Что такое гибернация на ноутбуке и как её отключить?
Многие пользователи ноутбуков могли заметить, что при выключении в главном меню отображаются такие строки как «Сон» и «Гибернация». Если со спящим режимом все понятно, тогда что такое гибернация на ноутбуке? На этот и другие вопросы, касающиеся гибернации, сна и гибридного спящего режима, ответит наша статья.
Гибернация изначально была разработана специально для ноутбуков, и она является одним из режимов энергосбережения. В режиме гибернации компьютер потребляет намного меньше энергии, нежели в спящем. Но это ведь не самое главное отличие.
При закрывании крышки ноутбука многие модели переходят в спящий режим. Вывести ноутбук из спящего режима очень просто, да и времени уходит всего пара секунд. Открыли крышку, нажали на любую клавишу и ноутбук снова готов к работе. Все данные были записаны в оперативную память, что позволяет в считанные секунды возобновить работу компьютера.
В случае с гибернацией для восстановления работы системы придется подождать от 30 секунд до 2 минут (стандартное время загрузки для ноутбука той или иной модели). За это время система переходит в нормальный режим и подготавливает к работе все использованные во время предыдущего сеанса программы и файлы. За сохранность данных можете не волноваться, так как при переходе в гибернацию данные были записаны на жесткий диск в файл hiberfil.sys. Способ сохранения данных — это именно то, чем отличается сон от гибернации.
Удобно гибернацией пользоваться в том случае, если придется на долгое время оставить компьютер отключенным от сети. В спящем режиме потребление энергии намного больше, а так как данные записаны в оперативную память, то при отсутствии подключения к сети можно потерять все несохраненные данные.
Также есть гибридный спящий режим, но он в основном разработан для настольных ПК. Этот режим сочетает в себе и сон, и гибернацию: данные сохранены на жестком диске, но при этом восстановить работу системы можно в считанные секунды.
Как видите, режим гибернации довольно удобен и им можно пользоваться всегда. Но если в нем нет надобности, тогда достаточно отключить его, чтобы компьютер автоматически переходил в спящий режим.
Как отключить гибернацию на ноутбуке?
Нажимаем: Меню Пуск ⇒ Панель управления ⇒ Система и безопасность ⇒ Электропитание ⇒ Настройка функций кнопок питания.
Далее видим вот такое окно:
Меняем «Гибернация» на «Действие не требуется» (или другой необходимый параметр). Нажимаем «Сохранить изменения».
Вот и всё. Пользуйтесь ноутбуком с удовольствием!
Как вывести компьютер из спящего режима

Некоторые пользователи, чьи компьютеры работают 24 часа в сутки с редкими перезагрузками, мало задумываются о том, как быстро происходит запуск рабочего стола и необходимых программ после включения машины. Основная же масса людей выключают свои ПК на ночь или на время своего отсутствия. При этом закрываются все приложения, и происходит завершение работы операционной системы. Запуск сопровождается обратным процессом, что может занимать значительное время.
Для того чтобы его сократить, разработчики ОС предоставили нам возможность вручную или автоматически переводить ПК в один из режимов пониженного потребления электроэнергии с сохранением работоспособного состояния системы. Сегодня мы поговорим о том, как вывести компьютер из сна или гибернации.
Пробуждаем компьютер
Во вступлении мы упомянули о двух энергосберегающих режимах – «Сон» и «Гибернация». В обоих случаях компьютер «ставится на паузу», но в режиме сна данные хранятся в ОЗУ, а при гибернации записываются на жесткий диск в виде специального файла hiberfil.sys.
Подробнее:
Включение гибернации в Windows 7
Как включить спящий режим в Windows 7
В некоторых случаях ПК может «засыпать» автоматически из-за определенных системных настроек. Если такое поведение системы вас не устраивает, то данные режимы можно отключить.
Подробнее: Как отключить спящий режим в Windows 10, Windows 8, Windows 7
Итак, мы перевели компьютер (или он сам это сделал) в один из режимов – ждущий (сон) или спящий (гибернация). Далее рассмотрим два варианта пробуждения системы.
Вариант 1: Сон
Если ПК находится в режиме сна, то запустить его снова можно, нажав любую клавишу на клавиатуре. На некоторых «клавах» также может присутствовать специальная функциональная клавиша со знаком полумесяца.
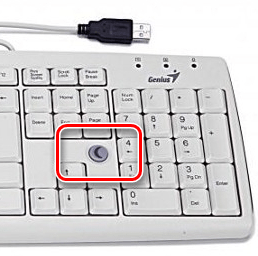
Поможет пробудить систему и движение мышью, а на ноутбуках достаточно просто поднять крышку, чтобы начать работу.
Вариант 2: Гибернация
При гибернации компьютер отключается полностью, так как нет необходимости хранить данные в энергозависимой оперативной памяти. Именно поэтому запустить его можно только с помощью кнопки включения на системном блоке. После этого запустится процесс считывания дампа из файла на диске, а затем запустится рабочий стол со всеми открытыми программами и окнами, как было до отключения.
Решение возможных проблем
Бывают ситуации, когда машина ни в какую не желает «просыпаться». В этом могут быть виноваты драйвера, устройства, подключенные к USB-портам, или настройки плана электропитания и BIOS.
Подробнее: Что делать, если ПК не выходит из спящего режима
Заключение
В этой небольшой статье мы разобрались в режимах отключения компьютера и в том, как его из них вывести. Использование данных возможностей Windows позволяет сэкономить электроэнергию (в случае с ноутбуком заряд батареи), а также значительное количество времени при запуске ОС и открытии необходимых для работы программ, файлов и папок.
 Мы рады, что смогли помочь Вам в решении проблемы.
Мы рады, что смогли помочь Вам в решении проблемы.  Опишите, что у вас не получилось.
Наши специалисты постараются ответить максимально быстро.
Опишите, что у вас не получилось.
Наши специалисты постараются ответить максимально быстро.Помогла ли вам эта статья?
ДА НЕТкак отключить, настроить, ошибки, особенности на ноутбуке
Современные операционные системы Windows поддерживают три режима экономии энергии: сон, гибернация и гибридный спящий режим. Различие между ними заключается в подходах к сохранению пользовательской информации. Общая идея состоит в том, чтобы минимизировать расход электрической энергии в то время, когда компьютер не выключается, но активно не используется. При этом пользователь может не завершать выполнение текущих операций и вернуться к ним в любой момент. Если стратегия использования ПК не предполагает таких перерывов, можно отключить режим сна.
Режимы сна
Профили энергосбережения зависят от аппаратной конфигурации компьютера. Полный список можно получить, воспользовавшись командной строкой. Набираем подчеркнутую на скриншоте строку. Система выдает перечень доступных и недоступных для текущей конфигурации профилей управления питанием.

S3 в этом списке и есть тот самый режим сна (Suspend to RAM).
Конфигурация
Рассмотрим все доступные режимы, чтобы понимать, как работает компьютер при их использовании.
- Ждущий режим S3 (Suspend to RAM). Отключаются все компоненты ПК, кроме оперативной памяти. В ней сохраняется «снимок» текущего состояния системы перед уходом в сон.
- Гибернация S4 (Suspend to disk). Полное отключение всех компонентов с предварительной записью состояние системы на жесткий диск в файл hiberfil.sys.
- Гибридный режим. Питание подается на оперативную память. «Снимок» состояния сохраняется в ней и копируется на HDD.
- Быстрый запуск. На жесткий диск в файл hiberfil.sys дополнительно копируются компоненты, необходимые для ускорения старта ОС.
Вооруженные теорией, перейдем к практическим действиям.
Отключение режима сна
Чтобы убрать спящий режим в системе необходимо изменить правила энергопотребления. Откроем классическую панель управления, воспользовавшись меню «Выполнить».

Переходим к отмеченному на скриншоте пункту.

В области навигации выбираем указанную настройку для текущей схемы электропитания.

Справа от обозначенного рамкой параметра расположены выпадающие меню. Используем их, чтобы настроить режим сна при питании от стационарной электросети или батареи.

Время перехода изменяется в диапазоне от одной минуты до пяти часов. Выбрав «Никогда» в обеих позициях, мы полностью запрещаем компьютеру работать в режиме энергосбережения.

При таких настройках, определив отсутствие активности пользователя, система сможет обесточить только монитор.
Windows 10
Отключить спящий режим в Windows 10, кроме описанного классического метода, можно с использованием нового интерфейса. Вызовем меню параметров сочетанием клавиш «Win» + «i». Выбираем отмеченный на скриншоте раздел.

В области навигации находим указанный блок настроек. Выставляем параметры перехода в положение «Никогда».

Чтобы включить режим сна обратно, достаточно задать конечный временной интервал.
Настройка сна в ноутбуке
Для ноутбуков показатель автономности является одним из важнейших. По этой причине профилям энергосбережения в них уделяется больше внимания, чем в стационарных ПК. В настройках питания установленной на ноутбуке Windows появляется обозначенный на скриншоте пункт.

Открыв его, мы видим набор параметров, позволяющих настроить дополнительные действия, характерные только для ноутбука. Выпадающее меню содержит четыре пункта. Чтобы отключить режим сна при закрытии крышки ноутбука выберем «Действие не требуется».

Аналогичным образом можно изменить поведение клавиш питания и перехода на энергосбережение. К примеру, задать полное выключение или отключение только монитора по нажатию кнопки сна.
Гибернация
В начале мы в двух словах рассказали, что такое гибернация. Фактически это самый экономичный из всех доступных владельцам ПК режимов энергосбережения. Входя в него, ОС делает копию пользовательских данных в отдельный файл на HDD и отключает питание. Размер hiberfil.sys составляет от 30 до 75% физического объема RAM. Именно это обстоятельство является причиной, по которой режим глубокого сна не нравится пользователям. Давайте разберемся, как отключить гибернацию в Windows 7 и последующих редакциях ОС, если в ней нет необходимости.
Графический режим
Снова отправляемся в раздел панели управления, содержащий настройки электропитания. На этот раз пойдем глубже и откроем дополнительные параметры, использовав отмеченную гиперссылку.

Ищем раздел «Сон». Разворачиваем его, чтобы открыть находящиеся в нем настройки. Меняем время перехода в гибернацию на положение «Никогда». Выставляем его для сети и батареи.

После применения заданных настроек компьютер не будет использовать этот режим отключения питания.
Командная строка
Описанный выше метод имеет один недостаток. Отключив гибернацию, мы оставляем на диске создаваемый для этого режима файл. Полностью удалить hiberfil.sys, чтобы освободить занимаемое им место можно только через командную строку в режиме повышенных прав. Используем сочетание клавиш «Win» + «X», чтобы получить доступ к меню Power User. Выбираем отмеченный пункт.

Чтобы удалить файл гибернации, вводим команду «powercfg -h off», как показано на скриншоте.

Никаких подтверждений о выполнении операции система не выдает. Удаление файла и всех настроек гибернации выполняется полностью и сразу. Обратное включение выполняется также быстро. Вводим команду «powercfg -h on» и возвращаем все на свои места.


Именно по причине двойного использования гибернация в Windows 10 не рекомендуется для полного отключения. Воспользовавшись указанным набором команд, можно настроить систему так, чтобы не лишать себя ее выгодных сторон.
Ошибки режимов сна
Различные режимы сна поддерживаются всеми производителями оборудования. Ошибки возникают крайне редко, но иногда пользователи с ними сталкиваются. Условно их можно разделить на две основные группы.
- Компьютер не уходит в спящий режим или самовольно пробуждается.
- ПК зависает при выходе из сна или гибернации.
Рассмотрим наиболее действенные варианты решения.
Сбой при переходе в сон
Если компьютер не переходит в спящий режим, значит, ему мешает программная настройка или одно из периферийных устройств. Чтобы разобраться с первым пунктом, откроем расширенные настройки питания, к которым мы обращались для отключения гибернации. Переходим к настройкам сна и ищем в них таймеры пробуждения. С помощью выпадающих меню переводим их в положение «Отключено».

Чтобы не искать наугад перечень периферийных устройств, имеющих право выводить компьютер из спящего режима, его можно просмотреть в командной строке. Запускаем PowerShell в режиме администратора, и вводим «powercfg /devicequery wake_armed». Все устройства полностью отключать нельзя. В этом случае ПК вообще перестанет реагировать на внешние раздражители. Для примера отключим одну из двух зарегистрированных в системе мышек. Вводим «powercfg /devicedisablewake «название устройства»». Повторный запрос перечня показывает, что выбранная мышь понижена в правах. Она по-прежнему работоспособна, но при перемещении или нажатии кнопок не разбудит ПК.

Вернуть права устройству можно командой «powercfg /deviceenablewake «название устройства»».

Проведенных манипуляций должно быть достаточно, чтобы компьютер стал адекватно реагировать на переход в энергосберегающий режим.
Сбой при выходе из сна
Если гибернация зависла на этапе выхода, мы увидим черный экран или «бесконечное» сообщение «resume from hibernation». Виновником данной ошибки обычно является драйвер видеокарты. Его требуется обновить или откатить на прошлую, стабильную версию.

В редких случаях такое поведение может быть связано с неверными настройками Suspend Mode в UEFI/BIOS. Запрашиваем командой «powercfg /a» перечень поддерживаемых ПО режимов. Проверяем их на соответствие настройкам «железа», выставленным в UEFI.
В заключение
Режимы энергосбережения в основном используются владельцами ноутбуков, позволяя дольше сохранять заряд батареи. Если вы являетесь владельцем десктопного ПК и привыкли каждый раз его выключать, описанные выше действия вам помогут. Следуя приведенным инструкциям, можно настроить систему на оптимальную работу без использования режимов сна.
Что такое гибернация
Часто пользователи задаются вопросом: что такое режим гибернации и чем он отличается от режима сна? Являются ли эти два понятия одним и тем же? Как включить или отключить режим сна на компьютере или ноутбуке под управлением Windows 7? Все эти вопросы рассмотрим в данной теме.
Читайте также: Гибернация в Windows 10: особенности настройки
Что такое гибернация и чем она отличается от сна?
Режим сна больше характерен для настольных систем. Гибернация – это режим, который предназначен для ноутбуков и гаджетов, которые имеют батарею. Чем же они отличаются?
Режим сна переводит систему в состояние паузы. Компьютер продолжает работать, потребляет энергию, которая передается только оперативной памяти, процессору, беспроводным модулям. Экран, жесткий диск и система охлаждения отключаются. Чтобы вывести ПК из сна, пользователю достаточно пошевелить мышкой или нажать клавишу на клавиатуре.
Режим гибернации. Более сложный режим, который описать можно следующим образом. Ноутбук выключается полностью (к примеру, если вы закрыли крышку и ноут выключился), однако на винчестер записывается копия оперативной памяти, которая была на момент перехода системы в режим гибернации. Затем, когда открыть крышку ноутбука и нажать на кнопку питания, система стартует с того места, на котором пользователь завершил работу.
Из этого следует, что режим сна и гибернации похожи. Разница заключается только в сохранении данных на ОЗУ и жесткий диск и во времени вывода системы из этого «сна».
Как включить режим гибернации на Windows 7?
Перевести ноутбук в режим гибернации можно достаточно просто. Для этого выполняем следующие действия:
- Нажимаем «Пуск», возле кнопки «Завершения работы» кликаем на стрелочку. Выбираем «Гибернация».
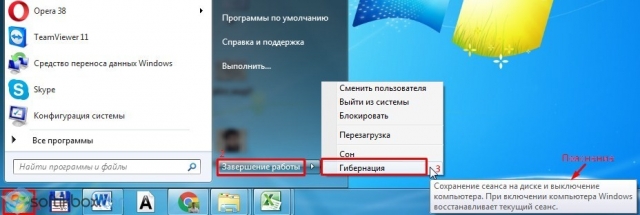
- Если вы наведёте стрелочкой на режим, система выдаст пояснение.
Также включить режим гибернации можно с помощью командной строки. Для этого выполняем следующие действия:
- Жмём «Win+R» и вводим «cmd».

- Откроется консоль. Вводим «powercfg -h on».
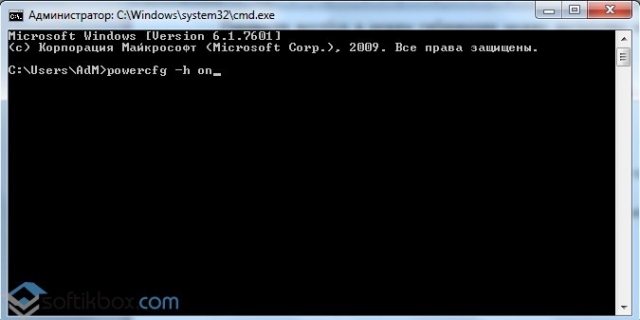
- Ноутбук перейдет в режим гибернации.
Что делать, если в Windows 7 нет режима гибернации?
Если в меню «Завершения работы» нет режима гибернации, причин тому может быть несколько:
- Включён гибридный режим;
- Видеокарта не поддерживает спящий режим;
- Устаревшие видеодрайвера;
- В BIOS отключены настройки.
Для того, чтобы узнать, поддерживает ли ваш ноутбук режим гибернации, стоит выполнить следующие действия:
- Открываем командную строку и вводим «powercfg /a».
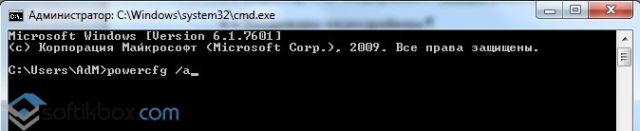
- Смотрим результат.

- Если режим гибернации есть в списке, но его нет в списке, то выполняем следующие действия.
- Жмём «Пуск», «Панель управления», «Электропитание».

- Откроется новое окно. В левом меню выбираем «Настройка перехода в спящий режим».
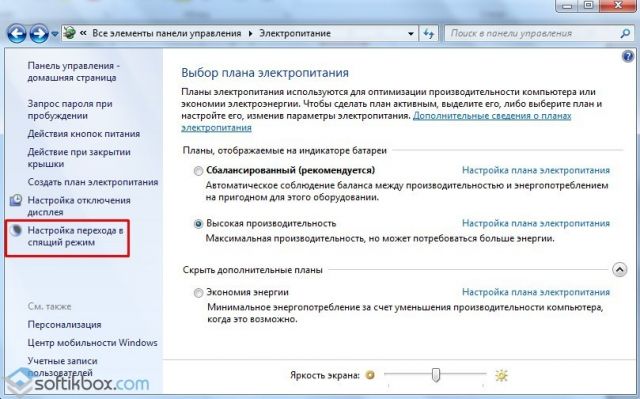
- В новом окне нажимаем на ссылку «Изменить дополнительные параметры питания».
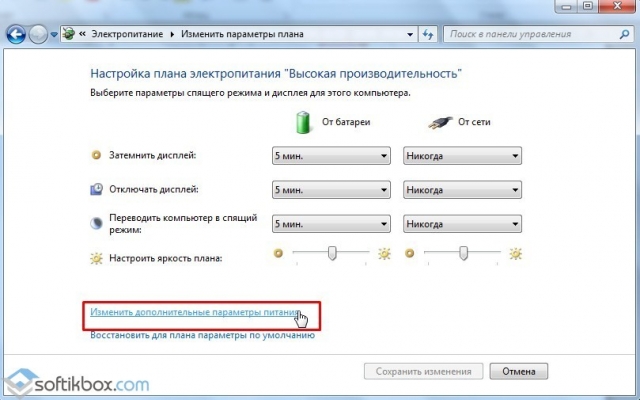
- В появившемся меню разворачиваем ветку «Сон» и выбираем «Гибернация после…».
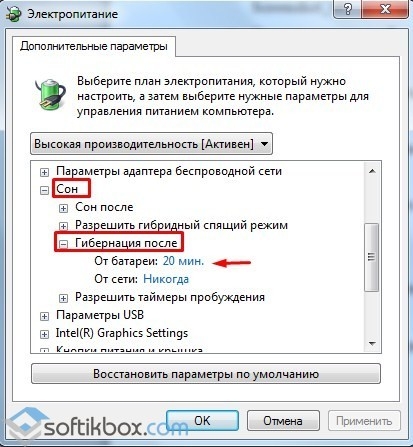
- Выставляем время простоя ноутбука, которое может активировать режим гибернации.
После этих манипуляций режим будет включён.
Как вывести ПК с режима гибернации?
Из сна ПК можно вывести простым нажатием любой клавиши на клавиатуре. Для того, чтобы вывести ноутбук с режима сна стоит нажать на кнопку питания и подождать от нескольких секунд до минуты, пока система возобновит свою работу.
Также, если вы не закрываете крышку ноутбука, то вывести устройство с режима гибернации можно автоматически, создав простую задачу. Для этого следуем инструкции:
- Жмём «Пуск», «Все программы», «Стандартные», «Служебные», «Планировщик заданий».
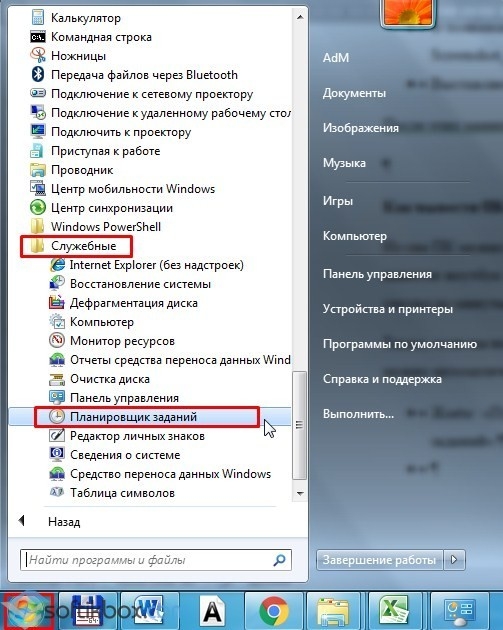
- В разделе «Действия» выбираем «Создать простую задачу».
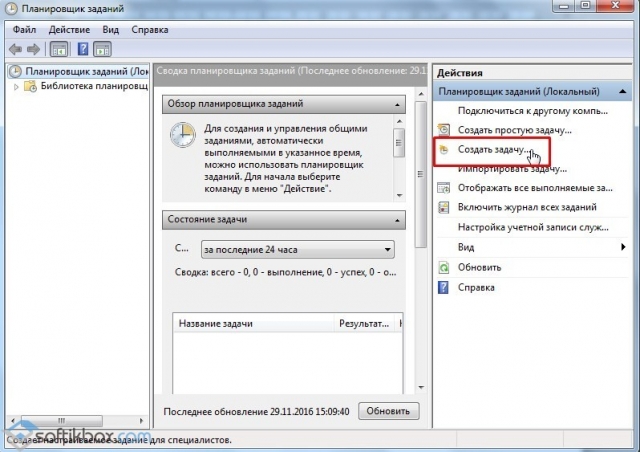
- Вводим любое название. К примеру «Sleep». Ставим отметку «Запустить с наивысшими правами».

- Открываем вкладку «Триггеры». Нажимаем «Создать».
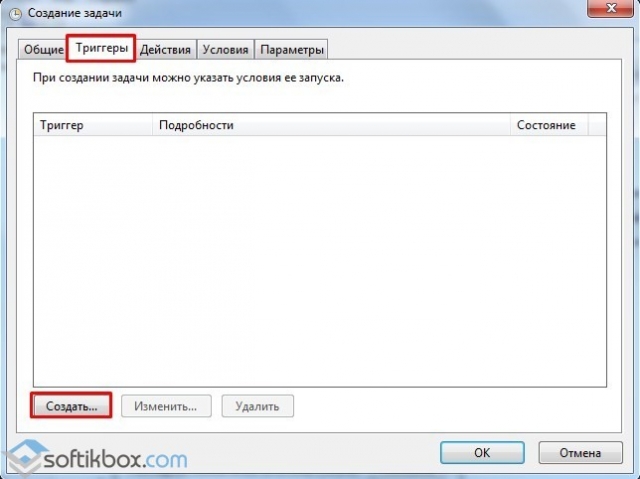
- Указываем время выполнения задачи. Жмём «ОК».
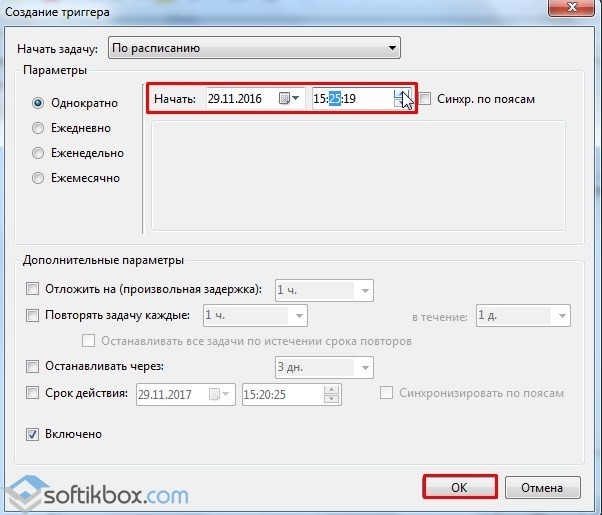
- Во вкладке «Действия» также нажимаем «Создать».
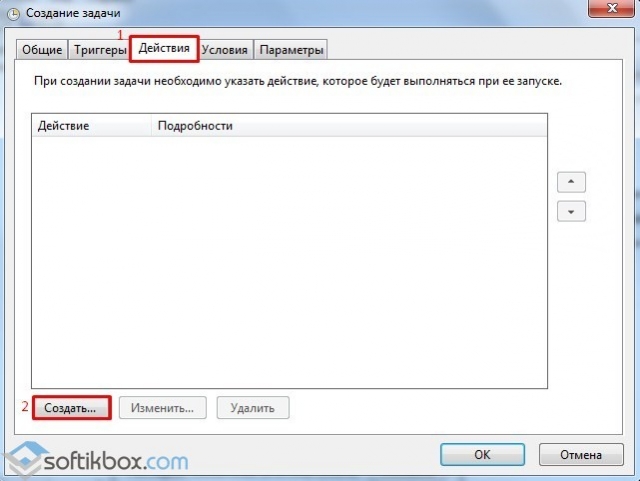
- Указываем путь к утилите «PsShutdown». В строке «Аргумент» ставим отметку «-h».

- После дважды жмём «ОК». Задача создана.
Теперь ноутбук будет выходить из режима гибернации по расписанию.
Больше о режиме гибернации смотрите в видео:
Что такое гибернация в Windows 7

Что такое Гибернация
Режим гибернации в Windows 7 – это особый режим, в котором компьютер практически полностью перестает потреблять электроэнергию. Данный режим был разработан специально для ноутбуков, которые работают от аккумулятора. Если компьютер отправить в спящий режим, то все запущенные программы и открытые окна будут сохранены в оперативной памяти компьютера, а потребление энергии только снизится. Если же использовать гибернацию, то вместо оперативной памяти для сохранения части информации будет использоваться винчестер (жесткий диск), а после выбора режима компьютер полностью отключится.
В результате именно этот режим, среди всех экономичных режимов ОС Windows, является самым экономичным. И разработчики рекомендуют переводить свой ноутбук в режим гибернации, если он будет продолжительное время бездействовать, а потом необходимо будет быстро (за минуту) привести его в полностью рабочее состояние с запущенными программами.
Гибридный спящий режим был разработан преимущественно для настольных PC и сочетает в себе обычный сон и гибернацию. Его главное преимущество – быстрый переход в рабочий режим (считанные секунды) и возможность восстановить данные в случае сбоя питания. При использовании обычного сна, если отключить питание, все данные из оперативной памяти просто пропадут.
Кстати, активация этого режима происходит с помощью функции «Сон», поскольку в большинстве случаев у настольных компьютеров гибридный спящий режим включается с первой активацией Windows.
Отсутствие команды «Гибернация» и (или) «Спящий режим»
Может возникнуть проблема, при которой на windows 7 не работает гибернация. Точнее говоря – отсутствует сама команда в меню выхода, как на картинке

Данные команды могут не отражаться в меню из-за нескольких причин:
1) Видеоадаптер не способен поддерживать режим гибернации. Чтобы решить данную проблему необходимо зайти на сайт производителя и скачать самую последнюю версию драйверов. Однако может случиться, что используемый видеоадаптер вообще не способен работать в таком режиме и здесь уже ничего поделать нельзя.
2) Параметр отключен администратором. Для этого необходимо зайти под учетной записью администратора по следующему маршруту: «Панель управления» — «Оборудование и звук» — «Электропитание» — «Настройки перехода в спящий режим» — «Изменить дополнительные параметры электропитания». Появится окошко «Электропитание». Если открыть там «Сон», «Гибернация после», то можно увидеть следующее:
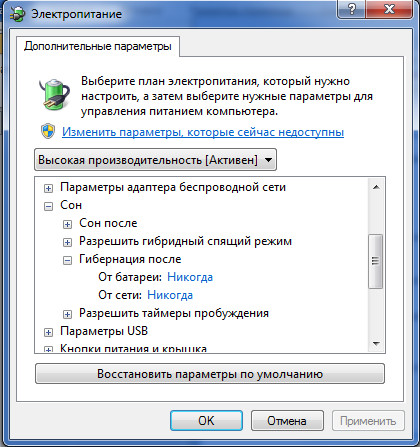
Исправьте режим – укажите в минутах, через какое время бездействия компьютеру стоит перейти в режим гибернации.
3) Режимы отключены в «BIOS». Здесь все сложнее – необходимо перезагрузить компьютер, войти в «BIOS» (у каждого компьютера своя кнопка) и уже там активировать гибернацию. Как это сделать, можно узнать только из документации, поставляемой вместе с компьютером, или на сайте фирмы-производителя.
4) Может быть включен гибридный спящий режим. Проверить это можно во вкладке «Электропитание» — «Сон» — «Разрешить гибридный спящий режим».
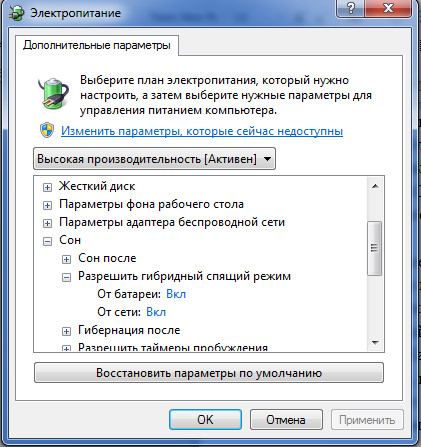
Отключаем автоматическую гибернацию
Вам может понадобиться отключение режима гибернации windows 7, если оно идет в автоматическом режиме. Можно либо отсрочить время активации автоматической гибернации, или же полностью ее отключить.
Важно! Для ноутбуков режим гибернации является способом сохранить рабочие файлы и программы при экстренном выходе (если пользователь не уследил за зарядом батареи).
Итак, для отключения автоматической гибернации необходимо открыть раздел «Электропитание» (как это сделать, смотрите выше) и установить параметры, как показано на рисунке
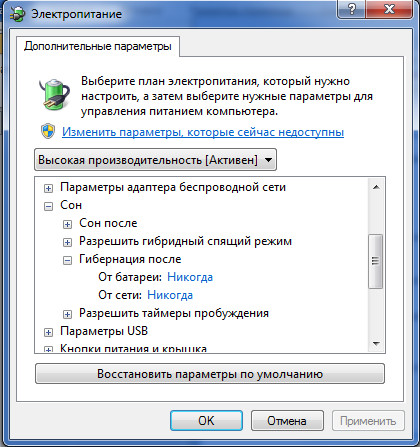
Теперь необходимо подтвердить действия («Ок») и нажать на кнопку «Сохранить изменения».
Выводим PC из режима гибернации
Чтобы осуществить выход из гибернации Windows 7, в большинстве случаев просто необходимо нажать на кнопку «электропитание». Говоря проще – включить компьютер. Однако, поскольку системы бывают разными, то порой это можно сделать, просто «пошевелив» манипулятор «мышь» или нажав на несколько любых клавиш на клавиатуре. В случае с ноутбуком необходимо просто поднять крышку-монитор, если перед этим он был собран.
Однако мне встречались компьютеры, поддерживающие дистанционный выход из режима гибернации, и вход в него. Правда, это уже использование дополнительных программ, которые не идут в комплекте с официальной версией Windows 7.
Проблемы с режимом гибернации
Может быть, что компьютер либо не входит в данный режим вообще по одной из причин указанных выше, либо не может корректно выйти из гибернации (такое тоже возможно). Если описанные ранее способы не помогли, то нужно либо обратиться в техническую поддержку производителя компьютера, либо смириться с тем, что использовать гибернацию нельзя.
Однако есть еще одна проблема – компьютер может самостоятельно запускаться после перехода в режим гибернации. А для ноутбука это чревато разряженной батареей раньше запланированного времени и всеми вытекающими отсюда последствиями. Это может происходить из-за любого стороннего подключенного устройства, использующего USB-разъем (допустим – клавиатуры в случае с ноутбуком). Тогда необходимо проверить и обновить версию драйверов для таких устройств и проверить, правильно ли они подключены.
Запрещение выхода из гибернации из-за стороннего устройства
Если необходимо включение гибернации в Windows 7, а этому мешает любое стороннее устройство (самопроизвольно «будит» компьютер), то это можно исправить следующим способом.
Для этого открываем «Диспетчер устройств» («Панель управления» — «Система и безопасность»).

Открывать его необходимо под учетной записью администратора

Здесь ищем устройство, которое вызывает сбой, делаем двойной клик на его имени, в выпадающем меню снимаем флажок с параметра «Разрешить этому устройству выводить компьютер из ждущего режима», если такое меню есть. Нажимаем «ОК».
Еще проблемы могут возникать из-за работающей программы или назначенного задания. Конечно, базовые настройки ОС не позволяют программам желать такое без соглашения пользователя, однако эти параметры могли быть изменены либо во время установки (что маловероятно) либо самим пользователем.
Запрещаем программам выводить компьютер из режима гибернации
Итак, вновь открываем раздел «Электропитание» и меняем схему плана работы электропитания. Выбираем ту, которая сейчас используется, открываем «Дополнительные параметры» (как и раньше). Разворачиваем вкладку «Сон» и проводим настройки соответственно изображению
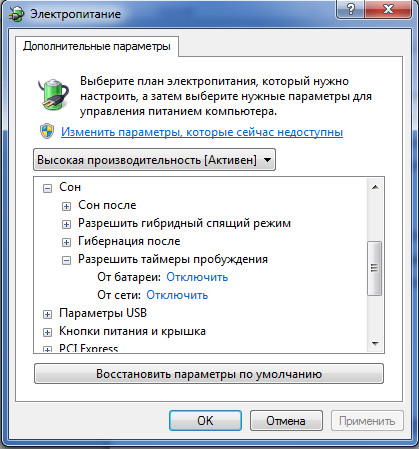
Внешние устройства работают непрерывно после выхода из гибернации
Здесь необходимо либо просто переподключить устройство или же перезагрузить компьютер. Естественно, это нарушит режим гибернации. Попробуйте обновить драйверы или же решите что важнее – использование устройства сразу после выхода из гибернации, или возможность вообще использовать гибернацию.
Если усыпить ноутбук, то после того, как заряд батареи дойдет до критической отметки, ОС, обычно, самостоятельно переводит компьютер в режим гибернации. Также необходимо помнить, что для сохранности конфиденциальности данных необходимо установить пароль. Чтобы после выхода система не сразу открывала доступ к рабочим файлам, поскольку иначе их сможет редактировать сторонний человек.
Смотрите также:Вам понравился материал?
Поделитeсь:
 Загрузка…
Загрузка…Вернуться в начало статьи Гибернация Windows 7
полностью, гибернацией или уводить в сон?

Windows 10 позволяет выключать компьютер разными способами: полностью обесточивать его, а также уводить его в режим сна или в режим гибернации. Какая разница между этими способами и какой из них лучше использовать для разных типов устройств?
Полное выключение
Тут всё предельно просто: все программы закрываются, компьютер обесточивается, а при включении всё загружается заново с нуля. Раньше этот режим был единственным на компьютерах, но в новых версиях Windows он почти не используется, так как после выключения вновь приходится запускать те программы, которые у вас были запущены, а это долго и неудобно.Режим сна
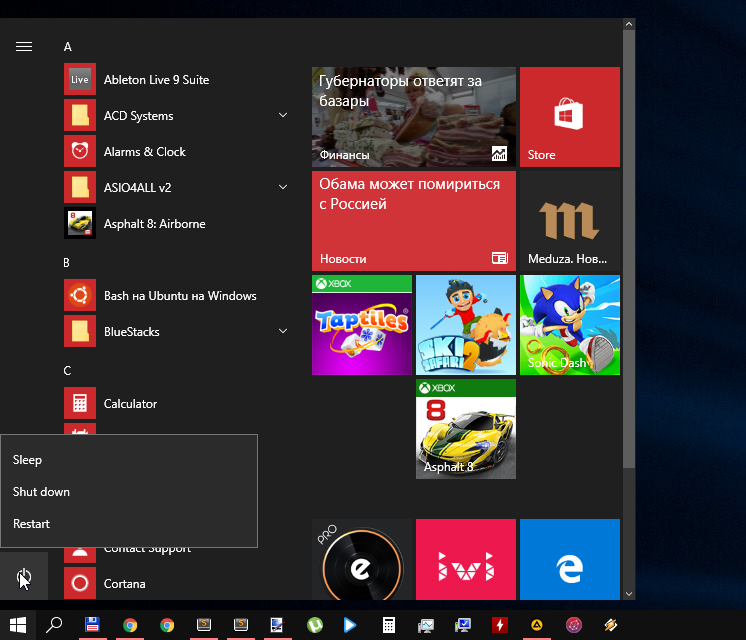
Технически в этом режиме компьютер остаётся включенным и потребляет немного энергии. Вся его деятельность замораживается и хранится в оперативной памяти. Компьютер уводится в режим сна за несколько секунд и восстанавливается из него так же быстро.
Имейте в виду, что если вы используете стационарный компьютер, который питается только от сети, то при пропаже электричества он полностью выключится, то есть не сможет восстановиться из режима сна. Из-за этого вы можете потерять некоторые данные — например, текст, который набирали в редакторе. Ноутбуки и планшеты лучше не оставлять в режиме сна надолго — у них сядет аккумулятор и они полностью выключатся.
Некоторые модели Windows-планшетов даже в режиме сна могут воспроизводить музыку и выводить уведомления (например, вызовы и сообщения в Skype).Гибернация
Гибернация работает почти так же, как режим сна, то есть сохраняет всю текущую деятельность в память, но не в оперативную, а в постоянную. Это позволяет полностью выключить компьютер — он сохранит состояние всех приложений, но не будет потреблять энергию, а при включении восстановит всё как было. Недостаток этого способа выключения в том, что компьютеру приходится записывать большой объём данных в накопитель, а скорость записи зависит от того, какой винчестер установлен в него: на магнитные жёсткие диски информация копируется медленно, а на твёрдотельные почти так же быстро, как в оперативную память.Этот способ выключения можно использовать в том случае, если вы выключаете компьютер надолго или не хотите, чтобы ваш планшет разрядился в режиме сна.
Гибридный режим
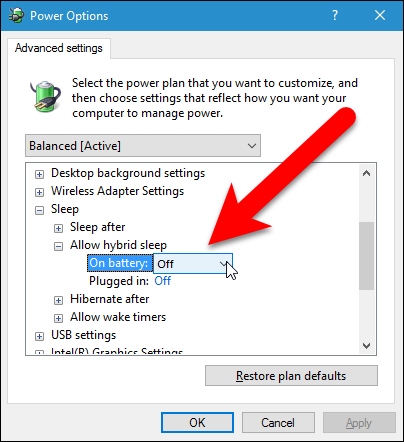
Некоторым компьютерам доступен гибридный режим выключения, который сочетает в себе гибернацию и сон. Чтобы его активировать, нужно открыть «Панель управления», перейти в раздел «Электропитание» > «Настройка схемы электропитания» > «Изменить дополнительные параметры питания» и нажать «Изменить параметры, которые сейчас недоступны». В списке опций появится новый пункт — «Разрешить гибридный сон». В этом режиме часть информации будет записана в оперативную память для ускорения выключения, но даже если она сотрётся из-за отключения электричества, это будет некритично — компьютер всё равно восстановит то состояние, в котором он был выключен.

Выбрать действие кнопки питания на компьютере можно в разделе «Электропитание» в панели управления.
Гибернация Windows: можно ли заменить выключение ПК глубоким сном
Режим гибернации, появившийся в Vista и унаследованный всеми последующими версиями Windows, до сих пор вызывает у пользователей множество спорных вопросов. Можно ли заменить обычное выключение компьютера погружением в глубокий сон? Не сокращает ли постоянное использование гибернации срок службы компьютера и аккумулятора, как это иногда утверждается? Не приводит ли частое использование гибернации к сбоям и ошибками в работе операционной системы? Понять это не так уже и сложно.
О принципах работы энергосберегающих режимов сказано и написано более чем достаточно, поэтому мы ограничимся самыми базовыми понятиями. Основных режимов энергосбережения, используемых в Windows два: сон и гибернация. Есть ещё так называемый гибридный спящий режим, разработанный специально для десктопных компьютеров, но его мы рассматривать не будем. Можем лишь сказать, что он очень похож на гибернацию. Когда вы переводите ноутбук в спящий режим, устройство не выключается полностью. При спящем режиме данные сохраняются непосредственно в оперативную память, к которой по-прежнему подаётся питание. Расход энергии в таком состоянии составляет примерно 3,5 Вт.

Именно сохранение данных в ОЗУ и обеспечивает столь быстрое восстановление работы системы и программ. При переводе же компьютера в режим гибернации все данные из оперативной памяти записываются на физический жёсткий диск в специальный системный файл hiberfil.sys, по объёму равный RAM компьютера. Расход энергии в этом режиме зависит от настроек BIOS и модели ноутбука. Если ваш ПК можно вывести из гибернации нажатием кнопки на клавиатуре или по таймеру Планировщика, расход энергии будет составлять примерно 1,5 Вт. При истинной гибернации энергия аккумулятора не расходуется, а запустить компьютер можно только нажатием кнопки питания.
Итак, на один из поставленных вопросов мы ответили. Использование полной гибернации на ноутбуках не сокращает срок службы аккумулятора, так как энергия в этом режиме практически не расходуется. Относительно же срока службы компонентов ПК можно сказать следующее: на железо гибернация оказывает такое же влияние, как и обычное включение/выключение. Точно так же на основные узлы подаётся пусковой ток, точно так же происходит первичная раскрутка диска и т.д. Из этого можно сделать вывод, что использование гибернации срок службы компьютера не сокращает.
А вот что касается возможных ошибок и сбоев, то тут не всё так просто. Некоторые программы и кодеки действительно могут вызывать сбои при использовании гибернации, но это бывает редко. Более вероятной причиной таких сбоев является длительная работа компьютера в рамках одной сессии. Мелкие ошибки приложений, временные данные, потоки — всё это накапливается, выгружается и загружается в память раз за разом, иногда приводя к внутренним конфликтам. Также не стоит забывать о таком явлении, как фрагментация памяти, вполне способном привести к заметному замедлению работы компьютера.
Вот мы и подошли к ответу на последний и самый важный вопрос. Использовать гибернацию вместо обычного выключения компьютера можно и даже нужно, так как она делает работу с ПК и данными более удобной. Однако хотя бы раз в две недели при этом необходимо выполнять полную перезагрузку, дабы система смогла завершить все потоки и полностью очиститься.

