Как вернуть ярлык браузера google chrome на рабочий стол
Довольно распространенная проблема: исчез с рабочего стола ярлык браузера Google Chrome. Происходит это в следствии неаккуратной чистки компьютера (удаления ярлыка в корзину), при инсталляции без создания ярлыка на рабочем столе.
Также ярлык браузера может быть заражён и при запуске браузера открываются веб-страницы с сомнительным содержанием. Часто эту проблему можно устранить созданием нового ярлыка браузера.
Инструкция по восстановлению ярлыка браузера Google Chrome на рабочий стол.
Приступим. Процесс будет актуален для операционной системы Windows 10. В других операционных системах Windows 7/8/8.1 действия схожие, но могут отличаться названия пунктов.
1 Вариант.
Нажмите на меню «Пуск». Выберите пункт «Все приложения», найдите программу Гугл Хром и просто перетащите ярлык на рабочий стол. Делается это нажатием и удержанием левой кнопки мыши.
2 Вариант.
Зайдите в «Этот компьютер» или «Мой компьютер» и перейдите в локальный диск (с). Далее зайдите в папку Program Files (x86), найдите папку Google и перейдите> дальше в папку Application. Теперь нажмите на exe файле Chrome левую кнопку мыши, а затем правую на пункте «Отправить». Из выпадающего меню выбрать «Рабочий стол создать ярлык» Смотрите наглядно на скриншоте.
Уважаемые пользователи!
Если у вас возникли вопросы по данному материалу — оставьте свой комментарий и мы постараемся вам помочь.
С уважением, Администратор сайта snapcomp.ru
Дорогой друг! Возможно, тебе будут интересны следующие статьи:
Если заметили ошибку, выделите фрагмент текста и нажмите Ctrl+Enter
Как разместить значок Google на рабочем столе ▷ ➡️ Stop Creative ▷ ➡️
Как поставить иконку Google на столе.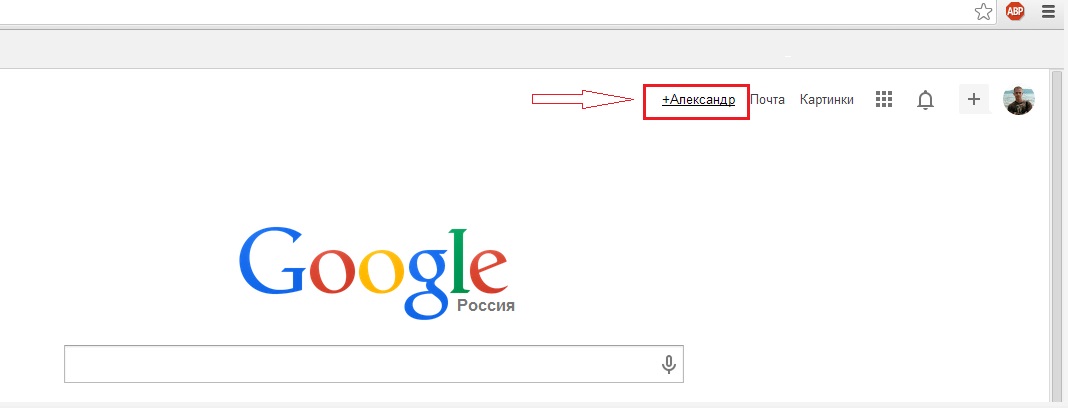 Использование компьютеров и специальных технологических инструментов — это то, что ему до сих пор трудно понять. Вы, конечно, не можете называть себя человеком, заинтересованным в изучении всех современностей, даже если ваши усилия по адаптации заслуживают внимания, по крайней мере, когда речь идет об использовании технологических инструментов, которые сейчас считаются незаменимыми.
Использование компьютеров и специальных технологических инструментов — это то, что ему до сих пор трудно понять. Вы, конечно, не можете называть себя человеком, заинтересованным в изучении всех современностей, даже если ваши усилия по адаптации заслуживают внимания, по крайней мере, когда речь идет об использовании технологических инструментов, которые сейчас считаются незаменимыми.
ПК и относительное использование браузера для навигации в Интернет и, например, проверка электронной почты — это то, что вы знаете, но не имеете большого опыта.
В частности, есть процедура, которую вы хотели бы выполнить, для которой вам понадобится моя помощь, поскольку это требует более умелого использования ПК: это возможность
Что ж, если дела обстоят так, тебе вообще не о чем беспокоиться. Так сложно Неопытному человеку может показаться, что размещение значка Google на рабочем столе — это игра в niños.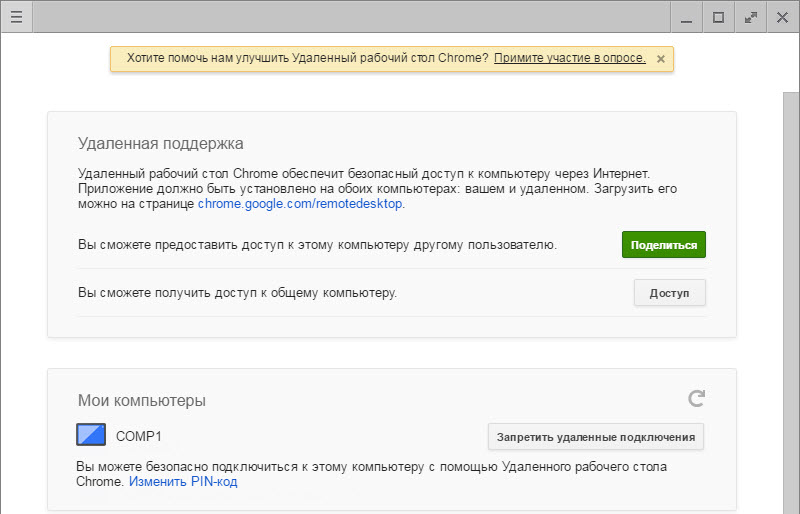 Есть сомнения? Тогда вам просто нужно прочитать это руководство: я объясню, как это сделать шаг за шагом. Поэтому желаю вам хорошего чтения.
Есть сомнения? Тогда вам просто нужно прочитать это руководство: я объясню, как это сделать шаг за шагом. Поэтому желаю вам хорошего чтения.
Как поставить значок Google Chrome на рабочий стол, шаг за шагом.
Прежде чем объяснять, как разместить значок Google Chrome на рабочем столе я должен сделать небольшое введение. Вам доступны две альтернативы, поскольку разница зависит от проблемы, с которой вы столкнулись.
В первом случае, возможно, вы случайно удалили значок браузера со своего рабочего стола (так что он уже установлен на вашем ПК) или, во втором случае, у вас его никогда не было, потому что вы не установили его. В следующих параграфах я объясню, как решить эти две «проблемы». Мы продолжаем!
Как установить Google Chrome
Чтобы разместить значок Google Chrome на рабочем столе, а затем на ПК с система Windows, вам сначала нужно будет связаться со своим официальным веб-адресом, чтобы загрузить его, используя браузер, который вы используете (в этом руководстве я буду использовать Microsoft Edge en Окна 10).
Теперь нажмите на синюю кнопку Скачать Chrome И в появившемся окне снимите флажок для отправки статистики использования, если хотите. Затем нажмите кнопку Принять и установить а затем нажмите на кнопку экономить, Загрузив установочный файл и запустив его, нажмите кнопку, которая появляется в
Подождите, пока Google Chrome загрузит необходимые файлы и завершит установку из Интернета. После установки на ваш компьютер откроется браузер Google Chrome, который даст вам несколько советов о том, как установить этот инструмент навигации по умолчанию.
Как видите, теперь значок Google Chrome появится на вашем рабочем столе просто потому, что вы выполнили новую установку.
Как разместить значок Google Chrome на рабочем столе и на панели задач
Давайте возьмем случай, что, даже если вы установили его, значок не появился на вашем рабочем столе. Может быть, он появился и удалил его по ошибке, но в любом случае это не проблема, его не сложно восстановить. Я кратко покажу вам различные процедуры, которые вы можете выполнить, чтобы восстановить значок Google Chrome.
Может быть, он появился и удалил его по ошибке, но в любом случае это не проблема, его не сложно восстановить. Я кратко покажу вам различные процедуры, которые вы можете выполнить, чтобы восстановить значок Google Chrome.
Первая процедура, которую я предлагаю вам сделать, заключается в следующем: нажмите кнопку Windows на вашем клавиатура и прокрутите список, пока не найдете Значок Google Chrome, Теперь щелкните по нему правой кнопкой мыши и выберите элемент Подробнее> Открыть путь к файлу, Откроется окно просмотра ваших программ ( программы ). Чтобы попасть в эту папку, вы также можете пройти по этому пути: C: Microsoft Windows ProgramData Пуск Меню.
Внутри этой папки вы найдете значок Google Chrome, в котором вы должны щелкнуть правой кнопкой мыши и нажать копия, Теперь вернитесь на рабочий стол, щелкните правой кнопкой мыши в любом месте и щелкните элемент Поймать, Это восстановит значок на рабочем столе.
Поиск Google Chrome на ПК
Что произойдет, если Google Chrome не появится в списке программ Windows Start? В этом случае вам нужно будет перемещаться в установочных папках программ Windows, но вы ничего не можете сделать легко.
Сначала щелкните правой кнопкой мыши значок в левом нижнем углу Windows и щелкните исследовать целесообразный, В левом меню навигации нажмите мой компьютер и следуйте по этому пути: Локальный диск C> Программы (x86)> Google> Chrome> Приложение.
Внутри этой последней папки вы найдете файл с именем хром.ехе, Щелкните правой кнопкой мыши на нем и выберите элемент копия, Теперь вернитесь на рабочий стол и щелкните правой кнопкой мыши в любом месте пусто. В контекстном меню нажмите Вставить ссылку, Таким образом, вы восстановите значок Google Chrome, на который необходимо изменить имя, заменив формулировку chrome.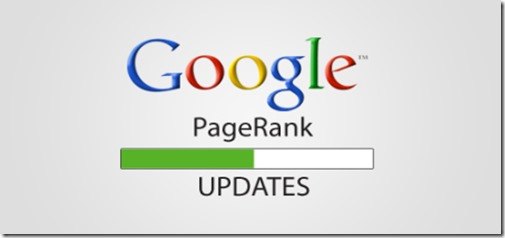 exe — подключение en Google Chrome.
exe — подключение en Google Chrome.
Другой быстрый способ — создать ссылку прямо с рабочего стола с помощью инструмента, предоставляемого Windows. Для этого щелкните правой кнопкой мыши в любом месте рабочего стола, где нет других значков.
Выберите новую статью в контекстном меню, а затем ссылка, Нажмите сейчас на проводить и продолжить в этих папках: Этот компьютер> Локальный диск C> Программы (x86)> Google> Chrome> Приложение, Выберите файл сейчас chrome.exe и нажмите на кнопку Буэно, Теперь нажмите
Теперь добавьте значок начало или Панель задач (горизонтальная полоса внизу экрана).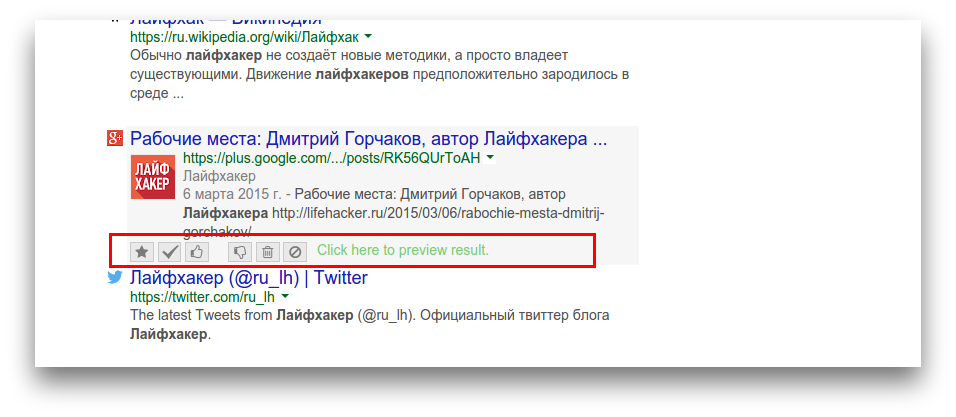 Я скажу вам, как это сделать прямо сейчас. Когда вы восстановите значок на рабочем столе, щелкните по нему правой кнопкой мыши и выберите элемент добавлять с начала, При этом, нажав кнопку Windows на клавиатуре, вы найдете квадратный значок с символом Google Chrome что позволит его выполнение.
Я скажу вам, как это сделать прямо сейчас. Когда вы восстановите значок на рабочем столе, щелкните по нему правой кнопкой мыши и выберите элемент добавлять с начала, При этом, нажав кнопку Windows на клавиатуре, вы найдете квадратный значок с символом Google Chrome что позволит его выполнение.
Если вы хотите добавить Google Chrome в Панель задачщелкните правой кнопкой мыши на Значок Google Chrome на рабочем столе и выберите пункт Добавить на панель задач, Таким образом, на горизонтальной панели в нижней части экрана всегда будет доступен значок быстрого запуска Google Chrome.
Как поставить значок Google на рабочий стол
Мы предполагаем, что вы хотите установить значок на своем рабочем столе, который позволяет запускать поисковую систему Google одним щелчком мыши. Чтобы выполнить эту процедуру, вы, возможно, могли бы продолжить, изменив домашнюю страницу вашего браузера (я написал это другое руководство по этой теме), но, возможно, вам удобно то, что вы уже настроили (например, вы настроили другую поисковую систему или страница вашего любимого сайта). Как это сделать тогда? Есть другое решение, о котором я говорю в следующих строках, объясняя, как это сделать, шаг за шагом.
Как это сделать тогда? Есть другое решение, о котором я говорю в следующих строках, объясняя, как это сделать, шаг за шагом.
Щелкните правой кнопкой мыши в любом месте на рабочем столе и выберите элемент из контекстного меню.
Если вы хотите запустить одну из многих служб Google с помощью значка на рабочем столе, вы можете выполнить описанную выше процедуру, но с указанием конкретных адресов служб. Ниже я перечислю несколько адресов URL для сервисов Google, поэтому вы можете создавать свои собственные значки:
- Gmail : https://mail.
 google.com
google.com - Ютуб : https://www.youtube.com
- Google управлять : https://drive.google.com
- Google новости : https://news.google.com
Как поставить значок Google на рабочем столе (альтернативный метод)
Метод, который я проиллюстрировал в предыдущих абзацах, использует возможность запуска настраиваемого URL-адреса с вашего рабочего стола, используя ваш любимый браузер. Но есть и более простой обходной путь, который требует использования браузера Google Chrome для создания сочетания на связанных рабочих столах с определенными URL-адресами.
Я полагаю, что вы заинтригованы, но помните, что для продолжения чтения этой процедуры на вашем ПК должен быть установлен Google Chrome. Если у вас его нет, вернитесь к началу этого руководства; Я объяснил, как скачать и установить его.
После открытия Google Chrome и достижения веб-адреса (в данном случае URL-адрес поисковой системы Google в ссылке https://www. google.it ), нажмите на трехточечный символ расположен в правом верхнем углу.
google.it ), нажмите на трехточечный символ расположен в правом верхнем углу.
В контекстном меню выберите пункт другие инструменты а затем нажмите на Добавить на рабочий стол, В появившемся окне напишите имя, которое вы хотите ввести для вашего значка и снимите флажок Открыть как окно, Если снять этот флажок, Google Chrome откроет все его функции, и вы сможете использовать, если необходимо, даже установленные вами расширения. Пока она активна, страница откроется в окне Google Chrome с ограниченными функциональными возможностями.
Суть этой процедуры в том, что каждый значок, который вы создаете для каждого конкретного веб-адреса, будет визуально персонализирован, поэтому вы легко сможете найти нужный веб-сервис на своем рабочем столе.
Как создать ярлык Гугл Хром на рабочем столе. 3 способа
Популярность веб-обозревателя Google Chrome обусловлена его функциональностью и быстрой скоростью обработки данных.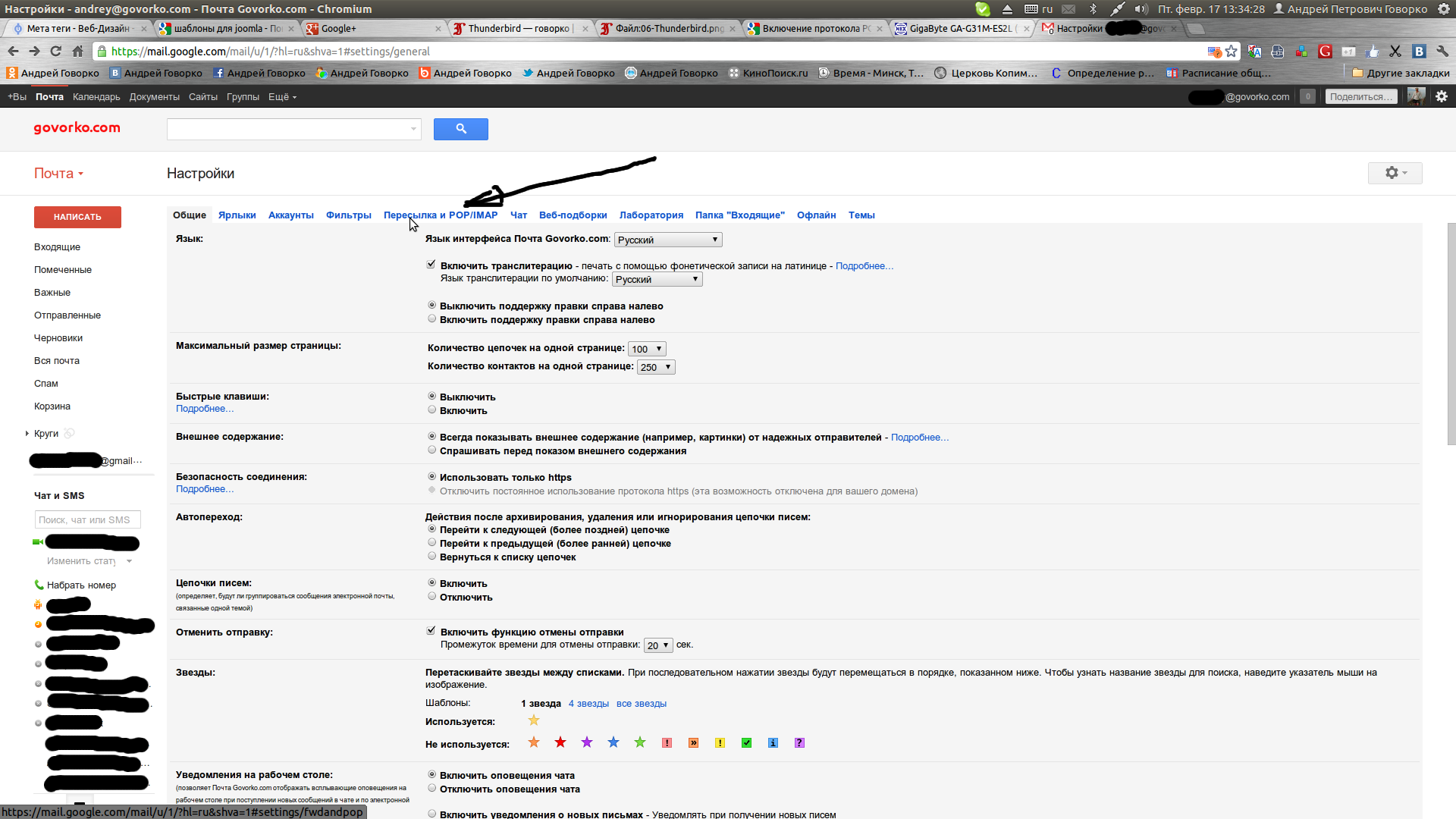 Безусловно, что без хорошей операционной системы он бы не смог достичь таких высоких результатов и тут же встает вопрос об удобном использовании браузера.
Безусловно, что без хорошей операционной системы он бы не смог достичь таких высоких результатов и тут же встает вопрос об удобном использовании браузера.
Например, в Windows 10 браузер можно расположить в любом удобном месте и запускать его без каких-либо проблем. Таким образом не нужно тратить время на поиск браузера, а запускать его сразу же при включении компьютера.
Если у вас возникли сложности с расположением браузера, то читайте далее. Сегодня мы поговорим о том, как установить ярлык Google Chrome на рабочий стол различными способами.
Windows 10
Существует 2 основных способа размещения любой иконки в Windows 10: через меню «Пуск» и с помощью функции «Отправление на рабочий стол» уже готового ярлыка. Речь о том, как это можно сделать, пойдет в следующих разделах.
Через меню «Пуск»
В данном способе мы откроем меню пуск и переместим оттуда готовый ярлык браузера на рабочий стол. Воспользуемся нижеуказанной инструкцией для того, чтобы это сделать:
- Кликаем в нижний левый угол по логотипу Windows, чтобы открыть меню «Пуск».

- Находим ярлык браузера Google Chrome и зажимаем его левой кнопкой мыши. Затем с зажатой кнопкой переносим его на рабочий стол.
- Теперь на рабочем столе располагается ярлык браузера, которым вы можете удобно пользоваться.
Таким же способом вы можете переместить ярлык в любую папку, если это будет необходимо.
Через опцию «Отправить»
Для того, чтобы воспользоваться опцией «Отправить», достаточно открыть расположение главного ярлыка и кликнуть по нему правой кнопкой мыши. По умолчанию браузер Google Chrome располагается в следующей директории: C:\Program Files (x86)\Google\Chrome\Application.
Таким образом, откройте для начала расположение главного файла Google Chrome и перейдите к следующей инструкции:
- В основной папке обозревателя находим ярлык Google Chrome и кликаем по нему правой кнопкой мыши. Затем выбираем «Отправить» и кликаем по кнопке «Рабочий стол (создать ярлык).

- Далее переходим на рабочий стол и проверяем, действительно ли там создался новый ярлык для браузера. Если это так, то поздравляем, вы научились добавлять ярлык еще одним способом!
Важно знать, что вышерассмотренные способы подходят не только для создания ярлыка Chrome, но и для любых других программ. Поэтому вы можете расположить любую программу, какую только захотите!
Windows 7
- Для этого кликните за значок «Пуск», расположенный на Панели задач и в открывшемся окошке жмем на строку «Все программы».
- Следующим шагом клик по папке «Google Chrome».
- Далее один щелчок правой кнопкой мыши по ярлыку программы «Google Chrome». В открывшемся окошке наводим курсор на строку «Отправить», затем жмем на графу «Рабочий стол (создать ярлык)».
На этом наша статья заканчивается, спасибо за внимание! Надеемся, что теперь вы знаете как создать ярлык Google Chrome на рабочий стол.
Google Chrome как добавить ярлык пользователя на рабочий стол
Привет друг! Сегодня я отвечу на распространенный вопрос: «Как добавить ярлык пользователя Google Chrome на рабочий стол?» Все мы знаем, что одним браузером Гугл Хром, с использованием своих личных учетных записей, могут пользоваться несколько пользователей одновременно. Однако иногда случаются различного рода сбои или мы сами случайно удаляем ярлык с рабочего стола. И тогда перед нами встаёт задача вернуть ярлык своего пользователя на рабочий стол.
Для того чтобы восстановить ярлык пользователя необходимо открыть свой браузер и перейти во вкладку со своим пользователем. Сделать это можно нажатием кнопки выбора пользователя, которая находится в верхнем левом углу между кнопками «Добавить в избранное» и «Настройки и управление Google Chrome». После нажатия появится вкладка с информацией о текущем пользователе. Выберите из списка пользователя, для которого был утрачен ярлык и нажмите на него. После этого откроется новое окно нужного пользователя. Теперь необходимо зайти в Настройки браузера. (см. копию экрана)
После этого откроется новое окно нужного пользователя. Теперь необходимо зайти в Настройки браузера. (см. копию экрана)
Нажмите на пункт «Настройки». Откроется новая вкладка с основными настройками профиля пользователя. Выберите пункт «ИМЯ И ФОТО ПОЛЬЗОВАТЕЛЯ CHROME» и нажмите.
Перед вами откроется следующее окно:
В данном окне перевидите бегунок в крайнее правое положение. Ярлык автоматически поместится на рабочий стол и вы с легкостью сможете выбирать необходимого пользователя.
Дорогой читатель! Возможно, тебя заинтересуют следующие статьи:
о Как сделать страницу сайта в браузере Google Chrome стартовой, главной
о Как очистить историю загрузок файлов в браузере google chrome
о Как удалить (очистить) историю посещений (просмотров) браузера гугл хром.
о Как удалить программу или игру windows 7
о Уроки фоторедактор Movavi. Быстрая ретушь фотографии.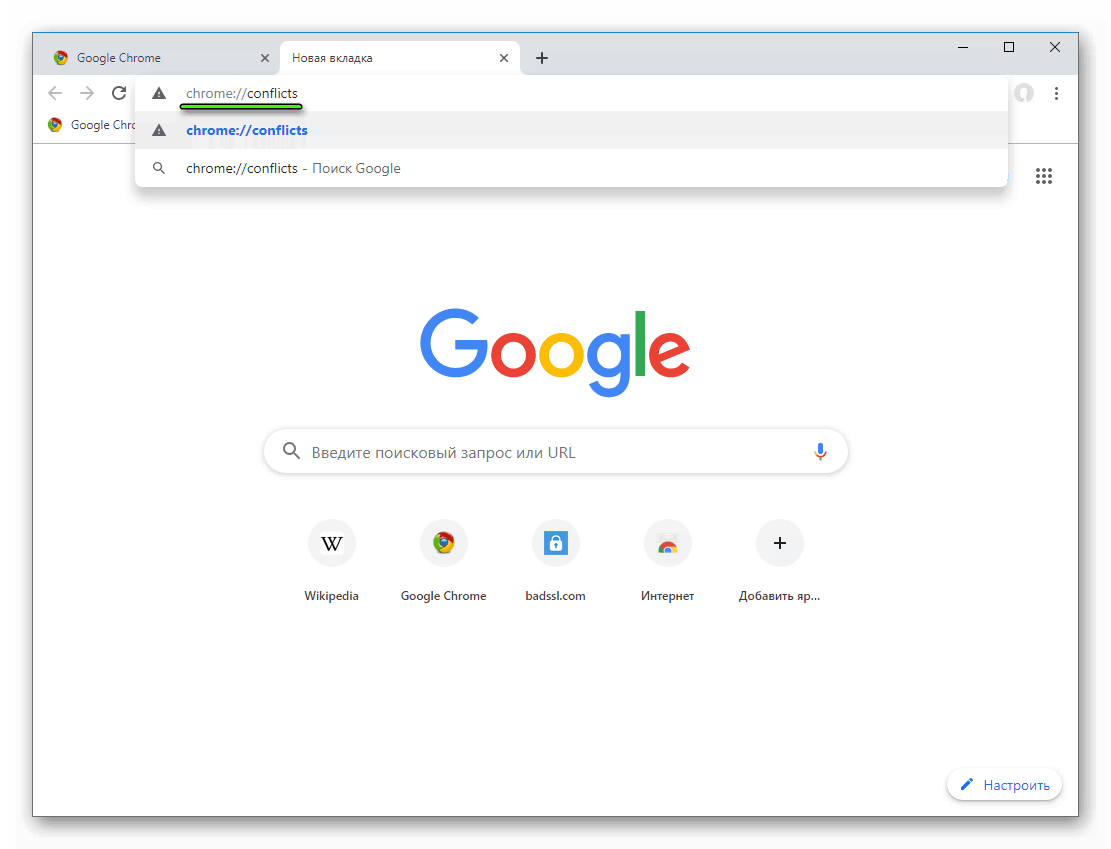
Если заметили ошибку, выделите фрагмент текста и нажмите Ctrl+Enter
Создать ярлык на рабочем столе в Google Chrome Mac и Windows »WebNots
Большинство из нас хотели бы проверить любимый веб-сайт, как только войдете на ПК с Windows или Mac. Один из простых способов — добавить URL-адрес в закладки и быстро попасть на сайт из панели закладок. Однако сначала необходимо запустить браузер, чтобы получить доступ к веб-странице, отмеченной закладкой. Помимо создания закладок, также можно запустить свой любимый веб-сайт с помощью ярлыков. В этой статье мы объясним, как создать ярлык на рабочем столе для сайта из Google Chrome и использовать ярлыки на странице новой вкладки Chrome.
Обратите внимание: Google постоянно меняет способ работы этой функции быстрого доступа. В более старых версиях вы увидите, что ярлык на рабочем столе работает плавно. Однако Google представил эту функцию в версии для Mac, начиная с версии 73, и также рассматривает ярлык как приложение в браузере.
Однако Google представил эту функцию в версии для Mac, начиная с версии 73, и также рассматривает ярлык как приложение в браузере.
Как создать ярлыки веб-сайтов в Chrome?
- Создайте ярлык на рабочем столе в Chrome Windows
- Создание рабочего стола на Chrome Mac
- Добавление ярлыков на новую вкладку
Если у вас есть ярлык на рабочем столе или на странице новой вкладки, вы можете посетить свой любимый сайт, просто открыв его.
1. Создание ярлыка на рабочем столе в Chrome Windows
Все, что вам нужно сделать, это просто выполнить простые шаги, указанные ниже:
- Запустите Google Chrome и откройте понравившийся вам сайт, чтобы создать ярлык на рабочем столе.
- Когда вы открыли веб-сайт, просто перейдите к кнопке с тремя точками в правом верхнем углу с надписью «Настройка и управление Google Chrome».
- Перейдите к «Дополнительные инструменты», а затем нажмите «Добавить на рабочий стол…».

- Теперь Chrome предложит вам добавить веб-сайт на рабочий стол. Chrome также автоматически заполнит текстовое поле описания из заголовка веб-страницы. Однако вы можете изменить его на свое удобное имя. Например, вы можете дать сайту название CNN, Apple или Google.
- Помимо текстового поля описания, Chrome покажет значок веб-страницы или значок сайта. Ярлыки на рабочем столе будут иметь этот значок в виде картинки, которая поможет вам легко запомнить сайт.
- Если вы отметите опцию «Открыть как окно», всякий раз, когда вы открываете ярлык на рабочем столе, Chrome будет открывать его в отдельном окне. В противном случае веб-страница будет открываться в том же открытом окне браузера, что и новая вкладка.
- Нажмите кнопку «Создать», и Chrome добавит ваш любимый веб-сайт на рабочий стол в качестве рабочего стола.
- Просто дважды щелкните значок ярлыка на рабочем столе, чтобы открыть веб-сайт одним щелчком мыши.

1.1. Открыть как окно
К 10-летию своего существования компания Google переработала браузер Chrome, выпустив версию 69. Большой проблемой было то, что Google удалил параметр «Открыть как окно» из всплывающего окна при создании ярлыков на рабочем столе. Многие пользователи жаловались, что новое обновление было беспорядочным. Чтобы порадовать пользователей, Google вернул эту опцию, как и раньше, в версии 73. Итак, если вы не видите опцию «Открыть как окно», обновите браузер Chrome до версии 73 или более поздней.
Однако опция «Открыть как окно» сбивает с толку и бесполезна.
- Если вы не выбрали параметр «Открыть как окно», ярлык на рабочем столе откроется в Chrome как обычная веб-страница. Это прекрасно работает.
- Если вы включили опцию «Открыть как окно», Chrome откроет ярлык на рабочем столе как приложение в браузере, как показано ниже.
Вам нужно снова нажать на кнопку настроек и выбрать опцию «Открыть в Chrome», чтобы открыть веб-страницу на новой вкладке Chrome.
1.2. Ваш ярлык — это приложение
Независимо от того, выберете ли вы опцию «Открыть как окно» или нет, Chrome добавит ярлык на рабочий стол в ваши приложения. Вы можете либо нажать на опцию «Приложения» в левом углу панели закладок, либо перейти в «chrome: // apps», чтобы увидеть, что ярлык доступен как приложение.
Ярлыки в приложениях ChromeПроблема здесь в том, что даже если вы удалите ярлык со своего рабочего стола, он все равно будет доступен в разделе приложений. Вам нужно открыть «chrome: // apps», щелкнуть правой кнопкой мыши по ярлыку и выбрать «Удалить из Chrome», чтобы навсегда удалить приложение.
Удалить ярлык приложенияКогда вы удаляете приложение, выберите «Также очистить данные из Chrome», чтобы удалить запись истории из кеша. Также можно настроить приложение для открытия в новом окне, если вы не выбрали опцию «Открыть как окно» ранее при создании.
2. Создайте ярлык на рабочем столе на Mac.
Chrome — это независимый от платформы браузер, который без проблем работает в Windows и macOS. Однако есть определенные различия, например, до версии 72 в версии для Mac нет опции создания ярлыка на рабочем столе. Google представил эту функцию для пользователей Mac в версии 73. Итак, обновите браузер на Mac, чтобы использовать эту функцию ярлыка на рабочем столе.
Однако есть определенные различия, например, до версии 72 в версии для Mac нет опции создания ярлыка на рабочем столе. Google представил эту функцию для пользователей Mac в версии 73. Итак, обновите браузер на Mac, чтобы использовать эту функцию ярлыка на рабочем столе.
Он работает точно так же, как версия для Windows, однако на Mac вы не можете добавить ярлык на рабочий стол. Вы можете добавить ярлык только как приложение и получить доступ через «chrome: // apps» или закладку «Приложения».
Ярлык Chrome на рабочем столе MacВы можете щелкнуть приложение правой кнопкой мыши и настроить его открытие как окно или удаление из Chrome.
Открыть как окно из приложений Mac ChromeОднако, когда вы открываете ярлык приложения, Chrome покажет идентификатор эскиза в URL-адресе на Mac, что не относится к версии для Windows.
Идентификатор эскиза в URLОбратите внимание: вариант создания ярлыка будет работать только после того, как браузер полностью загрузит веб-страницу. Когда вы видите, что на вкладке вращается индикатор выполнения, вам нужно дождаться завершения загрузки. В противном случае вы не увидите «Создать ярлык?» всплывающее окно, даже если вы нажмете на опцию меню «Создать ярлык…».
Когда вы видите, что на вкладке вращается индикатор выполнения, вам нужно дождаться завершения загрузки. В противном случае вы не увидите «Создать ярлык?» всплывающее окно, даже если вы нажмете на опцию меню «Создать ярлык…».
3. Ярлыки на странице новой вкладки
Chrome добавляет миниатюру веб-страницы на новую вкладку из вашей истории просмотров. Это поможет вам быстро открывать страницы сразу после запуска браузера. Хорошо, что вы можете добавить свои собственные ярлыки, нажав кнопку «Добавить ярлык».
Добавить ярлык на страницу новой вкладки ChromeВо всплывающем окне введите имя и URL-адрес веб-страницы, которую нужно добавить в качестве ярлыка на страницы новой вкладки.
Добавление ярлыка веб-страницыВы можете удалить ярлыки в любое время:
- Наведите указатель мыши на значок эскиза на странице новой вкладки.
- Нажмите на настройки с тремя точками, которые появляются при наведении курсора на значок.
- Нажмите кнопку «Удалить» во всплывающем окне.

Преимущество этого метода в том, что Chrome не будет добавлять ярлыки в качестве приложений. Итак, вам не нужно удалять в двух местах.
Иногда в Chrome не отображается кнопка «Добавить ярлык» Mac. Убедитесь, что у вас есть новая вкладка в качестве стартовой, закройте все окна браузера и снова откройте, чтобы увидеть кнопку.
Вывод
Честно говоря, мы не понимаем, почему создание ярлыка на рабочем столе должно быть сложным для понимания в простом браузере. Однако вы все равно можете создавать ярлыки, если вам нравится, как работает Chrome !!!
Просмотры: 213
4 способа создания ярлыков на рабочем столе для Google документов и листов 2021
Когда дело доходит до обработки текстов, Google Docs — мой лучший выбор в любое время суток. То же самое касается листов и слайдов, которые по уровню удобства опережают лиги по сравнению с настольными приложениями, такими как Excel и PowerPoint.
Однако запускать их иногда может быть утомительно, так как сначала вам нужно открыть браузер, прежде чем вы сможете это сделать. А получение ваших файлов может занять еще больше времени, так как вам придется вручную искать их через пользовательский интерфейс каждого веб-приложения.
А получение ваших файлов может занять еще больше времени, так как вам придется вручную искать их через пользовательский интерфейс каждого веб-приложения.
К счастью, создать ярлык на рабочем столе, чтобы получить доступ к вашему любимому продуктивному приложению Google, очень просто, и для этого есть несколько способов.
И, что еще лучше, вы также можете создавать ярлыки для любых конкретных файлов документов, листов или слайдов, если захотите! Как это круто?
Также на
#Гугл документы
Нажмите здесь, чтобы увидеть нашу страницу статей Google ДокументыФункция Chrome для добавления на рабочий стол
В Chrome есть изящная функция «Добавить на рабочий стол», которая позволяет легко создавать ярлыки на рабочем столе на любой веб-странице. А поскольку веб-приложения Docs, Sheets и Slides — это страницы в браузере, вы можете использовать их для создания ярлыков без каких-либо проблем.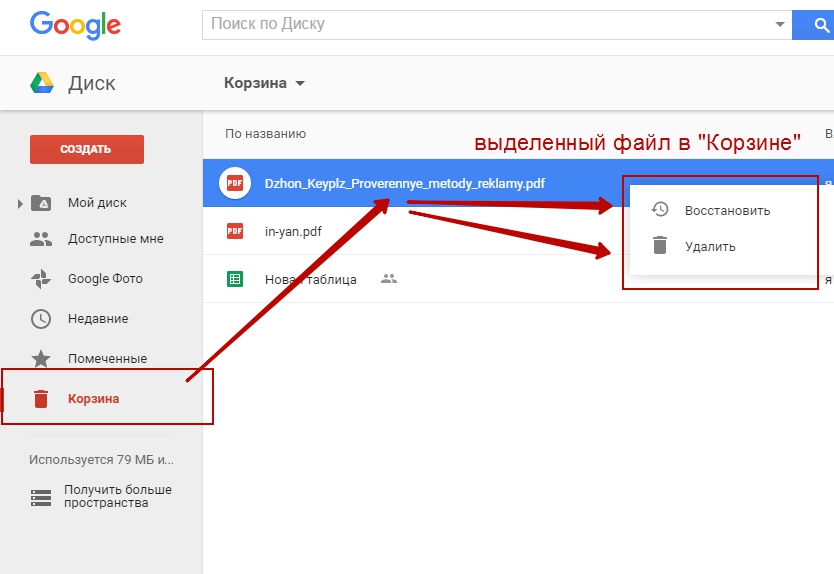
Шаг 1. Запустите веб-приложение Google по вашему выбору, а затем откройте меню Chrome.
После этого просто укажите «Дополнительные инструменты» и нажмите «Добавить на рабочий стол».
Шаг 2: Теперь вам будет предложено всплывающее окно, где вы можете выбрать название ярлыка — сделайте это.
Нажмите «Добавить», и вы сразу увидите ярлык на рабочем столе.
Чтобы создать ярлыки для определенного файла документов, листов или слайдов, просто откройте его в браузере и выполните ту же процедуру.
Да, это действительно так просто!
Примечание: по общему признанию, ярлыки, созданные таким образом, выглядят как значки браузера по умолчанию.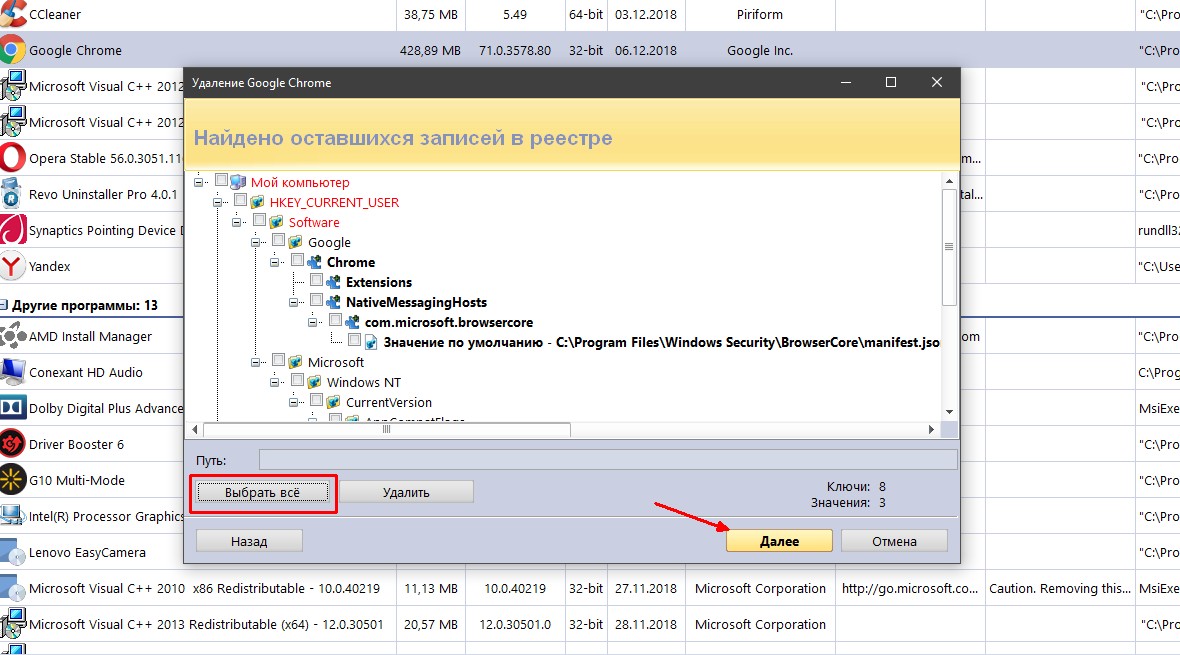 К счастью, вы можете настроить внешний вид этих ярлыков, и мы обсудим это позже, так что продолжайте читать!
К счастью, вы можете настроить внешний вид этих ярлыков, и мы обсудим это позже, так что продолжайте читать!Перетащите URL-адрес на рабочий стол
Этот метод еще быстрее и может быть выполнен в любом веб-браузере. Тем не менее, вы должны быть в оконном режиме, так как вы должны выполнить перетаскивание на рабочий стол.
Для начала откройте Документы, Листы или Слайды — или файл, если вы хотите создать ярлык для одного — и щелкните левой кнопкой мыши один раз в адресной строке, чтобы выделить URL-адрес.
Теперь просто перетащите URL-адрес на рабочий стол, и вы увидите, что ярлык появится мгновенно!
Если это файл, ярлык должен автоматически называться с соответствующим именем файла. Супер круто, правда?
Создать ярлык на рабочем столе вручную
Создание ручных ярлыков может быть непростым делом по сравнению с двумя вышеупомянутыми методами, но вам может быть полезно, если у вас есть куча файлов Документов, Листов или Слайдов, для которых вы хотите создать ярлыки, не открывая их в браузере.
Шаг 1. Просто щелкните правой кнопкой мыши свободную область на рабочем столе или в любом другом месте в проводнике и выберите «Ярлык» в разделе «Создать».
Шаг 2. Просто введите URL-адрес веб-приложений Docs, Sheets или Slides или вставьте URL-адрес определенного файла. После этого нажмите Далее, чтобы продолжить.
Шаг 3. Вставьте имя для ярлыка на следующем экране и нажмите кнопку «Готово».
Это оно! Просто повторите процедуру для любых других ярлыков, которые вы хотите создать, но не забудьте добавить разные имена, чтобы они не конфликтовали друг с другом.
Установить бэкап и синхронизировать с Google
Вместо того, чтобы создавать ярлыки самостоятельно, есть другой способ получить оригинальные ярлыки Документов, Листов и Слайдов на рабочем столе. Однако это включает установку Backup and Sync, поэтому используйте этот метод только в том случае, если вы не возражаете против того, чтобы дополнительное фоновое приложение замедляло работу при запуске.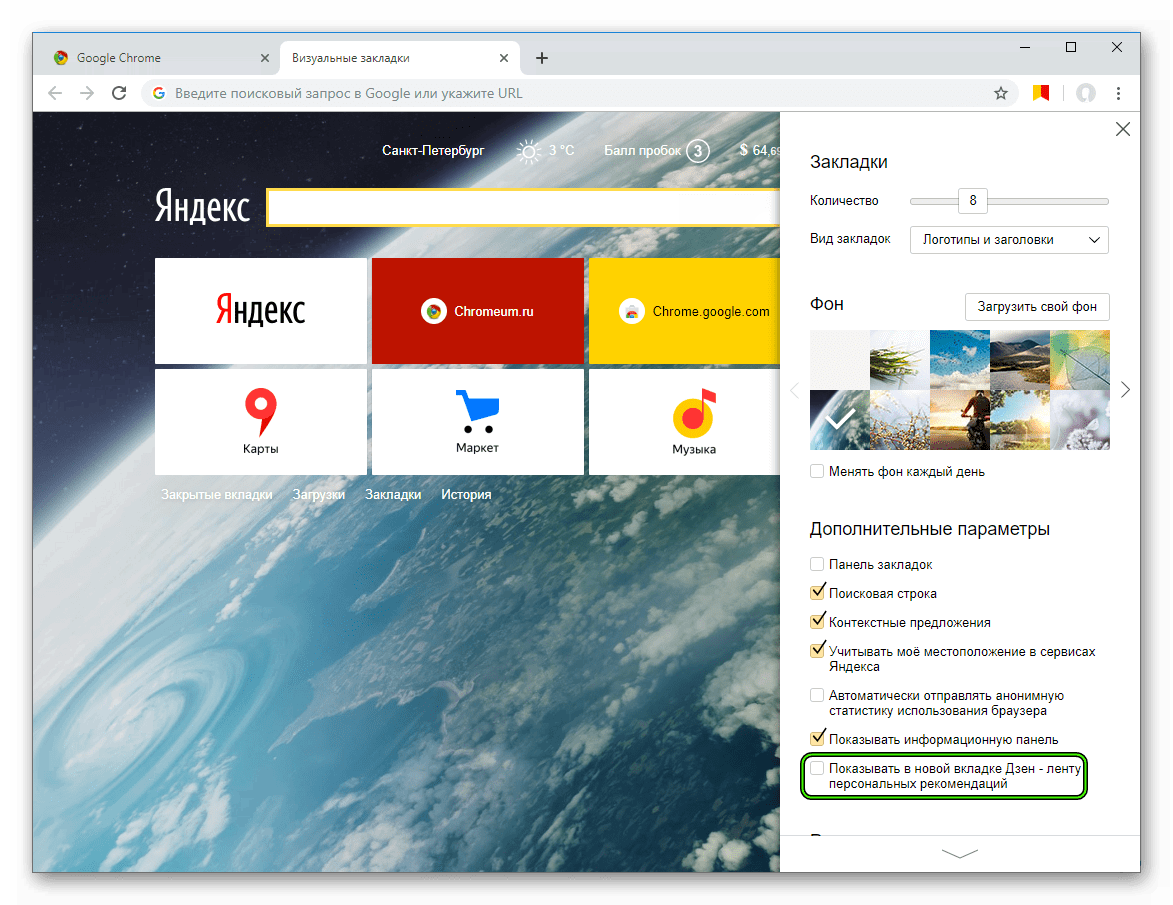
Просто скачайте и установите Backup and Sync, и вы увидите, что ваши ярлыки аккуратно размещены на рабочем столе.
Скачать резервную копию и синхронизировать
Однако, чтобы иметь ярлыки для отдельных файлов, вам нужно прибегнуть к трем методам, перечисленным выше.
Примечание. При установке Backup and Sync различные файлы и документы, хранящиеся на Google Диске, начинают синхронизироваться локально. Чтобы управлять настройками синхронизации, щелкните значок «Резервное копирование и синхронизация» на панели задач, нажмите значок с многоточием и затем нажмите «Настройки».Также на
Документы Google против Dropbox Paper: что лучше?
Бонусные советы
Прежде чем закончить, давайте рассмотрим пару советов по расширению функциональности ваших недавно добавленных ярлыков.
Работать оффлайн
Да, вы добавили несколько ярлыков файлов, но вам все еще нужно подключение к Интернету, прежде чем вы сможете начать работу над документом, верно?
Неправильно.
С некоторой подготовкой заранее, вы можете настроить любой файл для открытия, даже когда вы находитесь в автономном режиме. Просто перейдите к документам, листам или слайдам, а затем используйте значок с многоточием рядом с файлом, чтобы подготовить его к автономному использованию.
Любые внесенные вами изменения автоматически синхронизируются после того, как вы вернетесь в сеть.
Примечание. Если вы не видите параметр «Доступно в автономном режиме», необходимо установить надстройку «Документы Google в автономном режиме». Чтобы получить расширение, откройте меню «Документы», «Листы» или «Слайды», нажмите «Настройки», а затем нажмите переключатель рядом с «Доступно в автономном режиме».Настройка ярлыков
Если вы использовали первые три метода для создания ярлыков для Документов, Листов или Слайдов, то вы, должно быть, заметили, что они выглядят так же, как обычные ярлыки Chrome.
Однако вы можете настроить их так, чтобы они выглядели так же, как их соответствующие веб-приложения, изменив значок по умолчанию для каждого ярлыка.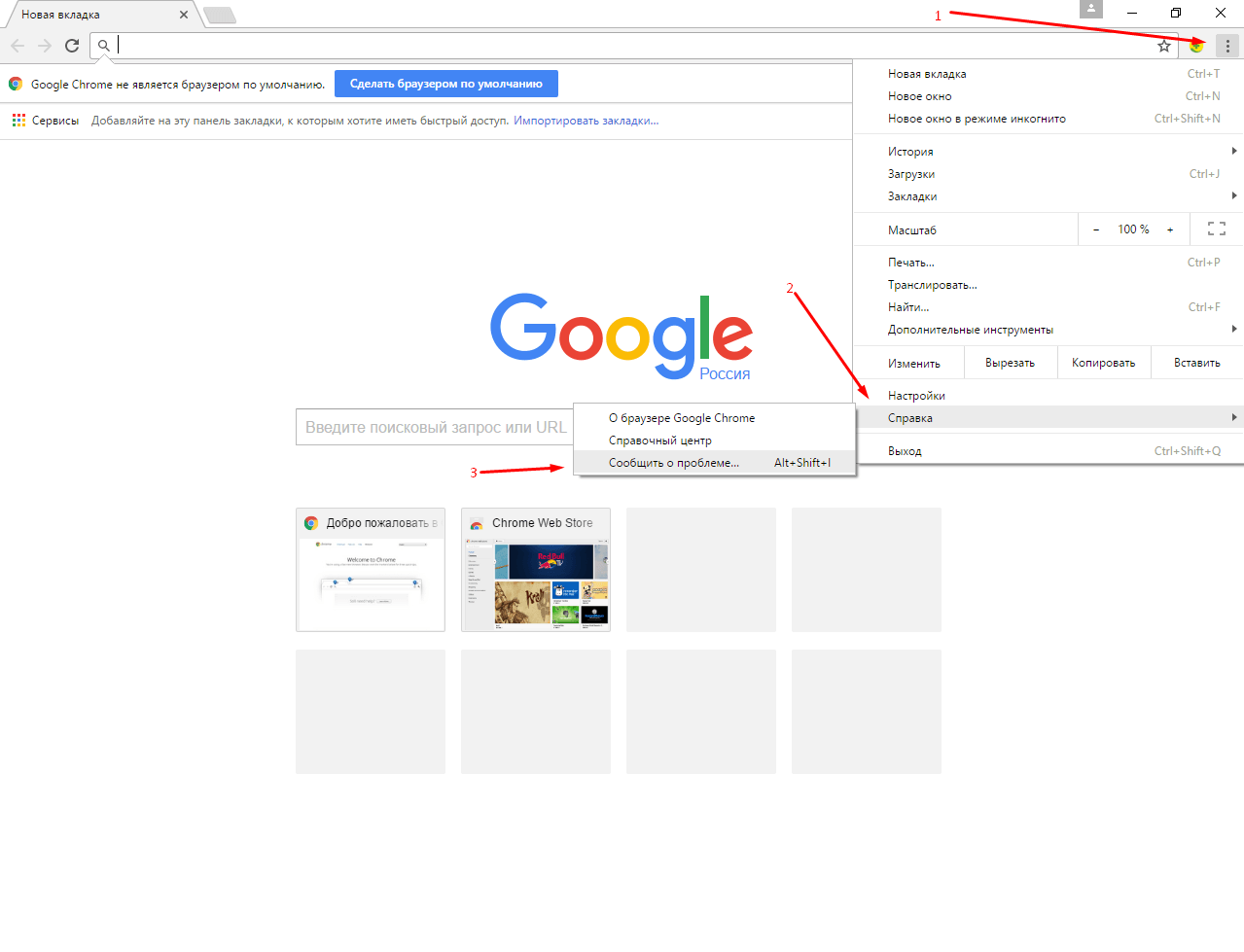
Шаг 1. Сначала загрузите значки «Документы», «Листы» или «Слайды» в формате ICO из хранилища значков, такого как Iconfinder.
Шаг 2. Затем щелкните правой кнопкой мыши ярлык и выберите «Свойства».
Шаг 3: Нажмите «Изменить значок» на вкладке «Веб-документ».
Шаг 4. Выберите значок, который вы загрузили, и нажмите кнопку ОК.
Вы должны найти скучный значок Chrome, замененный значком, который вы только что применили.
Выглядит лучше, правда?
Также на
Как удалить разрывы страниц для создания непрерывных страниц в Документах Google
Запустите их в кратчайшие сроки
Набор высокопроизводительных приложений от Google — отличная возможность для работы.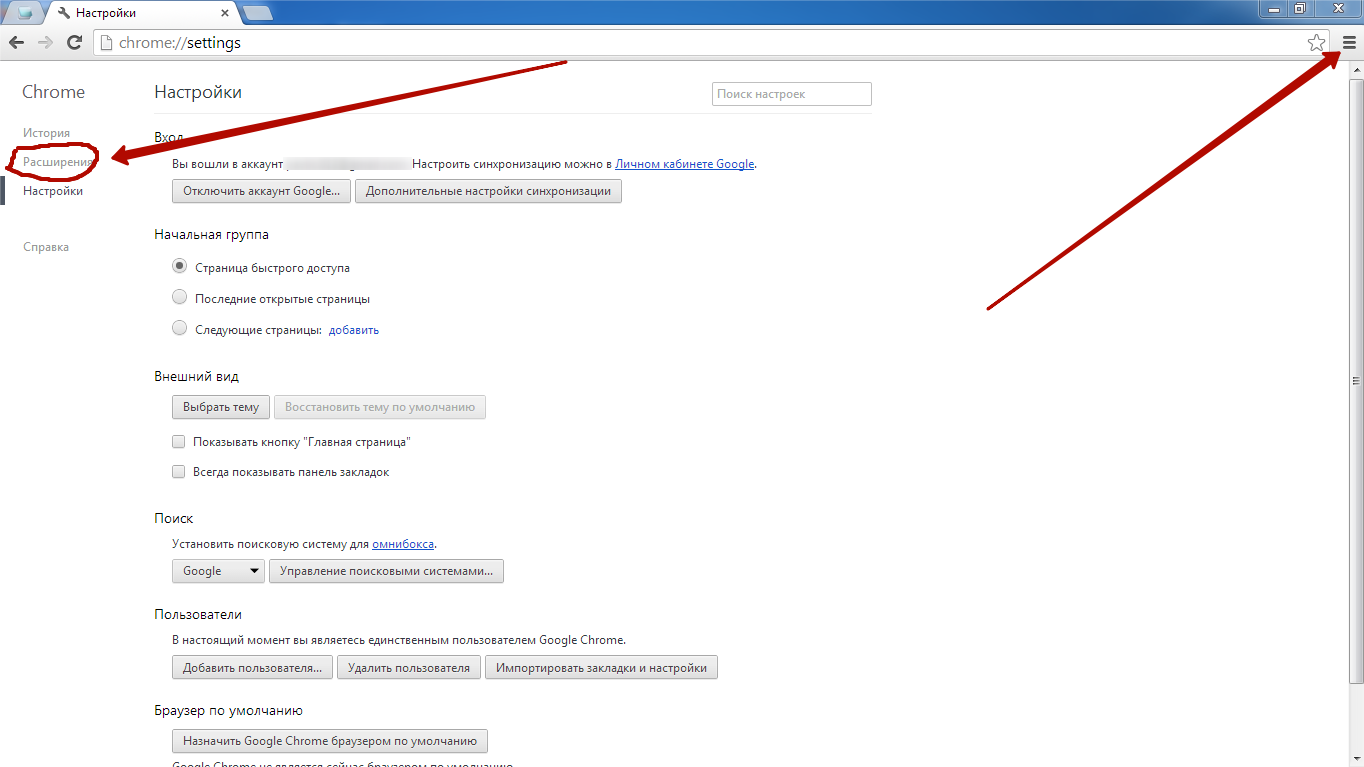 И все становится еще лучше, когда вы можете легко получить доступ к любому приложению или файлу, над которым хотите работать, прямо с рабочего стола. Это обязательно поднимет ваш уровень производительности на совершенно новый уровень.
И все становится еще лучше, когда вы можете легко получить доступ к любому приложению или файлу, над которым хотите работать, прямо с рабочего стола. Это обязательно поднимет ваш уровень производительности на совершенно новый уровень.
Итак, что вы выбрали для создания ярлыков Документы, Листы или Слайды? Знаете какие-нибудь другие интересные способы разместить их на рабочем столе? Делитесь в комментариях.
Ярлык сайта на рабочий стол: как создать? Две простые инструкции
Интернет стал неотъемлемой частью каждого компьютера, а браузеры являются главным инструментом для взаимодействия с всемирной сетью. Каждый активный пользователь интернета имеет свои любимые сайты, которые он посещает по несколько раз за день. Прописывать ежедневно адрес сайта по несколько раз – это процедура, которая отнимает пару секунд, но очень сильно надоедает. Можно добавить интересующую страницу в закладки, но она там рискует затеряться среди десятков подобных сайтов. Есть куда более простой и удобный способ – вынести ярлык сайта на рабочий стол, и мы расскажем, как это сделать.
Создать ярлык сайта на рабочем столе средствами браузера
Современные браузеры имеют десятки функций, о которых пользователи даже не подозревают. В браузере можно рисовать, набирать текст, играть, читать книги и смотреть фильмы. Естественно, разработчики браузеров позаботились, чтобы пользователи могли создать ярлык любимого сайта на рабочий стол, и сделать это максимально просто.
Google Chrome
Самым распространенным браузером является Google Chrome, который прекрасно работает на компьютерах любой мощности. Создать ярлык сайта из Google Chrome очень просто:
- Заходим на любой сайт, быстрый доступ к которому вы желаете получить, к примеру, на okeygeek.ru;
- Сворачиваем браузер Google Chrome в окно, если он раскрыт на полный экран, также сворачиваем или закрываем все другие папки и приложения, чтобы браузер находился непосредственно над рабочим столом;
- Наводим на иконку (белый лист с изогнутым краем) левее адреса сайта и правее кнопки «обновить».
 Зажимаем на ней левую кнопку мыши и тянем на рабочий стол. Начав перетягивание, вы заметите, что название сайта тянется за мышью;
Зажимаем на ней левую кнопку мыши и тянем на рабочий стол. Начав перетягивание, вы заметите, что название сайта тянется за мышью; - Остается отпустить левую кнопку мыши на любом свободном месте рабочего стола, и ярлык сайта будет создан.
Теперь при двойном нажатии на созданном ярлыке, будет открываться браузер со стартовой страницей в виде выбранного сайта.
Opera и Mozilla Firefox
Процесс создания ярлыка для рабочего стола в браузерах Opera и Mozilla Firefox практически ничем не отличается от того, как это делается в Google Chrome. Единственное отличие – это обозначение знака, за который нужно тянуть, чтобы перенести ярлык на рабочий стол. Если в браузере Google Chrome потенциальный ярлык выполнен в виде листа бумаги с загнутым краем, то в Opera и Mozilla он напоминает планету.
Создать ярлык сайта на рабочий стол с помощью стандартных возможностей Windows
Операционная система Windows предполагает возможность создания на рабочем столе ярлыков не только для доступа к программам, которые часто используются, но и для веб-сайтов. Процесс создания ярлыка сайта на рабочем столе очень простой:
Процесс создания ярлыка сайта на рабочем столе очень простой:
- Нажимаем правой кнопкой мыши в любой свободной от ярлыков области рабочего стола Windows;
- В появившемся меню выбираем пункты «Создать» — «Ярлык»;
- Появится окно ввода параметров ярлыка, здесь необходимо в пункте «Укажите расположение объекта» прописать адрес сайта, который вы желаете открывать с рабочего стола. После того как адрес будет прописан, нажимаем «Далее»;
- В следующем окне вводим имя ярлыка, который будет создан и нажимаем «Готово»;
- На рабочем столе появляется ярлык, по двойному нажатию на который откроется указанный в его свойствах сайт.
Следует отметить, что от того, какой браузер назначен на компьютере «По умолчанию», будет зависеть программа, в которой откроется созданный ярлык. Если вы считаете, что ярлык сайта открывается не в том браузере, следует поменять веб-браузер, установленный «По умолчанию».
Напоминаем, что значок созданного ярлыка можно просто поменять.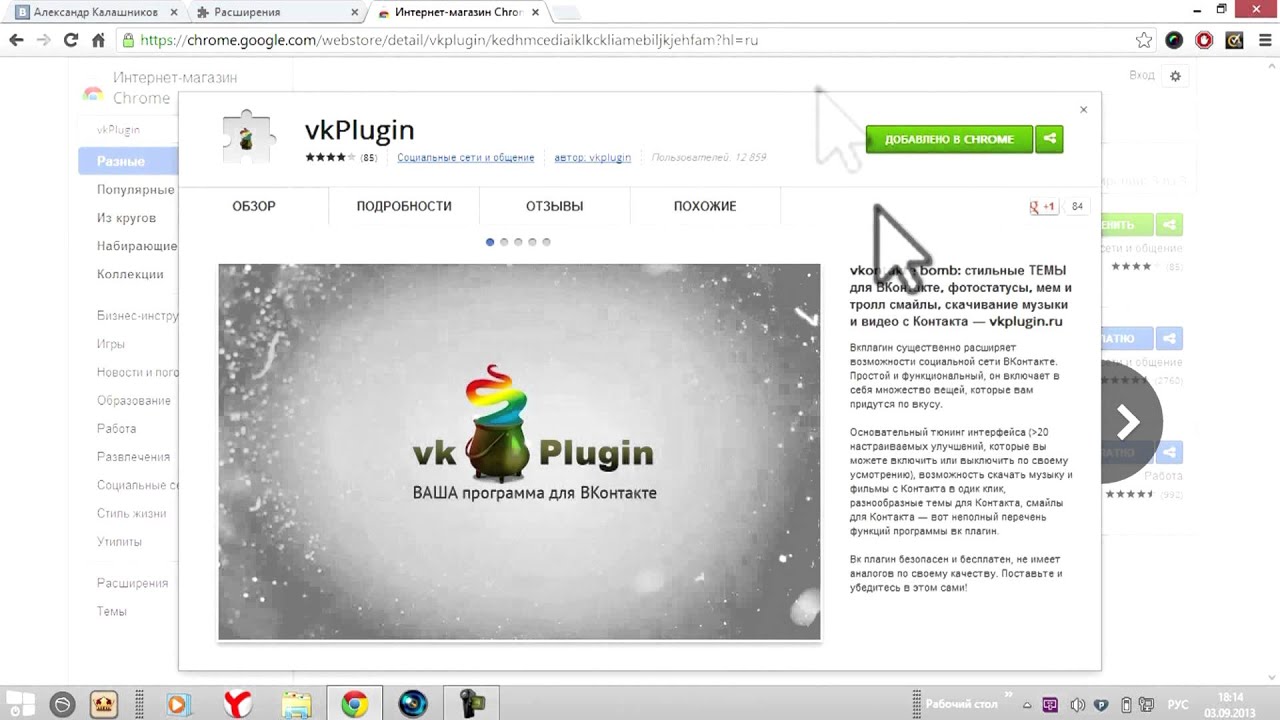 Для этого необходимо нажать на ярлык правой кнопкой мыши и выбрать пункт «Свойства». В открывшемся меню будет возможность «Сменить значок». Остается только выбрать понравившийся вариант из предложенных системой ярлыков или задать свой собственный.
Для этого необходимо нажать на ярлык правой кнопкой мыши и выбрать пункт «Свойства». В открывшемся меню будет возможность «Сменить значок». Остается только выбрать понравившийся вариант из предложенных системой ярлыков или задать свой собственный.
Как изменить браузер по умолчанию в Windows 10
Поменять установленный по умолчанию браузер в операционной системе Windows 10 довольно просто, если знать настройки, к которым следует обратиться. Первым делом убедитесь, что браузер, который вы желаете установить в качестве основного, имеется на вашем компьютере. Далее необходимо выполнить простую инструкцию для изменения браузера «По умолчанию» в Windows 10:
- Нажимаем на кнопку «Пуск» и в появившемся меню выбираем значение «Параметры»;
- Далее откроется меню с настройками, здесь необходимо нажать на пункт «Приложения»;
- Слева нажмите «Приложения по умолчанию»;
- В правой части экрана листаем практически в самый низ и видим пункт «Веб-браузер», нажимаем на установленный в качестве основного браузера вариант, и открывается меню, в котором можно задать другой системный браузер по умолчанию.

После этого ярлык, который был создан выше, начнет запускаться в выбранном браузере. Кроме того, все ссылки в текстовых документах и других программах станут открываться в установленном по умолчанию браузере.
Загрузка…Как добавить значок ярлыка Google Chrome на рабочий стол
- Вы можете добавить значок Google Chrome на рабочий стол для быстрого доступа к браузеру.
- Сначала убедитесь, что у вас установлен Google Chrome. Если он еще не установлен, используйте свой текущий браузер (например, Safari или Microsoft Edge), чтобы перейти по этой ссылке.
- Установив Google Chrome на свой компьютер, найдите значок приложения, щелкните и перетащите его на рабочий стол.
- На Mac вы также можете перетащить значок в док-станцию приложения (которая обычно находится внизу экрана), а в Windows вы можете щелкнуть значок правой кнопкой мыши и закрепить его на панели задач (которая также обычно находится на внизу экрана).

- Посетите домашнюю страницу Business Insider, чтобы узнать больше.
Браузеры похожи на Mac против ПК, собаки против кошек, кетчуп против горчицы — у каждого есть предпочтение.Для большинства населения самым популярным выбором сейчас является Google Chrome. Почему? Его высокая скорость, простой дизайн и удобство, как правило, нравятся поклонникам.
Итак, если вы застряли в рутине Safari, Internet Explorer или Firefox, почему бы не попробовать Google Chrome?
Вот как вы можете добавить приложение на рабочий стол и начать поиск без проблем:
У вас установлен Google Chrome? Прежде чем вы сможете добавить значок Google Chrome на рабочий стол, убедитесь, что он установлен на вашем компьютере. Если вы уверены, что он у вас установлен, пропустите этот раздел. Если вы не уверены или знаете, что он не загружен, выполните следующие действия:
Если вы уверены, что он у вас установлен, пропустите этот раздел. Если вы не уверены или знаете, что он не загружен, выполните следующие действия:
Если вы не уверены, установлен ли у вас Google Chrome, выполните следующие действия:
В Windows:1. В нижнем левом углу экрана вы увидите строку поиска, где написано: «Введите здесь для поиска.«
2. Щелкните строку поиска и введите« Google Chrome ».
3. Если у вас установлен Google Chrome, приложение появится. Если оно у вас не установлено, вы не сможете откройте приложение, и оно спросит, хотите ли вы выполнить поиск в Интернете.
Если у вас установлен Google Chrome, он появится в вашей системе как приложение. Кристин Копачевски / Business Insider
Кристин Копачевски / Business Insider
4. Если он у вас установлен, перейдите к следующему разделу. Если вы этого не сделаете, нажмите здесь, чтобы загрузить Google Chrome.
На Mac:1. Откройте «Finder».
2. Перейдите в папку «Приложения» в левой части окна.
3. Прокрутите эту папку, чтобы узнать, установлен ли у вас Google Chrome. Вы также можете найти его в правом верхнем углу окна.
Вы можете использовать панель поиска в верхней части окна Finder для поиска в папке Applications для Chrome. Кристин Копачевски / Business Insider
Кристин Копачевски / Business Insider
4. Если вы найдете Google Chrome в папке «Приложения», перейдите к следующему разделу. Если вы не нашли Google Chrome в этой папке, нажмите здесь, чтобы загрузить его.
Как добавить значок Google Chrome на рабочий стол WindowsУбедившись, что у вас установлен Google Chrome, выполните следующие действия:
1. Перейдите на рабочий стол и щелкните значок «Windows» в нижнем левом углу экрана. Обязательно закройте все остальные окна заранее — открытые окна не позволят вам добавить значок на рабочий стол.
Щелкните значок Windows. Кристин Копачевски / Business Insider
Кристин Копачевски / Business Insider
2. Прокрутите вниз и найдите Google Chrome.
3. Щелкните значок и перетащите его на рабочий стол.
Перетащите приложение на рабочий стол, появится значок.Кристин Копачевски / Business Insider
Теперь у вас есть значок Google Chrome на рабочем столе. Еще более простой способ получить доступ к Google Chrome? Закрепите значок на панели задач внизу экрана. Просто щелкните значок правой кнопкой мыши и выберите «Закрепить на панели задач».
Убедившись, что у вас установлен Google Chrome, выполните следующие действия:
1. Перейдите на рабочий стол и откройте «Finder». Закройте все остальные открытые окна — это может помешать вам добавить значок на рабочий стол.
2. Выберите папку «Приложения» в левой части окна.
3. Найдите значок Google Chrome.
4. Щелкните и перетащите значок на рабочий стол.
Перетащите значок Chrome из папки «Приложения» на рабочий стол или в док.Кристин Копачевски / Business Insider
Теперь у вас на рабочем столе появится значок Google Chrome. Вы также можете добавить значок в док-станцию, обычно расположенный в нижней части экрана. Для этого щелкните значок и перетащите его на место в доке.
Вы также можете добавить значок в док-станцию, обычно расположенный в нижней части экрана. Для этого щелкните значок и перетащите его на место в доке.
Как создать ярлыки Chrome на рабочем столе Windows
Что нужно знать
- Перейдите на сайт, выберите Меню (три точки)> Дополнительные инструменты .Выберите Добавить на рабочий стол , Создать ярлык или Создать ярлыки приложений .
- Затем назовите ярлык и выберите Создать .
- Вы также можете создавать ярлыки в папке, на рабочем столе или на панели задач.
В этой статье объясняется, как создать ярлык для веб-сайта в Google Chrome и добавить его на рабочий стол, в папку или на панель задач.
Как создавать ярлыки Chrome на рабочем столе
Когда вы создаете ярлык для веб-страницы, ярлык открывает веб-страницу в отдельном окне без каких-либо меню, вкладок или других компонентов браузера.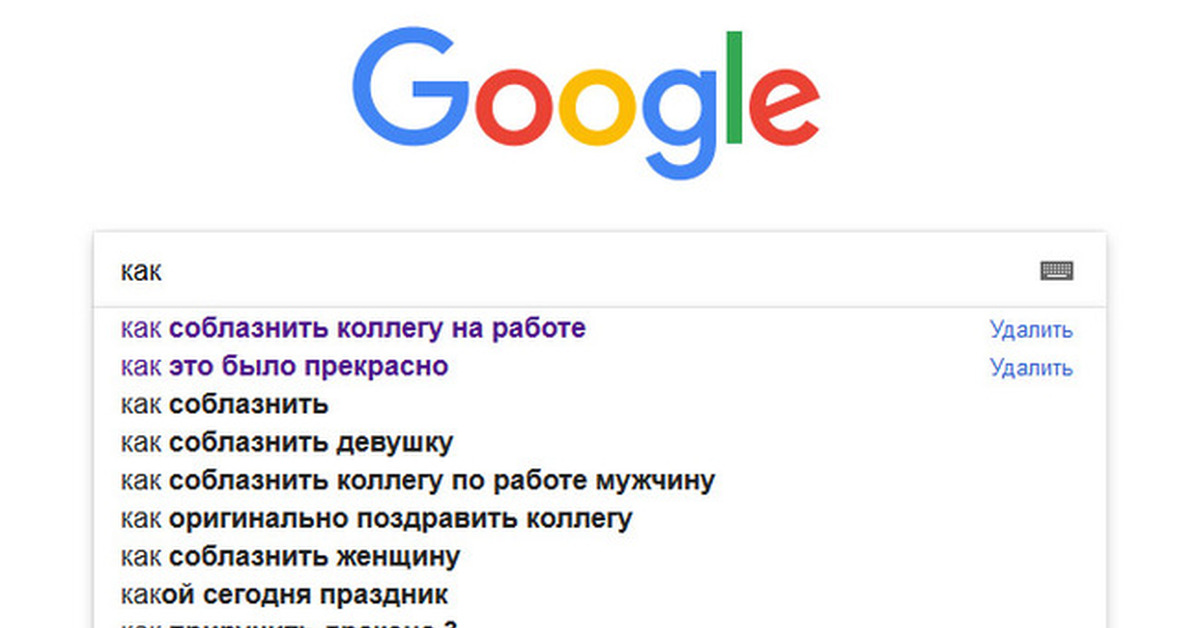 Ярлык Chrome также можно настроить так, чтобы он открывался как стандартная веб-страница на новой вкладке браузера, поскольку опция автономного окна доступна не во всех версиях Windows.
Ярлык Chrome также можно настроить так, чтобы он открывался как стандартная веб-страница на новой вкладке браузера, поскольку опция автономного окна доступна не во всех версиях Windows.
Откройте веб-браузер Chrome и перейдите на веб-страницу.
Перейдите в меню Chrome, расположенное в правом верхнем углу браузера и представленное тремя точками, выровненными по вертикали.
Выберите Дополнительные инструменты и выберите либо Добавить на рабочий стол , Создать ярлык , либо Создать ярлыки приложений (вариант, который вы видите, зависит от вашей операционной системы).
Введите имя для ярлыка или оставьте имя по умолчанию, которое является заголовком веб-страницы.
Выберите Create , чтобы добавить ярлык на рабочий стол.
Дополнительная информация о создании ярлыков Chrome
Вышеупомянутый метод — не единственный способ создавать ярлыки, открывающиеся в Chrome. Вот еще несколько способов создать ярлык для веб-страницы:
Вот еще несколько способов создать ярлык для веб-страницы:
Создать ярлык в папке
- Выделите URL-адрес в адресной строке.
- Перетащите ссылку в папку на вашем компьютере.
Создать ярлык на рабочем столе
- Щелкните рабочий стол правой кнопкой мыши, перейдите к New и выберите Shortcut .
- Введите URL-адрес и выберите Далее .
- Введите имя для ярлыка и выберите Готово .
Создать ярлык на панели задач
- Выберите ярлык на рабочем столе.
- Перетащите ярлык на панель задач Windows.
Спасибо, что сообщили нам!
Расскажите, почему!
Другой Недостаточно подробностей Сложно понятьКак добавить ярлык на рабочий стол в Google Docs или в определенный файл Google Docs
Если вы используете Google Docs (или электронные таблицы или слайды), вот небольшой совет по быстрому доступу к вашим файлам с рабочего стола.
Вместо того, чтобы открывать Документы Google прямо в браузере, вы можете щелкнуть ярлык на панели задач или на рабочем столе и таким образом открыть приложение.Для этого откройте Google Chrome и перейдите на docs.google.com. Если вы хотите создать ярлык для определенного документа, откройте этот файл.
Затем перейдите в меню настроек в Chrome (три горизонтальные линии в правом верхнем углу браузера), «Дополнительные инструменты» и «Создать ярлыки приложений».
Вы сможете выбрать, хотите ли вы закрепить приложение или файл на панели задач и / или на рабочем столе.
После того, как вы нажмете «Создать», ярлык будет добавлен, и вы сможете открыть его, как любое приложение на рабочем столе.Он откроется в собственном окне приложения, в котором вы можете изменять размер и работать с ним, как и с другими окнами приложений.
Еще лучше: если у вас есть самые важные или часто используемые файлы, помеченные на Google Диске, вы можете щелкнуть меню «Помеченные», чтобы просмотреть эти файлы в Chrome, а затем использовать ту же опцию «Создать ярлыки приложений», чтобы закрепить это окно на панели задач. То же самое и с вашими недавними файлами.
То же самое и с вашими недавними файлами.
[ч / т Thurrott]
Этот рассказ «Как добавить ярлык на рабочий стол в Документы Google или в определенный файл Документов Google» был первоначально опубликован ITworld.
Мелани Пинола — писатель-фрилансер, освещающий все, что связано с технологиями. Бывший ИТ-администратор и иногда веб-разработчик, она также является автором LinkedIn за 30 минут, писателем Lifehacker и экспертом по технологиям мобильного офиса на About.com.
Мнения, выраженные в этом блоге, принадлежат автору и не обязательно отражают точку зрения ITworld, ее материнской, дочерней или аффилированной компании.
Авторские права © 2015 IDG Communications, Inc.
Как добавить Google Таблицы на рабочий стол
Google Таблицы — одно из самых удобных приложений для создания электронных таблиц. Однако некоторые люди предпочитают настольные ПК или более удобные для работы в автономном режиме приложения.
Но что, если бы вы могли сделать свои Google Таблицы точной копией этих приложений?
Существует простой способ создать ярлыки на рабочем столе для любого файла электронной таблицы и даже сделать его доступным в автономном режиме.
Это упрощает организацию ваших листов и доступ к ним в автономном режиме.Вот что вам нужно сделать.
Шаг 1. Создайте ярлык для Google Chrome
Вы можете создать ярлык для любого веб-сайта, который открывается в Chrome. Когда вы это сделаете, он появится в меню приложений Chrome вместе с другими приложениями, расширениями и ярлыками.
Просто выполните следующие действия:
- Откройте Google Chrome. Запустите свой Google Диск (убедитесь, что вы вошли в свою учетную запись).
- Откройте нужную электронную таблицу, затем нажмите кнопку «Еще» (три вертикальные точки) в правом верхнем углу браузера.
- Наведите указатель мыши на меню «Дополнительные инструменты».
- Выберите «Создать ярлык».

- Нажмите кнопку «Приложения» в верхнем левом углу экрана.
Примечание: Если вы не видите кнопку приложений, вероятно, ваша панель закладок скрыта. Попробуйте открыть новую вкладку и найдите ее снова.
Вы также можете просто ввести: «chrome: // apps /» в строку поиска и нажать клавишу Enter.
Значок вашей таблицы должен быть виден в меню приложений.
Шаг 2. Переместите ярлык на рабочий стол
Теперь, когда у вас есть видимый ярлык, пора переместить его на рабочий стол.
Процесс довольно прост. Вот что нужно сделать:
- Следуйте инструкциям из раздела выше, чтобы получить доступ к меню приложений.
- Щелкните правой кнопкой мыши значок электронной таблицы и выберите «Создать ярлык».
- Всплывающее окно спросит, хотите ли вы добавить ярлык на рабочий стол, панель задач или меню «Пуск».Вы можете выбрать один или несколько, в зависимости от ваших предпочтений.

- Нажмите синюю кнопку «Создать». Ярлык должен появиться на вашем рабочем столе.
Вы можете получить доступ к своей электронной таблице так же, как и к любому другому приложению со своего рабочего стола.
Однако имейте в виду, что он всегда будет открываться в вашем браузере Google Chrome. Если вы хотите получить к нему доступ в автономном режиме, вам необходимо включить эту опцию в настройках Google Диска.
Шаг 3. Сделать файл доступным в автономном режиме
Когда вы сделаете электронную таблицу доступной в автономном режиме, вы получите тот же опыт, что и при использовании любого другого аналогичного программного обеспечения (например, Microsoft Excel).
Это то, что вам нужно сделать:
- Откройте Google Chrome, затем перейдите на Google Диск.
- Щелкните правой кнопкой мыши файл, который вы хотите сохранить в автономном режиме, и установите флажок «Доступен в автономном режиме».
Вы также можете:
- Откройте ярлык электронной таблицы на рабочем столе.

- Щелкните вкладку «Файл» в верхней части экрана и выберите «Сделать доступным в автономном режиме».
Не удается открыть электронную таблицу?
Некоторые вещи могут помешать вам открыть ярлык электронной таблицы.Во-первых, вы должны быть подключены к Интернету, прежде чем сделать его доступным в автономном режиме.
Также убедитесь, что у вас установлен Google Chrome. Если вы случайно удалили его, ваша электронная таблица не сможет открыться.
Вы также можете попробовать установить расширение Google Docs Offline для Chrome, чтобы упростить весь процесс.
И, наконец, есть вероятность, что вы вышли из своей учетной записи Google. Если вы не сделали его доступным в автономном режиме, вы не сможете его открыть.
Если вы не думаете, что это одна из перечисленных выше проблем, вы можете связаться со службой поддержки Google и дождаться их ответа.
Новый способ сортировки файлов
Теперь, когда вы переместили лист Google на рабочий стол, вы сделали его частью внутренней памяти.
Это означает, что вы можете переместить его со своего рабочего стола в любую папку на вашем хранилище. Следовательно, это не ограничивает вас хранением электронной таблицы на самом рабочем столе.
Переместите его и найдите наиболее подходящее место для каждого ярлыка, который вы переносите на свой компьютер.
Как вы сортируете офлайн-таблицы? У вас есть особый метод? Оставьте комментарий ниже и дайте нам знать.
|
Как разместить ярлык Gmail на рабочем столе и значок на панели задач — Pinkeye Graphics
Предположим, вы используете Windows и, как мы, обезьяны в Pinkeye Graphics, также используете Gmail для электронной почты. Если это так, возможно, вам захочется иметь удобный ярлык для Gmail на рабочем столе — знаете, точно такой же, как тот, который использовался для перехода в Outlook Express все эти годы? Фактически, для тех, кто переходит на онлайн-систему электронной почты, такую как Gmail, из Windows Mail или аналогичного настольного почтового приложения, наличие значка электронной почты на панели задач — приятное удобство.Несмотря на то, что он просто открывает браузер, он по-прежнему сохраняет некоторые из офлайн-внешнего вида, которые обнадеживают и просты в использовании.
Узнайте ниже, как это сделать несколькими короткими щелчками мыши. Это должно работать для Windows 10 и всех более ранних версий. Мы используем Gmail в качестве распространенного примера, но это будет работать, если вы также используете Outlook в Интернете. Это будет работать на любом настольном компьютере с Windows, но не на телефонах или планшетах.
Создание ярлыка для Gmail с помощью Chrome, Firefox или EdgeЕсли вы не знаете, какой браузер вы используете, узнайте в разделе «Какой браузер я использую?» интернет сайт.
Прежде всего, если вы используете браузеры Chrome, Firefox или Edge, почти все это сделано за вас.
Расположение раскрывающегося меню Chrome
Если вы используете Chrome
- Перейти на главную страницу Gmail,
- В раскрывающемся меню Chrome выберите «Дополнительные инструменты».
- В меню инструментов вы увидите « Добавить на рабочий стол » или « Создать ярлык ».Нажмите на эту опцию и следуйте кратким инструкциям в ней — значок должен автоматически появиться на вашем рабочем столе.
Если ваша версия Windows поддерживает это, вы также можете щелкнуть правой кнопкой мыши значок и выбрать опцию «Закрепить на панели задач» или «Закрепить в меню« Пуск »», если вы хотите это сделать. Или вы можете просто перетащить новый значок на панель задач, и он останется там.
Если вы используете Firefox
Вы можете использовать Firefox для создания ярлыка на рабочем столе вашего компьютера для любой веб-страницы, например Gmail.Этот метод также работает в Chrome.
- Перейти на главную страницу Gmail
- Измените размер окна Firefox, чтобы вы могли видеть рабочий стол своего компьютера и окно Firefox на одном экране.
- Щелкните значок слева от адресной строки (где отображается URL-адрес — см. Ниже, где он находится). Обычно это значок замка.
- Удерживая кнопку мыши нажатой, перетащите указатель на рабочий стол, затем отпустите кнопку мыши.
- Должен появиться значок в том месте, где вы его уронили. Щелкните правой кнопкой мыши значок, если вы хотите изменить его имя на Gmail (или другое).
Если вы используете Microsoft Edge
- Перейти на главную страницу Gmail
- Откройте раскрывающееся меню Edge.
- Существует два варианта: « Закрепить эту страницу на панели задач » или « Закрепить эту страницу на панели задач ». Выберите один из этих вариантов, и Gmail автоматически появится на панели задач или в меню «Пуск».
- Если вам нужен ярлык на самом рабочем столе, вы можете просто перетащить его из верхнего раздела «Недавно добавленные» в меню «Пуск» и поместить в нужное место.
Что такое панель задач? Панель задач — это строка значков, которая обычно находится внизу экрана. Вы можете добавлять элементы на панель задач, чтобы их было легко найти.
Что такое меню «Пуск»? Меню «Пуск» — это список программ и приложений в нижней части экрана.Если вы его не видите, оно должно появиться, когда вы нажимаете значок Windows в самом нижнем левом углу экрана или нажимаете клавишу Windows на клавиатуре.
Если вы не используете Chrome, Firefox или Edge или если описанные выше методы не помогли вам, не волнуйтесь, у вас тоже может быть значок. Есть два этапа, и вам даже не нужно делать второй, если вы не хотите. Вот первое.
Создание ярлыка для Gmail в любом другом браузереВы можете разместить ярлык для любой веб-страницы на рабочем столе или на панели задач, так что Gmail, будучи просто веб-страницей, станет пустяком.Это будет работать с любым веб-сайтом, но мы используем Gmail в качестве примера.
- Зайдите в свой почтовый ящик Gmail с помощью выбранного браузера
- Скопируйте текст из адресной строки (см. Ниже, если вы не знаете, что это такое)
- Перейдите на рабочий стол и щелкните правой кнопкой мыши, затем выберите Создать> Ярлык
- Вставьте адрес веб-страницы, который вы скопировали, в диалоговое окно « Create Shortcut ». Нажмите «Далее»
- Введите имя для ярлыка. «Gmail» — очевидный вариант.Нажмите «Готово».
- Проверьте свой новый ярлык и убедитесь, что он работает. Должно открыться окно или вкладка, показывающая Gmail. Если нет, удалите его и попробуйте еще раз.
- Ярлык теперь на вашем рабочем столе. Оставьте его здесь или мы предлагаем перетащить его на панель задач (панель задач — это ряд значков в нижней части экрана, которые всегда там), и там он останется. Или, если ваша версия Windows поддерживает это, вы можете иногда просто щелкнуть значок правой кнопкой мыши и выбрать опцию «Закрепить на панели задач» или «Закрепить в меню« Пуск »».
Что такое адресная строка? Это поле в верхней части окна браузера с адресом просматриваемой веб-страницы. Например, для этого сообщения будет написано что-то вроде
pinkeyegraphics.co.uk/putting-gmail-shortcut-desktop/
Если вы не можете найти это или оно не работает, просто введите «https: // mail. .google.com »в диалоговом окне« Создать ярлык ».
Это основная работа. Теперь он будет работать, и если вы довольны тем, как он выглядит, остановитесь.
Настройте новый ярлыкНо это еще не все! Все еще хотите большего? Хорошо, вот вторая часть, если она вам нужна. Вы можете заметить, что этот значок не является тем приятным значком Gmail, который вы обычно видите. Так что, если это относится к вам, вы захотите это изменить. Вот файл для загрузки: файл значка Gmail. Он называется gmail-new-icon.ico. Если вы знаете, как это сделать, продолжайте. В противном случае следуйте этим инструкциям (это тот же файл, поэтому вам нужно сделать только один). Чтобы загрузить файл, щелкните правой кнопкой мыши значок файла.В Edge или Internet Explorer выберите « Сохранить цель как »; или в Chrome или Firefox « Сохранить ссылку как «. В других браузерах есть аналогичные возможности.
После загрузки файла можно приступить к его использованию.
- Сохраните файл gmail-icon.ico на своем компьютере. В любом месте — это нормально, но во многих системах Windows хорошее место — C: / windows / system32, так как именно там находится множество других файлов значков. Вероятно, вам не следует сохранять его на рабочий стол, поскольку, хотя он будет работать, вы можете ошибочно принять файл значка за свой новый ярлык, потому что они будут выглядеть одинаково.В файле значка есть версия значка для Gmail.
- Щелкните правой кнопкой мыши новый ярлык, который вы создали ранее, и выберите Свойства> Изменить значок
- Выберите « Browse… » и перейдите туда, где вы сохранили файл gmail-new-icon.ico
- Выберите файл, и вы должны увидеть значок. Выбери это! Щелкните ОК, а затем еще раз ОК.
Ваш значок теперь имеет аутентичный вид Gmail.
А, а вы предпочли старый красно-белый значок Gmail? У нас это тоже есть прямо здесь.Используйте эту ссылку для загрузки, как указано выше, затем следуйте тем же инструкциям.
Зачем останавливаться на достигнутом? Вместо этого сделайте ярлык для Outlook.Хорошо, так что, если у вас есть эта работа, вы можете сделать еще немного. Почему бы не сделать ярлык Facebook на рабочем столе? Или Twitter? Или местная газета? Первые шаги, описанные выше, будут работать для любого веб-сайта, так что попробуйте.
Если вы предпочитаете использовать Microsoft Outlook, это также будет работать, если вы используете онлайн-версию (Office 365).Просто следуйте приведенным выше инструкциям, используя страницу почтового ящика Outlook вместо Gmail. Мы даже нашли для вас бесплатный значок Outlook, который вы можете скачать здесь.
Если вы хотите изменить внешний вид ваших новых ярлыков, вам нужно будет загрузить значки, которые выглядят хорошо, иначе все ярлыки будут выглядеть одинаково. Хотя найти их несложно, просто воспользуйтесь Google!
Удачи!
Как добавить ярлыки на главный экран в Chrome Android?
Узнайте, как добавить ярлыки на главный экран из Google Chrome на Android.Эти ярлыки работают точно так же, как и ярлыки на рабочем столе.
Если вы часто посещаете веб-сайт или блог в браузере Chrome, неплохо было бы создать на главном экране соответствующую ссылку. Это устранит несколько шагов, а также упростит жизнь. Так же, как у нас есть ярлыки на настольных компьютерах и ноутбуках, ярлык будет виден на главном экране телефона Android.
Несколько ярлыков также добавляют в ящик приложения телефона как родное легкое приложение.Он работает как отдельное приложение с хромом на бэкэнде. Эта технология называется Progressive Web App (PWA).
Я лично использую на своем телефоне ярлыки PWA для Twitter и Instagram. Мне не нравятся тяжелые мобильные приложения, которые занимают место в памяти и потребляют память для обработки. Поэтому я предпочитаю использовать для этого мобильные ярлыки. Это упрощает просмотр, а также не увеличивает объем памяти.
Связано: Как создать ярлык и добавить его на рабочий стол на компьютере Chrome?
Приложения PWA — лучший способ сохранить работоспособность телефона, а также избавиться от фонового использования данных.Следовательно, это предотвращает отставание вашего телефона любой ценой.
Как добавить ссылку с помощью Chrome Android?
Ярлыки можно добавить на главный экран с помощью браузера Chrome на телефоне Android. Эти ярлыки помогают перезапустить веб-сайт или приложение PWA в браузере Chrome.
Вот шаги, чтобы создать ссылку на Chrome Android, а затем добавить на главный экран :
- Запустите приложение Chrome для Android.
- Откройте веб-сайт , на котором нужно создать ссылку.
- Нажмите, чтобы открыть меню.
- Выберите из списка опцию Добавить на главный экран .
- Нажмите на команду Добавить .
- Здесь вы можете коснуться и удерживать, чтобы разместить вручную ИЛИ
- Выберите команду Добавить автоматически .
- Ссылка Shortcut будет создана на главном экране вашего телефона Android .
Если вы завершите сеанс Chrome и нажмете на ссылку ярлыка, браузер Chrome автоматически запустит веб-сайт ярлыка в вашем браузере.Таким образом, вы можете добавить ярлык на главный экран.
Видео о добавлении на главный экран в Chrome Android
Вот демонстрационное видео о том, как добавить ярлык на домашнюю страницу Google Chrome.
Надеюсь, вам понравилось видео. если да, то подпишитесь на наш канал YouTube.
Итог: Chrome Android Добавить на главный экран
Если конкретный веб-сайт предлагает PWA для мобильных устройств, то устанавливается собственное легкое приложение. В противном случае ссылка на ярлык будет создана автоматически или вручную в выбранном месте на главном экране телефона Android.
После того, как я узнал, как добавлять ярлыки в Chrome, я мог легко удалить большинство приложений, которые занимали много места в моем хранилище, и вместо этого создать ярлык Chrome для них. Кроме того, я добавил их на главный экран, что сделало мой просмотр страниц чрезвычайно плавным и легким.
Точно так же вы также можете создать ссылку на ярлык «Добавить на рабочий стол» на компьютере Chrome. Приложения PWA на рабочем столе устанавливаются как веб-приложения для Chrome.


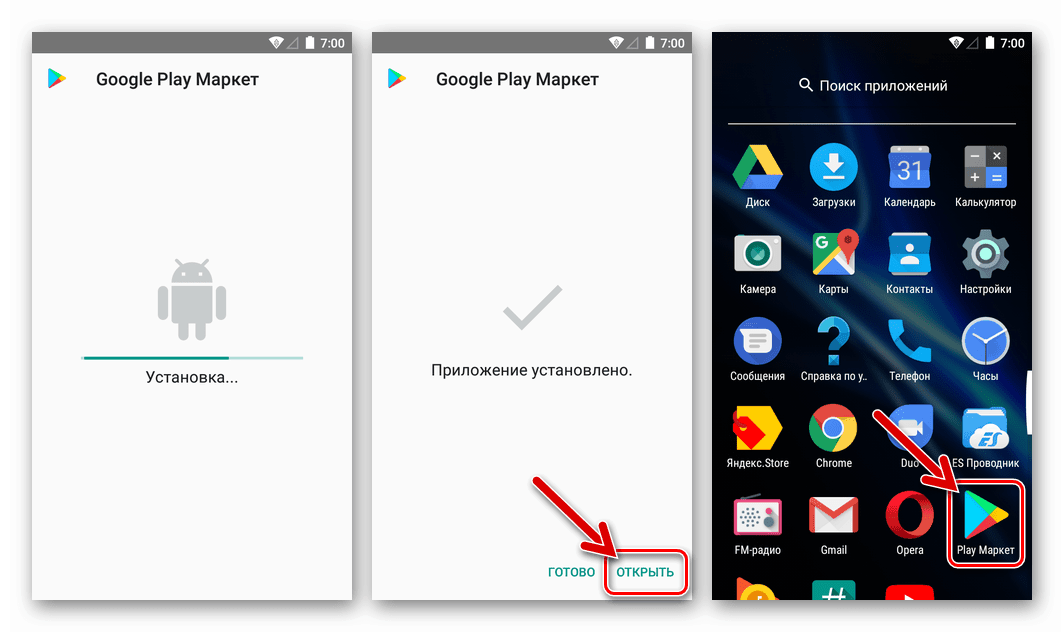 google.com
google.com




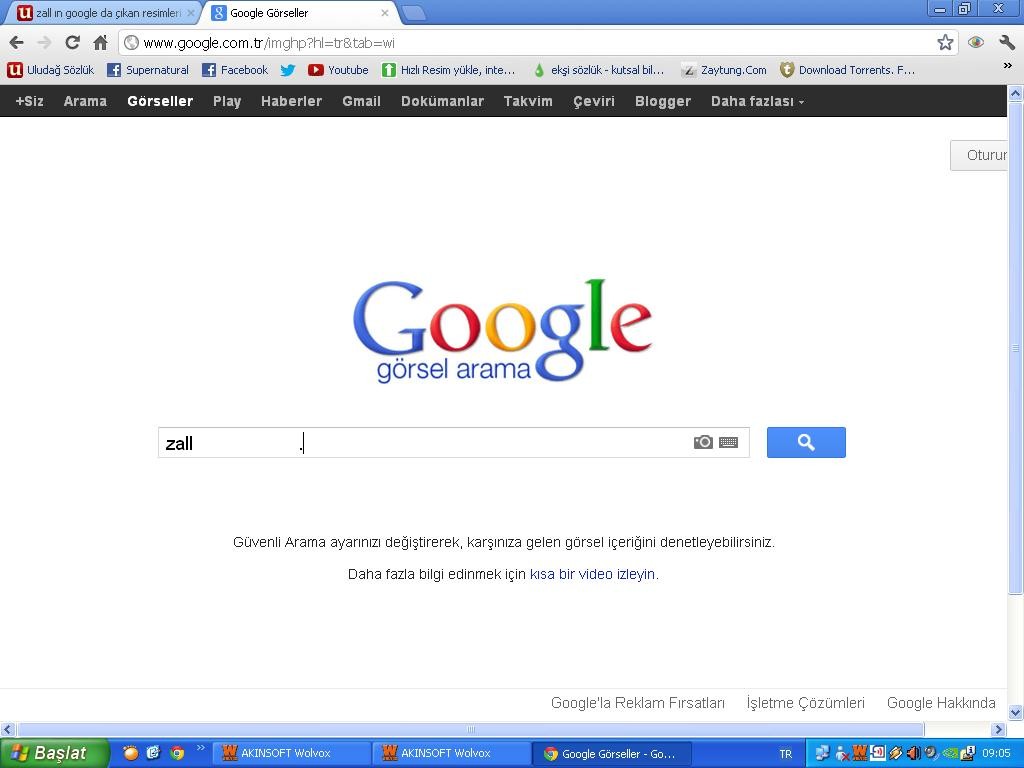 Зажимаем на ней левую кнопку мыши и тянем на рабочий стол. Начав перетягивание, вы заметите, что название сайта тянется за мышью;
Зажимаем на ней левую кнопку мыши и тянем на рабочий стол. Начав перетягивание, вы заметите, что название сайта тянется за мышью;


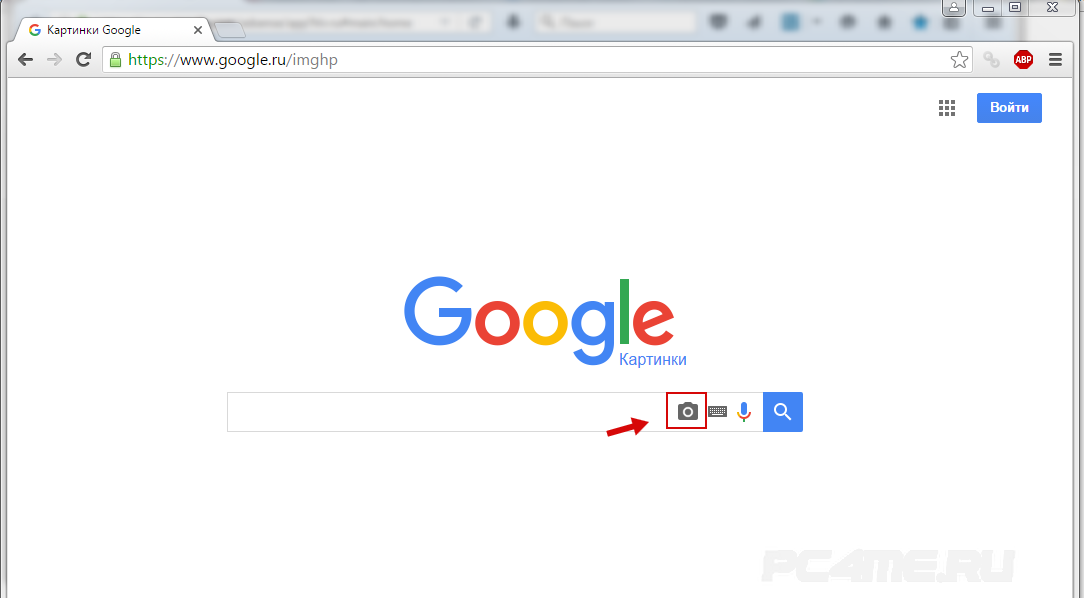

 exe , чтобы автоматически установить и запустить Google Диск на вашем компьютере. (Вы можете получить предупреждение о том, что Google Диск — это приложение, загруженное из Интернета. Нажмите кнопку Открыть .)
exe , чтобы автоматически установить и запустить Google Диск на вашем компьютере. (Вы можете получить предупреждение о том, что Google Диск — это приложение, загруженное из Интернета. Нажмите кнопку Открыть .)