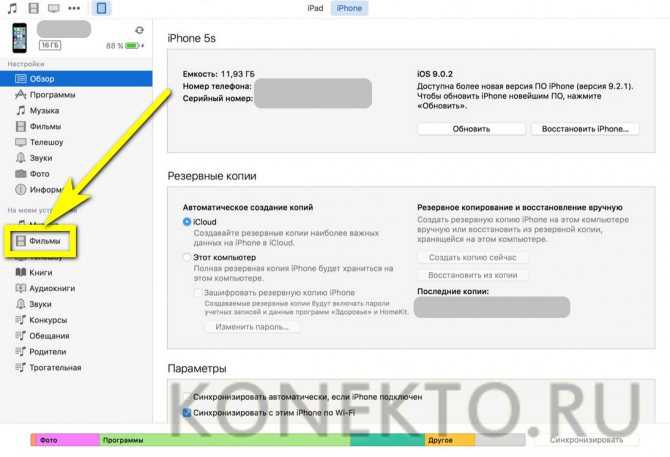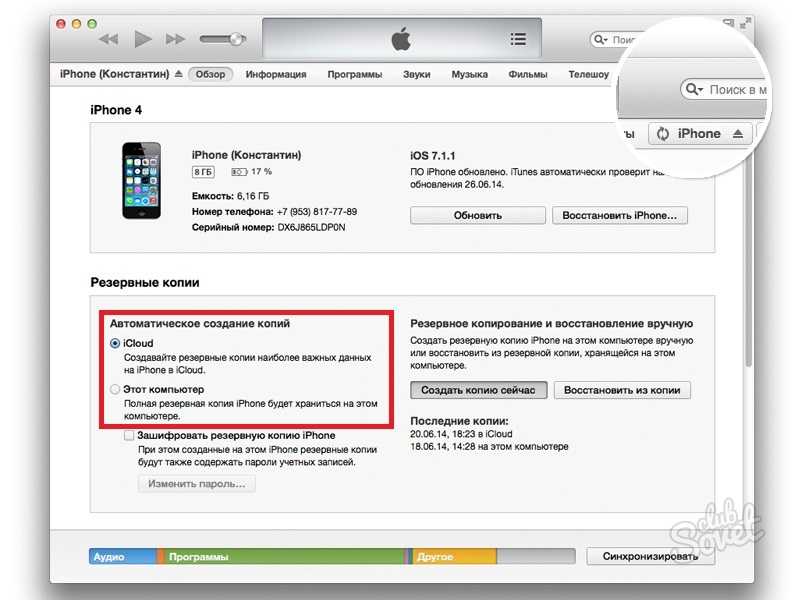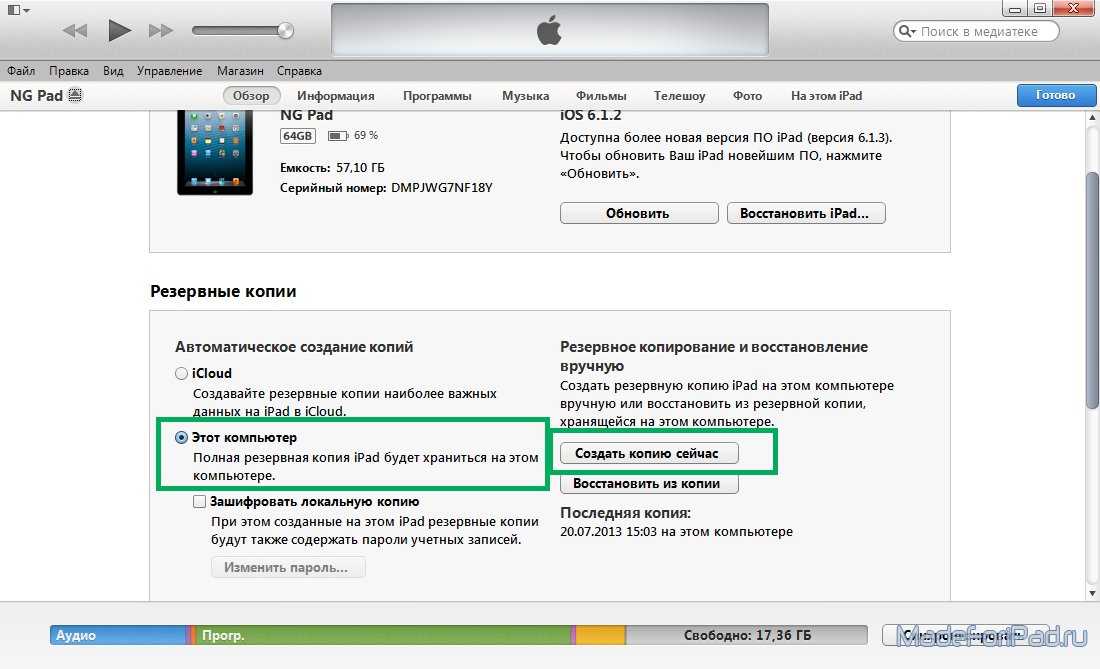Извлеките фотографии из резервной копии iPhone с помощью эффективных методов 4
Обновлено Бои Вонг / 06 мая, 2022 09:15
Большинство пользователей iPhone имеют возможность регулярно создавать резервные копии iPhone, чтобы предотвратить потерю данных, чтобы они могли получить доступ к тому, что они хотят, когда захотят.
Способы Apple — это наиболее распространенные методы резервного копирования iPhone, поскольку некоторые из них считают их наиболее надежным выбором. Но это также может быть проблемой, когда им нужно извлечь данные из резервной копии iPhone, если они не знакомы с iCloud, iTunes или Finder.
В этом посте мы покажем вам, как правильно извлекать фотографии из файлов резервных копий iPhone, и альтернативные инструменты, которые помогут вам легко и быстро получить то, что вы хотите.
FoneTrans для iOS
С FoneTrans для iOS вы сможете свободно передавать свои данные с iPhone на компьютер. Вы можете не только передавать текстовые сообщения iPhone на компьютер, но также легко переносить фотографии, видео и контакты на ПК.
Вы можете не только передавать текстовые сообщения iPhone на компьютер, но также легко переносить фотографии, видео и контакты на ПК.
- Передача фотографий, видео, контактов, WhatsApp и других данных с легкостью.
- Предварительный просмотр данных перед передачей.
- Доступны iPhone, iPad и iPod touch.
Бесплатная загрузка Бесплатная загрузка Узнать больше
Список руководств
- Часть 1. Извлечение фотографий из резервной копии iPhone через iCloud
- Часть 2. Извлечение фотографий из резервной копии iPhone через iTunes/Finder
- Часть 3. Извлечение фотографий из резервной копии iPhone с помощью FoneTrans для iOS
- Часть 4. Извлечение фотографий из резервной копии iPhone с помощью FoneLab для iOS
- Часть 5. Часто задаваемые вопросы об извлечении фотографий из резервной копии iPhone
Часть 1.
 Извлечение фотографий из резервной копии iPhone через iCloud
Извлечение фотографий из резервной копии iPhone через iCloudЯвляясь одной из самых популярных функций резервного копирования iPhone, iCloud позволяет выполнять резервное копирование и восстановление iPhone через iCloud. А его удобство и эффективный дизайн упрощают процедуру управления данными iOS между различными устройствами.
У вас есть 2 варианта извлечения фотографий iCloud. Здесь мы покажем вам подробные шаги.
Вариант 1. Извлечение фотографий из резервной копии iCloud в приложении «Настройки».Это вариант, который поможет вам синхронизировать фотографии через различные устройства с одним и тем же Apple ID автоматически или вручную. Он не заменит ваши существующие данные на iPhone. Ниже приведено руководство по синхронизации фотографий iCloud вручную.
Шаг 1Перейдите на Настройки приложение, затем нажмите [ваше имя] > Фото.
Шаг 2Вы можете видеть, Фото iCloud, если вы уже включили его, выключите его.
Шаг 3Переключать Фото iCloud о.
Шаг 4Затем все фотографии iCloud будут синхронизированы с вашим iPhone.
Вариант 2. Извлечение фотографий из резервной копии iCloud после сбросаДругой способ — восстановить резервную копию iCloud после сброса настроек iPhone. Этот способ сначала удалит ваш iPhone, поэтому ваши данные будут удалены безвозвратно.
Шаг 1Сбросить iPhone через
Шаг 2Следуйте инструкциям на экране, чтобы настроить iPhone. В Приложение и данные раздел, выберите Восстановить из файла резервной копии iCloudи выберите резервную копию для восстановления.
Шаг 3Вам понадобится некоторое время, чтобы закончить его, так как полная резервная копия iCloud велика.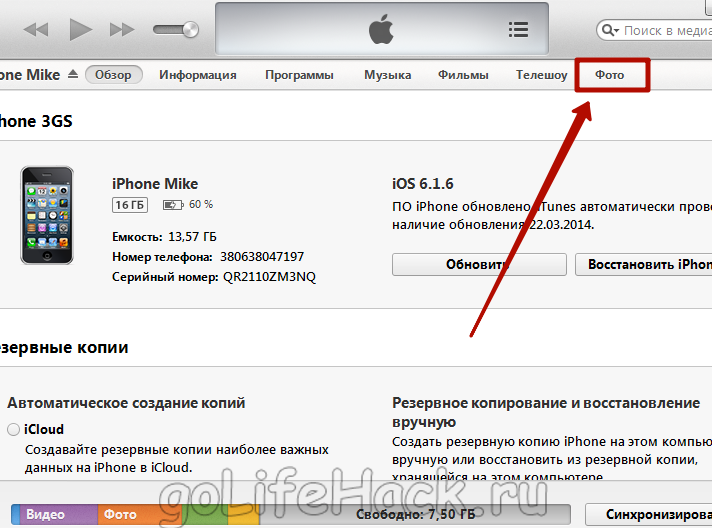
Некоторым пользователям не нравится облачный сервис, такой как iCloud, поскольку они не доверяют управлению безопасностью. Таким образом, iTunes или Finder станут альтернативой iCloud.
FoneTrans для iOS
С FoneTrans для iOS вы сможете свободно передавать свои данные с iPhone на компьютер. Вы можете не только передавать текстовые сообщения iPhone на компьютер, но также легко переносить фотографии, видео и контакты на ПК.
- Передача фотографий, видео, контактов, WhatsApp и других данных с легкостью.
- Предварительный просмотр данных перед передачей.
- Доступны iPhone, iPad и iPod touch.
Бесплатная загрузка Бесплатная загрузка Узнать больше
Часть 2. Извлечение фотографий из резервной копии iPhone через iTunes/Finder
Finder заменил iTunes в более поздних версиях macOS для управления данными iOS.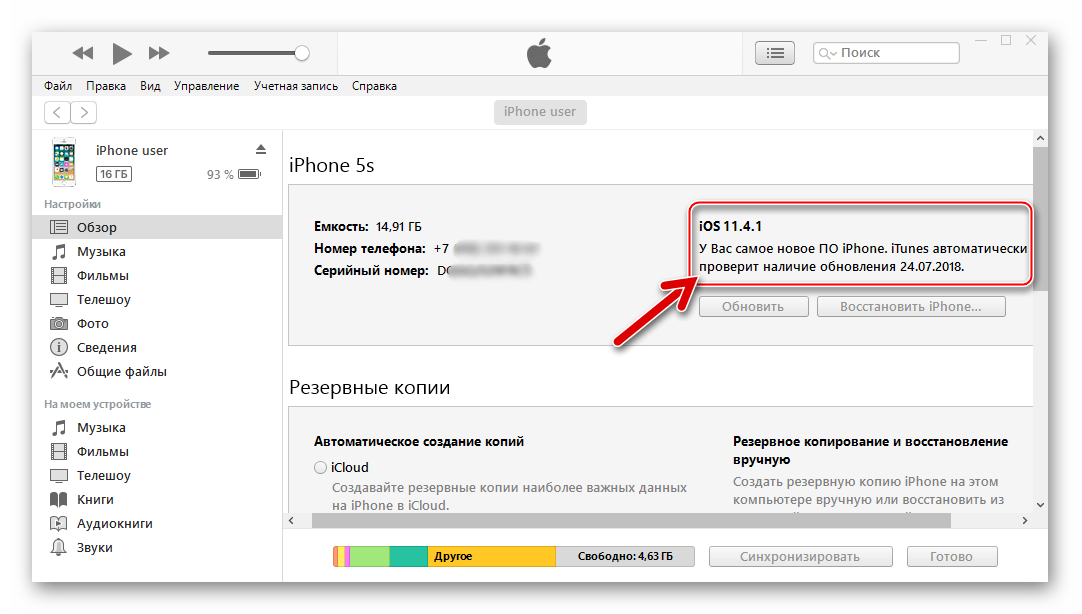 Таким же образом вы также можете извлечь фотографии из iTunes или Finder соответственно. И в iTunes, и в Finder есть аналогичные шаги для этого, ниже приведены инструкции.
Таким же образом вы также можете извлечь фотографии из iTunes или Finder соответственно. И в iTunes, и в Finder есть аналогичные шаги для этого, ниже приведены инструкции.
Шаг 1Прежде всего, вам необходимо загрузить и установить iTunes в Windows. Убедитесь, что у вас установлена последняя версия Windows. Хотя iTunes/Finder поставляется с более ранними версиями macOS, вам больше не нужно его устанавливать.
Шаг 2Нажмите Итоги/Общие, тогда вы можете увидеть Резервные копии разделом, щелкните Восстановить из копии.
Шаг 3Введите пароль во всплывающем окне.
Вы должны обнаружить, что описанные выше методы могут заменить данные вашего iPhone. Если вы этого не хотите, попробуйте сделать это с помощью стороннего инструмента.
Часть 3. Извлечение фотографий из резервной копии iPhone с помощью FoneTrans для iOS
Первое, что вы должны попробовать, это FoneTrans для iOS. Это функциональное управление данными iOS, которое поможет вам без препятствий создавать резервные копии и восстанавливать данные iPhone между iTunes, iPhone и компьютером. Вы можете просто подключить его к компьютеру, а затем легко перемещать данные.
Это функциональное управление данными iOS, которое поможет вам без препятствий создавать резервные копии и восстанавливать данные iPhone между iTunes, iPhone и компьютером. Вы можете просто подключить его к компьютеру, а затем легко перемещать данные.
FoneTrans для iOS
С FoneTrans для iOS вы сможете свободно передавать свои данные с iPhone на компьютер. Вы можете не только передавать текстовые сообщения iPhone на компьютер, но также легко переносить фотографии, видео и контакты на ПК.
- Передача фотографий, видео, контактов, WhatsApp и других данных с легкостью.
- Предварительный просмотр данных перед передачей.
- Доступны iPhone, iPad и iPod touch.
Бесплатная загрузка Бесплатная загрузка Узнать больше
Таким образом, вам разрешено извлекать фотографии iTunes с помощью FoneTrans для iOS. Вот как.
Шаг 1Скачайте и установите FoneTrans для iOS на компьютере, затем запустите его.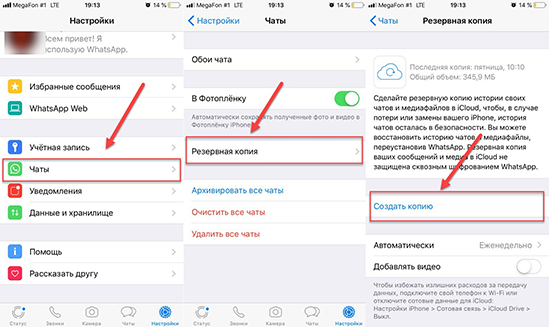
Шаг 2Подключите iPhone к компьютеру с помощью USB-кабеля, после чего программа обнаружит ваш iPhone. Кран Разрешить на экране вашего iPhone, когда он всплывает.
Шаг 3После этого все ваши данные отобразятся в интерфейсе. Выбирать Фото с левой панели.
Шаг 4Отметьте элементы, чтобы получить изображения из резервной копии iPhone, нажмите кнопку перевод значок вверху, чтобы сохранить их в папке на компьютере или другом устройстве.
Также полезно извлекать фотографии с iPhone напрямую, без файлов резервных копий. Вы можете использовать его для передачи данных, когда захотите, в локальную папку компьютера или другое устройство iOS.
Часть 4. Извлечение фотографий из резервной копии iPhone с помощью FoneLab для iOS
Еще одна рекомендация для вас FoneLab для iOS. По сравнению с FoneTrans для iOS, это программа, которая поможет вам восстановить удаленные или потерянные данные с устройств iOS напрямую или из файлов резервных копий.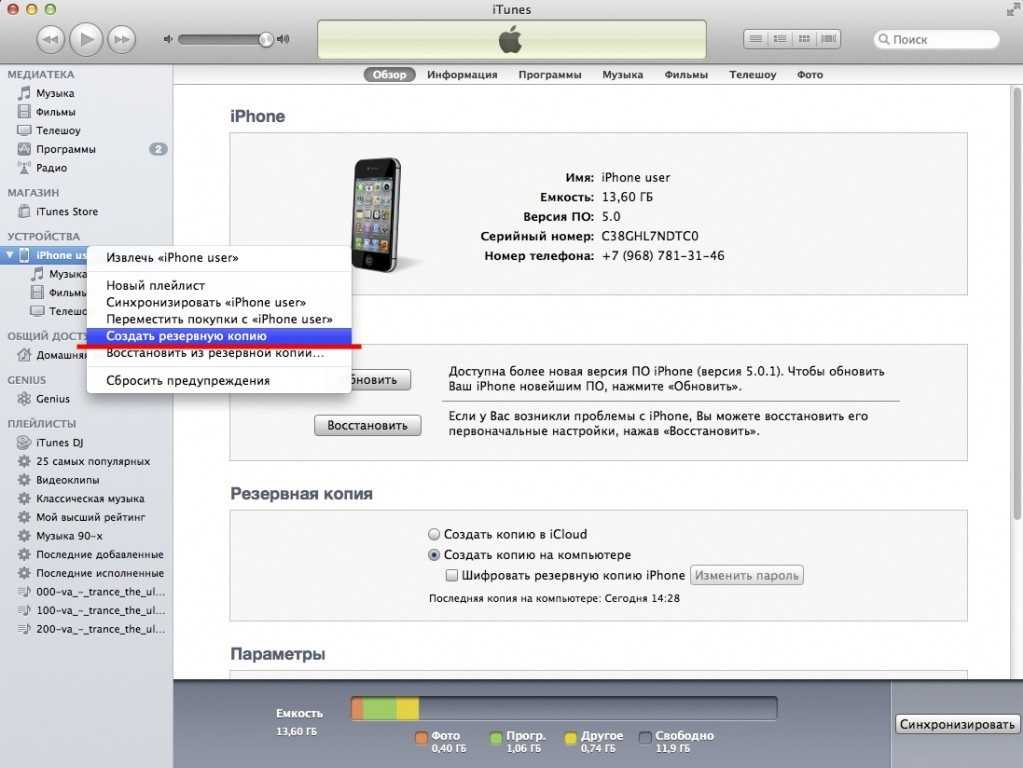
FoneLab для iOS
С помощью FoneLab для iOS вы сможете восстановить потерянные / удаленные данные iPhone, включая фотографии, контакты, видео, файлы, WhatsApp, Kik, Snapchat, WeChat и другие данные из резервной копии iCloud или iTunes или устройства.
- С легкостью восстанавливайте фотографии, видео, контакты, WhatsApp и другие данные.
- Предварительный просмотр данных перед восстановлением.
- Доступны iPhone, iPad и iPod touch.
Бесплатная загрузка Бесплатная загрузка Узнать больше
Поддерживается большинство данных iPhone, включая фотографии, контакты, видео, WhatsApp, мессенджеры, Viber и т. д. И вы можете установить его как на Windows, так и на Mac. Загрузите и следуйте подробному руководству, чтобы извлечь фотографии из резервной копии iPhone с помощью FoneLab для iOS.
Шаг 1Загрузите FoneLab для iOS на компьютер, затем установите его. Запустите его после этого.
Шаг 2Выберите Восстановление данных iPhone > Восстановить из iCloud Backup.
Шаг 3Вам будет предложено ввести учетную запись iCloud и пароль, затем все доступные данные будут перечислены в интерфейсе.
Шаг 4Выберите Фото на левой панели выберите элементы, которые хотите извлечь. Нажмите Recover кнопку.
Извлечь фотографии из резервной копии iTunesFoneLab для iOS
С помощью FoneLab для iOS вы сможете восстановить потерянные / удаленные данные iPhone, включая фотографии, контакты, видео, файлы, WhatsApp, Kik, Snapchat, WeChat и другие данные из резервной копии iCloud или iTunes или устройства.
- С легкостью восстанавливайте фотографии, видео, контакты, WhatsApp и другие данные.

- Предварительный просмотр данных перед восстановлением.
- Доступны iPhone, iPad и iPod touch.
Бесплатная загрузка Бесплатная загрузка Узнать больше
Шаг 1Выберите восстановление данных iPhone > Восстановление из файла резервной копии iTunes .
Шаг 2Выберите один файл резервной копии и нажмите Start кнопку.
Шаг 3Выберите Фото затем проверьте элементы из результатов сканирования.
Шаг 4Нажмите Recover кнопку.
Более того, вы также можете извлечь данные с iPhone напрямую с помощью аналогичных процедур.
Часть 5. Часто задаваемые вопросы об извлечении фотографий из резервной копии iPhone
Как бесплатно извлечь фотографии из резервной копии iPhone?
Есть 3 варианта, ICloud, ITunes и Finder.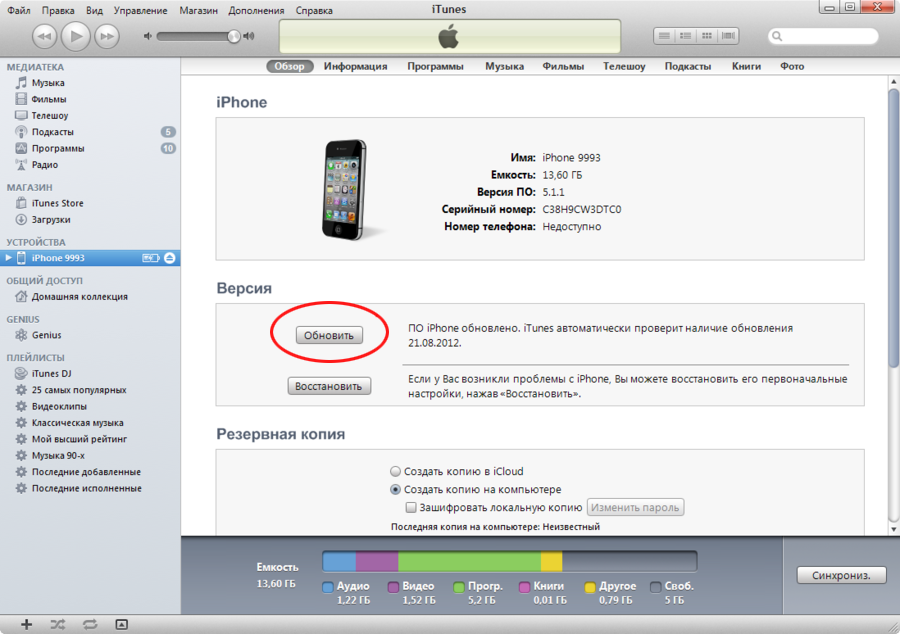 Это бесплатные варианты, но с ограничениями, такими как ограниченное свободное хранилище, перезапись данных и т. д.
Это бесплатные варианты, но с ограничениями, такими как ограниченное свободное хранилище, перезапись данных и т. д.
Какое лучшее программное обеспечение для извлечения фотографий из резервной копии iPhone?
FoneLab для iOS — лучший выбор, с которым вы можете легко извлекать фотографии из файлов резервных копий iCloud или iTunes.
Как получить фотографии из резервной копии iPhone на Mac?
Вы можете попробовать FoneLab для iOS на Mac, чтобы получить фотографии из резервной копии iPhone, поскольку у него есть версии как для Windows, так и для Mac.
FoneLab для iOS
С помощью FoneLab для iOS вы сможете восстановить потерянные / удаленные данные iPhone, включая фотографии, контакты, видео, файлы, WhatsApp, Kik, Snapchat, WeChat и другие данные из резервной копии iCloud или iTunes или устройства.
- С легкостью восстанавливайте фотографии, видео, контакты, WhatsApp и другие данные.
- Предварительный просмотр данных перед восстановлением.

- Доступны iPhone, iPad и iPod touch.
Бесплатная загрузка Бесплатная загрузка Узнать больше
Это все о том, как извлечь фотографии из резервной копии iPhone с помощью 4 рекомендуемых выше методов. Вы можете выбрать то, что вам нравится. Но, FoneLab для iOS и FoneTrans для iOS по-прежнему являются лучшими вариантами, поскольку вы можете выборочно извлекать фотографии из файлов резервных копий iPhone. И вы можете легко найти то, что вы хотите. Все дороги ведут в Рим, вы всегда можете получить то, что хотите, прочитав этот пост. Почему бы не скачать и не попробовать прямо сейчас!
Как восстановить фото из резервной копии iCloud?
В целях сохранения данных, которые хранятся на нашем iPhone/iPad, предусмотрена функция резервного копирования. Делать бэкап можно через iTunes или через iCloud – кому как удобно. Мало кто из вас знает, что необязательно делать потом полное восстановление данных на iPhone или компьютер.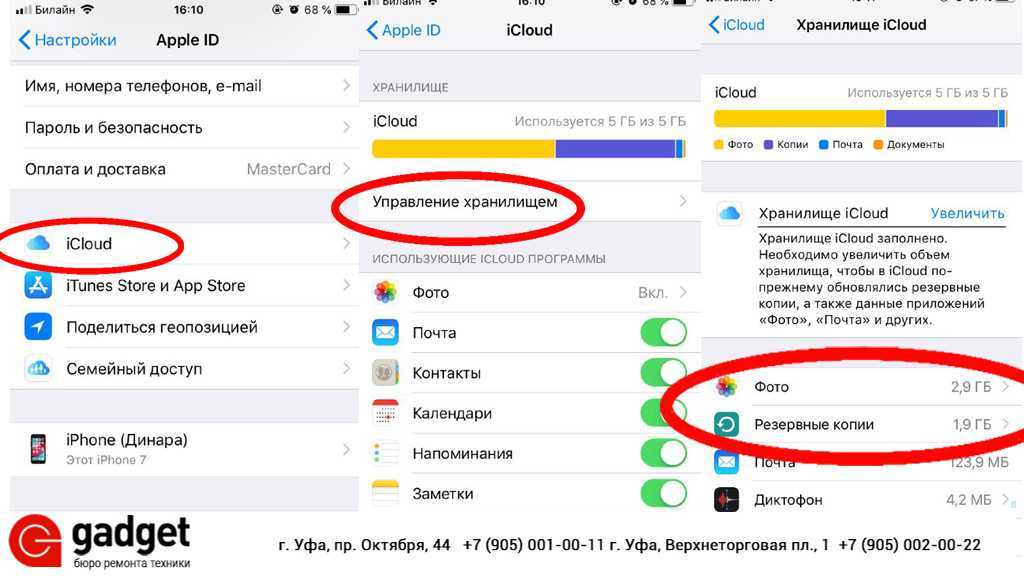 Можно достать отдельные типы файлов. В этой статье мы подробно расскажем, как скачать фото из резервной копии iCloud на компьютер. Для выполнения данной задачи требуется дополнительное программное обеспечение – утилита UltData.
Можно достать отдельные типы файлов. В этой статье мы подробно расскажем, как скачать фото из резервной копии iCloud на компьютер. Для выполнения данной задачи требуется дополнительное программное обеспечение – утилита UltData.
Программа Tenorshare UltData позволяет восстанавливать удаленные или потерянные данные с вашего iPhone или iPad. В том числе вы можете извлечь фото, видео, контакты, переписки, сообщения и другие типы данных из резервной копии, независимо от того, как она была сделана – через iCloud или iTunes.
Как достать фото из резервной копии iCloud на iPhone или компьютер
Ниже мы рассмотрим подробную инструкцию, как вытащить фото из резервной копии iCloud. Обратите внимание, что вы можете извлечь фото из облака iCloud как на iPhone отдельно, так и на компьютер.
1. Скачайте с официального сайта Tenorshare программу UltData. Установите утилиту на ваш компьютер.
2. Подключите ваш iPhone или iPad к компьютеру. Затем запустите программу UltData, некоторое время подождите – утилита распознает ваше устройство.
3. Далее в верхней панели вам необходимо выбрать подходящий способ восстановления данных. Можно восстановить удаленные или потерянные данные непосредственно с самого iOS-устройства, либо из файлов бэкапа iTunes или iCloud. Выбираем «Восстановить из iCloud Backup Files».
4.Вам будет предложено ввести персональные данные вашей учетной записи iCloud – Apple ID и пароль, затем проверочный код, который будет отправлен на ваше устройство. После этого перед вами откроется список всех резервных копий, сделанных в iCloud. Выберите нужную и нажмите на кнопку «Далее».
5. Далее вам нужно указать, какой тип данных вы хотите извлечь. Чтобы вытащить фото из резервной копии iCloud, поставьте галочку напротив «App фото» и «Camera Roll и видео» и нажмите на кнопку «Далее».
6. Программе потребуется некоторое время, чтобы загрузить резервные файлы iCloud. Подождите и не отсоединяйте ваше устройство.
7. Когда процесс будет завершен, вы увидите на экране фото. Используя функцию предпросмотра, выберите те фото, которые необходимо достать из резервной копии iCloud. Затем нажмите кнопку «Восстановить». В конце вы сможете выбрать, куда сохранить вытащенные фото из облака iCloud — на устройство или на компьютер.
Затем нажмите кнопку «Восстановить». В конце вы сможете выбрать, куда сохранить вытащенные фото из облака iCloud — на устройство или на компьютер.
Программа UltData может быть использована как на Mac, так и на Windows. Вы можете использовать пробную версию с ограничением некоторых возможностей, либо приобрести полную версию.
Обновление 2019-07-25 / Обновление для iOS восстановление данных
Александр Кокин
Штатный редактор
(Нажмите, чтобы оценить этот пост)
(0 голосов, в среднем: 5.0 из 5)
Присоединяйтесь к обсуждению и поделитесь своим голосом здесь
Да, вы можете восстановить фотографии из резервной копии iPhone
iPhone быстро стал для многих из нас цифровым фотоаппаратом, хранящим тысячи воспоминаний и моментов в изображениях. Но если вы потеряете iPhone, он сломается или попадет под воду, вы можете остаться в ситуации, когда все, что у вас есть, — это файл резервной копии iPhone и нет прямого доступа к фотографиям. Хорошая новость заключается в том, что если у вас есть регулярные резервные копии вашего iPhone, вы, вероятно, сможете восстановить фотографии. Возможная плохая новость заключается в том, что вам нужно будет сделать недавнюю резервную копию, если вы хотите вернуть все свои фотографии, это еще одна причина, по которой абсолютно необходимо регулярно делать резервные копии iPhone, желательно как в iCloud, так и на компьютер с помощью iTunes. .
Хорошая новость заключается в том, что если у вас есть регулярные резервные копии вашего iPhone, вы, вероятно, сможете восстановить фотографии. Возможная плохая новость заключается в том, что вам нужно будет сделать недавнюю резервную копию, если вы хотите вернуть все свои фотографии, это еще одна причина, по которой абсолютно необходимо регулярно делать резервные копии iPhone, желательно как в iCloud, так и на компьютер с помощью iTunes. .
Если у вас есть резервная копия iPhone, вы можете восстановить фотографии из этой резервной копии . Мы рассмотрим два способа сделать это: один — ручной метод использования резервной копии из iTunes или iCloud для восстановления на iPhone, а другой подход использует стороннее приложение, которое может извлекать фотографии непосредственно из файла резервной копии iPhone, оставленного на ваш компьютер, сделанный через iTunes. Пока у вас есть под рукой резервные копии, любой подход будет работать, но вам нужно будет использовать тот подход, который наиболее подходит для вашей ситуации. Например, если у вас есть другой iPhone под рукой или вы только что получили новый iPhone для замены отсутствующего, используйте традиционный метод восстановления, тогда как если у вас есть только файл резервной копии без телефона, вам нужно будет использовать решение стороннего приложения. .
Например, если у вас есть другой iPhone под рукой или вы только что получили новый iPhone для замены отсутствующего, используйте традиционный метод восстановления, тогда как если у вас есть только файл резервной копии без телефона, вам нужно будет использовать решение стороннего приложения. .
Восстановленные изображения будут такими же в полном разрешении, как и с iPhone.
Как восстановить фотографии из резервной копии путем восстановления iPhone
Самый простой способ восстановить фотографии из резервной копии iPhone — восстановить другой iPhone (или ваш собственный iPhone) из самой последней резервной копии. Конечно, это зависит от того, что вы действительно создаете резервные копии своих фотографий, но если вы не пытались этого не делать, вы, вероятно, делали это.
Если у вас нет под рукой собственного iPhone для восстановления, вы можете сделать это даже с помощью iPhone друга или члена семьи — просто не забудьте сначала создать резервную копию этого устройства, чтобы вы могли восстановить их данные, иначе они не будут счастливы, а затем используйте традиционные методы, чтобы перенести изображения на компьютер, где вы сможете получить к ним доступ.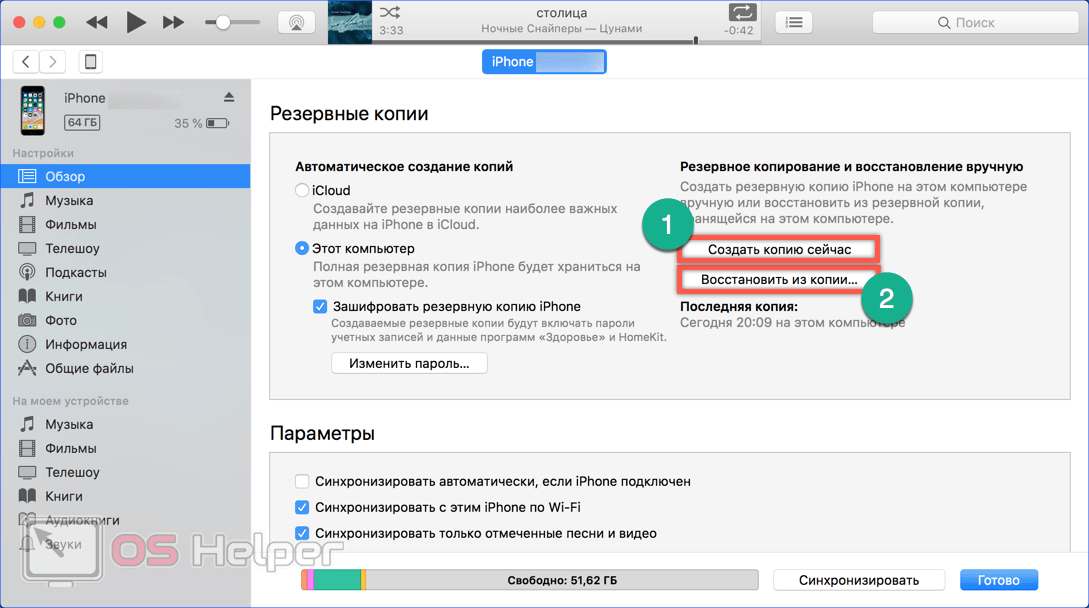 Легко, работает как на Mac, так и на ПК с Windows, но да, для этого требуется доступ к другому iPhone.
Легко, работает как на Mac, так и на ПК с Windows, но да, для этого требуется доступ к другому iPhone.
Требования:
- Еще один айфон — твой, друг, неважно чей, тебе просто нужен еще один айфон
- Резервная копия, сделанная через iTunes или iCloud – зашифрованная или нет не имеет значения
Это очень просто, просто восстановите iPhone из резервной копии, будь то из iCloud или iTunes на компьютере. Опять же, если вы делаете это с чужим iPhone – СНАЧАЛА СДЕЛАЙТЕ ЕГО РЕЗЕРВНУЮ КОПИИ! – иначе они потеряют все, что находится на их устройстве.
Когда восстановление устройства завершено, теперь вы можете скопировать изображения с iPhone на компьютер, чтобы снова получить свои фотографии. Если вы использовали для этой цели чужое устройство, не забудьте после завершения восстановить его на собственную резервную копию.
Восстановление фотографий iPhone из файла резервной копии с помощью Picturescue
Если у вас нет под рукой другого iPhone и вы работаете только с файлом резервной копии iPhone, созданным в iTunes, вам потребуется извлечь фотографии из фактического файл резервной копии, хранящийся на компьютере.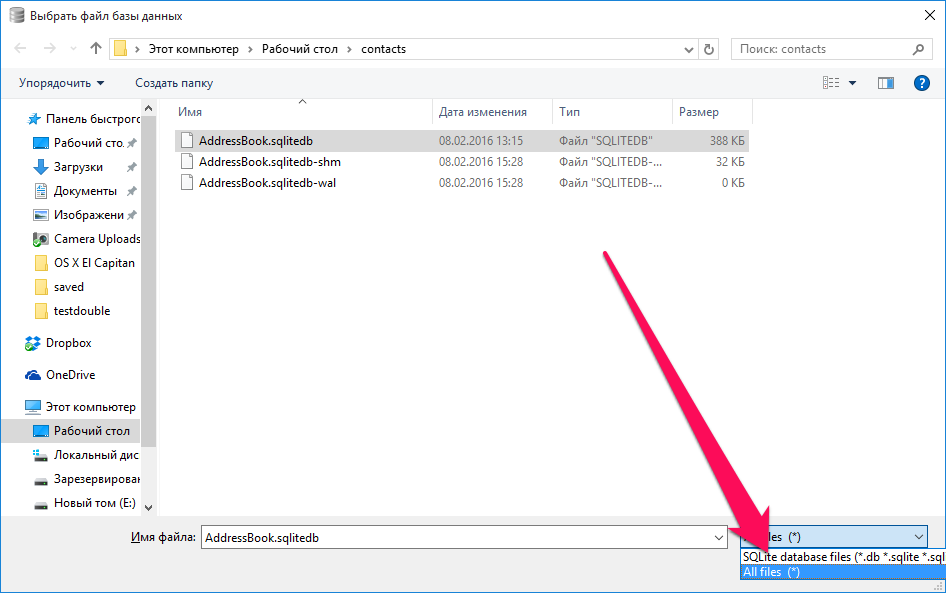 Это можно сделать с помощью сложного процесса извлечения из базы данных, аналогичного извлечению текстовых сообщений, но лучшим решением является использование очень простого стороннего приложения.
Это можно сделать с помощью сложного процесса извлечения из базы данных, аналогичного извлечению текстовых сообщений, но лучшим решением является использование очень простого стороннего приложения.
Лучшее приложение для восстановления фотографий, которое мы нашли, называется Picturescue, оно не бесплатное, но вы можете загрузить пробную версию, которая будет сканировать файлы резервных копий вашего iPhone и определять, есть ли какие-либо изображения, доступные для извлечения, предлагая предварительный просмотр изображений и предоставление общего количества фотографий. Если вас устраивает то, что вы видите в файле резервной копии, вам нужно будет выложить 10 долларов, чтобы купить приложение, но, учитывая, что фотографии часто бесценны, это небольшая цена.
Требования:
- Незашифрованный файл резервной копии iPhone, хранящийся на компьютере, созданный через iTunes
- Стороннее приложение и 10 долларов США
Использовать Picturescue чрезвычайно просто: просто загрузите приложение на компьютер, на котором хранятся файлы резервных копий iOS (то есть, какой компьютер использовался для синхронизации iPhone с iTunes), а затем запустите его. Picturescue мгновенно просканирует резервные копии, доступные при запуске, и покажет дату и эскизы всех найденных изображений, предлагая число из общего количества изображений, которые можно извлечь из файла резервной копии, на этом снимке экрана их более 7000 (! ) фотки нашел только в файле бэкапа!
Picturescue мгновенно просканирует резервные копии, доступные при запуске, и покажет дату и эскизы всех найденных изображений, предлагая число из общего количества изображений, которые можно извлечь из файла резервной копии, на этом снимке экрана их более 7000 (! ) фотки нашел только в файле бэкапа!
Вы можете выбрать изображения и вручную извлечь нужные на основе миниатюр, или, что еще лучше, просто выберите опцию «Извлечь все», чтобы скопировать каждую фотографию из резервной копии в папку на Mac, где вы будет иметь прямой доступ ко всем фотографиям и изображениям.
- Получите Picturescue от разработчика (бесплатная пробная версия для сканирования резервных копий, покупка 10 долларов США)
Picturescue работает с любой версией Mac OS X 10.6 или новее и безупречно работает с Mavericks. Когда-то называвшаяся «Photo Rescue», она была переименована по какой-то причине, и функция восстановления приложений на самом деле не ограничивается iPhone, поэтому, если вы хотите извлечь изображения с iPod touch или iPad, это тоже работает.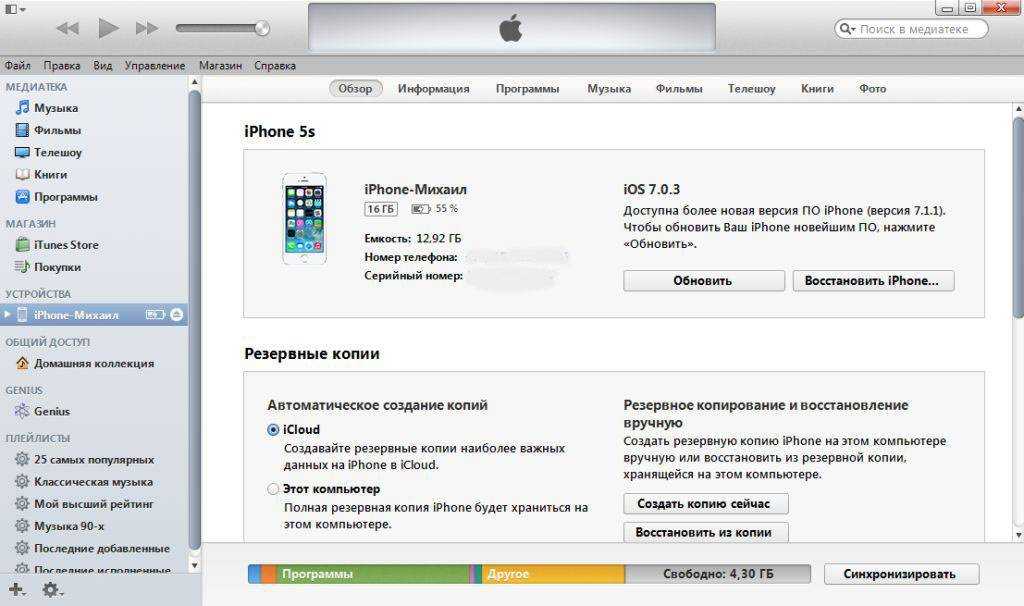
Единственным существенным ограничением Picturescue является то, что он не может работать с зашифрованными резервными копиями iTunes (хотя это хорошо с точки зрения безопасности), и, что еще хуже, это то, что он предназначен только для Mac. Если вы знаете хорошее приложение, эквивалентное Windows, для восстановления фотографий iPhone из файла резервной копии таким же простым способом, сообщите нам об этом в комментариях!
Узнайте, как сохранять и извлекать фотографии из резервной копии iPhone
Сегодняшнее руководство и инструкции покажут любому пользователю iPhone или iPad, как сохранять и извлекать фотографии из резервной копии iPhone на свой компьютер.
Пользователи также могут просматривать и искать удаленные фотографии или потерянные изображения в любых старых резервных копиях iOS.
Наши советы также помогут пользователям iPhone, которые хранят на своем устройстве большое количество фотопленок и нуждаются в выгрузке или сохранении фотографий, чтобы освободить драгоценное место на устройстве.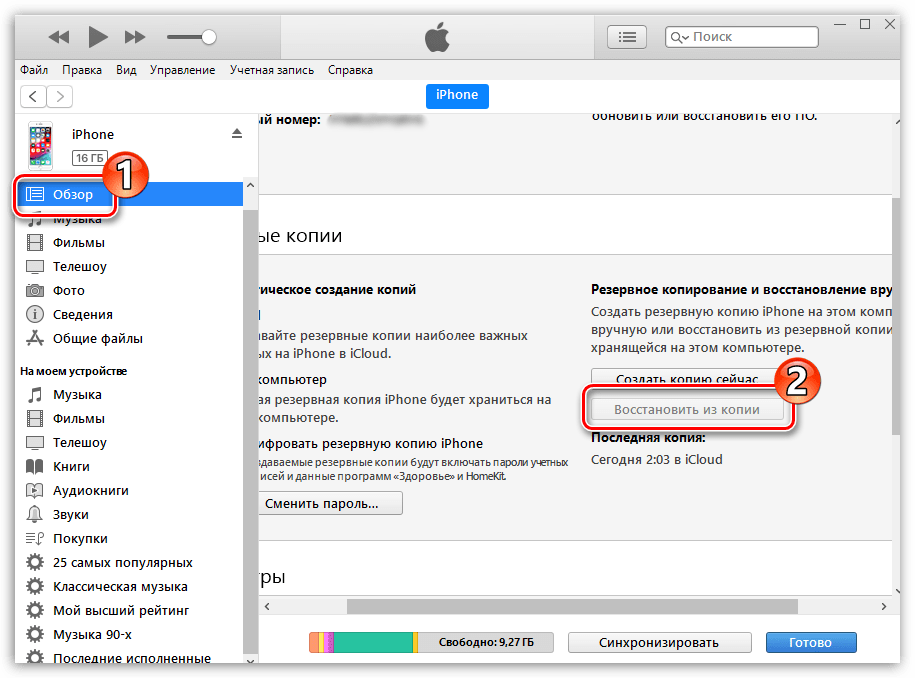
Современные айфоны стали фотохранилищами
Современные камеры айфонов делают фотографии невероятно высокого разрешения с интуитивными функциями автофокусировки и улучшенным распознаванием глубины.
С появлением усовершенствованных технологий и таких универсальных камер, которые доступны каждому пользователю iPhone, количество фотографий и видео, которые пользователи iPhone снимают ежедневно по всему миру, резко возросло.
Сочетая возможность делать фотографии высокого качества с популярностью социальных сетей и селфи, большинство пользователей iPhone во всем мире регулярно хранят и сохраняют большое количество фотографий и изображений на своих устройствах iOS.
Это означает, что пользователям iPhone приходится постоянно управлять, сохранять и архивировать важные фотографии и видео для безопасного хранения.
Сегодня в мире насчитывается более 1,5 миллиарда активных пользователей iPhone, поэтому необходимость сохранять фотографии iPhone либо с самого устройства iOS, либо из более старой резервной копии является обычным явлением.
Приведенные ниже инструкции помогут пользователям iPhone и iPad сохранять и копировать фотографии из существующих резервных копий на свой компьютер. Учебное пособие также поможет тем, кто хочет извлекать и управлять копиями своих фотографий iPhone, которые в настоящее время все еще находятся на их устройстве iOS.
Какая программа нужна для извлечения фотографий из резервной копии iPhone?
Чтобы сохранять, искать и извлекать фотографии из резервной копии iPhone на компьютере с Windows или Mac, мы рекомендуем Decipher Backup Browser.
Настольная программа работает на любом компьютере Mac или Windows и будет удобно считывать все ваши фотопленки, а также все фото и видео, содержащиеся в вашей локальной резервной копии!
Затем вы можете экспортировать фотографии и видео из резервной копии на свой компьютер.
Как сохранить и извлечь фотографии из резервной копии iPhone на компьютере с Windows или Mac
Выполните следующие действия, чтобы извлечь и сохранить фотографии из любой резервной копии iPhone
Откройте браузер резервного копирования Decipher на компьютере Mac или ПК.

Выберите резервную копию iPhone.
Выберите «Галерея фотографий».
Выберите любые фотографии iPhone, которые вы хотите извлечь и сохранить на свой компьютер.
Выберите «Сохранить», чтобы извлечь и экспортировать фотографии из резервной копии iPhone на компьютер.
Загрузить браузер расшифровки резервных копий
Когда вы запустите Decipher Backup Browser на своем компьютере, вы увидите все существующие резервные копии iOS в левом столбце программы, как на снимке экрана ниже.
Примечание: Если вы не видите свой iPhone в левой колонке браузера резервного копирования Decipher, сделайте новую резервную копию iPhone на своем компьютере. После успешного резервного копирования вашего iPhone на компьютер вы увидите свое устройство iOS в браузере Decipher Backup Browser.
Когда ваш iPhone выбран в левом столбце браузера резервного копирования Decipher, выберите параметр «Фотопленка» в среднем столбце программы.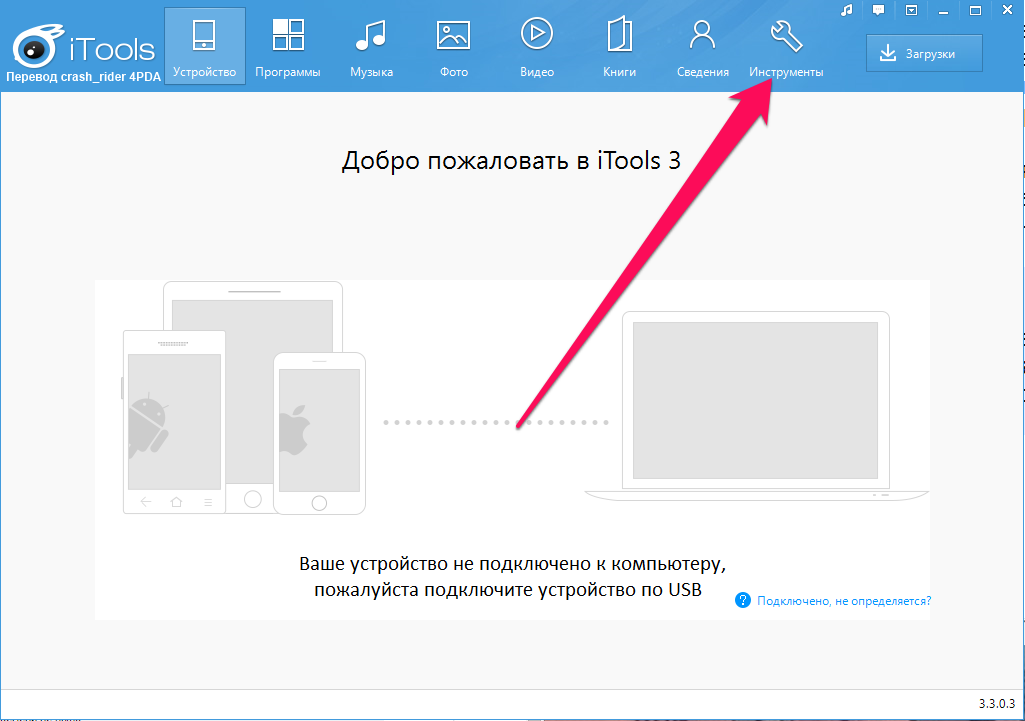 Затем вам сразу же будут представлены эскизы всех фотографий iPhone, содержащихся в вашей резервной копии. Вот пример:
Затем вам сразу же будут представлены эскизы всех фотографий iPhone, содержащихся в вашей резервной копии. Вот пример:
Браузер резервных копий Decipher импортировал в программу все ваши фотографии и видеозаписи, содержащиеся в резервной копии. Вы можете листать, выбирать и сохранять любые фото или видео на свой компьютер!
Доступ и извлечение всех фотографий и видео, содержащихся во всей резервной копии вашего iPhone
, вы можете выбрать опцию «Все фото/видео в резервной копии» в браузере расшифровки резервных копий. Если у вас много фото или видео в резервной копии, будьте терпеливы, пока Decipher Backup Browser считывает все носители.У меня недостаточно места на моем iPhone!
Нынешние модели iPhone и iPad имеют невероятно большой объем памяти.
Некоторые модели, например iPhone 14 Pro Max, предлагают до 1 ТБ для хранения данных на устройстве. Это больше памяти, чем даже есть на многих персональных компьютерах.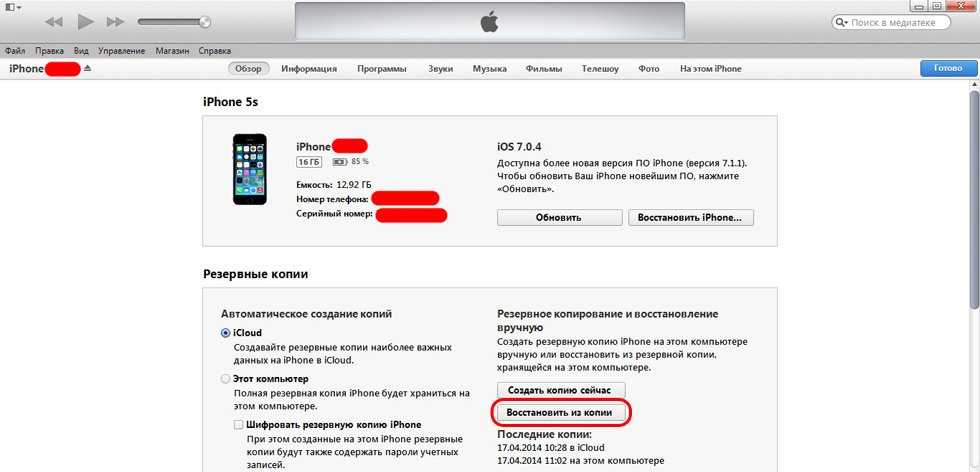
Однако многие старые модели iPhone имеют гораздо меньший объем памяти, и пользователи iOS часто обнаруживают, что iPhone или iPad заполнены до отказа.
Если вы пытаетесь сделать снимок на свой iPhone и вам не хватает места, вы часто будете видеть это сообщение:
Если вам интересно, сколько места ваши фото и видео занимают на вашем iPhone или iPad, на веб-сайте Apple есть инструкции о том, как проверить объем памяти на вашем iPhone или iPad.
Из-за большого размера файлов фотографии и видео занимают больше всего места на iPhone.
Возможность выгружать и извлекать фотографии и видео с вашего iPhone на компьютер с помощью Decipher Backup Browser — отличный способ освободить место на вашем устройстве.
После сохранения и экспорта фотографий и видео с вашего iPhone или iPad на компьютер вы можете удалить фото и видео с вашего iPhone, чтобы на вашем устройстве iOS было достаточно свободного места для правильной работы и без замедления.