Как выложить видео в Ютуб с компьютера и телефона?
Содержание
- 1 Как выложить видео на Ютуб с компьютера?
- 1.1 Регистрация в Google
- 1.2 Авторизация в Google
- 1.3 Создание Ютуб-канала
- 1.4 Загрузка видеофайла
- 1.5 Настройка видео
- 1.6 Публикация видео
- 1.7 Добавление иных параметров
- 2 Как выложить видео на Ютуб с телефона или планшета?
- 2.1 Через браузер
- 2.2 Через приложение
- 3 Какое видео нельзя добавлять на YouTube?
- 4 Как удалить видеоролик с Ютуба?
YouTube – самая популярная видеохостинговая компания в мире. На этом ресурсе любой пользователь может просматривать видео, комментировать его, делиться с другими, опубликовать свой ролик. Сделать последнее довольно просто, а если качественно подготовиться к съемке и продвижению контента, то у автора получится достичь большого количества просмотров и неплохо заработать. Загрузить видео в Интернет через этот ресурс можно не только с персонального компьютера, но и с планшета или смартфона.
Как выложить видео на Ютуб с компьютера?
Создание интересного и оригинального ролика еще не является гарантией вознаграждения и успеха автора. Для получения прибыли необходимо набрать определенное количество просмотров. Чтобы достичь нужных показателей, важно правильно опубликовать видео, настроить его параметры. Выложить ролик на Ютуб с компьютера несложно, в процедуре публикации разберется даже новичок.
Регистрация в Google
Первый шаг пользователя, который планирует разместить свое видео на Ютубе, – регистрация в Google. Это обязательное условие, без которого опубликовать ролик не получится. Также создание своего аккаунта в системе дает доступ ко всем продуктам и функциям сервиса (почта, социальная сеть Google+, облачное хранилище и т.д.), пользователь сможет отправлять сообщения другим участникам, получать ответные.
Для регистрации заходим на страницу Google, выбираем в правом верхнем углу функциональную кнопку «Войти».
Нажмите, чтобы увеличитьПод формой входа нажимаем «Создать аккаунт».
На следующей странице откроется регистрационное окно. В нем нужно указать фамилию, имя, дату рождения, пол, страну проживания, мобильный телефон, придумать имя пользователя (логин), пароль и подтвердить согласие с Условиями использования и политикой конфиденциальности компании. Потом нажимаем «Далее».
Нажмите, чтобы увеличитьНа следующей странице понадобится подтвердить аккаунт вводом кода из СМС-сообщения или выбрать для этого пункт «Голосовой вызов». Затем кликаем «Продолжить». Это финальный этап регистрации аккаунта. Система требует ввод личной информации для обеспечения максимальной безопасности аккаунта и повышения функциональности сервисов.
Авторизация в Google
Для входа в свой аккаунт Google пользователю нужно выбрать вкладку «Войти» в верхней части стартовой страницы. В полях формы вводим адрес электронной почты (логин) и пароль, потом кликаем «Войти». При возникновении трудностей можно воспользоваться ссылкой рядом – «Забыли адрес эл.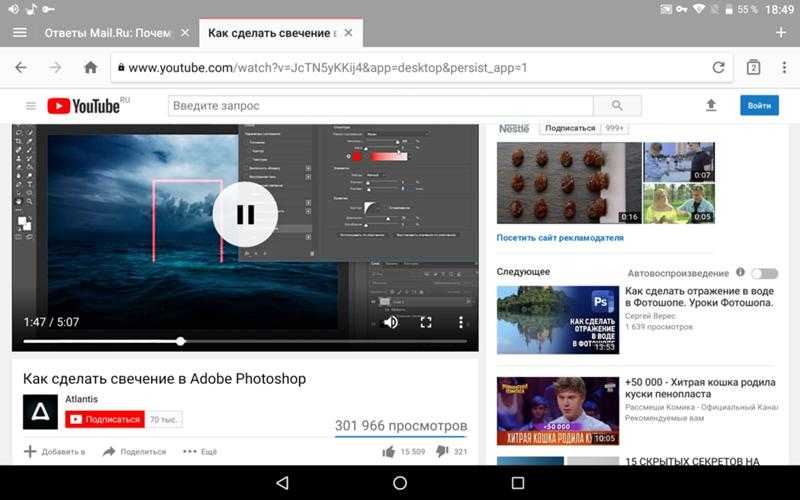 почты?».
почты?».
Для удобства некоторые пользователи сохраняют авторизационные данные в памяти браузера. Здесь для этого достаточно поставить галочку возле «Оставаться в системе», и тогда не нужно будет осуществлять вход, пока человек специально не выйдет из аккаунта. Функция безопасна только при условии использования качественной антивирусной программы (и если к компьютеру или телефону не имеют доступа другие лица).
Создание Ютуб-канала
После регистрации аккаунта Googlе перед пользователем открывается масса возможностей, в том числе создание своего канала на Ютубе для комментирования чужих материалов и загрузки своего видео. Сначала необходимо авторизоваться в системе, зайти на Ютуб и выбрать в верхней части страницы графический значок стрелки – «Добавить видео».
Нажмите, чтобы увеличитьНа следующей странице появится информация об идентификаторе пользователя, аккаунте, будет указано, что еще не создан канал. Он должен быть у каждого, кто хочет комментировать видео, объединять их в плейлисты, размещать на ресурсе свой контент. Для этого нажимаем ссылку «Создать» в разделе «Информация об аккаунте». На следующей странице проверяем правильность названия канала, значка и подтверждаем действие. Для редактирования этих параметров нужно нажать графический значок карандаша. В случае, если пользователь хочет, чтобы его канал имел оригинальное имя, необходимо связать его с аккаунтом бренда. Подробные инструкции можно найти в Справке Ютуб, выбрав раздел «Как управлять аккаунтом бренда».
Для этого нажимаем ссылку «Создать» в разделе «Информация об аккаунте». На следующей странице проверяем правильность названия канала, значка и подтверждаем действие. Для редактирования этих параметров нужно нажать графический значок карандаша. В случае, если пользователь хочет, чтобы его канал имел оригинальное имя, необходимо связать его с аккаунтом бренда. Подробные инструкции можно найти в Справке Ютуб, выбрав раздел «Как управлять аккаунтом бренда».
Загрузка видеофайла
Для загрузки своего видеофайла после входа в аккаунт YouTube выбираем функциональную кнопку «Добавить видео». Потом задаем тип доступа – открытый, ограниченный, с доступом по ссылке. После этого выбираем файл для загрузки, нажав на графический знак в центре экрана. По окончании обработки на странице появится значок видео.
Нажмите, чтобы увеличитьНастройка видео
Выкладывать видео без предварительной настройки параметров нельзя. После загрузки файла перед публикацией его необходимо обязательно настроить. Пользователю нужно заполнить поля формы:
Пользователю нужно заполнить поля формы:
- Основная информация – название контента, краткое описание, ввод тегов;
- Перевод – функция перевода, в том числе названия, описания;
- Расширенные настройки – управление лицензиями, изменение титров, даты записи, разрешение на комментирование, просмотр рейтинга видео, выбор категории (фильмы и анимация, юмор, хобби и стиль, общество) и т.д.
Публикация видео
После настройки видео пользователь может добавить сообщение к файлу возле поля «Также опубликовать в», добавить его в плейлист. Затем остается только нажать функциональную кнопку «Опубликовать». До этого момента видео доступно только для автора. Если в настройках указан открытый доступ, то оно сразу появится на Ютубе.
Нажмите, чтобы увеличитьДобавление иных параметров
После публикации видеоролика автор вправе изменить и активировать многие функции и эффекты. Для этого нужно выбрать в настройках вкладку «Менеджер видео» и добавить необходимые параметры. Автор может подать заявку на монетизацию, создать фирменное оформление канала, добавив водяной знак, изменить его интерфейс.
Автор может подать заявку на монетизацию, создать фирменное оформление канала, добавив водяной знак, изменить его интерфейс.
Как выложить видео на Ютуб с телефона или планшета?
Добавить видео на Ютуб с телефона несложно, но алгоритм публикации роликов с телефона или планшета немного отличается от классической схемы. Разместить свой контент на видеохостинге получится несколькими способами.
Как выложить видео в Ютубе:
- Входим в аккаунт Ютуб и нажимаем значок камеры.
- Снимаем видео или выбираем уже отснятый материал из списка.
- При необходимости применяем эффекты («Менеджер видео» – «Творческая студия» – «Менеджер видео», после выбора файла кликаем «Изменить» – «Улучшить видео», используем инструменты редактирования, например, автокоррекция света и цвета, замедление, фильтры и др.), выбираем «Сохранить» или «Сохранить как новое видео» (если нужно сохранить и исходный вариант ролика), нажимаем «Далее».
- Указываем заголовок, описание, параметры доступа, кликаем «Добавить».

Совет: стоит помнить, что по умолчанию пользователь вправе загрузить видео длительностью до 15 минут. Чтобы увеличить время, нужно подтвердить свой аккаунт. Подробную инструкцию можно найти в разделе «Справка YouTube» – «Как добавлять на YouTube длинные ролики».
Через браузер
Для того чтобы выложить видео в Ютуб с телефона через браузер, выбираем нужный файл и в меню нажимаем функциональную кнопку «Share» (выглядит как квадрат с выходящей из него стрелкой). Затем среди предложенных вариантов выбираем логотип Ютуб. При необходимости для входа указываем логин и пароль. Затем в полях формы вводим название видео, описание, теги, указываем тип доступа, кликаем «Опубликовать».
Через приложение
Официальный установочный файл «YouTube» можно бесплатно скачать в магазине приложений Play Market, App Store. Программное обеспечение дает возможность быстро получать доступ к видео, публиковать свои материалы. Чтобы закинуть свой ролик через приложение, нужно запустить его и выбрать графический значок загрузки в нижней части экрана.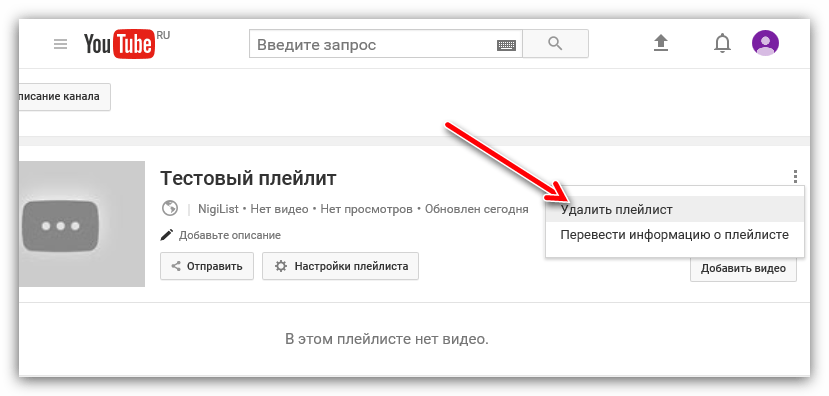 На следующей странице подтверждаем разрешение на доступ к файлам на устройстве, использование камеры, кликаем «Открыть доступ» – «Разрешить». На новой странице появится функция добавления файла из папки или съемки. Также можно воспользоваться фильтрами, применить эффекты. После выбора видео необходимо указать название, создать описание, выбрать параметры (делаем по общей схеме). Через приложение файл загружается, обрабатывается быстро, но возможности редактирования, применения разных инструментов для улучшения изображения, добавления эффектов довольно ограничены.
На следующей странице подтверждаем разрешение на доступ к файлам на устройстве, использование камеры, кликаем «Открыть доступ» – «Разрешить». На новой странице появится функция добавления файла из папки или съемки. Также можно воспользоваться фильтрами, применить эффекты. После выбора видео необходимо указать название, создать описание, выбрать параметры (делаем по общей схеме). Через приложение файл загружается, обрабатывается быстро, но возможности редактирования, применения разных инструментов для улучшения изображения, добавления эффектов довольно ограничены.
Какое видео нельзя добавлять на YouTube?
Видеохостинг Ютуб дает возможность бесплатно выставить в Сеть авторское видео, другие материалы и даже зарабатывать на этом. Но компания выдвигает определенные требования к качеству и характеристикам нового контента. Например, формат HD, MPEG-2, -4, минимальная длительность 33 секунды, частота кадров – 24, 25, 30 кадров в секунду и т.д. Некоторые видеоматериалы добавлять на сайт нельзя (иногда система вводит ограничения по возрасту):- Имеющие провокационный сексуальный характер (порнография, фетишизм).

- Пропагандирующие насилие, унижение других.
- Опасный контент, который может спровоцировать совершение незаконных действий, причинение вреда детям, возникновение ситуаций, приводящих к серьезным травмам, смерти (опасные игры, изготовление взрывчатых веществ, наркотиков и т.д.).
- Чужое видео (допускается публикация только авторских материалов).
Более того:
- Ролик не должен содержать угрозу любому человеку.
- Нельзя публиковать материалы, призывающие к насилию, дискриминации, ненависти (из-за расы, религии, пола и т.д.).
- Не допускается публикация роликов мошеннического характера, содержащих или призывающих к обману, большого количества видео с одним и тем же содержанием, нацеленных на искусственное увеличение просмотров.
Как удалить видеоролик с Ютуба?
Чтобы удалить видео, пользователю нужно войти в аккаунт Ютуба и нажать на значок меню в верхней части страницы. Затем выбираем раздел «Мой канал» — «Творческая студия» — «Менеджер видео».
Затем выбираем раздел «Мой канал» — «Творческая студия» — «Менеджер видео».
Рядом с файлами, которые нужно стереть, ставим «галочки». В меню выбираем «Действия» – «Удалить». После этого видео невозможно воспроизвести, хотя оно еще будет некоторое время находиться в результатах поиска и списке на канале.
Нажмите, чтобы увеличитьСохраните статью в 2 клика:
Ютуб занимает одну с лидирующих позиций среди тематических сайтов и видеохостингов. Ресурс дает возможность бесплатно разместить свои материалы, в том числе видео. Процедура публикации контента довольно проста, на сайте размещены подробные инструкции. Загрузить ролик можно как с компьютера, так и мобильного устройства.
инструкция с компьютера и телефона
Знакомство будущего блогера с видеохостингом YouTube часто начинается с вопроса, как выложить видео на Ютуб. В этой статье рассмотрим загрузку видео на YouTube с компьютера, с телефона (андроид, айфон), а также алгоритм размещения вертикальных видеороликов нового формата шортс (short).
Содержание:
Кратко об основных требованиях к видео для размещения на Ютуб
По правилам YouTube за один раз на видеохостинг можно залить не более 15 видео. Предпочитаемый формат видеофайлов: MPEG-2 и MPEG-4. Дополнительно Ютуб поддерживает файлы с расширением WMV, AVI, MOV и FLV.
Минимальная длительность видеофрагмента 33 секунды. Оптимальное разрешение для видеороликов 1920х1080 рх (соотношение сторон 16:9) — горизонтальное видео. Также видеохостинг разрешает загружать квадратные и вертикальные ролики. Если квадратное и вертикальное видео продолжительностью менее 60 секунд, автоматически оно будет считаться роликом Short.
Регистрация аккаунта в Google
Чтобы открыть видеохостинг YouTube и выложить первый файл, достаточно перейти по этой ссылке https://www.youtube.com/. Но, если вы не авторизованы в аккаунте Google, всё, что вы можете делать на видеохостинге — это смотреть чужие видео.
Чтобы выложить свой ролик, вам понадобится регистрация в Google аккаунте. После регистрации у вас появится электронная почта google и доступ ко всем его сервисам, в том числе, к YouTube.
После регистрации у вас появится электронная почта google и доступ ко всем его сервисам, в том числе, к YouTube.
Создание YouTube канала
На странице видеохостинга Ютуб в правом верхнем углу кликните по иконке и перейдите в раздел Создать канал. Пока канал не создан, у вас нет возможности что-либо выложить на него.
На следующем этапе задайте новому каналу имя (по умолчанию подставляются данные из формы регистрации Google) и добавьте фото аватарки.
Далее понадобится оформить новый канал на YouTube. Залейте обложку, сделайте описание, добавьте ссылки и прочие настройки. Но неоформленный дизайн никак не влияет на возможность загрузки файлов на видеохостинг. Уже сейчас вы можете выложить свое первое видео на Ютуб.
Как выложить видео в Ютуб с компьютера
Добавить ролик с компьютера на Ютуб можно не только через кнопку, которая появляется после создания канала. Удобнее это делать через инструмент Создать в верхней панели Творческой студии видеохостинга.
Видеофайл с компьютера можно выложить двумя простыми способами: загрузить или перетащить из папки на ПК.
Пока Ютуб обрабатывает новое видео, не теряя времени, можно приступить к его настройке. Для этого потребуется пройти пять шагов: информация — монетизация — дополнения — проверка — доступ.
Шаг 1. Добавление информации
Пожалуй, это самый важный этап в оформлении видео на Ютуб, т.к. файл просто выложить недостаточно. Во-первых, здесь настраивается внешний вид ролика, во-вторых, этот шаг также предназначен для оптимизации.
| Название | В первое поле Название необходимо добавить заголовок к ролику. Ютуб дает подсказку, что название должно быть ярким, способным привлечь внимание зрителей. И оно должно содержать ключевые слова, по которым зрители ищут такой контент. |
| Описание | Здесь требуется рассказать, о чем ваше видео. Чтобы оно чаще появлялось в Поиске видеохостинга и в блоке Рекомендованных, также добавляйте в текст описания ключевые слова, по которым пользователи ищут эту информацию. Ютуб в блок Описания разрешает добавлять текст размером до 5000 знаков. Также в Описании можно проставить тайм-коды к видео, если хотите сделать это вручную. Начало ролика помечайте 00:00. В этом случае видеохостинг разобьет видео на эпизоды, и, если оно попадет в поисковую выдачу Google, пользователю будет легче сориентироваться, какой эпизод просмотреть, чтобы быстро найти ответ на свой вопрос. |
Более того, проставление тайм-кодов — еще одна возможность разбавить текст ключевыми словами.
Периодически над заголовком видео в Ютуб можно встретить хэштеги. Хэштеги тоже прописываются в блоке Описание. О том, как правильно подбирать хэштеги для видео на Ютуб, на моем блоге есть отдельная статья.
| Значок | После загрузки файла в качестве обложки хостинг предлагает три превью на выбор. Вы можете выложить собственную обложку — для этого потребуется кликнуть по иконке Загрузить значок. Требования к превью: Разрешение: 1280 x 720 рх (16:9).  Максимальный размер файла: 2 МБ. Поддерживаемые форматы: JPG, PNG и GIF. |
| Плейлисты | Плейлисты на Ютуб предназначены для сортировки видео по темам. Особенно это удобно, когда на канале будет опубликовано много контента. Плейлисты играют роль Рубрик по аналогии с сайтом. Кстати, грамотное оформление плейлистов тоже является инструментом оптимизации с целью привлечения трафика. |
| Аудитория | Этот раздел появился в связи с необходимостью соблюдения закона США «О защите личных сведений детей в интернете». От вас просто требуется указать — этот контент для детей или нет. |
Обратите внимание, чтобы каждый раз не возвращаться к этой настройке при загрузке очередного видео на канал, вы можете указать информацию, для кого предназначен контент, в Расширенных настройках площадки.
В принципе, Ютуб считает, что достаточно той информации, которую вы уже добавили в видео, чтобы можно было перейти ко второму шагу — Монетизации. Но обратите внимание, что под блоком Аудитория есть активная ссылка Развернуть. Там прячется раздел, который нельзя пропускать. Но обо всем по порядку.
Но обратите внимание, что под блоком Аудитория есть активная ссылка Развернуть. Там прячется раздел, который нельзя пропускать. Но обо всем по порядку.
| Прямая реклама и продакт-плейсмент | Если ваш видеоролик содержит встроенную рекламу, об этом следует сообщить Ютуб. Достаточно поставить галочку рядом с опцией Видео содержит прямую рекламу. |
| Автоматическая разбивка на эпизоды | Тайм-коды в Описании к видео вручную можно не проставлять. При подключенной опции Разрешить автоматическую разбивку на эпизоды Ютуб сам, когда это возможно, поделит файл на смысловые части. |
| Теги | Пожалуй, это самый главный блок, которому стоит уделить здесь большое внимание. Вообще, считается, что алгоритмы Ютуб сейчас так совершенны, что для поиска целевой аудитории уже не требуется прописывать теги к видео. Тем не менее, специалисты по видеохостингу все еще советуют заполнять блок тегов для успешной оптимизации контента и привлечения трафика. Рекомендую изучить статью на моем блоге, как подобрать теги для канала на Ютуб. Рекомендую изучить статью на моем блоге, как подобрать теги для канала на Ютуб. |
| Язык и сертификация субтитров | Вы можете выложить видео и, по желанию, подключить к нему субтитры на другом языке. |
| Дата и место съемки | По необходимости укажите дату и место съемки. Но по моим наблюдениям, эта настройка используется редко. |
| Лицензия и распространение | Вы можете выложить видео на Ютуб, выбрав одну из двух лицензий. По умолчанию — стандартная лицензия YouTube. Она запрещает использовать ваш ролик другими авторами. В настройках этого блока есть возможность сменить лицензию на Creative Common. В этом случае вы разрешаете другим авторам использовать ваше видео в их целях. По умолчанию опубликованное видео на Ютуб доступно для встраивания на других платформах. Чтобы отключить эту возможность, снимите галочку рядом с опцией Разрешить встраивание видео. Также вы можете отключить уведомление для подписчиков о том, что это видео опубликовано на площадке.  |
| Shorts с вашим контентом | О формате видео шортс и о том, как правильно выложить такие ролики на канал, поговорим подробнее в соответствующем разделе статьи. Но здесь стоит обратить внимание на автоматическую настройку, которая разрешает создавать ролики в формате Shorts из фрагментов вашего видео. Эту возможность можно отключить, просто убрав галочку рядом с настройкой. |
| Категория | Здесь требуется указать категорию контента: люди и блоги, спорт, игры, животные, транспорт и т.д.. Считается, что так пользователям будет легче найти ваш видеоролик. Насколько важна эта настройка — вопрос спорный, на мой взгляд. |
| Комментарии и оценки | Блок, с помощью которого вы можете отключить комментарии или, наоборот, разрешить все комментарии без фильтров. По умолчанию всегда стоит настройка Отправлять потенциально недопустимые комментарии на проверку. Каждое видео на Ютуб сопровождается показателями лайков и дизлайков. 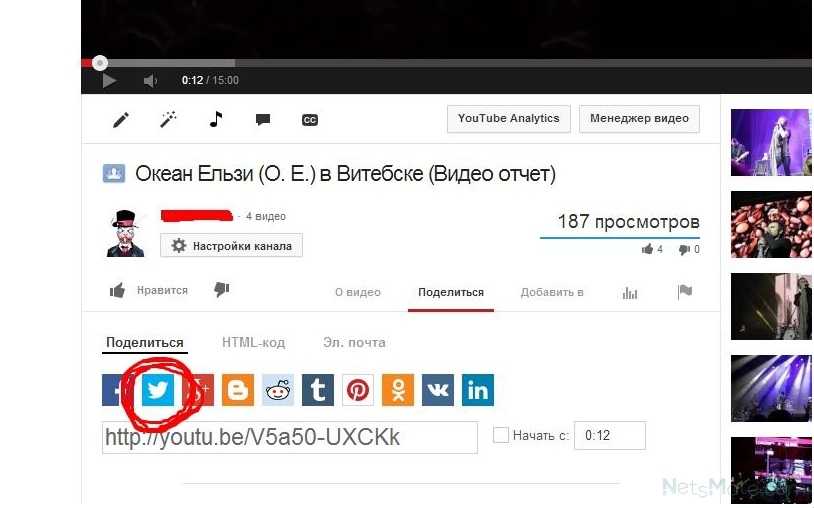 Прошло не так много времени, когда хостинг отключил возможность для зрителей видеть количество “дизов” под роликами. Сейчас им доступна только цифра лайков. Но у вас, как у автора видео, есть полное право выложить файл и отключить под ним отображение счетчика лайков. Для этого необходимо снять галочку рядом с опцией Показывать количество отметок «Нравится”. Прошло не так много времени, когда хостинг отключил возможность для зрителей видеть количество “дизов” под роликами. Сейчас им доступна только цифра лайков. Но у вас, как у автора видео, есть полное право выложить файл и отключить под ним отображение счетчика лайков. Для этого необходимо снять галочку рядом с опцией Показывать количество отметок «Нравится”. |
Шаг №2. Монетизация
Для нового канала этот шаг будет скрыт. Условием подключения площадки к монетизации является количество подписчиков 1000 человек и 4000 часов просмотра видео.
Шаг №3. Дополнения
В разделе Дополнения основное внимание уделите добавлению в видео конечных заставок и подсказок. Когда-то эта функция была возложена на аннотации, но часть пользователей уже и не помнят такого инструмента на YouTube.
С помощью Конечных заставок вы можете добавить несколько интерактивных элементов, которые будут проигрываться в конце ролика, а, если быть точнее, за 20 секунд до его завершения. Например, превью других роликов или возможность подписаться.
Например, превью других роликов или возможность подписаться.
Ютуб предлагает несколько шаблонов Конечных заставок, но они доступны для редактирования. Если вы хотите сократить время появления Конечных заставок в конце видео, например, до 10 секунд, просто перетащите ползунок на временной шкале редактора.
Подсказки представляют собой всплывающие ссылки на протяжении трансляции видео. Интервалы показа подсказок и их количество вы регулируете самостоятельно. В качестве подсказок могут быть ссылки на другие видео, плейлисты или даже статьи на сайт, если он связан с каналом на Ютуб.
На третьем шаге загрузки видео в Ютуб появляется возможность добавления субтитров. Субтитры можно выложить в виде файла или ввести вручную по мере просмотра видео. Также Ютуб сообщает о том, что субтитры на некоторых языках создаются автоматически, но это может занять некоторое время. С одной стороны, это самый удобный способ, но, к сожалению, он несет большой риск ошибок.
Шаг №4. Проверка
Уверена, что проверка к тому времени будет уже пройдена, когда вы доберетесь до этого шага. Если Ютуб не нашел никаких ошибок, то здесь он сообщает о том, что нарушений в авторских правах не найдено и видео подходит для показа рекламы (если на канале подключена монетизация).
Если Ютуб не нашел никаких ошибок, то здесь он сообщает о том, что нарушений в авторских правах не найдено и видео подходит для показа рекламы (если на канале подключена монетизация).
Шаг №5. Доступ
Выложить ролик на Ютуб не равно его опубликовать. Все загруженные видео в Творческой студии помечаются как Черновики.
Для возможности просмотра контента требуется его публикация. Перед публикацией Ютуб спрашивает, с каким вариантом доступа это сделать:
- ограниченный доступ — видео будет доступно только вам и выбранным вами пользователям,
- доступ по ссылке (по умолчанию) — ролик смогут просматривать только те, у кого будет ссылка,
- доступ только для спонсоров — контент доступен всем пользователям, но смотреть его могут только спонсоры канала,
- открытый доступ — видео открыто для всех. Здесь можно провести премьеру, где в онлайн-режиме поделиться впечатлениями со зрителями и ответить на их вопросы.
Все настройки подтверждаем кнопкой Сохранить или Опубликовать.
Как выложить на Ютуб видео с телефона
Обратите внимание, что для андроида и айфона загрузка видео в Ютуб с телефона имеет одинаковый алгоритм.
1. Из мобильного браузера телефона
- Откройте YouTube в браузере телефона. Вы должны быть авторизованы в Google аккаунте.
- Кликните по своему аватару.
- Далее — по значку в виде красного круга.
- Откроется окно с возможностью выложить видео с телефона.
- Остальные настройки по аналогии с размещением файла на канале с компьютера, т.к. мобильный браузер YouTube в точности повторяет браузер видеохостинга с десктопа.
2. Из мобильного приложения YouTube
Удобнее всего работать с каналом на Ютуб с телефона через специальное мобильное приложение Youtube, которое доступно для установки из Google Play для телефонов с ОС андроид и из App Store — для айфонов. Вместе с этим приложением рекомендую установить отдельное приложение Творческая студия YouTube.
- Чтобы выложить видео, в нижнем меню мобильного приложения YouTube кликните по иконке в виде круга с плюсом.

- Укажите формат публикации: сейчас необходимо Загрузить видео (из галереи телефона).
- На следующем шаге появится меню с настройками ролика. Здесь можно добавить заголовок в видео, выложить описание, указать доступ, местоположение, это видео для детей или нет и разместить его в плейлисте. Более подробно об этих настройках читайте в разделе, как загрузить видео на Ютуб с компьютера.
- Клик по кнопке Загрузить запустит процесс загрузки ролика на ваш канал.
Как выложить на Ютуб короткое видео формата Shorts
Шортс (shorts) — это достаточно новый формат видео на YouTube, попытка видеохостинга повторить успех TikTok.
Раздел Shorts можно найти только в мобильном приложении Ютуб. Но нужно уточнить, что в справке видеохостинга говорится о том, что видео определенного формата, загруженные на канал с десктопа, тоже имеют все шансы попасть в ленту shorts.
Чтобы видео попало в раздел shorts, оно должно соответствовать следующим требованиям:
- формат ролика — вертикальный или квадратный,
- максимальная продолжительность — не более 60 секунд,
- если загружаете shorts с десктопа — укажите в его названии или описании хештег #Shorts (ролик с большей вероятностью попадет в рекомендации).

Мобильное приложение Ютуб позволяет снять шортс в онлайн-режиме и отредактировать ролик в специальном редакторе. Для этого в меню выберите инструмент Создать Shorts.
Если файл уже готов, сохранен в Галерее телефона и отвечает требованиям шортс, просто выложите его на канал. YouTube самостоятельно пометит его соответствующим статусом и отправит в ленту “коротких” роликов.
Автор статьи Ольга Абрамова, блог Денежные ручейки
Как загрузить видео на YouTube, шаг за шагом с фотографиями
Каждый день на YouTube загружается более 300 000 часов видеоматериалов. Платформа предлагает бесчисленные часы развлечений, а также широкие возможности для влиятельных лиц и знаменитостей YouTube.
Если вы хотите стать поставщиком контента, вам нужно знать, как загрузить видео на YouTube. Хорошей новостью является то, что платформа делает невероятно простой загрузку видео со своего ПК или смартфона.
Как загрузить видео на YouTube из веб-браузера
Загрузка видео на YouTube с помощью веб-браузера обеспечивает наилучшие возможности при наличии доступа к ПК. Хотя большинство из тех же опций доступны на мобильном устройстве, процесс более удобен с компьютера.
Хотя большинство из тех же опций доступны на мобильном устройстве, процесс более удобен с компьютера.
Шаг 1: Войдите в систему
Перейдите на YouTube и войдите в свою учетную запись с помощью значка в правом верхнем углу страницы. После входа в систему нажмите кнопку Create и выберите Загрузить видео .
Шаг 2. Загрузка видео
Загрузка видео на YouTube.Если у вас уже настроен канал, вам будет предложено загрузить сюда видео. Если нет, то здесь вы создадите канал для своих новых видео. Просто заполните информацию, показанную на изображении ниже, чтобы продолжить.
Создание имени и дескриптора канала.Шаг 3: Перейти в YouTube Studio
Редактирование информации о видео.Когда ваше видео загружено, появится новое окно, в котором вы перейдете к Студия YouTube . Здесь вы вводите информацию о своем видео на YouTube.
Вам нужно будет установить заголовок, чтобы продолжить, но вы также можете установить возрастные ограничения, миниатюру и продвигать видео отсюда. Щелкните Next , чтобы продолжить выполнение подсказок.
Щелкните Next , чтобы продолжить выполнение подсказок.
Шаг 4: Найдите раздел под названием Channel Content
Редактирование видимости и ограничений видео.В случае успеха ваше новое загруженное видео должно появиться в разделе под названием Channel Content . Отсюда вы можете внести коррективы в видео или проверить статистику просмотра.
Как загрузить видео на YouTube с iPhone и Android
Многие видео на YouTube были созданы на мобильных устройствах. Компания упростила мобильную загрузку из своего приложения, хотя процесс немного отличается.
Шаг 1. Откройте приложение
Найдите приложение YouTube на смартфоне или планшете и коснитесь его, чтобы открыть. Если вы еще не вошли в систему, сделайте это сейчас.
Шаг 2: Нажмите «Загрузить»
Найдите значок «плюс» внизу экрана. Найдите ряд значков в нижней части экрана. Нажмите на символ + , чтобы вызвать подменю, а затем выберите Загрузить видео .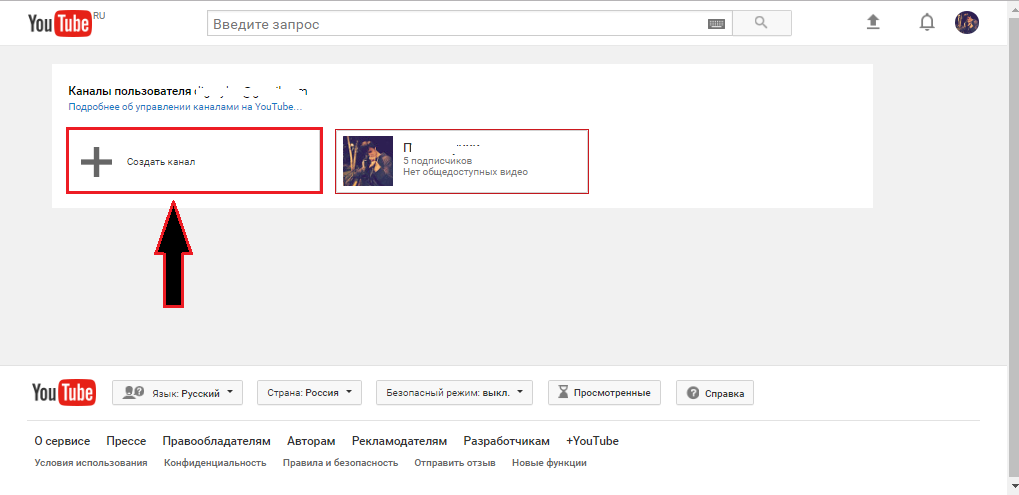
Если вы впервые используете мобильное приложение YouTube для загрузки видео, возможно, вам придется согласиться с некоторыми разрешениями. Следуйте инструкциям, пока не попадете на экран загрузки видео.
Шаг 3: Выберите видео
Выбор видео для загрузки.В меню загрузки видео выберите контент, который хотите отправить на YouTube. Мы используем Android для нашего руководства, поэтому изображение выше может немного отличаться на iOS.
Шаг 4: Редактировать
Загрузив видео, вы можете отрегулировать продолжительность видео. Используйте ползунки, чтобы внести необходимые изменения, и нажмите Next , чтобы продолжить. Теперь вы можете добавлять к видео такие вещи, как фильтры, текст или звук. Когда вы будете удовлетворены, пришло время добавить еще несколько деталей.
Шаг 5. Выберите свою аудиторию
Внесение изменений в видео. Отсюда вы можете сделать свое новое видео общедоступным или частным. Вы также можете выбрать аудиторию или установить возрастные ограничения для своего контента. Выберите настройки, применимые к вашему видео, и нажмите Загрузить .
Вы также можете выбрать аудиторию или установить возрастные ограничения для своего контента. Выберите настройки, применимые к вашему видео, и нажмите Загрузить .
Шаг 6: Загрузка
Загрузка видео на YouTube.Когда ваше видео будет загружено на YouTube, вы увидите небольшое сообщение о том, что оно прошло успешно. Вы можете нажать на См. Видео , чтобы проверить новый контент и просмотреть другие видео на вашем канале.
Резюме
Создатели контента могут загрузить видео на YouTube за считанные минуты, если у них есть стабильное соединение. Сюда входят люди, которые ведут блоги во время путешествий, а также случайные пользователи YouTube и профессиональные создатели контента. Просто помните, что продолжительность ваших видео ограничена 15 минутами, пока вы не подтвердите свою учетную запись YouTube.
Как загрузить видео на YouTube, шаг за шагом с фотографиями Часто задаваемые вопросы (часто задаваемые вопросы)
Есть ли ограничение на количество загружаемых на YouTube видео?
Нет, вы можете загружать сколько угодно видео через YouTube.
Что делать, если размер моего видео на YouTube превышает 256 ГБ?
Вы можете попробовать сжать видео перед загрузкой или разделить видео на отдельные части.
Можно ли иметь несколько каналов YouTube под одной учетной записью?
Да, YouTube позволяет пользователям иметь несколько каналов под одной учетной записью.
Видео какого размера вы можете загрузить на YouTube?
В настоящее время ограничение составляет 12 часов или 256 ГБ, в зависимости от того, что меньше.
Поддерживает ли YouTube загрузку видео в формате 4K?
Да, вы можете загружать контент в формате 4K UHD, если он не превышает ограничений по размеру.
об авторе
Карл Филд
Карл — писатель, любитель техники и геймер со склонностью ко всему, что связано с PlayStation. Он пишет о технологиях с 2010 года, охватывая несколько областей, включая смартфоны, видеоигры, криптовалюты и персональные технологии. Когда он не одержим технологиями, вы можете найти его играющим со своей собакой, запоем смотрящим телешоу или проводящим время в Метавселенной.
Когда он не одержим технологиями, вы можете найти его играющим со своей собакой, запоем смотрящим телешоу или проводящим время в Метавселенной.Еще из History-Computer
- Служба поддержки Google доступна здесь: https://support.google.com/youtube/?hl=en#topic=9257498
- Служба поддержки Google доступна здесь: https://support.google.com/youtube/answer/71673? hl=en&co=GENIE.Platform%3DAndroid#:~:text=By%20default%2C%20вы%20можете%20загружать,видео%20длиннее%20чем%2015%20минут.
Все, что вам нужно знать о загрузке видео на YouTube
У YouTube 1,3 миллиарда пользователей, каждый день просматривается 5 миллиардов клипов. Это не должно вызывать удивления — у каждого из нас есть возможность загружать видео. Будь то влоги, учебные пособия, музыкальные клипы, кадры из видеоигр, независимые фильмы или просто яркие моменты приятного дня, все это можно загрузить всего за несколько минут.
Вот что вам нужно знать.
Три способа загрузки: браузер, приложение или консоль
В настоящее время, после того как вы создали видео на YouTube, существует три способа загрузки видео на YouTube.
- Традиционный метод загрузки отредактированного видео или видео с веб-камеры через браузер.
- Вы также можете использовать более гибкий мобильный вариант загрузки предварительно записанного, отредактированного видео или непосредственно на веб-камеру через мобильное приложение YouTube.
- Наконец, если вы используете консоль PlayStation 4 или Xbox One (и некоторые игры на Wii U), вы можете загружать игровые кадры прямо на YouTube.
Имея три способа поделиться своими видео на YouTube, неудивительно, что каждую секунду загружается 300 часов видео. С годами процесс загрузки ваших видео развивался, добавляя новые функции и упрощая процесс с течением времени.
Начнем!
1. Загрузите видео на YouTube со своего компьютера
Сидели перед компьютером? Самый простой вариант — зайти на www. youtube.com и нажать кнопку Upload 9.Кнопка 0014, которую вы найдете в правом верхнем углу.
youtube.com и нажать кнопку Upload 9.Кнопка 0014, которую вы найдете в правом верхнем углу.
На следующем экране щелкните стрелку, чтобы загрузить видеофайл с вашего компьютера; Вы также можете перетащить видео в окно браузера. На этом этапе вы также должны установить первоначальную конфиденциальность видео: Public , Unlisted или Private .
Это так просто.
(на этом экране вы также увидите параметр в верхней части правого столбца Импорт видео . Если вы используете Google Фото, любые видеоклипы, синхронизированные с вашим хранилищем Google Диска, могут быть легко импортированы сюда, что может сэкономить время. .) Когда видео загрузится, вы попадете на экран Основная информация . Здесь добавьте название для видео, описание и любые соответствующие теги. Теги помогают людям найти ваше видео на YouTube и Google, поэтому убедитесь, что они релевантны. Точно так же убедитесь, что ваш заголовок включает термины, которые люди могут искать.
Точно так же убедитесь, что ваш заголовок включает термины, которые люди могут искать.
В качестве примера, если это видео с интервальной съемкой, включите в заголовок слово «замедленная съемка».
Вы также увидите флажки для Google+ и Twitter. Используйте их, чтобы разрешить YouTube обновлять эти фиды всякий раз, когда вы загружаете видео. Это поможет найти зрителей! Наконец, на этом экране проверьте параметры миниатюр. Вы можете заменить миниатюру на загруженное изображение позже. А пока просто выберите лучший из предложенных.
Проверить дополнительные параметры и опубликовать
Следующим шагом будет переход к экрану «Переводы». Здесь нажмите Выберите язык , чтобы выбрать соответствующий язык, и если вы хотите, чтобы переводы предлагались, добавьте несколько языков для перевода справа. Результаты не будут идеальными, но они будут достаточно хорошими; если вам нужен профессиональный перевод, его можно купить по ссылке внизу.
После этого перейдите к Расширенным настройкам и установите свои предпочтения для видео, например, Комментарии , видео Категория , Возрастные ограничения и так далее.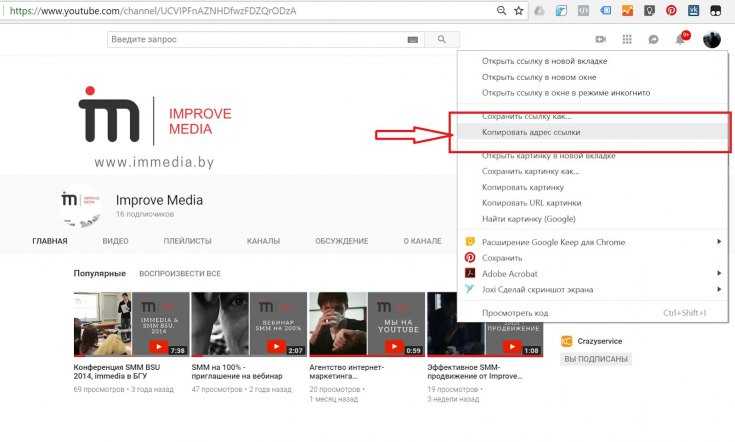 Когда вы закончите, нажмите Опубликовать , чтобы опубликовать видео на YouTube!
Когда вы закончите, нажмите Опубликовать , чтобы опубликовать видео на YouTube!
Затем вы увидите варианты Поделиться , Встроить или Отправить по электронной почте видео. Используйте их по своему усмотрению, а затем расслабьтесь. Ваше видео загружено!
На данном этапе вы можете либо пойти посмотреть видео, либо внести некоторые коррективы через Вернуться к редактированию или перейдите в Менеджер видео , чтобы получить обзор видео в вашей учетной записи (см. ниже). Вы также можете нажать +Добавить видео , если у вас есть еще дела.
И если вы хотите узнать, какие сайты встроили ваши видео YouTube, ознакомьтесь с этим руководством:
2. Создайте и загрузите видео на YouTube с помощью смартфона
Используя Android-смартфон или iPhone, вы можете легко загружать видео на YouTube прямо из приложения.
Все, что вам нужно сделать, это нажать на значок видеокамеры, чтобы начать.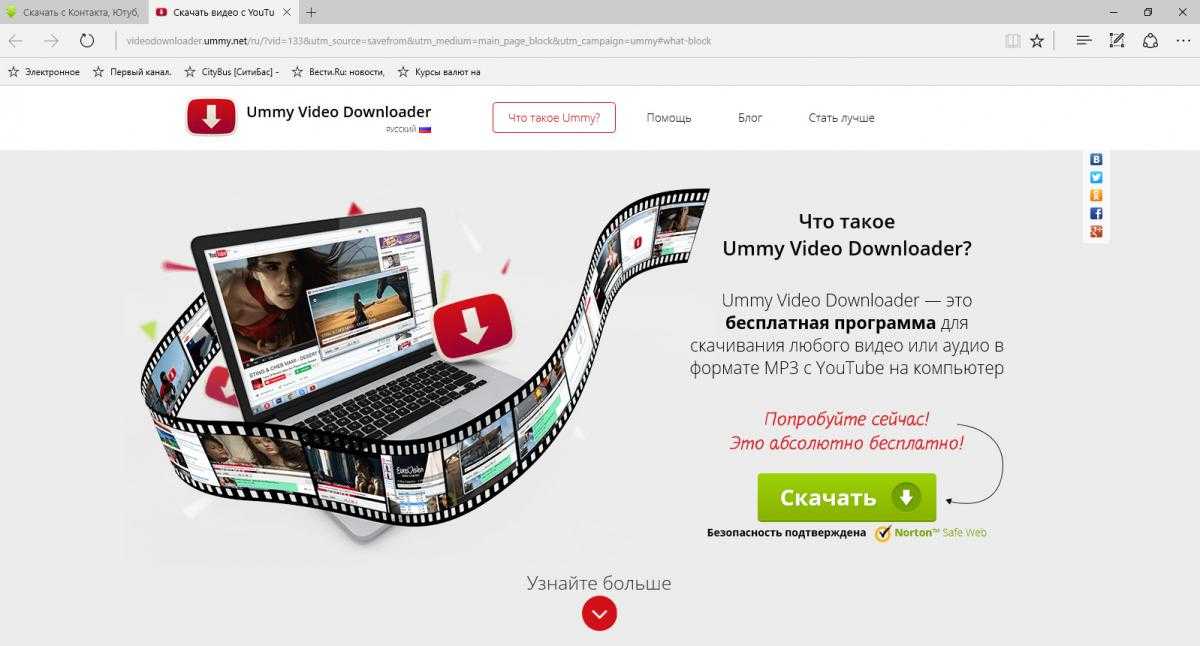
- Инструменты редактирования вверху. Мы вернемся к тем.
- Поля заголовка и описания, которые вы найдете, прокрутив вниз. Настройки Privacy также можно найти здесь.
Теперь эти инструменты редактирования. Вы заметили временную шкалу видео, выделенную синим цветом? Вы можете использовать это, чтобы обрезать видео до определенного клипа, которым вы хотите поделиться. Просто перетащите заполнители в начальную и конечную точки.
В левом верхнем углу вы увидите опцию добавления музыки. У вас есть выбор между звуком, предоставленным Google, или мелодиями, сохраненными на вашем устройстве. Мелодии можно предварительно просмотреть с помощью кнопки воспроизведения, прежде чем вы нажмете + , чтобы добавить свой выбор.
Между тем, в правом верхнем углу вы найдете кнопку фильтров. Предлагается несколько необычных вариантов. Выберите тот, который вы хотите, затем нажмите кнопку воспроизведения, чтобы просмотреть свое представление с примененным фильтром.
Предлагается несколько необычных вариантов. Выберите тот, который вы хотите, затем нажмите кнопку воспроизведения, чтобы просмотреть свое представление с примененным фильтром.
Если вас устраивают эти варианты, щелкните стрелку в крайнем правом верхнем углу окна приложения. Видео будет загружено. Это так просто.
Вы тоже можете использовать свой планшет!
Стоит отметить, что для загрузки видео на YouTube также можно использовать планшет iPad или Android. Если на вашем устройстве есть инструменты редактирования для создания видео, они вам пригодятся, как и встроенная камера устройства.
Загрузка через приложение почти идентична работе со смартфоном, поэтому все, что вы только что прочитали, должно быть применимо.
Внесение изменений через Video Manager
После загрузки ваше видео готово к просмотру. На самом деле, желательно, чтобы вы хорошо посмотрели на то, что происходит с ним. Иногда могут возникать проблемы с видео на YouTube после загрузки.![]() Вместо того, чтобы оставлять зрителям нечего смотреть, найдите время, чтобы просмотреть его.
Вместо того, чтобы оставлять зрителям нечего смотреть, найдите время, чтобы просмотреть его.
Нужно внести изменения? Используйте Менеджер видео, который доступен в представлении YouTube на настольном браузере. Здесь доступно шесть разделов.
- Информация и настройки — это главный экран, к которому вы добавляете заголовок и описание. Любые изменения, которые вам необходимо внести в существующие детали, должны быть сделаны здесь
- Улучшения — здесь можно внести визуальные проблемы и правки тонального баланса. Внесенные здесь изменения можно просмотреть в режиме реального времени, что позволяет проверить быстрые исправления, фильтры и эффекты размытия перед обновлением видео.
- Аудио – нужно добавить музыку к видео? Через этот экран у вас есть доступ к более чем 150 000 треков Google, которые можно смешать с существующим звуком или полностью заменить. Вы можете сохранить изменения в существующем видео или Сохранить как новое видео .

- Конечный экран — с помощью этой вкладки вы можете создавать сообщения, которые будут отображаться на экране, и добавлять новые видео для ссылок в конце вашего видео.
- Карточки — аналогично конечной заставке, вы можете использовать это для ссылки на другие видео. Карточка появится в виде ссылки в верхней части экрана и может быть размещена в любом месте вашего видео.
- Субтитры/CC — если вы хотите, чтобы ваше видео посмотрели слабослышащие или у кого отключен звук, просто выберите язык на этом экране. Технология Google позволит создавать субтитры.
Это действительно инструмент для управления вашими видео! Чтобы открыть Менеджер видео, щелкните изображение своего профиля в правом верхнем углу окна браузера YouTube и выберите Creator Studio . Вы найдете Video Manager в списке слева.
3. Загрузите видеоигры с вашей консоли
Хотите похвастаться своими успехами в любимых видеоиграх? Загрузка на YouTube возможна для игроков PlayStation 4 и Xbox One! Геймеры на ПК также могут загружать видео напрямую на YouTube, но обычно это зависит от игры, поэтому проверьте, поддерживается ли этот параметр.
Если у вас есть Sony PlayStation 4 и вы хотите загружать лучшие игровые моменты на YouTube, вам поможет это видео:
https://www.anrdoezrs.net/links/7251228/type/dlg/sid/UUmuoUeUpU44845/https://www.youtube.com/supported_browsers?next_url=https%3A%2F%2Fwww.youtube.com%2Fwatch %3Fv%3D7lTki2qGbeM
Тем временем пользователи Xbox One должны следовать этим инструкциям.
Короче говоря, эти консоли будут записывать игровые кадры без использования карт захвата. Пока ваша консоль подключена к Интернету (а у кого нет?), вы сможете загружать видео на YouTube.
Загружайте слайд-шоу, музыку или даже подкасты
YouTube поддерживает не только видео. Вы также можете загружать свои слайд-шоу или даже музыку или подкасты. Создание слайд-шоу на YouTube дает вам несколько полезных инструментов для получения безупречного результата.
Если вы хотите создать слайд-шоу, нажмите ту же кнопку «Загрузить», что и при создании видео. На этот раз посмотрите в правую колонку.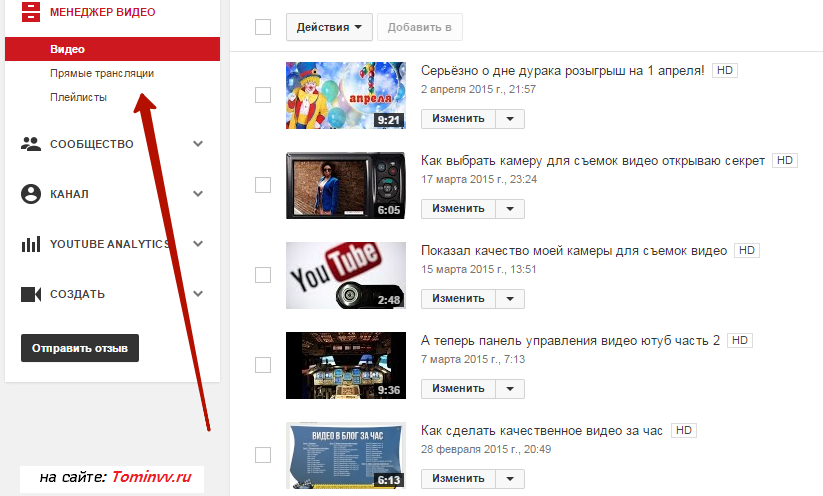 Здесь вы найдете два варианта создания видео — первый с фото слайд-шоу 9.0014 . Нажмите Создайте , чтобы начать.
Здесь вы найдете два варианта создания видео — первый с фото слайд-шоу 9.0014 . Нажмите Создайте , чтобы начать.
У вас будет выбор: выбрать из уже загруженных фотографий, просмотреть Фотоальбомы или загрузить новые изображения со своего компьютера. Опять же, вы можете перетащить изображения в окно браузера, чтобы загрузить их.
Нажмите Выберите , чтобы продолжить, затем проверьте выбор. Здесь вы можете удалить изображения или щелкнуть левой кнопкой мыши и перетащить их, чтобы изменить их порядок. Вы также можете нажать кнопку в правом верхнем углу на Добавить больше фотографий . Когда вы будете довольны, нажмите Далее , чтобы увидеть предварительный просмотр слайд-шоу. В нижней части видеоокна вы увидите параметры для изменения продолжительности слайда (любое значение от 1 до 10 секунд или Fit to Music ), эффекта слайда ( нет или Pan&Z oom ) и Transition . В настоящее время доступно 14 переходов, от вытеснений в стиле «Звездных войн» до простых (но эффективных) кроссфейдов.
В настоящее время доступно 14 переходов, от вытеснений в стиле «Звездных войн» до простых (но эффективных) кроссфейдов.
Справа выберите нужный звук. Вы также можете выбрать Нет звука . А если вы хотите больше контроля над созданием, вы можете нажать кнопку Advanced . Это отобразит полный видеоредактор, который мы более подробно рассмотрим ниже. Обратите внимание, что через этот экран можно загрузить собственное аудио, просто перетащив его на временную шкалу.
Другие параметры загрузки слайд-шоу
Если вы хотите загрузить оригинальную музыку, не создавая видео, у вас есть три варианта. Один из них — использовать инструмент слайд-шоу, как описано выше. Другой вариант — воспользоваться онлайн-сервисом, например clipconverter.cc. Третий доступный вам вариант — использовать сторонний видеоредактор, чтобы добавить звук к некоторым фотографиям, а затем загрузить экспортированный файл на YouTube.
Аналогичная ситуация с подкастами — ранее мы рассмотрели, как загружать подкасты на YouTube.
Редактируйте свое видео онлайн на YouTube
Хотя вы можете предпочесть использовать собственное программное обеспечение для редактирования, на YouTube есть очень хороший онлайн-редактор, подходящий для добавления видео, фотографий, переходов и даже музыки и титров.
Чтобы получить к нему доступ, нажмите кнопку «Загрузить» в главном окне YouTube и найдите кнопку «Редактировать» в нижнем правом столбце в разделе «Редактор видео».
Видеоклипы, которые должны быть ранее загружены или импортированы, можно перетаскивать на временную шкалу, а также вырезать и обрезать по мере необходимости. Переходы можно добавлять, перетаскивать между клипами. Видео также можно исправить, используя инструменты стабилизации и замедленного воспроизведения среди полезных решений. Фильтры и подписи также могут быть легко добавлены.
Когда вы закончите здесь, просто нажмите Создать видео , чтобы начать процесс добавления обычного названия и описания.






