Как выложить видео в Ютуб: простая инструкция для новичков
Всем привет, дорогие читатели блога иклайф.ру. Сегодня мы разберём, как выложить видео в Ютуб. Сделал простую пошаговую инструкцию для новичков и тех, кто собирается профессионально заниматься своим YouTube-каналом, загружать на него ролики постоянно и зарабатывать.
Также мы рассмотрим, как загрузить видео на Ютуб не только с компьютера, но и с телефона или планшета.
Полное руководство по YouTube
Сразу перейдём к делу без лишних слов.
Как правильно выложить видео на Ютуб?
Я понимаю, что статью будут читать люди, которые никогда ещё этого не делали, поэтому начну для новичков с самого начала. Если у вас уже есть свой канал, то переходите сразу к шагу № 3-4, там самое важное и интересное.
Шаг 1.
 Регистрация или авторизация в Google
Регистрация или авторизация в GoogleYouTube — это сервис-приложение от Google, поэтому, чтобы выкладывать на него видео, вам нужно иметь свой аккаунт в Гугл. Создать его поможет статья про регистрацию на YouTube.
Шаг 2. Создание своего YouTube-канала
Второе, что Ютуб попросит вас сделать, – это создать новый канал, без него вы никак не сможете залить видео.
Если вы хотите загрузить видео продолжительностью более 15 минут, то после того, как вы создадите свой канал, необходимо его подтвердить по номеру телефона. Без подтверждения получиться закачать видео только продолжительностью до 15 минут.
Шаг 3. Загрузка видеофайла
Теперь, когда у нас всё готово, заходим на YouTube и в верхнем правом углу нажимаем на кнопку “Добавить видео”.
Открывается окно, в котором нам предлагают:
- Загрузить файл с видео.
- Запустить прямую трансляцию (стрим).
- Создать слайд-шоу из картинок или фото.
- Запустить онлайн-видеоредактор для монтажа.

Нас в данном случае интересует главное окно, где написано “Выберите файлы для загрузки”, можно нажать на эту серую кнопку и выбрать необходимый файл на компьютере. Либо просто перетащить его сюда.
Перед тем, как перетаскивать, не забудьте про первое правило оптимизации видео – переименуйте загружаемый файл правильно.
Шаг 4. Настройка видео
Далее начинается загрузка видео, во время которой можно его настроить.
Вверху мы видим 4 вкладки, которые нужно настроить:
- Основная информация (самое важное).
- Перевод.
- Монетизация.
- Расширенные настройки.
Давайте разберём, что в них нужно сделать.
Вкладка 1. Основная информация
Здесь обязательно настраиваете следующие параметры:
- Название видео (Инструкция: Как назвать видео на Ютубе).
- Описание (Инструкция: Как делать описание к видео).
- Теги (Инструкция: Как подбирать теги к видео и что это такое).

- Выбор значка или установка своего (Инструкция: Как сделать свой значок).
- Выбор плейлиста или создание нового (Инструкция: Что такое плейлист на Ютубе и как его создать).
- Настройка доступности ролика.
Есть 4 варианта доступа:
- Открытый – видео будут видеть все.
- По ссылке – смогут посмотреть те, у кого есть ссылка на него.
- Ограниченный – видите только вы.
- По расписанию – можно загрузить видео и оно появится в открытом доступе в заданное время.
Вкладка 2. Перевод
Если вы хотите, чтобы ваше видео смотрели на других языках, например, на английском, то вы можете загрузить сюда перевод или заказать его платно.
Вкладка 3. Монетизация
Если у вас уже подключена монетизация, то можете выбрать способ показа рекламы. Для начинающих каналов данная функция будет недоступна.
Вкладка 4. Расширенные настройки
Здесь тоже есть много чего интересного.
Левый столбик настроек:
- Вкл/выкл комментариев к видео.

- Вкл/выкл рейтинга (лайков и дизлайков).
- Выбор лицензии (стандартная — видео нельзя перезаливать, creative commons — можно перезаливать на других каналах с указанием автора).
- Распространение (везде – это значит, если данным видео поделятся, например, в социальных сетях, то оно будет воспроизводиться; на коммерческих платформах – его можно посмотреть только на канале в Ютубе и приложениях для Андроид и iOS).
- Вкл/выкл встраивания видео на сайты.
- Вкл/выкл уведомления подписчиков канала (если убрать галочку, то загруженное видео появится на канале, но подписчики его не увидят в новостях).
- Вкл/выкл ограничения по возрасту.
Правый столбик настроек:
- Выбор категории видео.
- Место съёмки (геотег, по которому ваше видео могут найти пользователи Ютуба).
- Выбор языка видео.
- Вкл/выкл доступа к субтитрам и метаданным.
- Установка даты записи.
- Показ статистики видео.
- 3D – если видео снято в формате 3D.

- Заявление о прямой рекламе.
Все настройки данной вкладки можно оставлять стандартными. Если возникли какие-то вопросы по ним, то можете задать их в комментариях.
Также, чтобы облегчить работу с настройками при загрузке видео, в Ютубе существует специальная функция, которая позволяет задать шаблон параметров по умолчанию. Рекомендую ей воспользоваться.
Шаг 5. Публикация
Как только вы всё настроите и дождётесь, пока видео загрузится и обработается, нажимаете кнопку “Сохранить”.
После этого видео сразу появится на канале, и вы сможете уже им делиться с друзьями.
Шаг 6. Редактирование всех настроек после загрузки
В случае, когда вы забыли или не успели что-то настроить, всегда можно зайти в раздел редактирования данного видео и поменять параметры.
Первый способ:
- Заходите на свой канал. Вверху (сразу над шапкой канала) нажимаете “Менеджер видео”.
- Выбираете нужное видео и нажимаете “Изменить”.

Здесь же можно его удалить.
Второй вариант: зайти в редактирование при просмотре ролика, сразу под ним есть меню.
Шаг 7. Добавление дополнительных параметров
Попадая в менеджер видео, кроме изменения стандартных параметров, вы можете настроить такие функции, как:
- Аннотации.
- Конечная заставка.
- Субтитры.
- Подсказки.
- Сделать цветокоррекцию и подрезку ролика.
Проблемы, которые могут возникнуть
Честно, если делаете всё по инструкции и со стабильным интернетом, то никаких проблем возникнуть не должно. Единственное, видео, которое вы выкладываете на свой канал, не должно нарушать основные правила YouTube.
C вопросом, где брать музыку для видео, мы разберёмся чуть позже.
Если у вас появились всё-таки какие-то проблемы, то всегда можете написать в комментариях к данной статье, и мы поможем их решить.
Как загрузить видео через телефон и планшет
Выложить видео в Ютуб с телефона или планшета можно 2 способами.
Способ 1. Через мобильный браузер
Просто заходите на сайт YouTube, открывается мобильная версия. Авторизуетесь в своём аккаунте.
После авторизации переходите во вкладку своего канала и в ней нажимаете на красный значок загрузки.
После этого выполняете обычную процедуру выкладывания видео, начиная с шага № 3 в инструкции выше.
Способ 2. Через мобильное приложение YouTube
Заходите в магазин приложений своей операционной системы, находите там приложение и устанавливаете его.Так как у меня только iPhone, покажу на его примере. В Андроид всё точно так же и выглядит оно как мобильная версия сайта, только кнопка “Загрузить видео” находится в правом нижнем углу.
Заходите в свой аккаунт Google, выбираете канал и нажимаете на кнопку с видео. Выбираете из галереи телефона видео или включаете запись с камеры.
Сразу в приложении его можно обрезать, наложить фильтры и музыку. Далее даём ему название и пишем описание.
Нажимаем “Загрузить” и ваше видео на канале. Просто и быстро. После загрузки с телефона я рекомендую зайти через компьютер и дооптимизировать его.
Заключение
На этом у меня всё. Надеюсь, ничего не пропустил.
В следующих статьях мы разберём каждый параметр видео (заголовок, описание, теги и другое) отдельно, потому что от них многое зависит в продвижении и развитии канала.
Подписывайтесь на новости блога и всем желаю удачи.
Как выложить видео на Youtube с телефона без проблем
Привет, друзья!
Снимаете видео везде и всюду, для вас главное – словить момент? Столкнулись с насущным вопросом – как выложить видео на Youtube с телефона? Все, на самом деле, не так сложно, но с моей подробной инструкцией будет еще проще.
А начинается все с аккаунта в Google
Зарегистрированы? Еще нет? – Тогда обязательно регистрируйтесь, он вам еще не раз пригодится. Множество нужных приложений будет всегда под рукой, и без надобности вводить каждый раз новый пароль. Невероятно удобно и безопасно, учитывая функцию двухэтапной аутентификации Google. Лучше всего это сделать на компьютере, чтобы процедура загрузки не усложнялась созданием аккаунта с телефона.
Множество нужных приложений будет всегда под рукой, и без надобности вводить каждый раз новый пароль. Невероятно удобно и безопасно, учитывая функцию двухэтапной аутентификации Google. Лучше всего это сделать на компьютере, чтобы процедура загрузки не усложнялась созданием аккаунта с телефона.
Заходим в Google Chrome и кликаем справа вверху на кнопку Войти. Далее вам будет предложено создать личный аккаунт. Кликаем по одноименной кнопке Создать аккаунт и заполняем все поля по порядку (адрес электронной почты, имя аккаунта, место проживания, возраст, пол). Также уделите внимание пользовательскому соглашению, ознакомьтесь с ним и нажмите кнопку Принимаю.
При создании аккаунта, советую, настроить его – заполнить информацию о себе для того, чтобы ваши друзья легко могли вас найти (загрузите привлекательное фото, напишите о своих увлечениях и т.д.). Готово! Теперь вы полноценный пользователь Ютуба, можете оставлять комментарии, оценивать и делиться видео со своими друзьями, а также создавать собственный уникальный канал с роликами.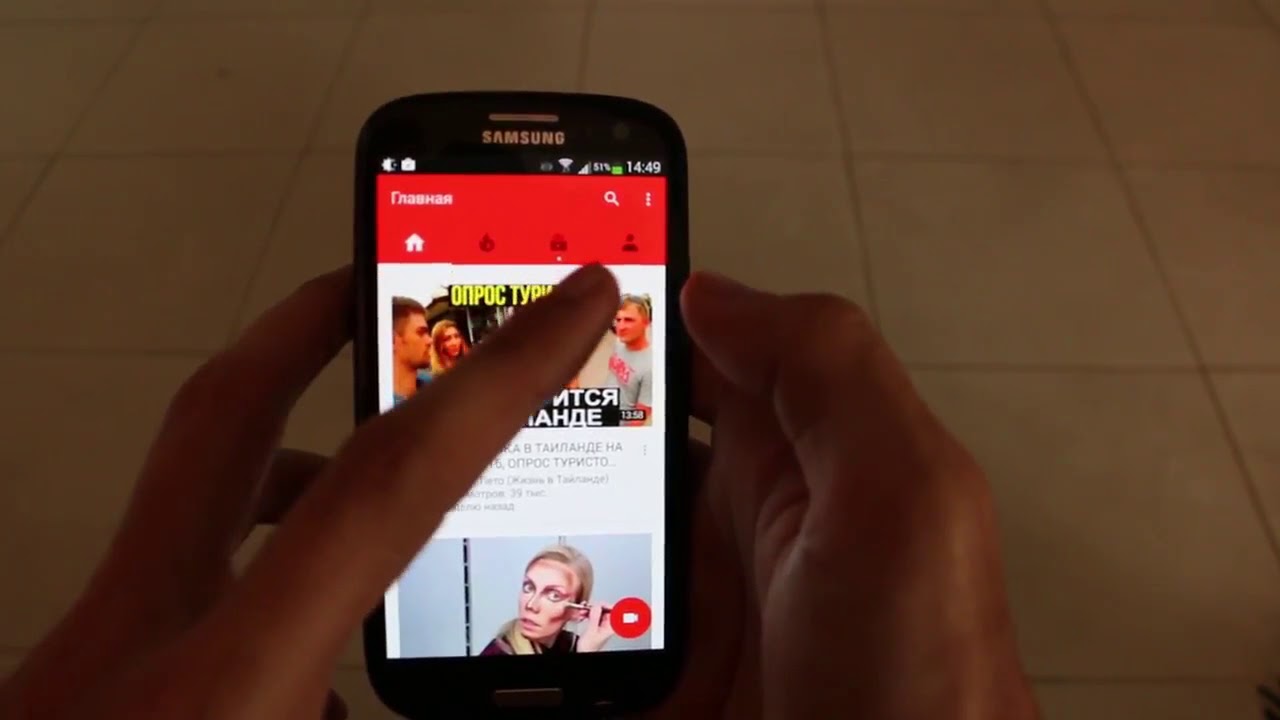
Переходим к сути – загружаем видео с телефона
Сейчас на всех смартфонах после подключения СИМ-карты обязательно запрашивает учетную запись, к которой будут присоединяться приложения на телефоне. Вводите свою электронную почту, пароль к аккаунту, и наживайте кнопку Войти. Рассмотрим пример, как загружать ролик с телефона с операционной системой Android.
- Находим в Меню телефона значок Ютуба и заходим в него (если его у вас нет, то предварительно скачайте его в Play Маркете). Сверху будут активны три значка, первый в виде домика, второй – в виде кнопки «Play» и третий – в виде человечка.
- У нас есть два варианта, кликнуть или по первому или по третьему значку, разницы никакой.
- Нажав, ищем справа круглую красную активную кнопку загрузки в виде стрелки. Кликаем по ней.
- Находим нужное видео и нажимаем на него. Нам предложат его обрезать. Делаем, если нам это нужно, можем также кликнуть на значок музыки слева вверху и добавить любую из предложенных Ютубом песен (для удобства, песню можно искать по жанру или даже настроению) или скачиваем с телефона, но учитываем, что таким образом мы можем нарушить авторские права, поэтому надо быть осторожными с загрузкой популярных песен.

- Еще одна возможность, кроме музыки, это «палочка-выручалочка» справа вверху. Нажав на нее, мы можем поменять цветовую гамму, представив свое видео в одном из трех тонов, которые предлагает Ютуб, или оставить его в оригинальном виде.
- Далее идем ниже по странице, заполняем Название, Описание, настраиваем конфиденциальность и вставляем теги.
- После этого кликаем по «самолетику» в правом верхнем углу, ждем когда видео загрузится на 100% и все! Наше видео успешно загружено и готово к просмотру!
А как сделать эту процедуру с помощью IPhone?:Здесь, все тоже достаточно просто, если у вас установлено приложение Youtube. Заходите в Фотопленку, находите свое видео, выделяете его галочкой, нажимаете на кнопку в нижнем левом углу Отправить и выбираете Youtube. Далее вводите электронную почту и пароль. И теперь, как и в предыдущем варианте, вписываете название, описание и все другие параметры.
Сейчас очень популярным стало приложение Youtube Capture и я хочу подробно описать процесс загрузки видео с его помощью.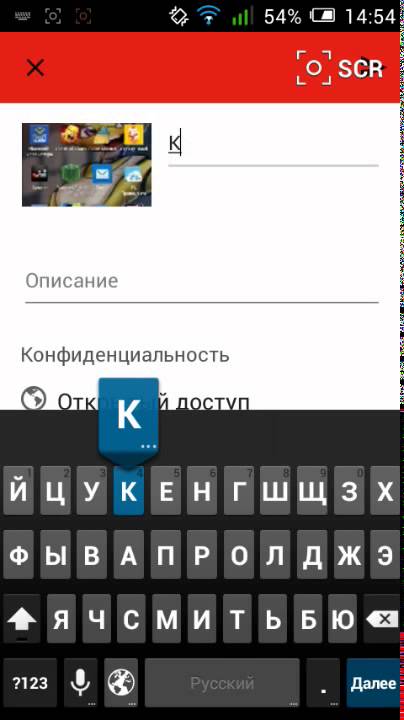 Итак, вот как это делается:
Итак, вот как это делается:
- Скачиваем на Appstore приложение Youtube Capture.
- Заходим в него, и нас сразу закидывает на вкладку съемки видео (доступны функции вспышки и переключения с фронтальной на заднюю камеру).
- Снизу справа есть кнопка просмотр фотопленки, которая выведет вас на ваш Список видео, что мы снимали ранее.
- Процесс съемки я рассказывать не буду, там все предельно просто, так же как и с обычной камерой. Считаем, что мы его уже отсняли, зашли в Список видео и теперь хотим его отправить на Ютуб. Для этого нам всего лишь нужно нажать на видео в списке и все! Оно автоматически загружается на наш канал.
Подписывайтесь на обновления моего блога и делайте побольше репостов ☺
Всем пока!
Тысячи людей уже читают блог, почему тебя еще нет среди них?
Как выложить видео в Ютуб — пошаговая инструкция +Видео урок
Привет, дорогие читатели BiznesSystem.ru, сегодня я подготовил для вас статью и видео урок о том, как выложить видео в Ютуб. К созданию этой инструкции меня подтолкнули несколько писем моих читателей, полученных после того, как я разместил статью о раскрутке видео роликов в этом сервисе, прочесть ее вы можете здесь.
К созданию этой инструкции меня подтолкнули несколько писем моих читателей, полученных после того, как я разместил статью о раскрутке видео роликов в этом сервисе, прочесть ее вы можете здесь.
Когда я делал свои первые шаги в Интернете, мне тоже было непонятно, как разместить ролики в Интернете, какие сервисы использовать, каким образом их оформлять и т.д. Оказывается, людей, имеющих аналогичные проблемы, много. Надеюсь, что сегодня я смогу заполнить этот пробел в ваших знаниях.
Содержание:
Начну я с видео урока. В нем показаны только технические моменты, поэтому для полноты картины рекомендую прочесть и статью тоже, так как информации в ней больше.
Зачем выкладывать видео на Ютуб?
В Интернете есть масса сервисов, куда можно добавлять ваши творческие наработки в видео формате. Но, почему я решил дать инструкцию, именно по этому видео хостингу? Причин несколько:
1.
 Большой охват аудитории
Большой охват аудиторииYoutube это самый популярный видео сервис в мире, поэтому ваши ролики на этом сайте сможет увидеть максимальное количество людей. А, значит, они быстрее станут популярными.
2. На этом можно зарабатывать деньги
Youtube позволяет монетизировать ваш видео контент. Это означает, что вы создаете свое видео не просто так, оно может приносить вам деньги. Даже если ваш ролик не имеет никакой коммерческой направленности, вы можете разместить на его странице рекламу и получать за это деньги. О том, как заработать на Youtube я расскажу подробно в одной из следующих статей.
3. Неограниченное хранилище видео
Этот сервис дает возможность встроить ваше видео на любой другой сайт с помощью очень простого кода. Хранить большие объемы видео контента на обычном хостинге для сайта бывает накладно, ведь клипы занимают много места.
4. Много функций и удобные настройки
Ютуб имеет несколько очень важных настроек, благодаря которым мы можем гибко управлять нашими роликами. В частности, мы можем сами указать, какие видео могут видеть все, какие только избранные люди, а какие останутся для личных нужд. Можно не бояться, что что-то личное станет достоянием общественности.
В частности, мы можем сами указать, какие видео могут видеть все, какие только избранные люди, а какие останутся для личных нужд. Можно не бояться, что что-то личное станет достоянием общественности.
Естественно, все начинается с создания учетной записи, без нее все перечисленное выше недостижимо.
Шаг 1. Создаем аккаунт в Ютубе
Уже несколько лет этот сайт принадлежит компании Google, поэтому, для регистрации вам потребуется аккаунт в Google. Все сервисы крупнейшей в мире поисковой системы работают под одной учетной записью, основанной на адресе электронной почты Gmail.
Если у вас есть почтовый ящик на Gmail, отлично, процедура регистрации упрощается в разы. Если нет, то тоже не беда, сейчас вы ее заведете. Перейдите на сайт www.youtube.com. В правом верхнем углу нажмите кнопку “войти” (показано на рисунке).
Вам откроется окно, в котором необходимо ввести данные вашего аккаунта Google (почты gmail). Если такая почта есть – вводите адрес и пароль и переходите дальше.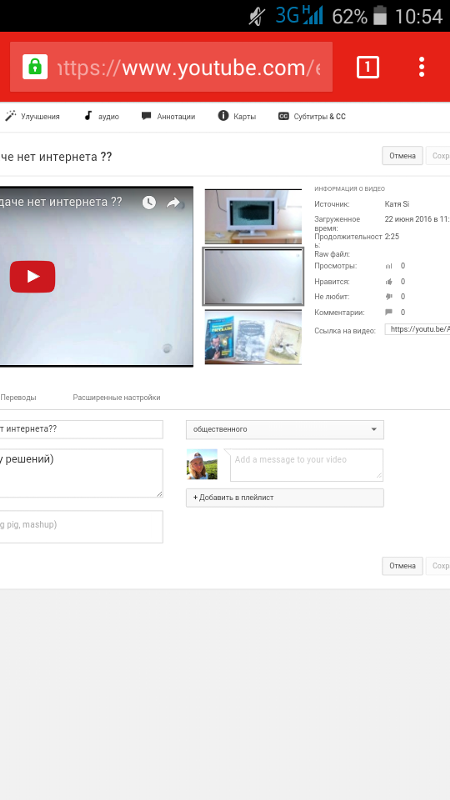 Если почты нет, то под формой входа есть небольшая ссылка – «Создать аккаунт» – нажимаете ее.
Если почты нет, то под формой входа есть небольшая ссылка – «Создать аккаунт» – нажимаете ее.
В открывшейся форме вносите все необходимые данные. Под полем про почтовый адрес нажмите ссылку «Создать новый адрес Gmail». В форме есть поле с номером телефона – оно не обязательно к заполнению, но я рекомендую внести ваш мобильный – это повысит безопасность вашего аккаунта.
После заполнения всех ячеек и отправки данных, нужно будет подтвердить свой новый аккаунт. На ваш телефон придет СМС с кодом, который нужно будет ввести на сайте. После этого сервис поздравит вас с регистрацией и предложит вернуться на сайт Youtube.
Поздравляю, теперь вы имеете собственный аккаунт на этом видео хостинге. При первом входе, сайт предложит вам выбрать несколько каналов других пользователей из разных тематик. Если есть желание – можете выбрать, что вам нравится. Впоследствии, в рекомендованных клипах вам будут показывать ролики из выбранных каналов.
Жмете кнопочки «далее» и «сохранить» и снова попадаете на главную страницу сервиса, но в правом верхнем углу сайта, вместо кнопки войти, будет написано ваше имя и фамилия, которые вы указали при регистрации.
С тем, как зарегистрироваться в Ютубе мы разобрались, теперь переходим к созданию канала.
Шаг 2. Создание канала в Ютубе
Этот пункт будет очень коротким. Создать канал на Ютубе проще простого, нужно нажать всего 2 кнопки. В верхней части сайта вы найдете большую кнопку «Добавить видео». Смело жмите ее – это пульт для запуска вашего канала на Youtube.
После нажатия кнопки, откроется окно и вам потребуется указать имя вашего канала. Оно может совпадать с именем вашего аккаунта или вы можете придумать какое-либо другое название.
После нажатия на кнопку OK ваш канал будет создан и вы можете приступать к загрузке данных.
Шаг 3. Как выложить видео на Youtube?
Вот мы и добрались до самого интересного. В этой статье я НЕ рассказываю о том, как создавать ролики – это отдельная тема. Я думаю, что воспользоваться мобильным телефоном или цифровым фотоаппаратом каждый из вас сможет самостоятельно, а о том, как записать видео с экрана монитора я расскажу в одной из следующих статей.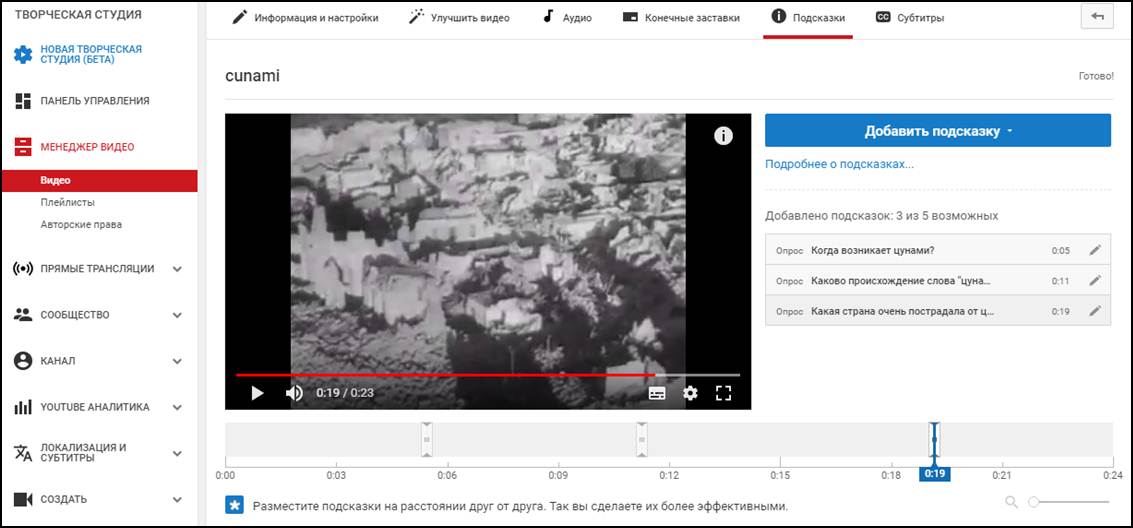
Сейчас, считаем, что контент у вас уже имеется и готов к использованию.
После нажатия на кнопку «ОК» и создания канала, вы попадаете на страницу для загрузки видео. Потом, попасть на эту страницу вы сможете с помощью все той же кнопки «Добавить видео».
На этой странице есть всего две кнопки. Одна из них позволяет сделать главную настройку загружаемого клипа – указать, для кого оно будет доступно – для всех, для тех у кого есть ссылка или только вам. По умолчанию стоит для всех, если хотите выбрать что-то другое – сделайте это с помощью выпадающего списка.
Вторая кнопка – это большая белая стрелка на красном фоне. Ее необходимо нажать, чтобы открыть окно с проводником, через которое вам нужно будет указать файл на вашем компьютере. Как только файл будет выбран, начнется закачка. Ход загрузки файла будет отображаться на странице, в виде заполняемой полоски с процентами.
Время загрузки будет зависеть от объема файла и скорости вашего интернете. Когда файл будет полностью передан на сервера видео хостинга, вместо полосы с процентами появится зеленая галочка и ссылка, по которой ваше видео сразу станет доступным для просмотра. Можете раздавать эту ссылку вашим друзьям и знакомым – ролик уже в Интернете.
Можете раздавать эту ссылку вашим друзьям и знакомым – ролик уже в Интернете.
Шаг 4. Настройка параметров видео
Если вы хотите, чтобы ваши видео ролики находили другие люди, а не только те, кому вы дали на них ссылку, то обязательно сделайте 3 вещи:
- Сделайте понятное и интересное название. Оно должно соответствовать тому, что зритель увидит внутри вашего видео.
- Обязательно вставьте подробное описание. По этому описанию сам сервис и другие поисковые системы будут определять релевантность страницы с видео определенным ключевым запросам. Чем лучше страница будет подходить под запрос, тем больше шансов, что ее увидят другие люди в результатах поиска.
- Укажите теги. Теги – это то же самое, что и ключевые запросы – это слова по которым вы хотите, чтобы ваш ролик находили пользователи.
- Укажите категорию, к которой относится данный ролик.
Видео, которые нельзя выкладывать в Youtube
Полный перечень запретов вы можете прочитать на самом сайте, я лишь отмечу наиболее важные моменты.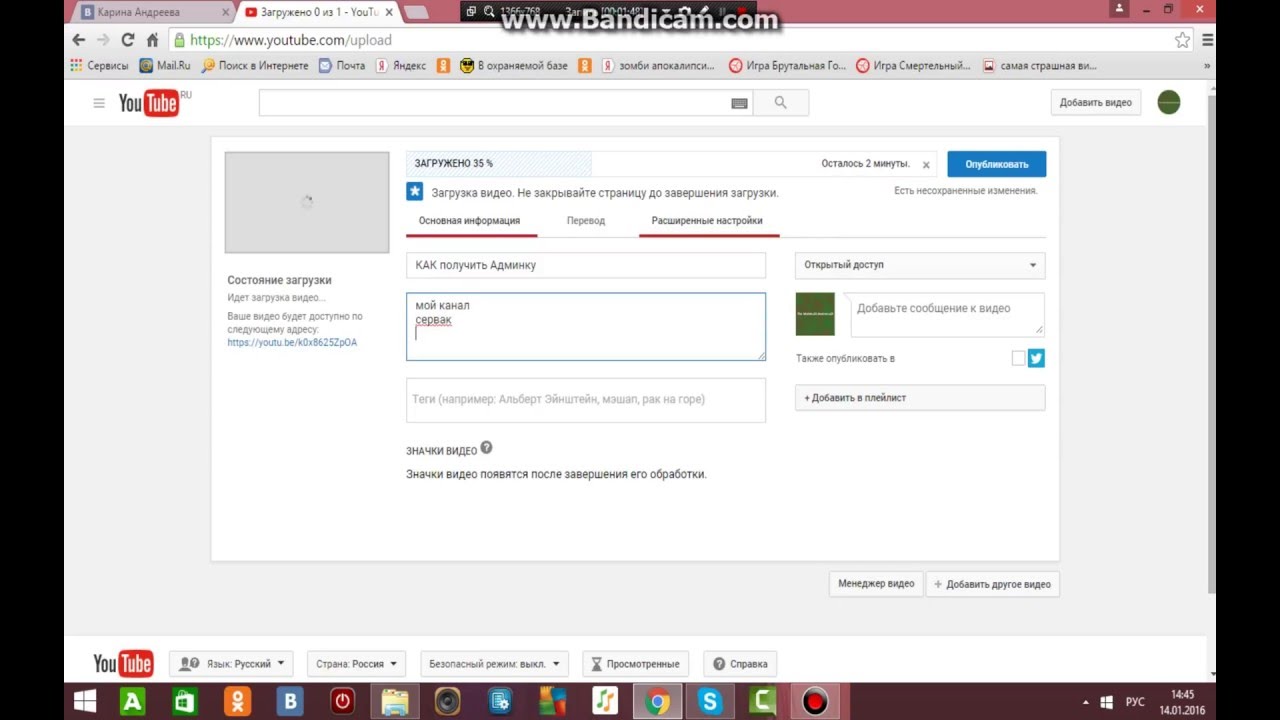
Пристальнее всего гугловский сервис следит за соблюдением авторских прав, поэтому нельзя добавлять чужие ролики или их фрагменты. Сюда включаются клипы, фильмы, записи выступлений, концертов и т.д. Если вы хотите размещать подобный материал, вам потребуется письменное разрешение авторов.
Я сам однажды наступил на эти грабли. Выложил 5-и минутную запись выступления Радислава Гандапаса на одном из его семинаров. Результатом стало снижение репутации моего канала на пол года. Снижение репутации накладывает массу ограничений на использование сервиса, включая запрет монетизации.
Кроме того, нельзя выкладывать записи игр и программного обеспечения. Но в этом случае есть небольшое пояснение – если запись игры или работа программы сопровождается вашими объяснениями и носит обучающий характер, то такие ролики выкладывать можно.
Также, к нарушению авторских прав приравнивается наложение неразрешенной музыки на ваш видео файл, так что будьте аккуратнее с озвучкой.
Как выложить видео с мобильного телефона
Функционал мобильных телефонов не столь широк, как у персональных компьютеров, поэтому напрямую добавлять с них видео на Ютуб умеют не все. Если говорить о современных устройствах на Android, то там в специальном приложении есть значок со стрелкой. Он работает по тому же принципу, что и кнопка добавить в обычной версии сайта.
Если говорить о современных устройствах на Android, то там в специальном приложении есть значок со стрелкой. Он работает по тому же принципу, что и кнопка добавить в обычной версии сайта.
Во всех остальных случаях, самый простой вариант для того, чтобы выложить видео с телефона – использовать электронную почту. Вам необходимо отправить видео по электронной почте на адрес, который указан в настройках вашего аккаунта в Youtube. После чего подтвердить размещение через СМС сообщение, которое придет к вам на телефон. Для каждого аккаунта электронный ящик уникален. Посмотреть его можно здесь:
Ну, вот и все. Теперь вы можете без труда добавлять свои работы в Интернет, развивать свой канал и набирать просмотры. А высокая популярность ваших клипов может дать вам еще и неплохой доход, но об этом мы поговорим позже.
Как выкладывать видео на Ютуб с телефона
YouTube – популярнейший видеохостинг, ролики на котором набирают миллионы просмотров. Несмотря на то, что основной трафик ютуба приходится на мобильные устройства, практически все пользователи заливают видео с компьютера. Хотя приложение YouTube предусматривает возможность загрузки ролика с телефона.
Хотя приложение YouTube предусматривает возможность загрузки ролика с телефона.
Как выкладывать видео на Ютуб с телефона
Функционал мобильной программы немного ограничен в сравнении с компьютерным аналогом. Тем не менее, если видео уже готово, добавить его не составит труда и с экрана смартфона. О том, как это сделать, расскажем далее.
Авторизация
Во-первых, владельцу смартфона понадобится само приложение. На всех Андроид-устройствах оно установлено по умолчанию. Легко обнаружить программу на своем рабочем столе можно по характерной красной иконкой с кнопкой внутри.
А вот сейчас можно переходить к процессу авторизации, для которого понадобится:
- Запустить программу.
- Кликнуть по значку профиля, который расположен в правом верхнем углу.
- Ввести логин, а затем пароль от учетной записи.
- Нажать кнопку входа.
Теперь вы окажетесь в своем аккаунте, на который можно загрузить видео.
Одновременно в приложении YouTube можно использовать несколько учетных записей.
Поэтому не обязательно выходить из одной, чтобы перейти в другую.
Загрузка видео
Разобравшись с процессом авторизации, можно сразу добавить новый ролик. Для этого в интерфейсе программы предназначена иконка в виде камеры. Она располагается в верхней части экрана.
Перед пользователем открывается в меню, где система в первую очередь предлагает записать ролик или организовать трансляцию. Но снизу отображаются уже существующие видеозаписи, которые хранятся в памяти смартфона. Кликаем по одному из роликов, чтобы он добавился.
После выбора видеоролик начнет загружаться, а затем отобразится на странице с описанием. Здесь необходимо придумать заголовок, а также кратко описать видео.
Если вы вдруг поняли, что загрузить ролик нужно на другой аккаунт, то изменить выбор профиля можно в этом же окне. Просто нажмите на имя учетной записи, а затем на экране появится выбор из всех авторизованных профилей на данном устройстве.
После заполнения пунктов с заголовком и описанием пролистнем страницу ниже, где представлен раздел «Конфиденциальность».
Он задает параметры добавления ролика. То есть вы можете разместить общедоступное видео, сделать его доступным только по ссылке или самому себе. Если стоит цель набрать много просмотров – ставим «Открытый доступ».
Для подтверждения заданных настроек нажмите синюю стрелочку. И теперь видео будет опубликовано на вашем канале.
На этом инструкция по загрузке видеоролика заканчивается, а все остальное – это лишь полезные советы, которые тоже рекомендуется принять во внимание.
После загрузки видео модерируется, поэтому ролик становится доступным только через некоторое время.
Если предложенная инструкция оказалась непонятной, можно подробнее рассмотреть весь процесс от начала и до конца на специально подготовленном видео.
Чем отличается загрузка от публикации
Когда хозяин канала нажимает кнопку с камерой и выбирает видеоролик, он загружается на серверы ютуба. Это так называемая загрузка видео. В то же время, если не добавить описание и заголовок, видеть запись сможет только автор. Для полноценного размещения требуется публикация. Данный процесс мы уже разобрали ранее.
Таким образом, загрузка – это добавленный на сервера ютьюба ролик, а публикация – его размещение в фиде «Подписки» для подписчиков канала.
Кроме того, YouTube предлагает пользователям массу способов взаимодействия с аудиторией. Они не ограничиваются обычной загрузкой ролика и моментальным размещением записи. После обычной загрузки на экране редактирования можно заметить иконку в виде волшебной палочки.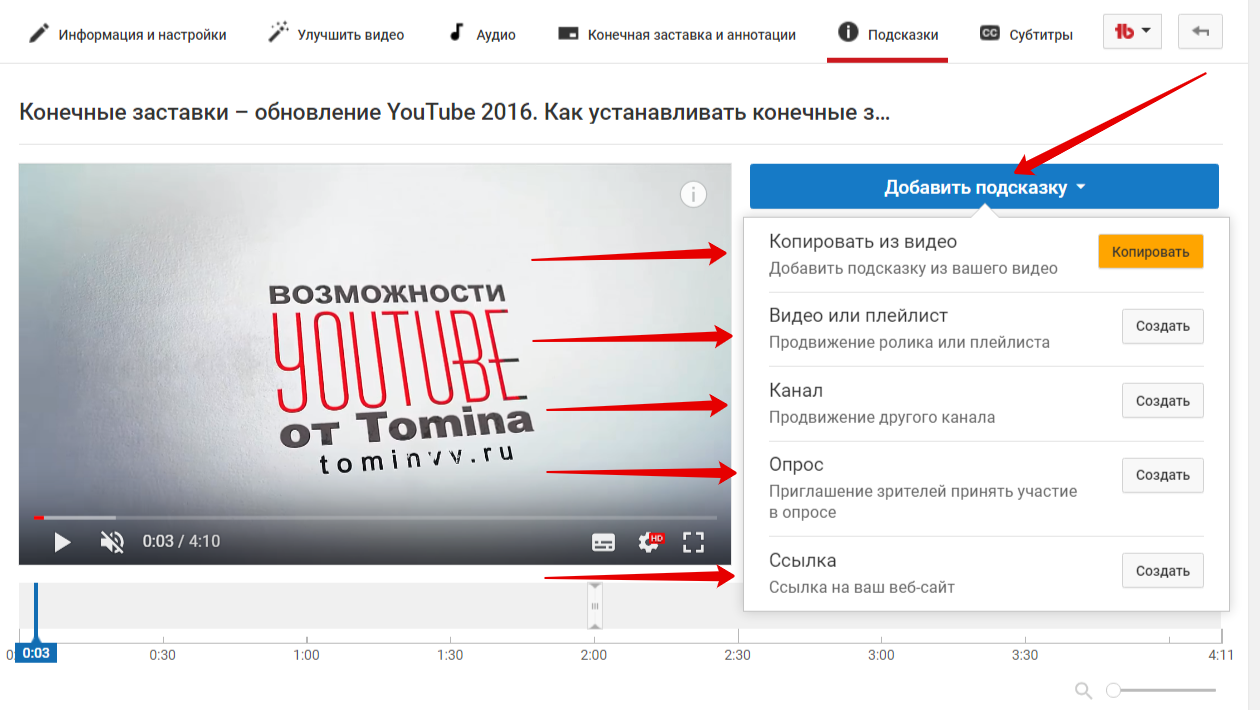
Нажав на нее, пользователь попадет в расширенный режим редактирования, где к видеоролику можно применить определенный эффект. Значок мелодии, расположенный слева, отвечает за наложение музыки. Ютуб предлагает выбрать те композиции, на которые не действуют авторские права.
А еще есть специальный режим «Премьера». Это такой способ отложенного размещения ролика, который позволяет подписчикам заранее узнать о готовящемся релизе. Так к моменту премьеры можно собрать довольно много пользователей.
Советы по загрузке видео
Многие авторы каналов на YouTube халатно относятся к процессу добавления видеороликов. Пользователи не учитывают потребности аудитории, из-за чего видео набирают очень мало просмотров. Чтобы этого не произошло, ознакомьтесь с полезными рекомендациями.
Во-первых, у ролика должна быть цепляющая картинка. Во время добавления видео система предлагает выбрать один из трех вариантов, представляющих собой скриншот видеозаписи. За такое изображение не зацепится взгляд пользователя, а потому нужно выбрать яркую и, возможно, провокационную картинку.
Во-вторых, цепляющим должен оказаться и сам заголовок. На него подписчики обращают внимание во вторую очередь, но это тоже влияет на потребность в просмотре ролика.
В-третьих, немаловажным является описание. Здесь следует разместить короткую информацию о видеозаписи или разместить ссылки на свои социальные сети, чтобы пользователи коммуницировали с автором канала.
Наконец, нельзя забывать о тегах. Это важнейший инструмент в продвижении видеоролика. В качестве тегов выступают слова и фразы, характеризующие видео.
Заголовок, картинка и теги ролика не должны расходиться с его содержанием, иначе пользователи заподозрят обман.
А еще никогда не выкладывайте чужие видеоролики или записи с музыкой. За это YouTube запросто может заблокировать публикацию или же весь канал, так как на площадке действует жесткая политика в отношении авторских прав.
Также не пытайтесь выложить ролик как можно скорее. Когда он зальется на сервера ютуба, следует проверить его воспроизведение. Возможно, в процессе создания видео была допущена ошибка, которую можно успеть исправить.
Проблемы при загрузке видео
Ютьюб обладает простым и понятным интерфейсом, который позволяет одним касанием добавить видеоролик на свой канал. Но иногда у пользователей возникают проблемы с этим. О том, как их решить, расскажут наши специалисты.
Герман
Эксперт в области цифровых технологий и деятельности мобильных операторов. Занимаюсь постоянным мониторингом изменений отрасли в России и за рубежом.
Задать вопрос
Почему при загрузке появляется надпись «Сервер отклонил файл»?
Подобное сообщение высвечивается только в том случае, если формат добавляемого ролика не поддерживается ютубом. Вам нужно переформатировать видео под MP4, WMV, AVI или другой более известный формат.
Вам нужно переформатировать видео под MP4, WMV, AVI или другой более известный формат.
Что означают ошибки «при загрузке в сети», когда заливаешь видео?
Это явное свидетельство того, что у вас возникли серьезные проблемы с интернетом. Либо связь отсутствует, либо она работает нестабильно. В качестве одного из решений проблемы можно попробовать просто перезагрузить телефон.
Почему ютуб отклоняет видео
Сообщение «Отклонено» при загрузке видео появляется только в том случае, если файл имеет размер менее 2 Кб. Возможно, вы по ошибке попытались добавить картинку, а не полноценный видеоролик.
Из-за чего появляется сообщение «Загрузка не доступна»?
У каждого канала есть свой лимит на загрузку определенного количества видео в день. Как правило, ограничение выставляется индивидуально в зависимости от контента. Если система заподозрила спам, она блокирует добавление роликов.
Что делать, если ролик не отобразился у подписчиков?
Проверьте, действительно ли для видео задан открытый доступ. Также необходимо убедиться, что не были нарушены чьи-либо авторские права. Чаще всего речь идет о музыке, которую накладывают авторы каналов.
Также необходимо убедиться, что не были нарушены чьи-либо авторские права. Чаще всего речь идет о музыке, которую накладывают авторы каналов.
Почему ролик заблокировали через некоторое время?
Обычно блокировка происходит после многочисленных жалоб зрителей или владельцев авторских прав. Посмотрите сообщение от YouTube, которое будет доступно на полноценной версии сайта для ПК.
4.4 / 5 ( 20 голосов )
Автор
Герман
Эксперт в области цифровых технологий и деятельности мобильных операторов. Занимаюсь постоянным мониторингом изменений отрасли в России и за рубежом.
Как загрузить видео на YouTube с iPhone или iPad
YouTube – одна из лучших онлайн-платформ для обмена видео. В то время как пользователи iOS в последнее время имели возможность загрузки одним касанием для YouTube в приложении «Фото», в последних версиях она отсутствует. Но не волнуйтесь, у нас есть надежный способ загружать видео на YouTube с вашего iPhone или iPad. Итак, приступим.
Итак, приступим.
Как загрузить видео в приложение YouTube для iOS
Прежде всего, загрузите Приложение YouTube из App Store, если вы еще этого не сделали.
- Откройте приложение YouTube на своем iPhone.
- Нажмите на значок записи в правом верхнем углу.
- Если потребуется, дайте YouTube разрешение на доступ к вашей камере и фотографиям.
- Появятся три варианта. Записывайте, живите и выбирайте из видео.
- Выберите свое видео из списка или выберите запись.
- Обрежьте и отредактируйте видео, если хотите, в соответствии со своими предпочтениями, а затем нажмите Далее.
- Добавьте заголовок и описание.
- Вы также можете выбрать конфиденциальность своего видео из Общедоступных, Частных и Частных.
- Как только вы закончите, нажмите Загрузить в правом верхнем углу.
Ваше видео начнет загружаться. По завершении оно появится в вашем списке видео.
Некоторые важные моменты, которые следует отметить:
- Длина заголовка и описания устанавливается равной 100 и 5000 символов соответственно.

- Кроме того, если ваше видео длится более 15 минут, вам придется его обрезать. Только проверенные учетные записи могут загружать видео дольше этой продолжительности.
- Чтобы подтвердить свою учетную запись, перейдите на www.youtube.com/verify. Убедитесь, что вам понадобится номер телефона для подтверждения учетной записи с помощью SMS или голосового вызова.
- После завершения загрузки перейдите на studio.youtube.com, чтобы задать настройки аудитории. Вы сообщите YouTube, если вы создали видео для детей и соответствует ли оно Закону о защите конфиденциальности детей в Интернете (COPPA).
- Если ваш iPhone работает под управлением iOS 14, опция COPPA уже присутствует в версии приложения YouTube.
- Длина заголовка и описания устанавливается равной 100 и 5000 символов соответственно.
Как загрузить видео на YouTube с помощью Safari на iPhone или iPad
- Откройте приложение Safari на своем iPhone и перейдите в Youtube.com
- Войдите, указав свои данные.
- Затем нажмите на значок своей учетной записи в правом верхнем углу.

- Нажмите на значок «Загрузить».
- Вы будете перенаправлены на сайт YouTube Studio для компьютеров. На этом нажмите Выбрать файлы.
- Выберите видео из библиотеки фотографий или сделайте фото или видео и просмотрите.
- Добавьте заголовок и описание.
- Выберите эскиз из предложенных вариантов.
- Выберите вариант, предназначен ли он для детей снизу, и нажмите «Далее».
- Нажмите «Далее» еще раз, чтобы перейти на страницу «Видимость».
- Если вы выберете Private, вы можете сохранить видео в своем плейлисте.
- Если вы выберете Общедоступный, вы можете загрузить его из правого нижнего угла.
Выход…
Так вот оно что! Каким способом вы собираетесь загрузить видео на YouTube с iPhone или iPad? Дайте нам знать в разделе комментариев ниже.
Мы можем получать комиссию, когда вы покупаете продукт по ссылкам на нашем сайте.
Как выложить видео в Лайк (Likee) из галереи, интернета, Ютуба, Инстаграма, ПК
«Как выложить видео в Лайк?» — важный вопрос для начинающего блогера в 2021 году.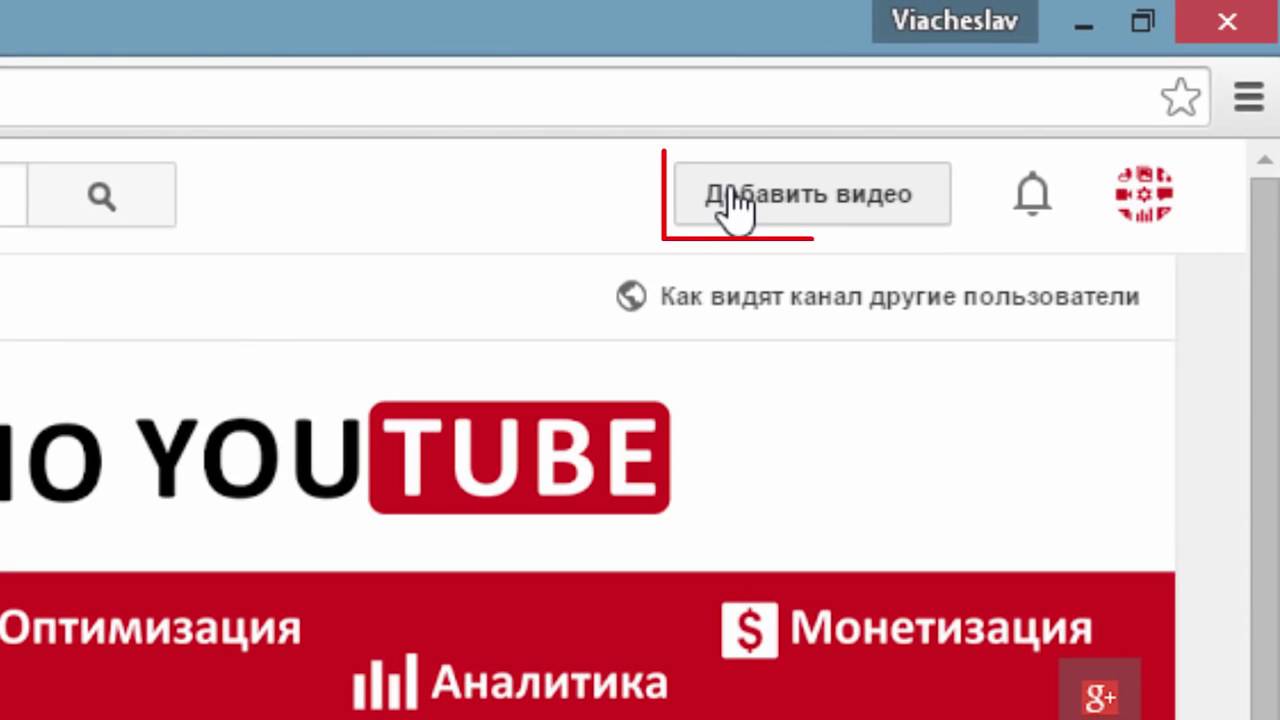 О том, как это сделать читайте в статье.
О том, как это сделать читайте в статье.
Что можно выложить в Лайк?
Загрузить видео в Лайк — это непростая задача, когда не определена основная идея. Но самыми популярными вариантами, чтобы стать знаменитым, считаются предложенные ниже.
- Slow-mo — замедление конкретного момента в клипе.
- DIY — идеи для подделок, которые делаются своими руками.
- Вайны — короткие стенки с определенным сюжетом.
- Туториалы — обучающие клипы по визажу, танцам и прочему.
- Видео до слез — ролики, которые вызывают глубокие эмоции у зрителей.
- Социальные опросы — интересные вопросы, которые задаются проходящим пользователям.
- Backstage — клипы, в которых сняты моменты, происходящие за кадром.
- Отдых — ролики с красивым видом моря, гор и других туристических мест.
- Гимнастика — акробатические трюки, шпагаты и прочее кадры в подобной тематике.
- Челленджи — интересная идея, которую выполняет большое количество людей.

- Look-Book — актуальные луки, снятые на камеру.
- Залипательные видео — клипы, где режут мыло или мнут лизуны.
И, конечно же, никто не отнимает возможность придумывать свои идеи и воплощать их в жизнь.
Как выложить клип в Likee
Если возник вопрос о том, как выложить клип в в Likee, то можно воспользоваться следующими способами:
- съемка с телефона;
- публикация существующего видео из Ютуба;
- загрузка из Инстаграма;
- загрузка через ПК.
Подробнее о каждом варианте ниже.
Съемка с телефона
Для загрузки нового видео можно использовать камеру приложение. Или сначала снять ролик на телефон и выложить его из «Галереи». Для более динамичного контента добавьте музыку.
- Войдите в приложение;
- Нажмите на значок камеры — центральная кнопка внизу.
- Нажмите значок камеры, и сохраняйте такое положение на несколько секунд.
- Повторяйте действия на протяжении 15 секунд.

- По завершению времени откроются разные эффекты, которые можно выбирать по собственному усмотрению.
И не забудьте запустить дополнительный просмотр, чтобы убедиться в качественности клипа. Подтвердите действия, нажатием «Сохранить».
Это удобно тем, что сначала видео можно сохранить в черновике и через время (для корректировки и обдумывания идеи) выложить на страницу. Можно также настроить доступ для других, как на картинке ниже.
Из интернета — на примере Ютуба
Прямой связи между приложениями не предусмотрено. Выкладка из Ютуба происходит после скачивания по следующему алгоритму:
- откройте в в YouTube нужный клип;
- для загрузки видео нажмите на кнопку «Скачать» под ним.
Для активации функции достаточно установить приложение SaveFrom.net, которое можно скачать на Плей Маркете. После клип появляется в Галереи и доступно для загрузки в Лайк через нее.
Из Инстаграма
Аналогично с Ютубом синхронизации между приложениями нет. Но на мобильных устройствах скачать видео из Инстаграма можно только, если использовать одну из утилит для Android и iOS, которое работают одинаково и бесплатно. Без их использования это невозможно. Для Андроид часто применяют FastSave for Instagram. Скачайте программу в Плей Маркете. После выполните следующие действия:
Но на мобильных устройствах скачать видео из Инстаграма можно только, если использовать одну из утилит для Android и iOS, которое работают одинаково и бесплатно. Без их использования это невозможно. Для Андроид часто применяют FastSave for Instagram. Скачайте программу в Плей Маркете. После выполните следующие действия:
- скопируйте ссылку на видео для скачивания.
- вставьте URL.
Утилита самостоятельно загрузит ролик из Инстаграм и он отобразится в вашей «Галерее». После того, как клип появится в «Галерее» его можно загрузить в Лайк аналогично другим сохраненным роликам.
Через ПК
Выкладывать видео в этой социальной сети можно и через ПК. Для этого установите программу Bluestacks на компьютер, купите видеокамеру и позаботьтесь об корректном подключении интернета. Для установки с помощью эмулятора выполните следующие действия:
- в базе приложение введение название программы;
- отыскав нужное, нажмите «Установить»;
- подождите, пока не закончится загрузка;
- вход в систему происходит, как по телефону, так и по учетным записям других социальных сетей.

- для начала съемки на ПК нажмите на значок камеры и создавайте видео, как из телефона. Их можно загружать без водяного знака, обрезав их при просмотре.
Как выложить видео в Лайк из Галереи
Для публикации видео в Likee из «Галереи» откройте социальную сеть, перейдите на главную страницу.
Правила загрузки в Likee простые. Следуйте алгоритму:
Ролик уже на странице, просит лайков и репостов.
Проверка просмотров
Проверка просмотров необходима для контроля роста популярности и прироста подписчиков. Для контроля просмотров:
- откройте приложение;
- нажмите на три полоски, которые размещены в верхнем левом углу;
- откройте раздел «Мои видео»;
- откройте ролик, изучите панель, которая находится справа;
- найдите значок в виде глаза и щелкните на него.
Для удобства блогеров есть и другие знаки, которые оповещают об уровни популярности:
- сердечка — уровень популярности;
- значок сообщения — непрочитанные комментарии;
- стрелка информирует о количестве репостов.

Используйте разные способы контроля популярности страницы.
Советы по съемке классного клипа
Помните, что публиковать сегодня нужно качественный контент. Не снимайте только потому, что надо. Занимайтесь танцами, придумывайте ролики и снимайте их на камеру. Создавайте альбомы и радуйте своим творчеством многих. Становитесь настоящим киномастером, благодаря актерским умениям. Ролики чаще длятся больше 15 секунд, но редко меньше минуты. Важно научиться заинтересовать зрителя с первой секунды.
Как добавить видео в Одноклассники с компьютера, Youtube или телефона
Когда камеры стали доступны в каждом телефоне, интернет наполнился различным видеоконтентом. Люди стали чаще снимать интересные события вокруг себя, после чего выгружать результаты съемки в сеть. Социальная сеть Одноклассники, как и многие другие, позволяет добавлять, просматривать и незначительно редактировать видео. Каждый пользователь соцсети имеет право загрузить в нее любой ролик, который соответствует правилам Одноклассников, после чего просматривать его, делиться с друзьями, и ждать реакцию от других пользователей. В рамках данной статьи рассмотрим, как добавить видео в Одноклассники с компьютера, телефона или из Youtube.
В рамках данной статьи рассмотрим, как добавить видео в Одноклассники с компьютера, телефона или из Youtube.
Оглавление: 1. Как добавить видео в Одноклассники с компьютера 2. Как добавить видео в Одноклассники с телефона 3. Как добавить видео в Одноклассники с Youtube
Как добавить видео в Одноклассники с компьютера
В Одноклассниках есть отдельный раздел “Видео”, который находится в верхнем меню социальной сети. В него можно перейти с любой страницы: личной, другого пользователя, страницы группы и так далее. Нажмите на раздел “Видео” сверху, чтобы перейти к нужному разделу, где можно добавить или просмотреть доступные видео.
Чтобы загрузить новое видео в Одноклассники, сверху нажмите на кнопку “Видео” со значком загрузки.
Появится всплывающее окно. В нем можно выбрать, как выполнить загрузку видео — с компьютера или с другого сайта (например, с Youtube). Рассмотрим вариант, как добавить видео с компьютера.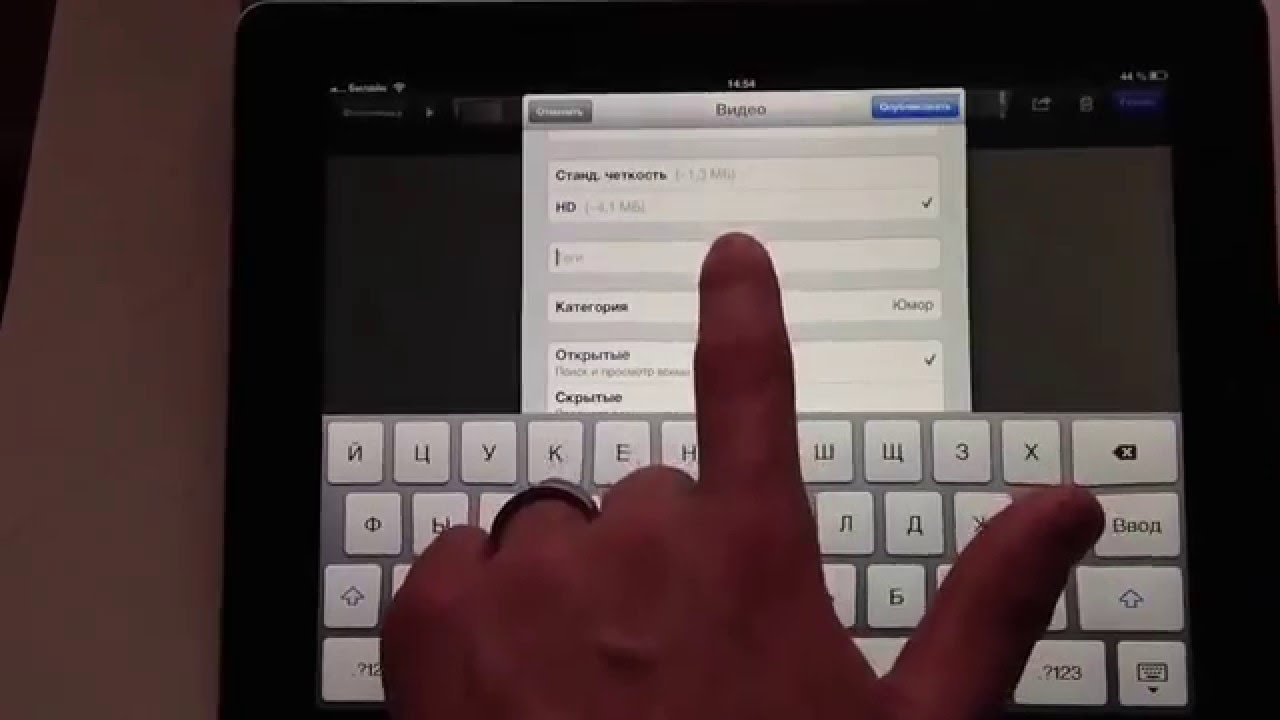 Для этого перетащите файл из проводника на зону для загрузки видео, либо нажмите “Выберите файлы для загрузки” и добавьте через стандартное окно Windows нужные ролики с компьютера.
Для этого перетащите файл из проводника на зону для загрузки видео, либо нажмите “Выберите файлы для загрузки” и добавьте через стандартное окно Windows нужные ролики с компьютера.
Когда вы добавите видео, начнется процесс его загрузки. В момент загрузки ролика вы можете изменить его различные параметры: название, описание и ключевые слова.
Обратите внимание: Чем больше ключевых слов вы введете, которые описывают ситуацию, происходящую на видео, тем выше шансы, что ваш ролик будут часто находить другие пользователи Одноклассников через встроенный в соцсеть поиск.
Дождитесь, когда дойдет до 100% загрузка видео, а после и его обработка. Далее видеоролик будет загружен. У вас появится возможность отредактировать его. Для этого наведите на изображение загруженного ролика и нажмите на карандаш, чтобы перейти к редактированию.
Откроется всплывающее окно, где вы можете незначительно отредактировать загруженный ролик. Можно изменить его название, описание, ключевые слова, выбрать уровень доступа, обложку, либо добавить канал, к которому будет относиться данное видео.
Обратите внимание: В Одноклассниках можно создавать каналы, на которые потом загружать ролики. Если вы на регулярной основе выпускаете интересный контент, велика вероятность, что на ваш канал будут подписываться другие пользователи.
В окне редактирования сверху вы можете переключиться на пункт “Дополнительное”. В нем можно настроить гео-таргетинг для видео, то есть, обозначить, пользователи каких стран будут его видеть, а для каких оно будет запрещено. При необходимости можно установить данные настройки.
После этого остается только сохранить внесенные изменения в параметры видео.
Как добавить видео в Одноклассники с телефона
Поскольку зачастую интересный момент удается снять именно на телефон, удобно добавляться видео в Одноклассники напрямую с него. Рассмотрим, как добавить ролик в социальную сеть через официальное мобильное приложение Одноклассники.
Сначала надо запустить программу Одноклассники на телефоне и авторизоваться в ней под своим аккаунтом в социальной сети.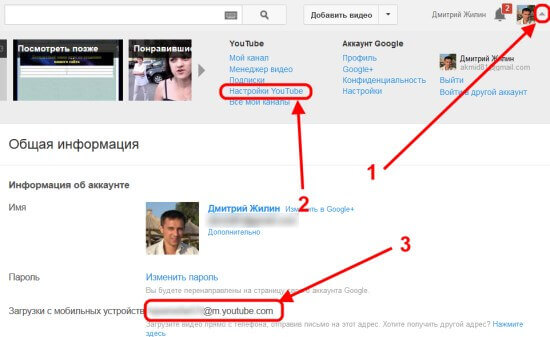 После этого в нижней части экрана переключитесь на раздел “Меню” и выберите среди доступных пунктом вариант “Видео”.
После этого в нижней части экрана переключитесь на раздел “Меню” и выберите среди доступных пунктом вариант “Видео”.
Откроется раздел с доступными в Одноклассниках видеороликами. Чтобы добавить свое видео в соцсеть, нажмите справа наверху на значок “+”.
Появится галерея видео, которые имеются на вашем мобильном устройстве. Нужно выбрать ролик, который вы хотите добавить, после чего нажать на “Продолжить”, чтобы начать загрузку видео в социальную сеть.
Далее необходимо задать параметры ролики. Выбрать качество, в котором вы хотели бы его загрузить, установить настройки доступа к ролику и дать ему название. Установив необходимые параметры, нажмите в правом верхнем углу экрана на пункт “Готово”.
Когда ролик с телефона будет загружен, сверху вы увидите соответствующее оповещение.
Чтобы посмотреть загруженные вами ролики в Одноклассники, нужно зайти в раздел “Видео”, после чего выбрать пункт “Еще”, и там перейти в раздел “Мои видео”.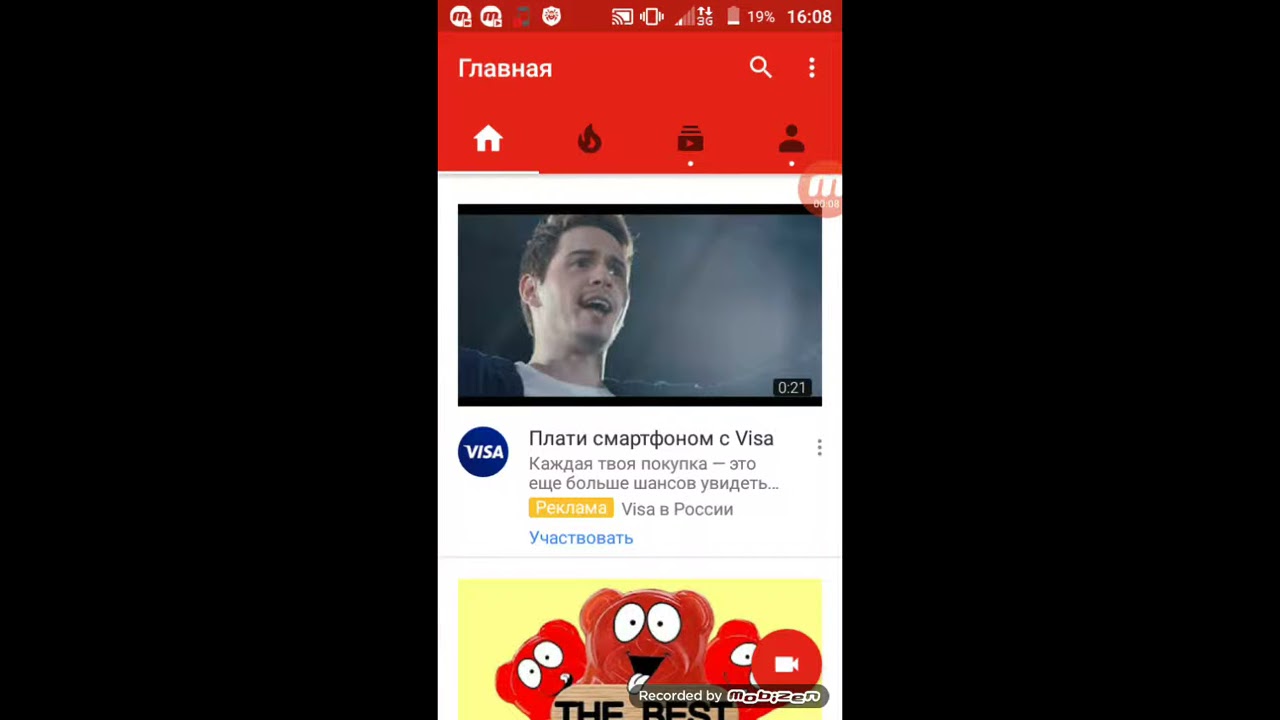 Здесь будут находиться все ролики, которые вы загрузили в социальную сеть.
Здесь будут находиться все ролики, которые вы загрузили в социальную сеть.
При необходимости можно удалить загруженные ролики или изменить их название.
Как добавить видео в Одноклассники с Youtube
Самый популярный мировой видеохостинг — это Youtube. На нем можно найти миллионы роликов на самые разные темы. Из Youtube видео можно добавить в Одноклассники. Сделать это не сложнее, чем сразу загрузить ролик в социальную сеть.
Если вы нашли интересный ролик на Youtube и хотите поделиться им через социальную сеть Одноклассники со своими друзьями и другими пользователями, первым делом нужно перейти в раздел “Видео”, выбрав его в верхнем меню.
Далее нажмите на кнопку “Видео” в левом верхнем углу со значком загрузки.
Во всплывающем окне сверху нужно переключиться на пункт “Добавить по ссылке с других сайтов”.
Здесь будет строка для вставки ссылки на видео с другого сайта. Важно обратить внимание, что так можно добавить видео в Одноклассники не только с Youtube, но и со многих других популярных видеохостингов. Вставьте ссылку. После этого сразу загрузится информация о ролике — его название, превью и описание. Нажмите “Добавить”, чтобы загрузить видео в социальную сеть.
Вставьте ссылку. После этого сразу загрузится информация о ролике — его название, превью и описание. Нажмите “Добавить”, чтобы загрузить видео в социальную сеть.
После этого ролик будет доступен среди ваших видео в Одноклассниках.
Загрузка…Загрузить видео на YouTube со смартфона или планшета
Записав видео, вы можете загрузить его на YouTube, чтобы поделиться им с другими. Вы можете выбрать, насколько общедоступными или приватными будут ваши видео:
· Общедоступный — позволяет любому искать и просматривать видео на YouTube.
· Не в списке — запрещает людям искать видео, но позволяет любому, у кого есть ссылка, просматривать видео.
· Частный — позволяет просматривать видео только тем людям, которых вы специально пригласили.
Если вы записываете видео на смартфон или планшет, самый простой способ разместить его в Интернете — это загрузить его прямо со своего устройства с помощью приложения YouTube.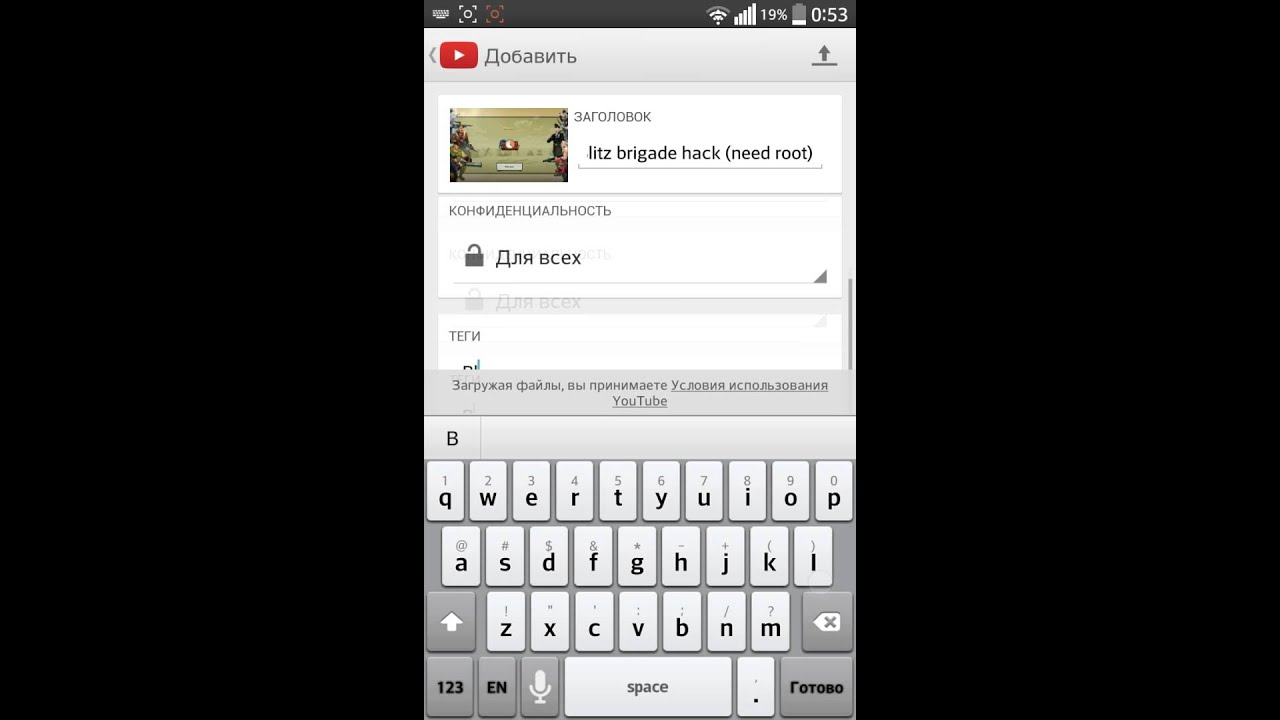
Вы можете бесплатно загрузить приложение YouTube из App Store (iPhone и iPad) или Play Store (Android).
Совет: не используйте все свои данные!
Чтобы не расходовать мобильный Интернет, рекомендуется настроить устройство на загрузку видео только при подключении к сети Wi-Fi.В меню приложения выберите Settings > General > Uploads , затем выберите Only when on Wi-Fi .
Android1. Откройте приложение YouTube.
2. Если вы не вошли в систему, перейдите в меню приложения и выберите Войти .
3. Нажмите значок гида YouTube в верхнем левом углу экрана, затем выберите Загрузки в появившемся меню.
4.Коснитесь значка меню приложения и выберите Загрузить .
Появится галерея ваших недавних видео.
5. Выберите видео, которое хотите загрузить.
Если видео, которое вы хотите загрузить, отсутствует в галерее Недавние видео , нажмите Недавние в верхнем левом углу экрана и выберите в меню Видео . Затем вы можете перемещаться по папкам на вашем устройстве, чтобы найти нужное видео.
Затем вы можете перемещаться по папкам на вашем устройстве, чтобы найти нужное видео.
6. Введите заголовок (убедитесь, что он соответствующим образом описывает ваше видео: если оно предназначено для определенного экзамена, укажите код блока и номер экзамена), описание и теги для вашего видео и выберите настройки конфиденциальности, которые вы хотите применить.
7. Нажмите значок Загрузить . Снова появится страница Загрузки , показывающая, как идет загрузка вашего видео.
Когда все будет готово, ваше видео будет доступно для публикации.
iOS1. Откройте приложение YouTube.
2. Если вы не вошли в систему, перейдите в меню приложения и выберите Войти , затем введите свои данные.
3. Нажмите значок справочника в верхнем левом углу экрана, затем выберите Загрузки в появившемся меню.
4. Нажмите Загрузить.
5. Выберите видео, которое вы хотите загрузить, из камеры, затем нажмите кнопку подтверждения.
Выберите видео, которое вы хотите загрузить, из камеры, затем нажмите кнопку подтверждения.
6. Введите заголовок (убедитесь, что он соответствующим образом описывает ваше видео: если оно предназначено для определенного экзамена, укажите код блока и номер экзамена), описание и теги для вашего видео и выберите настройки конфиденциальности, которые вы хотите применить.
7. Нажмите значок Загрузить . Снова появится страница Загрузки , показывающая, как идет загрузка вашего видео.
Когда все будет готово, ваше видео будет доступно для публикации.
Как загрузить видео на YouTube и изменить его настройки
- Загрузить видео на YouTube легко и бесплатно, и вы можете загружать столько видео, сколько хотите, практически без ограничений.
- Вы можете загружать видео с веб-сайта YouTube в браузере или с помощью мобильного приложения на телефоне.

- Вы можете сделать видео общедоступным или личным, а также ввести описания и теги для каждого видео.
- Посетите домашнюю страницу Business Insider, чтобы узнать больше.
Трудно поверить, что до того, как YouTube дебютировал в 2005 году, не существовало широко популярных способов обмена видео в Интернете с друзьями, семьей и незнакомцами.
Но, конечно, сегодня публиковать видео в Интернете быстро и просто (настолько, что на YouTube каждую минуту каждого дня добавляется 300 часов нового видео).
Вот как загрузить свои собственные видео на YouTube, как из браузера, так и из мобильного приложения на вашем iPhone или телефоне Android.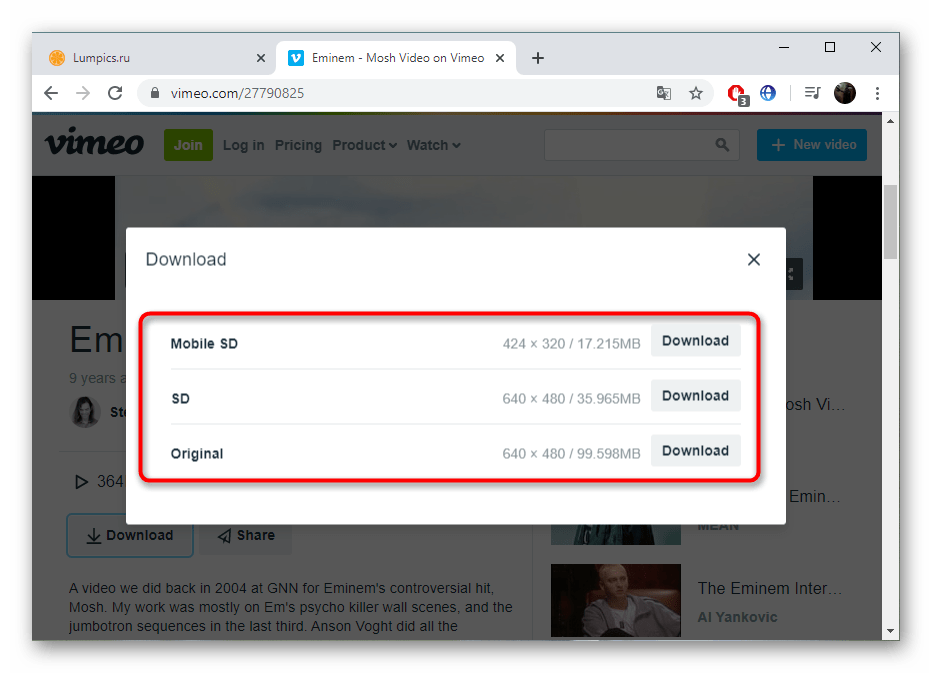
iPhone Xs (от $ 999.99 в Best Buy)
Google Pixel 3 (от 699,99 долларов США в Best Buy)
Как загрузить видео на YouTube с помощью веб-браузера1. Перейдите на YouTube в веб-браузере.
2. Убедитесь, что вы вошли в систему. Если вы не видите аватар вашей учетной записи в правом верхнем углу, нажмите «Войти» и введите данные своей учетной записи Google.
3. Нажмите кнопку «Создать видео» в верхней части экрана. Похоже на видеокамеру. В раскрывающемся меню нажмите «Загрузить видео».
Вы можете загрузить видео на YouTube через сайт.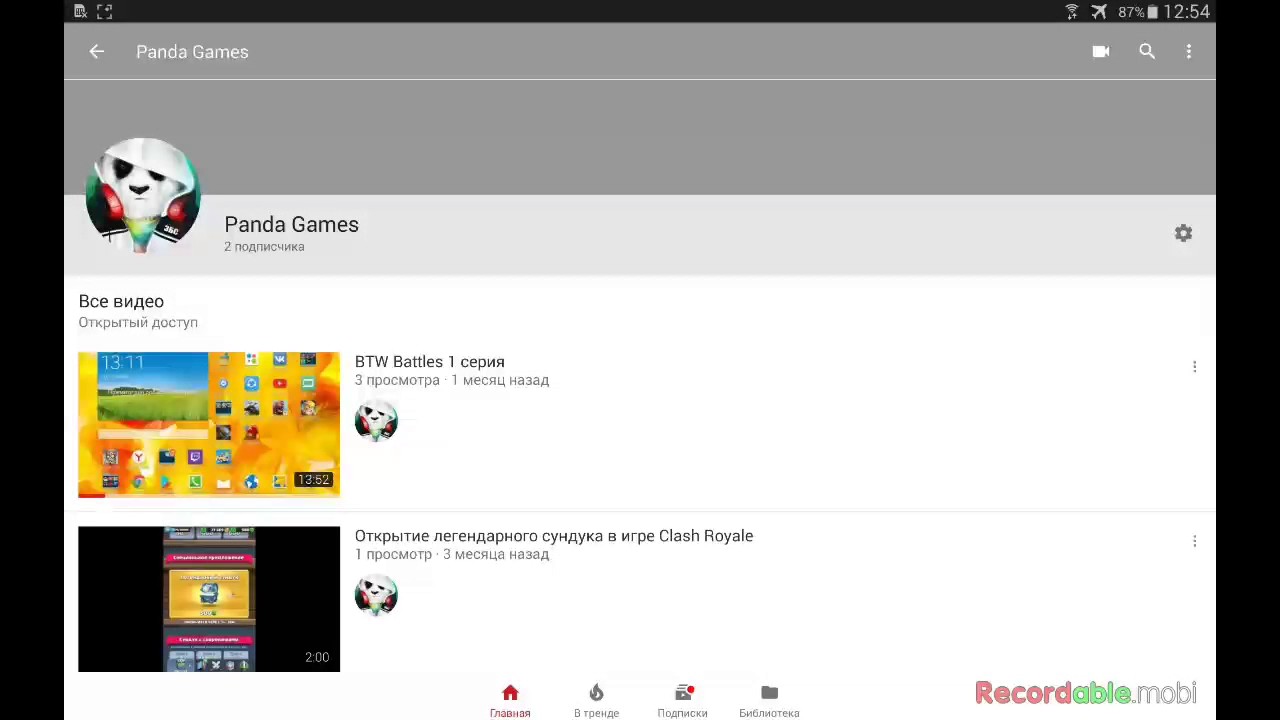 Дэйв Джонсон / Business Insider
Дэйв Джонсон / Business Insider4. Должна появиться страница загрузки видео. В разделе «Выберите файлы для загрузки» нажмите «Для всех» и выберите, какой уровень видимости вы хотите для видео — все могут видеть общедоступное видео, но вы также можете сделать его частным (оно по-прежнему общедоступно, но только для людей с прямая ссылка), частный (то есть доступ есть только у вас) или запланированный, что означает, что он не будет запущен до более поздней даты.
5. Щелкните большую стрелку, чтобы выбрать видеофайл, или вы можете просто перетащить видеофайл на страницу.
6. Во время загрузки видео вы можете ввести такую информацию, как имя и описание видео.
7. Нажмите «Опубликовать», чтобы завершить процесс. Вы можете опубликовать видео, пока оно еще загружается, или дождаться завершения загрузки. В любом случае видео не появится в Интернете, пока вы не нажмете «Опубликовать».
Обработка видео после загрузки займет несколько минут. Время, необходимое для обработки, будет зависеть от продолжительности видео.
Как загрузить видео на YouTube с помощью мобильного приложения1. Откройте приложение YouTube на своем iPhone или телефоне Android.
2. Нажмите кнопку загрузки видео в верхней части экрана.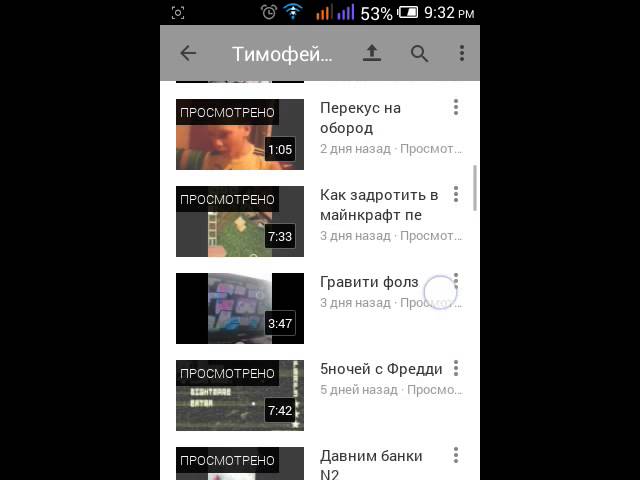 Похоже на видеокамеру. Если вы впервые используете функцию загрузки, вам может потребоваться предоставить приложению разрешение на доступ к вашей камере и библиотеке фотографий.
Похоже на видеокамеру. Если вы впервые используете функцию загрузки, вам может потребоваться предоставить приложению разрешение на доступ к вашей камере и библиотеке фотографий.
3. На следующем экране нажмите видео, которое хотите загрузить (вы также можете записать новое видео или «Go Live», что означает, что вы начнете прямую трансляцию с камеры телефона).
Выберите видео из библиотеки телефона для загрузки. Дэйв Джонсон / Business Insider
Дэйв Джонсон / Business Insider4. Нажмите «Далее».
5. Введите такую информацию, как название видео, выберите уровень конфиденциальности и нажмите «Загрузить».
Опубликуйте видео, нажав «Загрузить».» Дэйв Джонсон / Business InsiderДэйв Джонсон
Писатель-фрилансер
Как загрузить видео на YouTube с iPhone (самый простой способ)
YouTube — это популярная платформа для обмена видео.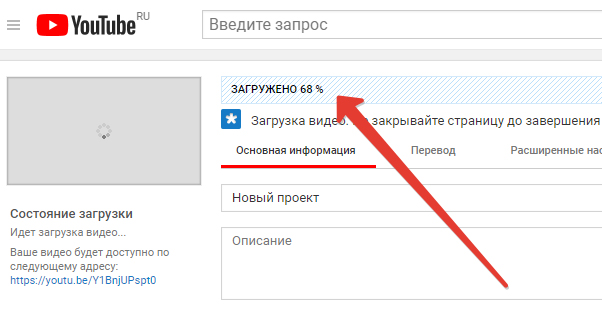 Практически каждый, у кого есть подключение к Интернету, использует его.
Практически каждый, у кого есть подключение к Интернету, использует его.
YouTube позволил создателям контента невероятно просто загружать видео. На самом деле это большая причина их успеха!
Если вы хотите создать и монетизировать новый кулинарный канал или просто хотите место для хранения памятных видео, загрузка на YouTube не может быть проще.
В этой статье я объясню, как загружать видео на YouTube прямо с вашего iPhone. Нет необходимости переносить их на компьютер и делать это оттуда!
Рекомендуемый метод: используйте приложение YouTube для iOS
Приложение YouTube позволяет невероятно просто загружать и публиковать видео на вашем канале.
Вот шаги:
- Запустите приложение YouTube и войдите в систему.
- Коснитесь видеокамеры в верхней части приложения.
- Запишите новое видео или выберите видео, которое уже есть на вашем телефоне.
- Добавьте заголовок и описание к видео
- (Необязательно) Отредактируйте видео:
- Добавьте музыку (из бесплатной аудио библиотеки YouTube) к вашему видео
- Выберите и добавьте визуальный фильтр к вашему видео
- Обрежьте видео ( измените время начала и окончания)
- Нажмите Загрузить.

С начала 2020 года вы должны сообщать YouTube, предназначены ли видео на вашем канале для детей. Для этого посетите studio.youtube.com или загрузите приложение YouTube Studio. Это сделано для соблюдения Закона о защите конфиденциальности детей в Интернете (COPPA).
Альтернативный метод: использование приложения «Фотографии»
Вы также можете загружать видео на YouTube прямо из приложения «Фото» на iPhone.
- Запустите приложение «Фото»
- Найдите и выберите видео, которое вы хотите загрузить
- Нажмите кнопку «Поделиться».
- Коснитесь значка YouTube.
- Если вы еще не вошли в Google, вам будет предложено войти.
- Добавьте название и описание видео. Вы также можете добавить некоторые улучшения видео.
- Нажмите кнопку загрузки.
FAQ
Почему я не могу загружать видео продолжительностью более 15 минут?
Если ваша учетная запись YouTube (Google) не подтверждена, у вас будет несколько ограничений. Одно из этих ограничений заключается в том, что ваши видеоролики не могут длиться более 15 минут.
Одно из этих ограничений заключается в том, что ваши видеоролики не могут длиться более 15 минут.
Чтобы подтвердить свою учетную запись YouTube, вам понадобится номер телефона для отправки SMS или подтверждения телефонного звонка. Вот шаги:
- Посетите youtube.com/verify
- Следуйте инструкциям на экране
Как убедиться, что видео не загружаются с использованием данных сотовой связи?
Не рекомендуется загружать большие видео по сотовой сети, так как это может съесть ваши деньги.
Чтобы видео загружались только при подключении к Wi-Fi, выполните следующие действия:
- Откройте приложение YouTube для iOS.
- Коснитесь фото профиля.
- Нажмите «Настройки».
- В поле «Загрузки» установите переключатель «Загружать только через Wi-Fi».
Какие существуют варианты конфиденциальности видео?
Перед загрузкой видео вам будет предложено выбрать настройку конфиденциальности. По умолчанию будет установлено общедоступное .
По умолчанию будет установлено общедоступное .
Вот три различных варианта конфиденциальности:
- Для всех: любой может искать и просматривать ваше видео.
- Не в списке: любой пользователь, у которого есть URL-адрес видео, может смотреть его.Однако он не будет отображаться в результатах поиска YouTube.
- Личное: видео можете просматривать только вы.
Как добавить в видео свою музыку?
Хотя вы можете добавить базовый саундтрек или фильтр камеры, приложение YouTube для iOS не является полноценным видеоредактором. Скорее, это просто инструмент для передачи видео с телефона на канал YouTube.
Чтобы создать более профессиональный контент, перед загрузкой вы захотите использовать приложение для редактирования видео. Их там много.Собственные iMovie и Splice от Apple — два надежных видеоредактора, которые вам, возможно, стоит рассмотреть. Если вы действительно серьезно настроены поднять мобильное редактирование видео на новый уровень, DIY Video Editor — отличный веб-сайт, который поможет вам встать на правильный путь.
. Где я могу найти свои загрузки?
Есть несколько способов найти видео на вашем канале. Самый быстрый способ — нажать кнопку «Библиотека» в приложении YouTube, а затем нажать «Мои видео».
Я фотограф и главный редактор Capture Guide. Проведя несколько лет в некоторых частях Южной Америки с моим верным старым Nikon D7100, я теперь вернулся домой, терпеливо ожидая, когда снова откроются границы.
YouTube 101: Как загружать видео с телефона «Смартфоны :: Гаджеты для взлома»
Что делает YouTube такой особенной платформой, так это то, что каждый может загружать свой собственный контент. Крупные игроки загружают свои видео на тот же сайт, что и маленький парень.
Но что, если вы маленький парень, который никогда раньше не загружал видео? Или, что, если вы обычный YouTuber, у которого нет опыта загрузки прямо со своего телефона? Знаете ли вы, что можно загрузить со своего телефона?
Независимо от вашего опыта, загружать видео на YouTube с телефона на самом деле довольно просто.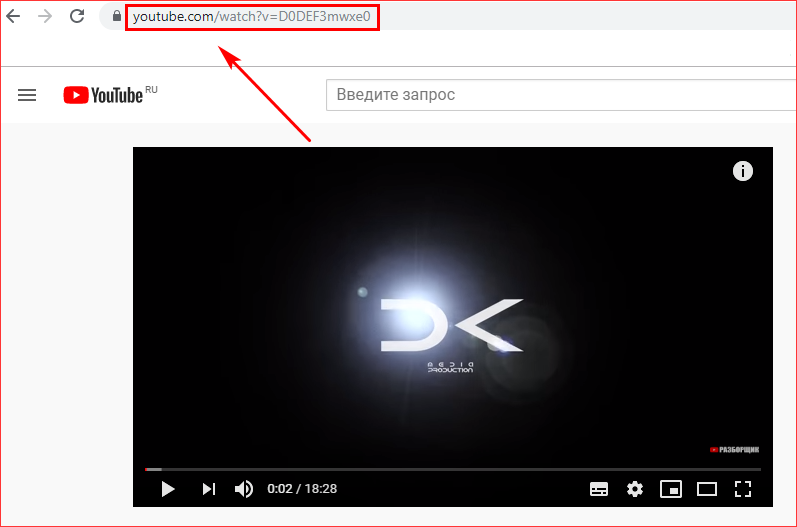 Вы даже получите несколько инструментов для редактирования видео и сможете настроить параметры конфиденциальности. Итак, если вы хотите стать мобильным ютубером, вот как это все работает.
Вы даже получите несколько инструментов для редактирования видео и сможете настроить параметры конфиденциальности. Итак, если вы хотите стать мобильным ютубером, вот как это все работает.
Не пропустите: действительно ли YouTube Red того стоит?
Шаг 1. Запишите новое видео или выберите существующее
Сначала вам понадобится видео для загрузки. В этой части у вас есть два разных варианта: выбрать видео, которое вы записали ранее, или записать новое в приложении YouTube. В любом случае, начните с нажатия значка камеры на вкладке Home приложения YouTube.
Оттуда нажмите «Разрешить доступ», если вы еще этого не сделали, затем нажмите «Разрешить» во всплывающем окне, чтобы предоставить приложению YouTube разрешение на доступ к вашей камере и хранилищу.Теперь вы увидите экран с видоискателем камеры и миниатюрами видео. Если вы хотите загрузить уже записанное видео, просто выберите его из списка эскизов и перейдите к шагу 2. В противном случае продолжайте читать, чтобы узнать, как записать новое видео в приложении YouTube.
В противном случае продолжайте читать, чтобы узнать, как записать новое видео в приложении YouTube.
Чтобы записать новое видео из приложения YouTube, коснитесь значка камеры в верхней части экрана. Оттуда нажмите красную кнопку записи, после чего вы сможете переключаться между передней и задней камерой с помощью переключателя значка камеры, если хотите.Когда вы будете удовлетворены своим видео, нажмите значок остановки, чтобы остановить запись.
Шаг 2. Редактирование видео
После того, как вы закончите запись или выберете видео, YouTube позволит вам отредактировать видео — до определенной степени — перед тем, как загрузить его для всеобщего обозрения.
Чтобы обрезать, перетащите любой конец видео на выбранное время. Если вы долго нажимаете на любой из концов, вы можете активировать «более тонкие» элементы управления, которые позволят вам пролистывать видео с гораздо более короткими интервалами.
Вы также можете применить фильтры к вашему видео — фактически 14 — которые изменят цвет или внешний вид вашего отснятого материала. К сожалению, нет возможности настроить каждый фильтр. Вы получаете то, что видите.
К сожалению, нет возможности настроить каждый фильтр. Вы получаете то, что видите.
Наконец-то можно добавить музыку. YouTube предоставляет обширную коллекцию бесплатной музыки, а также возможность находить музыку по жанрам и настроению. Если у вас есть iPhone, вы можете добавлять музыку, которая живет на вашем устройстве, однако обратите внимание, что YouTube, скорее всего, отметит ваше видео, если вы используете музыку, написанную авторским правом.
Возможности Android … в основном такие же. Основное отличие заключается в эстетике.Android сжимает и редактор, и инструмент загрузки вместе, и это делает вещи слишком тесными . Вы также не можете загрузить свой собственный музыкальный трек с вашим видео на Android, что весьма разочаровывает.
Шаг 3: Загрузить!
Когда вы, наконец, будете готовы загрузить свой шедевр, вам нечего будет делать:
- Добавьте заголовок.
- Добавьте описание (необязательно).
- Выберите настройку конфиденциальности: Public разрешит просмотр видео всем, Unlisted разрешит просмотр всем, у кого есть URL-адрес, а Private будет виден только вам.

- Нажмите кнопку «Загрузить» в правом верхнем углу.
- Подождите, пока YouTube загрузит и обработает ваше видео.
Шаг 4: Поделитесь своим видео
Итак, вы загрузили свое видео. Но как насчет того, чтобы поделиться им, чтобы охватить как можно более широкую аудиторию? К счастью, этот процесс так же прост, как и загрузка:
- В главном меню приложения YouTube перейдите на вкладку Библиотека (iOS) или вкладку Аккаунт (Android).
- Нажмите «Мои видео.
- Нажмите кнопку меню сбоку от видео (Android / iOS) или нажмите и удерживайте, чтобы открыть меню параметров (iOS).
- Нажмите «Поделиться».
- Выберите приложение или услугу, которые вы хотите для обмена видео.
Вот и все! Загрузка видео с телефона может быть такой же простой, как и с компьютера — в некотором смысле, даже проще — и добавляет несколько забавных шагов в mix. Нет оправдания тому, чтобы что-то там распространять. Если у вас есть смартфон, у вас есть все, что вам нужно!
Если у вас есть смартфон, у вас есть все, что вам нужно!
Не пропустите: все наши уроки YouTube 101
Обеспечьте безопасность вашего соединения без ежемесячных Счет .Получите пожизненную подписку на VPN Unlimited для всех своих устройств, сделав разовую покупку в новом магазине Gadget Hacks Shop, и смотрите Hulu или Netflix без региональных ограничений, повышайте безопасность при просмотре в общедоступных сетях и многое другое.
Купить сейчас (скидка 80%)>
Другие выгодные предложения, которые стоит проверить:
Изображение на обложке и скриншоты Джейка Петерсона / Gadget HacksКак загрузить видео на YouTube на Android
YouTube — крупнейшая видеоплатформа на планете, доставляющая все, от музыкальных видеоклипов до вечеринок по случаю дня рождения до последних новостей по всему миру и обновлений обо всем и обо всем, что вы когда-либо хотели знать.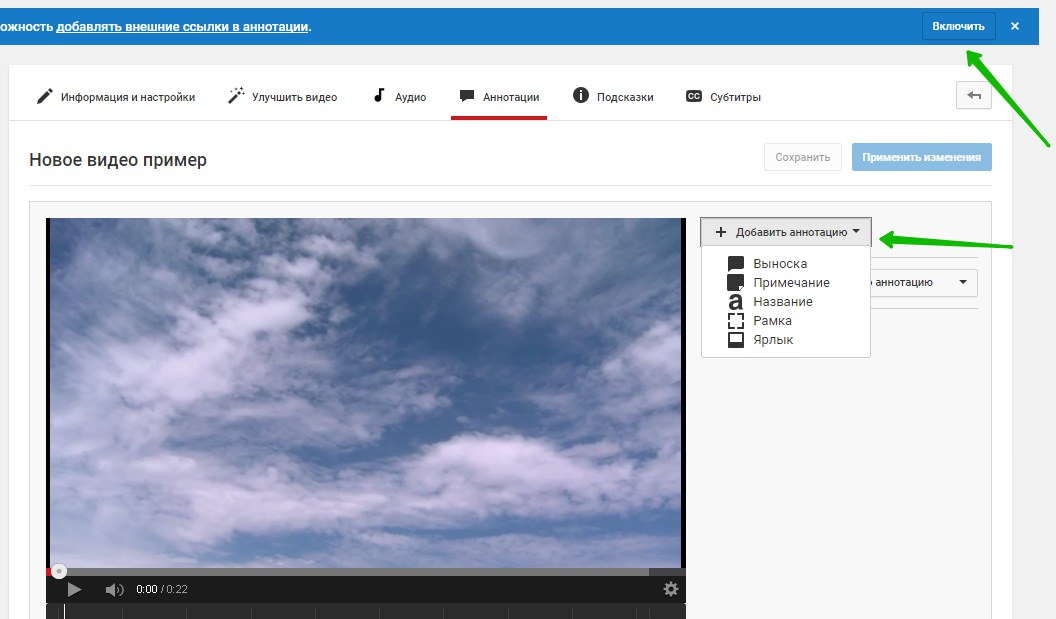 Загрузка собственных видео на YouTube — это простой процесс, и вы можете сделать это прямо со своего телефона Android.
Загрузка собственных видео на YouTube — это простой процесс, и вы можете сделать это прямо со своего телефона Android.
Как загрузить видео на YouTube
- Запустите приложение YouTube с главного экрана или панели приложений.
- Нажмите на значок камеры на верхней панели приложения.
Вам необходимо предоставить YouTube доступ к фотографиям, камере и микрофону вашего телефона, чтобы он мог видеть ранее снятые вами видео и снимать новые прямо в приложении.Нажмите Разрешить доступ .
- Нажмите Разрешить , чтобы разрешить YouTube доступ к видео на вашем телефоне.
- Нажмите Разрешить , чтобы разрешить YouTube доступ к камере для записи видео.
Нажмите Разрешить , чтобы разрешить YouTube доступ к микрофону для записи звука в ваших видео.
- Коснитесь видео в рулоне камеры под параметрами «Запись» и «В прямом эфире».
 Вы можете нажать Запись , если хотите снять видео с YouTube в приложении YouTube.
Вы можете нажать Запись , если хотите снять видео с YouTube в приложении YouTube. - После того, как ваше видео будет выбрано, вы попадете на страницу «Подробности». Коснитесь своего превью видео , чтобы посмотреть его.
- Присвойте видео Название .
Нажмите стрелку Отправить , чтобы начать загрузку.
Вы попадете на страницу «Видео», где сможете наблюдать за загрузкой и обработкой видео с помощью индикатора выполнения, который покрывает миниатюру видео. Если вы хотите остановить загрузку:
- Коснитесь кнопки меню с тремя точками справа от названия видео.
- Нажмите Удалить загрузку .
Нажмите Да , чтобы подтвердить удаление загрузки.
Варианты загрузки
Единственное, что вам нужно для загрузки видео на YouTube, — это видеоклип и заголовок, но есть еще несколько настроек и параметров, которые вы можете использовать при загрузке видео в приложение YouTube для Android, о которых вам следует знать.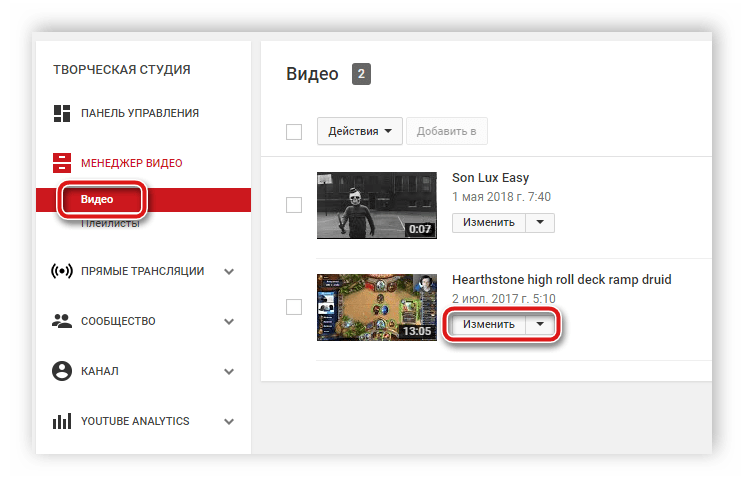
VPN-предложения: пожизненная лицензия за 16 долларов, ежемесячные планы за 1 доллар и более
Существуют более расширенные настройки, такие как выбор категории для вашего видео или возрастные ограничения, но вам придется перейти на веб-сайт YouTube, чтобы изменить их после начальной загрузки на мобильное устройство.
Как настроить длину видео
Несмотря на то, что записать видео для загрузки на YouTube легко, вы можете настроить, где видео начинается или заканчивается. YouTube упрощает это для вас, позволяя перетаскивать каждое видео в начало и конец на странице добавления сведений:
Когда у вас будет видео нужной длины, продолжайте редактировать его информацию или нажмите стрелку Отправить , чтобы начать загрузку.
Как добавить музыку к загрузке
Хотя загрузка видео на YouTube может оказаться несложным делом, но у нас все еще есть мощный способ поднять загруженное видео: добавить к нему саундтрек.
Чтобы добавить музыку к видео:
- На странице «Добавить детали» нажмите музыкальных нот в верхнем левом углу окна воспроизведения.

- Музыка доступна на трех вкладках: Избранная музыка, жанры и настроения и музыка на устройстве. Коснитесь вкладки , которую вы хотите просмотреть.
В разделе «Жанр и настроение» выберите жанр , который хотите просмотреть.
- Нажмите кнопку Воспроизвести на музыкальной дорожке, чтобы просмотреть ее.
- Чтобы выбрать музыкальную дорожку, нажмите кнопку плюс на этой дорожке.
- Перетащите музыкальную дорожку вперед и назад по шкале времени, чтобы настроить выбор воспроизведения.
Коснитесь значка уровней справа от дорожки.
- Переместите ползунок вперед и назад, чтобы контролировать, насколько слышен исходный звук или музыка.
- Если вам не нравится выбранная музыка, нажмите нот в верхнем левом углу окна воспроизведения.
Коснитесь Удалить , чтобы удалить музыку, или коснитесь Изменить , чтобы удалить музыку, вернуться в музыкальную галерею и повторить попытку.

После того, как вы получите желаемую музыку, продолжайте редактировать ее информацию или нажмите стрелку Отправить , чтобы начать загрузку.
Как добавить фильтр к загрузке на YouTube
Не каждое видео должно выглядеть настолько реалистично, насколько это возможно, и с помощью фильтров это простой процесс, позволяющий с минимальными усилиями настроить его внешний вид.Вы можете выбрать один из предложенных YouTube фильтров, чтобы сразу изменить внешний вид вашего видео.
- На странице «Добавить подробности» коснитесь волшебной палочки в верхнем левом углу окна воспроизведения.
- Перетащите карусель фильтров влево и вправо, чтобы просмотреть доступные фильтры.
- Коснитесь фильтра из карусели фильтров, которая появляется под предварительным просмотром видео, чтобы увидеть, как будет выглядеть фильтр.
- Если ни один из фильтров не подходит для вашего видео, нажмите Нормальный в дальнем левом углу карусели фильтров.

Коснитесь волшебной палочки еще раз, чтобы скрыть карусель фильтров, когда закончите.
Найдя понравившийся фильтр, продолжайте редактировать его информацию или нажмите стрелку Отправить , чтобы начать загрузку.
Вопросы?
Дайте нам знать в комментариях ниже!
Обновлено в мае 2018 г .: Мы обновили это руководство, чтобы отразить изменения в дизайне YouTube и расширили пояснение настроек, доступных для загрузки с мобильных устройств.
3DВот все животные Google AR, которых вы можете увидеть в 3D
Google 3D-животные — один из самых тщательно охраняемых секретов Google. Знаете ли вы, что если вы ищете определенных животных на мобильном устройстве, вы можете выбрать просмотр существа в полной 3D-анимации и даже в дополненной реальности (AR)? Вы вполне можете! Это супер круто, и мы покажем вам, как это сделать.
Как загрузить видео на YouTube с Android — BestusefulTips
Последнее обновление: 7 марта 2021 г.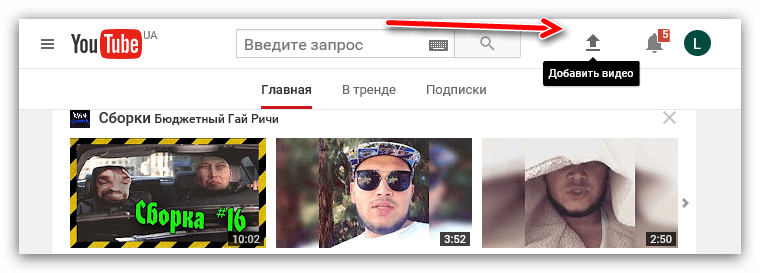 , автор: Bestusefultips
, автор: Bestusefultips
Вы когда-нибудь загружали свои собственные видео с YouTube на телефоны Android? Вы можете загружать видео на YouTube с телефона Android , используя свою телефонную галерею или существующее видео, и записывать новое видео.Если на вашем устройстве нет видео, вы можете использовать камеру устройства и создать новое видео. Вы должны войти в свою учетную запись YouTube и свой канал желания для загрузки видео. Когда вы загружаете видео в учетную запись YouTube, вам необходимо добавить детали, включая название видео, описание, и выбрать настройки конфиденциальности из общедоступных, частных и частных. Кроме того, установите категорию канала YouTube и название канала на устройствах Android или iPhone.
Читайте также:
Как загрузить видео на телефон YouTube с AndroidШаг 1. Войдите в свою учетную запись YouTube.
Вы можете увидеть следующий экран на своем устройстве Android.
Шаг 2: Нажмите значок « Camera » на главном экране или на вкладке учетной записи YouTube.
Теперь вы можете загрузить существующее видео из галереи или записать новое видео с помощью значка камеры.
Шаг 3: Нажмите на любое видео , которое хотите загрузить.
Вы можете видеть под экраном своего телефона или планшета Android.
Шаг 4: Введите сведения о видео, включая название видео, описание видео и конфиденциальность.
Вы можете увидеть ниже параметры в настройках конфиденциальности
Общедоступный: Кто угодно может найти ваше загруженное видео на YouTube и просмотреть его.
Не в списке: Все, у кого есть ссылка, могут просматривать видео.
Личное: Это видео можете просматривать только вы.
Шаг 5: Нажмите на « Кнопка загрузки » в верхнем правом углу.
Вы можете увидеть загрузку видео с вашего устройства Android.
Если вы хотите, чтобы прекратил загрузку видео , нажмите на три вертикальные точки и нажмите « Отменить загрузку ».
Шаг 6: После завершения загрузки видео вы увидите экран, показанный ниже на вашем устройстве.
Используя указанные ниже настройки, вы можете видеть все загруженные вами видео в своей учетной записи YouTube.
YouTube> Аккаунт YouTube> Мои видео
Вы также можете обмениваться, сохранять в автономном режиме, редактировать и удалять загруженное видео , используя указанные ниже настройки на устройствах Android.
YouTube> Аккаунт YouTube> Мои видео> Нажмите «Еще»> Выберите «Удалить / Изменить / Поделиться»
Вот и все. Выше вы можете увидеть, как загрузить видео на телефон YouTube Android. Если у вас есть какие-либо вопросы, связанные с вышеуказанными шагами, оставьте комментарий в поле ниже. Не стесняйтесь поделиться этим трюком YouTube со своими друзьями в социальных сетях.
Не стесняйтесь поделиться этим трюком YouTube со своими друзьями в социальных сетях.
Как загрузить видео на YouTube: шаги
Загрузить видео на YouTube довольно просто. Если вы являетесь владельцем канала YouTube, вам нужно выполнить несколько простых шагов, чтобы загрузить видео на YouTube.Вы можете бесплатно загружать видео на YouTube с компьютера, телефона или планшета. Вот пошаговая инструкция по загрузке видео на свой канал YouTube.
YouTube — одна из самых мощных платформ для малого бизнеса. Если у вас есть отличный видеоконтент, вы можете расширить свою аудиторию и увеличить свое влияние на YouTube.
Как загрузить видео на YouTube: КомпьютерШаги, которым вы можете следовать, чтобы загрузить видео в YouTube Studio с помощью компьютера.
Шаг 1: Сначала вы на войдите в систему с на YouTube .
Шаг 2: В правом верхнем углу выберите Создать видео или опубликовать , затем Загрузить видео.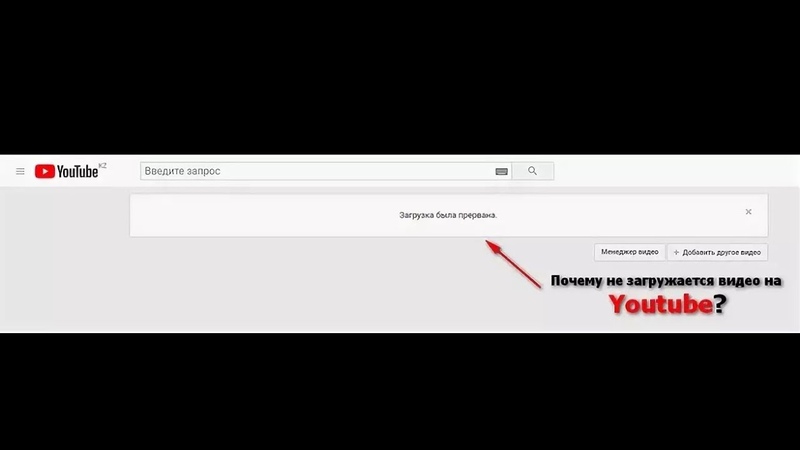
Шаг 3: Выберите файл, который вы хотите загрузить.
Если вы закроете загрузку до того, как закончите выбирать настройки, ваше видео будет сохранено как черновик на странице «Видео». После загрузки видео вам необходимо добавить
Шаг 4: Некоторая основная информация, такая как название, описание, эскиз, плейлисты, аудитория, возрастное ограничение (дополнительно).
Шаг 5: Если вы даже выберете дополнительных настроек .
Шаг 6: Теперь, если вы имеете право, вы можете выбрать способ монетизации.
(Только участники партнерской программы YouTube имеют право на монетизацию.)
Шаг 7: Вы можете добавить в видео элементы, такие как подсказки и конечные заставки, чтобы показывать зрителям похожие видео, веб-сайты и призывы к действию.
Шаг 8: Предварительный просмотр и публикация.
(Вы всегда можете опубликовать свое видео позже в Video Manager . )
)
Чтобы загрузить видео на YouTube с помощью устройства, сначала необходимо загрузить приложение YouTube для загрузки видео. Вы можете загрузить видео на YouTube, записав новое видео или выбрав существующее. Вы можете использовать как приложение YouTube для iOS, так и приложение для Android для загрузки видео.
Чтобы загрузить видео на YouTube, выполните следующие действия:
Шаг 1: Сначала вам нужно войти на свой канал в приложении YouTube .
Шаг 2: Затем в верхней части приложения коснитесь камеры .
Шаг 3: Вы можете записать новое видео или выбрать существующее видео из вашей галереи.
Шаг 4: Добавьте заголовок (максимум 100 символов) и описание (максимум 5000 символов) к вашему видео.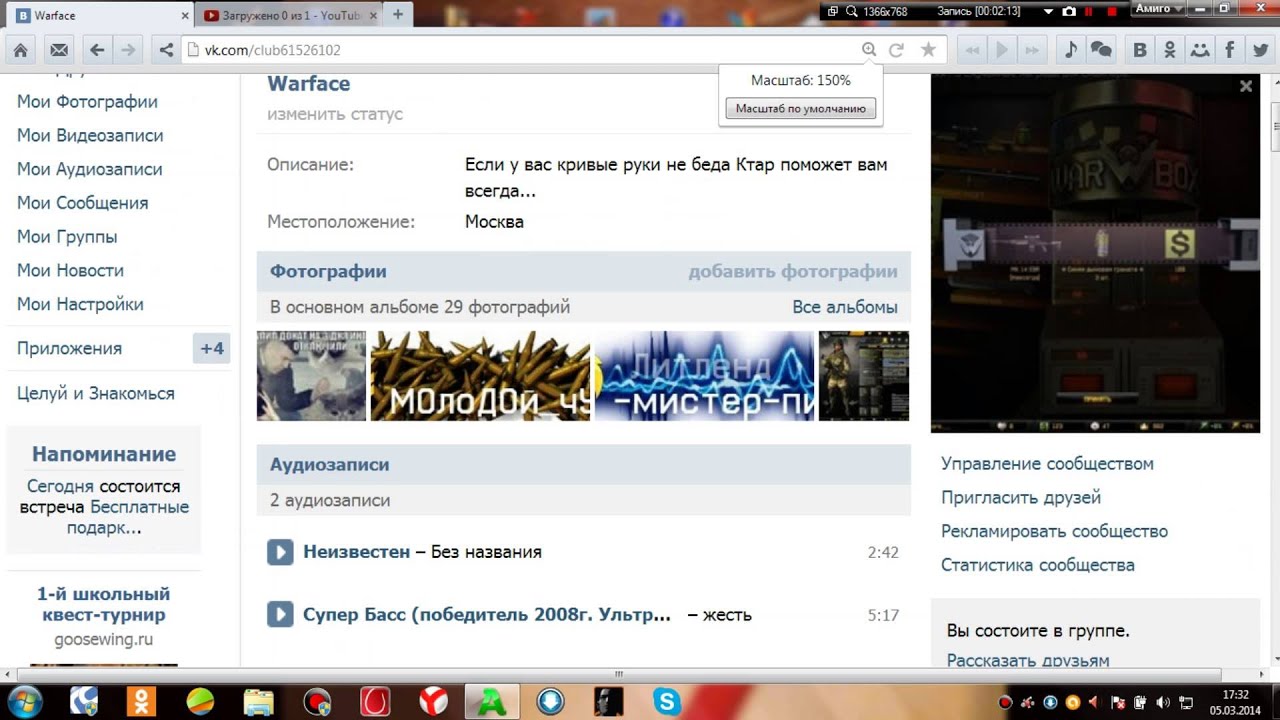
Шаг 5: Вы даже можете использовать улучшений , например (Необязательно)
- Вы можете добавить фильтр к вашему видео
- Вы можете добавить музыку к вашему видео
- Вы даже можете обрезать видео, перетаскивая края белое поле под вашим видео.
Шаг 6: Нажмите Далее (стрелка), чтобы загрузить видео.
Шаг 7: Посетите studio.youtube.com после загрузки, чтобы настроить аудиторию вашего видео.
В соответствии с Законом о защите конфиденциальности детей в Интернете (COPPA) вы должны сообщить YouTube, что ваш контент предназначен для детей или нет.
Пока вы записываете видео, YouTube начинает загружать ваше видео, но никогда не публикует видео без вашего согласия.
(Источник информации: служба поддержки Google)
ПРОЧИТАТЬ | Как изменить языковые настройки в Twitter: шаги
ТАКЖЕ ПРОЧИТАЙТЕ | Как ответить на запрос денег в Google Pay: шаги
.



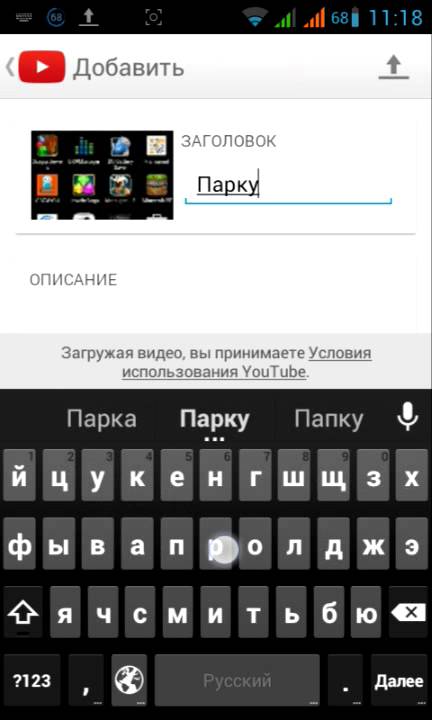

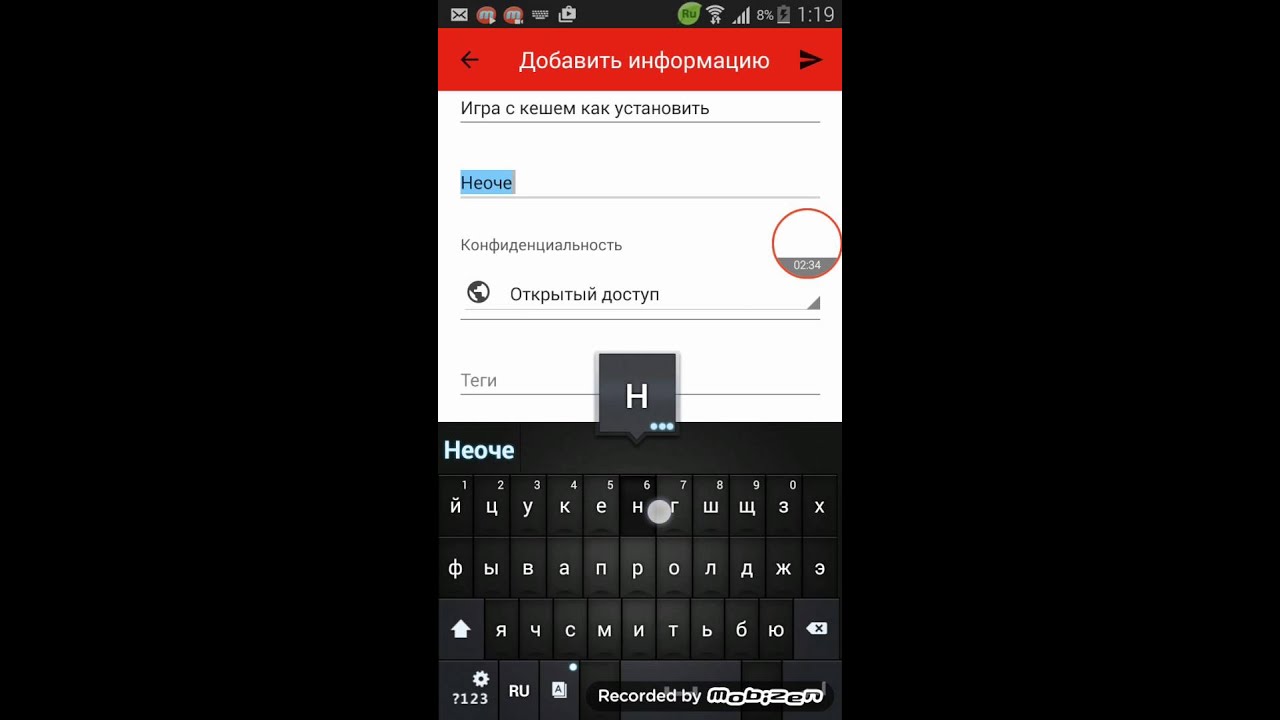

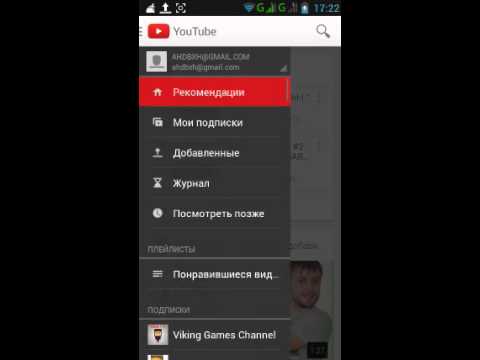
 Поэтому не обязательно выходить из одной, чтобы перейти в другую.
Поэтому не обязательно выходить из одной, чтобы перейти в другую.
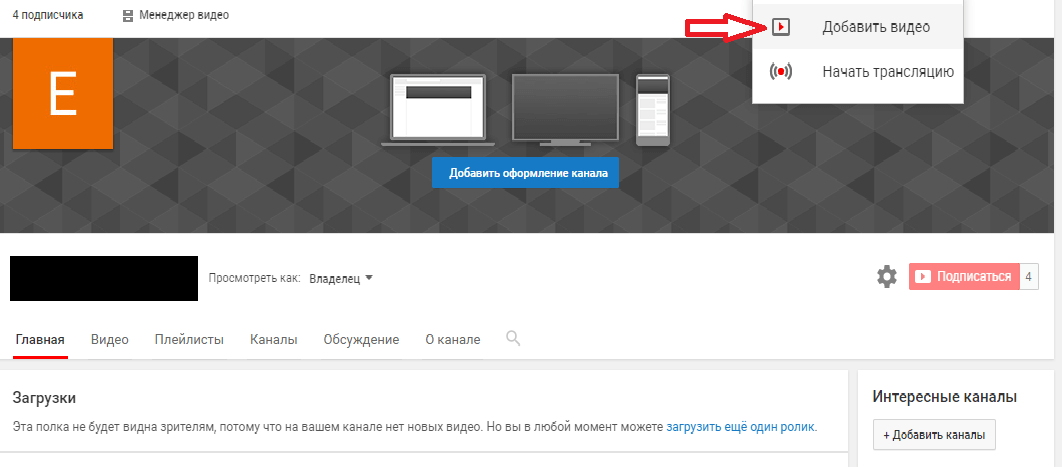

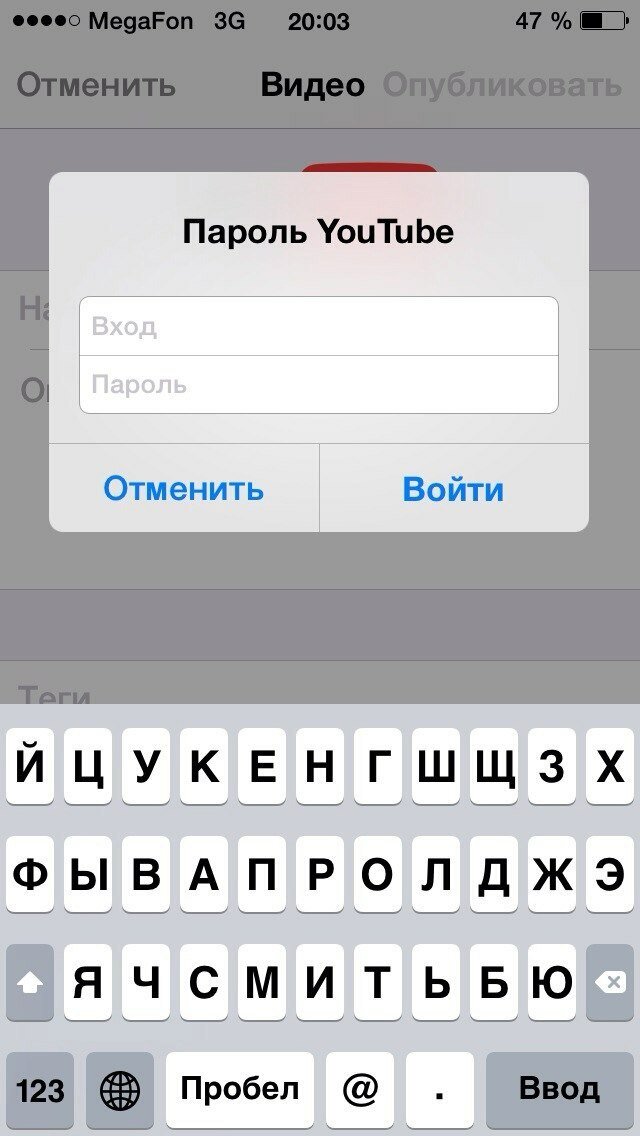
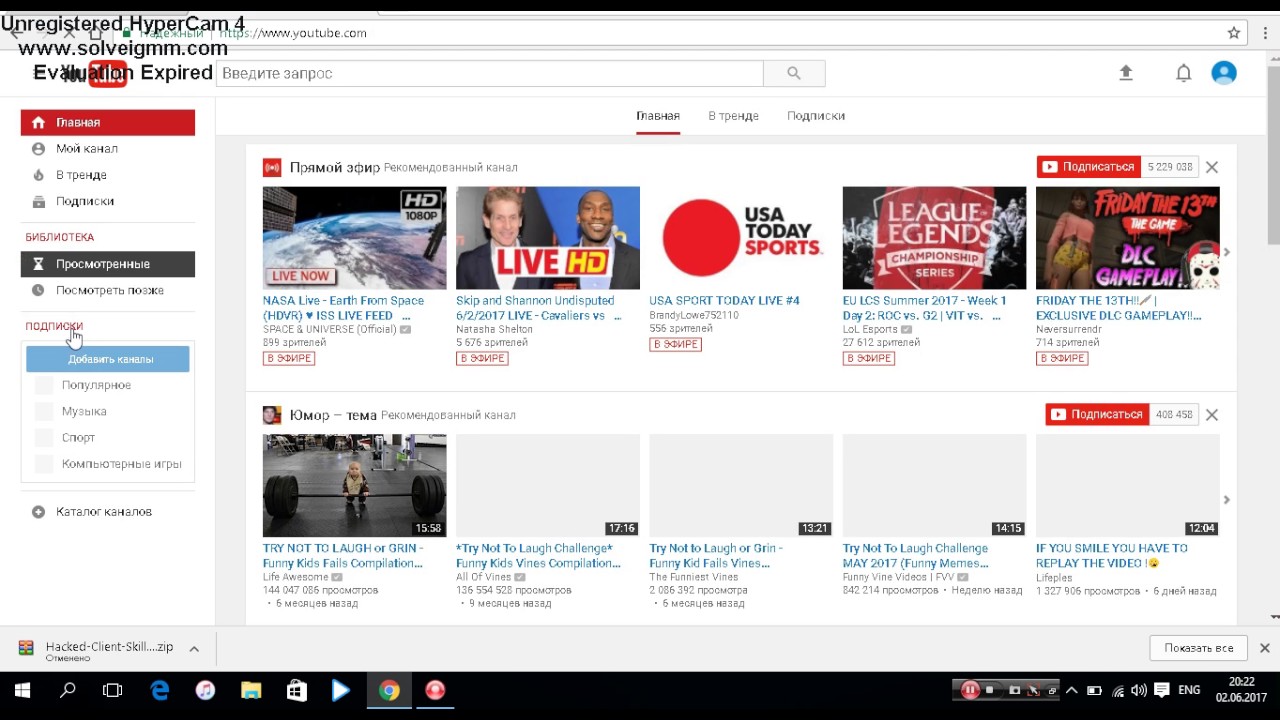
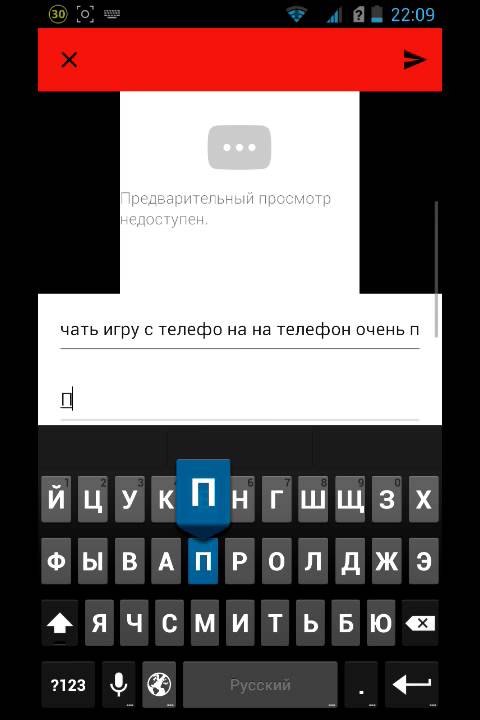

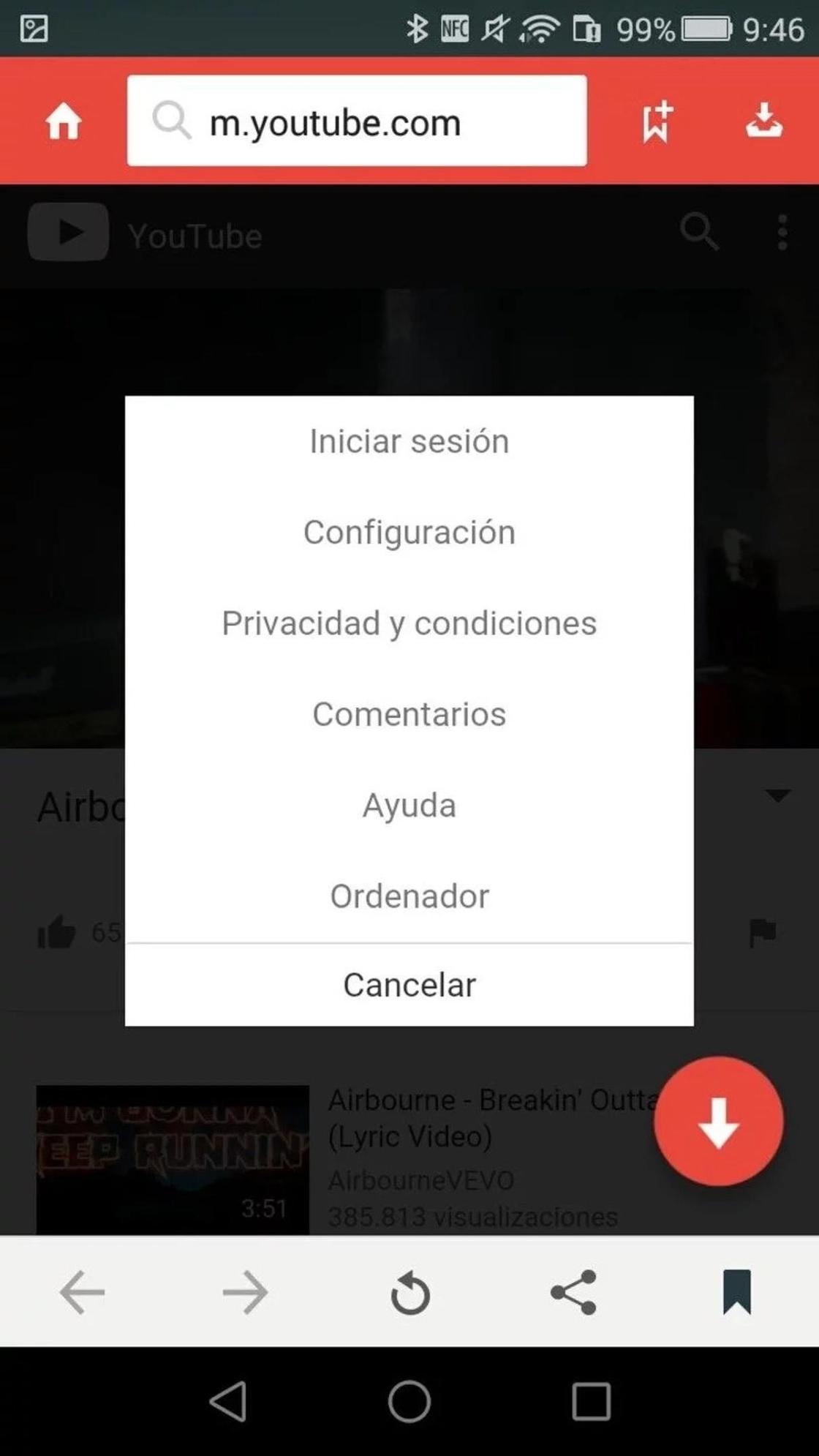
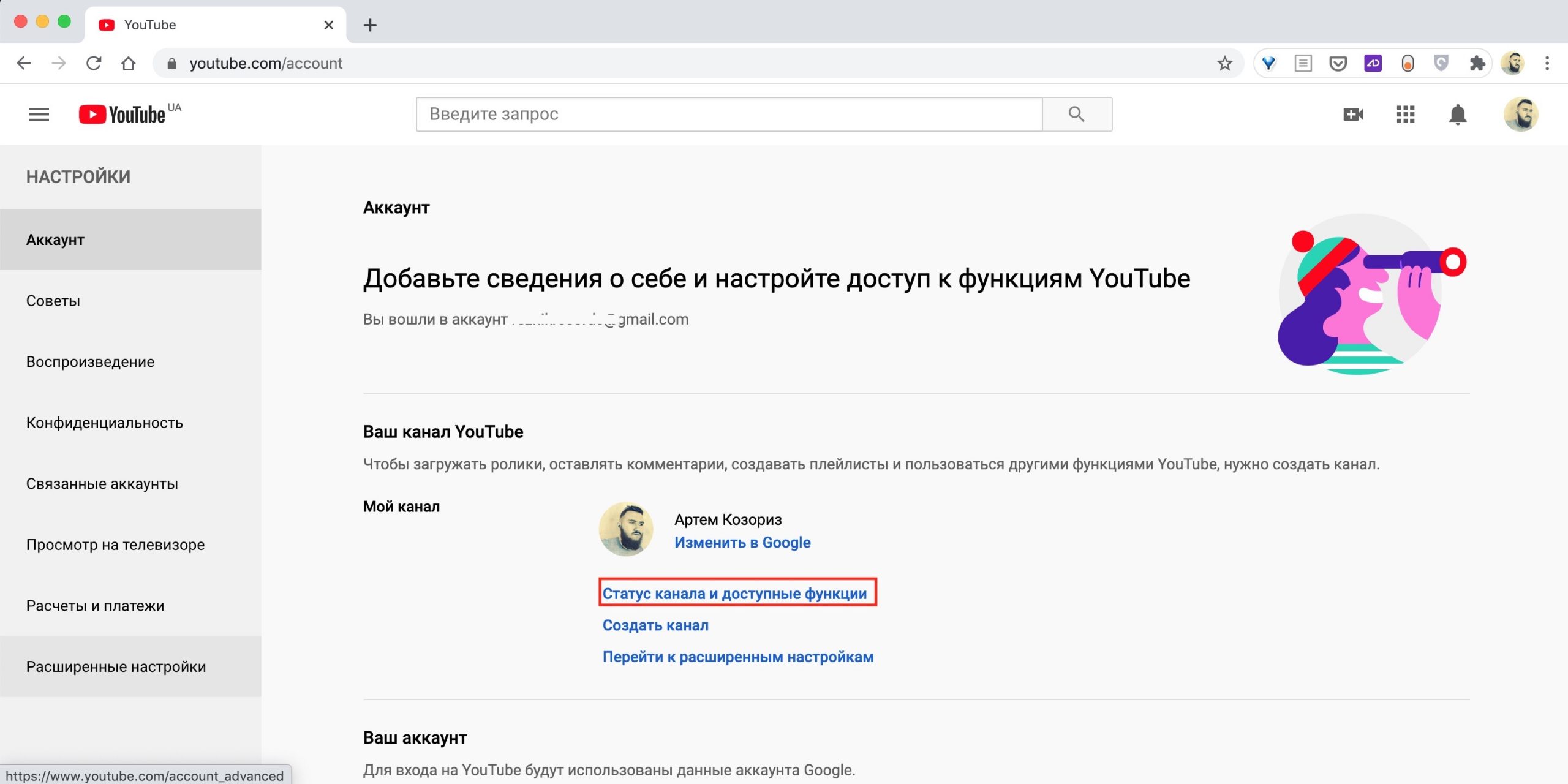
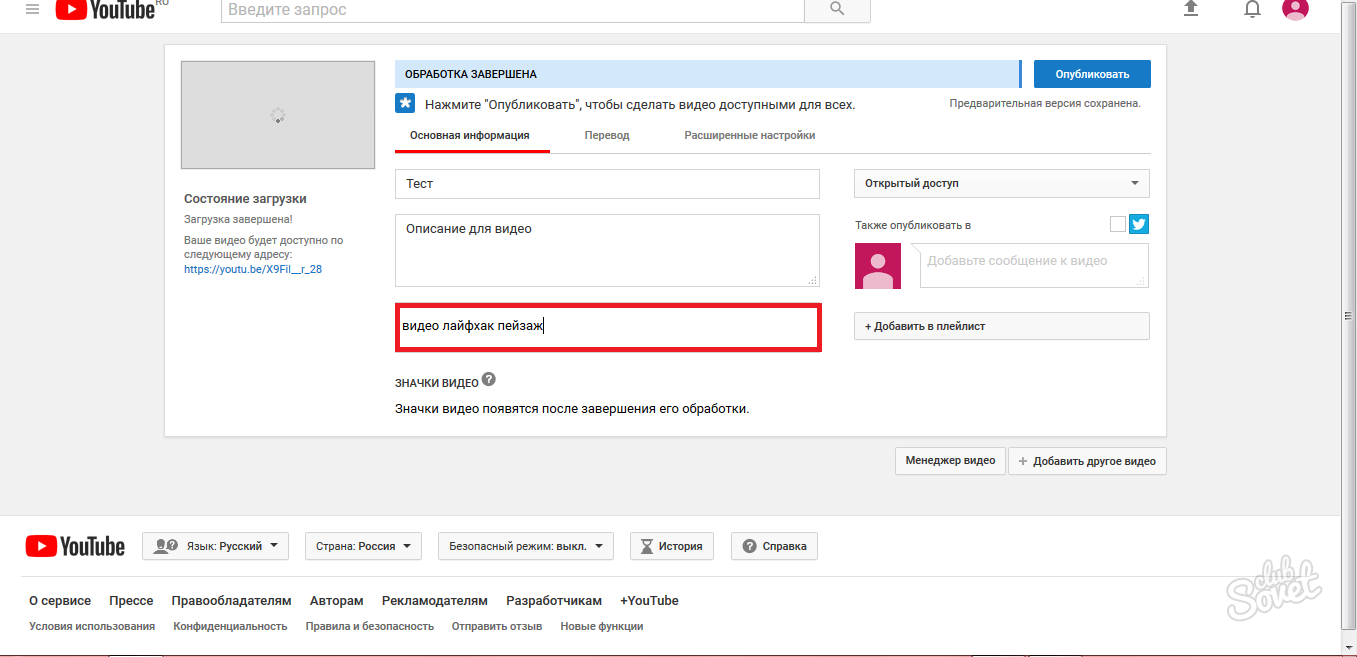 Вы можете нажать Запись , если хотите снять видео с YouTube в приложении YouTube.
Вы можете нажать Запись , если хотите снять видео с YouTube в приложении YouTube.

