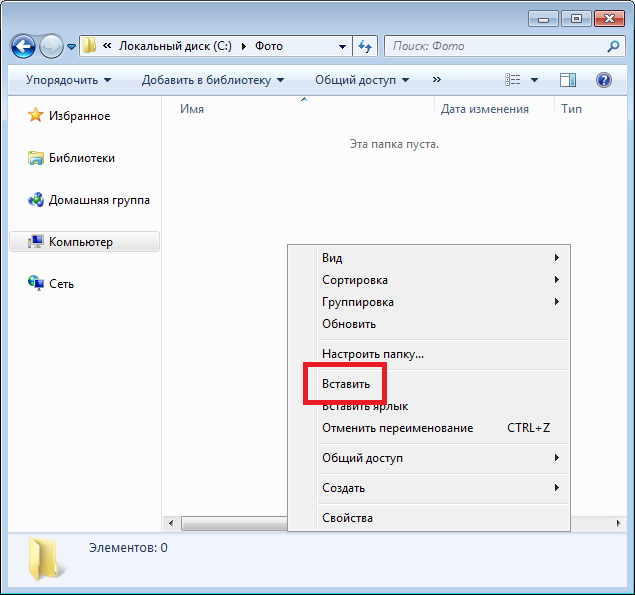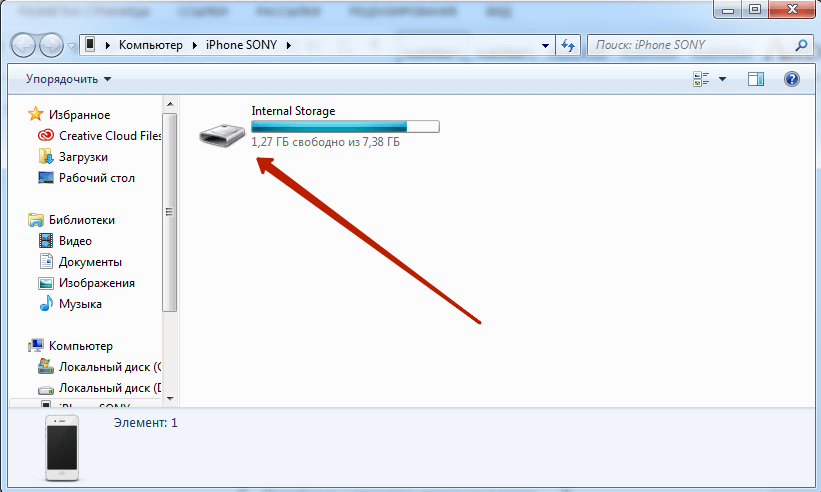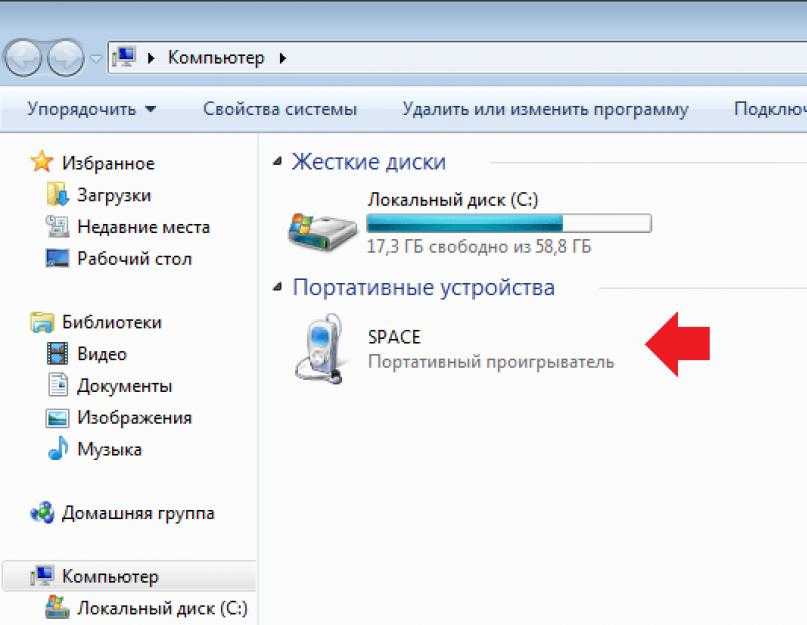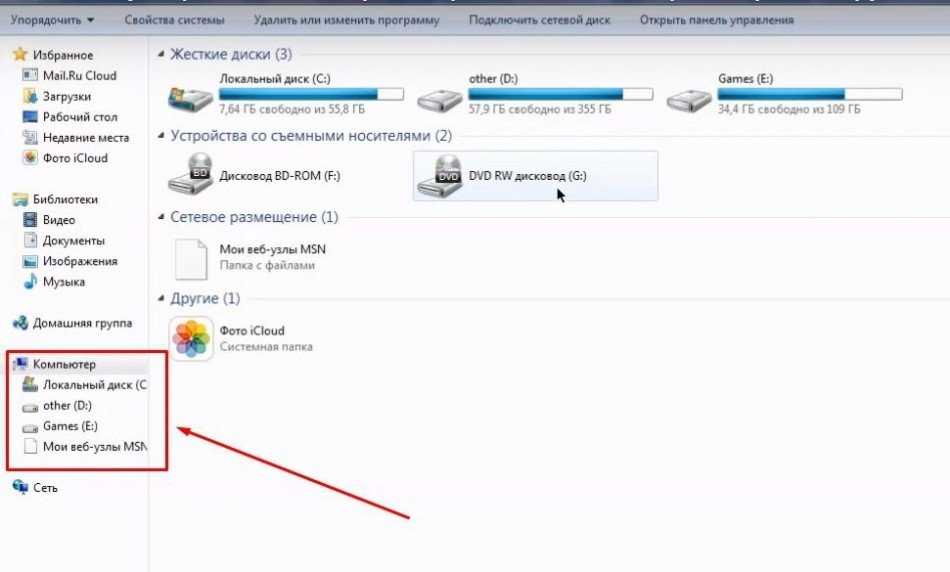Как скинуть фото и файлы с телефона на компьютер или ноутбук
Смартфоны давно уже заменили для большинства компактные фотоаппараты. Но чем больше снимков делает пользователь, тем быстрее заканчивается свободная память в телефоне. Самое разумное в такой ситуации – скопировать часть фотографий на компьютер. Но не у всех эта процедура проходит легко и быстро. Существует разные способы переноса снимков со смартфона на ПК. Рассмотрим основные из них.
Содержание
- 1 Способы переноса файлов с телефона на компьютер
- 2 При помощи кабеля USB
- 3 С помощью флешки или карты памяти
- 4 По Bluetooth
- 5 По Wi-Fi для iOS
- 5.1 Приложения для передачи данных по Wi-Fi
- 5.2 Облачные хранилища
- 6 По Wi-Fi для Android
- 6.1 Приложения для передачи данных по Wi-Fi
- 6.2 Облачные хранилища
- 7 Через проводник
- 8 Через Google.Диск или Яндекс.Диск
- 9 C помощью e-mail, Telegram, Viber
- 10 Через социальную сеть
- 11 Заключение
Способы переноса файлов с телефона на компьютер
Существует 4 основных метода копирования снимков со смартфона на ПК:
- При помощи USB кабеля.
 Надежный и простой способ. Кабель есть в комплекте любого смартфона, как и порты для подключения USB у каждого ПК.
Надежный и простой способ. Кабель есть в комплекте любого смартфона, как и порты для подключения USB у каждого ПК. - Флешка или карта памяти. Тоже быстрый и надежный способ передачи данных. При наличии SD-карты с ридером этот метод предпочтительнее программных.
- К этому методу прибегают при отсутствии интернета, карты памяти и кабеля. Медленная скорость передачи данных.
- Wi-Fi. Отличается высокой скоростью передачи данных, но требует от пользователя дополнительных знаний в работе приложений и облачных технологий.
Кстати, Вам возможно понадобится изменить расширение файлов, которые хотите перенести, читайте в статье “Как изменить расширение файла в Windows“.
При помощи кабеля USB
Этот способ – один из самых простых, т. к. пользователю не нужно устанавливать сторонние программы. К тому же он подходит для всех телефонов. Порядок действий:
- Подключите смартфон к компьютеру.
- В всплывающем меню на телефоне выберите «USB для передачи файлов».

- Дождитесь, пока мобильный телефон отобразится в проводнике Windows.
- Зайти в устройство с компьютера и найдите в списке папку DCIM. Там и хранятся фотографии.
В этой статье “Внешние разъемы компьютера (порты) и их виды” можете узнать про USB и другие разъемы компьютера.
С помощью флешки или карты памяти
Этот способ подойдет, если шнур от телефона утерян. Его можно использовать, если смартфон поддерживает работу с microSD-картами. Алгоритм действий:
- Аккуратно выньте карту из лотка в смартфоне.
- Поставьте карту в картридер и подключите его к ПК.
- Найдите в проводнике подключенный съемный носитель.
- Скопируйте с карты папку DCIM.
При использовании флешки необходимо через переходник подключить ее к смартфону, скопировать нужные файлы, а затем подключить к компьютеру. Если специального переходника для мобильника у пользователя нет, флешка не заработает.
По Bluetooth
Этот метод подойдет владельцам ноутбуков и ПК для отправки файлов небольшого размера, т.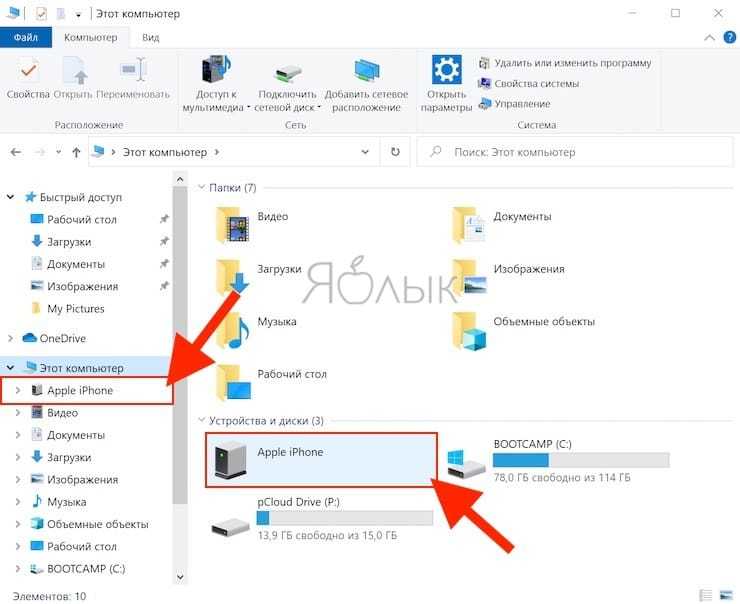 к. максимальная скорость передачи данных по Bluetooth равна 2 Мбит/с.
к. максимальная скорость передачи данных по Bluetooth равна 2 Мбит/с.
Алгоритм действий:
- Активировать Bluetooth на смартфоне и на компьютере.
- Выбрать изображения на телефоне.
- Нажать на кнопку «Поделиться».
- В открывшемся меню выбрать «Bluetooth».
- Одобрить сохранение изображения на ПК.
При использовании этого способа могут возникнуть определенные сложности:
- На компьютере отсутствует Bluetooth. Стационарные ПК по умолчанию не укомплектовываются этим модулем. Он встроен только в некоторые модели ноутбуков.
- Блютуз отключен в настройках ПК.
Чтобы включить Bluetooth:
- Откройте «Панель управления» в меню «Пуск».
- Найдите и кликните по надписи «Диспетчер устройств».
- В открывшемся списке устройств найдите вкладку «Радиомодули Bluetooth» и убедитесь, что модуль активирован. Если возле значка устройства отображается серая стрелка, значит оно отключено.
 Кликните по модулю правой кнопкой мыши и в открывшемся меню выберите «Включить».
Кликните по модулю правой кнопкой мыши и в открывшемся меню выберите «Включить». - Снова откройте «Панель управления» и запустите “Центр управления сетями и общим доступом”.
- В открывшемся окне перейдите по ссылке «Изменение параметров адаптера».
- Нажмите правой кнопкой мыши на «Сетевое подключение Bluetooth» и выберите «Включить». Модуль должен заработать.
По Wi-Fi для iOS
Раньше устройства Apple были связаны с iTunes. Смартфон и компьютер синхронизировались только при помощи этой программы. Это часто вызывало проблемы, т. к. iTunes не всегда корректно работало на Windows. Теперь существуют множество разных приложений для отправки изображений и файлов с iOS по Wi-Fi на ПК.
Приложения для передачи данных по Wi-Fi
Documents – бесплатная программа для переноса изображений с iOS на компьютер и обратно. Распространяется на русском языке. Алгоритм действий:
- Запустите программу Documents.
- Нажмите на вкладку «Сервисы».

- Тапните на Wi-Fi Transfer.
- На компьютере откройте браузер и перейдите по ссылке docstransfer.com.
- На мониторе появится QR-код. Его необходимо отсканировать камерой устройства на iOS.
- С компьютера откроется доступ к папкам смартфона. Откройте раздел «Фото» и сохраните нужные изображения.
Send Anywhere – англоязычное приложение для отправки файлов с iOS на ПК. Для отправки изображений необходимо:
- Запустить приложение на смартфоне.
- Отметить снимки, которые нужно отправить на компьютер.
- Тапнуть на кнопку «Отправить».
- На экране отобразится код для доступа к файлам на другом девайсе.
- Запустите браузер на ПК и перейдите по адресу send-anywhere.com.
- Введите код с мобильного телефона. Начнется автоматическая загрузка файлов.
Zapya – программа, которую необходимо установить на смартфон и на компьютер для передачи файлов. Чтобы отправить изображения, необходимо:
- Запустить программу на смартфоне.

- Нажать на кнопку Send в правом нижнем углу.
- Запустить программу на ПК.
- Дождаться, пока приложение обнаружит пользовательский компьютер.
- Установить соединение с ПК.
В любой момент вы можете избавиться от любой программы на компьютере и на телефоне, по этому у нас есть статья о том, как полностью удалить программу с компьютера.
Облачные хранилища
iCloud – интернет-сервис от Apple. Он по умолчанию есть на всех устройствах с iOS. В облачное хранилище автоматически сохраняются фотографии, сделанные пользователем. Чтобы получить доступ к снимкам, необходимо загрузить приложение iCloud на компьютер.
Во время настройки приложения не забудьте поставить галочку напротив «Общего доступа к фото».
Порядок действий после завершения установки iCloud:
- Через проводник системы откройте папку «Фото iCloud».
- Кликните по кнопке «Выгрузить фото и видео».
Dropbox – еще один файловый хостинг, который хорошо работает с устройствами iOS.
Дополнительные настройки проводить для облачного хранилища не надо. Хостинг по умолчанию предоставляет пользователю полный доступ к файлам, независимо от того, с какого устройства происходила авторизация.
Алгоритм действий:
- Загрузить приложение Dropbox на смартфон и ПК.
- При запуске программы на мобильном телефоне согласиться автоматически загружать снимки в облачное хранилище.
- Запустите Dropbox и авторизуйтесь. Сохраните нужные фото на ПК.
По Wi-Fi для Android
В отличие от Apple, устройства на Android могут напрямую отправлять файлы по Wi-Fi на компьютер. Пользователю нужно только выделить нужные изображения в галерее и через Wi-Fi Direct отправить их на компьютер. Мы рассмотрим, как происходит процесс отправки снимков через сторонний софт.
Приложения для передачи данных по Wi-Fi
Программы можно скачать в Google Play бесплатно. Но некоторые из них требуют покупки лицензии для неограниченного доступа к функционалу программы.
AirDroid
Простая программа для передачи файлов с мобильных устройств на ПК. Поддерживает русский язык. Для того, чтобы загрузить фото со смартфона на компьютер, необходимо:
- Запустить приложение и зарегистрировать учетную запись.
- Кликнуть на AirDroid Web.
- Открыть браузер на ПК и ввести ссылку, отображающуюся в окне программы.
- На экране отобразится интерфейс для скачивания фото с Андроида.
Mi Drop
Приложение разработано специально для устройств бренда Xiaomi, но запустить его можно на любом смартфоне Android.
С конца 2019 года эта программа была переименована в ShareMe.
Чтобы переместить фото со смартфона на ПК при помощи Mi Drop:
- Запустите приложение и нажмите на кнопку «Отправить на ПК».
- Тапните на кнопку «Запустить». Выберите тип соединения – с паролем или без.
- Отобразится адрес, который нужно ввести в браузере для подключения к телефону.

Pushbullet
Приложение работает через Google. Для того, чтобы скачать с телефона фотографию:
- Запустите программу и авторизуйтесь.
- Откройте pushbullet.com на компьютере.
- Авторизуйтесь в том же Google-аккаунте. Если у вас его нет, то вот вам статья о том, как создать почтовый ящик на Google.
- Откроется окно чата, куда можно отправлять файлы из одного устройства на другое.
- Для отправки изображения тапните по значку скрепки.
SHAREit
Программа бесплатная, но для передачи данных необходимо установить приложения на смартфон и компьютер. Дальнейший порядок действий после установки и запуска:
- Кликнуть на кнопку «Показать штрих-код».
- Запустить сканирование штрих-кода в приложении на смартфоне.
- После установки соединения между телефоном и компьютером, начать отправлять файлы.
Облачные хранилища
Загрузка снимков в Google Drive и их дальнейшее сохранение на ПК намного проще работы со специализированными программами.
На облачном диске Google любой пользователь может бесплатно хранить до 15 Гб данных. Доступ к импортированным файлам можно получить с мобильного телефона, планшета, компьютера.
Порядок действий:
- Скачать на телефон Google Drive и запустить приложение.
- Тапнуть на крестик в нижнем правом углу и сохранить на диск нужные файлы через кнопку «Загрузить».
- Запустить браузер на компьютере и открыть страницу Google Drive (https://drive.google.com/drive/u/0/my-drive).
- Ввести логин и пароль, использованные для авторизации в облачном хранилище на смартфоне.
- Кликнуть правой кнопкой мыши по нужному файлу и выбрать «Скачать».
У Google также есть приложение Google Drive для ПК. Она позволяет получить доступ к файлам без запуска браузера. Кроме импорта и экспорта фотографий пользователь может воспользоваться другими опциями приложения: работать с офисными инструментами, заниматься групповым редактированием файлов и т. д.
д.
Программа доступна для виндовс и macOS.
Через проводник
На телефон нужно загрузить файловый менеджер, который поддерживает отправку файлов по Wi-Fi. Если такая программа в гаджете отсутствует, установите «Файловый Менеджер +». Далее внимательно следуйте инструкции:
- Создайте на рабочем столе папку, куда будут копироваться файлы. Кстати таким же образом и создаются ярлыки на компьютере, более подробно в статье о том, как создать ярлык на рабочем столе.
- Кликните по папке правой кнопкой мыши и откройте «Свойства».
- Откройте вкладку «Доступ» и щелкните по надписи «Общий доступ».
- Кликните на поле выбора, в выпавшем списке выберите «Все» и кликните «Добавить».
- В разрешениях установите значение «Чтение и запись», а затем кликните «Поделиться». После этого к папке откроется общественный доступ.
- Запустите командную строку через «Пуск».
- Введите команду ipconfig и нажмите Enter. Запишите или запомните цифры, указанные в IPv4.

- Запустите на смартфоне проводник и откройте ссылку «Удаленные службы».
- Тапните на кнопку «Добавить удаленное место» и выберите «Локальная сеть».
- Нажмите на «Ручной ввод».
- Введите в поле хост IP-адрес компьютера, далее укажите логин и пароль для авторизации в операционной системе ПК.
- Откроется папка на компьютере с общим доступом, куда можно перекинуть файлы с телефона.
Через Google.Диск или Яндекс.Диск
Алгоритм действий в обоих этих сервисах похожий. Рассмотрим, как выложить фото в Яндекс.Диск и затем скачать на компьютере:
- Запустите программу на смартфоне и авторизуйтесь.
- Перейдите во вкладку «Файлы».
- Нажмите на плюс и выберите файлы, которые хотите скинуть на диск.
- Дождитесь завершения загрузки и авторизуйтесь в Яндекс.Диске на компьютере.
- Сохраните файлы.
C помощью e-mail, Telegram, Viber
Пользователи часто забывают об этих способах, но при помощи мессенджеров и электронной почты можно отправлять самому себе картинки и другие файлы. Рассмотрим кратко каждый способ.
Рассмотрим кратко каждый способ.
Для того, чтобы отправить самому себе нужные файлы по e-mail, необходимо авторизоваться в электронной почте и написать новое письмо. В качестве адресата следует указать адрес свой же e-mail, а к письму прикрепить фотографии, кликнув на соответствующую кнопку.
После отправки сообщение отобразится во входящих, и пользователь сможет прочесть его с компьютера.
Telegram предусмотрел для своих пользователей беседу «Избранное». Туда пользователи могут сохранять понравившиеся сообщения, изображения и другие типы файлов.
Доступен этот раздел во всех версиях мессенджера, и перенести туда снимки можно без сжатия. Беседа находится в папке «Личное».
Функционал Viber позволяет синхронизировать данные мобильной и десктопной версий, но отправлять сообщения самому себе нельзя.
Однако при наличии второго номера телефона можно создать еще один аккаунт, добавить его к себе в контакты и отправлять фото во второй чат. После синхронизации вся переписка будет дублироваться на компьютер, включая пересланные файлы.
После синхронизации вся переписка будет дублироваться на компьютер, включая пересланные файлы.
Через социальную сеть
Во всех социальных сетях можно отправлять сообщения самому себе. Этим способом можно воспользоваться для пересылки снимков, если нет желания разбираться со сторонними программами.
Рассмотрим пример отправки фотографий через социальную сеть на примере ВКонтакте:
- Откройте мобильное приложение соцсети.
- Перейдите во вкладку «Мессенджер».
- Найдите диалог «Избранное».
- Отправьте в этот диалог фотографии.
- Запустите ВК в браузере.
- Откройте раздел с диалогами.
- Кликните на «Избранное». В диалоге сохранены все отправленные снимки. Теперь их можно сохранить на компьютере.
Если раздела «Избранное» в мессенджере ВК нет, то необходимо:
- Нажать на кнопку «Новое сообщение».
- Тапнуть на поиск.
- В поисковой строке ввести свои имя и фамилию.
- При выборе собственного профиля автоматически откроется раздел с избранным.

Заключение
В статье рассмотрены методы переноса файлов для Android и iOS. Самый простой способ – использовать USB-кабель от сотового телефона. Пользователю не потребуется устанавливать дополнительные программы на компьютер, да и само копирование файлов произойдет без подключения к интернету.
Из этой статьи вы узнали:
- Какие существуют способы переноса файлов с телефона на компьютер.
- Какие программы можно использовать для отправки фотографии со смартфона.
- Как при помощи облачного хранилища, социальных сетей и мессенджеров перекинуть фото с мобильника на компьютер.
Автор статьи: Горбунова Кристина. Высшее образование по специальности “Информационные системы”. В сфере более 7 лет, занимается разработкой сайтов на WordPress и Tilda.
Насколько вам была полезна статья?
Кликните по звездочке, чтобы оставить оценку!
Средний рейтинг 5 / 5. Оценок: 3
Пока оценок нет! Очень нужна ваша.
Нам очень жаль, что статья вам не понравилась!
Помогите нам ее улучшить!
Скажите, как мы можем улучшить статью?
Загрузка фотографий и видео из iCloud
С помощью функции «Фото iCloud» можно загрузить копии своих фотографий и видео на любое устройство.
Загрузка фотографий и видео с сайта iCloud.com
Чтобы сохранить копии фотографий и видео с сайта iCloud.com на устройстве iPhone, iPad, iPod touch, компьютере Mac или компьютере с Windows, выполните следующие действия.
На iPhone, iPad или iPod touch
- На сайте iCloud.com нажмите «Фото».
- Нажмите «Выбрать» и выберите фотографию или видео. Можно выбрать несколько фотографий или видео. Чтобы выбрать всю медиатеку, нажмите «Выбрать все».
- Нажмите кнопку дополнительных параметров .
- Выберите «Загрузить», а затем нажмите «Загрузить» для подтверждения.
Если фотографии загружаются в ZIP-архиве, узнайте, как распаковать папку на iPhone, iPad или iPod touch.
На компьютере Mac или компьютере с Windows
- На сайте iCloud.com нажмите «Фото» и выберите фотографию или видео. Чтобы выбрать несколько фотографий или видео, удерживайте клавишу Command на компьютере Mac или клавишу Ctrl на компьютере с Windows.
- Нажмите и удерживайте кнопку загрузки в верхнем углу окна. Чтобы загрузить фотографию или видео в том виде, в котором они были сняты или импортированы изначально, выберите «Оригинал без изменений». Для файлов в формате JPEG или H.264 (включая правки, и даже если изначально они имели формат HEIF или HEVC) выберите «Наиболее совместимые».*
- Нажмите «Загрузить».
Если фотографии загружаются в ZIP-архиве, узнайте, как распаковать папку на компьютере Mac или компьютере с Windows.
Что происходит при удалении фотографий или видео
При удалении фотографии из функции «Фото iCloud» она также удаляется из iCloud и всех других устройств, на которых вы вошли в систему с тем же идентификатором Apple ID, даже если вы включили функцию «Сохранение оригиналов» или «Загрузка оригиналов на этот компьютер Mac».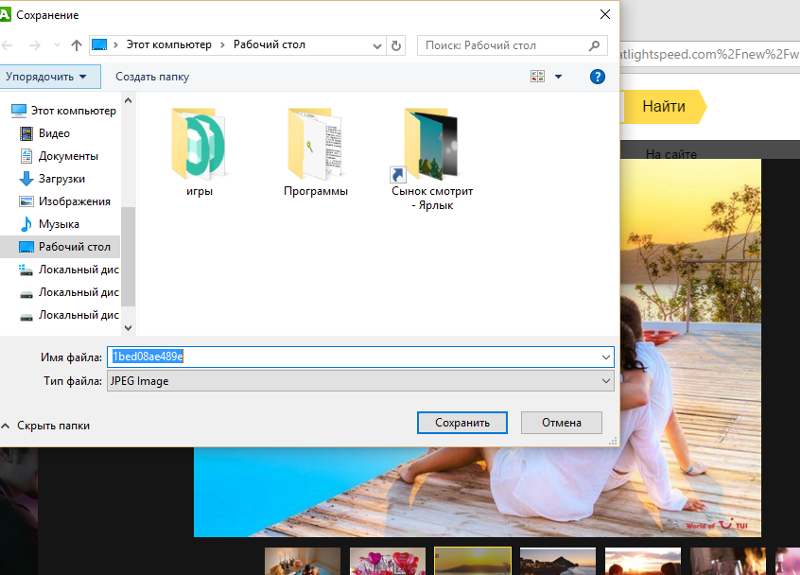 Если вы решите загрузить свои оригиналы, это также повлияет на хранилище вашего устройства. Узнайте подробнее о том, как управлять хранилищем на устройстве. Вы можете также узнать, как перенести фотографии и видео на другое устройство с помощью AirDrop.
Если вы решите загрузить свои оригиналы, это также повлияет на хранилище вашего устройства. Узнайте подробнее о том, как управлять хранилищем на устройстве. Вы можете также узнать, как перенести фотографии и видео на другое устройство с помощью AirDrop.
Загрузка фотографий и видео из приложения «Фото»
Чтобы загрузить полноразмерные копии фотографий и видео из приложения «Фото» на устройстве iPhone, iPad или iPod touch с операционной системой iOS 10.3 (или более поздней версии) либо iPadOS или на компьютере Mac с операционной системой OS X Yosemite 10.10.3 (или более поздней версии), выполните следующие действия.
На iPhone, iPad или iPod touch
- Выберите «Настройки» > [ваше имя].
- Нажмите iCloud, а затем — «Фото».
- Выберите «Сохранение оригиналов».
На компьютере Mac
- Откройте приложение «Фото».
- Выберите «Фото» > «Настройки».
- Выберите iCloud и нажмите «Загрузить оригиналы на этот компьютер Mac».

На компьютере с Windows
Узнайте, что происходит при удалении фотографии из функции «Фото iCloud».
Загрузка фотографий и видео из общих альбомов
На iPhone, iPad или iPod touch
- Откройте приложение «Фото» и перейдите на вкладку «Альбомы».
- Прокрутите вниз до раздела «Общие альбомы» и выберите альбом.
- Выберите фотографию или видео и нажмите кнопку общего доступа .
- Выберите «Сохранить изображение» или «Сохранить видео».
На компьютере Mac
- Откройте приложение «Фото» и в меню слева выберите пункт «Общий альбом».
- Выберите фотографию или видео.
- Щелкните фотографию или видео, удерживая клавишу Control, затем выберите «Импорт».
На компьютере с Windows
В iCloud для Windows версии 11.1:
- Откройте меню «Пуск» > «Общие альбомы iCloud».
- Дважды щелкните общий альбом, из которого необходимо загрузить фотографии или видео.
- Дважды щелкните фотографию или видео, затем скопируйте файл в другую папку на вашем компьютере.

В iCloud для Windows версии 7.x:
- Откройте окно проводника Windows.
- Щелкните «Фото iCloud» на панели навигации.
- Дважды щелкните папку «Общий доступ».
- Дважды щелкните общий альбом, из которого необходимо загрузить фотографии или видео.
- Дважды щелкните фотографию или видео, затем скопируйте файл в другую папку на вашем компьютере.
Чтобы загрузить весь альбом, откройте окно проводника или проводника Windows (в Windows 7), откройте папку «Изображения», затем откройте папку «Фото iCloud». Скопируйте папку «Общий альбом» в другое расположение на вашем компьютере.
Если вам нужна помощь в загрузке фотографий или видео
- Убедитесь, что ваше устройство не находится в режиме энергосбережения. В режиме энергосбережения работа функции «Фото iCloud» временно приостанавливается. Подробнее о режиме энергосбережения.
- Длительность загрузки зависит от скорости интернет-подключения и количества загружаемых фотографий.

- Хотите создать резервную копию фотографий? Узнайте, как архивировать данные, хранящиеся в iCloud, и создавать их копии.
- Узнайте, как передавать фотографии и видео с iPhone, iPad или iPod touch на компьютер Mac или компьютер с Windows.
- Узнайте, как управлять хранилищем iCloud.
Дата публикации:
Загрузить файлы и папки на Диск
Вы можете загружать на свой Диск:
- Файлы
Максимальный размер одного файла для загрузки на Диск:
На бесплатном тарифе — 1 ГБ.
На платных тарифах Яндекс 360 — 50 ГБ. Загружать на Диск файлы больше 10 ГБ можно только через программу Яндекс Диск. Но мы рекомендуем пользоваться программой Диска для файлов размером больше 2 ГБ — так скорость загрузки будет выше.
- Папки
Перетащите на страницу Диска или скопируйте в программу Яндекс Диск любую папку из вашего компьютера, и она автоматически загрузится на сервер со всем содержимым.

Ограничение. Если в папке содержатся файлы размером больше 1 ГБ, при загрузке на бесплатном тарифе они будут пропущены — папка загрузится без них.
Чтобы загрузить файлы в отдельную папку с помощью мобильного приложения, сначала создайте нужную папку, а затем откройте ее.
- Загрузка с помощью браузера
- Загрузка с помощью программы Яндекс Диск
- Загрузка с iOS и Android
- Копирование публичных файлов и папок на свой Диск
- Проблемы с загрузкой
Перейдите на страницу сервиса.
Откройте папку на Яндекс Диске, в которую вы хотите добавить файлы.
Перетащите на страницу отдельные файлы или всю папку целиком (для загрузки отдельных файлов также можно использовать кнопку Загрузить на панели слева или в контекстном меню).
Примечание. С помощью браузера папки можно загружать только в Яндекс Браузере версии 1.7 и выше, Google Chrome версии 25.0 и выше, Opera версии 17.
 0 и выше, в Mozilla Firefox версии 48.0 и выше, в браузерах на основе проекта Gecko версии 48.0 и выше. Если вы используете другой браузер, загружайте папки с помощью программы Яндекс Диск.
0 и выше, в Mozilla Firefox версии 48.0 и выше, в браузерах на основе проекта Gecko версии 48.0 и выше. Если вы используете другой браузер, загружайте папки с помощью программы Яндекс Диск.Вы можете продолжить загрузку в фоновом режиме — для этого нажмите Свернуть. Загрузку тех файлов, которые еще не успели загрузиться до конца, можно отменить — нажмите → Отменить загрузки.
Вы также можете поделиться ссылкой на файл сразу после его загрузки.
Чтобы загружать файлы с компьютера, установите программу Яндекс Диск и копируйте нужные файлы в папку, которую создает программа.
Все файлы и папки, появившиеся в папке Яндекс Диска на вашем компьютере, автоматически будут загружаться на Диск — данные синхронизируются.
Примечание. Файлы размером больше 1 ГБ будут сохранены на Диск только при наличии подписки на Яндекс 360.
Подробнее о работе программы Яндекс Диск читайте в разделе Яндекс Диск для компьютера.
Мобильные приложения Яндекс Диска позволяют загружать как уже имеющиеся на телефоне файлы, так и делать фотографии, сразу сохраняя их на Диск.
Чтобы загружать файлы с телефона или планшета, установите мобильное приложение Диска. О том, как загрузить файлы с помощью приложения, см. в разделах для iOS и Android.
Если с вами поделились ссылкой на файл или папку, которые хранятся на Яндекс Диске, вы можете скопировать их на свой Диск.
Примечание. Копирование будет недоступно, если владелец файла или папки установил запрет на скачивание по ссылке.
Чтобы скопировать файл или папку, перейдите по полученной ссылке и нажмите кнопку Сохранить на Яндекс Диск. Файл или папка будут помещены в папку Загрузки вашего Диска.
В папку Загрузки вы можете перейти из панели слева.
- Файл определился как вирус
- Не загружается файл на сервер
- Не загружается папка на сервер
- Скорость загрузки очень низкая
- Вижу сообщение «Вы достигли ограничения по загрузке файлов»
Все файлы размером до 1 ГБ, создаваемые, загружаемые или уже хранящиеся на Яндекс Диске, проверяются антивирусной программой Яндекс Диска. Если антивирус посчитал файл подозрительным, скорее всего, файл действительно заражен.
Если антивирус посчитал файл подозрительным, скорее всего, файл действительно заражен.
Примечание. Вирусные базы разных антивирусных программ могут отличаться друг от друга. Это значит, что один антивирус может не найти вирусов в файле, а другой антивирус пометит файл вирусным.
Вы можете самостоятельно проверить файл на сервисе Virus Total, где файлы проверяются десятками разных антивирусных систем.
Ошибка при загрузке файла может появляться, потому что:
- Размер файла больше 1 ГБ (для бесплатного тарифа)
- Если в процессе загрузки файла вы получаете сообщение об ошибке «Слишком большой файл», убедитесь, что размер файла не превышает 1 ГБ — максимально возможный размер для загрузки на бесплатном тарифе. Для загрузки файлов до 50 ГБ необходимо оформить подписку на Яндекс 360.
- Размер файла больше 10 ГБ (для подписки Яндекс 360)
- Файл такого размера нельзя загрузить с помощью браузера. 10 ГБ — максимально возможный размер для отправки через веб-интерфейс.
 Для загрузки файлов от 2 до 50 ГБ рекомендуем использовать программу Яндекс Диск.
Для загрузки файлов от 2 до 50 ГБ рекомендуем использовать программу Яндекс Диск. - Прокси-сервер, файрвол или антивирус мешают загрузке
Возможно, вы используете прокси-сервер или дополнительный файрвол помимо стандартного брандмауэра операционной системы. Также на загрузку может влиять антивирус. Попробуйте их временно отключить и загрузить файлы снова.
- Место на Диске закончилось
Место могло закончиться на вашем Диске или, если вы участник общей папки, на Диске владельца папки.
Когда на Диске заканчивается свободное место, доступ к нему ограничивается. Чтобы снять ограничения, вам нужно удалить лишние файлы, очистить корзину (файлы в ней тоже занимают место) или купить дополнительное место. Иначе через 44 дня доступ к Диску будет полностью заблокирован, а еще через 6 месяцев все ваши файлы будут удалены навсегда. Подробнее об этом см. в разделе Место на Диске.
Ошибка при загрузке папки может появляться, потому что:
- Содержимое папки изменилось во время загрузки
Пока папка загружалась, файлы в этой папке были перемещены или удалены.
 Если файлы перемещает или удаляет другая программа, закройте ее. После этого попробуйте загрузить папку заново.
Если файлы перемещает или удаляет другая программа, закройте ее. После этого попробуйте загрузить папку заново.- В папке есть файлы больше 1 ГБ (для бесплатного тарифа)
Если в папке содержатся файлы размером больше 1 ГБ, на бесплатном тарифе они не загрузятся. Для увеличения лимита загрузки до 50 ГБ оформите подписку на Яндекс 360.
- В папке есть файлы больше 2 ГБ (для тарифов Яндекс 360)
Папку с такими файлами нельзя загрузить с помощью браузера. Загружайте большие файлы (размером от 2 до 50 ГБ) через программу Яндекс Диск.
- В этой папке большая вложенность папок
Попробуйте заархивировать эту папку и загрузить на Диск получившийся архив. Также вы можете загружать папки через программу Яндекс Диск.
- Ваш браузер не поддерживает загрузку папок
Папки можно загружать только в Яндекс Браузере версии 1.7 и выше, Google Chrome версии 25.0 и выше, Opera версии 17.0 и выше. Если вы используете другой браузер, загружайте папки с помощью программы Яндекс Диск.

- Нет прав на чтение папки или файла
Если вы — администратор компьютера, измените права. Если нет, то такую папку загрузить на Диск не получится.
- Длинное или нестандартное название папки или файла
Попробуйте заархивировать эту папку и загрузить на Диск получившийся архив.
- Место на Диске закончилось
Место могло закончиться на вашем Диске или, если вы участник общей папки, на Диске владельца папки.
Когда на Диске заканчивается свободное место, доступ к нему ограничивается. Чтобы снять ограничения, вам нужно удалить лишние файлы, очистить корзину (файлы в ней тоже занимают место) или купить дополнительное место. Иначе через 44 дня доступ к Диску будет полностью заблокирован, а еще через 6 месяцев все ваши файлы будут удалены навсегда. Подробнее об этом см. в разделе Место на Диске.
Самая распространенная причина низкой скорости скачивания файлов — это использование прокси-сервера или дополнительного файрвола помимо стандартного брандмауэра Windows. В этом случае попробуйте их временно отключить.
В этом случае попробуйте их временно отключить.
Такое сообщение означает, что в текущем периоде вы загрузили на Диск предельный объем файлов и теперь для вас действует временное ограничение на загрузку — вы можете только просматривать и скачивать файлы. Ограничение будет снято с наступлением следующего 30-дневного периода, когда лимит загрузки обновится. Подробнее об этом см. в разделе Месячный лимит загрузки файлов.
4 способа добавить фото в Инстаграм с компьютера, телефона и ноутбука
Добавить фото в Инстаграм можно, как с мобильных устройств, так и с компьютера. Для работы с загрузкой снимков понадобится эмулятор, компьютерное приложение или официальная версия для смартфона.
Оглавление
- Как добавить фото с компьютера или ноутбука
- Расширение в браузер
- Эмулятор
- Стандартное приложение для ПК
- Добавление фото с телефона
Как добавить фото с компьютера или ноутбука
Чтобы через компьютер добавить фото в Инстаграм, пользователю нужен один из современных и обновленных браузеров.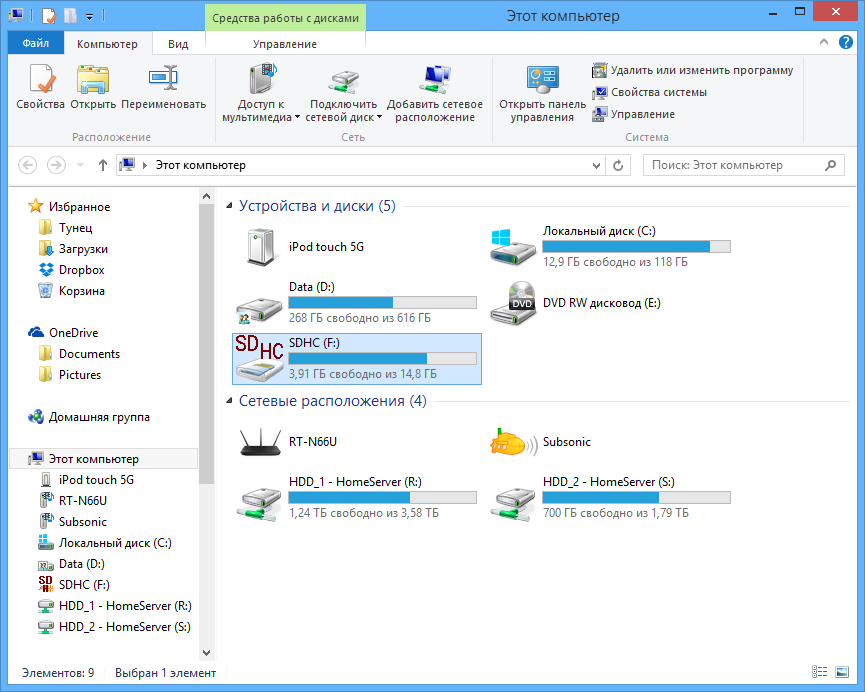 Функция загрузки присутствует в мобильном формате, который открывается по коду страницы.
Функция загрузки присутствует в мобильном формате, который открывается по коду страницы.
С помощью такой опции возможна загрузка только одного снимка, без дополнительного редактирования.
Как опубликовать фото через браузер (Mozilla, Google Chrome, Internet Explorer):
- Зайти на официальный сайт Инстаграма.
- Авторизоваться – нажать на пустом пространстве: «Посмотреть код».
- Откроется мобильная версия социальной сети.
- Если снизу не появилась кнопка: «Добавить публикацию» – перезагрузить вкладку.
- Нажать – выбрать из фотографий на компьютере нужную.
- Опубликовать.
Если в Chrome и Mozilla мобильный вид открывается сразу, то в Opera – нажать по значку мобильного вида с названием: «Toolbar». Теперь – обновить страницу, чтобы появилась кнопка: «Добавить фотографию».
В отличие от мобильной версии, в компьютерной отсутствуют инструменты для редактирования, возможность загрузки «карусели» и видео.
Расширение в браузер
Еще один способ, как загрузить фото в Инстаграм с компьютера – воспользоваться расширениями. Это приложения, встроенные в браузер, которые находятся в магазине контента.
В Google Chrome:
- Зайти в браузер – сверху три точки.
- Дополнительные инструменты – Расширения.
- Нажать снизу: Магазин Google Chrome.
- Вписать в поисковую строку: «Скачать с Инстаграма+».
- Рядом с расширением пункт: «Получить» – подождать окончания установки.
На странице в социальной сети, через компьютерную версию, появится сверху значок в виде телефона. Нажав по нему – будет доступен мобильный вид, где можно быстро добавлять новые публикации в Инстаграм. Но как и со стандартным просмотром кода, к размещению доступны только фотографии без редактирования и фильтров.
Для Opera – App For Instagram. Также открывает мобильный вид, но с дополнительными функциями: загрузка Историй, скачивание файлов и модом: «Инкогнито» для анонимного просмотра Stories.
Чтобы установить расширение в Opera:
- Зайти в Opera – боковое левое меню – три точки.
- Показ расширений – перейти в раздел.
- Добавить расширение – ввести в поиске «App for Instagram».
- Загрузить – подождать, пока установится.
После – зайти и загрузить фотографии также, как на мобильной версии.
Эмулятор
Добавить сразу несколько фото в Инстаграм с компьютера возможно через эмуляторы. Это программы, которые повторяют мобильную операционную систему Android. Как и со смартфона, пользователю нужно авторизоваться и скачать приложение. Для работы с Инстаграмом понадобится один из: Bluestacks, Nox App или Memu Play.
Чтобы получить приложение, нужно зарегистрироваться в Google Account. Он будет использован для сохранения данных приложения.
Как установить Инстаграм через эмулятор и выложить фото:
- Скачать и установить эмулятор Bluestacks, Nox App или Memu Play.

- Запустить – авторизоваться в Google Account.
- Зайти в Play Market – скачать «Инстаграм».
- Авторизоваться в своем профиле – нажать: «Добавить фотографию».
Как и в приложении для телефона, есть добавление «карусели», загрузка видео. Единственная проблема, с которой может столкнуться пользователь – технические требования относительно ноутбуков и компьютеров. Доступный объем оперативной памяти – не менее 2 Гб.
Стандартное приложение для ПК
Для компьютеров под управлением Windows предусмотрено приложение Instagram. Установить его смогут владельцы 10 и 8-мой версии операционной системы, используя Windows Market. В последних обновлениях были добавлены функции загрузки Stories.
Чтобы добавить фотографии в Инстаграм Stories через ПК:
- Нажать в Пуске по значку: Windows Магазин.
- Ввести в строке поиска: Instagram – получить.
- Дождаться окончания установки – запустить.

- Авторизоваться в социальной сети, используя логин и пароль от учетной записи.
- Перейти в свой профиль – нажать по значку фотоаппарата.
- Загрузить снимок или снять с помощью веб-камеры.
Для добавления фотографий в стандартную публикацию понадобится еще одного приложение: Pic Upload For Instagram. Также, как и стандартный инструмент, его можно скачать из Windows Магазина. Зайдя в приложение, снизу появится значок: «+» и возможность загрузить снимок.
Функция добавление фотографий и загрузки программ из Windows Магазина недоступна владельцам взломанных версий ОС и с отключенными обновлениями. Чтобы получить доступ к каталогу, придется установить последние пакеты обновлений.
Добавление фото с телефона
Добавить фото в Инстаграм с телефона возможно, как через браузерную версию, так и через мобильное приложение. В первом случае пользователю нужно перейти в Инстаграм, через любой установленный браузер и авторизоваться именно в мобильной версии.
С помощью приложения – загрузка снимков считается стандартной функцией:
- Скачать и установить Instagram из Play Market/AppStore.
- Зайти – авторизоваться с помощью учетных данных.
- Перейти на свою страницу – нажать по значку с «плюсом».
- Выбрать фотографии – Далее – указать редактирование.
- Поделиться с друзьями.
В официальном приложении доступна загрузка «кольцевой публикации» – карусели. С её помощью, загружают от двух до десяти фотографий и видео. При создании поста, нажать по значку со сложенными картами и выбрать галочкой те снимки в Галерее, которые нужно опубликовать.
Во время загрузки снимков, доступно редактирование: как через фильтры, так и цветокоррекцию. Используя стандартные инструменты, можно добавить описание, отметить друзей на фотографии. Также доступно добавление хештегов и указание текущего географического положения.
Функция загрузки фото может отсутствовать:
- в старых версиях приложения;
- при отсутствии обновлений;
- во время технических неполадок.

На экране появится уведомление, где будет написана ошибка и как её решить. Добавить фото в Инстаграме возможно не только в публикации, но и Истории – временные посты на 24-е часа.
Как перенести фотографии с поляроид на компьютер
Найдите все новости на Полароид в наших статьях.
Перенос фотографий с вашего Polaroid на ПК или компьютер это тема, в которой мы вам поможем.
Ваш телефон отказывается использовать камеру из-за проблем с памятью? Это может произойти, когда на вашем Polaroid много носителей и небольшая внутренняя память.
Вот почему мы решили научить вас делать перевод, чтобы вы снова могли нормально использовать свой смартфон.
Перенос фотографий с Polaroid на компьютер с помощью USB-кабеля
Обычно вы получаете USB-кабель в той же коробке, что и ваш Polaroid, когда вы его покупали. С помощью USB-кабеля можно заряжать Polaroid или подключать его к компьютеру.
Чтобы переносить фотографии с вашего Polaroid на компьютер

Затем подключите телефон с помощью кабеля к компьютеру.
Ваш телефон появится как съемный диск.
Другие наши страницы на Полароид Может быть, смогу вам помочь.
Щелкните его файл под названием «Съемный диск» или «Поляроид». Файл «внутренней памяти» или «телефона» — это файл, который вы хотите открыть для передачи фотографий со смартфона на компьютер.
Все изображения вашего Polaroid находятся в этой папке.
Теперь выберите их и перетащите в новый файл на вашем компьютере.
Теперь вы можете удалить их со своего устройства.
Перенос фотографий с устройства на компьютер с помощью карты памяти
В вашем Polaroid может быть внешняя карта памяти, на которую вы сохраняли изображения или приложения.
Если вы хотите перенести фотографии со своего телефона на эту карту, вы можете это сделать.
Просто выберите изображение на телефоне и переместите его на «SD-карту» в меню «Параметры» изображения.
Для переноса на компьютер необходимо выключить устройство и вынуть карту памяти.
Затем вставьте его в правильный кард-ридер на своем компьютере.
Карта памяти в телефоне — это карта Micro SD, вам нужен преобразователь в карту SD, часто продающийся с картой Micro SD, чтобы ваш компьютер мог ее прочитать.
Если на вашем компьютере нет кард-ридера, вы можете купить его в специализированном магазине или в Интернете.
Наконец, чтобы переместить фотографии с телефона на компьютер, просто откройте файл карты памяти на своем компьютере, выберите фотографии, которые вы хотите перенести, и перетащите их в новый файл на своем компьютере.
Использование параметров публикации на Polaroid и компьютере
Вот способы загрузки фотографий с помощью параметров обмена на ваших устройствах.
Передача фотографий с вашего Polaroid на ваш компьютер через Bluetooth
Для этого вам необходимо убедиться, что на вашем компьютере есть опция Bluetooth. Если да, включите Bluetooth в меню «Настройки». Сделайте то же самое со своим Polaroid. Теперь вам нужно выполнить сопряжение ваших устройств.
Когда вы активировали Bluetooth на своем Polaroid, появилось меню для поиска других устройств, подключенных через Bluetooth. Найдите имя своего компьютера и выберите его.
Подождите несколько секунд, и они будут объединены в пару! После этого перейдите в свою «Галерею» и выберите фотографии, которые хотите загрузить.
Затем нажмите значок «Поделиться», представленный двумя точками, соединенными с одной. Выберите «Bluetooth», затем имя вашего компьютера.
Подождите, ваши фото переносятся!
Перенос фотографий с Polaroid на компьютер по электронной почте
Чтобы передавать фотографии с вашего Polaroid на ваш компьютер по электронной почте, вам необходимо убедиться, что ваш Polaroid имеет доступ к Интернету. Сначала перейдите в свою «Галерею» и выберите фотографии, которые хотите перенести.
Затем нажмите значок «Поделиться», представленный двумя точками, соединенными с одной. Выберите «Электронная почта» или приложение электронной почты, которое вы используете. В разделе «Получатель» введите свой адрес электронной почты и отправьте его. Теперь перейдите к своему компьютеру и войдите в свою учетную запись электронной почты.
В разделе «Получатель» введите свой адрес электронной почты и отправьте его. Теперь перейдите к своему компьютеру и войдите в свою учетную запись электронной почты.
Откройте новое сообщение и загрузите фотографии на свой компьютер.
Использование Google Диска
Использовать Google Диск для этой передачи очень просто.
Сначала вы должны убедиться, что на вашем Polaroid установлено приложение «Диск» от Google. Если у вас его нет, скачайте его из магазина Google Play.
Вам также потребуется доступ к нему на вашем компьютере, для чего вам потребуется учетная запись Gmail. После того, как вы внесете эти изменения, перейдите в свою «Галерею» и выберите фотографии, которые хотите перенести.
Затем нажмите значок «Поделиться», представленный двумя точками, соединенными с одной. Выберите «Сохранить на Диске». Вы попадете в меню «Сохранить на диск», где сможете выбрать папку, в которой вы сохраните свои фотографии.
Выберите его и подождите. Ваши фото на вашем Диске! Теперь перейдите к компьютеру и откройте свою учетную запись Gmail. Щелкните меню «Приложения Google», представленное квадратом из девяти полей, и нажмите «Диск». Наконец, перейдите в папку, в которой вы сохранили свои фотографии, и загрузите их на свой компьютер.
Щелкните меню «Приложения Google», представленное квадратом из девяти полей, и нажмите «Диск». Наконец, перейдите в папку, в которой вы сохранили свои фотографии, и загрузите их на свой компьютер.
Камера на Polaroid: подключенное устройство
Камеры смартфонов используются в качестве устройств ввода во многих исследовательских проектах и коммерческих приложениях.
Коммерчески успешным примером является использование QR-кодов, прикрепленных к физическим объектам.
QR-коды могут быть обнаружены телефоном с помощью камеры и предоставляют ссылку на связанный цифровой контент, обычно URL-адрес. Другой подход — использовать изображения с камеры для распознавания объектов.
Анализ изображений на основе содержания используется для распознавания физических объектов, таких как рекламные плакаты, для предоставления информации об объекте. Гибридные подходы, такие как, возможно, ваш Polaroid, используют комбинацию незаметных визуальных маркеров и анализа изображений.
Одним из примеров является оценка положения камеры телефона для создания наложения в реальном времени бумажного трехмерного глобуса.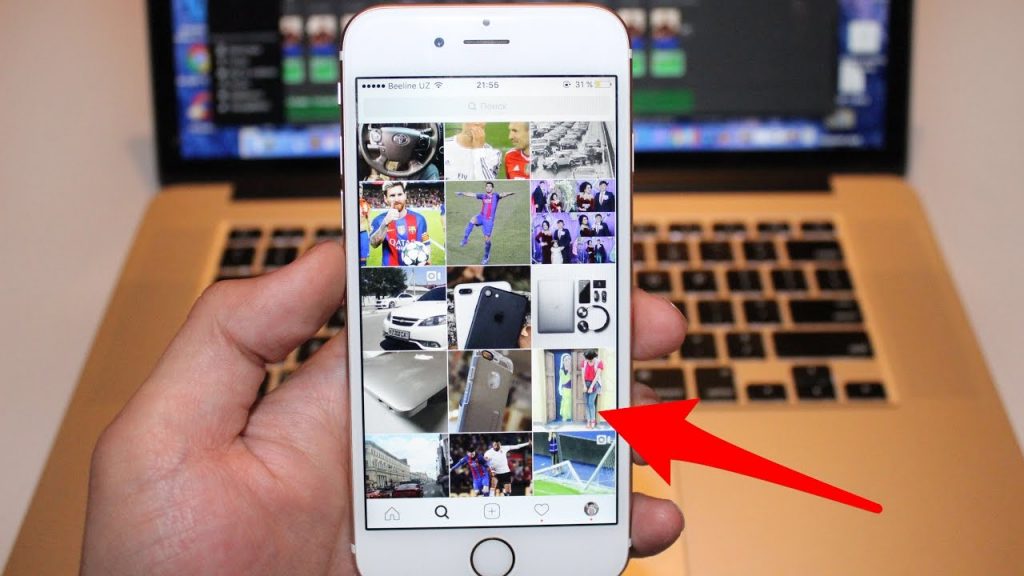
Некоторые смартфоны могут обеспечивать наложение дополненной реальности для 2D-объектов и распознавать несколько объектов на телефоне с использованием алгоритма упрощенного распознавания объектов, а также с помощью GPS и компаса.
Некоторые могут переводить текст с иностранного языка.
Авто-геотегирование может показать, где было снято изображение, способствуя взаимодействию и позволяя сопоставить фотографию с другими для сравнения. Проверьте, включена ли эта опция на вашем Polaroid, в зависимости от того, хотите вы ее использовать или нет.
Смартфоны могут использовать свою переднюю камеру (более низкая производительность по сравнению с задней камерой) перед пользователем для таких целей, как автопортрет (селфи) и видеоконференцсвязь.
Заключение о переносе фото на ПК с Polaroid
Напоминаем, что у большинства смартфонов есть только выбор меню для запуска прикладной программы камеры и экранная кнопка для активации спуска затвора.
У некоторых также есть отдельная кнопка камеры для скорости и удобства. Некоторые телефоны с камерой спроектированы так, чтобы напоминать недорогие цифровые компактные камеры по внешнему виду и в некоторой степени по функциям и качеству изображения, и маркируются как мобильные телефоны, так и камеры, как ваш Polaroid.
Некоторые телефоны с камерой спроектированы так, чтобы напоминать недорогие цифровые компактные камеры по внешнему виду и в некоторой степени по функциям и качеству изображения, и маркируются как мобильные телефоны, так и камеры, как ваш Polaroid.
Основные достоинства камерофонов — это стоимость и компактность; действительно, для пользователя, у которого есть мобильный телефон, добавление незначительно.
Смартфоны, которые являются телефонами с камерой, могут запускать мобильные приложения для добавления таких функций, как геотеги и сшивание изображений.
Смартфоны также могут использовать свой сенсорный экран для наведения камеры на конкретный объект в поле зрения, что позволяет неопытному пользователю достичь такой степени управления фокусировкой, которую не могут использовать только опытные фотографы, использующие камеру.
Однако сенсорному экрану, как элементу управления общего назначения, не хватает гибкости специальных кнопок и регуляторов отдельной камеры.
После того как мы вспомнили эти общие принципы, мы надеемся, что эта статья помогла вам перенести ваши фотографии с вашего Polaroid на ПК или любое другое фиксированное устройство.
Спасибо, что прочитали эту статью.
Нужна дополнительная помощь или другая информация? не стесняйтесь свяжитесь с нашей командой экспертов через контактную форму или прочтите другие наши статьи о вашей модели Полароид.
Другие наши статьи о вашей модели Полароид тоже может вам помочь.
Как отправить фото в Инстаграм с телефона?
В Instagram не установлено жестких ограничений на число ежедневных постов.Сам по себе инстаграм разработан для того, чтобы делиться впечатлениями. Пользоваться cоцсетью можно с ПК или смартфона. Но добавить фото в Instagram через последний гораздо проще – кроме самого приложения для этого больше ничего не нужно.
Можно ли добавлять фото или историю в инстаграм с компьютера?
Содержание
- 0.
 1 Можно ли добавлять фото или историю в инстаграм с компьютера?
1 Можно ли добавлять фото или историю в инстаграм с компьютера? - 1 Как выложить фото в Инстаграм правильно?
- 2 Как сделать подпись на фотографии в инстаграм
- 3 Универсальные методики
- 4 Как в Инстаграм послать картинку в Директ?
- 4.1 С телефона
- 4.2 С компа
- 5 Как добавить фото в Инстаграм с компьютера?
- 6 Как выложить полное фото в Инстаграм
- 6.1 Через приложение Instagram
- 6.2 Через сторонние приложения
- 6.2.1 NoCrop
- 6.2.2 InstaSize
- 6.2.3 Whitagram
- 6.2.4 «Без обрезки»
- 6.3 Другие способы
- 6.3.1 Как загрузить фото без потери качества
- 6.3.2 Публикация вертикальных фото
- 6.3.3 Публикация живых фото
- 6.3.4 Публикация прямоугольных фото
- 6.3.5 Публикация фото с хештегом
- 6.4 1 способ: публикация через браузер
- 6.5 Как это сделать?
- 6.6 2 способ: Gramblr — приложение для Windows и Mac OS
Тема публикации фотографий в инстаграме с компьютера всегда была актуальной.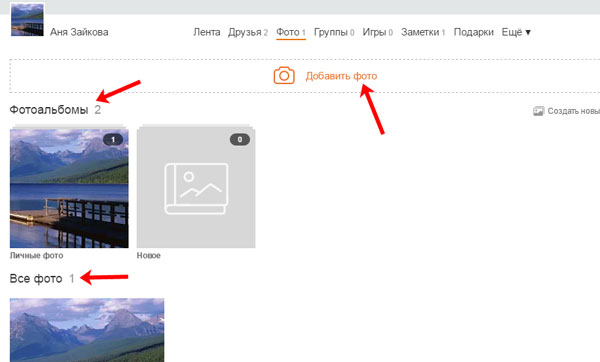 В интернете полно разных способов, большинство из которых связано с установкой дополнительных приложений. Но это долго, а иногда даже сложно. Поэтому предлагаем воспользоваться следующим способом:
В интернете полно разных способов, большинство из которых связано с установкой дополнительных приложений. Но это долго, а иногда даже сложно. Поэтому предлагаем воспользоваться следующим способом:
- Заходим в инстаграм через браузер, нажимаем комбинацию клавиш Ctrl+Shift+I или наводим курсор на любое пустое место, нажимаем правую кнопку мыши и выбираем Посмотреть код. Сбоку появится вот такое меню:
2. В левом верхнем углу этого меню есть значок с телефоном и планшетом. Нажимаем.
3. После нажатия вид инстаграма изменится. Теперь нажимаем F5 или на круглую стрелочку в левом верхнем углу браузера, чтобы обновить страницу. В инстаграме появится нижнее меню, как в мобильной версии.
4. Теперь, если вам нужно опубликовать фотографию, закрываем меню нажав на серый крестик в правом верхнем углу и пользуемся инстаграмом, как на телефоне.
5. Если вы хотите добавить историю, то меню оставляем открытым и нажимаем на значок фотоаппарата слева от надписи “Instagram”
 Только с открытым меню эта функция работает.
Только с открытым меню эта функция работает.В этой статье я подробно расскажу о том, как добавить фото в Инстаграм — но не просто, как выложить фото, а так, чтобы его увидело как можно бОльшее количество людей. Интересно? Тогда поехали!
Как выложить фото в Инстаграм правильно?
Итак. Я не буду здесь описывать технические моменты, как загрузить фото. Это просто — скачиваем приложение на телефон, регистрируемся, кликаем на «Плюсик»,
выбираем нужную картинку из памяти телефона
и применяем к ней какой-нибудь интересный эффект
Bluestacks — это эмулятор операционной системы Android. То есть, установив это приложение на компьютер, вы сможете загружать приложения и использовать их привычным образом, как на телефоне.Это же касается и Инстаграм: вы сможете выкладывать фотографии, ставить лайки, отвечать на комментарии и т.д. Что для этого нужно сделать:
Если поделиться понравившейся фотографией в Инстаграм с телефона может почти каждый, то выложить фото в Инстаграм без приложения, например, с ноутбука, несколько сложнее.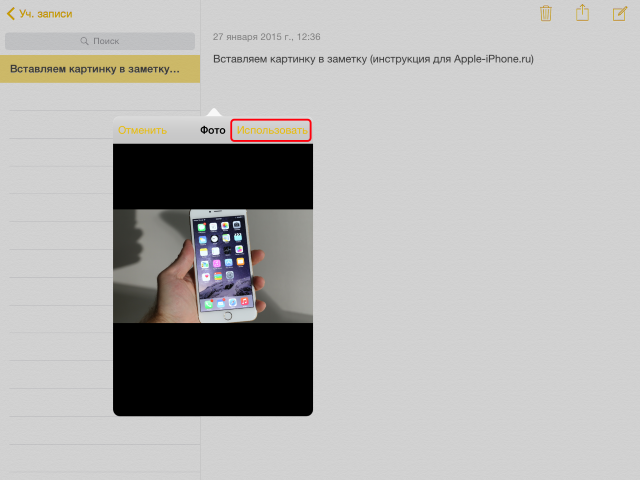
В нашей статье мы расскажем, как выложить фото, используя официальное приложение Instagram и поделимся самыми доступными способами, как загружать фотографии в эту социальную сеть прямо с компьютера.
Как выложить фотки в Инстаграм с телефона?
1. Скачайте и установите официальное приложение Инстаграм
2. После входа или регистрации нажмите на главном экране кнопку посередине со знаком +
3. В появившемся окне выберите фотографию, которую нужно выложить и нажмите кнопку “Далее”
4. В новом окне вы можете воспользоваться предложенными фильтрами или пропустить этот шаг, нажав “Далее”.
5. Затем вы можете добавить подпись, отметить пользователей и указать место, где была сделана эта фотография. После чего нажмите “Поделиться” и фотография появится в вашем профиле!
Как выложить фото в Инстаграм с компьютера?
Есть несколько способов, которые позволят запостить фотографию в Инстаграм, не используя мобильное приложение.
1 способ: постинг через Bluestacks
Bluestacks — это эмулятор операционной системы Android.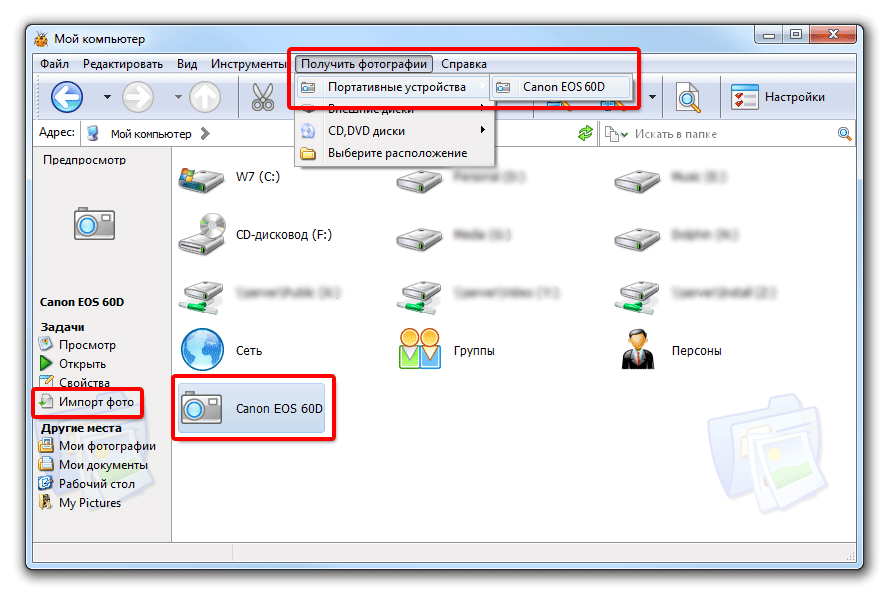 То есть, установив это приложение на компьютер, вы сможете загружать приложения и использовать их привычным образом, как на телефоне.Это же касается и Инстаграм: вы сможете выкладывать фотографии, ставить лайки, отвечать на комментарии и т.д. Что для этого нужно сделать:
То есть, установив это приложение на компьютер, вы сможете загружать приложения и использовать их привычным образом, как на телефоне.Это же касается и Инстаграм: вы сможете выкладывать фотографии, ставить лайки, отвечать на комментарии и т.д. Что для этого нужно сделать:
1. Скачайте и установите Bluestacks, скачав его с официального сайта http://www.bluestacks.com/
2. Выполните вход в Google-аккаунт или создайте новый (это действие будет вам предложено, когда вы перейдете к поиску Инстаграма в магазине приложений)
3. Запустите Инстаграм и войдите в аккаунт
4. Чтобы сделать публикацию, перетащите нужную фотографию в окно эмулятора; для этого даже необязательно запускать Instagram. Bluestacks предложит выбрать, куда именно загрузить снимок.
5. Теперь вы можете обработать фото, добавить описание и опубликовать пост.
2 способ: выкладываем фото с приложением Gramblr
Gramblr создан специально для того, чтобы выкладывать фотографии с компьютера. Программу для Windows или Mac можно загрузить с этого сайта: http://gramblr.com/
Программу для Windows или Mac можно загрузить с этого сайта: http://gramblr.com/
1. Загрузите и установите программу, так будет выглядеть интерфейс, после того, как зайти с логином и паролем от аккаунта Инстаграм:
2. Следуя инструкции программы, перетащите или нажмите в центре, для того, чтобы выбрать фото. После чего будет предложено отредактировать фото, применить фильтры и добавить описание.
3. Нажмите кнопку “Отправить” и фото появится в вашем профиле! Фотографию можно опубликовать и позже: для этого выберите пункт “Загрузить в другое время” (компьютер должен быть обязательно включен в то время, когда вы запланировали выложить фото: программа работает только онлайн).
3 способ: сервис отложенного постинга
А можно ли выкладывать фото в Инстаграм без использования приложений вообще? Сервисы автопостинга помогут значительно сэкономить время, и их не нужно загружать на компьютер. Популярностью пользуются https://onlypult.com/ и https://smmplanner. com/
com/
Принцип работы этих сайтов примерно одинаков: вы подключаете аккаунт и задаете определенное время, когда должны выйти посты (фото или видео). То есть, вы сможете запланировать публикации на месяц вперед за один раз и больше не тратить на это время. Также, например в smmplanner есть встроенный редактор изображений и доступен бесплатный тариф.
Но будьте внимательны: если вы используете массфолловинг или масслайкинг, то использование сервисов отложенного постинга может повлечь за собой внимание со стороны Инстаграма и аккаунт может быть временно заблокирован.
4 способ: использование официального приложения для Windows 10
Если у вас Windows 10 — то вы можете установить приложение Instagram себе на компьютер, правда, пока что функциональность ограничена: сделать пост вы сможете только в том случае, если у вас планшет или компьютер с сенсорным экраном или камерой — напрямую с компьютера загрузить фото не получится.
Надеемся, наша статья оказалась для вас полезной! Теперь вы знаете, как выложить фото в Инстаграм как с телефона, так и с персонального компьютера.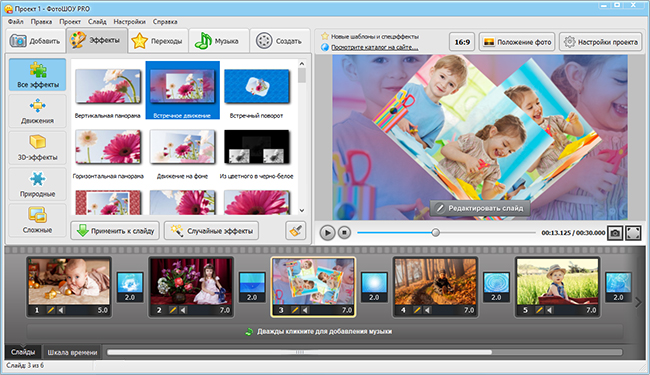
Мы знаем, что у многих пользователей Инстаграма часто возникает вопрос: “Сколько можно выкладывать фото в Инстаграм?”
Вопрос справедливый, ведь Инстаграм накладывает ограничения не только на количество лайков, подписок и комментариев, но и количество постов в сутки. Да и подписчики не оценят, если целый день в ленте они будут видеть только ваши публикации. Безопасным лимитом для молодых аккаунтов будет 2-4 фотографии в день, для остальных — не более 9-12 фотографий.
Также частый вопрос: “Почему я не могу выложить фото в Инстаграм?”
Причин может быть множество, мы рассмотрим основные:
— проверьте подключение к Интернету: когда сигнал очень слабый, фотографии могут не загружаться
— перезапустите устройство: часто сбой Instagram при попытке загрузить фотографию часто происходит из-за проблем с памятью вашего телефона
— закройте приложение и запустите его заново
- Затем следует открыть весь список фотографий, сделанных Вами, либо выбрать папку, из которой будет осуществляться выгрузка фотографии.
 После выбора снимка необходимо нажать на него и при желании – скорректировать размер, сделать коллаж или добавить в одну публикацию несколько снимков. После того, как Вы отредактировали фотографию (добавили «шум», изменили цветотип и пр.), существует возможность добавить надпись и геолокацию. Затем следует нажать на кнопку «Публикация».
После выбора снимка необходимо нажать на него и при желании – скорректировать размер, сделать коллаж или добавить в одну публикацию несколько снимков. После того, как Вы отредактировали фотографию (добавили «шум», изменили цветотип и пр.), существует возможность добавить надпись и геолокацию. Затем следует нажать на кнопку «Публикация».
Итак, Вы являетесь пользователь популярной социальной сети инстаграмм. Успешно прошли процедуру регистрации и получили логин от портала. Основная цель социальной сети – публикация фотографий, видео, а также сторис. Так как добавить фото в инстаграм?
Самое важное и главное требование для публикации фото в Инстаграм – наличие работающего интернет-соединения. Поэтому необходимо заранее проверить подключение к Wi-Fi или к мобильной сети. В случае, когда интернет отключен, Вы можете сохранить пост, но опубликовать снимок не удастся. Автоматически публикация будет выкладываться только после присоединения к сети.
Различают разную последовательность добавления фотография на смартфонах, поддерживающих Андроид и iOS.
- Шаги по добавлению фотографий через Андроид:
Чтобы загрузить фотографию в социальную сеть с помощью телефона, работающего на Андроиде, необходимо воспользоваться несколькими способами:
- Посредством официального приложения. Является самым простым и распространенным способом. Для публикации необходимо запустить приложение, нажать в низу страницы знак «+» (он находится в центре).
- Затем следует открыть весь список фотографий, сделанных Вами, либо выбрать папку, из которой будет осуществляться выгрузка фотографии. После выбора снимка необходимо нажать на него и при желании – скорректировать размер, сделать коллаж или добавить в одну публикацию несколько снимков. После того, как Вы отредактировали фотографию (добавили «шум», изменили цветотип и пр.), существует возможность добавить надпись и геолокацию. Затем следует нажать на кнопку «Публикация».
- Через галерею телефона. У пользователей телефонов и планшетов на базе Андроида существует возможность поделиться снимками через установленное специальное приложение непосредственно в меню галереи.
 Для этого требуется запустить галерею, открыть необходимое для публикации фото и кликнуть по кнопке «Поделиться». Затем необходимо выбрать из списка значок программы Инстаграм и обработать фото под Ваши вкусы.
Для этого требуется запустить галерею, открыть необходимое для публикации фото и кликнуть по кнопке «Поделиться». Затем необходимо выбрать из списка значок программы Инстаграм и обработать фото под Ваши вкусы. - Шаги по добавлению фотографий через iOS.
У пользователей Apple имеется доступ к публикации снимков в Инстаграм двумя путями – через приложение или из фотопленки телефона.
- Посредством официального приложения. Пользователь должен открыть и авторизоваться в приложении. Далее требуется нажать на кнопку «+» (расположена в центре внизу страницы) и выбрать требуемую фотографию (при желании, пользователь может отредактировать снимок, изменяя его цветотип, размер и пр.). В окончании – жми на кнопку «Поделиться».
- Через фотопленку. Владельцы страницы данной социальной сети могут выложить снимок непосредственно из галереи смартфона. Для этого потребуется войти в папку Фото, выбрать необходимую для загрузки фотографию и нажать на значок «отправить изображение».
 Сделать выбор приложения, где будет сделана публикация и нажать на кнопку «Поделиться».
Сделать выбор приложения, где будет сделана публикация и нажать на кнопку «Поделиться».
- Через персональный компьютер. У людей возникает необходимость загрузки снимка через ПК. Для этого официальное приложение сервиса не подойдет, а необходимо скачать программу BlueStacks, либо через Postingram. Последовательность добавления желаемой фотографии повторяет шаги по добавлению снимков через мобильный телефон.
При этом отобразятся только фото за последние 24 часа. Остается только выбрать фото и разместить его.
Как сделать подпись на фотографии в инстаграм
Размещение фотографий хорошего качества не достаточно для того, чтобы раскрутить свою страничку в сети. Еще, необходимо интересно подписать фото. Это поможет увеличить количество подписчиков в аккаунте. Чтобы фото пользовалось популярностью, нужно делать понятное описание фотографий, содержание которого соответствует картинке.
На стадии размещения фото, подписать фотографию очень просто.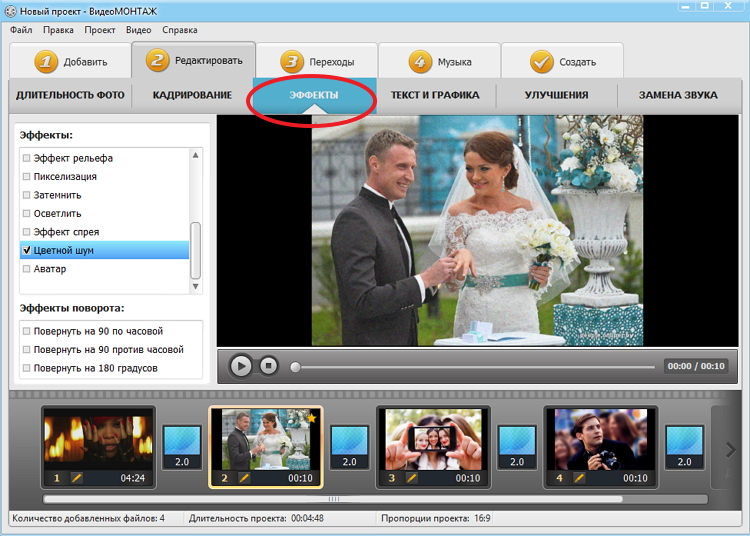 • Сначала выберите изображение из галереи или сделайте фото, как это было описано выше. • После того, как фото будет отредактировано, в строке «Добавьте подпись» нужно написать текст. В этой же строке можно использовать хештеги. • Для размещения фото с подписью достаточно нажать на «Поделиться».
• Сначала выберите изображение из галереи или сделайте фото, как это было описано выше. • После того, как фото будет отредактировано, в строке «Добавьте подпись» нужно написать текст. В этой же строке можно использовать хештеги. • Для размещения фото с подписью достаточно нажать на «Поделиться».
App Store изобилует различными приложениями и утилитами для Iphone, которые позволяют загружать картинки и видео из Instagram. Все они имеют схожий механизм действия, отличаются только в плане цены и дизайна. Наиболее популярными на сегодняшний день являются следующие:
Универсальные методики
В настоящее время существует много сервисов и приложений. Одни из них подходят для гаджетов, выпущенных на базе Android, другие — для продукции Apple. Если вы не хотите вникать в особенности выбора, можете воспользоваться универсальными способами для сохранения, которые подойдут любому смартфону.
Самый простой вариант скачать фотографию без использования сторонних программ и ресурсов — добавить ее в коллекцию «Избранное».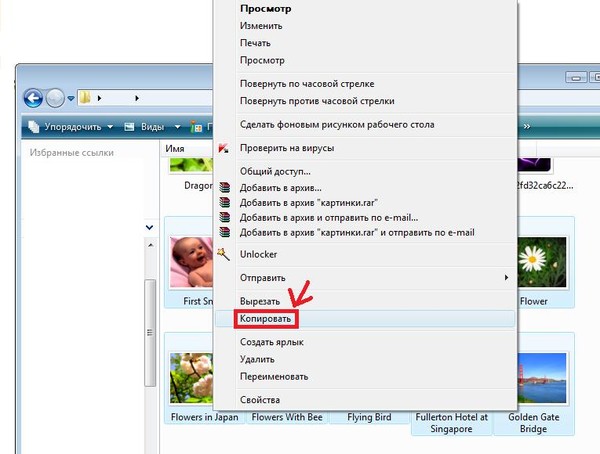 Для этого необходимо поставить отметку на флажок, расположенный под постом с левой стороны. Данный способ не нарушает авторских прав, поскольку снимки и видеоматериалы лишь добавляются в отдельную Instagram-ленту, а не загружаются на смартфон. Однако он имеет один существенный недостаток — чтобы просмотреть понравившееся картинки, вам потребуется интернет-соединение.
Для этого необходимо поставить отметку на флажок, расположенный под постом с левой стороны. Данный способ не нарушает авторских прав, поскольку снимки и видеоматериалы лишь добавляются в отдельную Instagram-ленту, а не загружаются на смартфон. Однако он имеет один существенный недостаток — чтобы просмотреть понравившееся картинки, вам потребуется интернет-соединение.
Если вы хотите скачивать публикации на смартфон и иметь к ним доступ независимо от наличия Сети, придется воспользоваться другими инструментами для сохранения. Их подборка представлена ниже:
Представленные способы сохранения подходят для устройств и на базе IOS и Android. Они довольно просты и удобны в эксплуатации.
По итогам взаимодействия пользователей с соц.сетью становится ясно, что часто люди удаляют материал, не сохранивший первоначальных пропорций. Стоит отметить, что за пять своего существования компания Instagram сняла лимит на формат загружаемых картинок; это произошло в 2015 году. Тогда была добавлена поддержка контента в виде прямоугольника. Но в этом же году пользователи не увидели разрешения сервиса на постинг нескольких вертикальных фоток в одном посте.
Но в этом же году пользователи не увидели разрешения сервиса на постинг нескольких вертикальных фоток в одном посте.
Выше уже было сказано, что не всегда нужны специальные приложения для постинга материалов в популярной социальной сети. Мобильный вариант официального ресурса Инстаграмма напоминает версию, реализованную в отдельных программах. Участники сети также следят за новостями из жизни своих друзей и знакомых.
Но самое важное заключается в возможности создания постов – на стационарном компьютере нельзя выложить фото. Сделайте перечисленные ниже действия перед тем, как загрузить полное фото в Инстаграм с планшета либо другого портативного устройства:
- Откройте сайт Instagram.com в мобильном веб-обозревателе.
- Войдите в личный профиль.
- Отметьте нужный раздел внизу окна.
У Вас есть возможность сфотографировать что-либо или воспользоваться материалами из галереи. Никаких проблем, хотя исполнение портала для сотовых гаджетов обладает ограниченной функциональностью. В частности, отсутствует полный набор опций по изменению картинок. Однако это не помеха для оперативного размещения данных в случае необходимости.
В частности, отсутствует полный набор опций по изменению картинок. Однако это не помеха для оперативного размещения данных в случае необходимости.
Загрузить фото вы можете двумя способами: через компьютер и через телефон. Разберём оба случая, чтобы вы были во всеоружии.
Как в Инстаграм послать картинку в Директ?
Загрузить фото вы можете двумя способами: через компьютер и через телефон. Разберём оба случая, чтобы вы были во всеоружии.
p, blockquote 2,0,0,0,0 —>
С телефона
Социальная сеть, прежде всего, рассчитана именно на мобильные устройства. Поэтому удобнее всего реализовывать задуманное именно с помощью гаджетов. Перейдём к небольшому алгоритму действий в Директ.
p, blockquote 3,0,0,0,0 —>
- Открываем ЛС. Сделать это можно двумя способами – сделав свайп влево на вкладке под иконкой с домиком или нажав на иконку с бумажным самолётом в правом верхнем углу вкладки с новостями.
- Здесь мы либо открываем переписку, либо кликаем по иконке с блокнотом в правом верхнем углу.
 Первый случай мы рассмотрим чуть ниже, а во втором нужно будет выбрать пользователя из списка и перейти к следующему пункту.
Первый случай мы рассмотрим чуть ниже, а во втором нужно будет выбрать пользователя из списка и перейти к следующему пункту.
p, blockquote 4,0,1,0,0 —>
- Рядом со строкой ввода текста будет несколько иконок. Мы жмём по той, в которой минималистично нарисован пейзаж.
p, blockquote 5,0,0,0,0 —>
- Откроется галерея. Выбираем изображение и загружаем его.
С компа
p, blockquote 6,0,0,0,0 —>
p, blockquote 7,0,0,0,0 —>
К сожалению, просто открыть в браузере сайт Instagram опубликовать через него фотографию нельзя. Это объясняется тем, что у приложения закрытый исходный код: система должна обнаружить камеру и сенсорный экран для того, чтобы разрешить публикацию. Такое условие сильно осложняет загрузку фото с компьютера. Но обойти его можно несколькими способами.
Как добавить фото в Инстаграм с компьютера?
Вот самый простой способ: он не требует установки дополнительных программ и приложений.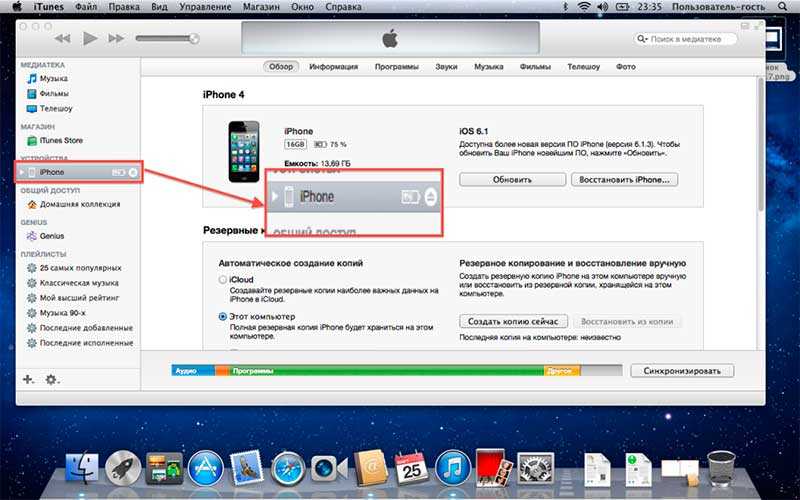 Описываем, как запостить фотографию через браузер Chrome.
Описываем, как запостить фотографию через браузер Chrome.
4. Перезагрузите страницу. После этого внизу экрана появится кнопка для добавления фото. Кликнув на нее, можно вызвать окно с медиафайлами компьютера. Выберите нужную фотографию и загрузите ее так, как обычно это делаете на смартфоне. Задача выполнена!
В Instagram можно выкладывать не только обычные, а еще и двигающиеся фотографии. Такие можно создавать на айфонах. Файл сохраняется не как видеоролик или гифка, а как фотоснимок. После добавления в социальную сеть живая фотография будет отображаться как обыкновенное статичное изображение. Для передачи всего эффекта понадобится загрузить сторонние программы для превращения картинок в гифку, например:
Как выложить полное фото в Инстаграм
Существует 2 метода размещения фото без обрезки в Инстаграм: через программу соцсети на мобильном устройстве либо через специальный софт.
Через приложение Instagram
Приложение Instagram можно установить как на телефон, так и на планшет. Также существует версия программы для ПК, однако она обладает сокращенным функционалом. Для загрузки фотографии без обрезки следуйте нижеприведенному алгоритму:
Также существует версия программы для ПК, однако она обладает сокращенным функционалом. Для загрузки фотографии без обрезки следуйте нижеприведенному алгоритму:
- Запустите приложение Instagram.
- Кликните по значку плюса внизу экрана.
- Укажите, какую фотографию желаете загрузить.
- Оставьте фото квадратным либо поменяйте формат, нажав на кнопку слева внизу на фото.
Через сторонние приложения
Для людей, которым требуется загружать полноразмерные фото в Инстаграм, существуют специальные приложения. Используя их, можно опубликовать в соцсети изображения с сохраненными краями.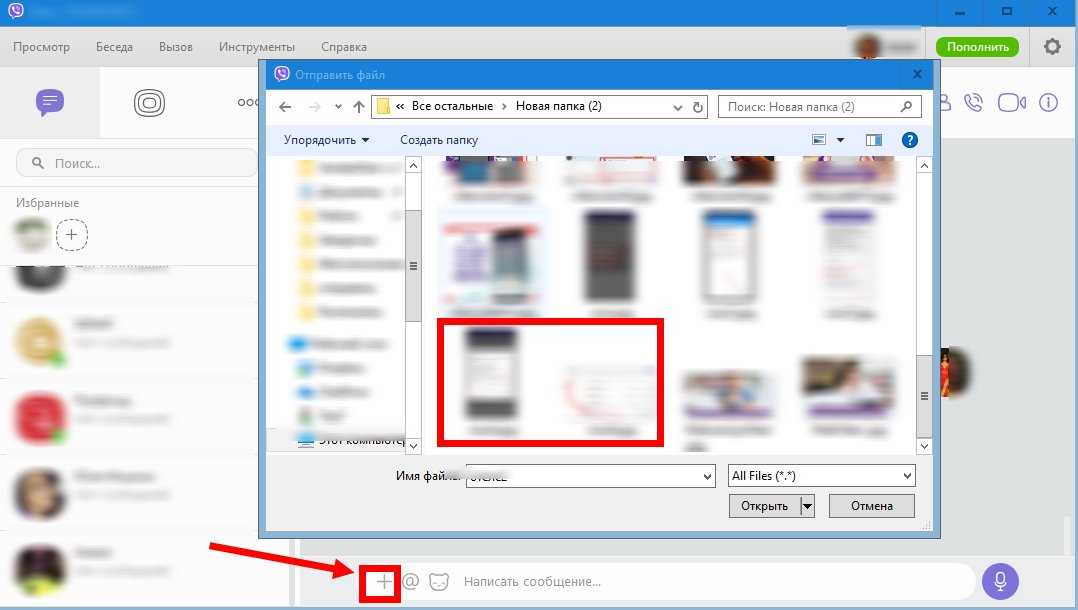 Рассмотрим самые популярные программы.
Рассмотрим самые популярные программы.
NoCrop
Эта программа для Android содержит платные опции, однако, чтобы загрузить полноразмерное фото, достаточно бесплатных функций. Запустите программу, выберите требуемый снимок. Отобразится светлая рамка – можете либо оставить все как есть, либо установить для фото размеры Instagram. В любом случае, все части фотографии останутся на месте.
InstaSize
Программа для устройств на Android и iOS. Кроме обычных опций, есть функции изменения расцветки краев, размеров, других характеристик фотографии. Также есть опция масштабирования фотоснимков.
Whitagram
Данное приложение подойдет тем, кому не требуется дополнительный функционал. Единственное, для чего можно использовать Whitagram – это загрузка полноразмерного фото в Инстаграм. Однако с этой задачей приложение справляется отлично.
«Без обрезки»
Чтобы не обрезать фото в Инстаграме, можно использовать программу «Без обрезки». Загрузить ее можно в Play Market. Она позволяет публиковать изображения без кадрирования.
Она позволяет публиковать изображения без кадрирования.
Приложение поставляется с открытым исходным кодом, включает в себя множество коллажей. Оно обладает таким функционалом:
- поворот, изменение масштаба;
- несколько сотен бесплатных фонов;
- различные фильтры;
- изменяемые блоки текста;
- более 400 стикеров.
Другие способы
Рассмотрим другие способы улучшить качество фото либо изменить его формат при загрузке.
Как загрузить фото без потери качества
Для быстрой отправки загруженной фотографии на сервер Инстаграм производит автоматическое ее сжатие (небольшие пиксели передаются быстрее). Но можно загрузить фото в Инстаграм без потери качества. Чтобы забыть о мутных пикселях, пользователи гаджетов с операционной системой Андроид имеют возможность сменить настройки. Для этого нужно:
- Запустить приложение Instagram.
- Перейти в раздел «Расширенные функции».
- Нажать на «Использование высококачественной обработки изображений» и поставить галочку.

- Выполнить загрузку снимка.
Публикация вертикальных фото
Последняя версия Instagram позволяет загрузить в соцсеть вертикально расположенный снимок. Использовать опцию легко – когда будете загружать снимок, отобразится значок с 2 стрелками (слева внизу фрейма загрузки). Кликните по нему и установите параметры фотографии.
Чтобы загрузить исчезающее фото (снимок, который нельзя просмотреть перед отправкой – он сразу отправляется другим людям), выполните такие действия:
- Кликните по голубой иконке камеры в директе.
- Создайте снимок.
- Нажмите на «Исчезающее сообщение».
- Выполните отправку картинки одному либо нескольким пользователям.
Публикация живых фото
В Instagram можно выкладывать не только обычные, а еще и двигающиеся фотографии. Такие можно создавать на айфонах. Файл сохраняется не как видеоролик или гифка, а как фотоснимок. После добавления в социальную сеть живая фотография будет отображаться как обыкновенное статичное изображение. Для передачи всего эффекта понадобится загрузить сторонние программы для превращения картинок в гифку, например:
Для передачи всего эффекта понадобится загрузить сторонние программы для превращения картинок в гифку, например:
- Motion Live от Google;
- Alive;
- Live GIF;
- Lively.
Хоть программы отличаются по своим названиям и интерфейсам, действуют они по одинаковому принципу – выполняют преобразование картинки в gif. Полученный файл возможно выложить в Instagram.
Если требуется опубликовать живую фотографию в сториз, можно обойтись без сторонних программ. Для этого:
- Создайте живую фотографию. Можете добавить дополнительный эффект, смахнув фото в галерее вверх.
- Перейдите в сториз. Найдите в галерее телефона раздел «Анимированные» либо «Фото Live Photos». Укажите, какую фотографию требуется загрузить.
- Выполните размещение файла.
Публикация прямоугольных фото
Если хотите опубликовать снимок природы, красивого города, оптимальный вариант – выложить прямоугольное фото в Инстаграм. Чтобы сделать снимок горизонтальным, кликните по значку с 2 стрелками, расположенному слева внизу картинки.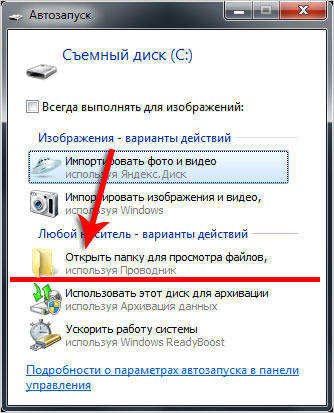 После щелкните «Далее», внесите дополнительные корректировки в фото (если требуется) и разместите его.
После щелкните «Далее», внесите дополнительные корректировки в фото (если требуется) и разместите его.
Публикация фото с хештегом
В Instagram часто применяются хештеги. Это метка, позволяющая причислить контент к какой-либо тематике, чтобы его можно было легко найти в социальной сети. Для загрузки фото с хештегом выполните следующие действия после редактирования снимка:
- Кликните по надписи «Далее».
- В строке «Описание» проставьте значок #, напишите сам тег.
- Всего можно добавить до 30 хэштегов.
Один из самых новых способов публикации фото в Instagram — это публикации через Ваш браузер. Удобный и быстрый способ публикации фотографий.
Без сомнения, каждый пользователь социальных сетей хотя бы раз задавал вопрос: «Почему нельзя загрузить фото в Instagram с компьютера?». Ведь это так удобно не только для обычного пользователя сети, а и для владельцев бизнес аккаунтов в Instagram.
Сегодня мы хотим поделиться с Вами 3 способами, как загрузить фото в Instagram с компьютера. Уверенны эти простые способы облегчат Ваш постинг в сети Instagram.
Уверенны эти простые способы облегчат Ваш постинг в сети Instagram.
1 способ: публикация через браузер
Один из самых новых способов публикации фото в Instagram — это публикации через Ваш браузер. Удобный и быстрый способ публикации фотографий.
Как это сделать?
- Зайдите в Ваш браузер и откройте страницу в Instagram.
- Войдите в Ваш аккаунт или зарегистрируйтесь.
- Нажмите клавиши Ctrl+Shift+I — откроется консоль разработчика или нажмите в любом месте страницы правой кнопкой мыши и выбрав пункт «Просмотр кода элемента».
- В консоли разработчика нажмите по иконке мобильных устройств (изображение планшета и телефона). Так же Вы можете выбрать любую модель телефона.
- После того, как будет включена эмуляция планшета или телефона, в открытом Instagram появится кнопка добавления фото. Теперь нажимайте на ее и добавляйте любые фото с Вашего ПК.
2 способ: Gramblr — приложение для Windows и Mac OS
Вторым способом для постинга фотографий с компьютера в Instagram является бесплатное приложение Gramblr.
Это приложение обладает рядом преимуществ:
- публикация по ссылке,
- возможность редакции фотографий, более 50 фильтров обработки фотографий,
- возможность планирования публикаций,
- бесплатное приложение.
Источники
http://agvento.by/smm/instagram/kak-dobavit-foto/
http://wifika.ru/kak-dobavit-foto-v-instagram-zagruzit.html
http://ru.doinsta.com/blog/kak-bystro-vylozit-foto-v-instagram-do-insta/
http://bryansktoday.ru/article/101472
http://insta-drive.ru/kak-dobavit-foto-v-instagram-s-telefona-ili-kompyutera/
http://semantica.in/blog/kak-zagruzit-foto-iz-instagram-na-telefon.html
http://insta-helper.com/kak-dobavit-foto-v-instagram/
http://instaved.ru/kak-otpravit-foto-v-direkt-instagram/
http://ichip.ru/sovety/ekspluataciya/kak-zagruzhat-foto-v-instagram-s-kompyutera-564102
http://instaplus.me/blog/big-photo/
http://zovmarketing.com/3-sposoba-kak-zagruzit-foto-v-instagram-c-pk/
Поделиться:
- Предыдущая записьКакое местоположение можно поставить в Инстаграм
- Следующая записьЧто такое взаимодействие в Инстаграм статистике
×
Рекомендуем посмотреть
Adblock
detector
Как перенести фотографии с Google Pixel 3/4a/5/6 на компьютер[2022]
«Как перенести фотографии с Google Pixel на компьютер? Я хочу перезагрузить свой Pixel 3, но не хочу потерять при этом свои фотографии».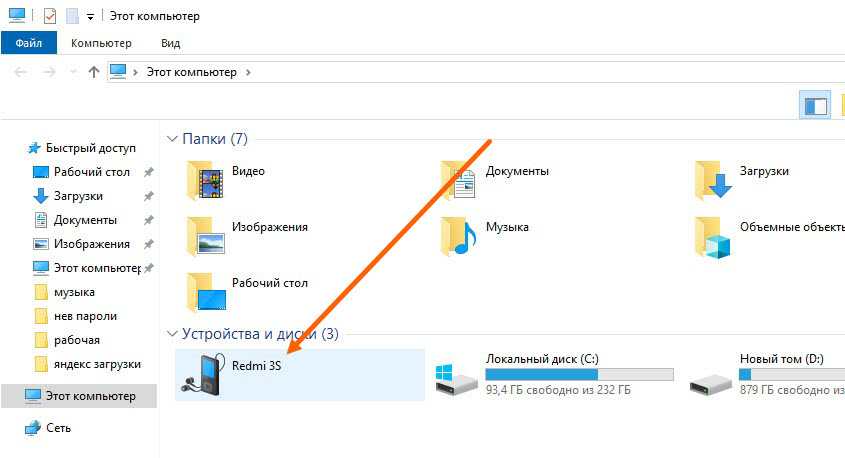
Это один из многих запросов, которые мы получаем в наши дни о подключении Pixel 3 к компьютеру. В идеале не имеет значения, какой у вас Pixel 3, Pixel 4a, Pixel 5, Pixel 6 или Pixel 6 Pro, процесс переноса фотографий из Google Pixel на компьютер одинаков для всех устройств. Поскольку телефоны Pixel работают на чистой версии Android, вы можете легко подключить их к компьютеру или учетной записи Google. В этом посте я расскажу вам, как легко перенести изображения из Google Pixel на компьютер.
Способ 1: перенос фотографий с Google Pixel на компьютер через учетную запись Google
Поскольку все устройства Pixel связаны с учетной записью Google, вы можете использовать ее для передачи своих фотографий. Хотя этот процесс не так прост, он даст вам возможность делать резервные копии ваших данных и постоянно делать их доступными в Google. При желании вы можете загрузить выбранные фотографии на Google Диск или синхронизировать всю галерею вашего устройства. Давайте подробно рассмотрим эти два метода передачи фотографий с Google Pixel 3 на компьютер.
Давайте подробно рассмотрим эти два метода передачи фотографий с Google Pixel 3 на компьютер.
Вариант 1. Используйте функцию резервного копирования и синхронизации Google
Для этого варианта вы можете сначала синхронизировать всю галерею вашего устройства Pixel с вашей учетной записью Google, а затем использовать его настольное приложение на своем компьютере. Если вы сохраните качество своих фотографий, то оно будет учтено в облачном хранилище. Поскольку бесплатно выделено всего 15 ГБ места, вместо этого рекомендуется оптимизировать качество ваших фотографий.
Шаг 1. Синхронизируйте фотографии с учетной записью Google
Сначала вы можете просто разблокировать устройство Pixel и перейти к настройкам его учетной записи Google. Вы также можете запустить приложение Gmail и перейти к его настройкам на боковой панели. Теперь вы можете перейти к опции «Резервное копирование и синхронизация» и выбрать синхронизацию вашего устройства с вашей учетной записью Google. В настройках резервного копирования и синхронизации вы также можете выбрать, что вы хотите включить/исключить.
В настройках резервного копирования и синхронизации вы также можете выбрать, что вы хотите включить/исключить.
Шаг 2. Синхронизируйте учетную запись Google на компьютере
После синхронизации фотографий с учетной записью Google установите настольное приложение Google Backup & Sync на ПК или Mac. Чтобы перенести фотографии с Google Pixel 3 на компьютер, сначала необходимо войти в свою учетную запись Google.
После входа в свою учетную запись Google вы можете выбрать место, где данные Google будут синхронизироваться в вашей системе. Существует также возможность настроить качество ваших фотографий, которые вы хотите синхронизировать.
Вариант 2: передача выбранных фотографий через Google Диск
Вместо синхронизации всей галереи вы также можете использовать Pixel 3 для переноса выбранных фотографий на компьютер.
Шаг 1. Загрузите фотографии на Google Диск
Сначала вы можете запустить приложение Google Диск на своем телефоне Pixel и нажать значок «+» на его домашнем экране. Отсюда вы можете загрузить фотографии на Диск, выбрав их из хранилища вашего устройства.
Отсюда вы можете загрузить фотографии на Диск, выбрав их из хранилища вашего устройства.
Шаг 2: Загрузка фотографий с Google Диска
Если вы хотите сохранить фотографии на своем компьютере, просто зайдите на сайт Google Диска и войдите в свою учетную запись. Теперь выберите свои фотографии (или любую папку) и из предложенных вариантов выберите их загрузку в свою систему.
Минусы
- • Занимает много времени
- • Немного сложно
- • Ограниченное бесплатное пространство на Google Диске
Способ 2: перенос фотографий с Google Pixel на компьютер с помощью USB-кабеля
Одна из лучших особенностей устройств Android заключается в том, что их можно легко подключить к ПК через USB-соединение. Поэтому для подключения Pixel к компьютеру потребуется только исправный USB-кабель. Как только ваш телефон подключен, вы можете легко перенести фотографии с Google Pixel 2/3/4 на компьютер.
Шаг 1. Подключите Google Pixel к компьютеру
С помощью USB-кабеля просто подключите телефон Google Pixel к компьютеру и подождите, пока он будет обнаружен. При подключении Pixel к компьютеру вы получите соответствующую опцию на панели уведомлений. Отсюда выберите использование устройства для передачи мультимедиа/файлов.
Шаг 2. Перенесите фотографии из Google Pixel на компьютер
После подключения устройства перейдите в Проводник Windows > Этот компьютер или Мой компьютер, чтобы просмотреть его в разделе внешних устройств. Теперь просто перейдите во внутреннюю память (или SD-карту), найдите свои фотографии и переместите их в хранилище вашей системы. В основном вы найдете свои фотографии в папке DCIM.
Минусы
- • Проблемы с подключением
- • Часто не работает
- • Процесс передачи может быть остановлен между
Способ 3: перенос фотографий из Google Pixel на компьютер с помощью MobileTrans — резервное копирование
Если вы ищете бесплатное и удобное решение для переноса изображений из Google Pixel 2/3/4 на компьютер, попробуйте MobileTrans — резервное копирование.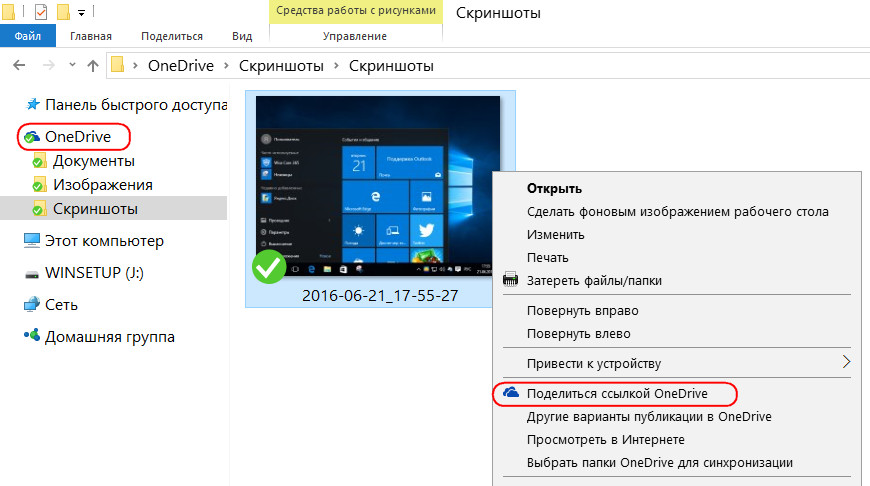 Всего одним щелчком мыши вы сможете сделать полную резервную копию вашего устройства в вашей системе.
Всего одним щелчком мыши вы сможете сделать полную резервную копию вашего устройства в вашей системе.
Скачать бесплатно Скачать бесплатно
безопасно и надежно
- • Приложение полностью совместимо со всеми устройствами Pixel, такими как Pixel 2, 3, 4 и т. д.
- • Он может создавать резервные копии ваших фотографий, видео, контактов, сообщений, журналов вызовов, заметок и почти всех других типов данных.
- • Пользователи могут дополнительно выбрать, что они хотят включить в файл резервной копии, или могут создать полную резервную копию устройства.
- • Инструмент находится в свободном доступе и позволяет поддерживать различные версии резервной копии (без перезаписи чего-либо).
- • Позже вы сможете использовать MobileTrans – Restore для извлечения содержимого резервной копии на любое устройство по вашему выбору.

Вот как вы можете перенести фотографии из Google Pixel на компьютер с помощью MobileTrans — Backup.
Шаг 1. Подключите Pixel к компьютеру
Для начала просто запустите приложение MobileTrans на своем компьютере и выберите опцию «Резервное копирование и восстановление» на его домашней странице. Кроме того, используйте USB-кабель для успешного подключения Pixel 3 к компьютеру.
Шаг 2. Перенесите фотографии из Google Pixel на компьютер
Как только ваш телефон Pixel будет обнаружен, его снимок будет отображаться на экране. Теперь из списка выбранных типов данных можно просто включить опцию «Фотографии». Вы также можете включить любой другой тип данных в резервную копию отсюда.
В конце просто нажмите кнопку «Пуск» и подождите, пока ваши фотографии будут перемещены в локальное хранилище вашего компьютера.
Теперь, когда вы знаете три разных способа переноса фотографий из Google Pixel на компьютер, вы можете легко сохранить свои фотографии в безопасности. Из всех перечисленных вариантов MobileTrans — Backup должен быть лучшим решением для резервного копирования ваших фотографий на компьютер. Используя его, вы можете поддерживать разные версии резервной копии и впоследствии восстанавливать ее на то же или любое другое устройство.
Из всех перечисленных вариантов MobileTrans — Backup должен быть лучшим решением для резервного копирования ваших фотографий на компьютер. Используя его, вы можете поддерживать разные версии резервной копии и впоследствии восстанавливать ее на то же или любое другое устройство.
Бесплатная загрузка Бесплатная загрузка
безопасно и надежно
Новые тренды
Как загрузить фотографии в Google Фото
Как человек, который делает фотографии и скриншоты каждый день, Google Фото стал спасением. Все изображения, зарезервированные и синхронизированные с Google Фото, доступны в любом месте и с любого устройства. Знание того, как загружать свои фотографии в Google Фото, — неплохое начало.
ПОДРОБНЕЕ: Руководство для начинающих по Google Фото
КРАТКИЙ ОТВЕТ
Чтобы загрузить фотографии в Google Фото с устройства iPhone или Android, откройте браузер и перейдите на веб-сайт Google Фото. Здесь вы найдете кнопку загрузки в правом верхнем углу. Кроме того, вы можете включить Резервное копирование и синхронизация в настройках Фото в приложении Google Фото, чтобы автоматически загружать фотографии и видео на ваше устройство.
Здесь вы найдете кнопку загрузки в правом верхнем углу. Кроме того, вы можете включить Резервное копирование и синхронизация в настройках Фото в приложении Google Фото, чтобы автоматически загружать фотографии и видео на ваше устройство.
Чтобы загрузить фотографии в Google Фото со своего компьютера, откройте браузер и перейдите на веб-сайт Google Фото. Кнопка загрузки находится в правом верхнем углу. Кроме того, вы можете перетаскивать фотографии и видео прямо на страницу из Проводника.
КЛЮЧЕВЫЕ РАЗДЕЛЫ
- Как загрузить фотографии в Google Фото (для мобильных устройств)
- Как загрузить фотографии в Google Фото (на компьютере)
Когда вам требуется быстрый доступ к фотографиям или снимкам экрана, сделанным на вашем телефоне, на другом устройстве, Google Фото незаменим.
Например, когда я делаю мобильные скриншоты для таких статей, как эта, я не подключаю свой телефон к компьютеру для передачи файлов скриншотов. Вместо этого эти скриншоты автоматически резервируются и загружаются в Google Фото, поэтому я могу перейти на веб-сайт Google Фото и легко получить к ним доступ.
Вместо этого эти скриншоты автоматически резервируются и загружаются в Google Фото, поэтому я могу перейти на веб-сайт Google Фото и легко получить к ним доступ.
Curtis Joe / Android Authority
Вы получаете 15 ГБ бесплатного хранилища с вашей учетной записью Google, которое используется совместно с Google Фото, Google Диском и Gmail. Если вам нужно больше, вам нужно будет заплатить за подписку Google One для дополнительного хранилища.
Как загружать фотографии в Google Фото (Android и iPhone)
Приложение Google Фото на вашем устройстве Android или iOS работает так же, как ваше приложение Галерея . Все фотографии, видео и скриншоты, которые вы делаете, доступны в Google Фото.
Обычно вам нужно будет активировать Резервное копирование и синхронизацию из приложения, чтобы «загрузить» свои фотографии и видео. Однако вам не нужно включать это. Вместо этого вы можете загрузить каждую часть контента вручную.
В этом случае откройте мобильный браузер и перейдите на photos. google.com . Вы перейдете на мобильный веб-сайт Google Фото.
google.com . Вы перейдете на мобильный веб-сайт Google Фото.
Curtis Joe / Android Authority
Вы должны найти маленькую кнопку Upload в правом верхнем углу на веб-сайте Google Photos. Это стрелка вверх с горизонтальной скобкой под ней. Выберите это, и откроется небольшое меню, позволяющее выбрать местоположение вашего контента для отправки в Google Фото.
Curtis Joe / Android Authority
Выберите, что вы хотите загрузить, а затем, если будет предложено, Выберите размер загрузки . Вы можете выбрать Исходное качество или Экономия памяти , что немного снизит качество.
Нажмите Продолжить , чтобы завершить и загрузить фото или видео в Google Фото.
Резервное копирование и синхронизация
Самый простой способ загружать фото и видео в Google Фото — включить Резервное копирование и синхронизация . На мобильных устройствах включение этой функции гарантирует, что как только вы сделаете фотографию, снимок экрана или видео, вы сможете найти их в Google Фото.
Откройте приложение Google Фото на устройстве Android или iOS. Коснитесь своего изображения профиля или инициалов в правом верхнем углу, чтобы открыть меню Google Фото.
Curtis Joe / Android Authority
В меню Google Фото выберите Настройки фотографий .
Curtis Joe / Android Authority
В Настройки фотографий , выберите Резервное копирование и синхронизация . Эта опция обычно появляется вверху списка.
Curtis Joe / Android Authority
Нажмите кнопку Резервное копирование и синхронизация , чтобы включить или выключить функцию.
Curtis Joe / Android Authority
Как загрузить фотографии в Google Фото (компьютер)
Загрузка контента с компьютера, ПК или Mac выполняется быстро и легко. Сначала откройте браузер и перейдите по адресу photos.google.com . Вы перейдете на сайт Google Фото.
Отсюда вы можете открыть проводник и перетащить фото или видео на веб-страницу, чтобы начать загрузку. Или вы можете нажать кнопку Загрузить в правом верхнем углу.
Или вы можете нажать кнопку Загрузить в правом верхнем углу.
Curtis Joe / Android Authority
Если вы решите нажать кнопку Загрузить , вы должны нажать Компьютер в раскрывающемся списке ЗАГРУЗИТЬ ИЗ , чтобы открыть Проводник. Выберите любые фотографии или видео, которые вы хотите загрузить, а затем загрузите их.
Можно также нажать Автоматически создавать резервные копии фотографий с компьютера в раскрывающемся списке ЗАГРУЗИТЬ ИЗ . Вы должны загрузить Google Диск на свой компьютер, чтобы продолжить и завершить настройку.
Однако, если на вашем компьютере много фотографий и видео, вам может потребоваться обновить подписку Google One, чтобы получить больше места в облачном хранилище. Помните, что если вы используете платформу без подписки, вы получаете бесплатно только 15 ГБ дискового пространства.
ПОДРОБНЕЕ: Как удалить фотографии из Google Фото
Часто задаваемые вопросы
Да, вы можете загружать свои фотографии с мобильного устройства и компьютера.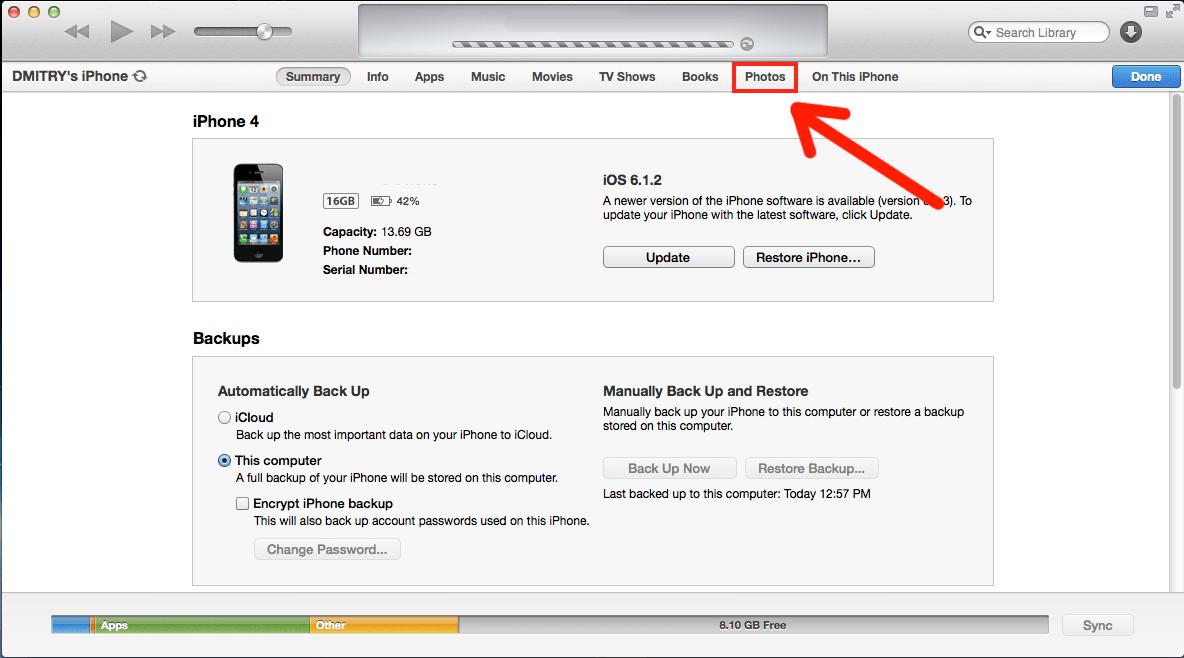 Вы можете включить Резервное копирование и синхронизация , чтобы все ваши фотографии и видео автоматически загружались на Google Диск с вашего устройства. Однако вы ограничены 15 ГБ во всех службах Google, включая Gmail и Google Диск. Если вы знаете, что превысите этот лимит, вам придется приобрести подписку Google One для большего объема памяти.
Вы можете включить Резервное копирование и синхронизация , чтобы все ваши фотографии и видео автоматически загружались на Google Диск с вашего устройства. Однако вы ограничены 15 ГБ во всех службах Google, включая Gmail и Google Диск. Если вы знаете, что превысите этот лимит, вам придется приобрести подписку Google One для большего объема памяти.
Самый быстрый способ обеспечить загрузку фотографий в Google Фото — включить Резервное копирование и синхронизация .
Многие считают, что для загрузки контента в Google Фото необходимо включить Резервное копирование и синхронизация . Однако это не так. Если вы посещаете веб-сайт Google Фото из браузера, в правом верхнем углу будет доступна кнопка Загрузить . Вы можете вручную загружать фотографии таким образом.
Что делать, если вы не можете перенести фотографии с iPhone на ПК с Windows
Технологии не всегда работают так, как мы хотим, особенно при совместном использовании Apple и Windows. Многие пользователи неожиданно обнаружили, что не могут перенести фотографии с iPhone на ПК. Если у вас такая же ситуация, то этот пост вам нужен!
Многие пользователи неожиданно обнаружили, что не могут перенести фотографии с iPhone на ПК. Если у вас такая же ситуация, то этот пост вам нужен!
Содержание
- Советы
- Наши телефоны – это наши камеры!
- Как вы переносите фотографии с iPhone на компьютер с Windows
- Почему вы не можете копировать фотографии с iPhone на Windows? Сначала проверьте эти настройки
- Перенос фотографий iPhone с помощью Windows 10:
- Перенос изображений iPhone или iPad с помощью Windows 8:
- Перенос фотографий iPhone с помощью Windows 7:
- Не работает?
- Как импортировать фотографии с iPhone на ПК, если автозапуск не появляется
- Предложения по устранению неполадок
- Обновление вашего программного обеспечения
- Убедитесь Windows для управления всей вашей учетной записью iCloud на вашем ПК
- Некоторые фотографии iPhone не отображаются при переносе в Windows?
- В качестве альтернативы попробуйте временно ВЫКЛЮЧИТЬ iCloud Photo Library
- Импорт из более новых моделей iPhone и Windows 10
- Перенос изображений iPhone на компьютер с Windows с помощью проводника Windows
- Видите сообщение об ошибке «Устройство недоступно» при попытке импортировать медиафайлы с iPhone в Windows?
- Резюме
- Советы читателям
Краткие советы
Следуйте этим кратким советам, чтобы перенести фотографии с iPhone или iPad на компьютер с Windows- Если у вас включены «Фото iCloud», вам необходимо загрузить исходные версии фотографий в полном разрешении на iPhone, прежде чем импортировать их на компьютер.

- Выберите Загрузить и сохранить оригиналы для настроек приложения «Фото» на iPhone
- Изменить настройки приложения «Фото» для Перенос на Mac или ПК на Сохранить оригиналы
- Убедитесь, что вы установили iTunes на компьютер. При установке iTunes также устанавливаются драйверы, необходимые для вашего ПК с Windows (с Windows 7 и более поздних версий) для распознавания аппаратного обеспечения вашего iPhone 9.0062
- Переключитесь на другой порт USB, в частности попробуйте порт USB 2.0 вместо порта USB 3.0/USB-C
- Если вы используете концентратор USB, попробуйте вместо этого подключиться непосредственно к порту USB на вашем компьютере или убедитесь, что концентратор USB имеет собственный источник питания
- Убедитесь, что ваш iPhone, iPad или iPod ВКЛЮЧЕН и РАЗБЛОКИРОВАН
- Убедитесь, что вы доверяете этому компьютеру, который вы используете на своем iPhone
- Если устройство не отображается, перезапустите Windows, запустите Проводник и посмотрите, отображается ли ваш iPhone или iPad/iPod
- Попробуйте подключить кабель USB к другому порту USB
- Убедитесь, что USB-кабель, который вы используете для подключения устройства к компьютеру, не ослаблен — если это так, протолкните его дальше для плотного соединения или используйте другой кабель
- Попробуйте изменить параметр для передачи приложения «Фотографии» на Mac или ПК на Сохранить оригиналы
- Включить из Файл > Домашняя коллекция в iTunes
Похожие сообщения
- Резервное копирование фотографий iPhone с помощью библиотеки фотографий iCloud
- Как загрузить фотографии из iCloud на USB-накопитель
- Как экспортировать фотографии с iPhone на ПК с Windows с датой
- Переход с Android на Apple: полное руководство
- Как перенести фотографии и видео с iPad/iPhone/iPod на ваш Mac или ПК
- Ключевые улучшения камеры и фото в iOS 12
Наши телефоны — наши камеры!
На iPhone ежегодно делается триллион фотографий. Имея доступ к таким впечатляющим камерам, мы часто наблюдаем, как наши фотобиблиотеки растут в геометрической прогрессии.
Имея доступ к таким впечатляющим камерам, мы часто наблюдаем, как наши фотобиблиотеки растут в геометрической прогрессии.
Вот почему так важно как можно чаще получать фотографии с нашего iPhone — освобождать память и создавать резервную копию наших драгоценных воспоминаний.
Для этого существует множество вариантов: библиотека фотографий iCloud, публикация в социальных сетях, резервное копирование iPhone и импорт изображений на Mac или ПК.
Последний вариант должен быть простым, но, к сожалению, для пользователей ПК Apple и Windows не всегда хорошо работают. Фактически, после многих лет плавного плавания многие пользователи внезапно обнаруживают, что больше не могут передавать фотографии с iPhone на ПК.
Такое открытие может по понятным причинам разочаровать, поэтому ниже мы описали все, что вам нужно для решения.
Мы начнем с объяснения правильного процесса загрузки фотографий с iPhone в Windows. Даже если вы делали это без проблем в течение многих лет, не пропускайте этот шаг .
Важно знать правильный процесс, так как другой способ может вызвать проблемы с вашими устройствами.
Как вы переносите фотографии с iPhone на компьютер с Windows
Начнем с того, что убедимся, что мы находимся на одной странице, используя один и тот же процесс передачи.
Приведенные ниже шаги описывают рекомендуемый Apple процесс загрузки изображений с iPhone на ПК.
Убедитесь, что вы делаете это именно так, так как другие методы могут повредить системные файлы ваших устройств.
Почему вы не можете скопировать фотографии с iPhone на Windows? Сначала проверьте эти настройки
- Убедитесь, что на вашем ПК с Windows установлена последняя версия iTunes. Для импорта фотографий требуется iTunes 12.5.1 или новее
- Перейдите в раздел «Настройки» > «Экран и яркость» > «Автоблокировка» > и временно измените его на «Никогда»
- Держите iDevice подключенным к компьютеру — НИКОГДА не отключайте его, даже если кажется, что ничего не происходит
- Измените настройки фотографий вашего iPhone на Загрузите и сохраните оригиналы по сравнению с Оптимизируйте хранилище iPhone
- Если у вас включены «Фото iCloud», вам необходимо загрузить исходные версии фотографий в полном разрешении на iPhone, прежде чем импортировать их на ПК
- Если вы включили Медиатеку iCloud и выбрали «Оптимизировать хранилище iPhone», ваш телефон может не хранить фотографии в полном разрешении в приложении «Фотографии», а иметь только версии с более низким разрешением
Передача фотографий iPhone с помощью Windows 10:
- Подключите iPhone к ПК с помощью USB-кабеля
- Разблокируйте свой iPhone.

- При появлении запроса нажмите Доверяйте этому компьютеру на iPhone
- На ПК откройте приложение «Фотографии»
- Выберите Импорт > С USB-устройства
- Следуйте инструкциям на экране, чтобы выбрать и сохранить фотографии
Перенос изображений с iPhone или iPad с помощью Windows 8:
- Подключите iPhone к ПК с помощью USB-кабеля
- Разблокируйте свой iPhone.
- При появлении запроса нажмите Доверяйте этому компьютеру на iPhone
- На ПК откройте приложение «Фотографии»
- Проведите вверх или щелкните правой кнопкой мыши и выберите Импорт
- Выберите свой iPhone из доступных устройств
- Выберите нужные фотографии и выберите Импорт
Передача фотографий iPhone с помощью Windows 7:
- Подключите iPhone к ПК с помощью USB-кабеля
- Разблокируйте свой iPhone.

- При появлении запроса нажмите Доверяйте этому компьютеру на iPhone
- При появлении запроса нажмите Импорт изображений и видео с помощью Windows
- В противном случае перейдите к Мой компьютер > Щелкните правой кнопкой мыши iPhone > Щелкните Импорт изображений и видео
- Нажмите Импорт
Не работает?
Убедитесь, что Домашняя коллекция включена, выбрав Файл > Домашняя коллекция в iTunes.
- В строке меню в верхней части экрана компьютера или в верхней части окна iTunes
- Выберите «Файл» > «Домашняя коллекция» > «Включить домашнюю коллекцию»
- Авторизованный компьютер по запросу
- Введите свой Apple ID и пароль, чтобы включить Домашнюю коллекцию
Эта функция часто помогает отображать ваш iPhone или другой iDevice в качестве устройства для просмотра, как жесткий диск.
Другой вариант — закрыть все активные программы и перезапустить. Держите ваш iPhone или iPad подключенным во время этого перезапуска.
Затем, если появится всплывающее окно, выберите «Доверять этому устройству» на своем iPhone, если будет предложено, затем запустите фотогалерею на ПК с Windows.
Как импортировать фотографии с iPhone на ПК, если автозапуск не появляется
Если автозапуск не отображается после подключения вашего iDevice, убедитесь, что он выбран на панели управления.
Предложения по устранению неполадокТеперь мы знаем, как правильно импортировать фотографии с iPhone на ПК.
Если это все еще не работает для вас, мы собрали ряд предложений по устранению неполадок, которые помогут найти решение.
Обязательно пытайтесь снова импортировать фотографии после каждого предложения по устранению неполадок.
Обновите программное обеспечение Убедитесь, что вы используете новейшее программное обеспечение для каждого из следующих устройств: iOS, Windows и iTunes.
В противном случае проблема, с которой вы столкнулись, может быть связана с устаревшим программным обеспечением. Если вы не знаете, как проверить наличие обновлений, перейдите по ссылкам ниже:
- iOS на iPhone
- Windows на ПК
- iTunes на ПК
Если память вашего iPhone заполнена и вы не можете загрузить новое обновление, попробуйте обновить его с помощью iTunes.
При этом сначала загружается новое программное обеспечение на ваш компьютер, что требует меньше места на вашем iPhone.
Для успешной передачи фотографий может потребоваться обновление программного обеспечения Убедитесь, что ваш iPhone разблокированВ целях безопасности iPhone может потребоваться разрешение, прежде чем разрешать передачу каких-либо изображений с него.
По этой причине очень важно убедиться, что ваше устройство разблокировано и находится в активном состоянии во время попыток передачи.
Время от времени коснитесь экрана iPhone, чтобы он не спал. Кроме того, обязательно следите за любыми подсказками, которые могут появиться.
Кроме того, обязательно следите за любыми подсказками, которые могут появиться.
Некоторые пользователи отметили, что при открытии приложения «Фотографии» на их iPhone появлялось всплывающее окно с разрешениями, разрешающее передачу.
Если вы не выберете Доверять, ваш компьютер не сможет получить доступ к памяти вашего телефона, включая папку DCIM приложения Photo.
Важно следить за любыми подсказками на iPhone Если вы случайно выбрали «Не доверять», сбросьте настройки доверенных устройств- Отключите телефон от компьютера
- Выберите «Настройки» > «Основные» > «Сброс» > «Сбросить местоположение и конфиденциальность».
Возможно, из-за аппаратного сбоя вы не можете импортировать фотографии.
Это может быть связано с iPhone, ПК или USB-кабелем, соединяющим их. Попробуйте выполнить каждый из приведенных ниже шагов, чтобы сузить возможные причины.
- Используйте другой кабель USB
- Подключите к другой порт USB на ПК
- Попробуйте другой ПК , при необходимости одолжите чей-нибудь
- Импорт фотографий с другого iPhone , заимствование чужого при необходимости
Если какой-либо из вышеперечисленных шагов позволил вам успешно передать фотографии, то вы будете знать, что проблема связана с другим элементом.
Это может означать, что требуется ремонт оборудования, и вам следует обратиться к специалисту для получения дополнительной помощи.
Отключить библиотеку фотографий iCloudФотобиблиотека iCloud позволяет хранить всю вашу фотобиблиотеку в iCloud, делая ее доступной на всех устройствах Apple.
Если эта функция включена, iCloud Photo Library также оптимизирует хранилище вашего iPhone, удаляя фотографии с вашего устройства и загружая их снова всякий раз, когда вы их просматриваете — это отображается в виде круглого значка загрузки в правом нижнем углу ваших изображений.
Если библиотека фотографий iCloud делает снимки с вашего iPhone, выполнить полную передачу невозможно.
Однако вы можете просмотреть всю свою библиотеку, войдя в iCloud.com на любом компьютере.
Войдите на iCloud.com, чтобы просмотреть и загрузить любые фотографии, хранящиеся в облаке.Отсюда можно выбрать и загрузить любые фотографии, которые вам нужны.
Если вы не хотите хранить свои фотографии в облаке, выполните следующие действия, чтобы отключить iCloud Photo Library для вашего устройства.
Как отключить библиотеку фотографий iCloud:- На вашем iPhone перейдите к Настройки > Фотографии
- Отключить Фотобиблиотека iCloud
- При появлении запроса выберите Загрузить фото и видео
Кроме того, загрузите iCloud для Windows, чтобы управлять всей своей учетной записью iCloud на ПК.
Фотобиблиотека iCloud — отличная функция, устраняющая необходимость резервного копирования фотографий на ПК.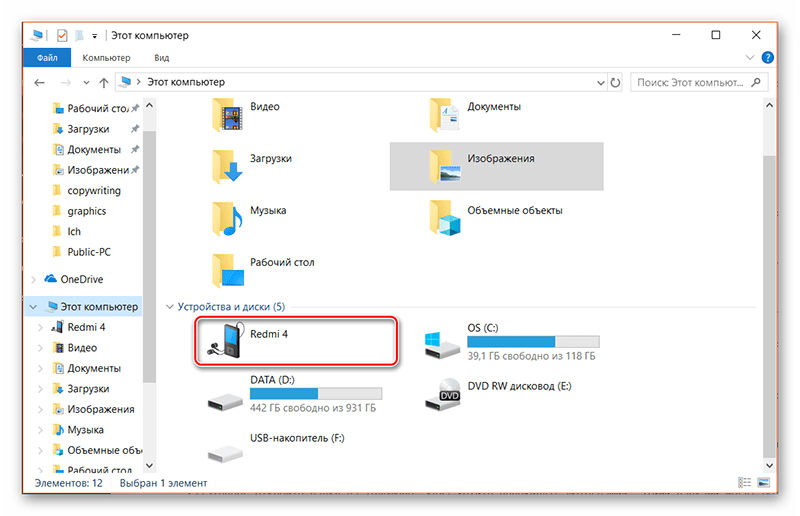
Однако для большинства людей требуется небольшая платная подписка на дополнительное хранилище iCloud.
Выполните следующие действия, чтобы получить фотографии iCloud на ПК с Windows- Включите библиотеку фотографий iCloud на вашем iPhone, iPad или iPod Touch
- Настройки > Профиль Apple ID > iCloud > Фотографии
- Включить библиотеку фотографий iCloud
- Выберите Загрузите и сохраните оригиналы
- Загрузить iCloud для Windows
- Открыть iCloud для Windows
- Рядом с Фото щелкните Параметры
- Выбрать Фотографии iCloud
- Нажмите Готово , затем нажмите Применить
Некоторые фотографии iPhone не отображаются при передаче в Windows?
Некоторые фотографии не видны при попытке переноса в Windows. Эта проблема может иногда возникать, если вы выбрали Оптимизировать хранилище iPhone для фотографий.
При выборе этого параметра оригиналы сохраняются в iCloud.
Оптимизированные изображения иногда не отображаются в структуре файла при передаче на ПК с Windows.
Следуйте инструкциям, приведенным ниже.В качестве альтернативы попробуйте временно отключить библиотеку фотографий iCloud
- Некоторые читатели сообщают, что, когда у них включена библиотека фотографий iCloud, они не могут передавать фотографии на свой ПК с Windows через USB-импорт
- Перейдите в «Настройки» > «Фото» > и отключите «Фото iCloud» .
- Выберите Загрузить фото и видео из списка вариантов. Возможно, вам потребуется освободить внутреннее пространство, прежде чем вы сможете успешно это сделать!

Импорт из более новых моделей iPhone и Windows 10
На более новых iPhone импорт через приложение Windows 10 Photos иногда вызывает проблемы.
Точно не знаю почему. Один из способов обойти проблему — не использовать приложение «Фотографии» в Windows 10, а вместо этого попытаться сделать это вручную через проводник Windows
. Перенести изображения iPhone на компьютер с Windows с помощью проводника Windows- .
- Запуск Windows Explorer из меню «Пуск»
- Щелкните стрелку рядом с пунктом Этот компьютер
- Нажмите на имя вашего устройства
- Открыть Внутренняя память
- Выберите DCIM
- Открыть любую папку
- Выберите изображение или удерживайте клавишу управления, чтобы выбрать несколько изображений
- Нажмите Скопируйте в верхнюю часть окна
- Выберите Выберите местоположение и найдите папку для сохранения изображений в
- Коснитесь Копировать , чтобы сохранить эти изображения в указанном месте
Выберите изображения, скопируйте и вставьте их в новую папку в приложении «Изображения».
Вы также можете щелкнуть правой кнопкой мыши iPhone в Проводнике и попробовать Импортировать изображения и видео , чтобы проверить, подходит ли он вам.
Видите сообщение об ошибке «устройство недоступно» при попытке импортировать медиафайлы с iPhone в Windows?
Если вы пытаетесь импортировать фотографии и видео с вашего iPhone, iPad или iPod на ПК с Windows, но продолжаете получать сообщение об ошибке о том, что ваше устройство недоступно, попробуйте изменить настройку того, как ваше iDevice передает ваши фотографии и другие медиафайлы. .
- Открыть настройки
- Приложение Tap Photo
- Прокрутите вниз, пока не увидите раздел Перенос на Mac или ПК
- Измените этот параметр на Сохранить оригиналы
, если вы видите ошибку о том, что ваше устройство недоступно, попробуйте изменить настройки того, как ваше iDevice передает фотографии на ваш компьютер
Резюме
Дополнительные вопросы об импорте фотографий на ПК см. в этой статье Microsoft.
в этой статье Microsoft.
Если вы по-прежнему не можете перенести фотографии с iPhone на ПК, свяжитесь с нами через комментарии, и мы сделаем все возможное, чтобы помочь вам разобраться.
Но, надеюсь, описанные выше шаги сотворили чудеса и уже помогли вам.
Советы читателям
- Выполните следующие действия: 1) отключите iPhone от компьютера 2) измените настройку приложения Photo для передачи на Mac или ПК с Автоматически на Сохранить оригиналы 3) в настройках камеры измените форматы на Наиболее совместимый
- Измените настройку экрана блокировки на «Никогда», а настройку приложения «Фото» на «Сохранить оригиналы». Это помогло!
- Самый простой способ – подключить телефон и разрешить синхронизацию iTunes с компьютером. Затем щелкните правой кнопкой мыши телефон в проводнике и выберите «Импорт изображений и видео». Это должно провести вас через процесс передачи. Он даже спросит, хотите ли вы удалить фотографии с телефона и / или как вы хотите, чтобы ваши фотографии были помечены .
- Перейдите на панель управления ПК с Windows и выберите «Устройства и принтеры». Мой iPhone появился как USB-драйвер Apple Mobile Device вместо Apple iPhone. Когда я щелкнул правой кнопкой мыши на этом, я выбрал «Устранение неполадок» из вариантов. Появилось сообщение о том, что USB-драйвер Apple Mobile Device является устаревшим устройством и может не работать с USB 3.0, подключите устройство к доступному порту USB 2.0. Я попробовал это, и вдруг все заработало!
- Перенесите фотографии, скопировав/перетащив их из папок в папку «Мои изображения» или даже в приложение «Фото» (или любую другую папку с фотографиями) на моем ноутбуке. Я использую iCloud или iTunes для своих фотографий
- Хорошо, я сдался и только что установил приложение Microsoft OneDrive на свой iPhone и включил функцию загрузки фотографий. Работает как часы! Я предполагаю, что вы можете сделать это для любого тарифного плана облачного хранилища или даже для Google Photos/Amazon Photos .
- У меня была такая же проблема.
 И это было довольно просто решить. Когда вы подключаете свой iPhone к компьютеру, вы должны включить телефон и разблокировать его! Когда вы подключаетесь к ПК с Windows в первый раз или после обновления программного обеспечения, вы видите сообщение с просьбой доверять компьютеру. Ответ «Доверять». После этого вы сможете открыть папку DCIM, просмотреть и сохранить все свои изображения 9.0062
И это было довольно просто решить. Когда вы подключаете свой iPhone к компьютеру, вы должны включить телефон и разблокировать его! Когда вы подключаетесь к ПК с Windows в первый раз или после обновления программного обеспечения, вы видите сообщение с просьбой доверять компьютеру. Ответ «Доверять». После этого вы сможете открыть папку DCIM, просмотреть и сохранить все свои изображения 9.0062 - Когда вы впервые подключаете iPhone к ПК с Windows, он автоматически устанавливает драйвер для вашего iPhone. После установки вы должны увидеть небольшое всплывающее диалоговое окно на рабочем столе. Нажмите на него и выберите, что делать с этим устройством. Выберите Импорт фото и видео. Если вы не видите всплывающее окно, откройте приложение «Фото» в Windows > «Все приложения» и запустите его там. После открытия выберите фотографии и нажмите «Продолжить». Укажите путь для сохранения ваших фотографий, а затем импортируйте изображения
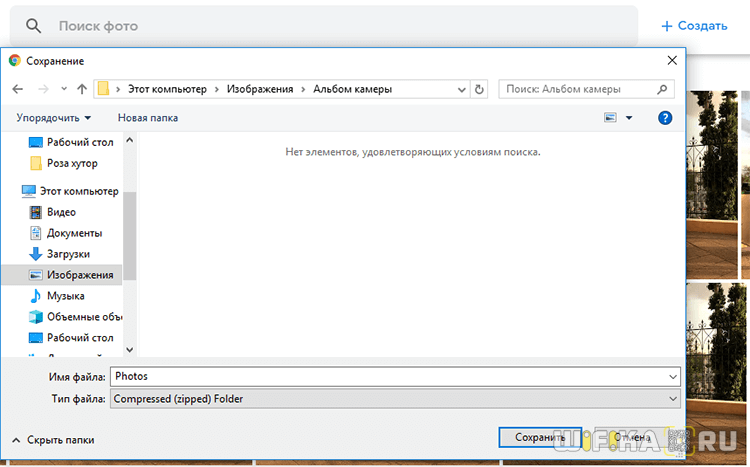
Дэн Хелиер (старший писатель)
Дэн пишет учебные пособия и руководства по устранению неполадок, чтобы помочь людям максимально эффективно использовать свои технологии. Прежде чем стать писателем, он получил степень бакалавра в области звуковых технологий, руководил ремонтом в Apple Store и даже преподавал английский язык в Китае.
Прежде чем стать писателем, он получил степень бакалавра в области звуковых технологий, руководил ремонтом в Apple Store и даже преподавал английский язык в Китае.
Перенос фотографий с Android на Mac: лучшие способы в 2022 году
Electronic Team использует файлы cookie, чтобы персонализировать ваш опыт на нашем веб-сайте. Продолжая использовать этот сайт, вы соглашаетесь с нашей политикой в отношении файлов cookie. Кликните сюда, чтобы узнать больше.
Mac — одна из самых популярных операционных систем, и легко понять, почему. Apple зарекомендовала себя как новатор, чья технология может быть легко применена в самых разных целях. Однако для пользователей программного обеспечения Apple есть одна серьезная проблема, с которой они могут столкнуться, и это совместимость.
Продукты Apple изначально несовместимы с устройствами Android. И если вы когда-нибудь пробовали перенести фотографии с Android на Mac , то знаете, что сделать это не так просто. Тем не менее, есть приложения и сервисы, которыми вы можете воспользоваться для перемещения и обмена фотографиями между Android и Mac. Продолжайте читать и узнайте, как обойти проблему совместимости.
Продолжайте читать и узнайте, как обойти проблему совместимости.
Переместите фотографии с Android на Mac с помощью SyncMate
SyncMate — это еще один способ перемещения файлов между устройствами. Это отличное стороннее приложение, которое может помочь вам обойти проблемы совместимости. С SyncMate вы можете легко передавать музыку, фотографии, видео, документы и многое другое между Mac и Android и наоборот. Инструмент также является мощным инструментом синхронизации.
SyncMate совместим практически с любым устройством Android, и вы можете подключать свои устройства через USB, Bluetooth или Wi-Fi. Использовать SyncMate быстро и просто, особенно когда вы используете его в беспроводном режиме, и мы собираемся объяснить, как это сделать.
Загрузите SyncMate и установите его на свой Mac.
Подключите ваше Android-устройство к Mac через USB, чтобы установить модуль.
После установки модуля откройте его и убедитесь, что беспроводная синхронизация включена.
Убедитесь, что IP-адрес предпочитаемого вами Mac разрешен модулем.
Теперь вы можете настроить автоматическую синхронизацию между Android и Mac.
Перенос фотографий с Android на Mac с помощью Google Фото
Google Фото — это служба, разработанная Google, которая позволяет обмениваться фотографиями и видео и хранить их в облаке. После этого вы сможете получить доступ к своему контенту с любого устройства.
Существуют специальные мобильные приложения для iOS и Android, а также веб-интерфейс, работающий прямо в браузере. Чтобы использовать Google Фото, вам потребуется учетная запись Google. Если вы используете Gmail, у вас уже есть учетная запись Google. Пользователи Google Фото также могут редактировать и создавать новые видео, фотоколлажи и многое другое.
Если вы используете Gmail, у вас уже есть учетная запись Google. Пользователи Google Фото также могут редактировать и создавать новые видео, фотоколлажи и многое другое.
Сначала загрузите и установите Google Фото на Android.
Откройте приложение и коснитесь трех точек в левом верхнем углу. Выберите «Настройки», а затем включите «Резервное копирование и синхронизация».
Используйте браузер вашего Mac для доступа к Google Фото, войдите в систему с теми же учетными данными и выберите фотографии, которые вы хотите сохранить.
Нажмите «Еще» рядом с фотографией и выберите «Загрузить», чтобы сохранить ее на свой Mac.
Часто задаваемые вопросы:
Как перенести файлы с Android на Mac?
Как мы уже отмечали, MacDroid — лучший вариант для тех, кто ищет способ перенести фотографии с Android на Mac. Это быстро, доступно и выполняет работу с минимальными трудностями.
Это быстро, доступно и выполняет работу с минимальными трудностями.
Как передать фотографии с Android на Mac по беспроводной сети?
Если вы ищете беспроводное решение, SyncMate — отличный вариант. Вам нужно выполнить первоначальное подключение с помощью USB, но после этого вы можете запрограммировать его на автоматическую синхронизацию, устраняя необходимость в любом USB-подключении.
Как перенести фотографии с телефона Android на Mac с помощью USB?
MacDroid — это идеальный способ передачи фотографий с Android на Mac с помощью USB-накопителя. После подключения передача фотографий занимает несколько секунд, следуя шагам, описанным ранее в этой статье.
Могу ли я использовать AirDrop с Android на Mac?
К сожалению, вы не можете использовать AirDrop для импорта фотографий с Android на Mac. AirDrop предназначен только для совместимости с другими продуктами Apple. Это означает, что вам нужно будет использовать стороннее приложение, такое как MacDroid, если вы хотите переместить файлы с Android на Mac.
AirDrop предназначен только для совместимости с другими продуктами Apple. Это означает, что вам нужно будет использовать стороннее приложение, такое как MacDroid, если вы хотите переместить файлы с Android на Mac.
Могу ли я использовать телефон Android с Macbook?
Конечно, можно использовать телефон Android с Macbook. Однако из-за проблем с совместимостью вам понадобится стороннее приложение, такое как MacDroid.
MacDroid
Преодолеть барьер передачи данных между Android и Mac
Бесплатное скачивание
Подписаться на ПРО
Требуется macOS 10. 12 или новее; совместим со всеми устройствами Android и MTP
12 или новее; совместим со всеми устройствами Android и MTP
- MAC-ОС
- ОКНА
- ПОДДЕРЖКА КЛИЕНТОВ
- Удалить приложения
- База знаний
- ЛУЧШИЕ РЕШЕНИЯ
- КТО МЫ ЕСТЬ
- ОСТАВАЙТЕСЬ НА СВЯЗИ
- Твиттер
- Ютуб
- Фейсбук
Не удается импортировать фотографии с iPhone на Windows 10/11
Используйте профессиональный инструмент с возможностью резервного копирования для переноса фотографий с iPhone
by Иван Енич
Иван Енич
Эксперт по поиску и устранению неисправностей
Увлеченный всеми элементами, связанными с Windows, и в сочетании с его врожденной любознательностью, Иван глубоко погрузился в понимание этой операционной системы, специализируясь на драйверах и. .. читать далее
.. читать далее
Опубликовано
Рассмотрено Влад Туричану
Влад Туричану
Главный редактор
Увлеченный технологиями, Windows и всем, что имеет кнопку питания, он тратил большую часть своего времени на развитие новых навыков и изучение мира технологий. Скоро… читать дальше
Раскрытие партнерской информации
- Если вы не можете перенести фотографии с iPhone на Windows 10 или 11, начните с проверки драйверов.
- Убедитесь, что у вас установлены последние версии iTunes и все необходимые разрешения.
- Ваш iPhone и ПК должны быть установлены как доверенные устройства.
XУСТАНОВИТЕ, щелкнув файл загрузки.
Для решения различных проблем с ПК мы рекомендуем Restoro PC Repair Tool:Это программное обеспечение устраняет распространенные компьютерные ошибки, защищает вас от потери файлов, вредоносных программ, сбоев оборудования и оптимизирует ваш ПК для максимальной производительности.
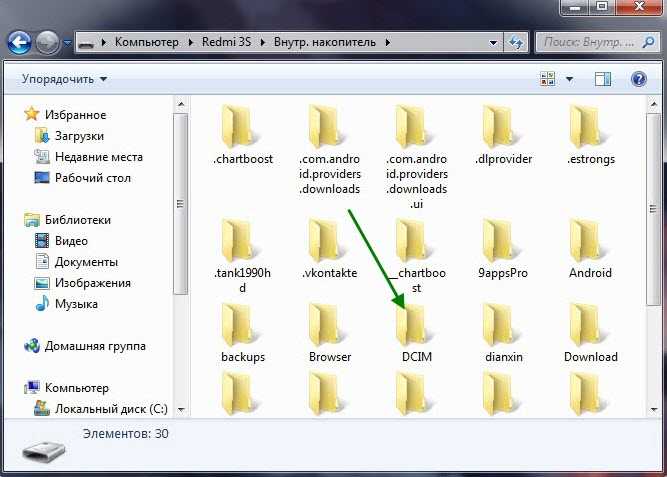 . Исправьте проблемы с ПК и удалите вирусы прямо сейчас, выполнив 3 простых шага:
. Исправьте проблемы с ПК и удалите вирусы прямо сейчас, выполнив 3 простых шага:- Загрузите Restoro PC Repair Tool , который поставляется с запатентованными технологиями (патент доступен здесь).
- Нажмите Начать сканирование , чтобы найти проблемы Windows, которые могут вызывать проблемы с ПК.
- Нажмите Восстановить все , чтобы устранить проблемы, влияющие на безопасность и производительность вашего компьютера.
- Restoro был загружен 0 читателями в этом месяце.
Если вы не можете импортировать фотографии с iPhone в Windows 10, вот все, что вам нужно знать.
Пока Windows 10 работает отлично, но некоторые пользователи сообщают, что у них возникают трудности с переносом фотографий с iPhone на Windows 10.
Судя по всему, они не могут перенести фотографии с iPhone, как бы они ни старались. Так что вы можете прочитать эти советы ниже, если вы один из этих пользователей. Некоторые из них могут применяться и в Windows 11.
Некоторые из них могут применяться и в Windows 11.
Отсутствие возможности перенести фотографии с iPhone на компьютер может стать большой проблемой. Однако наши читатели сообщили о других проблемах.
Давайте быстро рассмотрим их, чтобы получить больше информации и увидеть некоторые распространенные сценарии и их причины.
Почему я не могу перенести фотографии с iPhone на ПК?
Существует несколько известных триггеров этой проблемы. Но в большинстве случаев наличие правильного программного обеспечения Apple, установленного на ваших устройствах, беспокоит.
Однако эта ошибка может проявляться в различных формах. Вот наиболее распространенные из них:
- Не удается просмотреть фотографии iPhone на ПК — это необычная проблема, но вы сможете решить ее с помощью одного из наших решений.
- Не удается перенести фотографии с iPhone 6 на ПК. . Эта проблема затрагивает все iPhone, и многие пользователи iPhone сообщали об этой проблеме на своих ПК.

- Невозможно передать фотографии с iPhone с помощью iTunes, Bluetooth, iCloud, iPhoto — Несколько читателей сообщили, что не могут обмениваться фотографиями с помощью iTunes и iCloud. Кроме того, они не могли передавать свои фотографии даже при использовании соединения Bluetooth.
- Фотографии iPhone не отображаются на ПК. . Скорее всего, эта проблема вызвана устаревшим или поврежденным драйвером.
- Не удается импортировать фотографии с iPhone 3gs на компьютер — Ваши настройки обычно вызывают эту проблему, которую можно легко исправить.
- Не удается импортировать фотографии с iPhone 4s, iPhone 5 . Эта проблема также может возникать на более новых iPhone, и многие читатели сообщили, что не могут импортировать фотографии с iPhone 4S или iPhone 5.
Как перенести фотографии с iPhone на ноутбук или ПК?
- Подключите iPhone к компьютеру.
- Нажмите Клавиша Windows + E для запуска File Explorer .

- Откройте Этот компьютер , найдите свой iPhone в разделе Портативные устройства , щелкните его правой кнопкой мыши и нажмите Импортировать изображения и видео .
- Кроме того, вы можете попробовать перенести свои фотографии с помощью приложения iTunes.
Что делать, если я не могу перенести фотографии с iPhone на ПК?
1. Убедитесь, что установлен USB-драйвер iTunes Apple Mobile Device
- Закройте iTunes и подключите iPhone к компьютеру.
- Нажмите Windows ke y + X и выберите Диспетчер устройств из списка.
- Найдите контроллер универсальной последовательной шины и нажмите плюс, чтобы развернуть список.
- Затем найдите в списке USB-драйвер Apple Mobile Device и, если он отмечен восклицательным знаком, щелкните его правой кнопкой мыши и выберите Обновить драйвер 9.
 1088 .
1088 . - Если это не сработает, вы также можете удалить его и перезагрузить компьютер. Затем система автоматически установит нужный драйвер.
ПРИМЕЧАНИЕ
Если USB-драйвер Apple Mobile Device отсутствует в списке, возможно, проблема связана с USB-портом. Чтобы решить эту проблему, попробуйте другой порт на вашем устройстве.
Если этот метод не работает или у вас нет необходимых навыков работы с компьютером для обновления/исправления драйверов вручную, мы настоятельно рекомендуем сделать это автоматически с помощью специального инструмента.
DriverFix — это инструмент, который специализируется на обновлении драйверов. Автоматически находит и обновляет все устаревшие драйверы на вашем компьютере из базы данных, содержащей более 18 миллионов файлов драйверов.
DriverFix
Простое и безопасное решение для обновления всех драйверов до последних версий.
Бесплатная пробная версия Посетите веб-сайт
2.
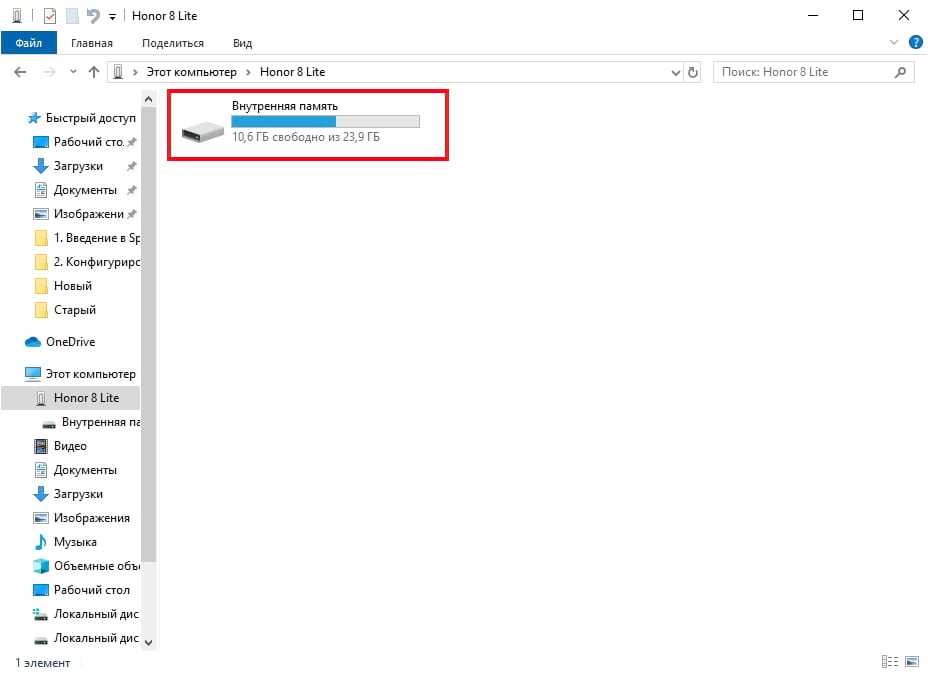 Проверьте, установлена ли поддержка Apple Mobile Device
Проверьте, установлена ли поддержка Apple Mobile Device- Нажмите Windows Key + S , введите панель управления и выберите результаты.
- Найдите и щелкните Программы и компоненты .
- См. список Поддержка мобильных устройств Apple . Если его нет в списке установленных программ, вам необходимо удалить iTunes, QuickTime, Apple Software Update и Apple Application Support.
- Затем переустановите iTunes.
Для устройств iOS на вашем компьютере должна быть установлена поддержка Apple Mobile Device Support. Чтобы проверить, установлена ли эта функция, следуйте приведенным выше инструкциям.
3. Перезапустите AMDS, если вы не можете импортировать фотографии с iPhone в Windows 10
- Закройте iTunes и отключите все подключенные устройства iOS.
- Откройте окно Выполнить , нажав клавишу Windows + R .

- В поле ввода введите следующее и нажмите OK :
services.msc - В списке слева найдите Apple Mobile Device Service 9.0018 , щелкните его правой кнопкой мыши и выберите в меню Свойства .
- Найдите Тип запуска и выберите Автоматически из раскрывающегося списка.
- Нажмите кнопку Остановить ниже, чтобы остановить службу.
- После остановки службы нажмите Запустить , чтобы запустить ее снова, выберите OK и перезагрузите компьютер.
- Откройте iTunes и подключите устройство iOS. Теперь вы можете импортировать фотографии со своего iPhone на ПК с Windows 10.
4. Сбросьте настройки местоположения и конфиденциальности вашего iPhone
- На iPhone перейдите в Настройки, , затем Общие .
- Теперь перейдите к Сброс .

- Затем Сбросить местоположение и конфиденциальность .
- Теперь подключите iPhone к ПК и выберите на телефоне опцию Trust .
- Откройте iTunes и обязательно отметьте опцию Trust .
По словам наших читателей, если вы не можете импортировать фотографии со своего iPhone в Windows 10, вы можете решить проблему, просто сбросив настройки своего местоположения и конфиденциальности.
После этого проблема должна быть решена, и вы сможете передавать изображения без проблем.
5. Используйте сторонний менеджер для переноса фотографий с iPhone
Если вы хотите большей эффективности и не хотите тратить время на выполнение сложных шагов, то лучший способ решить эту проблему — использовать мощный менеджер как Уважаемый Моб iPhone Менеджер.
Это замечательное программное обеспечение не только упрощает процесс, но также обеспечивает отличные результаты и добавляет некоторые полезные дополнительные функции, такие как параметры переноса данных с iPhone и массового удаления.
6. Измените права доступа к папке «Изображения», если вы не можете передавать фотографии
6.1. Разрешить пользователю полный контроль
- Нажмите клавишу Windows + E , чтобы запустить File Explorer .
- Откройте Этот компьютер , щелкните правой кнопкой мыши папку Pictures и выберите в меню Properties .
- Перейдите на вкладку Security и нажмите кнопку Edit .
- Выберите свою учетную запись из списка и установите флажок Полный доступ в столбце Разрешить .
- Теперь нажмите Применить и OK , чтобы сохранить изменения.
Совет эксперта: Некоторые проблемы с ПК трудно решить, особенно когда речь идет о поврежденных репозиториях или отсутствующих файлах Windows. Если у вас возникли проблемы с исправлением ошибки, возможно, ваша система частично сломана. Мы рекомендуем установить Restoro, инструмент, который просканирует вашу машину и определит, в чем проблема.
Мы рекомендуем установить Restoro, инструмент, который просканирует вашу машину и определит, в чем проблема.
Нажмите здесь, чтобы загрузить и начать восстановление.
По словам пользователей, проблема может заключаться в ваших разрешениях, если вы не можете перенести фотографии с iPhone на Windows 10.
Несколько человек сообщили, что у них отсутствуют разрешения для каталога Pictures , и это вызвало появление этой проблемы. .
6.2. Разрешить полный контроль группе пользователей
- Нажмите клавишу Windows + E , чтобы открыть File Explorer .
- Щелкните Этот компьютер , щелкните правой кнопкой мыши папку Pictures и выберите в меню Свойства .
- Нажмите кнопку Добавить .
- В поле Введите имена объектов, чтобы выбрать , вам нужно ввести Все, затем нажмите Проверить имена и ОК.

- Выберите группу Все , установите флажок Полный доступ в столбце Разрешить , затем нажмите OK , чтобы сохранить изменения.
После этого проблема должна быть решена, и вы сможете без проблем передавать изображения.
Если проблема не устранена, попробуйте передать меньше изображений. К сожалению, многие пользователи пытаются поделиться всеми своими фотографиями сразу, что может вызвать эту проблему.
Вместо того, чтобы передавать все свои изображения, попробуйте поделиться ими десять или более раз и проверьте, работает ли это. Это может быть утомительным обходным путем, но для некоторых он работает, поэтому обязательно попробуйте его.
7. Отключите антивирус, если вы не можете импортировать фотографии с вашего iPhone
- Щелкните значок Start , введите security и нажмите Безопасность Windows в результатах.
- Выберите Защита от вирусов и угроз .

- Если у вас установлен сторонний антивирус, нажмите Открыть приложение . Если нет, вы должны увидеть переключатель для отключения защиты от Защитника Windows.
Проблема может заключаться в вашем антивирусном программном обеспечении, когда вы не можете перенести фотографии с вашего iPhone на Windows 10. У многих пользователей была эта проблема на их ПК, но после ее отключения проблема была решена, поэтому обязательно попробуйте это.
Однако это не постоянное решение, потому что вам нужна защита. Альтернативой является проверка его конфигурации и попытка отключить только те функции, которые относятся к съемному хранилищу.
Еще одно решение — установить антивирус получше.
Что делать, если я не могу импортировать фотографии с iPhone в Windows 11?
Обновите ОС
- Откройте приложение «Настройки».
- Нажмите Центр обновления Windows на левой панели.
- Загрузите и установите любое доступное обновление.

- Повторите попытку импорта и проверьте, работает ли он. Многие ошибки в Windows 11 исправлены новыми обновлениями от Microsoft. Поэтому попробуйте обновить, если фотографии не будут импортированы с вашего iPhone.
Многие проблемы из Windows 10 перекочевали в новую ОС, поэтому наши читатели жаловались на невозможность перенести свои фотографии с iPhone на Windows 11.
Но, как мы все узнали, новая ОС не так уж отличается из старой Windows 10. Все представленные здесь решения также применимы к Windows 11.
Однако есть небольшие изменения в дизайне окон и меню, которые вы легко преодолеете.
Например, для отключения антивируса в Windows 11 вам нужно будет нажать Управление настройками из Настройки защиты от вирусов и угроз , как на скриншоте выше, чтобы отключить его.
В остальном, как мы упоминали ранее, все остальные признаки для Windows 10 в наших решениях практически не изменились.
В этой статье мы рассмотрели проблему передачи мультимедиа; еще одна связанная с этим проблема, которую можно решить за несколько шагов, — это синхронизация данных на нескольких устройствах. Благодаря синхронизации данных ни одно новое устройство не кажется новым или чужим.
Благодаря синхронизации данных ни одно новое устройство не кажется новым или чужим.
Не стесняйтесь давать нам какие-либо отзывы по этому вопросу или рассказывать нам о решениях, которые мы не упомянули в разделе комментариев ниже.
Была ли эта страница полезной?
Есть 13 комментариев
Делиться
Копировать ссылку
Информационный бюллетень
Программное обеспечение сделок Пятничный обзор
Я согласен с Политикой конфиденциальности в отношении моих персональных данных
Резервное копированиеGoogle Photos: как создавать резервные копии ваших снимков в фотосервисе Google и обратно
(Изображение: © Google)
Хотите сделать резервную копию своих фотографий и видео в Google Фото или получить резервную копию самого Google Фото? Это руководство для вас — мы собрали инструкции о том, как делать резервные копии в обоих направлениях, в этом удобном руководстве по Google Фото.
Если вы новичок, использование фотосервиса Google — разумный шаг: облачный сервис — один из лучших вариантов для хранения ваших ценных изображений в Интернете. Он безопасен, доступен и содержит целый ряд интеллектуальных инструментов для сортировки, редактирования и поиска в вашей библиотеке изображений.
Загружать изображения в Google Фото также невероятно просто. Независимо от того, создаете ли вы резервные копии снимков со своего телефона, планшета, ПК или Mac, это руководство содержит пошаговые инструкции, которые помогут вам безопасно хранить снимки с любого устройства.
Резервное копирование изображений в один из лучших облачных сервисов хранения фотографий — а Google Photos определенно им является — имеет много преимуществ. В отличие от физического жесткого диска здесь нет риска механической поломки.
Поскольку все ваши снимки хранятся в сети, вы также можете получить к ним доступ в любом месте и в любое время, используя практически любое устройство, подключенное к Интернету, и это не обязательно должно быть сделано Google или Android. Кроме того, встроенные возможности подключения позволяют очень легко делиться своими снимками с друзьями и семьей.
Кроме того, встроенные возможности подключения позволяют очень легко делиться своими снимками с друзьями и семьей.
Google Фото предлагает 15 ГБ бесплатного хранилища, которого должно быть достаточно, если вы планируете создавать резервные копии только своих самых любимых фотографий.
Но если вы хотите сделать вторую копию всей своей библиотеки изображений, вам необходимо рассмотреть возможность подписки на Google One. Google больше не предлагает неограниченное бесплатное хранилище для изображений «высокого качества» или какое-либо безлимитное облачное хранилище (хотя многие из лучших сайтов для хранения и обмена фотографиями предлагают неограниченное пространство на основе подписки).
К счастью, подписки Google One гибкие и доступные. Планы начинаются с 1,59 фунтов стерлингов / 1,99 долларов США в месяц за 100 ГБ дискового пространства и до 7,99 фунтов стерлингов / 10 долларов США в месяц за 2 ТБ. Ограничения применяются ко всем продуктам Google, включая Диск.
Мы также включили инструкции по сохранению всей вашей библиотеки Google Фото на жесткий диск. Эти советы будут полезны, если вы не хотите раскошелиться на план подписки — или если вы просто хотите сделать автономную копию своей онлайн-коллекции изображений. Несмотря на то, что Google Photos — один из самых простых вариантов безопасного хранения вашей фотобиблиотеки в Интернете, всегда полезно иметь несколько резервных копий ваших снимков.
Эти советы будут полезны, если вы не хотите раскошелиться на план подписки — или если вы просто хотите сделать автономную копию своей онлайн-коллекции изображений. Несмотря на то, что Google Photos — один из самых простых вариантов безопасного хранения вашей фотобиблиотеки в Интернете, всегда полезно иметь несколько резервных копий ваших снимков.
Настройка в первый раз или хотите получить несколько советов о лучших способах резервного копирования фотографий, которые помогут вам получить максимальную отдачу от службы? Независимо от того, используете ли вы устройство Mac, ПК, iOS или Android, это удобное руководство расскажет вам, как именно загружать свои фотографии в Google Фото и как сортировать их после того, как они у вас есть.
Резервное копирование Google Фото: как выбрать параметры загрузки
Первое, что нужно решить при настройке Google Фото, — хотите ли вы загружать и хранить свои фотографии как «оригинальные» или «высококачественные».
Последний будет немного сжимать изображения для экономии места. Сжатие является очень эффективным, уменьшая размер файла без существенной потери качества — и сжатые снимки должны быть достаточно хорошими, если вы в основном работаете с фотографиями на смартфоне или просматриваете изображения на экране.
Сжатие является очень эффективным, уменьшая размер файла без существенной потери качества — и сжатые снимки должны быть достаточно хорошими, если вы в основном работаете с фотографиями на смартфоне или просматриваете изображения на экране.
Если, с другой стороны, вы хотите сделать резервную копию оригинальных полных копий ваших фотографий, выберите вариант «Оригинал». Как следует из названия, этот параметр будет хранить ваши снимки онлайн в их первоначальном виде, без сжатия или снижения качества. Это будет лучшим выбором, если вы планируете печатать изображения или использовать их, например, в дизайнерских работах.
Это также важно, если вы фотограф, которому нужен вариант резервного копирования для полноразмерных необработанных файлов, хотя обязательно проверьте, поддерживает ли Google Фото тип файла вашей камеры, поскольку он не будет работать со всеми необработанными форматами. Полный список поддерживаемых файлов есть на странице поддержки Google (открывается в новой вкладке).
Как выполнить резервное копирование в Google Фото с телефона или планшета
Готовы начать резервное копирование снимков со смартфона или планшета в Google Фото? Хорошая новость: это довольно просто.
Первый шаг — загрузить приложение Google Photos для iOS или Android. Откройте приложение, войдите в свою учетную запись Google, и вам будет предложен выбор между резервным копированием «оригинальных» или «высококачественных» изображений (см. выше). У вас также будет выбор, использовать ли мобильные данные для резервного копирования, когда вы не подключены к Wi-Fi. Включайте это только в том случае, если у вас достаточно большой пакет данных, так как загрузка фотографий может быстро истощить ваши возможности.
После того, как вы сделали этот выбор, вы можете изменить настройки резервного копирования, нажав кнопку меню (три горизонтальные полосы), выбрав «Настройки» и нажав «Резервное копирование и синхронизация». При включенном резервном копировании и синхронизации ваша фотопленка будет автоматически, непрерывно и безопасно загружаться на серверы Google.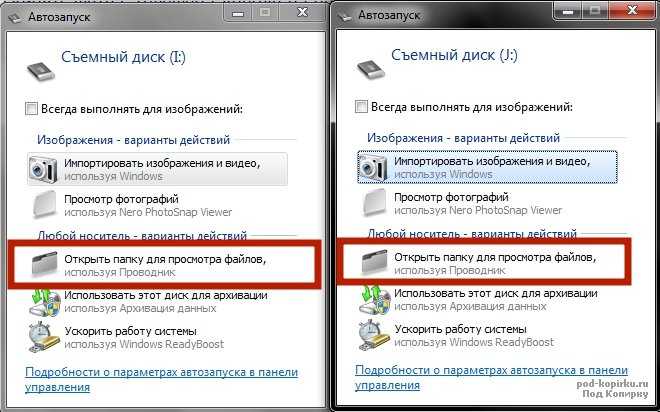 Здесь вы также можете изменить размер загрузки и настройки мобильных данных.
Здесь вы также можете изменить размер загрузки и настройки мобильных данных.
«Резервное копирование и синхронизация» также полезно для пользователей iPhone, которые хотят сохранять снимки из Google Фото на свое устройство. Он не будет автоматически синхронизировать новые снимки с вашим iPhone, которые были загружены в вашу библиотеку Google Фото с других устройств: вам все равно придется вручную загружать новые изображения по отдельности или в пакетном режиме. Но настройка синхронизации определит, какие снимки уже сохранены в вашей фотопленке, и скроет параметр загрузки, чтобы предотвратить дублирование.
Поскольку это сервис Google, у пользователей Android-устройств больше возможностей, чем у пользователей iOS. Приложение Android, например, позволяет вам выбирать определенные папки, для которых вы хотите создавать резервные копии фотографий, что особенно полезно, если вы хотите избежать хранения скриншотов мемов в облаке или если вы хотите максимизировать 15 ГБ свободной емкости учетной записи. Перейдите к «Резервное копирование и синхронизация» и нажмите «Резервное копирование папок устройства», чтобы выбрать, какие из них вы хотите загрузить.
Перейдите к «Резервное копирование и синхронизация» и нажмите «Резервное копирование папок устройства», чтобы выбрать, какие из них вы хотите загрузить.
Чрезмерное количество снимков оставило мало места на смартфоне? В меню настроек коснитесь «Управление памятью устройства», затем «Освободить место», чтобы удалить фотографии с телефона, которые уже были добавлены в облако с помощью Google Фото. Это отличный трюк, который может мгновенно освободить место на вашем телефоне. Вы также можете переключить «Ограничить размер кеша», чтобы ограничить объем памяти вашего телефона, используемый миниатюрами изображений.
Как сделать резервную копию в Google Фото с ПК или Mac
Если ваши ценные снимки в настоящее время хранятся на вашем компьютере или внешнем жестком диске, есть два способа загрузить их в облако. Вы можете посетить photos.google.com, войти в свою учетную запись Google, нажать «Загрузить», затем выбрать папку на своем компьютере для загрузки в Фото. Вам нужно держать окно открытым, пока загрузка не будет завершена.
В качестве альтернативы, если вы хотите автоматически создавать резервные копии фотографий из любой папки на вашем компьютере, вам необходимо загрузить настольное приложение Google «Резервное копирование и синхронизация», которое работает как с Windows, так и с Mac.
(Изображение предоставлено Google)После установки просто войдите в свою учетную запись Google и выберите папки, которые вы хотите сохранить в облаке. Выбранные вами папки будут постоянно создавать резервные копии, поэтому любые фотографии, которые вы добавите впоследствии, будут автоматически загружены в Google Фото.
Если вы хотите создать резервную копию SD-карты или папки, хранящейся на внешнем жестком диске, вам необходимо вставить или подключить ее к компьютеру, прежде чем выбрать ее в качестве источника во время настройки «Резервное копирование и синхронизация».
Когда все настроено и запущено, вы обнаружите, что в строке меню запущена функция «Резервное копирование и синхронизация», которая проверяет наличие новых фотографий и загружает копии в облако.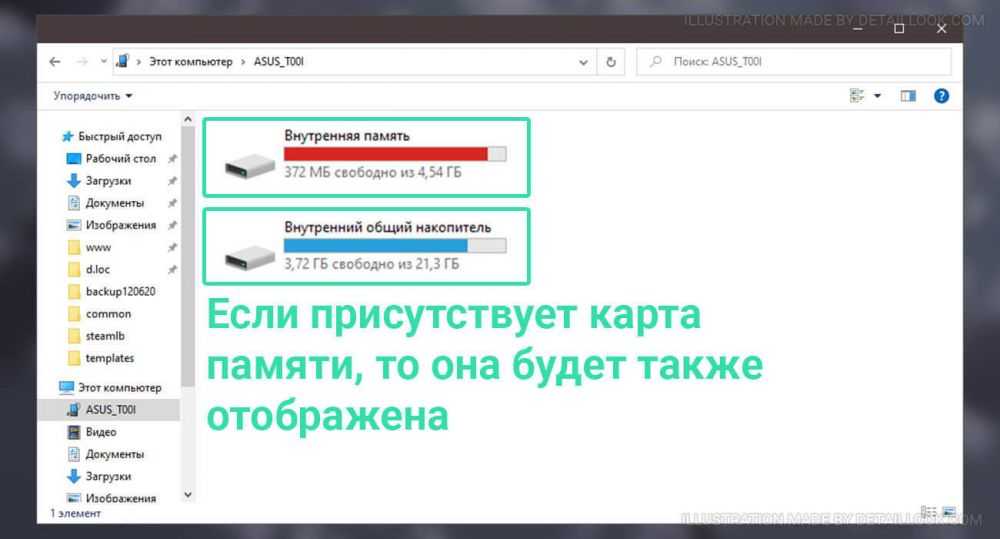
Как выполнять резервное копирование в Google Фото с Google Диска
Изменился способ совместного использования файлов фотографий в Google Диске и Фото: два облачных хранилища больше не обрабатывают фотографии совместно. Это означает, что у вас меньше шансов случайно навсегда удалить фотографии из облака, но недостатком является то, что изображения, загруженные на Диск, не будут автоматически резервироваться в Фото — и наоборот.
Если у вас есть снимки, сохраненные на Google Диске, которые вы хотите скопировать в Фото, есть относительно простой, если не идеальный, способ сделать это вручную. В веб-версии Google Фото нажмите кнопку «Загрузить» в правом верхнем углу, выберите «Загрузить с Google Диска», затем выберите изображения с вашего Диска, которые вы хотите импортировать в свою библиотеку фотографий. У вас будет возможность передать их как «Оригинальные» или «Высококачественные» файлы, и они мгновенно появятся в вашей библиотеке.
Чтобы сделать резервную копию с Google Диска в Фото, нажмите кнопку «Загрузить» в правом верхнем углу веб-страницы.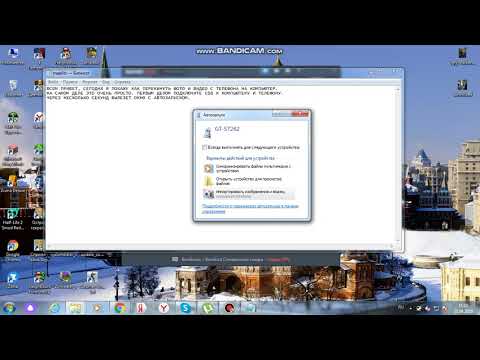 (Изображение предоставлено Google)
(Изображение предоставлено Google)Этот разделенный подход также применим к другим действиям, включая редактирование и удаление фотографий. Даже если вы храните одну и ту же фотографию и на Диске, и в Фото, файлы не связаны.
После импорта изображения с Диска в Фото оно становится полностью независимым. Поэтому, если вы удалите его с Диска, вы все равно найдете его в своей библиотеке фотографий.
Как сделать резервную копию фотографий из Facebook в Google Фото
Вам не нравится, что все ваши личные воспоминания хранятся исключительно на Facebook? Хорошие новости. Теперь у Facebook есть простой инструмент, позволяющий создавать резервные копии всех фотографий и видео из вашего аккаунта в Google Фото.
Инструмент передачи, доступный для пользователей Facebook по всему миру, представляет собой довольно быстрый и простой процесс — просто выполните следующие шаги, и он будет отсортирован в течение нескольких часов:
(Изображение предоставлено Facebook) 1. Войдите в свою учетную запись Facebook. и перейдите в раскрывающееся меню «Учетная запись» в правом верхнем углу.
Войдите в свою учетную запись Facebook. и перейдите в раскрывающееся меню «Учетная запись» в правом верхнем углу.
2. Перейдите в раздел «Настройки и конфиденциальность», затем «Настройки», а затем «Ваша информация Facebook». В этом меню есть параметр «Перенести копию ваших фотографий или видео». Выберите «Просмотр», а затем выберите Google Фото в качестве пункта назначения.
3. На этом этапе вам будет предложено выбрать резервное копирование фотографий или видео. После того, как вы выбрали, инструмент перенаправит вас к входу в систему Google, чтобы вы могли одобрить передачу через Facebook.
4. Все готово? Теперь вам просто нужно нажать «перенести» и дождаться обработки резервной копии ваших фотографий. Мы обнаружили, что это произошло за считанные часы, но Facebook уведомит вас о прогрессе.
Как сделать резервную копию аналоговых отпечатков в Google Фото
Где-то в обувной коробке спрятана стопка распечатанных снимков? Google Фото не зарезервирован для вашего цифрового архива, вы также можете создавать резервные копии этих физических снимков.
Загрузите приложение Google PhotoScan (ниже), и вы сможете сканировать свои физические фотографии по отдельности. Затем эти копии будут загружены в облако для безопасного хранения.
(Изображение предоставлено Google)Что особенно хорошо в PhotoScan, так это то, что он имеет умный способ устранения бликов, которые являются распространенной проблемой, когда вы пытаетесь сканировать ламинированные фотоальбомы или любые фотографии при искусственном освещении.
Приложение выполняет несколько сканирований вашей фотографии, проводя вас по четырем виртуальным точкам. Затем, используя изящный алгоритм (что еще, это Google), он усредняет их, чтобы удалить любые яркие пятна, которые в противном случае затемнили бы сцену. По нашему опыту, это работает очень хорошо.
Загрузить PhotoScan для Android (откроется в новой вкладке)
Загрузить PhotoScan для iOS (откроется в новой вкладке)
Как сделать резервную копию библиотеки Google Фото на жесткий диск
Google Фото должен надежно и надежно хранить все ваши снимки хранится в Интернете, но всегда рекомендуется хранить две резервные копии вашей библиотеки изображений.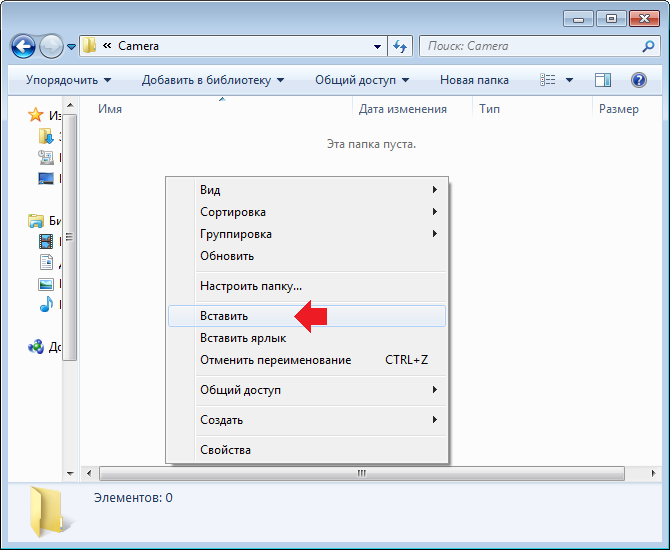 По этой причине многие люди предпочитают создавать автономные резервные копии на жестком диске.
По этой причине многие люди предпочитают создавать автономные резервные копии на жестком диске.
Это также будет важно, если вы достигли предела емкости хранилища вашей учетной записи Google. Если вы не хотите платить за подписку Google One, вы можете полностью переключиться на резервное копирование в автономном режиме или оставить в облаке только самые ценные изображения, чтобы сохранить данные и остаться в пределах бесплатного лимита в 15 ГБ.
Существует довольно простой способ экспортировать и загрузить всю библиотеку изображений из Google Фото. К сожалению, нет возможности синхронизировать эту автономную копию с вашей онлайн-коллекцией. Новые дополнения к вашей облачной библиотеке не будут сохраняться автоматически. Вместо этого вам нужно будет периодически сохранять всю библиотеку Google Фото с помощью сервиса Google Takeout.
(Изображение предоставлено Future) Вы не найдете эту опцию в самом Google Фото. Вместо этого перейдите к «Загрузить свои данные» в разделе «Управление своими данными и персонализацией» или перейдите непосредственно в Google Takeout.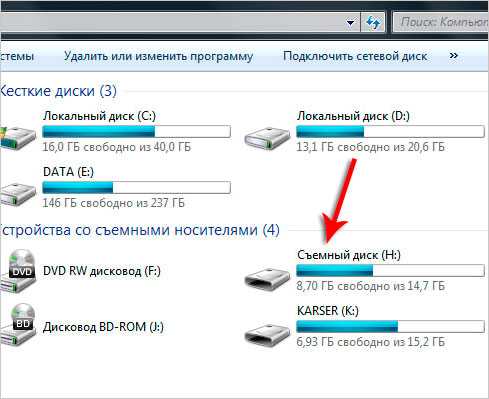 Здесь вы найдете список продуктов Google с данными, которые вы можете экспортировать, включая Chrome, Keep и Mail.
Здесь вы найдете список продуктов Google с данными, которые вы можете экспортировать, включая Chrome, Keep и Mail.
Если вы хотите загрузить только свою библиотеку фотографий, нажмите «Отменить выбор», затем прокрутите вниз до Google Фото и установите флажок. Не нужно экспортировать все ваши фотоальбомы? Нажмите кнопку с надписью «Включены все фотоальбомы», и вы сможете отменить выбор всего, что вам не нужно.
Нажмите «Далее», и вам будет предложено несколько вариантов. Здесь вы можете выбрать получение ссылки для скачивания по электронной почте. Вы также можете изменить формат файла архива и максимальный размер экспорта с 1 ГБ до 50 ГБ. Все, что больше, будет разделено на отдельные, более управляемые загрузки.
Наконец, вы можете сделать загрузку разовой или запланировать регулярный экспорт каждые два месяца в течение года. Этот экспорт не будет ограничен какими-либо новыми фотографиями, добавленными с момента последнего резервного копирования; вместо этого они каждый раз будут включать всю вашу библиотеку фотографий.
Когда вы будете готовы, нажмите «Экспорт», и Google начнет создавать копии всех файлов в вашей библиотеке фотографий. В зависимости от размера вашей библиотеки это может занять несколько часов. Как только это будет сделано, вы получите электронное письмо и сможете начать загрузку резервной копии на жесткий диск. Экспорты остаются доступными для загрузки в течение недели с момента создания.
Как перенести библиотеку Google Фото в другую облачную службу
При экспорте библиотеки Фото через Google Takeout вы также можете перенести изображения напрямую на другую облачную платформу. На втором этапе в разделе «метод доставки» вы можете выбрать OneDrive, DropBox и Box, а также Google Диск. Когда ваши файлы изображений будут готовы, Google загрузит их прямо в выбранный вами сервис.
Это удобный инструмент для быстрого создания второй облачной резервной копии вашей библиотеки. Это также позволяет легко переключаться с Google Фото на другого поставщика. Если ваши требования к резервному копированию превышают ограничение в 15 ГБ, предлагаемое Google, возможно, стоит изучить различные доступные варианты цен и емкости.
Хотя OneDrive, Box и Dropbox не предлагают ничего близкого к интеллектуальным инструментам Google Фото, ориентированным на изображения (или даже лучшим альтернативам Google Фото), они по-прежнему являются жизнеспособной заменой, если вы просто ищете лучшие места для хранения ваших фотографий в Интернете.
Если вы являетесь подписчиком Amazon Prime, Amazon Photos предлагает неограниченное хранилище фотографий в полном разрешении. К сожалению, Google Takeout не позволяет перенести вашу библиотеку фотографий в Amazon Photos или в Apple iCloud. Если вы хотите переключиться на одного из этих конкурирующих поставщиков, вам нужно будет загрузить всю свою коллекцию изображений и загрузить ее напрямую.
(Изображение предоставлено Future)Как управлять и организовывать свои Google Фото
Загрузили всю свою фотоколлекцию в Google Фото? Естественно, вы захотите упорядочить и отсортировать свой архив для удобной навигации.
Google Фото предлагает функцию альбома, поэтому вы можете легко группировать выбранные фотографии в папки в облаке. Либо выберите несколько фотографий и щелкните значок плюса, чтобы добавить их в альбом, либо перейдите на вкладку «Альбомы», чтобы сначала создать новый альбом, а затем добавить фотографии. Затем вы сможете легко поделиться этими альбомами с семьей и друзьями.
Либо выберите несколько фотографий и щелкните значок плюса, чтобы добавить их в альбом, либо перейдите на вкладку «Альбомы», чтобы сначала создать новый альбом, а затем добавить фотографии. Затем вы сможете легко поделиться этими альбомами с семьей и друзьями.
Однако вы не можете поместить альбомы в альбомы или сгруппировать их вместе, поэтому возможности каталогизации относительно ограничены по сравнению с такими органайзерами, как Adobe Lightroom или лучшими альтернативами Lightroom.
(Изображение предоставлено Google)Настоящее волшебство Google Фото заключается в его интеллектуальном машинном обучении. Если вы согласны с тем, что ИИ-движок Google просматривает всю вашу библиотеку фотографий, он невероятно хорош в интеллектуальном обнаружении объектов, лиц и объектов, которые затем можно найти, введя условия в строку поиска.
Вы также увидите эти же категории на вкладке «Альбомы» с выделенными папками для «людей и домашних животных», «мест» и «вещей». Вся ваша библиотека будет отсортирована по тематике, что позволяет легко находить определенные фотографии даже в самых больших коллекциях. Например, под «вещами» Google Фото может идентифицировать все, от стадионов и гоночных трасс до автомобилей, лодок и пивных бутылок.
Вся ваша библиотека будет отсортирована по тематике, что позволяет легко находить определенные фотографии даже в самых больших коллекциях. Например, под «вещами» Google Фото может идентифицировать все, от стадионов и гоночных трасс до автомобилей, лодок и пивных бутылок.
Он также пугающе хорош в распознавании лиц и группировании фотографий с изображением одного и того же человека, которые затем можно пометить их именем. Вы также можете улучшить эти результаты, просмотрев фотографии и сообщив Google, что они содержат, а также добавив все, что он мог пропустить.
Как редактировать свои Google Фото
Google Фото никогда не будет считаться одним из лучших фоторедакторов. Это же не фотошоп, в конце концов. Платформа предлагает относительно ограниченные возможности редактирования, поэтому для более продвинутых инструментов редактирования изображений мы собрали лучшие альтернативы Photoshop, чтобы помочь вам раскрыть свой творческий потенциал.
Чтобы отредактировать фотографию в Google Фото, откройте любое изображение, резервную копию которого вы сохранили в облаке, нажмите значок ползунка, и вы сможете применять фильтры, обрезать и поворачивать изображение, а также настраивать параметры цвета и освещения.



 Кликните по модулю правой кнопкой мыши и в открывшемся меню выберите «Включить».
Кликните по модулю правой кнопкой мыши и в открывшемся меню выберите «Включить».





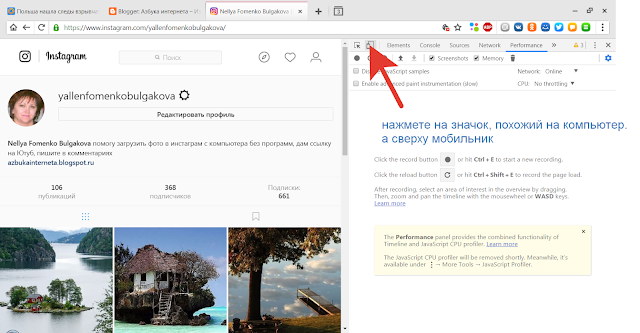
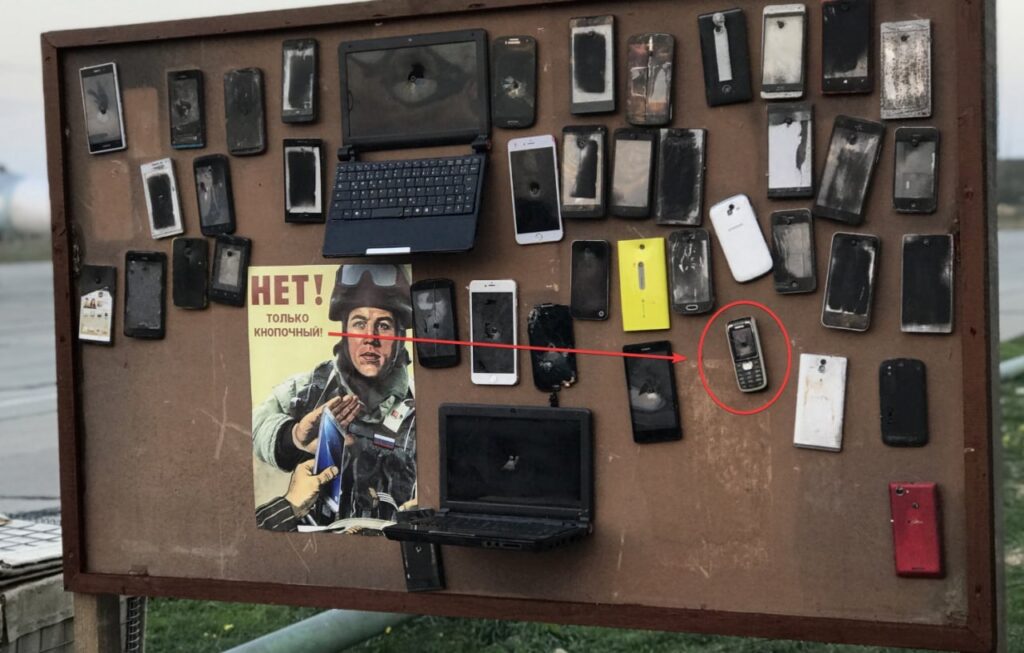
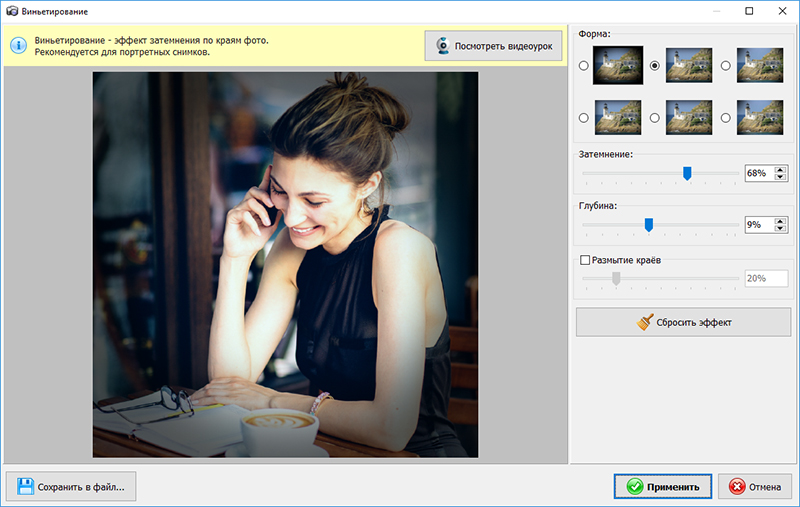
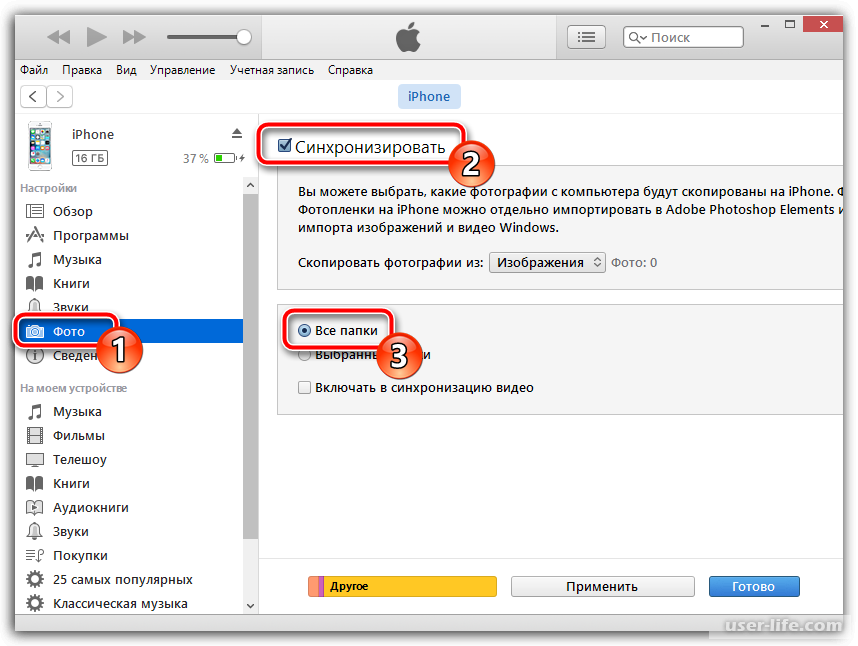 0 и выше, в Mozilla Firefox версии 48.0 и выше, в браузерах на основе проекта Gecko версии 48.0 и выше. Если вы используете другой браузер, загружайте папки с помощью программы Яндекс Диск.
0 и выше, в Mozilla Firefox версии 48.0 и выше, в браузерах на основе проекта Gecko версии 48.0 и выше. Если вы используете другой браузер, загружайте папки с помощью программы Яндекс Диск.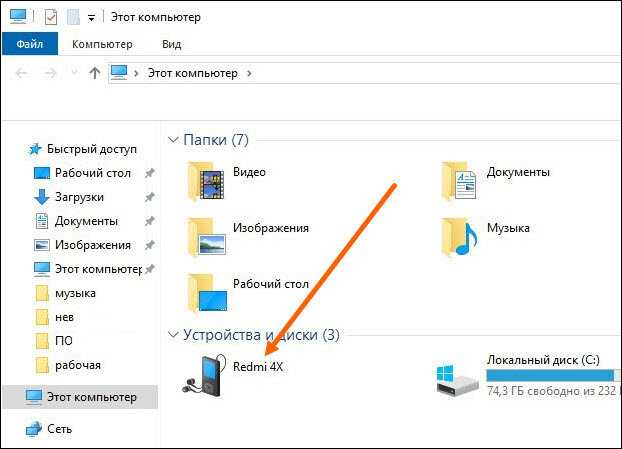 Для загрузки файлов от 2 до 50 ГБ рекомендуем использовать программу Яндекс Диск.
Для загрузки файлов от 2 до 50 ГБ рекомендуем использовать программу Яндекс Диск. Если файлы перемещает или удаляет другая программа, закройте ее. После этого попробуйте загрузить папку заново.
Если файлы перемещает или удаляет другая программа, закройте ее. После этого попробуйте загрузить папку заново.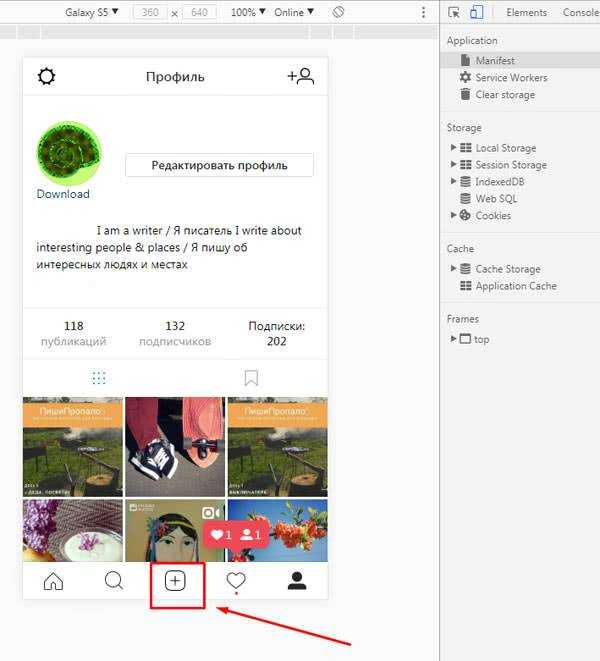

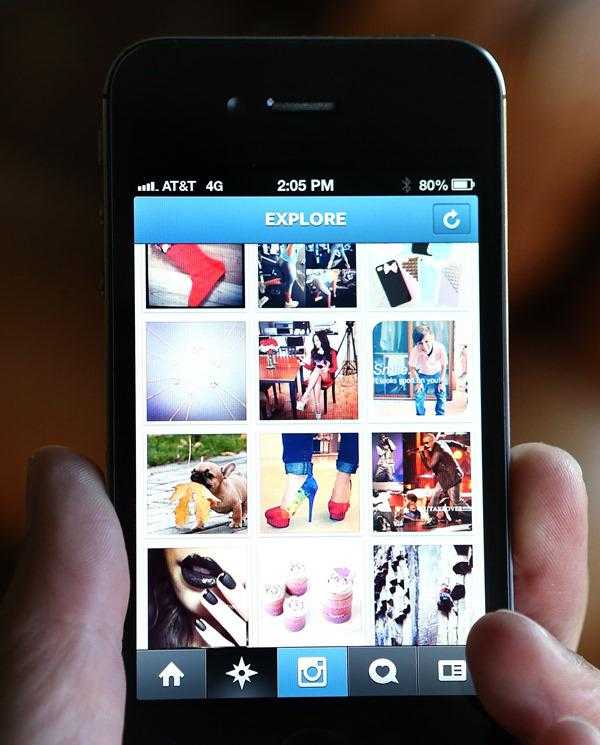 1 Можно ли добавлять фото или историю в инстаграм с компьютера?
1 Можно ли добавлять фото или историю в инстаграм с компьютера? После выбора снимка необходимо нажать на него и при желании – скорректировать размер, сделать коллаж или добавить в одну публикацию несколько снимков. После того, как Вы отредактировали фотографию (добавили «шум», изменили цветотип и пр.), существует возможность добавить надпись и геолокацию. Затем следует нажать на кнопку «Публикация».
После выбора снимка необходимо нажать на него и при желании – скорректировать размер, сделать коллаж или добавить в одну публикацию несколько снимков. После того, как Вы отредактировали фотографию (добавили «шум», изменили цветотип и пр.), существует возможность добавить надпись и геолокацию. Затем следует нажать на кнопку «Публикация».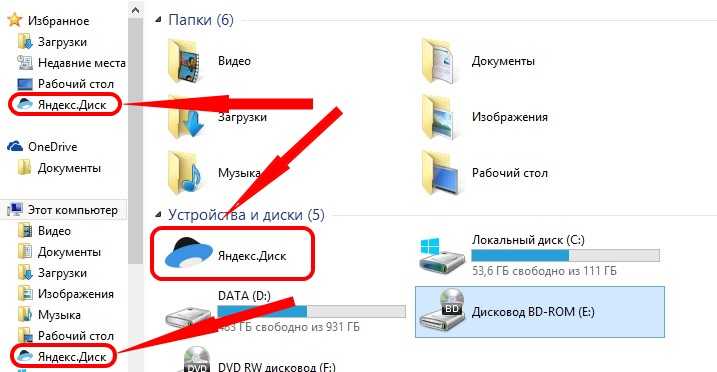 Для этого требуется запустить галерею, открыть необходимое для публикации фото и кликнуть по кнопке «Поделиться». Затем необходимо выбрать из списка значок программы Инстаграм и обработать фото под Ваши вкусы.
Для этого требуется запустить галерею, открыть необходимое для публикации фото и кликнуть по кнопке «Поделиться». Затем необходимо выбрать из списка значок программы Инстаграм и обработать фото под Ваши вкусы. Сделать выбор приложения, где будет сделана публикация и нажать на кнопку «Поделиться».
Сделать выбор приложения, где будет сделана публикация и нажать на кнопку «Поделиться».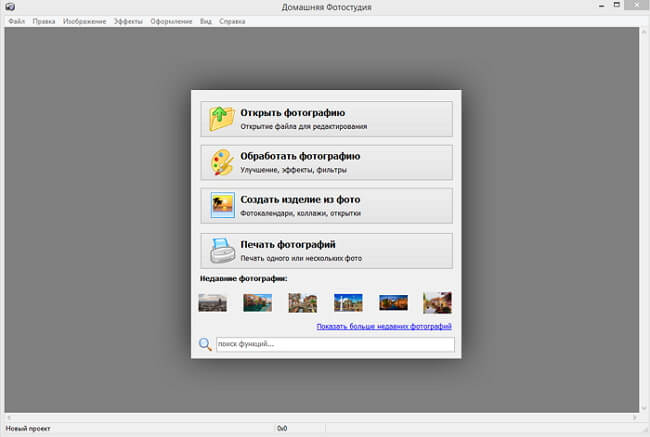 Первый случай мы рассмотрим чуть ниже, а во втором нужно будет выбрать пользователя из списка и перейти к следующему пункту.
Первый случай мы рассмотрим чуть ниже, а во втором нужно будет выбрать пользователя из списка и перейти к следующему пункту.
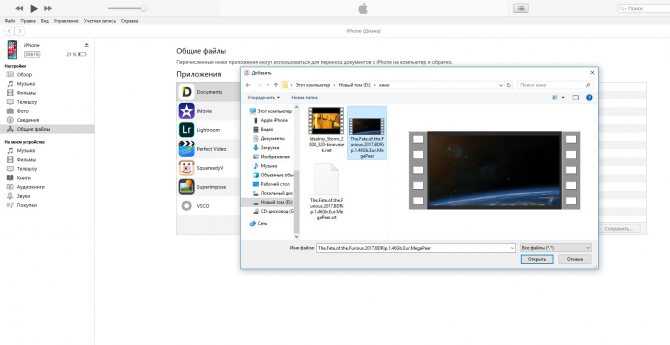



 И это было довольно просто решить. Когда вы подключаете свой iPhone к компьютеру, вы должны включить телефон и разблокировать его! Когда вы подключаетесь к ПК с Windows в первый раз или после обновления программного обеспечения, вы видите сообщение с просьбой доверять компьютеру. Ответ «Доверять». После этого вы сможете открыть папку DCIM, просмотреть и сохранить все свои изображения 9.0062
И это было довольно просто решить. Когда вы подключаете свой iPhone к компьютеру, вы должны включить телефон и разблокировать его! Когда вы подключаетесь к ПК с Windows в первый раз или после обновления программного обеспечения, вы видите сообщение с просьбой доверять компьютеру. Ответ «Доверять». После этого вы сможете открыть папку DCIM, просмотреть и сохранить все свои изображения 9.0062

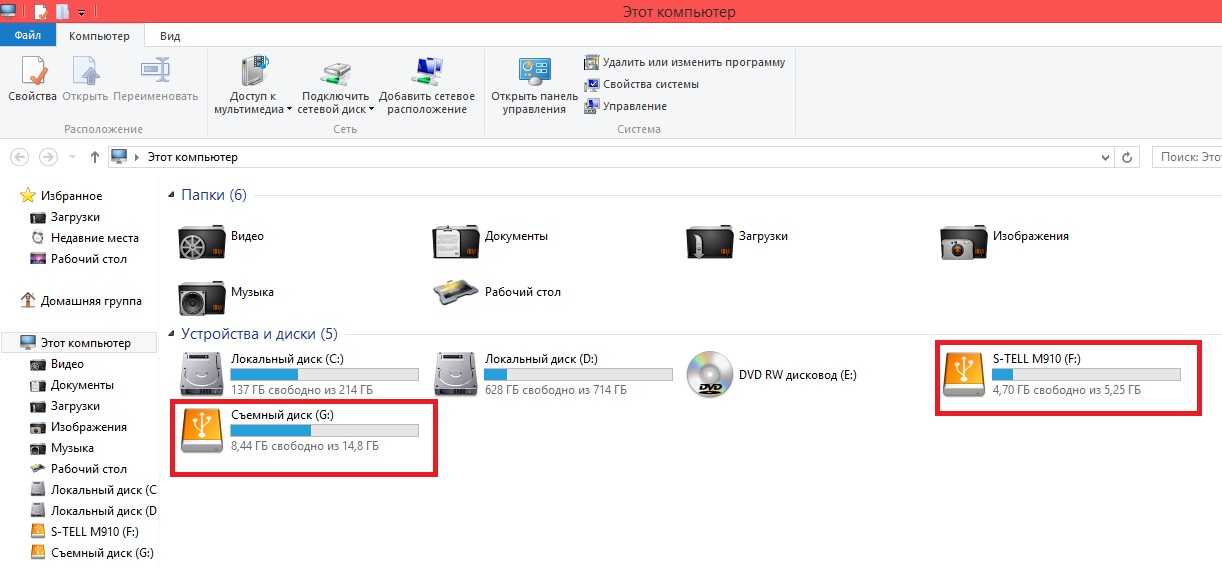 1088 .
1088 .