Залипание клавиш в Windows 8
Быстрый вызов встроенных функций системы осуществляется при помощи комбинаций Ctrl, Win, Alt или Shift с другими кнопками на клавиатуре. Причем нажимать их нужно одновременно.
Но для некоторых пользователей это просто невозможно. Функция залипания предназначена для облегчения их работы с горячими клавишами. Ее активация дает возможность последовательно нажимать, например, Ctrl, а затем V для вставки текста. Вызывается она многократным вводом нужной кнопки.
Но очень часто возникает такая ситуация, когда во время игровой сессии, работы с текстом и прочих занятиях, где активно задействована клавиатура, появляется предложение активации данной функции. Причем оно очень отвлекает. Решением проблемы будет полное отключение залипания клавиш.
Простой способ отключения
Данная функция относится к Специальным возможностям операционной системы. Поэтому деактивируется она из соответствующего меню.
Инструкция, как отключить залипание клавиш на Виндовс 8:
- Вызовите боковое меню с рабочего стола. Для этого наведите курсор мыши в один из правых углов экрана либо одновременно нажмите Win + I.
- Снизу окна нажмите на «Изменение параметров компьютера».

- Теперь перейдите в раздел «Специальные возможности».
- Нужна вкладка «Клавиатура».
- В блоке полезных клавиш получится включить или выключить функцию залипания. Там же можно настроить звуковое уведомление при нажатии кнопок из категории Scroll.

@top-advice.ru
Как отключить залипание клавиш в Windows 7, 8, 8.1, 10
Во всех версиях Windows, начиная с XP, присутствует функция залипания клавиш. Бесспорно, для некоторых пользователей она будет полезна: Вы новичок, и только осваиваете работу за компьютером, или любая другая причина, по которой человек не может нажимать несколько клавиш одновременно.
Но если Вы обычный пользователь, который привык работать за компьютером в нормальном режиме, то данная функция Вам не нужна. Кроме того, тем, кто играет в игры или много печатает, она может даже мешать. Например, будет появляться окно с предложением включить залипание, при пятикратном нажатии Shift. А когда режим включен, система издает характерный писк, при нажатии на определенные клавиши.Поэтому давайте разберемся, как можно отключить залипание клавиш в Windows. Для всех версий операционной системы, нужно выполнить практически одинаковые действия. Показывать буду на примере Windows 7.
Открываем меню «Пуск» и заходим в «Панель управления».
Здесь ставим в поле просмотр «Крупные значки» и ищем пункт «Центр специальных возможностей».
Теперь найдите в списке пункт «Облегчение работы с клавиатурой» и кликните по нему.
Как видите, галочки в пунктах «Включить залипание клавиш» и «Включить фильтрацию ввода» не стоят, но это значит, что они просто не активны в данный момент. Если галочки стоят – уберите их.
Чтобы полностью отключить залипание клавиш, нажмите «Настройка залипания клавиш».
В следующем окне нужно убрать галочку с поля «Включать залипание клавиш при пятикратном нажатии клавиши Shift». Нажмите «Применить» и «ОК».
Точно также зайдите в «Настройка фильтрации ввода». Уберите галочку с пункта «Включать режим фильтрации ввода при удерживании правой клавиши Shift более 8 секунд».
Открыть окно «Облегчение работы с клавиатурой», можно и другим способом: нажмите Shift 5 раз подряд, и в следующем окне перейдите по предложенной ссылке.
После того, как Вы уберете галочки с описанных пунктов, окошко, на картинке выше, появляться больше не будет, при случайном удержании или нажатии клавиши Shift. А это и будет означать, что у Вас получилось убрать функцию залипание клавиш на компьютере.
Оценить статью: Загрузка… Поделиться новостью в соцсетях
Об авторе: Олег Каминский
Вебмастер. Высшее образование по специальности «Защита информации». Создатель портала comp-profi.com. Автор большинства статей и уроков компьютерной грамотности
Как отключить залипание клавиш
В операционных системах Windows есть функция под названием залипание клавиш. Данная функция внедрена для пользователей с ограниченными возможностями, которым сложно нажимать более одной клавиши за раз. Залипание клавиш позволяет таким пользователям нажимать популярные комбинации клавиш, например CTRL+S.
Но, не редко функция залипания клавиш создает неудобства обычным пользователям, у которых нет проблем с нажатием нескольких клавиш одновременно. В такой ситуации возникает закономерный вопрос, как отключить залипание клавиш. В этой статье мы расскажем о том, как решить эту проблему.
Управление функций залипания клавиш производится через Панель управления. Поэтому откройте Панель Управления и перейдите в раздел «Специальные возможности».

После этого откройте «Центр специальных возможностей». Также окно «Центр специальных возможностей» можно открыть с помощью комбинации клавиш Windows+U.

В окне «Центр специальных возможностей» вам нужно нажать на ссылку «Облегчение работы с клавиатурой». Данная ссылка находится в нижней части окна.

После этого перед вами откроется окно со списком всех функций, которые могут облегчить работу с клавиатурой для людей с ограниченными возможностями.

Если вы хотите отключить залипание клавиш, то вам нужно снять отметку напротив функции «Включить залипание клавиш». После этого нужно закрыть окно нажатием на кнопку «Ok».
Если вы используете операционную систему Windows 8 или Windows 8.1 то вы также можете отключить залипание клавиш через новый плиточный интерфейс. Для этого нужно открыть левое боковое меню и нажать на кнопку «Параметры». Дальше перейдите в раздел «Изменение параметров компьютера – Специальные возможности – Клавиатура».

После этого перед вами откроются настройки специальных возможностей клавиатуры. Для того чтобы отключить залипание клавиш деактивируйте соответствующий переключатель.
Посмотрите также
Залипание клавиш — как отключить на Windows XP, 7, 8 и 10
Давайте представим ситуацию, что при проведении какой-либо деятельности в графических редакторах, написании материала в текстовом редакторе и игре вы часто пользуетесь кнопками Shift, Ctrl, Alt и WIN. Наверняка вы сталкивались с появлением окошка «Залипание клавиш». Ситуация не очень приятная ведь, когда данное окно появляется, вы не можете воспользоваться нужной клавишей, а еще вас выкидывает из игры. Если вам неприятно это явление, то поговорим о том, как убрать залипание клавиш из любой версии Windows, начиная от XP и заканчивая десяткой.
Залипание клавиш – как отключить на Windows XP
В старой доброй Windows XP всё делается очень просто и быстро. Нужно пару раз зажать клавишу Shift, либо еще какую-то и дождаться появления окошка о залипании клавиш. В появившемся окошке достаточно перейти в «Параметры».


Открывается раздел со специальными возможностями. Находим параметр «Клавиатура», идём в пункт «Настройка», находящийся в поле «Залипание клавиш».
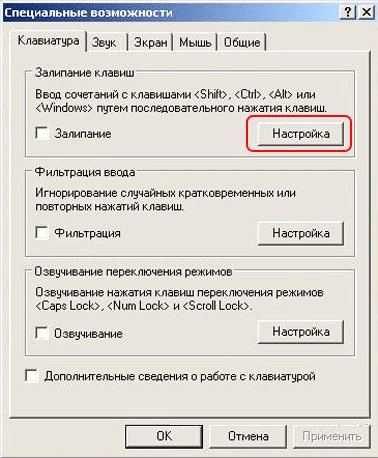
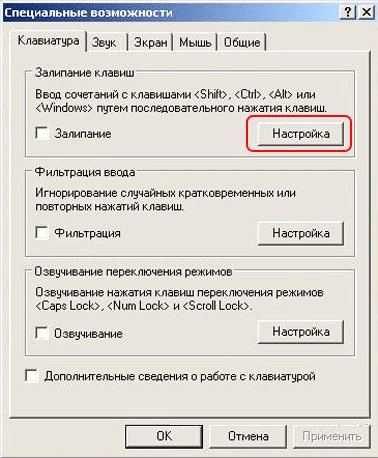
В следующем окошке необходимо снять галку с опции «Использовать такой способ включения». Также можно отключить все остальные опции, например, раздражающий пищащий звук. Нажимаем ОК, всё готово.
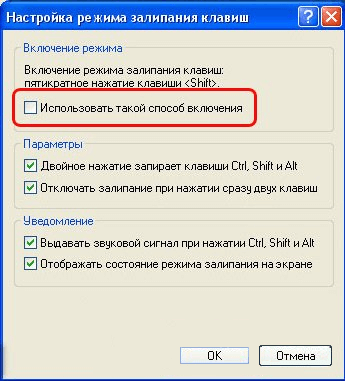
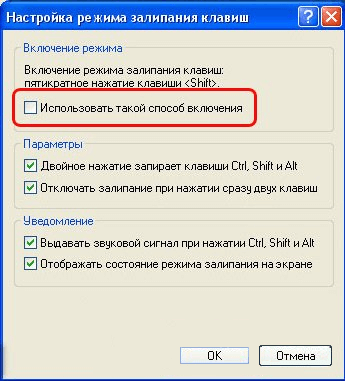
Как убрать залипание клавиш на Windows 7
При наличии семерки надо зайти в Панель управления из Пуска или поиска и перейти в окошко «Центр специальных возможностей». Но перед этим измените отображение значков на «Мелкие значки» справа от окна.
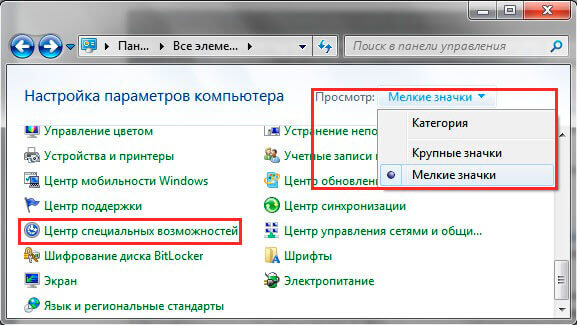
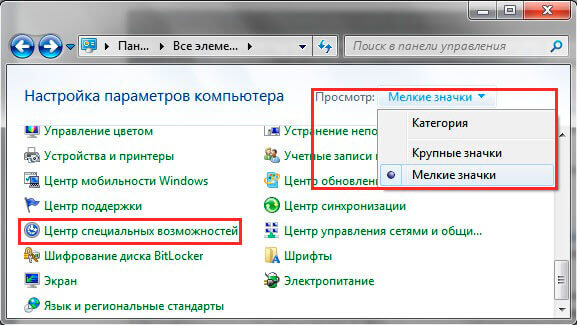
Запускается окошко, где переходим в подраздел «Облегчение работы с клавиатурой».
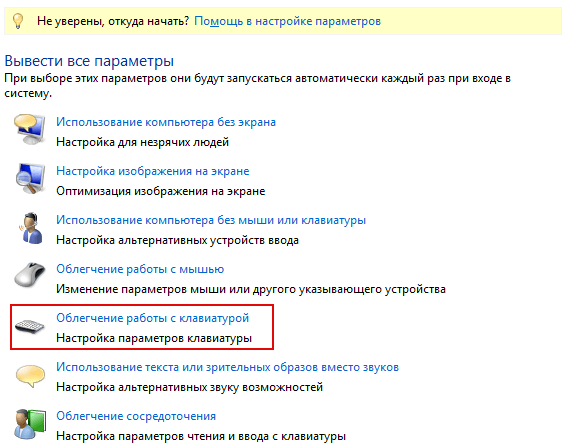
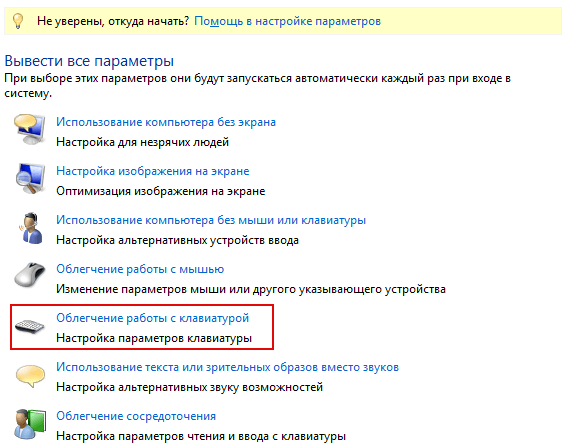
Дальше надо снять галки с опций «Включить залипание клавиш» и по желанию со всех остальных.
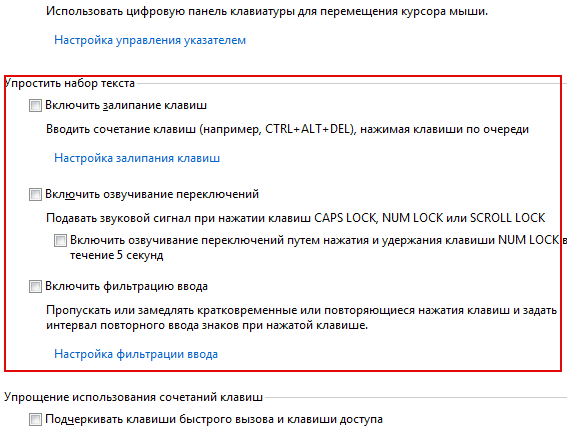
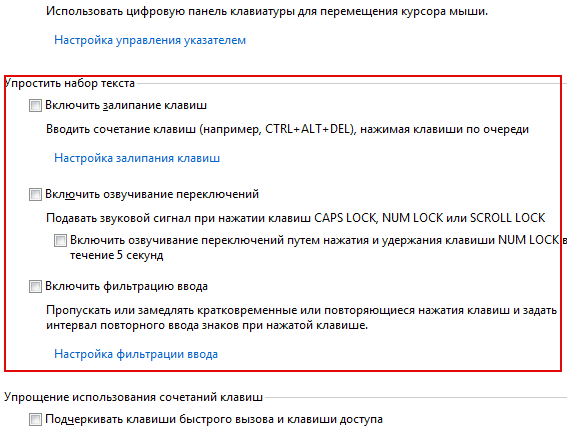
В этом окошке мы отключили залипание клавиш только для CTRL+ALT+DEL, CAPS LOCK, NUM LOCK и прочих, но чаще всего пользователи нажимаем на SHIFT. Чтобы изменить настройки для этой кнопки нажмите по параметру «Настройка залипания клавиш».
Нашему взору открывается раздел, где мы можем отключить всё, что нужно.
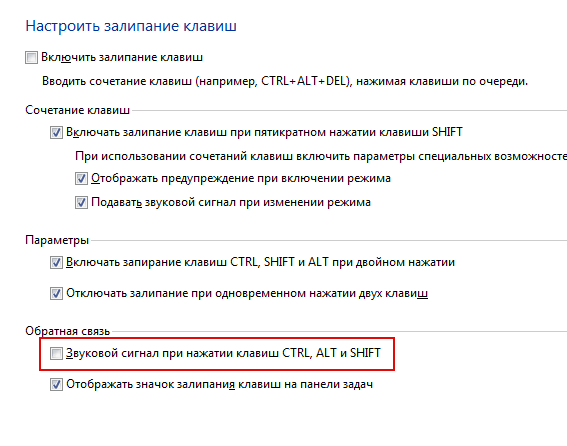
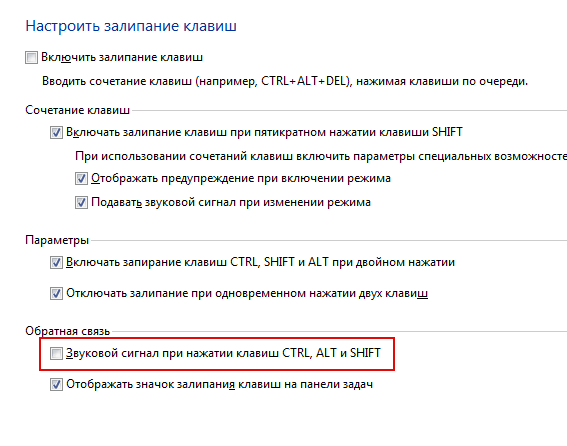
Данный способ не только предназначен для Windows 7, он вполне работоспособен на восьмерке и десятке.
Как убрать залипание клавиш на Windows 8 и 8.1
Как вы знаете в восьмой версии Windows справа есть специальное меню, которое появляется при наведении курсора мышки в правый нижний угол. В данной менюшке нужно перейти в «Параметры».
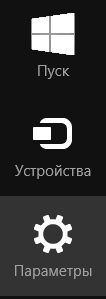
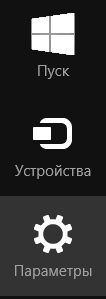
Оказавшись в окошке слева, ищем подраздел «Специальные возможности» и топаем туда.
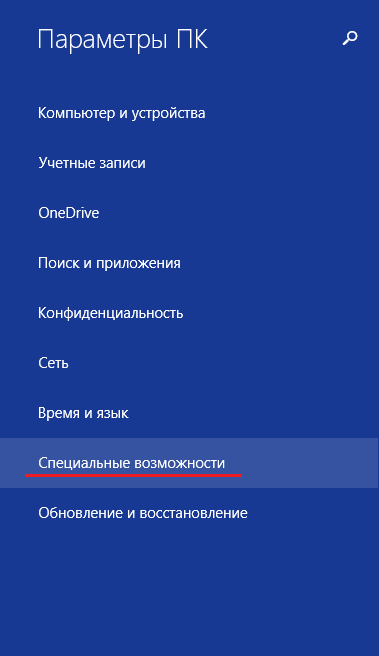
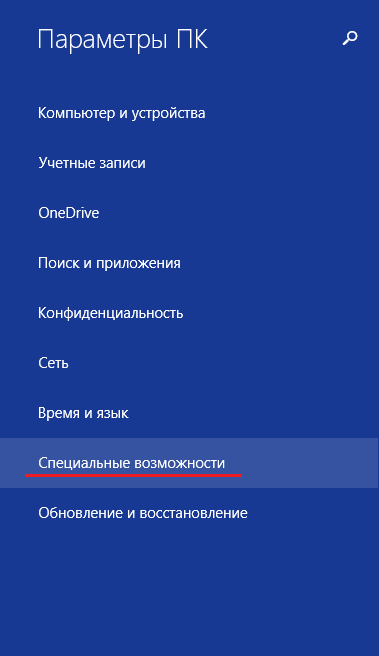
Далее ищем пункт «Клавиатура», а справа отключаем опцию «Залипание клавиш», и звуковые сигналы, если надо.
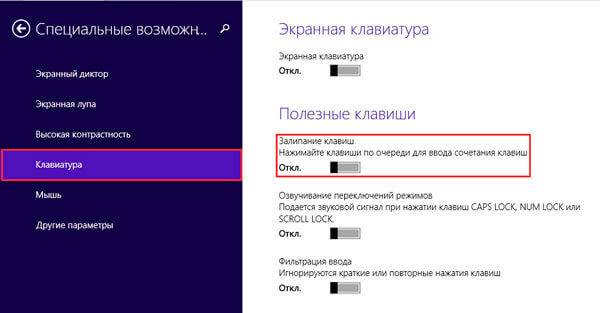
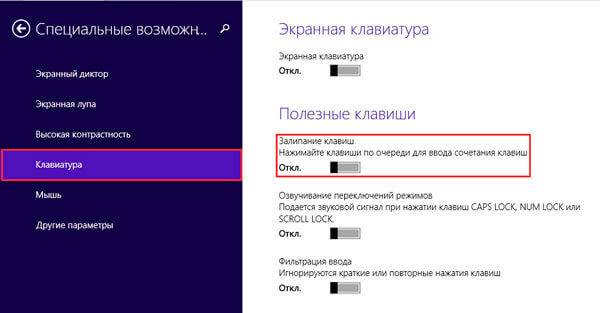
Вот такие пироги. А еще вы можете использовать способ, как для Window 7.
Как убрать залипание клавиш на Виндовс 10
Наконец мы перешли к Windows 10. Здесь всё делается достаточно просто. Во-первых, вы можете отключить залипание клавиш через старую добрую Панель управления. Несколько раз нажимаете на SHIFT или еще какую-то кнопку и, при появлении соответствующего окна идём по ссылке «Перейти в центр специальных возможностей».


Теперь отключаем те параметры, которые вас раздражают – залипание клавиш, звуковые сигналы и прочие.
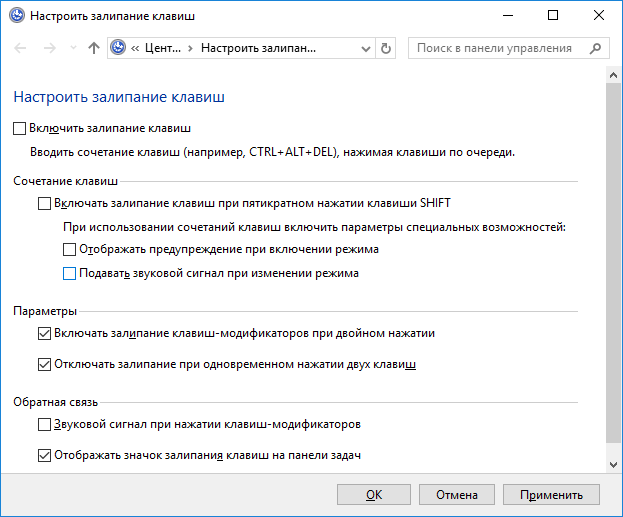
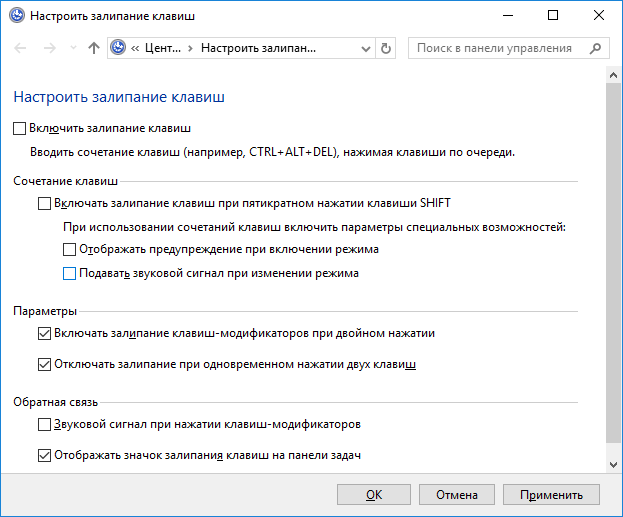
Таким образом, мы избавились от надоедающего нам залипания клавиш и звуков, которые эта функция издавала. По поводу вопросов прошу писать в комментарии.
Это интересно: Горячие клавиши в Windows
В операционной системе Windows от Microsoft по умолчанию включена функция «Залипание клавиш». Данная функция выполняет определенные действия, которые предотвращают возможности возникновения различных сбоев или системных ошибок в тех случаях, если каким-то образом залипли кнопки на Вашей клавиатуре. Если вкратце, то при залипании клавиш операционная система тут же выдаст предупреждение на экран. Безусловно, такая функция весьма полезна, особенно для начинающих пользователей, которые не совсем разбираются в компьютерах.
Но есть программы, которые требуют одновременного нажатия двух, трех и более клавиш на клавиатуре, в таком случае «залипание клавиш» будет препятствовать нормальной работе и периодически мешать. Кстати, следует помнить то, что эта функция была разработана для людей с ограниченными возможностями, которым проблематично нажимать несколько клавиш одновременно, но для обычных пользователей, как я упомянул выше, данная функция будет только мешать и препятствовать комфортному пользованию. Сейчас я подробно расскажу, как отключить «залипание клавиш» на всех операционных системах от Windows 7 до Windows 10.
Как отключить залипание клавиш в windows 7
1. Для начала нужно вызвать главное меню системы «Пуск».
2. Справа нужно найти вкладку «Панель управления» и кликнуть на неё.
3. После того, как Вы открыли «Панель управления», в правом верхнем углу необходимо выбрать режим просмотра «Категория», если он уже выбран, то ничего менять не нужно.
4. Далее выбираем вкладку «Специальные возможности».
5. После того, как вы зашли в «Специальные возможности», кликайте по «Центр специальных возможностей».
6. Откроется меню и при помощи ползунка или колесика на мышке листаем вниз, пока не найдем вкладку «Облегчение работы с клавиатурой» и кликаем на неё.
7. Откроется меню параметров, ищем второй, так сказать, абзац, который называется «Упростить набор текста» и убираем галочку с «Включить залипание клавиш».
8. После всех проделанных махинаций, снизу жмем на «применить», а потом «ок».
9. Закрываем «Центр специальных возможностей».
10. Вот и всё, «залипание клавиш» успешно отключено!
Как отключить залипание клавиш в windows 8
1. Наводим курсор на значок «Пуск».
2. Кликаем правой кнопкой мыши и выбираем «Панель управления».
3. После того, как Вы открыли «Панель управления», в правом верхнем углу необходимо выбрать режим просмотра «Категория», если он уже выбран, то ничего менять не нужно.
4. Находим вкладку «Специальные возможности» и кликаем по ней.
5. Далее опять выбираем вкладку «Специальные возможности» и снова кликаем по ней.
6. После открытия данного меню, листаем вниз и ищем «Облегчение работы с клавиатурой».
7. Аналогично с Windows 7, ищем второй «абзац», который называется «Упростить набор текста и снимаем галочку с «Включить залипание клавиш».
8. После всех вышеперечисленных действий, снизу жмем на «применить», а потом на «ок».
9. Закрываем «Специальные возможности».
10. Готово, Вы успешно отключили «залипание клавиш».
Как отключить залипание клавиш в windows 10
1. Кликаем по «Пуск» и снизу находим поисковую строку.
2. Кликаем по поисковой строке и вписываем «Центр специальных возможностей».
3. Листаем вниз и ищем вкладку «Облегчение работы с клавиатурой» и кликаем по ней.
4. Ищем второй «абзац», который носит название «Упростить набор текста» и снимаем галочку с «Включить залипание клавиш».
5. Снизу кликаем на «применить», потом кликаем на «ок»
6. Закрываем «Центр специальных возможностей».
7. Вот и всё, Вы успешно отключили «залипание клавиш».
Как отключить залипание клавиш в Windows
Что такое залипание клавиш
Это специальный режим для пользователей, которым в силу ограниченных возможностей сложно зажимать несколько клавиш одновременно. С его помощью они могут использовать комбинации вроде Ctrl + C или Ctrl + V, нажимая клавиши последовательно.
Проблема в том, что окно с предложением включить режим залипания может появляться без необходимости и жутко раздражать. Его вызывают пятикратные нажатия на Shift. Особенно часто это происходит во время игр за компьютером. Но перечисленные ниже инструкции помогут быстро отключить этот режим.
Как отключить залипание клавиш с помощью меню «Параметры»
Чтобы открыть настройки залипания клавиш, нажмите «Пуск» → «Параметры» → «Специальные возможности» → «Клавиатура». Или надавите пять раз на Shift и кликните в появившемся окне «Отключить это сочетание клавиш в параметрах специальных возможностей».
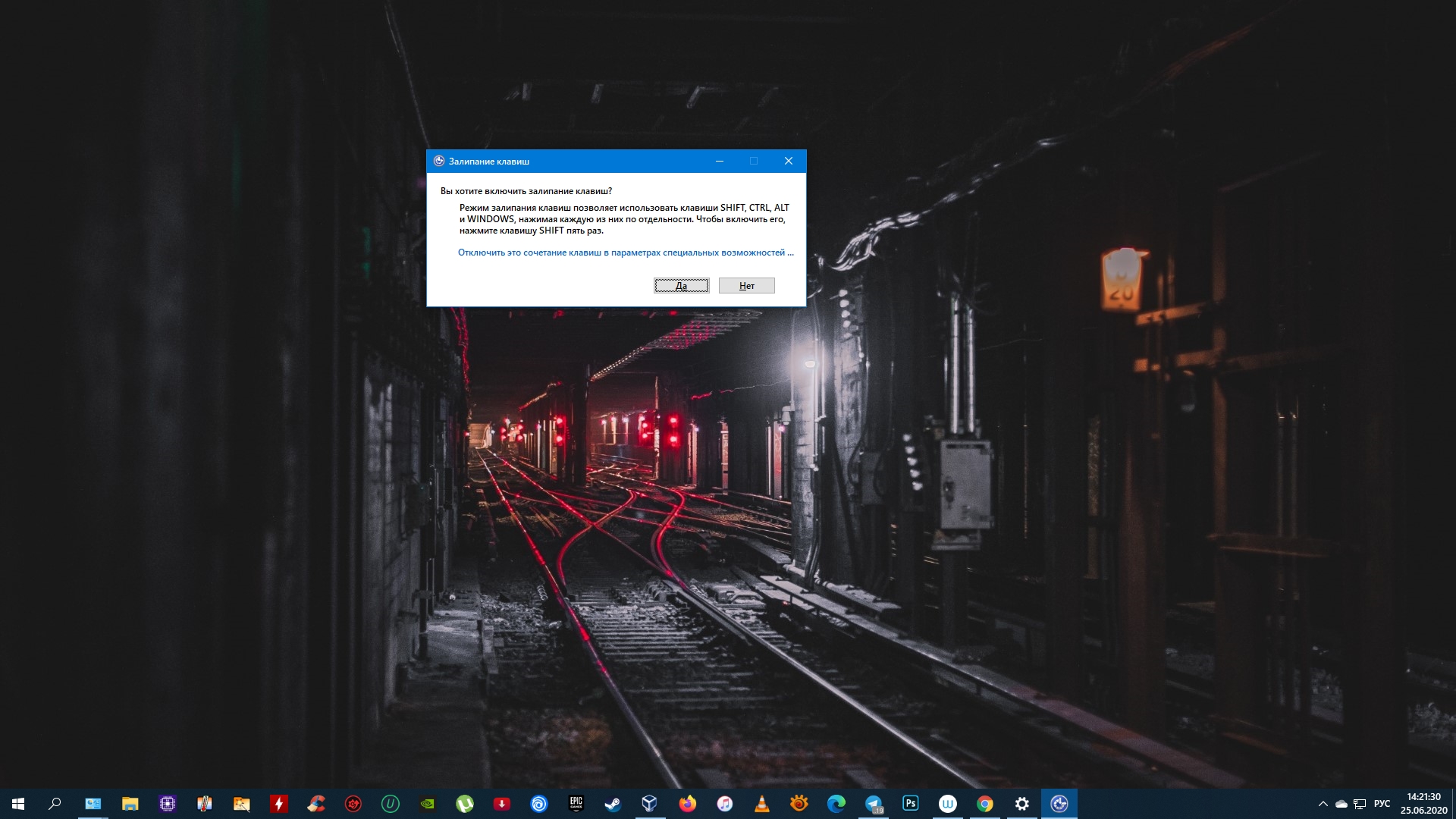
Чтобы отключить залипание, деактивируйте функцию «Использовать залипание клавиш». Если хотите, чтобы в будущем Windows больше не предлагала включить этот режим после нажатий на Shift, снимите флажок «Разрешить включение залипания клавиш с помощью сочетания клавиш».
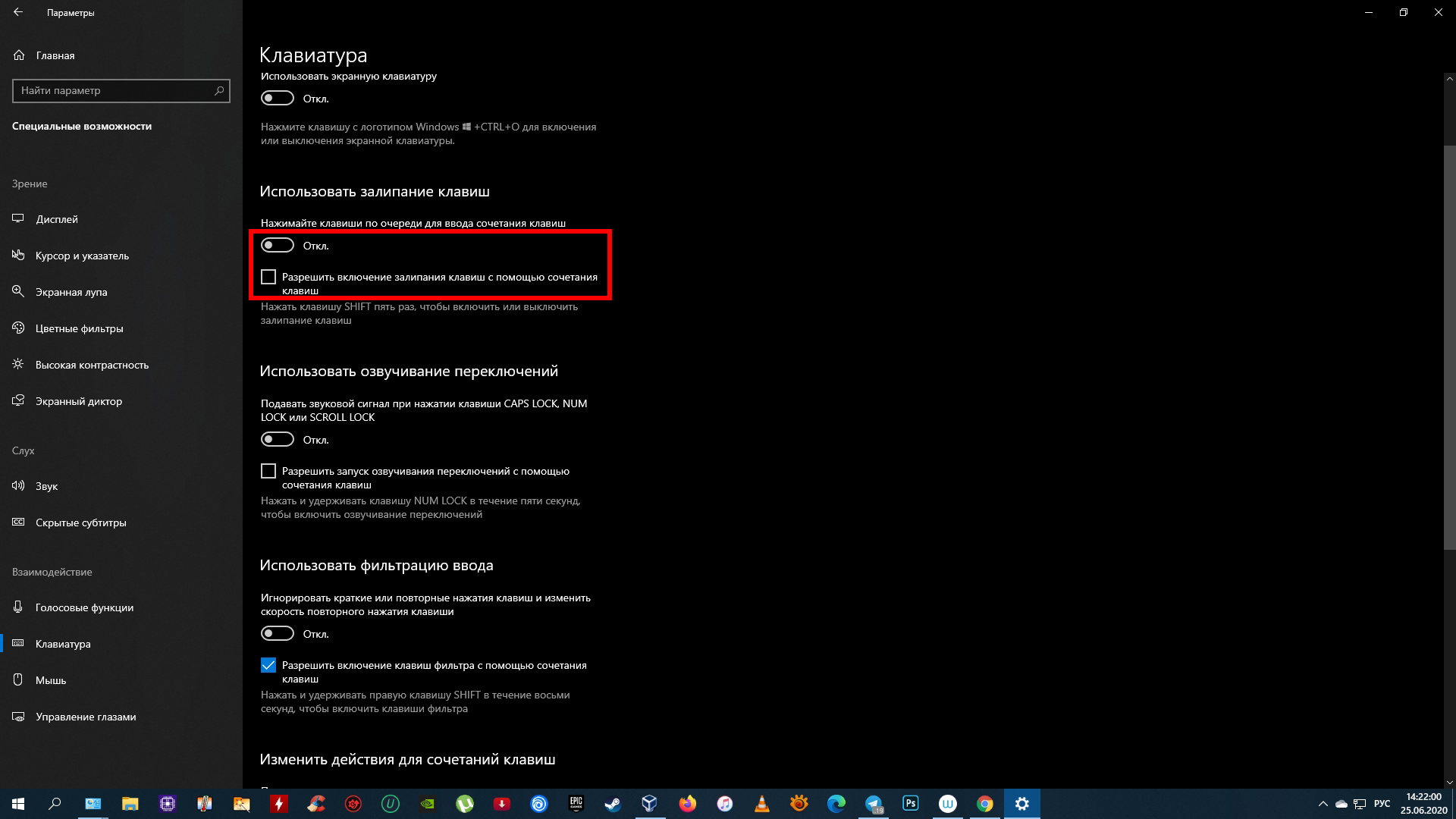
Сейчас читают 🔥
Как отключить залипание клавиш с помощью «Панели управления»
Есть два пути к нужным настройкам. Если справа на панели задач отображается иконка залипания клавиш, дважды кликните по ней. Сразу после этого откроется необходимый раздел «Панели управления».

Если иконки залипания клавиш не видно, найдите через поиск по Windows «Панель управления». Откройте её и перейдите в раздел «Центр специальных возможностей» → «Облегчение работы с клавиатурой» → «Настройка залипания клавиш». В этом случае откроется такое же окно.
Чтобы отключить режим залипания, снимите флажок «Включить залипание клавиш». А чтобы он не включался в будущем, отключите ещё и опцию «Включать залипание клавиш при пятикратном нажатии клавиши SHIFT». Чтобы сохранить изменения, не забудьте нажать «ОК».

Как отключить залипание с помощью сочетания клавиш
Чтобы быстро отключить залипание, достаточно зажать любую клавишу одновременно с Alt, Shift, Ctrl или Windows (с флагом). Но этот вариант не избавит вас от случайной активации. Режим залипания клавиш продолжит включаться после пятикратного нажатия на Shift. Чтобы предотвратить это, используйте один из первых двух способов.
Читайте также ⌨🖥💿
Как отключить залипание клавиш на Виндовс 7
 Залипание клавиш – это долгое одновременное зажатие Shift, Alt или Ctrl. Чаще всего залипает Shift, особенно в играх, так как в процессе человек часто жмет на нее. При этом клавиша перестает работать и компьютер издает противный звук, похожий на писк.
Залипание клавиш – это долгое одновременное зажатие Shift, Alt или Ctrl. Чаще всего залипает Shift, особенно в играх, так как в процессе человек часто жмет на нее. При этом клавиша перестает работать и компьютер издает противный звук, похожий на писк.
Залипание включено в системе по умолчанию и служит для того, чтобы использовать специальные команды нажимая клавиши не одновременно, а последовательно, к примеру,  +R, которые открывают строку Выполнить.
+R, которые открывают строку Выполнить.
Но постоянные всплывающие окна и не работоспособность залипших клавиш очень мешают пользователям в работе или в игре, поэтому многие предпочитают отключать эту функцию, чтобы ничего не отвлекало. В особенности мерзкий звук.
Как отключить
Для начала нужно открыть Панель управления Windows, затем выбираем категорию «Центр специальных возможностей». Или просто нажмите  +U. Далее выбираем пункт «Облегчение работы с клавиатурой». Откроется новое окно, где среди разделов есть пункт «Упростить набор текста». В нем нужно убрать все галочки и сохранить изменения.
+U. Далее выбираем пункт «Облегчение работы с клавиатурой». Откроется новое окно, где среди разделов есть пункт «Упростить набор текста». В нем нужно убрать все галочки и сохранить изменения.
 Если залипание клавиш не хочется отключать, можно просто выключить звуковой сигнал, чтобы он не действовал не нервы. Для этого нажимаем на «Настройка фильтрации ввода». В самом низу окна уберите галочку напротив пункта «Звуковой сигнал при нажатии клавиш» и не забудьте сохранить изменения.
Если залипание клавиш не хочется отключать, можно просто выключить звуковой сигнал, чтобы он не действовал не нервы. Для этого нажимаем на «Настройка фильтрации ввода». В самом низу окна уберите галочку напротив пункта «Звуковой сигнал при нажатии клавиш» и не забудьте сохранить изменения.
 Кроме отключения звука, можно настроить другие параметры. Например, отключить всплывающее окно, которое предлагает перейти к настройкам, после пятикратного нажатия на Shift. В некоторых случаях, постоянно появляющееся окно будет только мешать.
Кроме отключения звука, можно настроить другие параметры. Например, отключить всплывающее окно, которое предлагает перейти к настройкам, после пятикратного нажатия на Shift. В некоторых случаях, постоянно появляющееся окно будет только мешать.
Для любителей поиграть, может возникнуть проблема при зажатии Shift более восьми секунд. Появляется окошко, клавиша перестает работать в самый ответственный момент и из-за этого можно проходить уровень очень долго. Поэтому чтобы избежать проблем просто отключите эту функцию все в тех же настройках. Теперь залипание клавиш не будет беспокоить и можно полностью погрузиться в игровой процесс.
В Windows 8 отключить функцию можно и другим способом. Нажмите на Пуск и выберете параметры. В меню выберете пункт «Клавиатура» и передвиньте бегунок в нерабочее положение напротив пункта «Залипание клавиш».
 Но и способ отключения через Специальные возможности в восьмой Windows будет работать. Чем воспользоваться – это уже на усмотрение пользователя.
Но и способ отключения через Специальные возможности в восьмой Windows будет работать. Чем воспользоваться – это уже на усмотрение пользователя.
 90000 How to Turn on and Turn off Sticky Keys on Windows 8 / 8.1 90001 90002 If you have difficulty in pressing two or more keyboard shortcuts (e.g. Shift, Ctrl, Alt, Windows Logo Key …) at the same time, it is recommended for you to turn on Sticky Keys in your PC. Then you are able to press one key at a time to achieve the same goal. For example, after selecting the text, you can first press Ctrl, and then hit C to finish the copy operation, instead of pressing them at the same time. Furthermore, for your convenience, this article will tell you how to turn on and turn off Sticky Keys on Windows 8.90003
90004 Part 1: 2 methods to turn on Sticky Keys on Windows 8 90005
90002 90007 Way 1 90008: Use keyboard shortcut 90003
90002 Press 90007 Shift 90008 key five times to open the Sticky Keys dialog box and select 90007 Yes 90008 to turn it on. 90003
90002 90017 90003
90002 90007 Way 2 90008: Turn it on from Ease of Access Center. 90003
90002 Step 1: Right-click the bottom left corner to open the 90007 Quick Access Menu 90008 and choose 90007 Control Panel 90008 to access it.90003
90002 90030 90003
90002 Step 2: Select 90007 Ease of Access 90008 in Control Panel. 90003
90002 90037 90003
90002 Step 3: Click 90007 Change how your keyboard works 90008 in the Ease of Access window. 90003
90002 90044 90003
90002 Step 4: In the following window, check the box before 90007 Turn on Sticky Keys 90008 and tap 90007 OK 90008. 90003
90002 90053 90003
90004 Part 2: 2 methods to turn off Sticky Keys in Windows 8 90005
90002 90007 Method 1 90008: Use two keyboard shortcuts 90003
90002 Simultaneously press any two keyboard shortcuts (e.g. Ctrl + C, Windows + F …) to turn it off. 90003
90002 90007 Method 2 90008: Turn it off from Ease of Access Center 90003
90002 For the previous 3 steps, they are the same as those of the second way above, so only the last step is illustrated below. 90003
90002 Step 4: Uncheck the box before 90007 Turn on Sticky Keys 90008 and click 90007 OK 90008. 90003
90002 90076 90077 90003
90002 90007 Articles you may be interested in: 90008 90003 .90000 How to Turn Off Sticky Keys in Windows 8 / 8.1 90001
90002 Microsoft Windows is a truly versatile operating system and provides accessibility features to the people who might have problems using Windows otherwise. For example, my great-grandfather does not exactly have a 20/20 vision and can not read properly even after wearing the glasses. So he uses the magnifier application in the Windows accessibility features that zooms up the screen so that he can comfortably read everything on the screen without causing any strain on his eyes.Another one of the accessibility features in Windows is the Sticky Keys which give relief to people who have difficulty holding two or more keys at the same time (for example, pressing hotkeys like Win + X). 90003
90002 But these can be a little annoying to those users who do not use them. For example, if you accidentally press the Shift key on your keyboard five times in a row, then the Sticky Keys window pops up and asks you if you want to turn on Sticky Keys feature. 90003
90002 90007 90003
90002 If you do not such annoying windows popping up everytime you accidentally press the Shift key repetitively, then you can follow these simple instructions to turn off the Sticky Keys in Windows 8 or 8.1: 90003
90011
90012 Open the Windows Control Panel by using the hotkey 90013 Win + X 90014 and selecting 90013 Control Panel 90014 from the menu that shows up. In the Control Panel window, select 90013 Ease of Access 90014 by clicking on it. 90019 90020
90012 Under the Ease of Access section, it would display many options. You have to click on the 90013 Change how your keyboard works 90014 in this list. 90024 90020
90012 In the window that shows up, you would see many options to quickly turn on Sticky Keys, Mouse Keys etc.Under the 90013 Make it easier to type section 90014, click on 90013 Set up Sticky Keys 90014 as shown: 90031 90020
90012 Under the 90013 Keyboard shortcut 90014 section, un-check the checkbox option that says 90013 Turn on Sticky Keys when SHIFT is pressed five times 90014. 90038 90020
90012 Click on the OK button to save the settings and then close all the windows that you have opened through these instructions. 90020
90042
90002 After this, Windows will disable the «press Shift key five times» shortcut to toggle the Sticky Keys on or off in Windows.This will take care of the annoying window that pops up asking you for turning on the Sticky Keys. But if any of your family members uses these accessibility features then you should better leave these options untouched, as these features are a great relief for those who need them. 90003 .90000 Turn On or Off Sticky Keys in Windows 10 90001 90002 Windows 10 inherits a useful feature from previous versions of the OS. It is called Sticky Keys. When enabled, it will allow you to press and release a modifier key (Shift, Ctrl, or Alt) and then press the next key in the shortcut sequence instead of holding it. 90003 90002 RECOMMENDED: Click here to fix Windows errors and optimize system performance 90003 90002 Sticky keys is an accessibility feature of some graphical user interfaces to assist users who have physical disabilities.The Sticky Keys feature makes a modifier key remain active until another key is pressed. This lets you press a single key at a time to access a keyboard shortcut. For example, you need to press Ctrl + Shift + A. With Sticky Keys enabled, you can press and release the Ctrl key, then the Shift key, and finally the A key. You do not have to press all three keys down at once. 90003 90002 Pressing a modifier key once locks a modifier key down until the user presses a non-modifier key. Pressing a modifier key twice locks the key until the user presses the same modifier key a third time.90003 90002 There are a number of methods you can use to enable or disable Sticky Keys in Windows 10. Let’s review them. 90003 90012 To Turn On or Off Sticky Keys in Windows 10, 90013 90014 90015 Press the Shift key five times to turn Sticky Keys on. Confirm the operation. 90016 90017 90015 A sound will play indicating that the feature is now enabled. 90017 90015 When Sticky Keys is turned on, press the Shift key five times to disable the feature. 90017 90015 A low pitch sound will play when it is disabled.90017 90024 90012 Turn On or Off Sticky Keys With Settings 90013 90014 90015 Open the Settings app. 90017 90015 Go to Ease of Access -> Keyboard. 90017 90015 On the right, enable the option 90033 Press one key at a time for keyboard shortcuts 90034 to turn on Sticky Keys. 90035 90017 90015 You can customize the following options: 90038 90015 Allow the shortcut key to start Sticky Keys 90017 90015 Show the Sticky Keys icon on the taskbar 90017 90015 Lock the modifier key when pressed twice in a row 90017 90015 Turn off Sticky Keys when two keys are pressed at the same time 90017 90015 Play a sound when a modifier key is pressed and released 90017 90049 90017 90015 Finally, to disable Sticky Keys, turn off the option 90033 Press one key at a time for keyboard shortcuts 90034.90017 90024 90002 Tip: If you accidentally or intentionally hit the Shift key 5 time during a game, this may ruin your gaming experience. You can avoid this issue by disabling the option Allow the shortcut key to start Sticky Keys in Settings. 90003 90002 90059 90003 90002 You are done. 90003 90012 Turn On or Off Sticky Keys in Control Panel 90013 90014 90015 Open the classic Control Panel app. 90017 90015 Navigate to 90033 Control Panel \ Ease of Access \ Ease of Access Center \ Make the keyboard easier to use 90034.90017 90015 Turn on 90033 Sticky Keys 90034 under 90033 Make it easier to type 90034. 90077 90017 90015 To customize the options for 90033 Sticky Keys 90034, click on 90033 Set up Sticky Keys 90034 link under 90033 Turn on Sticky Keys 90034. This will open the following page. 90086 90017 90015 Change the required options, the click on Apply and OK. 90017 90024 90002 That’s it. 90003 90002 Articles of interest: 90003 90002 RECOMMENDED: Click here to fix Windows errors and optimize system performance 90003 90002 You are here: Home »Windows 10» Turn On or Off Sticky Keys in Windows 10 90003 90002 Support us 90003 90002 Winaero greatly relies on your support.You can help the site keep bringing you interesting and useful content and software by using these options: 90003 90002 Bitcoin: 18amKj99FCPUfnnpqZ6XCG2h4TGeUTCeY7 90003 90002 Connect with us 90003 90002 For your convenience, you can subscribe to Winaero on the following web sites and services. 90003 90002 In addition, you can share this post. 90003 This entry was posted in Windows 10 and tagged Windows 10 Ease of Access, Windows 10 Sticky Keys on 90111 February 22, 2019 90112 by Sergey Tkachenko.90012 About Sergey Tkachenko 90013 90002 Sergey Tkachenko is a software developer from Russia who started Winaero back in 2011. On this blog, Sergey is writing about everything connected to Microsoft, Windows and popular software. Follow him on Telegram, Twitter, and YouTube. 90003.90000 Turn Off the Sticky Keys Warning on Windows PCs 90001 90002 90003 90004 90003 Computers 90004 90003 PCs 90004 90003 Turn Off the Sticky Keys Warning on Windows PCs 90004 90011
90012 By Dan Gookin 90013 90012 A keyboard problem you may need to troubleshoot is the Sticky Keys warning that pops up when Shift is pressed 5 times in a row. Some video games use the Shift key as an action key, so learning to undo the Sticky Keys warning can come in handy.90013
90012 90013
90012 Sticky Keys is one of the Windows accessibility features, designed for folks who have trouble using a computer keyboard. The feature is activated whenever you press the Shift key five times in a row. It can be unexpected and startling, but it can be switched off. 90013
90012 In Windows 7 and Windows Vista, heed these steps: 90013
90002
90003
90012 Click the link Go to the Ease of Access Center to Disable the Keyboard Shortcut. 90013
90012 If you already dismissed the Sticky Keys window, follow these substeps: 90013
90002
90003
90012 Open the Control Panel’s Ease of Access Center.90013
90004
90003
90012 Click the link Change How Your Keyboard Works. 90013
90004
90003
90012 Click the link Set Up Sticky Keys. 90013
90004
90011
90004
90003
90012 Remove the check mark by the option Turn On Sticky Keys When SHIFT Is Pressed Five Times. 90013
90004
90003
90012 Click the Save button. 90013
90004
90003
90012 Close the window. 90013
90004
90011
90012 In Windows XP, follow these steps to disable the Sticky Keys warning: 90013
90002
90003
90012 Click the Settings button in the Sticky Keys dialog box.90013
90012 If you banished the Sticky Keys dialog box, open the Control Panel’s Accessibility Options icon. Click the Keyboard tab (if necessary) in the Accessibility Options dialog box. 90013
90004
90003
90012 Click the Settings button in the StickyKeys area. 90013
90004
90003
90012 Remove the check mark by the option Use Shortcut. 90013
90004
90003
90012 Click the OK button and then click OK to dismiss the Accessibility Options dialog box. (Optional) Close the Control Panel window.90013
90004
90011
90012 Sticky Keys helps people use a computer keyboard with only one hand, but it would be sweet if Microsoft turned it 90079 off 90080 as opposed to leaving it on and having it shock people unexpectedly. 90013
.
90000 How to Turn on and Turn off Sticky Keys on Windows 8 / 8.1 90001 90002 If you have difficulty in pressing two or more keyboard shortcuts (e.g. Shift, Ctrl, Alt, Windows Logo Key …) at the same time, it is recommended for you to turn on Sticky Keys in your PC. Then you are able to press one key at a time to achieve the same goal. For example, after selecting the text, you can first press Ctrl, and then hit C to finish the copy operation, instead of pressing them at the same time. Furthermore, for your convenience, this article will tell you how to turn on and turn off Sticky Keys on Windows 8.90003
90004 Part 1: 2 methods to turn on Sticky Keys on Windows 8 90005
90002 90007 Way 1 90008: Use keyboard shortcut 90003
90002 Press 90007 Shift 90008 key five times to open the Sticky Keys dialog box and select 90007 Yes 90008 to turn it on. 90003
90002 90017 90003
90002 90007 Way 2 90008: Turn it on from Ease of Access Center. 90003
90002 Step 1: Right-click the bottom left corner to open the 90007 Quick Access Menu 90008 and choose 90007 Control Panel 90008 to access it.90003
90002 90030 90003
90002 Step 2: Select 90007 Ease of Access 90008 in Control Panel. 90003
90002 90037 90003
90002 Step 3: Click 90007 Change how your keyboard works 90008 in the Ease of Access window. 90003
90002 90044 90003
90002 Step 4: In the following window, check the box before 90007 Turn on Sticky Keys 90008 and tap 90007 OK 90008. 90003
90002 90053 90003
90004 Part 2: 2 methods to turn off Sticky Keys in Windows 8 90005
90002 90007 Method 1 90008: Use two keyboard shortcuts 90003
90002 Simultaneously press any two keyboard shortcuts (e.g. Ctrl + C, Windows + F …) to turn it off. 90003
90002 90007 Method 2 90008: Turn it off from Ease of Access Center 90003
90002 For the previous 3 steps, they are the same as those of the second way above, so only the last step is illustrated below. 90003
90002 Step 4: Uncheck the box before 90007 Turn on Sticky Keys 90008 and click 90007 OK 90008. 90003
90002 90076 90077 90003
90002 90007 Articles you may be interested in: 90008 90003 .90000 How to Turn Off Sticky Keys in Windows 8 / 8.1 90001
90002 Microsoft Windows is a truly versatile operating system and provides accessibility features to the people who might have problems using Windows otherwise. For example, my great-grandfather does not exactly have a 20/20 vision and can not read properly even after wearing the glasses. So he uses the magnifier application in the Windows accessibility features that zooms up the screen so that he can comfortably read everything on the screen without causing any strain on his eyes.Another one of the accessibility features in Windows is the Sticky Keys which give relief to people who have difficulty holding two or more keys at the same time (for example, pressing hotkeys like Win + X). 90003
90002 But these can be a little annoying to those users who do not use them. For example, if you accidentally press the Shift key on your keyboard five times in a row, then the Sticky Keys window pops up and asks you if you want to turn on Sticky Keys feature. 90003
90002 90007 90003
90002 If you do not such annoying windows popping up everytime you accidentally press the Shift key repetitively, then you can follow these simple instructions to turn off the Sticky Keys in Windows 8 or 8.1: 90003
90011
90012 Open the Windows Control Panel by using the hotkey 90013 Win + X 90014 and selecting 90013 Control Panel 90014 from the menu that shows up. In the Control Panel window, select 90013 Ease of Access 90014 by clicking on it. 90019 90020
90012 Under the Ease of Access section, it would display many options. You have to click on the 90013 Change how your keyboard works 90014 in this list. 90024 90020
90012 In the window that shows up, you would see many options to quickly turn on Sticky Keys, Mouse Keys etc.Under the 90013 Make it easier to type section 90014, click on 90013 Set up Sticky Keys 90014 as shown: 90031 90020
90012 Under the 90013 Keyboard shortcut 90014 section, un-check the checkbox option that says 90013 Turn on Sticky Keys when SHIFT is pressed five times 90014. 90038 90020
90012 Click on the OK button to save the settings and then close all the windows that you have opened through these instructions. 90020
90042
90002 After this, Windows will disable the «press Shift key five times» shortcut to toggle the Sticky Keys on or off in Windows.This will take care of the annoying window that pops up asking you for turning on the Sticky Keys. But if any of your family members uses these accessibility features then you should better leave these options untouched, as these features are a great relief for those who need them. 90003 .90000 Turn On or Off Sticky Keys in Windows 10 90001 90002 Windows 10 inherits a useful feature from previous versions of the OS. It is called Sticky Keys. When enabled, it will allow you to press and release a modifier key (Shift, Ctrl, or Alt) and then press the next key in the shortcut sequence instead of holding it. 90003 90002 RECOMMENDED: Click here to fix Windows errors and optimize system performance 90003 90002 Sticky keys is an accessibility feature of some graphical user interfaces to assist users who have physical disabilities.The Sticky Keys feature makes a modifier key remain active until another key is pressed. This lets you press a single key at a time to access a keyboard shortcut. For example, you need to press Ctrl + Shift + A. With Sticky Keys enabled, you can press and release the Ctrl key, then the Shift key, and finally the A key. You do not have to press all three keys down at once. 90003 90002 Pressing a modifier key once locks a modifier key down until the user presses a non-modifier key. Pressing a modifier key twice locks the key until the user presses the same modifier key a third time.90003 90002 There are a number of methods you can use to enable or disable Sticky Keys in Windows 10. Let’s review them. 90003 90012 To Turn On or Off Sticky Keys in Windows 10, 90013 90014 90015 Press the Shift key five times to turn Sticky Keys on. Confirm the operation. 90016 90017 90015 A sound will play indicating that the feature is now enabled. 90017 90015 When Sticky Keys is turned on, press the Shift key five times to disable the feature. 90017 90015 A low pitch sound will play when it is disabled.90017 90024 90012 Turn On or Off Sticky Keys With Settings 90013 90014 90015 Open the Settings app. 90017 90015 Go to Ease of Access -> Keyboard. 90017 90015 On the right, enable the option 90033 Press one key at a time for keyboard shortcuts 90034 to turn on Sticky Keys. 90035 90017 90015 You can customize the following options: 90038 90015 Allow the shortcut key to start Sticky Keys 90017 90015 Show the Sticky Keys icon on the taskbar 90017 90015 Lock the modifier key when pressed twice in a row 90017 90015 Turn off Sticky Keys when two keys are pressed at the same time 90017 90015 Play a sound when a modifier key is pressed and released 90017 90049 90017 90015 Finally, to disable Sticky Keys, turn off the option 90033 Press one key at a time for keyboard shortcuts 90034.90017 90024 90002 Tip: If you accidentally or intentionally hit the Shift key 5 time during a game, this may ruin your gaming experience. You can avoid this issue by disabling the option Allow the shortcut key to start Sticky Keys in Settings. 90003 90002 90059 90003 90002 You are done. 90003 90012 Turn On or Off Sticky Keys in Control Panel 90013 90014 90015 Open the classic Control Panel app. 90017 90015 Navigate to 90033 Control Panel \ Ease of Access \ Ease of Access Center \ Make the keyboard easier to use 90034.90017 90015 Turn on 90033 Sticky Keys 90034 under 90033 Make it easier to type 90034. 90077 90017 90015 To customize the options for 90033 Sticky Keys 90034, click on 90033 Set up Sticky Keys 90034 link under 90033 Turn on Sticky Keys 90034. This will open the following page. 90086 90017 90015 Change the required options, the click on Apply and OK. 90017 90024 90002 That’s it. 90003 90002 Articles of interest: 90003 90002 RECOMMENDED: Click here to fix Windows errors and optimize system performance 90003 90002 You are here: Home »Windows 10» Turn On or Off Sticky Keys in Windows 10 90003 90002 Support us 90003 90002 Winaero greatly relies on your support.You can help the site keep bringing you interesting and useful content and software by using these options: 90003 90002 Bitcoin: 18amKj99FCPUfnnpqZ6XCG2h4TGeUTCeY7 90003 90002 Connect with us 90003 90002 For your convenience, you can subscribe to Winaero on the following web sites and services. 90003 90002 In addition, you can share this post. 90003 This entry was posted in Windows 10 and tagged Windows 10 Ease of Access, Windows 10 Sticky Keys on 90111 February 22, 2019 90112 by Sergey Tkachenko.90012 About Sergey Tkachenko 90013 90002 Sergey Tkachenko is a software developer from Russia who started Winaero back in 2011. On this blog, Sergey is writing about everything connected to Microsoft, Windows and popular software. Follow him on Telegram, Twitter, and YouTube. 90003.90000 Turn Off the Sticky Keys Warning on Windows PCs 90001 90002 90003 90004 90003 Computers 90004 90003 PCs 90004 90003 Turn Off the Sticky Keys Warning on Windows PCs 90004 90011
90012 By Dan Gookin 90013 90012 A keyboard problem you may need to troubleshoot is the Sticky Keys warning that pops up when Shift is pressed 5 times in a row. Some video games use the Shift key as an action key, so learning to undo the Sticky Keys warning can come in handy.90013
90012 90013
90012 Sticky Keys is one of the Windows accessibility features, designed for folks who have trouble using a computer keyboard. The feature is activated whenever you press the Shift key five times in a row. It can be unexpected and startling, but it can be switched off. 90013
90012 In Windows 7 and Windows Vista, heed these steps: 90013
90002
90003
90012 Click the link Go to the Ease of Access Center to Disable the Keyboard Shortcut. 90013
90012 If you already dismissed the Sticky Keys window, follow these substeps: 90013
90002
90003
90012 Open the Control Panel’s Ease of Access Center.90013
90004
90003
90012 Click the link Change How Your Keyboard Works. 90013
90004
90003
90012 Click the link Set Up Sticky Keys. 90013
90004
90011
90004
90003
90012 Remove the check mark by the option Turn On Sticky Keys When SHIFT Is Pressed Five Times. 90013
90004
90003
90012 Click the Save button. 90013
90004
90003
90012 Close the window. 90013
90004
90011
90012 In Windows XP, follow these steps to disable the Sticky Keys warning: 90013
90002
90003
90012 Click the Settings button in the Sticky Keys dialog box.90013
90012 If you banished the Sticky Keys dialog box, open the Control Panel’s Accessibility Options icon. Click the Keyboard tab (if necessary) in the Accessibility Options dialog box. 90013
90004
90003
90012 Click the Settings button in the StickyKeys area. 90013
90004
90003
90012 Remove the check mark by the option Use Shortcut. 90013
90004
90003
90012 Click the OK button and then click OK to dismiss the Accessibility Options dialog box. (Optional) Close the Control Panel window.90013
90004
90011
90012 Sticky Keys helps people use a computer keyboard with only one hand, but it would be sweet if Microsoft turned it 90079 off 90080 as opposed to leaving it on and having it shock people unexpectedly. 90013
.



