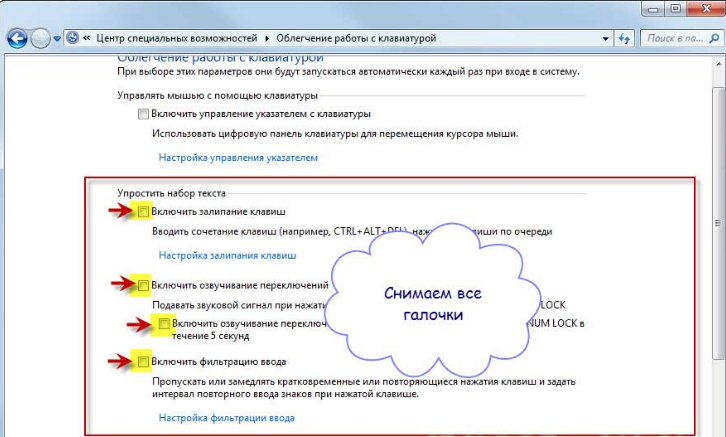Как выключить «залипание клавиш» на компьютере
Компьютерная команда «залипание кнопок» была разработана для операционной1системы MS Windows с целью облегчить использование персонального ПК рядовому пользователю. Эта функция помогает пользователю, которому не просто делать комбинирование нажатий клавиш (SHIFT, CTRL, ALT, Windows) на клавиатуре компьютера. Но многим продвинутым юзерам, или просто тем, кому с легкостью удаются любые комбинации кнопок клавиатуры, эта функция может только помешать. Так что возникает необходимость ее отключения.
Инструкция по выключению «залипания кнопок» №1:
- Вам необходимо перейти по пути «Меню ПУСК» -«Панель управления»- «Специальные возможности» и перед вами откроется новое окно. Если у вас панель управления имеет исходное окно отображения, то необходимый значок вы увидите сразу в списке, который есть в данном окне, если же функции панели управления разбиты по категориям, то вам следует открыть категорию дублирующую название «Специальные возможности».
- Далее откройте появившиеся настройки клавиатуры в одноименной вкладке. Вы увидите раздел, который вам необходим «Залипание кнопок», где вам нужно будет отменить маркировку поля против обозначения «Залипание». Далее просто необходимо согласиться с изменениями нажав сначала на «Применить», а затем на «ОК» и закрыть данное окно.
 Раздел настройки залипания кнопок
Раздел настройки залипания кнопок - «Залипание клавиш» можно выключить не полностью, воспользовавшись другим методом. Чтобы выключить залипание клавиш во время данного сеанса за компьютером вам следует быстро 5 раз нажать на SHIFT (правый или левый не имеет значения), но чтобы использовать такую комбинацию ее необходимо активировать. Это можно сделать в «специальных возможностях» в управляющей панели. Переходим во вкладку с именем «залипание» во вкладке «Общие» нажимаем настройки и ставим маркер напротив пункта нужной функции.
- Упрощение залипших кнопок актуально также для контроллера мыши. Для ее активации проходим по пути «Меню ПУСК» — «Панель управления»- «Принтеры и иное оборудование» — «Мышь» — «Свойства мыши».
- Для дезактивации залипших кнопок для контроллера мыши делаем все аналогично как в настройке клавиатуры, только теперь снимаем маркировку с раздела «Залипание кнопок мыши».
Далее закрепляем свои действия, нажав на «Применить» и «ОК».
Инструкция по выключению «залипания кнопок» №2:
- Открываем «Панель управления» по пути «ПУСК- Панель управления» или же зайдите в корневую директорию компьютера и откройте управляющую панель. В окне управляющей панели ищем значок центра спецвозможностей и открываем его.
- В новом окне выбираем вывод всех параметров, а затем пункт «Облегчение работы с клавиатурой». Далее выбираем «Упростить набор текста» и убираем маркировку с пункта залипания кнопок, сигнализации переключений и при удержании «NUM Lock» по времени пять секунд.

- Следом делаем переход по выделенной гиперссылке залипания клавиш и убираем всю маркировку. Затем подтверждаем проделанные вами действия нажатием «Применить» и «ОК». После этого вы вернетесь к прошлому диалоговому окну, в котором вам тоже стоит проделать операции подтверждения проделанных действий. И «Залипание клавиш» будет полностью отключено. Таким образом, вы сможете двумя способами упростить свою работу за компьютером и отключить, а затем при необходимости включить обратно «Залипание клавиш».
Обязательно посетите наш интернет-магазин, в котором вы сможете приобрести 100% лицензионные программы по самым низким ценам. Перейти в магазин->
Видео: Избавлю от проклятье ЗАЛИПАНИЕ КЛАВИШ
Как отключить или включить залипание клавиш в Windows 10
Читайте, что такое залипание клавиш в Windows. Покажем по три простых способа как его включить и отключить. Функция залипания клавиш относится к специальным возможностям операционной системы Windows и имеет неоднозначные отзывы. С одной стороны, она достаточно полезна для пользователей, чья работа тесно связана с созданием и редактированием текстов. С другой стороны, она вызывает отрицательные эмоции у любителей компьютерных игр. Поэтому, в зависимости от того, какие задачи вы решаете на компьютере в настоящий момент, вы можете включить или отключить функцию «Залипания клавиш» на своем устройстве.

Что такое «Залипание клавиш»?
Программное залипание клавиш представляет собой автоматическую функцию, которая активируется при нажатии и продолжительном удерживании клавиши («Shift», «CTRL» или «ALT») или при частом нажатии клавиши «Shift» (пять раз и более). После этого «Windows 10» выдает звуковой сигнал и открывает окно «Залипание клавиш», предлагая вам включить режим залипания или отказаться.
Функция «Залипания клавиш» под управлением операционной системы «Windows 10» позволяет вам использовать клавиши «Shift», «CTRL», «ALT» и «Windows», нажимая каждую из них по отдельности. Чтобы включить или выключить функцию, вы можете воспользоваться следующими способами.
Как включить залипание клавиш в Windows 10
Способ 1. Используйте клавишу «Shift»
Шаг 1: Для включения функции «Залипания клавиш» в «Windows 10» непрерывно нажмите клавишу «Shift» пять раз подряд.Шаг 2: На экране после звукового сигнала откроется диалоговое окно «Залипание клавиш». Выберите кнопку «Да» и нажмите для подтверждения.

Способ 2. Сделайте это в параметрах клавиатуры «Использовать залипание клавиш»
Шаг 1: В нижнем левом углу экрана в панели задач нажмите символ «Поиск» и введите в строке поисковый запрос «Залипание». В предложенных вариантах во всплывающем меню выберите лучшее соответствие: «Нажимайте клавиши по очереди для ввода сочетания клавиш».

Шаг 2: В открывшемся окне «Параметры» выберите значение индикатора «Вкл.» в разделе «Использовать залипание клавиш».

Вы можете использовать другой вариант для доступа в меню «Параметры»: нажмите кнопку «Пуск» и выберите знак шестеренки в нижнем левом углу всплывающего меню;

или нажмите сочетание клавиш «Windows + X» или нажмите правой кнопкой мыши на кнопке «Пуск», во всплывающем меню выберите раздел «Параметры».

В окне «Параметры» опустите бегунок вниз и выберите раздел «Специальные возможности». В левой панели бокового меню опустите бегунок вниз и выберите раздел «Клавиатура». В правой панели активируйте индикатор «Вкл.» в разделе «Использовать залипание клавиш».
Способ 3. Достигнуть цели, используя «Панель управления»
Шаг 1: Откройте главное меню, нажав кнопку «Пуск» в левом углу экрана, опустите бегунок вниз до раздела «Служебные – Windows» и выберите в нем вкладку «Панель управления».

Шаг 2: В окне «Все элементы панели управления» выберите вкладку «Центр специальных возможностей».

Шаг 3: Опустите бегунок вниз и выберите ссылку «Облегчение работы с клавиатурой».

Шаг 4: В разделе «Упростить набор текста» поставить флажок в ячейке «Включить залипание клавиш».

Как отключить залипание клавиш в Windows 10
Способ 1. Используйте сочетания клавиш
Самый быстрый и легкий способ отключить функцию «Залипания клавиш» в «Windows 10» это выполнить на клавиатуре одновременное нажатие на две любые функциональные клавиши: «Shift», «CTRL», «ALT» и «Windows». Например, «Shift + CTRL», «Shift + ALT», «CTRL + ALT» и т.д. После нажатия сочетания клавиш вы услышите звуковой сигнал, оповещающий вас о том, что функция «Залипания клавиш» отключена.
Способ 2. Достичь цели в параметрах клавиатуры «Использовать залипание клавиш»
Способ отключения параметра «Залипание клавиш» полностью повторяет «Способ 2. Сделайте это в параметрах клавиатуры «Использовать залипание клавиш».», который мы применяли для включения этой функции. Выполните алгоритм действий, указанный в вышеназванном «Способе 2» и измените индикатор ячейки «Использовать залипание клавиш» в положение «Откл.» (режим отключения).

Способ 3. Отключить «Залипание клавиш» используя «Панель управления»
Шаг 1: Дважды щелкните значок «Залипание клавиш» на панели задач в правом нижнем углу экрана, чтобы отобразить окно «Облегчение работы с клавиатурой».

Совет. Если на панели задач не отображается значок «Залипание клавиш», нажмите значок «Стрелка вверх», откроется всплывающее окно панели задач, и вы увидите его.
Шаг 2: Снимите флажок в ячейке «Включить залипание клавиш».

Функция «Залипания клавиш» на вашем компьютере будет отключена.
Применяя изложенные способы, вы всегда сможете быстро и легко включать и отключать эту функцию по мере необходимости, исходя из тех задач, которые вам необходимо решать в данный момент.
Как убрать залипание клавиш на Виндовс 7
Залипание клавиш – это функция, с помощью которой можно пользоваться сочетаниями клавиш, нажимая все кнопки не одновременно, а каждую по очереди. Получается, что первые клавиши сочетаний как бы «залипают», дожидаясь нажатия следующих, отсюда и название опции.
Эта возможность позволяет использовать не только такие системные сочетания как Ctrl+Shift+Esc или Ctrl+Alt+Delete, но и комбинации для копирования различных элементов (Ctrl+C/Ctrl+V), создания новых папок (Ctrl+Shift+N) или другие команды для стандартных программ.

Как убрать залипание клавиш на Виндовс 7
Зачем это нужно? Залипание клавиш поможет, если вы не успеваете, или не имеете возможности нажать на все клавиши из определённого сочетания сразу. Эта функция подойдёт для тех, кто только начинает пользоваться компьютером, и попросту не поспевает за быстрыми действиями. Также это жизненно необходимо людям с ограниченными возможностями, которые физически не могут одновременно нажать клавиши, находящиеся далеко друг от друга.
При стандартных настройках Windows залипание клавиш включено, так как настройки ориентированы на широкий круг пользователей, у которых могут быть разные запросы к системе.
Но отключить эту возможность настолько же просто, как и произвести любую другую настройку компьютера.
Разберём процесс подробно по шагам.
- Для начала необходимо вызвать меню «Пуск».

Вызываем меню «Пуск»
- Переходим в «Панель управления». Это центральный «пульт» для настройки вашего компьютера, тут есть все возможности для того, чтобы подогнать устройство под себя.

Переходим в «Панель управления»
- В «Панели управления» выбираем «Центр специальных возможностей». Здесь собраны опции, позволяющие настроить индивидуальные параметры управления компьютером, настройка операционной системы под пользователей с особыми потребностями. Тут же и параметры для необычных устройств ввода информации.

В «Панели управления» выбираем «Центр специальных возможностей»
- Среди списка функций и настроек выбираем «Облегчение работы с клавиатурой» – раздел настроек устройства ввода, которые мы собственно хотим изменить.

Выбираем «Облегчение работы с клавиатурой»
- В разделе «Облегчение работы с клавиатурой» снимаем галочку перед пунктом «Включить залипание клавиш», и жмём «ОК». Здесь же с помощью галочек можно включить или выключить другие специальные возможности, если у вас есть проблемы, связанные с ними.

Снимаем галочку перед пунктом «Включить залипание клавиш»

Нажимаем «Применить», затем «ОК»
- Детальнее оптимизировать под себя залипание клавиш, или убрать его полностью, можно выбрав раздел «Настройка залипания клавиш».

Для подключения или отключения дополнительных опций выбираем раздел «Настройка залипания клавиш»
- В этом меню можно настроить включение или отключение данной функции при разных обстоятельствах, например многократном нажатии функциональных клавиш. Для того, чтобы контролировать процессы, связанные с клавиатурой и набором, можно активировать звуковые сигналы при нажатии важных кнопок. Для профилактики случайного включения функции залипания также есть возможность вывести отображение значка залипания клавиш на панель задач. Так вы всегда поймёте, когда эта опция активирована.

Окно «Настройки залипания клавиш» где можно выбрать дополнительные параметры
Важно! Секрет. Есть и такой хитрый секретный способ быстрого управления залипанием клавиш. Пятикратное нажатие клавиши Shift, или любой из остальных функциональных кнопок (Ctrl или Alt). На вашем мониторе поверх всех программ появится диалоговое окно, в котором нужно нажать «Нет» в ответ на запрос о включении залипания клавиш. Также, с помощью данного окна можно перейти в центр специальных возможностей, и отключить залипание вручную. Таким образом, мы получаем ещё один способ быстрого доступа к настройкам особых возможностей.

Настройка «Залипание клавиш», вызванная пятикратным нажатием клавиши Shift
Главное – не забывайте сохранять настройки, и использовать клавишу «Применить».
Важно! Залипание клавиш работает только в общем интерфейсе Windows и программах Microsoft Office, для остальных программ работу залипания необходимо проверять отдельно, так как они зачастую используют собственные сочетания и возможности быстрого доступа.
Готово! Теперь вы знаете больше о специальных возможностях Вашего компьютера, и сможете эффективнее подстроить под себя функционал клавиатуры.
Как отключить залипание клавиш Windows 10
Операционная система Windows устроена таким образом, чтобы пользователи, которые испытывают определённые ограничения физических возможностей, смогли полноценно пользоваться компьютером, используя обилие встроенных инструментов.
Разработчики операционной системы предусмотрели множество индивидуальных особенностей пользователей, внедрив в своё программное обеспечение инструменты-помощники.
Но, опять же максимально логично, что для одних пользователей данные инструменты максимально полезны, то для других они могут мешать в работе, или что более вероятно, при игровом времяпрепровождении.
Одним из обозначенных инструментов является «Залипание клавиш», о котором и пойдёт речь в рамках настоящей статьи.
Для чего нужна функция «Залипание клавиш»
Рассматриваемая функция позволяет пользователям компьютеров работать с комбинациями клавиш «Shift», «CTRL», «ALT» и «Windows», к слову, эти клавиши используются в работе подавляющего большинства программного обеспечения в качестве «горячих».
Как включить «Залипание клавиш»
Для того чтобы инициировать запуск данного функционала специальных возможностей, достаточно пять раз подряд нажать на клавишу «SHIFT» и дождаться появления уведомления от операционной системы, которое будет сопровождаться звуковым сигналом.
Уведомление выглядит следующим образом:
Останется только нажать на кнопку «ДА» и использовать инструмент по необходимому Вам назначению.
Как отключить «Залипание клавиш»
Как уже было сказано ранее, данный вопрос особо остро волнует любителей компьютерных игр, так как использование в игре клавиатуры (достаточно часто) требует многократного нажатия на клавишу «SHIFT». А как известно, пятикратное нажатие на неё свернёт активное окно и выведет уведомление с предложением активации инструмента.
В этом мало что приятного, особенно в процессе ожесточённой перестрелки.
Итак, для того чтобы отключить «залипание» достаточно сделать следующее:
- Нажмите «Пуск» и перейдите в раздел «Параметры»;
- Далее, выберите «Специальные возможности»;
- Перейдите в блок «Взаимодействие» и откройте раздел «Клавиатура»;
- Обратите внимание на «Использовать залипание клавиш»;
- Переведите переключатель в положение «ОТКЛ»;
- Снимите флажок со строки «Разрешить включение залипания клавиш с помощью сочетания клавиш».
Этот же вариант можно использовать и для обратного действия – для включения.
В качестве альтернативного способа можно обратить внимание на функционал «Панели управления»:
- Откройте «Панель управления» через «Пуск» или поисковую строку;
- Перейдите в раздел «Оформление и персонализация»;
- Далее, откройте «Центр специальных возможностей»;
- Пролистайте список вниз и откройте «Облегчение работы с клавиатурой»;
- В блоке «Упростить набор текста» снимите флажок со строки «Включить залипание клавиш».
Останется только сохранить настройки.
Последнее что стоит отметить – это возможность более гибкой настройки в разделе «Настройка залипания клавиш».
В целом, если более конкретно подойти к данному функционалу можно настроить работу с клавиатурой максимально индивидуализировано, с учётом личных потребностей.


 Раздел настройки залипания кнопок
Раздел настройки залипания кнопок