Как отключить тачпад на ноутбуке?
Тачпад — штука весьма интересная и необходимая в случае, если мы говорим о ноутбуках. Можно сказать, что это гениальное решение, которое было придумано Джорджем Герфайде в 1988 году. Впоследствии сенсорную панель Джорджа лицензировала фирма Apple и начала применять ее в модели PowerBook в 1994 году. После этого тачпады получили мировую популярность. А теперь — небольшое определение из Википедии.
Тачпад (англ. touchpad — сенсорная площадка), сенсорная панель — указательное устройство ввода, изобретение относится к автоматике и вычислительной технике и может быть использовано для считывания и ввода в ЭВМ информации, например, символьной, а также информации о координатах положения элементов и деталей, выполненных из магнитного материала, на поверхности сенсорной панели. Сенсорная панель содержит пакет печатных плат. На слоях каждой печатной платы расположены плоские спиральные индуктивно-емкостные элементы, соединенные в последовательные цепочки по строкам и столбцам матрицы.
Матрицы всех печатных плат совмещены друг с другом. Между смежными поверхностями печатных плат размещен изоляционный слой. Выходы строк (столбцов) i-печатной платы соединены с входами строк (столбцов) (i+1)-й печатной платы, причем входы строк и столбцов матрицы первой в пакете печатной платы являются входами сенсорной панели, выходами которой являются выходы строк и столбцов матрицы последней в пакете печатной платы. Как и другие указательные устройства, тачпад обычно используется для управления «указателем» путем перемещения пальца по поверхности устройства. Тачпады имеют различные размеры, но обычно их площадь не превышает 50 квадратных сантиметров. Форма исполнения — чаще всего прямоугольник, но существуют модели и в виде круга.
В некоторых случаях применять тачпад попросту неудобно (например, если вы используете ноутбук на столе и вас есть возможность пользоваться мышкой), поэтому он остается невостребованным. Еще хуже, что иногда он банально мешается, то и дело попадая под руку.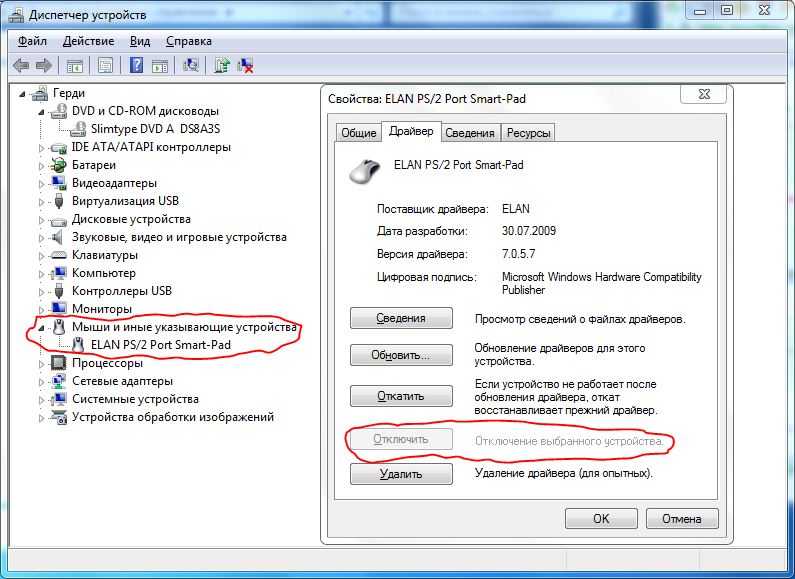 Если у вас точно такая же ситуация, я рекомендую вам отключить сенсорную панель. Прямо сейчас я расскажу, как правильно это сделать. Большинство способов подходит для таких компаний, как Asus, Toshiba, Lenovo, Acer, Sony, DELL, Compaq, HP и так далее.
Если у вас точно такая же ситуация, я рекомендую вам отключить сенсорную панель. Прямо сейчас я расскажу, как правильно это сделать. Большинство способов подходит для таких компаний, как Asus, Toshiba, Lenovo, Acer, Sony, DELL, Compaq, HP и так далее.
Существует несколько различных вариантов решения данного вопроса и каким из них пользоваться, решаете только вы. Итак, поехали.
На протяжении вот уже многих лет тачпад фактически не меняется, однако некоторые производители добавляют в него различные функции, которые повышают удобство использования. К примеру, часть производителей на своих последних моделях ноутбуков начали добавлять дополнительные клавиши, в том числе сенсорные. Присмотритесь внимательно к сенсорной панели. В правом или левом верхнем углу вы можете наблюдать точку в виде светящегося пикселя. Так вот, это и есть сенсорная кнопка, с помощью которой вы можете отключить тачпад, нажав на нее один раз (в некоторых случаях — два раза). В частности, такой метод используется на многих моделях компании HP (Hewlett Packard). Соответственно, для включения панели необходимо еще раз нажать на точку.
В частности, такой метод используется на многих моделях компании HP (Hewlett Packard). Соответственно, для включения панели необходимо еще раз нажать на точку.
Для того, что бы ноутбуком было пользоваться удобнее, в нем применяется специальная кнопка Fn, которая позволяет активировать дополнительные возможности, как, например: уменьшение или увеличение яркости, регулировка звука, включение и отключение Wi-Fi и т.д. Более подробно об этой кнопке я писал в одной из ранних статей, поэтому повторяться не буду. Скажу лишь, что с помощью данной клавиши в некоторых случаях можно отключать тачпад. Вот данные по некоторым производителям:
- Acer: Fn + F7
- Asus: Fn + F9
- Dell: Fn + F5
- Lenovo: Fn + F8
Возможно, что к некоторым моделям, например, старым, данные формулы не будут применимы. Кроме того, на определенных моделях отключения тачпада не предусмотрено в принципе, поэтому указанная команда попросту не сработает.
Можно попробовать воспользоваться панелью управления. Идем по следующему адресу:
«Пуск» — «Панель управления» — «Мышь» — «Параметры устройства» — вкладка «Включение/отключение сенсорной панели». Здесь необходимо передвинуть ползунок в положение «Отключить». Впрочем, в некоторых случаях никакого ползунка нет, поэтому необходимо будет поставить галочку рядом с пунктом «Отключить внутреннее указывающее устройство при подключении внешнего указывающего устройства к порту USB». Это означает, что как только вы подключите к своему ноутбуку мышь, то тачпад автоматически отключается.
Тут надо заметить, что на некоторых устройствах никаких галочек вы не обнаружите. Но не стоит унывать, поскольку эта проблема легко решается, так как она софтовая. Идем на сайт производителя, откуда скачиваем и устанавливаем последнюю версию программы для управления тачпадом — в ней наверняка есть возможность его отключения.
Да-да, отключить сенсорную панель можно даже через БИОС, причем ничего сложного в этом нет.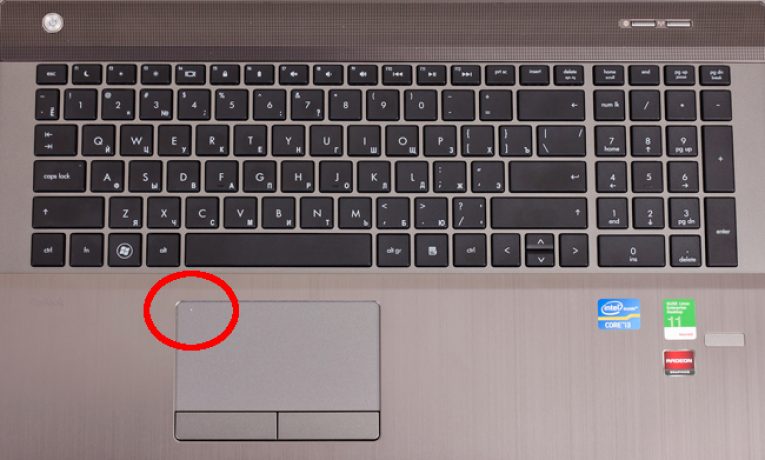 Что бы зайти в BIOS, при загрузке ноутбука необходимо нажать на клавиши F2, F6, F8 или DEL в зависимости от вашей модели, после чего перейти на вкладку Advanced и там найти пункт Internal Pointing Device. Переводим его в режим Disabled, сохраняем изменения, после чего перезагружаем устройство.
Что бы зайти в BIOS, при загрузке ноутбука необходимо нажать на клавиши F2, F6, F8 или DEL в зависимости от вашей модели, после чего перейти на вкладку Advanced и там найти пункт Internal Pointing Device. Переводим его в режим Disabled, сохраняем изменения, после чего перезагружаем устройство.
Это, скажем так, самый хардовый метод, которым я бы вообще не советовал пользоваться, так как при нем необходимо разобрать ноутбук.
Итак, если вы все же решились на этот шаг, то поступаем следующим образом: снимаем заднюю крышку с гаджета и ищем шлейф, который ведет к тачпаду. Нашли? Замечательно, отключаем его и закрываем крышку. Правда, если вам вновь понадобится воспользоваться сенсорной панелью, придется повторить данную процедуру, но уже в обратном порядке. И запомните, что за последствия администрация сайта ответственности не несет. Будьте внимательны.
Для тех, кто вообще не хочет заморачиваться по этому поводу, есть один очень прикольный способ, который займет всего лишь пару минут вашего свободного времени.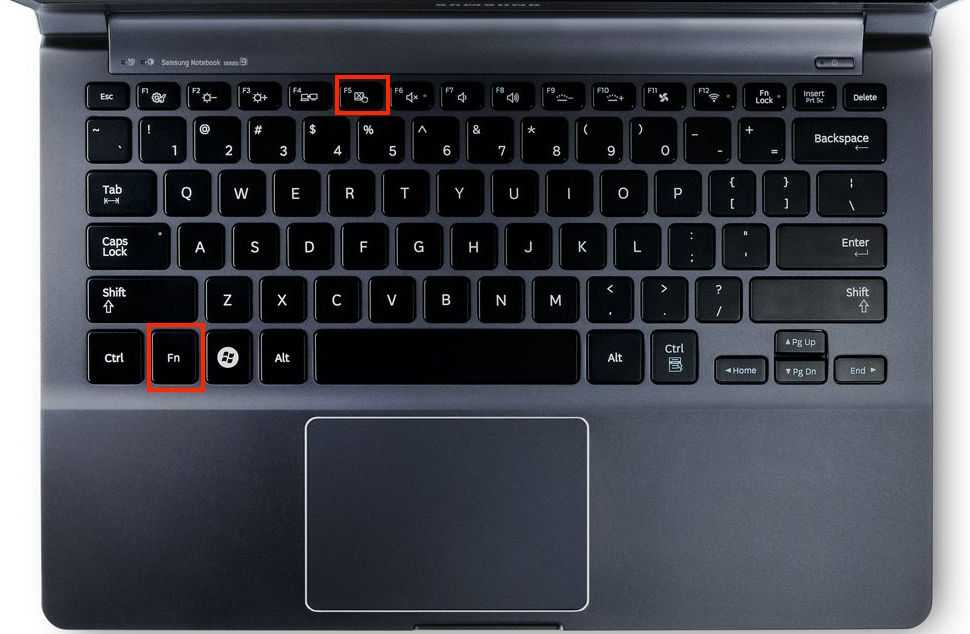
Возьмите лист бумаги, вырежьте из него шаблон, который бы полностью закрывал собой тачпад, затем наложите его на панель и приклейте скотчем. В случае, если вам понадобится тачпад, вы всегда сможете им легко воспользоваться, всего лишь убрав листочек.
Существует еще один способ решения проблемы с помощью редактирования реестра, но о нем я намеренно не рассказываю, так как случаев, когда после изменения реестра компьютер просто переставал загружаться, предостаточно.
Все свои вопросы вы можете через раздел комментариев.
Как отключить тачпад на Windows 10 на ноутбуке: простым способом
Использование мыши в качестве устройства управления портативным устройством намного удобнее, чем тачскрин или тачпад, хотя последние во многих случаях незаменимы, когда нельзя воспользоваться классическим манипулятором. В связи с, эксплуатацией мыши многие пользователи интересуются, как можно отключить тачпад на Windows 10.
Сегодня рассмотрим эту простую и актуальную для новичков ситуацию и ознакомимся со всеми аспектами вопроса.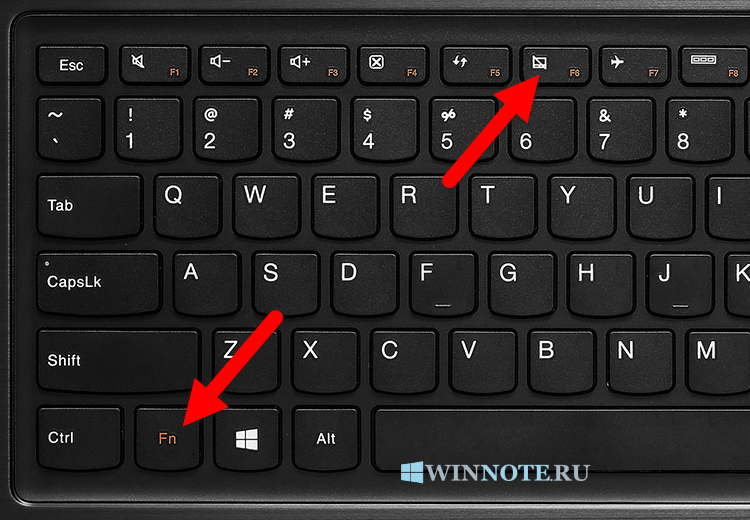 Коснемся деактивации тачскрина при помощи клавиатуры, конфигурации драйвера девайса и его отключения через Диспетчер устройств. Дополнительно пройдемся по популярным маркам ноутбуков, чтобы ни у кого не возникало вопросов.
Коснемся деактивации тачскрина при помощи клавиатуры, конфигурации драйвера девайса и его отключения через Диспетчер устройств. Дополнительно пройдемся по популярным маркам ноутбуков, чтобы ни у кого не возникало вопросов.
Отметим, что клавиши для деактивации сенсорной панели работают только в случае функционирования драйверов для устройства управления.
Содержание
- Деактивация контроллера посредством входящей в комплект утилиты
- Настройки Synaptics
- Отключение тачпада без драйверов
- Деактивация сенсорной панели на Asus
- Выключаем тачскрин на устройствах от HP
- Решаем вопрос с Lenovo
- Устройства от Acer
- Samsung
- Toshiba
- Sony Vaio
Деактивация контроллера посредством входящей в комплект утилиты
[shortcod1]
Знакомство с темой «как отключить тачпад на ноутбуке» начнем с метода, рекомендуемого производителем ноутбука.
Он точно актуален для устройств, где установлена лицензионная Виндовс 10 и драйвер для тачпада, скачанный с сайта поддержки устройства.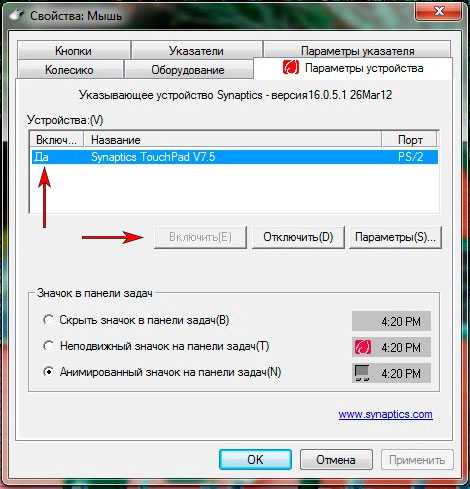 Использование пиратских редакций Windows 10 и неофициальных драйверов гарантию работы метода не дают.
Использование пиратских редакций Windows 10 и неофициальных драйверов гарантию работы метода не дают.
Фактически все портативные компьютеры оснащены комбинацией кнопок, предусмотренной для отключения сенсорной панели. В следующем разделе пройдемся по комбинациям ведущих мировых брендов, выпускающих ноутбуки. Хотя в общем ситуация сводится к использованию функциональной клавиши Fn и кнопки с обозначением иконки тачпада (чаще всего это клавиша с ряда F1-F12).
Если комбинация не сработала, обязательно установите официальный драйвер для сенсорной панели.
Настройки Synaptics
На преимущественное количество ноутбуков установлен тачпад Synaptics с соответствующим программным обеспечением. Оно и позволяет выключить контроллер программным способом для случаев обнаружения в системе мыши, подключенной посредством USB-порта.
1. Вызываем Панель управления через Win→X.
2. Переключаем «Вид» ее иконок в «Значки», если пиктограммы отображаются с сортировкой по категориям.
3. Открываем апплет «Мышь».
4. Переходим во вкладку «Параметры устройства», где отображается пиктограмма Synaptics (обычно это последняя вкладка).
5. Нажимаем «Отключить», дабы деактивировать тачпад.
Если отметить опцию отключения контроллера при подключении мыши по USB, сенсорная панель будет автоматически отключаться при использовании манипулятора мышь.
Кликнув по кнопке «Параметры», сможем выполнить тонкую настройку контроллера и даже активировать жесты для управления ноутбуком.
Отключение тачпада без драйверов
[shortcod2]
Описанный метод подойдет только при наличии официального драйвера для устройства. При использовании стандартного драйвера включенный тачпад деактивируется через Диспетчер устройств Windows 10.
Запускаем оснастку консоли MMC под названием Диспетчер устройств через Win→X или выполнив «devmgmt.msc» в поисковой строке или окне «Выполнить».
Находим нужный девайс. Обычно он размещается в разделе «Мыши и прочие указывающие устройства» или в HID устройства.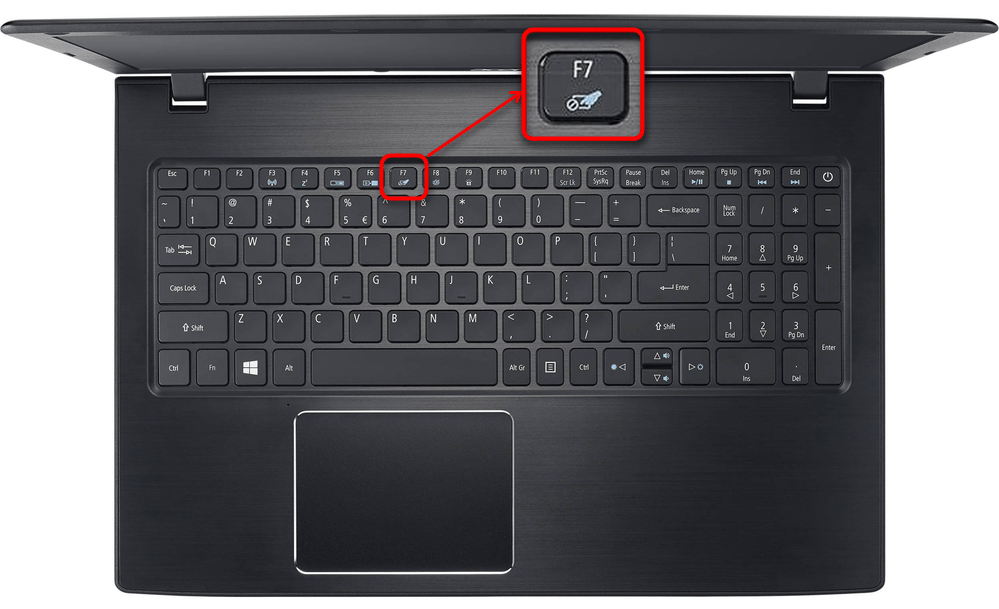
Называется оно TouchPad, USB-устройство или USB-мышь. Здесь придется попрактиковаться, отключая каждый девайс поочередно, пока не отыщем нужный. Делается это через контекстное меню посредством команды «Отключить». Если вариант оказался неверным, активируйте отключенный контроллер обратно и пробуйте иной вариант. В любом случае будет работать или мышь, или тачпад.
Если оба контроллеры оказались отключенными вследствие экспериментов, воспользуйтесь клавиатурой для включения мыши. Здесь поможет кнопка с изображением выпадающего списка, размещенная правее от пробела на клавиатуре.
Деактивация сенсорной панели на Asus
В большинстве случаев ноутбуки от Asus позволяют отключать сенсорный контроллер посредством клавиш F7 или F9, зажатых вместе с кнопкой Fn. В любом случае возле нее красуется иконка с зачеркнутым тачпадом, как под кнопкой F9 на фотографии ниже.
Выключаем тачскрин на устройствах от HP
[shortcod3]
Если на вашем устройстве такая клавиша не обнаружилась, выполните двойной тап (касание) по левой верхней части сенсорной панели для ее деактивации. Вследствие этого на экране появится соответствующая иконка.
Вследствие этого на экране появится соответствующая иконка.
Второй вариант решения проблемы — удерживание пальца в указанной области на протяжении 5 секунд.
Решаем вопрос с Lenovo
Как и в Asus, отключить встроенный в ноутбук контроллер можно посредством комбинации клавиш Fn и одной из функционального ряда кнопок. Она обозначена соответствующей иконкой (на фото это F6).
Устройства от Acer
Большинство ноутбуков этого бренда позволяют решить проблему путем нажатия на комбинацию Fn + F7. Хотя не исключены и иные варианты.
Samsung
Преимущественно в корейских портативных компьютерах тачпад деактивируется посредством сочетания клавиш Fn + F5, естественно только при наличии инсталлированных драйверов для сенсорной панели.
Toshiba
Фирма Тошиба также сделала статичной комбинацию кнопок для вырубания tachpad. Это кнопка Fn, зажатая вместе с F9.
Sony Vaio
На многих, но далеко не всех модификациях портативных компьютеров есть также соответствующая клавиша с символичной иконкой. Обычно это комбинация Fn + F1, но их срабатывание требует наличия инсталлированных драйверов на устройство и всех приложений Vaio.
Обычно это комбинация Fn + F1, но их срабатывание требует наличия инсталлированных драйверов на устройство и всех приложений Vaio.
При наличии установленных официальных приложений от Sony, всегда можно отключить тачпад через Vaio Control Center. Для этого переходим в раздел «Клавиатура и мышь».
Обзор Lenovo IdeaPad 3i: красивый, но бюджетный
Кармелия Дерби Отзывы
475,00 долларов США
Лучшее предложение на: Amazon.com
Купить сейчас
Lenovo IdeaPad 3i обзор
475,00 долларов США
Купить этот товар
15,6-дюймовый недорогой игровой ноутбук Lenovo IdeaPad Gaming 3i. Он разделяет почти все свои дизайнерские подсказки со своим братом, Lenovo IdeaPad Gaming 3, но вместо процессоров AMD Ryzen он предлагает варианты процессоров Intel 11-го поколения. Ноутбук может быть оснащен Core i7 и NVIDIA GeForce RTX 3050Ti, что обеспечит бесперебойную работу в требовательных играх с разрешением 1080p. Существует несколько вариантов отображения, в том числе панели с частотой обновления 120 Гц и 165 Гц, которые обеспечивают большую отзывчивость, чем стандартный вариант 60 Гц. Хотя поддержка NVIDIA Optimus присутствует, чтобы помочь продлить время автономной работы при небольших нагрузках, в этом бюджетном игровом ноутбуке отсутствует переключатель MUX, что вызывает небольшое снижение производительности.
Он разделяет почти все свои дизайнерские подсказки со своим братом, Lenovo IdeaPad Gaming 3, но вместо процессоров AMD Ryzen он предлагает варианты процессоров Intel 11-го поколения. Ноутбук может быть оснащен Core i7 и NVIDIA GeForce RTX 3050Ti, что обеспечит бесперебойную работу в требовательных играх с разрешением 1080p. Существует несколько вариантов отображения, в том числе панели с частотой обновления 120 Гц и 165 Гц, которые обеспечивают большую отзывчивость, чем стандартный вариант 60 Гц. Хотя поддержка NVIDIA Optimus присутствует, чтобы помочь продлить время автономной работы при небольших нагрузках, в этом бюджетном игровом ноутбуке отсутствует переключатель MUX, что вызывает небольшое снижение производительности. с 8 ГБ памяти и даже некоторые модели с 16 ГБ находятся в одноканальной конфигурации, поэтому целесообразно выбирать модель на 16 ГБ в двухканальном режиме, если вы не собираетесь самостоятельно апгрейдить память. Lenovo IdeaPad Gaming 3i оснащен процессором Intel Core i5-11300H, выделенным графическим процессором NVIDIA GeForce GTX 1650, 8 ГБ оперативной памяти и 1256 ГБ дискового пространства, разделенного между твердотельным накопителем PCIe NVMe емкостью 256 ГБ и 2,5-дюймовым жестким диском емкостью 1 ТБ со скоростью вращения 5400 об/мин. все эти компоненты. Ноутбук также может быть оснащен Core i5-11320H, Core i7-11370H или Core i7-1139.процессор 0H.
все эти компоненты. Ноутбук также может быть оснащен Core i5-11320H, Core i7-11370H или Core i7-1139.процессор 0H.
Несмотря на то, что процессоры Core i7 быстрее, чем i5, и могут предложить более высокую частоту кадров в играх, разница в производительности между двумя процессорами Core i5 невелика. NVIDIA GeForce GTX 1650 может играть в большинство игр при низких настройках и может выдавать около 60 кадров в секунду при разрешении 1080p в зависимости от конфигурации графического процессора. При высоких настройках NVIDIA GeForce RTX 3050 обеспечивает более стабильные 60 кадров в секунду или более, чем GTX 1650. RTX 3050Ti лишь немного превосходит RTX 3050, предлагая максимум на несколько кадров в секунду больше в графически требовательных режимах. игры. Вы можете прочитать нашу статью об обзоре Lenovo IdeaPad 3i.
Содержание
Lenovo IdeaPad 3i сразу бросается в глаза благодаря небольшому весу. Такое ощущение, что он вообще ничего не весит, хотя весит всего 1,6 кг (3,5 фунта). И вы без колебаний бросите его в сумку по дороге на работу, в спортзал или в соседнее кафе. Однако он не слишком мал; при размерах чуть более 32 x 24 см, менее 0,8 дюйма (2 см) и 14-дюймовом экране это респектабельный размер как для работы, так и для игр.
И вы без колебаний бросите его в сумку по дороге на работу, в спортзал или в соседнее кафе. Однако он не слишком мал; при размерах чуть более 32 x 24 см, менее 0,8 дюйма (2 см) и 14-дюймовом экране это респектабельный размер как для работы, так и для игр.
Мы согласны с тем, что это «стильный дизайн», как указано на наклейке на клавиатуре. Благодаря матовому металлическому покрытию он выглядит особенно сравнимым с некоторыми ноутбуками, которые намного дороже, когда крышка закрыта. Только при прикосновении обман заканчивается, и сразу становится понятно, что это пластик. Однако наблюдатели не будут знать об этом, и если вы цените внешний вид, то это кое-что значит.
Поскольку клавиатура занимает лишь небольшую часть пространства, она кажется тесноватой (12 x 28 см из общих 24 x 32,5 см). В результате клавиши расположены относительно близко друг к другу, но, поскольку они, по крайней мере, приятно большие, мы обнаружили, что набор текста в целом не представляет проблемы.
Встроенная 0,3-мегапиксельная веб-камера имеет физический затвор — простую, но полезную функцию, которой нет даже во многих высококлассных ноутбуках, таких как Latitude 9.410 2-в-1. Тачпад хорошего размера (7 х 10,5 см). Вы можете использовать Windows Hello для безопасного входа, если хотите, используя веб-камеру. Наконец, хотя ноутбук нельзя открыть одной рукой, мы с удивлением обнаружили, что крышку можно повернуть на полные 180 градусов, раскладывая клавиатуру.
Клавиатура и тачпад
Необычно найти бюджетный ноутбук с хлипкой клавиатурой и плохим трекпадом, но в этом случае Lenovo отлично справилась. За исключением стандартных стрелок вверх и вниз, островная клавиатура имеет достаточное расстояние, отдельную функциональную строку вверху и клавиши достаточного размера. Достойный ход и хороший баланс между мягкими и острыми клавишами обеспечивают хороший набор текста.
Дисплей
Устройство, которое мы получили, имело 15,6-дюймовую панель IPS FHD 120 Гц для дисплея. Хотя FHD 165 Гц и 16-дюймовый дисплей WQHD 165 Гц являются опциями, 120 Гц превосходны. Мы получили среднюю яркость 337 нит во всех наших тестах дисплея, что не так уж и плохо. Дисплей получил хороший рейтинг sRGB с охватом 98,9% sRGB. Даже покрытие DCI-P3 составило 75,4%, что неплохо для дешевого игрового ноутбука. Также вы ознакомитесь с нашей статьей, посвященной обзору Lenovo IdeaPad 3i.
При максимальной яркости едва 220 нит цвета видео кажутся размытыми, а контрастность минимальной. Качество звука двух 1,5-ваттных динамиков также оставляет желать лучшего. Бас почти полностью отсутствует, а звук довольно жестяной. Да, это дешевый ноутбук, поэтому, вероятно, не стоит ожидать высокого класса.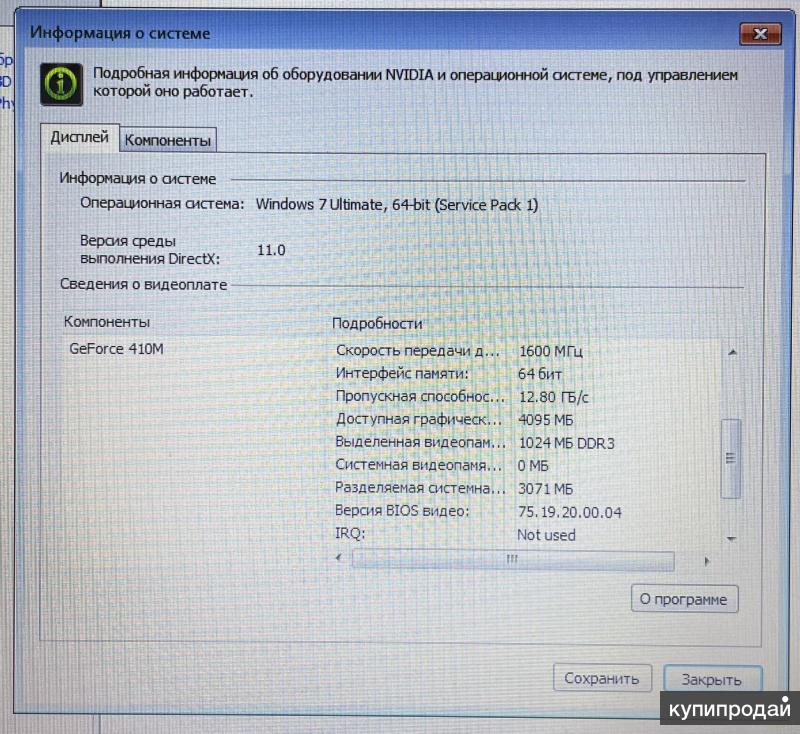
Обзор Lenovo IdeaPad 3i: Аудио
Микрофоны улавливают голос более эффективно, поскольку они расположены рядом с веб-камерой, а не на краю или рядом с клавиатурой. Звук достойного качества. Ноутбук должен стоять на горизонтальной поверхности, чтобы получить приемлемую громкость и качество звука из динамиков, которые расположены в передней части. Динамики выдают средний звук; низких частот нет, и они перегружены громкой многоинструментальной музыкой. Однако, если вы будете смотреть фильмы и участвовать в видеоконференциях, этих действий будет достаточно.
Графика и игры
Путем рендеринга последовательности чрезвычайно детализированной 3D-графики в игровом стиле с акцентом на частицы и освещение 3DMark оценивает относительную мощность графики. Мы используем два разных подтеста 3DMark, которые подходят для разных типов систем: Sky Diver и Fire Strike.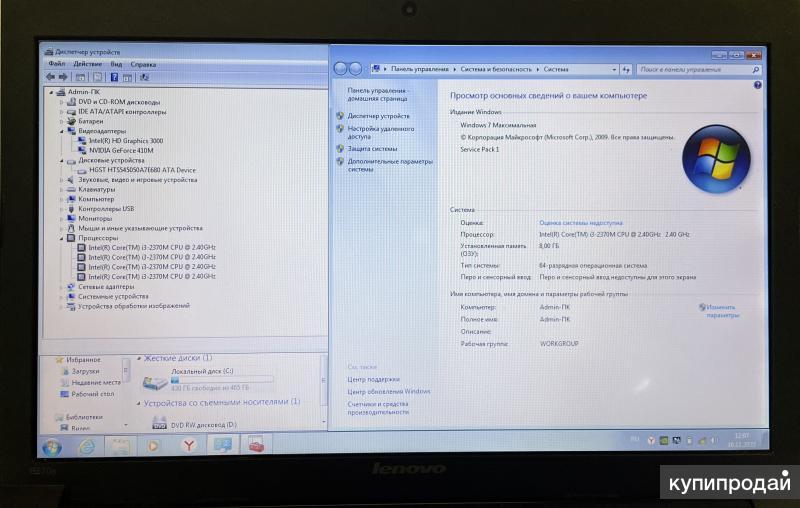 В обоих тестах используется DirectX 11, но Sky Diver лучше подходит для ПК среднего класса, а Fire Strike предназначен для демонстрации ПК высокого класса. Результатом являются эксклюзивные баллы.
В обоих тестах используется DirectX 11, но Sky Diver лучше подходит для ПК среднего класса, а Fire Strike предназначен для демонстрации ПК высокого класса. Результатом являются эксклюзивные баллы.
Следующий тест использует искусственные визуальные эффекты и предоставляется Unigine Corp. Тест Superposition, как и 3DMark, визуализирует и панорамирует сложную 3D-сцену при оценке производительности системы. В этом случае он визуализируется с использованием движка Unigine, предоставляя другой сценарий рабочей нагрузки 3D, чтобы дать второе мнение о графическом мастерстве каждого ноутбука.
Вышеупомянутые синтетические тесты полезны для оценки общей способности к 3D, но настоящие розничные видеоигры являются золотым стандартом для оценки игровой производительности. Современные высококачественные игры, такие как Far Cry 5 и Rise of the Tomb Raider, включают встроенные тесты, которые показывают, как система работает в реальном игровом процессе при различных настройках. Мы используем лучшие и средние настройки качества изображения для игр, запуская их в разрешении 1080p.
К сожалению, IdeaPad Gaming 3i занимает последнее место, продолжая тенденцию. В вакууме его производительность в этом случае сносная (всего около 60 кадров в секунду для игрового ноутбука стоимостью менее 1000 долларов), но по сравнению с ним она страдает. Даже если частота кадров не достигает потолка, она, как правило, достаточно высока, чтобы использовать панель 120 Гц в многопользовательских играх, которые не так требовательны к графике.
Производительность
Двухъядерный процессор Intel Core i3-1005G1 (два ядра/четыре потока, 1,20 ГГц, до 3,40 ГГц в режиме Turbo Boost, кэш-память 4 МБ) входит в комплект поставки Lenovo Ideapad 3i. Вы получаете 4 ГБ оперативной памяти, 128 ГБ SSD-накопителя и встроенную графику Intel UHD. В целом, ноутбук способен справиться с большинством вычислительных задач, но мы бы не советовали использовать его для ресурсоемких бизнес-приложений или ресурсоемких задач, таких как маскирование фотографий, фильтрация видео, 3D-моделирование или HD-игры.
Тем не менее, он безупречно работает для рутинных задач, таких как ответы на электронные письма, просмотр веб-страниц, просмотр видео на YouTube, написание эссе и отчетов, а также использование таких программ, как Календарь Google. Во время просмотра у нас не было проблем с открытием нескольких вкладок, и у нас никогда не было значительного замедления или сбоев. Lenovo Ideapad 3i позволял одновременно запускать несколько потоковых приложений, включая Netflix и Spotify.
В целом наша повседневная работа не была существенно нарушена, хотя иногда веб-сайты с большим количеством изображений с высоким разрешением загружались немного дольше, а загрузка программного обеспечения становилась медленнее, чем мы привыкли на более дорогих ноутбуках. Также обратите внимание, что Windows 10 Home настроена на Lenovo Ideapad 3i в режиме S, который является наименее ресурсоемким. Это ограничивает вас только загрузкой приложений из Магазина Microsoft и использованием Edge для просмотра веб-страниц. Хотя у вас есть возможность отключить его, будьте готовы к тому, что после этого все пойдет немного медленнее.
Хотя у вас есть возможность отключить его, будьте готовы к тому, что после этого все пойдет немного медленнее.
Срок службы батареи
Одной из областей, в которой IdeaPad Gaming 3i дал сбои, было время автономной работы. Lenovo утверждает, что он может работать до 7 часов, но в тесте батареи PCMark он смог продержаться только 5 часов 32 минуты, в то время как Acer Nitro 5 легко превзошел его со временем 10 часов и 1 минуты. Время автономной работы менее важно для игрового ноутбука, который обычно подключается к сети во время использования, чем для ноутбука общего назначения, но IdeaPad Gaming 3i по-прежнему был бы популярен как среди геймеров, так и среди обычных пользователей, если бы у него не было такой возможности. короткое время автономной работы. вы можете прочитать нашу статью об обзоре Lenovo IdeaPad 3i.
Обзор Lenovo IdeaPad 3i: тепло
IdeaPad Gaming 3i не перегревался внутри благодаря пластиковому корпусу. Нижняя температура поднялась до 100 градусов по Фаренгейту после потоковой передачи 15-минутного фильма 1080p, что намного выше нашего комфортного уровня в 95 градусов.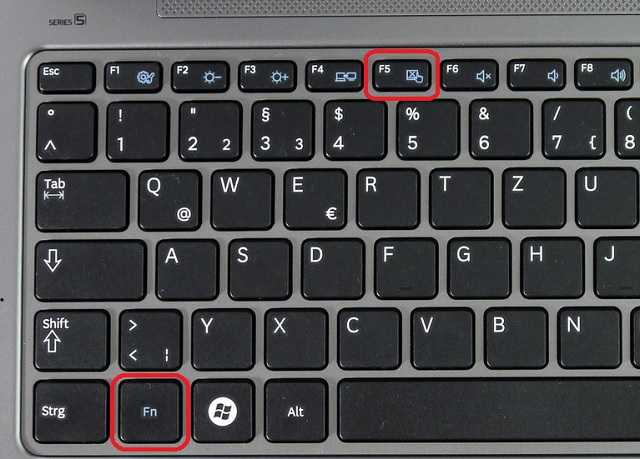 Середина клавиатуры и тачпада были измерены под углом 89 и 77 градусов соответственно. Нижняя часть спины машины, центральная левая сторона, прямо перед вентиляционными отверстиями, достигала 105 градусов в самом жарком состоянии.
Середина клавиатуры и тачпада были измерены под углом 89 и 77 градусов соответственно. Нижняя часть спины машины, центральная левая сторона, прямо перед вентиляционными отверстиями, достигала 105 градусов в самом жарком состоянии.
Варианты конфигурации
Непосредственно у Lenovo, где вы, как правило, найдете наибольшее количество вариантов конфигурации, вы можете приобрести IdeaPad 3 15. После типичной скидки Lenovo эта конкретная модель стоит примерно 460 долларов. Это, однако, не самое дешевое, что может быть. Идентичная установка продается примерно за 400 долларов в Best Buy и Amazon. Это довольно привлекательная цена, особенно если вам нужен недорогой ноутбук для дома.
Кроме того, более новый IdeaPad 3i 15 доступен от Lenovo всего за 585 долларов США после скидки. Он оснащен процессорами Intel Core 11-го поколения, дисплеем FHD, встроенным сканером отпечатков пальцев и портом USB-C. Эти изменения будут стоить вам дополнительных денег, но они могут того стоить. Для получения дополнительной информации см. наш список лучших ноутбуков Lenovo.
Для получения дополнительной информации см. наш список лучших ноутбуков Lenovo.
Заключение
Lenovo IdeaPad 3i — невероятно экономичный игровой ноутбук, который также может служить универсальным домашним ноутбуком, если вы не планируете находиться вдали от сетевой розетки в течение длительного периода времени. Acer Nitro 5 еще дешевле, предлагает примерно ту же производительность и имеет большее время автономной работы, если все, что вас интересует, это игры, но у него только дисплей с частотой 60 Гц. Но Lenovo IdeaPad выглядит и ощущается более высококлассным, чем ноутбуки Nitro и Dash, несмотря на то, что первый несколько дешевле, а Asus предлагает более качественный звук и более длительное время автономной работы.
8,5Оценка экспертов
Этот легкий, стильный ноутбук с ОС Windows — отличная покупка. Несмотря на свою низкую цену, он легко справляется с повседневными задачами, такими как электронная почта, просмотр веб-страниц, просмотр видео на YouTube, вызовы в масштабе, электронные таблицы и обработка текстов.
Плюсы
- Стильный и качественный
- Хорошая клавиатура и трекпад
Минусы
- Низкая яркость экрана
Надеюсь, вам понравилась статья Обзор Lenovo IdeaPad 3i . Пожалуйста, поделитесь этим постом с друзьями и семьей. Если вам нужна помощь в отношении обзора Lenovo IdeaPad 3i, оставайтесь на связи
Как отключить сенсорную панель на ноутбуке Lenovo?
Компьютерная мышь, без сомнения, позволяет нам выполнять наши задачи быстрее, чем тачпад. Даже среди производителей ноутбуков высокого класса, таких как Lenovo, ощущение быстрой работы без сенсорной панели занимает особое место. Также важно отключить сенсорную панель, если она мешает правильному использованию мыши. Если коврик слишком чувствителен или какие-либо клавиши мыши застревают, это может вызвать проблемы.
Итак, если вы хотите использовать мышь вместо сенсорной панели, следуйте этому руководству пользователя, чтобы узнать, как отключить сенсорную панель на ноутбуке Lenovo.
Способ 1. Отключение сенсорной панели на ноутбуке Lenovo с помощью настроек мыши
Большинство ноутбуков Lenovo имеют один и тот же пользовательский интерфейс, когда дело доходит до настроек. Итак, прежде всего, мы рассмотрим общую пошаговую процедуру отключения тачпада на любом ноутбуке Lenovo под управлением Windows. Для этого выполните следующие шаги:
- В строке поиска ноутбука введите Мышь.
- Выберите Свойства мыши из списка параметров.
- Перейти к настройкам мыши и сенсорной панели сейчас.
- Открыть дополнительные параметры мыши Lenovo ThinkPad: снимите флажок с поля «Включить сенсорную панель».
- В случае Lenovo IdeaPad: выберите параметр «Отключить».
- После нажатия кнопки «Применить» сенсорная панель должна быть отключена.
- Если вы пользователь Windows, эта простая процедура позволит вам отключить тачпад на любом ноутбуке Lenovo.

Способ 2. Активируйте специальную кнопку клавиатуры на клавиатуре.
Функциональная клавиша управляет сенсорной панелью ноутбука Lenovo.
Многие ноутбуки (ThinkPad, IdeaPad и т. д.) оснащены специальными кнопками для включения или отключения сенсорной панели, например «F6» или «F8».
Чтобы использовать определенную функцию на вашем ноутбуке, нажмите и удерживайте клавишу «Fn», затем нажмите функцию, которую вы хотите использовать. Вы можете отключить сенсорную панель на своем ноутбуке, нажав F8. Вы можете использовать те же шаги, чтобы снова включить его.
Если вы не знакомы с клавиатурой, ее функциями или клавишами; тем не менее, вы можете обратиться к руководству пользователя или руководству пользователя вашего ноутбука для получения дополнительной информации. По мере получения дополнительной информации вы будете более уверены в своей способности использовать клавиатуру Lenovo.
Поскольку сенсорная панель автоматически включается после перезагрузки ноутбука, это лишь временное решение.
Способ 3. Отключение сенсорной панели на Lenovo Chromebook
Chromebook отличается от обычных ноутбуков. Они работают в другой операционной системе, что означает, что у них совершенно другой пользовательский интерфейс. Если у вас есть один из этих ноутбуков Lenovo и вы ищете способ отключить сенсорную панель, вы попали по адресу.
Пошаговое руководство по отключению сенсорной панели на Lenovo Chromebook см. в следующем:
Откройте «Настройки», щелкнув область «Состояние» в нижней правой части пользовательского интерфейса. Откройте «Настройки устройства», а затем «Настройки сенсорной панели», чтобы включить на вашем Chromebook Lenovo.
Снимите флажок «Включить сенсорную панель», когда найдете его.
Таким образом вы успешно отключили сенсорную панель на своем Lenovo Chromebook.
Заключение
Если вам интересно, как включать и отключать сенсорную панель Lenovo, вам не нужно идти дальше, потому что мы рассмотрели большинство важных деталей прямо здесь.


 Матрицы всех печатных плат совмещены друг с другом. Между смежными поверхностями печатных плат размещен изоляционный слой. Выходы строк (столбцов) i-печатной платы соединены с входами строк (столбцов) (i+1)-й печатной платы, причем входы строк и столбцов матрицы первой в пакете печатной платы являются входами сенсорной панели, выходами которой являются выходы строк и столбцов матрицы последней в пакете печатной платы. Как и другие указательные устройства, тачпад обычно используется для управления «указателем» путем перемещения пальца по поверхности устройства. Тачпады имеют различные размеры, но обычно их площадь не превышает 50 квадратных сантиметров. Форма исполнения — чаще всего прямоугольник, но существуют модели и в виде круга.
Матрицы всех печатных плат совмещены друг с другом. Между смежными поверхностями печатных плат размещен изоляционный слой. Выходы строк (столбцов) i-печатной платы соединены с входами строк (столбцов) (i+1)-й печатной платы, причем входы строк и столбцов матрицы первой в пакете печатной платы являются входами сенсорной панели, выходами которой являются выходы строк и столбцов матрицы последней в пакете печатной платы. Как и другие указательные устройства, тачпад обычно используется для управления «указателем» путем перемещения пальца по поверхности устройства. Тачпады имеют различные размеры, но обычно их площадь не превышает 50 квадратных сантиметров. Форма исполнения — чаще всего прямоугольник, но существуют модели и в виде круга.