Как отключить обновления Windows 10
  windows | для начинающих | программы
В этой инструкции пошагово описаны способы отключить автоматические обновления Windows 10 (т.е. установку обновлений). В начале инструкции — проверенные и работающие в настоящее время методы отключения обновлений, далее — дополнительные варианты, которые к настоящему моменту могут не функционировать.
По умолчанию, Windows 10 автоматически проверяет наличие обновление, скачивает и устанавливает их, при этом отключить обновления стало сложнее, чем в предыдущих версиях операционной системы. Тем не менее, сделать это возможно: с помощью средств администрирования ОС или сторонних программ. В инструкции ниже — о том, как полностью отключить обновления системы, если же вам требуется отключить установку конкретного обновления KB и удалить его, необходимую информацию вы найдете в руководстве Как удалить обновления Windows 10. См. также: Как отключить автоматическое обновление драйверов в Windows 10.
Помимо полного отключения обновлений Windows 10 в инструкции показано, как отключить конкретное обновление, вызывающее проблемы, или, при необходимости — «большое обновление», такое как Windows 10 20h3, 2004 May 2020 Update, Windows 10 1909, не отключая при этом установку обновлений безопасности. Также учитывайте, что есть отдельные программы управления обновлениями Windows 10, позволяющие, в том числе, отключить автоматический их поиск, скачивание и установку, а при необходимости — загрузить необходимые вручную.
Полное отключение обновлений Windows 10 без отключения Центра обновлений (рекомендуемый способ, работа проверена осенью-зимой 2020)
Этот метод я тестировал в течение всего ноября 2020 на Windows 10 последней версии, и он показал себя полностью работоспособным. Суть заключается в настройке обновлений таким образом, чтобы системы использовала локальный сервер обновлений. При этом, по причине фактического отсутствия этого сервера, обновления загружаться не будут.
Одновременно, служба центра обновлений Windows продолжит работать (не нагружая систему), а какие-либо серверы Майкрософт заблокированы не будут: это может быть полезным для работоспособности и правильного функционирования остальных компонентов системы, установки некоторых компонентов разработки Майкрософт, обновления приложений из Windows Store и других задач.
Чтобы отключить обновления Windows 10 этим методом, создайте reg-файл со следующим содержимым:
Windows Registry Editor Version 5.00 [HKEY_LOCAL_MACHINE\SOFTWARE\Policies\Microsoft\Windows\WindowsUpdate] "DoNotConnectToWindowsUpdateInternetLocations"=dword:00000001 "UpdateServiceUrlAlternate"="server.wsus" "WUServer"="server.wsus" "WUStatusServer"="server.wsus" [HKEY_LOCAL_MACHINE\SOFTWARE\Policies\Microsoft\Windows\WindowsUpdate\AU] "UseWUServer"=dword:00000001
После этого «запустите» созданный файл и согласитесь с добавлением параметров в реестр. Сразу после этого, без перезагрузки компьютера, обновления перестанут скачиваться и обновляться.
Видео с демонстрацией метода
Для отмены сделанных изменений:
Этот же метод отключения обновлений реализован в бесплатной утилите Winaero Tweaker.
Как отключить автоматические обновления Windows 10, но разрешить ручную установку обновлений
С выходом новых версий Windows 10 многие способы отключения обновлений перестали работать: служба «Центр обновления Windows» включается сама по себе, блокировка в hosts не срабатывает, задания в планировщике заданий автоматически активируются со временем, параметры реестра работают не для всех редакций ОС.
Тем не менее, способ отключения обновлений (во всяком случае, их автоматического поиска, скачивания на компьютер и установки) существует. В заданиях Windows 10 присутствует задание Schedule Scan (в разделе UpdateOrchestrator), которое, используя системную программу C:\Windows\System32\UsoClient. exe регулярно выполняет проверку наличия обновлений, и мы можем сделать так, чтобы оно не работало. При этом обновления определений вредоносных программ для защитника Windows продолжат устанавливаться автоматически.
exe регулярно выполняет проверку наличия обновлений, и мы можем сделать так, чтобы оно не работало. При этом обновления определений вредоносных программ для защитника Windows продолжат устанавливаться автоматически.
Отключение задания Schedule Scan и автоматических обновлений
Для того, чтобы задание Schedule Scan перестало работать, а соответственно перестали автоматически проверяться и скачиваться обновления Windows 10, можно установить запрет на чтение и выполнение программы UsoClient.exe, без чего задание работать не будет.
Порядок действий будет следующим (для выполнения действий вы должны быть администратором в системе)
- Запустите командную строку от имени администратора. Для этого можно начать набирать «Командная строка» в поиске на панели задач, затем нажать правой кнопкой мыши по найденному результату и выбрать пункт «Запуск от имени администратора».
- В командной строке введите команду
takeown /f c:\windows\system32\usoclient.exe /a
и нажмите Enter.
- Закройте командную строку, перейдите в папку C:\Windows\System32\ и найдите там файл usoclient.exe, нажмите по нему правой кнопкой мыши и выберите пункт «Свойства».
- На вкладке «Безопасность» нажмите кнопку «Изменить».
- Поочередно выберите каждый пункт в списке «Группы или пользователи» и снимите для них все отметки в столбце «Разрешить» ниже.
- Нажмите Ок и подтвердите изменение разрешений.
- Перезагрузите компьютер.
После этого обновления Windows 10 не будут устанавливаться (и обнаруживаться) автоматически. Однако, при желании вы можете проверить наличие обновлений и установить их вручную в «Параметры» — «Обновление и безопасность» — «Центр обновления Windows».
При желании, вы можете вернуть разрешения на использование файла usoclient.exe командной в командной строке, запущенной от имени администратора:
icacls c:\windows\system32\usoclient.exe /reset(однако, разрешения для TrustedInstaller не будут возвращены, равно как и не будет изменен владелец файла).

Примечания: Иногда, когда Windows 10 попробует обратиться к файлу usoclient.exe вы можете получить сообщение об ошибке «Отказано в доступе». Описанные выше шаги 3-6 можно выполнить и в командной строке, используя icacls, но рекомендую визуальный путь, поскольку список групп и пользователей с разрешениями может меняться по ходу обновлений ОС (а в командной строке нужно их указывать вручную).
В комментариях предлагают ещё один способ, который может оказаться работоспособным, лично не проверил:
Есть ещё одна идея, которая автоматически отключает службу «Центр обновления Windows», в чём суть. Windows 10 включает сам «Центр обновления Windows», в Управление компьютером — Служебные программы — Просмотр событий — Журналы Windows — Система, отображается информация об этом, при этом указывается, что сам пользователь включил службу (ага, только выключил недавно). Гуд, событие есть, поехали дальше. Создаём батник, который останавливает службу и меняет тип запуска на «отключить»:
net stop wuauserv sc config wuauserv start=disabledГуд, батник создан.
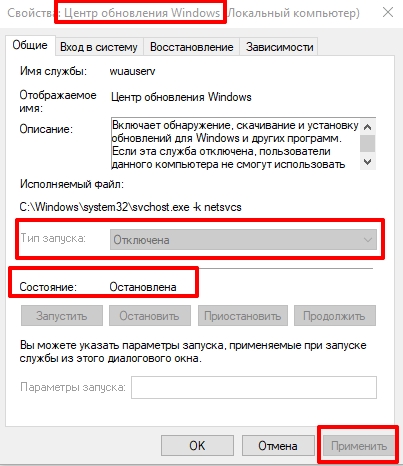
Теперь создаём задачу в Управление компьютером — Служебные программы — Планировщик заданий.
- Триггеры. Журнал: Система. Источник: Service Control Manager.
- Код события: 7040. Действия. Запуск нашего батника.
Остальные настройки по вашему усмотрению.
Также, если в последнее время у вас стал принудительно устанавливаться помощник по обновлению до следующей версии Windows 10 и вам требуется это прекратить, обратите внимание на новую информацию в разделе «Отключение обновления до Windows 10 версии 1903 и 1809» далее в этой инструкции. И еще одно примечание: если никак не удается достичь желаемого (а в 10-ке это становится сложнее и сложнее), посмотрите комментарии к инструкции — там также есть полезные сведения и дополнительные подходы.
Отключение Центра обновления Windows 10 (обновлено, так чтобы он не включался автоматически)
Как вы могли заметить, обычно центр обновления включается снова, параметры реестра и задания планировщика система также приводит в нужное ей состояние, таким образом, что обновления продолжают скачиваться. Однако, есть способы решить эту проблему, причем это тот редкий случай, когда я рекомендую использовать стороннее средство. Прежде всего, рекомендую попробовать программу, по которой у меня опубликована отдельная инструкция — Как отключить обновления Windows 10 в Windows Update Blocker.
Однако, есть способы решить эту проблему, причем это тот редкий случай, когда я рекомендую использовать стороннее средство. Прежде всего, рекомендую попробовать программу, по которой у меня опубликована отдельная инструкция — Как отключить обновления Windows 10 в Windows Update Blocker.
UpdateDisabler — очень эффективный метод полностью отключить обновления
UpdateDisabler — простая утилита, которая позволяет очень просто и полностью отключить обновления Windows 10 и, возможно, на текущий момент времени — это одно из самых действенных решений.
При установке, UpdateDisabler создает и запускает службу, которая не дает Windows 10 снова начать загружать обновления, т.е. желаемый результат достигается не путем изменения параметров реестра или отключения службы «Центр обновления Windows 10», которые затем вновь изменяются самой системой, а постоянно следит за наличием заданий обновления и состоянием центра обновлений и, при необходимости, сразу отключает их.
Процесс отключения обновлений с помощью UpdateDisabler:
- Скачайте архив с сайта https://winaero.
 com/download.php?view.1932 и распакуйте на компьютер. Не рекомендую в качестве места хранения рабочий стол или папки документов, далее нам потребуется вводить путь к файлу программы.
com/download.php?view.1932 и распакуйте на компьютер. Не рекомендую в качестве места хранения рабочий стол или папки документов, далее нам потребуется вводить путь к файлу программы. - Запустите командную строку от имени администратора (для этого можно начать набирать «Командная строка» в поиске на панели задач, затем нажать правой кнопкой мыши по найденному результату и выбрать пункт «Запуск от имени администратора») и введите команду, состоящую из пути к файлу UpdaterDisabler.exe и параметра -install, как на примере ниже:
C:\Windows\UpdaterDisabler\UpdaterDisabler.exe -install
- Служба отключения обновлений Windows 10 будет установлена и запущена, обновления скачиваться не будут (в том числе и вручную через параметры), также не будет выполняться и их поиск. Не удаляйте файл программы, оставьте его в том же расположении, откуда производилась установка.
- При необходимости снова включить обновления, используйте тот же метод, но в качестве параметра укажите -remove.

На данный момент времени утилита работает исправно, а операционная система не включает автоматические обновления снова.
Изменение параметров запуска службы Центр обновления Windows
Этот способ подходит не только для Windows 10 Профессиональная и Корпоративная, но и для домашней версии (если у вас Pro, рекомендую вариант с помощью редактора локальной групповой политики, который описан далее). Заключается он в отключении службы центра обновления. Однако, начиная с версии 1709 этот способ перестал работать в описываемом виде (служба включается со временем сама).
Перед использованием метода настоятельно рекомендую создать точку восстановления системы, по некоторым отзывам в комментариях, пользователям не удается откатить изменения (сам воспроизвести проблему не смог).
После отключения указанной службы, ОС не сможет автоматически загружать обновления и устанавливать их до тех пор, пока вы снова не включите ее. С недавних пор Центр обновления Windows 10 стал сам включаться, но это можно обойти и отключить его навсегда. Для отключения проделайте следующие шаги.
Для отключения проделайте следующие шаги.
- Нажмите клавиши Win+R (Win — клавиша с эмблемой ОС), введите services.msc в окно «Выполнить» и нажмите Enter. Откроется окно «Службы».
- Найдите в списке службу «Центр обновления Windows» (Windows Update), дважды кликните по ней.
- Нажмите «Остановить». Также установите в поле «Тип запуска» значение «Отключена», примените настройки.
- Если так и оставить, то через некоторое время Центр обновления снова включится. Чтобы этого не произошло, в этом же окне, после применения параметров, перейдите на вкладку «Вход в систему», выберите пункт «С учетной записью» и нажмите «Обзор».
- В следующем окне нажмите «Дополнительно», затем — «Поиск» и в списке выберите пользователя без прав администратора, например, встроенного пользователя Гость.
- В окне уберите пароль и подтверждение пароля для пользователя (у него нет пароля) и примените настройки.
Теперь автоматическое обновление системы происходить не будет: при необходимости, вы можете аналогичным образом вновь запустить службу Центра обновления и сменить пользователя, от которого производится запуск на «С системной учетной записью».
Также на сайте доступна инструкция с дополнительными способами (хотя приведенного выше должно быть достаточно): Как отключить Центр обновления Windows 10.
Как отключить автоматические обновления Windows 10 в редакторе локальной групповой политики
Отключение обновлений с помощью редактора локальной групповой политики работает только для Windows 10 Pro и Enterprise, но при этом является самым надежным способом для выполнения указанной задачи. Действия по шагам:
- Запустите редактор локальной групповой политики (нажать Win+R, ввести gpedit.msc)
- Перейдите к разделу «Конфигурация компьютера» — «Административные шаблоны» — «Компоненты Windows» — «Центр обновления Windows». Найдите пункт «Настройка автоматического обновления» и дважды кликните по нему.
- В окне настройки установите «Отключено» для того, чтобы Windows 10 никогда не проверяла и не устанавливала обновления.
Закройте редактор, после чего зайдите в параметры системы и выполните проверку наличия обновлений (это нужно, чтобы изменения вступили в силу, сообщают, что иногда срабатывает не сразу.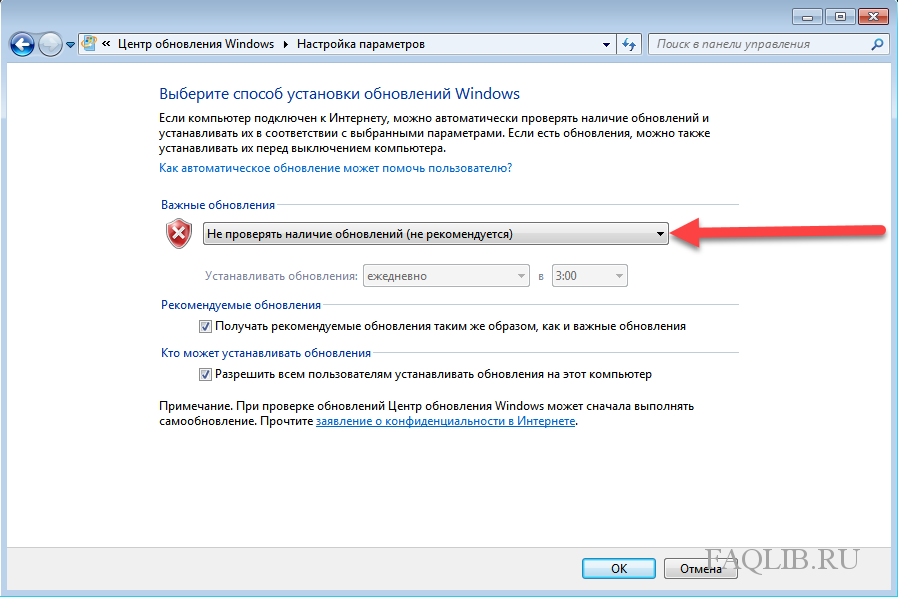 При этом при ручной проверке обновления найдутся, но в будущем автоматически поиск и установка выполняться не будут).
При этом при ручной проверке обновления найдутся, но в будущем автоматически поиск и установка выполняться не будут).
То же действие можно сделать и с помощью редактора реестра (в Домашней работать не будет), для этого в разделе HKEY_LOCAL_MACHINE\ SOFTWARE\ Policies\ Microsoft\ Windows\ WindowsUpdate\ AU создайте параметр DWORD с именем NoAutoUpdate и значением 1 (единица).
Использование лимитного подключения для предотвращения установки обновлений
Примечание: начиная с Windows 10 «Обновление для дизайнеров» в апреле 2017 года, задание лимитного подключения не будет блокировать все обновления, некоторые продолжат скачиваться и устанавливаться.
По умолчанию, Windows 10 не загружает обновления автоматически при использовании лимитного подключения. Таким образом, если вы для своей Wi-Fi укажите «Задать как лимитное подключение» (для локальной сети не получится), это отключить установку обновлений. Способ также работает для всех редакций Windows 10.
Чтобы сделать это, зайдите в Параметры — Сеть и Интернет — Wi-Fi, нажмите по имени нужной Wi-Fi сети, а затем в её параметрах включите пункт «Задать как лимитное подключение», чтобы ОС относилось к этому подключению как к Интернету с оплатой за трафик.
Отключение установки конкретного обновления
В некоторых случаях может потребоваться отключить установку конкретного обновления, которое приводит к неправильной работе системы. Для этого можно использовать официальную утилиту Microsoft Show or Hide Updates (Показывать или скрывать обновления):
- Загрузите утилиту со страницы официального сайта.
- Запустите утилиту, нажмите кнопку Далее, а затем — Hide Updates (скрыть обновления).
- Выберите обновления, установку которых необходимо отключить.
- Нажмите Далее и дождитесь завершения выполнения задачи.
После этого выбранное обновление не будет устанавливаться. Если же вы решите установить его, снова запустите утилиту и выберите пункт Show hidden updates (показать скрытые обновления), после чего уберите обновление из числа скрытых.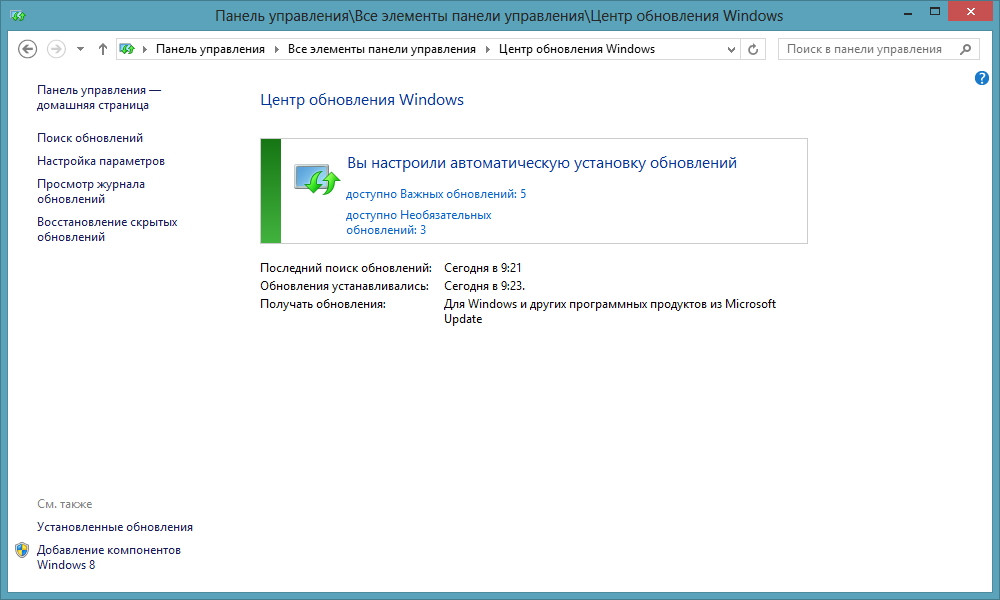
Отключение обновления до Windows 10 новой версии
В последнее время обновления компонентов Windows 10 стали устанавливаться на компьютеры автоматически вне зависимости от настроек. Существует следующий способ отключить это:
- В панели управления — программы и компоненты — просмотр установленных обновлений найдите и удалите обновления KB4023814 и KB4023057 если они там присутствуют.
- Создайте следующий reg файл и внесите изменения в реестр Windows 10.
Windows Registry Editor Version 5.00 [HKEY_LOCAL_MACHINE\SOFTWARE\Policies\Microsoft\Windows\WindowsUpdate] "DisableOSUpgrade"=dword:00000001 [HKEY_LOCAL_MACHINE\SOFTWARE\Policies\Microsoft\WindowsStore] "DisableOSUpgrade"=dword:00000001 [HKEY_LOCAL_MACHINE\SOFTWARE\Microsoft\Windows\CurrentVersion\WindowsUpdate\OSUpgrade] "AllowOSUpgrade"=dword:00000000 "ReservationsAllowed"=dword:00000000 [HKEY_LOCAL_MACHINE\SYSTEM\Setup\UpgradeNotification] "UpgradeAvailable"=dword:00000000
Ещё один метод, который подойдет только для Windows 10 Pro описан в инструкции Как задать целевую (максимальную) версию Windows 10 в реестре.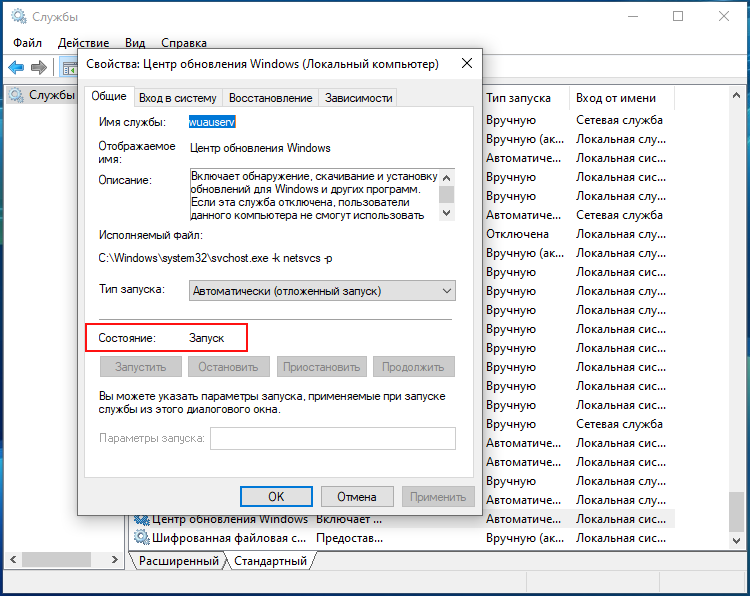
В скором времени, весной 2020, на компьютеры пользователей начнет приходить очередное большое обновление — Windows 10 версии 2004. Если вы не хотите его устанавливать, сделать это можно следующим образом:
- Зайдите в Параметры — Обновление и безопасность и нажмите «Дополнительные параметры» в разделе «Центр обновления Windows».
- В дополнительных параметрах в разделе «Выберите, когда устанавливать обновления» установите «Semi Annual Channel» или «Current branch for business» (доступные для выбора пункты зависят от версии, опция отложит установку обновления на несколько месяцев по сравнению с датой выхода очередного обновления для простых пользователей).
- В разделе «Обновление компонентов включает в себя…» установите максимальное значение — 365, это отложит установку обновления еще на один год.
Несмотря на то, что это не полное отключение установки обновления, вероятнее всего, срока в год с лишним будет вполне достаточно.
Есть еще один способ отложить установку обновлений компонентов Windows 10 — с помощью редактора локальной групповой политики (только в Pro и Enterprise): запустите gpedit. msc, перейдите в раздел «Конфигурация компьютера» — «Административные шаблоны» — «Компоненты Windows» — «Центр обновления Windows» — «Отложить обновления Windows».
msc, перейдите в раздел «Конфигурация компьютера» — «Административные шаблоны» — «Компоненты Windows» — «Центр обновления Windows» — «Отложить обновления Windows».
Дважды нажмите по параметру «Выберите, когда следует получать обновления компонентов Windows 10», задайте «Включено», «Semi Annual Channel» или «Current Branch for Business» и 365 дней.
Программы для отключения обновлений Windows 10
Сразу после выхода Windows 10 появилось множество программ, позволяющих выключить те или иные функции системы (см. например статью про Отключение шпионства Windows 10). Есть таковые и для отключения автоматических обновлений.
Рекомендуемой мной решение — O&O ShutUp10. Все, что потребуется, это включить два пункта в программе:
И, после применения настроек перезагрузить компьютер. Скачать утилиту можно с официального сайта https://www.oo-software.com/en/shutup10
Еще одна программа, работающая в настоящее время и не содержащая чего-либо нежелательного (проверял portable-версию, вам рекомендую тоже выполнять проверку на Virustotal) — бесплатная Win Updates Disabler, доступная для скачивания на сайте site2unblock.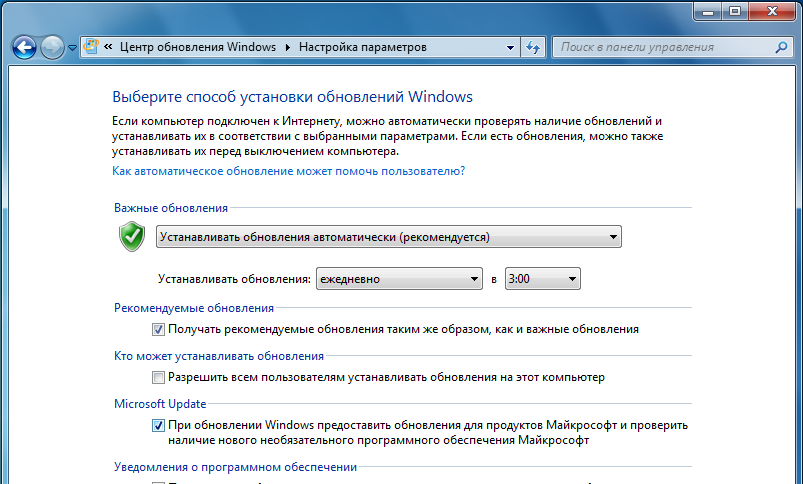 com.
com.
После загрузки программы все что требуется сделать — отметить пункт «Disable Windows Updates» и нажать кнопку «Apply Now» (применить сейчас). Для работы требуются права администратора и, помимо прочего, программа умеет отключать защитник Windows и брандмауэр. Второе ПО такого рода — Windows Update Blocker, правда этот вариант платный.
Приостановка обновлений в параметрах Windows 10
В Windows 10 последней версии в разделе параметров «Обновление и безопасность» — «Центр обновления Windows» — «Дополнительные параметры» появился новый пункт — «Приостановка обновлений».
При использовании опции любые обновления перестанут устанавливаться на период 35 дней. Но есть одна особенность: после того, как вы отключите её, автоматически запустится загрузка и установка всех вышедших обновлений, а до этого момента повторная приостановка будет невозможна.
Как отключить автоматическую установку обновлений Windows 10 — видео инструкция
В завершение — видео, в котором наглядно показаны описанные выше способы предотвратить установку и загрузку обновлений.
Надеюсь, вы смогли найти способы, подходящие в вашей ситуации. Если нет — спрашивайте в комментариях. На всякий случай отмечу, что отключение обновлений системы, особенно если это лицензионная ОС Windows 10 — не самая лучшая практика, делайте это только при явной необходимости.
Подписаться | Поддержать сайт и автора
А вдруг и это будет интересно:
Как отключить обновления Windows 10 полностью в 2021
Вам нужно полностью отключить обновления Windows 10? Если да, то в этом руководстве мы расскажем о том как отключить обновления Windows 10, и трех способах остановить такое поведение а также решим когда их устанавливать. Руководство применимо в том числе к отключению обновлений windows 10 2021 года.
В Windows 10, когда становятся доступны новые обновления (называемые накопительными обновлениями), они автоматически загружаются и устанавливаются на ваш компьютер. Хотя автоматический подход гарантирует что каждое устройство получает обновления безопасности для исправления уязвимостей и производительности а также повышения стабильности, это одна из самых спорных функций.
Хотя автоматический подход гарантирует что каждое устройство получает обновления безопасности для исправления уязвимостей и производительности а также повышения стабильности, это одна из самых спорных функций.
Как правило основная причина заключается в том что обновления содержат ошибки, которые могут негативно повлиять на работу вашего компьютера или ноутбука и для завершения установки требуется перезапуск — что может нарушить текущий рабочий процесс.
Если вы всегда замечаете проблемы являющиеся результатом обновлений или у вас есть веская причина использовать устройство без исправлений безопасности в зависимости от вашей версии, вы можете остановить автоматические обновления Windows 10 на некоторое время с помощью центра обновлений Windows, или постоянно с помощью групповой политики или Реестра.
В этом руководстве по Windows 10 мы расскажем, как заблокировать автоматическую загрузку и установку обновлений из Центра обновления Windows на ваше устройство и не только.
Как отключить обновления Windows 10 в настройках
Обычно нет необходимости постоянно отключать Центр обновлений Windows в настройках. Если вы хотите пропустить обновление на определенное время, вы можете приостановить обновления до того дня, когда вы захотите их применить. С помощью приложения «Настройки» вы можете остановить обновления системы на срок до 35 дней в Windows 10 Pro или Home.
Чтобы временно отключить автоматические обновления виндовс 10, выполните следующие действия:
1. Откройте Настройки.
2. Щелкните Обновление и безопасность.
3. Щелкните Центр обновления Windows.
4. Щелкните кнопку Дополнительные параметры.
5. В разделах «Приостановка обновлений» используйте раскрывающееся меню «Приостановить до», и выберите на какое время нужно приостановить обновления.
После выполнения этих шагов обновление Windows 10 будет полностью отключено до указанного вами дня.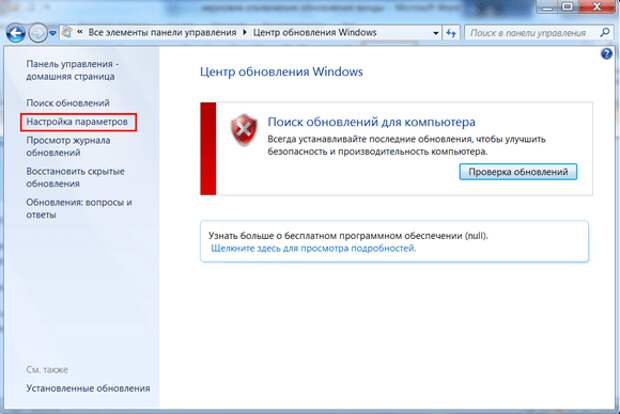 Когда устройство достигает предела паузы, нужно установить последние доступные обновления чтобы опция снова стала доступной.
Когда устройство достигает предела паузы, нужно установить последние доступные обновления чтобы опция снова стала доступной.
Вы всегда можете отменить изменения с помощью тех же инструкций описанных выше, но на шаге № 5 выберите опцию Выбрать дату. Другой способ выполнить ту же задачу — нажать кнопку «Возобновить обновления» на странице Центра обновления Windows.
Раньше страница «Дополнительные параметры» также включала параметры для отсрочки обновления безопасности и функций но эти параметры больше не доступны в последних версиях виндовс 10.
Как отключить обновления Windows 10 Pro навсегда с помощью групповой политики
В Windows 10 Pro редактор локальной групповой политики позволяет вам навсегда отключить автоматические обновления, или вы можете изменить политику Центра обновления Windows чтобы решить когда обновления должны устанавливаться на устройстве.
Как полностью отключить обновления Windows 10 навсегда
Чтобы навсегда отключить автоматические обновления в Windows 10, выполните следующие действия:
1. Откройте Пуск.
Откройте Пуск.
2. Найдите gpedit.msc и щелкните верхний результат чтобы запустить редактор локальной групповой политики.
3. Перейдите по следующему пути:
Конфигурация компьютера > Административные шаблоны > Компоненты Windows > Центр обновления Windows
4. Дважды щелкните политику «Настроить автоматическое обновление» справа.
5. Установите флажок Отключено, чтобы отключить политику и отключить обновления windows 10 навсегда.
6. Нажмите кнопку Применить.
7. Щелкните кнопку ОК.
После того как вы выполните эти шаги, Windows 10 перестанет автоматически загружать обновления на устройство. Однако возможность проверять наличие обновлений вручную по-прежнему будет доступна в разделе «Настройки» > «Обновление и безопасность» > «Центр обновления Windows».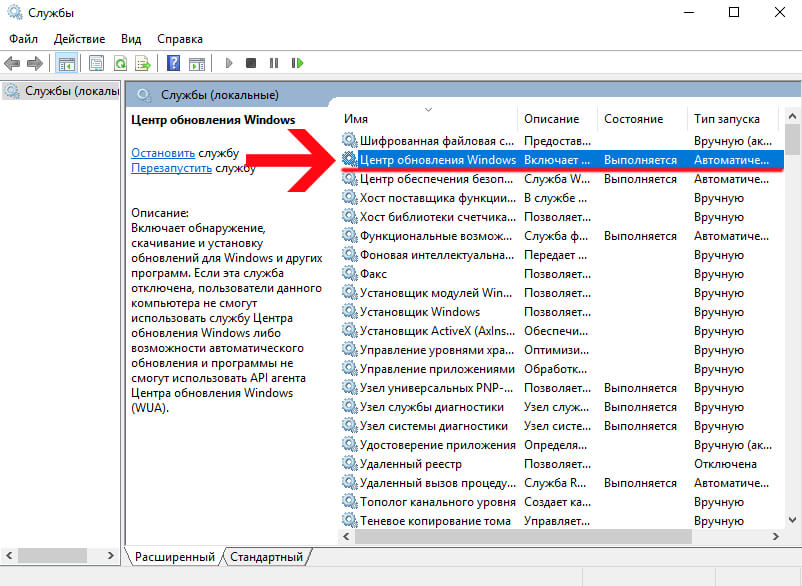 Находясь на странице, вам нужно нажать кнопку Проверить наличие обновлений чтобы загрузить и установить самые последние исправления и обновления Windows 10.
Находясь на странице, вам нужно нажать кнопку Проверить наличие обновлений чтобы загрузить и установить самые последние исправления и обновления Windows 10.
Если вы хотите снова включить автоматические обновления на устройстве, вы можете использовать те же инструкции, которые описаны выше, но на шаге № 5 обязательно выберите параметр «Не настроено».
Ограничить обновления обновления Windows 10
Кроме того, вы можете настроить политику чтобы решить как вы хотите отключить автоматические обновления Windows 10 с помощью редактора локальной групповой политики.
Чтобы управлять автоматической загрузкой Центра обновления Windows 10 с помощью групповой политики выполните следующие действия:
1. Откройте Пуск.
2. Найдите gpedit.msc и выберите лучший результат, чтобы запустить опыт.
3. Перейдите по следующему пути:
Конфигурация компьютера > Административные шаблоны > Компоненты Windows > Центр обновления Windows
4. Дважды щелкните политику «Настройка автоматического обновления» справа.
Дважды щелкните политику «Настройка автоматического обновления» справа.
5. Установите флажок Включено чтобы включить политику.
6. В разделе «Параметры» выберите лучшие настройки, чтобы предотвратить автоматическую загрузку и установку обновлений в Windows 10:
2 — Уведомить о загрузке и автоматической установке.
3 — Автозагрузка и уведомление об установке.
4 — Автозагрузка и установка по расписанию.
5 — Разрешить локальному администратору выбирать настройки.
7 — Автозагрузка, Уведомление об установке, Уведомление о перезагрузке.
Совет: ближайший вариант отключения автоматических обновлений — это вариант 2 — Уведомлять о загрузке и автоматической установке, но вы можете выбрать любой другой вариант, который лучше всего подходит для вашей ситуации. Если вы выберете вариант № 2, обновления не будут загружаться и устанавливаться автоматически. Вместо этого на странице настроек Центра обновления Windows вы увидите кнопку «Установить сейчас», которую нужно нажать вручную чтобы получить обновления.
7. Нажмите кнопку Применить.
8. Щелкните кнопку ОК.
После выполнения этих шагов автоматические обновления будут навсегда отключены в Windows 10. Однако, когда для системы станет доступен новый патч, вы сможете установить его вручную со страницы настроек Центра обновления Windows.
Как отключить обновления Windows 10 с помощью реестра
В Windows 10 Pro вы также можете отключить автоматические обновления с помощью реестра как минимум двумя способами.
Предупреждение: это дружеское напоминание о том, что редактирование реестра рискованно, и может нанести необратимый ущерб вашей операционной системе если вы не сделаете всё правильно. Перед продолжением рекомендуется сделать полную резервную копию вашего ПК.
Отключить обновления Windows 10 навсегда с помощью редактирования реестра
Чтобы отключить обновление Windows 10, постоянно изменяющее реестр, выполните следующие действия:
1.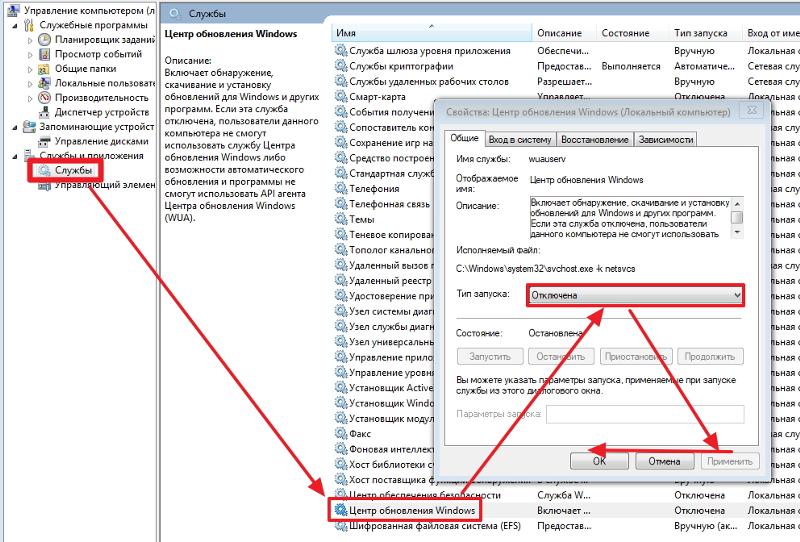 Откройте Поиск.
Откройте Поиск.
2. Наберите regedit и щелкните верхний результат, чтобы запустить редактор реестра.
3. Перейдите по следующему пути:
Компьютер\HKEY_LOCAL_MACHINE\SOFTWARE\Policies\Microsoft\Windows
4. Щелкните правой кнопкой мыши кнопку Windows (папка), выберите подменю «Создать», а затем выберите параметр «Раздел».
5. Назовите раздел (папку) WindowsUpdate и нажмите Enter.
6. Щелкните правой кнопкой мыши на только что созданный раздел (папку), и создайте новый раздел (папку) как в пункте 4 но с названием AU и нажмите Enter.
7. Щелкните правой кнопкой мыши на только что созданный раздел AU, выберите подменю Создать и выберите параметр DWORD (32 бита).
8. Назовите новый ключ NoAutoUpdate и нажмите Enter.
9. Дважды щелкните вновь созданный ключ и измените его значение с 0 на 1.
10. Щелкните кнопку ОК.
11. Перезагрузите компьютер.
После данных настроек Windows Update больше не будет устанавливать ежемесячные обновления автоматически на ОС Windows 10. Но с помощью редактора локальной групповой политики вы все еще будете иметь возможность загружать и устанавливать обновления по мере необходимости, нажав кнопку Проверить наличие обновлений в настройках Центра обновления Windows.
Ограничить обновления Windows 10 с помощью редактирования реестра
Также можно использовать реестр для настройки доставки обновлений для Windows 10 с предотвращением автоматической установки.
Чтобы настроить параметры Центра обновления Windows для блокировки обновлений с помощью реестра, выполните следующие действия:
1. Откройте Поиск.
2. Введите regedit и откройте редактор реестра.
3. Перейдите по следующему пути:
Компьютер\HKEY_LOCAL_MACHINE\SOFTWARE\Policies\Microsoft\Windows
4. Щелкните правой кнопкой мыши Windows (папка), выберите подменю «Создать» и выберите параметр «Раздел».
Щелкните правой кнопкой мыши Windows (папка), выберите подменю «Создать» и выберите параметр «Раздел».
5. Назовите новый ключ WindowsUpdate и нажмите Enter.
6. Щелкните правой кнопкой мыши только что созданный ключ, выберите подменю Создать и параметр Раздел.
7. Назовите новый раздел (папку) AU и нажмите Enter.
8. Щелкните правой кнопкой мыши раздел AU, выберите подменю Создать и выберите параметр DWORD (32 бита).
9. Назовите новый раздел AUOptions и нажмите Enter.
10. Дважды щелкните на AUOptions и измените его значение (любое число, значения смотрите ниже):
2 — Уведомить о загрузке и автоматической установке.
3 — Автозагрузка и уведомление об установке.
4 — Автозагрузка и установка по расписанию.
5 — Разрешить локальному администратору выбирать настройки.
7 — Автозагрузка, Уведомление об установке, Уведомление о перезагрузке.
Эти параметры работают идентично параметрам групповой политики, и номер 2 является наиболее близким вариантом для постоянного отключения Центра обновления Windows в Windows 10 на вашем компьютере.
11. Нажмите ОК.
12. Перезагрузите компьютер.
После того как вы выполните эти шаги Windows 10 перестанет устанавливать обновления автоматически. Однако вы будете получать уведомления когда будут доступны новые обновления что позволит вам установить их вручную.
Вы всегда можете использовать те же инструкции для восстановления исходных настроек, для этого на шаге № 4 щелкните правой кнопкой мыши ключ WindowsUpdate, выберите параметр «Удалить», затем перезагрузите устройство, чтобы завершить применение настроек.
В Windows 10 как и на любой другой платформе обновления необходимы для улучшения работы и критически важны для защиты вашего компьютера и данных от вредоносных атак и программ.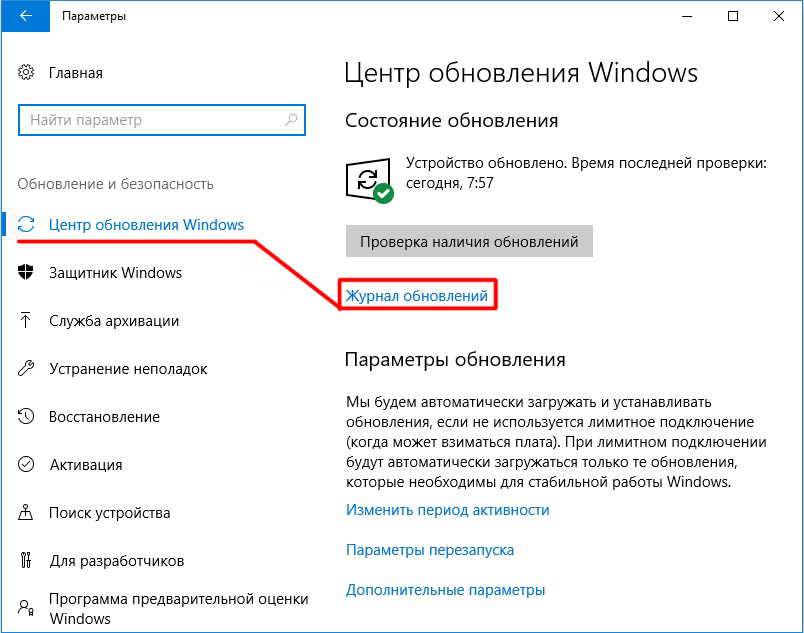
Как правило, никогда не рекомендуется продолжать использовать устройство без последних исправлений, но в некоторых ситуациях может оказаться целесообразным отключение обновлений. Например, если вы хотите иметь полный контроль при применении обновлений. Вы хотите свести к минимуму вероятность возникновения проблем из-за ошибок в накопительных обновлениях. Или вы работаете с критически важным программным обеспечением и оборудованием, которое может перестать работать если будут установлены обновления.
Видеоинструкция от коллег
Дополнительные ресурсы по Windows 10
➥ Windows 10: Бесплатная загрузка полной версии 32 или 64 бит
Если вас интересует больше функций безопасности Windows посетите страницу на официальном сайте Microsoft.
Как отключить обновления Windows 10 навсегда: FAQ
Одна из особенностей Windows 10 состоит в том, что любые обновления операционной системы будут установлены в любом случае без какого-либо уведомления пользователей. И не важно, чем занят сейчас процессор, насколько важны выполняемые задачи.
Именно в момент скачивания и установки дополнений на компьютер или ноутбук начинаются неожиданности: постоянные зависания, выполнение задач с огромной задержкой, обязательная перезагрузка техники. Как правило, это происходит в самый неожиданный момент и достаточно часто, доставляя максимальные неудобства.
Но есть несколько вариантов, как отключить обновления Windows 10 навсегда и работать в спокойном режиме. Без поиска причины резкого зависания техники, неожиданной перезагрузки и прочего. Все подробности ниже.
Кстати, не получится отключить автоматическое обновление операционной системы через доступные для пользователя настройки. Это просто не предусмотрено разработчиками. В различных версиях операционной системы доступна только отсрочка установки на время.
Это просто не предусмотрено разработчиками. В различных версиях операционной системы доступна только отсрочка установки на время.
Полезные ссылки: Что такое протокол электронной почты: справочник, Как выбрать мышь для компьютера: лайфхаки и рекомендации от профи, Что такое скриншот и для чего он нужен: объясняем подробно.
Для чего нужно обновлять систему?
Ежемесячно компания Microsoft выпускает запланированные обновления системы. Кроме этого могут быть внеплановые дополнения и корректировка уже имеющихся пакетов, которые помогают в экстренном порядке что-то подкорректировать в установленной программе.
Как правило, в таких небольших пакетах обновлений основная часть направлена на улучшение безопасности операционной системы. Однако при их установке всегда вносятся исправления или добавляются новые функции и расширения.
Объемные обновления системы выходят один-два раза в год. Благодаря им на компьютере или на ноутбуке устанавливается новая версия операционной системы. Но чтобы не было большой нагрузки на сеть, все необходимое доставляется небольшими пакетами. Достаточно часто и настойчиво.
Но чтобы не было большой нагрузки на сеть, все необходимое доставляется небольшими пакетами. Достаточно часто и настойчиво.
Однако если обновление не работает так, как было задумано разработчиками, то приходится ждать следующую версию. Оптимальный вариант – вернуться к предыдущей версии операционной программы. Для этого достаточно выбрать соответствующий пункт в настройках.
В каких случаях пользователи отключают обновления?
Не всегда пользователи готовы принимать какие-то изменения, дополнения и стараются ограничить доступ к своей технике. На это есть ряд причин:
- Может нарушиться стабильная работа уже установленных программ. Особенно досадно, когда выбрана и установлена платная версия нужной для работы программы, и она прекращает функционировать после изменения ОС.
- При загрузке обновлений идет большой расход трафика. Важно отключить этот процесс при лимитированном соединении. Ведь в это время остальные процессы просто отключаются, видео тормозит.
 Приоритет – у обновлений.
Приоритет – у обновлений. - Жесткий диск уже забит и места не хватит для новой информации. Установка может критически повлиять на жизнеспособность ноутбука или компьютера.
Именно в этих случаях необходимо отключить автоматическую загрузку и установку или перевести весь процесс в ручной режим.
Как отключить центр обновления Windows 10 на время?
Итак, обновления скачиваются и устанавливаются автоматически, независимо от желания пользователя. Если пользователь не хочет отключать полностью этот процесс, то можно его выполнение отсрочить на определенный период или выбрать день для работы с установкой дополнений и изменений.
Перенести дату можно не более чем на 35 дней в версии Home и 365 дней в других версиях.
В любом случае будет произведена загрузка и установка обновлений, которые могут нарушить работу программ и драйверов. Поэтому нужны другие варианты для отключения на время или навсегда.
Как перенести дату работы с обновлениями? Здесь не нужно устанавливать дополнительные программы или писать команды для работы. Все достаточно просто.
Все достаточно просто.
Необходимо выполнить следующие шаги:
Шаг 1
Открыть вкладку «Параметры». Как это сделать? Сначала нажать на кнопку «Пуск», затем выбрать в меню нужную строчку или значок.
Шаг 2
В открывшемся окне найти раздел «Обновление и безопасность». Нажать на него.
Шаг 3
В следующей открывшейся вкладке выбрать «Центр обновления Windows». Кликнуть и затем перейти в настройку дополнительных параметров.
Шаг 4
Выбрать максимально возможное количество дней отсрочки установки, которое есть в выпадающем меню. В зависимости от версии Windows 10 окно будет отличаться. Например, такой вид у Профессиональной, Корпоративной и Образовательной операционной системы.
Если же установлена версия Home, то будет доступно другое окно для выбора даты.
В этом случае будет доступно только 35 дней с момента последней загрузки и установки. После истечения этого периода на компьютер или ноутбук будут установлены все обновления за этот период. Именно здесь можно выбрать удобную дату для работы с установкой дополнений.
Именно здесь можно выбрать удобную дату для работы с установкой дополнений.
Шаг 5
После выполнения всех настроек закрыть окно, нажав на крестик в верхнем правом углу.
Этот вариант отлично работает продолжительное время, если не забывать изменять дату обновления. Но как только будет пропущена корректировка, при наступлении указанной даты все равно будут установлены все изменения на компьютер или ноутбук.
Можно ли отключить через командную строку?
Есть несколько вариантов для отключения обновлений при помощи простых команд. Здесь важно быть внимательным, чтобы написать команды без ошибок и выбирать нужные пункты меню. Все команды, названия нужно вносить без кавычек, только текст.
Отключение через службы
- Одновременно нажать следующие клавиши «Win»+ «R».
- Ввести команду в открывшемся окне с соответствующей строкой – «services.msc». После этого нажать клавишу – «ОК».
- В открывшемся окне «Службы» найти сервис – «Центр обновления Windows».

- Дважды кликнуть мышкой. В открывшемся окне выбрать вкладку «Общие» и нажать кнопку – «Остановить».
- Затем выбрать тип запуска в зависимости от задач. Чтобы остановить обновления, важно выбрать пункт – «Отключена».
- После всех настроек обязательно нажать кнопки «ОК» и «Применить».
Все изменения будут доступны сразу же, без обязательной перезагрузки рабочей техники. Если необходимо включить автоматическое обновление системы, то следует выполнить все шаги последовательно.
На пятом шаге важно выбрать нужный тип запуска: вручную или автоматически. После этого применить все изменения и произвести обновление драйверов и других составляющих загруженного пакета за определенный период.
Отключение при помощи изменений групповых политик
Важно знать установленную версию операционной системы на компьютере или ноутбуке. Этот способ доступен только для Профессиональной, Корпоративной версии Windows 10. Если установлена Домашняя версия, то следует воспользоваться другим методом.
Если установлена Домашняя версия, то следует воспользоваться другим методом.
- Нужно нажать клавиши одновременно: «Win»+ «R».
- В открывшемся окне ввести команду – «gredit.msc» и нажать кнопку «ОК».
- В открывшемся окне редактора локальной групповой политики найти раздел – «Конфигурация компьютера».
- Далее кликнуть на «Административные шаблоны».
- После этого выбрать «Компоненты Windows».
- Перейти в «Центр обновления Windows».
- Открыть раздел «Настройка автоматического обновления».
- После этого кликнуть правой кнопкой мышки и вызвать окно – «Свойства».
- Кликнуть по кнопке «Отключено». Больше не нужно ничего делать для отказа от изменений. Одного клика достаточно. После внесения всех изменений нажать на кнопку – «Применить».
- Закрыть окно и проверить изменения. Автоматическая проверка доступных обновлений отключается сразу же после всех этих действий.
Отключение обновлений через реестр
- Одновременно нажать кнопки «Win»+ «R».

- В открывшемся окне написать команду – «regedit». Нажать кнопку – «Выполнить».
- После этого в открытом окне необходимо пройти: HKEY_LOCAL_MACHINE\SOFTWARE\Policies\Microsoft\WindowsWindowsUpdate\AU.
- На свободном поле открытого окна кликнуть правой кнопкой мыши, из выпадающего меню выбрать пункт – «Создать». После этого из следующего меню выбрать – «Параметр DWORD (32 бита)».
- Полученный параметр назвать – «NoAutoUpdate».
- Кликнуть после этого правой кнопкой мышки, выбрать из выпадающего меню пункт «Изменить».
- Для выключения обновлений необходимо установить значение параметра – 1. Для включения значение нужно изменить на – 0.
Как работать со сторонними программами?
Каждое обновление операционки вносит свои изменения. Они могут блокировать тот или иной способ по остановке принудительных изменений. Рекомендовано попробовать несколько предыдущих вариантов или воспользоваться одной из рабочих программ.
Ведь некоторые способы могут не срабатывать после очередной корректировки системы. Для внесения изменений на компьютере или ноутбуке необходимо быть Администратором со всеми правами.
1. O&O ShutUp10
Программа устанавливается с официального сайта. Для отключения автоматической установки всех изменений следует отметить только 2 пункта из большого перечня:
После внесения всех изменений важно перезагрузить компьютер. Обновления системы будут отключены сразу же после повторного запуска операционки.
2. Win Updates Disabler
Бесплатная программа, которая позволяет блокировать не только изменения и дополнения операционной системы. Она позволяет отключить брандмауэр и защитник Windows. Поэтому нужно действовать очень аккуратно, хотя интерфейс прост и понятен. Программу нужно скачивать с официального сайта site2unblock.com.
После загрузки и установки программы необходимо сделать всего два клика: отметить первую строчку и кликнуть по соответствующей кнопке. Эти действия приведут к отключению обновлений. Чтобы включить автоматические изменения системы, достаточно снять галочку и применить.
3. Windows Update Blocker
Это платная программа, по сути – аналог предыдущей бесплатной. После установки и запуска программы необходимо выбрать «AutoUpdate». Затем кликнуть по надписи – «Защитить параметры». После перезагрузки компьютера или ноутбука повторно активировать программу не нужно
4. Stopupdates10
Очень простое приложение, которое позволяет отключать обновления в один клик. Достаточно загрузить, установить и активировать программу. На главной странице кликнуть на соответствующую кнопку. Изменения начинают действовать сразу же, без перезагрузки.
5. Show or hide updates
Официальная утилита от Microsoft. Корпорация пошла навстречу пользователям и создала достаточно простую программу для отключения некоторых обновлений. Ее можно загрузить с официального сайта корпорации. После загрузки и установки программа проверит все доступные обновления.
Их необходимо установить, но программа предлагает 2 варианта дальнейших действий:
Если кликнуть на первый пункт, то будут показаны все доступные дополнения и изменения. В открывшемся окне можно выбрать некоторые из них и убрать из процесса обновления.
После этого необходимо кликнуть мышкой на кнопку «Далее» и дождаться выполнения всех запланированных задач по обновлению.
Если необходимо вернуть скрытое ранее обновление, то достаточно кликнуть на второй пункт меню на главном экране. Будут показаны все скрытые пункты полного списка. Достаточно убрать из этого списка нужные компоненты. И завершить установку.
Заключение
Итак, есть несколько вариантов, как отключить обновления Windows 10 навсегда. Но как показывает практика, предлагаемые изменения и дополнения не следует игнорировать продолжительное время. Со временем появляются бреши в безопасности Windows 10.
Корпорация Microsoft вовремя закрывает эти прорехи при помощи дополнений или обновлений программ. Для поддержания работоспособности ноутбука или компьютера достаточно выделять 1 день в месяц для установки обновлений.
С уважением, Ольга Лялюкова
специально для проекта proudalenku.ru
КАК ОТКЛЮЧИТЬ ОБНОВЛЕНИЕ WINDOWS 10
Противостояние обновкам ОС сомнительно, если смотреть навскидку. Новшества не всегда воспринимаются на «ура» теми, у кого древние компы или теми, у кого хромает интернет. Да и без неудачных патчей софтверный гигант не обходится.
На заметку: Лучшие неттопы: ТОП-5 моделей, в которых прекрасно все
Отключение обновлений Windows 10 через диспетчер служб
В любой «десятке» есть ответственные за обновление «на автомате». Удалить их не получится, поскольку Windows — это клубок взаимосвязанных сервисов. Чтобы ограничить действия службы, ответственной за обновки, нужно сделать семь шагов.
- Кликаем Win+R, в отображающемся окошке набираем services.msc.
- Скролим появившийся список вниз до «Центр. обновл.».
- Двойным тапом открываем нужное.
- Останавливаем и отключаем службу.
- Переходим на вкладочку «Вход в систему».
- Выбираем гостевую учетку, убираем старый пароль, и сохраняем изменения.
- Переходим на вкладку «Восстановление» и выбираем настройки, при которых в случае сбоев ничего делать не нужно.
После очередной перезагрузки, Windows попытается возобновить работу службы, но с правами гостевой учетной записи обновиться не получится. На этом можно было бы завершить статью, но микрософтовская операционка имеет свойства гнуть свою линию, обходить, на их взгляд, наши неразумные действия.
С одной стороны, Майкрософт не возбраняет деактивировать авто. обнову, с другой — всячески сдерживает этот порыв, навязывая необходимые патчи. Поэтому настраивание Центра обновлений — один из методов в попытке избавиться от инноваций десятой Виндовс.
Читайте: Как удалить рекламу с компьютера: 5 популярных чистильщиков
Отключение обновлений через редактор локальной групповой политики (РЛГП)
Регулировка групповой политики способствует регулировке проф. версии Винды под свои хотелки. После активации РЛГП появляется возможность управления, из которой можно:
- блокировать/разблокировать доступ юзеров к приложухам и их настройкам;
- не давать доступ к панели управления, спрятать некоторые ее элементы;
- перекрыть доступ к внешним накопителям и др.;
- переназначить комбинации клавиш и прочее.
Прибегнуть к редактированию локальных политик — еще одно решение в вопросе отключения набивших оскомину обновлений Виндовс 10. Чтобы выключить автоустановку патчей, нужно:
- клацнуть Win+R;
- проследовать по стандарту: Конфигурация ПК → Админшаблоны → Компоненты Виндовс;
- тапнуть «Центр обновл.»;
- двойным кликом справа в окне открыть «Настройку автообновл.».
Далее возможны два варианта действий:
1. Если нужно отключить апдейты
Выбираем в главном меню появившегося окошка «Отключить» → подтверждаем выбор нажатием «Применить» → и «ОК».
2. Альтернативный вариант — ручное обновление
Он подойдет для пользователей, которые не хотят полностью отключать апдейты. Их, к примеру, раздражает, что процедура стартует в неподходящее время. Например, человек выключает комп в офисе в конце рабочего дня, а система предлагает дождаться завершения обновления, которое может длиться минут 15.
Чтобы перенастроить ПК на ручное обновление:
- выбираем «Включить», а в параметрах настройки, ниже кликаем на второй пункт → «Уведомления о загрузке…»;
- когда на серверах Microsoft появится нечто новенькое, пользователю придет сообщение об этом, и он сможет установить обновку, когда удобно.
Познавательная статья: Как поставить таймер на выключение компьютера Windows 10: 6 лучших методов
Как отключить обновление Windows с помощью реестра
Предыдущая метода отключения патчей годится только для профессиональных Виндовс. Для домашних вариаций он не подходит. Ради того, чтобы избавиться от назойливых апдейтов, не стоит подключать Pro-версию. Лучше попробовать первый вариант с диспетчером служб и/или немного повозиться с реестром:
- Зажатие на клаве Win+R.
- Идем в сисреестр, используя regedit, потом на HKEY_LOCAL_MACHINE\SOFTWARE\Policies\Microsoft\Windows.
- В папку Виндовс присовокупляем раздел WindowsUpdate и создаем раздел AU.
- Добавляем в него тридцати двух битный параметр DWORD, вводя наименование NoAutoUpdate. Присваиваем значение 1.
Также в интернете есть ранние файлы для редактирования реестра, чтобы вырубить автомат. преобразования. Вот один из них:
https://drive.google.com/file/d/1yzifR3Y_LZqyoYlTqrvbSJimf0JsQwK2/view?usp=sharing.
Reg-файл — это текстовый документ с набором данных, которые вносятся в реестр при его запуске. Чтобы просмотреть содержимое в нем, открывают файл с помощью Блокнота — простейшего текст. редактора Windows.
Интересная статья: Почему пищит системный блок: расшифровка сигналов ПК на 3 типах BIOS
Отключение обновлений ОС через планировщик заданий
Бывает, пользователи годами сидят в Винде, не подозревая, что в операционке можно планировать задания. Этот сервис при реагировании на конкретные события (триггеры) проделывает заданные действия. Триггером может быть загрузка компа, профилактика в назначенное время, некорректное функционирование комплектующих и т.п. Без настройки планировщика не получится отключить обновления капризной Windows 10 навсегда, так как по его запросу система будет возвращать параметры служб, от которых зависят апдейты, в исходное состояние.
Алгоритм блокирования обновок в планировщике:
- Как всегда, начинаем с Win+R.
- Вводим taskschd.msc.
- Переходим к папке Библиотека планировщика\Microsoft\Windows\UpdateOrchestrator.
- Отключаем в ней все, где в названиях упоминается «Update».
Вышеперечисленные методы не всегда помогают. Система всячески пытается обновляться. Если ей это удается всеми правдами и неправдами, остается воспользоваться сторонним ПО, которое специализируется на блокировке обнов.
Программы для отключения обновлений Windows
В противостоянии с апдейтами без прог для блокировки закономерных обнов десятой Виндовс никак не справится. Проблема решаема, если прибегнуть к узкоспециализированному софту или широкоспекторным пакетным утилитам. Такие проги:
- вносят правки в реестр;
- включают в брандмауэр правила, препятствующие подключение ПК к майкрософтовским серверам;
- останавливают службы, отвечающие за апдейты, и соответствующие задания планировщика.
Некоторые утилиты решают проблему радикально: удаляют файлы системы и каталоги, причастные к обновлению. Проверенные варианты:
Управляться с этими программами просто.
- В первом случае нужно установить 2 переключателя, отвечающих за обновление системы в красное положение.
- Во втором — на вкладке «Отключить» выбрать «Отключить обновление…» и кликнуть «Применить». Если программа просит перезагрузить комп, имеет смысл пойти ей навстречу. В целях безопасности перед использованием подобного софта желательно сделать точку восстановления системы.
В заключительной части статьи перечислим возможности, касающиеся обновок Windows. Пользователь может:
- Оставить настройки по умолчанию и иногда иметь свежие патчи от Майкрософт.
- Выключить автообновления. Прибегнуть к обновлениям «ручками» или вовсе не ставить «новоиспеченных» заплаток.
- Не разрешать некоторые обновки.
Чтобы реализовать третий пункт, можно скачать майкрософтовское приложение для обновлений Show or Hide.
Полезная статья: Компьютер не видит жесткий диск: в чем «корень зла»
Как в Windows 10 полностью отключить обновления навсегда
Как в Windows 10 полностью отключить обновления – вопрос интересный для большинства пользователей, ведь разработчики с каждой новой версией все усложняют этот процесс. Отключая привычными методами, мы вдруг обнаруживаем рост трафика, новые функции и долгую перезагрузку с установкой. Многие жалуются, что новые доработки операционной системы просто убивают старую версию, зацикливают перезагрузку, и в итоге приходится переустанавливать все с нуля. Поэтому знание, как навсегда отключить обновление Windows 10 как никогда актуально именно с этой версией.
Выключить сканирование
Периодически в планировщике ОС запускается задача Schedule Scan, которая вызывает исполняемый файл из папки System32 UsoClient.exe. Нам необходимо запретить его запуск. Правда периодически будет выскакивать ошибка доступа, но это не страшно. И еще момент: новые пакеты для защитника все равно будут инсталлироваться.
Итак, как отключить автообновление Windows 10 по шагам:
1. Запускаем строку выполнения команд от имени админа (меню «Дополнительно вызывается пкм).
2. Копируем команду takeown /f c:\windows\system32\usoclient.exe /a. Без нее вам не хватит прав на дальнейшие действия.
3. Находим нужный файл и его свойства.
4. Перемещаемся в раздел безопасности и для каждого элемента списка выбираем «Изменить».
5. Снимаем ВСЕ галочки в столбике разрешений.
6. Перезапускайте ПК.
Теперь вы сможете искать и устанавливать новые пакеты вручную, так как на Виндовс 10 мы смогли полностью отключить автоматическое обновление.
Советуем вам прочитать полезную статью на нашем сайте о том, как включить защитник Виндовс 10.
Через службы
Давно известно, как выключить обновления на Windows 10 посредством отключения служб полностью, но в последних версиях десятки, начиная с 1709, сервис волшебным образом включается. Далее еще один вариант, как на Виндовс 10 отключить автоматическое обновление:
В поиске найдите «Службы».
- Ищите в конце центр, отвечающий за новые пакеты.
2. Дважды кликайте и далее выключение.
3. Теперь надо обеспечить устойчивое отключение автоматического обновления в Windows 10 полностью. Для этого переходите в раздел «Вход в систему».
4. Сейчас запуск осуществляется от системного юзера, который по умолчанию имеет права админа. Но если мы зададим «бесправного» пользователя, то и служба не будет включаться – ей не хватит на это прав. Кликаем на точку для другого пользователя и нажимаем «Обзор».
5. Вводите имя юзера, у которого меньше всего прав. Если вы не помните, какие у вас есть пользователи, то жмите “Дополнительно”, затем «Поиск».
6. Подойдет «Гость», он есть по умолчанию. Затем дважды ОК и убирайте пароли.
Это вполне надежный способ, и вы теперь знаете, как в Виндовс 10 отключить все обновления Виндовс: полностью срабатывает у большинства пользователей. Возможно вам понадобиться информация о том, получить права администратора в Windows 10 — для этого просто переходите по ссылке.
Через реестр
Полностью отключить автоматическое обновление Windows 10 можно через главные настройки системы.
Открываем окно выполнения директив (WIN+R) и используем директиву regedit.
Последовательно кликаем Компьютер\HKEY_LOCAL_MACHINE\SOFTWARE\Policies\Microsoft\Windows\Windows Update и делаем еще один параметр DWORD 32 бита.
Вводим название DisableOSUpgrade, значение 1.
Затем последовательно:
- HKEY_LOCAL_MACHINE\SOFTWARE\Policies\Microsoft\WindowsStore – DisableOSUpgrade (1)
- HKEY_LOCAL_MACHINE\SOFTWARE\Microsoft\Windows\CurrentVersion\WindowsUpdate\OSUpgrade – AllowOSUpgrade (0), ReservationsAllowed (0)
- HKEY_LOCAL_MACHINE\SYSTEM\Setup\UpgradeNotification – UpgradeAvailable (0)
Таким образом произойдет отключение автообновления в Windows 10 полностью, и функционирует данное решение на любой версии: Home, Pro или Корпоративная, но в некоторых редакциях может не сработать. В другой статье вы узнаете, как установить Виндовс 10 на ПК.
Графический интерфейс
В параметрах (WIN+I) в соответствующем разделе можно просто отложить установку новых файлов на некоторое время – максимум год. Как на Виндовс отключить автоматическое обновление на 365 дней полностью, смотрим далее:
1. Переходим в указанное окно и кликаем по изменению дополнительных параметров.
2. Пролистываем вниз и находим выпадающий список.
Это не поможет полностью отключить службу обновлений на Виндовс 10 навсегда, а только отсрочит ее активность. Иногда бывает достаточно, так как за год много всего может произойти.
Если вы переживаете за трафик, то установите лимиты. Здесь же кликайте по пункту «Оптимизация доставки».
И «Дополнительные параметры».
Предельные значения равны 5, но, если вдруг полностью отключить скачивание обновлений Windows 10 не удалось, а служба включилась без вашего ведома, вы не потеряете гигабайты трафика.
Редактор политик
Полное отключение обновлений в Windows 10 этим способом доступно только в версиях Pro и Корпоративная. Через окно выполнения директив вызывайте редактор, введя команду gpedit.msc.
Кликайте по ссылочке слева, отвечающей на конфигурирование компьютера. Затем также щелкайте по шаблонам администратора и переходите в компоненты ОС. Далее вам нужно найти центр, отвечающий за обновления.
Найдите пункт «Настройка автоматического…» и выключите его, сделав двойной клик и выставив соответствующий значок.
После этого нужно снова зайти в параметры и сделать проверку вручную, так как этот метод полностью отключить автообновление Виндовс 10 не всегда срабатывает сразу.
Здесь же можно указать и срок, на который отложены действия, если уж полностью отключить установку обновлений на Windows 10 совсем не получается. Аналогично предыдущим действиям: в разделе центра вам нужен подраздел для бизнеса.
Дважды кликайте по элементу «Выберите, когда следует получать…», включайте и задавайте период. Максимальное число 365.
Если вам необходимо полностью отключить установку обновлений на Windows 10 из-за постоянной смены драйверов на универсальные, можете отключить соответствующий пункт.
Также здесь можно полностью отключить обновление Windows 10 на Windows через лимитные подключения.
Стороннее ПО
Одним из надежных способов полностью отключить обновление системы Windows 10 является использование программы Win-Update-Disabler. Скачать ее можно здесь.
Утилита предельно проста в управлении. Загружайте нужную версию (зависит от разрядности).
Ставьте птичку.
Кликайте «Применить сейчас». Потребуется перезагрузка.
Как показала практика, эта программа работает наверняка.
Если вы владелец портативного компьютера, и не знаете где отключить проверку обновлений на Виндовс 10 на ноутбуке полностью, то не стоит теряться: все действия зависят не от аппаратной части, а от системы, так что смело пробуйте.
Планировщик задач
Создайте bat-файл в блокноте. Для этого наберите директивы
net stop wuauserv
sc config wuauserv start=disabled
Затем выберите «Файл» — «Сохранить как».
В выпадающем списке типа укажите «Все файлы» и введите имя.
Посредством поиска находим планировщик заданий.
Кликайте по созданию простой задачи.
Указывайте имя и кликайте «Далее».
Теперь нужно создать триггер. Выбираем последний пункт, связанный с журналом.
В следующем окне указываем для параметра «Журнал» значение «Система».
В поле «Источник» указываем «Service Control Manager».
В качестве кода события указываем число 7040.
Переходим на следующий шаг мастера и выбираем «Запустить программу».
Теперь нужно нажать кнопку «Обзор» и в проводнике найти наш файл с директивами. Путь и название должны появиться в строке «программа или сценарий».
Еще раз проверяем все настройки и жмем «Готово».
В библиотеке заданий вы можете увидеть только что созданное.
Если хотите удалить его, жмите пкм и выбирайте соответствующий пункт.
Резюме
Ответ на вопрос «Можно ли навсегда отключить обновления Виндовс 10» — это временный набор способов. На момент написание статьи с обновленной до 1803 версии все вышеперечисленное работает. Что разработчики Майкрософт придумают дальше – неизвестно. Но если вы владелец десятки именно этой сборки – пробуйте, а свои рекомендации и отчеты о результатах выкладывайте в комментарии. Это самый верный путь найти работающие алгоритмы.
Как отключить обновление Windows 10 полностью и навсегда
Обновления в Windows 10 обычно полностью отключают из-за того, что раньше некоторые из них вызвали проблемы с компьютером. Другая причина может заключается в том, что они работают в фоновом режиме и потребляют вычислительную мощность. Если вы выполняете интенсивную работу, это может привести к зависанию.
Апдейты операционной системы — одна из самых противоречивых возможностей с момента выпуска Windows. В некоторых случаях, пользователь просто не хочет, чтобы Microsoft обладала таким большим контролем над устройством.
Использование Сервисного меню
- Введите «Службы» в строке поиска без кавычек и выберите соответствующий пункт.
- В появившемся окне прокрутите услуги, пока не найдете «Центр Обновлений» и откройте «Свойства».
- В «Типе Запуска» отметьте «Отключена» и сохраните изменения.
Перейдите на вкладку «Восстановление» и в разделе «Первый сбой» выберите «Не предпринимать никаких действий». Это предотвратит перезапуск услуги и не позволит сбросить ее в режим к умолчаниям после сбоя.
После этого перезагрузите ПК.
Отключение с помощью редактора групповой политики
Если вы используете версию Home, эта функция там не работает, и у вас не получится это сделать. В версии Pro данный раздел имеет скрытую особенность, используя которую можно остановить апдейты. Вот как это реализовать:
- На клавиатуре зажмите Win + R,
- Введите gpedit.msc
- На панели слева в «Конфигурации компьютера» и перейдите на вкладку «Административные шаблоны»,
- Разверните папку «Компоненты»,
- В этом перечне прокрутите ползунок вниз, и вы найдете нужную папку. Дважды щелкните ее.
- Дважды кликните опцию «Настройка автоматического обновления» чтобы зайти в дополнительные опции.
- Установите переключатель в положение «Включено» и в раскрывающемся списке выберите «авт. загрузка и увед. об установке».
Теперь вы станете получать уведомление о том, что апдейты можно загрузить. Без вашего разрешения система ничего не установит.
Чтобы проверить это, зайдите в «Параметры» > «Центр обновления» -> «Дополнительные параметры».
Вы увидите кнопку «Уведомить о загрузке», которая будет выделена серым цветом. Если ее нет, возможно вы упустили какой-то шаг.
Сторонние приложения
Это простое решение, на сегодняшний день, — самый эффективный способ. При установке создается и запускается услуга, которая не позволяет системе загружать апдейты.
- Скачайте с сайта архив https://www.softportal.com/ и распакуйте его.
- От администратора перейдите в командную строку и введите C:\Windows\UpdaterDisabler\UpdaterDisabler.exe -install (В данном примере расположение файла на диске C:)
- Новая служба будет установлена и запущена. Сам файл программы удалять не нужно, оставьте его в том же месте, откуда и устанавливали.
- Если вы захотите снова включить функцию, используйте эту инструкцию, добавив –remove.
Отметьте ваше WI-FI соединение как лимитное
Если кнопка для этого типа подключения находится в положение «ВКЛ», ОС без вашего разрешения никогда не будет загружать обновления. Для этого необходимо выполнить следующее:
- Откройте приложение «Параметры»,
- Перейдите в «Сеть и Интернет»,
- Выберите раздел «Беспроводное сетевое подключение», затем прокрутите до ссылки «Дополнительно».
- Переключите кнопку «Задать как лимитное».
Теперь операционная система ничего не будет загружать в фоновом режиме.
Примечание: Эта настройка может повлияет на связь Bluetooth. Если вы ей часто пользуетесь, это не лучший вариант. Также это решение не будет работать, когда вы подключены к сети по кабелю Ethernet.
Вам будет интересно:
Как отключить обновления Windows 10 на время и полностью
Не знаете, как отключить обновление Windows 10? Да что может быть проще?! Идем в панель управления, открываем… Так, стоп. В десятке всё не так, как в Windows 7. Центр обновлений исчез с привычного места. Неужели он больше не доступен?
Чтобы не томить вас ожиданием, ответим сразу: инструменты управления апдейтами системы в Виндовс 10 сохранились, но их возможности уже не те, что были в семерке. Штатные средства винды не позволяют выключить автообновления раз и навсегда. Однако это не значит, что они будут устанавливаться против вашей воли. Пара дополнительных кликов – и всё как вы хотели.
Временное отключение средствами системы
Настройка обновлений Windows 10 находится в приложении «Параметры», которое заменяет привычную панель управления и скрывается в меню «Пуск» за значком шестеренки.
После клика по шестеренке и открытия «Параметров»:
- Прокрутите окно приложения вниз и щелкните последний элемент «Обновление и безопасность».
- В правой половине окна кликните «Центр обновления Windows».
Чтобы заморозить проверку и загрузку апдейтов на неделю, выберите элемент «Приостановить обновления на 7 дней». Настройка вступит в действие немедленно, но ровно через 7 суток система продолжит обновляться без каких-либо уведомлений.
Другой способ скрыт в разделе «Дополнительные параметры». Для приостановки обновлений на срок до 35 дней найдите одноименный подраздел и выберите из списка «Приостановить до» дату возобновления проверки.
Однако если вы захотите продлить приостановку еще хотя бы на день, сначала вам придется установить все апдейты, которые накопились за период паузы.
Постоянное отключение средствами системы
Хоть Виндовс 10 и лишена функции полного отключения автоапдейтов, как было в Виндовс 7, но кое-что, позволяющее добиться того же результата, в ней сохранилось. Это возможность остановки службы Центра обновлений и запрет на их установку через редактор групповых политик. К сожалению, последнее доступно только в профессиональной (pro) и корпоративной (enterprise) редакциях десятки, но пользователи домашних версий могут вносить нужные правки прямо в реестр.
Остановка службы Центра обновления
Для отключения службы Windows Update (Центра обновлений) вам понадобятся права администратора и Диспетчер задач.
Порядок действий:
- Запустите Диспетчер задач и перейдите на вкладку «Службы».
- Прокрутите список, который находится в этом окне, вниз и проверьте состояние службы Wuauserv. Если она выполняется, значит, установка апдейтов включена и работает. Если нет, то Центр обновлений выключен.
- Кликните ссылку «Открыть службы» в нижней части окна Диспетчера задач.
- Найдите в списке служб «Центр обновления Windows» или «Windows Update» и откройте двойным кликом его свойства.
- Нажмите в поле «Состояние» кнопку «Остановить», затем из списка «Тип запуска» выберите «Отключена».
Чтобы отменить настройку и восстановить работу Центра обновлений, установите в его «Свойствах» тип запуска «Автоматически» и нажмите «Запустить».
Создание групповой политики запрета обновлений
Для запуска редактора групповых политик Виндовс 10 удобнее всего использовать системный поиск или утилиту «Выполнить». Введите в строку запроса команду «gpedit.msc» (без кавычек) и нажмите ввод.
Если система выдала больше одного результата поиска, кликните элемент, показанный на скриншоте ниже:
Далее:
- Находясь в редакторе GPedit, войдите в раздел «Конфигурация компьютера», затем в «Административные шаблоны» и «Центр обновления Windows». В левой стороне окна найдите «Настройку автоматического обновления». По умолчанию его политика не задана.
- Чтобы изменить выбранную политику, щелкните по ней 2 раза мышью. В окне, которое откроется следом, отметьте «Отключено» и сохраните настройку нажатием ОК.
Политика вступит в действие после перезапуска компьютера.
Чтобы создать политику запрета обновлений в Windows 10 домашней редакции, запустите редактор реестра. Используйте для этого те же инструменты, что и для запуска GPedit, введя в поле запроса команду «regedit».
После этого:
- Откройте в редакторе реестра раздел HKEY_LOCAL_MACHINE\SOFTWARE\Policies\Microsoft\Windows\WindowsUpdate\AU
- Если раздела «AU» в вашей системе нет, создайте его самостоятельно: щелкните правой клавишей мыши по папке «WindowsUpdate», затем в открывшемся меню выберите «Создать» и «Раздел».
- Присвойте новому разделу имя «AU», как показано на скриншоте, и войдите в него.
- Щелкните по пустому полю окна правой клавишей мыши и таким же способом создайте элемент «Параметр DWORD (32 бита)».
- Назовите новый параметр «NoAutoUpdate». Затем дважды кликните по нему и в поле «Значение» открывшегося окошка впишите единицу. Сохраните настройку нажатием ОК.
Блокировка также вступит в действие после перезапуска ПК или ноутбука.
Для упрощения работы с системным реестром вы можете создать текстовый рег-файл. Клик по этому файлу внесет изменения в реестр без запуска редактора.
Для создания рег-файла откройте приложение Блокнот или его аналог и скопируйте туда следующие строки:
Windows Registry Editor Version 5.00
[пустая строка]
[HKEY_LOCAL_MACHINE\SOFTWARE\Policies\Microsoft\Windows\WindowsUpdate\AU]
«NoAutoUpdate»=dword:00000001
Затем запустите из меню Блокнота команду «Сохранить как». В поле «Имя файла» введите любое слово и через точку укажите расширение «reg». Например, «NoAutoUpdate.reg».
Правильно сохраненный рег-файл выглядит так:
Изменения, внесенные в реестр при помощи подобных файлов, тоже начинают действовать после перезагрузки.
Для отмены политики и восстановления работы Центра обновлений достаточно запустить редактор реестра и убрать параметр NoAutoUpdate. С помощью reg-файла это можно сделать так:
Windows Registry Editor Version 5.00
[пустая строка]
[HKEY_LOCAL_MACHINE\SOFTWARE\Policies\Microsoft\Windows\WindowsUpdate\AU]
«NoAutoUpdate»=-
И не забудьте перезагрузить компьютер.
Отключение при помощи сторонних программ
Возиться с реестром нравится не всем, а для неопытных пользователей это еще и риск повредить систему, поэтому в сети появились приложения разработчиков-энтузиастов, которые позволяют получить желаемое быстрее, проще и безопаснее. Ниже представлены лучшие из них.
Windows Update MiniTool
Windows Update MiniTool – русскоязычная бесплатная утилита для управления апдейтами Windows. Помимо отключения Центра обновлений, она дает возможность:
- Выбирать способ их проверки и установки – автоматически, по расписанию, только уведомления, только скачивание и т. д.
- Настраивать расписание проверки.
- Просматривать, скрывать и удалять установленные обновления.
- Копировать файлы апдейтов в другие папки и многое другое.
Чтобы запретить самопроизвольную загрузку и установку обновлений, запустите Windows Update MiniTool с правами администратора (утилита работает без инсталляции) и из списка «Автоматические обновления» выберите «Отключено».
Windows Update Blocker
Windows Update Blocker – еще одна бесплатная и очень простая программка, предназначенная для решения единственной задачи – включать и выключать автоапдейты Windows. А также просматривать и изменять статус Центра обновлений и связанных с ним служб.
Чтобы заблокировать установку обновлений с помощью Windows Update Blocker, запустите от имени админа скачанный файл Wub.exe (инсталляция также не требуется), отметьте показанный на скриншоте элемент и нажмите «Применить». Один клик – и все готово. С возвратом первоначальной настройки сложностей также не возникнет.
Как отключить автоматическое обновление Windows в Windows 10
В этом посте мы покажем вам, как вы можете эффективно и полностью заблокировать, остановить, отключить и выключить Центр обновления Windows в Windows 10, чтобы вы могли установить их, когда захотите. . Вам нужно будет отключить службу обновления Windows, WaaSMedicSVC, установить сеть как измеряемое соединение или использовать инструмент.
Как отключить автоматическое обновление Windows в Windows 10?
Немного справочной информации перед тем, как продолжить!
В Windows 10 нет возможности остановить или отключить обновления Windows с помощью панели управления или приложения «Настройки», как это было раньше в более ранних версиях Windows.Но есть обходной путь для отключения или отключения Центра обновления Windows в Windows 10, о котором мы поговорим в этом посте.
Во-первых, давайте посмотрим, почему люди могут захотеть отключить обновления Windows.
С Windows 8.1 и более ранними версиями у нас был Центр обновления Windows, дающий нам следующие варианты:
- Установить обновления автоматически (рекомендуется)
- Загрузить обновления, но выбрать, когда их устанавливать
- Проверить наличие обновлений, но позвольте мне выбрать, нужно ли загрузите и установите их
- Никогда не проверять наличие обновлений (не рекомендуется)
Эти параметры позволяют отложить обновления до тех пор, пока у нас не будет достаточно времени для их загрузки и установки или для их автоматической загрузки, а затем установить их в желаемое время .Эти параметры отсутствуют в настройках обновления и безопасности Windows 10.
Теперь в приложении «Настройки»> «Обновление и безопасность»> «Центр обновления Windows»> «Дополнительные параметры» вы увидите следующие настройки:
Microsoft объяснила, что будет предоставлять обновления двумя разными способами для своих двух разных типов клиентов.
Пользователи Home теперь имеют возможность приостанавливать обновления Windows. Раньше у них не было такой возможности. Windows 10 также позволяет отложить перезагрузку, но этого недостаточно, потому что загрузка в фоновом режиме может в некоторых случаях замедлить просмотр.
Другой круг пользователей — Enterprise users , у которых будет возможность отложить обновления, чтобы они могли удерживать их до того времени, когда они свободны. Microsoft заявила, что будет реже предлагать обновления таким пользователям, чтобы у них было минимальное время простоя. Это корпорации и пользователи, работающие в режиме реального времени, такие как больницы, банкоматы и т. Д.
Возвращаясь к домашним и профессиональным пользователям, нет даже возможности отложить обновления. Они будут загружены, как только станут доступны.Доступность обновлений Windows для обычных пользователей означает, что обновления уже были протестированы участниками программы предварительной оценки Windows. Если вы являетесь участником программы предварительной оценки Windows и используете Windows 10 Домашняя или Профессиональная, вы будете получать обновления в первую очередь. Через несколько дней после тестирования обновлений, если они не возникнут, они будут выпущены для обычного круга пользователей.
Итак, вы застряли. Windows 10 продолжит загрузку обновлений, как только они станут доступны, и займут ресурсы вашего компьютера, когда вам это тоже может не понадобиться.Некоторые из нас захотят остановить автоматические загрузки, чтобы мы могли устанавливать обновления вручную, когда они бесплатны — когда мы не работаем над чем-то срочным. Так сказать; некоторые пользователи хотели бы, чтобы liberty и option загружали и устанавливали обновления, когда они хотят , а не тогда, когда Microsoft предоставляет их.
Поскольку нет возможности отключить обновления Windows из Панели управления или настроек ПК, вот обходной путь.
Чтение : Центр обновления Windows 10 активируется даже после его выключения.
Отключить обновления Windows в Windows 10
Чтобы остановить или отключить автоматические обновления Windows в Windows 10, вам необходимо:
- Отключить Центр обновления Windows и Центр обновления Windows Medic Services
- Изменить настройки WU с помощью редактора групповой политики
- Установите для сетевого подключения значение «Metered».
- Воспользуйтесь бесплатным инструментом, который позволяет отключить автоматические обновления.
Теперь давайте подробно рассмотрим каждое из этих предложений.
1] Отключить Центр обновления Windows и Центр обновления Windows Службы Medic
Вы можете отключить службу Windows Update с помощью диспетчера служб Windows.В окне Services прокрутите вниз до Windows Update и выключите службу. Чтобы отключить его, щелкните процесс правой кнопкой мыши, выберите «Свойства» и выберите Отключено . Это позаботится о том, чтобы обновления Windows не были установлены на вашем компьютере.
Но поскольку Windows теперь является Службой, вам необходимо постоянно обновлять свой компьютер. Чтобы иметь возможность установить следующий набор функций или более новую сборку, вам потребуется установить более ранние обновления.Вот почему, если вы воспользуетесь указанным выше обходным путем, вам придется заходить в диспетчер служб Windows и время от времени включать его, чтобы загрузить и обновить свою копию Windows.
Также необходимо отключить службу Windows Update Medic или WaaSMedicSVC . Служба Windows Update Medic — это новая служба Windows, представленная в последних версиях Windows 10. Эта служба была введена для восстановления компонентов Центра обновления Windows от повреждений, чтобы компьютер мог продолжать получать обновления.Мы рекомендуем сначала попробовать этот метод.
После включения службы обновления Windows при открытии Центра обновления Windows в настройках ПК вы увидите сообщение о том, что обновления не были установлены, поскольку компьютер был остановлен. Вам нужно будет нажать Retry , чтобы все доступные обновления были загружены и установлены. Это может занять две или три попытки «Проверить наличие обновлений». Вам придется нажимать «Проверить наличие обновлений», пока на вашем компьютере не появится последняя версия. Затем вы можете вернуться и отключить службу Центра обновления Windows до тех пор, пока в следующий раз не почувствуете, что достаточно свободны, чтобы тратить время на обновление своей копии Windows 10.
2] Измените параметры WU с помощью редактора групповой политики
Если ваша версия Windows 10 имеет Group Policy , вы также можете изменить некоторые параметры с помощью редактора групповой политики. Запустите gpedit и перейдите к следующему параметру политики:
Конфигурация компьютера> Административные шаблоны> Компоненты Windows> Центр обновления Windows.
Справа дважды щелкните Настроить автоматические обновления и измените его настройки в соответствии с вашими требованиями.
После настройки параметров вы увидите результат в приложении «Параметры» следующим образом:
Прочтите : Как настроить обновления Windows с помощью реестра.
Мы, , не рекомендуем отключать автоматическое обновление Windows в Windows 10. Если на вашем компьютере все в порядке с загрузкой в фоновом режиме и это не влияет на вашу работу, делать это не рекомендуется. Но если вы столкнетесь с замедлением работы компьютера из-за загрузки и установки обновлений в фоновом режиме, приведенный выше совет по отключению обновлений Windows в Windows 10 может вам помочь.
3] Установите для сетевого подключения значение «Metered».
Установите для сетевого подключения значение «Metered», что также может остановить автоматическую загрузку обновлений Windows 10. Вы можете сделать это следующим образом — Приложение «Настройки»> «Сеть и Интернет»> «Wi-Fi»> «Дополнительные параметры». Переместите ползунок в положение «Вкл.» Для Установить как соединение с дозатором . Узнайте, как установить измеряемое соединение в Windows 10.
4] Инструменты, которые помогут вам заблокировать автоматические обновления Windows 10
Вот список некоторых бесплатных инструментов блокировки обновлений Windows для остановки автоматических обновлений Windows 10.Возможно, вы захотите взглянуть на них, поскольку они позволяют управлять обновлениями Widows 10 одним щелчком мыши.
- Блокировщик обновлений Windows
- StopUpdates10
- Wu10Man
- Kill-Update
- WuMgr
- Win Update Stop
- Win Updates Disabler
- WAU Manager.
Кстати, Microsoft выпустила инструмент под названием Показать или скрыть обновления , который позволяет пользователям скрывать или блокировать определенные нежелательные обновления Windows в Windows 10.С его помощью вы можете запретить Windows 10 загружать определенные обновления.
Связанные чтения:
- Заставить Windows 10 уведомлять вас перед загрузкой обновлений
- Как настроить обновления Windows с помощью реестра в Windows Server
- Как остановить автоматические обновления драйверов
- Остановить Windows 10 от автоматического обновления вашего компьютера.
3 лучших способа отключить автоматическое обновление в Windows 10
Одной из спорных особенностей Windows 10 является новый способ , который операционная система обрабатывает обновлений .Накопительные обновления устанавливаются автоматически, когда Windows решает это сделать. Это может сильно расстраивать пользователей Windows 10, поскольку они часто вынуждены перезагружать свой компьютер в неподходящее время.
Прежде чем продолжить, запомните, что некоторые из автоматических обновлений будут обновлениями безопасности или важными улучшениями стабильности , которые вы захотите установить в своей системе. Помните об этом, если вы решите отключить автоматические обновления в течение длительного периода времени.
Один из вариантов, который мы не будем рассматривать подробно, — это внести изменений реестра в вашу операционную систему Windows, чтобы отключить автоматические обновления. Это опасная процедура, и ее должны выполнять только опытные пользователи, которые сделали полную резервную копию своей машины перед попыткой изменения реестра. Ошибки в этом процессе могут иметь серьезных отрицательных последствий для вашего компьютера и его производительности.
Вариант 1. Отключение службы обновления WindowsЦентр обновления Windows по сути является просто еще одной службой Windows, и ее можно отключить аналогично другим службам.
Чтобы остановить обновления Windows 10, выполните следующие действия:
- Запустите команду «Выполнить» ( Win + R ). Введите « services.msc » и нажмите Enter.
- Выберите службу Windows Update из списка служб.
- Щелкните вкладку « General » и измените « Startup Type » на « Disabled ».
- Перезагрузите машину.
Если вы хотите, чтобы повторно включил автоматические обновления , вы просто следуете той же процедуре, за исключением того, что вы выбираете « Автоматически » при выборе «Тип запуска».
Вариант 2. Настройка подключения с лимитом
Если вы используете Wi-Fi для подключения компьютера с Windows 10 к Интернету, у вас есть возможность настроить подключение с лимитом. При подключении с лимитом пропускная способность сохраняется только за счет автоматической загрузки и установки приоритетных обновлений.
Метод классификации Microsoft может оставаться загадкой, но обновления драйверов и функций программного обеспечения, которые могут вызвать проблемы со стабильностью, сведены к минимуму, выбрав этот параметр для остановки автоматических обновлений Windows 10.
Чтобы отключить обновления Windows 10:
- Откройте приложение Windows Settings ( Win + I ) .
- Щелкните раздел « Сеть и Интернет ».
- Откройте « Wi-Fi » и нажмите « Управление известными сетями ».
- Выберите сеть и в « Properties » переключите опцию « Set as metered connection » на « On ».
По какой-то причине Microsoft только предлагает эту опцию, если вы используете WiFi-соединение . Если вы подключаетесь к Интернету через Ethernet-кабель , вы не сможете установить лимитное соединение .
Вариант 3. Редактор групповой политики
Вы можете вносить изменения в редактор групповой политики, если используете выпуски Windows 10 Education, Pro или Enterprise. Пользователям Windows 10 Home edition не повезло с таким способом отключения обновлений Windows 10.
Если вы выберете это решение, обновления безопасности будут по-прежнему устанавливаться автоматически. Для всех остальных обновлений, , вы будете уведомлены о том, что они доступны, и можете установить их в удобное для вас время. Именно так раньше работало обновление Windows. Сегодня Microsoft хочет избавить новичков от необходимости участвовать в обновлениях, но она добилась этого за счет гибкости для более опытных пользователей.
Вот как обновить редактор групповой политики, чтобы предотвратить автоматические обновления Windows 10:
С этого момента Windows должна уведомлять вас о доступных обновлениях, и вы несете ответственность за их загрузку и установку.
Зачем мне знать, как отключить обновления Windows 10?Обновления операционной системы, драйверов и приложений часто могут привести к неожиданному поведению на компьютере, на котором они установлены. Один из способов защитить себя и свою машину от непредвиденных проблем — выполнить резервное копирование перед установкой обновлений в вашу систему.
К сожалению, когда автоматические обновления устанавливаются без вашего разрешения , вы не можете предпринять этот предупредительный шаг и столкнуться с возможностью прибегнуть к более старой резервной копии, если вам нужно вернуться после обновления.
Многие обновления требуют перезагрузки вашего компьютера по завершении и, безусловно, занимают полосу пропускания во время загрузки. Это может привести к замедлению времени отклика и непредвиденным перезагрузкам, которые могут нанести ущерб вашей рабочей жизни.
Итак, действительно есть веские причины для отключения автоматических обновлений в Windows 10. Только будьте осторожны, не отключите службу и не забудьте проверить наличие обновлений. Хотя автоматические обновления могут быть проблематичными, отставание системы от критических обновлений также может иметь серьезные последствия.
4 способа отключить обновления Windows 10
Нет ничего более неприятного, чем когда автоматическое обновление Windows потребляет весь процессор или память вашей системы. Вот как это отключить.
Обновления Windows 10 защищают ваш компьютер от ошибок и новейших угроз безопасности. К сожалению, сам процесс обновления иногда может привести к остановке вашей системы.
Пишете ли вы электронное письмо, работаете над курсовой работой или оплачиваете счета — нет ничего более раздражающего, чем когда автоматическое обновление Windows потребляет весь процессор или память вашей системы.
К счастью, есть несколько способов отключить обновления Windows 10.
Решите, как вы хотите отключить обновления Windows 10
Есть много разных способов отключить обновления Windows 10. Вы можете полностью отключить их все или отключить только некритические обновления. Вы также можете временно остановить их вручную или установить расписание, когда они действительно произойдут.
Давайте рассмотрим все способы, которыми вы можете управлять обновлениями Windows 10 и вернуть контроль над своим компьютером.
Временное отключение обновлений Windows 10 в настройках
Необходимо временно приостановить обновления, чтобы вы могли выполнить свою работу, а затем перезапустить обновления позже? Используйте настройки Windows 10, чтобы временно отключить обновления Windows 10.
1. Выберите Пуск, введите «настройки» и выберите приложение Настройки .
2. В настройках Windows выберите Обновление и безопасность .
3. В окне «Обновление и безопасность» выберите Центр обновления Windows в левой области навигации.Затем прокрутите вниз и выберите Дополнительные параметры .
4. Прокрутите вниз до раздела Приостановить обновления и используйте раскрывающееся меню Приостановить до , чтобы выбрать время, на которое вы хотите временно отключить обновления Windows 10.
После того, как вы установите дату, все обновления Windows 10 будут приостановлены до этой даты или до тех пор, пока вы не вернетесь сюда и не выберете опцию Выбрать дату , чтобы удалить паузу. Или вы можете выбрать Возобновить обновления на странице Центра обновления Windows, чтобы сделать то же самое.
Помимо задержки обновления Windows, вы также можете удалить предыдущие обновления Windows.
Постоянное отключение службы обновления Windows
Если вы предпочитаете отключать обновления Windows навсегда, быстрый и простой способ сделать это — отключить саму службу Windows Update.
1. Выберите «Пуск», введите «выполнить» и выберите приложение «Выполнить ».
2. В приложении «Выполнить» введите «services.msc» и выберите OK .
3.Прокрутите вниз до службы Windows Update , щелкните ее правой кнопкой мыши и выберите Properties .
4. Выберите вкладку Общие и установите Тип запуска на Отключено .
5. Наконец, нажмите кнопку Stop , выберите Apply , а затем выберите OK .
Наконец, перезагрузите компьютер, чтобы новые настройки полностью вступили в силу. Теперь обновления Windows никогда не запускаются автоматически.Вам всегда нужно будет открывать окно обновлений Windows и устанавливать обновления вручную.
Отключение обновлений Windows 10 с помощью редактора реестра
Вы также можете отключить обновления Windows в Windows 10 с помощью редактора реестра.
1. Выберите меню «Пуск», введите «regedit» и выберите приложение Registry Editor .
2. Перейдите к HKEY_LOCAL_MACHINE \ SOFTWARE \ Policies \ Microsoft \ Windows . Затем щелкните правой кнопкой мыши папку Windows , выберите New , а затем выберите Key .
3. Назовите ключ WindowsUpdate и нажмите Введите .
4. Щелкните этот новый ключ правой кнопкой мыши, затем снова выберите New и Key . Назовите новый ключ AU .
5. Наконец, щелкните правой кнопкой мыши новый ключ AU , выберите New и выберите DWORD (32-bit) Value .
6. Назовите этот новый ключ NoAutoUpdate и нажмите Введите .
7. Дважды щелкните новый ключ NoAutoUpdate и установите для него значение 1 . Выберите OK , чтобы установить значение.
Перезагрузите компьютер, чтобы активировать эти новые настройки. Теперь автоматические обновления Windows 10 отключены навсегда. Это не означает, что вы не можете запускать обновления, но для этого вам нужно посетить раздел настроек Центра обновления Windows и выбрать Проверить обновления , чтобы получить самые свежие.
Если вы когда-нибудь захотите снова включить автоматические обновления, удалите ключ WindowsUpdate из той же области реестра.
Скрыть обновления Windows, которые вызывают проблемы
Существует инструмент Microsoft под названием «Показать или скрыть обновления», который позволяет отключать определенные обновления. Это особенно полезно, если вы знаете, что определенные обновления вызывают проблемы с вашим компьютером. После скрытия Windows не будет пытаться повторно установить это обновление.
Загрузите файл wushowhide.diagcab с MajorGeeks. После загрузки дважды щелкните файл, чтобы запустить инструмент.
1. После запуска инструмента выберите Next , чтобы перейти к следующей странице мастера.
2. Вы увидите страницу, на которой можете Скрыть обновления или Показать скрытые обновления . Если вы впервые пользуетесь инструментом, скрытых обновлений не будет. Чтобы скрыть доступные обновления и не устанавливать их, выберите Скрыть обновления .
3. На следующей странице вы увидите список доступных обновлений. Установите флажки рядом со всеми обновлениями, которые вы хотите скрыть и предотвратить установку в вашей системе.
4. По завершении процесса вы увидите обновление статуса, показывающее два обновления Windows, которые вы только что скрыли от процесса обновления Windows.
5. Если вы когда-нибудь захотите показать эти обновления и разрешить их установку, повторно запустите инструмент Показать или скрыть обновления. На этот раз выберите Показать скрытые обновления . Откроется окно со списком всех скрытых обновлений Windows.
6. Чтобы отобразить их, установите флажки рядом с ними и нажмите Далее.После завершения процесса отображения служба обновлений Windows распознает их как доступные для установки в вашей системе.
Если вы не видите ожидаемого обновления в списке доступных, возможно, в вашей системе оно уже установлено. Вы можете просмотреть историю обновлений Windows 10, чтобы подтвердить это.
Другой способ остановить обновления Windows 10 — использовать редактор групповой политики. Просто имейте в виду, что вы не можете использовать редактор групповой политики в выпуске Windows 10 Home. Он доступен только для Windows 10 Pro.
Другие способы отключения обновлений Windows 10
с Pro и Windows 10 Enterprise. Вы также можете рассмотреть возможность отключения оптимизации доставки Центра обновления Windows в Windows 10. Это одноранговая функция, которую Windows 10 использует для обмена обновлениями между компьютерами в одной сети. Отключение может снизить сетевой трафик.
Будьте осторожны при отключении отдельных обновлений или отключении обновлений Windows 10 полностью. Некоторые обновления важны, и их не установка может поставить под угрозу вашу систему.Делайте это только в том случае, если определенные обновления вызывают серьезные проблемы с вашей системой.
Время временно отключить автоматическое обновление Windows
Если вы используете Windows — любую версию — сейчас самое время убедиться, что автоматическое обновление отключено. Вторник патчей прибывает завтра, и неизвестно, какие отбросы автоматически попадут на компьютеры Windows.
Конечно, я буду внимательно следить и предупреждать вас, если что-то нужно установить, например, прямо сейчас.Если этот месяц похож на подавляющее большинство месяцев установки исправлений Windows за последний год или два, вы потеряете больше от неудачных исправлений, чем получите от немедленной установки исправлений безопасности.
На прошлой неделе у нас был плохой патч для Word 2016, вытеснивший лоток автоматического обновления. С тех пор Microsoft отозвала патч, но все, у кого на прошлой неделе было включено автоматическое обновление, получили его.
[Чтобы прокомментировать эту историю, посетите страницу Computerworld в Facebook. ]
Установите напоминание, если вам нужно посмотреть состояние обновления через неделю или две.Но избавьте себя от участия в бесплатном пуле бета-тестирования патчей.
Как отключить автоматическое обновление Windows
На прошлой неделе я рекомендовал тем из вас, кто запускает юбилейное обновление Windows 10 (версия 1511), обновить его до Creators Update (версия 1703), полностью основываясь на грязной истории исправлений юбилейного обновления .
Если вы используете Win10 Pro Creators Update, вы можете использовать встроенные инструменты Windows для предотвращения появления исправлений — просто выполните последние три шага из 8 шагов, чтобы установить исправления для Windows 10 как профессионал.Другим пользователям Windows 10 повезло меньше, но общий подход подробно описан в совете Вуди Win10Tip: блокировать принудительные обновления Windows.
Если вы используете Windows 7 или 8.1, блокировать автоматическое обновление просто:
Нажмите Пуск> Панель управления> Система и безопасность.
В Центре обновления Windows щелкните ссылку «Включить или отключить автоматическое обновление». Щелкните ссылку «Изменить настройки» слева. Убедитесь, что для параметра «Важные обновления» установлено значение «Никогда не проверять наличие обновлений (не рекомендуется)», и нажмите «ОК».
Найдите минутку и убедитесь, что автоматическое обновление выключено. Затем следуйте инструкциям здесь или на своем любимом сайте отчетов об ошибках Windows, чтобы узнать, что говорят бета-тестеры.
Я установил уровень MS-DEFCON на 2 на AskWoody.com, хотя комментарии временно отключены.
Copyright © 2017 IDG Communications, Inc.
Как остановить выполнение обновлений Windows 10
Что нужно знать
- Перейдите на панель управления > Система и безопасность > Безопасность и обслуживание > Обслуживание > Остановить обслуживание .
- Отключите автоматическое обновление Windows, чтобы отменить все текущие обновления и предотвратить обновления в будущем.
- В Windows 10 Pro отключите автоматические обновления в редакторе групповой политики Windows.
В этой статье объясняется, как отменить обновление Windows, которое уже выполняется. Инструкции относятся к выпускам Windows 10 Домашняя и Профессиональная.
Как отменить обновление Windows, когда оно загружено
Вы можете по-прежнему останавливать эти обновления до того, как они вступят в силу.Вам просто нужно остановить собственное «обслуживание» Windows.
Откройте Панель управления, затем выберите Система и безопасность из списка пунктов меню.
Выберите Безопасность и обслуживание .
Выберите Maintenance , чтобы расширить его возможности.
Под заголовком Automatic Maintenance выберите Stop Maintenance .
Вы всегда можете снова включить обслуживание, чтобы снова запустить процесс обновления. Выполните шаги, указанные выше, но вместо выбора Stop Maintenance выберите Start Maintenance .
Как отменить обновления Windows 10 на неопределенный срок
Если описанный выше метод не работает или вы хотите убедиться, что обновления не применяются в любое время в ближайшем будущем, вы можете полностью отключить автоматические обновления Windows. Это также должно отменить все текущие обновления Windows 10.
Чтобы отменить процесс и разрешить автоматическую загрузку и установку обновлений снова, выполните указанные выше действия. Но после того, как вы выберете Properties , установите Тип запуска на Automatic . Если вы хотите запустить проверку обновлений, также выберите в меню Start .
Как отменить Центр обновления Windows в Windows 10 Professional
У пользователей Windows 10 Professional есть дополнительный метод, который они могут использовать, чтобы остановить обновление Windows 10 в процессе: редактор групповой политики Windows 10.Он может предоставить альтернативный способ остановки обновления, который некоторым может показаться предпочтительным.
Это недоступно в Windows Home edition, поэтому, если вы не уверены, что у вас Windows 10 Professional, пропустите этот раздел.
Нажмите клавишу Windows + R , затем введите gpedit.msc , затем выберите OK .
Перейдите к Computer Configuration > Administrative Templates > Windows Components > Windows Update .
Найдите и выберите запись под названием Configure Automatic Updates .
Используя параметры переключения слева, выберите Отключено .
Выберите Применить , затем выберите ОК .
Примечание об остановке обновлений Windows 10 в процессе
Если ваш компьютер уже начал установку обновления (то есть он отображается на синем экране с процентом выполнения и явно говорит вам не выключать компьютер), послушайте его.Как бы ни было заманчиво нажать кнопку питания, чтобы ваш компьютер снова заработал и остановил обновление, вы рискуете повредить установку Windows, что может сделать вашу систему непригодной для использования.
Вместо этого дайте обновлению завершиться, а затем либо удалите его, либо используйте различные параметры отката и сброса Windows 10, чтобы вернуть его к состоянию до начала обновления.
Спасибо, что сообщили нам!
Расскажите, почему!
Другой Недостаточно подробностей Сложно понятьКак отключить автоматическое обновление Windows в Windows 10
Windows 10 продолжает автоматически обновляться в фоновом режиме и потреблять интернет-данные, если у вас ограниченный тарифный план, он может исчерпать себя через несколько часов.Многие пользователи подключают свои ноутбуки / ПК к точке доступа смартфона для выхода в Интернет.
В Windows 10 обновления загружаются и устанавливаются автоматически, когда они доступны, поэтому Microsoft хочет, чтобы на каждом устройстве были последние исправления безопасности, улучшения производительности и стабильности.
Автообновления являются проблемой для многих, пользователям приходится перезапускать Windows для завершения обновлений. Если вы выполняете какую-то работу и Windows решила перезагрузить компьютер, вы можете потерять несохраненную работу.
В более ранней версии Windows была функция графического интерфейса для отключения автоматического обновления или уведомления о доступности обновлений. Но Windows 10 отказалась от возможности вручную обновлять Windows или полностью отключать ее.
Может быть много причин для отключения обновлений в Windows 10. Вот несколько способов сделать это.
Отключить автоматическое обновление в настройках Windows 10
В Windows 10 вы можете отключить обновления на определенный период времени или отключить их навсегда.
Вы можете временно отключить обновления в настройках Windows 10.
Перейдите в Меню , откройте Windows 10 Настройки , а затем выберите « Обновление и безопасность ».
Теперь вы получите возможность настройки обновления. На этом экране вы можете приостановить обновления Windows 10 на 7 дней. Для получения дополнительных параметров щелкните « Дополнительные параметры ».
В дополнительных параметрах обновления Windows можно отключить следующие параметры обновления.
- Получать обновления для других продуктов Microsoft при обновлении Windows.
- Загрузка обновлений через лимитированные соединения
- Перезагрузите это устройство как можно скорее, если перезагрузка требуется для установки обновления.
Также отключите уведомления об обновлениях. Вы можете приостановить обновления максимум на 35 дней, после чего вам необходимо установить последние обновления от Microsoft.
Таким образом вы можете временно отключить обновления Windows 10.Этот вариант лучше всего подходит, если вы не хотите, чтобы вас отвлекали во время работы, и вы можете обновить Windows в определенное время.
Отключение автоматического обновления Windows 10 из служб
Вы можете отключить обновления на неопределенное время или навсегда. Вам необходимо отключить службу обновлений Windows из списка служб.
1. Нажмите одновременно клавиши Win + R , чтобы открыть диалоговое окно Выполнить .
2. Введите « Services.msc » и щелкните OK , чтобы открыть список служб.
3. Теперь он откроет список и найдет службу « Windows Update ». Щелкните его правой кнопкой мыши и выберите « Properties ».
Вы получите свойства службы Windows Update.
4. В «Тип запуска» выберите « Отключено » и нажмите « Применить », затем « OK ».
Возможно, вам потребуется перезагрузить Windows, чтобы изменения вступили в силу. Это будет действовать до тех пор, пока вы снова не включите службу.
В любое время, если вы хотите обновить Windows 10, снова выберите тип запуска « Автоматический » и проверьте наличие последних обновлений в настройках обновлений Windows.
Отключить автоматическое обновление Windows 10 из редактора групповой политики
ПользователиWindows 10 Pro также могут отключить автоматические обновления в Windows 10 из групповой политики.Если у вас Windows 10 Домашняя, то вы можете делать то же самое в редакторе реестра без особых усилий. Поскольку редактор групповой политики доступен только для пользователей Windows 10 Pro и выше.
1. Нажмите клавиши Win + R , чтобы открыть диалоговое окно Выполнить .
2. Введите « gpedit.msc » и щелкните « OK ».
Запустит редактор групповой политики.
Редактор локальной групповой политики позволяет вносить изменения в настройки Windows 10 через графический интерфейс пользователя.Вы получите окно с множеством опций.
3. В разделе «Политика локального компьютера » перейдите в раздел «Административные шаблоны »> «Компонент Windows»> «Центр обновления Windows », развернув дерево папок.
4. Щелкните и выделите папку Windows Update, и вы найдете различные настройки для Windows Update на правой панели. Как на изображении ниже.
5. Теперь найдите и выделите « Настроить автоматическое обновление ».
6. Щелкните « Edit Policy Settings » в данной опции.
7. Выберите опцию « Отключено »
8. Нажмите Применить и ОК .
После этих шагов Windows 10 перестанет автоматически загружать обновления.
Помните, что это остановит автоматические обновления, но вы все равно можете вручную проверить наличие обновлений, перейдя в Windows 10 Настройки > Обновления и безопасность > Опция Windows Update .
Это помогает остановить автоматическую загрузку обновлений Windows, но вам необходимо установить последние исправления безопасности. В любое время, если вы хотите включить автоматическое обновление, измените настройки на « Not Configured ».
Ограничьте количество обновлений Windows 10
Вы можете контролировать обновления Windows 10 и ограничивать их по своему усмотрению. Вы можете создавать собственные правила для обновлений из самой групповой политики.
1. Нажмите Win + R , чтобы открыть диалоговое окно Run .
2. Введите gpedit.msc и щелкните OK , чтобы открыть редактор групповой политики.
3. Перейдите по тому же пути, что и выше, то есть
Политика локального компьютера > Административные шаблоны> Компонент Windows> Центр обновления Windows.
4. Щелкните, чтобы выбрать Настроить автоматическое обновление
5. Сейчас Измените параметры политики и выберите « Включено ».
Вы получите следующие варианты:
- 2 — Уведомлять о загрузке и автоматической установке.
- 3- Автоматическая загрузка и уведомление об установке.
- 4- Автоматическая загрузка и установка расписания.
- 5- Разрешить локальному администратору выбирать настройки.
- 7- Автозагрузка, Уведомление об установке, Уведомление о перезапуске.
Лучший вариант — 2 — Уведомлять о загрузке и автоматической установке. Таким образом, вы можете получать уведомления об обновлениях и выбирать загрузку и установку в любое время.
Если вы выберете вариант 4, то у вас есть возможность ограничить обновления еженедельно, раз в две недели или ежемесячно, используя указанные параметры.
Отключить уведомления об обновлениях
Иногда вас могут раздражать уведомления об обновлениях между важными делами. Если вас раздражают уведомления об обновлении Windows 10 и вы хотите отключить их, вы можете сделать это из редактора групповой политики.
1. Откройте редактор групповой политики и перейдите к
Политика локального компьютера > Административные шаблоны> Компонент Windows> Центр обновления Windows.
2. Найдите и выберите « Параметры отображения для уведомлений об обновлениях ».
3. Щелкните, чтобы Изменить параметры политики.
4. Выберите опцию « Включено ».
Вы получите эти варианты —
- 0 — (По умолчанию) — Уведомления Центра обновления Windows для ОС по умолчанию
- 1- Отключить все уведомления, кроме предупреждений о перезапуске
- 2 — Отключить все уведомления, включая предупреждения о перезапуске
Выберите желаемые параметры уведомления.Если вы хотите отключить каждое уведомление об обновлении, выберите опцию 2.
Отключить автоматическое обновление из реестра Windows
Если вы используете Windows 10 Home или у вас нет доступа к редактору групповой политики, вы также можете отключить автоматические обновления из реестра Windows.
Этот метод применим ко всем версиям Windows 10.
1. Нажмите Win + R , чтобы открыть опцию Run .
2. Введите « regedit » и щелкните, чтобы открыть редактор реестра.
3. Перейдите по этому пути —
HKEY_LOCAL_MACHINE \ SOFTWARE \ Policies \ Microsoft \ Windows
4. Щелкните правой кнопкой мыши папку Windows и выберите New , затем щелкните Key .
5. Будет создан новый ключ внутри папки (ключа) Windows. Назовите этот ключ WindowsUpdate
6. Теперь выберите только что созданный ключ. Щелкните правой кнопкой мыши и снова создайте New> Key .
7. Назовите этот ключ AU .
8. Теперь выберите ключ AU и щелкните правой кнопкой мыши на правой панели, затем выберите New> DWORD (32 bit) Value .
9. Назовите этот раздел реестра как NoAutoUpdate
10. Дважды щелкните, чтобы открыть этот новый ключ, и измените значение с 0 на 1 .
11. Нажмите OK и Перезагрузите ваш компьютер.
После выполнения вышеуказанных шагов Windows остановит автоматическую загрузку и установку обновлений.
Вы всегда можете проверить наличие последних обновлений вручную и при необходимости загрузить и установить их.
Откройте Настройки > Обновление и безопасность> Обновления Windows и проверьте наличие обновлений.
Ограничение обновлений Windows 10 из реестра
Вы можете ограничить количество обновлений из реестра и остановить Windows для автоматической установки обновлений.
Чтобы настроить параметры автоматического обновления, выполните следующие действия:
1. Выберите раздел реестра AU , созданный на описанных выше шагах.
2. Щелкните правой кнопкой мыши на правой панели и создайте New > DWORD (32-bit) Value .
3. Назовите этот ключ AUOptions
Дважды щелкните на AUOptions и назначьте любое из этих значений —
- 2 — Уведомлять о загрузке и автоматической установке.
- 3- Автоматическая загрузка и уведомление об установке.
- 4- Автоматическая загрузка и установка расписания.
- 5- Разрешить локальному администратору выбирать настройки.
- 7- Автозагрузка, Уведомление об установке, Уведомление о перезапуске.
Теперь нажмите OK и Перезагрузите ПК.
После выполнения вышеуказанных действий Windows не будет загружать и устанавливать обновления автоматически. Но вы будете получать уведомления о новых обновлениях, и вы можете установить их вручную.
Отключить уведомления об обновлении Windows 10 из реестра
Если вы не хотите получать уведомления об обновлениях, вы также можете отключить их из реестра.
Выполните следующие действия —
1. Одновременно нажмите клавиши Win + R .
2. Введите regedit и щелкните OK .
3. Откроется редактор реестра.
4. Перейдите к HKEY_LOCAL_MACHINE \ SOFTWARE \ Policies \ Microsoft \ Windows
5. Выберите Windows Key, щелкните правой кнопкой мыши и создайте New > Key .
6. Назовите этот ключ WindowsUpdate .
7. Выберите только что созданный ключ.
8. Щелкните правой кнопкой мыши пустое место справа.
9. Выберите New > DWORD (32-bit) Value , будет создан новый раздел реестра.
10. Назовите этот ключ SetUpdateNotificationLevel .
11. Дважды щелкните, чтобы открыть ключ и изменить значение с 0 на 1 .
12. Создайте еще один DWORD (32-битный) Value key.
13 . Назовите его UpdateNotificationLevel .
14. Дважды щелкните, чтобы открыть ключ и назначить любое из этих значений —
- 0 (по умолчанию) — использовать уведомления Центра обновления Windows по умолчанию
- 1 — Отключить все уведомления, кроме предупреждений о перезапуске
- 2 — Отключить все уведомления, включая предупреждения о перезапуске.
Вы можете назначить 0, 1, 2 в качестве значений реестра по вашему выбору.
Если вы отключите уведомление об обновлениях, Windows 10 не будет показывать вам такие уведомления, но вы можете вручную проверить наличие обновлений, выбрав «Настройки»> «Обновления и безопасность»> «Центр обновления Windows».
Отмена изменений
В любое время, если вы хотите отменить все изменения и позволить Windows 10 автоматически загружать и устанавливать обновления, вы должны отменить внесенные вами изменения.
1. Снова включите службу Windows Update, выберите опцию Automatic .
2. Измените политику обновления Windows на Не настроено.
3. Удалите все вновь созданные ключи из реестра Windows.
Заключение
Обновления Windowsнеобходимы, чтобы поддерживать ваше устройство в актуальном состоянии с помощью последних функций и обновлений безопасности. Иногда есть программы, которые могут не работать с последними обновлениями, тогда вы можете отключить автоматическое обновление, следуя любому из вышеперечисленных методов.
Но вы всегда должны время от времени проверять наличие обновлений вручную, чтобы оставаться в безопасности и пользоваться новейшими функциями Microsoft.
Также читается —
3 способа остановить принудительные обновления
Нет большего спора о Windows 10, чем ее политика принудительных обновлений. Хотя теоретически это здорово, для многих пользователей реальность обновлений, которые загружаются и устанавливаются автоматически, сильно отличается, и многие пользователи задают себе вопрос: Как их остановить?
Теперь у нас есть ответ: с тремя возможными вариантами. У каждого есть свои плюсы и минусы, поэтому читайте дальше, чтобы узнать, какой из них наиболее подходит для вас.
Предупреждение: автоматические обновления обычно полезны, и я рекомендую оставить их включенными. Таким образом, эти методы следует в первую очередь использовать для предотвращения автоматической переустановки проблемного обновления (ужасный цикл сбоя) или для предотвращения установки потенциально проблемного обновления в первую очередь.
Ограничения — Для пользователей Windows 10 Home нет возможности остановить обновления безопасности. Они не доставляются с помощью службы обновления Windows, но я бы ни в коем случае не рекомендовал останавливать их.Приведенные ниже методы предназначены для того, чтобы дать вам власть над обновлениями функций и драйверов, менее важными областями, которые, как я считаю, должны иметь контроль пользователи.
Подробнее — Windows 10 против Windows 8 против Windows 7: в чем разница?
Вариант 1. Остановить службу Центра обновления Windows
Центр обновления Windows, столь же центральный, как и ядро Windows 10, на самом деле является просто еще одним процессом Windows, поэтому его можно остановить с помощью следующих простых шагов:
- Откройте команду «Выполнить» (Win + R), в ней введите: services.msc и нажмите Enter
- В появившемся списке служб найдите службу Центра обновления Windows и откройте ее.
- В «Тип запуска» (на вкладке «Общие») измените его на «Отключено».
- Перезагрузка
Чтобы повторно включить Центр обновления Windows, просто повторите эти четыре шага, но измените тип запуска на «Автоматический»
Вариант 2: Настройка подключения с измерением
Windows 10 предлагает пользователям с ограниченными подключениями компромисс: для экономии полосы пропускания Microsoft подтверждает, что операционная система будет автоматически загружать и устанавливать только обновления, которые она классифицирует как «Приоритетные».
Хотя Microsoft не раскрывает свой метод классификации, это сокращает количество ненужных обновлений, которые обычно включают в себя новые драйверы и функции программного обеспечения, которые уже вызывают проблемы со стабильностью.
- Откройте приложение «Настройки» (Win + I)
- Откройте раздел «Сеть и Интернет»
- Откройте «Wi-Fi» и нажмите «Дополнительные параметры»
- Установите для параметра «Установить как дозированное соединение» значение «Вкл.»
Примечание: Если ваш компьютер использует кабель Ethernet для подключения к Интернету, опция Metered Connection будет отключена, поскольку она работает только с подключениями Wi-Fi (глупо, я знаю).
Windows 10 — это единая операционная система, работающая на всех настольных компьютерах, ноутбуках, планшетах Microsoft … [+] и телефонах
Вариант 3: редактор групповой политики
Это половина пути: редактор групповой политики будет уведомлять вас о новых обновлениях без их автоматической установки (как всегда работали предыдущие поколения Windows) — хотя, опять же, обновления безопасности все равно будут устанавливаться автоматически.
Примечание. Пользователи Windows 10 Home должны отказаться от этого, это только для выпусков Windows 10 Education, Pro и Enterprise.
- Откройте команду «Выполнить» (Win + R), введите в ней: gpedit.msc и нажмите ввод
- Перейдите к: Конфигурация компьютера -> Административные шаблоны -> Компоненты Windows -> Центр обновления Windows
- Откройте это и измените параметр «Настроить автоматические обновления» на «2 — Уведомлять о загрузке и уведомлять об установке».
- Откройте приложение «Настройки» (Win + I) и перейдите в раздел -> Обновление и безопасность -> Обновления Windows. Нажмите «Проверить наличие обновлений», чтобы применить новый параметр конфигурации .
- Перезагрузка
Подробнее — Windows 10: стоит ли обновляться?
Альтернативно для пользователей Windows 10 без доступа к групповой политике:
- Откройте команду «Выполнить» (Win + R), в ней введите: regedit и нажмите ввод
- Перейдите к: HKEY_LOCAL_MACHINE \ SOFTWARE \ Policies \ Microsoft \ Windows \ WindowsUpdate \ AU
- Там создайте «32-битное DWORD» значение под названием «AuOptions» и в поле «Value Data» введите 2 и нажмите «OK».
- Откройте приложение «Настройки» (Win + I) и перейдите в раздел -> Обновление и безопасность -> Обновления Windows.Нажмите «Проверить наличие обновлений», чтобы применить новый параметр конфигурации .
- Перезагрузка
Интересно, что Microsoft также предлагает четвертый, немного другой вариант, который стоит рассмотреть…
Инструмент Показать / Скрыть
Как ни странно, так называемый «Инструмент Показать / Скрыть» не является частью Windows 10 и не может быть найден через Центр обновления Windows. Вместо этого его можно загрузить с сайта Microsoft здесь.
В отличие от трех приведенных выше параметров, инструмент «Показать / скрыть» не является проактивным, поэтому он не останавливает загрузку и установку автоматических обновлений.Вместо этого он позволяет вам «скрыть» обновление из Windows 10, чтобы, если вы удалите его, Центр обновления Windows не будет пытаться переустановить его автоматически.
Это очень полезно, если конкретное обновление вызывает проблемы в вашей системе. Опять же, инструмент «Показать / скрыть» не работает с приоритетными обновлениями.
Время увидеть смысл
Конечно — какими бы удобными они ни были — все эти варианты иллюстрируют необходимость того, чтобы Microsoft стала реальностью.
Тот факт, что Windows 10 обновляется автоматически по умолчанию, в значительной степени хорошо, но все эквиваленты — от конкурирующих настольных и мобильных ОС до веб-браузеров — все предлагают выбор упреждающего отключения обновлений, если это необходимо.
Для Windows 10, идет ли это в виде уведомлений об обновлениях перед установкой (которые можно включать или выключать) или более детального контроля над каждым отдельным обновлением, на самом деле не имеет значения. По крайней мере, должна быть возможность большего контроля.
А пока эти обходные пути — все, что у вас есть…
Подробнее — Принудительные обновления Windows 10, вызывающие бесконечные циклы сбоев
___
Подписаться на @GordonKelly


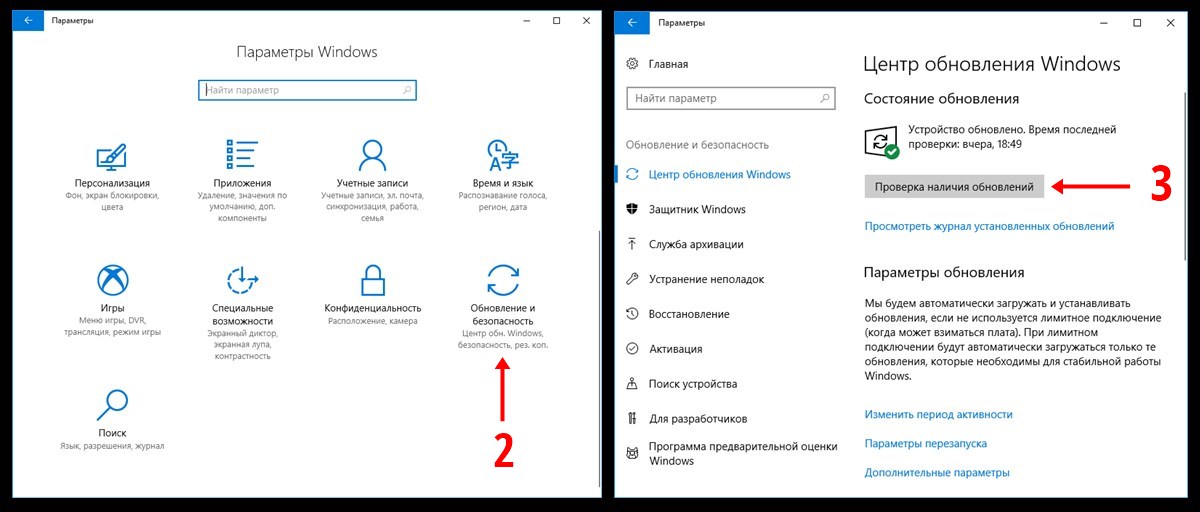
 com/download.php?view.1932 и распакуйте на компьютер. Не рекомендую в качестве места хранения рабочий стол или папки документов, далее нам потребуется вводить путь к файлу программы.
com/download.php?view.1932 и распакуйте на компьютер. Не рекомендую в качестве места хранения рабочий стол или папки документов, далее нам потребуется вводить путь к файлу программы.
 Приоритет – у обновлений.
Приоритет – у обновлений.
