Как удаленно выключить компьютер
Бывают случаи, когда компьютер, работающий под управлением операционной системы Windows, Linux и Mac нужно выключить не сразу, а по истечению какого-то времени: загрузка торрента, обновление программы или операционной системы, завершение диагностики и т д. При этом, чтобы удаленно выключить компьютер с Windows или любой другой операционной системой, нужно изначально настроить его. Поэтому предлагаем рассмотреть способы, как осуществить удаленное выключение устройства.
Читайте также: Способы настроить автовыключение компьютера с Windows 10
Методы удаленного выключения ПК с Windows 7, 8/8.1, 10
Удаленно выключить ПК с Windows можно несколькими способами: с помощью командной строки и с помощью службы удаленного реестра. В первом случае нужно запустить консоль с правами Администратора и ввести shutdown /i.
Откроется окно утилиты Remote Shutdown. Нажимаем на кнопку «Добавить».
Вводим имя компьютера и жмем «Ок».
Теперь выбираем операцию: перезагрузка, выключение или неожиданное завершение.
В причинах выбираем «Другое (запланированное)», а также указываем комментарий. Без комментария кнопка «ОК» не будет активной. Кликаем «Ок».
Для того, чтобы удаленно выключить компьютер с Windows 7 и выше с помощью службы удаленного реестра, стоит выполнить следующее:
- Жмем «Win+R» и вводим «services.msc».
- Откроется окно служб. Необходимо найти службу «Удаленный реестр». Кликаем «Запустить службу».
- Теперь запускаем Брандмауэр. В меню слева выбираем «Разрешить запуск программы или компонента через брандмауэр Windows».
- Появится список программ. Нажимаем на кнопку «Изменить настройки».
- Выбираем «Удаленное управление Windows» или «Windows Management Instrumentation». Устанавливаем флажки.
- Теперь с помощью командной строки запускаем удаленное выключение ПК.

Как удаленно выключить ПК с Linux?
Устройство с операционной системой Linux можно удаленно выключить несколькими способами.
Первый способ – использование Терминала, аналога командной строки с Windows.
- Запускаем терминал. Вводим sudo shutdown -h now. Это команда, которая выключит компьютер сразу.
- Если ввести sudo shutdown -h +5, то система завершит свою работу через 5 минут. Время можно задавать свое. К примеру, можно задать точное время sudo shutdown -h 21:00.
- Для того, чтобы отменить выключение, стоит ввести sudo shutdown –c.
Также, если ваш ПК подключен к серверу, то удаленно выключить компьютер с Linux можно следующим образом:
- Необходимо установить или запустить стандартное средство putty. Эту программу можно запустить из командной строки.
- Теперь создаем документ shutdown.txt с содержанием shutdown -h now.
- Теперь создаем документ с разрешением bat и названием serv-rem-shut.
 bat. Содержание должно быть следующим putty.exe -m shutdown.txt -ssh -P 22 -l root -pw rootpass 10.10.5.15, где каждая команда имеет свое обозначение.
bat. Содержание должно быть следующим putty.exe -m shutdown.txt -ssh -P 22 -l root -pw rootpass 10.10.5.15, где каждая команда имеет свое обозначение.
- Передаем пользователю на ПК, который нужно выключить, три файла:
- putty.exe
- shutdown.txt
- serv-rem-shut.bat
Теперь, при запуске скрипта serv-rem-shut.bat, серверу по сети будет отправлена команда на завершение работы. При этом система не выдаст никаких вопросов. Сервер просто молча выключится.
Как удаленно выключить ПК с Mac?
Для того, чтобы удаленно выключить Mac, стоит выполнить следующие действия:
- Запускаем командную строку, перейдя по адресу /Applications/Utilities/folder.
- Вводим sudo shutdown -h now. Компьютер сразу выключиться.
- Если вместо now прописать sudo shutdown -h +30, то Mac выключиться через пол часа.
Если же запустить Терминал, то командой sudo halt можно моментально выключить устройство.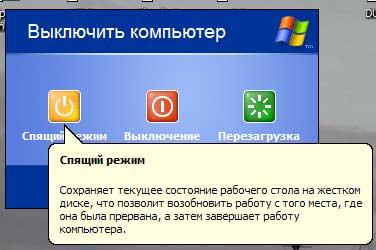 Однако, как в первом, так и во втором случае, нужно ввести пароль к учетной записи Mac.
Однако, как в первом, так и во втором случае, нужно ввести пароль к учетной записи Mac.
В сети можно найти еще способы, как удаленно отключить устройства с Windows, Linux и Mac. Однако мы привели только безопасные способы, при применении которых вы не нарушите системные настройки и не повредите системные файлы.
Как выключить компьютер через командную строку и PowerShell
Обновлено 21.08.2019
Добрый день! Уважаемые читатели и подписчики IT блога Pyatilistnik.org. В прошлой статье мы разобрали методы перезагрузки Windows из PowerShell. Сегодня я хочу логически закончить эту статью и показать вам методы, позволяющие вам выключить компьютер без мышки используя оболочку PowerShell и старую, добрую командную строку. Я вам покажу, как вы можете создать себе ярлык или exe файл, выполняющий данную задачу.
Зачем использовать CMD и PowerShell для выключения компьютера
Логично, что большинство людей всегда для завершения работы за компьютером будут использовать графические окна и мышку, это правильно, так как это проще и быстрее, но бывает ряд случаев, что вы как продвинутый пользователь или тем более системный администратор, просто обязаны уметь выполнять все задачи без GUI интерфейса. Вот вам примерный список ситуаций:
Вот вам примерный список ситуаций:
- Вам как системному администратору может выпасть честь работать с Windows Server Core, которая не имеет графического интерфейса и если вам вдруг нужно завершить работу такого сервера или виртуальной машины для обслуживания, вы обязаны это уметь.
- Вторая ситуация может возникнуть, на компьютерах, где политиками или иными методами была выключена возможность завершать работу компьютера. Вот вам пример, что есть только пункт «Выход«.
- Третья ситуация, это различные сценарии, подразумевающие использование скриптом, например массово выключить компьютеры по списку, полет фантазии тут огромный.
- Так же не нужно забывать про удаленное выключение систем, PowerShell, как и был призван одним из основных инструментов по удаленному управлению Windows, но командная строка так же позволяет это выполнить.
Как выключить компьютер через командную строку
Для начала давайте я вам напомню, как производилось выключение компьютера из командной строки, если вы постоянный читатель моего блога, то помните, что мы уже создавали задание по выключению систему по таймеру, там мы так же использовали cmd. Что мы делаем, открываем окно командной строки, желательно в режиме администратора, чтобы все команды у вас точно отработали.
Что мы делаем, открываем окно командной строки, желательно в режиме администратора, чтобы все команды у вас точно отработали.
Есть такая замечательная команда Shutdown, она имеет два режима работы, первый это консольный, а второй графический, да не удивляйтесь. Давайте для начала посмотрим справку по данной утилите, для этого выполните команду:
Утилита имеет большое количество ключей для различных сценариев.
Самый простой сценарий, нужно завершить работы локального компьютера и для того, чтобы выключить компьютер через командную строку вы вводите:
У вас появится всплывающее окно, где будет указано, что ваш сеанс будет завешен. Для завершения работы Windows осталось менее 1 минуты. Тут вам дают возможность успеть сохранить важные данные в программах и документах.
Теперь давайте поиграемся с таймером, у вас может быть желание немедленного завершения работы или наоборот вы хотите задать время превышающее стандартную минуту, тут нам поможет ключ /t, в там случае команда будет выглядеть так:
При t = 0 у меня будет произведено моментальное выключение компьютера, если же я например задам 180, что равносильно трем минутам, то вы увидите вот такое окно:
Если у вас время в ключе /f задано более 0, то вы можете столкнуться с ситуацией, что какие-то приложения могут не дать завершить работу системы и выключить компьютер. В таких сценариях вы можете принудительно их завершать, для этого есть ключ /f:
В таких сценариях вы можете принудительно их завершать, для этого есть ключ /f:
Или вы вообще можете захотеть, выключить компьютер через 2 часа. это в секундах 7200. Так же есть отдельный ключ, который сразу завершает работу вашей системы, без ввода времени, этот ключ /p. В итоге можно выключить компьютер командой
Если вы хотите задать комментарий при выключении компьютера из командной строки и задать причину, то есть ключи /c и /d. Ключ /c задает комментарий, который не может быть длиннее, чем 512 символов. Ключ /d указывает причину, тут может быть совместный ключ «p«, означающий запланированное завершение или же ключ «u«, означающий что причину указывает пользователь.
shutdown -s -t 0 -c «Мне так захотелось» -d p:4:1
В логах Windows вы можете обнаружить событие 1074 с нашим комментарием. Согласитесь, что это отличный инструмент выключить компьютер без помощи мышки.
Удаленное выключение компьютера из командной строки
CMD может легко взаимодействовать и с удаленными системами, давайте я покажу, как вы можете завершить работу Windows у двух удаленных компьютеров, у меня это будет система с Windows 10 под именем W10-cl02. Для этого мы используем ключ «m«.
shutdown -s -m \\w10-cl02 -t 0 -f
Тут я принудительно завершаю работу удаленного компьютера W10-cl02. Так же вы можете произвести удаленное выключение компьютера и из графического интерфейса, для этого есть ключ -i. Вводим команду:
В результате у вас откроется форма «Диалог удаленного завершения работы», я его уже вам показывал при массовом выключении компьютеров.
Нажимаем кнопку «Добавить» и вводим нужные вам сервера и рабочие станции которые вы планируете выключить.
В выборе действий, указываем «Завершение работы», ставим галку «Предупредить пользователей об этом действии» если нужно сделать отложенное выключение, можете хоть выставить 2 часа. Указываете причину и комментарий при необходимости.
Указываете причину и комментарий при необходимости.
Выскочит предупредительное окно, произойдет выключение компьютера через определенное время, заданное вами ранее.
Как видите утилита командной строки shutdown.exe даже в нынешнее время Windows 10, является отличным инструментом, умеющим выключать компьютер с Windows по нужному сценарию. дополнительную информацию про утилиту shutdown вы можете посмотреть по ссылке:
https://docs.microsoft.com/ru-ru/windows-server/administration/windows-commands/shutdown
Как как выключить компьютер через PowerShell
Теперь давайте обратимся к более современному инструменту, а именно к оболочке PowerShell. Открываем ее в режиме администратора, нас будет интересовать командлет Stop-Computer. Если вы его просто введете в оболочке на локальном компьютере, то у вас начнется завершение работы.
Теперь давайте посмотрим справку по данному командлету, для этого введите
Как видим командлет имеет много дополнительных ключей.
Удаленное выключение компьютера из PowerShell
Командлет Stop-Computer имеет ключ -ComputerName через который можно указать список систем, требующих завершения работы. У меня есть два удаленных компьютера с Windows 10, w10-cl02 и w10-cl03. Давайте их выключим, вводим команду:
Stop-Computer -ComputerName w10-cl02, w10-cl03
Если на текущий момент на удаленных компьютерах. кто-то работает, то вы получите ошибку:
Stop-Computer : Не удается выполнить команду на конечном компьютере («w10-cl02») из-за следующей ошибки: Невозможно инициировать завершение работы системы, так как компьютер используется другими пользователями.
строка:1 знак:1
+ Stop-Computer -ComputerName w10-cl02, w10-cl03
+ ~~~~~~~~~~~~~~~~~~~~~~~~~~~~~~~~~~~~~~~~~~~~~~
+ CategoryInfo : InvalidOperation: (w10-cl02:String) [Stop-Computer], InvalidOperationException
+ FullyQualifiedErrorId : InvalidOperationException,Microsoft.PowerShell.Commands.StopComputerCommand
Stop-Computer : Не удается выполнить команду на конечном компьютере («w10-cl03») из-за следующей ошибки: Невозможно инициировать завершение работы системы, так как компьютер используется другими пользователями.
строка:1 знак:1
+ Stop-Computer -ComputerName w10-cl02, w10-cl03
+ ~~~~~~~~~~~~~~~~~~~~~~~~~~~~~~~~~~~~~~~~~~~~~~
+ CategoryInfo : InvalidOperation: (w10-cl03:String) [Stop-Computer], InvalidOperationException
+ FullyQualifiedErrorId : InvalidOperationException,Microsoft.PowerShell.Commands.StopComputerCommand
Чтобы это обойти вы можете добавить ключик -Force, который сделает принудительное выключение
Stop-Computer -ComputerName w10-cl02, w10-cl03 -Force
Если вам необходимо выполнить выключение от имени определенной учетной записи, то вы можете воспользоваться ключом -Credential:
Stop-Computer -ComputerName w10-cl02, w10-cl03 -Credential root\sem -Force(Где root, это наименование домена, а sem, это логин пользователя)
В окне запроса учетных данных Windows, укажите пароль. В итоге я выключил два компьютера и все можно сделать и без использования мышки.
Также командлет Stop-Computer имеет ключ -WsmanAuthentication, который позволяет производить подключения по разным протоколам аутентификации. Возможные варианты:
Возможные варианты:
Напоминаю, что по умолчанию используется CredSSP .но я в моем примере буду использовать Kerberos, так как привык работать со службой удаленного управления Windows (WinRM).
[info]Stop-Computer -ComputerName w10-cl02, w10-cl03 -Force -WsmanAuthentication Kerberos[/info]
Как выключить компьютер со списком компьютеров в текстовом файле
Может возникнуть ситуация, что вы или ваши коллеги могут подготовить тестовый файл со списком компьютеров, которые потребуется выключить. Stop-Computer легко справится с этой задачей. Кладу на диск C:\ файл computers.txt, после чего выполняю команды.
$s = Get-Content -Path C:\computers.txt
$c = Get-Credential root\sem
Stop-Computer -ComputerName $s -Force -Credential $c
Выключение компьютера с задержкой по времени через PowerShell
И так, как выключить компьютер через определенное время, так как у вас легко может возникнуть такой сценарий. Для решения вопроса со временем есть командлет Start-Sleep.
Start-Sleep -Seconds 60; Stop-Computer -ComputerName w10-cl02, w10-cl03 -Force
В результате выполнения команды, у меня завершится работа на двух удаленных компьютерах. Или можно вот так со списком компьютеров в текстовом файле.
$s = Get-Content -Path C:\computers.txt
$c = Get-Credential root\sem
Start-Sleep -Seconds 60; Stop-Computer -ComputerName $s -Force -Credential $c
Дополнительную информацию, по командлету Stop-Computer я вам советую поискать на сайте Microsoft
[info]https://docs.microsoft.com/en-us/powershell/module/microsoft.powershell.management/stop-computer?view=powershell-6[/info]
Как выключить компьютер через WMI запрос
Так же используя командную строку или оболочку PowerShell вы можете выполнить команду с использованием WMI, чтобы завершить работу компьютера. Для этого введите команду:
[info](Get-WmiObject Win32_OperatingSystem -EnableAllPrivileges).Win32Shutdown(1)[/info]
В результате у вас будет произведено корректное завершение работы в вашей системе Windows, так же можно сделать форсированное выключение, для этого выполните:
(Get-WmiObject Win32_OperatingSystem -EnableAllPrivileges). Win32Shutdown(5)
Win32Shutdown(5)
Создание ярлыка выключения компьютера
Если вы хотите вынести себе функцию выключения вашего компьютера в виде отдельного файла-ярлыка, вы можете это легко реализовать. Щелкаете правой кнопкой мыши по рабочему столу и выбираем пункт «Создать — Ярлык»
Задаем параметры для нашего ярлыка, тут вы вводите нужную вам команду, в моем случае, это команда, которая немедленно выключает компьютер.
Указываем нужное вам название ярлыка.
Вот такой у меня получился ярлык для завершения системы Windows.
Дополнительные варианты выключения компьютера
Видя, что можно создать ярлык для выключения, вы можете таким же образом сохранить любую команду PowerShell в виде скрипта, или вообще потом конвертировать его в EXE и так же расположить его в виде файла по которому вы будите щелкать и завершать работу. На этом у меня все, я вам показал методы позволяющие выключить компьютер без мышки, если остались вопросы, то пишите их в комментариях.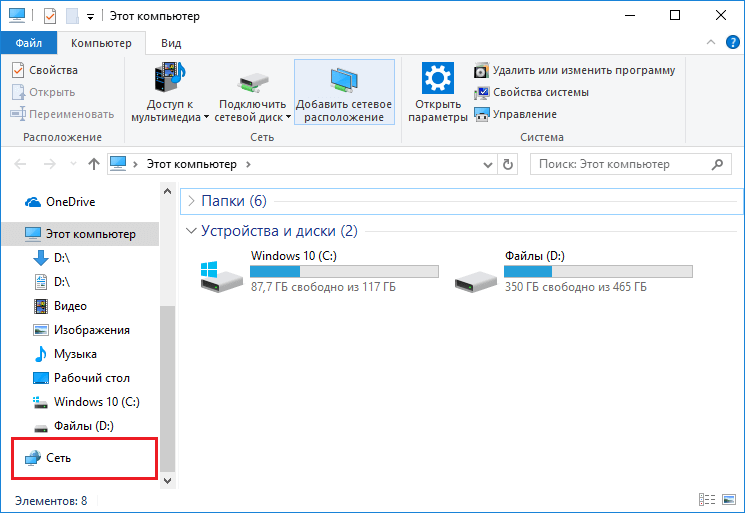 С вами был Иван Семин, автор и создатель IT блога Pyatilistnik.org.
С вами был Иван Семин, автор и создатель IT блога Pyatilistnik.org.
Как удаленно выключить и перезагрузить компьютер
Если вы когда-нибудь задумывались, можно перезагрузить или выключить компьютер через удаленный доступ по сети (на расстоянии), я отвечу — да, это можно сделать как на windows 7, так и на windows 10, просто используя командную строку.
Первые шаги отключить или перезагрузить компьютер по сети
Чтобы правильно выполнить этот процесс, необходимо подключиться к той же локальной сети (LAN), к которой подключен компьютер, который вы хотите выключить или перезагрузить.
Кроме того, вам необходимо знать имя пользователя и пароль, назначенные на компьютере (если установлены). Без этой информации процесс будет невозможен.
Прежде чем предпринимать какие-либо действия, убедитесь, что TCP- порт 445 открыт в брандмауэре Windows на компьютере, который вы хотите отключить или перезагрузить.
Для этого перейдите в «Панель управления» и «Центр безопасности».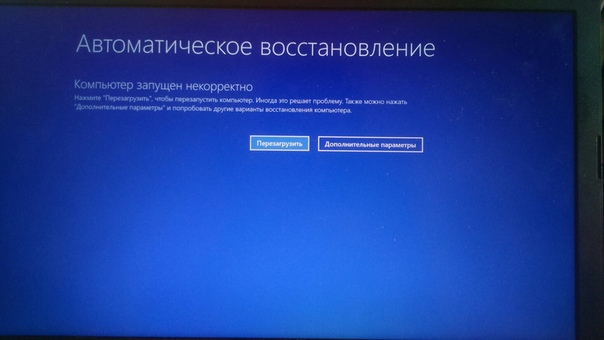 Затем выберите параметр Брандмауэр Windows.
Затем выберите параметр Брандмауэр Windows.
Перейдите на вкладку «Исключения». Как правило, опция, разрешающая совместное использование файлов и принтеров, уже выбрана.
Сегодня многие антивирусы функцию брандмауэра перебирают на себя, тогда нужно смотреть в них.
Если это не так, выберите его и нажмите «ОК». Если вы не видите строку «Доступ к файлам и принтерам», нажмите «Добавить порт» и выберите «445 TCP».
Затем снова откройте «Панель управления». Выберите команду «Система» и «Разрешить пользователям подключаться к этому компьютеру» на вкладке «Удаленная».
Чтобы выключить или перезагрузить компьютер по сети используйте команду — net use
Чтобы получить необходимые права, вы должны сначала использовать команду net use на целевом компьютере.
Перед началом всей операции вам также понадобится адрес компьютера назначения. Для того, чтобы ввести команду NET USE, запустите командную строку и ведите команду ниже:
- Net use \\IP целевого ПК /user:administrator
Затем введите имя администратора и пароль — если операция прошла успешно, увидите соответствующую информацию на экране.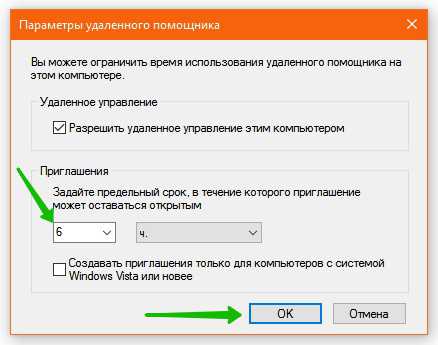
Выключить или перезагрузить компьютер используя команду Shutdown
Чтобы перезагрузить или выключить компьютер с помощью удаленного рабочего стола можете воспользоваться командной shutdown через командную строку.
После запуска командной строки в черном окне введите:
Далее используйте команду:
- /r – перезагрузить
Или
- /f — принудительно перезагрузить (игнорировать мешающие процессы) процессов
После подтверждения с помощью Enter система сообщит вам, что компьютер или ноутбук будет перезагружен через мгновение.
Если хотите выключить и перезагрузить компьютер или ноутбук если он завис то зависший пробуйте через: /f – может получится.
В случае сбоя, я рекомендую запустить командную сроку в качестве админа, особенно если активирован контроль учетных записей.
Как перезапустить или выключить компьютер через — bat
Если вы часто перезагружаете компьютер через удаленный рабочий стол, то неплохо создать файл (.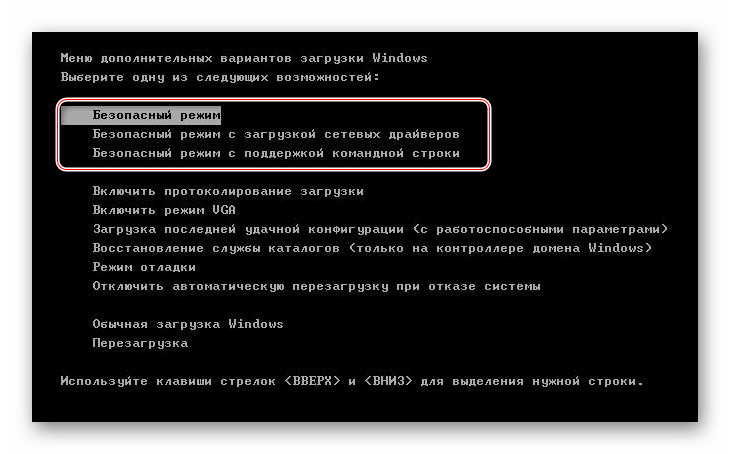 bat) на рабочем столе.
bat) на рабочем столе.
Для этого создайте «Текстовый документ» (txt) и назовите его «Restart.bat». При этом у вас должен быть включен показ расширений (иначе ничего не увидите).
Если вы не видите расширение .bat, вы должны в «Параметры папки» и снять отметку «Скрыть расширения известных типов файлов».
Теперь в созданном файле впишите команду (лучше это делать до переименования на «Restart.bat»), например — shutdown /r /f. Затем закрываем, сохраняя изменения и можем запустить файл.
Его можно использовать для автоматического перезапуска компьютера, например, каждую субботу. Просто установите его для запуска в определенное время в планировщике заданий.
Теперь вы можете перейти к основной команде, благодаря которой вы можете выключить или перезагрузить компьютер по сети.
Для тех, кто еще не полностью знаком с такими процедурами, приводу несколько команд, как пример: shutdown -a -f -t 30 — m \\192.168.3.4/
На этом этапе я вам рекомендую в командной строке запустить: shutdown /? – вам будут сразу показаны все поддерживаемые команды.
- Так -a — команда «Завершение» может быть выполнена во время действия «Задержка выключения».
- -f: заставляет отключать приложения, запущенные в данный момент без предупреждения.
- -t xx: устанавливает обратный отсчет в секундах.
- -m \\ xxx.xxx.xxx.xxx: IP-адрес целевого компьютера.
- Графика доступна после команды: Shutdown -i.
Самый простой способ перезагрузить компьютер удаленно по сети используя командную строку
Это отличный способ с помощью команды.
После выполнения такой команды компьютер перезагрузится немедленно. Вместо нулей можно указать задержку. Например:
После выполнения этой команды ПК перезагрузится с задержкой в 60 секунд. Пользователь при этом увидит предупреждения.
Как включить или перезагрузить компьютер с помощью команды Wake On Lan
Операция Wake On Lan включает в себя переключение системы по сети, отправив пакет Magic Packet на сетевую карту целевого компьютера.
Важно: не все сетевые адаптеры и BIOS совместимы с инструментом Magic Packet.
Для выполнения этой операции устройство, которое хотите использовать для выполнения, должно быть подключено к той же локальной сети (LAN), что и целевое, то есть то, которое хотите включить с расстояния.
Кроме того, вы должны знать физический адрес (MAC-адрес) и IP-адрес конечного ПК. Без этих элементов такая операция не может быть выполнена.
Как проверить MAC- и IP-адрес и совместимость карты для выключения или перезагрузки компьютера по сети
Для того, чтобы получить необходимые два адреса, перейдите на Пуск, затем выполнить или использовать сочетание клавиш «Win+R».
Введите cmd и нажмите кнопку «Ввод». В диалоговом окне введите ipconfig /all. В таблице вы увидите как физический MAC-адрес, так и IP-адрес. Запишите их или помните.
Чтобы проверить совместимость сетевой карты на вашем компьютере, щелкните значок «Мой компьютер» и выберите «Управление».
Выберите опцию «Диспетчер устройств», а затем вкладку «Сетевые адаптеры». Щелкните правой кнопкой мыши параметр «Сетевой адаптер», а затем «Свойства».
После открытия вкладки «Свойства» найдите слово «Magic Packet», «Wake on Magic Packet» или «Wake On Lan».
Название инструмента может отличаться в зависимости от модели. Если вы не нашли эту опцию нигде, скорее всего, вам необходимо обновить драйверы сетевой карты.
Вы можете искать отсутствующие драйверы в интернете на промежуточных страницах или непосредственно на веб-сайте производителя. Установив все необходимые элементы, перезагрузитесь.
Также следует проверить на совместимость BIOS. После входа перейдите к опции питания и активируйте опцию Wake-on-Lan или аналогичное имя. Имена могут различаться в зависимости от модели ПК.
В брандмауэр откройте порт 8900 так же, как описано проверить открыт ли порт 445.
Как включить компьютер на расстоянии с помощью программы WOL
Вам нужно скачать программу Wake-on-LAN (WOL). Вот как она выглядит, когда вы ее открываете
Затем заполните необходимые поля, используя ранее полученную информацию.
- Mac Адрес: MAC-адрес (целевой компьютер)
- Адрес в Интернете: Локальный IP-адрес (целевой компьютер)
- Маска подсети: 255.255.255.255
- Опции отправки: Местная подсеть
- Удаленный номер порта: 8900
- Нажмите кнопку «Wake Me Up».
Как включить компьютер удаленно по сети
Теоретически, после соответствующей конфигурации роутера можно включить компьютер через интернет.
Более конкретно, речь идет о перенаправлении пакета UDP из определенного порта для всех устройств, подключенных к сети.
Только на практике такое устройство допускает такие операции (IP-адрес xxx255 для сетей типа C).
Процесс выполняется путем отправки Magic Packet на ваш общедоступный IP-адрес и на соответствующий порт (как описано выше), который выключит компьютер.
Одна конфигурация обеспечивает доступ ко всем устройствам в данной сети, но благодаря соответствующим настройкам каждый из них может работать независимо от других.
Как включить компьютер удаленно с помощью телефона
Если вы хотите включить компьютер удаленно по сети с телефона, вам необходимо использовать внешний RTC-модем в порту RS-232.
Подключите модем к ПК, а в BIOS активируйте функцию пробуждения по модему. Таким способом, если модем включен, при вызове вашего телефона компьютер запустится.
Модем можно легко подключить к телефонной линии IP, а телефон будет подключен параллельно с модемом.
Только этот метод имеет один, но значительный недостаток, когда модем включен, ваш компьютер будет запущен с каждым входящим телефонным соединением.
Чтобы исправить это, вы можете использовать командную строку с запуском команды shutdown -s -t 300, благодаря которой компьютер выключится через 5 минут.
В свою очередь, ярлык на рабочем столе с командой shutdown -a позволит вам отменить процесс выключения компьютера, если вы работаете над нем.
Команда отмены процесса может выполняться удаленно с помощью скрипта VNC, PHP или любого другого метода удаленного запуска процессов по сети. Успехов.
Секреты Windows 10: 3 неожиданных способа выключения
Выключать компьютер кнопкой или через меню на рабочем столе удобно. Но сделать это можно только находясь рядом с ПК. Мы собрали три способа, которые позволят вам выключить компьютер удаленно, в том числе и с телефона.
Отложенное выключение компьютера
Отложенное выключение удобно, когда на нем выполняется некая длительная операция, не требующая участия пользователя. Например, вы поставили загружаться большой файл на ночь. Нажмите кнопки Win+R (run). Откроется командная строка, в которой нужно набрать команду вида: shutdown /s /t 3850. Где 3850 — время в секундах. В моем случае это час + 250 секунд, на всякий случай.
Если все написано правильно, в правом нижнем углу экрана появится вот такие сообщение.
С помощью планировщика
Планировщик задач Windows 10 позволяет настроить выключение в определенное время с проверкой, что компьютер больше не используется. Запустите Планировщик и нажмите Создать задачу.
На вкладке Действие указываем ту же строку с параметрами, которую использовали для отложенного выключения ПК.
На вкладке условие ставим галку Запускать задачи при простое.
Теперь запланируем задачу на определенное время. Если ПК не работает 10 мин, планировщик в установленное время его выключит. А если нет, будет ждать 1 час, пока процессор не окончит работу.
Удаленно, с телефона
Для этого способа нужно запустить браузер Chrome на компьютере, зайти под своей учетной записью и предоставить себе удаленное управление, пройдя по этой ссылке. Для безопасности установите PIN-код.
Теперь скачиваем приложение Удаленный рабочий стол Chrome по этой ссылке из официального магазина приложений. При запуске выбираем компьютер.
Указываем пин-код, который задали на десктопе.
И попадаем на ПК через телефон. С помощью сенсорного экрана смартфона наводим указатель мыши на кнопку Пуск, выбираем Выключение.
Чтобы иметь возможность зайти на ПК удаленно, в настройках электропитания Windows 10 отключить засыпание компьютера при длительном простое.
Читайте также
Как удаленно завершить работу или перезагрузить компьютер с Windows 10
У меня появилась задача по организации оперативного выключения удаленных серверов в один клик. Причем выключать сервера должны разнообразные пользователи, в том числе и без знаний и понимания принципов работы сервера. То есть они должны просто нажать кнопку, чтобы сервер автоматически завершил свою работу.
Если у вас есть желание научиться строить и поддерживать высокодоступные и надежные системы, рекомендую познакомиться с онлайн-курсом «DevOps практики и инструменты» в OTUS. Курс не для новичков, для поступления нужно пройти .
Причем выключать по сети нужно как windows серверы, так и linux различных дистрибутивов — ubuntu, centos, freebsd. То есть решение должно быть простое и надежное.
Выключение пультом или аэромышью для ПК
Для дистанционного управления компьютером можно приобрести специальный пульт ПК или аэромышь. У таких устройств есть свои плюсы и минусы, не все модели пригодны для полноценного дистанционного управления компьютером. Но все пульты и аэромыши для ПК даже в базовом наборе функционала предусматривают кнопку выключения компьютера.
Но только кнопку выключения компьютера. С помощью таких устройств с использованием их возможностей мы не погрузим компьютер в сон. И уж тем более не запустим таймер выключения или сна. Для этих действий нужны возможности Windows.
Используйте командную строку
Решение номер два предназначено для более опытных пользователей или любителей текстового пользовательского интерфейса. Windows предлагает возможность удаленно выключить компьютер при помощи командной строки.
Вот что нужно сделать, чтобы перезагрузить / отключить компьютер Windows удаленно при помощи командной строки:
- Нажмите логотип Windows в левом нижнем углу экрана, найдите командную строку и нажмите, чтобы запустить ее
- В командной строке введите команду — «shutdown / s / t 0» для выключения компьютера или «shutdown / r / t 0» для перезагрузки. Введенная команда должна быть вызвана нажатием клавиши Enter
Android-приложения для дистанционного управления питанием
Если есть Android-смартфон или планшет, можно попробовать предлагаемый Android-приложениями функционал дистанционного управления компьютером. Такие приложения обычно предусматривают управление питанием компьютера. Эти приложения работают по принципу установки в среду Windows серверной части программного обеспечения. К которой по локальной сети или Bluetooth подключается управляющее Android-приложение. И таким вот образом обеспечивается управление на расстоянии. Ниже рассмотрим три Android-приложения для дистанционного управления компьютером. Все они предлагают различные конфигурации виртуальных пультов дистанционного управления компьютером, и среди этих пультов есть те, что управляют питанием Windows.
Как выключить компьютер под управлением любой ОС
Я думаю, не нужно объяснять, как выключать компьютер через меню Пуск, операционной системы. Те, кто пользуется операционками на ядре Linux, скорее всего тоже знают, как это сделать. Но всё же поясню.
Вы нажимаете меню Пуск, выбираете раздел «Выключение» или значок, означающий выключение, как на Windows 10, и там найдете несколько параметров, отвечающий за отключение ПК, перезагрузку, сон и гибернацию.
Есть интересный момент, которым грешат многие пользователи. Недобросовестные отключают компьютер или ноутбук с помощью кнопки выключения, которая отвечает за принудительное выключение. Но зачем так делать? Неужели вы хотите потерять несохраненные данные. Многие программы со временем могут вообще не запуститься из-за таких манипуляций. Если ваш компьютер спокойно выключается через Пуск, то делайте именно так.
Зачем выключать ПК, не надо
Все вы знаете, о таких функциях, как спящий режим и гибернация. При спящем режиме текущее состояние системы переносится в оперативную память, а компьютер переходит в режим пониженного энергопотребления, при этом вы можете очень быстро вывести компьютер из сна и продолжить работу. Режим гибернации еще круче. Он переносит текущее состояние системы на жёсткий диск и компьютер полностью выключается, тем самым вообще не потребляя энергии. После включение всё возвращается в исходное состояние. Недостатком этого способа является то, что создается файл гибернации hiberfil.sys, который может занимать достаточно много места. Поэтому нужно первоначально позаботиться о повышении объема системного раздела, либо увеличения его с помощью специализированного софта.
Нужны дешевые боты Вконтакте? Покупайте их на сайте https://doctorsmm.com. Здесь Вы получите огромнейший выбор всевозможных условий и критериев к данной услуге, которые позволят Вам сделать не только недорогое приобретение, но и действительно полезное. Добавленные страницы будут работать, а не висеть мертвым грузом, снижая рейтинг страницы.
CRC Remote
Другое бесплатное приложение для дистанционного управления компьютером – CRC Remote. В нём есть виртуальный пульт с точно такими же кнопками управления питанием компьютера, что и у Max Remote. Только здесь таймер выключения выставляется в секундах.
Разница между этими двумя приложениями, по сути, заключается в удобстве использования остальных возможностей.
Через интернет
Другой способ подойдет любителям установки и управления программами. Он сложный, но бюджетный, и заключается в управлении ПК через Интернет с использованием платы NodeMcu v3. Для его реализации понадобятся следующие комплектующие детали:
- плата NodeMcu;
- электромагнитное реле;
- соединительные провода;
- источник питания.
Далее производим следующие действия :
- Плата и реле соединяются согласно схеме: IN — с D0, GND – с GND, VCC – с 3V.
- Подключаем созданное соединение к компьютеру.
- Проверяем установленные драйвера в диспетчере устройств, открыв вкладки «Порты (COM и LPT)». Подключение определяется под COM6.
- Если драйвера не установлены, понадобится дополнительная инсталляция. Для этого необходимо скачать вспомогательное программное обеспечение для приобретенной платы NodeMcu.
- Библиотека с распакованными и установленными файлами копируется и вставляется в папку с программой Arduino. Путь программы: локальный диск C, Program Files (x86), Arduino, Libraries.
- Из текстового файла, находящегося в пакете документов платы, копируем ссылку. Запускаем программу и задаем ряд конфигураций: перейти в раздел «Файл», «Настройки», скопированное внести в поле «Дополнительные ссылки для Менеджера плат» и нажать «ОК».
- Открываем «Инструменты», далее нажимаем на вкладку платы «Arduino/Genuino Uno» и пункт «Менеджер плат».
- Набираем в поиске «esp8266», чтобы скачать библиотеку для этого контроллера. Жмем «Установить».
- После инсталляции заходим в «Инструменты», «Arduino/Genuino Uno», и кликаем на NodeMcu 0.9.
- Снова нажимаем на вкладку инструментов, выбираем COM6 через пункт «Порты».
- Скачиваем на смартфон программу Blynk.
- В Arduino вставляем rele code в окне «sketch» и изменяем идентификационный ключ в строке «YourAuthToken», выданный в приложении на телефоне после регистрации.
После этого настраиваем скаченную программу Blynk на телефоне:
- Проходим регистрацию: вводим e-mail и придуманный пароль.
- Нажимаем «Connecting».
- Кликаем на «New Project» и даем любое название.
- В следующем разделе выбираем плату NodeMcu, жмем «OK».
- Создаем проект, нажав на «Create Project».
- Подтверждаем действия, выбрав «OK». На указанный электронный адрес поступит Token.
- Нажав на свободное поле проекта, появляется меню, в котором выбирается пункт «Styled Button». Настраиваем клавишу, указав Select Pin: напротив Digital поставить D0 – выход, ранее задействованный на плате NodeMcu. Другие изменения оставить по умолчанию и нажать «OK».
Последним этапом делаем завершающую настройку управления компьютером:
- В окне кода программы Arduino внести Token, указываем имя и пароль сети Wi-Fi.
- Созданный sketch записываем на плату, нажав на верхнюю стрелку.
- Проверяем работу платы на смартфоне, кликнув на «Play».
- После проведенных испытаний Wi-Fi-реле напрямую подключаем к F-Panel материнской платы через разъем RSL.
- Запускаем приложение на телефоне.
Включение и выключение ПК происходит коротким кликом на клавишу «OFF». Во время работы платы происходит характерный щелчок. Выключить устройство можно при долгом нажатии на «OFF», но этот метод рекомендуется использовать крайне редко.
Unified Remote
Условно-бесплатное Android-приложение Unified Remote в бесплатной версии предлагает базовые из своих возможностей, и в это число входит виртуальный пульт с кнопками питания. В этом приложении нет таймера выключения, зато кроме предусматриваемых двумя предыдущими приложениями кнопок управления питанием здесь есть также кнопки погружения компьютера в сон и включения с использованием технологии Wake-on-Lan.
Unified Remote не предусматривает таймер выключения и сна, зато у него есть примечательный виртуальный пульт File Manager – файловый менеджер, реализующий доступ к файлам компьютера. В этом файловом менеджере можем открыть рабочий стол.
И запустить любую из кнопок-ярлыков таймера выключения или сна, созданную нами, как показано в предыдущем пункте статьи. Только в этом случае не нужно заморачиваться с иконками, они не отображаются в файловом менеджере Unified Remote. Можем даже в любом месте компьютера создать специальную папку, чтобы не захламлять рабочий стол, и наделать много ярлыков выключения или сна с разным временем таймера. И выбирать каждый раз какой нужно таймер по ситуации.
И вот такая функция Unified Remote в комплексе с системными возможностями Windows будет довольно неплохой реализацией таймера дистанционного погружения в сон компьютера.
Выключение компьютера с помощью CTRL+ALT+DEL
Всем известная комбинация клавиш, которая на современных ОС, открывается специальное окно, откуда можно попасть в диспетчер задач, заблокировать систему, выйти из ней и выключить компьютер.
На планшетах, хоть и нет клавиатуры (хотя на некоторых всё же есть) можно зажимать некоторые клавиши, для появления этого окошка.
Еще вы можете быстро заблокировать Windows (если у вас стоит пароль или PIN-код), что делается нажатием клавиш Win+L, а потом выключить ПК.
Ну и известная комбинация Alt+F4. Думаю не надо объяснять, что это.
Вы можете для отключения компьютера создать на рабочем столе ярлык, но я не буду сейчас описывать этот способ. О нем вы можете почитать в статье, как быстро отключить компьютер на Windows 8.
Запрещаем удаленный доступ
Как уже было сказано выше, мы будем менять исключительно системные настройки, позволяющие сторонним пользователям просматривать содержимое дисков, менять параметры и совершать иные действия на нашем ПК. Имейте в виду, если вы пользуетесь удаленными рабочими столами или машина является частью локальной сети с общим доступом к устройствам и программному обеспечению, то приведенные ниже действия могут нарушить работу всей системы. Это же касается и тех ситуаций, когда требуется подключаться к удаленным компьютерам или серверам.
Отключение удаленного доступа выполняется в несколько этапов или шагов.
Шаг 1: Общий запрет
Данным действием мы отключаем возможность подключения к вашему рабочему столу с помощью встроенной функции Windows.
Доступ отключен, теперь сторонние пользователи не смогут выполнять действия на вашем компьютере, но смогут просматривать события, используя помощник.
Шаг 2: Отключение помощника
Удаленный помощник позволяет пассивно просматривать рабочий стол, а точнее, все действия, которые вы выполняете – открытие файлов и папок, запуск программ и настройка параметров. В том же окне, где мы отключали общий доступ, снимаем галку возле пункта, разрешающего подключение удаленного помощника и жмем «Применить».
Шаг 3: Отключение служб
На предыдущих этапах мы запретили совершать операции и вообще просматривать наш рабочий стол, но не спешите расслабляться. Злоумышленники, получив доступ к ПК вполне могут изменить эти настройки. Еще немного повысить уровень безопасности можно с помощью отключения некоторых системных служб.
Все действия, приведенные выше, можно выполнить только под учетной записью администратора или введя соответствующий пароль. Именно поэтому для предотвращения внесения изменений в параметры системы извне необходимо работать только под «учеткой», имеющей обычные права (не «админские»).
Как отключить удаленный доступ в Windows 10
Удаленный помощник Windows 10 — это полезная функция, но она также делает вашу систему уязвимой для атак, поэтому если вы не используете данную функцию рекомендуется ее отключить.
Функция «Удаленный помощник» включена по умолчанию в операционных системах Windows. Вот два способа, с помощью которых вы можете отключить удаленный доступ в Windows 10.
Отключить удаленный доступ в Windows из панели управления
Вы можете использовать Панель управления, чтобы отключить функцию удаленного помощника на компьютере с Windows 10. Начать с:
Шаг 1: Откройте «Панель управления».
Шаг 2: В окне панели управления выберите Система и безопасность.
Шаг 3: Затем нажмите на Систему.
Как можно удаленно включить или выключить компьютер | ServLesson
Существует ряд вариантов позволяющих реализовать возможность удаленного включения и выключения компьютера. Рассмотрим несколько вариантов среди которых два позволяют выполнить данную возможность как внутри локальной сети так и интернет.
Первый вариант заключается в том, что управление включением компьютера реализуется с помощью радиореле.
В данном случае выводы реле подключаю к контактам на f-панели материнской платы. Запитать реле можно используя, например 4 батарейки CR2032 по 3V каждая или использовать powerbank который можно собрать самостоятельно.
Второй вариант позволяет осуществить включение и выключение компьютера через интернет и локальную сеть с помощью nodemcu v3. Для этого понадобиться плата nodemcu v3, реле, соединительные провода, источник питания и приложение на смартфон Blynk.
Представленные элементы стоит подключить согласно приведённой схеме:
Затем на смартфоне следует настроить программу blynk для работы в режиме реле. Но прежде пройдя регистрацию указав свою почту на которую в дальнейшем придет аутентификационный токен позволяющий управлять платой как в локальной сети так и интернет. Далее в программе blynk нужно создать новый проект указав в нем плату NodeMCU. После чего и будет отправлен токен на электронную почту. Используя возможности программы останется выбрать клавишу которую необходимо будет настроить в режиме реле. А используя представленный скетч (с необходимыми библиотеками) следует прописать в нем аутентификационный токет, и логин с паролем от Wi-Fi сети к которой будет подключатся плата. Далее останется залить секч.
Третий вариант заключается в дистанционном включении компьютера с помощью сетевого фильтра Xiaomi Smart Power Strip (или Wi-Fi розетки) управление которым осуществляется с помощью приложения MiHome установленном на смартфон или планшет.
Подробнее представлено в данном видео:
Фото и видео материалы взяты с канала ServLesson YouTube.
https://goo.gl/kzpYc3 — радиореле
https://goo.gl/HKJzmN — Nodemcu v3
https://goo.gl/2H8A76 — реле
https://goo.gl/HAuDR4 — Wi Fi розетка Xiaomi
http://ali.pub/496f90 — Xiaomi Smart power Strip
Как удаленно выключить или перезагрузить ПК с Windows
Windows включает Shutdown.exe, простую утилиту для удаленного выключения или перезапуска компьютеров Windows в вашей локальной сети. Чтобы использовать Shutdown.exe, вы должны сначала настроить компьютеры, которые вы хотите выключить или перезагрузить удаленно.
После того, как вы настроили ПК, вы можете использовать графический интерфейс пользователя или команду для перезапуска ПК из другой системы Windows. Вы даже можете удаленно выключить или перезагрузить ПК из системы Linux.
Конфигурация
Служба удаленного реестра должна быть включена на каждом компьютере, который вы хотите выключить удаленно — по умолчанию она отключена.
Чтобы включить его, сначала запустите панель управления службами на компьютере, который вы хотите выключить удаленно. Для этого нажмите кнопку Пуск, введите services.msc в меню Пуск и нажмите Enter.
Найдите в списке службу «Удаленный реестр», щелкните ее правой кнопкой мыши и выберите «Свойства».
В окне свойств установите для параметра Тип запуска значение Автоматический и нажмите кнопку «Пуск», чтобы запустить службу.
Затем вам нужно открыть нужный порт в брандмауэре компьютера. Нажмите «Пуск», введите «Разрешить программу» и нажмите «Ввод». В появившемся окне нажмите кнопку «Изменить настройки». Прокрутите список вниз и включите исключение «Инструментарий управления Windows (WMI)».
У вашей учетной записи также должны быть права администратора на удаленном компьютере. Если этого не произойдет, команда выключения завершится ошибкой из-за отсутствия разрешений.
Удаленное выключение
Чтобы выключить компьютер, запустите окно командной строки на другом компьютере (нажмите Пуск, введите Командная строка и нажмите Enter). Введите следующую команду в окно командной строки для графического интерфейса:
выключение / я
В диалоговом окне удаленного завершения работы вы можете добавить одно или несколько имен компьютеров и указать, хотите ли вы выключить или перезапустить систему. При желании вы можете предупреждать пользователей и записывать сообщение в системный журнал событий.
Не знаете, как зовут удаленный компьютер? Щелкните Пуск на удаленном компьютере, щелкните правой кнопкой мыши Компьютер в меню Пуск и выберите Свойства. Вы увидите имя компьютера.
Вы также можете использовать команду вместо графического интерфейса. Вот эквивалентная команда:
shutdown / s / m \\ chris-laptop / t 30 / c «Выключение для обслуживания». / д П: 1: 1
Завершение работы из Linux
После настройки компьютера вы также можете выключить его из системы Linux. Для этого требуется установленный пакет samba-common — вы можете установить его в Ubuntu с помощью следующей команды:
sudo apt-get install samba-common
Как только вы это сделаете, используйте следующую команду из терминала:
net rpc shutdown -I ip.address -U пароль пользователя%
Замените «ip.address» числовым адресом компьютера Windows, «пользователь» — именем пользователя учетной записи, имеющей права администратора на удаленном компьютере, а «пароль» — паролем учетной записи пользователя. Вы можете добавить к команде опцию «-r», если хотите, чтобы компьютер перезагружался, а не выключался.
Если у тебя есть доступ к удаленному рабочему столу , вы также можете получить доступ к рабочему столу и таким образом выключить или перезагрузить компьютер. Команда shutdown.exe — это более быстрый способ сделать то же самое, что и для системных администраторов: вы можете выключить или перезагрузить несколько компьютеров намного быстрее, чем если бы вы входили в них по одному.
Как выключить компьютер с помощью смартфона
Разве не было бы замечательно, если бы вы могли выключить компьютер, даже не находясь рядом с ним? Вот как это сделать со смартфоном.
Есть несколько ситуаций, когда вам может потребоваться выключить компьютер удаленно. Например, Windows может загружать обновление или файл, когда вам нужно уйти, и вам нужен удаленный способ отключить его, когда это будет сделано.С другой стороны, возможно, вы увлеклись другим делом, спонтанно решили сделать длительный перерыв или просто забыли его выключить.
Если вам нужно решение этих ситуаций, продолжайте читать, поскольку мы покажем вам, как выключить компьютер с помощью смартфона.
Как установить Unified Remote
Если вы хотите выключить компьютер с помощью телефона, вам понадобятся два приложения: одно, которое вы установите на свой телефон, а другое — для вашего ПК.Во-первых, вам нужно скачать приложение под названием Unified Remote. Затем установите Unified Remote на свой компьютер с веб-сайта Unified Remote.
Скачать: Unified Remote для Android | iOS (бесплатно)
Как настроить Unified Remote
После того, как вы установите приложение на свой телефон и компьютер, вам необходимо настроить соединение. Сначала откройте серверное приложение на своем компьютере, а затем откройте приложение на своем телефоне.Он просканирует сервер в вашей локальной сети, и как только он найдет его и подключится к нему, он позволит вам управлять своим компьютером.
Если несколько устройств используют Unified Remote в одной сети, перейдите в Пуск> Настройки> Система> О и проверьте Имя устройства
Приложение работает через несколько разных пультов.Например, некоторые пульты дистанционного управления позволяют управлять компьютером, как если бы у вас были мышь и клавиатура; однако использовать это для выключения компьютера с помощью этого будет сложно, если вас нет в комнате.
Таким образом, нужный нам пульт называется Power . Щелкните по нему, а затем щелкните Завершение работы или Перезагрузка . Этот специальный пульт позволяет легко выключить компьютер, даже если вы не видите экран компьютера.
изображение галерея (2 изображения)Если вы не хотите выключать компьютер, но при этом не хотите отвлекаться от работы, вы можете нажать Заблокировать или ВЫЙТИ .
Связанный: Как удаленно управлять своим телефоном Android с ПК
Выключите компьютер одним касанием
Как видите, Unified Remote прост в установке и использовании. И вы можете сделать с ним больше, чем просто выключить компьютер, поскольку его функции позволяют управлять клавиатурой, мышью, файлами или мультимедиа вашего ПК.
Как превратить свой телефон в ПК: 6 методов, которые вы можете попробоватьВам нужно поработать, но вашего ноутбука поблизости нет? Узнайте, как превратить свой телефон в ноутбук, чтобы вы могли работать в дороге.
Читать далее
Об авторе Дэйв Леклер (Опубликовано 1469 статей)Дэйв Леклер (Dave LeClair) — координатор видео в MUO, а также автор группы новостей.
Более От Дэйва ЛеклераПодпишитесь на нашу рассылку новостей
Подпишитесь на нашу рассылку, чтобы получать технические советы, обзоры, бесплатные электронные книги и эксклюзивные предложения!
Нажмите здесь, чтобы подписаться
Как выключить компьютер с помощью iPhone
С помощью определенных приложений вы можете использовать свой iPhone в качестве пульта дистанционного управления для вашего ПК.Итак, если вы забыли выключить компьютер вручную, вы можете приказать своему iPhone сделать это за вас.
Это полезно, если вы хотите сэкономить электроэнергию или перевести устройство в спящий режим, но вы уходите и у вас нет времени сделать это вручную. Подключив устройства, вы сможете выключить компьютер из любой комнаты дома или даже на заднем дворе, в зависимости от силы сигнала Wi-Fi.
Как выключить компьютер с помощью iPhone
Чтобы управлять компьютером с помощью iPhone, вам необходимо их сначала подключить.Для этого вам нужно будет загрузить приложения, которые подключают устройства, которые находятся в одной сети. Вы можете сделать это за несколько шагов.
- Перейдите на веб-сайт Remote Off на своем ПК.
- Нажмите «Download Off Helper».
- После загрузки запустите и установите. Это не должно быть сложно, ведь настраивать нечего.
- Загрузите на свой iPhone Off Remote. Есть бесплатная и платная версии. Если вы не возражаете против рекламы и вам нужно только время от времени выключать компьютер, бесплатной версии более чем достаточно.
- Убедитесь, что ваш компьютер и iPhone подключены к одной и той же сети (например, к домашней сети Wi-Fi). Если устройства не имеют общей сети, они не смогут взаимодействовать.
- Если на обоих устройствах запущены приложения Remote Off / Off Remote, ваш iPhone найдет ваш компьютер в разделе «Видимые компьютеры» слева.
- Выберите свой компьютер.
- Вы должны увидеть следующие команды: Завершение работы, Блокировка, Перезагрузка, Спящий режим, Гибернация.Выбери один.
- Будет отсчет нескольких секунд до того, как приложение выполнит команду. Также есть возможность отключить обратный отсчет.
Благодаря этой простой настройке у вас будет удобный способ управлять всеми компьютерами в вашей домашней сети и выключать их при необходимости.
Приложения для других удаленных функций
Помимо выключения компьютера, вы также можете использовать iPhone в качестве пульта дистанционного управления для различных других команд. Вот еще несколько полезных приложений, которые могут расширить функциональность вашего iPhone.
Remote Mouse
Remote Mouse — отличное приложение, которое превращает ваш iPhone в портативную беспроводную мышь и клавиатуру для Windows или Mac. Он также поддерживает различные плееры и плагины.
С помощью этого приложения вы можете увеличивать или уменьшать громкость в iTunes, VLC или Windows Media Player. Если вы проводите презентацию, вы можете использовать свой iPhone для смены слайдов, потому что приложение также совместимо с PowerPoint.
Кроме того, вы также можете использовать это приложение для удаленного выключения или перезагрузки компьютера.Так что, если вы хотите иметь еще несколько функций, помимо простого управления настройками мощности вашего компьютера, это приложение должно вас порадовать.
Получить RemoteMouse
TeamViewer
Вот еще одно мощное приложение, которое преобразует экран вашего компьютера, чтобы он умещался на ладони. Он поддерживает системы Windows и Mac. Вы можете удаленно управлять всеми функциями своего компьютера и иметь доступ ко всем своим документам и приложениям, установленным на вашем рабочем столе. Интерфейс выглядит гладко и по нему легко ориентироваться.
TeamViewer позволяет перемещать файлы в обе стороны. Так что, если вам что-то нужно с вашего компьютера быстро, просто достаньте его с помощью TeamViewer и отправьте на свой телефон. А если вы хотите переместить файл со своего телефона на компьютер, вы можете сделать это по беспроводной сети за считанные секунды. Вдобавок ко всему, вы можете воспроизводить аудио и видео контент со своего компьютера на вашем iPhone.
Получить TeamViewer
VNC Viewer
- VNC Viewer похож на TeamViewer в том, что он позволяет вам войти в свой компьютер с телефона и получить весь интерфейс рабочего стола.Затем вы можете взять под контроль свою мышь или клавиатуру и сделать свой iPhone прокси-устройством. Это может помочь вам, когда вам нужно что-то проверить на своем компьютере или получить быстрый доступ к некоторым файлам.
- Эта программа использует шифрование для защиты сеанса от злонамеренных атак. Из-за этого вам придется использовать пароль вашего компьютера, чтобы получить доступ к вашему рабочему столу. Хотя это добавляет к процессу несколько шагов, по крайней мере, вам не придется беспокоиться о безопасности ваших данных.
Получить VNC Viewer
Chrome Remote Desktop
Если вы ищете похожее приложение, разработанное Google, получите Chrome Remote Desktop.Он не сильно отличается от других вариантов, поскольку позволяет вам получить доступ к компьютеру с вашего iPhone. Вам просто нужно установить приложение на оба ваших устройства, настроить соединение, и вы сможете в любой момент перейти на свой рабочий стол.
Уникальная особенность Удаленного рабочего стола Chrome — плавность прокрутки и масштабирования. Если вы хотите, чтобы навигация по рабочему столу была удобной, это приложение — лучшее решение.
Получить удаленный рабочий стол Chrome
Часто задаваемые вопросы
Что делать, если мне нужно выключить несколько компьютеров?
Если у вас есть целая система ПК, которую необходимо выключить, вы все равно можете использовать описанные выше методы, но гораздо проще сделать это с другого ПК.
Это позволит вам выключить несколько компьютеров одновременно, пока вы находитесь в одной сети. Вы даже можете отправить сообщение, чтобы сообщить пользователю, что его компьютер собирается выключиться.
С помощью сочетания клавиш Win + R введите «services.msc» и нажмите Enter. Дважды щелкните «Удаленный реестр» и измените «Отключено» на «Автоматически» в разделе «Тип запуска». Вам нужно будет сделать это для каждого ПК в сети.
- Вам может потребоваться доступ к брандмауэру на вашем компьютере и установка разрешений, чтобы это вступило в силу.Введите «Брандмауэр» в строку поиска, нажмите «Разрешить программу или функцию через брандмауэр Windows» и нажмите «Изменить настройки». Найдите инструментарий управления Windows (WMI) и установите флажок, чтобы применить его.
Вернитесь к компьютеру и откройте командную строку. Введите «выключение / i» (без кавычек). Добавьте имена компьютеров в сети, которые вы хотите выключить.
Поделитесь своим выбором
Какие приложения вы используете для получения удаленного доступа к вашему компьютеру с вашего iPhone? Поделитесь своим выбором в комментариях ниже!
Как выключить компьютер удаленно
Если у вас есть два или более компьютеров, подключенных к вашей домашней сети, вы можете использовать один из них для удаленного выключения других.Все компьютеры под управлением Windows, Linux и Mac поддерживают эту функцию, но с некоторыми исключениями.
Например, выпуски Windows 10 Pro и Enterprise работают с приведенными ниже процедурами, поскольку они включают необходимые функции редактора групповой политики и удаленного реестра.
Чтобы использовать Windows 10 Домашняя, вам необходимо добавить редактор групповой политики, стороннее приложение или сначала попробовать настроить реестр. Более подробная информация и предупреждения приведены ниже.
Вот как удаленно выключить любой компьютер в локальной сети с помощью Windows, Mac или Linux.
Выключение компьютера с Windows с другого компьютера с Windows
Чтобы использовать один компьютер с Windows для выключения другого компьютера с Windows, удаленные службы требуют модификации на компьютере, который вы хотите удаленно выключить. Это не изменение или обходная процедура любого рода; это всего лишь изменение уже имеющихся опций в выпусках Windows 7, 8, 8.1, 10 Pro и Ultimate. Информацию о выпусках для дома см. Ниже.
Примечание. Для использования удаленного завершения работы на обоих ПК с Windows требуются права администратора с активными правами пользователя, и вы должны войти в одну административную учетную запись.
- На удаленном компьютере, который вы хотите выключить, щелкните панель поиска Cortana в нижнем левом углу панели задач, введите «службы» и выберите «Службы» из список.
- Щелкните левой кнопкой мыши «Удаленный реестр», , затем выберите «Свойства».
- В разделе «Тип запуска» выберите «Автоматический» из раскрывающегося меню
- Щелкните «ОК» , чтобы подтвердить свой выбор.Нет необходимости нажимать кнопку «Применить», но вы можете щелкнуть ссылку «Пуск» в разделе «Статус службы».
- В строке поиска Cortana введите «брандмауэр» и выберите из списка «Брандмауэр Защитника Windows» .
- Щелкните «Разрешить приложению или функции через…» в левой части окна.
- Щелкните «Изменить настройки» , чтобы изменить параметры.
- Установите флажок рядом с «Инструментарий управления Windows (WMI)». На этом шаге также автоматически устанавливается флажок «Частный» . Никогда не нажимайте «Public» при использовании локальной сети.
- На ПК, управляющем удаленным завершением работы, введите «cmd» в строке поиска Cortana и нажмите «Comand Prompt».
- После открытия программы введите «shutdown / I» или «shutdown -I» (в зависимости от того, что вы предпочитаете) без кавычек и подтвердите, нажав «Enter.»
- Когда откроется окно« Диалоговое окно удаленного выключения », нажмите « Добавить ».
- Во всплывающем окне «Добавить компьютеры» введите имя ПК (имя хоста), который вы хотите выключить. Символы отображаются только в нижнем регистре, поэтому имена хостов писать не нужно. Вы можете найти имя, набрав «имя хоста» без кавычек в терминале командной строки. После ввода имени нажмите «ОК» , чтобы сохранить его.
- Выберите параметры выключения / перезапуска, затем нажмите «ОК» , чтобы активировать процесс в удаленной системе Windows. Также доступна опция «Перезагрузка», но не выбирайте для нее «Другое», иначе она не будет работать.
- Если приведенные выше инструкции не удалось выполнить успешно, попробуйте отредактировать реестр, прежде чем вводить шаг командной строки «Завершение работы», описанный выше, а затем продолжайте выполнять эти действия. Введите «regedit» без кавычек в поле поиска Cortana внизу и выберите «Редактор реестра» из списка.
- Перейдите к «Компьютер \ HKEY_LOCAL_MACHINE \ Software \ Microsoft \ Windows \ CurrentVersion \ Policies \ System» или скопируйте и вставьте его в адресную строку в верхней части редактора реестра.
- Щелкните правой кнопкой мыши «Система», выберите «Новый», выберите «Значение DWORD (32 бита)», , затем измените значение с «0» на «1» в поле «Значение». Возобновите инструкции из шага командной строки выше.
Вышеуказанные процессы помогают обеспечить совместимость между различными операционными системами и выпусками Windows. Однако Windows 10 Home работала, добавляя новую запись в реестр только на «удаленный компьютер с Windows 10». Никаких других шагов не было.
Завершение работы ПК с Windows 7, 8, 10 Home Edition с другого компьютера с Windows
Как упоминалось ранее, выпуски Windows 7, 8, 8.1 и 10 Home НЕ разблокируют редактор групповой политики (Gpedit.msc), что делает удаленное завершение работы более сложным. трудно достичь.Он существует глубоко внутри операционной системы, но заблокирован и не работает по нескольким причинам.
Редактор групповой политики «технически» необходим для выполнения предыдущих шагов по удаленному выключению ПК с Windows 7/8/10, хотя ранее упомянутое изменение реестра помогло решить эту проблему в системе Windows 10 Home Edition. Тем не менее, на данный момент у вас есть три варианта: попробовать исправить реестр (рекомендуется в первую очередь), добавить / разблокировать gpedit или установить стороннее приложение. Вот варианты.
Вариант 1. Попробовать исправление реестра
Как упоминалось в предыдущих шагах выше, зайдите в Реестр, перейдите к «Компьютер \ HKEY_LOCAL_MACHINE \ Software \ Microsoft \ Windows \ CurrentVersion \ Policies \ System», добавьте новый DWORD (32 -bit) Value, затем измените значение на 1. Это так просто!
Вариант 2: Добавление / разблокирование редактора групповой политики в Windows Home Editions
Чтобы добавить редактор групповой политики (Gpedit.msc) в Windows Home Editions, хакеры, программисты и технические специалисты нашли способы добавить Gpedit.msc и удаленный реестр в Windows 10 Home и другие выпуски Home, создавая загружаемые исполняемые файлы, zip-файлы и командные файлы.
Несмотря на это, загрузки не делают Gpedit полностью функциональным из-за других различий в ОС Windows. Тем не менее, файлы работают достаточно, чтобы выполнять удаленные функции и нести большую часть функций групповой политики. Просто имейте в виду, что большинство командных файлов и исполняемых файлов НЕ подлежат удалению и могут вызвать другие проблемы. Этот сценарий распространен среди пользователей Windows.
В случае ошибок «Не удалось открыть реестр» или проблем с групповой политикой попробуйте это исправление установки gpedit для Windows Home Edition или выполните эту процедуру включения gpedit.
Вариант 3. Установка сторонних приложений для удаленного завершения работы Windows
Существуют также сторонние приложения, которые выполняют функции удаленного завершения работы. Приложениям обычно необходимо изменить некоторые файлы (и переместить некоторые из них во многих случаях), чтобы предотвратить ошибку «Не удалось получить доступ к реестру» при попытке удаленного завершения работы Windows 7, 8, 8.1 или 10 ПК Home Edition.
Для сообщений «Доступ запрещен» или «Не удалось открыть проблемы с реестром» попробуйте использовать бесплатное приложение ManageEngine Shutdown / Restart или Remote Shutdown Manager.
Примечание. Условия и положения Microsoft Windows запрещают изменение ОС, обратный инжиниринг и обход ограниченных функций, поэтому делайте это на свой страх и риск.
Выключение ПК с Windows с компьютера Linux
Вы также можете удаленно выключить компьютер с компьютера Linux.Чтобы это сработало, вам нужно будет подготовить свой ПК с Windows так же, как вы это делали для удаленного выключения с другого ПК с Windows (шаги 1-10). Разобравшись с этим, давайте посмотрим, как удаленно выключить компьютер с Windows с компьютера Linux.
Вам нужно помнить о двух вещах. Во-первых, вам потребуются права администратора на ПК с Windows. Во-вторых, оба компьютера должны быть подключены к одной и той же локальной / беспроводной сети.
- Узнайте IP-адрес вашего ПК с Windows.Вы можете найти его через командную строку. Откройте его, введите «ipconfig» и нажмите «Enter». Вам нужен IPv4-адрес. Вы также можете найти его в настройках роутера. Он находится в таблице клиентов DHCP. Запишите IP-адрес удаленного компьютера, потому что он понадобится вам позже.
- Затем запустите терминал вашего компьютера с Linux.
- Установите Samba, протокол, который вам понадобится для подключения компьютера с Linux к компьютеру с Windows. Для Ubuntu используйте эту команду: «sudo apt-get install samba-common».Перед установкой терминал запросит у вас пароль root.
- После установки Samba введите «net rpc shutdown — I IP-адрес — U user% password». Замените часть IP-адреса фактическим IP-адресом вашего ПК с Windows. Вместо «пользователь» напишите имя пользователя Windows, а вместо «пароль» введите пароль своей учетной записи администратора Windows.
Удаленное выключение Mac
Вы также можете удаленно выключить Mac. Имейте в виду, что Mac и компьютер, который вы используете для удаленного завершения работы, должны быть подключены к одной сети.Кроме того, вам потребуются права администратора на обоих компьютерах.
Процесс выглядит очень похоже, независимо от того, используете ли вы другой Mac или ПК с Windows для выключения Mac. Давайте посмотрим, как удаленно выключить Mac:
- Откройте терминал другого Mac. Кроме того, вы можете выполнить эту операцию через PuTTY, если вы используете ПК с Windows для удаленного выключения Mac.
- После запуска терминала или PuTTY введите «ssh [email protected]». Вам следует заменить «имя пользователя» на имя пользователя удаленного Mac.Кроме того, замените часть «ipaddress» на фактический IP-адрес вашего Mac. Чтобы узнать IP-адрес вашего Mac в OS X 10.5 и более поздних версиях, выберите «Значок Apple»> «Системные настройки»> «Сеть». Если вы используете OS X 10.4, выберите «Значок Apple»> «Системные настройки»> «Сеть»> «Ваша сеть»> «Настроить»> «TCP / IP».
- При появлении запроса укажите пароль пользователя удаленного Mac.
- Затем введите «sudo / sbin / shutdown now», если вы хотите немедленно выключить Mac, и нажмите «Return» или «Enter».Если вы хотите перезапустить его, команда должна выглядеть так: «sudo / sbin / shutdown –r».
Последние мысли
Вместо того, чтобы выключать или перезагружать каждый компьютер в сети вручную, вы можете сделать это удаленно с одного компьютера за считанные минуты. Для работы вам нужно только иметь доступ администратора на каждом компьютере и выполнить некоторые основные настройки системы, если вы работаете с ПК с Windows. Не забывайте, что выпуски Windows Home не открывают возможности редактора групповой политики или удаленного реестра, но указанные выше параметры должны помочь!
Как удаленно выключить или перезагрузить компьютер с Windows 10
Лень встать и нажать кнопку питания на компьютере в другой комнате? Вот ваше решение.
Если у вас дома в разных комнатах установлено несколько постоянно включенных компьютеров с Windows 10, выключение или перезагрузка каждого из них может оказаться сложной задачей. Вместо того, чтобы физически посещать каждую машину, вы можете удаленно перезагрузить или выключить каждую машину. В этой статье мы кратко рассмотрим несколько вариантов.
Завершение работы или перезагрузка ПК с Windows 10 с помощью удаленного рабочего стола
Самый простой способ выключить или перезагрузить удаленный компьютер с Windows 10 — это подключиться по протоколу удаленного рабочего стола (RDP) и затем щелкнуть Пуск> Перезагрузить или Завершить работу.
Чтобы это работало, на каждом компьютере должна быть установлена ОС Windows 10 Pro, Education или Enterprise. Если в вашей сети несколько операционных систем, вы можете использовать TightVNC для удаленного управления ПК с Mac, Windows или Linux.
Завершение работы или перезагрузка сетевого ПК с Windows из командной строки
В качестве альтернативы VNC или RDP вы можете выключить или перезагрузить сетевой ПК из командной строки. Подключите ПК с Windows к той же сети, а затем выполните следующие действия.
Примечание: Для этого метода вам необходимо настроить некоторые параметры реестра. Это довольно простое изменение, но имейте в виду, что неправильная настройка реестра может вызвать нестабильность системы, поэтому внимательно следуйте инструкциям.
- На компьютере, который вы хотите перезагрузить или выключить удаленно, нажмите клавишу Windows + R, введите: regedit , затем нажмите Enter на клавиатуре.
- Перейдите к следующему разделу реестра Computer \ HKEY_LOCAL_MACHINE \ Software \ Microsoft \ Windows \ CurrentVersion \ Policies \ System .Если вы используете Windows 10 1703 или более позднюю версию, вы можете быстро найти ключи реестра, скопировав и вставив путь реестра в адресную строку и нажав Enter.
- Щелкните правой кнопкой мыши папку System , выберите New> DWORD (32-bit) Value .
- Введите следующую метку: LocalAccountTokenFilterPolicy .
- Дважды щелкните значение, затем измените значение на 1.
- Выйдите из реестра, затем перезагрузите компьютер, чтобы подтвердить изменения.Теперь вы готовы к удаленному перезапуску или выключению.
- Нажмите клавишу Windows + X , нажмите Командная строка (администратор).
- В командной строке войдите в систему. Пример: net use \\ MachineName затем нажмите Enter. Введите свое имя пользователя на машине или идентификатор учетной записи Microsoft, а затем пароль.
- В командной строке введите shutdown -r -m \\ MachineName -t -01 , затем нажмите Enter на клавиатуре.
Удаленный компьютер должен автоматически выключиться или перезагрузиться в зависимости от выбранных вами переключателей. Обратите внимание, команда аналогична выполнению локально. Вы всегда можете указать более длительный период для выключения или перезапуска. В моем случае я выбрал одну минуту. Если вы хотите, чтобы машина выключилась или перезапустилась, вы можете добавить переключатель / f , например: shutdown / m \\ MachineName / r / f . Это закроет все открытые приложения, работающие на удаленном компьютере.
Совет: Еще более простая команда — это команда завершения работы \ i . Появится графическое диалоговое окно, в котором можно выбрать удаленный компьютер или ввести его имя с помощью кнопки «Добавить». Затем вы можете указать, хотите ли вы выключить или перезапустить, и даже добавить комментарий.
Автоматизация многократного выключения / перезапуска с помощью пакетного файла
Удаленное подключение и выключение компьютера — это нормально, но что если вы хотите выключать или перезагружать компьютер в одно и то же время каждый день? Если вам каждый раз приходится делать это через командную строку, это очень быстро превращается в перетаскивание.Более простой вариант — автоматизировать перезапуск или выключение всех ваших компьютеров. Запустите Блокнот, затем введите команду удаленного выключения, указав сетевое имя каждого компьютера в новой строке.
Запустите Блокнот, затем введите команду удаленного выключения, указав сетевое имя каждого компьютера в новой строке. Например:
shutdown -r -m \\ DELL-PC1 -t -01
shutdown -r -m \\ SURFACEPRO -t -01 -t -01
shutdown -r -m \\ MachineName -t -01
Вы можете изменить переключатели в зависимости от того, хотите ли вы перезапустить ( -r) или выключить ( -s). Сохраните файл с расширением .bat на рабочем столе, например, shutdownrestart.bat
Вот и все! Когда вы освоите удаленное выключение, обязательно ознакомьтесь с нашей статьей Wake on LAN. Отлично подходит для сценариев, когда вам нужно разбудить машину для доступа к ресурсам.
Напишите в комментариях и расскажите, как это происходит. Это потребовало немного проб и ошибок, чтобы работать надежно, поэтому мне интересно знать, проходят ли эти инструкции гладко.
Как удаленно выключить компьютер на Windows 10
Если вы управляете устройствами по сети, вы, вероятно, используете удаленное соединение и параметры питания в меню «Пуск» или вызываете кого-нибудь для выполнения выключения или перезапуска вручную. Однако Windows 10 также включает в себя инструмент shutdown.exe, чтобы немного упростить этот процесс.
В Windows 10 shutdown.exe — это инструмент командной строки, который позволяет управлять различными параметрами питания, включая выключение, перезапуск и переход в спящий режим для локальных и удаленных устройств.Кроме того, у него есть возможность создавать запись с причиной действия, отображать настраиваемые текстовые сообщения для пользователей и многое другое.
В этом руководстве по Windows 10 мы покажем вам два простых способа выключить компьютеры по сети.
Как выключить ПК удаленно командой
Хотя команда shutdown предлагает возможность выключить или перезагрузить компьютер по сети, есть параметры безопасности, которые вы должны настроить, чтобы заставить его работать.
VPN-предложения: пожизненная лицензия за 16 долларов, ежемесячные планы за 1 доллар и более
Настроить удаленное устройство
Чтобы настроить удаленный компьютер для разрешения удаленного выполнения команд, выполните следующие действия:
Предупреждение: Это дружеское напоминание о том, что редактирование реестра рискованно и может нанести необратимый ущерб вашей установке, если вы сделаете это неправильно.Перед продолжением рекомендуется сделать полную резервную копию вашего ПК.
- Открыть Старт .
- Найдите Командная строка , щелкните правой кнопкой мыши верхний результат и выберите вариант Запуск от имени администратора .
Введите следующую команду, чтобы отключить контроль учетных записей пользователей для удаленного выполнения, и нажмите Введите :
Источник: Windows Centralreg добавить HKLM \ Software \ Microsoft \ windows \ CurrentVersion \ Policies \ system / v LocalAccountTokenFilterPolicy / t REG_DWORD / d 1 / f
После выполнения этих шагов устройство будет открыто для удаленного приема команд от аутентифицированных пользователей.
Если вы хотите отменить изменения для повышения безопасности устройства, вы можете использовать точные инструкции, описанные выше, но на шаге № 3 обязательно выполните эту команду: reg add HKLM \ Software \ Microsoft \ windows \ CurrentVersion \ Policies \ system / v LocalAccountTokenFilterPolicy / t REG_DWORD / d 0 / f .
Выключить удаленное устройство
Чтобы использовать командную строку для удаленного выключения компьютера, выполните следующие действия:
- Открыть Старт .
- Найдите Командная строка , щелкните правой кнопкой мыши верхний результат и выберите вариант Запуск от имени администратора .
Введите следующую команду для подключения к общему ресурсу IPC $ (или нулевому сеансу) и нажмите Введите :
чистое использование \\ REMOTE-PC \ ipc $В команде замените REMOTE-PC на имя или IP-адрес удаленного компьютера.
Например, эта команда подключается к компьютеру Office-PC:
чистое использование \\ Office-PC \ ipc $- Подтвердите имя учетной записи, расположенной на удаленном устройстве, и нажмите Введите .
- Подтвердите пароль учетной записи и нажмите Введите .
Введите следующую команду, чтобы выключить удаленный компьютер, и нажмите введите :
выключение / сек / м \\ ДИСТАНЦИОННЫЙ ПК / t ВРЕМЯ / c "КОММЕНТАРИЙ" / fВ команде замените REMOTE-PC на имя или IP-адрес удаленного компьютера, ВРЕМЯ на количество секунд ожидания перед началом процесса выключения и замените КОММЕНТАРИЙ на настраиваемый диалог, который вы хотите отправить пользователя.Если вы хотите перезагрузить устройство, используйте параметр
/ rвместо параметраs.Например, эта команда уведомит пользователя и принудительно завершит работу устройства под названием «Office-PC», закрыв все приложения без предупреждений через одну минуту:
Источник: Windows Centralshutdown / s / m \\ Office-PC / t 60 / c «Этот компьютер выключится через одну минуту для обслуживания». / фЕсли никто не использует компьютер, вы можете отправить команду, которая немедленно выключит устройство.Вот пример:
выключение / сек / м \\ Офис-ПК / т 0 / ж
После выполнения этих шагов удаленный хост выключится в соответствии с конфигурацией команды.
Если вы хотите отключиться от общего ресурса IPC $, выполните следующую команду: «net use * / delete» (без кавычек) и нажмите Y для подтверждения. Если вы планируете использовать эту команду, вам может потребоваться переназначить ранее подключенные сетевые диски.
Как выключить ПК удаленно с помощью графического интерфейса пользователя
Инструмент также включает в себя «Диалог удаленного выключения», пользовательский интерфейс, который упрощает отправку команды выключения на удаленный компьютер по сети.
Настроить удаленное устройство
Чтобы настроить удаленный компьютер для разрешения удаленного выполнения команд, выполните следующие действия:
- Открыть Старт .
- Найдите Командная строка , щелкните правой кнопкой мыши верхний результат и выберите вариант Запуск от имени администратора .
Введите следующую команду, чтобы отключить контроль учетных записей пользователей для удаленного выполнения, и нажмите Введите :
Источник: Windows Centralreg добавить HKLM \ Software \ Microsoft \ windows \ CurrentVersion \ Policies \ system / v LocalAccountTokenFilterPolicy / t REG_DWORD / d 1 / f
После выполнения этих шагов устройство будет открыто для удаленного приема команд от аутентифицированных пользователей.
Если вы хотите отменить изменения для повышения безопасности устройства, вы можете использовать точные инструкции, описанные выше, но на шаге № 3 обязательно выполните эту команду: reg add HKLM \ Software \ Microsoft \ windows \ CurrentVersion \ Policies \ system / v LocalAccountTokenFilterPolicy / t REG_DWORD / d 0 / f .
Выключить удаленное устройство
Чтобы выключить один или несколько компьютеров с помощью диалогового окна удаленного выключения, выполните следующие действия:
- Открыть Старт .
- Найдите Выполните и щелкните верхний результат, чтобы открыть диалоговое окно Выполнить .
Введите следующую команду и нажмите кнопку ОК .
«выключение / i»
- Нажмите кнопку Добавить .
Введите имя (или IP-адрес) удаленного компьютера.
Источник: Windows Central- Нажмите кнопку ОК .
- (дополнительно) Повторите шаги No.4 , 5 и 6 , чтобы добавить другие устройства в список.
- Используйте параметр «Что вы хотите, чтобы эти компьютеры делали» и выберите, хотите ли вы выключить, перезагрузить или аннотировать неожиданное завершение работы.
- Установите флажок «Предупредить пользователя о действии», чтобы предупредить пользователя.
Используйте параметр отображения предупреждения, чтобы указать, как долго предупреждение должно отображаться на экране в секундах.
Подсказка: Если опция неактивна, в опции «Что вы хотите, чтобы эти компьютеры делали» повторно выберите действие, чтобы сделать его доступным.
- В разделе «Отслеживание событий выключения» используйте раскрывающееся меню Option и выберите одну причину, по которой вы выключаете компьютеры.
- Отметьте опцию Запланировано , если вы хотите зарегистрировать действие как запланировано. В противном случае действие будет зарегистрировано как «Незапланированное».
В разделе «Комментарии» введите сообщение, которое должен видеть пользователь, например, «Этот компьютер будет выключен через одну минуту для обслуживания».
Источник: Windows CentralКраткое примечание: Если вы не выполните этот шаг, кнопка OK будет недоступна.
- Нажмите кнопку ОК .
После того, как вы выполните эти шаги, компьютеры в списке выключатся в соответствии с вашей конфигурацией и сообщением.
Дополнительные ресурсы по Windows 10
Дополнительные полезные статьи, статьи и ответы на распространенные вопросы о Windows 10 см. На следующих ресурсах:
5 методов выключения удаленных компьютеров из LAN или WAN • Raymond.CC
Можно включить удаленный компьютер с помощью стороннего инструмента Wake On LAN (WOL), который может отправлять волшебный пакет.По логике, компьютер должен быть подключен к розетке, чтобы было электричество для загрузки компьютера и поддержания его работоспособности. Выключение или выключение удаленного компьютера также возможно, и на самом деле это намного проще, поскольку компьютер уже загружен и предполагается, что он подключен к сети.
Существует несколько различных методов удаленного выключения, перезапуска или выхода пользователя из системы, каждый из которых имеет свои плюсы и минусы.
Метод № 1:
Стороннее программное обеспечениеСамым простым методом, вероятно, является использование стороннего программного обеспечения для выключения удаленного компьютера, поскольку настройка намного проще, чем использование встроенного выключения.exe, который также рассматривается в этой статье. В большинстве случаев вам необходимо, чтобы программное обеспечение работало на обоих компьютерах, один из которых ожидает команды на завершение работы, а другой отправляет команду, запрашивающую завершение работы компьютера.
1. Airytec Switch Off
Airytec Switch Off, вероятно, лучший вариант для стороннего программного обеспечения, потому что вам нужно только запустить программу на удаленном компьютере и удаленные команды, такие как выключение, перезапуск, спящий режим, переход в спящий режим и открытие Доступ к предопределенным сценариям можно получить через веб-браузер, включая мобильный телефон или планшет.
После установки Airytec Switch Off запустите программу, щелкните правой кнопкой мыши значок на панели задач в области уведомлений и выберите Параметры. Перейдите на вкладку «Удаленный» и нажмите кнопку «Изменить настройки веб-интерфейса», а затем подтвердите запрос UAC. Снова вернитесь на вкладку Remote и установите флажок «Включить веб-интерфейс». По умолчанию он использует порт 8000, и рекомендуется установить пароль для имени пользователя «Пользователь». Нажмите ОК, чтобы сохранить настройки. Вам нужно будет разрешить программу через брандмауэр, иначе вы не сможете получить доступ к веб-интерфейсу.
Чтобы выключить удаленный компьютер, который вы только что настроили, просто запустите веб-браузер с другого компьютера и введите URL-адрес http: // ComputerName: 8000 в адресной строке. Вам нужно будет изменить ComputerName на имя, установленное на компьютере, или, в качестве альтернативы, указать внутренний IP-адрес. Вам будет предложено ввести имя пользователя и пароль для доступа к веб-странице. Имя пользователя — « User » без кавычек, а пароль — это то, что вы ввели ранее на вкладке Remote.Как только вы попадете на страницу выключения Airytec, просто щелкните любую команду, с которой вы хотите выполнить действия на удаленном компьютере.
После включения функции удаленного доступа Airytec Switch Off автоматически установится как служба, запускаемая при запуске Windows. Хотя у них есть переносимые сборки для 32- и 64-разрядных систем, удаленные функции доступны только в полной версии установщика. Airytec Switch Off распространяется бесплатно и успешно протестирован на 32-разрядной версии Windows 7.
Загрузить Airytec Switch Off
2. DShutDown
DShutDown — это небольшой портативный инструмент выключения, который имеет довольно большое количество типов выключения, включая другие действия, такие как пробуждение по локальной сети, будильник, блокировка рабочая станция, отключение модема, отключение сетевого адаптера и т. д. DShutDown хорош тем, что он может автоматически искать все подключенные к сети компьютеры и добавлять их в список.
После загрузки DShutDown распакуйте архив и запустите «RDShutdown Setup Utility.exe »на компьютере, который нужно выключить. Сначала установите пароль, а затем установите флажок «Автозапуск при запуске Windows». Нам не удалось заставить работать опцию «Установить как службу», потому что она продолжала завершаться сама по себе при получении любой команды выключения. После того, как вы настроили DShutDown для автоматического запуска при загрузке Windows, файл RDShutdown.exe запустится и появится в области уведомлений.
Чтобы выключить компьютер, который вы настроили, запустите DShutdown.exe и нажмите кнопку Получить список ПК. После добавления удаленного компьютера в список установите флажок, чтобы выбрать компьютер, выберите тип завершения работы и введите пароль. Чтобы отправить команду, нажмите кнопку «Включить таймер», где вам дается 10 секунд для отмены задачи.
Загрузить DShutDown
3. Poweroff
Poweroff — это бесплатная утилита с открытым исходным кодом, которая может контролировать состояние питания вашего компьютера. Несмотря на то, что он немного устарел, Poweroff по-прежнему остается одним из наших любимых инструментов из-за мощных функций и поддержки аргументов командной строки.Функциональность по-прежнему работает, за исключением того, что для ее работы требуется небольшая ручная настройка, иначе вы получите ошибку тайм-аута подключения.
Прежде всего, вам нужно запустить Poweroff.exe от имени администратора (щелкните правой кнопкой мыши и выберите «Запуск от имени администратора»). Затем в строке меню щелкните «Служба» и выберите «Создать службу». Установите флажок «Разрешить удаленное управление» и нажмите кнопку «Настройки». Вы можете изменить номер порта, установить новый пароль и нажать ОК.
Наконец, щелкните Файл в строке меню и выберите «Сохранить настройки».Вам нужно будет вручную добавить poweroff.exe к разрешенным программам в брандмауэре, который находится в C: \ Windows \ System32 \ poweroff.exe. Файл автоматически копируется в папку System32 после создания службы.
Чтобы выключить удаленный компьютер, запустите poweroff.exe с другого компьютера, выберите «Удаленный компьютер» и нажмите кнопку «Указать». Введите имя компьютера, который вы хотите выключить, введите пароль и нажмите ОК. Если вы изменили порт, убедитесь, что вы изменили его так, чтобы он соответствовал порту на другом ПК.
Выберите действие, которое вы хотите отправить на удаленный компьютер вместе с любыми дополнительными параметрами, такими как предупреждающее сообщение, разрешение отмены, запуск программы и т. Д. И, наконец, когда нужно выполнить действие. Щелкните кнопку Сделать.
Скачать Poweroff
На стр. 2 есть еще 4 метода выключения удаленных компьютеров через LAN / WAN.
Как удаленно выключить другой компьютер с Windows
Обновлено: 31.12.2020, Computer Hope
Пользователи Microsoft Windows версии 2000 и выше могут удаленно выключить другой компьютер в своей сети с помощью команды shutdown .
Чтобы запустить версию этой команды с графическим интерфейсом пользователя, выполните следующие действия:
Пользователи Windows 8 и 10
- Нажмите клавишу Windows + X на клавиатуре, чтобы открыть меню опытного пользователя.
- Выберите в меню опцию Поиск .
- В текстовом поле Search введите shutdown -i и нажмите Введите .
Пользователи Windows Vista и 7
- Нажмите кнопку Start .
- В текстовом поле Search в нижней части меню «Пуск» введите shutdown -i и нажмите Введите .
Пользователи Windows 2000 и XP
- Нажмите кнопку Start , затем выберите опцию Run .
- В окне Выполнить введите shutdown -i и нажмите Введите .
После выполнения этой команды вы увидите диалоговое окно, показанное в следующем примере.
Как вы можете видеть в приведенном выше примере, в диалоговом окне «Удаленное завершение работы» у вас будут разные параметры на выбор.
КончикВам потребуются права администратора для удаленного доступа и выключения компьютера, чтобы выполнить следующие шаги.
- Укажите имя или IP-адрес компьютера, который нужно выключить, нажав кнопку Добавить .
- Выберите Завершение работы из списка значений в разделе «Что вы хотите, чтобы эти компьютеры делали».
- Если вы хотите предупредить пользователя о завершении работы до того, как оно произойдет, оставьте флажок Предупредить пользователей о действии установленным.
- В разделе Shutdown Event Tracker выберите параметр, который вы хотите, чтобы журнал событий отображался при выключении компьютера, и введите комментарий.
- Щелкните OK, чтобы инициировать выключение удаленного компьютера.
Для компьютеров Windows Home edition
ПримечаниеWindows Resource Kit больше не доступен для загрузки от Microsoft.Следующие инструкции применимы только для устаревшего компьютера с Windows, на котором уже установлен Resource Kit.
Если на удаленном компьютере, который вы пытаетесь выключить, работает домашняя версия Microsoft Windows, вам необходимо включить гостевые права удаленного выключения, прежде чем сработают вышеуказанные шаги. Для этого выполните следующие действия.
- Из Microsoft Windows Resource Kit (обязательно) скопируйте файл NtRights.exe из каталога «Program Files \ Windows Resource Kits \ Tools» в каталог «Windows \ System32».
- После копирования файла откройте окно командной строки, нажав «Пуск», «Выполнить», набрав cmd и нажав . Введите . В командной строке введите следующие команды точно так, как вы их видите здесь (если ваш каталог Windows не находится на другом пути).
cd \ windows \ system32
NtRights -u Guest + r SeRemoteShutdownPrivilege
NtRights -u Guest + r SeShutdownPrivilege
- В случае успеха после ввода каждой из вышеперечисленных команд NtRights появится сообщение об успешном выполнении.После выполнения этой задачи выйдите из окна командной строки и перезагрузите компьютер.
После выполнения вышеуказанных шагов вы можете удаленно выключить этот компьютер с другого компьютера Windows.
Невозможно получить удаленное выключение для работы
Неработающее удаленное завершение работы может быть вызвано любой из следующих причин.
- У администратора домена есть групповые политики для предотвращения удаленного завершения работы.
- Удаленное администрирование или общий ресурс $ ADMIN отключены.



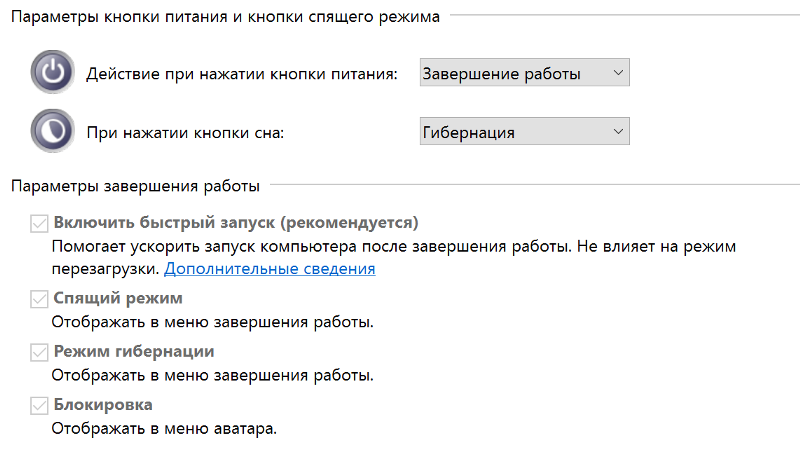 bat. Содержание должно быть следующим putty.exe -m shutdown.txt -ssh -P 22 -l root -pw rootpass 10.10.5.15, где каждая команда имеет свое обозначение.
bat. Содержание должно быть следующим putty.exe -m shutdown.txt -ssh -P 22 -l root -pw rootpass 10.10.5.15, где каждая команда имеет свое обозначение.