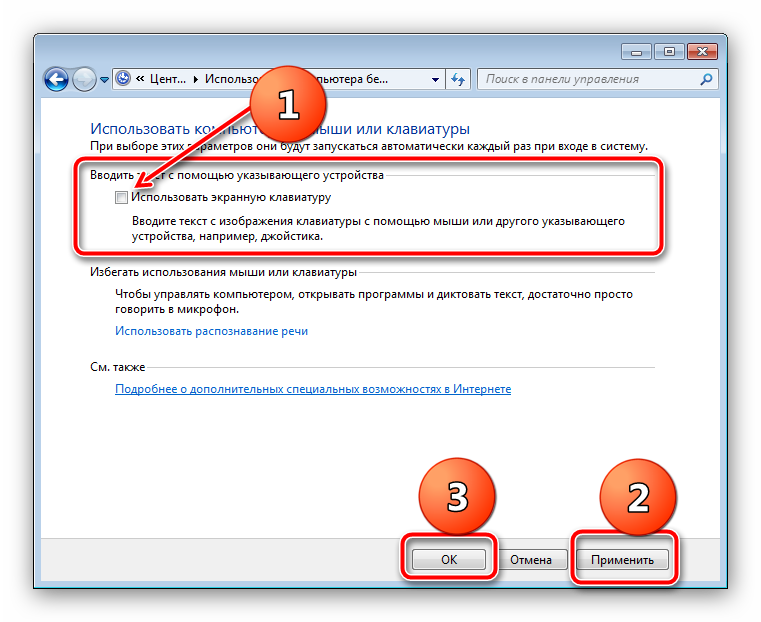одна единственная кнопка для блокировки клавишей. Как отключить клавиатуру с помощью программ
Иногда владельцы портативных компьютеров задаются вопросом о том, как отключить клавиатуру на ноутбуке. Возникнуть он может по разным причинам. К примеру, когда она при определенных действиях является неудобной из-за своих небольших габаритов. Для того чтобы отключить клавиатуру ноутбука, можно использовать один из нескольких способов, которые мы сейчас и рассмотрим.
Ручной метод
Давайте начнем обзор с физического отключения клавиатуры. Подключение клавиатуры производится к материнской плате при помощи шлейфов. Если вам необходимо узнать, как отключить клавиатуру, тогда вы должны заранее настроиться на то, что вам предстоит разобрать ноутбук.
Каждое устройство имеет определенную архитектуру, а соответственно и шлейф от клавиатуры к материнской плате может устанавливаться в разных местах.
Итак, если вы решили извлечь клавиатуру, тогда первым делом вам потребуется открыть заднюю крышку ноутбука. После этого нужно внимательно осмотреть устройство и тогда вы, возможно, сможете определить, где находится шлейф. Конечно, в некоторых устройствах даже открыв заднюю крышку невозможно его разглядеть, но в таком случае вам просто нужно скачать схему вашей модели устройства, на которой будет показано, где располагается шлейф.
Обязательно помните о том, что работать вам предстоит внимательно и аккуратно, так как даже малейшее повреждение или просто царапина на материнской плате может полностью вывести из строя устройство. Допустим, вы уже узнали, как отключить клавиатуру на ноутбуке, и произвели все необходимые действия. Но не забывайте о том, что теперь вам ее потребуется устанавливать обратно, а соответственно все шаги лучше запоминать.
Для удобства мы рекомендуем вам сфотографировать расположение шлейфа до его отключения. После того как клавиатура будет изъята и вам потребуется ее установить обратно, все шаги нужно выполнять в обратном порядке в строгой последовательности. Конечно, подобный тип работ рекомендуется доверять специалистам.
ОС
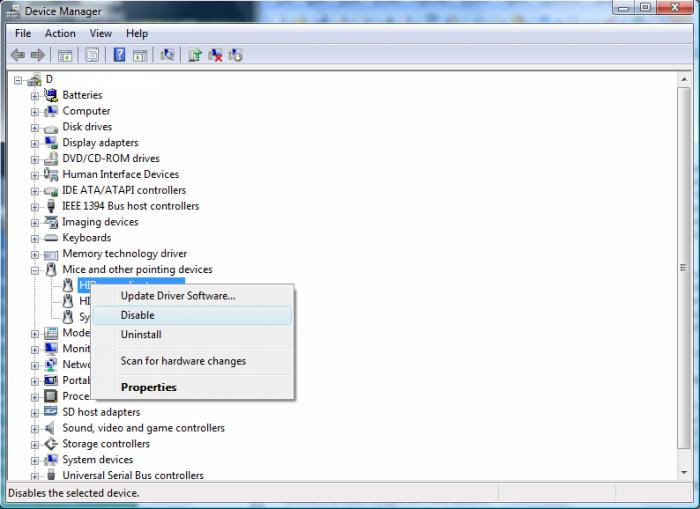
Теперь давайте рассмотрим вариант того, как отключить клавиши на клавиатуре в операционной системе «Windows». Пожалуй, этот способ является самым простым, и сейчас мы поговорим, как производится отключение.
Данный способ подойдет только для операционной системы «Windows 7», если у вас установлена другая система, тогда вам лучше использовать дополнительную программу или редактор. Отключить клавиатуру при помощи этого способа вы сможете как на долгое время, так и до перезагрузки, тут уже только вам стоит определиться с выбором.
Для того чтобы отключить клавиатуру на один раз, нужно перейти в меню «Пуск» и там запустить командную строку, а после этого ввести специальную команду «rundll32 keyboard, disable».
Если необходимо отключить клавиатуру на длительный срок, тогда переходим в «Панель управления», далее в «Диспетчер Устройств» и там находим раздел «Клавиатуры». Выбираем клавиатуру данного устройства, после чего нажимаем правой кнопкой мыши и в открытом меню выбираем вкладку «Свойства». Сразу нужно учитывать то, что клавиатура для ноутбука в диспетчере устройств может быть не одна, а соответственно вам нужно выбрать ту, которая используется в настоящее время.
Инструкция
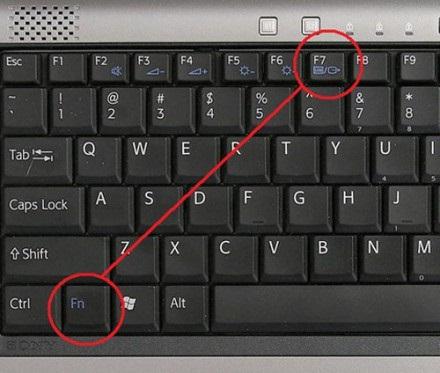
Когда перед вами будет открыто диалоговое окно со свойствами, вам нужно перейти по кнопке «Сведения» и там, в выпадающем меню найти «ID оборудования». Когда его номер будет скопирован, вам необходимо вновь запустить командную строку через меню «Пуск» и в ней написать «gpedit.msc» после чего нажать «Продолжить».
Далее перед вами должно запуститься новое диалоговое окно, где вам нужно перейти на вкладку «Политика», далее «Локальный компьютер», «Конфигурация компьютера», «Административные шаблоны», «Система», «Установка устройств», «Ограничения на установку устройств». Далее нужно просто найти пункт «Запретить установку устройств с указанными кодами устройств». Теперь ваша задача состоит в том, чтобы ввести туда скопированный код. После всех пунктов вам обязательно нужно сохранить новые настройки для того, чтобы они вступили в силу.
Особые приложения
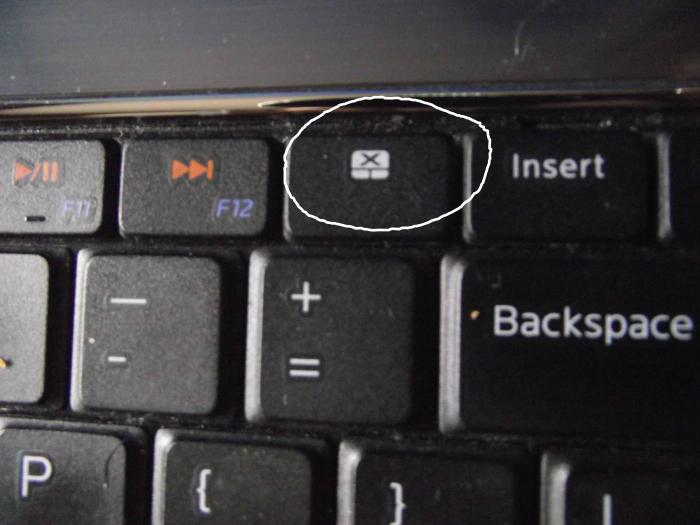
Если вы по-прежнему ищите ответ на вопрос о том, как отключить клавиатуру на ноутбуке, то давайте сейчас рассмотрим, как сделать это с помощью специализированного софта. Если вы все же решили использовать специализированную программу для решения этого вопроса, тогда сразу стоит отметить — этот процесс может быть как простым, так и сложным, тут уже все будет зависеть только от того, какую программу вы выберете для отключения клавиатуры на своем устройстве.
Программ в настоящее время есть большое количество, к примеру, вы можете выбрать приложение «ToddlerKeys».
Заключение
Теперь вы знаете, как отключить клавиатуру на ноутбуке. Как видите сами, в этом нет совершенно ничего сложного, главное — выберите правильный вариант для себя и следуйте инс
Как заблокировать клавиатуру и мышь, чтобы почистить их, не отключая компьютера
При чистке клавиатуры или мыши компьютера желательно, чтобы они были отключены от системного блока. Или сам системный блок должен быть выключен во время такой чистки. А для владельцев ноутбуков выключение устройства – это и вовсе единственное решение. Ведь хаотическое нажатие клавиш может привести к разным последствиям. Можно ли заняться чисткой при включённом компьютере? Например, чтобы параллельно с облагораживающим трудом смотреть какой-нибудь интересный фильм.
Можно, если заблокировать ввод данных. Не нужно ни отключать компьютер, ни пробираться к системнику в труднодоступное место под столом, чтобы выдернуть шнур клавиатуры и мыши, если на время чистки прибегнуть к помощи специальных программных средств Windows.
1. Диспетчер устройств Windows
Временно отключить клавиатуру на время чистки можно с помощью штатного инструментария операционной системы. Делается это с помощью диспетчера устройств. Удобный доступ к этому системному функционалу в версиях Windows 8.1 и 10 реализован в меню Win+X.
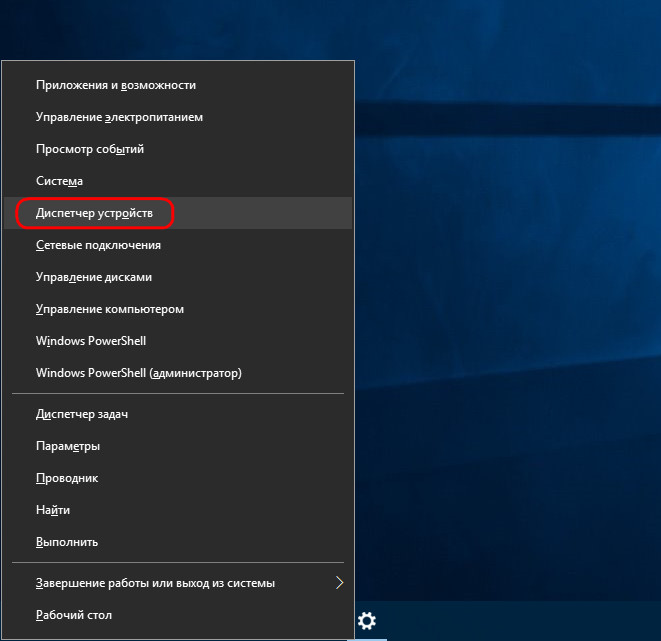
В Windows 7 можно, к примеру, воспользоваться командой «Выполнить» и ввести:
devmgmt.msc
В окне диспетчера раскрываем вкладку «Клавиатуры», вызываем контекстное меню на клавиатуре. И жмём либо «Отключить», если такой пункт присутствует, либо «Удалить устройство»
.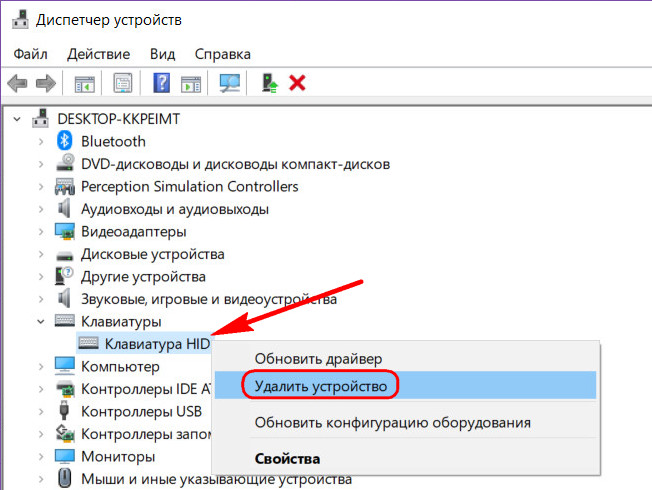
Подтверждаем отключение или удаление.
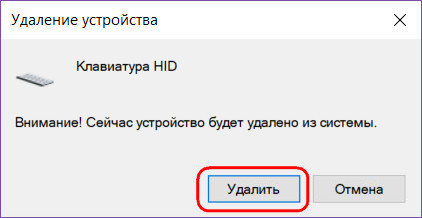
Теперь можно приступать к чистке. Может быть так, что на ноутбуке останется активной кнопка питания. Просто нужно быть поаккуратней в её области.
По завершении чистки, если для клавиатуры было доступно отключение, в контекстном меню кликаем «Задействовать». А если она удалялась, вверху окна диспетчера жмём кнопку обновления конфигурации.
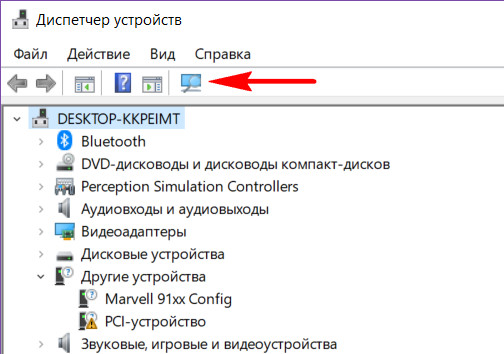
В последнем случае запустится процесс определения новых устройств, и клавиатура снова появится в окне диспетчера.
Такой способ хорош тем, что не требует никаких сторонних решений, однако он не подойдёт для комплексной уборки, когда у нас руки дойдут до чистки всей периферии компьютера.
2. Программа KeyFreeze
http://keyfreeze.com/
Простейшая бесплатная программка KeyFreeze с единственной кнопкой может заблокировать и клавиатуру, и мышь.
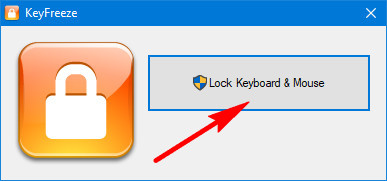
Для разблокировки обоих устройств ввода необходимо нажать Ctrl+Alt+Del.
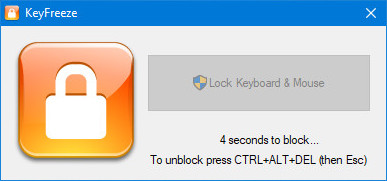
И выбрать пункт «Отмена».
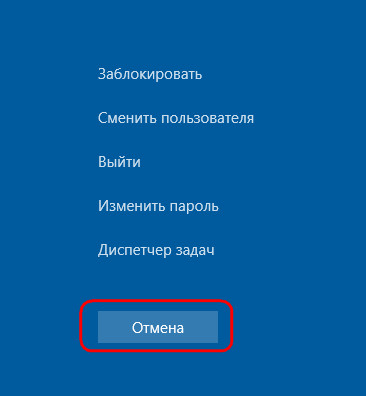
3. Программа Block
http://soft.oszone.net/program/13555/Blok
Чуть больше может предложить ещё одна простенькая и бесплатная программка Block. Важно: её нужно запускать от имени администратора
.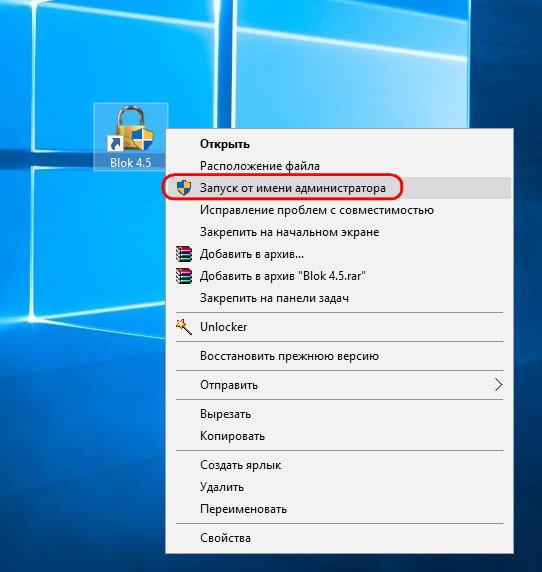
Чтобы заблокировать мышь и клавиатуру, нажимаем кнопку «Блокировать без отключения монитора».

Подтверждаем блокировку. Выход из режима блокировки осуществляется, как и в предыдущем случае, клавишами Ctrl+Alt+Del и нажатием «Отмена».
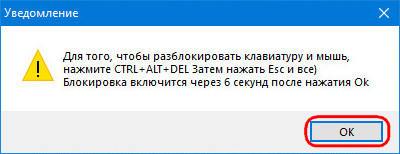
Если нужно протереть экран ноутбука или монитор и отследить на тёмном фоне разводы, используем кнопку «Блокировать с отключением монитора».
Дополнительная фишка программы Block — таймер отключения компьютера.
Можно ли отключить клавиатуру на компьютере. Советы о том, как отключить клавиатуру на ноутбуке
Немного об управлении устройствами.
Как отключить встроенную клавиатуру на ноутбуке (Windows 7):
1) Для начала, нам нужно ИД отключаемого устройства. В моем случае — встроенной клавиатуры. Обычно, у ноутбуков они подключаются по внутреннему PS/2 разъему.
2) Открываем диспетчер устройств (Правый клик на Компьютер-> Управление->Д испетчер Устройств )
3) Находим нужное устройство , правый клик на нем, «свойства «
4) Во складке «Сведения » в выпадающем меню находим «ИД оборудования «
5) Копируем его (У меня это было «ACPI\PNP0303»)
6) Вызываем (win+r или «выполнить» в меню «Пуск») gpedit.msc
7) Там открываем: Политика Локальный компьютер -> Административные шаблоны -> Система -> Установка устройств -> Ограничения на установку устройств
8) Там есть вариант: «Запретить установку устройств с указанными кодами устройств» , правый клик на него, «изменить»
9) Ставим радиобатн в положение «Включить «, в параметрах нажимаем кнопку «Показать… «
10) Вставляем в появившееся окошко скопированный ИД оборудования и нажимаем Ok .
11) Ставим галочку «Также применить для соответствующих устройств, которые уже были установлены «
12) Удаляем устройство в диспетчере устройств и перезагружаемся.
В результате, встроенная клавиатура перестает работать, а в диспетчере устройств появляется «Неизвестное устройство»
Как включить встроенную клавиатуру на ноутбуке обратно (Windows 7):
Или поставить вариант «Выключить » в 8 пункте . Или удалить id устройства в 9 и далее пунктах
После этого, в диспетчере задач произвести поиск новых устройств .(или просто перезагрузиться )
P.S. Дополнительно — ключевые моменты для английской версии:
2) Computer->Manage->Device Manager
3) Properties
4) Details, там — Hardware Ids
7) Local Computer Policy->Computer Configuration->Administrative Templates->System->Device Installation-> Device Installation Restriction
8) Prevent installation of device that match any of these device IDs
9) Enabled, потом кнопку «Show… «
11) Галочка «Also apply to matching devices that are already installed «
У некоторых данный способ не работает, отсутствует необходимые политики. Нормального способа решения этой проблемы я так и не нашел. Так что для них — такой вариант:
1-2) см. выше
3) Находим нужное устройство , правый клик на нем, «Обновить драйвера
4) Там снимаем галочку «Совместимые устройства » и выбираем что-то не подходящее. Например «Стандартные» -> «Клавиатура HID». Обычно в ноутбуках клавиатуру вешают на порт PS/2, так что он должен не подойти.
5) Перезагружаемся.
6) Теперь клавиатура не работает. Заходим в диспетчер устройств ,
7) Находим там клавиатуру. Она теперь показана как проблемная. Правый клик -> Отключить.
Клавиатура, несомненно, является важной частью компьютера. Поэтому нужно уметь её правильно эксплуатировать. Сделаем акцент на самых важных вопросах использования этого устройства, поговорим о том, как отключить клавиатуру.
Естественно, без клавиатуры работа с персональным компьютером практически невозможна, так как она осуществляет работу с основными его программами. Но иногда это становится необходимым по ряду причин. Это может быть поломка клавиатуры, выход из строя или подключение альтернативной клавиатуры к ноутбуку.
Физически процесс отключения клавиатуры у настольного компьютера довольно прост даже для начинающего пользователя. Достаточно просто выдернуть шнур из системного блока. Делается это аккуратно, чтобы не повредить «гнездо».
Также клавиатуру можно легко заблокировать. Для этого необходимо выполнить следующее: жмём «Пуск», выбираем «Программы», ищем «Стандартные», а затем «Командная строка»
Используем команду «rundll32 keyboard,disable», которая нужна для блокировки клавиатуры до следующей перезагрузки системы. Также можно ввести команду в окне «Выполнить»: жмём «Пуск», затем «Выполнить».
Помимо этого, существуют специальные программы-утилиты, использующиеся для отключения клавиатуры. Такие, например, как «LockWin». Программа предоставляет разные средства для блокировки множества функций операционной системы ПК, или же «Toddler Keys», которая специально используется для защиты персонального компьютера от детей.
Как отключить клавиатуру на ноутбуке
Этот процесс тоже не сопровождается изрядными физическими усилиями. Клавиатура у всех ноутбуков подключена к материнской плате специальным шлейфом. Найти его очень просто. Для того чтобы отключить клавиатуру, нужно вскрыть корпус ноутбука и выдернуть этот шлейф. Действовать нужно аккуратно, так как можно нечаянно повредить ноутбук. Но процесс проблемным не является, если действовать с умом и спокойствием.
Как отключить звук клавиатуры
Отключение звука осуществляется парой щелчков мышки. Жмём на «Пуск», затем переходим в «Панель управления», ищем графу «звуки и аудиоустройства», жмём на «Звуки», далее «Звуковая схема», выбираем опции «Нет звука», сохраняем, жмём «Ок». Звук клавиатуры отключается и больше вас не беспокоит.
Как отключить экранную клавиатуру
Делаем следующее: Заходим в «Панель управления» и вводим в окно поиска «Компоненты Windows». Ищем «Планшетные ПК – Дополнительные компоненты» и снимаем стоящий рядом флажок. Жмём «Ок». Во многих случаях экранную клавиатуру можно просто «закрыть», нажав на крестик в верхнем правом углу окна.
Как отключить блокировку клавиатуры
Перечисленные задачи являются основными в использовании клавиатуры, а приведённые советы должны будут помочь вам в правильной её эксплуатации. Теперь Вы знаете о клавиатуре практически всё, что требуется.
Иногда владельцы портативных компьютеров задаются вопросом о том, как отключить клавиатуру на ноутбуке. Возникнуть он может по разным причинам. К примеру, когда она при определенных действиях является неудобной из-за своих небольших габаритов. Для того чтобы отключить клавиатуру ноутбука, можно использовать один из нескольких способов, которые мы сейчас и рассмотрим.
Ручной метод
Давайте начнем обзор с физического отключения клавиатуры. Подключение клавиатуры производится к материнской плате при помощи шлейфов. Если вам необходимо узнать, как отключить клавиатуру, тогда вы должны заранее настроиться на то, что вам предстоит разобрать ноутбук.
Каждое устройство имеет определенную архитектуру, а соответственно и шлейф от клавиатуры к материнской плате может устанавливаться в разных местах.
Итак, если вы решили извлечь клавиатуру, тогда первым делом вам потребуется открыть заднюю крышку ноутбука. После этого нужно внимательно осмотреть устройство и тогда вы, возможно, сможете определить, где находится шлейф. Конечно, в некоторых устройствах даже открыв заднюю крышку невозможно его разглядеть, но в таком случае вам просто нужно скачать схему вашей модели устройства, на которой будет показано, где располагается шлейф.
Обязательно помните о том, что работать вам предстоит вним
Кнопки разблокировки клавиатуры на компьютере. Как сочетанием клавиш заблокировать и разблокировать клавиатуру на компьютере
Едва ли не каждый человек сейчас располагает ноутбуком или персональным компьютером. Разумеется, использование таких устройств невозможно без функционирующей клавиатуры. Однако что делать, если клавиатура вдруг оказалась заблокированной? В этой статье мы рассмотрим, как разблокировать клавиатуру на ноутбуке.
Способы разблокировки клавиатуры
Обычно клавиатура может оказаться заблокированной в результате нажатия определенной комбинации клавиш.
В этом случае срабатывает так называемое базовое блокирование клавиатуры. Разблокировать клавиатуру можно будет с помощью инструкции, которая прилагается к вашему компьютеру. В ней должно быть указано сочетание клавиш для разблокировки.
Если вы не обнаружили такой инструкции, то можно воспользоваться стандартным методом:
- Нажмите на клавишу numlock+Fn. Сначала должна будет разблокироваться так называемая цифровая панель клавиатуры, после чего разблокируется и вся клавиатура.
- Также клавиатура может оказаться заблокированной в результате зажатия клавиши из линейки F1-F12. Посмотрите на эту линейку и обратите внимание на эмблемы, расположенные под нумерацией. Среди эмблем вы сможете найти значок замка. Если у вас есть такая клавиша, то попробуйте зажать ее и держать в течение нескольких секунд. Кстати, вполне возможно, ваш производитель изобразил клавишу блокировки немножко иначе. Это может быть, например, не замок, а ключ или же другая символика, которая по смыслу похожая на блокировку.
- Разблокировать тачпад можно нажатием кнопки F7+Fn.
- Наконец, последним вариантом, в результате которого может быть заблокирована клавиатура, является атака вирусов. В этом случае вам, скорее всего, придется обращаться к специалисту.
Подробнее о том, какие существуют еще способы разблокировать ноутбук, а также о причинах блокировки читайте в статьях.
В этой статье мы поможем вам отключить встроенную клавиатуру на ноутбуке. Обычно такая необходимость появляется в случае, если зажимается какая-то клавиша или если необходимо подключить отдельную клавиатуру или если ваша клавиатура неисправно и её необходимо заменить.
Временное отключение клавиатуры
Для разового
как убрать экранную клавиатуру Windows XP/7/10
Экранная клавиатура — очень полезный инструмент для Windows. Она может пригодиться в самых разных условиях. Если внезапно сломалась стандартная клавиатура — можно включить экранную, чтобы понять, в чем проблема, или же доделать важную работу. Экранная клавиатура включается очень быстро и легко. Но не все понимают, как убрать ее. Делается это довольно просто.

Активация экранной клавиатуры
Прежде чем разобраться, как убрать экранную клавиатуру, следует знать, как ее активировать. Это делается очень легко. Если на компьютере стоит пароль, то при включении, прямо под строкой ввода пароля будет маленький значок клавиатуры. Нужно просто нажать на него и экранная клавиатура сразу активируется.
Если же пароль не используется, нужно:
- зайти в панель управления;
- дальше во вкладку «Специальные возможности»;
- открывается новое окошко, где надо выбрать «Центр специальных возможностей»;
- еще раз открывается новая страница, где уже нужно выбрать пункт включения экранной клавиатуры.
После этих простеньких действий инструмент запустится, и можно будет использовать его в любых целях, применив обычную мышку. Теперь пора понять, как убрать экранную клавиатуру.

Как производится деактивация?
Для того чтобы временно отключить экранную клавиатуру, достаточно просто закрыть ее. Иногда она просто сворачивается и оказывается в скрытых значках, так что ее нужно деактивировать именно оттуда. После этих легких действий она пропадет. Ну что — разобрались, как убрать экранную клавиатуру? Но не всегда все просто. Иногда бывает так, что она снова появляется после перезагрузки компьютера, то есть каждый раз при запуске/перезагрузке снова включается эта функция. Это сделано для того, чтобы пользователь каждый раз не тратил время для включения функции. Но ведь от этого засоряется компьютер, а чем больше элементов в меню автозагрузки — тем медленнее он загружается. Решить эту проблему проще простого. Нужно как можно скорее убрать экранную клавиатуру из автозагрузки.
Деактивация клавиатуры:
- заходим в панель управления;
- переходим в раздел «Специальные возможности», а оттуда — во вкладку «Центр специальных возможностей»;
- видим кнопку «Использование (или использовать) компьютера без мыши и клавиатуры», нажимаем на нее;
- открывается новая страница, где просто нужно снять галочку рядом с надписью «Использовать экранную клавиатуру».
После этих действий программа не будет активироваться при каждом запуске Windows. Работает данный метод на Windows Vista, XP, 7, 10. Хотя экранная клавиатура — очень полезный инструмент, но ее автозагрузка на слабых устройствах может сильно замедлить время включения компьютера в целом. Так что если программа не используется — ее лучше отключить.
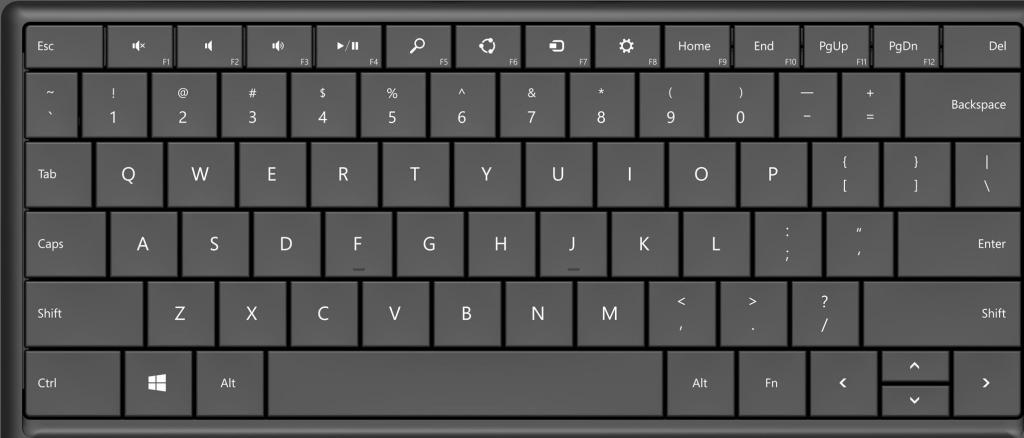
Итог
Теперь понятно, как убрать экранную клавиатуру при запуске. Это очень легко, да и в некоторых случаях просто необходимо, поскольку слабые устройства работают еще медленнее, чем работали раньше. Активация и деактивация занимает всего несколько секунд, просто нужно знать, как это делать.
Активированная экранная клавиатура не использует ресурсы компьютера, так что мешать может этот инструмент исключительно во время загрузки.
Включение и отключение экранной клавиатуры в Windows 7
Во все операционные системы Windows от Microsoft встроен интересный системный инструмент — это «Экранная клавиатура».
Общая информация об инструменте «Экранная клавиатура»
Экранная клавиатура будет полезна, если ваша клавиатура на ноутбуке, нетбуке или компьютере сломалась или отсутствует. С помощью данного инструмента вы сможете пользоваться всеми возможности физической клавиатуры. Набор текста и символов осуществляется путем выбора нужной клавиши при помощи компьютерной мыши или же любым другим устройством, которое координирует управление курсором.
— Виртуальная клавиатура является специальным инструментом, который открывает дополнительные возможности людям с плохой подвижностью пальцев или травм конечностей.
— Экранная клавиатура незаменима при работе на планшетном компьютере под управлением операционных систем Windows.
— Экранная клавиатура — это отличный инструмент для защиты от кейлогера (программы или устройства, считывающего и передающего нажатия клавиш мошенникам или другим заинтересованным лицам).
Процесс включения и отключения экранной клавиатуры на ПК
Для того чтобы включить экранную клавиатуру необходимо перейти в меню «Пуск» и нажать на пункт «Все программы». Затем перейти к пункту «Стандартные» и раскрыть пункт «Специальные возможности». После этого нажать ярлык программы «Экранная клавиатура».
Смотри копию экрана № 1

После выполнения данных условий экранная клавиатура появится на вашем рабочем столе. После перезагрузки ПК экранную клавиатуру придется искать по этому же алгоритму. Однако её можно закрепить или наоборот открепить, если она уже у вас закреплена. Для этого нужно сделать следующее. На запущенной экранной клавиатуре найдите кнопку «Параметры». Наведите на неё курсор и нажмите левой кнопкой мыши. После этого появится новое окно «Параметры». Внизу, левой кнопкой мышки, щёлкните по пункту «Управлять запуском экранной клавиатуры при входе в систему».
— Для включения экранной клавиатуры при каждом запуске операционной системы Windows установите галочку на пункте «Использовать экранную клавиатуру». Затем нажмите «Ок» и «Применить».
См. копию экрана № 2

— Для отключения экранной клавиатуры при каждом запуске операционной системы Windows уберите галочку на пункте «Использовать экранную клавиатуру». Затем также нажмите «Ок» и «Применить».
Подведём итоги
Как мы видим полезный инструмент «Экранная клавиатура» для операционного семейства Windows был внедрен разработчиками Microsoft непросто так, а для решения конкретных задач, поставленных пользователем. Виртуальная клавиатура будет чрезвычайно полезна для людей с ограниченными возможностями. Также для пользователей, которые вынужденны временно обходится без физической клавиатуры, например в случае её поломки или залипании некоторых клавиш.
Если заметили ошибку, выделите фрагмент текста и нажмите Ctrl+Enter
Как отключить экранную клавиатуру в Windows 7

Экранная клавиатура в Windows 7 – полезный инструмент, однако может раздражать своим несвоевременным появлением, в частности, при загрузке системы. Далее мы рассмотрим процесс отключения этого компонента.
Как отключить виртуальную клавиатуру в Windows 7
Нет ничего сложного в обычном закрытии компонента, который мы рассматриваем: «Экранная клавиатура» в Windows 7 — всего лишь очередное приложение, которое можно закрыть нажатием на крестик.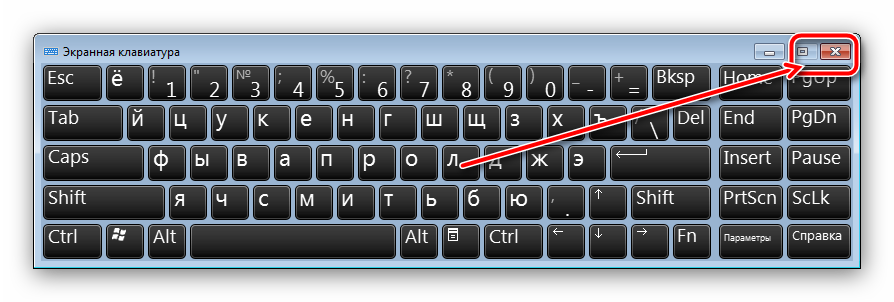
Если из-за сбоя программа зависла, избавиться от неё можно удалением процесса через «Диспетчер задач».
- Вызовите «Диспетчер задач» любым подходящим методом.
Подробнее: Как открыть «Диспетчер задач»
- Перейдите к закладке «Процессы» и найдите в нём osk.exe. Кликните по нему правой кнопкой мыши и выберите «Завершить процесс».
- Подтвердите операцию.
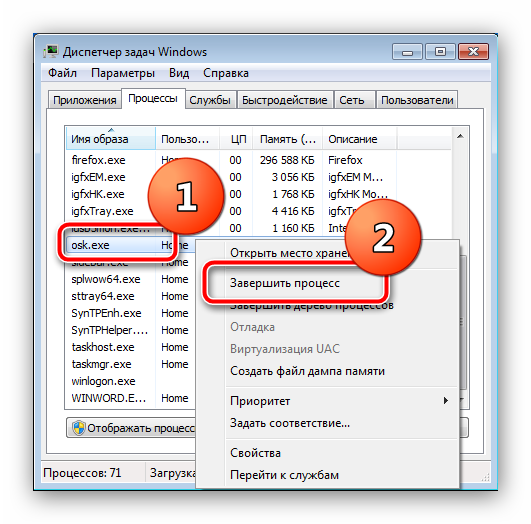
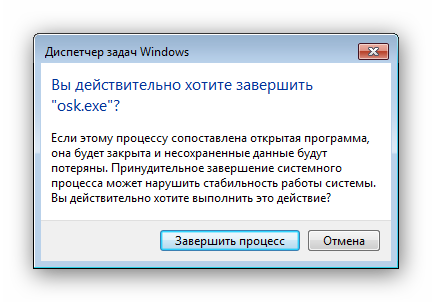
Алгоритм полного отключения виртуальной клавиатуры несколько сложнее. Проделать это можно двумя способами: через «Центр специальных возможностей» или путём удаления элемента из автозагрузки.
Способ 1: Специальные возможности Виндовс
Виртуальное устройство ввода данных в Windows 7 рассчитано на людей с ограниченными возможностями, поэтому управление этим компонентом помещено в соответствующий системный элемент. Отключение «On-Screen Keyboard» через него выглядит так:
- Вызовите «Пуск» и кликните по пункту «Панель управления».
- Ближе к концу перечня находится «Центр управления специальными возможностями» – откройте его.
- Опции отключения элемента расположены в блоке опций «Использование ПК без мыши или клавиатуры» – перейдите к нему щелчком ЛКМ.
- Вверху должна быть отмечена опция «Использовать экранную клавиатуру» – снимите с этого варианта галочку.

Не забудьте сохранить настройки.
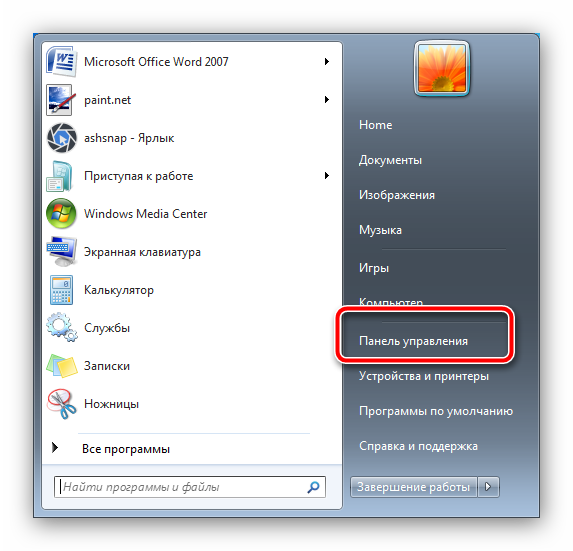
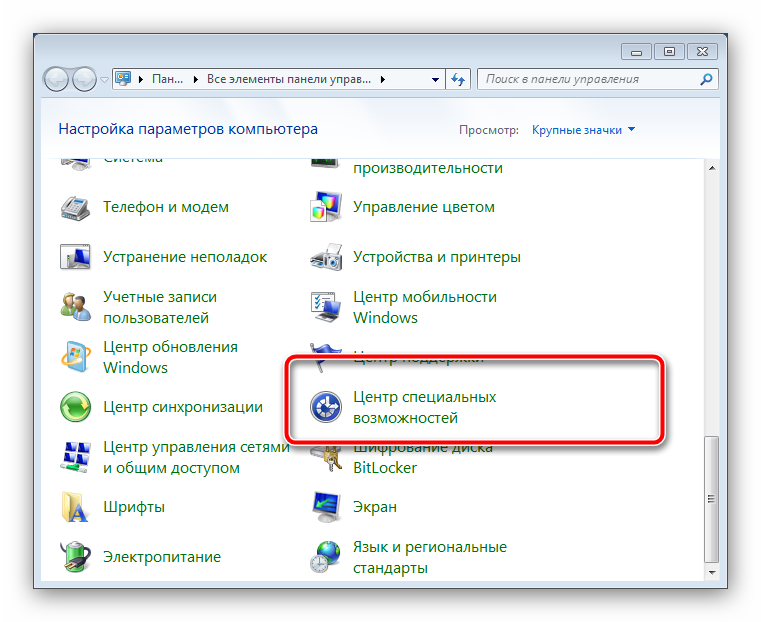
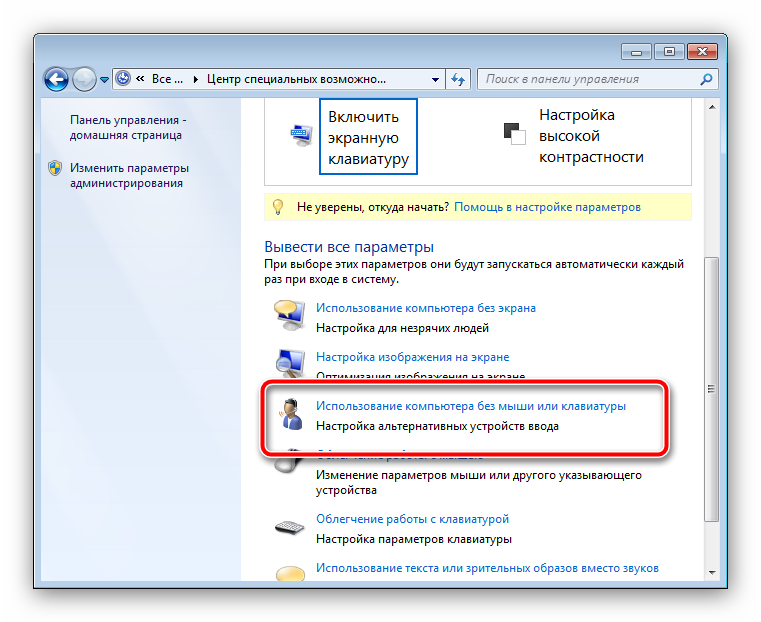
Теперь экранная клавиатура больше не будет появляться и беспокоить вас.
Способ 2: Управление автозагрузкой Windows
Если предыдущий способ вам не помог, данный компонент можно убрать, отключив службу, что отвечает за его запуск. Действия следующие:
- Закройте все открытые на этот момент приложения.
- Нажмите сочетание клавиш Win + R. В окошке «Выполнить» напечатайте
msconfigи нажмите «OK». - Переместитесь во вкладку «Автозагрузка». Нужный нам элемент называется «osk» – снимите с него выделение, после чего последовательно нажмите «Применить» и «OK».
- Перезагрузите компьютер.
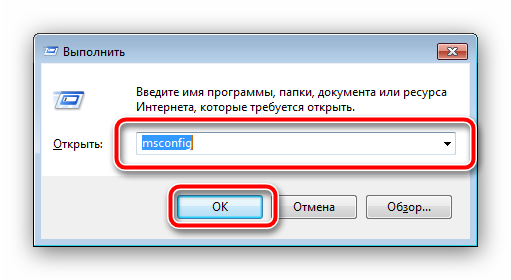
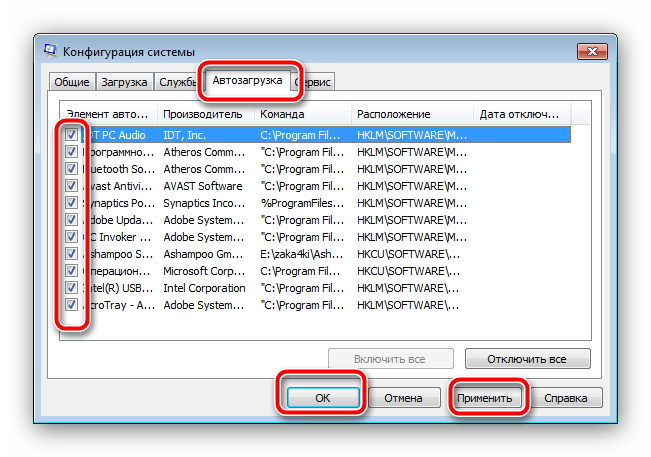
Такой метод представляет собой наиболее действенный вариант отключения виртуального средства. Если же этот компонент вновь потребуется вам, его можно активировать заново – в этом вам поможет следующее руководство.
Подробнее: Как включить экранную клавиатуру Windows 7
Мы рассмотрели существующие способы отключения экранной клавиатуры на Виндовс 7. Как видим, доступ к управлению этим элементом получить очень легко.
 Мы рады, что смогли помочь Вам в решении проблемы.
Мы рады, что смогли помочь Вам в решении проблемы. Опишите, что у вас не получилось.
Наши специалисты постараются ответить максимально быстро.
Опишите, что у вас не получилось.
Наши специалисты постараются ответить максимально быстро.