Как включить игровой режим в Windows 10
Как включить игровой режим в Windows 10- для того, чтобы ответить на этот вопрос, давайте для начала разберемся что это такое и зачем нужно? Игровой режим – это режим работы системы, предназначенный для повышения производительности работы компьютера, при запуске игровых программ.
Он появился после обновления системы Windows 10 Creators update, которое и добавило игровой режим. Помимо игрового режима, с этим обновлением в систему было внедрено большое количество новых полезных функций и улучшений.
Запустить режим игры и наслаждаться высокими показателями работы вашего компьютера – теперь это стало возможно. В системе постоянно находятся в рабочем фоновом состоянии десятки программ, которые могут повлиять на производительность в играх.
Режим игры рассчитан именно на максимальное освобождение компьютера от большинства процессов, он ставит в приоритет работу игры, тем самым значительно повышая производительность вашего компьютера.
Тестирование игрового режима
Игровой режим в Windows 10 можно оценить по результатам тестов. Тесты показывают, что после активации игрового режима, частота кадров в секунду возрастает, «фризы» или подвисания, замедления в играх тоже значительно снижаются.
Активировать игровой режим позволит следующая наша инструкция. Повторите в точности все действия за нами:
- Требуется удостовериться в том, что на вашем компьютере отображается меню игр – открыть меню «Пуск», зайти в параметры и открыть вкладку «Игры».
- Необходимо проверить включен ли «Режим игры» и передвинуть ползунок
- Поставить галочку на пункте «Отображать меню игры во время воспроизведения в полноэкранном режиме».
- Запустить любую игру, меню работает даже в играх, не приобретенных в официальных магазинах.
- Далее необходимо открыть меню игры, которое открывается одновременным нажатием клавиш [Win]+[G].
- Далее находим на панели знак шестеренки, нажимаем на него и попадаем в настройки.

На компьютере включить игровой режим в Windows 10 так же, как и на ноутбуке. Сделаем акцент, что для включения игрового режима (для открытия окна настроек игрового режима) необходимо запустить игру в оконном режиме без рамки, после выполнения последнего пункта и сохранения изменений, полноэкранный размер можно вернуть.
Как установить игровой режим в Windows 10 подробно можно посмотреть в видео. С этим справится даже новичок.
Игровой режим в Windows 10, дата выхода которого в свет – 21 января 2017, был только представлен публике, были лишь описаны его возможности. Когда же все-таки игровой режим вышел на Windows 10 для всех – 11 апреля пользователи смогли его опробовать на своих компьютерах.
Как отключить игровой режим в Windows 10?
Отключить его просто – выполняем все условия, что и при включении, кроме последнего шага.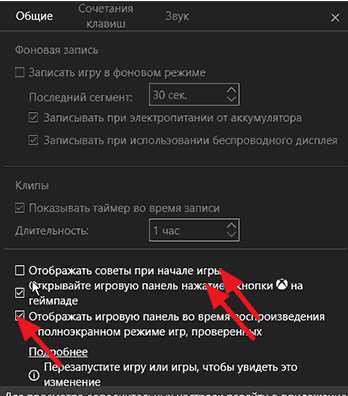 Там мы вместо установки галочки снимаем ее, таким образом, игровой режим будет отключен.
Там мы вместо установки галочки снимаем ее, таким образом, игровой режим будет отключен.
С обновлением стала доступна и функция Xbox DVR. Она позволяет владельцам портативных игровых консолей Xbox и ОС Windows 10, назначить быстрые клавиши для того, чтобы записывать звук и видео с экрана, а так же сохранять скриншоты. Если вы не занимаетесь записью игровых видео или стримами, то эта программа будет вам только портить жизнь, загружая систему ненужными вам процессами. Это малозаметно на мощных машинах, но чем слабее ваш компьютер, тем заметнее разница в работе системы, после отключения Xbox DVR.
Более подробно о том, как отключить Xbox DVR в Windows 10 вы можете узнать из статьи на нашем сайте, а сейчас краткая инструкция. Итак, необходимо сделать следующее:
- Найти и открыть официальное приложение Xbox, зарегистрироваться в сервисе Microsoft.
- После запуска приложения нужно перейти к его настройкам, найти и открыть вкладку «DVR для игр», нужно выключить эту функцию, под вкладкой будет переключатель.

- Если вы совсем не пользуетесь этой программой, то вы можете ее удалить:
- Ввести «Powershell» в поиске Windows и открыть консоль.
- В консоли написать команду на удаление приложения (оно является стандартным в системе и не может быть удалено по-другому): [Get-AppxPackage *xbox* | Remove-AppxPackage], без квадратных скобочек.
- Произвести перезагрузку ПК.
Полная версия статьи о том, как удалить Xbox размещена у нас на портале.
Напоследок, хочется рассказать, какие игры идут на
Windows 10 — более развернутую статью читайте на нашем сайте, а сейчас пару слов, так на новой системе без проблем запускаются все игры, совместимые с Windows 7 и Windows XP. Начиная с Windows XP, все игры и программы гарантированно запустятся на новой системе, а вот все более ранние приложения не способны работать на Windows 10, вы можете лишь поискать их современные аналоги. Некоторые игры специально разработаны для Windows 10, в них можно поиграть только на этой операционной системе.
Назначение и порядок включения игрового режима на компьютере с Windows 10
Содержание:
- Игровой режим Windows 10 — что это такое
- Стоит ли активировать эту функцию
- Как включить игровой режим в Windows 10
- Запуск приложения с использованием редактора реестра
- Как включить в Windows 10 Game mode через параметры
- Через меню «Параметры»
- Оптимизация Windows 10 при помощи игрового режима
- Как отключить игровой режим в Windows 10
Геймеры, преодолевая уровни современных игр, стремятся получить от своего ПК максимальную производительность, обращаясь к гейм-бустерам (игровым усилителям). Компания Microsoft, разрабатывая 10 версию Windows, решила порадовать любителей развлечений установкой в системе собственного инструмента для совершенствования игрового процесса.
Игровой режим Windows 10 — что это такое
Игровое приложение появилось сравнительно недавно при обновлении Creators Update. Встроенная системная функция разработана для оптимизации и стабильности работы компьютера во время современных ресурсоёмких геймплеев.
Game mode — инструмент для оптимизации игр
В Windows 10 появилось много новых софтов, задействующих ресурсы ПК. Качество игры особенно страдает, когда системные функции запускаются во время игрового процесса. Режим обеспечивает приоритет мощности процессора игре, ограничивая запуск фоновых задач в этот период.
Стоит ли активировать эту функцию
Результативность приложения зависит от характеристик системы:
- на современном мощном компьютере с дискретной видеокартой, производительным процессором и стандартным набором фоновых программ улучшение будет незначительным (5-10 кадров) или отсутствовать совсем;
- на ПК или ноутбуке со скромными характеристиками и слабой оперативной памятью может наблюдаться повышение производительности на 15-20% (больше на 10-20 кадров) в зависимости от вида игры за счёт снижения нагрузки на процессор;
- в системе, где запущено много задач, улучшение чувствуется, но можно пойти по более простому пути, отключив нерабочие и вредоносные фоновые программы.

Как включить режим разработчика Windows 10
В старых играх, не оптимизированных под игровой режим Виндовс, использование функции не даёт никакого эффекта.
Внимание! В ряде случаев игровой режим мешает работе компьютера. Может нарушить процесс записи или трансляции геймплея.
Как включить игровой режим в Windows 10
Windows Aero— что это такое, как включить режим
Прежде чем активировать функцию Game mode, нужно узнать действующую версию на своём ПК, открыв приложение «Параметры» в окне «Система». Если Creators Update не установлена, следует скачать и загрузить обновление Виндовс до версии 1703 или выше.
Включение игрового приложения через реестр
Запуск приложения с использованием редактора реестра
Инструкция как в Windows 10 включить игровой режим через редактирование записей системного реестра выглядит так:
- Одновременным нажатием клавиш «Win+R» открыть командную строку.
- Вписать команду «regedit» для вызова редактора.

- В открывшемся окне выбрать категорию «Game Bar».
- В появившемся поле нажать «Создать».
- В правой части редактора создать 32-битный «Параметр Д WORD». Затем его название поменять на «AllowAutoGameMode».
- Войти в редактирование, дважды кликнув мышью. В окне «Значение» поставить цифру 1.
- Закончить действия нажатием кнопки «Ок».
Как включить в Windows 10 Game mode через параметры
Чтобы запустить приложение, следует:
- Зайти через кнопку «Пуск» или одновременным нажатием клавиш «Win+I» в окно «Параметры».
- Открыть поле «Режим игры».
- Перевести переключатель в положение «Включено».
- Запустить игру и, находясь в ней, нажать кнопки «Win+G».
- В верхней части экрана появится окно «Меню игры». В нем следует отметить «Использовать игровой режим для этой игры».
- Провести нужные настройки.
- Выйти из игры и снова её запустить.
Справка! Game Mоde будет автоматически включаться для конкретной игры до тех пор, пока не будет отключён.
Игровой режим включён
Через меню «Параметры»
Меню открывается одновременным нажатием клавиш «Win+G». Здесь предоставляются возможности записи игровых клипов и голосового сопровождения, включения трансляции. «Горячие клавиши» начинают работать при включённом переключателе. Меню помогает настроить список опций, связанных с игровым процессом:
- видеозапись — «Win+Alt+G»;
- запуск или остановка трансляции — «Win+Alt+B»;
- включение и отключение микрофона — «Win+Alt+M»;
- скриншот с экрана — «Win+Alt+PrtScrn».
Иногда возникает необходимость изменить сочетание «горячих клавиш», например, если такая комбинация используется в другой программе. Для этого нужно снова открыть «Параметры», выбрать «Меню игры». Запустив игру, открыть настройки (значок в виде шестерёнки), вписать в пустое поле новую комбинацию клавиш. В строке «Запомнить для этой игры» поставить галочку.
Оптимизация Windows 10 при помощи игрового режима
Что такое DFU режим iPhone: как включить и выйти
Game mode эффективнее работает с UVP играми, установленными на ПК с помощью магазина Windows Store, но и обычные Win-32 в ряде случаев получают преимущества.
Режим игры Windows 10 — что даёт:
- увеличение производительности за счёт перераспределения ресурсов системы или приостановки фоновых процессов, игровому приложению делается приоритет;
- снижение нагрузки на видеокарту и процессор;
- увеличение FDS (повышение частоты кадров), обеспечивается комфортное прохождение без зависаний и торможений;
- наблюдается меньше «фризов» (пропусков кадров), улучшается плавность игрового процесса.
Помимо повышения производительности функционал обеспечивает новые возможности, которые можно настроить с помощью меню.
Меню опций игрового режима
Как отключить игровой режим в Windows 10
Многие геймеры жалуются на самопроизвольное срабатывание кнопок и отсутствие реакции мыши на действия игрока. Другая часть игроков приходит к выводу, что гейм-усилители значительно результативнее по сравнению с Game mode в операционной системе Windows 10.
Выключить игровой режим в Windows 10 очень просто:
- Зайти через «Пуск» в «Параметры».

- Открыть окно «Игры».
- Выбрать раздел «Режим игры».
- В настройке передвинуть ползунок в положение «Откл.».
На заметку! Нельзя забывать, что при выходе из игры режим останавливается автоматически, поэтому каждый раз отключать функцию вручную нет необходимости.
Системное приложение Game mode находится в стадии разработки и не относится к необходимым функциям. Стоит включать режим или отключать — решает геймер. Благодаря ему на слабых ПК могут значительно улучшиться показатели. Имея мощное «железо», опцию, в основном, используют в качестве функционального инструмента — для записи видео-роликов или транслирования в режиме онлайн.
Автор:
Сергей АлдонинИгровой режим — как отключить его и почему
Содержание
Зачем нужна эта статья
Microsoft решила включить игровой режим по умолчанию в Windows 10. Хотя Microsoft рассматривает это как функцию, многие пользователи сообщают, что отключили Игровой режим может повысить производительность и стабильность многих приложений (даже некоторых игр).
Хотя Microsoft рассматривает это как функцию, многие пользователи сообщают, что отключили Игровой режим может повысить производительность и стабильность многих приложений (даже некоторых игр).
Мы сосредоточимся на повышении производительности и стабильности приложений, помимо игр, но стоит отметить, что многие люди отмечают повышение производительности даже вне игр при отключении игрового режима, так что попробуйте.
В ходе нашего тестирования приложения от таких разработчиков, как Adobe/Maxon, могли лучше использовать аппаратное обеспечение системы при отключенном игровом режиме. Кроме того, игровой дизайн/3D-анимация, разработка, рендеринг, фотограмметрия и даже некоторые приложения машинного обучения, по-видимому, выигрывают от отключения игрового режима.
Вы можете запустить наше программное обеспечение PugetBench до и после или просто продолжить свой обычный рабочий процесс и посмотреть, почувствуете ли вы разницу, хотя она, скорее всего, не будет огромной. Вместо этого мы надеемся, что стабильность улучшится, а такие задачи, как рендеринг, могут выполняться быстрее.
Вместо этого мы надеемся, что стабильность улучшится, а такие задачи, как рендеринг, могут выполняться быстрее.
Что такое игровой режим?
Игровой режим Windows 10 был представлен в обновлении Creators Update (2017 г.) и был разработан для повышения производительности многих компьютерных игр.
Игровой режим помогает добиться более стабильной частоты кадров в зависимости от конкретной игры и системы
— Майкрософт
Предназначен для обнаружения игры и предоставления приоритетного доступа к аппаратным ресурсам системы. Игра может использовать больше ресурсов процессора и графического процессора, в то время как другие приложения и фоновые процессы получают меньше. Это работает только в том случае, если Windows 10 обнаруживает, что вы играете в игру, в противном случае она продолжает резервировать мощность/ресурсы для нужд по требованию, что может лишить вычислительную мощность нужного приложения.
Тест, проведенный компанией PC Gamer в 2017 году, показал, что игровой режим очень незначительно повышает производительность игры на слабом оборудовании. Однако это произошло за счет фоновых задач — с включенным игровым режимом было невозможно воспроизводить видео YouTube в фоновом режиме во время игры без заиканий при воспроизведении видео. Это компромисс — во время игры ресурсы берутся из фоновых задач и передаются игре.
Однако это произошло за счет фоновых задач — с включенным игровым режимом было невозможно воспроизводить видео YouTube в фоновом режиме во время игры без заиканий при воспроизведении видео. Это компромисс — во время игры ресурсы берутся из фоновых задач и передаются игре.
В неигровом режиме и с включенным игровым режимом ресурсы резервируются на момент запуска игры, что потенциально может отнять ресурсы производительности у предпочтительного приложения.
Игровой режим может иногда вызывать проблемы со стабильностью и производительностью
Некоторые пользователи Windows сообщают, что некоторые игры на самом деле работают медленнее при включенном игровом режиме. Звучит странно, и, конечно же, так не должно работать, но иногда это срабатывает.
Например, в мае 2020 года Guru 3D писал об отчетах о том, что игровой режим приводит к зависаниям и зависанию экрана на графическом оборудовании NVIDIA и AMD.
Если вы сталкиваетесь со странными проблемами — заиканиями, зависаниями, сбоями или вообще низким FPS — во время игры на ПК или при использовании основного рабочего приложения, вы можете отключить игровой режим и посмотреть, решит ли это вашу проблему. Это полезный шаг по устранению неполадок.
Это полезный шаг по устранению неполадок.
Как отключить игровой режим
Чтобы управлять функцией игрового режима Windows 10, перейдите в окно «Настройки» из меню «Пуск» и откройте вкладку «Игры».
1. Нажмите Пуск и введите Настройки
2. Выберите первый вариант
3. Найдите и выберите Игры
На этом экране есть только один вариант,
3 Режим игры
3 чтобы установить его на Off .
Заключение
Отключение игрового режима — действенный способ устранения неполадок при возникновении проблем со стабильностью или производительностью независимо от приложения. Игровой режим был разработан для резервирования ресурсов для игр, но при включении он также может снизить производительность. Многие пользователи сообщают об улучшении производительности при отключении этой функции, и попытка попробовать занимает всего несколько минут, поэтому трудно отказаться от нее. Надеюсь, вы нашли эту статью информативной и полезной; как всегда, если у вас есть какие-либо вопросы, не стесняйтесь обращаться в наш отдел поддержки Puget Systems.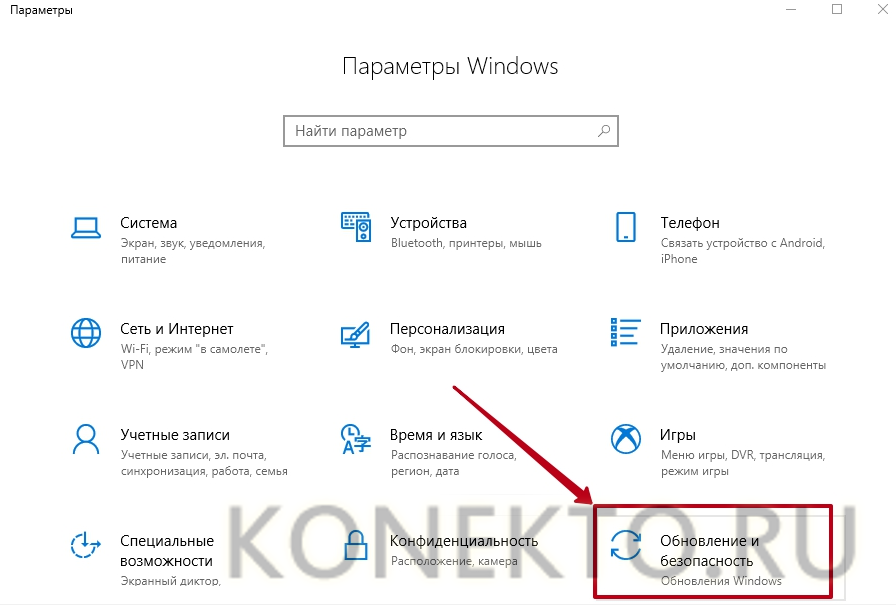
Нужна помощь с ПК Puget Systems?
Если что-то не так с вашим ПК Puget Systems. Мы легко доступны, и наша команда поддержки имеет широкий спектр технологических знаний, чтобы лучше помочь вам!
Связаться со службой поддержки Puget Systems
Ищете дополнительные руководства по поддержке?
Если вы ищете решение проблемы с вашим ПК, у нас также есть ряд других руководств по поддержке, которые могут помочь вам с другими проблемами.
Интерактивные справочные руководства Puget Systems
Теги: Программное обеспечение, Windows 10
Игровой режим Windows 10: как включить или выключить
Содержание
- 1 Как включить или выключить игровой режим Windows 10 с помощью настроек
- 2 Как включить игровой режим или Off через реестр
Microsoft представила игровой режим Windows 10 несколько лет назад, и поначалу это звучало как пустяк. Компания заявила, что ее игровой режим повысит производительность в некоторых играх с помощью простого тумблера. К сожалению, многие геймеры быстро обнаружили, что прирост производительности был незначительным, и в результате их компьютер зависал в некоторых играх или приложениях. Мы собираемся показать, как отключить (и включить) игровой режим Windows 10, чтобы вы могли получить максимальную производительность для своей установки.
К сожалению, многие геймеры быстро обнаружили, что прирост производительности был незначительным, и в результате их компьютер зависал в некоторых играх или приложениях. Мы собираемся показать, как отключить (и включить) игровой режим Windows 10, чтобы вы могли получить максимальную производительность для своей установки.
Что такое игровой режим Windows 10?
Игровой режим, по словам Microsoft, «помогает создать наилучшие игровые возможности в Windows 10». Для этого он предотвращает системные фоновые действия, такие как обновления Windows и уведомления, и перенаправляет ресурсы графического процессора и процессора на игру.
Идея заключается не в том, чтобы увеличить максимальную частоту кадров, а в том, чтобы создать более стабильный опыт. Microsoft стремится уменьшить разницу в частоте кадров и предотвратить замедление, ограничивая влияние фоновых процессов.
К сожалению, некоторые пользователи сообщают об обратном эффекте в некоторых играх. Тесты показывают, что, хотя игровой режим может значительно снизить минимальную частоту кадров бюджетных машин, это произошло за счет более низкой средней частоты кадров. Однако для высокопроизводительных ПК это привело к незначительной разнице в средней частоте кадров и небольшому падению минимальной частоты кадров в некоторых играх.
Тесты показывают, что, хотя игровой режим может значительно снизить минимальную частоту кадров бюджетных машин, это произошло за счет более низкой средней частоты кадров. Однако для высокопроизводительных ПК это привело к незначительной разнице в средней частоте кадров и небольшому падению минимальной частоты кадров в некоторых играх.
По сути, включение игрового режима на бюджетной машине может помочь, если вы получаете нестабильную частоту кадров за счет более низкого среднего значения. Однако это также может привести к проблемам с некоторыми играми и некоторым программным обеспечением для потоковой передачи, поэтому лучшим вариантом может быть включение его для каждой игры с помощью Game Bar. Тем не менее, для тех, кто работает на мощном ПК, он, по-видимому, практически не дает прироста производительности, в то же время вызывая проблемы с зависанием компьютера в некоторых играх.
В результате мы собираемся показать вам, как включить или выключить игровой режим Windows 10, как через настройки, так и через редактор реестра.
Как включить или выключить игровой режим Windows 10 с помощью настроек
Неудивительно, что самый простой способ выключить игровой режим Windows 10 — через меню настроек.
- Открыть настройки
Нажмите клавишу «Windows» и нажмите шестеренку настроек над кнопкой питания. - Откройте игровые настройки Windows 10
В приложении «Настройки» нажмите «Игры» . - Включение или выключение игрового режима Windows 10
В левом меню нажмите «Игровой режим» , затем переключите переключатель под «Игровой режим» на главной панели, чтобы включить его. включено или выключено.
Как включить или выключить игровой режим через реестр
Хотя вносить изменения через приложение «Настройки» проще, Windows 10 иногда сбрасывает его, если на вашем ПК установлено обновление функции. Чтобы избежать этого, мы можем изменить его через редактор реестра.
Чтобы избежать этого, мы можем изменить его через редактор реестра.
- Откройте редактор реестра
Нажмите «Windows + R» , введите «regedit» и нажмите «ОК» . - Создайте новый DWORD (32-разрядный) в ключе игровой панели
Перейдите кComputer\HKEY_CURRENT_USERS\SOFTWARE\Microsoft\GameBarчерез меню левой папки или вставив в адресную строку. На главной панели щелкните правой кнопкой мыши и выберите «Создать > DWORD (32-разрядная версия)» 9.0034 . При появлении запроса назовите его «AllowAutoGameMode» . - Включить или отключить запись AllowAutoGameMode
Дважды щелкните «AllowAutoGameMode» DWORD, чтобы открыть интерфейс редактирования. Измените «Значение данных» на «0» , чтобы отключить его, и «1» , чтобы включить его.








