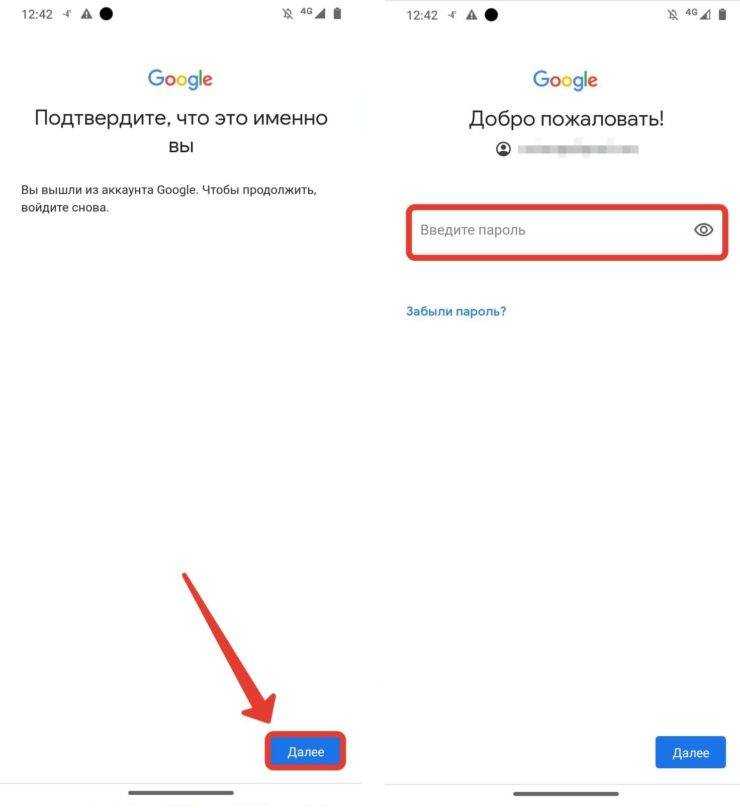Как выйти из аккаунта Ютуб на Андроид: пошаговая инструкция для телефона
Современные смартфоны в целом бесполезны, если они не подключены к интернету и на них нет Google-аккаунта (или альтернативы, как например, в Huawei). Через аккаунт Гугл пользователи автоматически авторизуются во встроенных сервисах, например, Google Play, Drive, Maps. Но иногда случается так, что необходимо выйти из аккаунта Гугл. Расскажем, как выйти из аккаунта Гугл, привязанного к Ютуб на телефонах под управлением Андроид.
СОДЕРЖАНИЕ СТАТЬИ:
Выход из приложения
Начнем с того, что изолированно выйти из Google внутри YouTube не получится. Политика компании работает так, что во всех приложениях в одном телефоне должен использоваться один из нескольких добавленных аккаунтов. То есть вы можете создать, например, трех пользователей, но при этом одновременно можете использовать только одного. С одной стороны, это удобно, нет путаницы с аккаунтами. С другой же, чтобы выйти из одного приложения, надо выйти из аккаунтов во всех приложениях сразу.
Для этого последовательно выполните следующие действия:
- Откройте сайт https://myaccount.google.com/security на компьютере.
- Найдите раздел «Ваши устройства» и откройте его.
- Найдите устройство, на котором необходимо выйти из профиля.
- Кликните по нему и нажмите «Выйти».
Готово. Звучит заморочено, но это самый простой вариант, если вы хотите именно выйти, а не переключиться на другой профиль.
Удаление аккаунта с телефона
Итак, иногда возникают ситуации, когда нужно полностью удалить профиль. Не с определенного устройства, а совсем. То есть стереть все данные, историю активности, данные профиля и так далее. Вне зависимости от того, какие именно цели преследует пользователь, удалить Гугл можно следующим образом:
- Откройте настройки телефона. Для этого кликните по значку шестеренки в строке уведомлений.
- Перейдите в раздел «Accounts», а после – в раздел «Google».

- Выберите команду «Управление Google» («Manage»).
- Выберите пункт «Удалить профиль».
- Подтвердите действие вводом пароля.
Готово, теперь авторизоваться через Гугл не удастся до тех пор, пока вы его не восстановите. Учтите, что это также может привести к потере доступа к сайтам, где вы авторизовались через Google. Восстановить профиль можно по ссылке https://accounts.google.com/signin/recovery.
Как выйти из аккаунта на всех устройствах сразу
Не всегда удобно использовать описанный в начале способ выхода из профиля. Например, если у вас десяток авторизаций на разных устройствах, к которым вы не имеете доступ. В таком случае рекомендуем пойти на хитрость и поменять пароль на одном доступном устройстве. После этого на остальных гаджетах придется ввести новый пароль. Алгоритм смены пароля:
- Перейдите по ссылке https://myaccount.google.com/security
- Кликните по разделу «Пароль». Введите его текущее значение для подтверждения.

- Укажите новое значение пароля.
- Включите режим двухфакторной аутентификации. Это не обязательно, но полезно для дополнительной безопасности.
Готово. Не забудьте новый пароль, так как восстановление без секретных вопросов, привязанных телефонов и резервных почт практически невозможно.
Подытоживая все написанное, предполагаем, что у вас возник ряд вопросов. Например, зачем такие странные решения для столь простой операции, как выход из приложения. Увы, для более полной целостности и безопасности, приходится идти на такие ухищрения. Чтобы в будущем минимизировать эти рутинные действия, рекомендуем создать второй аккаунт Гугл и сидеть через него, дабы не портить «репутацию» основного профиля.
Благодарим за прочтение.
Вам помогло? Поделитесь с друзьями — помогите и нам!
Твитнуть
Поделиться
Поделиться
Отправить
Класснуть
Линкануть
Вотсапнуть
Запинить
Читайте нас в Яндекс Дзен
Наш Youtube-канал
Канал Telegram
Adblock
detector
Выход или удаление учетной записи из Teams
Microsoft Teams
Устранение неполадок
Устранение неполадок
Выход или удаление учетной записи из Teams
Microsoft Teams Еще.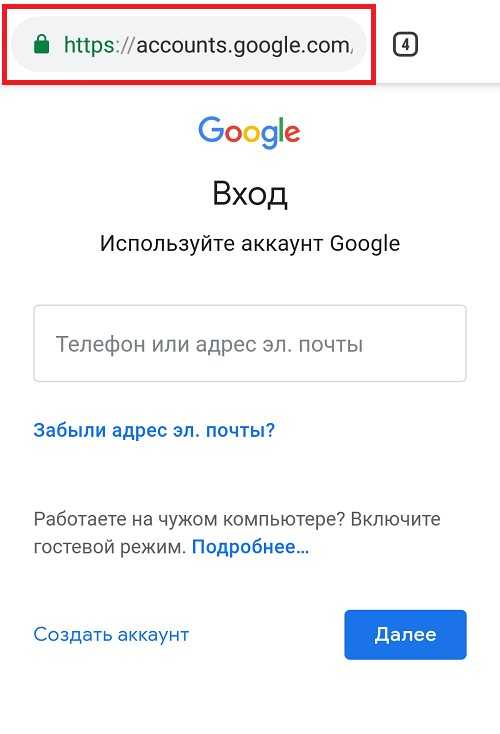 ..Меньше
..Меньше
Выход из Teams
Для продолжения получения чатов, уведомлений, входящих звонков и других действий лучше оставаться в учетной записи, но иногда вам может потребоваться выйти из Teams использовать другую учетную запись или по другим причинам.
В Windows, macOS или экземпляре Teams веб-браузера выберите изображение своего профиля в верхней части приложения и выберите Выйти.
Вы можете снова войти с помощью той же учетной записи или другой учетной записи.
Примечания:
-
Когда вы выходите из Teams на любом устройстве, сведения, связанные с вашей учетной записью, удаляются из приложения Teams до тех пор, пока вы не войдите снова.
 Однако другие приложения, которые вы используете, по-прежнему будут иметь доступ к вашей учетной записи.
Однако другие приложения, которые вы используете, по-прежнему будут иметь доступ к вашей учетной записи. -
Выход из Teams на одном устройстве не означает, что вы Teams на других устройствах.
Удаление учетной Teams с устройства
Важно: Удаление учетной записи может повлиять на общий опыт работы устройства вместе с другими приложениями и службами. Для удобства и эффективности Windows и других операционных систем позволяют делиться учетными данными между различными приложениями на устройстве, включая Teams.Ниже описано, как удалить учетную запись с устройства, хотя вам могут потребоваться дополнительные действия. См. последние сведения об учетной записи для своей операционной системы.
См. последние сведения об учетной записи для своей операционной системы.
Удаление учетной записи из Windows
Личные учетные записи
-
Выберите Начните > Параметры >учетных записей > электронной почты & учетных записей.
-
Выберите учетную запись, которую вы хотите удалить с устройства.
org/ListItem»>
Выберите удалить и следуйте инструкциям.
Рабочие или учебные учетные записи
-
Выберите Пуск > Параметры >учетные записи > access для работы или учебного заведения.
-
Выберите учетную запись, которую вы хотите удалить с устройства.
-
Выберите Отключить и следуйте инструкциям.

Удаление учетной записи из macOS
-
Выберите Finder > программы >Utilities > Keychain Access.
-
Щелкните правой кнопкой мыши учетную запись, которую вы хотите удалить.
-
Выберите Удалить [имя учетной записи].
Удаление учетной записи в веб-браузере
Важно: Если у вас несколько учетных записей, вы можете выбрать учетную запись, из нее нужно выйти.
-
В веб-браузере выберите свой профиль в правом верхнем верхнем окте.
-
Выберите Выйти.
Дополнительные сведения
Выход из Microsoft Teams (Docs)
Связанные ссылки
Одна учетная запись для всех вещей, которые корпорация Майкрософт
Коснитесь еще >
Параметры > выйти.
Позднее для входа можно выбрать эту же учетную запись или указать другие учетные данные.
Как выйти из Gmail на всех устройствах (2023)
Оглавление Показать
Здесь вы быстро узнаете, как удаленно выйти из своей учетной записи Gmail на любом устройстве. Если вы беспокоитесь о ком-то, кто начал или обманул вашу собственную учетную запись Gmail. Что вы можете отслеживать свои данные для входа в Gmail, такие как IP-адрес, географическое местоположение, время и текущие данные для входа.
Вам не нужно запускать javascript и иметь какие-либо знания в области программирования; Gmail дает возможность просмотреть все эти сведения, выполнив простые действия, описанные ниже, 9.0005
Зачем нам этот iPhone и iOS, чтобы выйти из Gmail из удаленного места 1. Любые профессионалы и бизнес-пользователи всегда хранят личные данные в учетной записи Gmail, к которой можно получить доступ из любой точки земного шара на iPhone, iPad и Системы Mac.
2. Вы выходите из Gmail на мобильном телефоне, ноутбуке и настольном компьютере вашего друга после того, как вы случайно забыли выйти из своей учетной записи Gmail.
3. При потере подключения к Интернету или отключении питания ваша учетная запись Gmail откроется в системе после однократного входа в систему до тех пор, пока вы не выйдете из системы.
Шаг 1 : Перейдите на сайт www.gmail.com, войдите в систему, используя свой адрес электронной почты и пароль.
Шаг 2 : После успешного входа в систему Gmail , перейдите ниже сразу после того, как весь список адресов электронной почты будет заполнен, см. Экран ниже.
Шаг 3 : Затем нажмите на ссылку Details – вы можете появиться в правом нижнем углу.
Шаг 4 : После этого вы увидите всплывающие окна со всеми подробностями, связанными с сеансом входа в вашу учетную запись. Если вы вошли в систему из удаленного места или устройства неизвестными людьми, вы можете увидеть все детали со странами, детали географического положения.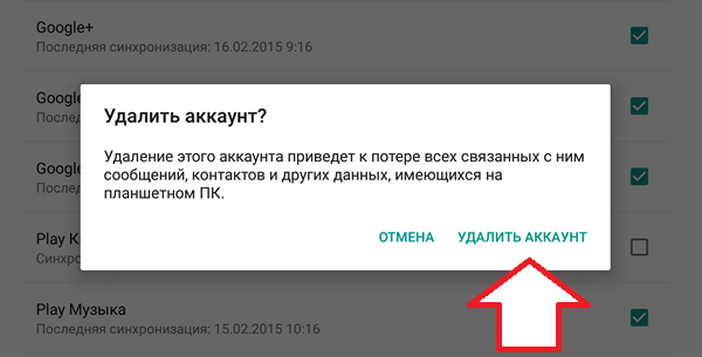
Шаг 5 : чтобы выйти из других сеансов, нажмите Выйти из всех других сеансов .
Просмотр информации для входа в Gmail на вашем MacШаг 6 : Теперь все готово, вы в безопасности. Никто не может использовать вашу учетную запись Gmail, на которой выполнен вход, в удаленной системе.
Примечание: Вы входите из других мест, не ждите и мгновенно измените пароль для своей учетной записи Gmail.
Как выйти из Gmail на iPhone, iPados- Последние iOS
- Перейти к Настройки App
- Нажмите на Пароли
Как выйти из Gmail на iPhone, iPad: iOS 12 и более ранние версии
На iPhone или iPad Gmail — нет никакого способа выйти из приложения Gmail, но для этого, вам необходимо удалить учетную запись Gmail с вашего iPhone/iPad.
- Перейти к Настройки App
- Нажмите на учетные записи и пароли
- Нажмите на Gmail
- TAP Delete Account
- Нажмите на DELETE с моего iPhone , чтобы подтвердить.
Готово! Теперь вы не можете получить доступ к своей учетной записи Gmail на своем iPhone. в будущем, если вы хотите войти в Gmail на своем iPhone под управлением iOS 11 или более поздней версии, узнайте здесь, как добавить новую учетную запись электронной почты на iPhone или iPad.
Совет полезен для всех iPhone 13, 12 pro Max, Xs Max, X , iPhone 8 (Plus), iPhone 7 (plus), iPhone 6S (Plus), iPhone 6 ( Plus) и пользователи iPhone SE/5S. Хм, руководство также применимо для iPad Pro/iPad mini и iPad Air.
Не пропустите — Совет по удаленному выходу из iCloud в веб-браузерах
Надеюсь, вам понравились описанные выше приемы iOS о том, как удаленно выйти из открытой учетной записи Gmail с Mac, iPhone и iPad.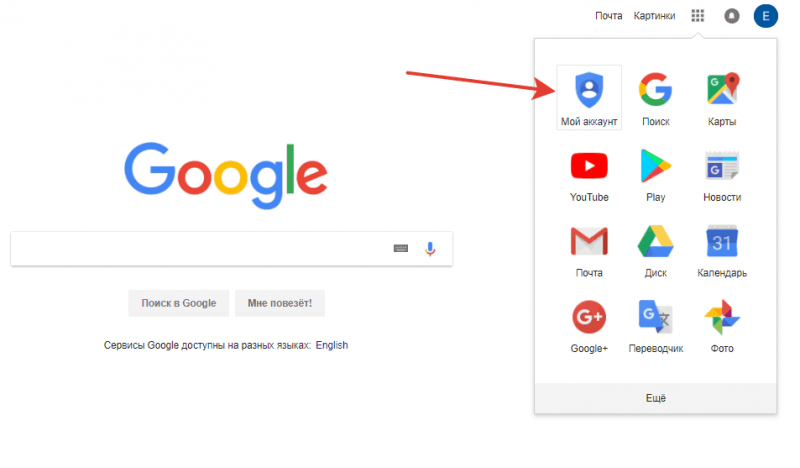
Если у вас возникнут проблемы с выходом из системы или отслеживанием сеанса входа в систему, оставьте комментарий ниже, мы будем рады помочь вам.
Узнайте, как выйти из учетной записи Google на всех устройствах
Поиск
Иногда мы используем несколько устройств для разных целей. Обычно мы используем ноутбук и мобильное устройство всякий раз, когда находимся в сети и входим в систему. Большую часть времени мы склонны входить в нашу учетную запись Google на нескольких устройствах. Точно так же для вашей безопасности и онлайн-безопасности нужно знать, как выйдите из Google на всех устройствах
Оставаться в системе на устройствах, которые вы не используете, может увеличить угрозу взлома или входа в вашу учетную запись неизвестного лица. Однако есть способы удаленно выйти из всех устройств; нет необходимости использовать это конкретное устройство для выхода из вашей учетной записи Google. Если используемая вами учетная запись больше не требуется, вы также можете удалить ее, не затрагивая другие службы Google.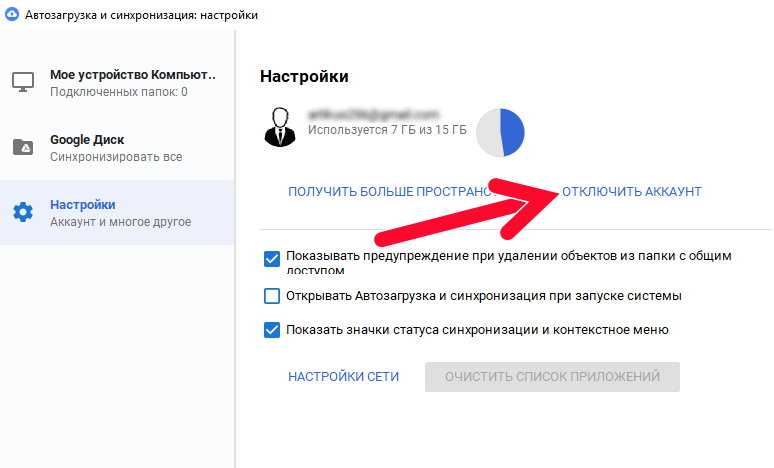
Изначально Google позволял пользователям выходить из всех устройств одновременно одним щелчком мыши. Однако это уже не так. Пользователям необходимо выходить из устройств по отдельности. Давайте проверим, как выйти из Google на всех устройствах.
Выйти из Gmail со всех устройств
Пользователи могут выйти из всех учетных записей Google, выполнив несколько шагов. Для начала откройте Gmail и прокрутите вниз.
Вы увидите крошечный шрифт с надписью «Последняя активность учетной записи». Нажмите кнопку «Подробности» под этой печатью. Нажмите кнопку «Подробности».
Теперь выберите параметр «Проверка безопасности» в диалоговом окне.
Нажмите «Проверка безопасности».Вы попадете на страницу своей учетной записи Google. Здесь вы увидите три варианта. Нажмите на Ваши устройства. Нажмите на Ваши устройства
Далее вы можете просмотреть типы и количество устройств, на которых вы вошли в свою учетную запись Google.
Чтобы выйти из устройства, нажмите на три вертикальные точки перед ним и выберите «Выход», как показано ниже на изображении.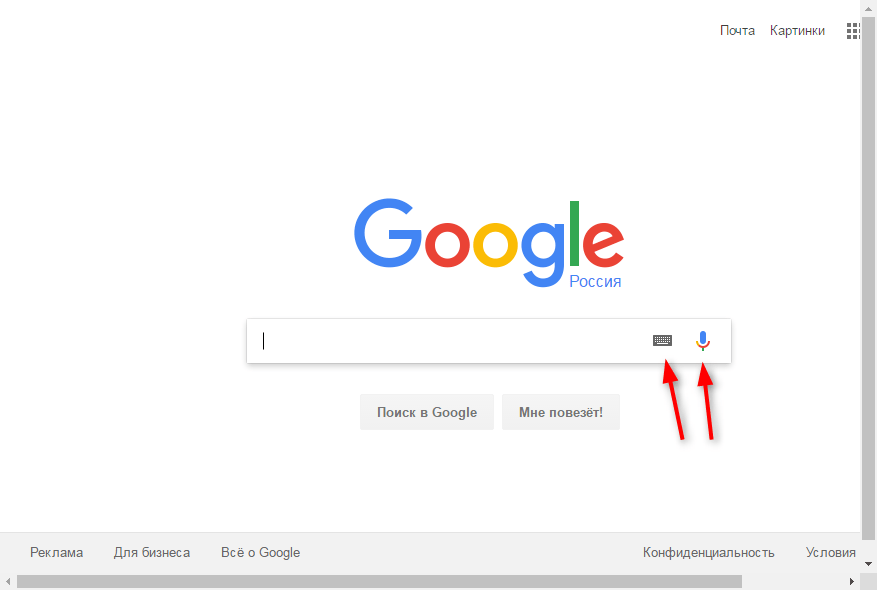 Нажмите на три вертикальные точки и выберите «Выйти».
Нажмите на три вертикальные точки и выберите «Выйти».
Вы выйдете из этого устройство после выполнения этого шага.
Чтобы выйти из всех устройств, вам придется повторить последний шаг для всех устройств, которые отображаются в разделе «Устройства, на которых выполнен вход».
Выйти из аккаунта Google на всех устройствах
Теперь, когда мы узнали, как выйти из Google на всех устройствах через Gmail, давайте посмотрим, как мы можем сделать то же самое через страницу аккаунта Google.
Сначала перейдите на страницу своей учетной записи Google. Вы можете выполнить поиск на странице учетной записи Google в Google или щелкнуть изображение своего профиля в правом верхнем углу и выбрать параметр «Управление учетной записью», как показано ниже на изображении. Нажмите «Управление учетной записью Google»
. на левой панели и прокрутите вниз до раздела «Ваши устройства». Нажмите «Безопасность» 9.0005
Здесь вы увидите все типы и количество устройств, на которых вы вошли в свою учетную запись Google.
Нажмите «Управление устройствами» в разделе «Ваши устройства», чтобы выйти из всех устройств в Google. Нажмите «Управление устройствами».
Затем выберите Выйти. Нажмите Выйти
На всех устройствах нет ярлыка для выхода из Google, поэтому вам придется выходить из каждого устройства по отдельности.
Заключение
Использование нескольких устройств без выхода из учетной записи может привести к тому, что неизвестные лица получат доступ к вашей учетной записи Google. Следовательно, нам нужно знать, как выйти из Google на всех устройствах для обеспечения безопасности. Не заблуждайтесь, вы не можете выйти из текущего устройства, которое используете; оба метода позволят вам выйти из всех устройств в Google, на которые вы вошли.
Пользователи могут выходить из Google на всех устройствах, используя свою учетную запись Gmail или основную учетную запись Google. Выбор использования любого из этих методов зависит от простоты понимания пользователем.




 Однако другие приложения, которые вы используете, по-прежнему будут иметь доступ к вашей учетной записи.
Однако другие приложения, которые вы используете, по-прежнему будут иметь доступ к вашей учетной записи.