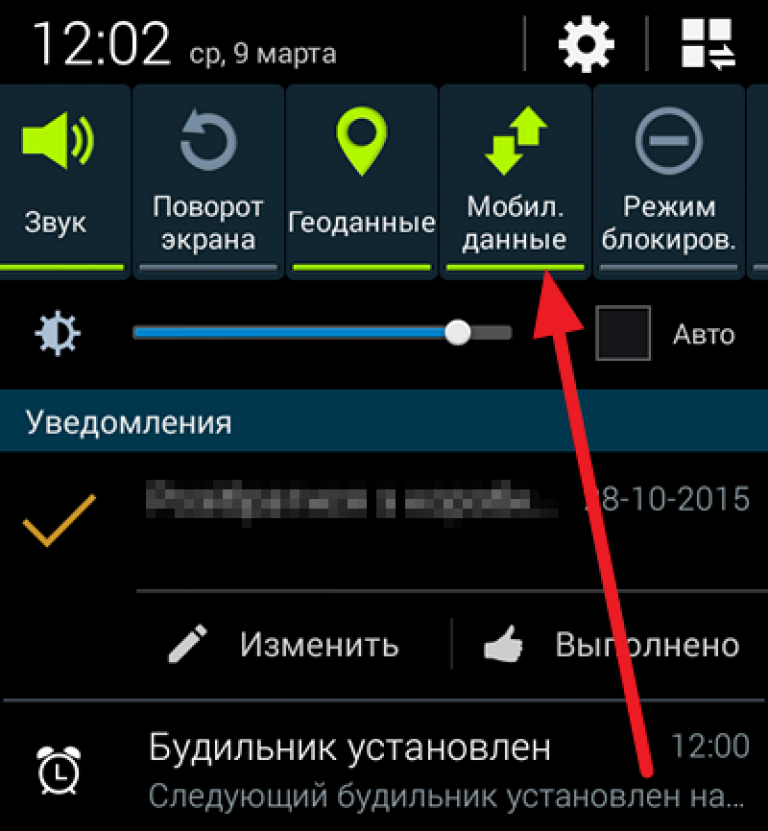Как подключить интернет на компьютере через Самсунг Галакси и с других смартфонов используя телефон как модем.
Как подключить интернет на компьютере через Самсунг Галакси и с других смартфонов используя телефон как модем.Вопрос: Почему компьютер не видит телефон Samsung который подключён через USB кабель. Как подключить на своём компьютере интернет с Самсунг Галакси или с других телефонов Самсунг используя телефон как модем? Нужна ли специальная программа для интернета с телефона?
Ответ: Для подключения интернета на вашем компьютере используя Самсунг Галакси или другие Андроид смартфоны в качестве модема вам не нужно дополнительных программ. Возможно, в зависимости от версии операционной системы установленной на вашем компьютере нужно будет установить необходимые драйвера, которые помогут определить ваш подключаемый к компьютеру телефон с возможностью дальнейшего использования телефона в качестве модема. Чтоб не искать в интернете драйвера для Самсунг вы можете бесплатно скачать и установить на компьютер программу Samsung Kies, которая сама установит все необходимые драйвера для Самсунг Галакси и на другие телефоны Самсунг на вашем компьютере, после чего вы сможете пользоваться интернетом на ПК с вашего телефона используя его как USB-модем.
Скачать программу Samsung Kies для подключения к компьютеру телефонов и смартфонов Самсунг можно с официального сайта Samsung пройдя по этой ссылке.
Как подключить Samsung к компьютеру используя как USB-модем?
После того как вы подключили телефон к компьютеру нужно активировать на телефоне функцию USB-модема, для этого проделайте на Самсунг Галакси или других Андроид смартфонах Самсунг следующие шаги: откройте Меню/ Настройки/ Другие сети/ Модем и точка доступа, далее подключите Samsung Galaxy к компьютеру и установите галочку напротив пункта USB-модем. Всё, теперь вы можете пользоваться интернетом на компьютере через телефон, используя Самсунг в качестве усб модема.
- Отзывы, комменты, дополнения, полезные советы, вопросы и ответы по теме как подключить интернет на компьютере через Самсунг Галакси и других смартфонах на платформе Андроид можно будет добавлять ниже.

- Надеюсь, вам помогла данная статья подключить телефон к компьютеру и выйти в интернет на ПК через модем телефон.
- Большая просьба оказывать взаимную помощь и делиться полезными советами с пользователями в устранении проблем.
- Спасибо Вам за отзывчивость, помощь и полезные советы!!!
Добавить отзыв или полезный совет.
Автор:Вася
23-05-2022
06
час. 55
мин.
Сообщение:
Спасибо, лёгкий способ.
Автор:Исропил
08-06-2017
01
час. 13
мин.
Сообщение:
Сделал все как описанно но мало что получилось. Прогу скачал а толку, файлы открывает но а как к интернету та подключиться у меня xp стоит
Автор:андрей
08-09-2016
20
час. 26
мин.
Сообщение:
Скачать на комп прогу которая поможет подключить тел к компу для пользования юсб модемом. прога через ИНТЕРНЕТ найдет драйвер-суть в том что на компе нет интернета,как она что найдет?
прога через ИНТЕРНЕТ найдет драйвер-суть в том что на компе нет интернета,как она что найдет?
Автор:Осман
03-08-2015
13
час. 32
мин.
Сообщение:
Большое спасибо, что выложил инструкцию как подключить интернет на компьютер через телефон Samsung. Ото я мучался и не как не мог настроить. А так то я заходил в интернет через телефон нокиа . Вот пытался настроить как на нокиа но не заходило. Оказывается на самсунге совсем по другому и проще пареной репы. Еще раз спасибо.
Автор:Полина
21-07-2015
17
час. 29
мин.
Сообщение:
по поводу данного вопроса мне помогла данная статья из сайта Самсунга: samsung. com/ru/support/skp/faq/444469 надеюсь, что она поможет и другим! :)
Автор:камілочка
01-03-2015
17
час. 44
мин.
Сообщение:
нараз зажиніте
Смартфоны с самой лучшей камерой 2023. В рейтинге предоставлены телефоны с самой лучшей камерой на сегодняшний день.
В рейтинге предоставлены телефоны с самой лучшей камерой на сегодняшний день.
Навигация сайта.
Оставляя отзывы, Вы помогаете
другим сделать правильный выбор.
ВАШЕ МНЕНИЕ ИМЕЕТ ЗНАЧЕНИЕ!!!
5 нестандартных способов использовать смартфон при подключении к ПК
Обычно мы подключаем телефон к ПК, чтобы перекинуть файлы. В таком случае мобильное устройство выступает в качестве флешки, а компьютер просто считывает имеющуюся на нем информацию. Однако это далеко не весь потенциал сопряжения. На практике вы можете использовать смартфон не как внешний накопитель, а как вспомогательное устройство, расширяющее функциональность компьютера. Сегодня я расскажу о нестандартных способах подключения, которыми вы наверняка воспользуетесь после прочтения этого материала или по крайней мере сохраните их на будущее.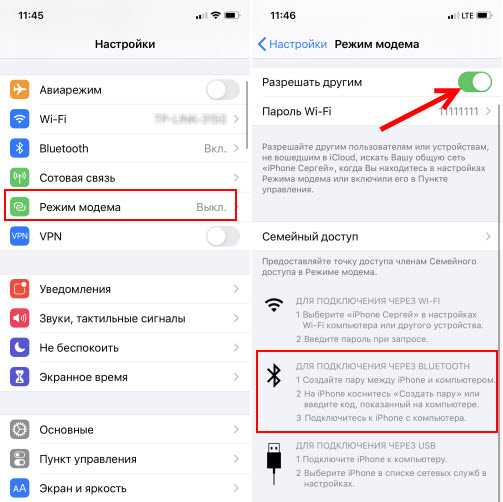
Передача файлов — далеко не единственная функция сопряжения
Содержание
- 1 Телефон как модем для компьютера
- 2 Мышь на телефоне для компьютера
- 3 Использовать телефон как веб-камеру для компьютера
- 4 Телефон как колонка для компьютера
- 5 Как сделать из телефона монитор
Телефон как модем для компьютера
В 2022 году я писал о том, как подключить телефон к ПК для передачи файлов. Среди способов сопряжения в прошлогоднем тексте предлагалось использовать не только USB-кабель, но и Wi-Fi. Но что, если на вашем компьютере нет интернета в силу разных причин? Неужели вы будете оторваны от внешнего мира и сможете выходить в сеть только при помощи смартфона?
⚡ Подпишись на Androidinsider в Дзене, где мы публикуем эксклюзивные материалы
Конечно же, нет. Ведь можно использовать телефон как модем для компьютера, о чем многие люди уже прекрасно знают. Если для вас это является открытием, то посмотрите, как раздать интернет на Андроид:
- Откройте настройки смартфона.

- Перейдите в раздел «Точка доступа Wi-Fi».
- Активируйте соответствующий переключатель.
- Откройте список подключений на компьютере.
- Выберите из предложенного списка смартфон и нажмите кнопку «Подключить».
После активации точки доступа смартфон появится в списке сетей Wi-Fi
Как и при обычном подключении к интернету, вам понадобится ввести пароль. Его можно посмотреть во вкладке «Настройки точки доступа на телефоне», а также изменить при первой необходимости. Более подробную информацию о раздаче интернета на Андроид ищите в тематическом материале.
Мышь на телефоне для компьютера
Думаю, вы сталкивались с ситуацией, когда ломается мышка для компьютера или тачпад ноутбука. Происходит это в самый неподходящий момент и единственным выходом из ситуации кажется забег до ближайшего магазина электроники. А если он уже закрыт?
❗ Поделись своим мнением или задай вопрос в нашем телеграм-чате
В качестве временной меры вы можете использовать телефон как мышь для компьютера. С этой целью предлагаю установить приложение PC Remote, доступное в Google Play. Также необходимо поставить аналогичную программу на ПК, скачав ее с официального сайта. Затем действуйте по инструкции:
С этой целью предлагаю установить приложение PC Remote, доступное в Google Play. Также необходимо поставить аналогичную программу на ПК, скачав ее с официального сайта. Затем действуйте по инструкции:
- Запустите приложение на обоих устройствах.
- Нажмите кнопку «Подключить на телефоне».
- Начнется поиск доступных устройств, среди которых нужно выбрать свой компьютер.
Телефон и компьютер должны быть подключены к одной сети Wi-Fi
Если телефон не может обнаружить ПК, придется действовать немного иначе. Необходимо нажать кнопку «Generate QR code» в ПК-версии, а потом считать его через камеру телефона, выбрав соответствующую опцию в меню подключения.
Также можно подключиться через QR-код
Помимо прочего PC Remote позволит использовать телефон как геймпад, клавиатуру и просто внешний пульт управления, с помощью которого можно даже менять громкость на ПК. Приложение очень функциональное, поэтому рекомендую самостоятельно изучить его.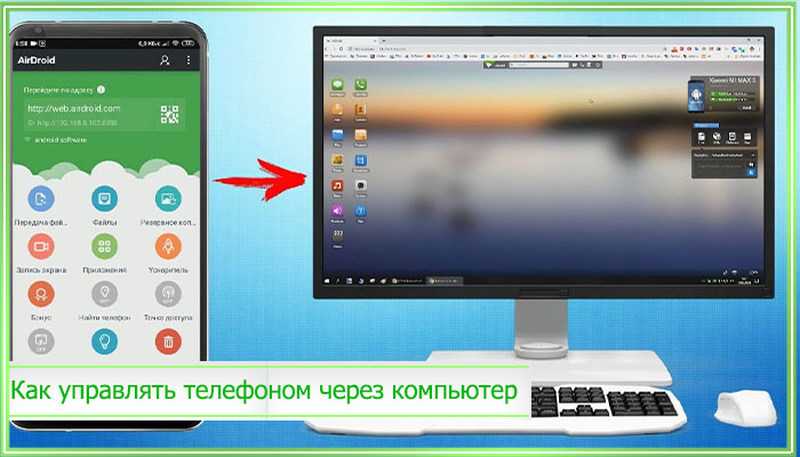
Это приложение умеет даже выключать компьютер на расстоянии
Если по каким-то причинам вас не устроит PC Remote, прочитайте наш текст о похожем приложении Intel Remote Keyboard. Возможно, оно покажется вам более подходящим.
🔥 Загляни в телеграм-канал Сундук Али-Бабы, где мы собрали лучшие товары с АлиЭкспресс
Использовать телефон как веб-камеру для компьютера
Владельцы ноутбуков со встроенной веб-камерой часто жалуются на ее качество. К сожалению, вы не сможете преобразовать мыльную картинку 720p в 4K, зато у вас получится использовать телефон как веб-камеру для компьютера. Для этого нужно установить приложение DroidCam на Андроид, а также скачать его ПК-версию. Затем выполните несколько простых шагов:
- Запустите программу на телефоне.
- Нажмите кнопку «Далее».
- Откройте программу на ПК и введите значения «WiFi IP» и «DroidCam Port» в соответствующие поля ПК-версии приложения.
- Подтвердите подключение нажатием на «Start».

Для подключения просто скопируйте цифры из мобильного приложения в ПК-версию
Кстати, DroidCam позволяет подключить микрофон телефона к компьютеру. Для этого нужно поставить галочку напротив пункта «Audio». А еще вы можете прочитать наш большой текст про то, как использовать микрофон телефона на компьютере, где мы рассказывали о другом приложении.
Телефон как колонка для компьютера
Продолжаем фантазировать и представляем себе ситуацию, что у нашего ноутбука или ПК не работают динамики. В таком случае временным выходом станет использование телефона как колонки для компьютера. Чтобы реализовать эту затею, установите приложение SoundWire на Android и Windows соответственно. Сначала вам понадобится запустить программу на компьютере и ознакомиться с цифрами, представленными в пункте «Server Adress».
Запомните IP-адрес своего компьютера
Далее остается ввести это значение в окне приложения на телефоне, после чего звук автоматически будет воспроизводиться через динамики мобильного устройства. А об успешном подключении свидетельствует надпись «Connected» в поле «Status» на ПК.
А об успешном подключении свидетельствует надпись «Connected» в поле «Status» на ПК.
Введите IP-адрес своего компьютера в мобильном приложении для завершения подключения
SoundWire — не единственное приложение, превращающее телефон в колонку для компьютера. Прочитайте еще один наш текст, в котором мы рассказываем об альтернативной программе.
⚡ Подпишись на Androidinsider в Пульс Mail.ru, чтобы получать новости из мира Андроид первым
Как сделать из телефона монитор
На многих Андроид-устройствах реализована функция вывода изображения с телефона на ПК. В частности, она является встроенной фишкой Xiaomi. Об этом многие знают, но можно пойти другим путем, сделав из телефона монитор. То есть вывести изображение с ПК на Андроид. Скачайте приложение Spacedesk на смартфон, а также установите специальный драйвер на компьютер, а затем просто откройте программу на Android и выберите свой ПК в списке обнаруженных устройств Wi-Fi.
Просто нажмите на IP своего ПК для подключения к нему
Если с отображением элементов интерфейса возникнут проблемы, поочередно откройте на компьютере «Параметры» — «Система» — «Дисплей» и поменяйте настройки вывода изображения. А еще вы можете ознакомиться с большой подборкой приложений, помогающих использовать телефон как монитор для ПК.
А еще вы можете ознакомиться с большой подборкой приложений, помогающих использовать телефон как монитор для ПК.
Как подключить компьютер к Интернету, используя сотовые данные телефона
Опубликовано
1.2k
АКЦИИ
Ваш Интернет-сервис иногда отключается из-за штормов или отказа оборудования?
Если да, то вы знаете, как это может раздражать, когда вам приходится ждать, пока техник выйдет и восстановит вашу службу.
Но знаете что? В крайнем случае, вы можете использовать сотовую связь вашего смартфона для доступа к Интернету с вашего компьютера.
Как телефоны Android, так и iPhone имеют функцию, называемую модемом , которая позволяет вам фактически использовать свой телефон в качестве модема, а вашего оператора сотовой связи — в качестве интернет-провайдера для вашего компьютера (ов) и других устройств.
Не все тарифные планы сотовой связи позволяют вам установить привязное соединение Wi-Fi с вашим телефоном, но если у вас нет, вы, вероятно, можете добавить эту опцию к своему тарифному плану за разумную сумму.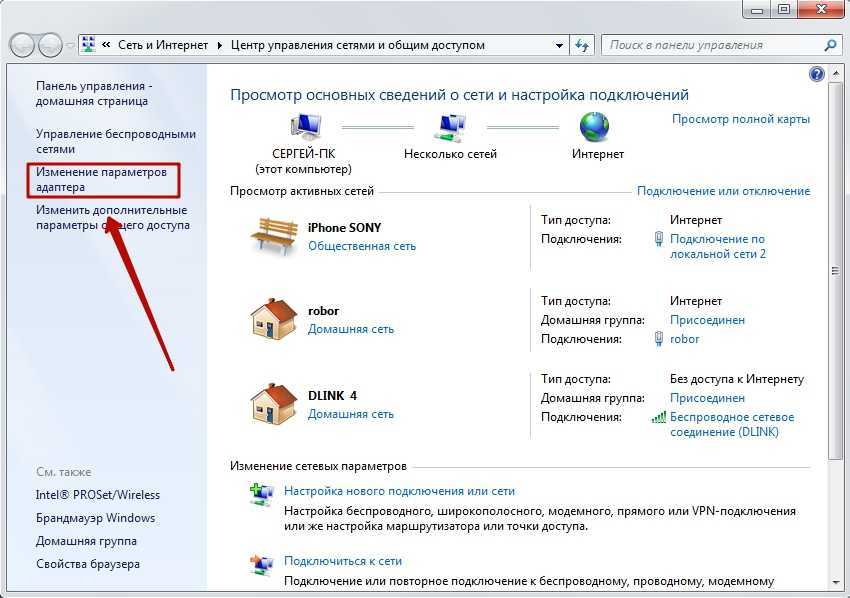
После того, как вы подтвердите, что ваш тарифный план действительно поддерживает модем, просто следуйте приведенным ниже инструкциям, чтобы настроить точку доступа Wi-Fi с модемом на своем телефоне. Просто следуйте процедуре, соответствующей вашему устройству.
Если у вас телефон на базе Android:
1. Коснитесь значка «Настройки» (он выглядит как « gear
2 – Коснитесь Сеть и Интернет .
3 – Коснитесь Дополнительно .
4 – Tap Точка доступа и модем .
5 – Нажмите Точка доступа Wi-Fi .
6 – Переключите настройку на Вкл. .
7 – Используйте настройки на текущем экране, чтобы назначить вашей точке доступа имя и пароль .
Если у вас iPhone:
1 — Нажмите значок «Настройки» (он выглядит как « gear »).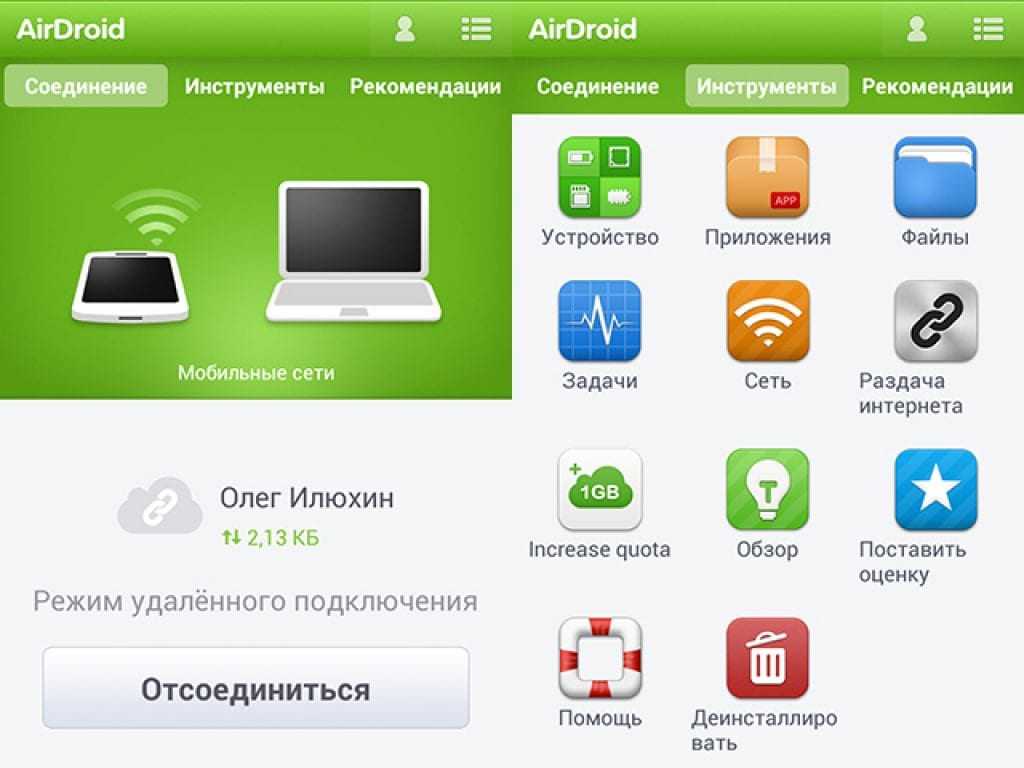
2 – Коснитесь Сотовая связь .
3 – Коснитесь Персональная точка доступа или Настройки .
4 – Коснитесь Персональная точка доступа .
5 — Если он еще не включен, переключите параметр «Разрешить другим присоединяться» на On .
6 – Выберите пароль для новой точки доступа.
Вот и все. Теперь вы сможете подключить свой компьютер (и другие устройства) к Интернету через только что созданную точку доступа Wi-Fi. Просто подключитесь к этой сети и введите пароль.
Здесь я должен упомянуть об одном важном предостережении…
Если у вас тарифный план сотовой связи с ограничением данных, использование настольного браузера, который загружает полные версии веб-сайтов вместо мобильных версий, потенциально может сжечь ваши ежемесячные расходы. выделение данных в спешке.
Конечно, это не будет проблемой, если у вас есть безлимитный тарифный план, который действительно безлимитный (без ограничения данных или порога высокой скорости), но не все «безлимитные» тарифные планы действительно безлимитны.
Некоторые «безлимитные» планы снижают скорость загрузки обратно до диапазона коммутируемого доступа после достижения определенного порога данных. Как вы можете себе представить, это сильно влияет на взаимодействие с пользователем (например, отсутствие потоковой передачи и очень медленная загрузка страниц).
Важно знать до вы начинаете использовать сотовые данные вашего телефона для подключения компьютера к Интернету.
1,2 тыс.
АКЦИИ
Как привязать службу передачи данных телефона Samsung Galaxy к маршрутизатору
Обновлено
Неисправное широкополосное соединение не должно отключать ваши устройства
Мы часто воспринимаем наше интернет-соединение как должное, пока оно не перестанет работать. Надежный маршрутизатор необходим для обеспечения бесперебойной работы, потоковой передачи музыки или видео, а также управления устройствами умного дома, особенно если у вас есть множество устройств, подключенных к Интернету. Однако производительность маршрутизатора зависит от качества широкополосного сетевого подключения, и он не будет работать, если на вашей линии возникнут перебои в обслуживании. Чтобы избежать этой проблемы, вы можете поделиться интернет-соединением вашего Samsung Galaxy с вашим маршрутизатором, благодаря чему вы забудете о сбое всего за несколько шагов.
Это позволяет нескольким устройствам подключаться без повторного подключения к другой сети. Для этого вам понадобится маршрутизатор, отличный от маршрутизатора вашего интернет-провайдера, план подписки, который позволяет использовать модем, приличное соединение 4G и один аксессуар, который у вас, вероятно, есть дома.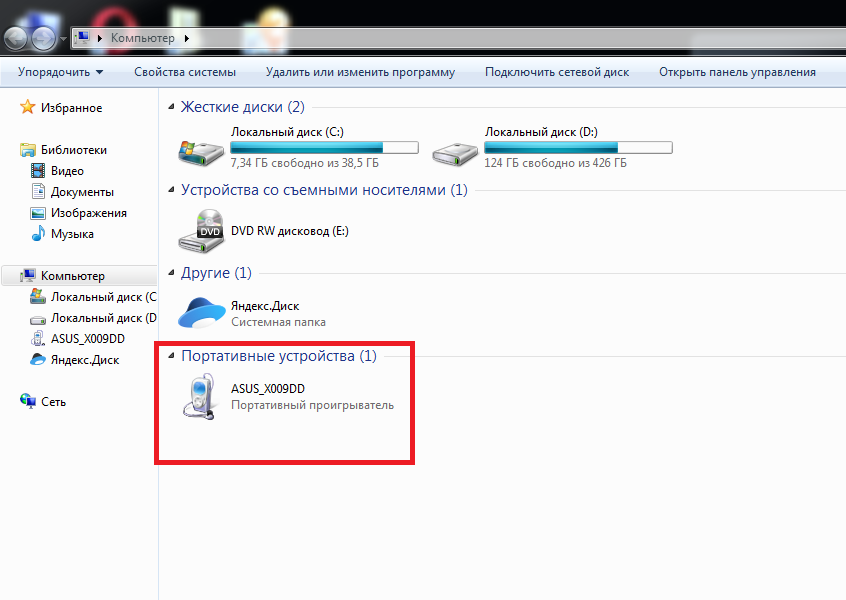 Процесс прост и занимает всего несколько минут. Вот как это сделать.
Процесс прост и занимает всего несколько минут. Вот как это сделать.
Выберите правильный адаптер USB-C/Ethernet
Для этого вам потребуется соответствующий адаптер USB-C/Ethernet. Если у вас дома есть устройство USB-C, есть вероятность, что оно пришло с вашим компьютером. Точно так же, если вы используете док-станцию USB-C для подключения компьютера, телефона или планшета к внешним устройствам, она должна работать без необходимости покупать новую.
Для оптимального подключения лучше всего выбрать тот, который может поддерживать гигабитный Ethernet, но может подойти и кабель на 100 Мбит/с, если это все, что у вас есть. В любом случае, попробуйте те, которые есть у вас дома, прежде чем покупать новые.
Подключите телефон к маршрутизатору с помощью адаптера
Когда адаптер будет готов, подключите его к телефону и подключите кабель Ethernet (обычно подключенный к модему) к адаптеру USB-C. Это упрощает процесс, поскольку вы отключаете его от модема и подключаете к телефону вместо того, чтобы подключать другой кабель от маршрутизатора к телефону.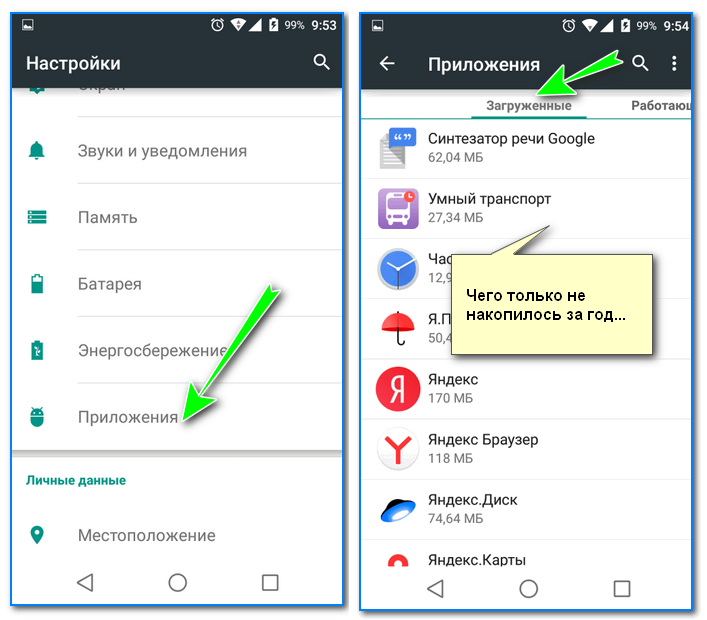
После подключения кабелей выполните следующие несколько шагов на своем телефоне:
- Откройте меню настроек телефона Samsung Galaxy.
- Ответвитель Соединения .
- Tap Мобильная точка доступа и модем .
- Активировать Модем Ethernet . Если этот параметр неактивен, возможно, ваш адаптер USB-C/Ethernet не работает, поэтому попробуйте другой.
- В некоторых случаях может потребоваться перезагрузка маршрутизатора для повторного подключения. В противном случае, вы хорошо идти!
Оставайтесь в сети, даже если у вас нет домашнего подключения
Работа, прослушивание музыки или потоковое шоу становится неприятным и почти невозможным без работающего подключения к Интернету. Используя устройство Galaxy, вы можете легко поддерживать домашнюю связь и оставаться в сети, не беспокоясь о состоянии вашей широкополосной сети. Процесс прост и не требует специальных знаний и, возможно, дополнительного оборудования. Если вам нужно приобрести аксессуар, он не должен стоить вам больше 20 долларов. Помимо простоты развертывания, этот метод более надежен, чем карманный маршрутизатор 4G или мобильная точка доступа, поскольку он основан на предоставлении вашему существующему маршрутизатору другого способа доступа в Интернет.
Если вам нужно приобрести аксессуар, он не должен стоить вам больше 20 долларов. Помимо простоты развертывания, этот метод более надежен, чем карманный маршрутизатор 4G или мобильная точка доступа, поскольку он основан на предоставлении вашему существующему маршрутизатору другого способа доступа в Интернет.
Однако телефон должен быть физически подключен к маршрутизатору. Вы должны следить за использованием данных, чтобы избежать непредвиденных расходов, особенно если у вас нет безлимитного плана. Лучший вариант — использовать запасной телефон, чтобы вы могли продолжать пользоваться своим в обычном режиме. Если ваши планы широкополосного доступа и мобильной связи принадлежат одному и тому же провайдеру, вы можете запросить у них дополнительные данные, чтобы компенсировать потерю подключения.
Подписывайтесь на нашу новостную рассылку
Похожие темы
- Умный дом
- Руководства и инструкции
- Телефоны
- модем
- самсунг гэлакси
- маршрутизаторы
- Интернет
Об авторе
Хагоп — технически подкованный парень, который также увлекается путешествиями, фитнесом, ездой на велосипеде, едой и самолетами.