Как переместить контакты с телефона на флешку. Сохранение контактов на Android
Когда покупается новый телефон на ОС «Андроид», первым делом возникает мысль: «Как мне сохранить телефонные номера?» Оказывается, не такая это большая проблема, так как переместить номера телефонов с одного гаджета на другой возможно несколькими способами.
Как перенести контакты с Android на Android?
Способов переноса телефонной книги напрямую с телефона на базе ОС «Андроид» на другой довольно много. Все они простые и займут не более 5 минут.
По Bluetooth
Первое, что приходит на ум — это перенести контакты с Android на Android с помощью Bluetooth. Способ этот давно всем известен, так как он был очень популярен на кнопочных телефонах. Однако и с появлением «Андроида» в нем почти ничего не изменилось.
Первым делом нужно включить на обоих устройствах Bluetooth. Далее необходимо включить систему обнаружения устройств. На некоторых она всегда отключена, чтобы обезопасить пользователя от передачи непонятных файлов. Заходим в Настройки/Bluetooth. Ставим галочку напротив «Видно другим» на обоих гатжетах, после чего выполняем поиск устройств на одном из них.
Заходим в Настройки/Bluetooth. Ставим галочку напротив «Видно другим» на обоих гатжетах, после чего выполняем поиск устройств на одном из них.
Находим нужное (скорее всего, оно будет первым в списке, но на всякий случай смотрим его название), после чего нажимаем на него для соединения. Возможно, нужно будет придумать пароль для более безопасного соединения и ввести его на другой телефон. Соединившись, начинаем пересылку данных.
Заходим в телефонную книгу. В настройках нажимаем “Отметить несколько” или “Отметить все”, после чего там же нажимаем на “Отправить”, “По Bluetooth”. Принимаем на другом гаджете.
Сохраняем на SD-карту
Мало кто знает, но контакты можно сохранить на внутреннюю память или micro SD. Для этого заходим в телефонную книгу, входим в опции и нажимаем “Импорт/Экспорт”. Из списка выбираем “Экспорт на SD-карту”. Важно запомнить путь для сохранения, который будет указан (скорее всего, файл сохранится в папку system). из директории сохранения можно по Bluetooth, электронной почте, отправив в облако.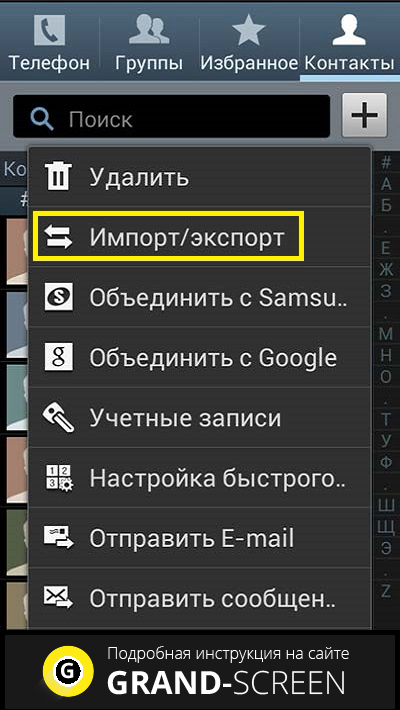 Получив список номеров на другом гаджете, заходим в контакты, открываем “Импорт/Экспорт”, где выбираем “Импорт с SD-карты”.
Получив список номеров на другом гаджете, заходим в контакты, открываем “Импорт/Экспорт”, где выбираем “Импорт с SD-карты”.
На SIM-карте
Этот способ можно использовать в ситуации, когда другие способы физически невозможны, например, чтобы перекинуть номера со
Для этого способа нужно, чтобы все номера телефонов были на SIM-карте. Вставляем сим-карту с телефонной книгой в смартфон и переносим данные любым удобным способом.
Переносим через компьютер
Еще можно перенести контакты с через ПК. Для этого понадобится установить на ПК специальную для этого программу, например MOBILedit! Скачиваем, устанавливаем.
Сразу после установки утилита предложит загрузить базу данных драйверов. Чтобы сэкономить время, грузим их только для устройств нужных нам брендов. Перед тем как перенести контакты на Android, нужно подготовить гаджет. Заходим в «Настройки/Функции для разработчиков» и отмечаем пункт Подключаемся к ПК через кабель USB, запускаем программу.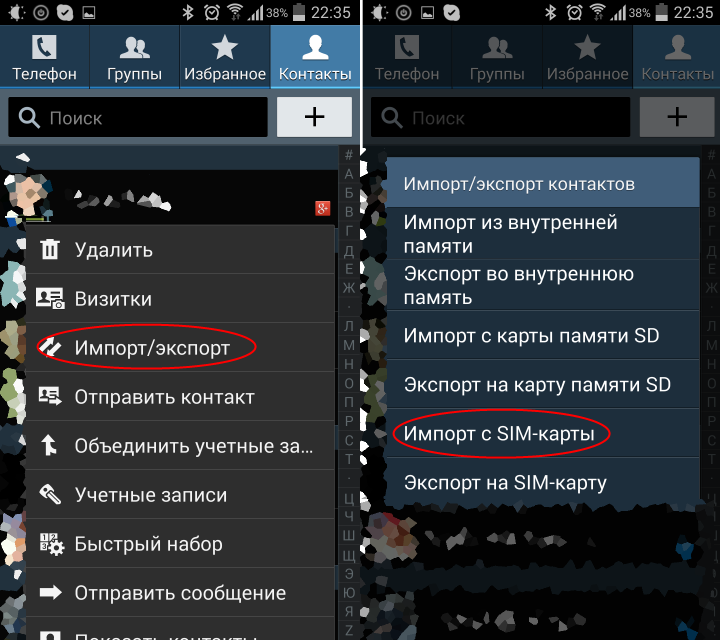
После запуска нужно будет выбрать тип и назначение подключения. В нашем случае выбираем Phone\Cable connection. Нажимаем «Далее», после чего начнется автоматическое сканирование подключений. Когда гаджет найден, выбираем его и нажимаем Finish. Далее в левой панели нажимаем на раздел Phonebook и кликаем на Export в панели инструментов сверху. Выбираем место сохранения, называем и в графе «Тип файла» выбираем CSV.
Подключаем второй смартфон к компьютеру через кабель, Wi-Fi или Bluetooth, перед тем Порядок подключения точно такой же. После нажимаем на кнопку AImport в верхней панели инструментов и загружаем экспортированный ранее файл. Далее заходим в контакты телефона, нажимаем “Импорт” и загружаем адресную книгу.
Через Google
Еще один способ перенести контакты с Android на Android — через Google+. Для начала нужно также сохранить телефонную книгу одним файлом и передать её любым удобным способом (USB-кабель, Wi-Fi, Bluetooth, облако, электронная почта). Теперь заходим на почту Gmail. У каждого пользователя «Андроид» она должна быть, так как без нее не скачаешь ни одно приложение из маркета. Заходим на google.com и входим в свою учетную запись, после чего заходим в профиль. В правом верхнем углу нажимаем на девять квадратиков и выбираем из списка пункт “Почта”. Проще сюда добраться можно по адресу gmail.com или mail.google.com. Далее необходимо нажать на кнопку “Gmail” и из выпадающего списка выбрать “Контакты/Contacs”.
У каждого пользователя «Андроид» она должна быть, так как без нее не скачаешь ни одно приложение из маркета. Заходим на google.com и входим в свою учетную запись, после чего заходим в профиль. В правом верхнем углу нажимаем на девять квадратиков и выбираем из списка пункт “Почта”. Проще сюда добраться можно по адресу gmail.com или mail.google.com. Далее необходимо нажать на кнопку “Gmail” и из выпадающего списка выбрать “Контакты/Contacs”.
В открывшейся странице кликаем на «Еще» — «Импортировать».
Загружаем телефонную книгу, сохраненную в или vCard.
Чтобы перенести данные из Google на «Андроид», нужно экспортировать их в том же формате CSV на жесткий диск, сбросить на телефон и импортировать в базу номеров. Зачем же тогда нужет такой громоздкий метод? Преимущества его в том, что в «Гугле» данные сохраняются, их можно редактировать и добавлять новые.
Кроме того, в дальнейшем можно будет просто синхронизироваться с почтовым ящиком Gmail, после чего все контакты будут доступны в телефоне после синхронизации. Если синхронизироваться с другими приложениями (Facebook, «ВКонтакте», Skype), то можно увидеть контакты из них в списке телефонных номеров.
Если синхронизироваться с другими приложениями (Facebook, «ВКонтакте», Skype), то можно увидеть контакты из них в списке телефонных номеров.
Владельцы смартфонов могут столкнуться с такой проблемой, как потеря контактов. Причин, вызвавших подобное происшествие, может быть множество. Чтобы подстраховаться, рекомендуется выгрузить номера с телефона на компьютер. Конечно, при желании можно все контакты вручную переписать в блокнот, но это крайне неудобно и долго. На сегодняшний день существует несколько способов, позволяющих произвести копирование списка контактов.
Google контакты
Пользователям рекомендуется сразу после приобретения смартфона создать аккаунт Google. Это позволит в дальнейшем облегчить работу. После синхронизации с облачным сервисом, номера автоматически попадают в интернет. Теперь остается только определиться с тем, как сохранить контакты с телефона на компьютер.
Необходимо перейти на сайт «contacts.google.com» (используя свои регистрационные данные). В открывшемся окне, требуется в колонке слева кликнуть по надписи: «Еще». Когда раскроется список, нужно будет нажать на ссылку с анкором «Экспортировать».
В открывшемся окне, требуется в колонке слева кликнуть по надписи: «Еще». Когда раскроется список, нужно будет нажать на ссылку с анкором «Экспортировать».
На следующем шаге требуется определиться с группами контактов, которые будут экспортированы. Пользователи могут выбрать:
- Только выбранные контакты;
- Заданную группу;
- Все контакты.
В том случае, если нужно экспортировать только конкретные номера, например, «коллеги» или «личные», рекомендуется экспортировать группу. В категории «Все контакты» может содержаться лишняя информация: электронные адреса и ненужные номера.
Помимо этого, требуется выбрать формат, в котором будут экспортированы номера:
- Google CSV;
- CSV для Outlook;
- vCard.
Лучше всего экспортировать контакты в формате vCard. Это связано с тем, что подобный файл поддерживается большим количеством программ. Поэтому в дальнейшем не возникнет сложностей в их импорте. Конечно, это не значит, что нельзя сохранить контакты с андроид в формате CSV.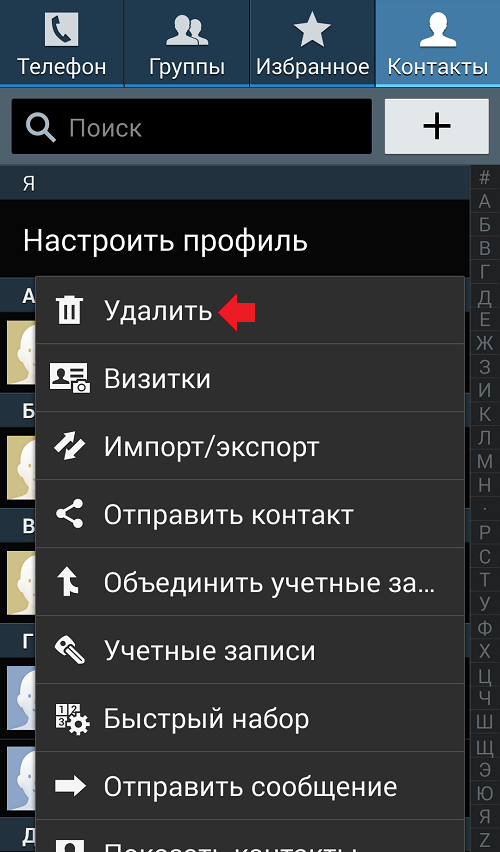
Перенос при помощи SD-карты
Как скопировать контакты с телефона на компьютер без использования вспомогательных программ? Об этом рекомендуется узнать всем владельцам смартфонов. Сначала пользователю требуется перейти в список абонентов. Подобный раздел может быть расположен в главном меню или на панели основного экрана.
Теперь необходимо вызвать контекстное меню. Для этого требуется кликнуть по кнопке, расположенной в нижнем левом углу (на некоторых , меню вызывается по-другому).
В открывшемся меню, необходимо найти пункт «Импорт/экспорт». Затем откроется подменю с вариантами перемещения контактов. Рекомендуется выбрать «Экспорт на карту памяти SD». После этого появится окно с подтверждения. Чтобы копия была выгружена на мобильник, следует нажать на кнопку «Да».
Чтобы убедиться в том, что получилось перенести контакты с телефона, необходимо открыть SD-карту. На носителе должен находиться файл с расширением CSV.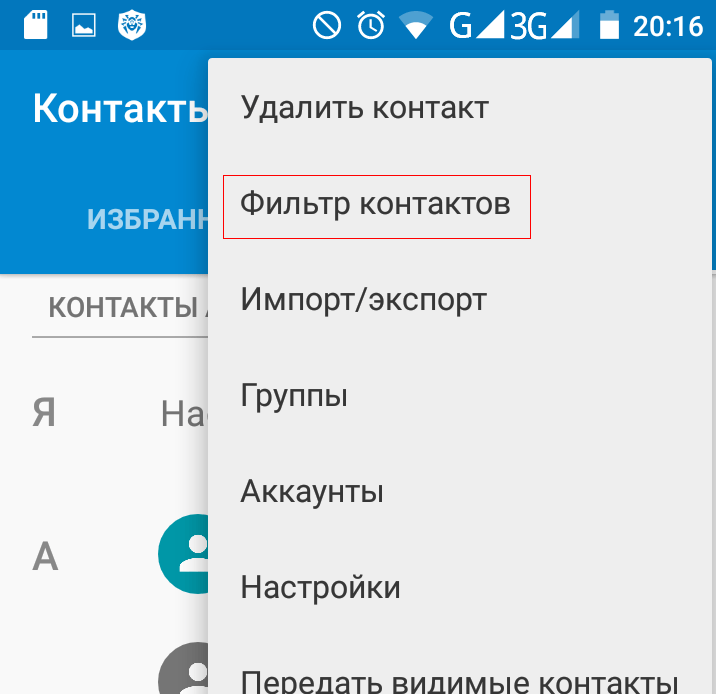 Если такой документ существует, необходимо извлечь SD-карту из устройства.
Если такой документ существует, необходимо извлечь SD-карту из устройства.
Теперь остается только переместить файл на компьютер, предварительно подключив носитель информации. В дальнейшем скопированный список можно будет экспортировать на симкарту или новое устройство. Как видно из описания способа, скопировать контакты с андроида на компьютер сможет даже неопытный пользователь.
Прямой перенос на компьютер
Как скопировать телефонную книгу на компьютер, если не хочется подключать Google аккаунт и отсутствует SD-карта? Для этого можно воспользоваться USB-кабелем. Сначала, рекомендуется установить на компьютер все необходимые драйвера и дополнительное ПО. Их можно скачать с официального сайта разработчика смартфона.
На следующем шаге необходимо синхронизировать оба устройства, чтобы в дальнейшем перенести контакты с андроид на компьютер. На подключение уйдет не более 2 минут.
На следующем шаге необходимо в смартфоне открыть «Контакты». Теперь требуется найти подпункт «Копировать телефонную книгу…». После активизации этого пункта нужно будет выбрать компьютер. После этого начнется процесс копирования. При необходимости скачивать можно только конкретные номера.
После активизации этого пункта нужно будет выбрать компьютер. После этого начнется процесс копирования. При необходимости скачивать можно только конкретные номера.
Облачное хранилище
Как сохранить контакты, если рядом нет компьютера? На самом деле существует такой способ. Для этого придется воспользоваться облачным хранилищем Google. В первую очередь нужно ввести свои учетные данные от аккаунта или зарегистрировать новую учетку.
В настройках требуется перейти к разделу «Аккаунты и синхронизация» На следующем шаге следует выбрать «Google». Через секунду откроется окно, в котором требуется установить галку напротив поля «Синхронизация контактов». Теперь остается только нажать на иконку «Обновление».
Так как перенести контакты на данном этапе удалось только в сервис Google, необходимо перейти к компьютеру. Теперь нужно последовательно выполнить следующие действия:
- Открыть почтовый ящик Gmail;
- Когда откроется меню выбрать «Контакты». После этого откроется телефонная книга;
- В «Архиваторе» создать новую книгу;
- После появления подменю, кликнуть по надписи: «Выбор служб»;
- Теперь нужно перейти к контактам;
- В настройках найти раздел «Тип файла»;
- Рекомендуется установить значение «HTML»;
- После этого нужно нажать на кнопку «Создать архив»;
- Останется только сохранить файл на компьютер.

Разобравшись с тем, как скопировать номера на ПК, пользователи могут периодически обновлять файл. Благодаря этому на компьютере будет всегда файлик с обновленной базой номеров.
Перенос при помощи программ
Процесс сохранения контактов может быть выполнен при помощи специализированных приложений. В Google Play можно найти более десятка программ, которые позволяют пользователю.
Многие из нас сталкивались с проблемой переноса контактов с телефона на телефон при покупке нового устройства с другой операционной системой. При необходимости перенести на новенький смартфон свои контакты неопытные пользователи частенько этот процесс усложняют, вводя данные вручную и забывая о возможности автоматизации процесса переноса и различных способов синхронизации. Но общего алгоритма нет, ведь операционных систем несколько и перенос контактов осуществляется различными методами в зависимости от того, откуда их необходимо скопировать. Если мы имеем дело с новым телефоном на ОС Android, то почти во всех случаях общим является участие аккаунта Google в качестве посредника.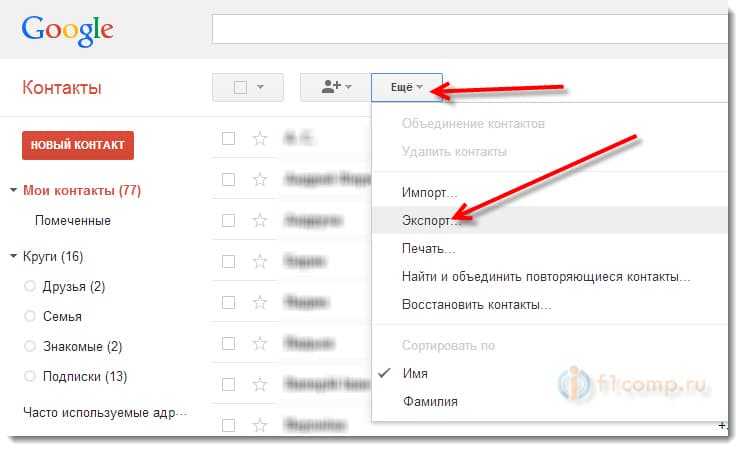
Перенос с SIM-карты
Данный вариант предполагает, что ваши контакты хранятся на SIM карте, частично или полностью. Будьте внимательны, часть контактов может храниться во внутренней памяти телефона/смартфона.
Порядок действий при переносе контактов с SIM карты:
- Откройте на Android смартфоне приложение “Контакты”
- Нажмите кнопку “Меню” и выберите пункт “Импорт/Экспорт”, который откроет доступ к списку контактов на SIM-карте
- Снова нажмите “Меню”, затем выберите “Импортировать всё”
- Если у вас встречаются в списке дубликаты или вы просто хотите выборочно перенести контакты, то можно выбирать для копирования отдельные записи из списка.

Перенос контактов с iOS устройств (iPhone, iPad, iPod) на Android
- Откройте iTunes, выберите то устройство Apple, откуда будете переносить данные.
- Перейдите на последнюю вкладку “Информация”
- Отметьте галочкой пункт “Синхронизировать контакты с: Google Contacts”
- Нажмите кнопку “Настройки” и введите данные своего Google аккаунта.
- Сохраните настройки, нажмите кнопку “Применить”.
Перенос контактов с Windows Mobile
на Android- Откройте приложение ActiveSync на старом устройстве.
- В меню выберите пункт настройки Exchange Server.
- В качестве адреса сервера необходимо указать m.google.com, SSL должен быть включён.
- Логин и пароль — реквизиты от Google аккаунта.
- На заключительном этапе можно выбрать информацию для синхронизации (Контакты, Календарь, E-mail и Задачи) и после завершения настройки нажать софт-клавишу “Синхронизировать”.
- Синхронизируйте Android-устройство с аккаунтом Google.

Перенос контактов с Windows Phone
на Android- Войдите в сервис mail.live.com, используя свой аккаунт Microsoft и перейдите в раздел “Контакты (People)”.
- Нажмите кнопку Управление (Manage) — Экспортировать (Export).
- Все контакты аккаунта Microsoft будут загружены во вложении.
- Перейдите в раздел «Контакты», нажмите на ссылку “Импортировать контакты” и загрузите скачанный файл.
- Синхронизируйте Android-устройство с аккаунтом Google.
Перенос контактов с Symbian
на Android- Загрузите на ПК программу Nokia PC Suite и подключите к ней свой телефон/смартфон.
- Откройте контакты в приложении на ПК, выделите все файлы и нажмите “Файл” — “Эскпорт”.
- Экспортируйте контакты в формат CSV и сохраните файл на ПК.
- Войдите в почту Google под своим аккаунтом по адресу mail.google.com.
- Перейдите в раздел Контакты, нажмите на ссылку “Импортировать контакты” и загрузите скачанный файл.

- Синхронизируйте Android-устройство с аккаунтом Google.
Android — аккаунты и синхронизация
Синхронизация, о которой я писал в конце каждого способа переноса контактов, одна из важнейших особенностей и самых полезных возможностей Android устройств. Она позволяет взаимодействовать с различными аккаунтами социальных сетей и сетевых сервисов. Возможность добавления нового аккаунта зависит от соответствующих установленных приложений. Например, при установке Facebook, Evernote или Skype появляется возможность настроить синхронизацию с этими сервисами и добавить для них новые учётные записи.
По умолчанию возможно лишь добавление аккаунтов Google, с которыми можно синхронизировать контакты, почту, календарь, задачи, приложения и даже создавать резервные копии настроек. При нажатии на выбранную запись можно настроить частоту синхронизации и данные, которые будут копироваться.
Инструкция
Вы можете воспользоваться несколькими способами переноса контактов для их хранения или копирования.
Вы можете передавать контакты посредством Bluetooth, который имеется в каждом современном мобильном телефоне. При помощи интерфейса системы устройства выделите все имеющиеся контакты в записной книжке, а затем выберите опцию «Передать» («Отправить») – Bluetooth. Включите Bluetooth на устройстве, в котором вы хотите сохранить контакты, а затем подтвердите операцию.
Нужные контактные данные автоматически сохраняются на телефонах Android, Windows Phone и iPhone. Это значит, что каждый раз, когда вы записываете новый номер в память устройства, он автоматически добавляется в учетную запись операционной системы, на базе которой работает ваш гаджет.
Вы можете просмотреть доступные контактные данные, перейдя на страницу сервиса, который поддерживает ваш аппарат, и выполнив вход в вашу учетную запись Gmail при помощи логина и пароля, который вы используете в системе телефона. Для просмотра и импорта контактов Windows Phone вам достаточно перейти на официальный сайт Windows Phone, введя ваши имя пользователя и пароль.
При утере контактных данных на одном из устройств для восстановления контактов и их переноса с сервера на телефон просто введите параметры вашей учетной записи в настройках аппарата («Учетные записи») и разрешите синхронизацию контактов с сервером (опция «Синхронизация»).
Нужные контакты также синхронизируются и с компьютером при подключении устройства через кабель. Например, при подключении iPhone к iTunes все данные сохраняются в качестве резервной копии. Вы можете использовать данную резервную копию как для восстановления контактов, так и для их загрузки на другой аппарат путем преобразования через Windows Outlook в разделе «Информация» в меню вашего аппарата. Аналогичным образом могут работать программы HTC Sync для смартфонов HTC, Samsung Kite для Samsung и т.п.
Аналогичным образом могут работать программы HTC Sync для смартфонов HTC, Samsung Kite для Samsung и т.п.
Обратите внимание
В зависимости от телефона названия пунктов меню могут изменяться.
Источники:
Мобильные телефоны неслучайно имеют гарантийный срок. Они постоянно находятся у нас в руках, и, будучи весьма хрупкими изделиями, при падении они имеют свойство ломаться. Телефонная книга большинства из нас представляет явно больше чем количество ячеек на сим-карте, предназначенных для этого. Именно потому следует систематически копировать телефонную книгу на компьютер на случай поломки сотового телефона.
Инструкция
В первую очередь, проверьте комплектацию на предмет наличия usb провода и диска с драйверами. В случае, если он отсутствует, купите провод, который подходит для вашего телефона, а также программы и драйвера для синхронизации . Установите драйвера, после чего подключите к компьютеру, используя usb провод. Помните, что в зависимости от модели телефона могут понадобиться разные драйвера.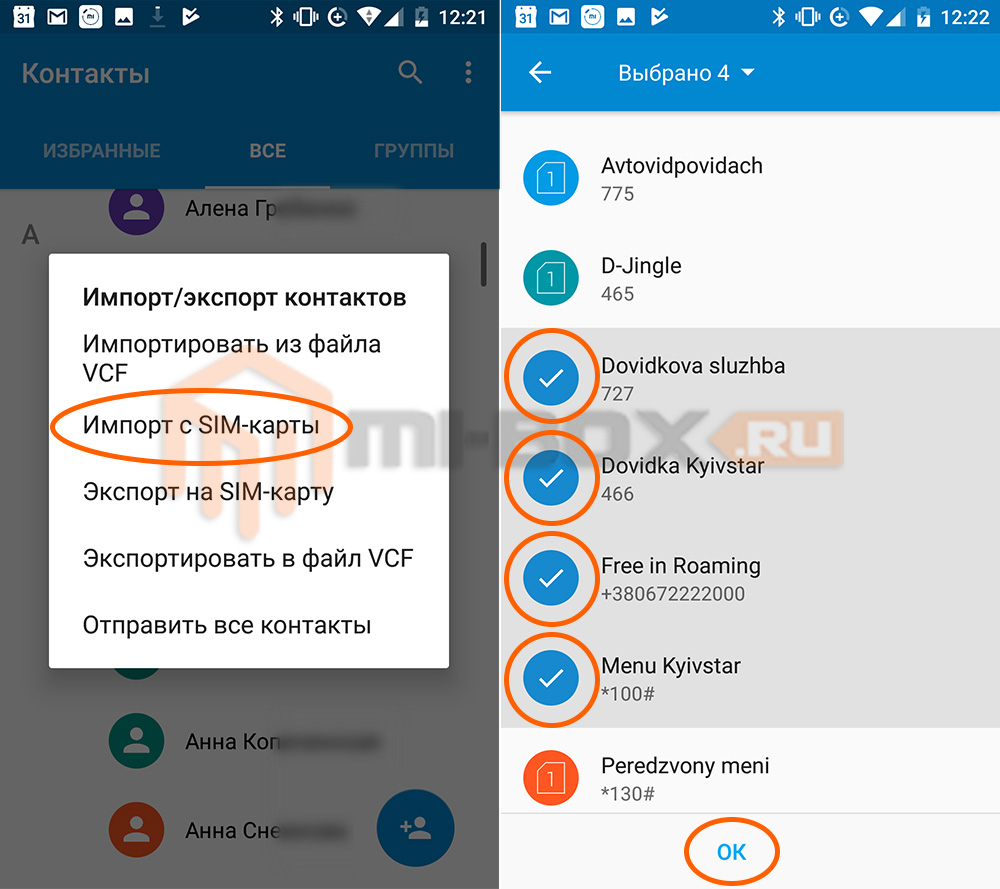 В случае, если безуспешно, повторите его с самого начала либо скачайте драйвера из другого источника.
В случае, если безуспешно, повторите его с самого начала либо скачайте драйвера из другого источника.
Подключив телефон к компьютеру, убедитесь, что программное обеспечение » » его. Используйте программное обеспечение для работы с телефоном для того, чтобы дислоцировать архив сообщений и телефонную книгу на телефоне. После этого с помощью ПО скопируйте телефонную книгу на компьютер, выгрузив ее в файл.
После того, как вы сохраните телефонную книгу на компьютере, вы сможете перенести ее на любой телефон. Для этого вам потребуется так же, как и в первом шаге, установить необходимые драйвера и программное обеспечение, после чего вы сможете перенести телефонную книгу в память телефона.
Резервное копирование контактных данных на компьютер необходимо на случай кражи, потери либо порчи телефона. Однажды установив ее, нужно всего лишь систематически обновлять ее — в этом случае все ваши контактные данные будут в безопасности.
Инструкция
Для копирования телефонной книги на компьютер необходимо синхронизировать телефон с ПК. Вы можете сделать это с помощью bluetooth-соединения, при помощи инфракрасного порта, а также при помощи дата-кабеля. Рассмотрим синхронизацию на примере последнего варианта.
Вы можете сделать это с помощью bluetooth-соединения, при помощи инфракрасного порта, а также при помощи дата-кабеля. Рассмотрим синхронизацию на примере последнего варианта.
Все необходимые компоненты, а именно, дата-кабель и диск с драйверами, вы можете найти в комплектации телефона. В противном случае, если данные составляющие отсутствуют, вам понадобится купить их отдельно. Дата-кабель вы сможете найти в магазине сотовой связи, проследив за тем, чтобы он был совместим именно с вашей моделью телефона.
Скачайте драйвера на официальном сайте производителя вашего телефона. Для этого перейдите на его заглавную страницу, после чего воспользуйтесь картой сайта чтобы найти раздел сайта с загрузками. Установите программное обеспечение, после чего подключите дата-кабель. Перед подключением убедитесь, что батарея заряжена более чем на половину. Необходимо осуществлять данные действия именно в этой последовательности, иначе драйвера могут быть установлены некорректно.
Подключите телефон к компьютеру и дождитесь установки драйверов для нового устройства. Подключите телефон к компьютеру и убедитесь, что программное обеспечение «видит» аппарат. Через программу зайдите в раздел меню телефона, в котором находятся контактные данные абонентов. Скопируйте все данные, после чего используйте кнопку «Сохранить в файл» либо «Скопировать» для сохранения их на жестком диске.
Подключите телефон к компьютеру и убедитесь, что программное обеспечение «видит» аппарат. Через программу зайдите в раздел меню телефона, в котором находятся контактные данные абонентов. Скопируйте все данные, после чего используйте кнопку «Сохранить в файл» либо «Скопировать» для сохранения их на жестком диске.
Не отключайте телефон от компьютера до завершения процесса копирования. Отсоединяйте телефон только после появления сообщения о завершении операции. Для добавления новых записей в телефонную книгу достаточно вновь скопировать контакты на компьютер, перезаписав либо обновив существующий файл.
Нередко после покупки нового автомобиля перед владельцем встает вопрос, как перенести старые автомобильные номера на новую машину. Чтобы решить данный вопрос, необходимо обратиться к начальнику ГИБДД с заявлением.
Вам понадобится
- — заявление;
- — документы для регистрации нового автомобиля и для снятия с регистрационного учета старого автомобиля.

Инструкция
Если вы купили новый автомобиль и хотите перенести на него старые номерные знаки, обратитесь к начальнику ГИБДД с заявлением. В заявлении укажите: «Прошу сохранить за мной старые автомобильные номера и зарегистрировать новый автомобиль с прежними номерными знаками».
Выдача государственных регистрационных номеров регулируется приказом МВД № 59 от 27 января 2003 года. При подаче заявления вам необходимо снять со старого автомобиля номерные знаки и предъявить их в ГИБДД.
Оставить за собой государственные регистрационные номерные знаки вы сможете лишь в том случае, если они находятся в идеальном состоянии и соответствуют ГОСТу № 50577-02. При этом не забывайте, что закон не обязывает сотрудников ГИБДД оставлять за владельцем госномера, но вам их могут оставить, если под вашим заявлением поставит свою резолюцию начальник ГИБДД, номерные знаки не помятые, краска не стертая.
Если вам разрешили оставить за собой государственные регистрационные номера и перенести их на новый автомобиль, вы обязаны снять старую машину с учета, поставить на учет новый автомобиль и получить свои же номера после регистрации.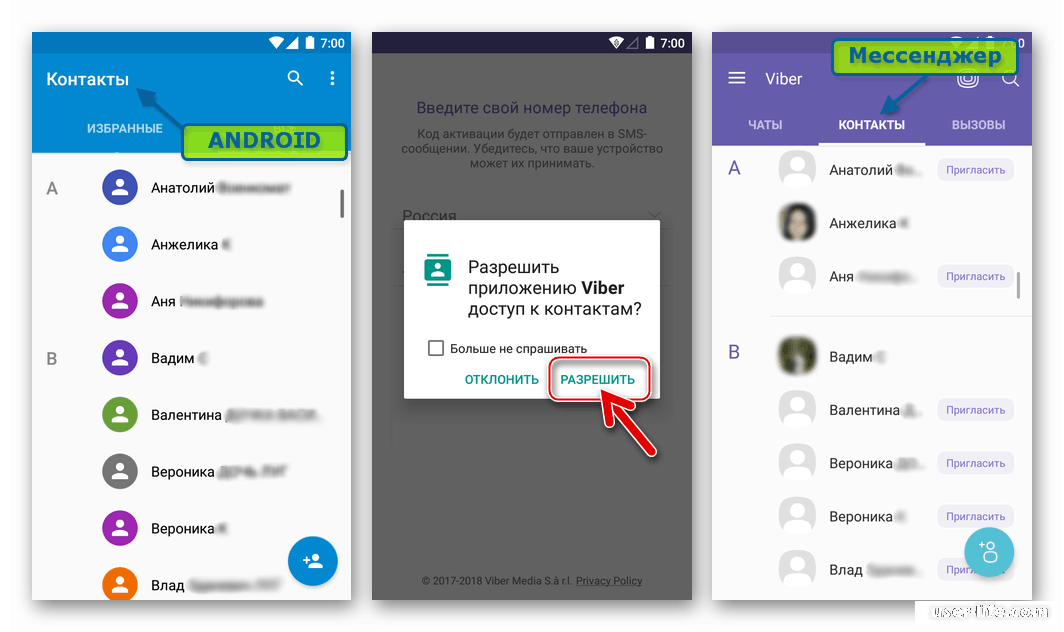 Номерные знаки будут храниться в ГИБДД в течение 30 суток.
Номерные знаки будут храниться в ГИБДД в течение 30 суток.
Чтобы снять старый автомобиль с учета и поставить новое авто на регистрационный учет, вы должны представить в ГИБДД заявление, документ, удостоверяющий личность, полис ОСАГО, водительское удостоверение, ПТС, свидетельство о госрегистрации. Оба автомобиля — и старый и новый — должны быть осмотрены уполномоченным инспектором ГИБДД, поэтому вам необходимо пригнать к ГИБДД два автомобиля.
На основании предъявленных документов ваш старый автомобиль снимут с регистрационного учета, а новый – зарегистрируют, после чего вы получите свои номерные знаки.
При покупке нового телефона вам придется столкнуться с решением проблемы по в новый аппарат .
Есть несколько способов, как быстро переместить номера с А ндроид на Андроид.
Перенос контактов с помощью ПК
Чтобы перенести их с Андроид на через компьютер, понадобится непосредственно ваш старый Андроид, персональный компьютер и кабель USB. А также программа MOBILedit.
А также программа MOBILedit.
После того как она установится, скопируйте все что содержится в папке под названием «Crack» и переместите в папку, где установлено приложение MOBILedit.
После запуска вам предложат . Чтобы ускорить процесс вам следует выбрать своего производителя и подтвердить начало установки.
Когда процесс по установке программы MOBILedit наконец-то, завершен переходим на вкладку — «Phone — Cable connection».
При запросе типа подключения следует выбрать PC Sync (может встречаться другое название, это зависит от марки и модели, но она должна соответствовать синхронизации).
Следующим этапом будет отключение функции отладки USB.
Вам нужно перейти:
- настройка девайса
- параметры разработчиков
- поставить галочку напротив «отладка USB»
На смартфонах с Андроидом версии 4.2 зайдите в настройки телефона, дальше перейти на вкладку «Система» и включить «Информацию об устройстве».
Нажмите на вкладку «Номер сборки» и поставьте отметку на отладке USB.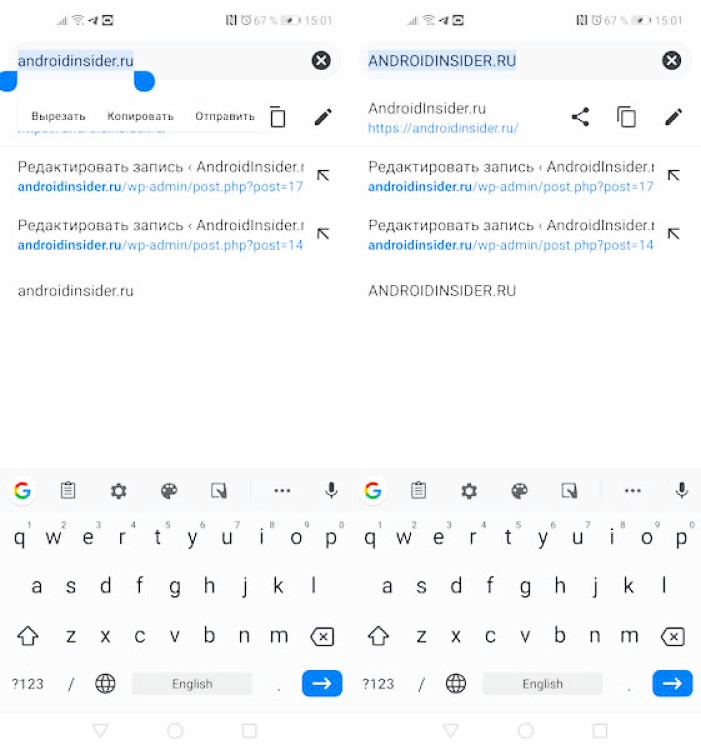
Выбираем позицию Import, где находим уже сохраненный нами файл.
Перенос контактов с помощью аккаунта Google
В случае, когда есть доступ к ПК и сети интернет, можно перенести с помощью аккаунта .
Вы можете синхронизировать работу сервисов Гугл с вашей телефонной книгой. Это очень практично тем, что вы сможете внести изменения даже тогда, когда телефона нет под рукой.
А чтобы скинуть номер на андроид следует активировать аккаунт на Гугл диске.
Эта функция также позволяет восстанавливать записи, которые были удалены в течение последних 30 дней.
Вверху слева выберите пункт и перейти на вкладку «Контакты».
Внизу должен быть пункт по импорту контактов — выбрать «телефонная книга», заданный параметр обязательно vCard, в крайнем случае CSV.
Готово. Номера перенесены с аккаунта на ваш Андроид.
Перенос контактов с помощью Яндекс. Диска
Есть еще один способ копирования из телефонной книги с помощью ПК и интернета.
Для того чтобы перебросить записи с , нужно скачать и установить на предыдущий ваш андроид софт Яндекс.Переезд.
А на устанавливается . Непосредственно в нее вы будете сохранять необходимые контакты для переноса.
После того как вы активировали свой аккаунт на Яндекс диске и скопировали ваши контакты со старого телефона следует:
- Запустить эту же программу на новом телефоне и войти на тот же аккаунт, обязательно нужно ввести именно те же данные, так как здесь хранится вся информация с номерами.
- Меню – далее перейдите на пункт «настройки» — в зависимости от модели телефона они будут выглядеть по-разному.
- В настройках выберите функцию «Переезд с телефона на телефон».
- Программа запросит пин-код, который вы получили ранее, введите его и подтвердите перенос.
- По окончании переноса контактов, программа вас уведомит о завершении работы.
Перенос контактов без помощи ПК
Когда нет возможности подключиться к персональному компьютеру, можно рассмотреть другие способы копирования телефонной книги, в первую очередь рассмотрим, как перенести их через блютуз:
Подключите оба ваших устройства телефона;
Активируйте Bluetooth на обоих аппаратах, — Перейдите в меню «Настройки» — далее пункт Bluetooth – и установите галочку напротив пункта «Видим для других устройств»;
На старом перейдите в меню настроек Bluetooth и найдите новое устройство;
Подтвердите соединение с новым телефоном, просто введите одинаковые пароли;
Перейдите в телефонную книгу и определите те номера, что вы хотите перенести через ;
Также можно в самой записной книге, нажав на запись, выбрать пункт «Передать» и далее «по Bluetooth».
Копирование контактов с помощью SD и Сим-карты
Скопировать ваши записи также можно с помощью и Сим-карт, если ваш мобильный поддерживает такую функцию.
Как переместить контакты при помощи SD карты:
- Вставить карту в старый смартфон;
- Произвести сохранение всех записей на карту SD;
- Переустановить карту на новый андроид;
Как сохранить контакты с Андроида на Google в разных версиях ОС
После приобретения нового смартфона обязательно возникает потребность переноса контактов с андроида на андроид. Но, в момент выполнения данной процедуры выясняется, что далеко не все их обладатели знают, как это сделать. Существует 5 способов, как скопировать контакты с андроида на андроид. Некоторые из них считаются достаточно простыми для выполнения даже самыми обычными пользователями и не занимают большое количество времени.Копирование контактов с одного андроида на другой
Для подробного ознакомления с процессом переноса контактов с одного мобильного устройства на другое можно могут выбрать наиболее удобный для себя способ, через:
Перенос контактов с андроида на андроид через компьютер
Для копирования контактов с андроида на андроид через компьютер необходимо наличие старого Андроида, кабеля USB для вашего смартфона и такого приложения, как MOBILedit. Все версии данного приложения MOBILedit на странице официального сайта Ее следует предварительно загрузить на ПК, затем установить программу.
Все версии данного приложения MOBILedit на странице официального сайта Ее следует предварительно загрузить на ПК, затем установить программу.
После запуска MOBILedit нужно будет произвести скачивание драйвера для мобильного устройства выбрав из предложенных вариантов. В целях более быстрой установки рекомендуется выбрать того производителя, который выпустил смартфон.
Затем необходимо будет подключить возможность отладки USB.
Последовательность действий на смартфоне:
- открыть «настройки» смартфона;
- открыть подпункт «параметры разработчиков»;
- установить отметку возле «отладки USB».
На устройствах, которые выполнены на платформе Андроид версии 4.2, в первую очередь нужно зайти в «Настройки», открыть вкладку «Система» и нажать на пункт «Информация об устройстве». Затем следует открыть «Номер сборки» и установить птичку напротив «отладки USB».
Для андроид версии 5.0 — 5.1.1 нужно зайти в «настройки», далее «о телефоне» и несколько раз подряд кликать по «номер сборки».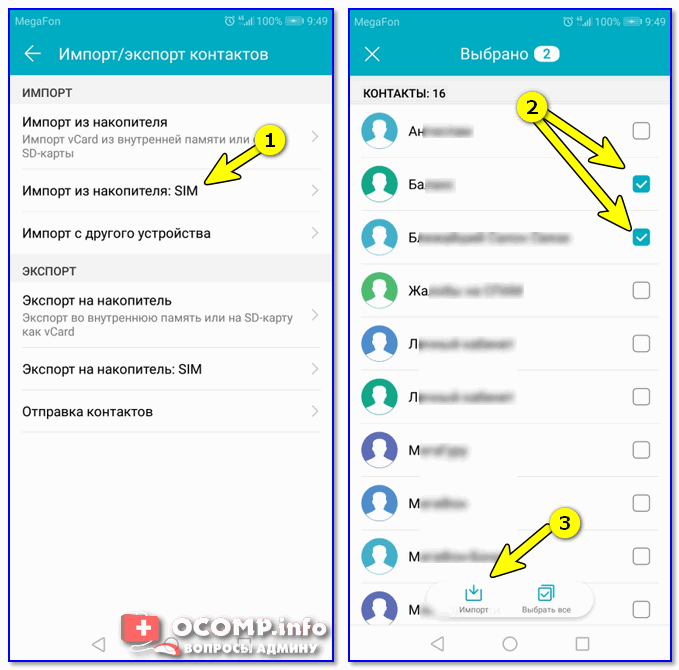 После появления надписи «вы уже разработчик» в «настройках» телефона появится раздел «для разработчиков», где нужно включить «отладка по USB».
После появления надписи «вы уже разработчик» в «настройках» телефона появится раздел «для разработчиков», где нужно включить «отладка по USB».
Следуя предложенному порядку подключения устройств, производим последовательное копирование контактов со старого устройства на новое.
С левой стороны панели программы найти вкладку Phonebook и открыть Экспорт. Далее важно обозначить тип файла — csv, его имя и место для дальнейшего хранения. Все существующие записи нужно скопировать контакты на андроид с ПК при помощи систем блютуз, вай-фай или кабеля USB. После переноса файла на новый андроид, открываем контакты, в меню нажимаем Import и находим недавно сохраненный файл.
Перенос контактов через Gmail (аккаунта Google)
При наличии ПК и подключенного Интернета процедура копирования контактов с андроида на андроид также может осуществляться посредством аккаунта Google. Для этого нужно произвести синхронизацию сервисов Гугл с книгой контактов, в настройках предыдущего смартфона. Это позволит вносить различные корректировки даже при отсутствии доступа к телефону в данный момент. С помощью данной функции можно будет быстро восстанавливать записи, удаленные на протяжении последнего месяца.
Это позволит вносить различные корректировки даже при отсутствии доступа к телефону в данный момент. С помощью данной функции можно будет быстро восстанавливать записи, удаленные на протяжении последнего месяца.
Для этого необходимо войти в почту Gmail в верхней левой части найти «Gmail», открыть вкладку «Контакты» и внизу выбрать «телефонную книгу».
Затем следует установить параметр vCard или CSV. После этих действий контакты будут быстро переброшены на смартфон Андроид с аккаунта Гугл.
Перенос контактов через Google Диск
Для переноса контактов на другой Андроид через Google Диск, нужно наличие данного приложения на сматрфоне. Если данное приложение имеется, то нужно перейти в контакты, выделить их выбрав «отметить все» и далее нажать «поделиться» через «сохранить на Гугл Диск» . Файл сохранится в формате vcf.
Затем с нового смартфона войти в тот же аккаунт Google, открыть приложение Гугл Диск, скачать на телефон сохранённый файл vcf. Открыть контакты и произвести импорт с данного файла, открыв папку, в которой находится данный файл.
Открыть контакты и произвести импорт с данного файла, открыв папку, в которой находится данный файл.
Перенос контактов с андроида на андроид через Яндекс Диск
Этот метод переноса записей из телефонной книги не является трудоемким. Для его реализации также понадобится ПК, подключенный к сети. Сначала следует установить на старый Андроид приложение Яндекс Диск. Установить программу можно на странице Google Play Market (со смартфона отыскав поиском Плей Маркет).
На смартфон устанавливается Яндекс.Диск, на который будут сохраняться требуемые номера для переноса. После того, как учетная запись на Яндекс диске будет активирована, нужно обязательно скопировать номера со своего старого смартфона.
Порядок действий для копирования номеров:
- запустить Яндекс.Диск на новом устройстве и открыть тот же аккаунт, указав при входе данные как и на старом смартфоне;
- открыть раздел «Настройки»;
- найти функцию «Переезд с одного на другой телефон»;
- указать предварительно полученный пин-код и подтвердить выполненные действия;
- после успешного окончания процедуры на экране можно увидеть соответствующее уведомление.

Перенос контактов с Андроида на андроид через блютуз
При отсутствии возможности подключения к ПК копирование можно осуществить посредством блютуз.
Схема переноса контактов с помощью блютуз:
- активировать Bluetooth на двух смартфонах: в меню выбрать «Настройки», потом открыть Bluetooth и поставить галку возле пункта «Видим для иных устройств»;
- в меню настроек Bluetooth старого устройства найти новый Андроид;
- одобрить соединение с новым смартфоном, указать одинаковые пароли;
- открыть телефонную книгу, выделить номера (выбрав выше «выделить несколько», затем «все») и далее нажимаем передать посредством Bluetooth;
Копирование контактов с помощью SD карты
Перенос номеров может быть совершен в результате использования SD (флеш карты) в следующем порядке:
- разместить карточку в старом устройстве;
- сохранить все существующие контакты на карточку SD, выбрав в меню «экспорт контактов» и далее на«внутренний накопитель»;
- будет предложено сохранить контакты в указанном месте и названии файла, в памяти флешки.
 Запомните расположение файла контактов.
Запомните расположение файла контактов.
- затем установить карточку на новое устройство;
- выгрузить записи в новый Андроид: открыть «Контакты», затем в меню нажать «Функции» и далее «Экспорт контактов» — с «SD карточки».
Копирование контактов используя сим-карту
Перенос контактов с андроида на андроид через сим-карту это способ, который давно известен многим пользователям, но применяется только в исключительных ситуациях. Дело в том, что он имеет такой весомый минус, как ограничение по длине символов имени и по объему копируемых записей.
Для перемещения контактов с одного смартфона на другой необходимо вставить сим карточку в старое устройство и затем выполнить копирование их на нее. Затем следует переустановить данную симку в новый Андроид, сохранить все записи с карточки в телефонную память. Если количество контактов больше двухсот, то данную процедуру необходимо будет повторить, предварительно запомнив, какие номера еще не были скопированы.
Заключение
Существует несколько вариантов копирования номеров с одного Андроида на другой. Любой из них не требует большого количества времени и максимально упрощает перенос телефонных номеров. Процедура переноса займёт порядка 15 минут.
Смартфоны и планшеты стали неотъемлемой частью повседневной жизни большей части населения. Для связи с другим пользователем достаточно зайти в «Контакты» и в несколько кликов позвонить или отправить текстовое сообщение абоненту.
В гаджетах, работающих на базе операционной системы «Андроид», встроена функция, позволяющая осуществлять синхронизацию контактов. Однако об этом знают не многие, и поэтому владельцы смартфонов часто сталкиваются с такой проблемой, как сохранить контакты с «Андроида» на компьютер или другой телефон.
Что такое синхронизация контактов и для чего она необходима?
Не секрет, что в последние годы участились кражи смартфонов. Также многие могут просто потерять гаджет. Иногда в ходе непредвиденных ситуаций телефон может серьезно пострадать. В таких случаях бывает трудно восстановить все контакты, так как записной книжкой уже почти никто не пользуется.
В таких случаях бывает трудно восстановить все контакты, так как записной книжкой уже почти никто не пользуется.
Во избежание подобных проблем необходимо заранее подготовиться и узнать, как сохранить контакты с «Андроида» на компьютер. Благодаря тому, что операционная система «Андроид» разрабатывалась в компании Google, провести синхронизацию контактов довольно просто.
Все данные загружаются в облачное хранилище, где пользователь может просматривать и редактировать их. К тому же доступ к данным можно получить с любого устройства: смартфона, планшета, компьютера.
Данная функция полезна при смене гаджета, достаточно подключить к смартфону аккаунт в системе Google, и все контакты автоматически восстановятся.
Как выполнить синхронизацию на смартфоне или планшете?
Синхронизация контактов в смартфоне осуществляется довольно просто. Далее предоставлена информация о том, как сохранить контакты с «Андроида» на компьютер пошагово.
Для того чтобы синхронизация данных удалась, необходимо быть зарегистрированным в системе Google. Затем:
Затем:
- Открыть меню «Настройки» в смартфоне.
- Перейти во вкладку «Учетные записи и синхронизация».
- Кликнуть по пункту «Добавить учетную запись».
- Из предложенного списка выбрать «Добавить новый аккаунт», если необходимо пройти регистрацию в Google. Или «Привязать уже существующий», если почтовый ящик уже зарегистрирован.
- Ввести данные аккаунта.
- Выйти из меню «Настройки» и перейти в «Контакты».
- Открыть меню настройки и выбрать пункт «Импорт/Экспорт».
- Из выпавшего списка выбрать место, откуда будут скопированы данные: сим-карта, память телефона или карта памяти.
- После выбора местоположения контактов необходимо отметить аккаунт, с которым будут синхронизированы данные.
- Выбрать нужные контакты и нажать «Копировать».
Как сохранить контакты с «Андроида» на компьютер?
Синхронизация контактов выполнена. Осталось узнать, как сохранить контакты с «Андроида» на компьютер. Теперь можно просмотреть все контакты, перенесенные в облачное хранилище, с компьютера.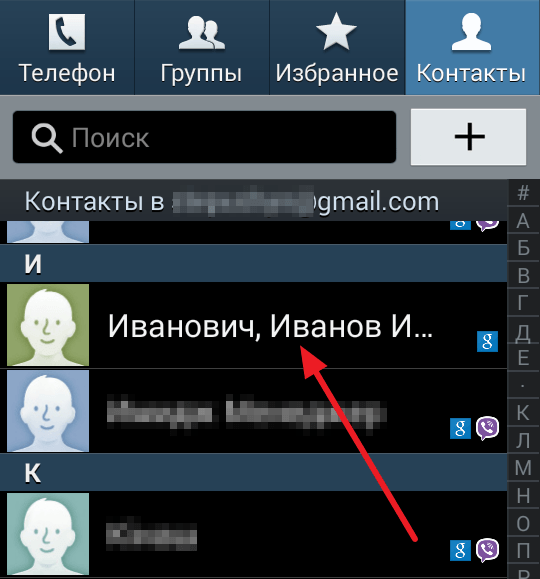 Для этого необходимо авторизоваться в системе Google через любой браузер.
Для этого необходимо авторизоваться в системе Google через любой браузер.
Просмотреть данные можно во вкладке «Google Контакты», которая расположена на странице электронного ящика. Таким образом можно не просто просмотреть все контакты, но и выполнить несколько действий. Данные можно редактировать, копировать и удалять. Сервис позволяет пользователю объединить одинаковые контакты.
Осталось понять, как сохранить контакты с «Андроида» на компьютер и обратно. В случае со смартфоном достаточно просто ввести данные учетной записи, и они отобразятся в телефонной книге. Скопировать данные на компьютер просто. Необходимо:
- Перейти во вкладку «Контакты».
- Выбрать пункт «Дополнительно».
- В появившемся меню щелкнуть по «Экспорт».
- Выбрать формат, в котором будут сохранены данные (vCard, CSV для Outlook и Google CSV).
- Кликнуть «Экспорт».
Далее данные будут сохранены на персональный компьютер.
Синхронизация данных без подключения к Интернету
Но если нет доступа к Интернету, то как сохранить контакты с «Андроида» на компьютер? Samsung, HTC, Xiaomi, Miezu и устройства других марок могут быть отрезаны от Всемирной паутины.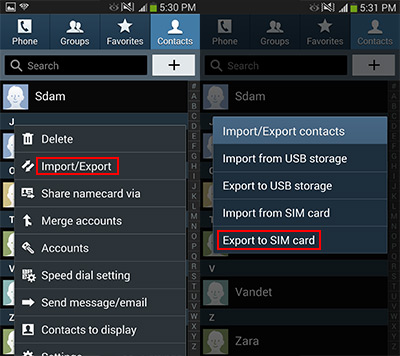 Как быть в таких случаях?
Как быть в таких случаях?
Отчаиваться не стоит, создать дополнительную копию контактов можно при помощи бэкапа. После этого можно не беспокоиться о том, как сохранить контакты с «Андроида» на компьютер. По USB они будут перенесены в надежное хранилище за несколько минут.
Перенос данных с компьютера на устройство «Андроид»
После того как все контакты были синхронизированы с аккаунтом в системе «Гугл», а после экспортированы на жесткий диск, владельцу смартфона осталось понять, как перенести информацию обратно на телефон.
Выполнить перенос данных можно несколькими способами:
- Через USB-соединение. Таким образом необходимо перенести файл контактов с компьютера в память телефона.
- Передать файл через Bluetooth.
Но самый простой способ восстановления контактов — добавление «Гугл»-аккаунта в смартфон.
Перенос контактов с устройства «Андроид» на «Андроид» или айфон
Перенести контакты с одного смартфона на другой можно и без помощи компьютера.
Для того чтобы скопировать данные на другое устройство «Андроид», выход в Интернет не потребуется. Необходимо:
- Зайти в меню «Контакты».
- Выбрать «Импорт/Экспорт».
- Сохранить данные на карту памяти.
- Передать файл через Bluetooth или вставить карту памяти в другой смартфон и провести импорт данных из файла.
К сожалению, данный метод может не сработать при переносе данных на устройство на базе iOS. Разные операционные системы поддерживают различные форматы данных. Надежнее всего воспользоваться синхронизацией через аккаунт в системе «Гугл».
Выполнить процедуру синхронизации контактов с аккаунтом в «Гугл» или сохранить данные в отдельный файл — дело нескольких минут. Но это действие поможет обезопасить себя от потери всех контактов в случае непредвиденной ситуации.
Похожие статьи
Главная / Android/iOS / Android
Распространено мнение, что перед тем, как скопировать контакты с Андроид на компьютер, потребуется выполнить долгую процедуру подготовки. Ничего подобного, действие предельно простое и может быть выполнено пользователем с любым уровнем навыков. Потребуется всего пара минут для сохранения записей из книги контактов на ПК. При этом можем извлечь, как номер телефона с памяти смартфона, так и СИМ-карты. На каждом телефоне на Android есть пара предустановленных способов и присутствует поддержка сторонних приложений для копирования контактов. Практичные руководства описаны дальше.
Копирование контактов на ПК с помощью:
Не имеет принципиального значения бренд смартфона. На всех популярных моделях есть поддержка двух стандартных способов экспорта данных. Они применимы для серий Nokia Люмиа, Samsung Galaxy, Xiaomi, Meizu и т. п.
Читайте также: Как разблокировать забытый графический ключ?
Стандартных методов
Самый простой способ, как сохранить контакты с Андроид на компьютер – использовать функцию экспорта из раздела «Контакты». Является стандартной функцией для всех смартфонов на Android.
Руководство, как перенести контакты с Андроид на компьютер:
- Открываем приложение «Контакты» (можем перейти через «Вызовы»).
- Нажимаем на три вертикальные точки в правом верхнем углу.
- Выбираем из выпадающего меню «Импорт и экспорт».
- Жмём на один из пунктов «Экспорт…»: «в память», «на SIM карту 1» или «на SIM карту 2».
- В появившемся окне «Экспорт контактов» жмём на кнопку «Ок». В памяти телефона появляется файл с названием 00001, 00002 или подобным.
- Подключаем смартфон Самсунг или другой к компьютеру и выбираем «Передача файлов».
- Находим в памяти телефона файл 00001.vcf.
- Открываем файл с помощью Outlook или подобного приложения.
Важно! Порой Outlook неправильно отображает записи. Если столкнулись с такой проблемой, открываем файл, нажимаем на пункт «Файл», жмём на «Сохранить с кодировкой» и выбираем «Windows 1251».
Импорт контактов на Андроид можем выполнить таким же способом. Ещё есть возможность переслать книгу контактов любому другому пользователю по одному из мессенджеров или по почте. Для этого выбираем в четвёртом пункте инструкции «Отправить контакты» и указываем нужное приложение.
Читайте также: Телефон не видит сим-карту, что делать?
С использованием Google аккаунта
При помощи Google-аккаунта также есть возможность перенести контакты на ПК. Достоинство способа в том, что участие телефона не является обязательным. Это единственный способ забрать контакты с утерянного, разбитого или заблокированного телефона.
Как синхронизировать контакты на Андроид:
- Открываем почту Gmail (обязательно того же аккаунта, в который был осуществлён входа с телефона).
- В левой части окна нажимаем на Gmail и выбираем «Контакты».
- В появившемся меню отображаются все номера телефонов, которые сохранены на смартфоне.
- Жмём на кнопку «Ещё» и кликаем на элемент «Экспортировать».
- Показывается окно «Экспортировать контакты из старой версии», где нам нужно нажать «К старой версии».
- Снова нажимаем на кнопку «Ещё», уже расположенную в верхней части окна, и кликаем на запись «Экспорт».
- Выбираем тип контактов для копирования и их формат, а затем щёлкаем по кнопке «Экспорт».
- Сразу начинается загрузка файла csv, который можем открыть при помощи Excel.
Экспорт контактов на Андроид через программы
Существует утилита «Экспорт контактов и данных CSV». Название говорит само за себя, основная цель — сохранение всех контактов в один файл. Приложение доступно абсолютно бесплатно в официальном маркете Google Play.
Запутаться в программе просто нереально из-за предельно интуитивного интерфейса. После включения появляется окно всего с двумя активными элементами «Export contacts» и «Export SMS». Очевидно, что нас интересует первая кнопка. Файл с контактами записывается на microSD карту памяти.
Существует и масса аналогичных приложений, но все они работают по аналогичному принципу и выполняют всё то же самое, что и стандартные функции Android. По этим причинам подробно рассматривать другие программы не будем, но отметим, что некоторые производители по умолчанию ставят такие приложения на смартфоны. К примеру, на Samsung можем применять программу KIES, а на Sony — Sony PC Companion. Экспорт с импортом доступны в обоих приложениях.
Несколько дополнительных рекомендаций
Напоследок о некоторых полезных нюансах:
- Самое функциональное приложение для экспорта контактов – AirDroid. Оно позволяет управлять смартфоном прямо с компьютера. Функционал программы выходит далеко за пределы переноса записной книжки, очень вероятно, что AirDroid ещё пригодится в будущем. Для передачи данных и управления телефоном даже не нужен root-доступ;
- Всегда указывайте достоверную информацию при регистрации аккаунтов Google. Если телефон утрачен, заблокирован, сломан или утоплен, единственный способ восстановить контакты – использовать Gmail. Для этого нужно войти в личный аккаунт. Если мы и не помним пароль от почты, его можем восстановить при условии правдивости регистрационных данных. Об этом мы писали в одном из прошлых материалов;
- Включайте синхронизацию устройства. Она поможет ничего не потерять в любом случае, вся нужная информация сохраняется на облаке.
Правда копирование контактов со смартфона на ПК оказалось простой процедурой? Надеемся, сложностей в реализации методов не возникло и всё прошло гладко. Если что-то не получилось или остались вопросы, спрашивайте в комментариях.
Используемые источники:
- https://pc4me.ru/perenos-kontaktov-s-androida-na-android.html
- https://www.syl.ru/article/302327/kak-sohranit-kontaktyi-s-androida-na-kompyuter-poshagovaya-instruktsiya
- https://tvoykomputer.ru/kak-skopirovat-kontakty-s-android-na-kompyuter-vsego-v-neskolko-klikov/
Android сохранить контакты на компьютер. Как перенести контакты с андроида на компьютер: все способы
Своевременная синхронизация контактов на Android с компьютером позволяет предотвратить потерю данных из телефонной книги при , или в других подобных случаях. Даже если смартфон безвозвратно выйдет из строя, скопированная с мобильного устройства информация не пострадает. Рассмотрим, как сохранить контакты с Андроида на компьютер.
Способы синхронизации телефонной книги с ПК
Перенос контактов на компьютер или ноутбук можно выполнить следующими способами:
- С помощью стандартных функций Андроида;
- Ручным копированием файла с базой номеров;
- Посредством виртуального хранилища Гугл;
- Через дополнительное ПО.
Выбор конкретного метода резервирования зависит от того, каким функционалом обладает ваш девайс. Так, если к нему подключен интернет и у вас имеется свой почтовый ящик Gmail, проще всего синхронизировать контакты Android с ПК через облачный сервис Google. Если же доступа к сети нет, можно перекинуть номера вручную или воспользоваться встроенными инструментами смартфона.
Копирование телефонной книги с помощью стандартных функций Андроида
Рассматривая, как скопировать контакты с Андроид на компьютер, нужно отметить, что данная операционка наделена широкими возможностями по сохранению личной информации. Одним из таких инструментов является функция «Импорт/Экспорт». С ее помощью можно записать данные из телефонной книги в один файл, а затем скинуть этот документ на ПК через USB шнур.
Записанный документ будет называться Контакты.vcf и размещаться в каталоге storage/emulated/0/. Теперь, чтобы перенести контакты с Андроид на компьютер, потребуется скоммутировать смартфон с ПК через кабель USB и скопировать требуемый файл на винчестер.
При необходимости данный файл можно открыть и произвести редактирование контактов с помощью стандартной для Виндовс утилиты Microsoft Outlook. Следует учесть, что номера в бэкапе сохраняются в формате UTF-8, тогда как Windows по умолчанию считывает текстовую информацию в кодировке Windows 1251. Это приводит к неправильному отображению русских букв.
Избавиться от такой несогласованности поможет программа Sublime Text, которая должна быть установлена на компе. Вам нужно открыть через нее файл Контакты.vcf, а затем в настройках поменять его формат.
Создание бэкапа контактов в ручном режиме
Рассматривая, как перенести контакты на ПК, следует отметить ручной способ резервирования. Для этого необходимо знать, в какой папке хранятся контакты на Android. Вся информация с телефонной книги находится в каталоге data (файл contacts.db). При потребности можно выполнить его копирование на компьютер или на внешний носитель:
Использование облачного хранилища Google
Если к вашему телефону подключен интернет, сохранить контакты с Android можно на виртуальном диске Google и с помощью компьютера управлять ими. Делается это следующим образом:
При сохранении файла в формате CSV вы сможете в дальнейшем управлять синхронизированными контактами через ПК с помощью программы Outlook.
Синхронизация телефонной книги через дополнительное ПО
Рассматривая, как синхронизировать Андроид с компьютером, необходимо выделить приложение MyPhoneExplorer. С его помощью можно произвести не только резервирование контактов, но и создать полный backup системы, что особенно актуально перед прошивкой или обнулением настроек на смартфоне.
Чтобы скопировать телефонную книгу через MyPhoneExplorer, необходимо.
Как известно, мобильные устройства не совершенны. Они ломаются, выходят из строя, данные из них подчас теряются. Весьма болезненной и ощутимой может быть потеря контактов из телефонной книги, ведь там находятся номера людей, имеющих важное значение в нашей жизни. Учитывая это, создание запасной базы телефонных номеров является необходимым шагом, способным обезопасить наши данные от потери. В этом материале я расскажу, как перенести контакты с телефона на компьютер, какие способы нам в этом помогут, и как ими воспользоваться.
Существуют как минимум несколько способов, способных помочь нам в вопросе о том, как скопировать контакты с телефона на ПК. Ниже я опишу каждый из них, и подробно объясню, как выполнить перенос контактов со смартфона на PC.
Способ 1. Используем приложение «Контакты»
Наиболее простым способом выполнить перенос контактов с телефона на компьютер является использование возможностей приложения «Контакты» нашего мобильного устройства. Для этого необходимо зайти в данное приложение, нажать на кнопку настроек (обычно крайняя левая сенсорная кнопка), выбрать в списке опций «Импорт/экспорт».
Нас интересует именно экспорт данных на различные носители. В зависимости от версии ОС вы увидите там такие опции как «Экспорт во внутреннюю память», «Экспорт на карту памяти SD», “Экспорт на накопитель» и так далее. При выборе одного из таких вариантов вы получите ваши контакты в выбранном вами накопителе (или месте) в виде файла «Контакты.vcf» (contacts.vcf), который можно будет открыть с помощью «Microsoft Outlook», «TheBat!», «Контакты Windows», «vCardOrganizer»и других компьютерных программ на вашем ПК.
Замечу также, что если имена в вашей телефонной книге написаны кириллицей, то вместо кириллических имён при отображении контактов на компьютере вы увидите набор хаотичных символов, что связано с использованием ОС Андроид кодировки UTF-8, в то время как указанные программы используют по умолчанию другую кодировку — Windows 1251.
Чтобы перевести одну кодировку в другую можно воспользоваться различным набором инструментов. К примеру, текстовый редактор Sublime Text позволяет быстро провести кодирование с UTF-8 в Windows 1251, для чего нужно нажать на «File» – «Open File», открыть наш файл с контактами, затем выбрать опцию «Save with Encoding» и выбрать «Cyrillic Windows 1251». После этого файл контактов будет сохранён в приемлемом для отображения кириллицы в MS Outlook ключе.
Способ 2. Синхронизация с помощью аккаунта Google
Чтобы скопировать контакты с мобильного на компьютер необходимо иметь аккаунт Гугл, который необходимо задействовать как на вашем смартфоне, так и на ПК.
Теперь необходимо выполнить следующее:
Способ 3. Специализированное ПО контакты для смартфонов
Также выполнить перенос контактов с телефона на компьютер можно с помощью специализированных программ, идущих в комплект к телефону. Для смартфонов Samsung это известная программа Samsung Kies, для Sony – Sony PC Companion, а для переноса данных с iPhone проще всего будет использовать хранилище данных iCloud (Настройка – iCloud – Синхронизация контактов – «Объединить»). Теперь зайдя на сайт облака , и введя Apple ID и пароль, вы всегда сможете получить доступ к своим контактам.
Заключение
Ответом на вопрос о том, как перенести контакты со своего телефона на компьютер, станет использование различных способов, описанных мной выше. Наиболее простым и удобным из них является экспорт списка ваших контактов через приложение «Контакты», что позволит получить данные контактов в виде небольшого файла с расширением vcf, который можно будет сохранить к себе на компьютер. Попробуйте перечисленные мной инструменты, они доказали свою эффективность в перенесении данных с пользовательских смартфонов на ПК.
Вконтакте
Но иногда проще перебросить контактную книгу на компьютер. Здесь она точно будет в целости и сохранности, а в определенный момент вы её скопируете на новый аппарат. Однако возникает вопрос. Как скопировать контакты с Андроида на компьютер? Разве это возможно?
Компьютер легче всего использовать в качестве резервного хранилища. Многие пользователи регулярно кидают на него созданные при помощи встроенной в смартфон камеры фотографии. Здесь же хранятся запасы музыки. Так почему бы не сохранять время от времен на ПК и контакты? В дальнейшем в случае поломки или кражи телефона все ваши контакты никуда не пропадут.
Следует помнить и о том, что иногда передача телефонной книги с одного устройства на другое по воздуху бывает невозможной. Например, как вы это сделаете в том случае, если экран разбит, а тачскрин не реагирует на ваши прикосновения? В таком случае на помощь приходит компьютер — нужно лишь подключить к нему смартфон при помощи USB-кабеля.
Самый простой способ
Проще всего скачать контакты, воспользовавшись встроенными в операционную систему Android средствами. Для этого совершите следующие действия:
Шаг 1. Зайдите в меню смартфона и откройте приложение «Контакты ».
Шаг 2. Здесь вам следует нажать на троеточие, расположенное в правом верхнем углу, после чего выбрать пункт «Импорт/Экспорт ».
Шаг 3. На смартфонах Samsung и некоторых других потребуется промежуточное действие в виде нажатия кнопки «Настройки ». Так вы попадете в отдельное меню, в котором вы без труда обнаружите нужный вам пункт, посвященный импорту и экспорту номеров.
Шаг 4. Нажав на соответствующий пункт, вы увидите всплывающее меню. Здесь следует нажать «Экспортировать в файл VCF ». В зависимости от модели телефона, данный пункт может иметь другое название. Например, «Экспорт на накопитель ».
Шаг 5. Далее следует выбрать место, куда будет сохранен файл с контактами. Не исключено, что здесь у вас будет присутствовать облачное хранилище в виде Google Диска. Можно сохранить файл именно на нём — затем останется лишь открыть свой аккаунт на компьютере. Но мы создадим файл с контактами в папке «Загрузки ».
Шаг 6. Дайте название файлу.
Шаг 7. Подключите смартфон к компьютеру посредством рабочего USB-кабеля. Найти созданный файл вы сможете в папке Download . Вам остается лишь скопировать или вырезать его.
Шаг 8. При покупке нового смартфона вам предстоит выполнить все действия в обратном порядке. То есть, вы скопируете файл в память телефона, после чего во всплывающем меню выберите пункт «Импортировать из файла VCF ».
Сохранение контактов при помощи аккаунта Google
Если у вас в настройках устройства включена синхронизация контактов с серверами Google, то можно поступить ещё проще. Вы можете перенести контакты без привлечения смартфона. Это особенно актуально для того случая, когда аппарат сломан.
Шаг 1. Зайдите на страницу contacts.google.com . Здесь вам следует нажать на кнопку «Экспортировать », при необходимости развернув вкладку «Ещё ».
Шаг 2. В новой версии сервиса экспорт контактов не поддерживается (по состоянию на лето 2016 года). Google предлагает перейти к прежней версии данной странички.
Шаг 3. Здесь выделите все контакты, после чего нажмите кнопку «Ещё » и выберите пункт «Экспорт ».
Шаг 4. Во всплывающем меню укажите, какие именно контакты требуется сохранить, а также какой формат следует использовать. Когда вы это сделаете — нажмите синюю кнопку «Экспорт ».
Использование сторонних программ
При необходимости вы можете воспользоваться и какими-то сторонними программами. Например, неплохо себя показывает Airdroid. Он поможет скинуть номера по воздуху. На смартфон при этом устанавливается соответствующее приложение, а на компьютере достаточно использования любого интернет-браузера.
Ещё сохранить контакты с Андроид на компьютер можно при помощи MOBILedit . Об этой компьютерной программе мы уже рассказывали. Она служит для копирования телефонной книги, журнала вызовов, SMS-сообщений и многого другого.
Многим пользователям иногда нужно перекинуть контакты со своего смартфона на компьютер. Его очень удобно использовать для хранения различных данных, будь то . Ведь в случае поломки телефона вся информация будет находиться в сохранности на ПК. В некоторых случаях копирование контактов с одного гаджета на другой не может быть произведено без использования кабеля. В сегодняшней статье мы подробно разберёмся, как перенести контакты с Андроида на компьютер.
Копирование контактов с Android на компьютер.
Давайте подробно разберёмся с разными методами, как с Android на ноутбук или ПК.
Способ 1: с помощью экспорта
Данный способ является наиболее простым, так как вам не потребуется устанавливать никакое . Мы будем использовать встроенные настройки вашего устройства:
Способ 2: с помощью Google
Если на своём телефоне вы контактов с Гугл, то перенос контактных данных можно осуществить без его использования. Обычно данный метод применяют в случае поломки гаджета:
- Зайдите на сайт. Если вы не входили в свой аккаунт Google, то вас попросят ввести почту и пароль. После этого нажмите «Ещё» в левой части экрана и кликните на ссылку «Экспортировать».
- Вам будет предложено экспортировать какую-либо группу контактов или только выбранные. Если вам нужен второй вариант, то вернитесь назад и отметьте необходимые адреса.
- В разделе «Экспортировать как» отметьте Google CSV. После этого кликайте «Экспорт».
Способ 3: с помощью сторонних программ
Иногда бывают случаи, когда передать телефонную книгу предыдущими методами не получается. В таких случаях на помощь приходят специальные утилиты. Все их можно скачать в Play Market (обычно без денежного взноса). В них имеется ряд других полезных функций для работы с контактной информацией.
Конечно, существует намного больше подобных приложений. Практически каждая компания, производящая смартфоны, выпускает такое ПО для своих устройств.
Подведём итоги. В сегодняшней статье вы разобрались, как перенести контакты с Android на компьютер разными способами. Надеемся, что они не вызвали у вас никаких затруднений. Но если вам что-то непонятно, то смело пишите ваш вопрос в комментариях.
Похожие статьи
Вступление Как и на любой операционной системе, в Android имеется специальный режим загрузки, когда устройство включается, но сама система не загружается. Этот режим называется Recovery Mode, или по-русски режим восстановления. Этот режим представлен в любом Android-устройстве и позволяет выполнить сброс параметров, поменять прошивку, восстановить прошивку из резервной копии или просто перезагрузить аппарат в случае зависания.
Людей мучает вопрос: «Как перенести контакты с андроида на андроид»? Это требуется в разных ситуациях, при обновлении прошивки телефона или при покупке нового девайса. Также никто не застрахован от несчастных случаев, ребенок может случайно удалить контакты или смартфон выйдет из строя.
К счастью, этот процесс простой, чтобы скопировать контакты с телефона на компьютер или на другой телефон сегодня можно воспользоваться сразу несколькими способами. Для этого девайсы оснащаются специальными функциями, также данные возможности есть и у сервиса Google. Существуют и специальные утилиты, позволяющие передать контакты с одного устройства на другое.
Перед тем как делать резервные копии телефонных номеров, нужно узнать ответ на вопрос, где хранятся контакты на андроиде, как их редактировать и копировать. Уже после этого процесс будет простым и не принесет лишних проблем.
Как перенести контакты с телефона на андроид
Даже только при использовании смартфона существует сразу несколько вариантов решения проблемы. Итак, перенести номера можно:
С помощью Bluetooth
Вначале подключаются сразу два телефона. Для этого функция включается на обоих девайсах. Включить Bluetooth на андроиде не сложно (Открываем меню «Настройки», выбираем пункт Bluetooth, и ставим отметку в положение «Видимость другим устройствам»).
В телефоне, с которого необходимо скопировать контакты включается поиск других устройств, и в полученном списке выбирается тот смартфон, на который надо сделать переносДалее выделяются номера, которые нужно перенести. Для этого заходим в телефонную книгу и отмечаем необходимые номера или же все сразу. Бывает, что такой опции человек не обнаруживает и пытается переслать каждый номер по-отдельности. Все исправляется после нажатия на «Отправить», тогда и появляется возможность выделять файлы или контакты.
Есть и такие телефоны, на которых функция выделения номеров не предусмотрена, поэтому, чтобы не тратить время на перенос каждого контакта, лучше обратить внимание на другие способы.
Как выбрать все контакты «Wonder How To
Основы Android
: Как добавить или импортировать контактыОдин из первых бизнес-заданий после покупки нового смартфона — наполнить свою блестящую новую игрушку номерами телефонов, адресами электронной почты и общей контактной информацией всех важных людей в вашей жизни.Не пропустите: Основы Android: начните работу с новым смартфоном … подробнее
Как к
: Используйте Slingshot, нового конкурента Facebook для SnapchatЭто похоже на Snapchat, похоже на Snapchat, но после использования в течение нескольких минут вы понимаете, что существует огромная разница между новым приложением Slingshot от Facebook и Snapchat, к которому мы все так привыкли.Видео: . В отличие от Snapchat, Slingshot способствует взаимному … еще
Как к
: Перенос контактов Android на iPhoneКогда вы меняете экосистему смартфонов, вам придется преодолеть множество мелких препятствий.Переключиться с Android на iOS определенно несложно, но такие мелочи, как перенос контактов, могут потребовать некоторой работы. Так что, если вы недавно бросили … еще
Как к
: Будьте более секретными, используя Hide SMS и Call RecorderНекоторые люди очень скрытны.Им не нравится делиться с кем-либо своими личными событиями своей жизни. Таким образом, окружающие этого человека люди не смогут разобраться в личных вопросах своей жизни. Не то чтобы они хотели скрыть какую-то загадочную тайну … еще
Защитите свой профиль в Facebook
: 10 способов повысить конфиденциальностьНе хотите, чтобы кто-то из ваших «друзей» в Facebook узнал об обновлениях вашего статуса? Предпочитаете не пускать некоторых из этих «друзей» в свои фотоальбомы? Хотели бы вы запретить нескольким «друзьям» получить доступ к вашему адресу? Простой ответ — удалить всех этих так называемых друзей…более
Как к
: Совершайте бесплатные телефонные звонки с помощью GmailЗнаете ли вы, что с помощью Gmail можно бесплатно звонить в любую точку Северной Америки? Мы говорим не о компьютере с компьютером, а о бесплатных телефонных звонках на сотовые и домашние телефоны.Все, что вам нужно, это учетная запись Gmail, микрофон и динамики, подключенные к компьютеру … больше
Как к
: Джейлбрейк iOS 4 на iPhone 3G, 3GS или iPod TouchИз этого руководства вы узнаете, как сделать джейлбрейк новой iOS 4 на iPhone или iPod.Этот побег из тюрьмы позволит вам воспользоваться преимуществами новых интересных функций, включая огромный магазин приложений: Cydia. Наслаждаться! Шаг 1. Загрузите и установите последнюю версию iTunes. Шаг 2: Теперь запустите iTunes … больше
Как к
: Создание смарт-контактных листов с помощью PhotoshopВ этом уроке фотографии вы узнаете, как создать контрольный лист с помощью Photoshop для отпечатков цифровых фотографий.Чтобы создать этот контактный лист, вы можете открыть Photoshop, перейти в «Файл», найти подпапку под названием «Автоматизация», а затем выбрать создание контактного листа. …более
Как к
: Настройте и используйте свою электронную почту на Apple iPadПриложение электронной почты на iPad похоже на приложение электронной почты Apple iPhone, но с некоторыми чистыми функциями.Интерфейс в приложении упрощает отправку электронной почты, а в текущей ОС для электронной почты есть даже немного многозадачности. Это видео покажет вам, как использовать их … больше
Как к
: Экспорт контактов LinkedIn в адресную книгуВ этом видеоуроке по компьютерам и программированию вы узнаете, как экспортировать контакты LinkedIn в адресную книгу.LinkedIn отлично подходит для сохранения ваших контактов в профессиональных кругах. Чтобы экспортировать контакты, перейдите на главную страницу и нажмите «Контакты». Теперь твоя полная н … ещё
Как к
: Используйте Skype 3.0 для видеозвонков с iPhoneМы все этого ждали, и вот он наконец-то здесь — видео в Skype для iPhone 4. Это уже не просто голос по телефону, теперь вы, наконец, можете увидеть эти румяно-красные щеки вашего товарища по Скайперу, а может быть, даже их нижнее белье. Ознакомьтесь с официальным Skype для iPhone — не более …
Как к
: Используйте фотографии Flickr в заставкеВ этом видеоуроке зрители узнают, как использовать фотографии Flickr в своих заставках.Эту задачу можно выполнить только на компьютере с Windows. Пользователям необходимо будет загрузить программу с веб-сайта, представленного в видео. После загрузки и установки в Sc … подробнее
Как к
: Добавлять, игнорировать, принимать и удалять друзей на FacebookВы когда-нибудь задумывались, что происходит, когда вы нажимаете «игнорировать» для запроса дружбы? В этом руководстве, представленном Facebook, вы точно узнаете, как управлять своими контактами в Интернете.Вы увидите, как добавлять, удалять, принимать и отклонять друзей, и что произойдет, если вы это сделаете. Это видео отключено … еще
Как к
: Практика ударов руками справа в теннисеДобро пожаловать на урок тенниса от FuzzyYellowBalls, лучшего места, чтобы научиться играть в теннис онлайн.Наши бесплатные уроки видео-тенниса научат вас играть в игру по-новому, сочетающую в себе технический анализ, визуальное обучение и пошаговые инструкции. Есть несколько … еще
Как к
: Сделайте видео-резюме с помощью бесплатных онлайн-инструментовГас Коули рассказывает, как сделать видео-резюме с помощью бесплатных онлайн-инструментов.1. Авторизуйтесь на YouTube. 2. Нажмите «Загрузить» и выберите быстрый захват. 3. Нажмите кнопку записи (убедитесь, что у вас хорошее освещение, хороший фон и высококачественный микрофон для более эффективного р … подробнее
Как к
: Синхронизация контактов между Mac и устройством Windows MobileВ этом видеоуроке зрители узнают, как синхронизировать контакты между Mac и мобильным устройством Windows.Пользователям необходимо будет загрузить и установить программу Sync Mate 2. Начните с открытия программы и подключения устройства к компьютеру. В разделе «Синхронизация в подключаемых модулях» проверьте … больше
Как к
: Собрать контактную информацию о Blackberry MessengerНе знаете, как собрать контактную информацию в Blackberry Messenger? Для сбора контактной информации необходимо выполнить следующие действия: Сначала откройте меню на своем мобильном телефоне Blackberry.Тогда вы найдете Blackberry Messenger. Перейдите к этому параметру и выберите его. Потом осыпь … ещё
Как к
: Сохранение веб-изображений из Safari на Apple iPhoneИтак, вы просматриваете веб-страницы на своем iPhone с помощью Safari и сталкиваетесь с изображением, которое действительно хотите сохранить навсегда … что вы делаете? Вы можете сохранить его прямо на свой телефон! Но как загрузить это веб-изображение? У Best Buy есть ответы.Команда Best Buy Mobile объясняет … больше
Как к
: Удалить нежелательный контакт на Samsung Galaxy TabМы все удалили контакт на наших мобильных устройствах, независимо от того, нужно нам это или нет, но Android позволяет легко удалить те контакты, которые, по вашему мнению, могут быть сброшены в новую вкладку Samsung Galaxy Tab.Перейдите в ПРИЛОЖЕНИЯ <КОНТАКТЫ и выберите контакт, который хотите удалить. Выберите УДАЛИТЬ в ... больше
Как к
: Используйте Skype для онлайн-видеозвонковЭто видео покажет вам, как использовать программу Skype для онлайн-видеозвонков.Skype — это бесплатная программа, которую можно использовать на вашем компьютере для телефонных и видеозвонков. Перейдите в Skype и загрузите Mac или Windows в зависимости от вашей платформы. Вас попросят заполнить так, чтобы … больше
Как к
: Добавить новый контакт на Samsung Galaxy TabУ вас есть новая вкладка Samsung Galaxy Tab, и вы хотите начать заполнять свою контактную книгу, но не знаете, как это сделать. В этом видео будут подробно описаны простые шаги по добавлению этих новых контактов в ОС Android.Просто нажмите ПРИЛОЖЕНИЯ, затем КОНТАКТЫ и выберите ДОБАВИТЬ НОВОЕ КОНТАКТ … подробнее
Как к
: Резервное копирование файла Outlook PSTВ этом руководстве описывается, как сделать резервную копию PST-файла Outlook.Вся информация, такая как электронные письма, контакты, события календаря и т. Д., Которыми управляет Outlook, хранится в файле с расширением .pst и, следовательно, называется файлом PST. Если вы хотите сделать резервную копию всех ваших контактов, событий, электронных писем от … еще
Как к
: Настройка Wippien VPN в Windows XPВ этом видеоуроке от villagegeek показано, как настроить и использовать Wippien VPN в Windows XP.Сначала загрузите клиент Wippien отсюда: www.wippien.com. После загрузки установите приложение. Убедитесь, что установлен флажок «Поместить Wippien в расширения брандмауэра XP». Снимите отметку с … еще
Как к
: Начать демонстрацию экрана в iChatВ этом видеоуроке от pirateskool показано, как включить функцию совместного использования экрана в приложении iChat в операционной системе Leopard.Во-первых, вам необходимо убедиться, что функция общего доступа к экрану включена. В док-меню на рабочем столе выберите Системные настройки. В открывшемся окне … подробнее
Как к
: Удалить подписчиков из аккаунта YouTubeСледите за тем, как это видео-руководство показывает нам, как удалять подписчиков из нашей учетной записи YouTube.-Сначала вам нужно будет зайти на YouTube и войти в свою учетную запись. -После входа в систему нажмите на слово «Учетная запись» вверху страницы. -Затем нажмите на Адресную книгу, т … подробнее
Как к
: Использование набора номера в одно касание на Motorola DroidУ Фила из DroidBoards есть еще один видео-совет.В этом видео объясняется, как набрать номер в одно касание с домашнего экрана. Просто нажмите и удерживайте пустое место на главном экране. Затем в появившемся меню нажмите «Ярлыки». Затем выберите «прямой набор», чтобы открыть список контактов. Se … больше
Как к
: Режущий роторПеред резкой роторов выберите центрирующий конус, который проходит примерно на полпути через центральное отверстие ротора без ступицы или втулки подшипника, чтобы центрировать ротор относительно шпинделя.После выберите два одинаковых зажима, которые подходят к ротору, не затрагивая обработанные поверхности … подробнее
Как к
: Создание панели навигации в IllustratorПервое, что вам нужно сделать, это выбрать инструмент «Прямоугольник», создать форму, выбрать градиентную заливку и изменить угол градиента на 90 градусов.Теперь раскрасьте и измените размер, как показано на видео. Теперь введите тексты для навигации, такие как блог, контакт, галерея и т. Д. Теперь размер yo … больше
Как к
: Удалите Gamers Unite из своей учетной записи FacebookЯ рекомендую вам изучить эту проблему и предложить вашим друзьям удалить свою связь с Gamers Unite и любым другим сайтом, предоставляющим читы.Этот пост предназначен только как мой совет о том, как удалить Gamers Unite или любое другое приложение, рассылающее спам. Это все основано на моем образе … подробнее
Как к
: Отправляйте видео через MMS с помощью Motorola DroidВ этом видео показано, как легко отправлять видеофайлы через MMS (мультимедийное сообщение) с помощью Motorola Droid.Первое, что вам нужно сделать, это выбрать контакт, которому вы хотите отправить MMS. Затем выберите «Сообщения» во всплывающем меню. Затем нажмите кнопку «Меню», выберите «Прикрепить … подробнее»
Новости
: Настройки конфиденциальности FacebookВы можете прочитать Руководство по конфиденциальности Facebook, но я нашел это немного запутанным, и многие люди спрашивали меня о конкретных настройках.Итак, вот несколько скриншотов настроек конфиденциальности, чтобы вы могли легко найти, где все находится! Click privacy setti … больше
Как к
: Заказать концерт или концерт для группыЗакажите шоу на месте, выбрав музыкальное заведение, соответствующее музыкальному жанру, и связавшись с владельцем клуба.Получите музыкальный концерт с советами от профессионального музыканта в этом бесплатном видео о музыке.
Контакты: OnePlus 6T | Служба поддержки T-Mobile
Используйте эти шаги для управления контактами и группами абонентов на OnePlus 6T.
Добавить контакт
- На главном экране проведите вверх, затем нажмите Контакты .
- Коснитесь значка Добавить в правом нижнем углу экрана.
- Введите имя и контактные данные, затем коснитесь галочки в правом верхнем углу экрана.
Добавить номер в группу абонентов
- На главном экране проведите вверх, затем нажмите Контакты .
- Нажмите Меню .
- Нажмите Группы .
- Коснитесь имени существующей группы, затем коснитесь значка + .
- Выберите контакт (а)
Экспорт контактов
Экспорт перемещает контакты на SD-карту или SIM-карту.
- На главном экране проведите вверх, затем нажмите Контакты .
- Нажмите Меню .
- Нажмите Настройки .
- Tap Импорт / экспорт .
- Метчик ЭКСПОРТ .
- Метчик СОЗДАТЬ .
- Выберите имя файла, затем нажмите ОК .
Импорт контактов
Импорт перемещает контакты с SD-карты или SIM-карты.
- На главном экране проведите вверх, затем нажмите Контакты .
- Нажмите Меню .
- Нажмите Настройки .
- Tap Импорт / экспорт .
- Метчик ИМПОРТ .
- Выберите один из следующих вариантов:
- Контакты будут импортированы автоматически.
Создать группу абонентов
- На главном экране проведите вверх, затем нажмите Контакты .
- Нажмите Меню .
- Нажмите Группы .
- Коснитесь значка + в правом верхнем углу экрана.
- Выберите, куда сохранить группу:
- Введите имя группы, затем нажмите ОК .
Удалить контакт
- На главном экране проведите вверх, затем нажмите Контакты .
- Нажмите и удерживайте имя контакта.
- Выберите все контакты, которые вы хотите удалить, затем коснитесь значка Корзина для мусора .
- Метчик Ok .
Как выбрать все контакты на iPhone
Вы пробовали выбрать все контакты на своем iPhone? Возможно, вы были разочарованы в конце, когда поняли, что устройство не позволяет вам этого делать.По умолчанию iOS позволяет выбирать все контакты на iPhone один за другим. Это может быть слишком утомительным и трудоемким для всех нас. Есть ли способ избежать этой утомительной и трудоемкой задачи? Да, есть…
Сегодня мы собираемся поделиться с вами упрощенным методом, который позволяет вам выбрать ВСЕ контакты на вашем iPhone. Этот метод предполагает использование приложения WeSync. Приложение WeSync доступно в AppStore. Это бесплатная программа для загрузки и использования, которая хорошо работает с iPhone, iPod и iPad.
Часть 1: Как выбрать все контакты на iPhone
Как выбрать все контакты на iPhone с помощью WeSync
Шаг 1: Запустите программу
Загрузите и установите WeSync из AppStore. Запустите программу. Вы попадете в основной интерфейс приложения.
Шаг 2. Меню предварительного просмотра и выберите опцию «Упорядочить контакты».
Когда вы запускаете эту программу, она мгновенно отображает все контакты вашего iPhone на своем рабочем столе.Вам также будет предложено создать новую учетную запись или войти в приложение (это необязательно). Теперь нажмите кнопку меню в верхней левой части программы, чтобы просмотреть главное меню. Затем нажмите опцию «Упорядочить контакты», а затем действие, которое вы хотите предпринять с контактами, например удалить, поделиться и т. д., как показано ниже. Вы можете выбрать все контакты сразу или в пакетном режиме.
Часть 2: Как удалить все контакты на iPhone (iPhone 7)
Удаление всех контактов на вашем iPhone — невыполнимая задача.Это займет время. Это основано на том факте, что устройство позволяет удалять по одному контакту за раз. Что делать, если вы хотите удалить все контакты сразу?
Лучший способ сделать это — использовать dr.fone — Data Eraser для Mac (или dr.fone — Data Eraser). На сегодняшний день это самая популярная программа для стирания данных с вашего iPhone (включая iPhone 7). Эта программа также поддерживает устройства iPad, iPod и Android. Помимо контактов, он также удаляет другие типы данных, такие как история просмотров, данные кеша, сообщения, фотографии, музыка, видео, фильмы, информация для входа в систему и так далее.
Основные характеристики
- Программа защищает ваши личные данные от несанкционированного доступа.
- Это помогает повысить производительность вашего iPhone, навсегда удаляя все ненужные / ненужные файлы.
- dr.fone — Data Eraser навсегда перезаписывает все удаленные файлы.
- Поддерживает функцию сжатия файлов, которая помогает сжимать файлы, чтобы освободить место.
Как удалить все контакты с iPhone (iPhone 7)
Шаг 1. Загрузите и запустите программное обеспечение
Загрузите и установите dr.fone — dr.fone — Data Eraser для Mac на свой Mac. Далее запускаем эту программу. Вы попадете в основной интерфейс программы. Затем подключите iPhone к Mac через USB-кабель для передачи данных.
Шаг 2. Нажмите кнопку «Стереть личные данные».
Щелкните опцию «Стереть личные данные» в главном окне.Затем нажмите кнопку «Пуск», программа автоматически начнет сканирование данных вашего устройства. После завершения сканирования программа отобразит вам все данные на вашем iPhone. Установите флажок рядом с данными контактов и нажмите кнопку «Стереть сейчас».
Шаг 3. Введите «удалить» и нажмите «Стереть сейчас», чтобы удалить все контакты на iPhone .
Появится всплывающее окно с просьбой ввести слово «удалить», чтобы подтвердить, что вы хотите удалить все компакт-диски с вашего устройства.Введите слово «удалить» и нажмите «Стереть сейчас». Через несколько секунд программа отобразит окно подтверждения, уведомляющее вас о постоянном удалении контактов с вашего устройства iPhone.
iSkysoft Phone Transfer — Межплатформенный перевод, без риска и без потери качества
- Это может помочь вам перенести данные с iPhone на телефоны любых других производителей одним щелчком мыши.
- Вы можете сделать резервную копию файла iPhone на свой Mac и компьютер с Windows со 100% гарантией безопасности.
- iSkysoft Phone Transfer поддерживает передачу приложений, журнала вызовов, сообщений, видео, музыки и т. д.
- Он также поддерживает восстановление данных резервных копий iCloud и iTunes на Android или iPhone.
Выберите все контакты одним касанием в приложении Snapchat для Android «Samsung GS4 :: Gadget Hacks
. Хотя тонна друзей в Snapchat творит чудеса, чтобы поразить мое эго, отправка контента всем им сразу становится проблемой, когда у меня идти по одному, проверяя каждый контакт индивидуально.
Snapchat еще не реализовал опцию «выбрать все» в списке контактов, поэтому вот как это сделать самостоятельно на своем устройстве Android с помощью SnapAll от разработчика dapaintballer331.
SnapAll — это модуль Xposed, это означает, что для его использования вам потребуется рутированное устройство Android с установленной Xposed Framework.
Шаг 1. Установите SnapAll
Зайдите в приложение Xposed Installer, чтобы найти и загрузить «SnapAll.»В качестве альтернативы вы можете загрузить мод из репозитория Xposed в Интернете.
Шаг 2: Активируйте модуль
Теперь, когда модуль загружен, убедитесь, что вы активировали его, затем перезагрузите устройство, чтобы начать его использовать.
Шаг 3: Используйте мод для «Выбрать все»
Модуль не будет отображаться как приложение на панели приложений, поскольку он просто добавляет функцию непосредственно в официальное приложение Snapchat на вашем устройстве. Когда вы будете готовы поделиться снимком, просто установите флажок в новом пустом поле вверху экрана совместного использования рядом со значком поиска, чтобы выбрать все контакты одним касанием.
Наряду с выбором всех ваших контактов, этот мод также позволит вам превысить лимит получателей (200). Вы можете отключить выбор «Моя история», введя настройки SnapAll из списка модулей Xposed Installer.
Дайте нам знать, что вы думаете, в разделе комментариев ниже, и обязательно подпишитесь на нас в Facebook и Twitter, чтобы увидеть больше интересных модов.
Защитите свое соединение без ежемесячного счета . Получите пожизненную подписку на VPN Unlimited для всех своих устройств, сделав разовую покупку в новом магазине Gadget Hacks Shop, и смотрите Hulu или Netflix без региональных ограничений, повышайте безопасность при просмотре в общедоступных сетях и многое другое.
Купить сейчас (скидка 80%)>
Другие выгодные предложения, которые стоит проверить:
Удаление или восстановление контактов в Outlook.com
Перейдите на страницу «Люди» в Outlook.com, чтобы удалить или восстановить контакты или контакты списки.
Удалить один или несколько контактов
В Outlook.com щелкните значок внизу страницы.
На левой панели выберите Все контакты .
Выберите один или несколько контактов на средней панели, а затем выберите Удалить .
Выберите Удалить для подтверждения.
Примечание. Контакты Skype можно удалить только из Skype.
Удалить один или несколько списков контактов
в Outlook.com, выберите внизу страницы.
На левой панели выберите Все списки контактов .
Выберите один или несколько списков контактов на средней панели, а затем выберите Удалить .
Выберите Удалить для подтверждения.
Восстановление контакта или списка контактов
Примечание: Вы можете восстановить контакты или списки контактов, которые вы ранее удалили.Они будут восстановлены в той папке, в которой были, когда вы их удалили.
В Outlook.com щелкните значок в нижнем левом углу страницы.
На левой панели выберите Удалено .
Выберите контакт, который вы хотите восстановить, а затем выберите Восстановить .
Примечание. Контакты из Facebook или Sina Weibo нельзя восстановить из Outlook.com Люди.
Все еще нужна помощь?
Примечание: Для получения поддержки сначала необходимо войти в систему. Если вы не можете войти в систему, перейдите в службу поддержки учетной записи.
См. Также
Создание, просмотр и редактирование контактов и списков контактов в Outlook.com
Какая у меня версия Outlook?
Удаление повторяющихся контактов с телефона Android — Решения для мобильных телефонов
Вам нужно удалить повторяющиеся контакты? Вы боитесь идеи просматривать свой список контактов и удалять их по одному? Не волнуйся, есть надежда.На самом деле есть вероятность, что вы сможете удалить и очистить все повторяющиеся контакты за считанные секунды!
Контакты могут складываться быстро, и если у вас их вдвое или втрое, ваша адресная книга может быть очень длинной. Дубликаты контактов на телефоне Android часто появляются после выполнения общего сброса или импорта контактов из другого источника.
Androidна самом деле имеет МНОГО встроенных резервных копий, чтобы вы не потеряли свою информацию, если с вашим устройством когда-либо случится что-то нежелательное.Быть благодарным! Гораздо лучше удалить повторяющиеся контакты, чем их пропускать.
К счастью, есть несколько способов удалить повторяющиеся контакты с вашего Android-устройства.
Отображение контактов из единого источника
Лучший способ очистить контакты — убедиться, что они не синхронизируются из нескольких источников. Если вы только что синхронизировали свой телефон, и он синхронизировал контакты, которые были сохранены на вашей SIM-карте, Gmail, Facebook, Twitter, Y-mail, Hotmail, Exchange ActiveSync, адресной книге, встроенной вашим поставщиком услуг, вашей SD-карте (карте памяти) , так далее.тогда у вас может быть тонна повторяющихся контактов, по одному для каждой учетной записи!
Итак, что нам просто нужно сделать, так это указать вашему телефону показывать контакты только из одной учетной записи или источника.
В некоторых телефонах это упрощается, вам просто нужно знать, где искать.
Попробуйте это…
На главном экране нажмите Приложения > Люди / Контакты (это может быть Люди или Контакты , в зависимости от производителя вашего телефона), при просмотре списка контактов нажмите кнопку Меню > выберите Контакты, чтобы отобразить .В разделе «Контакты для отображения» выберите учетные записи, содержащие контакты, которые вы хотите отображать, или отмените выбор учетных записей, из которых вы не хотите отображать контакты.
Примечание. Возможно, вам придется прокрутить вниз, когда вы нажмете на клавишу меню, опция «Контакты для отображения» может быть не видна, если вы не прокрутите вниз.
Это наиболее распространенный метод, используемый для поиска параметров дисплея телефонов Android, но ваш телефон может немного отличаться, поэтому вам может потребоваться поискать в настройках телефона, чтобы попытаться найти правильные параметры дисплея.
Это НАИЛУЧШИЙ способ удалить дубликаты, потому что вы ничего не удаляете и сохраняете резервные копии своих контактов. Все ваши контакты остаются на вашем телефоне, и в соответствующих аккаунтах они просто не отображаются.
Для этого есть приложение
Как обычно, на всем мощном Android и его потрясающем Play Store есть приложения практически для всего, и эта ситуация не исключение.
Если вы выберете, вы наверняка сможете найти приложение в Google Play Store, которое поможет управлять вашими контактами.
Доступ к приложениям > Play Store > Поиск (коснитесь значка увеличительного стекла в правом верхнем углу экрана)> Введите «Дублированные контакты » в поле поиска; Нажмите значок Enter / Search в правом нижнем углу клавиатуры. Прочтите обзоры доступных приложений, выберите одно и наслаждайтесь.
Небольшое предостережение: вы можете доверять свои контакты приложению и его разработчику, поэтому просто знайте и примите это во внимание, если вы можете использовать параметр «Отображение контактов», упомянутый ранее в этой статье, для достижения ваших целей, тогда я рекомендую вы придерживаетесь этого метода вместо приложения, но я отвлекся.
Удаляйте повторяющиеся контакты по одному
Это ни в коем случае не самый предпочтительный метод, и если вы здесь, то, скорее всего, вы не хотели проходить кропотливый процесс удаления всех повторяющихся контактов вручную. Но этот вариант наверняка доступен.
Заключение
Надеюсь, вам понравилась статья, и вы помните, что всегда лучше иметь дубликаты контактов, чем их отсутствие на телефоне.
Если у вас есть какие-либо вопросы или вы хотите поделиться другим методом, который вы использовали для удаления повторяющихся контактов со своего телефона Android, не стесняйтесь оставлять его в комментариях ниже.Наслаждайтесь и хорошо проведите день.
Как удалить дубликаты контактов Android
Дубликаты контактов на Android — довольно неприятная проблема. Список контактов становится беспорядочным, и для того, чтобы ваш телефон снова стал идеально организованным, вам придется избавиться от повторяющихся контактов Android. Удаление всех этих контактов по одному отнимает много времени, поэтому мы расскажем о нескольких методах, которые вы можете использовать, чтобы завершить работу за считанные минуты.
См. Также: Как использовать Карты Google в автономном режиме на устройстве Android
Как удалить дубликаты контактов Android
Чтобы удалить дубликаты контактов на устройстве Android, вы можете выбрать один из трех различных способов.Вы можете сделать это из контактов на вашем телефоне, вы можете использовать Gmail или вы можете загрузить одно из приложений, предназначенных для удаления двойных контактов.
Удалить дубликаты контактов Android из приложения контактов
Этот метод слияния контактов для Android довольно прост. Здесь вам нужно открыть приложение контактов на вашем устройстве Android, нажать кнопку меню и выбрать опцию «Объединить учетные записи». Затем нажмите «Объединить из Google». Появится новое окно, и вы увидите сообщение: Контакты вашего устройства будут объединены с контактами из вашей учетной записи Google.Хит ОК. Этот метод будет работать, если ваше устройство поставляется с функцией слияния, что, вероятно, так и есть.
www.technburn.com
Удалить дубликаты контактов Android из Gmail
Вы можете удалить повторяющиеся контакты с помощью компьютера. Сначала войдите в свою учетную запись Gmail, а затем нажмите Gmail, который находится в верхнем левом углу. Когда откроется раскрывающееся меню, выберите Контакты.
Откроется новая страница. Выберите опцию «Найти дубликаты».
Будут показаны все дубликаты. Нажмите «Объединить» в правом верхнем углу.
Удалите дубликаты контактов Android с помощью стороннего приложения
В наши дни вы можете найти приложение для каждой задачи, и удаление повторяющихся контактов не является ожидаемым. Есть несколько довольно хороших приложений, которые помогут вам организовать свой список контактов, сделать его аккуратным, красивым и лишенным дублирования.
Одно из таких приложений — Duplicate Contacts. Когда вы запускаете приложение, оно автоматически выбирает все повторяющиеся контакты.


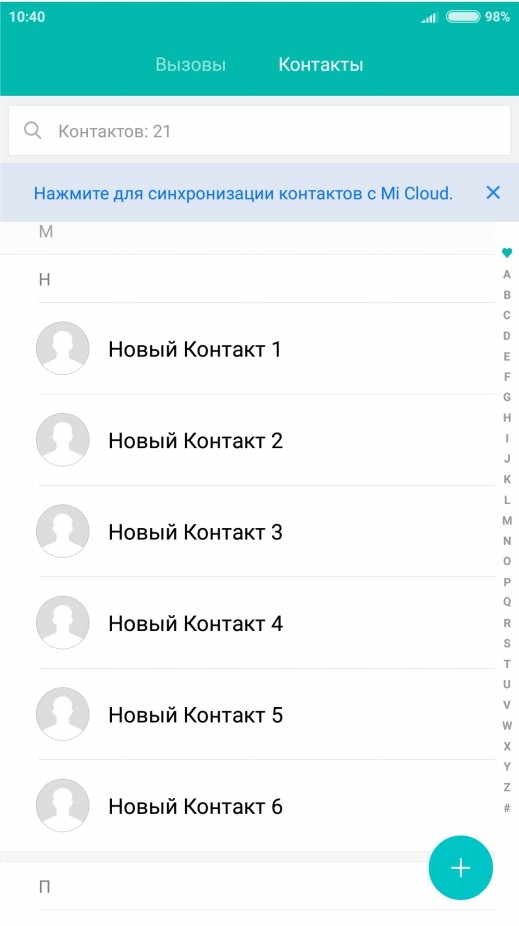
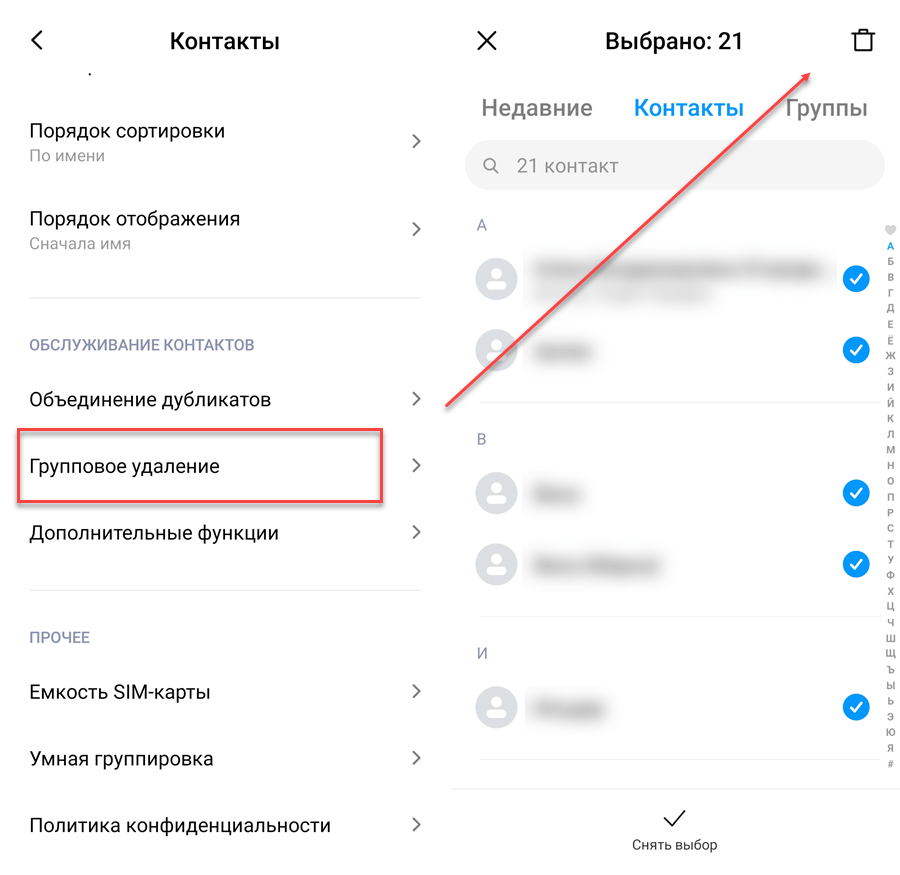

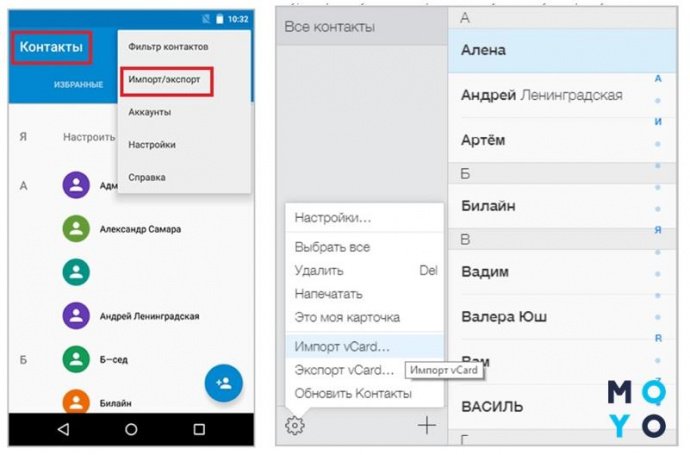


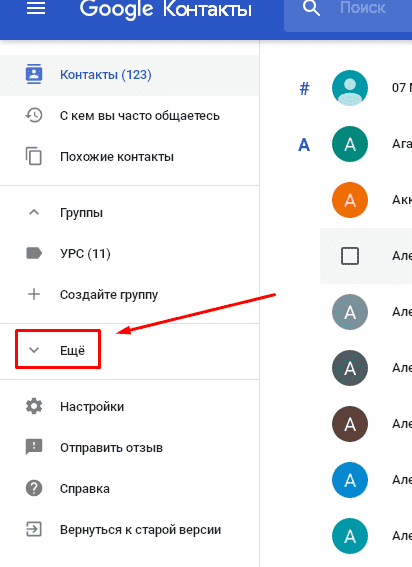 Запомните расположение файла контактов.
Запомните расположение файла контактов.