Как изменить шрифт на компьютере
Если вам захотелось обновить оформление системы Windows на компьютере, то лучше всего начать с изменения шрифта. В нашем руководстве мы подробно расскажем о том, как изменить шрифт на компьютере.
Как изменить шрифт на компьютере
Благодаря широким возможностям Windows, пользователи могут легко изменить шрифт интерфейса системы. Тем не менее, в зависимости от версии системы, способы и инструкции сильно различаются. Далее мы рассмотрим, как изменить шрифт на компьютере на разных версиях Windows.
Как изменить шрифт на Windows 7
Итак, давайте рассмотрим, как изменить шрифт на Windows 7. Обязательно придерживайтесь наших инструкций, в противном случае вы можете столкнуться с казусами.
- Нажмите на правую кнопку мыши, чтобы вызвать контекстное меню. Выберите в окне пункт «Персонализация».


- В новом окне «Персонализация», кликните по функции «Цвет окна».


- Теперь нажмите на надписи «Дополнительные параметры оформления…».


- В новом окне, выберите в разделе «Элемент:» – «Значок».


- Затем кликните по разделу «Шрифт:» и выберите подходящий шрифт по названию, либо применяйте каждый шрифт для вашей системы, чтобы отобрать понравившийся. Самые востребованные шрифты для Windows – Comic Sans MS, Courier New, Trebuchet MS, MS Sans Serif, Lucida Console, Lucida Sans Unicode.

Как изменить шрифт на компьютере с Windows 7/10 – настройка типа и размера шрифта
Говорить о качественном юзабилити интерфейса можно лишь тогда, когда все его элементы устраивают большинство пользователей. ОС Windows как раз предлагает пример такого юзабилити, оставляя пользователям, между прочим, право на кастомизацию. В Windows можно менять иконки, значки, обои, устанавливать сторонние темы оформления, а также настраивать параметры шрифтов. Правда, в Windows 10 разработчики зачем-то ограничили возможность использования сторонних шрифтов, впрочем, обойти это ограничение не составляет особого труда.
Причин поменять шрифт на компьютере с Windows 7/10 у вас может быть предостаточно. Кто-то таким образом пожелает придать своей Windows оригинальности, кто-то захочет сделать текст более читабельным, а кому-то просто надоел используемый по умолчанию системный шрифт. Как это сделать, будет показано ниже. Для начала давайте посмотрим, как увеличить размер шрифта в Windows 7/10 для отдельных элементов графической оболочки. Тут всё просто.
Панель управления и Персонализация
Если у вас Windows 7 или 8.1, зайдите в «Панель управления», запустите апплет «Шрифты», нажмите слева ссылку «Изменение размера шрифта», выберите в выпадающем меню элемент, для которого будет настраиваться шрифт, а затем выберите размер самого шрифта. Примените настройки.


В «семерке» изменить размер и гарнитуру шрифта для отдельных элементов можно в параметрах внешнего вида окна. Для этого откройте апплет «Персонализация», нажмите ссылку «Цвет окна», в открывшемся окошке выберите элемент интерфейса и подберите для него подходящий шрифт. Кстати, изменить вы можете не только размер и гарнитуру шрифта, но также его цвет и плотность.
Как изменить размер шрифта
Если Вам приходится часто присматриваться и щуриться, чтобы что-то прочитать на компьютере, имеет смысл попробовать изменить размер букв. Их можно как уменьшить, так и увеличить.
Существует два варианта. Первый изменяет размер шрифта частично, в определенных программах. Например, в программе для интернета (браузере) или в программе для печати текста (Microsoft Word).
Второй вариант более существенный – он изменят размер везде. На экране компьютера, во всех программах, в кнопке Пуск, в папках и во многих других местах.
Как изменить размер букв в определенных программах (частично)
Во многих программах компьютера, в которых можно открыть и почитать какой-то текст, можно увеличить или уменьшить его размер. Фактически это изменение масштаба, а не правка самого файла. Грубо говоря, можно просто приблизить или наоборот отдалить текст, не меняя его.
Как это сделать. Самый распространенный способ – найти данную функцию в отдельно взятой программе. Но это не очень-то удобно и не всегда просто. Поэтому существует альтернативный «быстрый» вариант, работающий в большинстве компьютерных программ.
Нажимаем на одну из клавиш CTRL на клавиатуре и, не отпуская ее, прокручиваем колесико на мышке. Каждая такая прокрутка увеличивает или уменьшает текст на 10-15%. Если «крутить» колесико на себя, то размер шрифта будет уменьшаться, а если от себя, то увеличиваться.

Как только размер Вас устроит, отпустите кнопку CTRL. Тем самым Вы закрепите результат и вернете колесику на мышке прежние функции.
Кстати, вместо колесика можно использовать кнопку + для увеличения и — для уменьшения. То есть зажимаете CTRL, после чего нажимаете, а затем отпускаете клавишу + или — на клавиатуре. Одно такое нажатие изменяет размер на 10-15%.

Несколько примеров. Допустим, я часто пользуюсь интернетом для поиска информации — читаю новости и статьи. На разных ресурсах размер текста отличается – это зависит только от самого сайта.
По большей части размер букв меня устраивает, и я не испытываю неудобства при чтении. Но иногда попадаются сайты, на которых шрифт очень мелкий для меня – приходится наклоняться близко к экрану, щуриться. Это неудобно и неполезно.

Вот в таких случаях можно быстро увеличить шрифт. Зажимаю кнопку Ctrl на клавиатуре и несколько раз прокручиваю колесико на мышке, тем самым изменяя размер текста.

Это работает в 90% случаев: на сайтах, в почте, в социальных сетях. Можете сами проверить, увеличив размер шрифта в статье, которую сейчас читаете.
Кстати, чтобы вернуться к изначальному размеру, нужно зажать кнопку Ctrl на клавиатуре и затем один раз нажать на клавишу с цифрой 0. Правда, такой «возврат» работает не во всех программах, а только в браузерах.
Другой пример. Допустим, я печатаю документ в программе Microsoft Word. Текст в нем должен быть определенного размера, но для меня он слишком мал. Просто увеличить шрифт в самой программе я не могу – это нарушит правила оформления, а работать с таким мелким текстом одно мучение.

Зажав кнопку Ctrl и покрутив колесико на мышке, я могу увеличить масштаб документа. Тем самым я просто приближу его к себе, но НЕ изменю. Текст останется прежнего размера, зато я его буду видеть увеличенным.
То же самое касается фотографий и картинок, которые мы открываем на компьютере. Точно таким же способом их можно «приблизить» или «отдалить».

Важно! Некоторые программы запоминают размер, который был настроен. То есть открыв в такой программе что-то другое, оно сразу же будет показано в измененном размере.
Поэтому не пугайтесь, если документ, книга или страница в интернете откроется в нестандартном размере — слишком большом или слишком маленьком. Просто измените его этим же самым способом (CTRL и колесико на мышке).
Как изменить размер шрифта на компьютере (везде)
Можно увеличить или уменьшить шрифт не только в отдельных программах, но и сразу во всем компьютере. В этом случае поменяются еще и все надписи, значки, меню и многое другое.

Покажу на примере. Вот стандартный экран компьютера:

А это тот же самый экран, но с увеличенным размером шрифта:

Для того чтобы получить такой вид, нужно всего лишь изменить одну настройку в системе. Если вдруг результат не понравится, всегда можно вернуть все как было тем же самым образом.
В разных версиях Windows эта процедура производится по-разному. Поэтому я приведу три инструкции для популярных систем: Windows 7, Windows 8 и XP.
- Нажмите на кнопку «Пуск» и откройте «Панель управления».
- Щелкните по надписи «Оформление и персонализация».
- Нажмите на надпись «Экран».
- Укажите нужный размер шрифта (мелкий, средний или крупный) и нажмите на кнопку «Применить».
- В появившемся окошке щелкните по «Выйти сейчас». Не забудьте перед этим сохранить все открытые файлы и закрыть все открытые программы.
Система перезапустится, и после этого шрифт везде в компьютере поменяется.
- Откройте «Пуск» и выберите «Панель управления».
- Найдите значок «Экран» (обычно он внизу) и откройте его.
- Укажите нужный размер (мелкий, средний или крупный) и нажмите на кнопку «Применить» внизу справа.
- В маленьком окошке нажмите «Выйти сейчас». Не забудьте перед этим сохранить все открытые файлы и закрыть все программы.
Система перезапустится, и шрифт везде в компьютере поменяется.
- Щелкните правой кнопкой мышки по пустому месту Рабочего стола.
- Из списка выберите пункт «Свойства».
- Откройте вкладку «Оформление» (вверху).
- Внизу, в части под названием «Размер шрифта» из выпадающего списка выберите нужный размер – обычный, крупный шрифт или огромный шрифт.
- Нажмите на кнопку «Применить» и через несколько секунд настойки системы поменяются.
- Нажмите на кнопку «ОК» для закрытия окошка.
О том, как увеличить шрифт на компьютере :: SYL.ru
Иногда стандартные параметры шрифтов в операционной системе могут быть слишком маленькими, а значит, они способны вредить зрению и напрягать его, а бывает и наоборот – чересчур большие буквы, в связи с этим работать комфортно не представляется возможным. Изменить величину можно при помощи смены разрешения дисплея, но в таком случае получат новый облик и все остальные графические части, находящиеся на экране устройства. На сегодняшний день присутствуют и другие методы, и мы поговорим не только о том, как увеличить шрифт на компьютере, но также и как его уменьшить.
XP
 Если вы совершенно недавно стали пользователем персонального компьютера, тогда, конечно же, у вас может возникать большое количество вопросов к операционной системе. Среди всего прочего, новичку необходимо знать, как уменьшить на компьютере шрифт.
Если вы совершенно недавно стали пользователем персонального компьютера, тогда, конечно же, у вас может возникать большое количество вопросов к операционной системе. Среди всего прочего, новичку необходимо знать, как уменьшить на компьютере шрифт.Итак, если у вас на ПК установлена ОС Windows XP, тогда настройку символов вам следует начинать со щелчка правой кнопкой мыши по рабочему столу. После того как вы произведете эту операцию, перед вами должно открыться небольшое меню, где вы сможете выбрать пункт «Свойства». Когда вкладка будет запущена, появится окно, которое предназначено для проведения различных настроек, в том числе шрифтов, разрешения экрана и т.д.
Инструкция
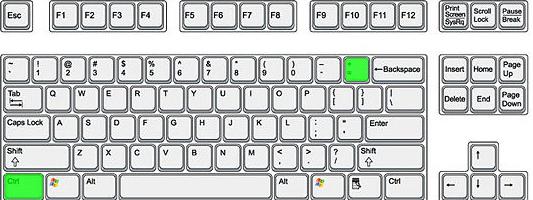
В новом окне вам нужно перейти на вкладку «Параметры», после чего найти вкладку, которая называется «Дополнительно». Таким образом, вы должны будете перемещены в дополнительные настройки. Как поменять шрифт на компьютере, вы прямо сейчас и узнаете, это делается именно здесь. В выпадающем списке вам нужно выбрать коэффициент масштабирования, а делается это на вкладке «Общие».
После того как вы перейдете к дополнительным настройкам, нужный раздел будет открыт по умолчанию. В некоторых случаях предложенные варианты для пользователя могут не подходить, в такой ситуации необходимо перейти к особым параметрам и в операционной системе должно открыться новое окно. Как изменять шрифт на компьютере с помощью стандартных возможностей, вы уже знаете, теперь необходимо поговорить об особых, которые скорее всего вам потребуется настраивать.
Своими руками
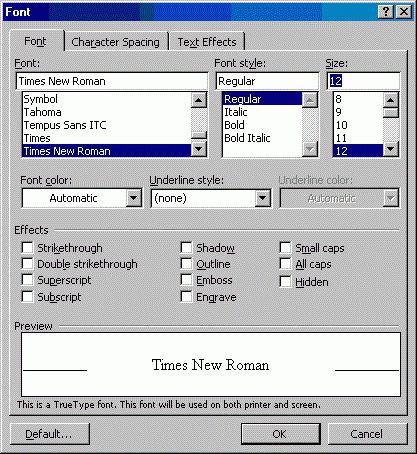 Итак, если вам не удалось подобрать оптимальный вариант масштабирования из предложенного списка, тогда вы сможете самостоятельно указать его при помощи клавиатуры. Также хотелось бы упомянуть о том, что в этом окне вы сможете настраивать размеры визуально, а для этого надо сжимать или, наоборот, расширять шкалу при помощи мыши, удерживая левую кнопку.
Итак, если вам не удалось подобрать оптимальный вариант масштабирования из предложенного списка, тогда вы сможете самостоятельно указать его при помощи клавиатуры. Также хотелось бы упомянуть о том, что в этом окне вы сможете настраивать размеры визуально, а для этого надо сжимать или, наоборот, расширять шкалу при помощи мыши, удерживая левую кнопку.Windows 7
Как увеличить шрифт на компьютере, а также уменьшить его при помощи визуальной шкалы, вы знаете, теперь стоит поговорить о том, как сохранить удовлетворяющие вас настройки. Для того чтобы они вступили в силу, следует нажать кнопку «ОК». После этого перед вами появится диалоговое окно, где от операционной системы будет предложена перезагрузка персонального компьютера, для того чтобы все установленные настройки вступили в силу.
Если вы используете не операционную систему XP, а Windows 7, тогда действовать вам нужно будет немного по-другому. Если вам требуется узнать, как увеличить шрифт на компьютере для этой ОС, следуйте всем указаниям, которые мы сейчас будут описаны.
Первым делом необходимо открыть кнопку «Пуск», которая располагается в левой нижней части экрана. После этого перейти в пункт «Панель управления», перед вами должен образоваться большой список с различными настройками, но нужно найти строчку «Оформление и личная настройка», а если вы используете более старую версию, тогда нужно найти вкладку с похожим именем.
После того как будет открыто новое окно, выбираем ссылку «Экран», там вы сможете самостоятельно указать один из предоставленных масштабов. Конечно, не для всех предложенные варианты подойдут, поэтому для того, чтобы произвести свои настройки, необходимо перейти на вкладку «Другой размер шрифта», она располагается в левой части. В этом разделе вы уже сами сможете узнать, как уменьшить на компьютере шрифт или, наоборот, его увеличить.
Заключение
 Когда вы попадете в окно с личными настройками, тогда сами сможете задать желаемые параметры, это практически также происходит, как и в операционной системе Windows XP. В выпадающем меню можно выбрать оптимальное решение или же ввести свое. Не рекомендуется сразу производить сохранение, если вы хотите узнать, как увеличить шрифт на компьютере, потребуется произвести тщательные настройки.
Когда вы попадете в окно с личными настройками, тогда сами сможете задать желаемые параметры, это практически также происходит, как и в операционной системе Windows XP. В выпадающем меню можно выбрать оптимальное решение или же ввести свое. Не рекомендуется сразу производить сохранение, если вы хотите узнать, как увеличить шрифт на компьютере, потребуется произвести тщательные настройки.В любом случае при необходимости вы сможете их изменять в удобное для вас время, а как это делается, вы уже знаете. Кстати, можно попробовать и другие варианты, к примеру, нажать Strl и в то же время нажать «+» (либо покрутить немного колёсико мышки). Описанная в статье инструкция может слегка меняться в зависимости от установленной операционной системы, однако алгоритм процедуры аналогичен для всех случаев.
Программа для изменения шрифта в windows. Как уменьшить шрифт на компьютере: все о настройке шрифтов
Windows имеет ограниченный набор шрифтов, которого хватает для решения повседневных задач и работы в текстовых редакторах. С их нехваткой пользователь сталкивается, когда задумывает создать оригинальное визуальное оформление для своих работ. В этом материале мы расскажем, как установить шрифты в Windows 10, управлять ими и настроить оптимальное отображение.
Развитие компьютерных технологий потребовало нового подхода к выводу текстовой информации. Мониторы поддерживают использование нескольких типовых разрешений, и каждый пользователь выбирает для себя наиболее комфортное. Контент, размещенный на веб-сайтах, не должен от этого зависеть. Поэтому для правильного отображения компьютерный набор символов должен масштабироваться. В современных ОС используются два основных типа файлов, удовлетворяющих этим требованиям: True Type Font и Open Type Font, имеющие расширения ttf и otf.
Установка шрифтов в Windows
Добавление новых шрифтов в систему требует от пользователя наличия административных прав. Связано это с тем, что папка для их хранения имеет доступ только на чтение. При наличии учетной записи администратора операция сводится к выполнению нескольких простых действий.
- Открываем в «Проводнике» папку с загруженными пакетами символов. Выбираем необходимый и вызываем контекстное меню.
- Нажав на отмеченный пункт, мы устанавливаем выбранный файл в систему.
Подтверждение для выполнения операции не нужно. Новый шрифт сразу становится доступным для использования в любом текстовом или графическом редакторе.
Копирование в папку Fonts
Вторым способом является прямое копирование нужных файлов в системную папку.
- Переходим в «Проводнике» в директорию Windows и находим папку Fonts. Можно для этой цели воспользоваться меню «Выполнить». Если ввести в него строчку «%windir%/fonts», как показано на скриншоте, искомая папка автоматически откроется в новом окне.
- Выбираем нужный нам шрифт и копируем его удобным способом в системную директорию.
Установка выполняется автоматически. Сразу после завершения операции копирования со шрифтом можно работать.
Менеджер шрифтов
Последний способ предполагает использование системного менеджера шрифтов.
- Вызываем меню «Выполнить» и вводим в текстовое поле «control», как показано на скриншоте.

- Запустится классическая панель управления, в которой мы переходим к обозначенному пункту.
- Системный менеджер шрифтов не имеет специальных элементов управления, позволяющих добавить в него нужные нам файлы. Выполнить эту операцию можно простым копированием, как и в предыдущем варианте.
В общем списке появляется новый файл, который готов к использованию. Добавить дополнительные шрифты без прав администратора можно только в том случае, когда известен его пароль. Любые действия приведут к появлению показанного на следующем скриншоте окна.
В домашних условиях столкнуться с такой проблемой сложно. Единственный пользователь ПК или владелец учетной записи Майкрософт по умолчанию назначается системой администратором.
Post Script
Кроме типовых форматов ttf и otf в OS Windows 10 можно установить и нестандартный шрифт. Для примера возьмем Post Script Type 1, который используется в полиграфии. В отличие от стандартных, он включает в себя файлы нескольких форматов:
- AFM – содержит информацию о кернинге, ширине и интервале между различными символами;
- INF – включает необходимые для инсталляции в систему данные;
- PFB – содержит сведения о контурах символов и применяется при выводе на печать;
- PFM – использует информацию из первых двух для создания растровой формы представления на мониторе.
«Десятка» способна устанавливать такие шрифты самостоятельно только при наличии файла PFM. Поэтому перед тем как скачать пакет Post Script, нужно убедиться в его целостности. Установить набор символов можно, используя контекстное меню файла PFM. Если просто кидать его в папку Fonts, то компьютер начнет «ругаться» на несоответствие форматов.
- Вызвав меню, выберем предварительный просмотр. Таким образом мы убеждаемся, что набор символов кириллический.
- Нажимаем выделенную кнопку, чтобы установить пакет в систему.
Использовать шрифт может любая программа, в которой поддерживается смена такового.
Настройка сглаживания
Для нормальной работы в ОС нужно настроить правильный режим сглаживания. Его использование позволяет улучшить отображение символов на экране, чтобы они не были расплывчатыми или «мутными».
- Открываем менеджер шрифтов в панели управления. В области быстрого перехода выбираем обозначенную гиперссылку. Технология ClearType специально создана для ЖК мониторов, чтобы не позволять им «размыть» отображаемые символы.

- Отмеченная стрелкой галочка «Включить» обычно установлена по умолчанию. Проверяем ее нал
Как увеличить шрифт на компьютере (Инструкция)
При работе за монитором с большим разрешением нередко можно столкнуться с проблемой маленьких значков, нечитабельных названий и надписей. Согласитесь, присматриваться к каждой букве, приближаясь к экрану удовольствие сомнительное. Вдобавок глаза устаю гораздо быстрее. Что делать? Решение есть — увеличение шрифта.Рассмотрим инструкции для Windows 7, 8, 10, а бонусом прихватим и интернет-браузеры.
Способ для Windows 7
Придется потратить немного времени и залезть в настройки системы. Выполните шаги:
- Нажмите «Пуск» и выберите «Панель управления».
- Раскроется окно параметров, где кликните по иконке «Экран». Если такой пиктограммы нет, то переключите режим отображения крупные/мелкие значки, щелкнув по ссылке «Категории» вверху справа и нажав соответствующую строку.
- Отобразится окно, в котором на выбор предложено 3 стандартных шаблона размеров.
- Установите маркер в поле подходящего варианта и щелкните «Применить».
- Чтобы изменения вступили в силу, система попросит перезагрузки.
Если вас не устраивают предложенные шаблоны масштаба, то его легко подогнать под себя. Для этого:
- В пункте 3 найдите слева в окне надпись: «Другой размер шрифта» и щелкните по ней.
- Откроется шкала. Для изменения величины зажмите левую кнопку на линейке, и не отпуская, передвиньте курсор вправо — чтобы увеличить шрифт, а влево — уменьшить.
- Подберите подходящий вариант, кликните OK. Дальше щелкните «Применить» и согласитесь на изменения.
Простой способ для Windows 8
Эта система не так популярна среди пользователей, как «семерка», но все же мы рассмотрим схему действий и здесь.
- Вызовите контекстное меню рабочего стола и выберите «Разрешение экрана».
- Развернется окно, где внизу щелкните по ссылке «Изменение размеров текста».
- Отобразится еще одно окно, в центре которого будет виден ползунок. Он и отвечает за масштаб шрифта.
Передвиньте бегунок в нужное положение о кликните «Применить».
Простой способ для Windows 10
Интересно, что в сборке системы 1703 функция масштабирования текста более недоступна. Можно изменить только размер всех элементов сразу, а это уже другое. Поэтому используется сторонняя утилита System Font Size Changer, которую даже не надо инсталлировать.
Скачайте и запустите программу. Появится предложение сохранить текущие настройки в reg-файл, на что лучше согласиться, чтобы при необходимости вернуться к стандартным параметрам.
После этого возникнет окно самого приложения, где, установив маркер на пункте и передвигая ползунок, меняется размер отдельного текстового компонента.
Утилита на английском языке. Вот перевод полей:
Подберите нужные значения каждого элемента и кликните кнопку Apply (применить). Система оповестит о том, что изменения вступят в силу после перезагрузки. Поэтому результат будет виден при следующем старте Windows.
Для интернет браузеров
Часто ли приходилось в браузере попадать на страницу, где шрифт очень мелкий, что делает информацию нечитабельной? Не спешите искать другой сайт. Размер букв легко увеличить. Есть 2 способа.
Использование горячих клавиш
Находясь в окне браузера, зажмите клавишу Ctrl и прокрутите колесо мыши вперед/назад (либо используйте кнопки + и -). Вы заметите, что шрифт стал больше или меньше. Вернуть все к первоначальному виду можно сочетанием Ctrl+0. Эти команды справедливы для любого браузера.
Изменение масштаба через настройки
Меню параметров тоже позволяет поменять размер букв. Рассмотрим пример для Google Chrome.
- Отыщите и щелкните вверху справа кнопку с тремя штрихами. Развернется меню, в котором отыщите пункт «Масштаб».
- Кликами по + или — легко изменить размер отображаемой страницы.
Схема действий в других браузерах аналогична.
Теперь вам известны способы увеличения шрифта в Windows и интернет-браузерах. Проблема плохо читаемых надписей останется в прошлом.
Как изменить шрифт на компьютере

Некоторых пользователей может не устраивать тип или размер шрифта, установленного по умолчанию в системе. Спектр возможных причин самый разнообразный: личные предпочтения, проблемы со зрением, желание кастомизировать систему и т.д. В этой статье будут рассмотрены способы изменения шрифта в компьютерах, которые работают под управлением операционной системы Виндовс 7 или 10.
Смена шрифта на ПК
Как и множество других задач, поменять шрифт на компьютере можно при помощи стандартных средств системы или сторонних приложений. Способы решения этой проблемы на Windows 7 и в десятой версии операционной системы почти ничем отличаться не будут — различия возможно обнаружить лишь в отдельных частях интерфейса и во встроенных системных компонентах, которые могут отсутствовать в той или иной ОС.
Windows 10
Виндовс 10 предлагает два способа изменения системного шрифта при помощи встроенных утилит. Одна из них позволит настроить только размер текста и не потребует для этого выполнения множества шагов. Другая поможет изменить полностью весь текст в системе по вкусу пользователя, но так как придётся изменять записи системного реестра, необходимо аккуратно и осторожно выполнять инструкцию. К сожалению, возможность уменьшить шрифт при помощи стандартных программ из данной операционной системы была убрана. По ссылке ниже находится материал, в котором эти два способа описаны более подробно. В этой же статье содержатся методы восстановления системы и сброса параметров, если что-то пошло не по плану.

Подробнее: Изменение шрифта в Windows 10
Windows 7
В седьмой версии операционной системы от Microsoft существует целых 3 встроенных компонента, которые позволят произвести смену шрифта или масштаба текста. Это такие утилиты, как «Редактор реестра», добавление нового шрифта через «Просмотр шрифтов» и увлечение масштабирования текста при помощи «Персонализации», которая содержит в себе два возможных варианта решения данной задачи. В статье по ссылке ниже будет приведено описание всех этих методов смены шрифта, но кроме того, будет рассмотрена программа стороннего разработчика Microangelo On Display, которая предоставляет возможность изменять параметры множества элементов интерфейса в Windows 7. Вид текста и его размеры исключениями в данном приложении не стали.
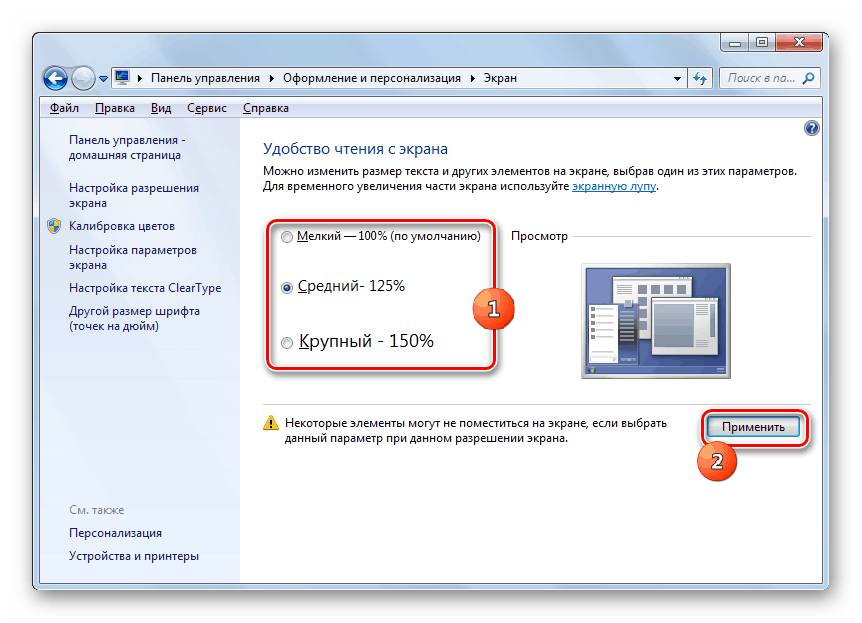
Подробнее: Изменение шрифта на компьютере с Windows 7
Заключение
Windows 7 и её преемница Windows 10 располагают почти одинаковым функционалом по смене внешнего вида стандартного шрифта, правда, для седьмой версии Виндовс существует ещё одна сторонняя разработка, предназначенная для изменения размеров элементов интерфейса пользователя.
Читайте также: Уменьшение размера системных шрифтов в Windows
 Мы рады, что смогли помочь Вам в решении проблемы.
Мы рады, что смогли помочь Вам в решении проблемы. Опишите, что у вас не получилось.
Наши специалисты постараются ответить максимально быстро.
Опишите, что у вас не получилось.
Наши специалисты постараются ответить максимально быстро.
