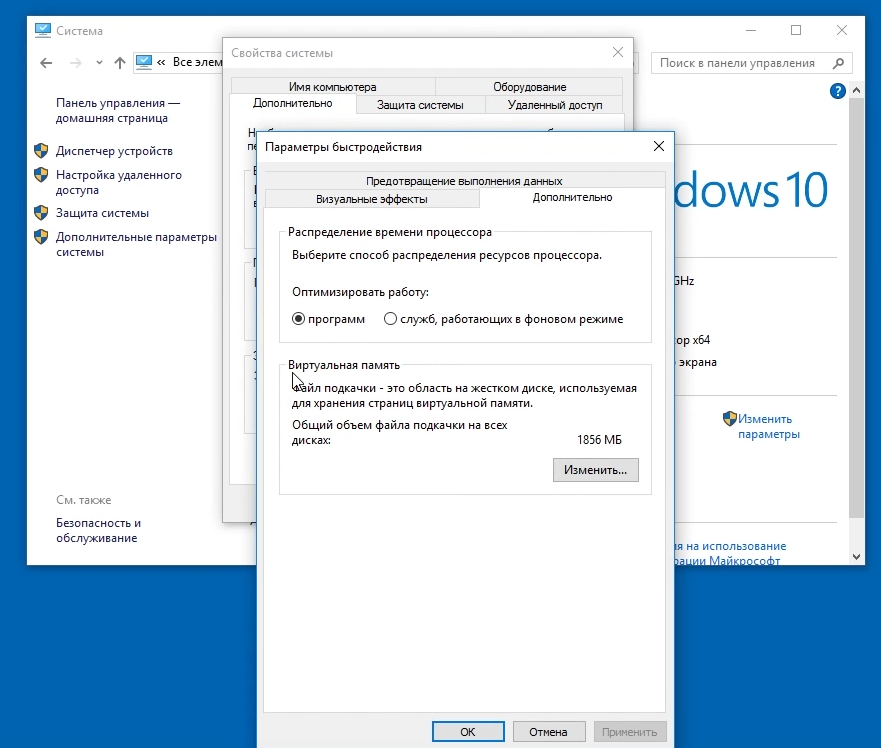Файл подкачки Windows 10: как увеличить, изменить файл
Как увеличить файл подкачки в Windows 10, что это такое и где он находится — в данной статье мы подробно обсудить все эти вопросы.
Если оптимизировать свой компьютер грамотно, то он будет справляться с поставленными задачами быстро, даже если на нем не самое мощное «железо». Создать файл подкачки Windows 10, или его включение — один из важнейших пунктов, если объем оперативной памяти мал. Увеличение размера файла подкачки Виндовс 10, его самостоятельная настройка помогут повысить производительность системы и, возможно, компьютер будет работать даже идеально, а управление станет легче.
Что такое файл подкачки Windows 10? Для чего он нужен? Что дает?
Задача оперативной памяти в каждом компьютере — это временное хранение информации, чтобы процессор имел к ним быстрый доступ. Жесткий диск тоже является своеобразным хранилищем, но у него значительно ниже скорость, чем у оперативки. Когда свободная оперативная память исчерпывается, компьютер пишет данные в файл подкачки, чтобы потом их оттуда считать.
Где посмотреть на пример работы файла подкачки? Допустим, на компьютере или на ноутбуке запущено несколько приложений, часть из них — неактивна (то есть свернута). В этом случае не обязательно хранить их все в оперативке, поэтому Windows переводит неактивные программы именно в файл подкачки. Когда пользователь обращается к программе, которая была ранее неактивна, ее данные переходят из него в оперативку, а часть данных из оперативки пойдет в файл подкачки.
Если на компьютере не достаточно оперативной памяти, а данный файл выключен или настроен некорректно, в работе приложений могут проявляться сбои (вплоть до синего экрана). Что же можно сделать в таком случае.
Как увеличить размер виртуальной памяти в Windows 10?
Если отключен файл подкачки или оперативная память на компьютере небольшая, вы можете периодически видеть такие сообщения с предостережением:
Вообще Windows 10 определяет параметры подкачки сам, автоматически, но довольно часто, если поменять его вручную, работа системы оптимизируется. Иногда целесообразнее отключить его или еще лучше — не менять ничего, оставить автоопределение размера.
Иногда целесообразнее отключить его или еще лучше — не менять ничего, оставить автоопределение размера.
Где находится файл подкачки Windows 10?
Где найти этот волшебный софт? В предыдущих версиях Windows Microsoft был pagefile.sys, а в версию 10 добавили новый — swapfile.sys. Его расположение можно посмотреть в корне системного раздела диска.
Как увеличить файл подкачки в Windows 10?
Поговорим о настройке файла подкачки и о том, каким образом его увеличить или уменьшить.
- Попасть в настройки для этого файла можно так: щелкаем правой кнопкой мыши на «Пуск» и в появившемся меню выбираем «Система».
- Выбираем «Дополнительные параметры системы».
- Далее во вкладке «Дополнительно» в разделе с «Виртуальной памятью» выбираем «Изменить».
- Снова выбираем вкладку «Дополнительно» — раздел «Виртуальная память» — нажимаем «Изменить»
- Если вы в принципе довольны работой вашего компьютера, то лучше ничего не менять и оставить настройки по умолчанию.

- Тем не менее, если вы всё же решили задать размер файла подкачки вручную, нужно снять «галочку», и в пункте «Указать размер» прописать нужный размер и нажмите «Задать». Применяем настройки и перезагружаемся.
Как перенести файл подкачки Windows 10 на другой диск?
Виртуальная память может находиться и на других дисках, не только на «С» — ее можно переместить, куда вам кажется более удобным.
- Для начала нажимаем Win+R, появляется окно Run, в нем выполняем команду SystemPropertiesAdvanced.
- В появившемся окне вызываем настройки быстродействия (во вкладке «Дополнительно»). В «Виртуальная память» нажимаем «Изменить».
- Убираем отметку рядом с пунктом «Автоматически выбирать…», ниже ставим «Без файла подкачки» — Задать.
- Затем снова ставим файл подкачки, только для другого раздела.
Размер pagefile.sys можно оставить на усмотрение системы (или настроить вручную). Когда компьютер включится после перезагрузки, включаем отображение системных и скрытых папок, заходим на С и удаляем pagefile.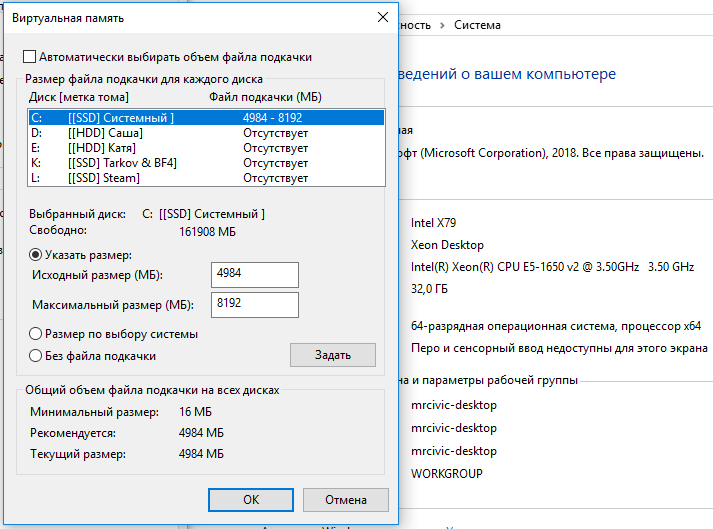 sys, который уже не нужен.
sys, который уже не нужен.
Подведем итог
Файл подкачки в Windows 10 (своп файл) является виртуальным дополнением к оперативной памяти компьютера, и его использует система в процессе работы. Он расположен в корне раздела системного диска по умолчанию. Если системе не хватает своих ресурсов (RAM), то она обращается именно к нему. Но параметры можно задать и собственные, если позволяют возможности компьютера.
Так пользователь решает добавить виртуальную память в Виндовс 10 и установить файл подкачки Windows 10, например, для игр, где требуется отображение первоклассной графики и скорость, чтобы компьютер не «тормозил».
Отметим, что оптимальный размер файла подкачки в Windows 10 каждый выбирает сам, хотя выбор можно предоставить и операционной системе. Те, кто оптимизируют компьютеры самостоятельно, обычно говорят, что ничего страшного не случится, если выставить его размер больше установленной на ПК в два раза. В любом случае, это лучше проверить опытным путем.
youtube.com/embed/w6aD-5BPcjM» allowfullscreen=»allowfullscreen»>Отключить файла подкачки в Виндовс 10
Есть ситуации, когда можно обойтись и без него. Тем не менее, полностью отключать файл подкачки не рекомендуется, если компьютер имеет менее 8Гб RAM. С дисками формата SSD всё по-другому. Они и так достаточно быстро умеют считывать небольшие файлы системного кеша, но такая работа влияет на быстродействие компьютера, истощает его ресурсы. Вот поэтому и отключают файл подкачки, чтобы продлить срок службы накопителя.
Поставить файл подкачки на Windows 10 логично для проведения анализа при системном сбое; без него могут не идти некоторые игры. Короче говоря, его отключение — это своеобразный эксперимент.
- Перед началом манипуляций с настройками своего ПК уберите галочку с опции «Автоматически выбирать…», выставляем позицию «Без файла подкачки» — и Задать.
- Увидите сообщение, что системе не хватает как минимум еще 200 Мб. Пока соглашаемся на полное отключение, жмём «Да».

- В окне с настройками виртуальной памяти выбираем ОК.
- Далее еще раз ОК и соглашаемся на перезагрузку компьютера.
- Во вкладке «Параметры быстродействия» выбрать «Применить» и ОК, перезагружаем.
Теперь всё готово! Надеемся, что наш материал о том, как изменить или как включить файл подкачки windows 10, был полезен!
Возможно, вам покажется интересной статья «Как разбить жесткий диск на разделы в Windows 10«.
Настройка файла подкачки (pagefile.sys) в Windows 7 и перенос на другой жесткий диск
Содержание
- Введение
- Настройка
- Перенос файла подкачки на другой жесткий диск
- Что даёт перенос файла подкачки на другой жесткий диск.
- Минусы при переносе файла подкачки на другой жесткий диск.
- Дополнительная информация:
Введение
Что такое Виртуальная память? Виртуальная память — это сочетание памяти ОЗУ и временного хранилища на жестком диске.
Если памяти ОЗУ недостаточно, и при заполнении всего объема, данные из оперативной памяти помещаются в файл подкачки. Чем больше объем ОЗУ, тем быстрее работают программы, так как чтение данных из памяти выполняется значительно быстрее, чем с жесткого диска. По умолчанию Windows хранит файл подкачки в загрузочном разделе диска С, где установлена операционная система
Windows 7 автоматически задает исходный минимальный размер файла подкачки равным объему установленных ОЗУ плюс 300 мегабайт (МБ), а максимальный размер файла подкачки в три раза превосходит объем ОЗУ компьютера. Если предупреждения появляются при использовании этих рекомендованных значений, необходимо в ручную изменить размер файла подкачки.
Настройка
Чтобы настроить размер файла подкачки, делаем следующие.
Открываем Панель управления — Система. Переходим Дополнительные параметры системы. Во вкладке Дополнительно находим раздел Быстродействие и жмем кнопку Параметры.
Во вкладке Параметры быстродействия выбираем Дополнительно. Находим раздел Виртуальная память и жмем кнопку Изменить.
На рисунке видно, что выбрано «Автоматически выбрать объем файла подкачки«. Снимаем галку, выбираем диск С, ставим Указать размер и прописываем Исходный и Максимальные размеры одинаковые, в моем случае это 6108 Мб. Жмем Задать и ОК
Перенос файла подкачки на другой жесткий диск
Для улучшения быстродействия системы файл подкачки следует переместить в другой раздел на другом жестком диске.
Что даёт перенос файла подкачки на другой жесткий диск.
- Операционная система быстрее обрабатывает несколько запросов ввода-вывода. Когда файл подкачки расположен в загрузочном разделе, Windows направляет запросы на чтение с диска и запись на диск как к системной папке, так и к файлу подкачки. После перемещения файла подкачки в другой раздел конкуренция между запросами записи и чтения уменьшается.
- Файл подкачки не разбивается на куски (если файл подкачки находится на основном жестком диске, то он может быть разбит на куски в процессе его увеличения для наращивания размеров виртуальной памяти)
- Цельный (Дефрагментированный) файл подкачки означает ускорение доступа к виртуальной памяти и увеличивает шансы записать файл аварийной копии памяти без существенных ошибок
Минусы при переносе файла подкачки на другой жесткий диск.
После удаления файла подкачки из загрузочного раздела Windows не может создать файл аварийной копии памяти (Memory. dmp) для записи отладочной информации в случае возникновения неустранимой ошибки режима ядра. Файл Memory.dmp необходим для отладки возникшей ошибки «Синего экрана смерти»
dmp) для записи отладочной информации в случае возникновения неустранимой ошибки режима ядра. Файл Memory.dmp необходим для отладки возникшей ошибки «Синего экрана смерти»
Для переноса файла подкачки на другой жесткий диск, в моем случае это диск D (Archive), делаем следующие:
- Выбираем диск С (на нем расположен файл подкачки и активируем пункт «Без файла подкачки«. Система сразу предупредит о невозможности записи отладочных данных (дампов памяти) при отсутствии файла подкачки
Жмем Да
и кнопку Задать. - Теперь выбираем диск D и активируем Указать размер. Прописываем Исходный и Максимальный размер равный 6108 Мб. Жмем Задать и Ок.
На запрос системы о перезагрузке жмем Ок и перезагружаем компьютер
После перезагрузки проверяем расположение файла подкачки. Открываем окно настроек Виртуальной памяти. Если все сделано правильно, то должно быть как на рисунке.
Открываем окно настроек Виртуальной памяти. Если все сделано правильно, то должно быть как на рисунке.
Дополнительная информация:
Похожие публикации
- Создание виртуального привода в Windows 8 для ISO-образов
- Оптимизация планировщика заданий Windows 8
- Отключаем фильтр SmartScreen в Windows 8
Разделы
Дополнительно
Быстро
Разработка
Что такое Swapfile.sys в Windows и можно ли его удалить?
Автор Чифундо Касия
Windows переполнена системными файлами, и некоторые из них более опасны для удаления, чем другие. Вот для чего нужен Swapfile.sys и как его стереть.
Вот для чего нужен Swapfile.sys и как его стереть.
Когда на вашем компьютере с Windows заканчивается ОЗУ, он переносит часть своих временных данных в определенные файлы на вашем накопителе. Один из этих файлов известен как Swapfile.sys. Но что это за файл, и можете ли вы удалить его, чтобы сэкономить место на диске на вашем компьютере с Windows?
Вот что вам нужно знать о Swapfile.sys.
Что такое Swapfile.sys?
Swapfile.sys — это системный файл, в котором хранятся данные приложений, которые в данный момент не нужны Windows в физической оперативной памяти. И если вы не уверены, что такое «ОЗУ», было бы неплохо ознакомиться с нашим кратким и грязным руководством по ОЗУ, чтобы вы все были в курсе.
Вместе с файлами Pagefile.sys и Hiberfil.sys файл Swapfile.sys образует так называемую виртуальную память. Виртуальная память — это способ Windows использовать накопитель компьютера для искусственного увеличения объема оперативной памяти.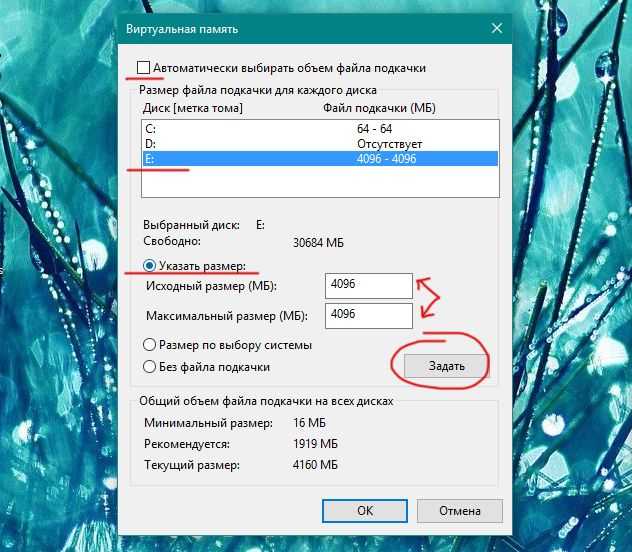
Swapfile.sys не хранит обычные данные приложения. Он обрабатывает данные из универсальных приложений Windows, которые представляют собой программы, созданные для работы в экосистеме устройств Microsoft, таких как ПК, смартфоны, планшеты, смарт-часы и консоли Xbox. Windows хранит временные данные для традиционных приложений в Pagefile.sys.
Без Swapfile.sys вы заметите, что некоторые универсальные приложения Windows, которые вы установили, начинают медленно реагировать или даже аварийно завершают работу при нехватке оперативной памяти.
Где находится Swapfile.sys в Windows?
Swapfile.sys находится на локальном диске (C:), но по умолчанию скрыт, поскольку является важным системным файлом. Это означает, что вам придется открыть его в параметрах папки.
Для этого выполните следующие действия:
- Нажмите Win + S , чтобы открыть поиск Windows.
- Введите панель управления в поле поиска и нажмите Панель управления , когда она появится в результатах.

- Щелкните Внешний вид и персонализация > Параметры проводника .
- В диалоговом окне «Параметры проводника» выберите вкладку «Просмотр».
- Убедитесь, что установлены флажки Показать скрытые файлы, папки и диски круговая кнопка и Скрыть защищенные системные файлы .
- Щелкните OK , чтобы закрыть диалоговое окно и применить изменения.
- Перейдите в корень локального диска (C:), и вы увидите, что файл Swapfile.sys обнаружен.
Если вы хотите снова скрыть его, просто снимите флажок с радиальной кнопки и флажка, упомянутого в шаге 5 выше.
Можете ли вы удалить Swapfile.sys?
Да, вы можете удалить Swapfile.sys, но не можете сделать это напрямую. Swapfile.sys всегда используется Windows, поэтому, если вы попытаетесь удалить его обычным образом, вы увидите сообщение об ошибке, в котором говорится, что «это действие не может быть выполнено, поскольку файл открыт в другой программе».
Однако, если вы хотите удалить его, чтобы сэкономить место на диске, в этом нет необходимости, так как файл маленький. В нашей системе это было около 16 МБ, что не так много места, которое может существенно повлиять на ваши потребности в хранилище. Это типичный размер файла в большинстве систем.
Но если вы непреклонны в отношении удаления Swapfile.sys или просто хотите узнать, как это можно сделать, есть обходной путь.
Как удалить Swapfile.sys
Чтобы удалить Swapfile.sys, вам придется удалить Pagefile.sys, так как первый связан со вторым. Как только вы удалите Pagefile.sys, файл Swapfile.sys исчезнет вместе с ним.
Однако мы не рекомендуем удалять файл Pagefile.sys, так как это может негативно сказаться на производительности вашего ПК. Единственный сценарий, в котором его можно удалить, — это если на вашем компьютере установлено не менее 16 ГБ ОЗУ. Таким образом, у Windows достаточно физической памяти, и ей, вероятно, не потребуется выгружать какие-либо данные во время обычного использования.
Демистификация файла Swapfile.sys и его функций
Итак, Swapfile.sys — это файл, который Windows использует для хранения временных данных из универсальных приложений Windows. Это важный файл, и его не следует удалять, если вы не знаете, что у вас много свободной оперативной памяти.
Если вы узнали о Swapfile.sys, потому что искали способы освободить место на диске, есть более эффективные способы.
Что такое Swapfile.sys и что он делает, когда включен?
- Миниинструмент
- Центр новостей MiniTool
- Что такое Swapfile.sys и что он делает, когда включен?
Соня | Подписаться | Последнее обновление
Что такое swapfile.sys и что он может делать, если он включен? Если вы не знаете, то вы находитесь в правильном месте. Этот пост от MiniTool может не только ответить на эти два вопроса, но и рассказать вам, как отключить swapfile.sys.
Что такое Swapfile.
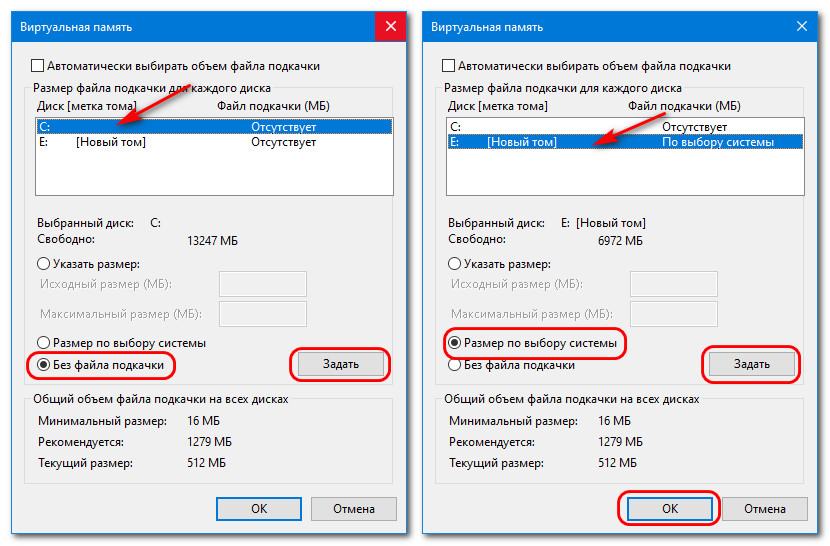 sys?
sys?В Windows 10/8 появился новый файл виртуальной памяти с именем swapfile.sys, похожий на pagefile.sys. Он находится на диске C:\ . Swapfile.sys использует пространство на жестком диске, когда ваша оперативная память заполнена. Тогда вам может быть интересно, зачем мне файл подкачки, если у меня уже есть файл подкачки?
Файл подкачки используется для работы с современными приложениями Windows (загруженными из Магазина Windows), перемещая их на жесткий диск в некое состояние гибернации, когда они не используются.
Однако файл подкачки берет отдельные страницы (размером 4 КБ) процесса и перемещает их вперед и назад по мере необходимости. Файл подкачки и файл подкачки используются вместе, поэтому отключение файла подкачки без редактирования реестра также отключит файл подкачки.
Что делает Swapfile.sys, когда он включен?
Если на вашем компьютере установлено 2 ГБ ОЗУ (минимальный рекомендуемый объем ОЗУ для 64-битной Windows 10) и если вы многозадачный человек, то ОЗУ будет заполняться довольно быстро, а для поддержания работы компьютера вам потребуется свободная ОЗУ плавно.
Неплохо использовать всю оперативную память, но неприятно, когда не остается оперативной памяти для входящих процессов.
Если вы попытаетесь получить доступ к приложению, которое в данный момент находится в файле подкачки, а в ОЗУ недостаточно места, другой процесс в ОЗУ будет заменен, чтобы освободить место для приложения, которое вы хотите использовать. Swapfile.sys работает вместе с pagefile.sys, помогая освободить оперативную память.
Что происходит, когда Swapfile.sys отключен?
Без файла подкачки некоторые современные приложения Windows не будут работать, а другие могут работать какое-то время, прежде чем произойдет сбой.
Если не включить swapfile.sys или pagefile.sys, ваша оперативная память будет работать неэффективно, поскольку у нее нет «аварийной резервной копии». был полностью использован.
Когда ваша оперативная память заполнена, а на жестком диске нет файлов для перемещения, он начнет каннибализировать себя, что может привести к сбоям в работе приложений.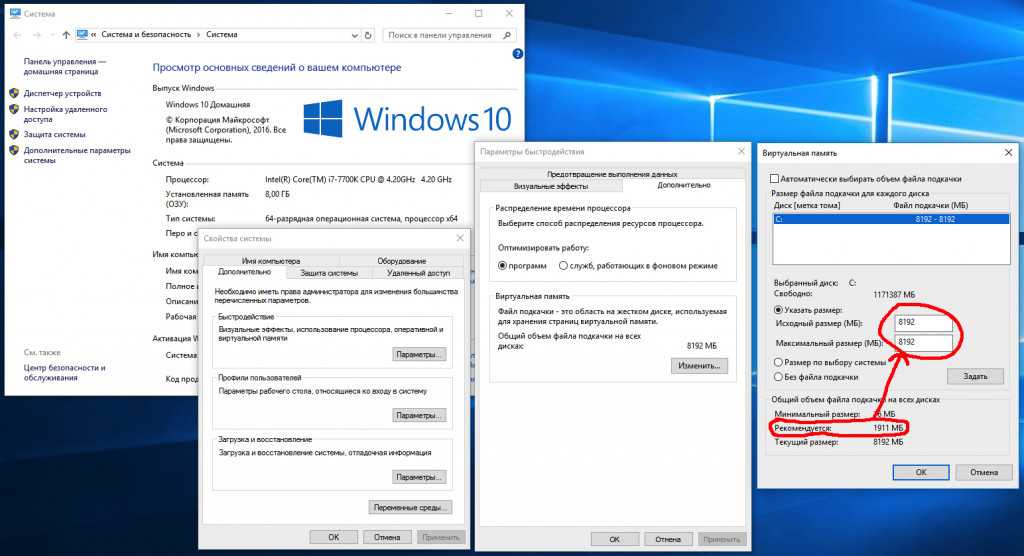 В этот момент вы можете увидеть сбой.
В этот момент вы можете увидеть сбой.
Как отключить Swapfile.sys?
Но если вы хотите отключить swapfile.sys, то как это сделать? Вы можете отключить его в Панели управления. И вы также отключите pagefile.sys, используя этот метод. Вот краткое руководство:
Шаг 1: Введите c панель управления в строке поиска и нажмите Панель управления .
Шаг 2: Установите Вид: Маленькие значки и нажмите Система .
Шаг 3: Нажмите Дополнительные параметры системы на левой панели. В новом окне перейдите на вкладку Advanced и нажмите Settings… в разделе Performance .
Шаг 4. Перейдите на вкладку Advanced в окне Performance Options и нажмите Change… .
Шаг 5: В окне Виртуальная память снимите флажок рядом с Автоматически управлять размером файла подкачки для всех дисков , выберите Нет файла подкачки и нажмите Установить . Нажмите Да и OK , чтобы сохранить изменения.
Нажмите Да и OK , чтобы сохранить изменения.
Шаг 6: Перезагрузите компьютер, после чего файлы swapfile.sys и pagefile.sys исчезнут.
Как отключить Swapfile.sys, не отключая Pagefile.sys?
Тогда как отключить swapfile.sys, не отключая pagefile.sys? Вам нужно сделать это, отредактировав редактор реестра. Вот учебник:
Шаг 1: Нажмите клавиши Win + R , чтобы открыть Запустите окно , введите regedit в поле и нажмите OK , чтобы открыть Редактор реестра .
Шаг 2. Перейдите по следующему пути:
Компьютер\HKEY_LOCAL_MACHINE\SYSTEM\CurrentControlSet\Control\Session Manager\Memory Management .
Шаг 3. При выборе Memory Management щелкните правой кнопкой мыши любую пустую область на правой панели, чтобы выбрать New > DWORD (32-bit) и назовите его SwapfileControl .