Как узнать пароль на вай фай на телефоне: способы для android
 Большинство пользователей предпочитает домашнюю сеть «вай-фай» не только для работы ПК, но и как средство подключения к интернету мобильных телефонов. В этом есть существенные преимущества над базовым соединением, предусмотренным в пакете услуг операторов сотовой сети: скорость соединения «вай-фай»-сети значительно быстрее, не требует финансовых затрат, а также нет необходимости экономить трафик. Для подключения нужно лишь ввести пароль от домашнего интернета. Но вдруг оказывается, что он стерся из памяти, не записан в блокнот – классический случай. Возникает вопрос: как узнать забытый пароль на «вай-фай» на телефоне, если код ранее не вводился. Подобная дилемма вполне разрешима, существует масса способов исправления ситуации, не представляющих особых трудностей для применения даже неопытными пользователями.
Большинство пользователей предпочитает домашнюю сеть «вай-фай» не только для работы ПК, но и как средство подключения к интернету мобильных телефонов. В этом есть существенные преимущества над базовым соединением, предусмотренным в пакете услуг операторов сотовой сети: скорость соединения «вай-фай»-сети значительно быстрее, не требует финансовых затрат, а также нет необходимости экономить трафик. Для подключения нужно лишь ввести пароль от домашнего интернета. Но вдруг оказывается, что он стерся из памяти, не записан в блокнот – классический случай. Возникает вопрос: как узнать забытый пароль на «вай-фай» на телефоне, если код ранее не вводился. Подобная дилемма вполне разрешима, существует масса способов исправления ситуации, не представляющих особых трудностей для применения даже неопытными пользователями.
В каких ситуациях необходимо узнать пароль
Часто необходимость возникает при покупке новых гаджетов, не подключавшихся к домашней сети «вай-фай». Также возможен другой сценарий: приехали родственники погостить, пришли друзья, использующие для подключения домашний маршрутизатор. Нужны данные для входа, а вспомнить их не получается. В 
Стандартные функции гаджета
Когда нужно узнать данные для подключения к домашней сети «вай-фай», проще сделать это с помощью встроенных стандартных функций гаджетов. Узнать пароль реально в свойствах точки доступа wifi на Android, если он нужен для подсоединения нового телефона, для этой цели используются старые смартфоны:
- Перейти на «Общие» настройки смартфона.
- Найти раздел «Беспроводные сети», выбрать WI-FI.
- В открывшемся «Режиме модема» использовать «Точку доступа WI-FI».
- Применить «Настройки точки доступа WI-FI».
Откроется окошко со строкой, содержащей пароль, представленный точками. Чтобы отразить его в читабельном формате, нужно нажать на значок в форме глаза в конце строки.
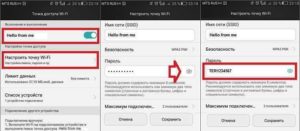
Приложения для просмотра паролей от WI-FI
Еще проще установить на «Андроиде» небольшие, но действенные в таких случаях программки, занимающие мало места, полезные в ряде житейских ситуаций. Удобно, что вне зависимости от того, сохраняли пользователи пароли или нет, функционал программ отобразит точки доступа «вай-фай», применявшиеся для подключения раньше. Но для их использования и адекватной работы нужно получить root-права. То есть, так настроить смартфон, чтобы иметь возможность изменять данные системного каталога. Сделать это способны пользователи, входящие в систему на правах администратора. Как в ОС Windows, так и Android после приобретения гаджета без соответствующей настройки пользователю предоставляются права гостя, а Root расширяет возможности.

WiFi Passwords
Считается лучшей среди программ. Принцип действия приложения WiFi Passwords сводится к отображению паролей к сетям «вай-фай» без всяких звездочек и точек, скрывающих символическое значение. Операционная система Android, например, не дает возможности посмотреть данные для подключения роутера через телефон: они остаются скрытыми по принципу шифрования. А с программой WiFi Passwords реально посмотреть их, а также восстановить, если возникнет необходимость. Но опять же потребуется root-доступ. Скачать, установить программку довольно просто в Google Play.
После установки, запуска утилиты, предоставления ей прав суперпользователя, применять ее легко. Открывается WiFi Passwords простым нажатием на иконку и сразу отображает полный список беспроводных «вай-фай» сетей, использовавшихся для подключения на телефоне, а под их названием – SSID – прописан пароль.
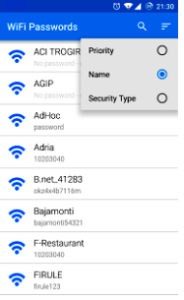
Если сделать «Тап» на нужной записи, эти данные автоматически копируются в буфер обмена. При помощи длинного «Тапа» откроется системное меню, где есть возможность поделиться паролем с любым устройством удобным способом.
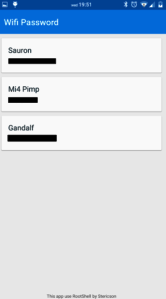
WiFi Key Recovery
Принцип действия утилиты несколько отличается от предыдущего, но незначительно, как правило, по части отображения интересующей информации. Используя WiFi Key Recovery, также возможно посмотреть свой пароль, восстановить его, не взламывая сеть и не делая попытки подобрать нужный. Программа запоминает и сохраняет ключи доступа к «вай-фай» сетям, использовавшимся для подключения. WiFi Key Recovery анализирует файл wpa_supplicant в Android и отображает данные в любом удобном формате. Благодаря этому возможно напрямую скопировать их в буфер обмена или экспортировать при помощи текстового документа.
Происходит это так. Вначале программа находит все близлежащие точки беспроводной связи:
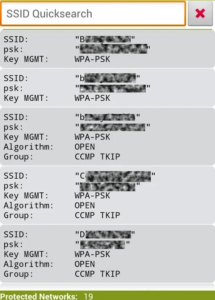
Далее пользователю необходимо выбрать ту, к которой он забыл пароль. Откроется дополнительное меню с выбором действий:
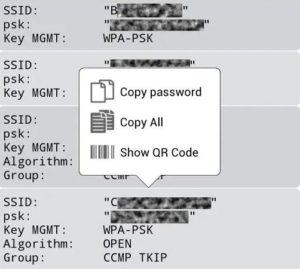
Пользователю достаточно просто выбрать один из двух верхних пунктов, и данные по паролю будут скопированы. После этого их можно прочесть в открытом доступе.
WiFi Key Recovery так же просто скачивается и устанавливается на телефоне в Google Play. После запуска, аналогично предыдущей программе, потребуются права суперпользователя. После соблюдения необходимых норм приложение запускается обычным способом: нажатием на иконку. Откроется главное окно, где списком, разделенным на отдельные блоки, отобразятся использовавшиеся прежде «вай-фай» сети. Под именем искомой сети – SSID – указан ее пароль, обозначенный psk.
С помощью файловой системы телефона
Узнать нужные данные позволяют и функциональные возможности системы Android, сохраняющие названия «вай-фай» сетей, к которым подключен смартфон. Они сохраняют также ключ шифрования к ним, применявшийся при входе, остающийся в специальном файле.
Последний легко открывается для чтения. Но и здесь потребуется прежде получить Root-права пользователя, без них увидеть требуемые данные, зайти в нужную папку система не позволит.
Для этого устанавливается файловый менеджер, например, RootBrowser и сопутствующая программа RB Text Editor. После этого узнать забытый пароль просто, используя последовательную комбинацию data/misc/wifi/wpa_supplicant, для этого требуется:
- Запустить приложение, отыскать папку под именем data.
- Зайти в папку misc.
- В каталоге WI-FI найти файл wpa_supplicant.conf.
- Открыть его при помощи программы RB Text Editor.
- Откроется окно с информацией о сети wi-fi, включая пароль, обозначенные SSID и psk.
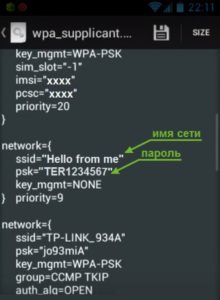
Как узнать пароль от «вай-фая» на телефоне от чужой сети
При помощи специального софта есть возможность запросто узнать пароль от чужого маршрутизатора и «вай-фай» сети. Для этого применяются методы взлома и по понятным причинам, без ведома хозяина, это противоправные действия. Но вопрос не в этике или моральных принципах: сделать это вполне реально, причем не особо утруждаясь. Таких приложений великое множество в Google Play, несмотря на кажущуюся незаконность подобных действий.
WiFi unlocker
Лучшее, по мнению пользователей, приложение для этих целей. Оно доступно на разных языках, есть и полностью русскоязычная версия. Как указано в описании к приложению, принцип его действия заключается в восстановлении заводских кодов, что позволяет подобрать ключи безопасности к «вай-фай». Но если отбросить все сантименты, unlocker – банальный взломщик паролей, делает он это просто виртуозно в радиусе километра. Wifi Unlocker имеет простой и удобный интерфейс, эффективно функционирующий генератор, но если сталкивается с серьезной защитой, потребуется несколько попыток для подключения.
Для подсоединения к закрытым «вай-фай» сетям нужно открыть Wifi Unlocker простым касанием по иконке. Выбрать из списка нужное имя сети и нажать на него.
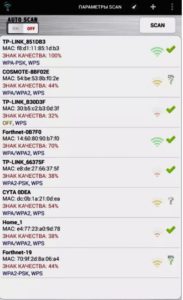
В перечне беспроводных сетей указывается mac-адрес устройства и уровень шифрования. Программа быстро подберет ключ доступа, на это потребуется несколько минут. При наличии слабых паролей – несколько секунд. После сканирования выбранного подключения ПО выдаст Пин-код:
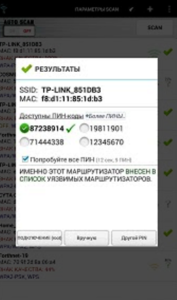
Применяя этот ключ, пользователь способен подсоединиться к чужой беспроводной сети «вай-фай».
После успешного подключения данные сохраняются в памяти программы. И при следующей попытке связаться с глобальной сетью нет нужды еще раз проходить весь этап. Достаточно просто выбрать «знакомую»:

Пользоваться ею возможно не только для взлома. Unlocker – продвинутый менеджер соединений, многофункциональный, при этом использует немного ресурсов.
WiFi hack password
Hack Wifi Password – это приложение, работающее по тому же принципу, что и Wifi Unlocker, но сильно уступающее ему по эффективности. Знающие пользователи называют его посредственным взломщиком «вай-фай» сетей, редко справляющимся с поставленной задачей. Для этого он слишком устаревший, способный путем простого перебора вычислить пароль на доступ к беспроводной сети. Hack Wifi Password при подборе кодов использует наиболее известные: password, pass, 123456, или 1234 и так далее. Запустить приложение и выбрать необходимую беспроводную сеть «вай-фай»:
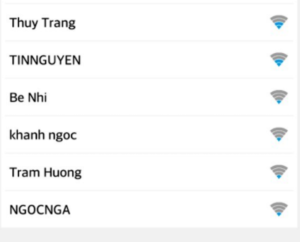
Далее запустится процесс подбора пароля:
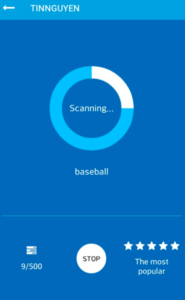
Если взлом прошел успешно, пользователь будет подключен к данной сети.

Работает Hack Wifi Password без лоска, но достаточно просто, пытаясь «отгадать» пароль к сети «вай-фай» путем сопоставления наиболее популярных ключей доступа, как говорится, методом тыка. Для этих целей его база данных располагает полутысячей часто использующихся паролей к Wi-Fi. Приложение сработает лишь тогда, если один из паролей значится в списке, если же его там нет, оно окажется совершенно бесполезным, безрезультатно потратится масса времени.
Просмотр паролей общественных Wi-Fi
Пароль от «вайфая» домашней сети узнать довольно просто и без использования сторонних программ и приложений. Куда сложнее, если дело касается общественных «вай-фай» сетей, здесь без специального софта не обойтись. Благо, что возможностей и программ подобного толка хватает, нужно лишь скачать и установить их на смартфон.
WiFi map
 Считается лучшим из подобных приложений для Android, хорошо зарекомендовавшим себя и получившим положительные отклики пользователей. Особенно этот софт полезен людям, много путешествующим. Генератор WiFi Map эффективно подбирает пароли «вай-фай» в любой точке мира. Приложение снабжено полезными советами, системой умного поиска ключей, имеет удобную навигацию и фильтр беспроводных соединений, находящихся поблизости. С его помощью возможно самостоятельно, используя ручной режим, добавить точки доступа.
Считается лучшим из подобных приложений для Android, хорошо зарекомендовавшим себя и получившим положительные отклики пользователей. Особенно этот софт полезен людям, много путешествующим. Генератор WiFi Map эффективно подбирает пароли «вай-фай» в любой точке мира. Приложение снабжено полезными советами, системой умного поиска ключей, имеет удобную навигацию и фильтр беспроводных соединений, находящихся поблизости. С его помощью возможно самостоятельно, используя ручной режим, добавить точки доступа.
Принцип работы WiFi Map сравним с картами «Гугл», разница лишь в том, что обозначает он не общественные места, а сети «вай-фай». Достигается результат тем, что пользователи в любой точке планеты, где они побывали, отмечают нахождение точек доступа сетей и указывают в программе пароли от них. Вот так и формируется доступная для всех карта подключений, содержащая информацию о 200 тысячах точках доступа на пространстве земного шара.
С помощью компьютера
Еще один способ посмотреть забытый пароль «вай-фай» на планшете, компьютере или ноутбуке. Он прост, удобен и не требует прав суперпользователя. Детальная информация о нем содержится в статье, полностью посвященной возможности ПК.
Заключение
Как видно, узнать свой пароль от «вай-фай» не так и сложно. При помощи разных методов, устройств и специально созданных для этого программ сделать это может любой пользователь. Представленные способы хоть и отличаются разнообразием, но рассчитаны на решение одной проблемы. И тут уж, как говорится, смотрите сами, как кому удобнее…
 Подгорнов Илья ВладимировичВсё статьи нашего сайта проходят аудит технического консультанта. Если у Вас остались вопросы, Вы всегда их можете задать на его странице.
Подгорнов Илья ВладимировичВсё статьи нашего сайта проходят аудит технического консультанта. Если у Вас остались вопросы, Вы всегда их можете задать на его странице.Похожие статьи
-

Как посмотреть пароль от Wi-Fi-сети на iPhone
Другой метод узнать ключ от WiFi – посмотреть его на роутере. Если ничего в настройках маршрутизатора не менялось, перевернуть корпус и посмотреть сведения на этикетке. … Как узнать на телефоне свой пароль от «вай—фай». Как посмотреть пароль от Wi—Fi на ПК, ноутбуке, роутере. -

Как взломать пароль «вай-фай» с айфона
Часто случается, что пользователям экстренно требуется выход в интернет, но собственный лимит трафика ограничен. Сегодняшние мобильные технологии позволяют узнать пароль от чужого «вай—фая», что называется…
Как узнать пароль от WiFi на телефоне – 4 рабочих способа
Получить доступ к стороннему Вай-Фай – это не простая задача. Открытых сетей становится все меньше, протоколы защиты становятся надежней. К тому же, пользователи назначают сложные коды на Wi-Fi роутерах. Но выходы все такие есть. Давайте разберем пошагово рабочие способы как узнать пароль от WiFi на телефоне.
Инструкция подходит для всех моделей и марок смартфонов на Андроид без рут: Alcatel, Asus, Lenovo, Phillips, Prestigio, Sony Xperia, HTC, Samsung, Xiaomi, Umidigi, Leagoo, Dexp, Oppo, Doogie, Huawei, HomTom, BQ, LG, Meizu, ZTE, Vertex и т.д. Для iPhone сработает только часть способов, но об этом чуть ниже.
Рабочие способы
Сегодня производители стараются усилить приватность данных на устройствах пользователя. Поэтому простых и легальных способов получения доступа к паролям и прочей личной информации становится все меньше. Однако в 2020 году можно найти пару рабочих методов, с помощью которых можно получить доступ к чужому «соседскому» Wi-Fi с телефона.
Поделиться Wi-Fi
Если вы уже когда-то подключались к сети, можно попробовать «поделиться настройками» с другим устройством. На некоторых китайских смартфонах есть функция поделиться паролем Wi-Fi. В частности, некоторые модели телефонов Xiaomi и Huawei обладают такими возможностями.
Рассмотрим пошаговый алгоритм подключения к фай-фай точке доступа, с помощью штатных средств, на примере телефона Readme X4 от компании Xiaomi:
- Открываем настройки телефона и переходим по вкладке «Беспроводные сети».
- Выбираем пункт «Wi-Fi».
- В новом окне находим активную SSID, через которую осуществляется выход в интернет.
- Под ним должна располагаться надпись: «Нажмите, чтобы поделиться сетью». Тапаем по ней.
- Появляется окошко с QR-кодом. Сканируем картинку при помощи камеры телефона, который планируем подключить к точке доступа. Для этого нужно иметь специальное приложение, считывающее QR-коды.
- В новом окне жмем на кнопку «Подключиться к данной сети».
Этот способ работает далеко не на всех версиях прошивок Xiaomi и Huawei. Новые программные оболочки не всегда поддерживают эту опцию.
Зайти на роутер через браузер
Посмотреть пароль можно на самом роутере, но вам придется узнать или подобрать код доступа. На любой роутер можно попасть через IP-адрес устройства. Это универсальный вариант изменения базовых настроек. В компьютере или на смартфоне вам потребуется открыть браузер, где нужно будет сделать следующее:
- Ввести в адресную строку http://192.168.1.1 (иногда бывает 192.168.0.1 и другие вариации, в зависимости от настроек).
- Для активации меню настроек ввести логин и пароль: admin, admin. Возможно получиться попасть в панель управления. Если авторизация не происходит, попробуйте другие коды: 1234, 0000. В идеале – спросите у хозяина роутера логин и код админки.
- В появившемся меню, заходим в Wi-Fi (точка доступа и д.р. — названия у пункта меню может быть разное)
- Найдите строчку «Ключ сети:» или «password». Введите значение в смартфоне при подключении.
Данный способ работает практически на всех устройствах под управлением ОС Android и iOs. В принципе, подключение можно осуществить с любого устройства к смартфону или роутеру. В том числе, с компьютера или ноутбука.
Через ПК
Да, через персональный компьютер можно узнать ключ от Wi-Fi. Этот метод работает, если вы уже подключены к точке доступа, но не помните пароль.
Данный метод работает на всех современных OC Windows (7, 8, 10). Но некоторые редакции Виндовс не дают доступа к данной настройке. К тому же, у вас должен быть осуществлен вход под администратором ПК, иначе ничего не выйдет.
Есть способ достать ключ через командную строку Windows. В этом случае пользователь получит данные в незашифрованном виде, по всем ранее использованным подключениям.
Краткая инструкция:
- Вызовите командную строку от имени администратора. (На ПУСК правой кнопкой — Выполнить — введите CMD). Видеоинструкция чуть ниже.
- Введите команду: netsh wlan show profiles.
- Компьютер покажет все сети, которые были подключены ранее.
- Найдите нужную вам SSID и введите новую команду: netsh wlan show profiles **** key=clear (**** — название нужно вам сети).
- Система отобразит все данные по подключению. В строке «содержание ключа» вы увидите пароль от Wi-Fi.
Есть еще вариант. Чтобы увидеть код, нужно воспользоваться панелью управления. В ней перейти в «центр управления сетями и общим доступом». Выбрать подключенную сеть и зайти в «свойства беспроводной сети». Здесь нужно снять галочку с отображения водяных знаков на строке «Ключ».
Сбросить настройки роутера на заводские
Сомнительный вариант восстановить забытые пароли, но как вариант сойдет. Правда после него придется настраивать подключение к провайдеру заново. Зато код для SSID можно будет подсмотреть на корпусе устройства.

В гостях такое вытворять не советуем.
Инструкция для сброса:
- На корпусе любого роутера есть маленькая утопленная кнопка, зажмите ее зубочисткой или чем-то острым.
- Подождите от 30 до 60 секунд, система восстановит заводские настройки.
- Теперь останется настроить подключение к провайдеру и саму точку доступа. Задача сильно упроститься, если у вас будет резервная копия конфигурационного файла.
Не рабочие способы
Есть и несколько старых способов, которые с 99.9% вероятности не будут работать в 2020 году. Однако знать о них как о «нерабочих» все-таки стоит. Поговорим о них вкратце.
Вытащить вручную
Для указанного способа требуются root права. Они открывают возможности к более гибкой настройке ОС, а также дают право скопировать и посмотреть файл сетевой конфигурации на стороннем устройстве. Раньше, чтобы получить root и найти нужный файл с паролями к Wi-Fi, пользователи устанавливали специальное приложение-браузер. Например, ES Datei Explorer. В нем они включали root-права и получали права на чтение файла «wpa_supplicant.conf». В нем в текстовом виде хранилась информация с ключами к беспроводным сетям.
Такой метод работал до версии Android 4.4.2. После этой редакции посмотреть любые текстовые документы стало невозможно, так как в операционную систему внедрили шифрование файлов.
Получить root права
Данный способ работал, если у пользователя уже были открыты root-права. В этом случае на смартфон устанавливали приложение «WiFi Key Recovery». Оно запускало поиск по файловой системе на предмет паролей к Вай-Фай. Спустя непродолжительное время пользователь мог видеть данные, которые получала программа из системных файлов. Однако обновление Android пресекло такую возможность. Теперь приложение выводит ряд зашифрованных символов, которые не дают доступа к вай-фай.
WiFi Map
Еще одно приложение, которое гарантирует подключение к более чем 2 100 000 точек Вай-Фай по всему миру. Данное приложение сегодня скорее не работает, чем может как-то помочь. Вся информация по ключам и уже не актуальны, так как после нескольких обновлений Android сведения о ключах вытащить очень сложно. А собрать свежую базу – еще труднее.
Вопрос-ответ
Часто пользователи сети задают однотипные вопросы, суть которых сводится к нескольким методам добычи паролей. Ответим на них по порядку.
Можно ли узнать на iPhone
Операционная система iOS считается одной из самых защищенных в мире. В ней нельзя сделать какие-либо изменения вручную, как на Android. В iPone просто нет такой функции. Равно, как и не существует приложений в App Store, дающих право редактировать системные файлы.
Как взломать
Некоторые пользователи пробуют взломать забытые пароли при помощи специальных программ и приложений. Такие действия могут сработать, если на устройстве с точкой доступа используют старые протоколы связи. Однако современные WPA2-PSK протоколы, а тем более новые WPA3 — взломать практически невозможно.

Как подобрать
В Интернете есть кучи ресурсов с самыми популярными кодами, попробуйте воспользоваться базами, может быть вам повезет.
Заключение
Получается, в 2020 году узнать пароль от Wi-Fi точки доступа с телефона можно только тремя указанными способами. Причем для второго нужно знать ключ к роутеру. И если не подходит стандартный «admin», то и данный способ вам уже не поможет. Также вы можете попробовать использовать ПК со старой версией операционной системы. Но на практике никто не станет ставить себе на компьютер Win7 или XP, чтобы «выудить» пароль.
Как поставить пароль на Wi-Fi на телефоне + пароль на роутер
Мобильный интернет для многих заменил стационарный – настолько операторы мобильных сетей улучшили качество «дополнительной» (изначально) услуги. Сегодня многие используют смартфон не только как средство связи, гаджет, но и как роутер.
Такой «расширенный» функционал подразумевает использование дополнительных мер безопасности. Одной блокировки экрана недостаточно, чтобы обезопасить личные данные. Поэтому не помешает узнать, как поставить пароль на Вай-Фай на телефоне, если он используется в режиме модема.
Использовать в качестве роутера можно любой смартфон последних поколений. Некоторые мобильные тарифы ставят ограничение на подобную функцию.
Для чего это нужно?


Главное, для чего нужно ставить код безопасности, это чтобы к точке доступа не подключались другие пользователи. У каждого есть хоть один знакомый, который любит подключаться к соседскому Wi-Fi. Здесь работает тот же принцип. Пароль позволит исключить нежелательные подключения.
Ну, а это в свою очередь обеспечит:
- Сохранность трафика. Особенно актуально, если ваш тариф не предусматривает безлимитный интернет.
- Качественный интернет-серфинг. Сеть не будет перегружена, вы не заметите торможений и зависаний.
- Для сохранности средств. Актуально, если стоит ограничение на бесплатное количество МБ. То, что расходуется сверх лимита – платно. Вы можете и не знать, что лимит перерасходован.
Все подробности об установке пароля Wi-Fi на телефоне описаны также в следующем видео:
Как ставится защита?
Обратите внимание на то, в зависимости от марки и модели телефона действия могут немного отличаться. Однако, несмотря на различия в интерфейсе, принцип и последовательность шагов схожи даже на полярных операционных системах (iOS и Android, например).
Общий алгоритм действий для того, чтобы запаролить точку доступа на телефоне:
- Зайти в настройки.
- Перейти в раздел управления беспроводными сетями.
- Выбрать расширенные настройки или режим модема.
- Настроить точку доступа Wi-Fi: перейти в раздел, где задаётся имя, пароль, режим безопасности.
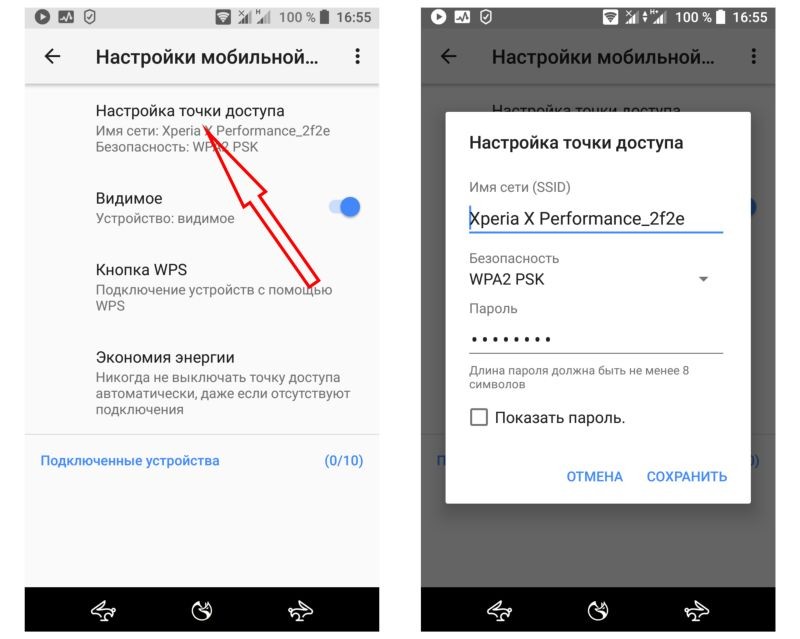
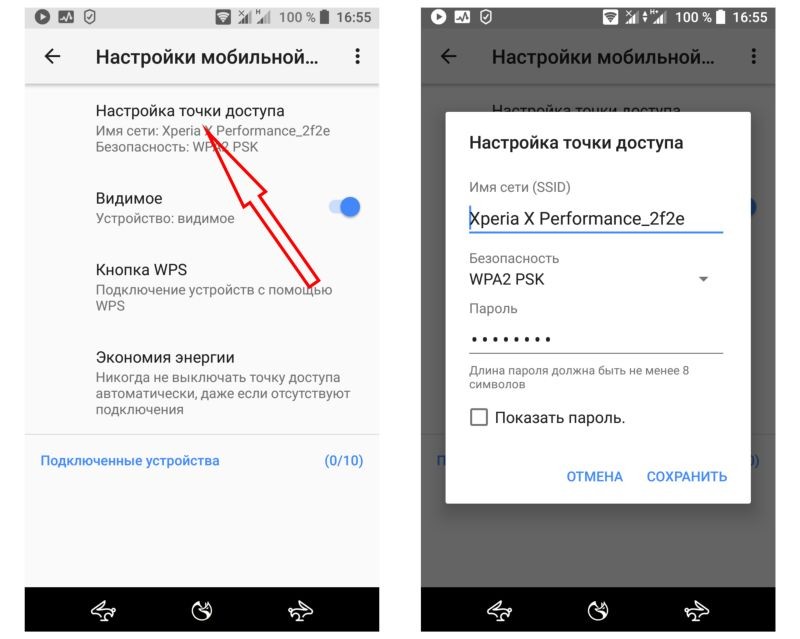
Какой должен быть пароль?
Требование одно – он не должен быть простым и легкоугадываемым. Несколько советов о том, как поставить надёжный пароль на телефоне на Вай-Фай:
- Используйте комбинацию букв и цифр;
- Не забывайте о регистре – «ЗаБоРчИк» делает пароль сложнее;
- Не рекомендуется использовать номер телефона, дату рождения, ФИО и прочую личную информацию;
- Используйте прочерк, нижнее подчёркивание.
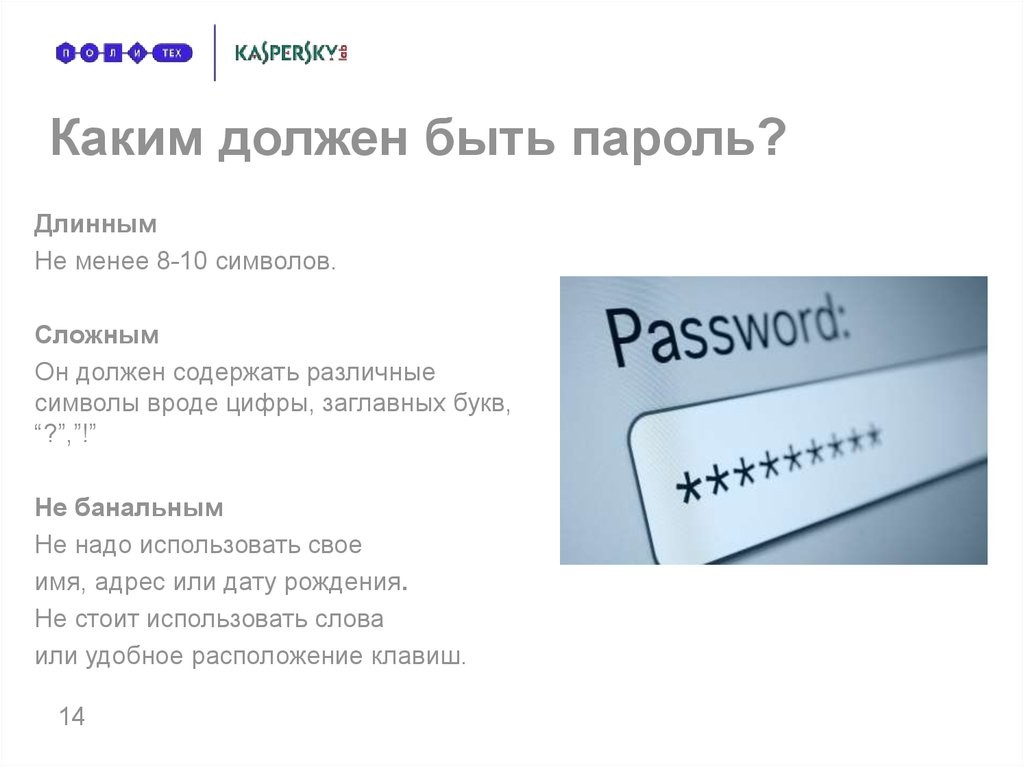
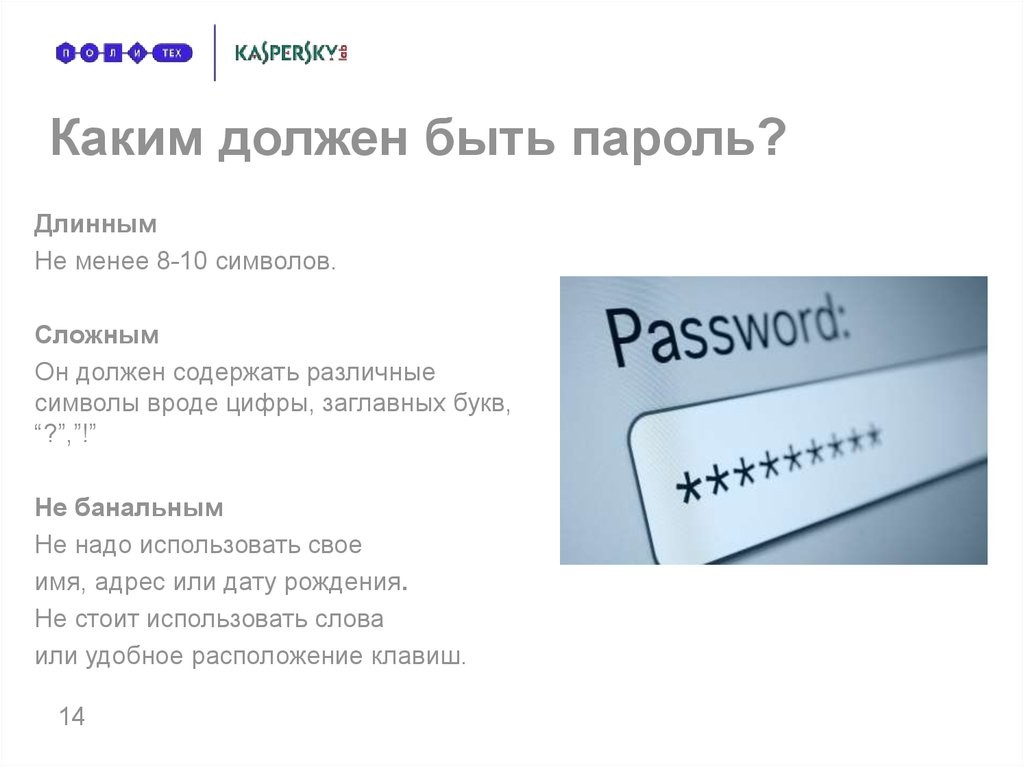
На некоторых моделях телефонов стоит специальное ограничение, не пропускающее слишком простые пароли. Если его нет – вы можете поставить любое сочетание, однако, чем оно сложнее, тем выше безопасность.
Дополнительные меры
Запаролить раздачу Wi-Fi с телефона – обязательный пункт, если вы используете свой гаджет в качестве роутера. Однако, и этого иногда бывает недостаточно. Обратите внимание на некоторые действия, которые обеспечат сохранность ваших данных и избавят от нежелательных подключений:
- Обозначить количество подключаемых устройств. На всех устройствах есть расширенные настройки точки доступа Wi-Fi, где пользователь может установить максимальное количество приборов. Особенно это актуально, если включен мобильный интернет, а вы пользуетесь ноутбуком или планшетом в общественном месте.
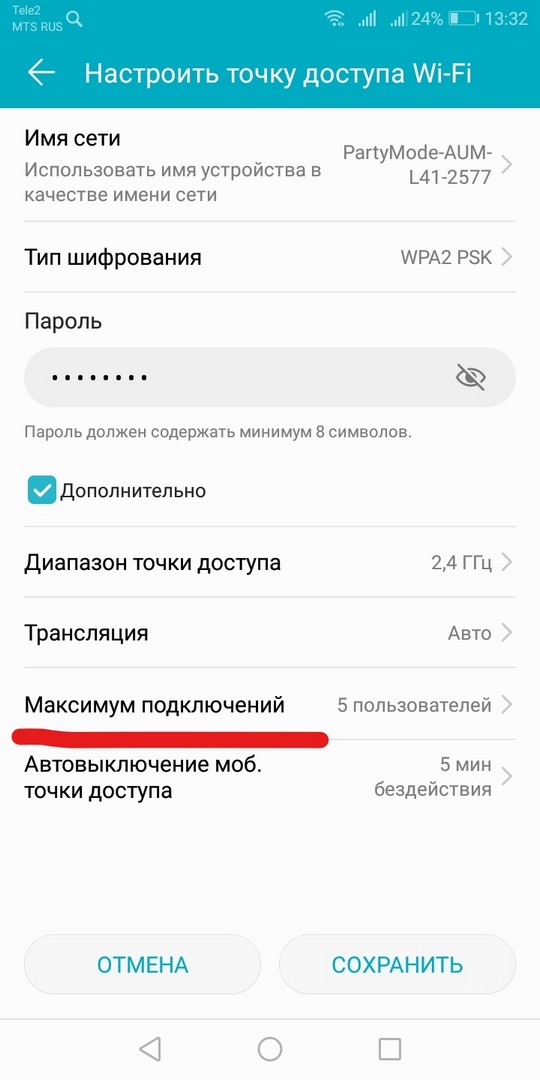
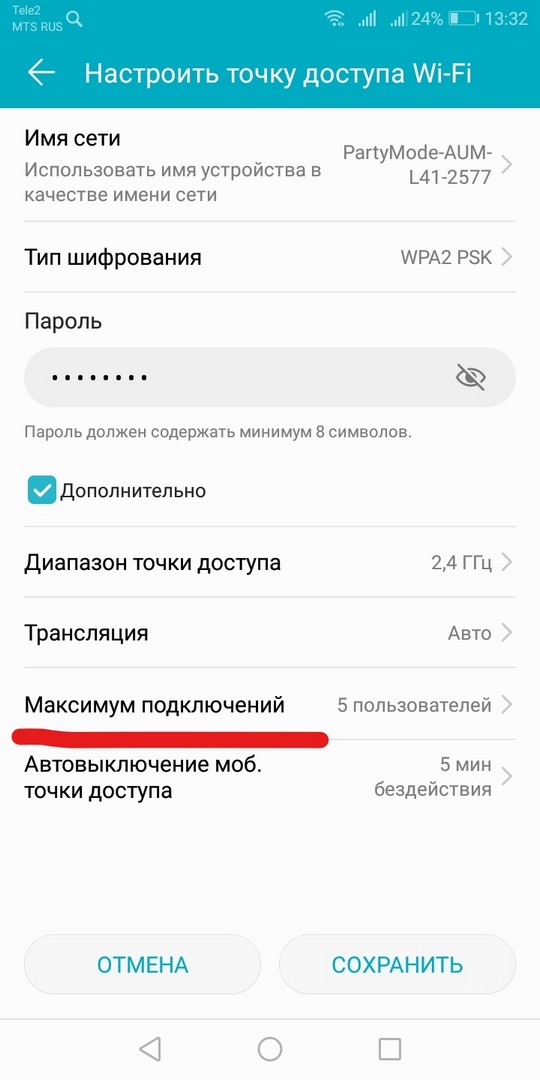
- Отключать раздачу. Некоторые пользователи настолько привыкли быть онлайн, что никогда не отключают передачу данных. Это личный выбор каждого, однако, отключать раздачу интернета всё же стоит, так как это сказывается не только на работе смартфона.
- Устанавливать лимит расхода. В настойках точки доступа есть пункт о лимите трафика. Если есть риск нежелательного перерасхода, активируйте функцию.
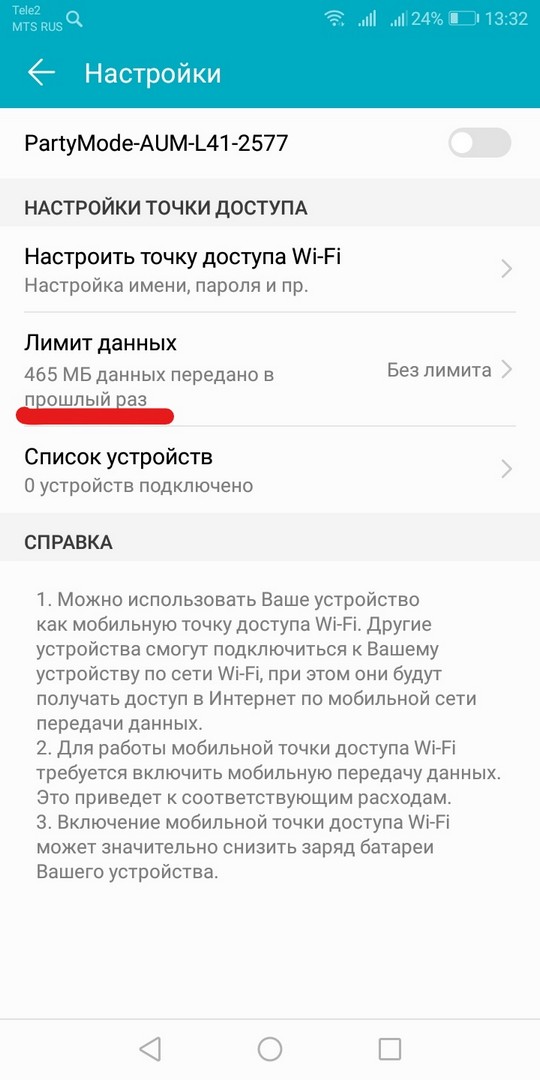
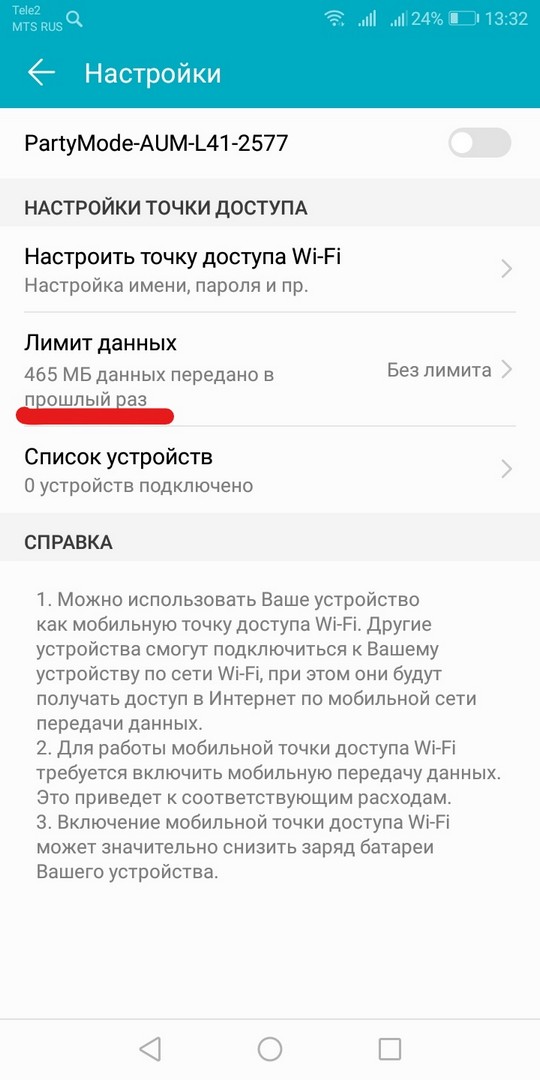
Ключ безопасности на роутер
Раз уж мы заговорили о безопасности точки доступа, возможно, кому-то пригодится знать, как поставить пароль на Вай-Фай роутер через телефон. Конечно, делать это удобнее на компьютере, но можно и со смартфона.
Порядок действий такой же, как если бы выполняли процедуру на ПК:
- Открываем любой браузер и в адресной строке прописываем IP-адрес роутера. Обычно это – 192.168.0.1 или 192.168.1.1.
- Откроется окно для авторизации в веб-интерфейсе. Если данные не менялись, скорее всего это – admin/admin.
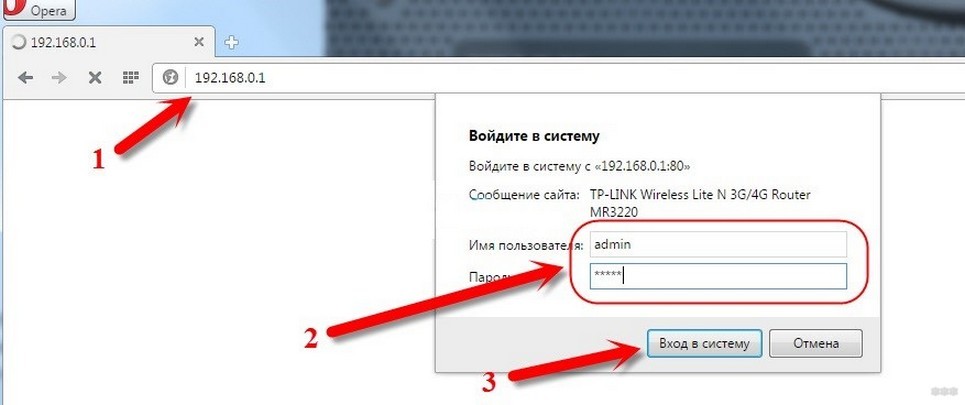
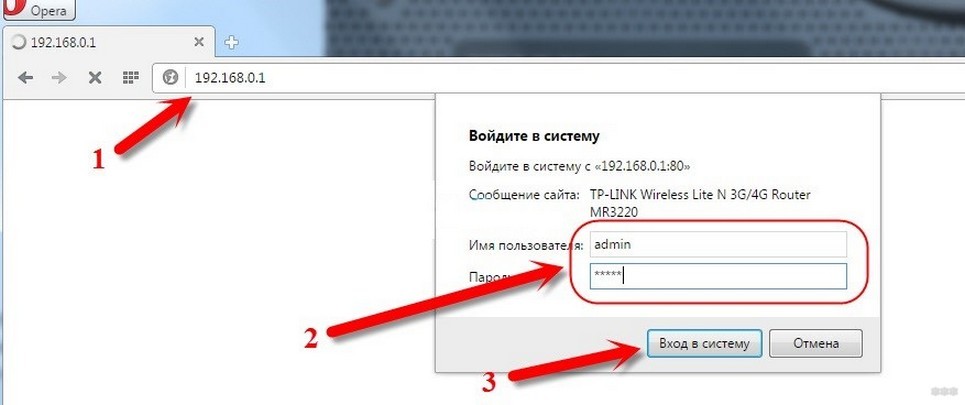
- Ищем раздел настроек Wi-Fi. На разных моделях может называться – «Беспроводной режим», «Wi-Fi сеть», «Беспроводная точка доступа», «Wireless Settings».
- В этом разделе находим пункт, отвечающий за безопасность. Это может быть – «Защита беспроводного режима», «Настройки безопасности». Именно здесь устанавливается пароль (ключ безопасности) на Wi-Fi точку доступа роутера.
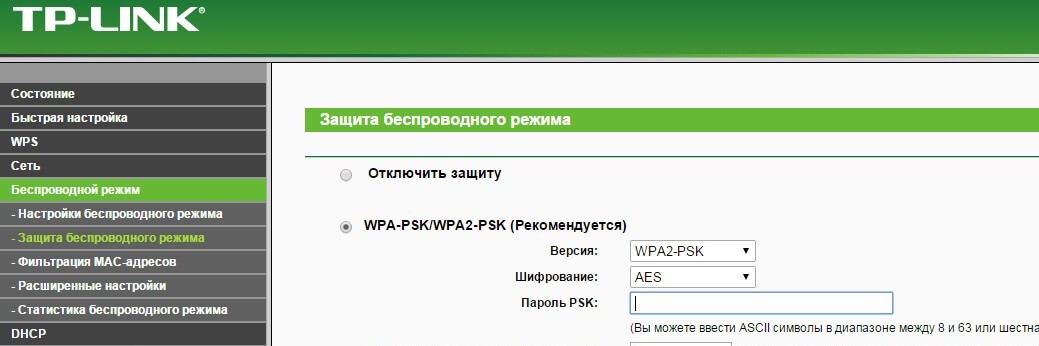
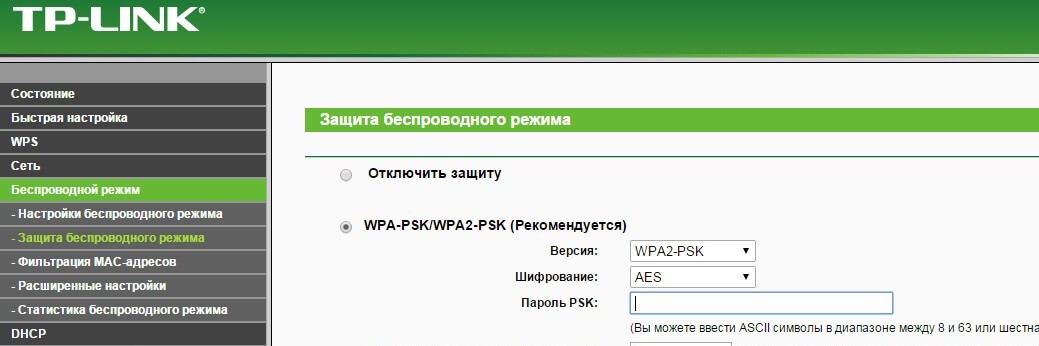
На нашем портале вы найдете инструкции по настройке Wi-Fi для любого маршрутизатора. Просто напишите в поиске нужную модель. Ну, а если понадобится помощь, мы всегда на связи!
На этом тему можно закрывать. Если будут вопросы, или нужна помощь, добро пожаловать в комментарии! Всем пока!
Как ввести пароль от вайфая на телефоне
Как подключить Wi-Fi на Iphone
ВАЖНО! Перед тем, как настроить телефон, сначала проверьте, находитесь ли в зоне действия того или иного беспроводного Вай-фай соединения. Можно воспользоваться домашним Вай-фай, а можно подключить Iphone к бесплатным сетям, например, в кафе или торговых центрах.
- Заходим на домашний экран и переходим в меню «Настройки».
- Ищем строку «Wi-Fi» и включаем опцию.
- Затем автоматически будет запущен поиск доступных Вай-фай.
- Выбираем название и подключаемся.
Данный способ подойдет для подключения к незащищенным роутерам, например, в общественных местах.
Если вы подключаетесь к защищенному Вай-фай, то последовательность будет несколько другая:
- Открываем меню «Настройки».
- Ищем строку «Wi-Fi» и включаем опцию.
- После автоматического поиска Вай-фай выбираем нужную точку доступа.
- Вводим пароль и жмем «Подключить».
Если таким образом не удается подключить телефон к Вай-фай, значит, вы вводите неверный пароль. Для того, чтобы узнать верный, обратитесь к администратору Вай фай.
НЕ ЗАБУДЬТЕ! Чтобы подключить телефон к защищенному Вай-фай необходимо знать пароль, рядом с такими соединениями отображается значок «замок».
Также бывают ситуации, когда нужно подключить телефон к скрытой точке доступа, которая не отображается в общем списке. Чтобы подключить смартфон, нужно знать точное название Wi-Fi:
- Открываем меню «Настройки».
- Ищем строку «Wi-Fi» и включаем опцию.
- Нажимаем «Другая» и вводим точное название.
- Жмем «Безопасность».
- После этого нужно выбрать тип защиты, как это показано на иллюстрации ниже.
- Возвращаемся в пункт «Другая сеть» и вводим пароль.
- Нажимаем «Подключить».
Самые распространенные проблемы, при попытке подключить телефон на IOS к Wi-Fi
Очень часто бывает так, что вроде бы сделали правильно и следовали инструкции, но тем не мене не получается подключить телефона с операционной системой IOS к Wi-Fi. Не стоит отчаиваться, и думать, что поговорка «Техника в руках обезьяны- кусок железо» про вас. Скорее всего, дело не в каком-то техническом сбое.
Если не удается подключить телефон к Вай-фай, сделайте следующее:
- Проверьте подключение маршрутизатора. А также убедитесь, что вы в зоне действия.
- Проверьте, что на вашем смартфоне включена опция Вай-Фай. Зайдите в «Настройки», далее в «Wi-Fi». Если напротив желаемого имени стоит синяя галочка, это значит, что подключение в телефоне выполнено и неполадки наблюдаются в роутере.
- Если вы хотите подключить телефон к Wi-Fi дома, то проверьте, правильно ли подсоеденены кабели и корректно ли настроен роутер.
- Перезагрузите телефон, работающий на IOS, и заново настройте его.
- Перезагрузите роутер и также заново настройте его.
Если ничего не помогает, попробуйте сделать следующее:
- Если вы пытаетесь подключить смартфон в общественном месте, обратитесь к работнику заведения и попросите его настроить Вай-Фай.
- Проверьте подключение на других устройствах, например, на ноутбуке, или спросите у остальных, работает ли интернет у них. Если на других устройствах также нет подключения, значит проблемы с интернет-провайдером. Обратитесь в компанию, поставщику интернета.
- Попробуйте выполнить подключение в другом месте или к другому Вай-Фай. Если попытки безуспешны, обратить в сервисный центр для проверки вашего Iphone.
- Обновите версию прошивки роутера и проверьте, чтобы ваш смартфон был в перечне поддерживаемых устройств.
Как подключить Android к Вай Фай
Многие считают, что настроить Iphone действительно занятие не из простых. С данным утверждением мало кто будет спорить. Но вот насчет Android многие считают, что это легкие в использовании смартфоны, с которыми разберется даже ребенок. Однако по факту при попытке настроить Wi-Fi здесь могут возникнуть некоторые сложности.
Вообще, популярность Android растет с каждым днем. Наверное, уже нет человека, которой бы не имел в арсенале домашней техники смартфона или планшета с операционной системой Android. Даже самые маленькие детки сегодня активно используют эти гаджеты вместо привычных игрушек, кукол, машинок и т.д. Но при этом мало кто знает, как правильно настроить Wi-Fi.
Стоит один раз подключить смартфон и в дальнейшем смартфон будет самостоятельно осуществляет подключение к Wi-Fi. Но не редко можно наблюдать ситуации, когда необходимо настроить Android вручную.
Для наглядной иллюстрации будем использовать смартфон LG G4 с версией операционной системы Android 5.1. Однако модель не имеет значения, смартфоны андроид практически одинаковые .
Перед тем как начать настраивать Android нужно установить Wi-Fi, включив адаптер. Включение адаптера производится двумя способами:
- Через панель инструментов.
- Через параметры устройства.
Первый метод отличается большим удобством: проводим пальцем по экрану ( сверху вниз) и видим панель инструментов, как на рисунке:
Ищем кнопку Wi-Fi с соответствующим значком. Нажимаем на нее и, таким образом активируем модель Вай- Фай.
После этого запускается поиск системой доступных беспроводных сетей и на экране появляется вот такой список:
Выбираем нужную и подключаемся. Если она защищена паролем, вводим комбинацию знаков и нажимаем «Подключить». Весь процесс автоматизирован и не займет много времени.
Другой вопрос, если в параметрах роутера скрыто подключение или функция DHCP отключена. Тогда нужно настроить Android вручную.
Как настроить Вай Фай на Android вручную, если скрыто подключение к роутеру
Как и в первом методе, сначала нам нужно включить адаптер. Но перечисленные выше методы для этого нам не подходят. Меняем стратегию: сначала заходим в «Настройки». А вот затем уже действуем в зависимости от версии телефона. Находим пункт «Wi- Fi» и открываем его меню. Включаем адаптер. Если у вас более ранняя модель, то найдите пункт «Беспроводные сети» и выберите «Настройка Вай-Фай». Переводим адаптер во включенное положение.
Далее переходим к ручному поиску доступных подключений: вам будет предложен перечень точек доступа, которые были найдены автоматически. Если осуществляется подключение к скрытой сети, нажмите «Добавить Wi-Fi»:
Вводим точное наименование скрытой точки доступа (SSID) и переходим к безопасности, как на иллюстрации ниже:
После этого сохраняем изменения.
ВАЖНО! Введенное название должно совпадать с названием, которое указано в маршрутизаторе.
Как настроить Wi- Fi на Android вручную , если функция DHCP отключена
Для того, чтобы добавить новое подключение роутера, у которого отключена функция DHCP, в строке «Подключить дополнительные параметры» ставим галочку. Далее появится возможность самостоятельно ввести IP-адрес, прокси –сервер и прочие сведения. Чтобы ввести IP-адрес и другие данные, выберите значение «Статический» в пункте «Параметры IP». Заполняем появившиеся строчки данными о роутере и начать «Сохранить» или «Ок».
Как вы видите, особых профессиональных знаний и навыков не требуется, процесс прост и понятен. Если следовать представленной инструкции и делать все правильно, вам удастся настроить Android или Iphone в считанные минуты. Надеемся, данная статья помогла вам.
Видео: Как подключить вай фай к телефону и что делать если он не подключается
Привет! Сегодня я покажу как узнать пароль от WiFi на своем телефоне с операционной системой Android. iPhone мы уже раскручивали в другой статье. Рассмотрим получение через стандартные функции и через специальные программы. Начинаем!
Подойдут и планшеты на Андроиде!
Предисловие
Сам не один раз забывал пароль – да потому что поставишь чего-нибудь посложнее, чтобы ни один сосед не смог добраться, а как нужно подключить новый телефон родственника или товарища – так с этим беда. Ведь на своем телефоне он автоматически сохраняется, и забываешь про этот небольшой момент. А вспомнить забытое – невозможно.
Но главное – пароли хранятся в открытом виде. И на компьютере, и на маршрутизаторе, и на телефоне. И каждый может посмотреть его да и ввести заново. Проблем не будет. Основные рабочие методы изложу ниже. Если что-то не получается – пробуйте следующий. А вот если совсем дело плохо – добро пожаловать в комментарии, где я всегда отвечаю на любые вопросы.
Быстрее всего как раз посмотреть через компьютер или роутер, но обычно под рукой находится именно телефон.
Способ 1 – Файловая система
По мне это самый удобный, быстрый и универсальный способ узнать пароль. Если вы ранее когда-либо подключались к какой-то сети, и настройки были сохранены – считайте дело в шляпе. За исключением одного но:
У вас должен быть ROOT доступ на телефоне. Если вы не знаете про это – просто попробуйте, иногда root идет из коробки.
Делаем все по шагам. Возможны небольшие отклонения от версии к версии, но обычно все выходит именно так:
- Открываем Проводник. Но лучше использовать внешние файловые менеджеры. В рекомендацию попадают Total File Commander, ES File Explorer, RootBrowser – с ними как-то удобнее.
- Переходим на внутреннюю память (НЕ SD карта), а далее идем по пути: data/misc/wifi/. Вот здесь и хранятся наши ключи.
- Где-то здесь будет лежать конфигурационный файл со всеми сохраненными паролями. Файл может иметь различные название с окончанием .conf. На моей версии он называется conf. Посмотрите, пооткрывайте. Где-то среди них должны быть нужные нам пароли.
Способ 2 – Сторонние программы
Альтернатива предыдущего метода, для тех, кто не хочет все искать руками. Запускаем программу, а она сама обращается к файлу, вытаскивает все сохраненные сети и организует удобный просмотр. Удобные программы под это дело:
- WiFi Key Recovery
- WiFi Pass Recovery
- WiFi Passwords
В Play Market достаточно и других программ – выбирайте то, что сейчас доступно и имеет высокий рейтинг.
Вот открытое окно WiFi Recovery – все сразу доступно:
Итого:» достаточно найти свою сеть по SSID и быстро определить к ней ключ.
Xiaomi
Почти в каждый мой обзор каким-то боком залезают устройства Xiaomi. Вот и в этот раз они отличились безрутовым способом передачи пароля. Для этого заходим в настройки беспроводных сетей, далее выбираем Home WiFi и получите QR-код для подключения:
Код можно как и взаправду сразу передать другу, так и расшифровать встроенным сканером – там и будет лежать пароль.
Другие способы
Все прочие издания многие из нижеописанных способов ставят во главу стола. Но на самом деле это всего лишь альтернативы проверить пароль, ведь сохраненные пароли на Андроиде лежат только в том самом файлике, все остальное – это обход с тыла. Но коль все их так активно используют, кратко и я остановлюсь на каждом. Но по всем из них у нас есть отдельная развернутая статья, так что если будет нужно, прочитаете.
Роутер
Настройки домашнего роутера хранят пароль WiFi в открытом виде. Поэтому подключаемся к нему, вводим логин и пароль, смотрим пароль где-то в настройках безопасности Wi-Fi. На картинке ниже пример от роутера TP-Link.
Компьютер
Здесь уже есть 2 способа:
- Получить сохраненный пароль – если компьютер или ноутбук подключались, нет ничего более простого, чем вытащить пароль.
- Подключить мобильник, поставить драйвера на полный доступ, получить доступ к тому самому файлику только через компьютер. Метод на извращенца, проще уж Root поставить на свой смартфон и не париться с этими настройками.
Точка доступа
Современный смартфон на Андроиде может создать точку доступа в Режиме модема (Настройки – Wi-Fi – Режим модема – Включить). Люди пишут, что вроде как очень редко у них пароль переходил от ВайФая. Но по мне это полный бред. Точка доступа поможет раздать мобильный интернет, но восстановить доступ к паролю базовой точки доступа – никогда.
WiFi Map
Еще один бредовый совет – WiFi Map собирает пароли из общественных точек и отображает их на карте. Далеко не все точки здесь есть, а квартирный вай-фай и того вряд ли, если только вы его сами туда не расшарили. Так что бредовый совет.
Вот и все. Единственный способ на Андроиде посмотреть пароль от Wi-Fi – получить доступ к файлу настроек. Все остальные – альтернативные варианты или обходной путь. И последний совет – запишите себе восстановленный пароль куда-нибудь, в другой раз вам может не так повезти. На этом я и заканчиваю эту статью. Надеюсь, был полезен. Оставляйте свои комментарии. Да пребудет с вами WiFiГид!
При подключении к WIFI-сети смартфон автоматически запоминает пароль от неё. Благодаря этому его не нужно вводить при каждом использовании интернета. Но что же делать если нужно подключить к вайфаю новое устройство, а пароль забыт? Конечно, можно воспользоваться компьютером и узнать заветные цифры, но доступ к нему не всегда есть. Поэтому многие пользователи интересуются, как узнать пароль подключённого WIFI на Андроиде. Об этом мы расскажем вам ниже.
Как узнать пароль от WIFI на Андроиде
Посмотреть пароль от подключённой вайфай сети возможно различными методами. Каждый из них удобен по-своему. Выберите и запомните наиболее подходящий для себя.
Способ 1: через точку доступа
Для данного метода мы будем использовать стандартные функции смартфона. Чтобы сделать всё правильно, рекомендуем воспользоваться инструкцией:
- Заходим в настройки.
- Переходим во вкладку «Точка доступаWi—Fi». На разных моделях смартфонов она может иметь другое название.
- Активируем галочку напротив выбранного пункта.
- Нажимаем «Настройка точки доступа».
- Здесь кликнем на изображение глаза и видим нужный пароль.
Способ 2: через файловый менеджер
В каждом телефоне по умолчанию установлен проводник или хранилище файлов. Именно с помощью него мы и узнаем нужный пароль. Для этого:
- Зайдите в менеджер файлов.
- Перейдите во внутреннюю память телефона.
- В строку поиска введите «/data/misc/wifi/».
- Из открывшегося списка выберите файл «wpa_supplicant.conf». Если документ отсутствует, то попробуйте открыть другие файлы с расширением «conf».
- Откройте файл с помощью текстового редактора. Пролистав немного вниз вы увидите строку «psk=*», где вместо звёздочки будет написан пин-код от WIFI сети.
Теперь вы знаете ещё один лайфхак, как узнать пароль подключённого WIFI на Андроиде.
Способ 3: через браузер
Данный метод подойдёт абсолютно всем пользователям, так для него не требуются права суперпользователя. Для начала на смартфоне запустите браузер. Затем:
- В поисковую строку введите «192.168.0.1» или «192.168.1.1». Цифры-это IP адрес вашего модема.
- В открывшемся окне нужно ввести пароль и логин от личного кабинета. Если настройки не изменялись, то используйте стандартную комбинацию логин — admin, пароль – admin.
- В боковом меню выберите пункт «Беспроводной режим».
- В появившемся меню вы найдёте нужный пин-код от сети.
Данный способ позволяет посмотреть пароль wifi на android без root-прав.
Способ 4: через стороннее приложение
Перед началом просмотра нужно установить на смартфон специальную программу: Wifi Password(ROOT). Вы можете скачать другое приложение, благо в Google Play их достаточно. Но обратите внимание, что любой подобный софт требует наличия root-прав. Главное преимущество конкретной программы – это простота в использовании. Вы просто запускаете установленную утилиту и на главном экране видите список подключённых WIFI сетей и пароли от них (нажмите кнопку «show password»).
Как посмотреть пароль от WIFI на телефоне Xiaomi
Смартфоны Xiaomi, как известно, отличаются своей простотой и надёжностью. Это касается и прошивки устройства. Чтобы подключить новый телефон или планшет к вайфаю через Xiaomi не нужно устанавливать никаких программ. Наличие прав суперпользователя тоже не потребуется.
Просто зайдите в настройки WIFI и кликните на подключённую сеть. На экране появится QR-код, который можно отсканировать нужным телефоном и подключиться к интернету. Просканировав код, вы увидите заветный набор цифр или букв.
Таким образом, внимательно ознакомившись с материалом можно понять, как узнать пароль подключённого WIFI на Андроиде. Если у вас остались некоторые вопросы, то смело задавайте их в комментариях!
«>
Как узнать пароль Wi-Fi на Андроиде — 3 способа
Давайте посмотрим, как узнать пароль Wi-Fi на телефоне, работающем под управлением операционной системы Android. В разных ситуациях, возникает необходимость узнать пароль от Wi-Fi на Андроиде, например, чтобы подключить другое мобильное устройство к своей сети.
Большинство пользователей, после настройки беспроводной сети, не запоминают пароль от Wi-Fi, потому что мобильный телефон предлагает автоматически вводить учетные данные при подключении к сети.
Это очень удобно, но из-за этого пользователи часто забывают свой пароль. Иногда, теряется ранее сохраненный пароль. Пока все работает, об этом никто не задумывается.
Обычно, у пользователя имеется несколько вариантов для подключения по Wi-Fi:
- Частная неизвестная сеть — для подключения требуется ввести пароль от этой сети. Доступа к этой сети нет, потому что неизвестен пароль.
- Публичная сеть — бесплатный беспроводной доступ по Wi-Fi, функционирующий в некоторых местах или заведениях. Пароль от Wi-Fi предоставляется пользователям администрацией организации или работает автоматическое подключение к сети.
- Частная домашняя сеть — ваша сеть или сеть ваших друзей, к которой вы можете получить доступ с любого мобильного устройства, при предоставлении пароля.
При возникновении необходимости для подключения другого мобильного устройства к беспроводной сети, понадобится ввести пароль от Wi-Fi. Купили новый телефон, планшет или ноутбук, или приехали к родственникам. Потребовалось выйти в интернет. Что делать, если пароль забыт?
Первое, что приходит в голову: посмотреть пароль от Wi-Fi на компьютере. А если, в данный момент времени, стационарного ПК или ноутбука нет в наличии, например, ноутбук кто-то забрал с собой в поездку, как быть?
Есть способы узнать пароль от Wi-Fi через телефон или планшет, работающие в операционной системе Андроид. В статье вы найдете инструкции о нескольких способах решения проблемы.
Для того, чтобы узнать пароль от Wi-Fi на телефоне Андроиде, мы воспользуемся тремя способами. При первом способе вы увидите пароль от вай фая из настроек роутера, два других метода потребуют наличие Рут-прав, которые необходимы для получения сведений о беспроводной сети из конфигурационного системного файла.
Для выполнения некоторых операций на Android требуются root права, недоступные для пользователя на мобильном устройстве. Пользователь самостоятельно на свой страх и риск получает эти повышенные привилегии. Неправильные действия при получении прав могут привести к неисправности телефона. Помните, что получение прав суперпользователя приводит к потере гарантии на смартфон.
Как узнать пароль от Wi-Fi, к которому подключен телефон — 1 способ
При первом способе мы обойдемся без дополнительных прав суперпользователя (root прав) на мобильном устройстве. Мы войдем в настройки роутера для того, чтобы там посмотреть пароль Wi-Fi.
Необходимое условие: мобильный телефон должен быть подключен к данной сети Wi-Fi.
Включите на устройстве браузер, введите IP адрес роутера. На подавляющем большинстве устройств используется один из следующих адресов:
192.168.1.1 или 192.168.0.1
IP-адрес роутера можно узнать из инструкции, или увидеть адрес на наклейке, приклеенной к корпусу изделия.
Откроется окно, в котором нужно ввести имя пользователя и пароль.
В большинстве случаев, логин и пароль по умолчанию идентичные: «admin» и «admin» (без кавычек). В некоторых случаях, логин начинается с большой буквы. Обычно, пользователи не меняют параметры аутентификации для доступа к настройкам роутера, поэтому велика вероятность, что эти параметры подойдут.


В настройках роутера посмотрите пароль от вай фая.
У меня используется роутер TP-Link, как получить пароль от Wi-Fi, я покажу на примере этого устройства:
- Откройте вкладку «Беспроводной режим», а затем «Защита беспроводного режима».
- В разделе «WPA/WPA2 – Personal (рекомендуется)», в поле «Пароль беспроводной сети» отобразится пароль от Wi-Fi.


Если страница настроек роутера не оптимизирована для просмотра на мобильном устройстве, поверните экран смартфона в альбомную ориентацию, увеличьте масштаб изображения на экране телефона.
На роутерах других производителей войдите в настройки подобным способом, интерфейс настроек устройства будет другой.
При этом методе можно использовать приложение для роутера от производителя устройства из магазина Google Play, если таковое имеется.
Как посмотреть пароль от Wi-Fi на Андроид — 2 способ
Следующий способ предполагает наличие на смартфоне или планшете root прав, которые дают доступ к конфигурационным файлам операционной системы Android.
Естественно, получить сведения станет возможным лишь в том случае, если мобильный телефон раньше уже подключался к данному роутеру.
Нам понадобится программа — файловый менеджер для Android, поддерживающий root. В этой статье я использую программу Total Commander.
- Запустите Total Commander, пройдите в корневую директорию по пути:
/data/misc/wifi
- Выделите файл «wpa_supplicant.conf», скопируйте файл в другую папку, откройте в текстовом редакторе.


- В открытом файле найдите имя нужной сети (SSID), в строке
psk=”пароль_от_wi-fi”отобразится пароль от вай фая.


Как узнать пароль подключенного W-Fi на Андроиде — 3 способ
С помощью третьего метода попробуем автоматически узнать пароль Wi-Fi Android с помощью приложения. Этот способ работает, когда на телефоне в операционной системе Андроид используются root права.
В магазине Google Play Market имеются многочисленные приложения, показывающие данные о параметрах подключения по Wi-Fi, работающие при наличии прав суперпользователя на мобильном гаджете.
Вам также может быть интересно:
Для примера, я буду использовать программу WiFi Key Recovery. Подобные программы самостоятельно извлекают информацию из системного конфигурационного файла с данными о беспроводном соединении.
- Установите приложение WiFi Key Recovery на смартфон, предоставьте программе Root привилегии.
- В окне приложения отобразится, среди прочего, пароль от сети Wi-Fi.


После использования, удалите приложение со смартфона, программа больше не понадобиться.
Выводы статьи
Если пользователю необходимо узнать пароль от Wi-Fi на мобильном девайсе, работающем под управлением Android, воспользуйтесь для этого несколькими способами. В одном случае, посмотреть пароль от вай фая можно из настроек роутера. Два других способа требуют наличие root прав на мобильном устройстве.
При первом способе пользователь самостоятельно откроет системный конфигурационный файл, а второй способ сработает при помощи специализированного приложения, которое автоматически покажет данные сетевого подключения по Wi-Fi.
Похожие публикации:

 Автор статьи: Василий Прохоров — автор 650+ статей на сайте Vellisa.ru. Опытный пользователь ПК и Интернет
Автор статьи: Василий Прохоров — автор 650+ статей на сайте Vellisa.ru. Опытный пользователь ПК и ИнтернетКак узнать пароль от wifi на телефоне ОС Андроид, инструкция, видео
В этой статье мы затронем тему: как можно узнать пароль от wifi на телефоне. Этот вопрос многих интересует, потому что на сегодняшний день сложно себе представить современный мир без WiFi и различных гаджетов. Для того чтобы попасть вам во всемирную паутину нужно подключить свой телефон к вай фай роутеру. Для этого достаточно всего лишь найти свою сеть и ввести пароль. В дальнейшем, после проделанной процедуры, смартфон будет выполнять автоматическое подключение. Спустя некоторое время, у вас появиться еще один гаджет и вы его так же захотите подключить к вай фай роутеру. Но, увы, пароль от беспроводной сети, забыли. Тогда станет вопрос: либо сбрасывать роутер и устанавливать новый пароль, либо посмотреть его на гаджете. Если вам подходит больше второй вариант, тогда наша статья вам поможет.
Смотрим стандартным способом в гаджете
Рассмотрим способ, как узнать пароль от своего wifi в телефоне самый простой и быстрый. Но, к сожалению, он подходит не для каждой модели телефона. Воспользоваться этим методом может любой человек, здесь не нужны особые познания. Достаточно войти в настройки точки доступа и там посмотреть ключ от необходимой сети. Подробное описание, как это сделать, смотрите ниже.
- Первое что необходимо сделать, это войти в раздел «Настройки», «Еще…».
- Выберите пункт «Режим модема», «Настройка точки доступа».
- Появятся настройки, где необходимо поставить птичку «Показать пароль». У вас покажется в графе «Пароль» необходимый ключ.

Имейте в виду, данный ключ, при настройке точки доступа (WLAN), не обязательно будет схож с паролем от вай фай. Просто некоторые гаджеты автоматически вставляют ключ от WiFi роутера в настройки точки доступа.
Мы показали вам, как посмотреть свой пароль от wifi на смартфоне, хоть он и далеко не каждому подойдет, но попробовать его стоит.
Для просмотра Wi-Fi пароля, воспользуемся файловым менеджером
Чтобы узнать пароль от wifi на ОС Андроиде можно воспользоваться файловым менеджером. Вот самые популярные менеджеры: Total Commander, ES Проводник, или Root Browser, выбирайте любой.
Предупреждаем сразу, для данного метода необходимы root-права, если у вас их нет, тогда необходимо настроить. Пока не настроите, дальнейшие действия не имеют смысла. Для тех у кого root-права есть, смотрим инструкцию ниже. Для примера используем файловый менеджер Total Commander.
- Запускаем менеджер. Входим в корневую папку телефона и жмем на папке «data».
- Далее, выполняем вход в папку «misc». В ней ваша задача найти и войти в папку «WiFi».
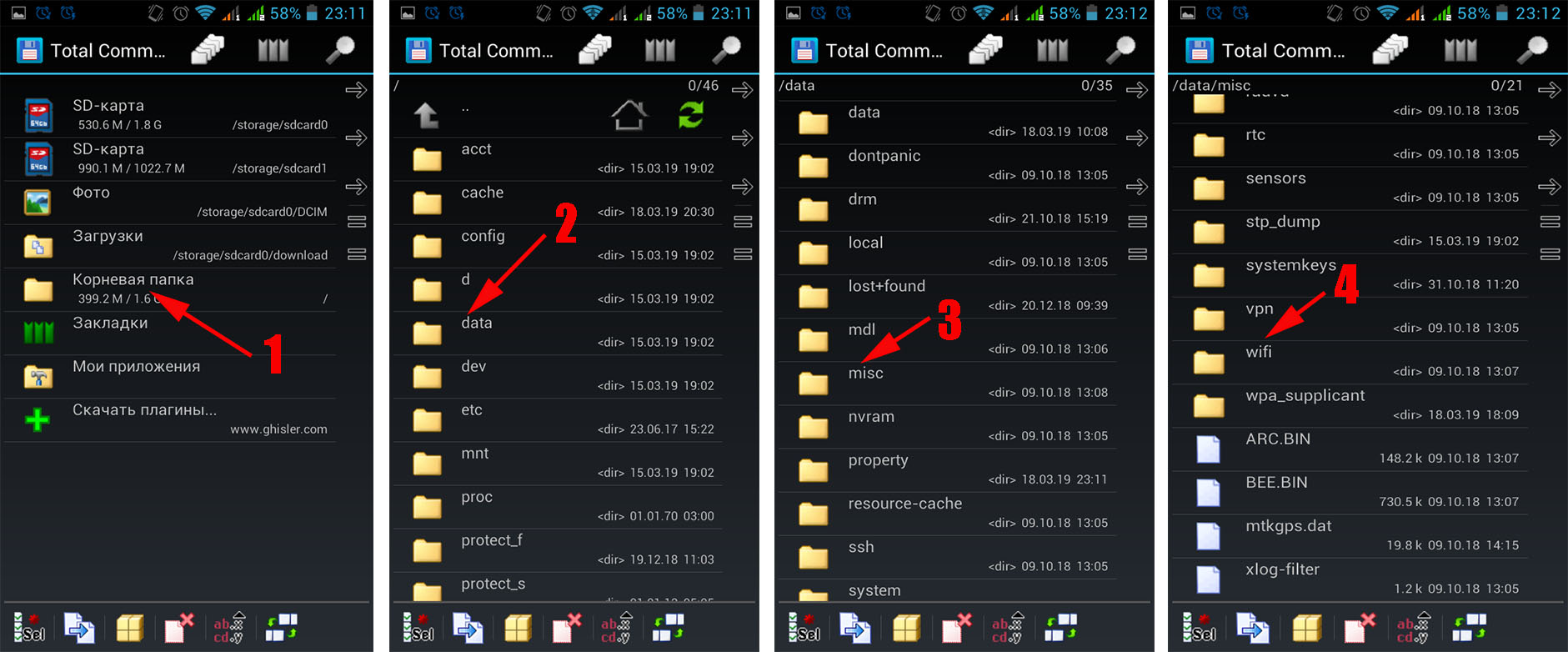
- Теперь нажмите и у удерживайте палец на файле с паролями сетей «wpa_supplicant.conf». Из всех пунктов, которые появятся, выберите «Редактировать файл», для этого можно использовать «Total Commander».
- Готово, вы увидите список всех беспроводных сетей, к которым когда-либо подключались. Выбирайте ssid интересующей сети и смотрите напротив «psk» пароль от данной сети.
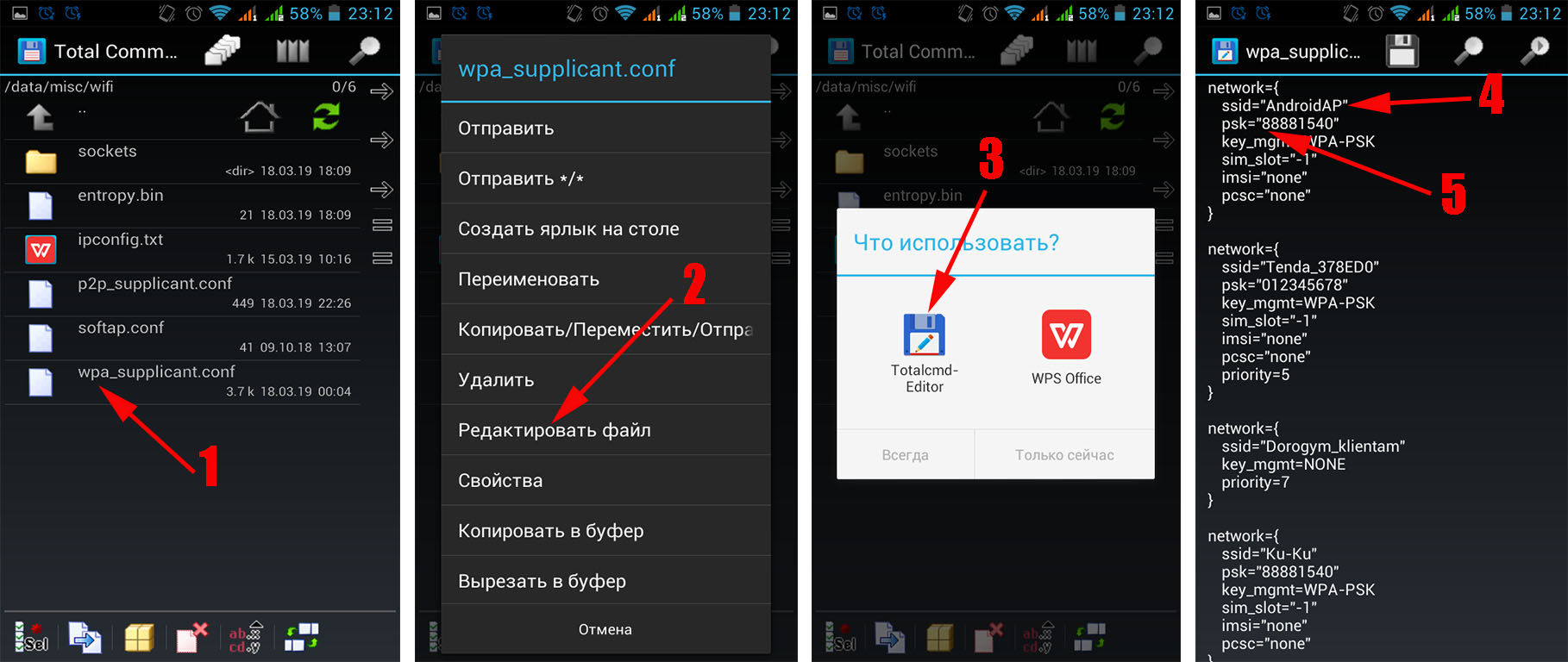
На этом все, как можно узнать пароль от wifi сети при помощи файлового менеджера вам детально показали.
Смотрим вай фай ключ в роутере
Эту процедуру возможно реализовать, как с телефона так и с ноутбука. Главное, чтобы устройство было подключенное к Wi Fi роутеру, проводным или беспроводным способом. В одной из наших статей мы уже писали, как узнать пароль от своей Wi Fi сети с компьютера или телефона. Поэтому можете ознакомиться обо всех способах в ней. Или вкратце смотрите ниже.
- Запускаете браузер на ПК или телефоне. В адресной строке вводим IP роутера к которому подключены (IP можно посмотреть наклейки, которая наклеена на маршрутизаторе). Вбиваете имя пользователя, а также пароль.
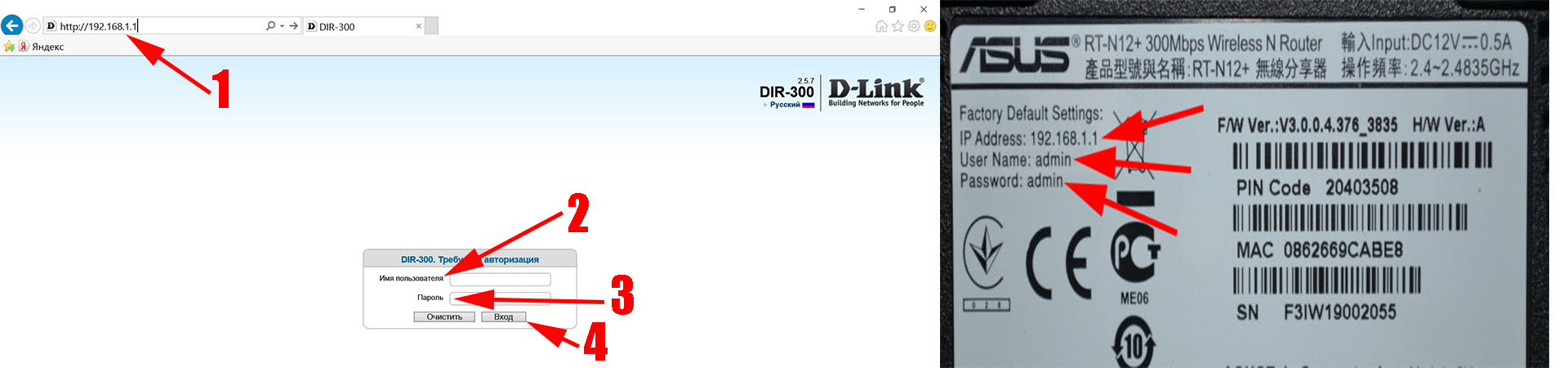
- Вы окажетесь в главном меню маршрутизатора. Войдите в раздел «Wi-Fi», «Настройка безопасности». Напротив строки «Ключ шифрования PSK» будет написан ключ. Перепишите его себе куда-нибудь.
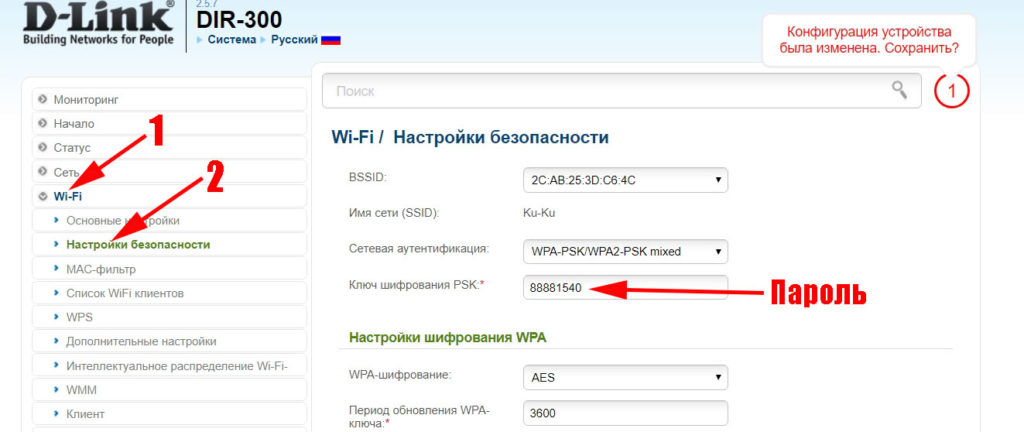
На этом все, мы показали, как легко узнать пароль от своего wifi на телефоне Андроид войдя в роутер. Если захотите поменять пароль на маршрутизаторе тогда посмотрите как это сделать в нашей статье. В ней все подробно описано, как обновить пароль вай-фая на роутере.
Используем сторонние приложения для просмотра пароля в телефоне
Сейчас покажем, как посмотреть пароль от вай-фай, при помощи различных утилит. Увы, но здесь также понадобятся права root.
- Заходим в Google Play Market скачиваем и устанавливаем приложение — WiFi Passwords [ROOT].
- Запускаем его. У вас сразу выскочит запрос на предоставления root прав. Жмем «Предоставить».
![Приложение WiFi Passwords [ROOT]](/800/600/https/lanportal.ru/wp-content/uploads/2019/03/оболдророрт-1024x572.jpg)
- Далее, отобразятся все подключения, находите интересующее вас и переписываете пароль.
Аналогичные действия можно произвести и с другими подобными программами: WiFi Key Recovery (needs root), wifi password recovery.
Узнаем вай фай пароль с помощью компьютера
Не получается настроить на смартфоне суперпользователя (Root)? Не беда, если есть ноутбук воспользуйтесь ним, для того чтобы посмотреть ключ.
Первый способ: смотрим на ПК
- Подключите по вай фай ноутбук к роутеру.
- Зайдите в «Центр управления…», «Беспроводная сеть (название)».
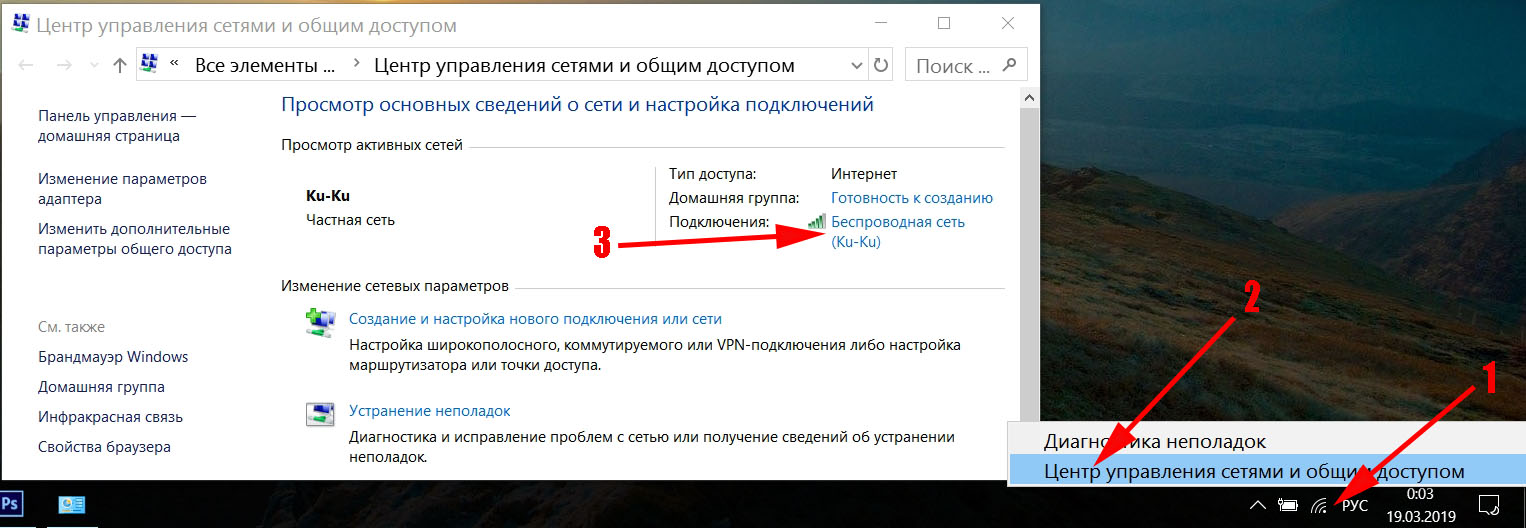
- Потом «Свойства беспроводной сети», на самом верху нажмите «Безопасность». Установите птичку «Отображать вводимые значки». Готово, у вас отобразиться ключ.
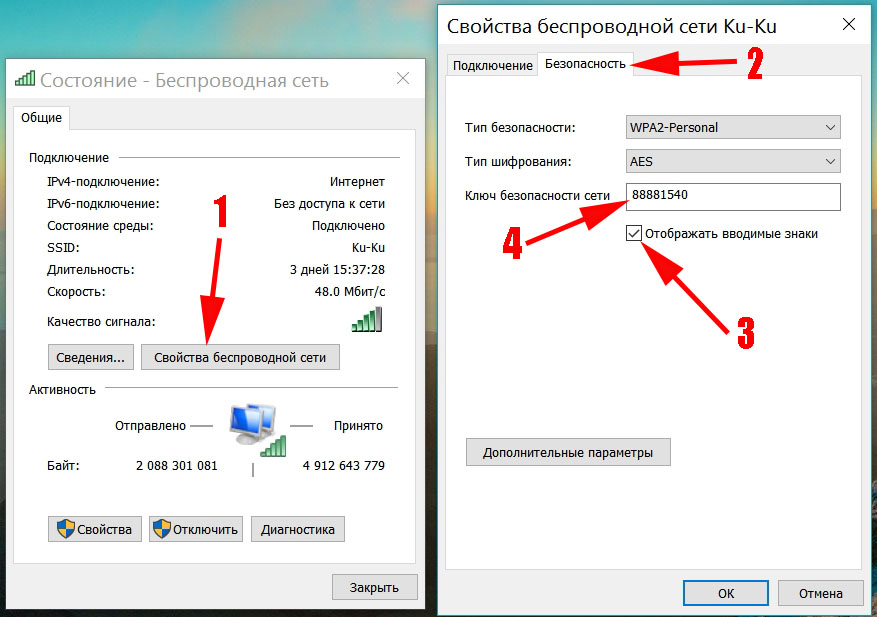
Второй способ: устанавливаем утилиту
- Найдите и скачайте приложение WirelessKeyView, оно бесплатное и его устанавливать не нужно.
- Выполните запуск от имени администратора.
- Появиться список всех подключений, делавшихся когда-либо с данного ноутбука. Находим нужную сеть, смотрим пароль от вайфай напротив.
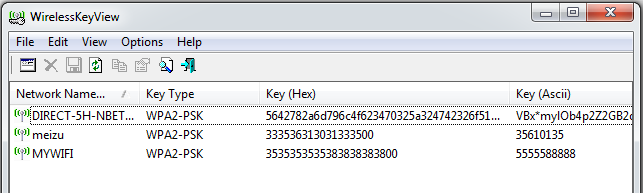
Возможно это вас заинтересует статья о том, как можно взломать соседский WiFi.
Смотрим пароль в виде QR кода
В некоторых телефонах на Android, в настройках вайфая отображается ключ в виде QR кода. К примеру: производитель Xiaomi, внедрил функцию передачи ключа другим устройствам в виде QR кода.
Необходимо всего лишь другим смартфоном, который вы также хотите подключить к данной беспроводной сети, отсканировать этот код. Если у вас нет сканера, тогда просто напишите в поиске Play Market «QR-сканер». Из списка выбирайте и ставьте любой понравившийся.
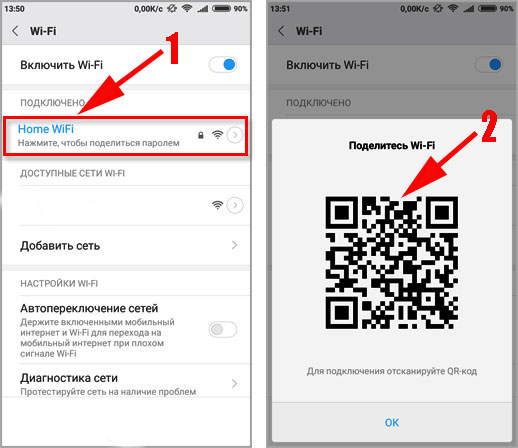
Заключение
Надеемся, что теперь, как узнать пароль от своего wifi в телефоне android прочитав до конца нашу статью, вы знаете. И с легкостью воспользуетесь одним из способов в нужную минуту. А если у вас возникнут сложности с одним из вариантов, пишите нам в комментариях. С радостью поможем.
Вы также можете почитать:
Как подключить Wi-Fi на телефоне
Без доступа к Интернету современный телефон теряет, наверное, половину своих функций. Конечно, можно использовать мобильный интернет, но, чаще всего, он слишком дорогой и не очень быстрый. Поэтому большинство продвинутых пользователей используют исключительно Wi-Fi. В данном материале, мы расскажем о том, как подключается Wi-Fi на разных моделях телефонов.
Как подключить Wi-Fi на телефоне с Android
Для того чтобы подключить Wi-Fi на телефоне с Android вам необходимо открыть настройки и включить модуль беспроводной связи Wi-Fi. Делается это при помощи синего переключателя, который находится напротив раздела Wi-Fi. Если у вас Wi-Fi уже включен, то просто пропустите данный шаг.

После того как Wi-Fi включен, вам нужно открыть список доступных Wi-Fi сетей. Для этого просто кликните по надписи Wi-Fi, которая находится слева от переключателя, который вы только что включали. После того как откроется список доступных Wi-Fi сетей, кликните по нужной вам сети.

Если выбранная вами сеть не защищена паролем, то подключение произойдет сразу после выбора сети. Если же сеть защищена, то вы увидите небольшое окно, в котором нужно будет ввести пароль от Wi-Fi.

Если введенный пароль окажется правильным, то ваш телефон подключится к Wi-Fi.
Как подключить WiFi на телефоне с iOS
Если у вас телефон от Apple, то для того чтобы подключить WiFi вам необходимо открыть настройки и зайти в раздел WiFi. Здесь нужно включить беспроводную связь WiFi. Для этого просто переместите переключатель в положение «Включено».

После включения беспроводной связи WiFi, нужно кликнуть на WiFi сеть, к которой вы хотите подключится.

Если WiFi сеть не защищена паролем, то подключение произойдет практически сразу. А рядом с выбранной WiFi сетью появится галочка, сигнализирующая о том, что вы подключены к этой сети.

Если же WiFi сеть защищена, то перед вами появится строка для ввода пароля. Введите пароль от WiFi и нажмите на кнопку «Подключиться».

Как подключить WiFi на телефоне с Windows Phone
Если у вас телефон с операционной системой Windows Phone, то для того чтобы подключить Wifi вам необходимо открыть список всех программ и найти там «Настройки».

В настройках находим раздел «Wi-Fi».

После этого передвиньте переключатель Wifi в положение «Включено» и выберитеWifi сеть к которой хотите подключиться.

Если Wifi сеть не защищена, то телефон подключится сразу. В противном случае нужно будет ввести пароль.

После подключения, рядом с выбранной Wifi сетью появится надпись «Соеденение установлено».



