Как сделать так, чтобы программа запускалась всегда от имени Администратора?
Иногда полезно, чтобы программа имела больше прав, чем остальные. Например к таким программам можно отнести те, которые поддерживают вашу безопасность в системе, другими словами это всякие утилиты для проверки компьютера на вирусы.
Но что дает запуск от Администратора? Больше прав. А вся суть в том, что вирусы могут сделать так, что они будут запускаться от имени Системы, тогда вы их даже в Диспетчере задач не сможете удалить, вообще никак, так как у вас на это просто не будет прав. А программы, которые вы запускаете, они имеют такие же права, как и вы, поэтому в Диспетчере задач и написано что запущено от вашего имени (вернее пользователя).
Что делать? Все очень просто, давайте представим, что мы хотим чтобы браузер Mozilla Firefox всегда запускался с расширенными правами, что будем делать? Открываем свойства ярлыка:
Теперь, когда вы будете запускать Mozilla Firefox, он будет всегда работать от имени Администратора.
Но это просто пример, разумеется что для браузера такая фишка не к чему, а вот для утилит, которые удаляют рекламные вирусы — в самый раз. Но есть и обратная сторона, не всегда так нужно делать, например если вы любите играть в игры, то наверно знаете что такое трейнеры, вот как раз их ни в коем случае нельзя запускать от имени Администратора, и если честно, то эти трейнеры часто в себе содержат вирусы (впрочем как и всякие кейгены). Не даром на них ругаются многие антивирусы, мол это потенциально опасное ПО.
Как найти программы и компоненты в Windows 10?
Ну и вот я думаю, нужно написать еще и о том, как открыть это окно, где установлен софт весь. Ну то есть окно Программы и компоненты. Надеюсь, что кому-то эта инфа все таки пригодится
Итак, смотрите, тут все просто — вам нужно нажать по значку Пуск правой кнопкой, там будет менюшка, вот тут вверху выбираем пункт Программы и компоненты:
Кстати, это меню также можно вызвать и кнопками Win + X! Вот зажимаете их и меню появляется!
После этого откроется окно с таким вот списком:
Вот видите, все что тут есть, это все весь ваш софт. Просто так тут ничего я не советую удалять, ибо это, ну могут быть глюки серьезные. Также, если вы вдруг более-менее продвинутый юзер, то я вам советую использовать для удаления утилиту Revo Uninstaller. Это такой себе удалятор, который умеет удалять не только проги, но и их следы в винде. Кстати, фишка удалятора еще в том, что может удалять то, что обычным путем удалить нельзя! В общем советую
Надеюсь все понятно и вопросов нет
На главную! права администратора 16.04.20169 способов запустить от имени администратора любую программу
В операционной системе Windows при определенных ситуациях средства необходимо использовать с повышенными привилегиями. Так нужно из-за действий, приводящих к изменениям на системном уровне и обычным пользователям (не админам) это не нужно. В статье я расскажу про запуск от имени администратора любого приложения на компьютере.
При запуске программ с повышенными правами возникает окошко, в котором нужно подтвердить запуск – UAC учетных записей. Некоторые пользователи отключают эту функцию вообще. Таким образом страдает безопасность компьютера. Ведь не появись предупреждающее окошко UAC, любая вредоносная зараза сможет стартовать с вашего компьютера от имени администратора. «Плохой» код и пиши пропало. Чтобы облегчить пользователям запуск программ от имени администратора я подготовил парочку методов.Запуск от имени администратора с помощью контекстного меню
Контекстное меню вызывается правой кнопкой мышки. Жмём по любой программе мышкой и из контекстного меню нажимаем по опции «Запуск от имени администратора». Так открывается командная строка и прочая программа, где необходимы повышенные привилегии.
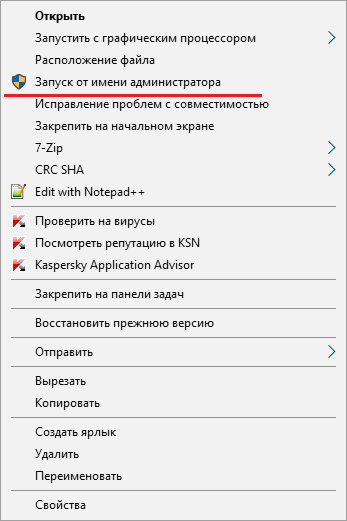
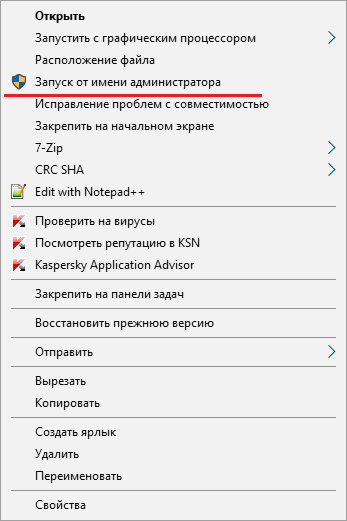
Использование сочетания Ctrl+Shift+Enter при поиске
Когда на рабочем столе или в меню Пуск нет какого-либо инструмента мы обращаемся к поиску. Любая версия Windows оснащена им, а в десятой он наиболее удобен. Пропишите какую-нибудь команду, например, cmd – командная строка. Выбрав результат одновременен зажимаем комбинацию
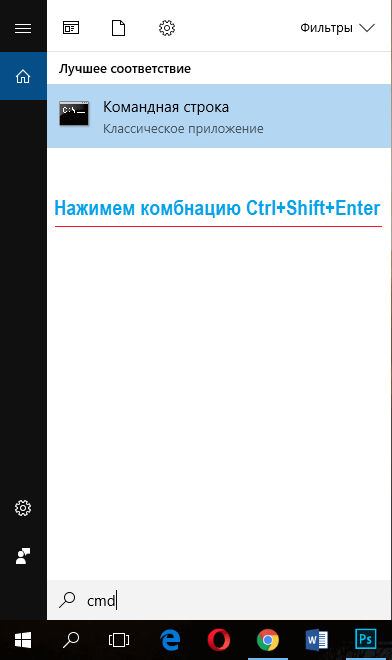
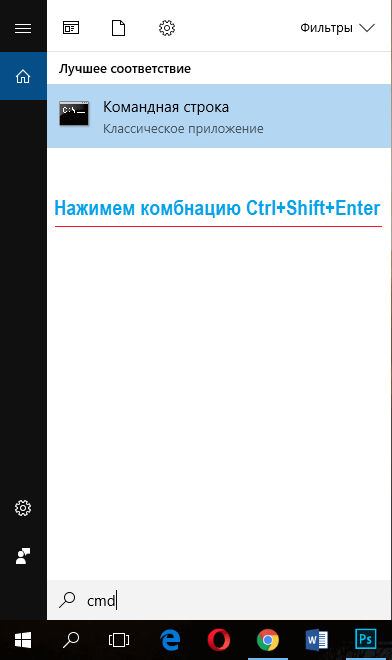
Дополнительные свойства ярлыка
Допустим, вас интересует вопрос, как запустить командную строку от имени администратора. Значок уже расположен на рабочем столе в качестве быстрого доступа, но вы не желаете всё время запускать контекстное меню. Эту проблемку решить можно.
Заходим в свойства ярлыка (правая кнопка мышки и Свойства) и идём в раздел « Дополнительно».
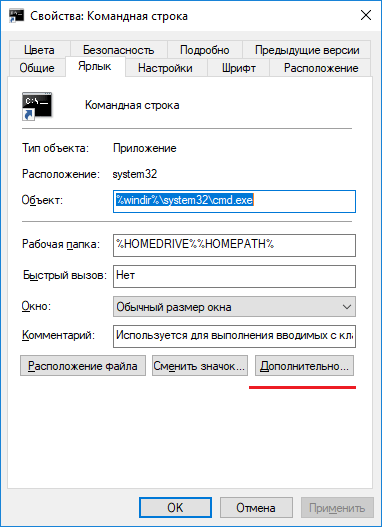
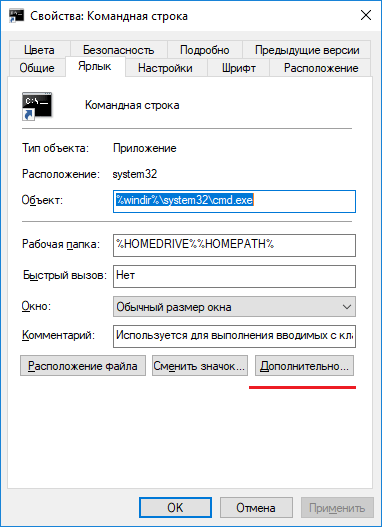
Откроются дополнительные параметры. Там отметьте галочкой параметр «Запуск от имени администратора». Теперь при обычном запуске программы она всегда откроется с повышенными правами.
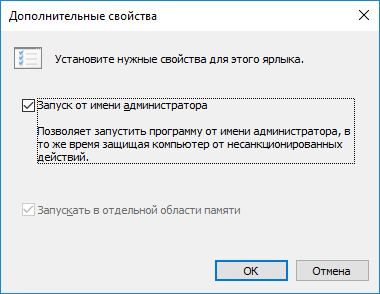
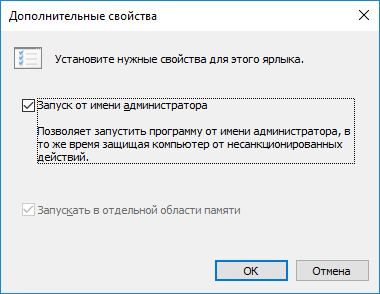
Дополнительно! В свойствах на вкладке «Совместимость» есть опция «Запускать эту программу от имени администратора». Тоже полезная вещица.
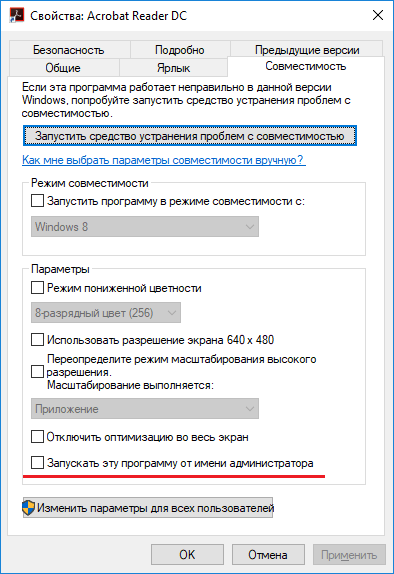
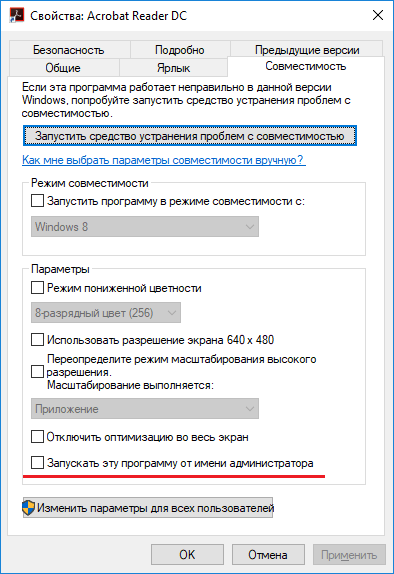
Это интересно: Скрытая учетная запись администратора Windows 10
Программы для запуска от имени администратора
Существует следующие программы: RunAs, AdmiLink, ExecAS.
Инструмент RunAs
Он является частью Windows, поэтому им можно пользоваться. Чтобы её запустить достаточно открыть командную строку и ввести следующую команду:runas /user:ИмяПК\ИмяПользователя msconfig.exe
Скорее всего появится просьба о вводе пароля. Обязательно вводим.
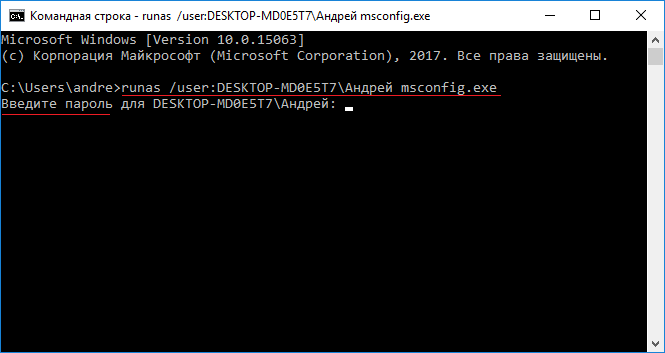
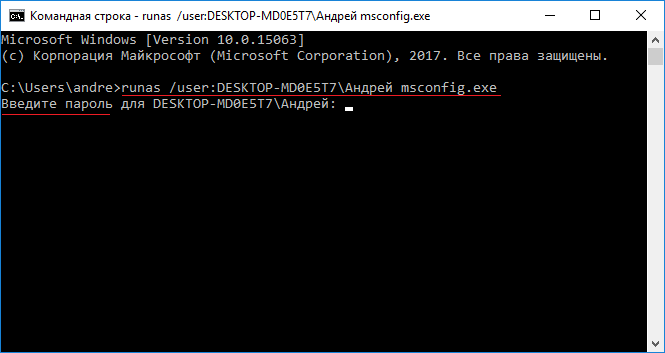
Дальше должно появится окошко конфигурации системы. Вместо указанной утилиты используйте cmd.exe или прочие утилиты.
Давайте создадим ярлык на рабочем столе. Нажимаем правой кнопкой мышки на пустой области и выбираем «Ярлык». В качестве расположения прописываем ту самую команду:
runas /user:ИмяПК\ИмяПользователя msconfig.exe
Даем название ярлыку и сохраняем.
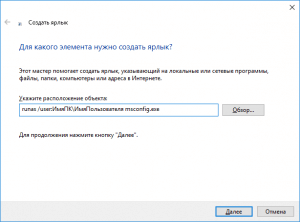
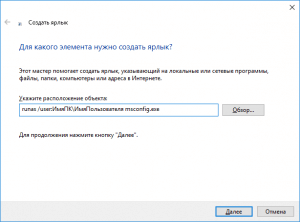
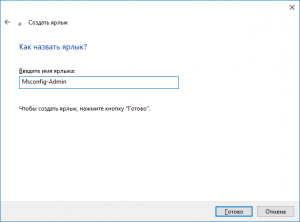
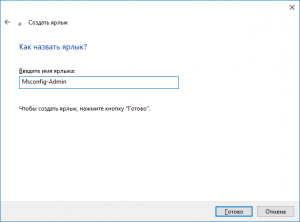
После запуска ярлыка откроется командная строка, где надо ввести пароль от учетной записи. При вводе правильных данных сразу же запуститься msconfig или утилита, которую вы выбрали.
При таком раскладе вы или люди, имеющие доступ к ПК, будут каждый раз вводить пароль. Этот момент решается добавлением в команду параметра /savecred, тогда команда будет такой:
runas /savecred /user:ИмяПК\ИмяПользователя msconfig.exe
Если вы думаете о безопасности, то подобные ярлыки с такой опцией лучше не использовать. Лучше каждый раз вводить пароль и не беспокоится, что какой-то нахал воспользуется средствами Windows без пароля в угоду себе и во вред вам.
Использование инструмента ExecAS
Запуск от имени администратора возможен программкой ExecAS. После запуска возникает окошко с предложением ввести информацию об учетной записи (логин и пароль), а еще имя программы и путь. После ввода данных жмём «Записать».
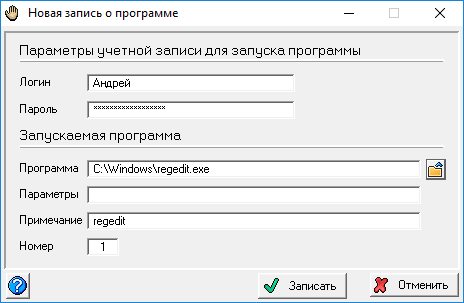
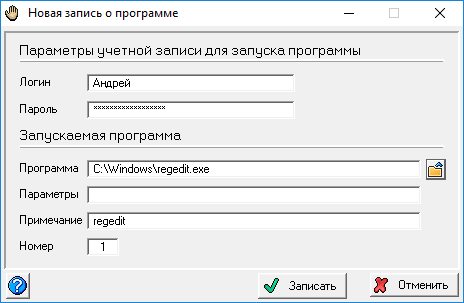
В окошке ExecAS появился наш подопытный кролик, Закройте программу и откройте заново. Сразу же откроется та программа, указанную нами в ExecAS. Чтобы добавить дополнительное приложение нужно в командной строке прописать ExecAS.exe /S. (При этом нужно находиться в каталоге с утилитой, к примеру, C:\ExecAS).
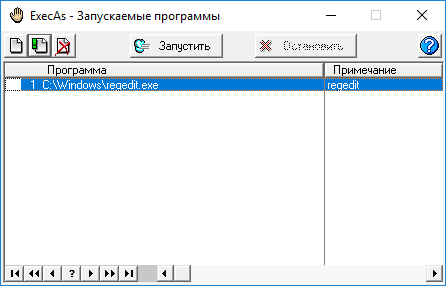
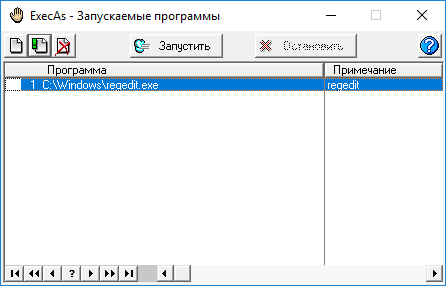
Запустив ExecAS, добавляем еще какую-либо программку. Закрываем инструмент и опять запускаем. Появляется тоже самое окно. Но так нам не удобно, поэтому перейдем к созданию ярлыков:
Делаем два ярлыка с такими командами:
- C:\ExecAS\ExecAS.exe 1
- C:\ExecAS\ExecAS.exe 2
Числа 1 и 2 отвечают ща номер программы в ExecAS.
Запустив ярлыки, мы видим, что они открылись от имени администратора.
Использование утилиты AdmiLink
Указанная в заголовке утилита является консольной, и после инсталляции будет находиться в каталоге Windows.
Запускаем инструмент и видим вполне удобное окошко с русским интерфейсом, поэтому разобраться будет легко.
- В первом поле вводим путь до файла, который хотим запускать;
- Параметры командной строки во втором поле заполнять необязательно;
- Третья строчка будет заполнена самостоятельно, если это не так, впишите С:\windows\system32
- Режим отображение окна. В 4 строчке есть 2 параметра:
- SHOW – стандартной запуск ПО с видимым окном;
- HIDE – работа ПО в фоновом режиме;
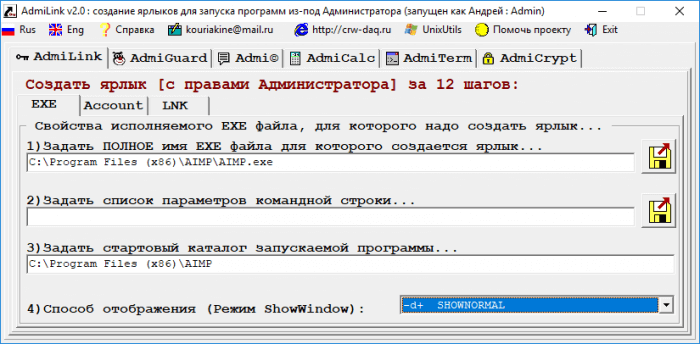
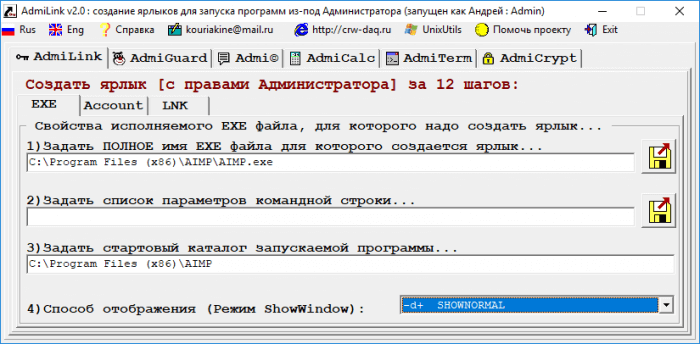
Настраиваем параметры на вкладке Account:
- В качестве имени домена пишем имя своего ПК, либо NetBios и test.lan;
- Имя пользователя – можно выбрать, нажав на кнопку с тремя точками;
- Пароль от учетной записи и подтвердить.
- Введя все данные, нажмите кнопку «Тестировать».
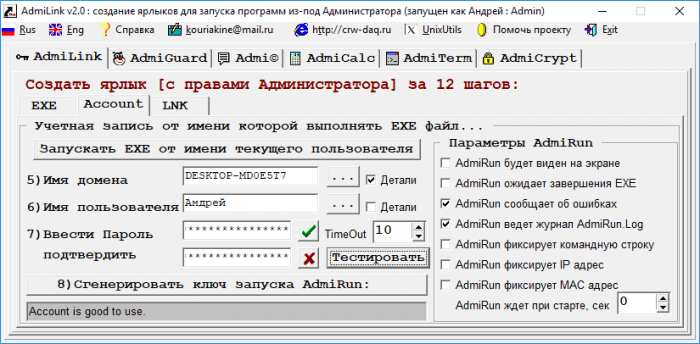
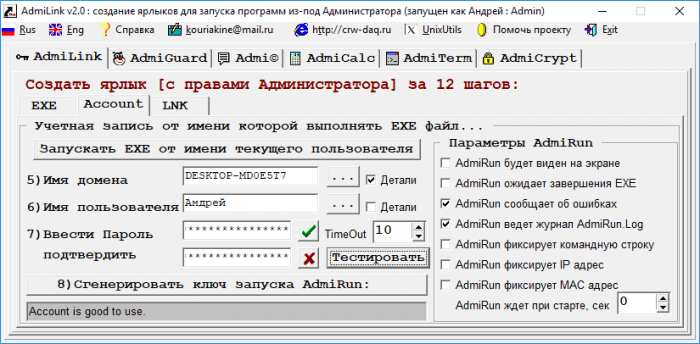
Утилита проверит работоспособность указанной нами информации. Жмём любую клавишу в CMD.
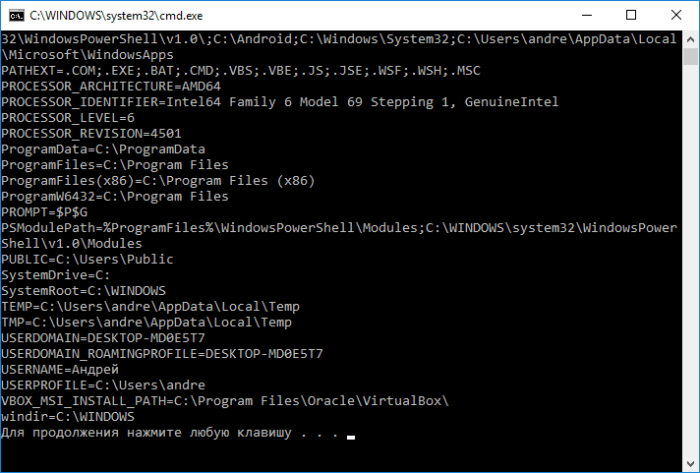
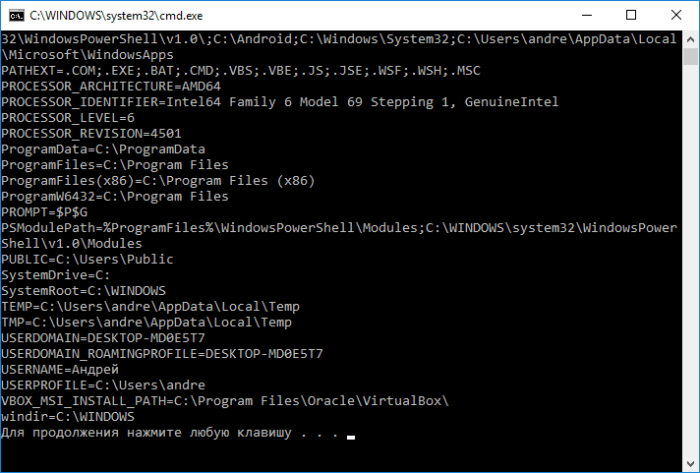
После удачного теста нажмите кнопочку «Сгенерировать ключ запуска AdmiRun». Если этого не сделать, то ничего не будет работать.
- Идём на вкладку «Link» и делаем следующее:
- Имя ярлыка – называем любым именем;
- Каталог – указываем, где будет расположен ярлык;
- Картинка – выбираем изображение для ярлыка;
- Жмём кнопку «Сгенерировать командную строку».
- Теперь нажимаем большую кнопку «Создать Ярлык сейчас!».
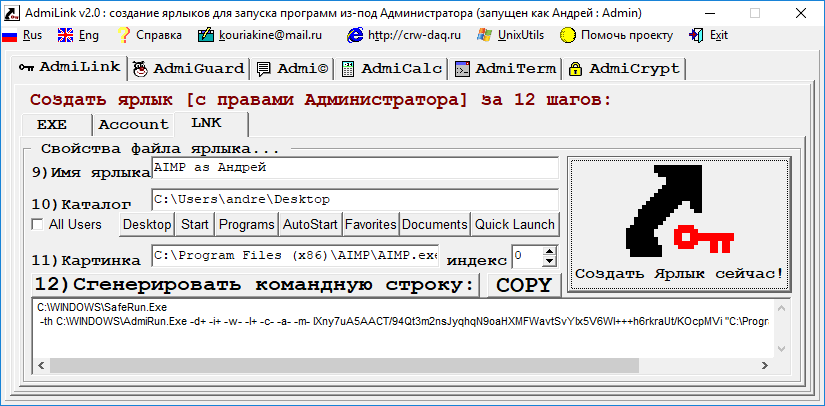
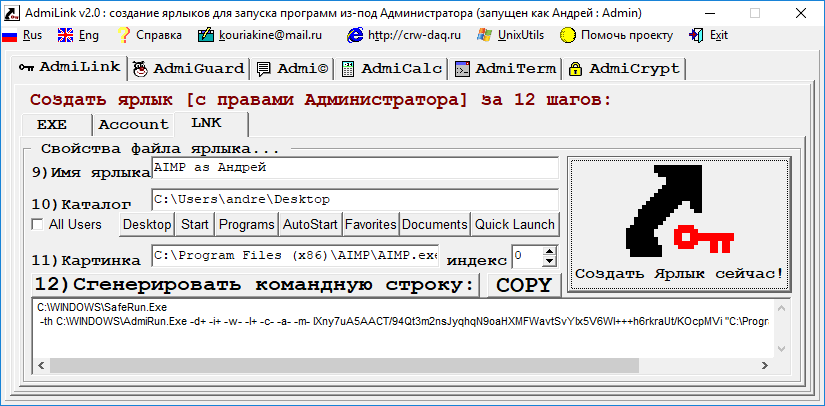
Значок сразу же появится на рабочем столе или каталоге, который вы указали.
Пробуем запустить ярлык. Если всё удачно и программа запустилась от имени админа, то поздравляю. Иначе неверно выполнены действия на каком-то шаге.
Если зайти в свойства ярлыка и изменить программу в поле «Объект» на другую, то она попросту не запуститься. Это небольшая защита от вредоносов.
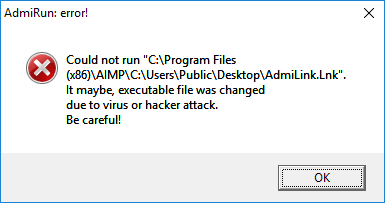
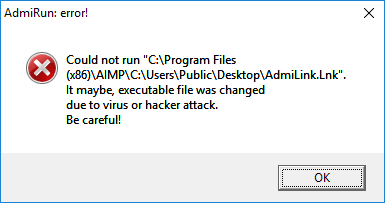
Планировщик заданий
Запустить программу от имени администратора, достаточно использованием инструмента «Планировщик заданий». Здесь есть один нюанс – если вы не админ, то воспользоваться им не удастся.
Введите в поиске всего два слова: «Планировщик заданий» и откройте результат. В окне справа выбираем пункт «Создать задачу».
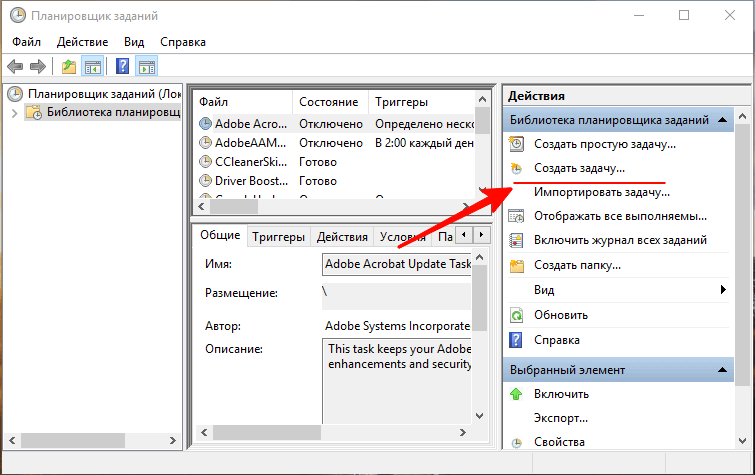
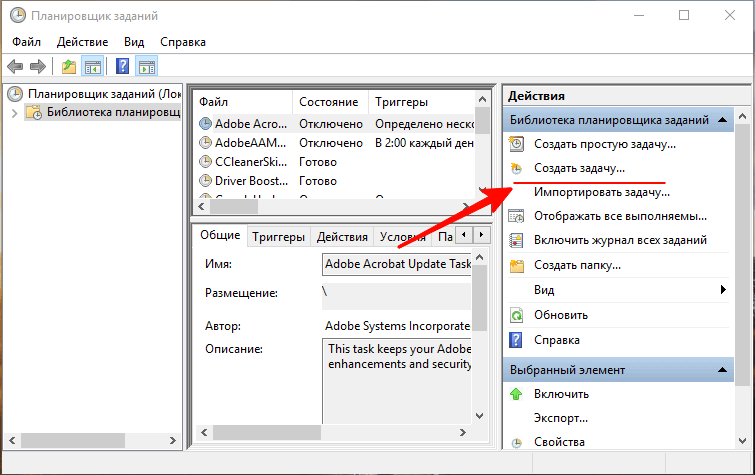
Назовите её соответствующим именем, допустим, вы запускаете командную строку, тогда можно назвать CMD. Также ставим галку «Выполнить с наивысшими правами».
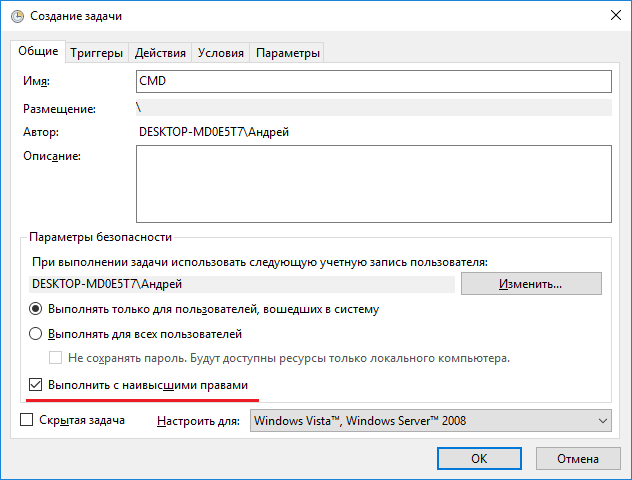
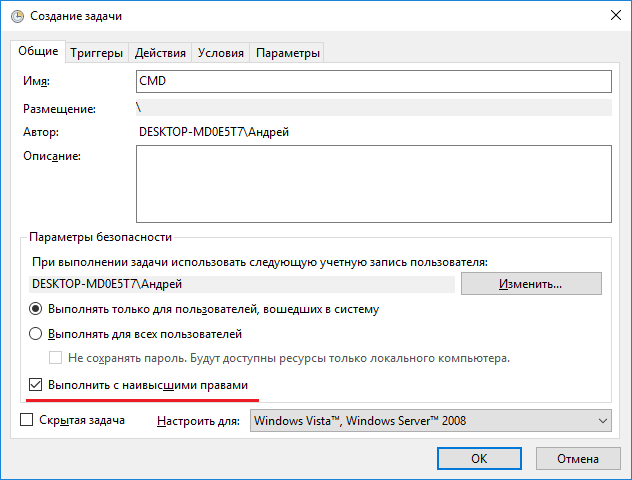
На вкладке «Действия» нажмите кнопочку «Создать».
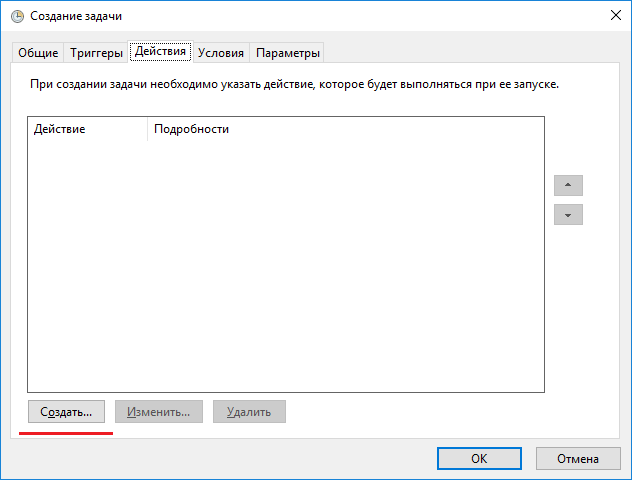
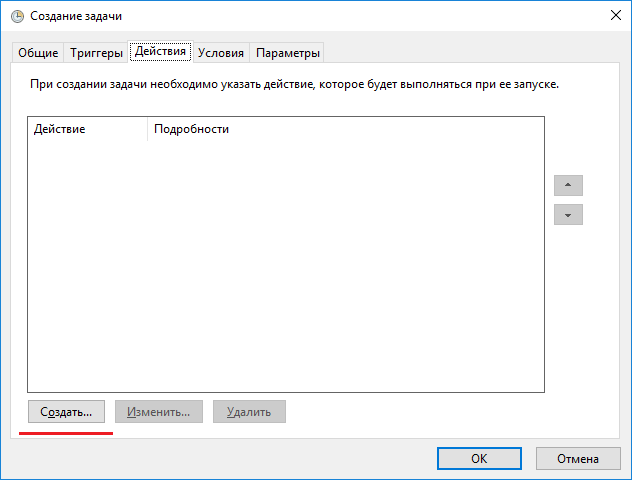
Выберите действие (в нашем случае запуск программы). Нажмите «Обзор» и выберите запускаемую утилиту. Если вы запускаете командную строку, то путь будет таким: С:\Windows\System32\cmd.exe.Теперь нажимаем ОК.
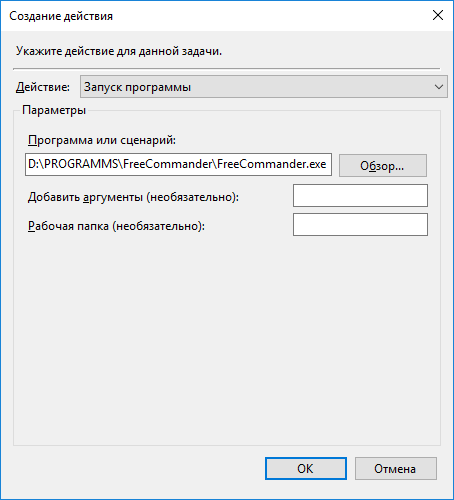
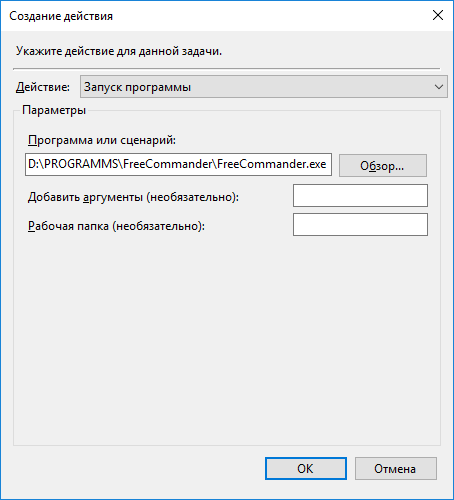
На вкладе «Действия» появилась новая строчка. Отлично, можно нажать ОК.
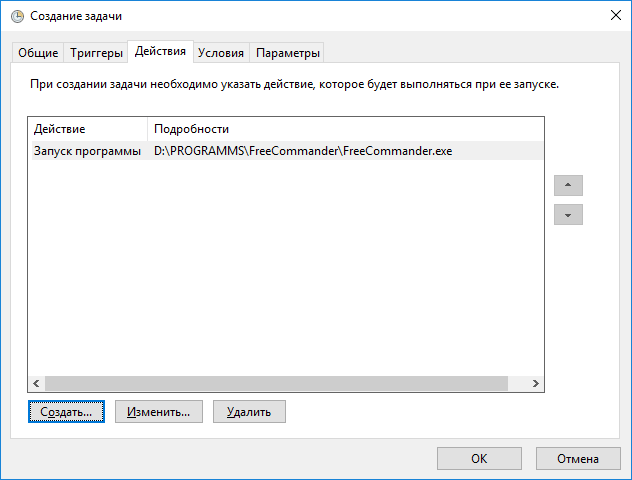
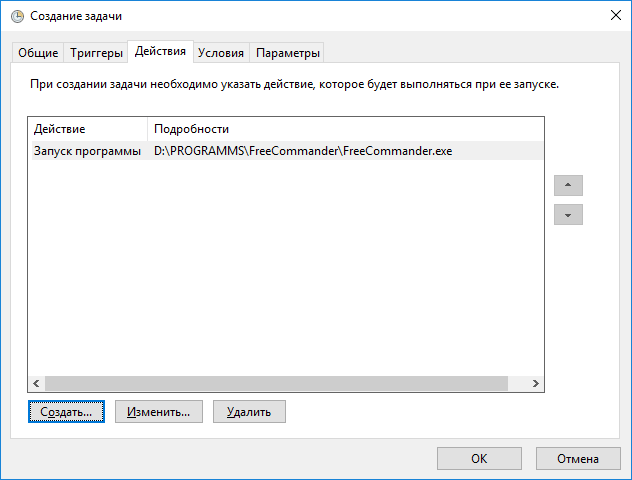
Этап создания ярлыка
На рабочем столе делаем ярлык и указываем такую команду:
schtasks /run /tn имя_задачи_в_планировщике
имя_задачи_в_планировщике – это имя, которое вы дали в самом начале процесса создания задачи.


Ура, ярлык мы сделали, но это еще не всё. Перейдите в его свойства.
На вкладке «Ярлык» измените значок. Конечно, делать это вы не обязаны.
Дополнение к способу с планировщиком заданий
Для быстрого запуска множества программок, можно использовать утилиту Elevated Shortcut. Вы берёте ярлык или исполняемого файла и перетаскиваете на значок Elevated Shortcut.
Запуск программ из командной строки
Если открыть командную строку от имени администратора указанными выше способами, то запуск всех программ из CMD также позволит открывать их с повышенными правами.
Инструмент Elevate
Скачиваете эту утилиту отсюда и распаковываете. Дальше открываем командую строку и вводим такую команду:
<путь_к_ Elevate> <путь_к_запускаемому_приложению>
Всё просто, не так ли? И командную строку можно обычным способом запускать, программа всё сделает сама.
Полезные материалы:
Взломать пароль администратора на Windows 10
Как перенести учетную запись на другой компьютер
Выводы
Мы рассмотрели кучу способов по запуску программ от имени администратора. Есть варианты, где требуется ввести пароль – это одно из безопасных решений, ведь каждый раз, когда мы вводим пароль, можно особо не бояться за потерю каких-то данных. Вирусные программы также не смогут запустить инструменты Windows таким способом.
Еще мы рассмотрели программы, позволяющие запускать программы с повышенными правами без пароля. Хоть это и удобно, но вирус или человек сможет запросто использовать программу в нехороших целях. Также вирусы способны поменять объект ярлыка на сторонний вредоносный ресурс или на программный код, который будет паразитировать в Windows. В целом очень о многих методах мы узнали, а какой использовать решать только вам. Всем удачи!
Как запустить программу от имени администратора
Если все программы по умолчанию запускались бы от имени администратора, вирусам гораздо проще было бы проникнуть в систему. Администраторские права дают программе полные привилегии. Без них невозможно внести изменения в систему. Многие приложения работают только от имени администратора, т.к. им необходим полный доступ к системе.
Большинство программ обычно запрашивают права автоматически. Для этого в Windows есть контроль учётных записей. Некоторые же программы этого не делают и их необходимо запускать от имени администратора вручную. В этой статье вы узнаете об основных способах запустить любую программу от имени администратора в Windows 10, Windows 7. По большому счёту инструкции универсальны и подходят для любой версии ОС.
Windows 10
Прежде всего эта инструкция написана для Windows 10, так как во-первых она более актуальна чем предыдущие версии, а во вторых, на моем компьютере установлена именно она. Теоретически для других версий ОС ваши действия не будут отличаться. Вот самые простые способы запустить программу от имени администратора в Windows 10:
- Выделите приложение или ярлык и нажмите Ctrl + Enter;
- Нажмите на ярлык/исполняемый файл программы правой кнопкой мыши и выберите пункт «Запуск от имени администратора»;
- Нажмите правой кнопкой на ярлык или файл программы, выберите Свойства. Перейдите на вкладку «совместимость» и выберите пункт «Запускать эту программу от имени администратора».
Так выглядит окно настройки запуска программы от имени администратора на постоянной основе. Однажды отметив этот пункт вам не нужно будет постоянно нажимать на программу правой кнопкой. Запуск программы по умолчанию будет происходить от имени администратора.
5 способов запуска программ от имени администратора в Windows 7 и Windows 8
Для работы некоторых программ и для запуска определенных команд требуются права администратора. Windows 7 и Windows 8 предлагают несколько способов, которые вы можете использовать для этого. Я нашел 5 способов, а если вы знаете другие, поделитесь ими с нами в комментариях ниже.

Как запускать программы от имени администратора с начального экрана в Windows 8
Найдите ярлык программы, которую вы хотите запустить и щелкните правой кнопкой мыши на нем. Это вызовет контекстное меню в нижней части экрана.

В числе опций контекстного меню кнопка с названием «Запуск от имени администратора». Нажмите на эту кнопку и выбранная программа будет запущена. Если вы попытаетесь запустить приложение из-под учетной записи без прав администратора, вам будет предложено ввести пароль администратора. Если вы не укажите пароль, программа не будет запущена.
Приложения, установленные из Windows Store, нельзя запустить с правами администратора. Только настольные программы могут работать с такими привилегиями.
Как запускать программы от имени администратора с рабочего стола или в проводнике
Если в находитесь на рабочем столе или в проводнике (в Windows 8 или 7), существует еще один способ запустить любую программу с правами администратора.
Во-первых, найдите программу (это может быть исполняемый файл или ярлык), которую вы хотите запустить. Затем нажмите правой кнопкой мыши и выберете «Запуск от имени администратора».

Как сделать, чтобы программа всегда запускалась с правами администратора
Что делать, если нужно, чтобы программа всегда запускалась от имени администратора? Выход есть.
Найдите программу, которую вы хотите запустить (опять же, это может быть ярлык или исполняемый файл). Нажмите правой кнопкой мыши, чтобы открыть контекстное меню и выберете пункт «Свойства».

В окне «Свойства» перейдите на вкладку «Совместимость». В нижней части активируйте опцию «Выполнять эту программу от имени администратора» и нажмите на кнопку OK.

После применения этого параметра программа всегда будет запускаться от имени администратора.
Вышеупомянутый способ подходит как для ярлыков программ, так и для исполняемых файлов. Но в свойствах ярлыков есть еще одна опция, позволяющая сделать, так чтобы программа всегда запускалась от имени администратора.
В окне свойств ярлыка, на вкладке «Ярлык», нажмите на кнопку «Дополнительно».

Активируйте опцию «Запуск от имени администратора» и нажмите на кнопку OK. Затем еще раз нажмите на кнопку OK в окне «Свойства».
Заключение
Большинство программ вам не требуют администраторских прав, и тем не менее, для кого-то это руководство будет полезным. Если вы знаете другие методы, не стесняйтесь поделиться ими со всеми, используя форму комментариев.
Запуск приложений в Windows 7 от имени администратора без отключения UAC
Введение
Некоторым приложениям для работы в Windows 7 или Windows Vista требуются повышенные права, и запускать их необходимо от имени администратора. При этом выводится запрос «Контроля учетных записей пользователя» (User Account Control или UAC), в котором система просит вашего согласия на запуск приложения.
Окно UAC
Многие пользователи неправильно полагают, что «Контроль учетных записей пользователя» лишь мешает, и отключают его. При этом серьёзно страдает безопасность компьютера, т.к. согласия пользователя на запуск приложений больше не требуется, и любая вредоносная программа может беспрепятственно запускаться и работать. Наличие антивируса также не может на 100% гарантировать безопасность компьютера.
В этой статье я расскажу, как упростить процесс запуска избранных приложений от имени администратора, не отключая UAC (полностью или частично) и без вреда для безопасности.
В качестве примера будем запускать командную строку (cmd) от имени администратора.
Способ №1(обычный) — запуск через правую клавишу мыши (запрос UAC отображается)
Нажмите правой клавишей мыши по значку нужного приложения и выберите пункт «Запуск от имени администратора«:
Запуск от имени администратора
Способ №2 — запуск с использованием «Ctrl+Shift+Enter» (запрос UAC отображается)
Нажмите Пуск, в строке поиска наберите нужную команду и нажмите Ctrl+Shift+Enter.
Запустите командную строку
Способ №3 — устанавливаем запуск от имени администратора в свойствах ярлыка (запрос UAC отображается)
Щелкните правой клавишей мыши по нужному ярлыку и выберите пункт «Свойства«.
Перейдите на вкладку «Ярлык«, нажмите «Дополнительно«, установите флажок «Запускать от имени администратора«:
Установите флажок «Запускать от имени администратора»
Или перейдите на вкладку «Совместимость» и установите флажок «Выполнять эту программу от имени администратора«:
Установите флажок «Запускать от имени администратора» на вкладке «Совместимость»
Далее запуск от имени администратора осуществляется двойным щелчком по ярлыку.
Способ №4 — упрощаем запуск для избранных приложений при помощи планировщика заданий (запрос UAC не отображается)
Переходим к самому интересному способу. Если есть приложение, которое Вы постоянно запускаете, и оно получено от надёжного производителя ПО, например, это приложение Windows — можно упростить запуск. Создание ярлыка для нужной программы не занимает более 2-х минут и это позволит избавиться от лишних действий в дальнейшем. Запускаем планировщик заданий (Пуск —> Все программы —> Стандартные —> Служебные —> Планировщик заданий) и нажимаем «Создать задачу«:
Планировщик заданий
Указываем Имя для новой задачи и ставим флажок «Выполнять с наивысшими правами«:
Установите флажок «Выполнять с наивысшими правами»
Переходим на вкладку Действия, нажимаем «Создать«, в следующем окне нажимаем «Обзор«:
Создание действия
Указываем путь к нужному приложению и нажимаем «Открыть«:
Укажите путь
Нажимаем «ОК«
Нажмите «ОК»
И ещё раз «ОК«
Нажмите «ОК»
Закрываем планировщик и переходим к созданию ярлыка.
Чтобы создать ярлык на рабочем столе, щёлкаем правой клавишей мыши, выбираем «Создать» —> «Ярлык«:
Создайте ярлык на рабочем столе
В поле Расположение объекта вводим: schtasks /run /tn cmd_admin, где cmd_admin — имя созданной нами задачи. Если имя содержит пробелы, его необходимо указывать в кавычках.
Выберите элемент
Задаём название ярлыка:
Создайте название ярлыка
Ярлык создан и готов к использованию. Чтобы сменить значок — нажмите правой клавишей мыши по ярлыку, выберите «Свойства«:
Выберите «Свойства»
Перейдите на вкладку «Ярлык» и нажмите «Сменить значок«:
Сменить значок
Обзор
Сменить значок
Указываем путь к программе:
Укажите путь к программе
Выбираем нужный значок и закрываем оба окна кнопкой «ОК«
Теперь запуск нужного приложения от имени администратора выполняется двойным щелчком по созданному ярлыку, при этом запрос UAC не отображается и безопасность остаётся в сохранности
Дополнительно
По аналогии с запуском командной строки способом №4 можно настроить запуск диалогового окна «Выполнить«, и введенные в него команды также будут запущены от имени администратора. Удобство этого подхода заключается в том, что список ранее использованных команд сохраняется, и можно выбрать нужную из списка.
Запуск программы regedit
При создании задачи в планировщике, в окне «Создание действия» укажите: в поле «Программа или сценарий» — rundll32, а в поле «Добавить аргументы» — shell32.dll,#61
Источник: Microsoft
Автор: Матвей Синьков
Как запустить программу от имени (с правами) администратора в Windows 7, 10
Для полноценной работы с некоторыми программами их необходимо запускать от имени администратора. Такая необходимость возникает особенно часто, если вы работаете под учетной записью пользователя. В данной инструкции мы рассмотрим несколько способов, как запустить программу от имени администратора в операционных системах Windows 7 и Windows 10.
Простые способы запуска программ с правами администратора
Для начала рассмотрим несколько самых простых способов запуска программ от имени администратора. Самый простой вариант, это запуск программы с помощью контекстного меню. Для этого нужно кликнуть правой кнопкой мышки по ярлыку приложения или по самому исполняемому EXE-файлу и в открывшемся меню выбрать пункт «Запуск от имени администратора». После этого появится окно с предупреждением от системы UAC, в нем нужно будет просто нажать на кнопку «Да» и выбранная программа запустится с правами администратора.

Альтернативный вариант – это запуск программы через поиск в меню «Пуск». Для этого вам нужно открыть меню «Пуск», ввести в поиск название программы, которую вы хотите запустить, кликнуть по ней правой кнопкой мышки и выбрать «Запуск от имени администратора». На скриншоте внизу показано, как это выглядит в операционной системе Windows 7.

Этот способ одинаково работает как в Windows 7, так и в Windows 10. Например, на скриншоте внизу показан запуск программы через меню «Пуск» в Windows 10.

Данные два способа используются в большинстве случаев, когда приложению нужно предоставить права администратора. Но, в некоторых ситуациях могут потребоваться и более сложные решения.
Как всегда запускать программу от имени администратора
Если есть необходимость всегда запускать программу от имени администратора, то описанные выше способы будут неудобны. Вместо этого можно прибегнуть к некоторым хитростям, которые позволяет решать эту задачу намного быстрее.
Итак, если вам нужно, чтобы программа всегда запускалась с правами администратора, то проще всего решить эту проблему через свойства ярлыка. Для этого кликаем правой кнопкой мыши по ярлыку, выбираем пункт «Свойства» и в открывшемся окне нажимаем на кнопку «Дополнительно». В результате должно открыться еще одно небольшое окно, в котором нужно активировать опцию «Запуск от имени администратора», после чего все окна нужно закрыть нажатием на кнопку «ОК». В результате, при запуске данного ярлыка приложение всегда будет запускаться с повышенными правами.

Кроме этого, есть альтернативный вариант, который работает точно также. В данном случае нужно открыть свойства ярлыка, перейти на вкладку «Совместимость» и включить опцию «Запускать эту программу от имени администратора». Включение этой опции работает аналогично, при каждом запуске приложения оно будет стартовать с повышенными правами.

Использование настроек для ярлыков очень удобная возможность, с помощью которой можно легко и быстро запускать программы с повышением прав избегая дополнительных действий и экономя время.
Запуск программ через Планировщик заданий
Если вы работаете в Windows 7, то вы можете запускать программы с правами Администратора избегая появления окна с предупреждением системы UAC. Чтобы добиться такого результата нам потребуется «Планировщике заданий». Для того чтобы запустить его пройдите по пути «Пуск — Все программы — Стандартные – Служебные — Планировщик заданий» либо нажмите Win-R и выполните команду «schtasks».
В «Планировщике заданий» нужно создать новую задачу, которая будет запускать нужную нам программу, для этого нажмите на ссылку «Создать задачу» в правой части окна.

После этого введите имя для новой задачи и установите галочку возле пункта «Выполнять с наивысшими правами».

После этого нажмите на кнопку сменить пользователя и выберите учетную запись администратора.

Дальше перейдите на вкладку «Действия» и нажмите на кнопку «Создать».

В открывшемся окне нажимаем «Обзор» и выбираем необходимое приложение (exe-файл). После этого сохраняем новую задачу закрывая все окна нажатием на кнопку «ОК».

После этого необходимо создать ярлык на рабочем столе, который будет запускать созданную нами задачу. Для этого нажмите правой кнопкой мыши по рабочему столу и выберете пункт контекстного меню «Создать – Ярлык». В результате должно открыть окно для создания ярлыков. Здесь, в поле «Расположение объекта» нужно ввести команду «schtasks /run /tn test». Где «test» это название задания в Планировщике заданий.

В результате вы получите ярлык на рабочем столе, с помощью которого вы сможете запускать программу от имени администратора без предупреждений системы UAC.
Нужно отметить, что данный способ запуска программ работает и в операционной системе Windows 10. Но, в случае Windows 10 окно с предупреждением будет появляться в любом случае.
Посмотрите также
Как запустить программу от имени (с правами) администратора в Windows
Иногда, для решения определенных задач пользователю персонального компьютера требуется открыть программу от имени администратора. Чаще всего к этому подводит какая-либо программа, которая выдает сообщение, что нет прав администратора для совершения определенных действий.
В большинстве случаев, входя с вою учетной записью Windows после запуска компьютера, мы даже не подозреваем, что имеем возможность работать под правами администратора. К примеру, ваша учетная запись имеет название Home, при включении компьютера вы автоматически или после ввода пароля входите в вашу учетная запись. Попав в свою учетку, вы можете осуществить запуск программ или командной строки с правами администратора.
Запуск программ от имени администратора
Запустить программу от имени администратора в windows 7/8/10 не составляет труда, для этого требуется кликнуть правой кнопкой мыши (ПКМ) по ярлыку приложения (например, на рабочем столе) и выбрать Запуск от имени администратора.


Всплывет сообщение: «Разрешить этому приложению вносить изменения на вашем устройстве?». Если вы доверяете программе, то выберите Да, – программа запуститься под правами администратора. Если нажать Нет, программа не откроется.
Если вам необходимо открыть программу с правами администратора в Пуске Windows 7, то необходимо выполнить следующие шаги: Пуск – Все программы – кликаете по необходимой программе правой кнопкой, нажимаете Запуск от имени администратора.
В Windows 10 действия в Пуске немного отличаются. Пуск – в списке программ кликаете ПКМ по нужному вам приложению, выбираете Дополнительно – Запуск от имени администратора.
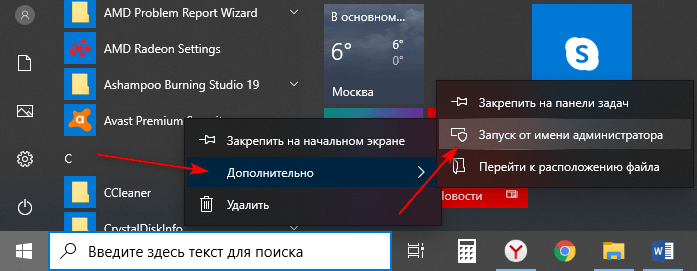
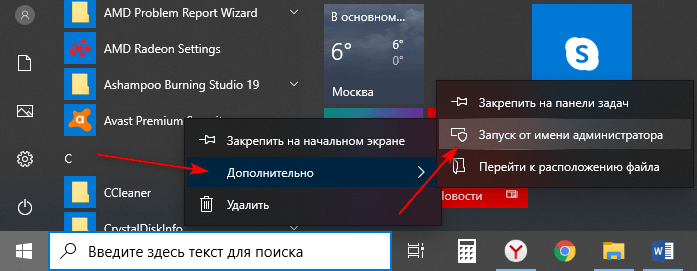
Командная строка от имени администратора
Запустить командную строку от имени администратора можно применяя те же способы, что описаны выше. Пуск – Служебные-Windows – Командная строка (ПКМ) – Дополнительно – Запуск от имени администратора.
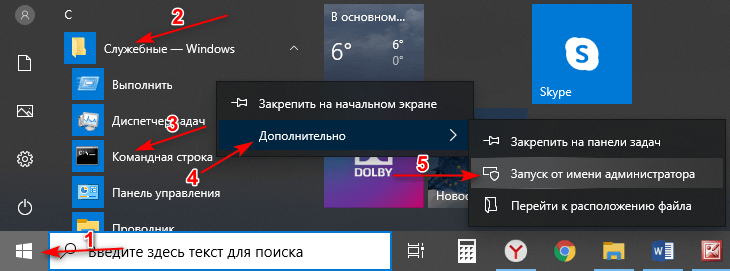
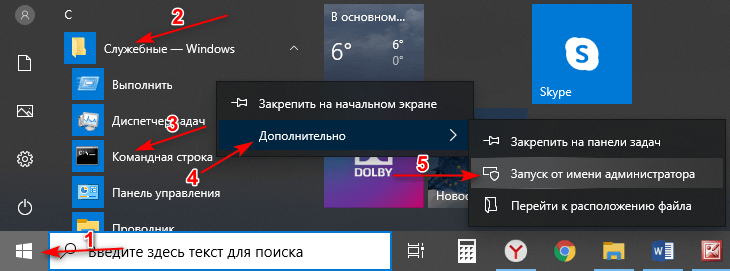
Запуск командной строки с правами администратора можно инициировать еще одним простым способом. В Windows 10 в поиске возле Пуск введите cmd, по появившейся иконке командной строки кликаем ПКМ, выбираем Запуск от имени администратора.


Еще больше методов запуска cmd описывал в статье – Как открыть командную строку в Windows 10.
Как получить права администратора в Windows
Есть программы, которые постоянно приходится открывать под правами администратора, выше описанный метод считаю не совсем удобным. Чтобы не проделывать одно и тоже действие при открытии программы, рекомендую прописать права один раз.
Для этого кликаем по иконке программы ПКМ, выбираем Свойства.


В появившемся окне жмем на кнопку Дополнительно, в новом окне ставим галочку на против «Запуск от имени администратора», сохраняем нажав ОК.


Ну вот, пожалуй, и все, вы можете совершать запуск с правами администратора. Если остались вопросы, пишите в комментариях к статье.
Лучшее «Спасибо» — ваш репост
