Перемещение файлов с одного iPhone на другой может потребоваться, когда вы меняете устаревший сотовый на более новый. Либо вам нужно продать свой телефон, с сохранением всей имеющейся информации. Рассмотрим поэтапно как перенести данные с айфона на айфон, разберем трудности и подводные камни, которые могут возникнуть во время этого процесса.
Инструкция универсальна и подойдет для всех моделей: 4, 4s, 5, 5c, 5s,6, 6 Plus, 6s, 6s Plus, SE, 7, 7 Plus, 8, 8 Plus, X, XS, XS Max, XR, 11, 11 Pro, 11 Pro Max.
Перенести вручную
1
Для начала сделайте резервную копию
Итак, первое что предстоит сделать – перекинуть данные со старого аппарата. Это можно сделать тремя способами:
- перебросить информацию в iCloud;
- через iTunes;
- скопировать вручную.
В каждом методе есть свои плюсы и минусы. Разберем каждый из них детально.
iCloud
Облачное хранилище iCloud позволяет пользователю перенести такую информацию как: фотографии, видео, документы, данные программ, настройку программ и визуальное отображение рабочего стола, покупки в Appstore, медиафайлы, а также SMS и MMS-сообщения. Также вы можете самостоятельно указать те пункты и параметры, которые будут сохраняться на серверах Apple. Например, только данные галереи, рингтоны, аудиокниги, но не конфиг электронного кошелька или заметок.
Бесплатно пользователю предоставляется доступ к виртуальному пространству в 5 Гб. Большее количество памяти можно получить, если купить дополнительное место в Айклауд, либо почистить уже «слитую в облако» медиатеку. Этот фактор нужно учитывать, перед тем как создать бекап.
Процесс создания бэкапа:
- Войдите в настройки смартфона и кликните по изображению пользователя.
- Найдите пункт «iCloud». Тапните по нему и перейдите по вкладке «Резервное копирование».
- Включите тумблер «Резервная копия в iCloud». Чуть ниже тапните по строке «создать резервную копию».
iOs покажет строку состояния, а также приблизительное время, за которое будет создан бэкап.
iTunes
Основная программа, которая позволяет сделать массу настроек техники Apple, включая создание полного архива, без потери данных. При этом в ней сохраняются все те же данные, что и в iCloud. Через iTunes можно запомнить все логины и пароли к вашим социальным сетям, весь список контактов, данные с Apple Watch, включая записи в программе здоровья, чаты Whatsapp, музыку, фотки, смс.
Алгоритм:
- Подключить смартфон к компьютеру или ноутбуку при помощи заводского кабеля.
- Открыть программу iTunes и найти пиктограмму телефона в верхнем левом углу. Нажать на нее.
- В открывшемся окне можно увидеть поле под названием «Резервные копии». Здесь же нужно выставить два флажка. Один напротив «iCloud» или «Этот компьютер»; можно выбрать любой на свое усмотрение. Второй флажок рекомендуется выставить напротив пункта «Зашифровать локальную копию». Именно эта настройка позволяет сохранить логины, пароли (в том числе от почты Microsoft Exchange и Gmail), открытые сессии в социальных сетях и прочих веб-ресурсах.
- Нажать на кнопку «Создать копию сейчас». Устройство начнет процесс синхронизации.
Важный момент: Обязательно вспомните или сохранить пароль от Apple ID. В противном случае новый смартфон будет заблокирован после завершения «миграции».
Перенесите фото и видео вручную
Можно сделать бекап фото и видео вручную, воспользовавшись ПК (без использования Айтюнс). В рамках данной инструкции, рассмотрим алгоритм по переносу файлов напрямую на компьютер под управлением Windows 10. В системе должны быты установлены драйвера Apple Mobile Device Support или версия iTunes не ниже версии 12.5.1.
Пошаговая инструкция:
- Подключите смартфон к компьютеру при помощи lightning кабеля. В некоторых случаях может потребоваться пароль для разблокировки.
- Система безопасности телефона может вывести предупреждение: «Доверять этому компьютеру». Нажмите «доверять» или «разрешить».
- Нажмите на кнопку «пуск» и выберите пункт «фотографии». Откроется одноименное приложение виндовс.
- Выберите пункт «Импорт» и «С USB-устройства», после чего следуйте инструкциям и подсказкам системы.
Данный способ будет работать, если смартфон не хранит изображения в облаке «iCloud».
Отвяжите подключенные устройства
Перед началом переноса бэкапа на новое устройство, нужно отключить от него все сопряженные гаджеты. Рассмотрим на примере часов Эппл Ватч:
- Откройте приложение Apple Watch на вашем смартфоне.
- Найдите вкладку «мои часы» и перейдите по ней.
- Справа от изображения часов будет иконка «i» в окружности. Тапните по ней.
- Выберите «Разорвать пару с Apple Watch» и подтвердите действие.
После этого нужно разорвать соединения со всеми сопряженными гаджетами, чтобы с ними не возникло проблем в будущем.


Восстанавливаем информацию
Когда резервный «слепок iOs» создан, и все сопряженные устройства отключены, можно приступать к обратной операции. А именно, к переносу сохраненных данных и разворачивания бэкапа на новом устройстве.
«Быстрое начало»
Специальная функция «быстрое начало» позволяет перекачать все ваши данные со старого смартфона на новый в несколько нажатий.
Инструкция:
- На новом телефоне вставьте SIM-карту и запустите мастер автонастройки до экрана «быстрое начало». Если телефон уже активирован, стоит удалить все параметры на нем, восстановив заводские настройки. Для этого перейдите в «Настройки», затем в пункт «Основные», после чего нажмите «Сброс» и «Стереть контент и настройки».
- Включите оба смартфона и положите их рядом друг с другом. На свежем айфоне появится экран «быстрое начало», на старом – «настройка нового iPhone».
- Нажмите «продолжить» на старом устройстве, после чего разблокируйте его.
- На новом айфоне должна появиться специальная анимация. Наведите камеру старого аппарата не нее.
- Подождите некоторое время, «переезд» длится от 20 минут до 1 часа, после чего завершите процесс.
- Устройство запросит пароль от Apple ID. Введите его и следуйте подсказкам.
Последующее восстановление пойдет с резервной копии iCloud.
Из iCloud
Инструкция для восстановления информации с Айклауда:
- На не активированном телефоне вставьте сим и следуйте подсказкам мастера. На активированном – сбросьте телефон к базовым настройкам (инструкция выше).
- Когда появиться экран «Программы и данные», нажмите на «Восстановить из копии iCloud».
- Войдите под своим аккаунтом Apple ID.
- Выберите актуальную версию, ориентируясь на даты и объем сохраненного бекапа.
- Подтвердите процесс восстановления.
Из iTunes
Также вы можете восстановить данные через резервную копию iTunes:
- На не активированном телефоне вставьте сим и следуйте подсказкам мастера настройки. На активированном – сбросьте телефон к базовым параметрам (инструкция выше).
- Когда появиться экран «Программы и данные», нажмите на «Восстановить из копии iTunes».
- Подключите новый iPhone к ПК или ноутбуку с установленной программой.
- Запустите iTunes и выберите новый iPhone.
- Нажмите «Восстановить из копии», и укажите актуальную версию бекапа, ориентируясь на дату и объем сохранения. Если потребуется – введите пароль.
- Завершите настройку и восстановление.
Старайтесь не выдернуть USB-кабель во время восстановления.
Вопрос-ответ
Рассмотрим ответы на наиболее часто встречающиеся вопросы, которые возникают у пользователей еще до начала настройки и переноса данных на новое устройство.
Сколько времени займет перенос
Все зависит от способа восстановления, объема передаваемых данных, а также возможности сети. Самый быстрый способ – через кабель. Он не создает помех, как при передаче по Wi-Fi, и не тормозится на стороне роутера. Сам процесс, в среднем, может занять от 5 до 30 минут. Например, до 1 Гб данных по проводу можно переслать за 3-10 минут. Передача объемного архива данных до 30 Гб по вай-фай может занять до 30 минут.

Можно перетащить ли через Bluetooth
Да, такая возможность есть. Она работает при перемещении файлов на другое устройство и называется Air Drop. Для того чтобы перевести фото с айфона на айфон, потребуется включить на обоих аппаратах функцию блютуз, и нажать на нужный вам файл. Например, тапнуть по понравившийся фотографии в галерее. Откроется ее полное изображение. Здесь нужно нажать на нижнюю левую пиктограмму «передачи файлов». В новом окне появятся способы передачи, включая Air Drop.Спустя несколько секунд смартфон найдет другое устройство и напишет имя пользователя гаджета. Нажмите на него, и фотография автоматически перетащится на другой айфон.
Как передать всю инфу через кабель
Есть один «хитрый» способ скинуть полную копию смартфона на новое устройство, который займет у вас немного времени. Однако для этого придется найти или купить дополнительные аксессуары. Еще одно условие: наличие операционной системы версии iOS 12.4 или выше на обоих Айфонах. Быстрая инструкция:- Включить Bluetooth и Wi-Fi на обоих устройствах. Положить телефоны рядом друг с другом.
- Активируется опция «Быстрое начало». Подтверждаем операцию и сканируем анимацию на новом смартфоне при помощи камеры старого.
- Аппарат предложит два варианта переноса информации: по проводам или беспроводной. Выбираем первый способ.


Тут есть некоторый нюанс. Вам потребуется заранее купить специальный переходник «USB-Lightning». Через него будет проходить коммутация при помощи обычных проводов.
Как использовать сервисы типа DropBox и Яндекс.Диск
Облачное хранилище DropBox (Яндекс.Диск, Google Drive) – это альтернатива стандартному iCloud. В нем также можно сохранять файлы из галереи, мелодии, песни, и делиться ими с другими пользователями. Даже с теми, у кого нет iOS устройства. В бесплатной версии программы пользователю доступно 5 Гб на виртуальном диске. Уже на первом платном тарифе ему открывают доступ к 2 Тб. Скачать приложение можно в маркет-плейсе AppStore.
Возможные проблемы
Пользователь может столкнуться с трудностями, при создании архива:
- Забыл пароль от Apple ID. Новый телефон заблокировался. Стоит заранее вспомнить и проверить все пароли, еще до создания бекапа. В вашей ситуации придется писать в техническую поддержку Apple и описать ситуацию, должны помочь.
- Внезапно сел один из телефонов. При переносе данных и всех настроек, рекомендуем держать оба аппарата на зарядке. Начните все заново.
- Пропала сеть Wi-Fi. Процесс копирования не завершился. Здесь вы можете полагаться только на ваш роутер и надежность провайдера, или использовать проводной способ для загрузки данных. Наладьте связь, и запустите процесс снова.
Стоит отметить, что в большинстве случаев перенос резервного архива проходит без особых трудностей.
Но при возникновении проблем, запустите процесс сначала. Система автоматически завершит все этапы.
Но лучше оградить себя от указанных проблем: восстановить все пароли от учетных записей и передавать данные по кабелю.


Вывод
Подведем краткие итоги по созданию и напомним основные моменты переноса резервной копии с Айфона на Айфон.
- iCloud позволяет сохранить почти все данные. Долгое копирование, плюс потребуется больший размер облака, если память мобильника забита.
- iTunes сохраняет большее количество настроек, дополняя Айклауд. По сути, утилита делает полный «слепок» iOs и данных (начиная от импортирования контактов до календарь outlook) старого смартфона и переносит его на новый.
- Руками: хорошая альтернатива для создания дополнительного бекапа с привязкой к вашему физическому носителю, например флешке или внешнему жесткому диску.
- Что касается выбора способа работы через облако или кабель. В первом случае, вы отправляете все свои данные и конфиги на сторонний сервис, при этом у вас может пропасть Интернет или не хватит места на облаке. Не всегда удобно и надежно. Во-втором случае, вы просто переносите образ одного смартфона на новый аппарат, избегая посредников. Этот способ надежней, однако у вас не останется дубликата файлов «на всякий случай».
Видео
Вы приобрели новый iPhone или iPad, но как перенести данные со старого устройства? Ведь там хранится так много важных контактов, паролей, медиафайлов, сообщений и давно установленных приложений, отсутствующих в AppStore сегодня. Существует несколько несложных способов перенести всю необходимую информацию, имея под рукой только точку доступа к интернету.
Важно!Все действия рассматриваются на примере iPhone, но подходят и для iPad.
Перенос данных с помощью облачного хранилища iCloud
Данное облако разработано компанией Apple и предустановлено на всех продуктах. Облако создано для конфиденциального хранения всех ваших данных в интернете. Базовый объем хранилища составляет 5 Gb, но его можно увеличить за ежемесячную плату. Получить доступ к информации в облаке удастся только после входа в учетную запись с помощью Apple ID и пароля.
Активация резервного копирования в iCloud
Важно! Устройство должно иметь активное Wi-Fi-соединение.
Прежде чем приступить к копированию данных убедитесь в наличии учетной записи iCloud в старом устройстве, если её нет – создайте.

Хранилище поделено на разделы: фото, контакты, заметки и т.д. Отметьте то, что необходимо синхронизировать с облаком, перетащив ползунок вправо.
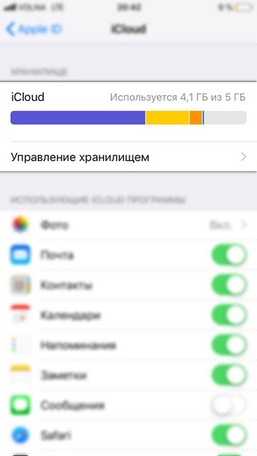
Далее активируйте iCloud Drive, перетащив ползунок вправо. Этим действием вы даете согласие на копирование и хранение данных в облаке iCloud.
Включите функцию «Найти iPhone» на старом гаджете – это обязательное действие для синхронизации данных.
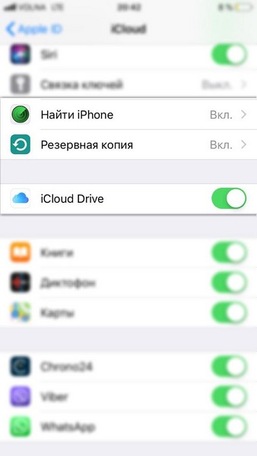
Активация резервного копирования данных в облачное хранилище
Резервным копированием называется автоматическая или ручная синхронизация данных с облачным сервисом для дальнейшего хранения в нём. Данная функция позволит вам в любой момент восстановить свои данные, а также получить информацию о времени и дате последнего копирования данных.
Включите функцию «Резервная копия в iCloud» и нажмите «Создать резервную копию» − синхронизация данных в облако успешно запущена. На экране появится информация об объеме и времени копирования документов. Если копируется большой объем данных, то процесс может занять достаточно много времени.
После успешного копирования необходимой информации в облако вы можете со спокойной душой вернуть старое устройство к заводским настройкам и стереть весь контент. Сделать это можно в настройках, перейдя в раздел «основные» и выбрав подраздел «сброс».

Обратите внимание, что в данном подразделе есть несколько типов сброса, названия которых говорят сами за себя. Пункт «Стереть контент и настройки» полностью вернет наш смартфон в состояние первого запуска.
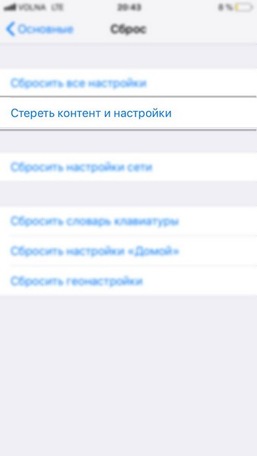
Закачка данных в новое устройство
Важно! Если ваше новое устройство уже было активировано, то для полного восстановления всех данных – сделайте сброс к заводским настройкам.
После включения нового девайса, необходимо выбрать язык и подключиться к Wi-Fi. Когда вы пройдете активацию на экране появятся настройки устройства. В разделе «Приложения и данные» выберите «Восстановить из копии iCloud». iPhone запросит Apple ID и пароль учетной записи iCloud, псле входа в которую начнется процесс восстановления данных из облака. Лучше выбрать последнюю копию, так как она будет самая полная.
Восстановление данных занимает от 5 минут до полутора часов в зависимости от объема копируемых данных и скорости интернета. Если Вы все сделали правильно, то после завершения процесса откроется основное меню – данные со старого смартфона восстановлены.
Перенос данных с помощью программы iTunes
Чтобы воспользоваться данным способом, необходим ПК с установленной программой iTunes. Если данная программа отсутствует, то бесплатно скачайте её с официального сайта разработчика. Если данная программа уже установлена, обязательно проверьте актуальность версии и при необходимости обновите до самой новой.
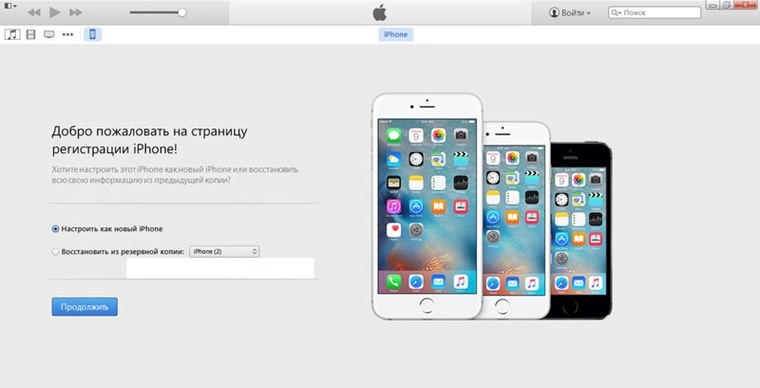
Создание резервной копии
- Подключите старый девайс к компьютеру с помощью кабеля (30 pin или 8 pin).
- Подождите, пока программа обнаружит устройство и пройдет синхронизация.
- В открывшемся окне нажмите на иконку своего iPhone в левом верхнем углу.
- В окне информации о вашем устройстве выберите пункт «На этот компьютер», затем нажмите «Создать резервную копию».
Отсоединять смартфон можно только после того, как создание копии завершится.
При желании вы можете зашифровать копию паролем, чтобы никто кроме Вас не мог воспользоваться ей.
Восстановление из резервной копии
Остались завершающие штрихи. Подключите новый смартфон к компьютеру и подождите, пока программа iTunes опознает и выполнит синхронизацию с новым устройством. Когда синхронизация завершилась, тапните по значку вашего iPhone в левом верхнем углу и выберите «Восстановить из резервной копии».
Если все сделано правильно, сверху появится индикатор восстановления вашего iPhone из резервных данных. В конце смартфон перезагрузится, что означает успешное восстановление.
Перенос данных с помощью функции «Быстрое начало»
Важно! Для использования данного метода на обоих устройствах должна быть установлена iOS 11 или новее.

- Включите новый девайс, активируйте Bluetooth на обоих устройствах и положите гаджеты рядом.
- На новом iPhone появится меню «Быстрое начало» с предложением настроить новое устройство с использованием Apple ID. Будьте внимательны и убедитесь, что предложенный ID – ваш. Если указан неверный идентификатор – отмените операцию и переключитесь на свой Apple ID.
- Совместите анимацию, которая появится на экране нового iPhone, с видоискателем старого гаджета. Если у вас нет возможности использовать камеру старого устройства, то на новом гаджете выберите «Аутентификация вручную» и следуйте инструкции на экране.
- Когда аутентификация выполнена, введите пароль блокировки старого устройства на новом девайсе. Данная процедура необходима для обеспечения безопасности личных данных.
- Настройте Touch ID и Face ID.
- Войдите в учетную запись Apple ID. Далее появится запрос на восстановление программ, данных и настроек из последней резервной копии iCloud. Решите, следует ли переносить некоторые настройки, связанные с геопозицией, конфиденциальностью, Apple Pay и Siri.
После того, как вы выполните все действия, начнется процесс переноса данных с вашего старого устройства. Время переноса напрямую зависит от объема копируемых данных.
Важно!Во избежание сбоя не отключайте новое устройство от сети Wi-FI и питания.
Чтобы осуществить перенос данных со старого айфона на новый, прежде всего нужно убедиться, что была создана резервная копия старого устройства, она должна храниться на компьютере, и доступ к ней осуществляется через программу iTunes. Если копия не создавалась — нужно ее создать, как это сделать, мы подробно рассматривали в вопросе по ссылке:
https://yandex.ru/q/question/computers/kak_sdelat_rezervnuiu_kopiiu_aifona_na_2db76a4e/
Когда резервная копия создана, можно переходить к процессу передачи информации на новое устройство. Для этого существуют три способа, рассмотрим отдельно каждый из них.
Первый способ — посредством функции «Быстрое начало». Вставляем сим-карту в новое устройство и следуем инструкциям на экране. Когда новый айфон уже включён и активирован, необходимо сперва удалить с него все лишние данные, зайдя в «Настройки», оттуда — в «Основные» — «Сброс», выбрать пункт «Стереть контент и настройки».
После этого, положим рядом старый и новый айфоны. На дисплее нового должна появиться надпись «Быстрое начало», а на экране старого — «Настроить новый айфон». На старом нажимаем «Продолжить» и вводим код. На экране нового айфона возникнет анимация, на неё нужно навести камеру старого, подождать некоторое время, ввести свой пароль и следовать шагам на экране устройства, выбрав «Программы и данные», а затем опцию «Восстановить из iCloud».
Второй способ — восстановить из копии iCloud. Также активируем айфон и стираем все данные через «Стереть контент и настройки» в Настройках. Затем выбираем экран «Программы и данные», в нем выбираем «Восстановить из копии iCloud».
Нужно зайти в свой Apple ID, и из списка сохранённых резервных копий выбрать нужную, они проставлены по размеру и дате обновлений. Выбираем, ждём, пока процесс установки резервной копии на новый айфон завершится.
Третий способ — восстановить из копии в iTunes. Так же активируем айфон, стираем все данные, заходим на экран «Программы и данные» и выбираем способ «Восстановить из копии iTunes». Затем нужно подключить айфон к компьютеру, зайти в iTunes и выбрать айфон в меню устройств Программы. После этого, жмём «Восстановить из копии», и выбираем необходимую копию (ориентируемся по дате). Обязательно дожидаемся процесса окончания переноса данных, после чего завершаем настройку.
Если остались вопросы, комментарии или пожелания — делитесь!
Елена, технический специалист в интернет-магазине Benks
https://protect-sc.ru/
Каждый смартфон имеет свой срок службы. Рано или поздно поклоннику компании Apple придется сменить старый iPhone или iPad на новый. При смене девайса невольно возникает вопрос, как перенести данные с Айфон на Айфон, ведь на предыдущем устройстве остаются все приложения, фото и видео. Как правильно выполнить операцию, нужна ли для этого резервная копия или подключение к ПК?
Подготовительный этап
Перенос файлов с Айфона на Айфон – процесс не самый сложный, но достаточно трудоемкий. К выполнению столь важной операции нельзя подходить, игнорируя подготовительный этап. Производитель перед началом миграции данных настоятельно рекомендует подготовить информацию о своем аккаунте Apple ID (логин и пароль), а также разорвать пару между старым устройством и умными часами Apple Watch.
Если с поиском логина и пароля проблем не возникнет ни у кого, то отвязать носимую электронику от смартфона получается далеко не у всех. Поэтому нужно ознакомиться с подробной инструкцией по рассоединению пары:
- Расположите устройства в непосредственной близости друг от друга.
- Откройте приложение Apple Watch на Айфоне.
- Нажмите на вкладку «Мои часы».
- Выберете свое устройство.
- Кликните по информационному значку в виде буквы «i».


- Тапните по заголовку «Разорвать пару с Apple Watch».


- При необходимости введите пароль от учетной записи Apple ID.
Можно ли перенести данные с Айфона на Айфон без отвязки часов? Да, но только при условии, что у пользователя нет Apple Watch. В противном случае у человека возникнут серьезные трудности при сопряжении нового iPhone и носимого гаджета.
Создание резервных копий
Человек, который ищет ответ на вопрос, как перенести данные с одного Айфона на другой Айфон, скорее всего, он будет вынужден сначала позаботиться о создании резервной копии. Это все мультимедийные данные старого устройства, помещенные в облако или в отдельный файл для дальнейшего восстановления.
Порой выполнение операции занимает несколько десятков минут, так как пользователю приходится резервировать большое количество файлов. Но в некоторых случаях можно избежать лишней траты времени, отказавшись от создания бэкапа. Это касается ситуаций, когда человек приобретает новый смартфон, где установлена операционная система iOS 12.4 или более актуальная версия.
Создать резервную копию в обязательном порядке понадобится в двух сценариях:
- когда человек собирается перенести файлы со старого Айфона на новый с ОС iOS3 и ниже;
- если перенос осуществляется на уже используемый смартфон (вне зависимости от версии ОС), который не хочется сбрасывать до заводских настроек.
Если один из представленных сценариев соответствует ситуации владельца iPhone, он может сделать бэкап по следующей инструкции:
- Открыть настройки телефона.
- Перейти в раздел «iCloud».
- Нажать на «Резервная копия».


- Активировать ползунок «Резервная копия в iCloud».
- Кликнуть «Создать резервную копию».


- Дождаться окончания процесса.
Пока создается backup, Айфон должен быть подключен к интернету. В идеале к безлимитному Wi-Fi, так как при загрузке файлов на сервер используется трафик. После того, как все данные загрузятся, можно приступать к переносу информации через облачное хранилище iСloud или iTunes. Подробнее о том, как это сделать, расскажем в следующей части материала.
Функция «Быстрое начало»
Эта полезная опция, которая появилась в устройствах с iOS 11 и более новыми версиями операционной системы, серьезно помогает с восстановлением данных на только что приобретенном Айфоне. Функция Быстрое начало позволяет перенести данные со старого iPhone при первом же включении нового устройства.
Опция работает при условии, что новый Айфон еще не активирован. Если это не так, потребуется воспользоваться инструкцией по сбросу только что купленного Apple iPhone до заводских настроек:
- Открыть настройки нового Айфона.
- Перейти в раздел «Основные», а затем – «Сброс».
- Нажать кнопку «Сбросить все настройки».


Если на обоих смартфонах установлена актуальная iOS (12.4 и выше), то даже не потребуется заниматься созданием резервной копии iCloud. А на старых версиях ПО необходимо предварительно сделать бэкап по инструкции из предыдущего раздела материала.
Как только все подготовительные операции будут выполнены, можно смело запускать новый Айфон. Владельцам устройств с iOS 11 и старше нужно действовать по следующему алгоритму:
- Расположить смартфоны рядом друг с другом.
- Вставить симку в новый аппарат.
- Включить только что приобретенный Айфон.


- Если информация об Apple ID, которая появится на экране старого устройства, соответствует вашему аккаунту, следует нажать кнопку «Дальше».
- После появления на экране нового девайса анимации сопряжения навести камеру старого Айфона на анимацию так, чтобы она совпала с видеоискателем.


- Дождаться, когда высветится информация «Завершение на новом iPhone».
- На новом устройстве ввести код-пароль, созданный на старом.


- Настроить Face ID или Touch ID.
- Ввести пароль от Apple ID.
- Подтвердить запрос на восстановление данных (отметить пункт «Резервная копия iCloud», если используется iPhone на iOS от 11 до 12.3 включительно).


- Подождать, пока выполняется перенос.
То, сколько времени занимает перенос данных с Айфон на Айфон, зависит от нескольких показателей:
- количество файлов;
- скорость интернета;
- мощность процессора и класс оперативной памяти.
На последних моделях миграция файлов выполняется за 5-10 минут, если пользователь подключен к высокоскоростному интернету, а общий объем соответствует накопителю на 64 Гб. При более внушительном количестве данных, медленной скорости работы устройств и подключения к сети, на перенос информации может уйти до 30 минут. То же самое касается любого другого способа восстановления файлов на новом Айфоне.
Перенос данных напрямую с одного iPhone на другой
Для прямого переноса данных потребуется соблюдение важного условия – на обоих устройствах должна быть установлена iOS 12.4 и выше. Если это не так, перенести файлы получится только через восстановление бэкапа из iCloud или через iTunes. Аналогичной является ситуация с купленным девайсом, который уже активирован.
Владельцы Айфонов на iOS 12.4 могут выполнить прямой перенос двумя способами:
- без проводов;
- при помощи кабельного подключения.
Первый сценарий выполняется чаще всего, поскольку пользователю не приходится заботиться о покупке дополнительного кабеля. Но передача файлов по проводу позволяет осуществить перенос значительно быстрее. Так что для ускорения процесса рекомендуется приобрести дополнительно адаптер Lightning-USB 3 для подключения камеры и кабель Lightning-USB.
Адаптер Lightning-USB 3 нужно подключить к разъему Lightning старого устройства через адаптер питания на 12 Вт и выше, а Lightning-USB – к новому. Вне зависимости от выбранного способа прямого переноса файлов (по проводу или без него), владельцу придется задействовать функцию миграции iPhone. О том, как она работает, расскажем в следующем пункте материала.
Функция миграции iPhone
Миграция Айфона – это и есть перенос файлов с предыдущего устройства на новое. При выполнении операции пользователю не нужно предварительно создавать резервную копию, поскольку вся информация будет передаваться напрямую через интернет.
Чтобы воспользоваться функцией, понадобится:
- Положить новый iPhone рядом со старым (при необходимости соединить устройства кабелем).
- Убедиться в правильности Apple ID, который будет указан на предыдущем Айфоне, и нажать кнопку «Продолжить».
- Дождаться появления специального окна на новом смартфоне.
- Навести камеру старого девайса на экран нового или пройти ручную аутентификацию.
- Ввести код-пароль на купленном устройстве, который появится на старом iPhone.
- Зарегистрировать Face ID или Touch ID.
- Нажать кнопку «Перенос с iPhone».


- Дождаться окончания процесса миграции.
Как правило, выполнение операции занимает от 4-5 до 30-30 минут в зависимости от объема передаваемых данных и скорости соединения. После окончания миграции, на экранах обоих устройств появится сообщении об успешном переносе файлов.
Через облачное хранилище iCloud
Один из немногих вариантов перемещения файлов, когда используется устаревшая версия iOS. Для успешного переноса через облако iCloud понадобится предварительно создать резервную копию. О том, как это сделать, рассказывалось в самом начале материала.
После завершения предварительных процедур останется сделать несколько шагов:
- Включить новый смартфон.
- Пропустить приветственный экран, а затем указать логин и пароль от используемой сети Wi-Fi.
- На экране «Программы и данные» нажать кнопку «Восстановить из копии iCloud».


- Войти в iCloud, используя Apple ID.
- Выбрать одну из предложенных резервных копий.
- Дождаться завершения загрузки файлов, оставляя смартфон подключенным к интернету.
Этот способ перемещения файлов окажется очень удобным, если старого iPhone нет под рукой, а выполнить активацию девайса нужно в сжатые сроки. На восстановление данных уйдет от пары до нескольких десятков минут. Все зависит от количества файлов и скорости интернета.
С помощью iTunes
Заключительный вариант переноса, который предполагает использование персонального компьютера. Для успешного восстановления смартфона потребуется загрузить с официального сайта Apple на ПК программу iTunes. Также необходима резервная копия старого Айфона. Создать бэкап можно через настройки или при подключении к iTunes:
- Подключите действующий iPhone к ПК по кабелю USB.
- Откройте iTunes и разрешите доступ на смартфоне.
- Выберите свой Айфон в меню устройств.
- Нажать кнопку «Создать копию сейчас».


Если процесс успешно закончился или бэкап был создан ранее, можно переходить к восстановлению данных на новеньком устройстве:
- Подключите новый iPhone к компьютеру через USB-кабель.
- Запустите iTunes на компьютере.
- Подтвердите доступ на телефоне.
- Перейдите в меню своего Айфона.
- Нажмите кнопку «Восстановить из копии».


- Укажите нужный бэкап.
- Дождитесь завершения восстановления.
В течение ближайшего времени резервная копия восстановится, и на купленном iPhone отобразятся все файлы и приложения, которые хранились на старом устройстве.
5 способов передачи данных с iPhone на новый iPhone (2020)
Не знаете, как передавать данные при переходе со старого iPhone на новый? Прочтите этот пост прямо сейчас и получите 5 простых способов переноса iPhone на iPhone (iPhone 11) с iCloud / iTunes или без них.
Советы по переносу с iPhone на iPhone
Говоря о смартфонах, Apple, безусловно, является гигантом отрасли. Каждый раз, когда выходит новая серия iPhone, многие люди в первую очередь размещают заказы.И большинство из них уже являются пользователями iPhone, поэтому перенос контента со старого iPhone на текущий iPhone совершенно необходим.
Передача данных с iPhone на новый iPhone 11
Для решения этой проблемы Apple сама предложила множество решений, например iTunes, iCloud, Quick Start и миграцию iPhone после iOS 12.4. Все эти методы призваны упростить пользователям настройку нового iPhone, однако у них все еще есть свои плюсы и минусы. В этой статье мы расскажем обо всех возможных способах переноса контента и данных с предыдущего iPhone на новое устройство iOS.
1. Перенос данных с одного iPhone на другой с помощью Quick Start
Поскольку большинство iPhone работают под управлением iOS 11 или более поздней версии, мы предлагаем вам использовать Быстрый старт для настройки нового iPhone и переноса файлов со старого iPhone на него. Quick Start — это инструмент для передачи данных с iPhone на iPhone, разработанный Apple. С помощью этого инструмента вы можете быстро настроить новое устройство iOS, используя информацию с вашего текущего устройства. Проверьте этапы передачи данных iPhone с помощью Quick Start:
Шаг 1.Активируйте Quick Start на вашем новом iPhone
Включите новый iPhone и поднесите его к старому устройству. На экране быстрого запуска будет предложена возможность использовать ваш Apple ID для настройки нового устройства iOS.
Шаг 2. Сопряжение старого и нового iPhone
Нажмите «Продолжить», дождитесь появления анимации на вашем новом устройстве. Поднесите старое устройство к новому и отцентрируйте анимацию в видоискателе. Дождитесь сообщения «Готово на новом [имя устройства]», а затем введите пароль своего старого устройства на новом устройстве.
Шаг 3. Настройте Face / Touch ID на iPhone
Настройте Face ID или Touch ID на новом iPhone, затем введите пароль Apple ID на новом устройстве. Если у вас несколько iDevices, вам необходимо ввести все их пароли.
Шаг 4. Восстановление из резервной копии iCloud
Новое устройство предоставит вам выбор: восстановление приложений, данных и настроек из последней резервной копии iCloud или обновление текущей резервной копии устройства с последующим восстановлением. Просто выберите одну резервную копию, содержащую данные, которые вы хотите использовать для настройки вашего нового iPhone.Вы также можете выбрать, передавать ли настройки iPhone.
Краткое руководство для iPhone
2. Перенос данных с iPhone на iPhone с помощью миграции iPhone
Перед раскрытием iOS 13 Apple выпустила новую версию iOS — iOS 12.4. Самая привлекательная особенность этого обновления — переход на iPhone. С помощью этой функции вы можете передавать данные прямо с вашего предыдущего устройства на новое. Если и ваш старый iPhone, и новый iPhone работают под управлением iOS 12.4 или более поздней версии, вы можете использовать функцию переноса данных, чтобы настроить новое устройство с использованием содержимого и настроек старого.Вот шаги, как перенести данные на новый iPhone с помощью миграции iPhone:
Шаг 1. Включите новый iPhone и поместите его рядом со старым iPhone.
Шаг 2. Следуйте инструкциям по использованию вашего Apple ID для начала настройки iPhone, затем нажмите «Продолжить». Если вы не видите возможность продолжить на своем iPhone, убедитесь, что Bluetooth включен.
Шаг 3. Когда на вашем новом iPhone появится анимация, поднесите старый iPhone к новому iPhone, затем отцентрируйте анимацию в видоискателе.Дождитесь сообщения «Готово» на вашем новом iPhone.
Шаг 4. Введите старый пароль iPhone на новом iPhone.
Шаг 5. Следуйте инструкциям по настройке Face ID или Touch ID на новом iPhone.
Шаг 6. Выберите Перенос с iPhone , чтобы перенести данные со старого iPhone на новый. Держите два устройства рядом друг с другом и подключите их к источнику питания до завершения процесса миграции данных iPhone.
Перенос данных с одного iPhone на другой с помощью миграции iPhone
Есть видео-руководство, чтобы узнать, как передавать данные с iPhone на iPhone:
3.Перенос данных с iPhone на iPhone без iCloud / iTunes
Помимо инструментов передачи данных, разработанных Apple, существует множество сторонних инструментов, которые также могут помочь пользователям переключиться со старого телефона на новый iPhone. AnyTrans для iOS — один из них. Одним из недостатков большинства инструментов Apple является то, что они могут передавать на новый iPhone только часть контента. Со сторонним ПО проблем не возникнет.
AnyTrans для iOS — передача данных с iPhone
- Нет необходимости использовать iTunes или iCloud, избавляя вас от многих неприятностей.
- Один щелчок для переноса всех данных со старого iPhone на новый iPhone.
- Сверхбыстрая скорость передачи, значительно сэкономит ваше время.
- В отличие от iTunes или iCloud, нет риска потери данных.
Теперь бесплатно загрузите AnyTrans для iOS и сначала установите его на свой компьютер, а затем следуйте инструкциям ниже, чтобы полностью или выборочно перенести все с iPhone на iPhone.
Часть 1. Передача данных с iPhone на iPhone целиком
Шаг 1. Подключите два iPhone и выберите режим передачи.
Установите AnyTrans для iOS на свой компьютер> Откройте его и подключите iPhone к компьютеру через USB-кабели> Выберите «Переключатель телефона»> Выберите режим «С телефона на iPhone».
Выберите телефон для iPhone
Шаг 2. Выберите исходное и целевое устройства.
Выберите исходное устройство и целевое устройство> Нажмите кнопку «Далее», чтобы продолжить.
Выберите исходный iPhone и целевой iPhone
Шаг 3. Перенести с iPhone на iPhone.
Выберите категории файлов, которые вы хотите передать> Нажмите кнопку «Далее», чтобы начать перенос данных со старого iPhone на новый iPhone.
Выберите категории файлов для передачи
Часть 2. Выборочная передача данных с iPhone на iPhone
Установите и запустите AnyTrans для iOS на своем компьютере и подключите к нему оба своих iPhone через USB-кабели. Здесь мы для примера сделаем фотографии.
Шаг 1. Выберите режим передачи.
Выберите режим «Диспетчер устройств»> щелкните категорию «Фотографии», чтобы загрузить фотографии на исходный iPhone.
Выборочная передача данных с iPhone на iPhone — Шаг 1
Шаг 2. Перенос с iPhone на iPhone.
Щелкните «Мои фотографии», или вы можете перенести их через «Альбомы»> Выберите фотографии, которые хотите передать> Нажмите кнопку «Отправить на устройство», чтобы перенести выбранные фотографии на новый iPhone.
Выборочная передача данных с iPhone на iPhone — Шаг 2
- Прежде чем проверять переданные фотографии на другом iPhone, нажмите кнопку «Свежие», как показано ниже.Кроме того, вы можете проверить их прямо на своем iPhone.
- Эти 2 метода также работают для передачи других типов данных iOS между двумя устройствами iOS.
- Если вы уже сделали резервную копию iTunes или iCloud, она может помочь вам извлечь данные из предыдущих резервных копий без выполнения полного восстановления на вашем iPhone. Более того, существующие данные на вашем iPhone не будут удалены.
Если вы хотите передавать сообщения с iPhone на компьютер, вы можете обратиться к: Как передавать текстовые сообщения с iPhone на ПК / Mac>
4.Перенос данных на новый iPhone с помощью iCloud
Мы заметили, что большинство из вас посещают это руководство на iPhone или iPad, и вы можете найти способ переноса данных с iPhone на iPhone без компьютера. Если честно, вы действительно можете передавать данные с одного iPhone на другой без компьютера, но единственный способ — использовать резервное копирование iCloud и синхронизацию iCloud.
Однако у него есть несколько недостатков, например: на его изготовление уходит от 30 до 60 минут; требуется, чтобы ваша сеть Wi-Fi была достаточно быстрой; вы можете потерять важные данные во время переноса; мультимедийные файлы (например, фильмы, приложения, музыка, рингтоны, iBooks и т. д.) не может быть передан и т. д.
Часть 1. Перенос данных с iPhone на iPhone с помощью iCloud Backup
Шаг 1. Сделайте резервную копию своего старого iPhone, если вы не сделали ее заранее.
- Для iPhone под управлением iOS 10 и более поздних версий: перейдите в приложение «Настройки»> коснитесь профиля своего Apple ID> нажмите iCloud> Резервное копирование iCloud> нажмите «Создать резервную копию».
- Для iPhone с iOS 9 или более ранней версии: перейдите в приложение «Настройки»> iCloud> Резервное копирование> Включите «Резервное копирование iCloud», если оно закрыто> Нажмите «Создать резервную копию сейчас».
Шаг 2. Восстановите другой iPhone с помощью резервной копии, которую вы сделали выше: на вашем iPhone перейдите в «Настройки»> «Основные»> «Сброс»> «Стереть все содержимое и настройки»> «Стереть iPhone»> «Снова настройте iPhone»> «Восстановить из iCloud»> «Выбрать резервную копию». вы только что создали.
Как перенести данные с iPhone на iPhone с помощью iCloud Backup
Часть 2. Передача данных с iPhone на iPhone с помощью синхронизации iCloud
Передача данных с одного iPhone на другой с синхронизацией iCloud поддерживает только несколько типов данных iOS, например фотографии (только Photo Stream), электронную почту, контакты, календарь, заметки, напоминания и т. Д.Другие файлы, такие как фотографии, отсутствующие в Photo Stream, сообщения, музыка, мелодии звонка, приложения, не входят в список поддерживаемых.
Прежде чем переносить все с одного iPhone на другой с помощью синхронизации iCloud, вам в первую очередь необходимо знать три вещи:
- Оба ваших iPhone могут быть подключены к сети Wi-Fi.
- Вам необходимо войти в систему с одним и тем же Apple ID на обоих ваших устройствах.
- Вам нужно повторить эти шаги на обоих ваших iPhone.
Шаг 1.На iPhone нажмите «Настройки»> «Щелкните профиль Apple ID»> «Выберите iCloud».
Шаг 2. Выберите категории, которые вы хотите передать, например, фотографии, контакты, календари, напоминания, заметки и т. Д., А затем нажмите на них, чтобы включить их одну за другой.
Как переключиться с iPhone на iPhone с помощью синхронизации iCloud
Дождитесь завершения процесса. Как долго продлится этот процесс, зависит от размера данных, которые вы хотите передать на свой новый iPhone, и скорости вашей сети.
5. Перенос с iPhone на iPhone с помощью iTunes
Перенос данных с одного iPhone на другой с iTunes не является тайной. Это потому, что до того, как iCloud появился в iOS 5, iTunes был единственным способом передачи данных с iPhone на iPhone. Но ситуация изменилась, поскольку многие продукты и услуги предлагают более простые и удобные решения для передачи данных с iPhone на iPhone, которые могут превратить эту утомительную работу в простой процесс. Но если вы все еще предпочитаете этот способ iTunes для переноса всего с одного iPhone на другой, вы можете сделать это, выполнив следующие шаги:
Шаг 1.Сначала сделайте резервную копию своего старого iPhone с помощью iTunes, если у вас еще нет: Откройте iTunes> Подключите старый iPhone к компьютеру.
Шаг 2. Щелкните вкладку «Устройство»> щелкните «Сводка»> щелкните «Этот компьютер» в столбце «Резервные копии»> щелкните «Создать резервную копию».
Резервное копирование старого iPhone с помощью iTunes
Шаг 3. Подключите другой iPhone к компьютеру, на котором вы создали резервную копию старого устройства на шаге 1.
Шаг 4. Откройте iTunes на своем компьютере и выберите вкладку устройства.
Шаг 5.Выберите Восстановить резервную копию. Затем выберите резервную копию. Убедитесь, что это правильный, проверив дату и размер каждой резервной копии, если у вас более одной резервной копии iTunes.
Восстановление нового iPhone из резервной копии iTunes
Шаг 6. Если файл резервной копии был зашифрован, введите свой пароль и разблокируйте его, когда его спросят.
Шаг 7. Дождитесь завершения процесса восстановления, затем выполните остальные шаги настройки на своем устройстве iOS.
Наверное, потребуются десятки минут. Если возможно, после настройки оставьте устройство подключенным к доступному Wi-Fi и заряженным, что позволит фотографиям, музыке, приложениям и другому содержимому, хранящимся в iCloud, автоматически загружаться обратно на ваш iPhone.
При переносе данных с одного iPhone на другой с помощью резервной копии iTunes все содержимое резервной копии iTunes будет восстановлено на iPhone независимо от того, хотите ли вы восстановить их все или нет; а некоторые мультимедийные файлы (например, приложения, музыка, мелодии звонка, фильмы, iBooks и т. д.) не будут перенесены во время этого процесса.
Бонусная часть. Лучшее решение для передачи с iPhone на iPhone — Сравнительная таблица
Итог
С помощью полного руководства по переносу данных с iPhone на iPhone вы должны перенести все, что хотите, на свой iPhone, iPad или iPod touch.Если этот пост работает для вас, поделитесь им с людьми вокруг вас. Если у вас есть какие-либо вопросы, напишите нам, щелкнув окно чата в правом нижнем углу. Загрузите AnyTrans для iOS, чтобы узнать больше сейчас>
Джой ТейлорЧлен команды iMobie, а также поклонник Apple, любят помогать большему количеству пользователей решать различные типы проблем, связанных с iOS и Android.
,Настройте новое устройство iOS автоматически с помощью iPhone, iPad или iPod touch с iOS 11 или новее.
С помощью Quick Start вы можете быстро настроить новое устройство iOS, используя информацию с вашего текущего устройства.* Затем вы можете восстановить остальные данные и контент на новое устройство из резервной копии iCloud.
Если вы настраиваете новый iPhone с помощью текущего iPhone — и оба устройства используют iOS 12.4 или более поздней версии — Quick Start предлагает вариант использования миграции iPhone. Это позволяет передавать все данные по беспроводной сети с текущего iPhone на новый.
Quick Start занимает оба устройства, поэтому убедитесь, что вы выбрали время, когда вам не нужно будет использовать текущее устройство в течение нескольких минут.
Как использовать Quick Start
- Включите новое устройство и поместите его рядом с текущим устройством с iOS 11 или новее. Экран быстрого запуска появляется на вашем текущем устройстве и предлагает возможность использовать ваш Apple ID для настройки вашего нового устройства. Убедитесь, что вы хотите использовать Apple ID, затем нажмите «Продолжить».Если вы не видите возможность продолжить на своем текущем устройстве, убедитесь, что Bluetooth включен.
- Дождитесь появления анимации на вашем новом устройстве. Держите текущее устройство над новым устройством, а затем центрируйте анимацию в видоискателе. Дождитесь сообщения Finish on New [Device]. Если вы не можете использовать камеру своего текущего устройства, коснитесь «Проверить подлинность вручную», а затем следуйте инструкциям на экране.
- При появлении запроса введите код доступа вашего текущего устройства на новом устройстве.
- Следуйте инструкциям по настройке Face ID или Touch ID на новом устройстве.
- При появлении запроса введите пароль Apple ID на новом устройстве. Если у вас несколько устройств, вам также может потребоваться ввести их пароли.
- На новом устройстве можно выбрать восстановление приложений, данных и настроек из последней резервной копии iCloud или обновление резервной копии текущего устройства с последующим восстановлением. После выбора резервной копии вы можете выбрать, следует ли передавать некоторые настройки, связанные с местоположением, конфиденциальностью, Apple Pay и Siri.Если вы хотите обновить резервную копию на своем устройстве, убедитесь, что на вашем устройстве включен Wi-Fi.
- Если у вас Apple Watch, и вы настраиваете новый iPhone, вас также спросят, хотите ли вы перенести данные и настройки Apple Watch.

Перенос данных напрямую с одного iPhone на другой
Если ваш текущий iPhone и новый iPhone используют iOS 12.4 или более поздней версии вы можете использовать миграцию iPhone для переноса данных непосредственно с вашего предыдущего устройства на новое. Вы можете сделать это по беспроводной сети или подключив устройства вместе. Вы можете выбрать проводной метод, если беспроводная сеть, которую вы используете, работает медленно или перегружена.
Если вы хотите перенести данные по беспроводной сети, держите предыдущий iPhone рядом с новым на протяжении всего процесса, следуя инструкциям ниже. Убедитесь, что оба устройства подключены к источнику питания.
Для переноса данных с помощью проводного подключения приобретите адаптер камеры Lightning-USB 3 и кабель Lightning-USB, затем выполните следующие действия:
- Подключите адаптер камеры Lightning к USB 3 для питания через порт Lightning.Обязательно используйте адаптер питания мощностью 12 Вт или выше.
- Подключите адаптер камеры Lightning к USB 3 к вашему iPhone.
- Подключите кабель Lightning к USB к новому iPhone, затем подключите другой конец к адаптеру.
- Продолжайте, следуя инструкциям ниже.
Как использовать миграцию iPhone
- Включите новый iPhone и поместите его рядом с текущим iPhone с iOS 12.4 или новее. Если вы хотите перенести данные с помощью проводного подключения, подключите устройства. Экран быстрого запуска появляется на вашем текущем iPhone и предлагает возможность использовать ваш Apple ID для настройки вашего нового iPhone. Убедитесь, что вы хотите использовать Apple ID, затем нажмите «Продолжить». Если вы не видите возможность продолжить на своем текущем устройстве, убедитесь, что Bluetooth включен.
- Дождитесь появления анимации на вашем новом iPhone. Поднесите текущий iPhone к новому iPhone и отцентрируйте анимацию в видоискателе.Дождитесь сообщения «Готово» на новом iPhone. Если вы не можете использовать текущую камеру iPhone, коснитесь «Проверить подлинность вручную», а затем следуйте инструкциям на экране.
- При появлении запроса введите текущий пароль iPhone на новом iPhone.
- Следуйте инструкциям по настройке Face ID или Touch ID на новом iPhone.
- Нажмите «Передача с iPhone», чтобы начать перенос данных с предыдущего iPhone на новый iPhone. Если вы используете проводной метод, значок передачи
 указывает, что ваши устройства подключены.Вы также можете выбрать, переносить ли некоторые настройки, такие как Apple Pay и Siri, с вашего предыдущего iPhone на новый iPhone.
указывает, что ваши устройства подключены.Вы также можете выбрать, переносить ли некоторые настройки, такие как Apple Pay и Siri, с вашего предыдущего iPhone на новый iPhone. - Если у вас есть Apple Watch и вы настраиваете новый iPhone, вас спросят, хотите ли вы перенести данные и настройки Apple Watch.
- Держите устройства рядом друг с другом и подключите их к источнику питания до завершения процесса миграции данных iPhone. Время передачи может варьироваться в зависимости от таких факторов, как тип соединения, которое вы используете, состояние сети и объем передаваемых данных.


Все еще нужна помощь?
* Если ваш новый iPhone зарегистрирован в Apple School Manager или Apple Business Manager, вы не сможете использовать QuickStart для передачи данных с текущего iPhone.

Получить AppleCare +
Знай, что ты застрахован. С AppleCare + получите покрытие случайного повреждения и приоритетный доступ к экспертам Apple.
Купить или узнать больше>

Дата публикации:
,Часть 1: Как перенести фотографии с Android на iPhone с помощью Dr.Fone?
Если вы не знаете, какой метод переноса фотографий с Android на iPhone выбрать, сравните качество и скорость выбранного метода. Ну, честно говоря, инструмент, который соответствует всем этим критериям, — это набор инструментов Dr.Fone, который представляет собой комплексное решение, хорошо разработанное для решения всех проблем и задач, связанных с мобильными устройствами.
Dr.Fone идеален, потому что вы можете передавать данные между несколькими устройствами независимо от ОС. Например, если вы хотите перенести фотографии с Android на iPad / iPhone и наоборот, это можно легко сделать двумя способами, как указано ниже:
Метод 1.1. Перенос фотографий с Android на iPhone в один клик с помощью Dr.Fone — Phone Transfer
Dr.Fone — Phone Transfer — это программный пакет, который упрощает транзакции между устройствами, такие как передача фотографий с Android на iPhone.Если вы собираетесь заменить Android на новый iPhone, используйте Dr.Fone для переноса всего содержимого на новый телефон. Контент может включать фотографии, контакты, видео и сообщения в социальных сетях.

Dr.Fone — Телефонный перевод
Передача фото с Android на iPhone в 1 клик напрямую!
- Межплатформенный обмен данными между любым устройством по вашему выбору, начиная с Android и iPhone.
- Поддержка массивных данных, включая изображения, видео, музыку, сообщения, контакты, приложения и многое другое.
- Прекрасно работает практически с мобильными телефонами и планшетами, такими как iPhone, iPad, Samsung, Huawei и т. Д.
- Полностью работает с мобильной системой iOS 13 и Android 9.0 и компьютерной системой Windows 10 и Mac 10.13.
- 100% безопасность и отсутствие риска, резервное копирование и восстановление данных как в оригинале.
3981454 человек скачали
Давайте посмотрим, как перенести фотографии с Android на iPhone с помощью Dr.Fone — Phone Transfer.
Шаг 1. Скачайте и установите Dr.Fone — Phone Transfer и запустите. Затем выберите параметр «Переключить» в главном интерфейсе.
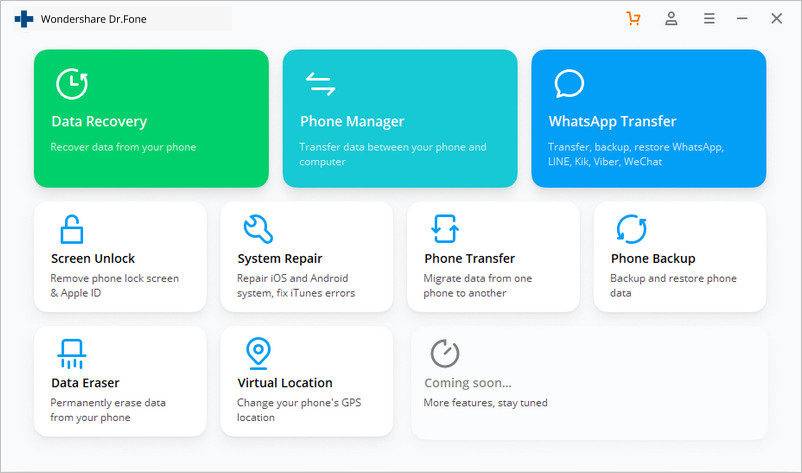
Шаг 2. Теперь подключите Android и iPhone к компьютеру.
Шаг 3. Как только вы подключите устройство, оно начнет распознавать его и упомянуть его как «Исходный» или «Целевой» соответственно. В этом случае убедитесь, что телефон Android является источником, а iPhone — местом назначения. Вы можете изменить их положение с помощью кнопки «Перевернуть».
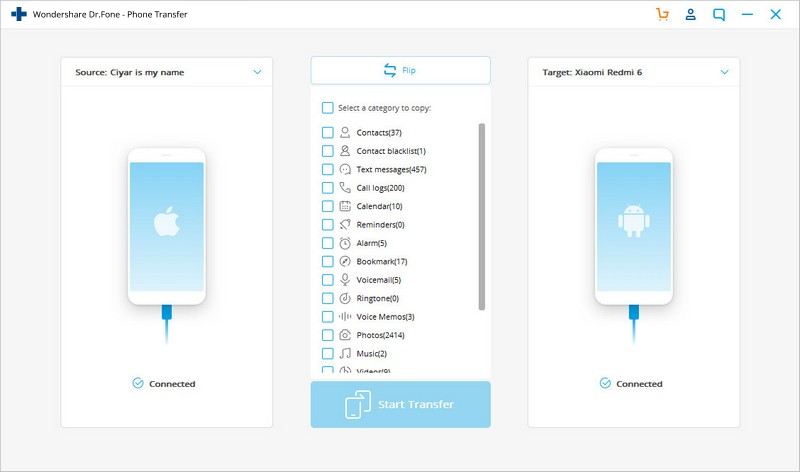
Шаг 4. Наконец, выберите файлы, которые вы хотите передать (фотографии), и нажмите «Начать передачу».
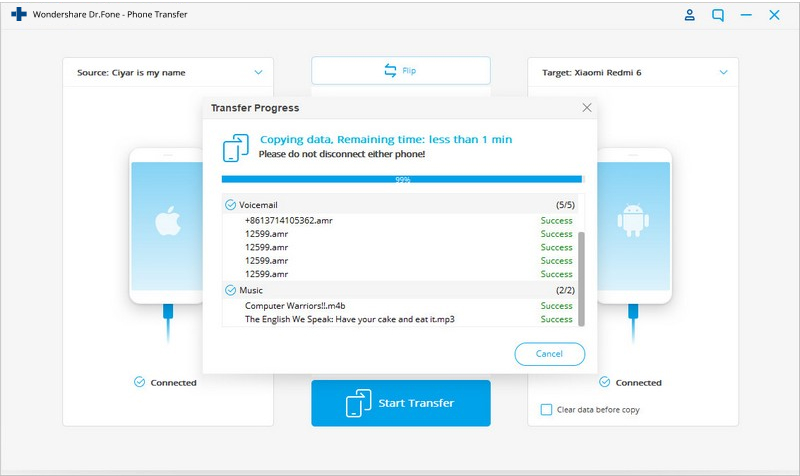
Вот и все. Вскоре он будет передавать изображения с Android на iPhone.
Метод 1.2 Выборочная передача фотографий с Android на iPhone с помощью Dr.Fone — Phone Manager (Android)
Еще один способ помочь вам перенести фотографии с Android на iPhone — это Dr.Fone — Phone Manager (Android). Что невероятно удобного в Dr.Fone — Phone Manager (Android) — это возможность выборочной передачи фотографий. Вы также можете использовать его для передачи контактов, видео, сообщений, подкастов и всего остального, хранящегося на вашем Android, за считанные минуты. Dr.Fone — Phone Manager (Android) — безопасная и заслуживающая доверия программа. Таким образом, вы можете быть уверены, что ваша информация будет в безопасности при передаче с одного устройства на другое.

Dr.Fone — Менеджер телефона (Android)
Универсальное решение для переноса фотографий с Android на iPhone
- Перенос, резервное копирование, редактирование, экспорт, импорт и просмотр данных на вашем телефоне легко.
- Поддержка нескольких данных на вашем телефоне: музыка, фото, видео, контакты, SMS, приложения и т. Д.
- Копирование данных с одного телефона на другой без потери данных.
- Дополнительные функции, которые помогут вам выполнить рутирование устройства, создать изображение в формате GIF и мелодию звонка.
- Совместим с более чем 3000 телефонами Android от Samsung до LG, HTC, Huawei, Motorola, Sony и т. Д.
3981454 человек скачали
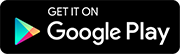
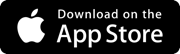
Здесь вы можете выбрать фотографии, которые хотите передать выборочно, или выбрать все фотографии сразу.Теперь, если вы хотите перенести фотографии на устройство iPhone, подключите iPhone в качестве целевого телефона, а затем щелкните поле с символом экспорта> выберите «Экспорт на устройство». Должно появиться имя вашего устройства iOS. Нажмите на устройство, чтобы начать передачу фотографий.
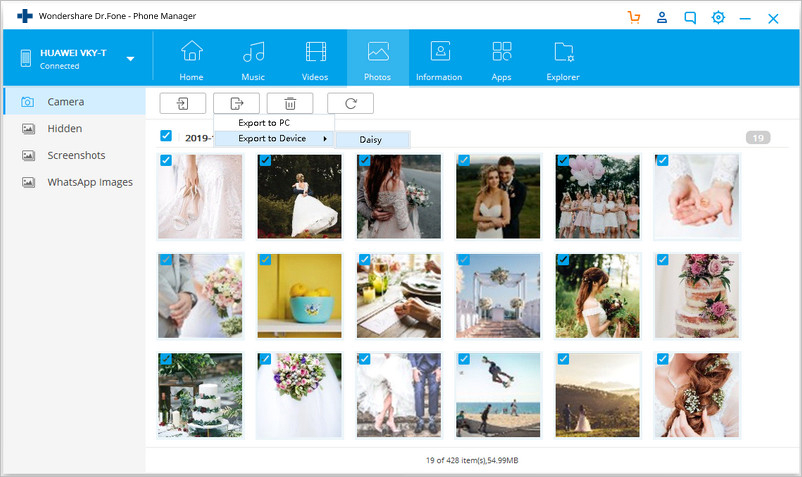
,
Как перенести все со старого iPhone на новый iPhone 11
Каждый сентябрь Apple всегда приносит нам интересные новости, как и в этом сентябре. Здесь идет речь о последнем поколении iPhone, iPhone 11, iPhone 11 Pro и iPhone 11 Pro Max. Apple предлагает больше цветов на выбор: черный, белый, желтый, лавандовый и мятно-зеленый, а также стандартный продукт (КРАСНЫЙ) для вашего нового недорогого iPhone. Эти новые поколения обладают мощной мощностью, ярким экраном и улучшенной камерой.Что еще более важно, iPhone 11 намного дешевле, чем мы ожидали!
Перед тем, как приступить к работе с iPhone 11, вам нужно сделать более важную вещь. Да, перенесите данные со своего старого iPhone на новый iPhone 11. Я знаю, что это может быть масштабный проект, так как вам нужно синхронизировать важные данные, сообщения, контакты, фотографии, музыку, WhatsApp, заметки и т. Д. С одного телефона на другой. Но не волнуйтесь, у нас есть четыре полезных метода решения этой проблемы. Apple Quick Start и Syncios Data Transfer действительно могут вам очень помочь.Начни узнавать, как они работают!
Метод 1. Используйте Quick Start для настройки нового iPhone 11 (оба iPhone должны работать с iOS 11 выше)
Quick Start, приложение для переноса данных между устройствами iOS, а также для синхронизации данных iCloud с устройствами iOS, принадлежащими Apple Inc. Эта функция доступна для iPhone, работающих выше iOS 11. * Plus: Если оба устройства работают под управлением iOS 12.4 или более поздней версии, тогда вам разрешено передавать все данные с текущего старого устройства на новый iPhone 11 по беспроводной сети.
Как использовать Быстрый старт
Шаг 1. Включите оба iPhone и поместите их рядом. Когда на старом iPhone появится экран быстрого запуска, введите свой Apple ID, чтобы подготовиться к настройке iPhone 11. Затем нажмите «Продолжить». Plus: проверьте, включили ли вы Bluetooth, если на вашем старом iPhone не отображается кнопка «Продолжить».
Шаг 2. Когда на iPhone 11 появится анимация, удерживайте текущее устройство над iPhone 11 и перетащите анимацию в центр видоискателя.Подождите, пока на iPhone 11 не появится сообщение «Готово». Plus: Если камера вашего iPhone 11 не работает сейчас, нажмите «Аутентифицировать» на экране и следуйте инструкциям, которые появляются.
Шаг 3. Введите пароль старого iPhone на iPhone 11, когда появится запрос.
Шаг 4. Следуйте инструкциям по настройке Face ID или Touch ID на iPhone 11.
Шаг 5. Введите свой Apple ID на iPhone 11, когда появится запрос.
Шаг 6: Быстрый старт предлагает восстановить приложения, данные и настройки из последней резервной копии iCloud, или вы можете обновить резервную копию старого iPhone, а затем восстановить обратно на iPhone 11.Вы также можете выбрать, хотите ли вы синхронизировать место, другие параметры конфиденциальности, Apple Pay и настройки Siri с iPhone 11. Plus: для обновления резервной копии необходимо включить Wi-Fi на вашем iPhone.
Использование миграции iPhone для передачи данных напрямую со старого iPhone на iPhone 11
* Советы. При беспроводной передаче оба устройства должны работать под управлением iOS 12.4 или новее.
Шаг 1.2.3.4 такие же, как и « Как использовать быстрый старт ».
Советы: Если вы хотите перенести данные через проводное соединение, подключите устройства с помощью кабеля USB. Подключите адаптер камеры Lightning к USB 3 к старому iPhone, затем подключите кабель Lightning к USB к iPhone 11 и подключите другой конец к адаптеру. Вы также должны подключить адаптер камеры Lightning к USB 3 для питания через порт Lightning.
Шаг 5: Нажмите на модуль «Перенос с iPhone», чтобы напрямую перенести старые данные iPhone на iPhone 11. Если вы используете проводной метод, когда значок передачи отображается таким образом, это означает, что ваши устройства подключены.Вы также можете выбрать, хотите ли вы синхронизировать место, другие параметры конфиденциальности, Apple Pay и Siri с iPhone 11.
Шаг 6: Убедитесь, что ваши iPhone находятся рядом друг с другом и имеют достаточно энергии, пока не завершится перенос данных. Время передачи будет зависеть от типа подключения, состояния сети и объема данных, которые необходимо передать.
Метод 2: Использование Syncios Data Transfer для прямого переноса данных со старого iPhone на iPhone 11
Мы представляем вам гораздо более стабильный и удобный подход к передаче данных со старого iPhone на новый iPhone 11.Syncios Data Transfer поддерживает передачу 13 типов категорий, включая контакты, чаты сообщений, видео, фотопленку, библиотеку фотографий, аудио, историю вызовов, историю сафари, закладки, WhatsApp, книгу, заметки и голосовую почту между устройствами iOS без потери данных. Между тем, вы также можете восстановить резервные копии iTunes и iCloud на iPhone 11.
,











