Как удалить все фото с iPhone или iPad
Нужно удалить абсолютно все фотографии со своего iPhone или iPad? Нет специальной опции для удаления всех фотографий сразу, но есть небольшая хитрость, которая поможет это сделать.
С помощью одного жеста вы можете быстро выделить все фотографии на своём устройстве, а затем их удалить.
Удалить фотографии может быть нужно тем, кто хочет освободить память на своём устройстве. Однако перед этим фото стоит перенести на другой носитель. Можете почитать о том, как переносить фото с iPhone на ПК с Windows 10. Также удаляют фотографии с устройств те, кто собирается их дарить или продавать. Какой бы ни была ваша причина – мы поможем вам быстро удалить все фотографии.
Как удалить все фотографии с iPhone или iPad
Удаление фотографий в iOS – двухшаговый процесс. Сначала удалённые фотографии отправятся в альбом с недавно удалёнными, и только оттуда их можно удалить полностью. Функция похожа на работу корзины на компьютерах.
- Откройте приложение Фото на своём iPhone или iPad.
- Внизу выберите вкладку Медиатека.
- Убедитесь, что внизу выбрана секция Все фото. В правом верхнем углу экрана нажмите Выбрать.
- Теперь проведите пальцем по диагонали от самого последнего фото к верхнему правому или левому углу. Приложение автоматически отметит все ваши фотографии, пока вы не отпустите палец. Когда фотографии будут выделены, нажмите на значок в виде мусорного бака внизу экрана.
- Подтвердите удаление, чтобы переместить все фото в секцию с недавно удалёнными.
- Теперь в секции Альбомы пролистайте вниз и выберите Недавно удалённые.
- В правом верхнем углу экрана нажмите Выбрать.
- Внизу нажмите Удалить все, чтобы полностью удалить фотографии с устройства.
 Необязательно удалять фотографии из альбома с недавно удалёнными, если вы не торопитесь. Оттуда фотографии удаляются автоматически по истечение 30 дней. Благодаря этому альбому вы легко можете восстановить фото, удалённое случайно.
Необязательно удалять фотографии из альбома с недавно удалёнными, если вы не торопитесь. Оттуда фотографии удаляются автоматически по истечение 30 дней. Благодаря этому альбому вы легко можете восстановить фото, удалённое случайно.Если вы используете iCloud Фото, то удаление всех фотографий с одного устройства удалит их и со всех остальных.
Оцените пост
[всего: 1 рейтинг: 5]
Смотрите похожее
Как удалить все фотографии с iPhone
Если вы переключаете фотоуслуги или просто хотите начать сначала, вот как удалить все фотографии с вашего iPhone.
Ваш iPhone рассматривает приложение «Фотографии» как универсальное средство для всех сохраненных медиафайлов, и оно может быстро стать громоздким. Возможно, вы сохранили каждый мем, который когда-либо видели, или просто переместились в Google Фото, пора удалить вашу библиотеку фотографий.
iCloud и выбор фотографий
Во-первых, вы должны подумать, хотите ли вы удалить все свои фотографии со всего, отовсюду и навсегда.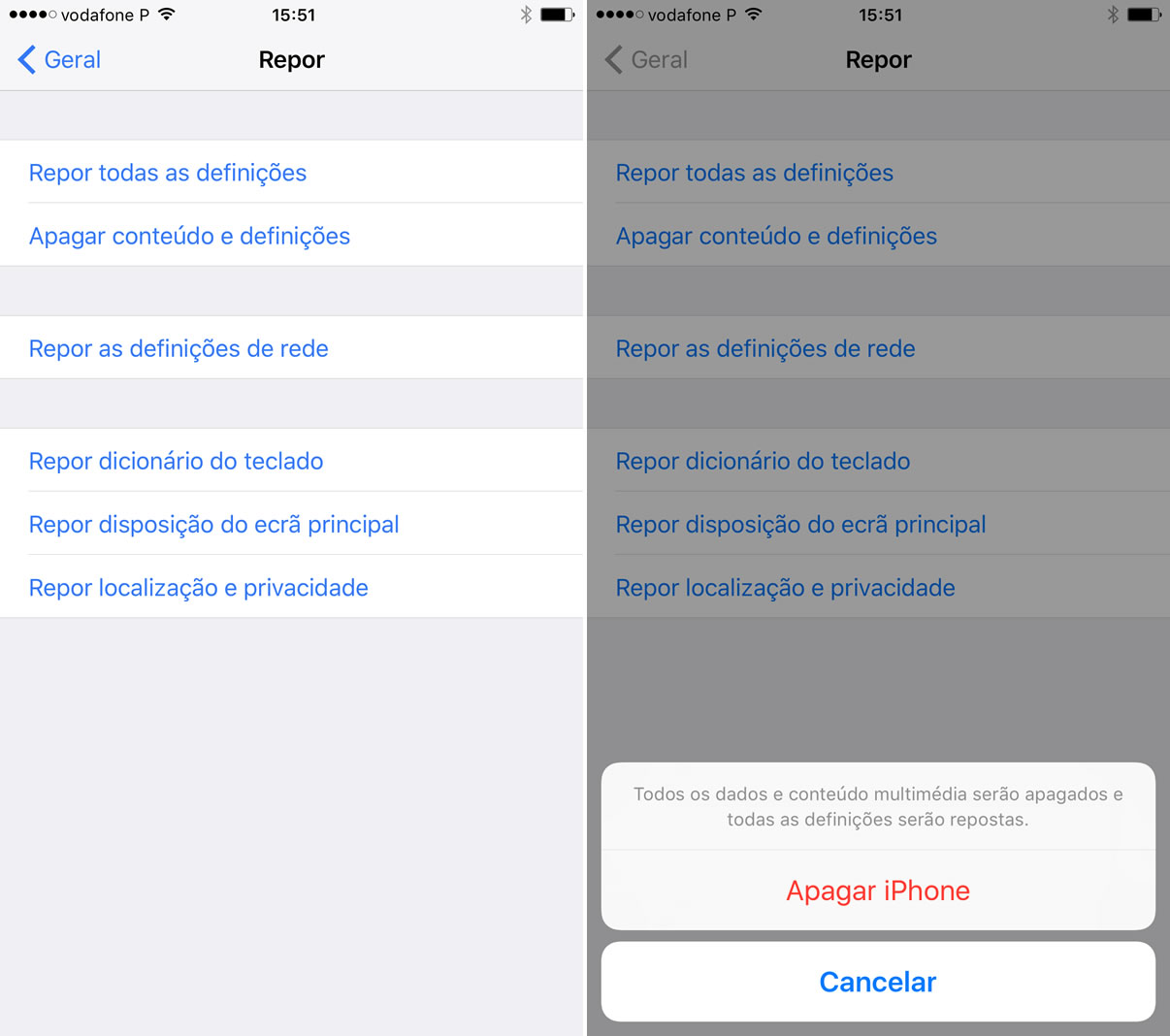 Если вы используете библиотеку фотографий iCloud, то удаление фотографий на вашем iPhone приведет к их удалению в облаке и на всех устройствах, подключенных к вашему iCloud.
Если вы используете библиотеку фотографий iCloud, то удаление фотографий на вашем iPhone приведет к их удалению в облаке и на всех устройствах, подключенных к вашему iCloud.
Прежде чем что-либо делать, вы должны выполнить резервную копию своей библиотеки фотографий, сохранив ее дублирующую версию или экспортировав все фотографии на Mac. Удаление фотографий — это постоянное действие, которое нельзя отменить.
Перед удалением медиатеки выключите Фото iCloud, выберите фотографии для удаления
Переключить настройки приложения «Фото»
Откройте приложение «Настройки». Выберите «Фото». Отключите «Фото iCloud», если хотите влиять только на фотографии на вашем iPhone. Отключите «Общие альбомы» и «Мой фотопоток», если хотите, чтобы приложение «Фото» было полностью пустым.
Выберите фото для удаления
Откройте приложение «Фото». Нажмите «Библиотека», затем «Все фотографии». Нажмите «Выбрать» в правом верхнем углу. Нажмите фотографии, чтобы выбрать те, которые вы хотите удалить. Для этого нет опции «Выбрать все» шаг.
Для этого нет опции «Выбрать все» шаг.
Как быстро выбрать фото
Коснитесь хотя бы одной фотографии, чтобы появилась синяя галочка. Нажмите и проведите пальцем вверх в жесте прокрутки, чтобы начать выбор нескольких фотографий. Оставьте палец на экране, чтобы продолжить прокрутку и выбор фотографий. Ускорьте выбор фотографий, используя для этого другую руку. еще один жест смахивания вверх снова и снова. Это операция двумя пальцами, один палец остается на дисплее, чтобы начать прокрутку, а другой палец ускоряет ее.
Удалите фотографии из основной библиотеки
Это сообщение будет отображаться в пустом приложении «Фото».
Смотрите также
Вы выбрали все фотографии, которые хотите удалить. Нажмите на значок корзины в правом нижнем углу. Появится диалоговое окно с сообщением, сколько фотографий будет удалено и сколько альбомов будет затронуто. Нажмите «Удалить».
Этот шаг не постоянный. Удаленные фотографии будут перемещены в папку «Недавно удаленные» на вкладке «Альбомы».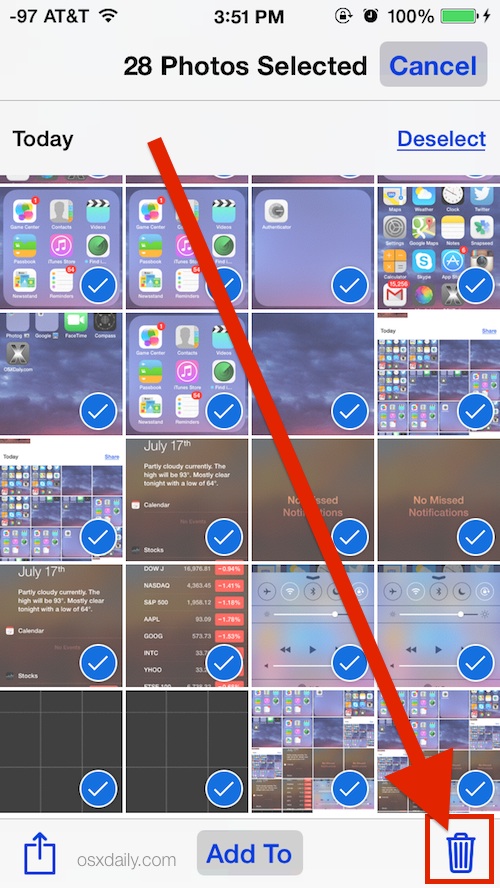 Продолжайте выбирать и удалять фотографии, пока не будете удовлетворены тем, что было удалено.
Продолжайте выбирать и удалять фотографии, пока не будете удовлетворены тем, что было удалено.
Удалить фото навсегда
Удалите свои фотографии навсегда, очистив недавно удаленные
Это последний шанс найти фотографии, которые вы удалили по ошибке. Если вы удаляете все свои фотографии, убедитесь, что ни одна из них не осталась на вкладке «Библиотека».
Перейдите на вкладку «Альбомы». Выберите «Недавно удаленные». Нажмите «Выбрать» в правом верхнем углу. «Удалить все» или «Восстановить все» появится внизу экрана. Выберите «Удалить все», чтобы навсегда стереть удаленные фотографии.
Вы не можете отменить этот шаг, поэтому выполняйте этот шаг только после того, как вы уверены, что ваша библиотека скопирована или заполнена новой службой, такой как Google Фото.
Сейчас читаютКак удалить все фото с iPhone
Со временем iPhone большинства пользователей сильно замусоривается лишней информацией, включая фотографии, которые, как правило, «съедают» большую часть памяти.
 Сегодня мы расскажем, каким образом можно легко и быстро удалить все накопившиеся снимки.
Сегодня мы расскажем, каким образом можно легко и быстро удалить все накопившиеся снимки.Удаляем все фотографии на iPhone
Ниже мы рассмотрим два способа удаления фотографий с телефона: через само яблочное устройство и с помощью компьютера, на котором используется программа iTunes.
Способ 1: iPhone
К сожалению, на Айфон не предусмотрено метода, который позволил бы удалить все снимки разом в два клика. Если изображений много, придется потратить некоторое время.
- Откройте приложение «Фото». В нижней части окна перейдите во вкладку «Фото», а затем тапните в верхнем правом углу по кнопке «Выбрать».
- Выделите необходимые снимки. Ускорить этот процесс можно, если вы зажмете пальцем первое изображение и начнете тянуть вниз, тем самым выделяя остальные. Также можно быстро выделять все изображения, сделанные в один день — для этого около даты тапните по кнопке «Выбрать».
- Когда выделение всех или определенных изображений будет завершено, выберите в правом нижнем углу иконку с мусорной корзиной.

- Изображения будут перемещены в корзину, но еще не удалены с телефона. Чтобы навсегда избавиться от фотографий, откройте вкладку «Альбомы» и в самом низу выберите «Недавно удаленные».
- Тапните по кнопке «Выбрать» , а затем «Удалить все». Подтвердите данное действие.
Если же помимо фотографий вам необходимо удалить с телефона и другой контент, тогда рационально сделать полный сброс, который вернет устройство к заводскому состоянию.
Подробнее: Как выполнить полный сброс iPhone
Способ 2: Компьютер
Зачастую сразу все изображения целесообразнее удалять именно с помощью компьютера, поскольку через Проводник Windows или программу Айтюнс это можно сделать гораздо быстрее. Ранее мы подробно рассказывали об удалении изображений с Айфон при помощи компьютера.
Подробнее: Как удалить фотографии с iPhone через iTunes
Не забывайте периодически проводить чистку iPhone, в том числе и от лишних фотографий — тогда вы никогда не столкнетесь с нехваткой свободного места или снижением производительности устройства.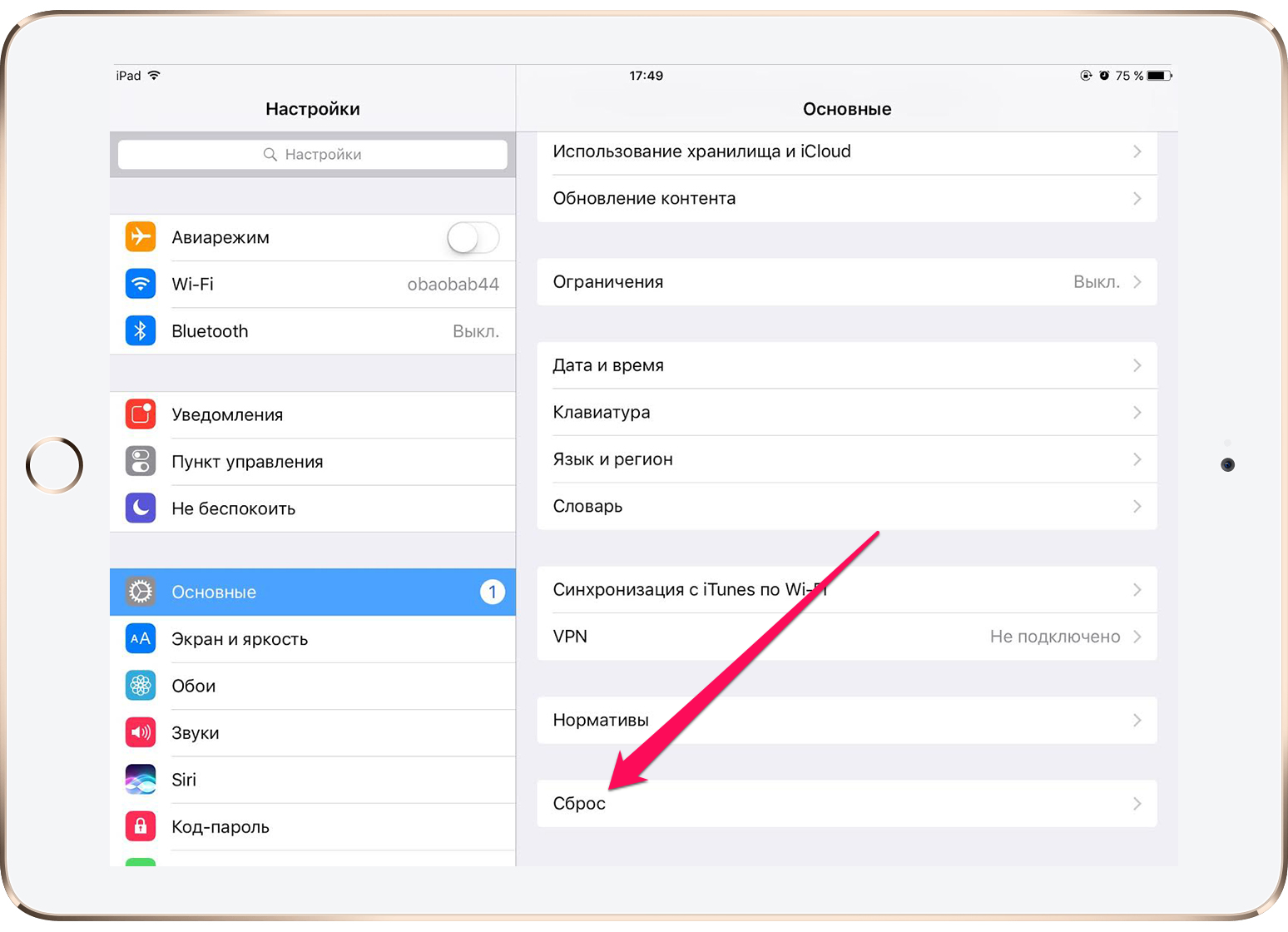
Опишите, что у вас не получилось. Наши специалисты постараются ответить максимально быстро.
Помогла ли вам эта статья?
ДА НЕТКак удалить все фотографии с iPhone за один раз
Удалять массовые фотографии на iPhone одну за другой утомительно. Нам всем нужно стереть файлы, чтобы освободить драгоценное место на iPhone или по какой-то другой причине, например, для обеспечения конфиденциальности. Ядерный путь предлагает военную точность, позволяющую уничтожить весь фотохранилище одним махом.
Помните, что вы все разнесете вдребезги — взорвите ядерное оружие и уйдете. Что касается фотографий iCloud, то при удалении файла на одном устройстве он удаляется на всех платформах с одним и тем же Apple ID. Есть альбом «Недавно удаленные», в котором эти предметы хранятся в течение 30 дней, прежде чем они исчезнут навсегда.
Вы познакомитесь с быстрыми и простыми техниками как удалить все фотографии с айфона в этой статье.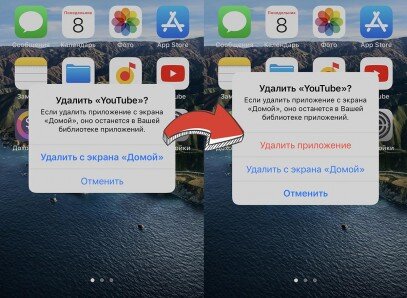
Руководство по статьеЧасть 1. Как массово удалить фотографии на iPhoneЧасть 2. Массовое удаление изображений из источников iPhone напрямуюЧасть 3. Другие способы удаления всех фотографий с iPhone Бонусный совет: как восстановить стертые фотографии
Люди также читают:Как работать с фотографиями iPhone, которые не отображаются на MacКак переместить фотографии с iPhoto на iPhone с легкостью
Часть 1. Как массово удалить фотографии на iPhone
Избавьтесь от загромождения фотографий iPhone с помощью PowerMyMac
Удаление множества фотографий с вашего iPhone предлагает эффективный способ освободить место для хранения файлов, загруженных в iCloud и на компьютеры. iMyMac PowerMyMac предлагает надежную пару рук отдавать на хранение мусор и дубликаты iPhoto спрятан в облаке. Это избавляет вас от стресса, связанного с ручным удалением мусора, благодаря восьми категориям очистки.
Инструмент PowerMyMac Master Scan уменьшает размер вашего репозитория в iTunes, iPhoto и iCloud, удаляя ненужные кеши изображений.
Если вы добавляете изображения на свой iPhone из iTunes, PowerMyMac избавляется от мусора iTunes. Вы не можете удалить их прямо со своего iPhone в приложении «Фото».
Ниже приведены инструкции по удалению всех фотографий с iPhone:
Шаг 1. Запустите PowerMyMac.
Загрузите, установите и запустите PowerMyMac на своем персональном компьютере.
Получите бесплатную пробную версию прямо сейчас!
Шаг 2. Сканируйте ваши фотографии на Mac
Щелкните модуль Master Scan. Разрешите PowerMyMac доступ к данным на вашем Mac, затем нажмите кнопку «Сканировать», чтобы начать сканирование всех фотографий на вашем Mac.
Шаг 3. Просмотрите результаты и выберите все фотографии для очистки.
После сканирования просмотрите результаты.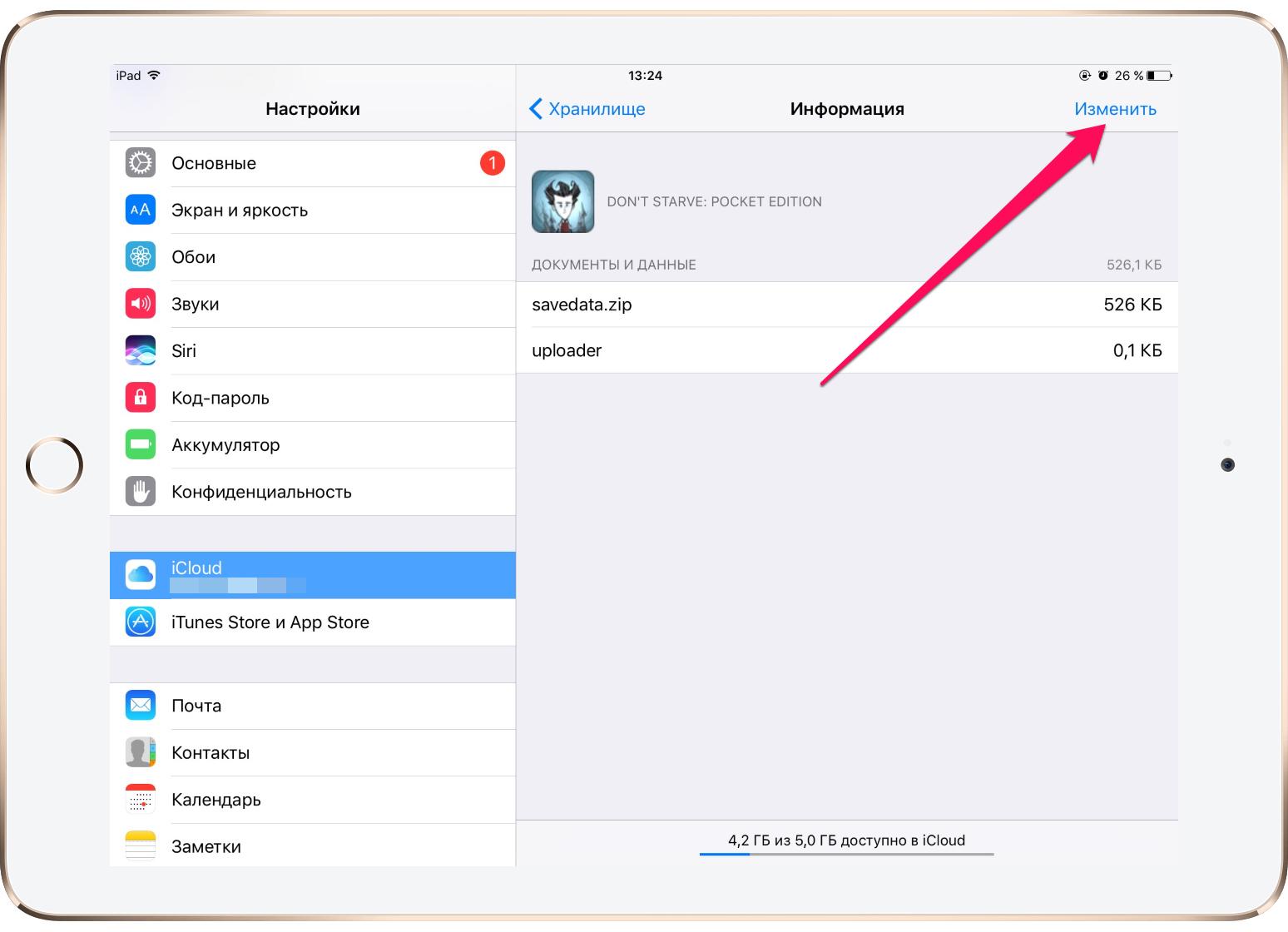 Затем выберите все фотографии, которые нужно убрать.
Затем выберите все фотографии, которые нужно убрать.
Шаг 4. Очистите Фото джонки
После выбора фото-мусора нажмите кнопку «Очистить» и дождитесь завершения процесса очистки.
Удалите фотографии на iPhone, нажав значок корзины
Получите с высоты птичьего полета объем памяти, доступный на вашем устройстве, нажав Настройки> Общее> [Устройство] Место хранения.
- Откройте приложение «Фото» и нажмите «Выбрать».
- Коснитесь каждого файла, который хотите удалить.
- Нажмите на значок корзины, чтобы удалить несколько фотографий.
Однако удаленные элементы по-прежнему остаются в альбоме «Недавно удаленные». Вы можете принудительно удалить до 30 дней. Если вы удалите изображение из этого альбома, вы не сможете его восстановить.
- Запустите приложение «Фото» и перейдите на вкладку «Альбомы».
- Запустить Недавно удаленный альбом и нажмите Выбрать.

- Коснитесь каждого файла, который нужно уничтожить.
- Нажмите «Удалить» и авторизуйтесь, чтобы удалить несколько фотографий.
Часть 2. Массовое удаление изображений из источников iPhone напрямую
Фотопленка
Вы можете стереть массовые изображения с iPhone Camera Roll после импорта в фото. У некоторых пользователей есть тысячи фотографий, и они не могут удалить их вручную. Им также трудно собрать их все оптом.
Перейдите в приложение «Фото» и коснитесь изображения, которое вам не нужно, нажмите значок корзины, чтобы стереть его. Если вы хотите уничтожить массовые изображения, нажмите «Выбрать» в верхнем левом углу и выберите эти фотографии. Коснитесь значка корзины чтобы очистить их.
Коллекции
Если вы накопили фотографии в определенную дату, вы можете точно определить и удалить несколько файлов. Запустите приложение «Фото», взгляните на вкладку внизу слева и коснитесь коллекций, которые хотите удалить. Нажмите «Выбрать» а затем щелкните значок корзины, чтобы уничтожить все изображения.
Нажмите «Выбрать» а затем щелкните значок корзины, чтобы уничтожить все изображения.
Синхронизировать с Mac
Экосистема Apple позволяет пользователям Mac получить доступ ко всем данным на нескольких устройствах. Любые изменения, внесенные на вашем ноутбуке, будут скопированы на вашем телефоне. Подключите устройства к библиотеке фотографий iCloud, чтобы использовать свой Mac для нанесения ядерного удара.
Откройте приложение «Фото» на своем Mac и щелкните любое изображение. Далее зажмите команда и A одновременно, чтобы выделить их все. Нажмите клавишу Backspace, чтобы передать их в раздел «Недавно удаленные» в левой части окна.
Теперь нажмите «Недавно удалено‘, зачерпните их снова и удалите навсегда. Это действие освободит драгоценное место на вашем iPhone и других устройствах, на которых вы вошли с той же учетной записью iCloud.
Если вы случайно удалили изображение, вы можете восстановить его в течение 30 дней в альбоме «Недавно удаленные».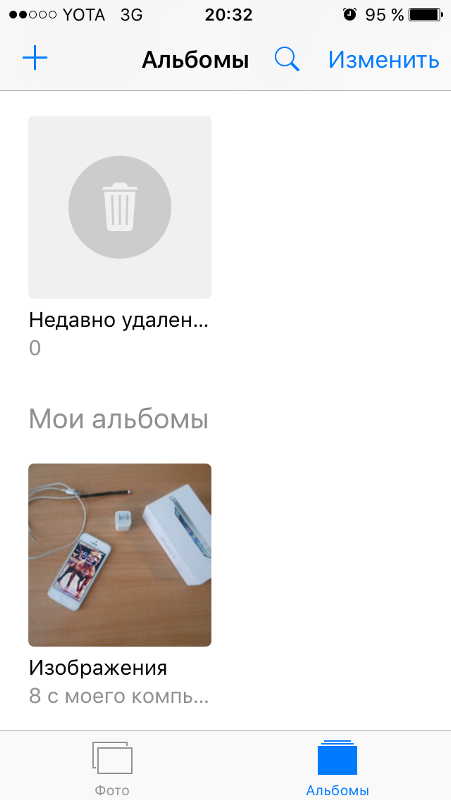 Когда вы восстанавливаете медиафайлы, они перемещаются в альбом «Все фотографии».
Когда вы восстанавливаете медиафайлы, они перемещаются в альбом «Все фотографии».
- Запустите приложение «Фото» и перейдите на вкладку «Альбомы».
- Щелкните альбом «Недавно удаленные» и нажмите «Выбрать».
- Коснитесь каждого файла, который хотите сохранить.
- Нажмите на Восстановить и подтвердите восстановление изображений.
Часть 3. Другие способы удаления всех фотографий с iPhone
Nuke Everything с заводскими настройками
Перед тем, как передать свое устройство новому пользователю, вы можете сбросить его, чтобы стереть все медиафайлы. Когда вы стираете данные и настройки на своем устройстве путем сброса, все теряется, включая видео, контакты, данные календаря и все остальное. Все настройки вашего iPhone вернутся к заводским настройкам.
Программное обеспечение сторонних
Специальное программное обеспечение сторонних производителей для iPhone помогает удалять большие файлы быстрее и без усилий. Премиум Инструменты управления данными iOS удаляйте фотографии с iPhone в пакетном режиме с помощью интеллектуальных алгоритмов. Вы удаляете гору фотографий одним щелчком мыши.
Премиум Инструменты управления данными iOS удаляйте фотографии с iPhone в пакетном режиме с помощью интеллектуальных алгоритмов. Вы удаляете гору фотографий одним щелчком мыши.
Бонусный совет: как восстановить стертые фотографии
FoneDog iOS восстановление данных может восстанавливать удаленные фотографии с iPhone, iCloud или iTunes с тремя вариантами. Он поддерживает iPhone 8, iPhone X, iPhone 8 Plus и последние поколения iOS. Вам просто нужно выполнить несколько шагов, чтобы получить очищенные файлы.
В нем есть все необходимое, чтобы контролировать свои данные. Функции FoneDog для восстановления системы iOS, восстановления системы и извлечения сломанных данных Android восстанавливают потерянные данные, восстанавливают вашу систему до нормального состояния и восстанавливают фотографии, сообщения, видео и многое другое. FoneDog помогает управлять сотовыми данными с помощью инструментов восстановления, передачи и резервного копирования.
Вы можете опробовать это программное обеспечение на всех моделях iPhone, чтобы получать или создавать резервные копии данных, таких как фотографии, контакты, сообщения и т.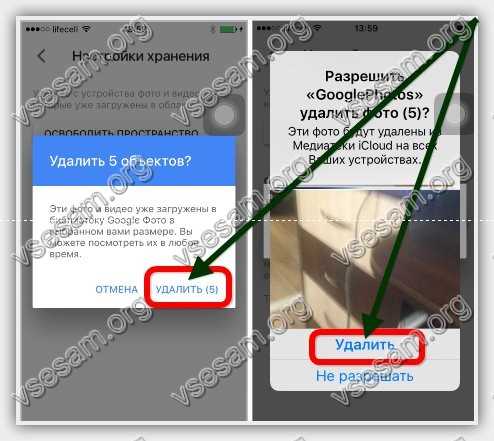 Д. Это инструмент профессионального уровня, известный за надежность и эффективность.
Д. Это инструмент профессионального уровня, известный за надежность и эффективность.
Краткая сводка новостей
Удаление огромных пулов изображений с вашего iPhone освобождает акры пространства от избыточного содержимого. Приложение «Фото» позволяет легко стирать массовые фотографии одновременно, проводя пальцем по экрану, чтобы выделить несколько файлов в альбоме. Вы также можете удалить большие кластеры изображений, развернув их до определенных дат или мест.
Удаление большого количества фотографий из таких источников, как iCloud, не только освобождает место, но и сохраняет ваши файлы в порядке яблочного пирога. iCloud удаляет указанный элемент на всех ваших устройствах. Когда дело доходит до дела, вы можете положиться на инструменты восстановления данных, чтобы дать вашим поврежденным, удаленным или потерянным данным новую жизнь.
Как удалить фото из iCloud на iPhone несколько или все сразу
Хранилище всегда сохраняет Ваши данные, даже когда Вы их удалили из памяти телефона, и тогда становится любопытно, как удалить фото из iCloud, чтобы не сразу все, а несколько ненужных.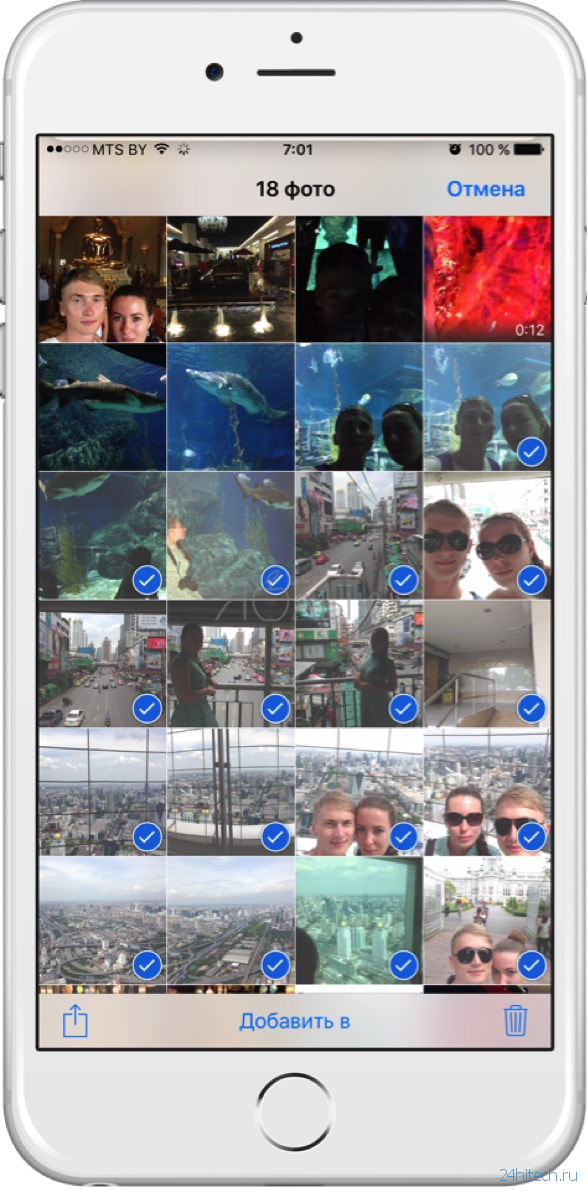 Варианты как это сделать есть и все довольно просто. Для этого потребуется специальное приложение, ведь полную очистку можно сделать и без посторонних программ.
Варианты как это сделать есть и все довольно просто. Для этого потребуется специальное приложение, ведь полную очистку можно сделать и без посторонних программ.
Стоит учитывать, что при удалении информации с айклауд, нет подтверждения, и при удалении система не спросит, уверены ли Вы что необходимо это сделать. Но в любом случае, при удалении информация хранится 30 дней в корзине iCloud, и Вы всегда можете восстановить данные, а как это делается — расскажем ниже.
Как удалить несколько фото из iCloud
Как упомянули выше, для этого потребуется специальное приложение — iCloud фото. С его помощью, можно как в режиме просмотра галереи просматривать все изображения, и помечать ненужные для удаления. Это достаточно удобно, и лучше альтернативы не сыскать. Ведь действия производятся напрямую на айфоне.
Можно также подключить смартфон к Mac и с помощью стандартного проводника удалить ненужные фотографии. Но самый оптимальный вариант был описан выше.
Как удалить фото из iCloud на iPhone
Можно также удалить абсолютно все картинки с хранилища, и делается это достаточно просто.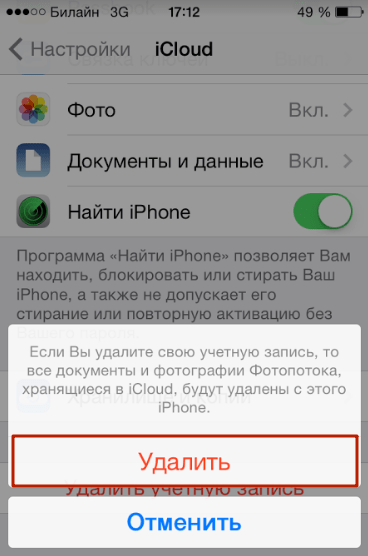 В зависимости от версии iOS, последовательность действий может отличается. Но в каждом устройстве, сначала необходимо зайти в настройки iCloud, а именно в хранилище. После выбрать управление хранилищем и выбрать тип информации, который необходимо отредактировать.
В зависимости от версии iOS, последовательность действий может отличается. Но в каждом устройстве, сначала необходимо зайти в настройки iCloud, а именно в хранилище. После выбрать управление хранилищем и выбрать тип информации, который необходимо отредактировать.
Удалять отсюда по одной фотографии не удастся, поэтому на этой же вкладке имеется кнопка полного удаления всей графики. Аналогично можно удалить информацию любого другого типа. Достаточно посетить вкладку с необходимым типом информации и очистить её посредством специальной функции. Таким образом, как удалить фото из iCloud на iPhone научиться несложно. В каждом устройстве предусмотрена данная функция, но удаление нескольких файлов не предусмотрено, и вряд ли в будущем появится такая возможность.
Если Вы отредактировали галерею, и Вам необходимо удалить те же фотографии из iCloud хранилища, то также можно сделать полное удаление, а после сделать новый бэкап изображений, и получится что Вы удалили лишь несколько изображений, которые не были нужны.
Что стоит учитывать при полном удалении?
При полном удалении фотографий, нет подтверждения. Информация будет полностью уничтожена, но с возможностью восстановления в течение 30 дней. Вы всегда можете вернуть галерею, если вдруг вспомните что Вам необходимо изображение из удалённого бэкапа.
Лучше всего делать побольше резервных копий и хранить их на компьютере, если размер хранилища не позволяет иметь достаточное количество резервной информации для более эффективного использования. Тем более при хранении на компьютере Вы всегда знаете, что Ваша информация в безопасности.
При использовании iCloud на компьютере, каждый резервный образ можно зашифровать, установить на него пароль, чтобы если его попытаются взломать, то не смогут из-за привязки к Вашему устройству.
Оцените материал!
Как удалить фотографии из ICloud ▷ ➡️ Stop Creative ▷ ➡️
Прочитав мой учебник о том, как хранить фотографии в iCloud, вы активировали библиотеку фотографий iCloud, чтобы хранить все свои фотографии в онлайн-хранилище Apple. Это хорошо, но вы еще не придумали, как лучше всего управлять своими снимками с помощью этой службы. В этом случае вы все еще не знаете, как удалить фотографии, чтобы освободить место в вашей учетной записи. ICloud Drive. Что ж, знайте, что вы пришли в нужное место в нужное время!
Это хорошо, но вы еще не придумали, как лучше всего управлять своими снимками с помощью этой службы. В этом случае вы все еще не знаете, как удалить фотографии, чтобы освободить место в вашей учетной записи. ICloud Drive. Что ж, знайте, что вы пришли в нужное место в нужное время!
Фактически, в сегодняшнем уроке я покажу вам как удалить фото из iCloud и как избавиться от фотографий, альбомов или целых библиотек содержимого, которые вы больше не хотите хранить в своем онлайн-архиве (и, следовательно, от содержимого, автоматически синхронизируемого на всех ваших устройствах). Уверяю вас, что это чрезвычайно простая операция, и ее также можно выполнить с любого устройства: iPhone, IPad, Мак и ПК с Windows. Достаточно пяти минут свободного времени.
Что ты говоришь? Вы готовы начать? Если ваш ответ положительный, найдите инструкции для устройства, которое вы хотите использовать, и продолжайте, следуя инструкциям ниже. Я обещаю, что нежелательные снимки, которые вы больше не хотите хранить в своей учетной записи iCloud, исчезнут в кратчайшие сроки!
Я обещаю, что нежелательные снимки, которые вы больше не хотите хранить в своей учетной записи iCloud, исчезнут в кратчайшие сроки!
- Удалить отдельные фотографии из iCloud
- Приложение IOS Фото
- iCloud.com
- Приложение MacOS Photos
- iCloud для Windows
- Удалить все фотографии из iCloud
- Удалить Apple ID
Удалить отдельные фотографии из iCloud
Начнем это руководство с как удалить фото из iCloud посмотреть, как удалить отдельные фото или видео из известного сервиса облачного хранения от Apple. Действовать можно несколькими способами: из приложения «Фото» на iPhone или iPad, из браузер с вашего ПК, из приложения «Фото» в macOS или из клиента iCloud для Windows. Выберите маршрут, который, по вашему мнению, наиболее удобен для ваших нужд, и следуйте по нему — всю необходимую информацию вы найдете ниже.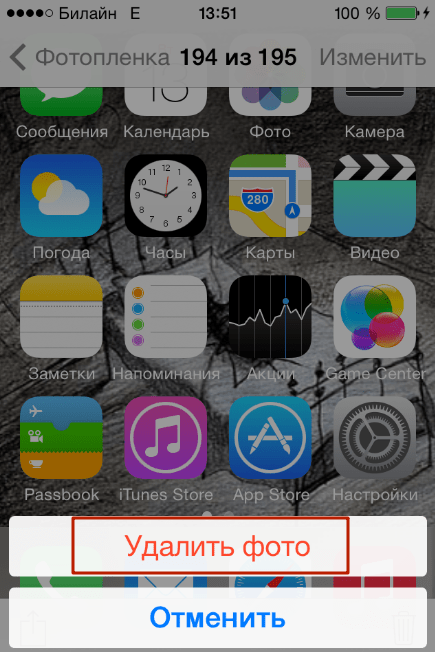
Приложение IOS Photos
Удалить фотографии из iCloud очень просто, если у вас есть iPhone или iPad, подключенный к Apple ID с активированной библиотекой фотографий iCloud. Чтобы проверить, подключено ли ваше устройство iOS к iCloud и активна ли библиотека фотографий iCloud, откройте настройки (значок шестеренки на главном экране), коснитесь Ваше имя и идет вверх iCloud> Фотографии. Если активный рычаг находится на экране, который открывается рядом с опцией Библиотека фотографий ICloud, это означает, что библиотека фотографий iCloud активна. Да в меню конфигурациивместо своего имени вы найдете голос Войти в iPhone / iPad, нажмите на последнее и войдите в свой Apple ID, чтобы подключить устройство к iCloud (а затем активировать библиотеку фотографий iCloud через меню, упомянутое выше).
После активации библиотеки фотографий iCloud вы можете удалить фотографии и видео, просто открыв приложение фото iOS, выбирая элементы для удаления и касаясь значка Урна для мусора расположен в правом нижнем углу.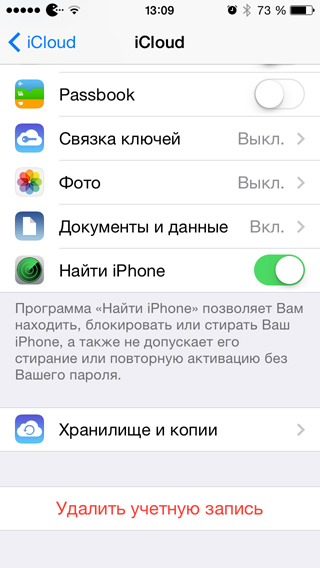 Чтобы выбрать несколько фото и / или видео одновременно, коснитесь элемента выбрать расположен в правом верхнем углу, установите флажок рядом с миниатюрами элементов, которые нужно удалить, и продолжайте нажимать Урна для мусора расположен в правом нижнем углу. Чтобы подтвердить удаление выбранных изображений и видео, нажмите кнопку. Удалить xx фото это появляется затем.
Чтобы выбрать несколько фото и / или видео одновременно, коснитесь элемента выбрать расположен в правом верхнем углу, установите флажок рядом с миниатюрами элементов, которые нужно удалить, и продолжайте нажимать Урна для мусора расположен в правом нижнем углу. Чтобы подтвердить удаление выбранных изображений и видео, нажмите кнопку. Удалить xx фото это появляется затем.
После удаления из приложения «Фото» изображения и видео из камеры iOS попадают в альбом под названием Недавно удалено, в котором они остаются за 40 дней до фактической отмены (как с устройства, так и из iCloud). Чтобы ускорить этот процесс и мгновенно удалить фото и / или видео, нажмите карту Альбом В приложении «Фото» перейдите в Недавно удалено и играть первым выбрать (вверху справа), а затем вверх Удалить все (внизу слева).
Если вы не хотите удалять все фотографии и / или видео в альбоме «Недавно удаленные», а только некоторые из них, коснитесь параметра выбрать (вверху справа), установите флажок рядом с миниатюрами элементов, которые нужно удалить, и нажмите элемент удалять который появляется в левом нижнем углу.
Если вы не используете библиотеку фотографий iCloud, но хотите предотвратить попадание ваших снимков в облако Apple с помощью функции потоковой передачи фотографий гиганта Купертино (которая позволяет синхронизировать фотографии за последние 30 дней на нескольких устройствах без использования хранилища) iCloud) перейдите в меню Настройки> [tuo nome]> iCloud> Фото iOS и отключите переключатель опций Загрузить в мою серию фотографий
iCloud.com
Если вы хотите удалить фотографии из iCloud с помощью ПК, самым простым решением, к которому вы можете обратиться, является веб-панель iCloud. Подключившись к веб-панели iCloud и войдя в систему со своим Apple ID, вы можете получить доступ к своей библиотеке фотографий iCloud и управлять ее содержимым прямо из браузера, без установки какого-либо программного обеспечения на свой компьютер (будь то ПК с Windows или Mac). Удобно, правда?
Удобно, правда?
Чтобы получить доступ к веб-панели iCloud, подключитесь к сайту iCloud.com с помощью своего любимого браузера, войдите в систему с учетными данными Apple ID и щелкните значок фото.
Теперь, если вы впервые входите в службу, подождите несколько минут, пока загрузится библиотека фотографий (и видео), затем найдите контент, который вы хотите удалить, и выберите свои эскизы с помощью комбинации Ctrl + клик в Windows или cmd + клик на Mac. Затем вы нажимаете значок Урна для мусора находится в правом верхнем углу и подтвердите ответ удалять обратите внимание, что появляется на экране.
Теперь фотографии и / или видео, которые вы отправили в корзину, оказались в папке. Недавно удалено iCloud: это означает, что они не были окончательно удалены с серверов службы, но находятся в «подвешенном состоянии», из которого они могут быть восстановлены в течение 40 дней.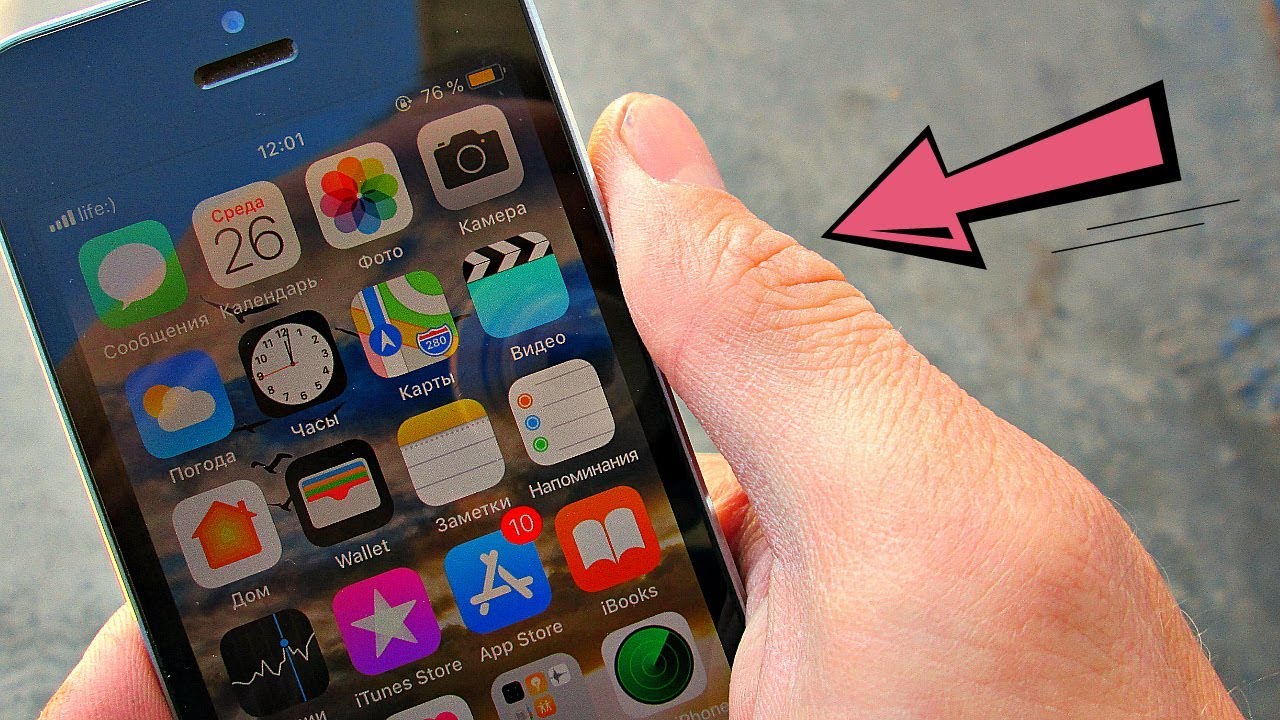
Если вы хотите очистить корзину и немедленно удалить все содержимое, выберите элемент Недавно удалено на боковой панели веб-панели iCloud и щелкните запись Удалить все расположен в правом верхнем углу.
В качестве альтернативы, если вы не хотите полностью очищать корзину iCloud, а просто удалите некоторые фотографии / видео, присутствующие в ней, выберите его эскизы и нажмите на элемент Удалить xx элементов это появляется в правом верхнем углу.
Приложение MacOS Photos
Если у вас есть Мак и вы связали последний со своей учетной записью iCloud, вы можете удалить фотографии, хранящиеся в iCloud, также через приложение фото macOS. Все, что вам нужно сделать, это открыть приложение «Фото» (цветной значок в виде цветка на панели Dock), перейти в меню Фото> Настройки (вверху слева), выберите вкладку ICloud в открывшемся окне, а если нет, поставьте галочку рядом с элементом Библиотека фотографий ICloud.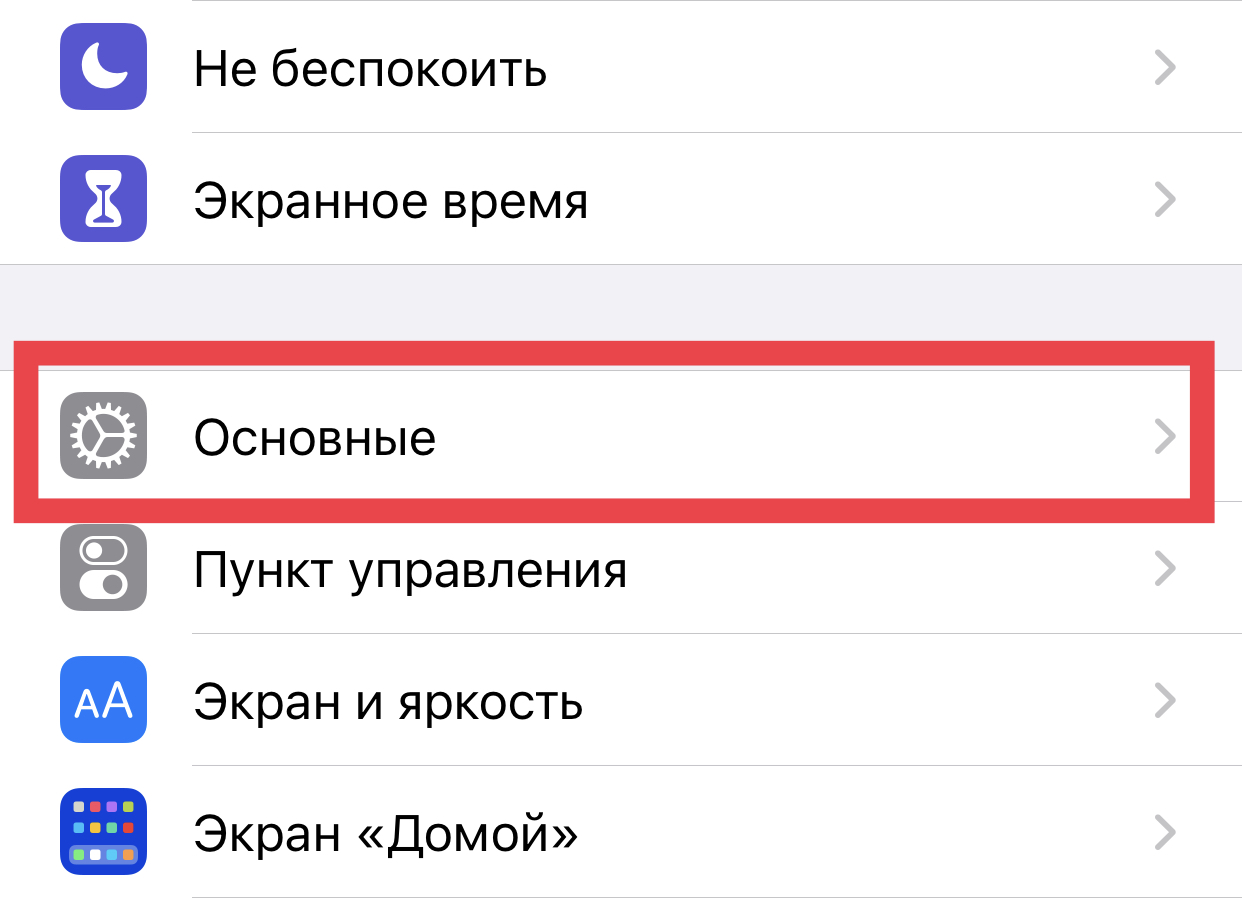
На этом этапе найдите дубликаты для удаления из библиотеки программы (и, следовательно, из iCloud Drive), выберите свои эскизы с помощью комбинации cmd + клик и продолжите удаление, щелкнув правой кнопкой мыши по любому из них и выбрав параметр Удалить xx фото в появившемся меню.
Или нажмите кнопку ключ retroceso в клавиатура с Mac и подтвердите удаление всего выбранного содержимого, ответив удалять обратите внимание, что появляется на экране.
iCloud для Windows
Если вы используете ПК с Windows, на котором установлен официальный клиент iCloud, вы можете получить доступ к своей библиотеке фотографий и управлять ею через него. Однако, к сожалению, вы не можете удалить фотографии, которые вы загрузили в свое онлайн-пространство — единственное, что вы можете сделать, это загрузить фотографии из iCloud на свой компьютер и загрузить фотографии со своего ПК в iCloud.
Чтобы получить доступ к библиотеке фотографий iCloud через соответствующий клиент Windows, запустите соответствующую программу, войдите в систему с учетными данными Apple ID и, когда операция будет завершена, нажмите кнопку опции находится рядом со статьей фото. В открывшемся окне включите Библиотека фотографий ICloud и / или Потоковое фото поставив галочки рядом с соответствующими пунктами и сохраните изменения, нажимая кнопки применять es Хорошо.
Наконец, перейдите в папки Изображения / Фотографии из iCloud / Загрузки es ICloud изображения / фотографии / загрузки для управления фотографиями, загруженными на ПК из iCloud и выгруженными с ПК в iCloud, и вуаля. Вы можете делать все удобно из Windows File Explorer — клиент iCloud позаботится о синхронизации ваших данных «за кулисами».
Если вам нужна дополнительная информация о том, как использовать клиент iCloud для Windows, ознакомьтесь с моим руководством о том, как загружать фотографии из iCloud (где, помимо прочего, я рассказал вам, как управлять фотографиями iCloud с ПК с Windows).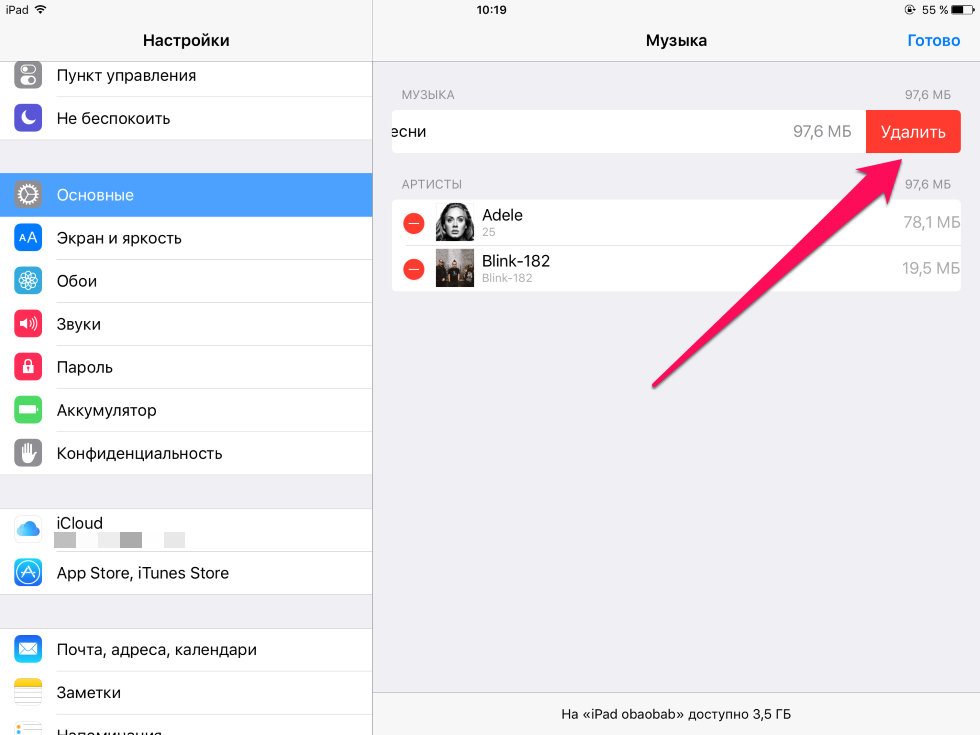
Удалить все фотографии из iCloud
Вы хотите удалить всю библиотеку фотографий из iCloud? Это тоже можно сделать. Возьмите свой iPhone или iPad, откройте настройки iOS (значок шестеренки на главном экране) и сначала нажмите на Ваше имя а потом в слухах ICloud es Управляйте пространством.
На открывшемся экране выберите элемент фотоНажимать кнопку Отключить и удалить, подтвердите, коснувшись элемента Удалить фото и видео ниже, и все готово.
С этого момента у вас будет 30 дней чтобы вернуть содержимое вашей личной библиотеки в iCloud, прежде чем оно будет окончательно удалено и не подлежит восстановлению. Для восстановления данных вы можете получить доступ к iCloud.com со своего ПК, войти в свою учетную запись, выбрать пункт фото и загрузите интересующее вас содержимое, выбрав их эскизы и щелкнув значок облако расположен в правом верхнем углу.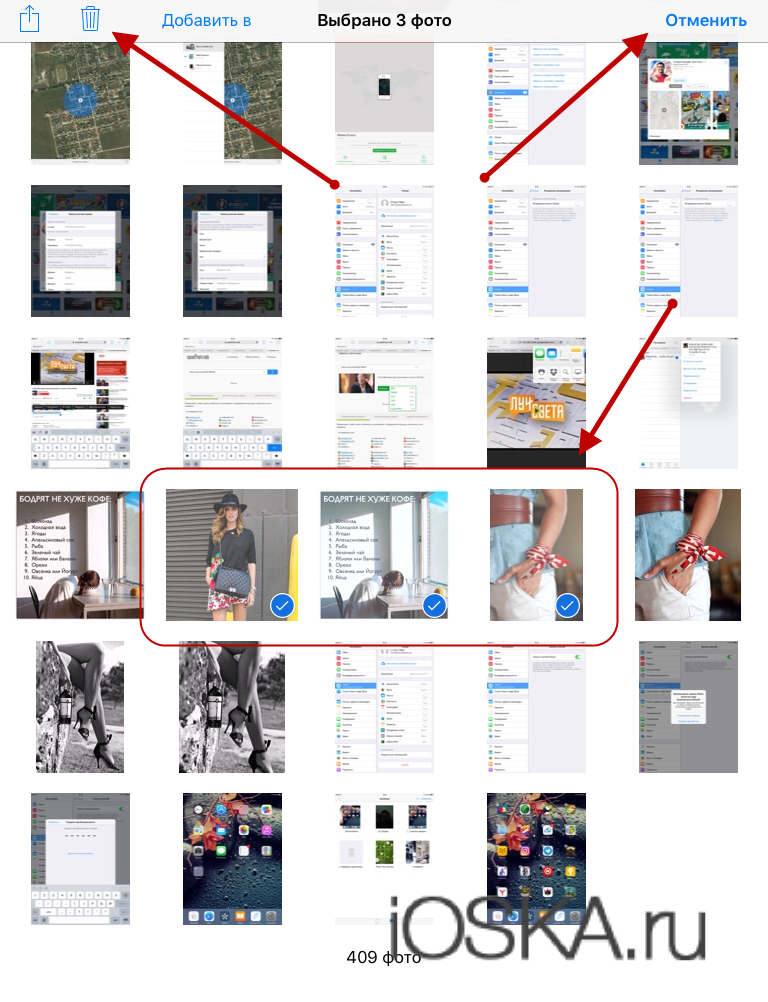
Удалить Apple ID
Если вы не хотите удалять только фотографии из своей учетной записи iCloud, но все данные, хранящиеся в ней, такие как контакты, календарные обязательства и документы приложений, обратитесь в официальную службу поддержки Apple: я подробно объяснил, как это сделать. в моем руководстве о том, как удалить Apple ID.
Как удалить фотографии с iPhone, но не iCloud, чтобы освободить место
Если вы хотите удалить фотографии с iPhone, но не iCloud, чтобы освободить больше места для iPhone, вам нужно обратить внимание на то, как Apple думает об облачном хранилище для мультимедиа.
Простое удаление фотографий, которые бы навсегда удалили драгоценную фотографию. Но коллекция старых фотографий занимает большой объем для iPhone. Что ты должен делать?
Вот две основные идеи для решения проблемы. Просто сделайте резервную копию фотографий в другом месте, вы можете легко удалить фотографию с iPhone.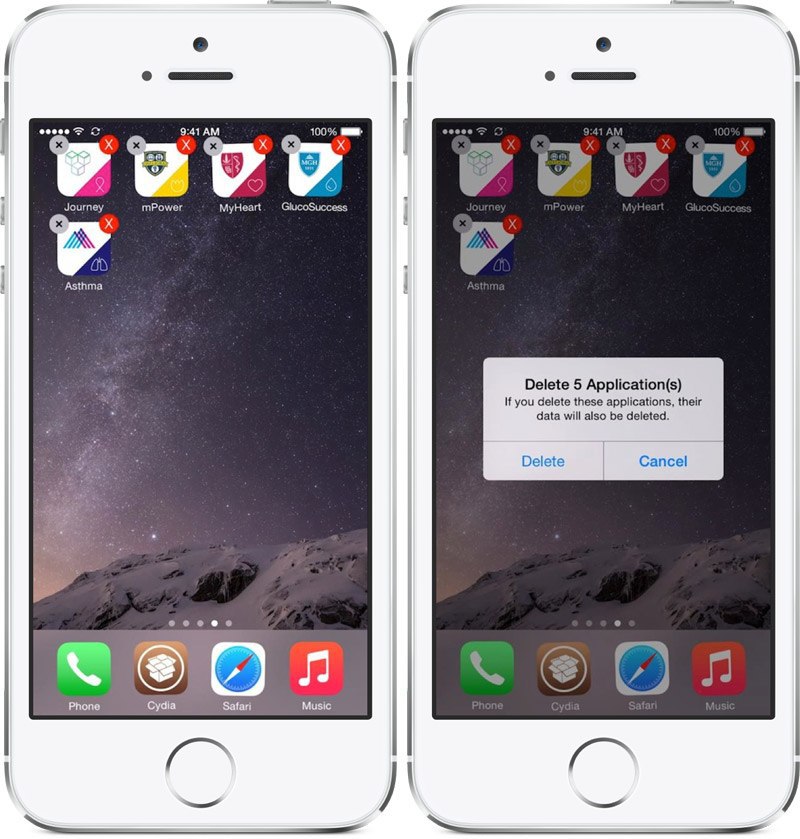 Конечно, вы также можете получить эффективные методы для удаления фотографий с iPhone, но оставайтесь в iCloud из статьи.
Конечно, вы также можете получить эффективные методы для удаления фотографий с iPhone, но оставайтесь в iCloud из статьи.
Часть 1: Как удалить фотографии с iPhone после резервного копирования
Как удалить фотографии с iPhone, но не из библиотеки фотографий iCloud? Если вы все еще не уверены в методах или потеряли фотографии навсегда, просто создайте резервную копию фотографий в другом месте. MobieTrans это универсальная передача iPhone, которая позволяет создавать резервные копии всех фотографий iPhone на компьютер в различных ситуациях.
MobieTrans
- Передача и резервное копирование данных iPhone с iPhone на компьютер в один клик.
- Управляйте фотографиями iPhone, чтобы сделать ваш iPhone хорошо организованным.
- Конвертируйте фотографии HEIC в формат JPG / JPEG / PNG в пакетном режиме.
- Поддержка последних версий iOS 12 и таких устройств, как iPhone 6 / 7 / 8 / X / XR / XS и других.
Шаг 1: Отсканируйте все файлы на вашем iPhone
После того, как вы загрузите и установите последнюю версию передачи данных iPhone, вы можете запустить программу и подключить iPhone к компьютеру с помощью кабеля USB. После этого вы должны нажать «Trust» на вашем iPhone и ввести пароль iPhone для сканирования файлов iPhone.
После этого вы должны нажать «Trust» на вашем iPhone и ввести пароль iPhone для сканирования файлов iPhone.
Шаг 2: Копировать фотографии с iPhone на компьютер
Выберите «Фото» в левом меню. После этого вы можете щелкнуть опцию «На компьютер», чтобы выбрать фотографии, которые вы хотите сохранить или удалить. Просто просмотрите фотографии, которые хотите перенести на компьютер. Кроме того, вы можете выбирать и создавать резервные копии фотографий из разных альбомов.
Шаг 3: Перенос фотографий с iPhone в один клик
Если вам нужно удалить фотографии с iPhone, но не с iCloud, вы также можете сделать резервную копию фотографий iPhone на другое устройство iOS одним щелчком мыши. Вам нужно всего лишь щелкнуть «Панель инструментов» и подключить другое устройство iOS, чтобы передавать фотографии с iPhone на другое устройство iOS одним щелчком мыши.
Шаг 4: Конвертировать фотографии HEIC в формат JPEG
Для снятых фотографий в формате HEIC, который лучше по качеству, чем файлы JPEG.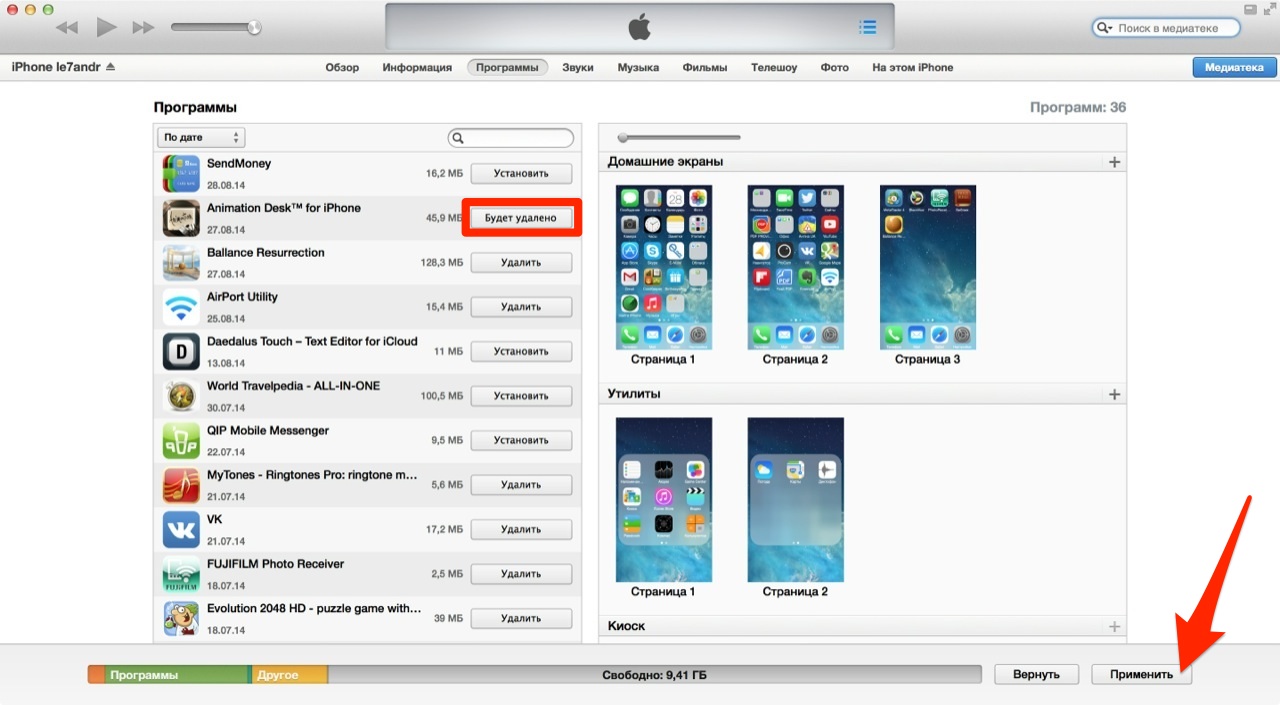 Но вы не можете открыть формат HEIC непосредственно в Windows, MobiTrans также поможет вам конвертировать фотографии HEIC в JPG / JPEG / PNG. Отметьте фотографии HEIC, которые вы хотите передать, затем выберите «Формат» и «Качество» при переносе фотографий с iPhone на компьютер.
Но вы не можете открыть формат HEIC непосредственно в Windows, MobiTrans также поможет вам конвертировать фотографии HEIC в JPG / JPEG / PNG. Отметьте фотографии HEIC, которые вы хотите передать, затем выберите «Формат» и «Качество» при переносе фотографий с iPhone на компьютер.
Шаг 5: Удаление фотографий с iPhone с помощью резервной копии
Нажмите «Удалить», чтобы удалить фотографии прямо с iPhone. Вы также можете получить доступ к iPhone, чтобы удалить выбранные фотографии или все их. Это должен быть лучший способ удалить фотографии с iPhone, но не с iCloud.
Часть 2: Как удалить фотографии с iPhone, но не iCloud
Почему нельзя удалить фотографии только с iPhone, а сохранить в iCloud? Вот несколько методов, которым вы можете следовать. Но если вы восстановите настройки или по ошибке удалите фотографии, вы все равно можете потерять фотографии своего iPhone.
Метод 1: отключить библиотеку фотографий iCloud
Прямой метод удаления фотографий с iPhone, но не iCloud, вы должны отключить библиотеку фотографий iCloud на вашем iPhone.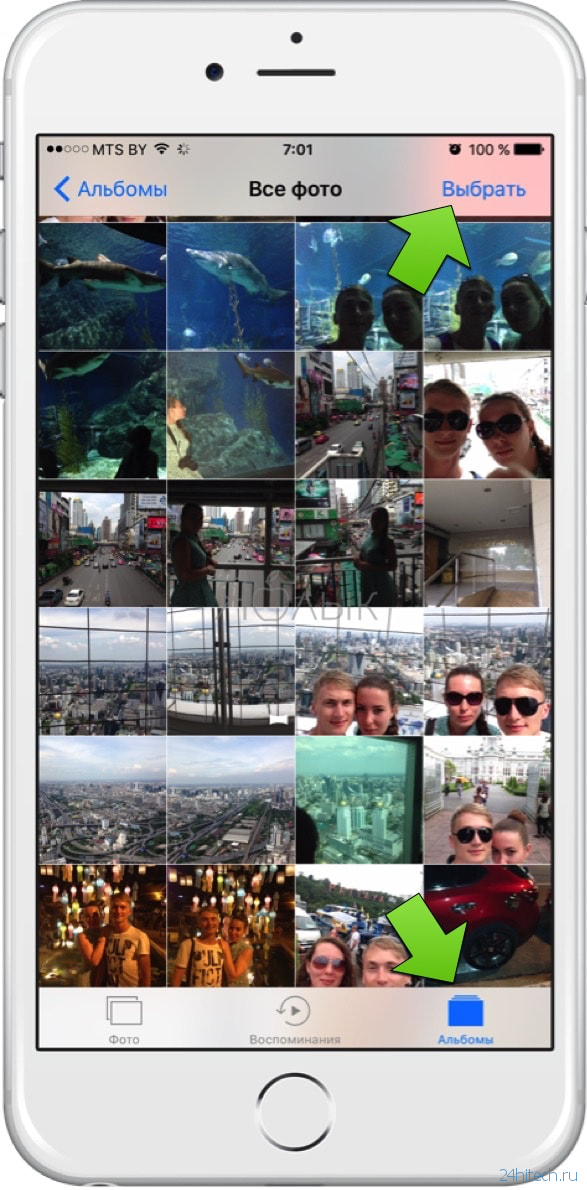 Но существует большой риск удаления фотографий, так как при восстановлении настроек библиотеки фотографий iCloud старые фотографии iCloud все равно будут заменены.
Но существует большой риск удаления фотографий, так как при восстановлении настроек библиотеки фотографий iCloud старые фотографии iCloud все равно будут заменены.
Шаг 1: Зайдите в «Настройки» iPhone и убедитесь, что вы вошли в iPhone со своим Apple ID.
Шаг 2: Нажмите на свое имя, выберите «iCloud» и выберите «Фото и камера» из раскрывающегося списка.
Шаг 3: После этого вы можете отключить «Библиотеку фотографий iCloud» в разделе «Фотографии».
Шаг 4: Перейдите в альбомы iPhone, чтобы удалить ненужные фотографии с iPhone, но сохраните их в iCloud.
Метод 2: переключить учетную запись iCloud на iPhone
Когда вы выключаете или переключаетесь на другую учетную запись iCloud, вы также можете удалять фотографии с iPhone, но оставаться в iCloud. Что касается решения, вы никогда не должны входить в ту же учетную запись iCloud на iPhone. Если у вас есть несколько учетных записей iCloud, вы можете принять решение во внимание.
Шаг 1: Перейдите в «Настройки» вашего iPhone, после чего вы можете нажать на Apple ID в верхней части экрана.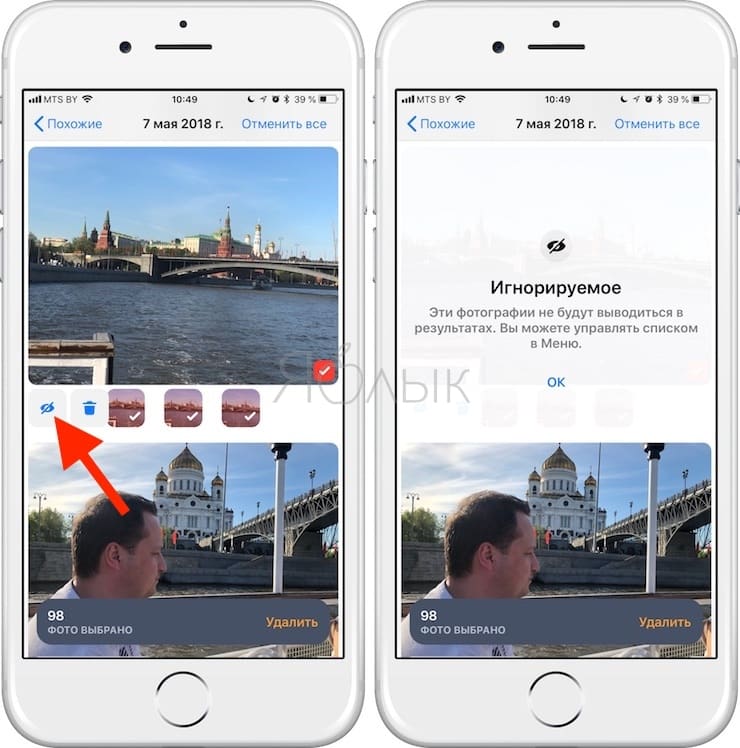 Прокрутите вниз и нажмите кнопку «Выйти».
Прокрутите вниз и нажмите кнопку «Выйти».
Шаг 2: Выберите вариант «Выйти из iCloud», если у вас другая учетная запись. После этого введите пароль и Apple ID. Вы можете нажать «Выключить», чтобы выйти из системы.
Шаг 3: Переключение файлов, которые вы хотите сохранить на вашем iPhone. Коснитесь опции «Выйти» и подтвердите процесс.
Шаг 4: Войти в другую учетную запись iCloud на iPhone. После этого вы можете удалять фотографии с iPhone, но не iCloud из оригинала.
Метод 3: переключиться на другое облачное хранилище
Резервное копирование фотографий в другое облачное хранилище должно стать альтернативным решением. Таким образом, вы можете легко удалять фотографии на iPhone. Для большинства облачных сервисов хранения предоставляется ограниченное бесплатное хранилище. Если вы хотите удалить большую коллекцию фотографий с iPhone, но iCloud, это не рекомендуемое решение.
Шаг 1: Загрузите и установите OneDrive из App Store. Если вы используете программу впервые, вам будет задан вопрос, хотите ли вы автоматически загружать фотографии и видео в программу.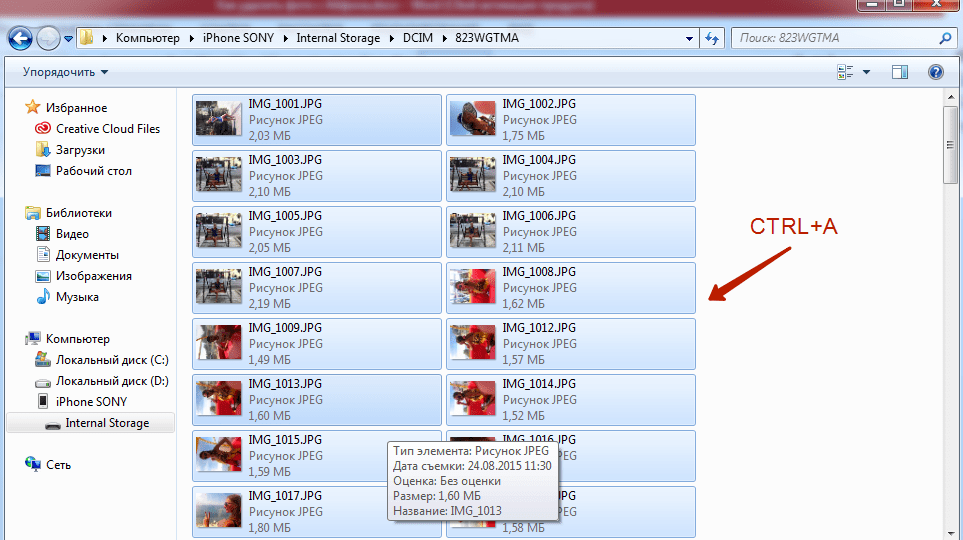
Шаг 2: Вы также можете запустить приложение OneDrive, коснуться значка «Я» в верхнем левом меню, затем коснуться параметра «Настройки».
Шаг 3: В поле «Настройки» вы можете нажать кнопку «Загрузить с камеры» и включить «Загрузка с камеры», чтобы автоматически загружать фотографии и видео на One Drive.
Шаг 4: Удаление фотографий с iPhone с помощью резервной копии. Таким образом, вы можете удалить фотографии, и это не повлияет на копии в OneDrive.
Заключение
Чтобы удалить фотографии с iPhone, но сохранить в iCloud, вы можете сначала сохранить фотографии в другом месте. MobieTrans Это один из лучших методов для резервного копирования фотографий на компьютер и другие устройства. Помимо функций передачи, он также преобразует фотографии HEIC в файлы JPEG / JPG / PNG.
Кроме того, в статье также рассказывается о некоторых базовых решениях для отключения библиотеки фотографий iCloud, переключения учетной записи iCloud или службы облачного хранения для удаления фотографий с iPhone, не беспокоясь о потере файлов.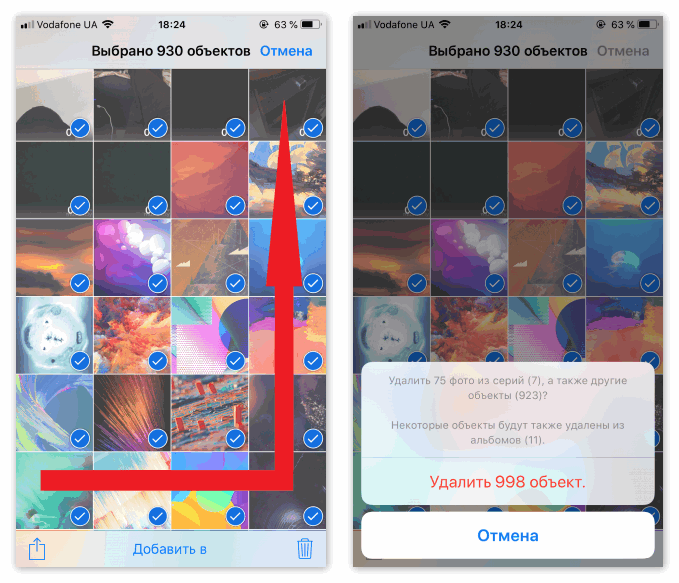 Если у вас есть вопрос о том, как удалить фотографии с iPhone, но iCloud, вы можете поделиться более подробной информацией в комментарии.
Если у вас есть вопрос о том, как удалить фотографии с iPhone, но iCloud, вы можете поделиться более подробной информацией в комментарии.
Как удалить ВСЕ фотографии с вашего iPhone [Февраль 2020]
Когда дело доходит до фотосъемки, очень легко увлечься. Если вы находитесь в отпуске, на спортивном мероприятии или просто отлично проводите ночь с друзьями, иногда можно сделать много снимков. Хотя наличие большого количества изображений на телефоне — это неплохо, они могут серьезно забить место для хранения.
Возможно, вам удастся удалить несколько ненужных фотографий тут и там, но в конечном итоге вам придется просмотреть и удалить много фотографий, чтобы память телефона не переполнялась.
К счастью, удалить фотографии на iPhone совсем несложно, и любой может сделать это с легкостью. Раньше удаление всех (или нескольких) фотографий было не очень простым делом, и на то, чтобы по отдельности нажимать на каждую фотографию, требовалось время. Однако благодаря специальному дополнению к iOS 10 удалять тонны фотографий стало проще, чем когда-либо прежде. Итак, без лишних слов, давайте посмотрим, как удалить все фотографии с iPhone.
Раньше удаление всех (или нескольких) фотографий было не очень простым делом, и на то, чтобы по отдельности нажимать на каждую фотографию, требовалось время. Однако благодаря специальному дополнению к iOS 10 удалять тонны фотографий стало проще, чем когда-либо прежде. Итак, без лишних слов, давайте посмотрим, как удалить все фотографии с iPhone.
Как удалить все фотографии с iPhone
Как многие из вас, вероятно, знают, удалить одну фотографию на iPhone довольно просто.Все, что вам нужно сделать, это перейти в приложение «Фото», нажать на фотографии, которые вы хотите удалить, и нажать на значок корзины. К сожалению, здесь нет кнопки Выбрать все для удаления фотографий из фотопленки. Однако функция в iOS позволяет почти так же легко удалять фотографии сразу.
Вместо того, чтобы просматривать список фотографий и касаться каждой фотографии, чтобы пометить ее для удаления, теперь вы можете коснуться одной фотографии, а затем провести пальцем по другим фотографиям, чтобы упростить выбор нескольких фотографий для удаления. Вы даже можете выбрать целые строки фотографий для удаления, перетаскивая их через строку, а затем перемещаясь вверх или вниз, чтобы удалить несколько фотографий.
Вы даже можете выбрать целые строки фотографий для удаления, перетаскивая их через строку, а затем перемещаясь вверх или вниз, чтобы удалить несколько фотографий.
Чтобы быстро и легко выбрать все фотографии, коснитесь фотографии в правом нижнем углу и, не отрывая пальца, проведите пальцем к левому верхнему углу экрана. Ваши фотографии должны автоматически начать прокручиваться, выбирая их все по ходу. Все, что вам нужно сделать, это подождать, пока вы не дойдете до верхней части фотографий, а затем нажать значок корзины, чтобы удалить их.Это позволяет очень легко удалить все или почти все ваши фотографии всего за несколько секунд!
Безвозвратно удалить ваши фотографии с iPhone
Итак, теперь, когда вы удалили свои фотографии, вы думаете, что все готово, верно? Неправильный! Фотографии, которые вы удаляете, на самом деле все еще находятся на вашем устройстве и останутся там в течение месяца, если вы что-то с этим не сделаете. Если вы хотите навсегда удалить эти фотографии, это тоже очень просто сделать.
Все, что вам нужно сделать, это найти альбом недавно удаленных в приложении «Фото», прокрутив вниз вкладку Альбомы .
Оказавшись внутри, все, что вам нужно сделать, это нажать кнопку Select в верхнем правом углу экрана, а затем кнопку Delete All в нижнем левом углу. Это полностью удалит фотографии с вашего устройства. С другой стороны, вы можете восстановить фотографии с этого экрана, если вы случайно удалили их. Просто нажмите на фотографии, которые вы хотите восстановить, и нажмите Восстановить .
Но перед удалением ваших фотографий (из-за лишнего места или по любой другой причине) вы хотите убедиться, что в удаляемом пакете нет важных фотографий или фотографий на память.Конечно, это ваш выбор, но вы должны быть уверены, что случайно не избавитесь от важных фотографий семьи или друзей.
Как освободить место для хранения фотографий на iPhone
Для тех, кто хочет освободить место для хранения на своем iPhone, но не хочет удалять свои драгоценные фотографии, есть несколько решений. Самый простой — оплатить хранилище iCloud. iCloud начинается всего с 0,99 доллара США в месяц за 50 ГБ, что вполне приемлемо для большинства людей. Если вам нужно более 50 ГБ хранилища, вы можете увеличить его до 200 ГБ за 2 доллара.99 / мес.
Самый простой — оплатить хранилище iCloud. iCloud начинается всего с 0,99 доллара США в месяц за 50 ГБ, что вполне приемлемо для большинства людей. Если вам нужно более 50 ГБ хранилища, вы можете увеличить его до 200 ГБ за 2 доллара.99 / мес.
Если вам нужен бесплатный способ освободить место в хранилище, не удаляя фотографии, вы можете загрузить приложение Google Фото. Он бесплатно выполняет резервное копирование всех ваших фотографий на всех ваших устройствах. Единственным недостатком является то, что вам нужно будет удалить фотографии вручную после того, как они будут созданы резервные копии, но как только вы приобретете привычку делать это, за этим будет легко не отставать. Если у вас есть подписка на Amazon Prime, вы можете сделать то же самое с Amazon Photos.
И последнее, но не менее важное: вы можете найти другие способы освободить память iPhone, не связанные с вашими фотографиями.Например, вы можете попробовать удалить приложения, старые сообщения и вложения к сообщениям. Переход к разделу iPhone Storage приложения Settings предоставит вам автоматизированные решения для освобождения вашего хранилища. Фотографии, вероятно, будут самой большой категорией хранения для большинства людей, но вы можете найти несколько дополнительных гигабайт в другом месте.
Переход к разделу iPhone Storage приложения Settings предоставит вам автоматизированные решения для освобождения вашего хранилища. Фотографии, вероятно, будут самой большой категорией хранения для большинства людей, но вы можете найти несколько дополнительных гигабайт в другом месте.
Как массово удалить фотографии с iPhone, iPad? — Еженедельное приложение для iOS
Хотите удалить большое количество фотографий на iPhone или iPad? В этом посте мы обсудим, как быстро удалить фотографии со своего iPhone или iPad.
Способ 1. Удаление всех фотографий из альбома
Если вы систематизируете фотографии по разным категориям или альбомам, вы можете выбрать альбом и массово удалить все фотографии в альбоме и со своего устройства iOS за один раз.
На iPhone или iPad нажмите, чтобы запустить приложение Photos . Коснитесь Альбомы в правом нижнем углу телефона. Откройте альбом с фотографиями, от которых вы хотите избавиться, затем нажмите кнопку Select , расположенную в верхнем правом углу, после этого вы увидите кнопку Select All в верхнем левом углу. Выберите «Выбрать все», чтобы выбрать все изображения в альбоме, затем коснитесь значка Корзина в правом нижнем углу экрана телефона. Вы увидите всплывающее сообщение с вопросом, хотите ли вы удалить выбранные фотографии из альбома или удалить их со своего iPhone. Подтвердите удаление их с вашего iPhone или iPad, они войдут в альбом недавно удаленных на вашем устройстве iOS. Они пробудут там 30 дней, прежде чем уйдут навсегда. Вы можете легко восстановить их в любое время в течение 30-дневного периода.Или вы можете выбрать и навсегда удалить фотографии из альбома «Недавно удаленные», чтобы предотвратить их восстановление до истечения 30-дневного периода.
Выберите «Выбрать все», чтобы выбрать все изображения в альбоме, затем коснитесь значка Корзина в правом нижнем углу экрана телефона. Вы увидите всплывающее сообщение с вопросом, хотите ли вы удалить выбранные фотографии из альбома или удалить их со своего iPhone. Подтвердите удаление их с вашего iPhone или iPad, они войдут в альбом недавно удаленных на вашем устройстве iOS. Они пробудут там 30 дней, прежде чем уйдут навсегда. Вы можете легко восстановить их в любое время в течение 30-дневного периода.Или вы можете выбрать и навсегда удалить фотографии из альбома «Недавно удаленные», чтобы предотвратить их восстановление до истечения 30-дневного периода.
Метод 2. Массовое удаление фотографий из Camera Roll
Вы не можете напрямую выбрать все фотографии в альбоме Camera Roll и удалить все изображения с камеры за один раз. Однако вы можете перетащить, чтобы быстро выбрать много фотографий много раз, а затем удалить их сразу. Для этого нажмите кнопку Выбрать в правом верхнем углу экрана «Фотопленка». Коснитесь и удерживайте, а затем перетащите по экрану телефона, чтобы выбрать последовательные фотографии. Повторите этот шаг столько раз, сколько вам нужно, чтобы выбрать больше фотографий. Нажмите, чтобы отменить выбор и сохранить определенные фотографии. Обратите внимание, что когда вы нажимаете и перетаскиваете, чтобы выбрать несколько файлов, не нажимайте сильно на экран iPhone или iPad, это вызовет 3D Touch в iOS. После того, как вы выбрали все фотографии, которые хотите удалить, коснитесь значка корзины в правом нижнем углу и подтвердите удаление во всплывающем диалоговом окне.
Для этого нажмите кнопку Выбрать в правом верхнем углу экрана «Фотопленка». Коснитесь и удерживайте, а затем перетащите по экрану телефона, чтобы выбрать последовательные фотографии. Повторите этот шаг столько раз, сколько вам нужно, чтобы выбрать больше фотографий. Нажмите, чтобы отменить выбор и сохранить определенные фотографии. Обратите внимание, что когда вы нажимаете и перетаскиваете, чтобы выбрать несколько файлов, не нажимайте сильно на экран iPhone или iPad, это вызовет 3D Touch в iOS. После того, как вы выбрали все фотографии, которые хотите удалить, коснитесь значка корзины в правом нижнем углу и подтвердите удаление во всплывающем диалоговом окне.
Метод 3. Удаление всех фотографий с iPhone с помощью ApowerManager
Apower Phone Manager — это менеджер телефона, который позволяет нам легко и быстро управлять файлами на нашем iPhone iPad с компьютеров Windows и Mac.
Позволяет пользователям iOS выбирать и удалять сразу все фотографии в альбоме.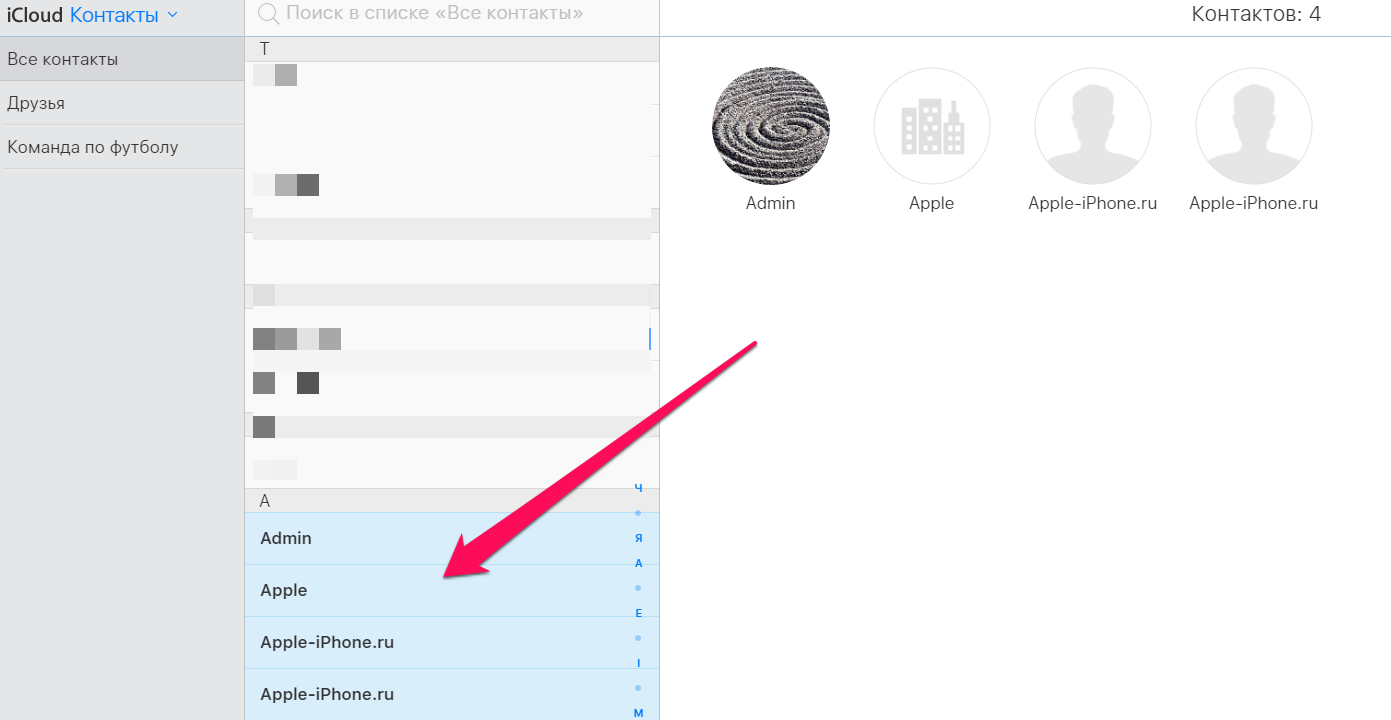 Вы также можете щелкнуть первую фотографию, затем прокрутить колесико мыши к экрану и щелкнуть последнюю фотографию со сдвигом, чтобы быстро выбрать большое количество фотографий и затем удалить их все за один раз.Он даже позволяет нам выбирать все фотографии в нашем приложении Camera Roll или Photos и массово удалять их за один раз.
Вы также можете щелкнуть первую фотографию, затем прокрутить колесико мыши к экрану и щелкнуть последнюю фотографию со сдвигом, чтобы быстро выбрать большое количество фотографий и затем удалить их все за один раз.Он даже позволяет нам выбирать все фотографии в нашем приложении Camera Roll или Photos и массово удалять их за один раз.
Как удалить все фотографии с iPhone 11/12/13
Прочитав эту статью, вы узнаете о трех способах удаления всех фотографий с iPhone . С помощью этих решений вы можете удалить фотографии с iPhone напрямую на устройстве или удалить фотографии с iPhone на компьютере.(Также поддерживается последний iPhone 11/11 Pro / 11 Pro Max в iOS 13.)
Зачем нужно удалять все фотографии с iPhone
У большинства из нас появилась привычка фотографировать с помощью удобных мобильных устройств, таких как iPhone. Но постепенно мы обнаружим, что память на нашем iPhone заканчивается из-за сделанных нами фотографий и видео. Затем мы можем удалить все фотографии с iPhone, чтобы освободить место на устройстве.
Затем мы можем удалить все фотографии с iPhone, чтобы освободить место на устройстве.
Более того, когда мы хотим подготовить iPhone для нового пользователя или для перепродажи, мы захотим навсегда удалить все фотографии с устройства, чтобы защитить нашу конфиденциальность.
Но «Как мне удалить все фотографии с iPhone?» — спрашивали многие пользователи. Чтобы удалить фотографии с iPhone, у вас есть три способа выбрать:
СОДЕРЖАНИЕ СТРАНИЦЫ:- Как удалить все фотографии с iPhone в фотографиях
- Как сразу удалить все фотографии с iPhone на Mac / ПК
- Как удалить фотографии с iPhone через iCloud
Как удалить все фотографии с iPhone 3 способами
Все три метода ниже помогут вам удалить фотографии с iPhone сразу.Не забудьте заранее сделать резервную копию своих фотографий с iPhone, перенеся фотографии с iPhone на компьютер, если вы не хотите полностью их потерять.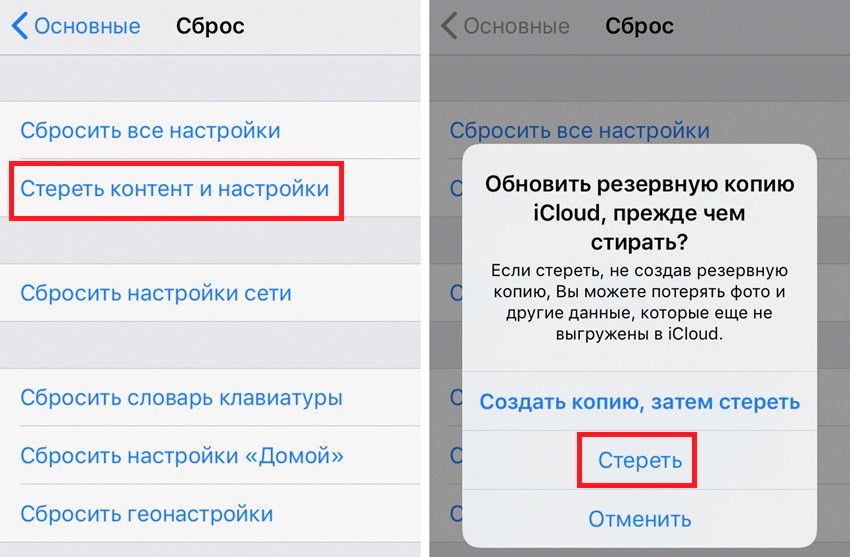 После того, как вы сделаете резервную копию, примените один из следующих методов, чтобы без проблем удалить фотографии на вашем iPhone.
После того, как вы сделаете резервную копию, примените один из следующих методов, чтобы без проблем удалить фотографии на вашем iPhone.
Метод 1. Удалить все фотографии с iPhone в фотографиях
Фото и видео, которые вы снимаете с помощью камеры iPhone, хранятся в приложении «Фото». Вы точно можете удалить фотографии со своего iPhone в приложении.
Чтобы удалить все фотографии с iPhone:
Шаг 1. Зайдите в приложение «Фото».
Шаг 2. Перейдите на вкладку «Альбомы» и выберите «Все фотографии».
Шаг 3. Выберите фотографии, которые хотите удалить:
- Коснитесь элементов один за другим, чтобы выбрать фотографии
- Или перетащите по экрану, чтобы выбрать все фотографии
Шаг 4. После выбора изображений нажмите значок «Корзина».
Шаг 5. В появившемся окне нажмите «Удалить [число] элементов», чтобы начать удаление фотографий на вашем iPhone.
Удаленные фотографии будут храниться в альбоме «Недавно удаленные» в течение 30 дней.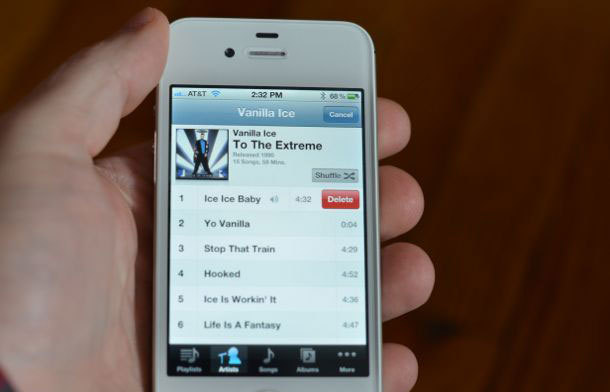 Если вы хотите восстановить удаленные фотографии, вы можете восстановить удаленные элементы из папки. Если вы хотите навсегда удалить все фотографии, вам необходимо дополнительно удалить фотографии из альбома:
Если вы хотите восстановить удаленные фотографии, вы можете восстановить удаленные элементы из папки. Если вы хотите навсегда удалить все фотографии, вам необходимо дополнительно удалить фотографии из альбома:
Шаг 1. Откройте приложение «Фото» и перейдите в «Альбомы».
Шаг 2. Нажмите на «Недавно удаленные». Здесь вы должны увидеть фотографии, которые вы только что удалили со своего iPhone.
Шаг 3. Нажмите «Выбрать»> «Удалить все».
Шаг 4. В приглашении выберите «Удалить [количество] элементов», чтобы навсегда удалить фотографии с вашего iPhone.
Удалить фото и видео с iPhone в приложении «Фото» очень просто. Единственная возможная проблема заключается в том, что вам может потребоваться много времени, чтобы выбрать все фотографии, если у вас есть много элементов для выбора, так как опция «Выбрать все» недоступна. Чтобы выбрать все изображения, вам нужно осторожно провести пальцем от самого низа экрана до самого верха, что неудобно для пользователей, у которых много фотографий на своих устройствах.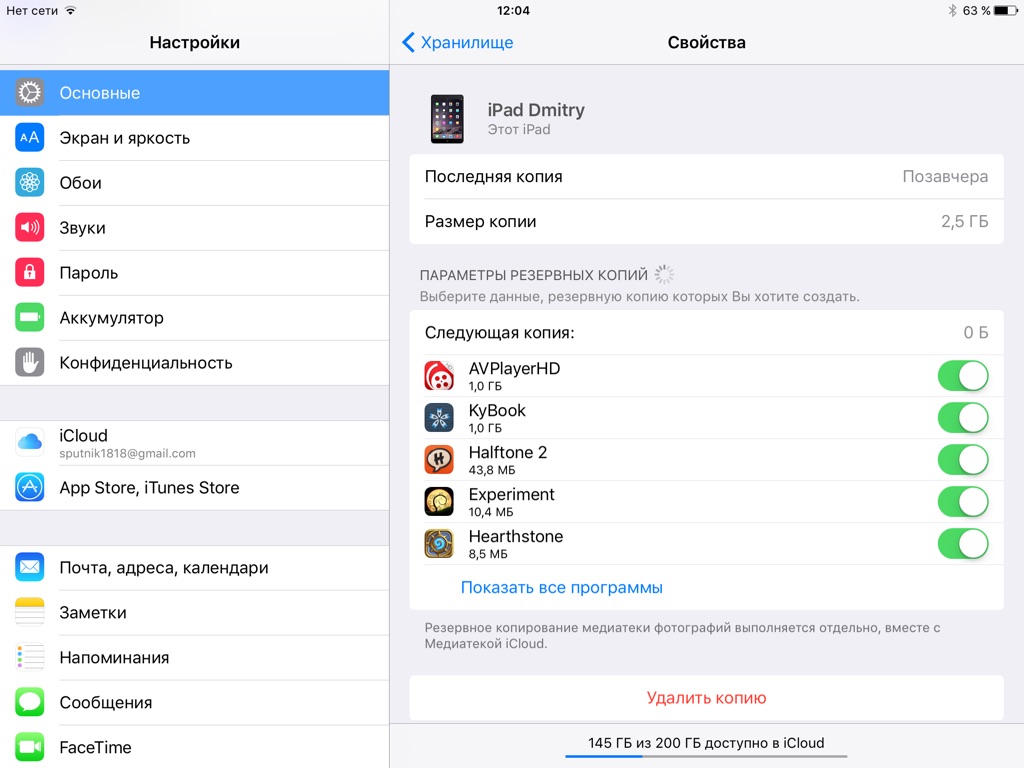
Есть ли какое-нибудь быстрое решение для выбора и удаления всех фотографий iPhone? Конечно, есть. Приведенные ниже два метода позволяют удалять фотографии с iPhone на компьютере, что позволяет быстрее выбирать фотографии.
Метод 2. Одновременное удаление всех фотографий с iPhone с Mac / ПК
С помощью диспетчера содержимого iOS — EaseUS MobiMover, вы можете легко и быстро удалить все фотографии с iPhone на ПК или Mac. EaseUS MobiMover может не только помочь вам удалить фотографии с iPhone, но также позволяет передавать файлы, включая фотографии, видео, музыку, контакты и многое другое, между двумя устройствами iOS (iPhone или iPad в iOS 8 и новее) или между устройством iOS и компьютер.
С помощью этого диспетчера содержимого вы также можете удалить с iPhone другие файлы, кроме фотографий.
Для одновременного удаления всех фотографий с iPhone:
Шаг 1. Подключите iPhone / iPad к компьютеру с помощью кабеля USB, откройте EaseUS MobiMover.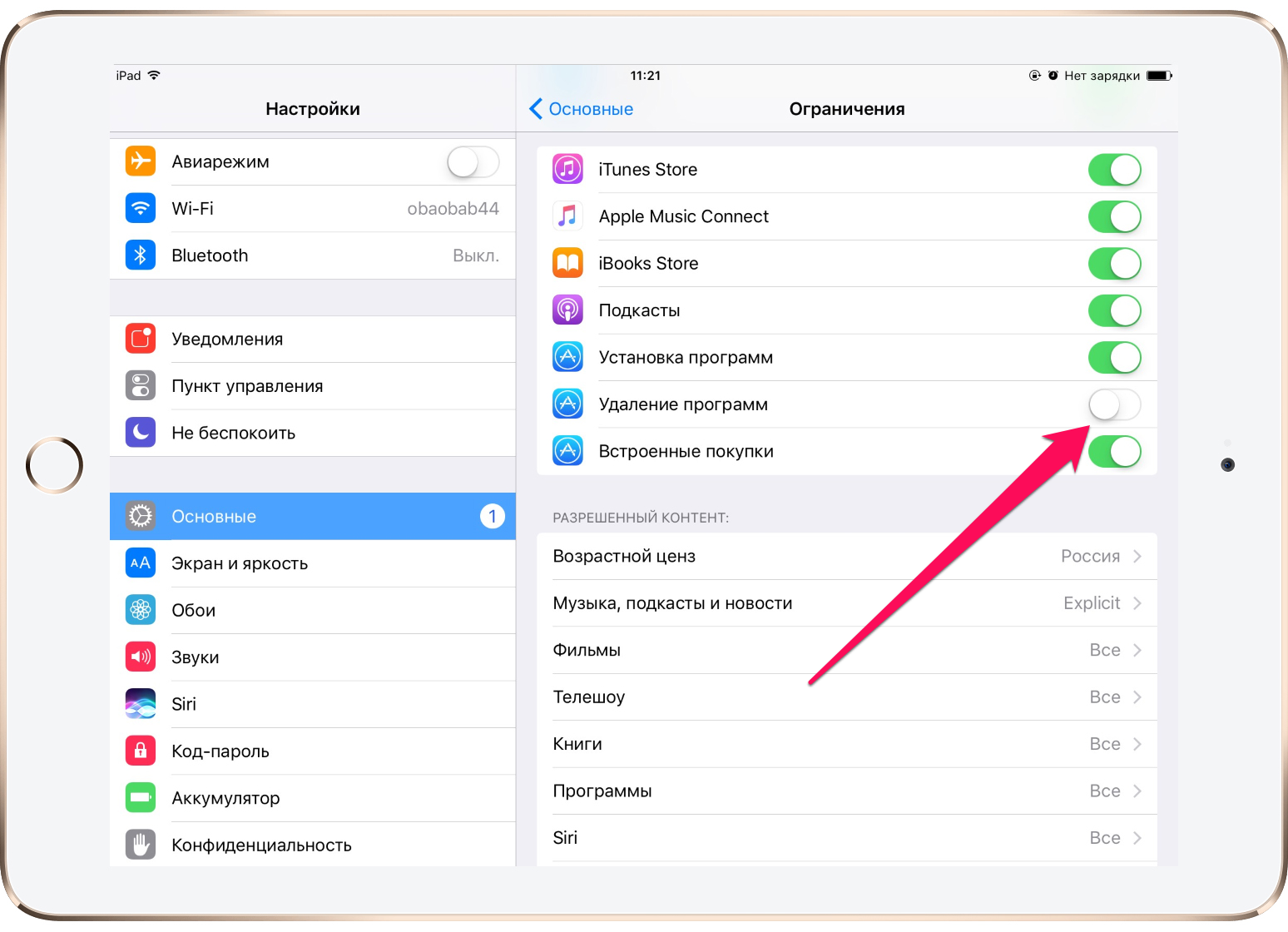 Нажмите «Управление контентом» и выберите категорию, из которой вы хотите удалить файлы.
Нажмите «Управление контентом» и выберите категорию, из которой вы хотите удалить файлы.
Шаг 2. Если вы хотите удалить все файлы с вашего iPhone, нажмите «Выбрать все» и нажмите «Удалить». Если вы собираетесь удалить определенные элементы, щелкните те элементы, от которых хотите избавиться, а затем нажмите «Удалить».
Шаг 3. После нажатия кнопки удаления появится новое окно с запросом подтверждения. Нажмите «Да» в окне, чтобы удалить файлы на вашем iPhone.
Использование EaseUS MobiMover — не единственный способ удалить фотографии с iPhone на компьютере. Еще один работоспособный, но не простой способ удалить фотографии с iPhone — использовать iCloud.
Метод 3. Удаление фотографий с iPhone через iCloud
Мы знаем, что можем синхронизировать и получать доступ ко всем нашим фотографиям на наших устройствах, включая iPhone, iPad, Mac и ПК, с включенным iCloud.Это означает, что если мы удалим фотографию с одного из устройств, фотография также исчезнет с другого.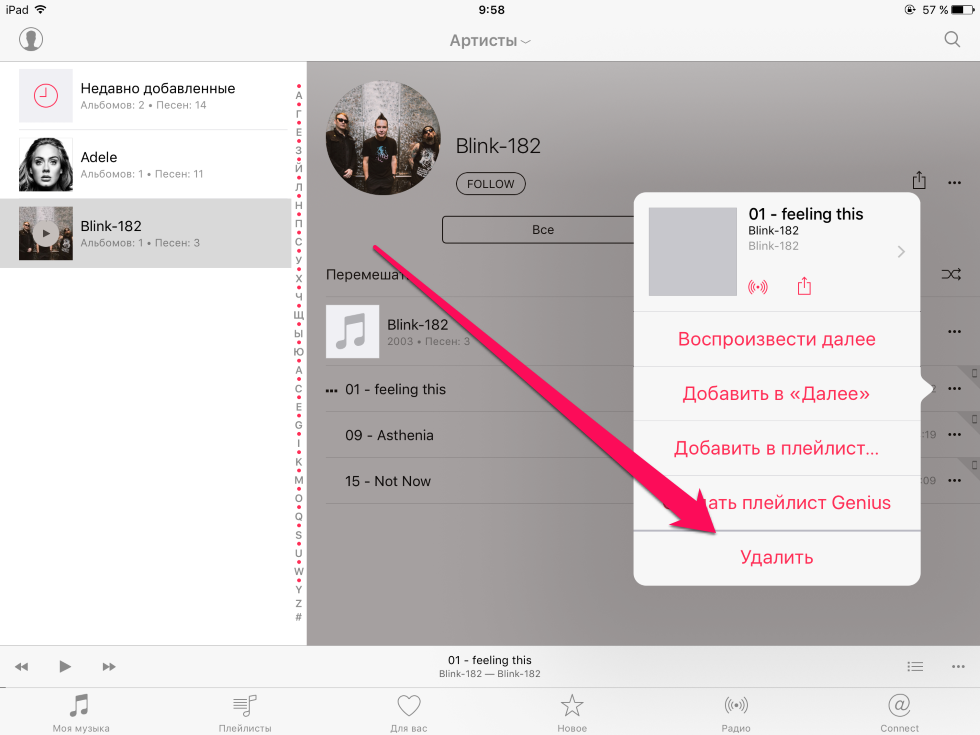 Таким образом, если вы включили библиотеку фотографий iCloud для синхронизации фотографий между вашим iPhone и ПК / Mac, вы можете удалить фотографии со своего iPhone, удалив фотографии из библиотеки фотографий iCloud на компьютере.
Таким образом, если вы включили библиотеку фотографий iCloud для синхронизации фотографий между вашим iPhone и ПК / Mac, вы можете удалить фотографии со своего iPhone, удалив фотографии из библиотеки фотографий iCloud на компьютере.
Для удаления фотографий с iPhone через iCloud на Mac:
Шаг 1. Убедитесь, что вы включили iCloud Photos и используете тот же Apple ID на своих устройствах. Перейдите в приложение «Фото» на Mac (фотографии iCloud хранятся в «Фото»).
Шаг 2. Нажмите «Command» + «A», чтобы выбрать все фотографии, и нажмите Backspace.
Шаг 3. Фотографии удаляются и позже сохраняются в папке «Недавно удаленные».
Шаг 4. Нажмите «Недавно удаленные», выберите фотографии и окончательно удалите их со своего устройства.
Если вы пользователь ПК, у вас есть два варианта удаления фотографий из iCloud. Один из них — войти на iCloud.com, а затем удалить фотографии.Другой — найти, где хранятся фотографии iCloud, а затем удалить эти элементы с вашего компьютера.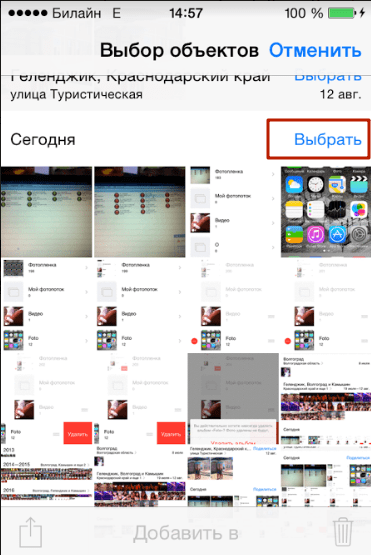
Если вы синхронизировали фотографии iPhone с компьютером с помощью других облачных сервисов, таких как Dropbox и Google Фото, вы также можете использовать аналогичный способ для удаления фотографий со своего iPhone.
Итог
Это проверенные способы удаления всех фотографий с iPhone. На самом деле, есть еще один способ удалить фотографии и видео с вашего iPhone — использовать приложение «Фото» на ПК или Mac.Однако с помощью «Фото» можно удалить только изображения из Camera Roll. Если вы хотите удалить фотографии из других источников, приложение «Фотографии» не поможет. Учитывая это, шаги по использованию фотографий на компьютере для удаления фотографий и видео здесь не описаны.
Примените один из описанных выше способов, чтобы легко удалить все фотографии с iPhone.
Как удалить фотопленку с iPhone | Small Business
Удаление ненужных или резервных фотографий с iPhone вашей компании помогает гарантировать, что у вас есть необходимое пространство, чтобы сделать этот важный снимок, когда придет время.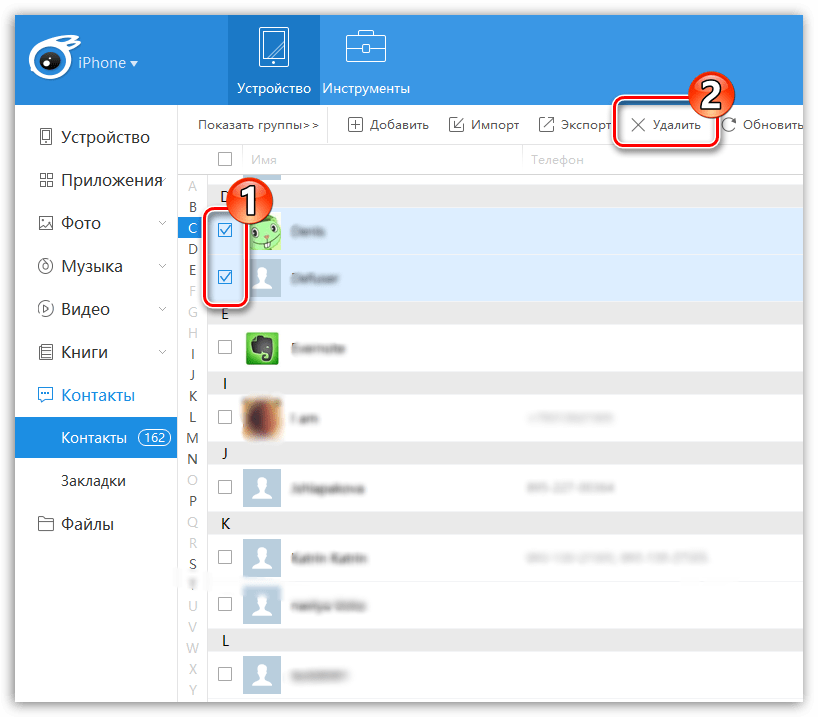 Хотя делать фотографии с помощью iPhone относительно интуитивно понятно, удаление изображений из Camera Roll несколько сложнее. Вы можете удалить фотографии из альбома «Фотопленка» несколькими способами, в том числе с телефона или подключив его к одному из компьютеров вашей компании.
Хотя делать фотографии с помощью iPhone относительно интуитивно понятно, удаление изображений из Camera Roll несколько сложнее. Вы можете удалить фотографии из альбома «Фотопленка» несколькими способами, в том числе с телефона или подключив его к одному из компьютеров вашей компании.
Удаление нескольких фотографий на iPhone
Щелкните значок «Фотографии» на главном экране iPhone. На значке «Фотографии» изображен желтый цветок.
Щелкните папку «Фотопленка», чтобы просмотреть ее содержимое.
Нажмите кнопку «Поделиться» в верхнем углу экрана iPhone. Кнопка «Поделиться» выглядит как прямоугольник со стрелкой, указывающей из него.
Коснитесь эскиза каждой фотографии, которую вы хотите удалить.
Нажмите кнопку «Удалить», чтобы удалить все выбранные фотографии из Camera Roll вашего iPhone.
Удаление нескольких фотографий с помощью iTunes
Подключите iPhone к компьютеру с помощью кабеля USB, который идет в комплекте с телефоном.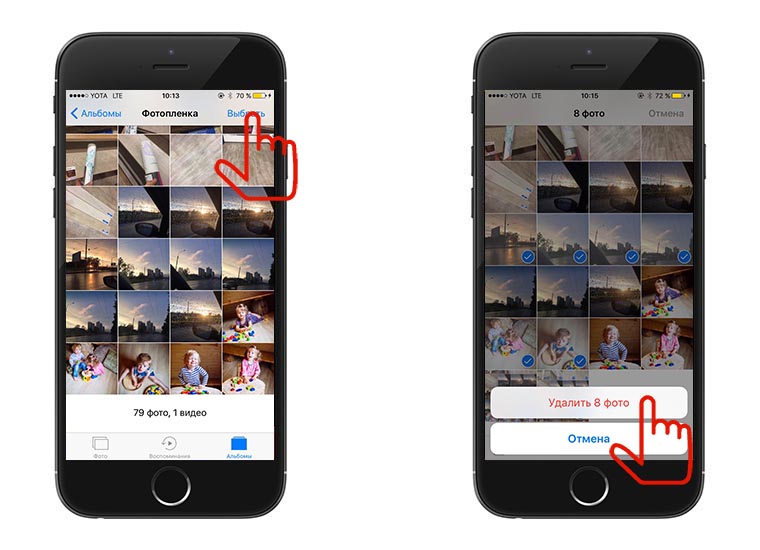
Запустите приложение iTunes и щелкните имя своего iPhone под заголовком «Устройства».
Щелкните вкладку «Фото».
Снимите флажок рядом с «Синхронизировать фотографии», затем нажмите «Удалить фотографии».
Нажмите кнопку «Применить», чтобы удалить все фотографии, хранящиеся в настоящее время в Фотопленке вашего iPhone.
Удаляйте фотографии по одной на iPhone
Нажмите значок «Фото» на главном экране вашего iPhone.
Коснитесь одной из фотографий, которую вы хотите удалить из камеры.
Коснитесь значка корзины в нижнем углу экрана.
Нажмите кнопку «Удалить фото», чтобы удалить фотографию из камеры. Повторите эти шаги для каждой фотографии, которую хотите удалить.
Ссылки
Советы
- Изображения, удаленные из Camera Roll, восстановить невозможно. Если вы думаете, что они могут вам понадобиться в будущем, сделайте резервную копию своих изображений перед их удалением.
Биография писателя
Эндрю Теннисон пишет о культуре, технологиях, здоровье и многих других предметах с 2003 года. Он был опубликован в The Gazette, DTR и ZCom. Он имеет степень бакалавра искусств в области истории и степень магистра изящных искусств в области письма.
Он был опубликован в The Gazette, DTR и ZCom. Он имеет степень бакалавра искусств в области истории и степень магистра изящных искусств в области письма.
Как удалить все фотографии с iPhone сразу в 2022 году Mac Windows
Последнее обновление: 29 ноя.2021 г.
Если вам нравится запечатлеть каждый момент своей жизни в картинке, вы должны знать, что ваш iPhone работает медленно из-за переполнения памяти. Хотя вы можете хранить свои фотографии в Интернете с помощью службы Apple iCloud, чтобы освободить место на вашем устройстве, хранилище, предлагаемое iCloud, очень мало, и этого может не хватить для всех ваших фотографий и видео.Итак, если вы хотите освободить место на своем iPhone, удалив несколько фотографий, то вот подробное описание , как удалить все фотографии с вашего iPhone.
мы будем рады помочь вам, отправьте эту форму, если ваше решение не описано в этой статье.
Но прежде чем удалять фотографии со своего устройства, убедитесь, что вы создали резервные копии всех изображений и видео в iCloud, которые вы хотите сохранить. Как только изображения или видео удаляются на одном устройстве, они удаляются на всех других устройствах, таких как Mac, iPad или даже на любом другом iPhone, на котором вы вошли в систему, используя тот же Apple ID.
Как только изображения или видео удаляются на одном устройстве, они удаляются на всех других устройствах, таких как Mac, iPad или даже на любом другом iPhone, на котором вы вошли в систему, используя тот же Apple ID.
Если вы хотите восстановить исходное состояние своего iPhone, то лучшее, что вы можете сделать, — это удалить все фотографии, чтобы освободить место. Чтобы удалить все изображения из фотопленки, откройте приложение «Фото», перейдите к « Фото, » и нажмите « Все фотографии, ». Затем нажмите « Выбрать », коснитесь последней фотографии и перетащите ее вверх, пока не будут выбраны все изображения. Наконец, нажмите значок корзины и выберите « Удалить фотографии . ”Пошаговый метод выполнения этого же действия описан ниже.
Шаг. 1 → На устройстве iPhone откройте приложение « Photos ».
Шаг. 2 → В левом нижнем углу экрана вы найдете параметр с надписью « Library », щелкните по нему.
Шаг. 3 → Нажмите « All Photos » в правом нижнем углу экрана iPhone.
Шаг. 4 → Нажмите значок « Select » в правом верхнем углу экрана.
Шаг. 5 → Затем нажмите на последнюю фотографию и осторожно проведите пальцем к верхней части экрана, чтобы выбрать все изображения сразу.
Примечание. Не нажимайте слишком сильно, иначе вместо этого вы увидите предварительный просмотр фотографии. Просто проведите пальцем по первой фотографии по горизонтали, а затем перетащите его вверх в верхнюю часть экрана.
Шаг. 6 → В правом нижнем углу экрана вы найдете опцию «Корзина». нажмите на нее.
Шаг. 7 → Наконец, выберите «Удалить фотографии ». Вам будет предложено указать, сколько фотографий выбрано для удаления. После того, как вы удалите все свои фотографии, вы увидите текст «Нет фотографий или видео» в центре экрана.
Удаленные фотографии по-прежнему хранятся в папке «Недавно удаленные» вашего приложения «Фотографии» в течение 30 дней, если вы не удалите их вручную. Чтобы удалить изображения из этой папки, нажмите «Альбомы» и прокрутите вниз до «Недавно удаленные».Затем нажмите Выбрать > Удалить все . Наконец, выберите Удалить фотографии. Это действие нельзя отменить, и, сделав это, вы сможете навсегда удалить все фотографии со своего iPhone. Этот метод, должно быть, развеял все ваши сомнения относительно , как удалить сразу все изображения из камеры iPhone .
Если вас интересуют методы на , как удалить фотографии с iPhone оптом , то использование MacBook для удаления изображений с телефона — самый простой и удобный способ сделать это.У каждого MacBook есть небольшое приложение Mac по умолчанию, которое идеально подходит для этой работы, но люди редко используют его. Это приложение позволяет импортировать фотографии с вашего iPhone в любую папку на MacBook, но здесь мы удалим их, не импортируя на Mac.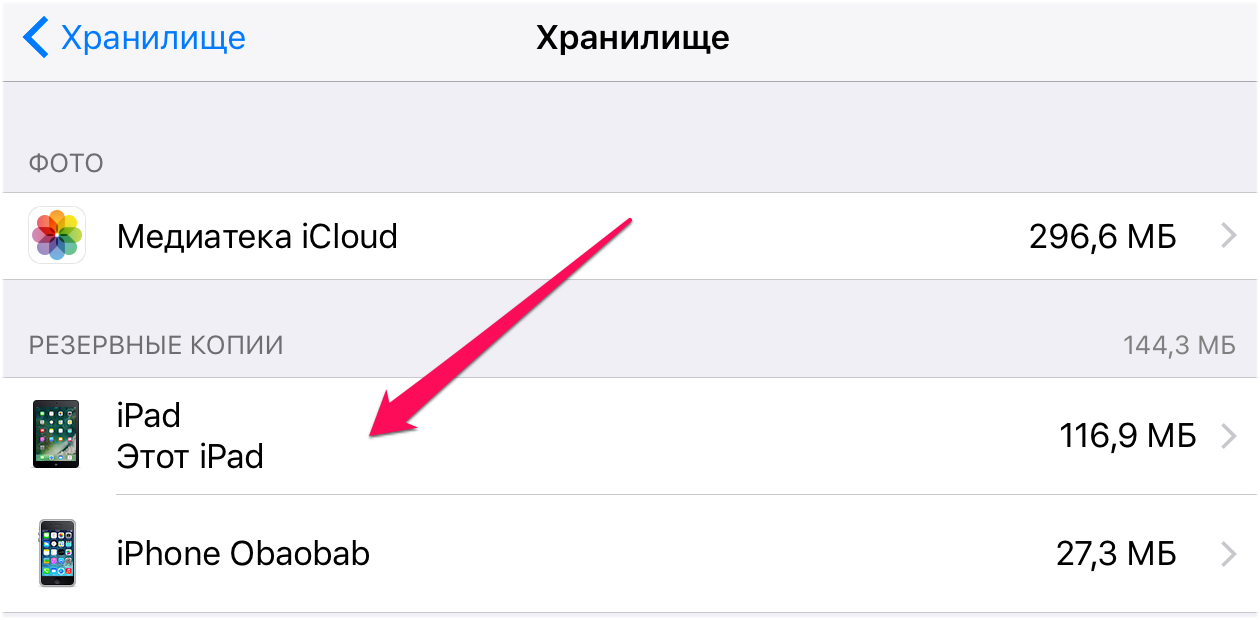 Выполнив эти несложные шаги, вы сможете удалить несколько фотографий со своего iPhone с помощью Mac.
Выполнив эти несложные шаги, вы сможете удалить несколько фотографий со своего iPhone с помощью Mac.
Шаг. 1 → Подключите Mac к iPhone с помощью кабеля USB и убедитесь, что iPhone может доверять этому компьютеру, если вы еще этого не сделали.
Шаг. 2 → Откройте приложение «Image Capture» на MacBook.
Шаг. 3 → Выберите все фотографии, нажав Command-A
Шаг. 4 → Затем нажмите на маленький кружок внизу справа рядом с «Импортировать».
Шаг. 5 → Вы увидите запрос на подтверждение удаления выбранных фотографий; щелкните по нему, чтобы успешно удалить все изображения с вашего iPhone.
Это один из самых простых и эффективных способов удаления фотографий с вашего iPhone.Однако приложение Image Capture удаляет фотографии безвозвратно, а не перемещает их в корзину на Mac или в папку «Недавно удаленные» на iPhone, поэтому используйте его только тогда, когда вы на 100% уверены, что хотите, чтобы фотографии исчезли, или их резервная копия на вашем iCloud.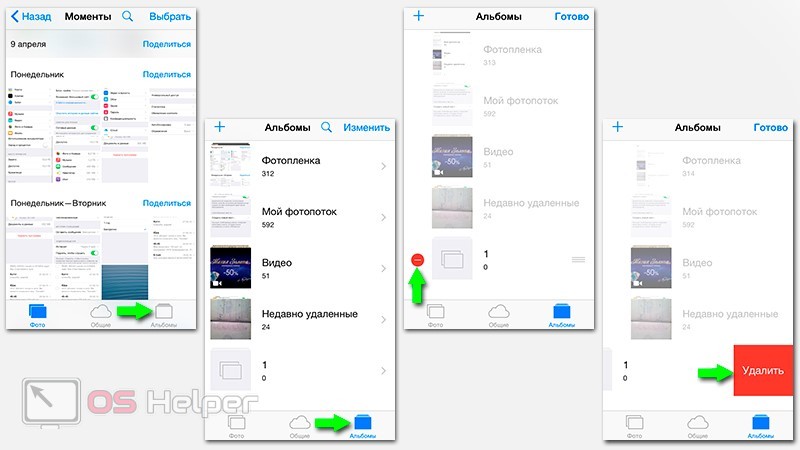 .
.
Если вы уже импортировали свои фотографии на MacBook, этот метод поможет вам удалить их со своего устройства. Приложение «Фотографии» заменено приложением «Фотографии», и если на вашем Mac можно запустить это программное обеспечение, на него стоит перейти, поскольку оно гораздо более стабильное и легкое.Удаление фотографий из приложения «Фотографии» очень похоже на удаление фотографий из приложения «Фотографии». Пусть ваши сомнения относительно Как удалить фотографии с iPhone, но не iCloud развеялись, выполнив следующие простые шаги.
Шаг. 1 → Подключите iPhone к MacBook и убедитесь, что это надежное устройство.
Шаг. 2 → На вашем Mac запустите приложение Photos .
Шаг. 3 → Щелкните меню импорта в правом верхнем углу экрана, если оно еще не выбрано.
Шаг. 4 → Найдите отметку «Удалить элементы» и выберите ее.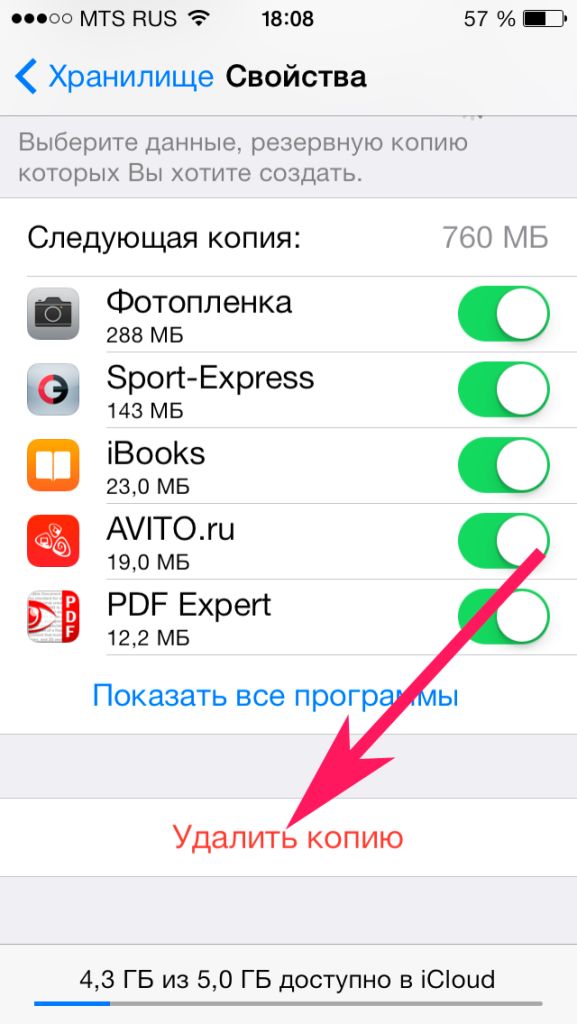
Шаг. 5 → Затем щелкните меню «Импортировать новый» , и все импортированные фотографии будут автоматически удалены с вашего iPhone или iPad.
Этот метод прост и удобен, но работает только для недавно импортированных фотографий, а не для изображений, которые были импортированы ранее.
Пользовательский интерфейс и легкость доступа к вашим данным, таким как фотографии, видео и музыка, со смартфона являются лучшими, когда дело доходит до Windows.Поэтому, если вы являетесь пользователем iPhone и хотите удалить все изображения сразу со своего телефона с помощью ноутбука или ПК с Windows, выполните следующие простые шаги и мгновенно освободите память телефона.
Шаг. 1 → С помощью кабеля USB подключите iPhone к компьютеру и убедитесь, что вы доверяете / разрешаете доступ ПК к вашему iPhone.
Шаг. 2 → Откройте « Мой компьютер » на своем ПК и откройте диск, помеченный как Apple iPhone.
Шаг. 3 → После этого перейдите в папку с фотографиями DCIM вашего iPhone в Проводнике Windows.
Шаг. 4 → Выберите вручную фотографии, которые вы хотите удалить, или нажмите « CTRL + A » на клавиатуре, чтобы выбрать все изображения сразу.
Шаг. 5 → После выбора фотографий нажмите правую кнопку мыши и выберите «Удалить» или нажмите «Shift + Delete» на клавиатуре, чтобы навсегда удалить фотографии с вашего iPhone.
Команда «Shift + Delete» навсегда удалит фотографии с вашего устройства; однако выбор опции «Удалить» после щелчка правой кнопкой мыши по выбранным изображениям удалит изображения с вашего устройства, но их все равно можно восстановить, перейдя в корзину вашего ПК.
Помимо методов, описанных в этой статье, может быть много других способов удалить фотографии с вашего iPhone, но мы рекомендуем только лучшие и самые простые способы сделать то же самое.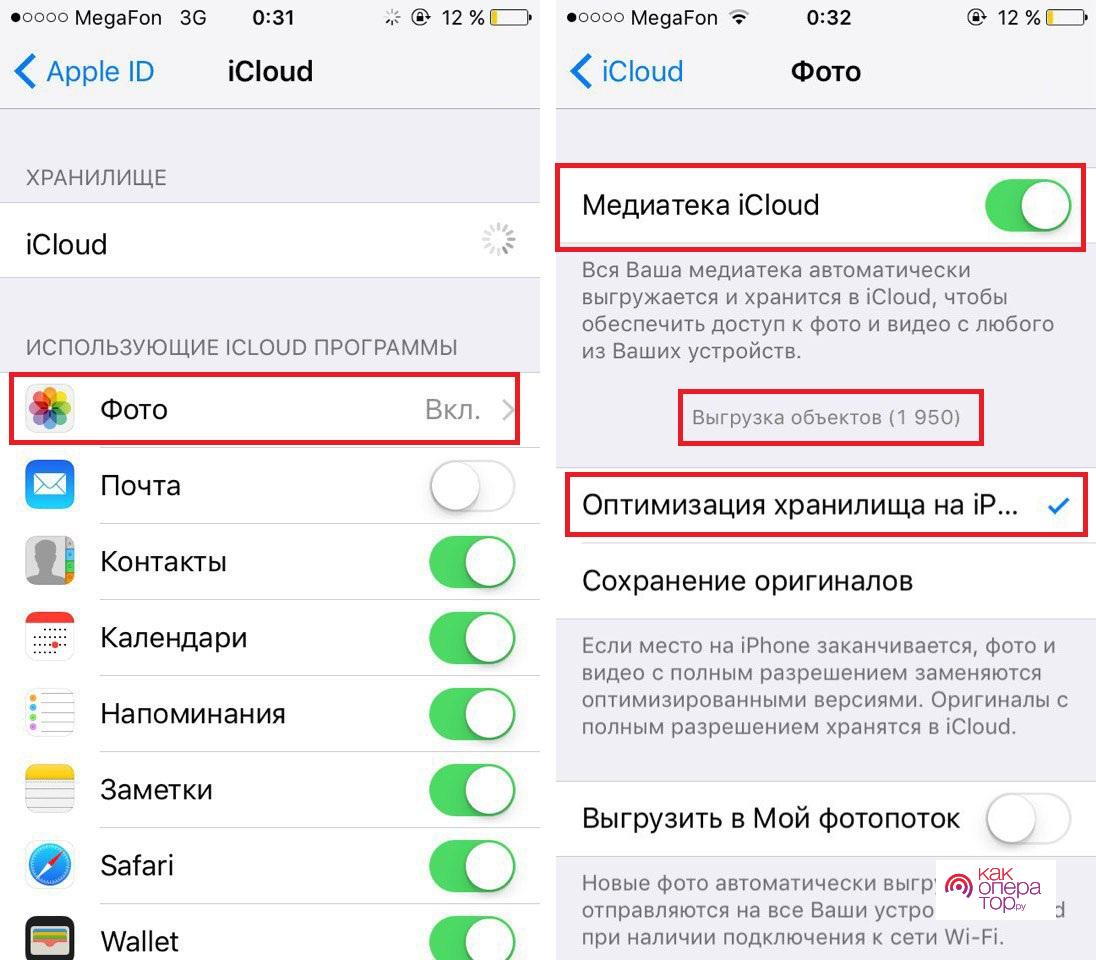 Мы надеемся, что упомянутые выше методы разрешили ваши вопросы о , как удалить несколько фотографий в текстах iPhone , чтобы вы могли испытать производительность своего iPhone, как когда он был совершенно новым. Поэтому выберите наиболее удобный и простой способ повысить срок службы и производительность iPhone.
Мы надеемся, что упомянутые выше методы разрешили ваши вопросы о , как удалить несколько фотографий в текстах iPhone , чтобы вы могли испытать производительность своего iPhone, как когда он был совершенно новым. Поэтому выберите наиболее удобный и простой способ повысить срок службы и производительность iPhone.
Джайсух Патель
Джайсух Патель — основатель howtoisolve. Джайсух также является профессиональным разработчиком, любителем техно, в основном iPhone, iPad, iPod Touch и iOS, и является одним из ответственных лиц в своей семье. Контактное лицо: [адрес электронной почты защищен] [ИЛИ] [адрес электронной почты защищен]
Как удалить все фото с iPhone или iPad
Если ваше приложение «Фото» заполнено случайными снимками и снимками экрана, память вашего телефона заполнена или вы создали резервные копии действительно необходимых изображений и хотите стереть остальные, вы можете удалить все фотографии со своего iPhone (или iPad) с помощью несколько простых действий.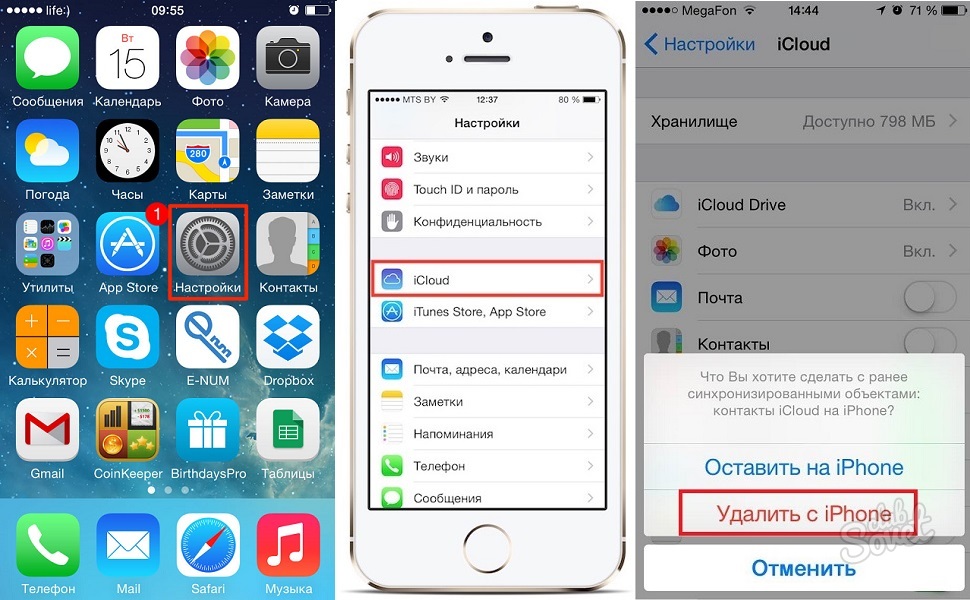 Давайте узнаем, как удалять фотографии с iPhone или iPad по одной или сразу.
Давайте узнаем, как удалять фотографии с iPhone или iPad по одной или сразу.
Как удалить все фотографии с iPhone, iPad
Перед тем, как мы объясним, как удалить все фотографии с вашего iPhone, рассмотрим руководство по удалению одной или нескольких фотографий по отдельности.
Как удалить фото с iPhone
Есть два способа удалить фотографию с iPhone. Откройте приложение «Фото» и перейдите в альбом, в котором находится ваша фотография. Нажмите и удерживайте изображение, которое хотите удалить, и нажмите «Удалить из библиотеки» во всплывающем меню:
Кроме того, вы также можете нажать «Выбрать» в правом верхнем углу экрана «Альбом» и касаться каждой фотографии, которую хотите удалить по отдельности:
Для завершения коснитесь значка корзины.
Затем ваши удаленные изображения обычно помещаются в папку «Недавно удаленные», откуда они удаляются безвозвратно по истечении льготного периода (последняя проверка была около 30 дней).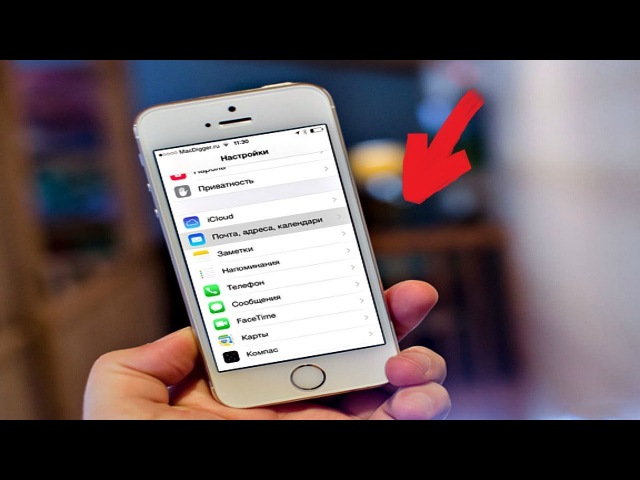
Если вы хотите удалить фотографию на iPad, выполните те же действия: откройте приложение «Фотографии», нажмите и удерживайте фотографию, которую хотите удалить, нажмите «Удалить из библиотеки». Нажмите «Выбрать», чтобы выбрать одну или несколько фотографий, и нажмите значок корзины в правом нижнем углу экрана, чтобы удалить.
Просто оговорка — мы пробовали это на iOS 14.4, так что со временем кое-что может измениться.
Как удалить все фото на iPhone
Если вы хотите освободить место на телефоне, возможно, вам удастся удалить все фотографии. Если вы создали резервные копии всех важных изображений и готовы к удалению, приступим.
Процесс в основном идентичен удалению отдельных фотографий с оговоркой о выборе всех изображений. Вот как это сделать.
Перейдите в раздел «Все фотографии» (также называемые «Недавние») и нажмите «Выбрать».Слегка коснитесь одной из нижних фотографий и, не убирая палец с экрана, проведите по всем изображениям, предлагая прокрутку. Если вы правильно поняли движение, это должно позволить вам быстро выбирать фотографии. Честно говоря, нам потребовалось несколько попыток.
Если вы правильно поняли движение, это должно позволить вам быстро выбирать фотографии. Честно говоря, нам потребовалось несколько попыток.
Коснитесь значка корзины в правом нижнем углу, чтобы удалить и подтвердить.
Удалить фото без возможности восстановления
Если вы думаете, что закончили удаление, не так быстро. В большинстве случаев ваши фотографии будут помещены в папку «Недавно удаленные» в приложении «Фотографии».Вернитесь к списку альбомов и прокрутите вниз, чтобы найти папку:
Нажмите, чтобы открыть, найдите «Выбрать» в правом верхнем углу и нажмите. Внизу экрана вы увидите опцию «Удалить все». Если вы уверены, что выбрали только те фотографии, которые хотите удалить без возможности восстановления, выберите вариант:
Теперь ваши фото удалены.
Удаление изображений с iPad навсегда — это то же самое. Перейдите в «Недавно удаленные» и нажмите «Выбрать» в правом верхнем углу, нажмите «Удалить все» внизу и подтвердите.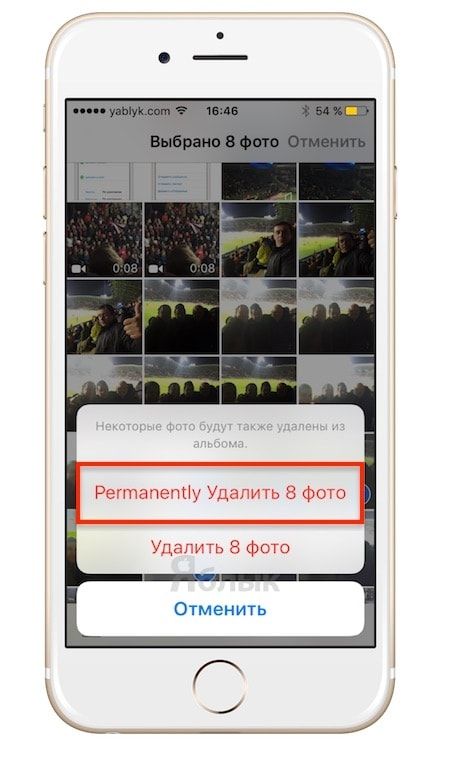
Удалить все фотографии iPhone с Mac
Вы также можете удалять фотографии со своего iPhone с помощью Mac. Вот шаги, чтобы сделать это:
Подключите iPhone к Mac и подтвердите, что доверяете устройству.
Откройте Finder> Приложения> Захват изображений.
Выберите свой iPhone в меню «Устройства» программы «Захват изображений».
Выберите все фотографии с помощью Command + A.
Щелкните значок с красным кружком в нижней части окна захвата изображений.
Прочтите всплывающее сообщение с подтверждением и подтвердите удаление.
Если вы пытаетесь выяснить, как удалить сразу все фотографии на вашем iPhone, удаление их с помощью Image Capture через Mac, как описано, может быть одним из более эффективных решений.
Если вы хотите просто освободить место на вашем iPhone, возможно, вы не захотите сразу удалять все фотографии. Близнецы могут помочь вам определить повторяющиеся и даже похожие фотографии, которые вы можете сохранить или удалить, чтобы освободить место для других. Просто найдите приложение в App Store и мгновенно сократите свою коллекцию фотографий. Что еще лучше — вы также можете получить настольную версию Gemini, которая поможет находить и удалять дубликаты на вашем Mac.
Просто найдите приложение в App Store и мгновенно сократите свою коллекцию фотографий. Что еще лучше — вы также можете получить настольную версию Gemini, которая поможет находить и удалять дубликаты на вашем Mac.
Теперь, когда вы узнали, как удалять фотографии с iPhone, подумайте также о том, чтобы очистить Mac. CleanMyMac X поможет вам определить и удалить ненужные файлы, кеш, ненужные файлы и удалить редко используемые приложения и расширения.
Совет: сделайте резервную копию фотографий перед удалением
Так же, как и в случае с физическим мусором, с цифровым мусором всегда есть шанс, что вы удалили то, что вам действительно нужно.Когда вы удаляете какие-либо файлы, убедитесь, что вы просмотрели их все и создали резервные копии.
Удаление изображений может быть гораздо менее стрессовым, если у вас есть резервная копия на случай, если вы случайно удалите что-то, что вам нужно. И как только вы сделали все удаления и просмотрели оставшиеся файлы, а также корзину и уверены, что ничего нужного не было удалено, вы можете стереть резервную копию, если хотите.
Хотя вы можете сделать резервную копию своего телефона в iCloud, существуют дополнительные решения, которые могут больше соответствовать вашим приоритетам.Вы можете использовать AnyTrans для iOS для резервного копирования ваших устройств, переноса данных между телефонами и обеспечения безопасности всего, что вы цените и что вам нужно.
Заключение
Если вы хотите узнать, как удалить отдельные изображения с вашего iPhone, или хотите узнать, как удалить все фотографии с iPhone, вы можете использовать одно из встроенных решений для удаления изображений на iOS, описанных выше. Не забудьте очистить папку «Недавно удаленные», если ваша цель — освободить место на вашем устройстве.
Вы также можете использовать дополнительные инструменты, такие как Gemini — для удаления дубликатов фотографий и AnyTrans для iOS — для резервного копирования вашего телефона. А если весенняя очистка телефона распространяется и на Mac, вы можете использовать CleanMyMac X для поиска и очистки ненужных системных файлов, кеша, старых приложений и многого другого со своего ноутбука.
С подпиской Setapp вы можете использовать каждое из этих приложений, а также десятки других. Setapp — это коллекция из более чем 210 приложений для macOS и iOS, которые помогут вам управлять своим рабочим днем, повышать производительность, выполнять творческие задачи, настраивать устройство и многое другое.Все по единой подписке. Выбирайте приложения, которые вам нужны, и пробуйте новые, когда захотите.
Вам нравится этот буфет из приложений? Наслаждайтесь Setapp бесплатно в течение 7 дней с бесплатной пробной версией Setapp!
Как удалить все фотографии и видео с iPhone
Удалить сразу все изображения из приложения «Фото» на iPhone непросто. Это потому, что нет кнопки Выбрать все . Также нет возможности очистить всю камеру Roll в приложении «Настройки».Тем не менее, вот три способа быстро удалить все фото и видео с iPhone или iPad. Позвольте мне показать вам, как это сделать.
Как удалить сразу несколько фотографий с iPhone или iPad Есть два способа массового удаления изображений из самого приложения iPhone «Фото». В обоих методах основное различие заключается в процессе выбора изображения. Взгляните на каждый и используйте тот, который вам больше нравится.
В обоих методах основное различие заключается в процессе выбора изображения. Взгляните на каждый и используйте тот, который вам больше нравится.
- Откройте приложение « Фото» на вашем iPhone или iPad.
- Нажмите « Альбомы» в нижнем ряду
- Нажмите « Последние », чтобы просмотреть все фотографии.
- Теперь коснитесь Выберите в правом верхнем углу
- Теперь осторожно и очень легко коснитесь верхней части последнего изображения и немедленно начните перетаскивать палец в верхний левый угол экрана. Начнется выбор изображения. Вы также можете, не отрывая касания, поднести палец к верхней средней части. Не оставляйте удержание, пока не будут выбраны все изображения.
- Коснитесь значка удаления в правом нижнем углу
- Коснитесь Удалить (количество) элементов.
- Откройте приложение « Фото » на своем iPhone
- Нажмите « Фото» из нижнего ряда
- Нажмите « дней».

- Далее, нажмите Выбрать.
- Затем нажмите Выбрать все везде, где вы видите.
- Коснитесь значка удаления в правом нижнем углу и подтвердите.
Независимо от того, какой метод выбора вы использовали, удаленные фотографии по-прежнему находятся в разделе «Недавно удаленные».Через 30 дней они будут автоматически удалены навсегда. Однако, чтобы удалить их сейчас:
- Коснитесь один или два раза на вкладке Альбомы в нижнем ряду
- Прокрутите до конца и коснитесь Недавно удаленные.
- Коснитесь Выберите и, наконец, коснитесь Удалить все.
- Подтвердите свое действие.
Таким образом вы можете выбрать все изображения в приложении «Фото» и удалить их вместе.
Действительно, это заняло немного времени, но если у вас Mac, вы можете мгновенно удалить все фотографии со своего iPhone.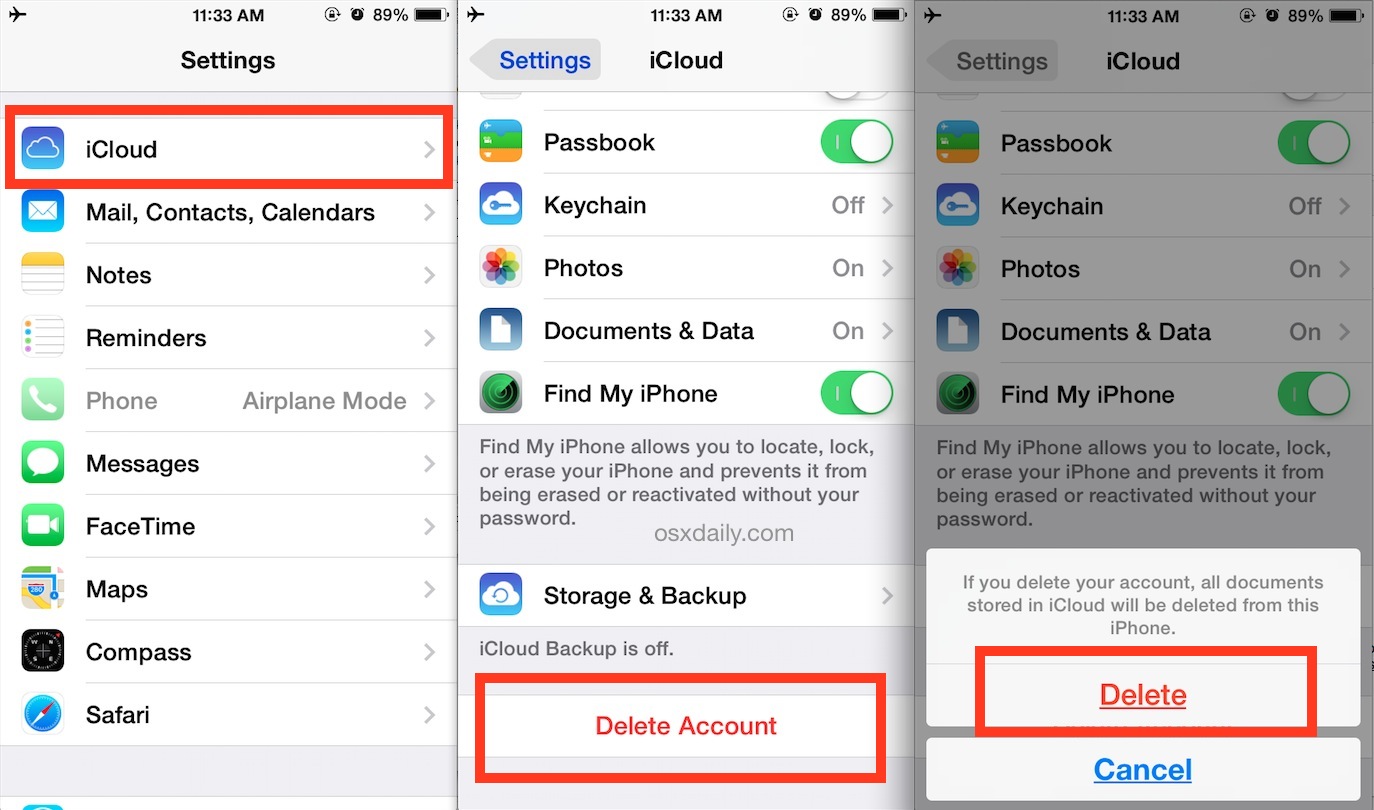 Вот как это сделать.
Вот как это сделать.
Для этого мы будем использовать встроенное приложение macOS, которое вы, возможно, никогда не открывали. Это замечательное маленькое приложение станет вашим помощником, если вы хотите мгновенно удалить все фотографии со своих устройств iOS.
- Разблокируйте свой iPhone и подключите его с помощью подходящего кабеля к Mac.
- Теперь на вашем Mac нажмите команду (⌘) и клавишу «Пробел» , чтобы запустить поиск Spotlight.
- Введите Image Capture. Щелкните приложение, чтобы открыть его.
- Ваш iPhone вы увидите на левой боковой панели. Если экран вашего iPhone заблокирован, вы его не увидите. Так что убедитесь, что ваш iPhone разблокирован.
- Щелкните любое изображение и затем нажмите Command (⌘) + A, чтобы выбрать все фотографии.
- Щелкните правой кнопкой мыши.
 Или нажмите кнопку управления и щелкните
Или нажмите кнопку управления и щелкните - Щелкните Удалить (число) элементы.
Сразу все удаляется. Как и в предыдущем способе, вы не видите их в разделе «Недавно удаленные».
Итак, при необходимости обязательно импортируйте изображения на свой Mac, прежде чем удалять их с iPhone. Шаги для импорта такие же. Просто выберите Импортировать (количество) элементов вместо Удалить (количество) элементов на шаге 7.
Вот и все, ребята!
Если вы используете библиотеку фотографий iCloud и удаляете все изображения с одного устройства, например, из приложения «Фото» на Mac, они также удаляются со всех ваших подключенных к iCloud устройств.
Наконец, даже после удаления всех фотографий, если вы найдете некоторые изображения, это может быть связано с тем, что у вас включен My Photo Stream.Вот как удалить фотографии из Photo Stream.
Вы также можете заглянуть по телефону:
Есть вопросы или сомнения? Не стесняйтесь спрашивать в комментариях ниже.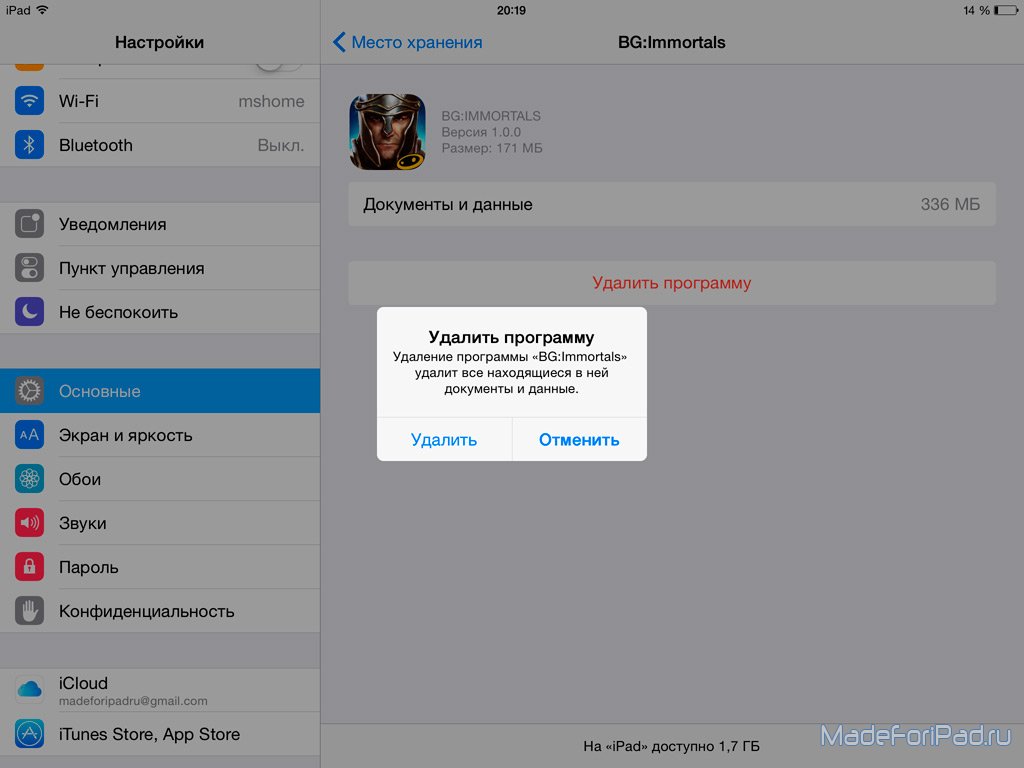


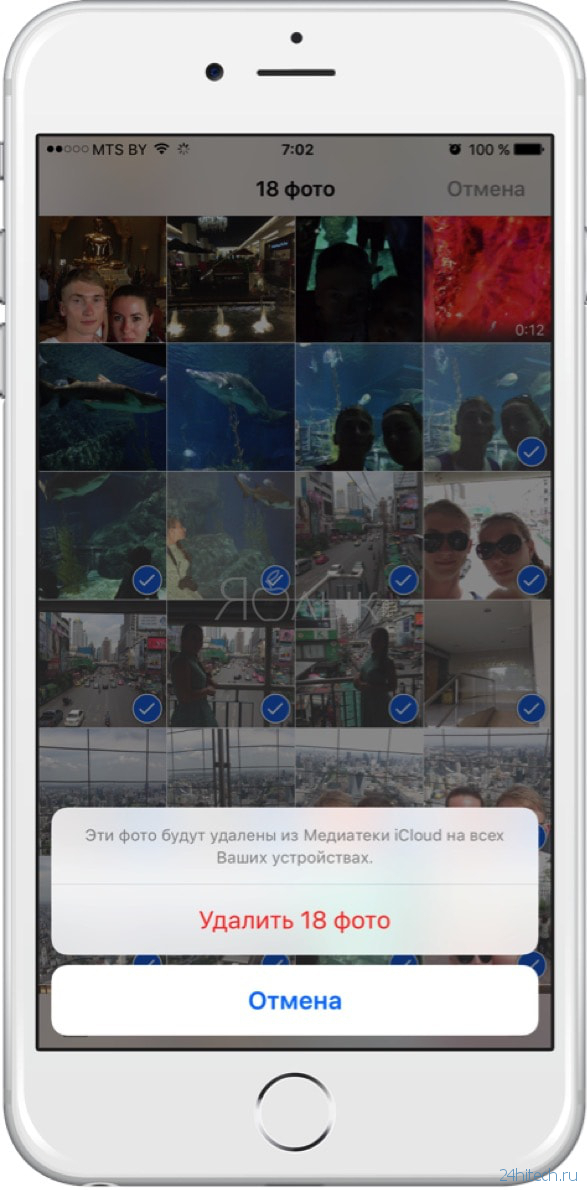

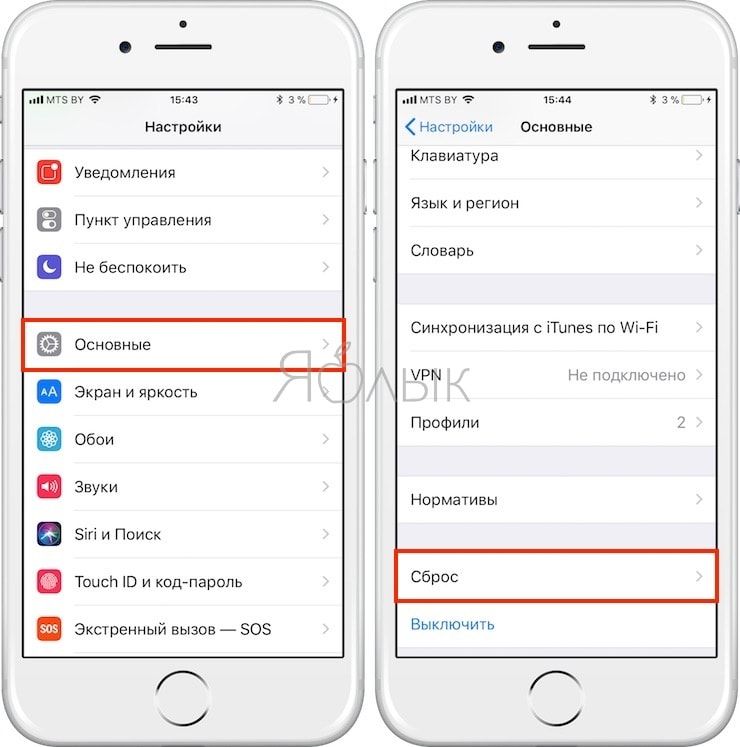
 Или нажмите кнопку управления и щелкните
Или нажмите кнопку управления и щелкните