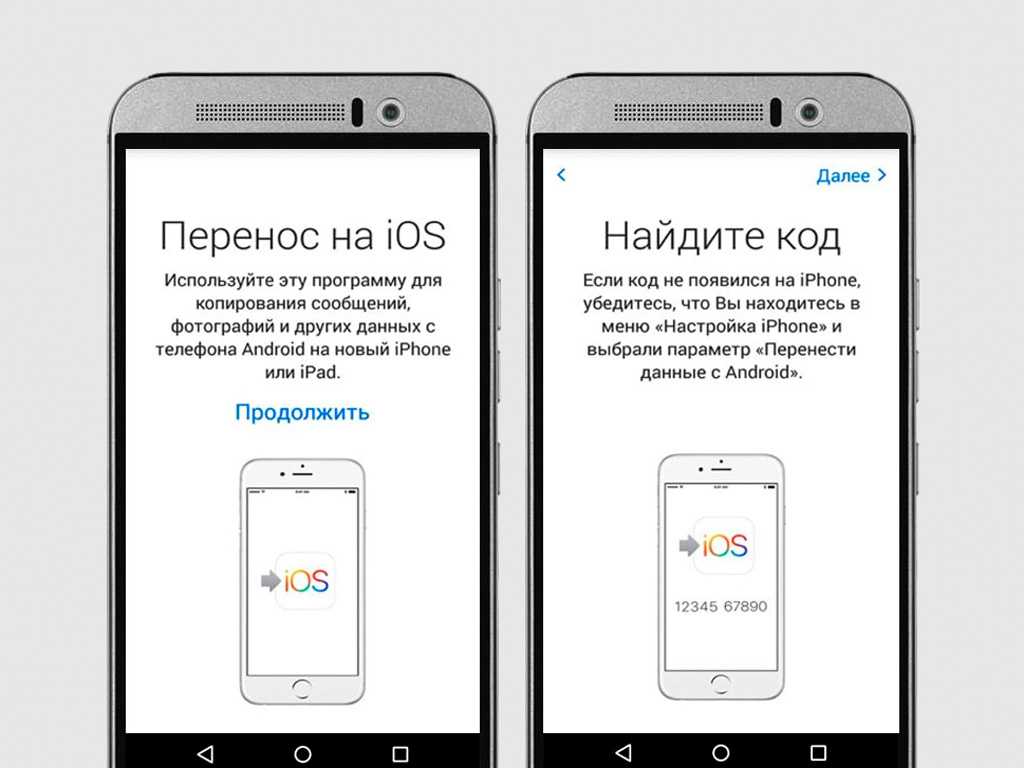Как перенести данные с старого айфона на айфон 13 / 13 pro / 13 pro max?
Компания Apple вновь порадовала новинкой своих фанатов. После презентации нового айфона 13/13 pro большинство пользователей продукции Apple загорелись желанием приобрести новую модель телефона. Однако после покупки нового смартфона у многих остались вопросы, как перенести все данные со старого айфона на новый айфон. Если вам тоже не понятен этот процесс, то советуем изучить данную статью, где мы расскажешь о некоторых решениях переноса данных.
- Решение 1: Перенести все данные одного айфона на другой через Tenorshare iCareFone
- Решение 2: Беспроводная передача данных через ios12.4 и выше
- Решение 3: перенести данные со старого айфона на новый айфон 11 через резервную копию iCloud
- Решение 4: переместить все данные на iphone 13 / 13 pro через резервную копию iTunes
- Решение 5: Передать все фото нового айфона 13 через AirDrop
Хотим предствить вашему вниманию программу Tenorshare iCareFone, которая поможет вам совершенно легко и быстро перенести данные со старого iPhone на новый iPhone.
- Выборочный перенос данных. Вы можете сами выбрать необходимые для вас файлы нужные для переноса или выбрать все файлы сразу.
- Пакетное удаление файлов. Он позволит вам удалить все файлы одним кликом, что заметно сэкономит ваше время.
- Автоматическое удаление дубликатов.Вам не нужно удалять вручную дубликат при передаче данных, программа Он сделает это за вас автоматически.
- Перенос данных. Поможет вам за пару кликов импортировать файлы на iPhone / iPad / iPod и экспортировать на ПК / Mac.
- Обмен файлами. Обмен файлами между устройствами происходит без ограничений Apple ID, благодаря iCareFone.
Чтобы выполнить перенос данных со старого устройства на новое, вам необходимо выполнить пошаговые действия:
Шаг 1Скачайте программу и установите на свой ПК. Запустите программу на своем ПК. И в верхней части экрана, вы увидите значок папки с названием «Управлние», нажав туда, выберите тип файла, который нужно импортировать.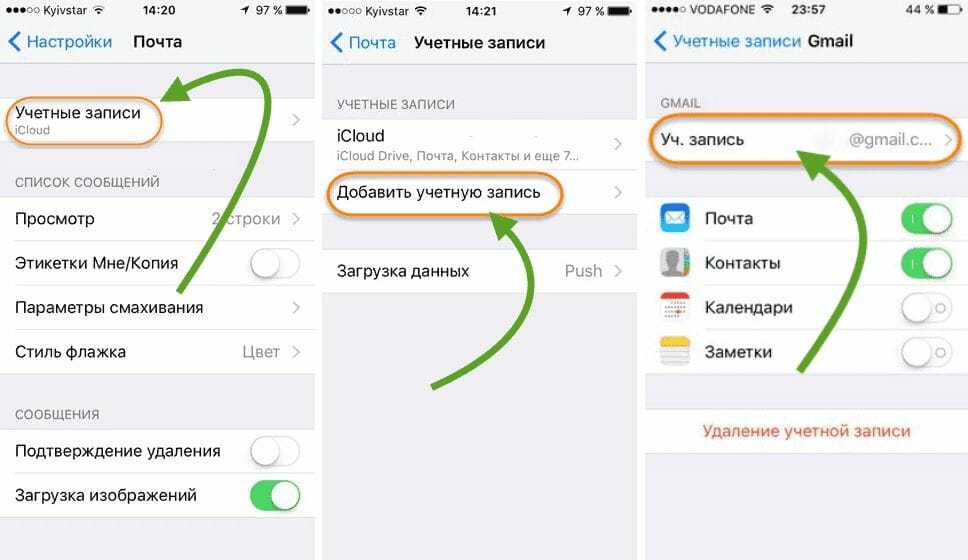
Шаг 2 В левой части панели вам будут даны на выбор различные типы файлов: фото, музыка, видео, контакты и т.д. Кликните по нужному типу файлу.
Шаг 3Нажмите кнопку «Импорт», выберите нужные файлы и нажмите кнопку «Открыть». Далее выберите сохраненные фотографии на компьютере для переноса.
Шаг 4Дождитесь завершения переноса данных и фотографии будут храниться на вашем устройстве.
Решение 2: Беспроводная передача данных через ios12.4 и выше
Если вы обладатель ios 12.4 и выше, то этот метод поможет вам быстро перенести данные со старого устройства на новое. Функция в ios 12.4 «Быстрое начало» уже говорит само за себя. Это означает, что вы можете не использовать iCloud или создавать резервную копию в iTunes
Вам необходимо выполнить следующие пошаговые действия:
Шаг 1. Включите ваше новое устройство и рядом положите старое.
На экране старого iPhone появится всплывающее окно, в котором будет предложено использовать Apple ID для настройки нового iPhone.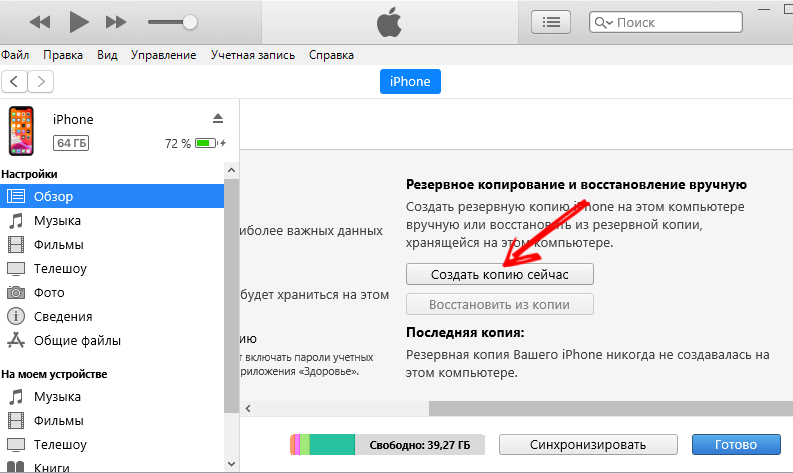
Шаг 2. Расположите свой старый iPhone над новым таким образом, чтобы изображение на экране попадало в центр видоискателя.
Шаг 3. Устройство предложит настроить вам Touch ID или Face ID, соглашайтесь и настраивайте.
Шаг 4. После проделанных действий, на экране вашего устройства появится окно с предложением перенести данные со старого iPhone. Как правило, это происходит при помощи Wi-Fi или же Bluetooth , но при необходимости, можно использовать так же кабель Lightning, однако для этого вам придется приобрести адаптер Lightning/USB 3 в официальном магазине.
Решение 3: перенести данные со старого айфона на новый айфон 11 через резервную копию iCloud
Данный способ является легким и удобным, поскольку перенос данных осуществляется благодаря созданию резервной копии одного iPhone и переноса данных на другой гаджет.
Примечание: очень важным моментом является – установка в новое устройство SIM-карты перед переносом данных со старого устройства на новое. Если вы уже настроили свой новый iPhone, то вам ужно будет сбросить всего его данные.
Если вы уже настроили свой новый iPhone, то вам ужно будет сбросить всего его данные.
Что нужно сделать на старом iPhone:
Шаг 1. Проверьте подключено ли ваше устройство к сети Wi-Fi, если нет, то обязательно подключите.
Шаг 2. В настройках перейдите в раздел «iCloud», затем в «Резервная копия»
Шаг 3. Далее вам необходимо создать резервную копию. Проверьте также активирован ли переключатель «Резервная копия в iCloud».
Шаг 4. После запуска процесса дождитесь завершения создания резервной копии.
Что нужно сделать на новом iPhone:
Шаг 1. Включите устройство и следуйте инструкциям до появления экрана Программы и данные.
Шаг 2. Теперь вам необходимо нажать на «Восстановить из копии iCloud». Вам нужно войти в iCloud.Для этого введите данные от учетной записи Apple ID.
Шаг 3. Необходимо найти последнюю резервную копию и выбрать именно ее, так как таким образом загрузятся актуальные файлы и настройки. Важно выбрать именно последнюю копию. Только в этом случае на устройство загрузятся актуальный контент и настройки.
Только в этом случае на устройство загрузятся актуальный контент и настройки.
Шаг 4. Подождите пока завершится процесс восстановления из резервной копии iCloud.
Решение 4: переместить все данные на iphone 11 / 11 pro через резервную копию iTunes
Чтобы передать весь контент со старого телефона на новый при помощи резервной копии iTunes, вам потребуется сперва создать резервное копирование.
Шаг 1. Подключите старый айфон к компьютеру при помощи USB-кабеля. Запустите iTunes на своем ПК и сделайте резервную копию.
Шаг 2. Дождитесь завершения создания резервной копии. Как только действие завершится, подключите новое устройство. Если новое устройство уже настроено, то вам нужно будет удалить данные на нем.
Шаг 3. Выберите пункт «Восстановить из копии» на новом устройстве. Затем выберите резервную копию. Далее перенесите резервную копию на ваш новый iPhone.
Решение 5: Передать все фото нового айфона 11 через AirDrop
AirDrop — одно из известных приложений Apple для передачи данных, которое позволяет пользователям передавать данные с iPhone на iPhone или Macintosh. Вот как узнать, как перенести фото и другие данные со старого iPhone на новый iPhone.
Вот как узнать, как перенести фото и другие данные со старого iPhone на новый iPhone.
Шаг 1: Откройте настройки на обоих iPhone, найдите AirDrop и откройте
Шаг 2: Откройте старый iPhone, для которого вы хотите передать данные, выберите «Поделиться»> AirDrop, выберите новый iPhone и нажмите на него.
Шаг 3: Переданные фотографии будут отображаться на новом iPhone, выберите для получения
В дополнение к фотографиям AirDrop также может передавать такие данные, как музыка и файлы со старого iPhone на новый iPhone.
Заключение
В этой статье мы с вами разобрали 5 решений, которые помогут вам перенести данные со старого iPhone на новый iPhone 11 или iPhone 11 pro.
В заключении хочется еще раз упомянуть про программу Tenorshare iCareFone, это – удобный и простой файловый менеджер iOS для передачи данных между iOS, ПК и iTunes, а также резервного копирования и восстановления содержимого и восстановления системы iOS. Вам всего лишь нужно перейти на сайт Tenorshare и установить эту программу на свой ПК, чтобы в любой момент вы смогли самостоятельно и без труда исправить возникшие баги, проблемы и ошибки за короткое время.
Как перенести данные с одного iPhone на другой?
Инструкции
АвторiPhone Стивджобович
Для многих из нас iPhone является одним из самых важных устройств, которыми мы владеем. Это также, вероятно, устройство, которое хранит самую важную информацию о вас — от личных фотографий до истории посещений и даже защищенных документов, таких как номера кредитных карт и банковские выписки. Само собой разумеется, что если вы собираетесь перейти с одного iPhone на другой, вам потребуется перенести свои данные с одного устройства на другое. К сожалению, перенос такой информации не так прост, как может показаться. Однако, если немного подготовиться и тщательно все спланировать, перенос данных с одного iPhone на другой не будет слишком сложным. В этой статье мы рассмотрим различные методы переноса данных с одного iPhone на другой — надеемся, это значительно облегчит вам задачу.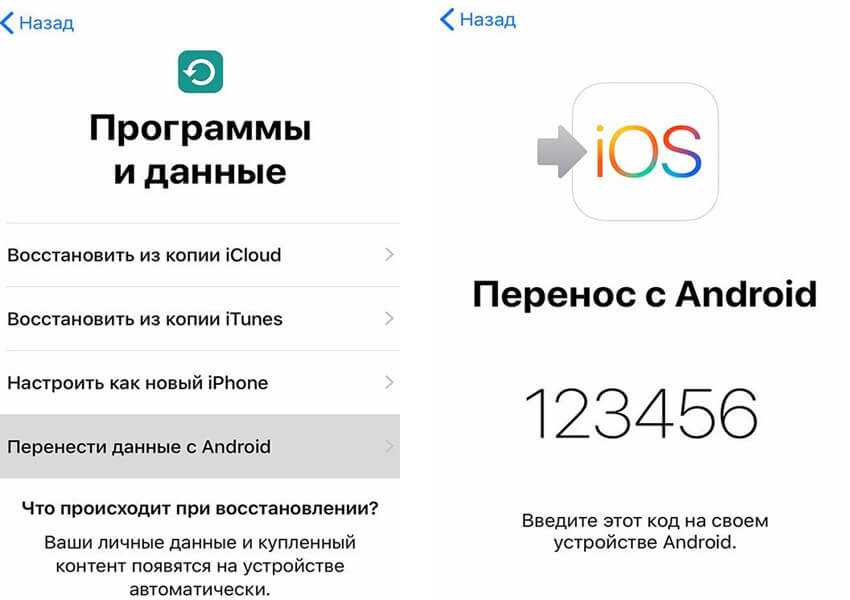 Давайте начнем!
Давайте начнем!
Первым шагом на пути к переносу данных с одного iPhone на другой будет создание резервной копии текущего телефона. Таким образом, вы сможете легко получить доступ к своим данным, если что-то пойдет не так в процессе переноса данных. Переносить данные без создания резервной копии не рекомендуется, так как это может привести к потере важных данных, таких как фотографии и сообщения.
Если вы решите перенести данные без создания резервной копии, вы делаете это на свой страх и риск!
Создание резервной копии вашего текущего iPhone — довольно простой процесс. Есть два способа сделать это:
- вы можете воспользоваться встроенной функцией резервного копирования данных iPhone;
- использовать стороннее приложение для создания резервной копии.
В рамках данной статьи мы остановимся на первом варианте. Вот как создать резервную копию вашего текущего iPhone.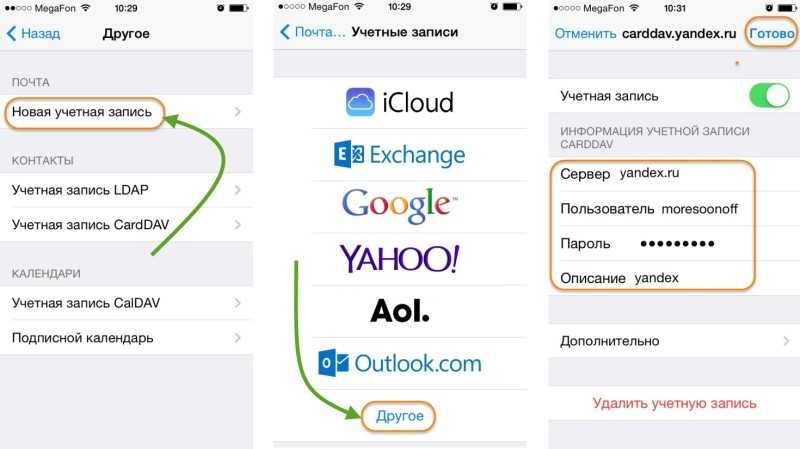
Способ №1 —
Перенос данных с помощью iTunesЕсли вы переносите данные с одного iPhone на другой, работающий под управлением той же операционной системы, iTunes является самым надежным методом переноса данных. Если вы переносите данные с iPhone на устройство Android или наоборот, лучше всего воспользоваться сторонним приложением. Вы можете легко перенести данные с одного iPhone на другой, подключив старый и новый iPhone к компьютеру, а затем следуя инструкциям в iTunes.
Способ №2 — Использование iCloud для переноса данных с одного iPhone на другой
iCloud — это полезная служба, позволяющая получить доступ к данным с других устройств. Если вы используете iCloud для сохранения фотографий, контактов, календарей и других данных, вы можете легко перенести их с одного iPhone на другой. Если вы переносите данные с iPhone на устройство Android, вы также можете использовать iCloud для переноса данных. Однако в этом случае вам придется сначала преобразовать данные в формат, который может быть прочитан устройствами Android.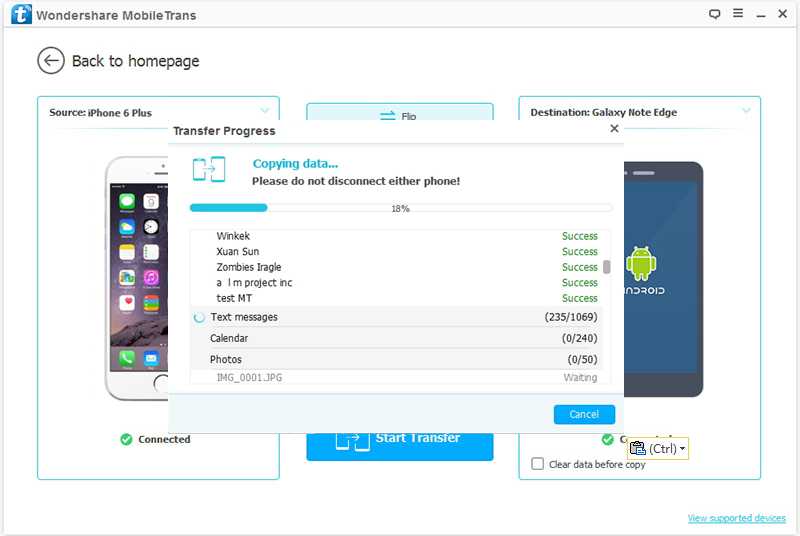
Способ №3 —
Использование сторонних приложений для переноса данных с одного iPhone на другойЕсли вы хотите перенести данные с одного iPhone на другой, но они работают под управлением разных операционных систем, вам понадобится стороннее приложение. Существует множество приложений, которые могут помочь вам перенести данные с одного iPhone на другой. Кроме того, некоторые из этих приложений также поддерживают передачу данных с одного устройства Android на другое и наоборот. Любые данные, к которым вы обычно имеете доступ на iPhone, можно перенести с помощью стороннего приложения. К наиболее распространенным типам данных, которые необходимо перенести, относятся контакты, фотографии, видео, текстовые сообщения, аудиофайлы и календари.
ЗаключениеПеренос данных с одного iPhone на другой может быть непростым процессом, особенно если устройства имеют разные операционные системы. Однако вы можете значительно облегчить себе этот процесс, создав резервную копию текущего iPhone, используя iTunes для переноса данных с одного iPhone на другой или iCloud для переноса данных с одного iPhone на другой. Если вам нужно перенести данные с одного iPhone на другой, у вас есть множество вариантов. Надеюсь, эта статья поможет вам принять более обоснованное решение при выборе метода переноса данных с одного iPhone на другой.
Если вам нужно перенести данные с одного iPhone на другой, у вас есть множество вариантов. Надеюсь, эта статья поможет вам принять более обоснованное решение при выборе метода переноса данных с одного iPhone на другой.
Похожие записи
Инструкции
Что делать, если тормозит Apple TV? 5 советов
АвторiPhone Стивджобович
Не секрет, что первое поколение Apple TV было немного медленным. Нередко можно было увидеть, как кто-то использует устройство, и его реакция была примерно такой: «Ого, как медленно». Если вы приобрели Apple TV в период запуска, то, скорее всего, столкнулись с теми же проблемами, что и другие пользователи: устройство было очень медленным. На всё, от загрузки…
Читать далее Что делать, если тормозит Apple TV? 5 советовПродолжить
Как перенести все со старого на новый iPhone с помощью MobiMover
Многие сценарии требуют переноса всего со старого iPhone на iPhone; например, вместо повторной загрузки всех ваших приложений при покупке нового iPhone есть способы скопировать ваш старый iPhone на новый.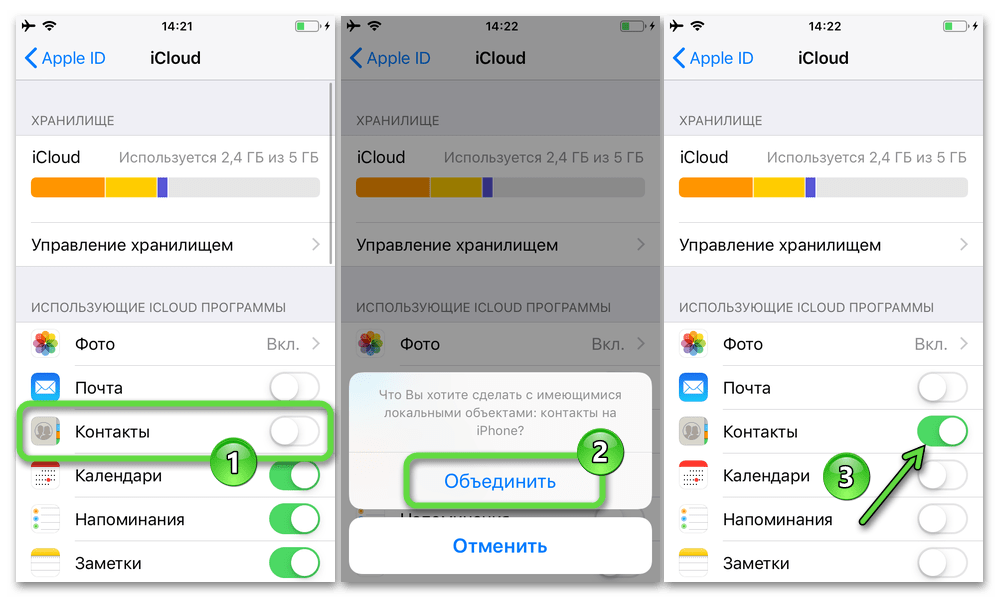
Самое главное — безопасно перенести эти старые файлы, не повредив их.
В соответствии с этим вы узнаете, как перенести все с iPhone на iPhone тремя уникальными способами; через Quick Start, iTunes и наш рекомендуемый инструмент; EaseUS MobiMover.
Начнем с переноса всего с iPhone на iPhone без iCloud.
Как перенести все с iPhone на iPhone без iCloud
Без iCloud вы все равно можете перенести все со своего старого iPhone на новый, есть и другие способы перемещения файлов, и в этом разделе они подробно обсуждаются.
Давайте углубимся в это, рассмотрев первый встроенный метод.
Способ 1: быстрый запуск
С помощью опции «Миграция iPhone» вы можете перенести все данные со своего старого iPhone на новый, минуя iCloud.
Это работает в основном для iOS 12.4 и более поздних версий и помогает перемещать все ваши данные по беспроводной сети с исходного iPhone на целевой iPhone.
Вы должны убедиться, что опция быстрого запуска на обоих телефонах нигде не задействована, так как они оба будут работать во время передачи данных.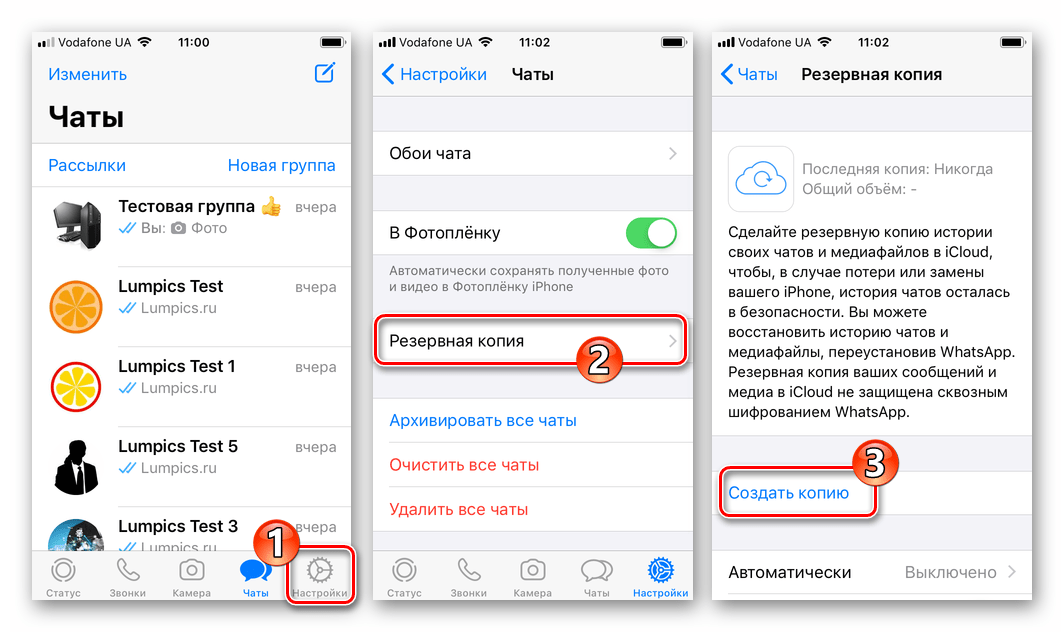
Процесс передачи занимает несколько минут, в зависимости от размера данных и силы соединения.
Кроме того, версия iOS на новом iPhone должна быть выше, чем на старом.
Если вы уже настроили свой новый iPhone, вы можете стереть или сбросить его, перейдя в «Настройки», затем «Общие», после чего выберите «Сброс».
Затем выберите опцию «Стереть все содержимое и настройки, чтобы стереть данные с вашего устройства».
Выполните следующие шаги, чтобы выполнить успешную передачу с помощью Quick Start:
Операционные шаги
Шаг 1: Включите новый iPhone и выберите свое местоположение и язык.
Шаг 2: Поместите оба iPhone рядом друг с другом и подождите, пока на старом iPhone не появится экран быстрого запуска.
Шаг 3: Прежде чем нажать «Продолжить», подтвердите идентификатор Apple ID, который хотите использовать.
Шаг 4: Запишите анимацию, которая появляется на новом iPhone, и подождите, пока она активирует новый iPhone.
Шаг 5: Введите пароль на целевом iPhone и следуйте инструкциям, чтобы настроить Face/Touch ID или iMessages.
Шаг 6: Появится экран «Перенос данных»; выберите «Перенести с iPhone», а затем нажмите «Продолжить».
Шаг 7: Подождите, пока не появится страница «Передача завершена», убедившись, что оба iPhone находятся рядом друг с другом и подключены к источнику питания.
Pros
- Позволяет полностью передать все данные.
- Беспроводной способ передачи всего.
- Возможна автономная передача.
- Перенос в один клик.
Минусы
- Возможна потеря данных.
- Это будет работать только иногда из-за системных ошибок.
Метод 2: EaseUS MobiMover
EaseUS MobiMover — стороннее приложение, которое может помочь вам перенести все с iPhone на iPhone без iCloud. Это выходит за рамки перемещения данных между iPhone и помогает передавать данные между компьютером и iPhone.
Это выходит за рамки перемещения данных между iPhone и помогает передавать данные между компьютером и iPhone.
Это отличное комплексное решение, учитывающее все ваши потребности в передаче.
Кроме того, он поддерживает до 20 типов данных, включая фотографии, видео, контакты, сообщения, WhatsApp и многое другое.
Если вам нужна резервная копия на вашем компьютере, чтобы освободить место для хранения или сохранить важные данные на вашем компьютере, EaseUS MobiMover — ваш помощник.
Также его можно использовать для передачи сообщений WhatsApp на новые iPhone, что делает его выдающимся и предпочтительным среди других способов передачи данных с iPhone на iPhone.
Это связано с тем, что большое количество информации теперь сохраняется на платформах социальных сетей, и наличие инструмента, который может помочь вам поддерживать ход разговора независимо от телефона, является привлекательным.
Вот как использовать EaseUS MobiMover.
Этапы работы
Шаг 1: Щелкните «Функция передачи» в левой части экрана и выберите «ПК на телефон» или «С телефона на телефон».
Шаг 2: Выберите тип данных, которые вы хотите передать. Вы можете выбрать несколько файлов одновременно.
Шаг 3: Нажмите «Перенести», чтобы начать перемещение всего, что вы выбрали.
Pros
- Перенос в один клик.
- Выборочная передача файлов данных.
- Нет потери данных.
- Высокая скорость передачи.
- Поддержка автономной передачи.
Минусы
- Не встроенная функция в iPhone.
- Для успешной передачи файлов необходим компьютер.
Метод 3: iTunes
iTunes — отличная возможность для пользователей перенести все свои данные со старого iPhone на новый. Это включает в себя восстановление ваших предыдущих данных iTunes на новый телефон.
Первый шаг — сделать резервную копию вашего старого iPhone. Стоит отметить, что iTunes передает данные о вашей активности и здоровье только в том случае, если вы зашифровали его резервную копию.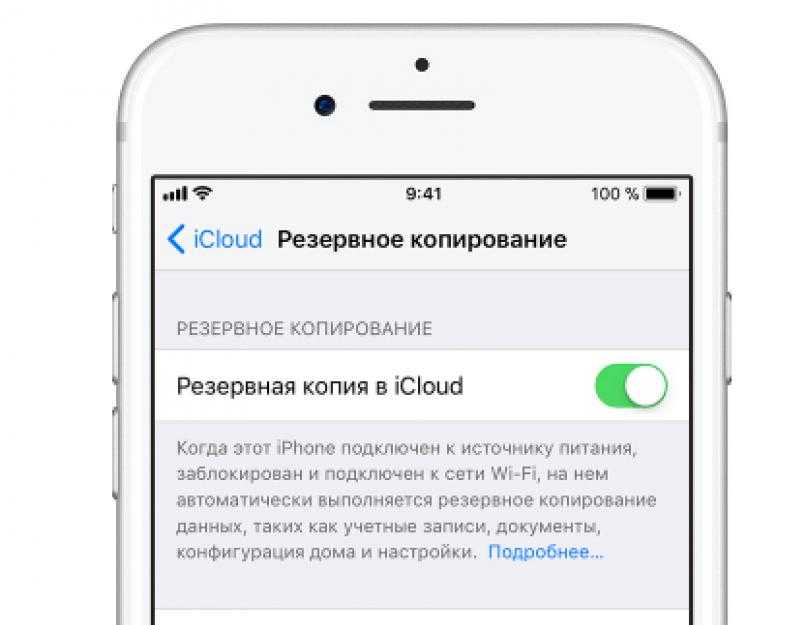
Следующие шаги обеспечат успешную передачу всего с iPhone на iPhone с помощью встроенного iTunes.
Этапы работы
Шаг 1: Включите новый iPhone; вы должны увидеть «Привет» на экране. Если нет, вы должны перезагрузить новый iPhone, прежде чем переходить к шагу 2.
Шаг 2: Следуйте инструкциям на экране, пока не увидите экран «Приложения и данные».
Шаг 3: Выберите опцию «Восстановить с Mac или ПК».
Шаг 4: Подключите новый iPhone к компьютеру, на котором есть резервная копия вашего старого iPhone. Затем запустите iTunes на ПК и выберите свое устройство.
Шаг 5: Выберите «Восстановить резервную копию» и выберите нужную резервную копию. Вы можете использовать размер и дату, чтобы определить, какие резервные копии вы хотите восстановить.
Шаг 6: Если ваша резервная копия зашифрована, появится запрос на ввод пароля.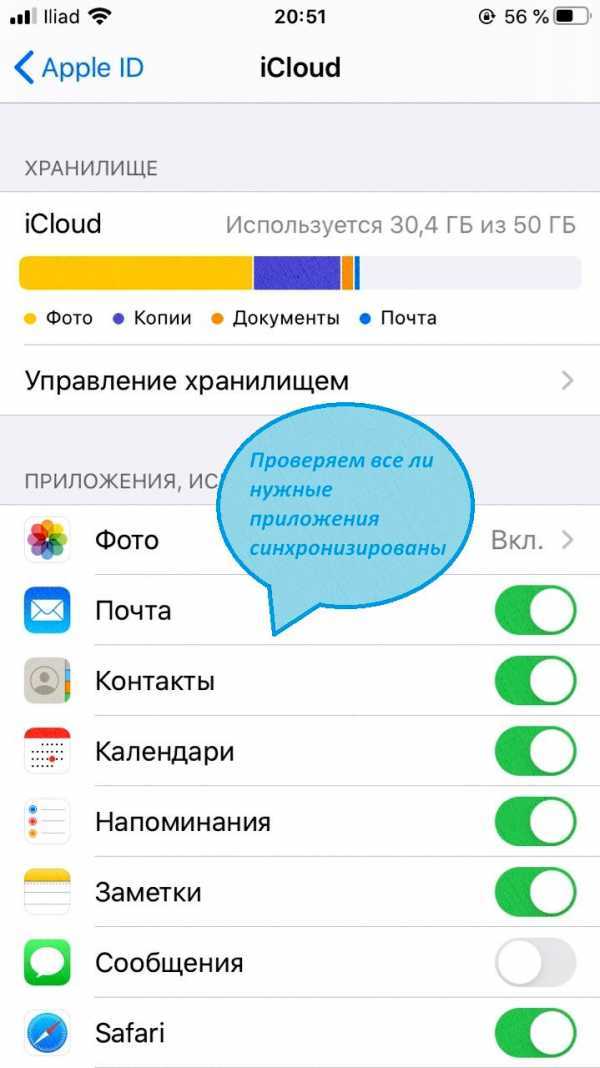
Шаг 7. Дождитесь завершения процесса, а затем завершите настройку на новом iPhone.
Профи
- Перенос в один клик.
- Возможен полный перенос.
Минусы
- Потеря данных неизбежна, так как во время процесса могут возникнуть ошибки iTunes.
- Низкая скорость передачи.
- Нет автономной передачи.
- Нет выборочной передачи.
Как перенести все с iPhone на iPhone с помощью iCloud
iCloud предлагает проверенный способ передачи всего с iPhone на iPhone, не опасаясь потери данных.
Несмотря на ограниченное пространство для хранения (5 ГБ), вы всегда можете обновить его до 2 ТБ в облаке.
Перед переносом всего с iPhone на iPhone с помощью iCloud необходимо создать резервную копию данных на старом iPhone.
Для этого перейдите в «Настройки» и коснитесь своего имени, затем выберите «iCloud». Появится экран со списком услуг.
Затем вы можете включить переключатель или нажать «Вкл./Выкл.» для тех служб и приложений, для которых вы хотите создать резервную копию в облаке. После этого нажмите «Создать резервную копию сейчас».
Выполните следующие действия, чтобы перенести резервные копии данных со старого iPhone на новый
Этапы работы
Шаг 1: Включите новый iPhone.
Шаг 2: Выберите страну и предпочитаемый язык.
Шаг 3: Следуйте инструкциям, чтобы подключиться к Wi-Fi и настроить пароль, Touch или Face ID.
Шаг 4: Когда вы попадете на экран «Приложения и данные», выберите «Восстановить из резервной копии iCloud». Затем войдите в систему, используя Apple ID.
Шаг 5: При появлении запроса выберите резервную копию, которую вы только что сделали на старом iPhone.
Шаг 6: Подождите, пока данные будут перенесены на новый iPhone, и затем выполните другие экранные настройки.
Pros
- Предлагает безопасный способ передачи файлов с iPhone на iPhone.
- 100% дубликат вашего старого iPhone.
- Все настройки и настройки предыдущего телефона восстановлены.
Минусы
- Ограниченное пространство для резервного копирования.
- Невозможно передать данные в автономном режиме.
Заключение
Среди всех обсуждаемых методов переноса всего с iPhone на iPhone без iCloud EaseUS MobiMover предлагает наилучшее сочетание функций и возможностей.
Кроме того, вы можете передавать сообщения WhatsApp на новый iPhone и даже с легкостью перемещаться между компьютером и iPhone благодаря поддержке более 20 типов данных.
Отказ от ответственности: Это спонсируемый пост, который стал возможным благодаря сотрудничеству с EaseUS. PiunikaWeb не несет никакой ответственности за рекламируемый здесь продукт.
О компании EaseUS : Компания была основана в 2004 году и предлагает программные решения для решения проблемы потери данных, простоя и простой передачи данных. EaseUS утверждает, что обслужил более 5 миллионов довольных клиентов.
PiunikaWeb начинался как веб-сайт исключительно журналистских расследований с упором на «срочные» или «эксклюзивные» новости. Вскоре наши истории были подхвачены такими изданиями, как Forbes, Foxnews, Gizmodo, TechCrunch, Engadget, The Verge, Macrumors и многими другими. Хотите узнать больше о нас? Направляйтесь сюда.
Как переключить или перенести данные на новый iPhone
Почти каждую весну Apple выпускает новую версию iPhone, а это значит, что пришло время каждому решить, хватит ли денег на последнюю модель. Если вы работали с Apple на протяжении многих лет, вы, вероятно, обновляли свой телефон как минимум 2 или 3 раза, даже с этими двухлетними контрактами.
Когда вы получаете новый iPhone, очевидной задачей является перенос всех ваших данных со старого телефона на новый. Для этого вам необходимо сделать резервную копию одного телефона и восстановить резервную копию на втором телефоне. Вы можете сделать это одним из двух способов в iOS: локальные резервные копии или через iCloud.
Содержание
В этой статье я покажу вам, как можно переключаться между двумя iPhone, используя метод локального резервного копирования и через iCloud. Однако прежде чем мы начнем, я должен упомянуть о некоторых предостережениях и ловушках, которые могут встретиться на этом пути.
Требования к версии iOS
Большую часть времени вы будете восстанавливать резервную копию старого iPhone с более старой версией или той же версией iOS, что и на новом телефоне, и это не вызовет абсолютно никаких проблем. При выполнении восстановления версия iOS на устройстве должна быть такой же или более новой, чем версия в резервной копии.
Например, если у вас есть iPhone 5S под управлением iOS 8, и вы восстанавливаете эту резервную копию на iPhone 6S под управлением iOS 9, все будет работать нормально. Однако, если вы обновили свой iPhone 5S до iOS 9.2.1, создал резервную копию, а затем попытался восстановить ее на своем iPhone 6S под управлением iOS 9.1, не получится!
Однако это относительно легко исправить. В таких случаях просто обновите свой телефон до версии, которая выше, чем версия в резервной копии, и все будет в порядке.
Перенос паролей
Второй серьезной проблемой, по крайней мере для меня, является перенос всех моих паролей на мое новое устройство. Довольно легко перенести все ваши приложения, фотографии, сообщения и т. д., но это настоящая боль, когда приходится повторно вводить все пароли приложений, пароли Wi-Fi и пароли веб-сайтов.
Вы можете перенести свои пароли на другой iPhone двумя способами: зашифровав локальную резервную копию или включив iCloud KeyChain.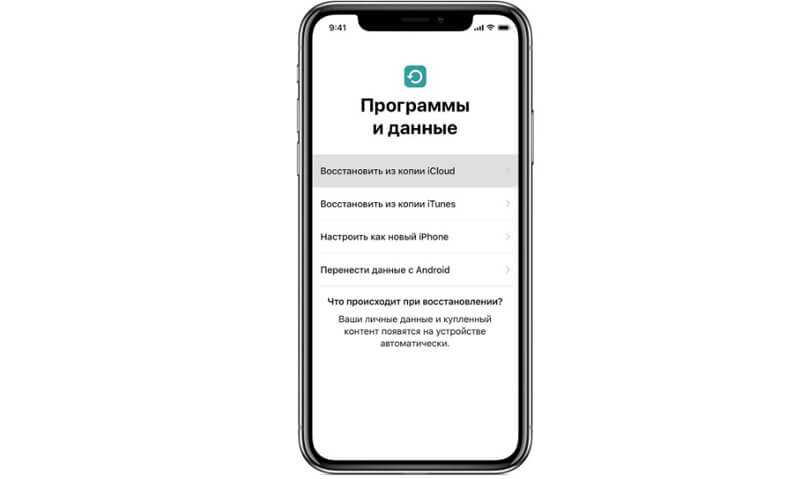 Поскольку я упоминаю оба метода ниже, я укажу, как активировать эти две функции, что избавит вас от утомительного набора текста после восстановления.
Поскольку я упоминаю оба метода ниже, я укажу, как активировать эти две функции, что избавит вас от утомительного набора текста после восстановления.
Локальная резервная копия iTunes
С помощью iTunes вы можете быстро создать полную резервную копию вашего iPhone несколькими щелчками мыши. Для получения полной информации прочитайте мой предыдущий пост о резервном копировании устройства Apple. Для начала откройте iTunes и подключите телефон к компьютеру.
Вверху вы должны увидеть маленький значок iPhone. Нажмите на нее, и откроется страница Summary для вашего устройства. В разделе Backups вы увидите текущий параметр резервного копирования по умолчанию для вашего телефона.
В моем случае iCloud автоматически создает резервную копию моего телефона. Я настоятельно рекомендую использовать как iCloud, так и локальные резервные копии в качестве дополнительной подстраховки. Сначала установите флажок Зашифровать резервную копию iPhone и выберите пароль для защиты резервной копии. Обязательно сохраните пароль, потому что он понадобится вам для восстановления резервной копии.
Обязательно сохраните пароль, потому что он понадобится вам для восстановления резервной копии.
Теперь просто нажмите кнопку Резервное копирование сейчас , чтобы начать резервное копирование. Если вы видите всплывающее сообщение о покупках, которых нет в вашей медиатеке iTunes, нажмите «Перенести покупки» . Кроме того, вы можете получить сообщение о том, что вам необходимо авторизовать компьютер, чтобы передать некоторый контент. Вы можете авторизовать до пяти компьютеров для одной учетной записи iTunes.
После завершения резервного копирования вы можете отключить свой телефон и подключить другой. Прежде чем вы сможете восстановить резервную копию, вы должны отключить функцию «Найти iPhone» на телефоне, на котором будет восстановлена резервная копия. Для этого перейдите на Настройки , коснитесь iCloud , коснитесь «Найти iPhone» и выключите его.
Теперь нажмите кнопку Восстановить резервную копию справа от «Создать резервную копию сейчас» и выберите только что созданную резервную копию.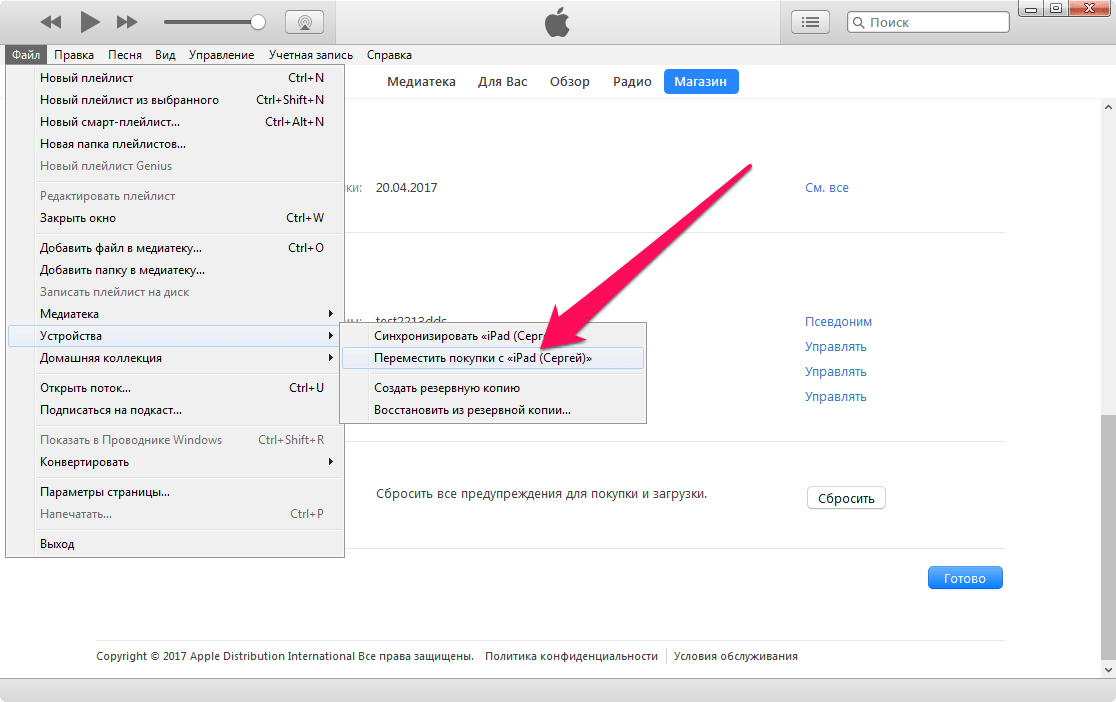 Обратите внимание, что если только что созданная вами резервная копия отсутствует в списке, это означает, что в версии iOS есть проблема, о которой я упоминал выше.
Обратите внимание, что если только что созданная вами резервная копия отсутствует в списке, это означает, что в версии iOS есть проблема, о которой я упоминал выше.
Нажмите кнопку Восстановить , и вам будет предложено ввести пароль, поскольку резервная копия была зашифрована. Единственная проблема, с которой вы можете столкнуться на этом этапе, — это нехватка места на втором телефоне для восстановления резервной копии. Например, если вы создали резервную копию iPhone на 64 ГБ и попытались восстановить ее на iPhone на 32 ГБ, вы можете столкнуться с проблемой, если размер резервной копии превышает емкость памяти телефона.
В таких случаях необходимо либо уменьшить размер резервной копии, удалив содержимое и данные с телефона, либо убедиться, что другой телефон имеет такую же или большую емкость.
Резервное копирование iCloud
Если вы предпочитаете использовать облако для резервного копирования вашего устройства, то iCloud в целом работает очень хорошо.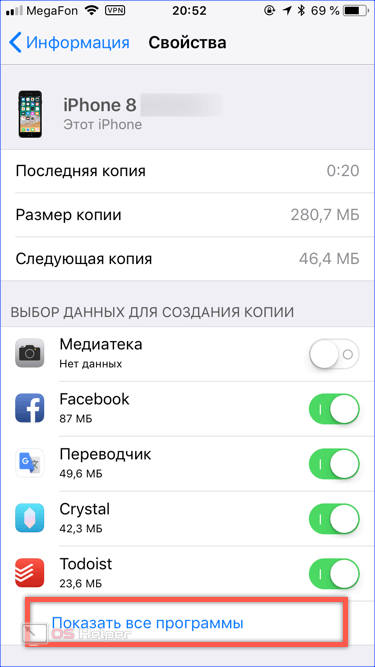 По моему опыту, это занимает намного больше времени, чем восстановление из резервной копии iTunes, потому что все нужно загружать через подключение к Интернету.
По моему опыту, это занимает намного больше времени, чем восстановление из резервной копии iTunes, потому что все нужно загружать через подключение к Интернету.
Чтобы вручную создать резервную копию в iCloud, просто нажмите Создать резервную копию сейчас . Он также сообщит вам время вашего последнего резервного копирования.
Чтобы восстановить резервную копию iCloud, вы должны полностью стереть свой iPhone. Я не большой поклонник этого метода, но это единственный способ, которым он работает прямо сейчас. Итак, на телефоне, на который вы хотите восстановить обратно, нажмите Настройки , Общие , Сброс , а затем Удалить все содержимое и настройки .
Затем вам нужно дважды нажать Стереть iPhone , прежде чем он действительно начнет стирать данные с телефона. Опять же, сначала нужно отключить функцию «Найти iPhone». Как только телефон будет стерт, он запустится с экраном Hello . Проведите пальцем по экрану, а затем выберите язык и страну.
Затем подключитесь к сети Wi-Fi, а затем включите или отключите службы определения местоположения. Пропустите Touch ID и параметры кода доступа, и вы, наконец, получите экран, на котором вы можете выбрать, как восстановить свои данные. Вы можете выбрать «Резервное копирование iCloud», «Резервное копирование iTunes», «Настроить как новый iPhone» или «Переместить данные с Android».
В нашем случае вы выберете резервную копию iCloud, а затем введите свой Apple ID и пароль. При этом вам может потребоваться подтвердить свою личность, если вы включили двухфакторную проверку в своей учетной записи. На этом этапе вы должны получить список последних резервных копий iCloud со всех ваших устройств.