Как легко переносить данные со старого iPad на новый iPad
Заключение
Если вы купили новый iPad и хотите перенести все свои файлы со старого iPad на новый, Apeaksoft iPhone Transfer может безопасно и легко переносить файлы со старого iPad на новый, не стирая данные.
Free DownloadFree Download
Если вы просто получаете новый iPad, как с легкостью перенести все данные iPad на другой? Старый iPad содержит важные контакты, приобретенную музыку и видео, ценные фотографии, электронные книги и так далее.
На самом деле, вы можете найти десятки решений из Интернета, чтобы перенести файлы со старого iPad на новый. Вы можете спросить, есть ли простой способ перенести все данные iPad на другой без ограничений?
После резервного копирования различных данных старого iPad в iTunes или iCloud вы можете считать само собой разумеющимся, что все файлы будут перенесены. Но вы не можете пренебрегать ограничениями методов по умолчанию. Статья объясняет лучшие методы 3 для перенести данные iPad на другой, Просто прочитайте статью, чтобы получить необходимую информацию из этой статьи прямо сейчас.
- Часть 1: Как перенести данные iPad на другой с помощью iCloud
- Часть 2: Как перенести старый iPad на новый с помощью iTunes
- Часть 3. Лучший способ передачи данных с одного iPad на другой
- Часть 4: Профессиональный метод переноса всех данных iPad на другой
- Часть 5. Часто задаваемые вопросы о передаче данных iPad на другой
Часть 1: Как перенести данные iPad на другой с помощью iCloud
Чтобы синхронизировать старые данные iPhone с новыми, iCloud всегда должен быть вашим первым выбором. Он будет выполнять резервное копирование и восстановление данных iPad без проводов через USB. Просто изучите более подробную информацию о синхронизации данных iPad с другим с помощью iCloud, как показано ниже.
Что делает бекап iCloud
Данные приложения / Резервное копирование Apple Watch / Настройки устройства / Конфигурация Homekit / Главный экран и организация приложения / Сообщения / Фото и видео / История покупок в службе Apple, например музыка, фильмы, телепередачи, приложения и книги / Пароль Visual Voice / Рингтон.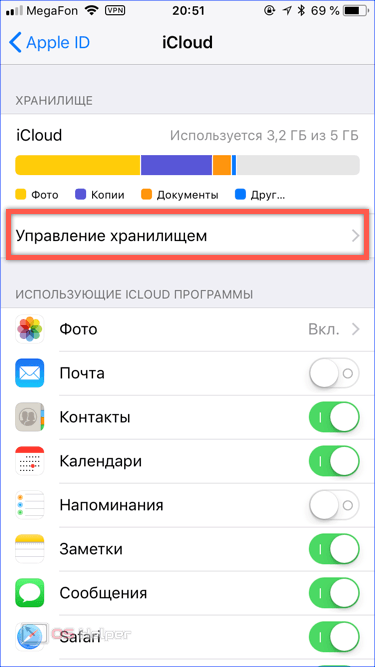
Ограничения резервного копирования iCloud
Какой iCloud не выполняет резервное копирование? Если вы загружаете музыкальные файлы, фильмы или телешоу, они не будут перенесены с одного iPad на другой. Более того, голосовые заметки и история вызовов не включены в последнюю версию iOS 12.
Существует еще одно серьезное ограничение для резервного копирования iPad в iCloud, вы можете получить только бесплатное пространство для хранения 5GB. Если вы хотите передать все файлы, вы должны подписаться на услугу заранее.
Передача данных iPad другому через iCloud
Шаг 1, Сделайте резервную копию старого iPad
Рекомендуется иметь резервную копию в среде Wi-Fi. Теперь вы можете перейти в «Настройки»> «Ваше устройство»> «iCloud»> «Резервное копирование iCloud», чтобы нажать «Создать резервную копию сейчас», чтобы сделать резервную копию старого iPad.
Шаг 2, Включите и настройте новый iPad
После этого вы можете включить новый iPad и настроить соединение Wi-Fi.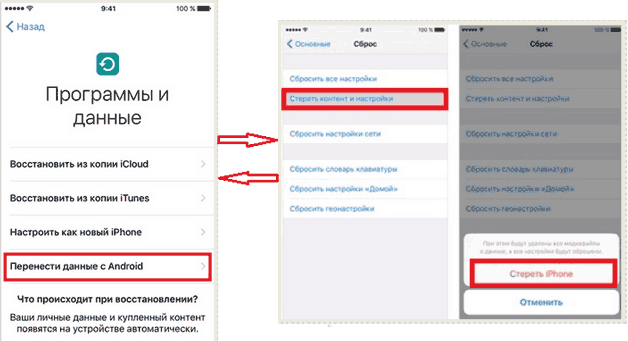 Если это подержанный iPad, сначала убедитесь, что вы создали резервную копию необходимой информации. Перейдите на экран «Приложения и данные» и нажмите «Восстановить из резервной копии iCloud».
Если это подержанный iPad, сначала убедитесь, что вы создали резервную копию необходимой информации. Перейдите на экран «Приложения и данные» и нажмите «Восстановить из резервной копии iCloud».
Шаг 3, Передача данных iPad другому через iCloud
Войдите в учетную запись iCloud с помощью Apple ID и пароля. iCloud перенесет данные со старого iPad на новый. Просто оставайтесь на связи и дождитесь окончания процесса восстановления.
Часть 2: Как перенести старый iPad на новый с помощью iTunes
При обновлении до версии iTunes 12.7 или более поздней версии вы не сможете создавать резервные копии книг, купленных в магазине приложений, даже не упоминая о загруженных файлах. Но iTunes по-прежнему является наиболее часто используемым методом передачи данных между устройствами iOS.
Что делает iTunes бэкап
Контент из iTunes Store / App Store или файлы PDF, загруженные в Apple Books / Контент, синхронизированный из iTunes, такой как видео, фотографии и книги / Данные, уже сохраненные в iCloud, фотографии iCloud / iMessage / SMS / MMS / Face ID / Touch ID настройки / Информация и настройки Apple Pay / Данные Apple Mail / Активность, Здоровье и данные цепочки для ключей.
Ограничения резервного копирования iTunes
Когда вы передаете данные iPad другому, вы не можете выбрать конкретные файлы, которые вы хотите передать в процессе. Если у вас много резервных копий, будет трудно получить нужный файл из резервных копий.
Он удалит данные нового iPad или целевого iPad при восстановлении резервной копии iTunes. Если у вас есть важные файлы для обоих iPad, у вас могут быть шансы на потерю данных.
Существуют различные Ошибки iTunesЕсли вы сохраните некоторые важные файлы с iPad, вы не сможете перенести файлы в новую версию из-за различий в версии или других проблем.
Перенос данных iPad на другого через iTunes
Шаг 1. Подключите свой старый iPad к ПК с помощью оригинального USB-кабеля. ITunes автоматически запустится на вашем компьютере. Щелкните значок «iPad» в правом верхнем углу. Нажмите «Создать резервную копию сейчас» или «Резервное копирование и восстановление вручную», чтобы сделать резервную копию старого iPad.
Шаг 2. Подключите новый iPad к тому же компьютеру. Найдите значок iPad для нового iPad и выберите «Восстановить из этой резервной копии». Он перенесет данные со старого iPad на новый. Нажмите кнопку «Продолжить», чтобы восстановить файлы.
Подключите новый iPad к тому же компьютеру. Найдите значок iPad для нового iPad и выберите «Восстановить из этой резервной копии». Он перенесет данные со старого iPad на новый. Нажмите кнопку «Продолжить», чтобы восстановить файлы.
Шаг 3, Теперь вам нужно только следовать инструкции по синхронизации файлов между iPad. Убедитесь, что USB подключен к компьютеру и на нем достаточно энергии для этого процесса. Как только процесс завершится, вы сможете найти файлы на вашем новом iPad.
Часть 3: Лучший способ передачи данных с одного iPad на другой
В отличие от использования iCloud и iTunes для передачи данных с ограничениями пространства / типов данных и рисками потери данных, Apeaksoft Передача iPhone позволяет безопасно передавать данные с одного iPad на другой. Вы можете переместить или скопировать все, что вам нужно, со старого iPad на новый iPad независимо от типа и размера файла. Вы можете одновременно копировать все данные iPad, определенный тип файла или даже определенный элемент.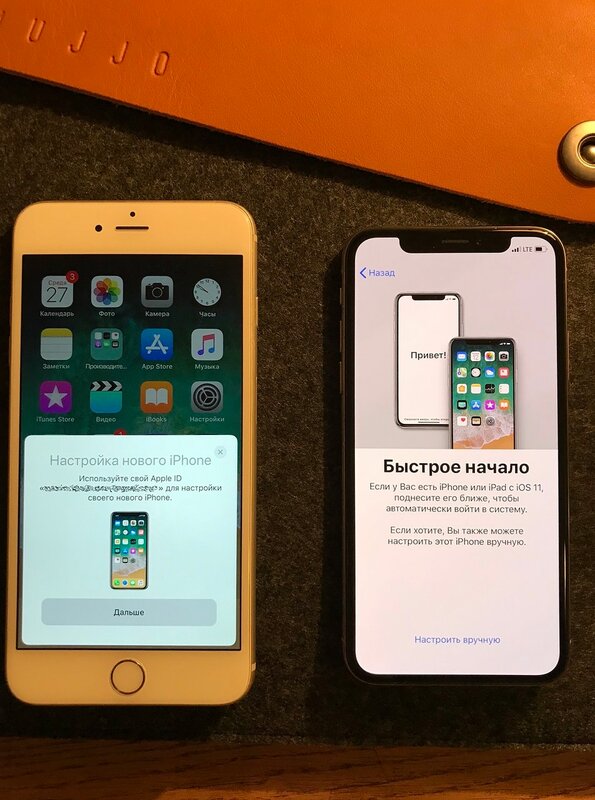
Передача iPhone — передача данных с iPad на iPad
- Перенос фотографий, фильмов, данных приложений и других данных с iPad на iPad без удаления данных.
- Перенос данных с iPad на компьютер под управлением Windows / Mac одним щелчком мыши.
- Работайте на всех iPad и других устройствах iOS.
- Полностью совместим с Windows 10 / 8.1 / 8 / 7 / Vista / XP и Mac OS X 10.6 или выше.
Скачать для WinСкачать для Mac
Шаг 1, Подключите два iPad к iPhone Transfer
Бесплатно скачайте и установите iPhone Transfer на свой компьютер. Подключите два iPad к компьютеру с помощью USB-кабелей.
Шаг 2, Выберите данные для передачи
Выберите файлы, которые вы хотите передать, и щелкните значок «Телефон» вверху, чтобы выбрать новый iPad для приема файлов. Тогда процесс начнется.
Часть 4: Профессиональный метод переноса всех данных iPad на другой
Есть ли способ перенести все файлы на новый iPad со старого? Что должно быть лучше, вы можете предварительно просмотреть и выбрать нужные файлы для передачи без ограничений. MobieTrans это правильный выбор, который вы никогда не сможете пропустить. Это альтернатива, но превосходит iTunes для передачи данных для iPhone / iPad / iPod с новейшими типами.
MobieTrans это правильный выбор, который вы никогда не сможете пропустить. Это альтернатива, но превосходит iTunes для передачи данных для iPhone / iPad / iPod с новейшими типами.
Free Download
Что переводит MobieTrans
Фотографии / Музыка / Контакты / Голосовые заметки / Домашнее видео / SMS / Сообщения / Фильмы / ТВ-шоу / Музыкальное видео / Подкасты / iTunes / Рингтоны / Съемка камеры / Аудиокниги
Он включает в себя большинство типов iOS, независимо от того, куплены вы или загружены, независимо от версий iOS, вы всегда можете легко перенести все данные iPad на другой.
Отличные возможности MobieTrans
- 1. Передача всех данных iPad на другой в один клик без хлопот.
- 2. Предварительный просмотр и выберите нужные данные iPad, прежде чем начать передачу.
- 3. Конвертировать HEIC в JPEG / JPG / PNG в пакетном процессе.
- 4. Управляйте и редактируйте файлы iOS, такие как редактирование, переименование и удаление дубликатов файлов.

Как перенести все данные iPad на другой
Шаг 1, Загрузите и установите MobieTrans
Загрузив и установив последнюю версию MobieTrans, вы можете запустить программу и подключить оба устройства iPad к компьютеру с помощью USB-кабелей. Он обнаружит оба устройства iOS автоматически для всех файлов.
Шаг 2, Выберите данные для передачи
1. Теперь вы можете выбрать все файлы со старого iPhone на новый или выбрать только нужные файлы. Что еще более важно, вы можете просмотреть детали справа, такие как «Фотографии», чтобы просмотреть все контакты, которые вы хотите передать.
2. Если вы хотите передать все файлы iOS, включая фотографии, видео, музыку, контакты и SMS, вы можете выбрать опцию «С телефона на телефон», чтобы передать данные iPad другому за один клик.
Шаг 3, Перенос данных iPad на другой
Когда вам нужно перенести выбранные файлы на другой iPad, вы можете выбрать файлы и устройство. Если вы хотите передать файлы одним щелчком мыши, вам нужно всего лишь нажать кнопку «Пуск», чтобы с легкостью перенести все файлы iPad на другой.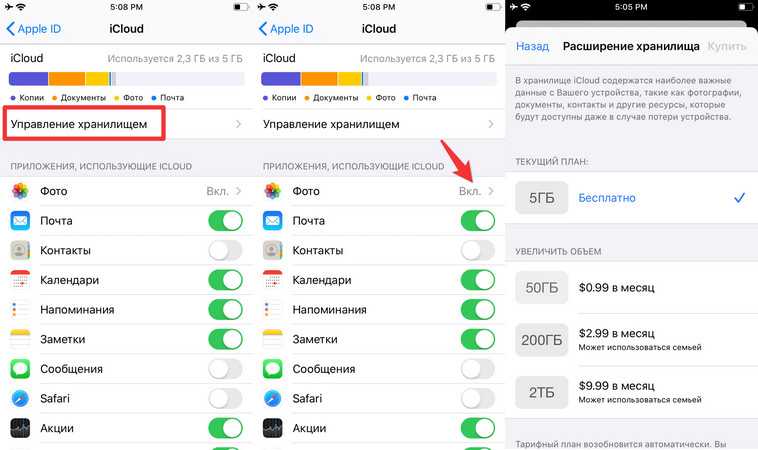
Часть 5: Часто задаваемые вопросы о передаче данных iPad на другой
1. Может ли iPhone Transfer переносить данные с iPad на компьютер?
Да, iPhone Transfer может передавать данные iPad на ваш компьютер, включая Windows и Mac. Кроме того, он также поддерживает копирование данных с других устройств iOS, таких как iPhone и iPod, на компьютер.
2. Как перенести приложения с одного iPad на другой?
Обычный способ переноса приложений с iPad на iPad — использование iCloud. Используя iCloud, пользователи могут сохранять данные своих приложений, контакты и другие файлы на одном устройстве iOS, а затем извлекать их на другом устройстве без использования ПК. Или вы можете попробовать iPhone Transfer для перемещения приложений с одного iPad на другой.
3. Как получить доступ к файлам iPad с вашего ПК?
Запустите приложение Apeaksoft iPhone Transfer на своем ПК и подключите iPad к ПК с помощью USB-кабеля. Передача iPhone отобразит все meida и информационные файлы на вашем iPad, такие как аудио, видео, фотографии, книги, контакты и т.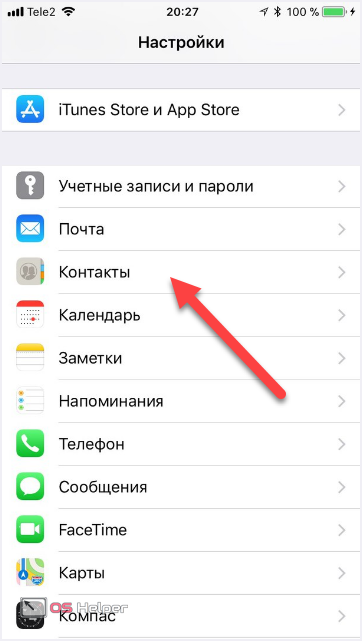 д.
д.
4. Могу ли я использовать iPhone Transfer для резервного копирования данных на моем старом iPad?
Да, iPhone Transfer позволяет копировать любые данные со старого iPad на компьютер. Или вы можете использовать его для переноса важных файлов со старого iPad на новый.
Заключение
Когда вам нужно перенести файлы со старого iPhone на новый, iCloud — это разумное решение, если вы уже подписались на услугу хранения iCloud. Но вы должны перенести загруженные файлы отдельно. Что касается последней версии iTunes, вы не можете передавать книги прямо сейчас. Сложно просматривать файлы и управлять ими при передаче данных iPad на другой компьютер.
Чтобы перенести все файлы с iPad на iPad, MobieTrans является оптимальным решением для передачи желаемых файлов с легкостью. Не только для поддерживаемых форматов файлов, вы также можете нарушить ограничения iTunes с отличной программой. Больше запросов о способах передачи данных iPad другому, вы можете поделиться более подробной информацией в комментариях сейчас.
Для больше тем о передача iPad, посетите здесь.
Как перенести отдельные или все данные с одного iPad на другой
Обновлено Лиза Оу / 28 декабря 2020 г. 19:30
«Как перенести все с одного iPad на другой?
Apple продолжает анонсировать обновленный iPad с более тонким профилем, меньшим весом и более высокой производительностью. Имеет смысл, что пользователи iPad чаще обновляются до последней модели.
В этой статье мы познакомим вас с конструктивными решениями переносить данные с одного iPad на другой.
Список руководств
- Часть 1. Перенос отдельных данных с одного iPad на другой
- Часть 2. Перенос всех данных с одного iPad на другой
1. Перенос отдельных данных с одного iPad на другой
Метод 1: передача данных iPad с помощью USB-кабеля
USB-кабель — это удобный способ передачи данных между цифровыми устройствами. Для iPad вы можете использовать кабель для переноса фотографий напрямую. Во-первых, вам необходимо приобрести кабель с разъемами док-станции 2 для iDevices. Подключите один к исходному iPad, а другой к целевому iPad. затем переносить фотографии с одного iPad на ПК или другой напрямую.
Во-первых, вам необходимо приобрести кабель с разъемами док-станции 2 для iDevices. Подключите один к исходному iPad, а другой к целевому iPad. затем переносить фотографии с одного iPad на ПК или другой напрямую.
Метод 2: синхронизация данных iPad через AirDrop
AirDrop — это технология обмена файлами для устройств iOS, включая iPad. Это в состоянии передавать видео, фотографии, контакты, веб-страницы и местоположение с одного iPad на другой.
Ниже описано, как передавать данные с одного iPad на другой.
Шаг 1На исходном iPad откройте Центр управления, Включить Блютуз и Wi-Fi, а затем нажмите AirDrop и Все, Установите AirDrop на целевой iPad.
Шаг 2 К вашей Фото приложения на исходном iPad, выберите фотографии, которые вы хотите перенести с iPad на iPad, и нажмите Поделиться значку.
Шаг 3Нажмите AirDrop на панели инструментов и выберите целевой iPad.
Шаг 4Включите целевой iPad и примите его, когда получите уведомление. Тогда фотографии пойдут на Фото приложение сразу.
Метод 3: передача данных между iPad с помощью синхронизации iCloud в настройках
iCloud также позволяет передавать определенные данные со старого iPad на новый iPad по беспроводной сети. Ниже приведены инструкции по переносу с одного iPad на другой.
Шаг 1Откройте приложение Настройки приложение на вашем старом iPad, нажмите на свое имя и перейдите на ICloud.
Шаг 2Включите типы данных, которые вы хотите перенести на новый iPad, такие как Фото, Почта, Контакты, Календари, Заметки, и больше. Нажмите Восстановление и включить ICloud Резервное копирование, Как только старый iPad подключится к вашей сети Wi-Fi, данные будут отправлены в вашу учетную запись iCloud.
Шаг 3Перейдите на новый iPad, настройте его и перейдите к Настройки > [ваше имя] > ICloud и нажмите войдите, Войдите в учетную запись icloud, связанную со старым iPad. Затем подключите новый iPad к сети, и данные будут перенесены со старого iPad на новый iPad.
Затем подключите новый iPad к сети, и данные будут перенесены со старого iPad на новый iPad.
Метод 4: синхронизировать данные между iPad через iCloud.com
Вы можете получить доступ к iCloud через устройства iOS и ПК через iCloud.com для переноса почты, контактов, календаря, фотографий, заметок и многого другого с iPad на iPad. Продолжайте, если хотите узнать, как передавать информацию с одного iPad на другой.
Шаг 1Синхронизируйте нужные типы данных с вашей учетной записью iCloud, а затем зайдите на icloud.com в своем веб-браузере. Войдите в свой Apple ID и пароль.
Шаг 2На домашней странице iCloud перейдите к нужному типу данных, например Фото, Затем сохраните фотографии на жестком диске.
Шаг 3 Затем выйдите из текущей учетной записи, затем войдите в учетную запись iCloud, связанную с новым iPad, а затем загрузите данные с жесткого диска. Тогда они сольются с существующими данными.
Метод 5: перенос данных с iPad на iPad с помощью iCloud Drive
iCloud Drive — это важное соединение между вашими iOS-устройствами.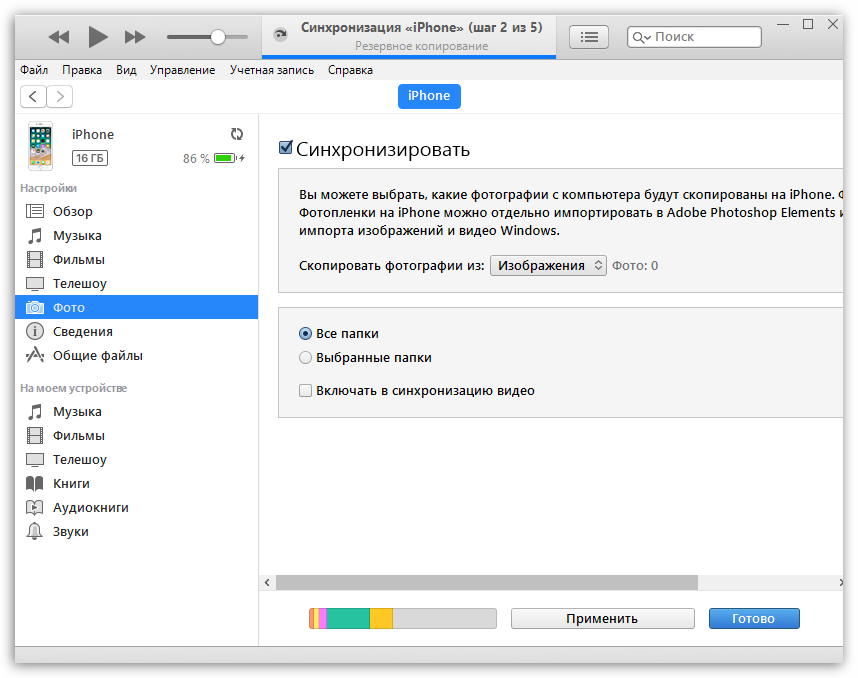 Вы можете хранить документы, файлы и папки и обновлять их на всех своих устройствах.
Вы можете хранить документы, файлы и папки и обновлять их на всех своих устройствах.
Шаг 1 Откройте приложение «Настройки» на одном iPad, нажмите на свое имя, ICloud > ICloud Drive и включи его. Затем включите ICloud Drive на другом iPad.
Функции: Войдите в одну и ту же учетную запись iCloud на обоих iPad для передачи данных с одного iPad на другой.
Шаг 2На исходном iPad выберите файлы, которые вы хотите синхронизировать с другим iPad, например фотографии, нажмите Поделиться и добавьте их в ICloud Drive.
Шаг 3Перейдите на новый iPad и откройте iCloud Drive. Теперь вы получите файлы на своем новом iPad.
Метод 6: синхронизация данных с iPad на iPad через iTunes
iTunes — это еще один способ передавать музыку, фотографии и другие данные со старого iPad на новый. Мы используем музыку в качестве примера.
Шаг 1Подключите старый iPad к компьютеру через USB-кабель и запустите последнюю версию iTunes.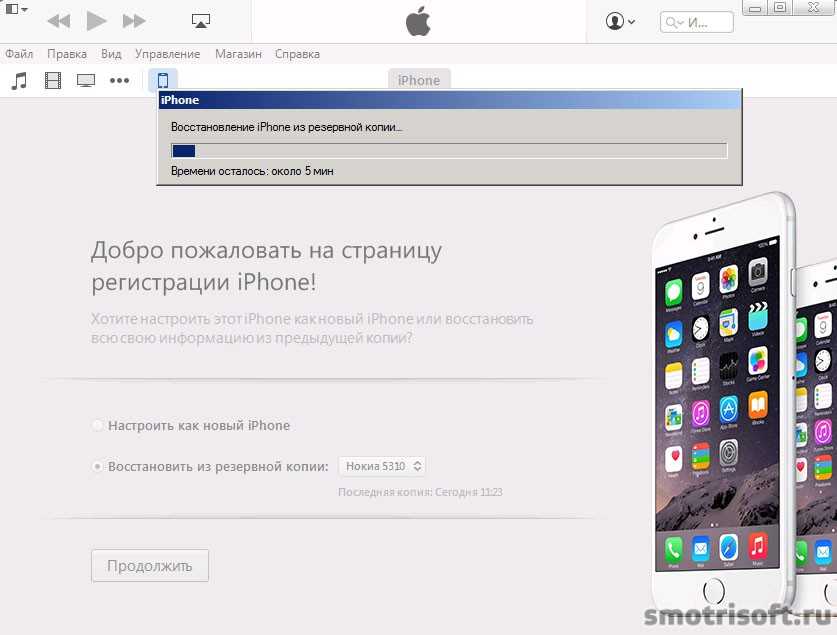
Шаг 2 Перейдите в Файл > Устройства > Передача покупок с iPad перенести музыку с iPad в библиотеку iTunes.
Шаг 3Отключите старый iPad после передачи музыки, а затем подключите новый iPad к iTunes.
Шаг 4Нажмите Устройство значок в левом верхнем углу, перейдите к Музыка вкладка, проверка Синхронизация музыки и выберите песни из библиотеки iTunes, чтобы начать передачу.
Метод 7: передача данных между iPad через Google Drive
Помимо iCloud, вы можете передавать данные с iPad на iPad с помощью сторонних облачных сервисов, таких как Google Drive.
Шаг 1Откройте приложение Google Drive приложение на старом iPad, нажмите Дополнительная и выберите Загрузить фото или видео, Затем выберите фотографии, которые вы хотите просмотреть на новом iPad.
Шаг 2Когда он закончится, переключитесь на новый iPad, откройте Google Drive приложение и войдите в тот же аккаунт. Теперь вы можете получить доступ к фотографиям, как вы хотите.
Теперь вы можете получить доступ к фотографиям, как вы хотите.
Метод 8: самый простой способ переноса данных с iPad на iPad
FoneTrans для iOS это профессиональный инструмент для синхронизации данных с iPad на iPad напрямую.
- Перенос данных с одного iPad на другой в один клик.
- Поддержка фотографий, музыки, контактов и других типов данных.
- Не повредить существующие данные на ваших iPad.
- Поддержка iPad Pro / Air / Mini / 5 / 4 или более ранних версий.
Как перенести данные с iPad на iPad
Шаг 1Получите самый простой перевод с iPad
FoneTrans для iOS
С FoneTrans для iOS вы сможете свободно передавать свои данные с iPhone на компьютер. Вы можете не только передавать текстовые сообщения iPhone на компьютер, но также легко переносить фотографии, видео и контакты на ПК.
- Передача фотографий, видео, контактов, WhatsApp и других данных с легкостью.

- Предварительный просмотр данных перед передачей.
- Доступны iPhone, iPad и iPod touch.
Бесплатная загрузка Бесплатная загрузка Узнать больше
Подключите оба iPad к ПК с помощью грозовых кабелей. Программа сразу обнаружит ваши устройства.
Шаг 2Перенос данных с iPad на iPad
Выберите источник iPad в верхней части окна. Для передачи контактов, например, перейдите на Контакты вкладку и выберите нужные контакты. Разверните Устройство значок и выберите целевой iPad.
2. Перенос всех данных с одного iPad на другой
Метод 1: перенос данных с одного iPad на другой с помощью функции автоматической настройки
Компания Автоматическая настройка Функция позволяет легко перенести старый iPad на новый iPad.
Шаг 1Включите новый iPad, выберите язык в непосредственной близости.
Шаг 2Нажмите Продолжить при появлении запроса, а затем используйте текущий iPad для сканирования изображения, появившегося на новом устройстве.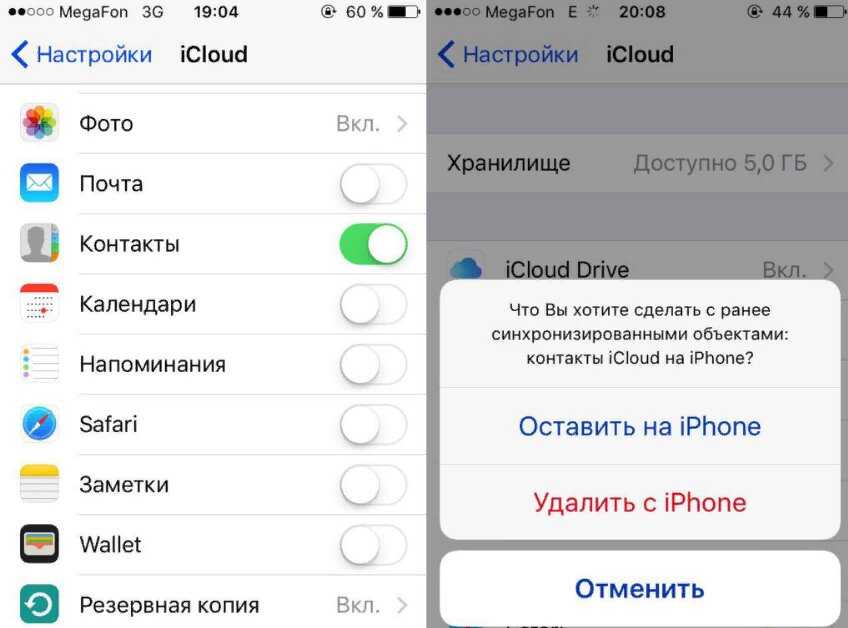
Шаг 3Введите пароль старого iPad на новый iPad и настройте Touch ID, Затем следуйте инструкциям на экране, чтобы закончить.
Метод 2: восстановление из резервной копии iCloud для синхронизации данных между iPad
Убедитесь, что на старом iPad есть резервная копия iCloud, если вы хотите перенести данные с iPad на iPad.
Шаг 1 Установите новый iPad, пока не дойдете до Приложения и данные экране.
Шаг 2Выберите Восстановление из резервной копии iCloud, войдите в свою учетную запись и выберите последнюю резервную копию.
Шаг 3Когда это будет сделано, данные будут перенесены со старого iPad на новый iPad.
Метод 3: используйте iTunes Backup для синхронизации данных между iPad
Кроме того, сделайте резервную копию вашего старого iPad в iTunes, прежде чем переносить данные с одного iPad на другой.
Шаг 1 После установки нового iPad подключите его к ПК с помощью USB-кабеля.
Шаг 2Нажмите Устройство значок, перейдите к Заключение вкладку и нажмите Восстановление IPad кнопку.
Шаг 3При появлении запроса выберите последнюю резервную копию iTunes и начните восстановление.
Заключение
Согласно нашему исследованию, одна из самых больших проблем для пользователей iPad — это перенос данных с одного iPad на другой. Если вы просто обновляете свой iPad или собираетесь перенести данные, например фотографии, на iPad вашего друга, вы должны найти подходящий передача фотографий с iPad Метод из статьи выше.
Как перенести данные с одного iPhone на другой iPhone Руководство
Войти
Добро пожаловать! Войдите в свою учетную запись
ваше имя пользователя
ваш пароль
Забыли свой пароль?
Восстановление пароля
Восстановить пароль
ваш адрес электронной почты
Поиск
Обязательно к прочтению
Это руководство о том, как перенести данные с одного iPhone на другой iPhone. Недавно я обновил этот учебник и постараюсь сделать все возможное, чтобы вы поняли это руководство. Надеюсь, вам понравится этот блог, Как перенести данные с одного iPhone на другой iPhone . Если после прочтения статьи вы ответили «да», поделитесь этой статьей со своими друзьями и семьей, чтобы поддержать нас.
Недавно я обновил этот учебник и постараюсь сделать все возможное, чтобы вы поняли это руководство. Надеюсь, вам понравится этот блог, Как перенести данные с одного iPhone на другой iPhone . Если после прочтения статьи вы ответили «да», поделитесь этой статьей со своими друзьями и семьей, чтобы поддержать нас.
Проверка Как перенести данные с одного iPhone на другой iPhone
Apple, безусловно, является гигантом в отрасли, когда речь идет о мобильных телефонах. Каждый раз, когда выпускается новая серия iPhone, многие люди сначала размещают заказ. И серия iPhone 13 была запущена в этом году. Большинство пользователей iPhone уже используют iPhone, поэтому перенос контента со старого iPhone на iPhone 13, например перенос контактов на новый iPhone, очень важен.
Для решения этой проблемы Apple сама придумала несколько решений, например, iTunes (Finder), iCloud, Quick Start и миграцию iPhone после iOS 12.4. Все эти методы предназначены для того, чтобы упростить пользователям настройку нового iPhone, однако у них все же есть свои плюсы и минусы. Здесь, в этой статье, мы познакомим вас со всеми возможными способами переноса контента и данных со старого iPhone на новый iPhone (включая iPhone 13).
Здесь, в этой статье, мы познакомим вас со всеми возможными способами переноса контента и данных со старого iPhone на новый iPhone (включая iPhone 13).
Как перенести данные iPhone через iCloud
- Самый простой способ сохранить данные вашего iPhone — создать резервную копию вашего iPhone в iCloud. Перейдите в «Настройки» > «Ваше имя» (первый вариант) > «iCloud». Вы увидите, сколько места в хранилище iCloud вы использовали и резервные копии каких приложений вы создаете.
- Вы можете просмотреть сводную информацию об объеме памяти, используемом в настоящее время фотографиями, резервными копиями, приложениями и другими данными. Прокрутите вниз, чтобы увидеть список приложений, использующих iCloud, с возможностью включения или выключения каждого приложения, чтобы они автоматически отображались на вашем новом iPhone или нет.
- Вы получаете только 5 ГБ бесплатного хранилища. Учитывая, что большинство iPhone в наши дни имеют 64 ГБ памяти или больше, этого будет недостаточно для большинства людей.
 Вы можете следовать нашему руководству о том, как освободить место на iPhone, но этого, вероятно, недостаточно.
Вы можете следовать нашему руководству о том, как освободить место на iPhone, но этого, вероятно, недостаточно. - Для резервного копирования всего на вашем телефоне вам, вероятно, потребуется перейти на платный план. Это стоит 0,99 долларов США / 0,79 фунтов стерлингов / 1,49 австралийских долларов в месяц за 50 ГБ или 2,99 долларов США / 2,49 фунтов стерлингов / 4,49 австралийских долларов в месяц за 200 ГБ.
- Если вы не возражаете против небольшой платы, вы можете зарегистрироваться, создать резервную копию всего своего телефона в iCloud, загрузить данные на новый iPhone, а затем отменить iCloud до истечения месяца. В настройках iCloud выберите «Управление хранилищем» и нажмите «Обновить», чтобы выбрать платный план.
- После того, как вы решили, что хотите перенести на новый iPhone, перейдите в «Настройки» > «Ваше имя» > «iCloud» > «Резервная копия iCloud». Вы найдете эту опцию в нижней части раздела «Приложения, использующие iCloud».
- Включите резервное копирование в iCloud, если оно еще не включено, затем выберите «Создать резервную копию сейчас».
 Ваш iPhone загрузит все ваши последние данные в облако.
Ваш iPhone загрузит все ваши последние данные в облако. - Теперь приступайте к настройке вашего нового iPhone. Следуйте инструкциям на экране, включая подключение телефона к Wi-Fi; вы можете пропустить экран быстрого запуска, который появится в следующем разделе. Как только вы перейдете на экран «Приложения и данные», выберите «Восстановить из резервной копии iCloud».
- Вы должны войти в свою учетную запись Apple ID; если у вас активна двухфакторная аутентификация, вам, вероятно, потребуется подтвердить вход на вашем старом iPhone или Mac. Затем выберите самую последнюю резервную копию iCloud из списка вариантов, который показывает сегодняшнюю дату.
- Apple перенесет все резервные копии данных непосредственно на ваш новый iPhone. Просто убедитесь, что телефон подключен к Wi-Fi, поэтому он не использует мобильные данные, и что он подключен к сети, чтобы телефон не выключился во время передачи.
Как перенести данные с iPhone с помощью Quick Start
- Лучший бесплатный способ передачи данных на новый iPhone — через Quick Start, систему передачи данных с iPhone на iPhone от Apple.
 Чтобы использовать его, ваш текущий iPhone должен работать под управлением iOS 12.4 или более поздней версии и иметь включенный Bluetooth. Любой iPhone, начиная с 5S, должен уметь это делать. Однако мы рекомендуем выполнить обновление до iOS 14.5 (или последней версии iOS, доступной на старых телефонах), чтобы упростить процесс переноса. Включите старый и новый iPhone и положите их рядом. На новом iPhone выберите свой язык. Следующим экраном должен быть экран быстрого запуска.
Чтобы использовать его, ваш текущий iPhone должен работать под управлением iOS 12.4 или более поздней версии и иметь включенный Bluetooth. Любой iPhone, начиная с 5S, должен уметь это делать. Однако мы рекомендуем выполнить обновление до iOS 14.5 (или последней версии iOS, доступной на старых телефонах), чтобы упростить процесс переноса. Включите старый и новый iPhone и положите их рядом. На новом iPhone выберите свой язык. Следующим экраном должен быть экран быстрого запуска. - На вашем старом iPhone, при условии, что Bluetooth включен, вы должны увидеть всплывающее окно с вопросом, хотите ли вы «Использовать свой Apple ID для настройки нового iPhone». Нажмите «Продолжить», затем возьмите свой старый iPhone и расположите изображение с камеры так, чтобы оно перекрывало круговой узор, который появляется на вашем новом iPhone. Ваш старый iPhone теперь синхронизирован. Поместите его рядом и подключите, если батарея разряжена, чтобы он не разрядился во время передачи.
- На новом iPhone следуйте инструкциям на экране, пока не дойдете до экрана «Перенос данных».
 Выберите «Перенос с iPhone», согласитесь с Условиями (при условии, что вы согласны с условиями, конечно) и подтвердите, какие настройки или другие данные вы хотите перенести. Вам также может понадобиться обновить новый iPhone до последней версии операционной системы.
Выберите «Перенос с iPhone», согласитесь с Условиями (при условии, что вы согласны с условиями, конечно) и подтвердите, какие настройки или другие данные вы хотите перенести. Вам также может понадобиться обновить новый iPhone до последней версии операционной системы. - Когда новый iPhone завершит подготовку к передаче, на старом iPhone отобразится экран «Перенос данных» с индикатором выполнения, а на новом iPhone появится экран «Перенос данных с iPhone X» с тем же ходом выполнения. Сколько времени это займет, будет зависеть от того, сколько гигабайт данных вы передаете и подключены ли два телефона.
- В конце концов передача будет завершена. На новом iPhone нажимайте появляющиеся меню, пока не дойдете до главного экрана. Убедитесь, что в ваших фотографиях, календаре, почте, контактах и других приложениях Apple сохранены ваши старые данные. На старом iPhone нажмите «Продолжить», чтобы вернуться на главный экран. Теперь, когда вы подтвердили, что все перемещено, вы можете безопасно перезагрузить свой iPhone.

Как перенести данные на iPhone с помощью проводного соединения
- Вы также можете подключить два iPhone с помощью кабеля и адаптера, прежде чем использовать метод быстрого запуска. Хотя это ускорит передачу, честно говоря, это может не стоить своей цены.
- Вам нужен адаптер Lightning-USB для камеры (29 долл. США / 29 фунтов стерлингов / 49 австралийских долларов), соответствующий стандартному кабелю Lightning-USB, который входит в комплект поставки iPhone. Разъем Lightning адаптера подключается к одному iPhone, зарядное устройство USB вставляется в адаптер, а разъем Lightning зарядного устройства подключается к другому iPhone.
- Этот адаптер в основном используется для передачи данных с USB-совместимых аксессуаров на iPhone и iPad. Если вы не видите, что используете его в каком-либо другом контексте, возможно, будет безопасно пропустить его и просто передать по беспроводной сети. Скорее всего, небольшое количество сэкономленного времени не стоит затрат.

Как перенести данные с iPhone на iPhone с помощью Mac или ПК
- Резервное копирование iPhone на компьютер имеет некоторые преимущества при переносе данных на новый iPhone. Он позволяет передавать данные по кабелю вместо Wi-Fi, не платя за iCloud. Кроме того, он хранит резервные копии данных на случай потери или повреждения вашего iPhone.
- Чтобы подключить iPhone к Mac или ПК, вам понадобится кабель USB-C на Lightning или адаптер USB-C на USB, соответствующий зарядному кабелю USB на Lightning.
- В последней версии macOS Apple теперь создает резервную копию вашего iPhone в Finder, а не в iTunes. Подключите свой старый iPhone и найдите его в разделе «Местоположения» в Finder. Выберите «Доверять этому устройству» как на iPhone, так и на Mac. Вы увидите возможность создать резервную копию всех данных iPhone на Mac. Выберите его и выберите «Создать резервную копию сейчас».
- Включите новый iPhone, подключите его к компьютеру и следуйте инструкциям на экране.
 Пропустите «Быстрый старт» и перейдите к разделу «Приложения и данные». Выберите «Восстановить с Mac или ПК». Вы будете следовать инструкциям на экране, чтобы установить последнюю резервную копию на свой новый iPhone.
Пропустите «Быстрый старт» и перейдите к разделу «Приложения и данные». Выберите «Восстановить с Mac или ПК». Вы будете следовать инструкциям на экране, чтобы установить последнюю резервную копию на свой новый iPhone.
Надеюсь, вы поняли эту статью, Как перенести данные с одного iPhone на другой iPhone . Если ваш ответ отрицательный, вы можете задать любой вопрос через раздел контактного форума, связанный с этой статьей. И если ваш ответ да, пожалуйста, поделитесь этой статьей со своими друзьями и семьей, чтобы поддержать нас.
— Реклама —
Другие статьи
Последняя статья
— Реклама —
Как перенести данные со старого iPhone на iPhone 11 или iPhone 11 Pro
У вас есть новый iPhone 11 или iPhone 11 Pro и теперь вы хотите перенести данные со своего старого iPhone? Apple предлагает несколько способов переноса данных со старого iPhone, и весь процесс также относительно прост.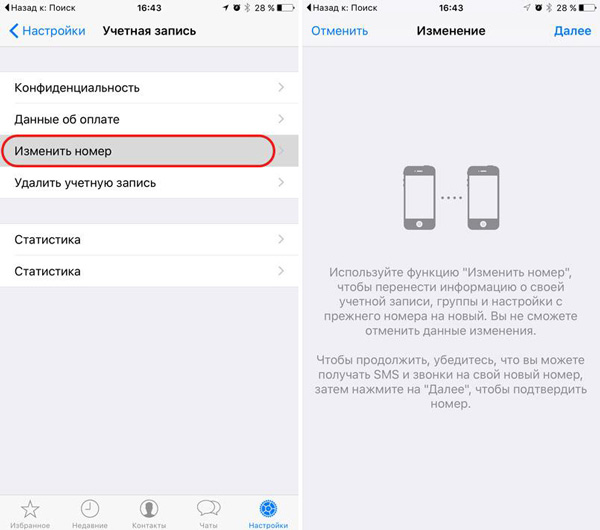
Вплоть до прошлого года Apple предлагала два разных метода переноса данных со старого iPhone на новый: iCloud и iTunes. Первый основывался на создании резервной копии вашего iPhone в iCloud, а затем восстановлении ее во время настройки на новом iPhone. Второй основан на подключении вашего старого iPhone к ПК с запущенным iTunes, создании резервной копии, а затем восстановлении ее на новом iPhone.
Однако в iOS 12.4 Apple представила новую утилиту миграции, которая делает весь процесс еще проще. Если у вас есть доступ к вашему старому iPhone, я настоятельно рекомендую вам использовать утилиту миграции, так как она быстрее и удобнее, чем методы iCloud и iTunes.
Метод резервного копирования iCloud требует, чтобы у вас был доступ к быстрому соединению Wi-Fi, а также достаточно свободного места в iCloud. Метод iTunes не имеет таких ограничений, но требует доступа к ПК. Преимущество метода iTunes и iCloud заключается в том, что вам не требуется доступ к старому iPhone при настройке нового iPhone. Вы можете создать резервную копию перед продажей устройства, а затем восстановить ее на своем новом iPhone 11 Pro или iPhone 11, когда вы его приобретете.
Вы можете создать резервную копию перед продажей устройства, а затем восстановить ее на своем новом iPhone 11 Pro или iPhone 11, когда вы его приобретете.
- Чтобы начать процесс миграции, просто поднесите свой старый iPhone к новому iPhone. Убедитесь, что Bluetooth включен на обоих устройствах.
- Хотя этот процесс можно выполнять по беспроводной сети, можно также использовать кабель Lightning вместе с соответствующим адаптером для передачи данных по проводному соединению.
- Вам придется использовать тот же Apple ID на новом iPhone, что и на старом iPhone.
- В зависимости от объема передаваемых данных весь процесс может легко занять час или два.
- Помимо переноса данных, у вас есть возможность также перенести системные настройки.
- Вам также будет предложено выбрать, хотите ли вы автоматически связать Apple Watch с новым iPhone.
- Все приложения будут загружены из App Store, поэтому во время процесса вам потребуется активное (и быстрое) подключение к Интернету.

- Ваш старый iPhone должен работать под управлением iOS 12.4 или выше.
Пока ваш новый iPhone находится в процессе настройки, поднесите к нему старый iPhone. Это вызовет всплывающее окно быстрого запуска на вашем старом iPhone. Нажмите «Продолжить» во всплывающем окне и подтвердите свою личность с помощью Touch ID или Face ID.
Шаг 2. Сканируйте анимацию на новом iPhone со старого iPhoneЧтобы соединить оба телефона, вам нужно будет отсканировать объект, отображаемый на новом iPhone, с помощью старого телефона. Если камера на вашем старом iPhone не работает, вы можете использовать0031 Аутентификация вручную опция. Это поможет завершить процесс сопряжения.
Шаг 3. Настройте Face ID/Touch ID на новом iPhone Введите пароль старого iPhone на новом iPhone. Через минуту вам будет предложено настроить Face ID/Touch ID на новом устройстве.
После того, как вы закончите настройку Face ID/Touch ID, вы получите возможность перенести данные со своего старого iPhone или использовать iCloud для восстановления старой резервной копии. Оба параметра будут отображать количество времени, необходимое для завершения всего процесса.
Вы должны выбрать опцию Перенос с iPhone . Используйте Другие параметры внизу, если вы хотите передавать данные между старым и новым iPhone по проводному соединению.
Шаг 5. Продолжите процесс настройкиПродолжите процесс настройки, где вам придется принять несколько условий. После этого начнется фактический процесс передачи данных, который может занять от нескольких минут до часа или двух, в зависимости от объема имеющихся у вас данных.
Перенос данных со старого iPhone на iPhone 11 или iPhone 11 Pro с помощью iTunes или iCloud Разрыв пары с Apple Watch необходимо сначала разорвать пару Apple Watch с текущим iPhone.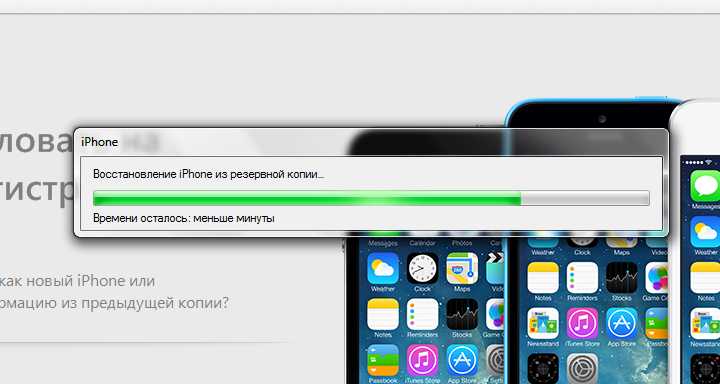 Это автоматически создаст резервную копию ваших часов. Ваши Apple Watch также автоматически резервируются каждый раз, когда вы делаете резервную копию своего iPhone в iTunes или iCloud.
Это автоматически создаст резервную копию ваших часов. Ваши Apple Watch также автоматически резервируются каждый раз, когда вы делаете резервную копию своего iPhone в iTunes или iCloud.
Если вы включили двухэтапную аутентификацию для своего Apple ID и ваш старый iPhone установлен в качестве основного устройства для двухэтапной аутентификации, рекомендуется настроить другое доверенное устройство. Это позволит вам подтвердить свой Apple ID при настройке нового iPhone.
Затем вы можете перенести данные со своего старого iPhone на новый iPhone с помощью iTunes или iCloud, следуя этим инструкциям.
Сделайте резервную копию с помощью iTunes- Убедитесь, что у вас установлена последняя версия iTunes. Вы можете обновить его через Software Update или загрузить с веб-сайта Apple.
- Подключите iPhone к компьютеру с установленной последней версией iTunes.

- Выберите свой старый iPhone в iTunes в разделе «Устройства».
- Нажмите «Файл» > «Устройства» > «Перенести покупки» , чтобы сохранить контент, загруженный из iTunes Store или App Store.
- Если вы также хотите перенести пароли, данные о состоянии и активности на новый iPhone, вам потребуется зашифровать резервную копию iPhone. Это сделает резервную копию вашей информации о связке ключей, которая включает в себя пароли к учетным записям электронной почты, пароли Wi-Fi и пароли, которые вы вводите на веб-сайтах, а также данные о состоянии и активности. Установите флажок «Зашифровать резервную копию [устройства]» и выберите пароль. Сделай , а не , забудьте этот пароль, иначе вы не сможете восстановить резервную копию на своем iPhone.
- Нажмите Создать резервную копию .
- Чтобы убедиться, что резервное копирование прошло успешно, перейдите в «Настройки iTunes» > «Устройства».
 Вы должны увидеть имя своего старого iPhone, а также дату и время последней резервной копии.
Вы должны увидеть имя своего старого iPhone, а также дату и время последней резервной копии.
Теперь вы можете перенести резервную копию iTunes на новый iPhone 11 или iPhone 11 Pro.
Перенос iTunes Backup на iPhone 11 или iPhone 11 Pro- Включите свой новый iPhone. Когда ваше устройство включится, следуйте инструкциям на экране.
- Когда будет предложено Настроить iPhone , нажмите Восстановить из резервной копии iTunes .
- Теперь подключите свой новый iPhone к iTunes (на том же компьютере, который вы использовали для резервного копирования старого iPhone).
- iTunes предложит восстановить из резервной копии или настроить как новый. Выберите резервную копию вашего старого устройства и выберите «Продолжить» (убедитесь, что iTunes показывает вам последнюю резервную копию вашего старого iPhone). Обратите внимание, что восстановление из резервной копии может занять много времени и зависит от размера резервной копии и скорости вашего интернет-соединения.

- Когда процесс восстановления будет завершен, ваш новый iPhone перезагрузится. Тогда он будет готов к использованию. Вы должны оставить свой новый iPhone подключенным к iTunes, чтобы синхронизировать данные, не содержащиеся в резервной копии (например, музыку, видео, приложения и т. д.).
- Вы можете проверить и изменить данные, которые синхронизируются, щелкнув вкладку синхронизации в iTunes.
- Если вы не зашифровали резервную копию iPhone, вам также потребуется снова ввести пароль для своего Apple ID, электронной почты и других учетных записей, а также для голосовой почты. Пароли не восстанавливаются на новом устройстве по соображениям безопасности.
- iCloud создает резервную копию вашего устройства один раз в день. Но рекомендуется в последний раз сделать резервную копию старого устройства в iCloud перед миграцией, чтобы ничего не пропустить.
 Запустите приложение Настройки и перейдите к iCloud > Резервное копирование в iOS 8 или более поздней версии или iCloud > Хранение и резервное копирование и нажмите Резервное копирование сейчас . Это может занять некоторое время в зависимости от объема резервируемых данных.
Запустите приложение Настройки и перейдите к iCloud > Резервное копирование в iOS 8 или более поздней версии или iCloud > Хранение и резервное копирование и нажмите Резервное копирование сейчас . Это может занять некоторое время в зависимости от объема резервируемых данных.
- После завершения резервного копирования проверьте время последнего резервного копирования (должно отображаться текущее время), чтобы убедиться, что резервное копирование прошло успешно.
- Теперь выключите свой старый iPhone.
Теперь вы можете перенести резервную копию iCloud на iPhone 11 Pro или iPhone 11.
Перенести резервную копию iCloud на iPhone 11 Pro или iPhone 11- Включите новый iPhone. Следуйте инструкциям на экране, чтобы завершить работу помощника по настройке, выбрав свой язык и страну, а также решить, следует ли включать службы геолокации.
 При появлении запроса выберите свою сеть Wi-Fi.
При появлении запроса выберите свою сеть Wi-Fi. - Когда будет предложено Настроить iPhone , нажмите Восстановить из резервной копии iCloud.
- Введите свой Apple ID и пароль и нажмите Далее в правом верхнем углу.
- Вам будет предложено согласиться с условиями. Нажмите на Согласен в правом нижнем углу.
- Теперь вы увидите список резервных копий. Выберите последнюю резервную копию вашего старого устройства и нажмите Восстановить 9.0034 . Дождитесь окончания восстановления устройства из резервной копии. Обратите внимание, что это может занять много времени и зависит от объема данных, содержащихся в резервной копии, и от скорости вашего интернет-соединения.
- Когда процесс восстановления будет завершен, ваш iPhone перезагрузится. Тогда он будет готов к использованию. Вам также следует подключить устройство к iTunes для синхронизации данных, не содержащихся в резервной копии (например, музыки, видео, приложений и т.



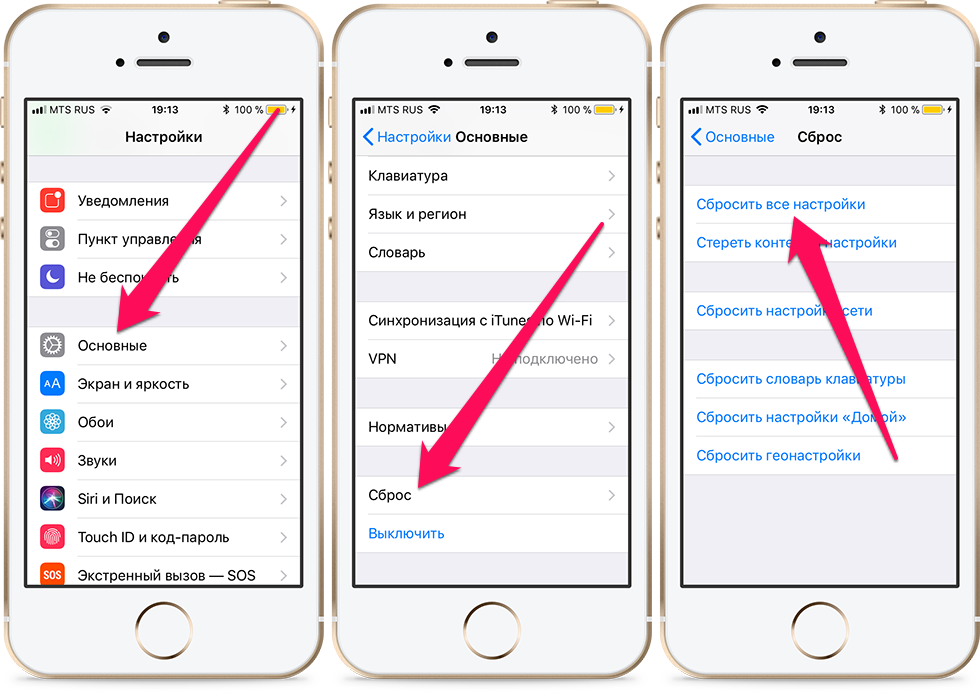
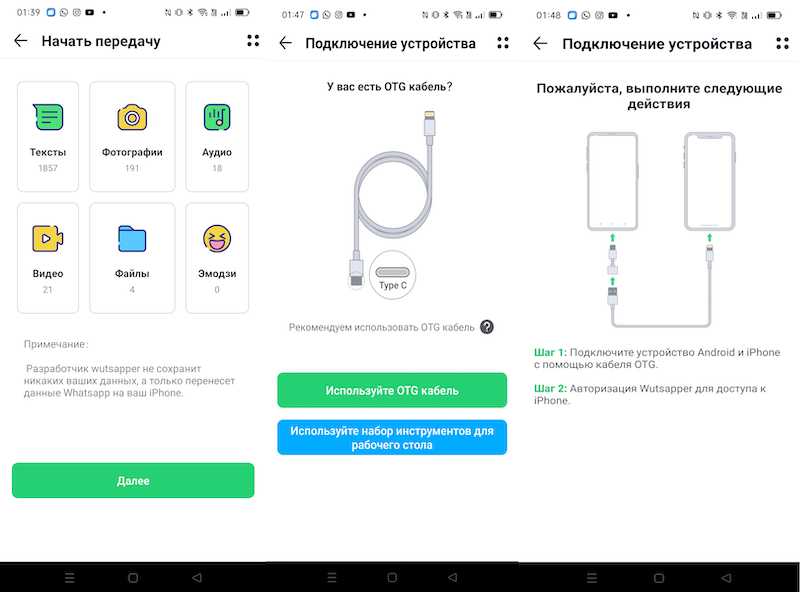
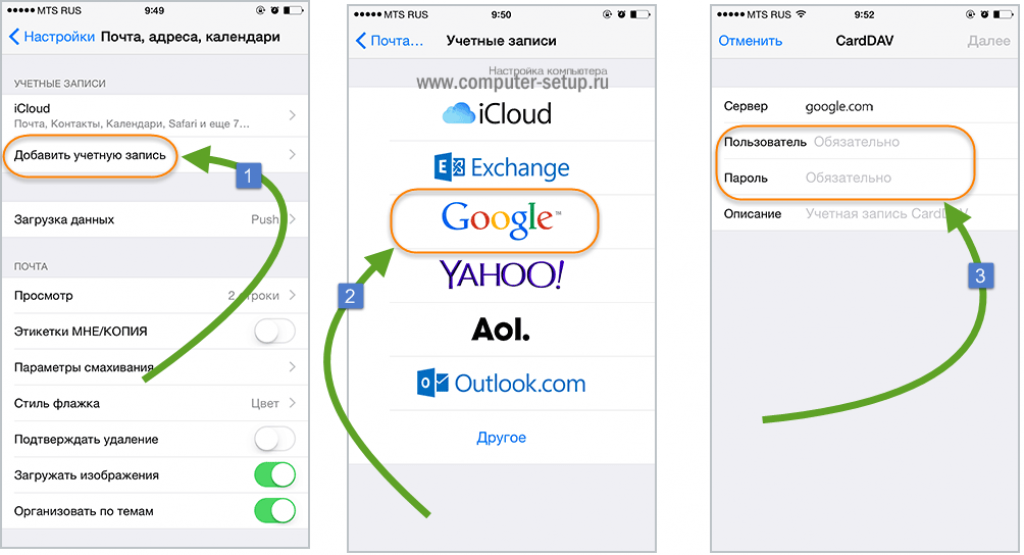 Вы можете следовать нашему руководству о том, как освободить место на iPhone, но этого, вероятно, недостаточно.
Вы можете следовать нашему руководству о том, как освободить место на iPhone, но этого, вероятно, недостаточно. Ваш iPhone загрузит все ваши последние данные в облако.
Ваш iPhone загрузит все ваши последние данные в облако. Чтобы использовать его, ваш текущий iPhone должен работать под управлением iOS 12.4 или более поздней версии и иметь включенный Bluetooth. Любой iPhone, начиная с 5S, должен уметь это делать. Однако мы рекомендуем выполнить обновление до iOS 14.5 (или последней версии iOS, доступной на старых телефонах), чтобы упростить процесс переноса. Включите старый и новый iPhone и положите их рядом. На новом iPhone выберите свой язык. Следующим экраном должен быть экран быстрого запуска.
Чтобы использовать его, ваш текущий iPhone должен работать под управлением iOS 12.4 или более поздней версии и иметь включенный Bluetooth. Любой iPhone, начиная с 5S, должен уметь это делать. Однако мы рекомендуем выполнить обновление до iOS 14.5 (или последней версии iOS, доступной на старых телефонах), чтобы упростить процесс переноса. Включите старый и новый iPhone и положите их рядом. На новом iPhone выберите свой язык. Следующим экраном должен быть экран быстрого запуска. Выберите «Перенос с iPhone», согласитесь с Условиями (при условии, что вы согласны с условиями, конечно) и подтвердите, какие настройки или другие данные вы хотите перенести. Вам также может понадобиться обновить новый iPhone до последней версии операционной системы.
Выберите «Перенос с iPhone», согласитесь с Условиями (при условии, что вы согласны с условиями, конечно) и подтвердите, какие настройки или другие данные вы хотите перенести. Вам также может понадобиться обновить новый iPhone до последней версии операционной системы.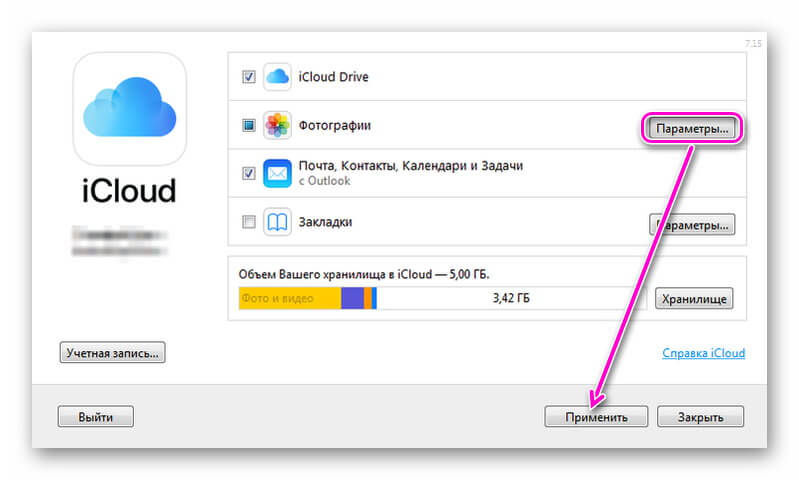

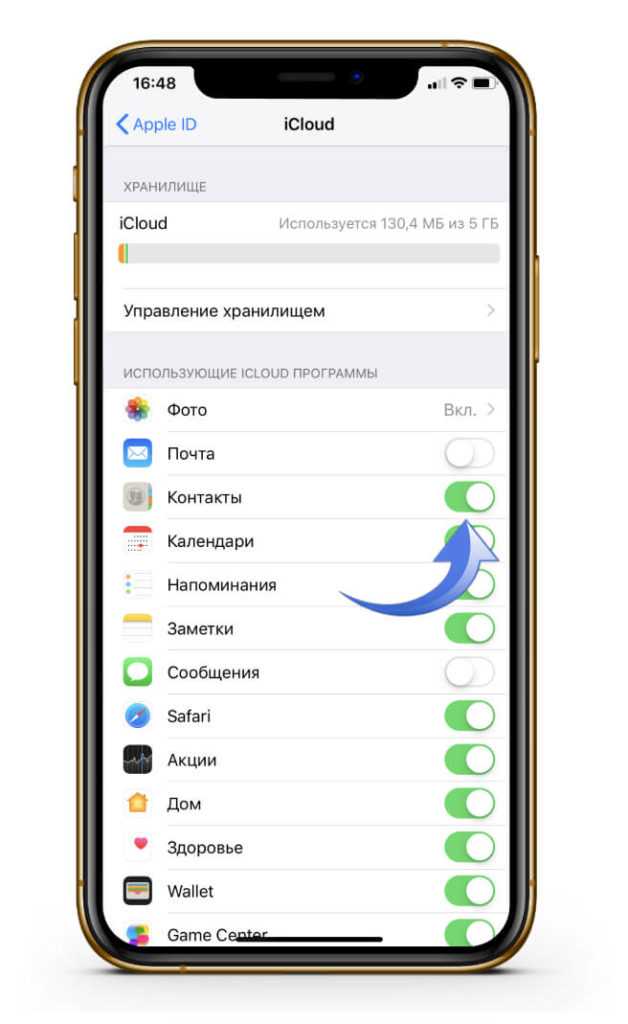 Пропустите «Быстрый старт» и перейдите к разделу «Приложения и данные». Выберите «Восстановить с Mac или ПК». Вы будете следовать инструкциям на экране, чтобы установить последнюю резервную копию на свой новый iPhone.
Пропустите «Быстрый старт» и перейдите к разделу «Приложения и данные». Выберите «Восстановить с Mac или ПК». Вы будете следовать инструкциям на экране, чтобы установить последнюю резервную копию на свой новый iPhone.

 Вы должны увидеть имя своего старого iPhone, а также дату и время последней резервной копии.
Вы должны увидеть имя своего старого iPhone, а также дату и время последней резервной копии.
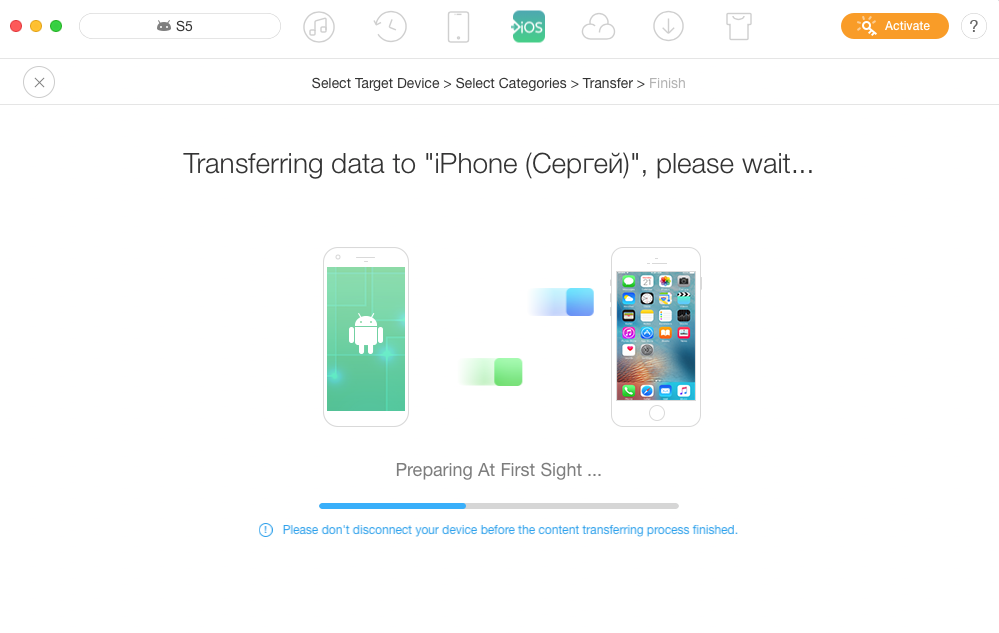 Запустите приложение Настройки и перейдите к iCloud > Резервное копирование в iOS 8 или более поздней версии или iCloud > Хранение и резервное копирование и нажмите Резервное копирование сейчас . Это может занять некоторое время в зависимости от объема резервируемых данных.
Запустите приложение Настройки и перейдите к iCloud > Резервное копирование в iOS 8 или более поздней версии или iCloud > Хранение и резервное копирование и нажмите Резервное копирование сейчас . Это может занять некоторое время в зависимости от объема резервируемых данных. При появлении запроса выберите свою сеть Wi-Fi.
При появлении запроса выберите свою сеть Wi-Fi.