Как добавить, изменить или удалить подки и значения реестра с помощью файла .reg
Windows 7 Enterprise Windows 7 Professional Windows 7 Home Basic Windows 7 Home Premium Windows 7 Starter Windows 7 Ultimate Windows Server 2008 R2 Enterprise Windows Server 2008 R2 Datacenter Windows Server 2008 R2 for Itanium-Based Systems Windows Server 2008 R2 Foundation Windows Server 2008 R2 Standard Microsoft Windows XP Home Edition Microsoft Windows XP Professional Microsoft Windows XP Professional x64 Edition Microsoft Windows XP Tablet PC Edition Windows Server 2008 Datacenter Windows Server 2008 Enterprise Windows Server 2008 for Itanium-Based Systems Windows Server 2008 Foundation Windows Vista Business Windows Vista Enterprise Windows Vista Home Basic Windows Vista Home Premium Windows Vista Starter Windows Vista Ultimate Windows Server 2008 Datacenter without Hyper-V Windows Server 2008 Enterprise without Hyper-V Windows Server 2008 R2 Service Pack 1 Windows Server 2008 Service Pack 2 Windows Server 2008 Standard without Hyper-V Windows Vista Business 64-bit Edition Windows Vista Enterprise 64-bit Edition Windows Vista Home Basic 64-bit Edition Windows Vista Home Premium 64-bit Edition Windows Vista Service Pack 2 Windows Vista Ultimate 64-bit Edition Windows 7 Service Pack 1 Еще.
Примечания.
-
Эта статья предназначена для продвинутых пользователей, администраторов и ИТ-специалистов.
-
Импорт регистрационных записей (.reg) файлов является особенностью Regedit.exe и не поддерживается Regedt32.exe. Вы можете использовать Regedit.exe для внесения некоторых изменений в реестр на Windows NT 4.0 или Windows 2000 основе компьютера, но некоторые изменения требуют Regedt32.exe. Например, нельзя добавлять или изменять REG_EXPAND_SZ или REG_MULTI_SZ значения с помощью Regedit.exe на windows NT 4.0 или windows 2000-компьютер. Regedt32.exe является основным редактором реестра для Windows NT 4.0 и Windows 2000. Если необходимо использовать Regedt32.exe, вы не можете использовать файлы регистрационных записей (.
reg) для изменения реестра. Для получения дополнительной информации о различиях между Regedit.exe и Regedt32.exe, нажмите следующий номер статьи, чтобы просмотреть статью в базе знаний Microsoft:
141377 Различия между Regedit.exe и Regedt32.exe
Содержание
-
АННОТАЦИЯ
-
Синтаксис . Reg Файлы
-
Добавление подкеи реестра или добавление и изменение значений реестра
org/ListItem»>
Удалять подки и ценности реестра
-
-
Переименование подкей и ценностей реестра
-
Изменения в реестре распространения
Аннотация
Внимание! В этом разделе, описании способа или задачи содержатся сведения об изменении реестра. Но неправильное изменение параметров реестра может привести к возникновению серьезных проблем. Поэтому такие действия следует выполнять очень внимательно.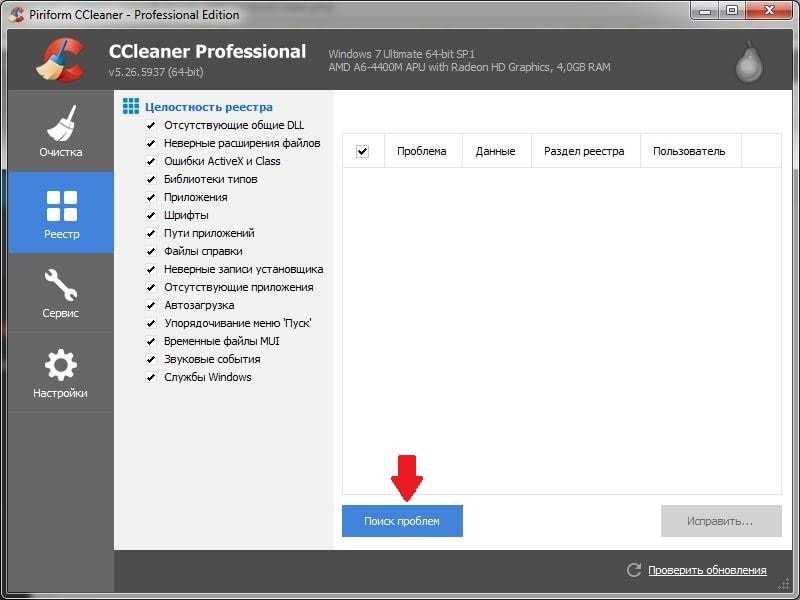 Чтобы обеспечить дополнительную защиту, создайте резервную копию реестра перед его изменением. Это позволит восстановить реестр при возникновении неполадок. Дополнительные сведения о создании резервной копии и восстановлении реестра см. в следующей статье базы знаний Майкрософт:
Чтобы обеспечить дополнительную защиту, создайте резервную копию реестра перед его изменением. Это позволит восстановить реестр при возникновении неполадок. Дополнительные сведения о создании резервной копии и восстановлении реестра см. в следующей статье базы знаний Майкрософт:
322756 Как создать резервную копию и восстановить реестр в WindowsЭта пошаговая статья описывает, как добавлять, изменять или удалять подки и значения реестра с помощью файла Регистрационные записи (.reg). Regedit.exe использует файлы .reg для импорта и экспорта подключ и значений реестра. Эти файлы .reg можно использовать для удаленного распространения изменений реестра на нескольких компьютерах на базе Windows. При запуске файла .reg содержимое файла сливается в локальный реестр. Поэтому необходимо распространять файлы .reg с осторожностью. вернуться к вершине
Синтаксис .
 Reg Файлы
Reg Файлы
Файл .reg имеет следующий синтаксис:
Линия реестраEditorВерсиябланкаRegistryPath2DataItemName1«»DataType1:DataValue1«
DataItemName2«я»DataType2:DataValue2«
Пустая линияRegistryPath3DataItemName3«»DataType3:DataValue3«
Где:
RegistryEditorVersion является либо «Windows реестра редактор версия 5.00» для Windows 2000, Windows XP, и Windows Server 2003, или «REGEDIT4» для Windows 98 и Windows NT 4.0. Заголовок «REGEDIT4» также работает на компьютерах на базе Windows 2000, Windows XP и Windows Server 2003.
Пустая линия — это пустая линия. Это определяет начало нового пути реестра. Каждый ключ или подключья — это новый путь реестра. Если у вас есть несколько ключей в файле .reg, пустые строки могут помочь вам изучить и устранить неполадки содержимого.
RegistryPathx — это путь подключаемого ключа, который содержит первое значение, которое вы импортируете.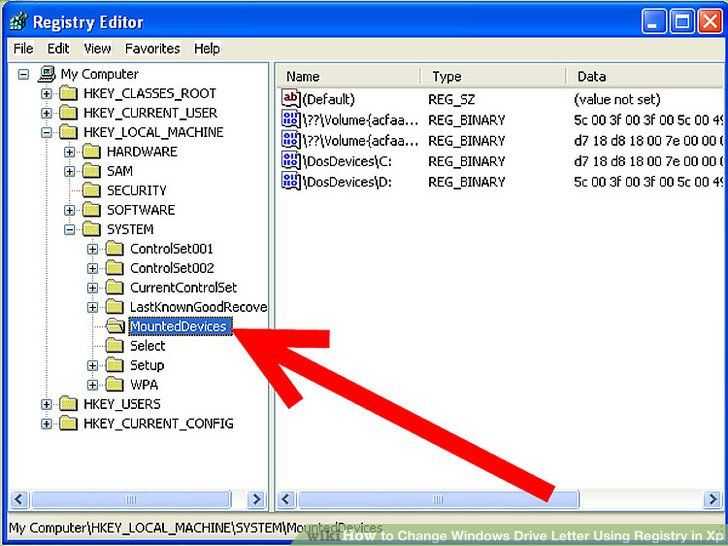
[HKEY_LOCAL_ MACHINE\SOFTWARE\Policies\Microsoft\Windows\System]Файл .reg может содержать несколько путей регистрации. Если нижняя часть иерархии в отчете пути не существует в реестре, создается новый подключ. Содержимое файлов реестра отправляется в реестр в порядке ввода. Поэтому, если вы хотите создать новый подключ с другим подключкой под ним, вы должны ввести строки в правильном порядке.
DataItemNamex — это название элемента данных, который необходимо импортировать. Если элемент данных в файле не существует в реестре, файл .reg добавляет его (со значением элемента данных). Если элемент данных существует, значение в файле .reg перезаписывает существующее значение. Отметки котировок прививают имя элемента данных. Равный знак (к) сразу же следует за именем элемента данных.
DataTypex — это тип данных для значения реестра и сразу же следует равному знаку.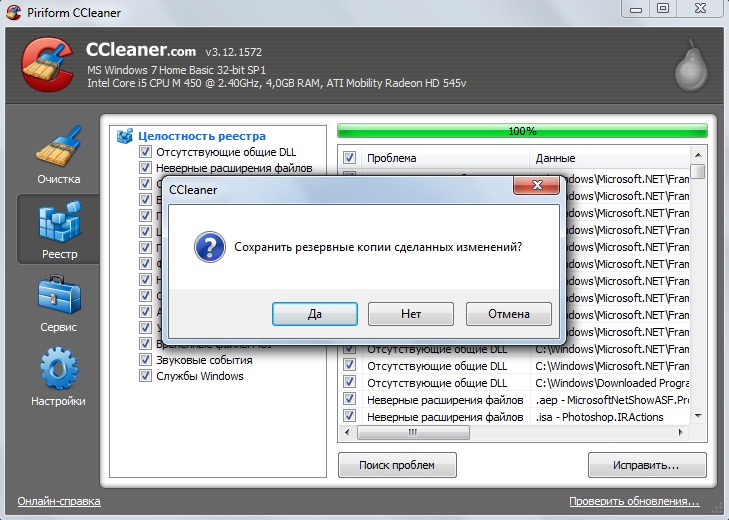 Для всех типов данных, кроме REG_SZ (значение строки), толстой кишки сразу же следует типу данных. Если тип данных REG_SZ, не включайте значение типа данных или толстой кишки. В этом случае Regedit.exe предполагает REG_SZ для типа данных. В следующей таблице перечислены типичные типы данных реестра:
Для всех типов данных, кроме REG_SZ (значение строки), толстой кишки сразу же следует типу данных. Если тип данных REG_SZ, не включайте значение типа данных или толстой кишки. В этом случае Regedit.exe предполагает REG_SZ для типа данных. В следующей таблице перечислены типичные типы данных реестра:
|
Тип данных |
DataType в .reg |
|---|---|
|
REG_BINARY |
Шестнадцатеричное |
|
REG_DWORD |
Dword |
|
REG_EXPAND_SZ |
hexadecimal(2) |
|
REG_MULTI_SZ |
hexadecimal(7) |
Для получения дополнительной информации о типах данных реестра, нажмите на следующий номер статьи, чтобы просмотреть статью в базе знаний Microsoft:
256986 Описание реестра Microsoft Windows
DataValuex сразу же следует за толстой кишке (или равным знаком с REG_SZ) и должен быть в соответствующем формате (например, строка или гексадецимал).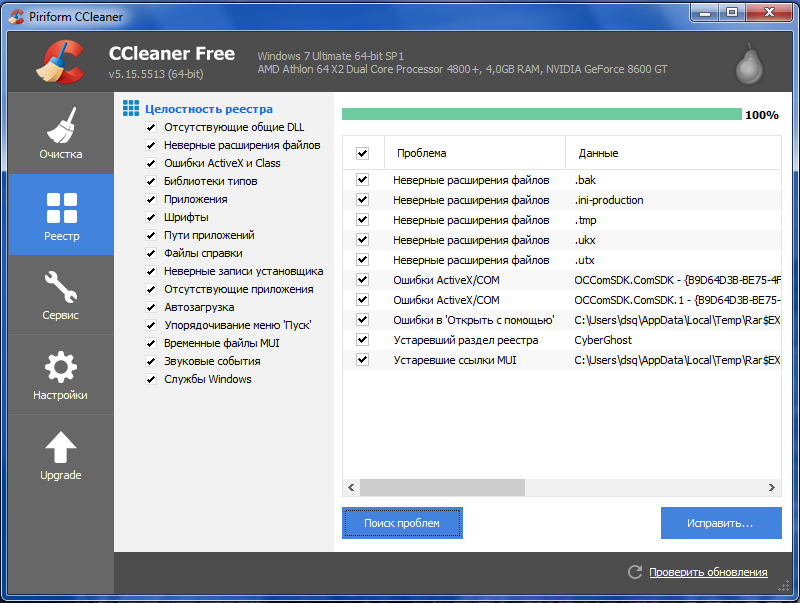 Используйте гексадецимальный формат для бинарных элементов данных.
Заметка Можно ввести несколько строк элементов данных для одного и того же пути реестра.
Обратите внимание, что файл реестра должен содержать пустую строку в нижней части файла.
вернуться к вершине
Используйте гексадецимальный формат для бинарных элементов данных.
Заметка Можно ввести несколько строк элементов данных для одного и того же пути реестра.
Обратите внимание, что файл реестра должен содержать пустую строку в нижней части файла.
вернуться к вершине
Добавление подкеи реестра или добавление и изменение значений реестра
Чтобы добавить подключку реестра или добавить или изменить значение реестра, внести соответствующие изменения в реестр, а затем экспортировать соответствующие подключили или подключи. Экспортированные подключи реестра автоматически сохраняются в виде файлов .reg. Чтобы внести изменения в реестр и экспортировать изменения в файл .reg, выполните следующие действия:
- org/ListItem»>
-
Найдите, а затем нажмите на подключку, в которой хранится элемент реестра или элементы, которые вы хотите изменить.
-
Нажмите файл, а затем нажмите Экспорт. Этот шаг резервное копирование подключки, прежде чем вносить какие-либо изменения. Вы можете импортировать этот файл обратно в реестр позже, если ваши изменения вызывают проблемы.
-
В поле имени файла введите имя файла для сохранения файла .
 reg с исходными элементами реестра, а затем нажмите Сохранить.Заметка Используйте имя файла, которое напоминает вам о содержимом, например ссылку на имя подключаемого ключа.
reg с исходными элементами реестра, а затем нажмите Сохранить.Заметка Используйте имя файла, которое напоминает вам о содержимом, например ссылку на имя подключаемого ключа. -
В нужном стеку добавьте или измените нужные элементы реестра.
-
Повторите шаги 3 и 4 для повторного экспорта подключаемого ключа, но используйте другое имя файла для файла .reg. Вы можете использовать этот файл .reg, чтобы внести изменения в реестр на другом компьютере.
-
Проверьте изменения на локальном компьютере. Если они вызывают проблемы, дважды щелкните файл, вмещает резервное копирование исходных данных реестра, чтобы вернуть реестр в исходное состояние.
 Если изменения работают как ожидалось, вы можете распространить созданный в шаге 6 .reg на другие компьютеры, используя методы в разделе«Изменения реестра распространения»этой статьи.
Если изменения работают как ожидалось, вы можете распространить созданный в шаге 6 .reg на другие компьютеры, используя методы в разделе«Изменения реестра распространения»этой статьи.
Выберите в меню Пуск элемент Выполнить, введите в поле Открыть команду regedit и нажмите кнопку ОК.
к началу статьи
Удалять ключи и ценности реестра
Чтобы удалить ключ реестра с файлом .reg, поместите дефис (-) перед Регистром в файле .reg. Например, удалить подключку теста из следующего ключа реестра:
HKEY_LOCAL_MACHINE\Softwareположить дефис перед следующим ключом реестра в файле .reg:
HKEY_LOCAL_MACHINE\Software\TestВ следующем примере есть файл .reg, который может выполнить эту задачу.
[-HKEY_LOCAL_MACHINE\Software\Test]Чтобы удалить значение реестра с помощью файла .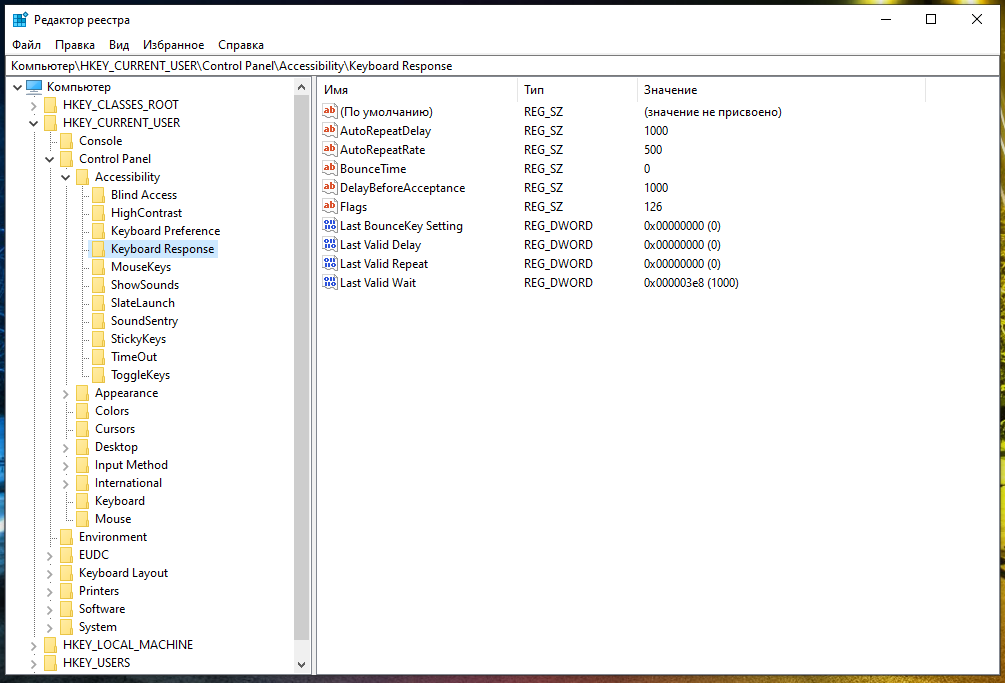 reg, поместите дефис (-) после знака equals, следующего за DataItemName в файле .reg. Например, удалить значение реестра TestValue из следующего ключа реестра:
reg, поместите дефис (-) после знака equals, следующего за DataItemName в файле .reg. Например, удалить значение реестра TestValue из следующего ключа реестра:
HKEY_LOCAL_MACHINE\Software\Testположить дефис после «TestValue» в файле .reg. В следующем примере есть файл .reg, который может выполнить эту задачу.
HKEY_LOCAL_MACHINE\Software\Test «TestValue»=-Для создания файла .reg используйте Regedit.exe для экспорта ключа реестра, который вы хотите удалить, а затем используйте блокнот для отсечения файла .reg и вставки дефиса. вернуться к вершине
Переименование ключей и ценностей реестра
Чтобы переименовать ключ или значение, удалите ключ или значение, а затем создайте новый ключ или значение с новым именем.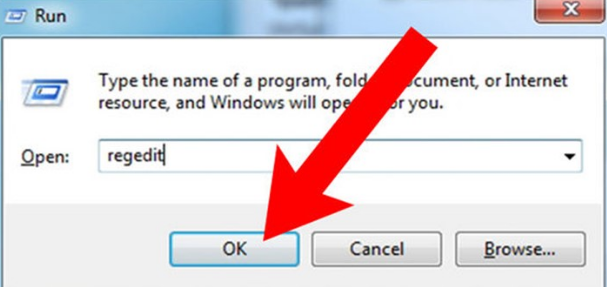
Изменения в реестре распространения
Вы можете отправить файл .reg пользователям в сообщении электронной почты, поместить файл .reg в общий адрес сети и направить пользователей в общую сеть, чтобы запустить его, или вы можете добавить команду в скрипты входа пользователей, чтобы автоматически импортировать файл .reg при входе в систему. Когда пользователи загоняют файл .reg, они получают следующие сообщения:
Редактор реестра Вы уверены, что хотите добавить информацию в файл .reg в реестр?Если пользователь нажимает Да,пользователь получает следующее сообщение:
Редактор реестра
Информация в маршруте файла .reg была успешно внесена в реестр.Regedit.exe поддерживает коммутатор командной строки/s, чтобы не отображать эти сообщения. Например, чтобы бесшумно запустить файл . reg (с коммутатором /s) из файла пакетной системы входа в сценарий, используйте следующий синтаксис:
reg (с коммутатором /s) из файла пакетной системы входа в сценарий, используйте следующий синтаксис:
regedit.exe/s путь файла .regВы также можете использовать групповую политику или системную политику для распространения изменений реестра по сети. Для получения дополнительной информации посетите следующий веб-сайт Майкрософт:
Изменения в реестре распространения Заметка Если изменения сработают, вы можете отправить регистрационный файл соответствующим пользователям сети. вернуться к вершине
Как почистить реестр на Windows XP, 7, 8, 10, дефрагментация и оптимизация реестра, чистка вручную и с использованием программ
Операционные системы Советы и рекомендации КомментироватьЗадать вопросНаписать пост
Реестр Windows – это иерархически построенная база данных операционной системы, в которой содержатся настройки и прочая информация, касающиеся работы самой системы, пользовательских профилей, стороннего ПО, а также аппаратной части компьютера. Эти данные непосредственно содержатся в ключах реестра – строковых параметрах с определёнными значениями. Ключи каталогизированы по своим подпапкам, а те в свою очередь входят в состав родительских папок, подразделов и разделов.
Эти данные непосредственно содержатся в ключах реестра – строковых параметрах с определёнными значениями. Ключи каталогизированы по своим подпапкам, а те в свою очередь входят в состав родительских папок, подразделов и разделов.
Захламление важной рабочей зоны Windows
Чем больше данных содержится в реестре, тем, соответственно, шире область поиска. И тем больше времени операционной системе необходимо для осуществления доступа к нужным данным. Это негативно сказывается на производительности. Увеличению базы данных системного реестра способствует динамика работы с компьютером в части экспериментов со сторонним ПО. При установке программы прописывают в реестр свои ключи, которые там хранятся и после удаления этих программ из системы. Недействительные ключи удалённого ПО со временем скапливаются и захламляют столь важную рабочую зону Windows.
Выход из ситуации – периодическая чистка. Но важно понимать, что такого рода оптимизирующая операция не решит глобально проблемы маломощных компьютеров, в частности, с медленными HDD на борту.
Но важно понимать, что такого рода оптимизирующая операция не решит глобально проблемы маломощных компьютеров, в частности, с медленными HDD на борту.
Чистку можно проводить путём ручного удаления каждого из ненужных ключей, либо в штатном редакторе Windows Regedit.exe, либо с помощью специальных сторонних программ. Последние обычно предусматривают возможность автоматического поиска нерабочих ключей – вариант, подходящий для большинства пользователей.
Утилита Regseeker
Функция чистки реестра входит в число возможностей бесплатной портативной утилиты Regseeker. Запускаем программку, переключаемся на раздел «Registry». Прежде дальнейших действий нужно установить галочку опции «Backup before deletion», это создание резервной копии реестра Windows. Затем жмём «Clean the Registry».
Далее – «Start up».
В окне программы появятся результаты сканирования – ключи, определённые программой как нерабочие. В контекстном меню по каждому ключу доступны ряд операций, в частности:
- добавление в список исключений, и тогда ключ будет исключён из области поиска в дальнейшем,
- удаление.
Для удаления всех найденных ключей жмём «Select all».
Подтверждаем удаление.
Даём имя резервной копии.
И всё. Если после этого с системой возникнут проблемы, предыдущее состояние можно восстановить из резервной копии. В том же разделе «Registry» жмём «Backups».
Кликаем резервную копию и жмём внизу «Restore».
Программа CCleaner
Бесплатный CCleaner — самый популярный в мире чистильщик Windows – содержит функционал, аналогичный рассмотренному выше. В окне программы переключаемся на раздел «Реестр» и жмём «Поиск проблем».
При нажатии кнопки «Исправить выбранное» CCleaner предложит создать резервную копию. Жмём «Да» и указываем место хранения файла бэкапа на диске.
Далее можем удалять найденные ключи – либо поодиночке кнопкой «Исправить», либо все вместе в один клик кнопкой «Исправить отмеченные».
Если после этого Windows будет работать со сбоями, отправляемся по пути сохранения резервной копии в проводнике системы, запускаем файл двойным кликом и подтверждаем восстановление.
Дефрагментация
Дефрагментация – это отдельная оптимизирующая систему функция, которая может входить в состав программ-чистильщиков или дефрагментаторов диска. В чём её суть? Когда идёт речь о дефрагментации реестра, имеется в виду объединение фрагментов его файлов – файлов Default, Software, System, размещённых на диске С в каталоге «Windows». Это не оптимизация структуры данных внутри него, как многие полагают.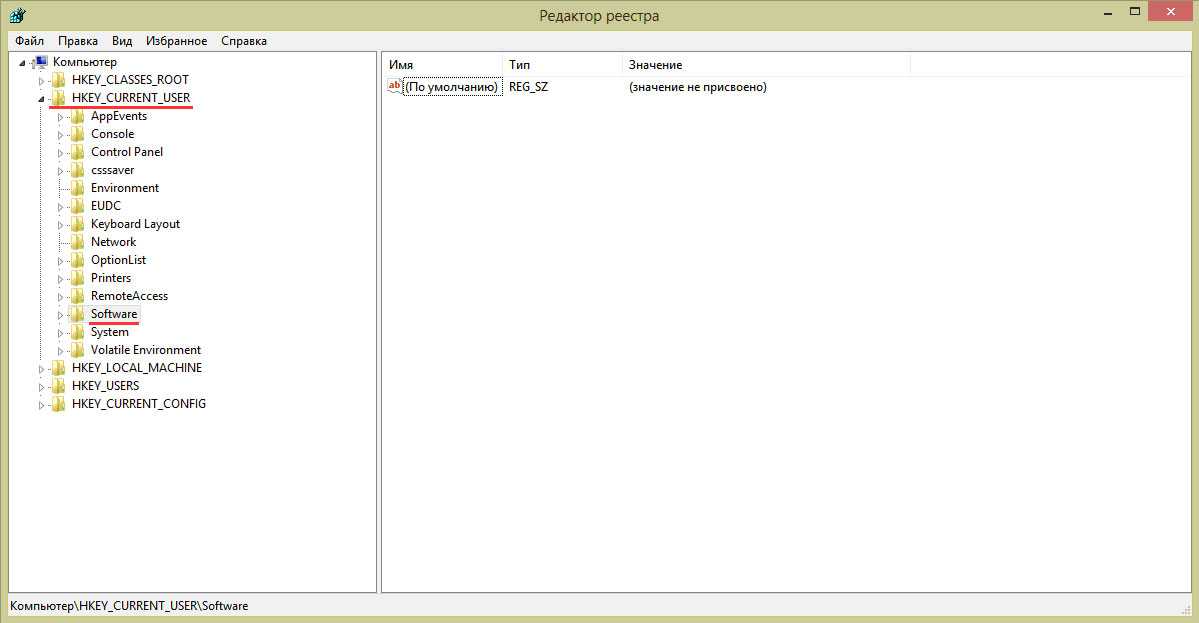 И потому в такой операции попросту нет смысла. Во-первых, Windows постоянно обращается к данным реестра, и его файлы на диске будут, соответственно, также постоянно фрагментироваться. Во-вторых, процесс дефрагментации HDD входит в число операций по автоматическому обслуживанию Windows 7, 8.1 и 10.
И потому в такой операции попросту нет смысла. Во-первых, Windows постоянно обращается к данным реестра, и его файлы на диске будут, соответственно, также постоянно фрагментироваться. Во-вторых, процесс дефрагментации HDD входит в число операций по автоматическому обслуживанию Windows 7, 8.1 и 10.
Важно: нельзя допускать проведения дефрагментации хоть диска в целом, хоть отдельных его файлов по отношению к SSD-накопителям. И Windows об этом прекрасно знает. У этих устройств иной, нежели у HDD, механизм хранения данных: их быстродействие при считывании не зависит от непрерывной последовательности кластеров с данными. Наоборот, перезапись данных в процессе дефрагментации приведёт к сокращению ресурса SSD.
Как удалить программу из реестра
Чтобы удалить отдельно выбранную программу из реестра, т.е. уничтожить все её ключи, необходимо запустить штатный редактор Regedit.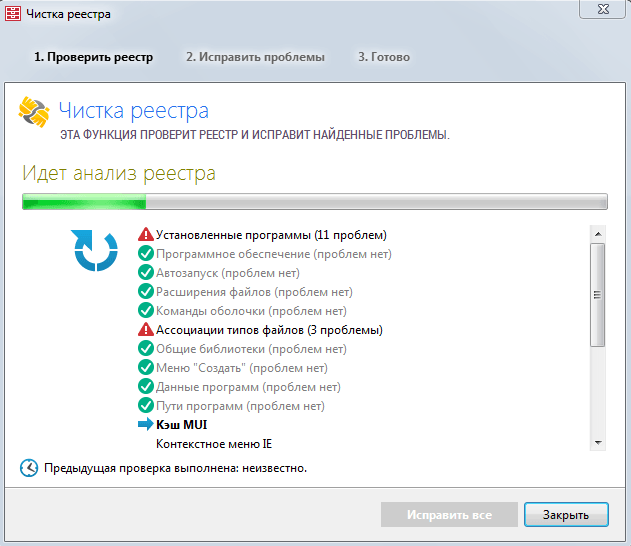 exe.
exe.
- Жмём клавиши Win+R, вводим: regedit, жмём «Ок».
- Как и в случае с автоматической чисткой, прежде создадим резервную копию. В меню редактора «Файл» кликаем «Экспорт», даём файлу копии имя и указываем путь хранения на диске.
- После чего клавишей F3 запускаем поиск по структуре реестра и вводим ключевой запрос – название программы, имя разработчика или прочие слова-идентификаторы. Жмём «Найти далее».
- И удаляем с помощью опции в контекстном меню найденные по ключевому запросу разделы.
- А также отдельные ключи
- Для продолжения поиска постоянно жмём F3
Принцип восстановления реестра из резервной копии такой же, как и в случае с CCleaner.
Как не допустить захламления важной рабочей зоны Windows
Чем что-то чистить, лучше предотвратить его захламление. Не допустить засорения системного реестра ключами удалённых программ можно, если использовать для деинсталляции специальный софт — деинсталляторы с зачисткой остатков. В числе таковых — программы Uninstall Tool, Soft Organizer, Revo Uninstaller.
Не допустить засорения системного реестра ключами удалённых программ можно, если использовать для деинсталляции специальный софт — деинсталляторы с зачисткой остатков. В числе таковых — программы Uninstall Tool, Soft Organizer, Revo Uninstaller.
Как почистить реестр в Windows 10
Как почистить реестр в Windows 10Блог
Ищете быстрый и простой способ очистить реестр Windows 10? Если это так, вы пришли в нужное место! В этой статье мы предоставим пошаговое руководство, которое поможет вам быстро очистить реестр Windows 10. Как очистить реестр в Windows 10:
- Нажмите клавишу с логотипом Windows + R, чтобы открыть диалоговое окно «Выполнить».
- Введите «regedit» и нажмите Enter.
- Перейдите к разделам реестра, которые вы хотите очистить.
- Щелкните правой кнопкой мыши раздел реестра и выберите «Удалить».
- Повторяйте шаги 3 и 4, пока не очистите все ключи реестра.

Есть ли в Windows 10 очиститель реестра?
В Windows 10 нет встроенного средства очистки реестра, но на рынке доступны сторонние средства очистки реестра. Очиститель реестра — это тип программного обеспечения, предназначенного для сканирования реестра Windows и устранения любых проблем, которые могут вызывать ошибки или замедлять работу компьютера.
Реестр — это центральная база данных, в которой хранятся важные параметры конфигурации и параметры Windows, и он может быть загроможден ненужными записями и ошибками. Очиститель реестра может помочь исправить эти ошибки и удалить ненужные записи, благодаря чему ваш компьютер будет работать быстрее и эффективнее.
Важно отметить, что очистители реестра следует использовать с осторожностью, поскольку при неправильном использовании они могут принести больше вреда, чем пользы. Прежде чем использовать очиститель реестра, рекомендуется сделать резервную копию вашей системы и выполнить полное сканирование системы, чтобы обнаружить любые существующие проблемы. Кроме того, используйте только зарекомендовавшие себя средства очистки реестра и обязательно внимательно прочитайте инструкции перед его запуском.
Кроме того, используйте только зарекомендовавшие себя средства очистки реестра и обязательно внимательно прочитайте инструкции перед его запуском.
Нужно ли чистить реестр Windows 10?
Реестр Windows — это система, в которой хранятся настройки и параметры операционных систем Microsoft Windows. Он содержит информацию и настройки для всего оборудования, программного обеспечения, пользователей и предпочтений. Поддержание реестра в чистоте и порядке может помочь вашему компьютеру работать быстрее и эффективнее. В Windows 10 вы можете очистить реестр вручную или с помощью сторонней программы.
Если вы решите очистить реестр вручную, вам следует создать резервную копию реестра, прежде чем вносить какие-либо изменения. Это поможет вам восстановить настройки в случае внесения каких-либо изменений, вызывающих проблемы. Если у вас есть резервная копия, вы можете использовать редактор реестра для просмотра и удаления информации. Чтобы открыть редактор реестра, нажмите клавишу Windows + R и введите «regedit».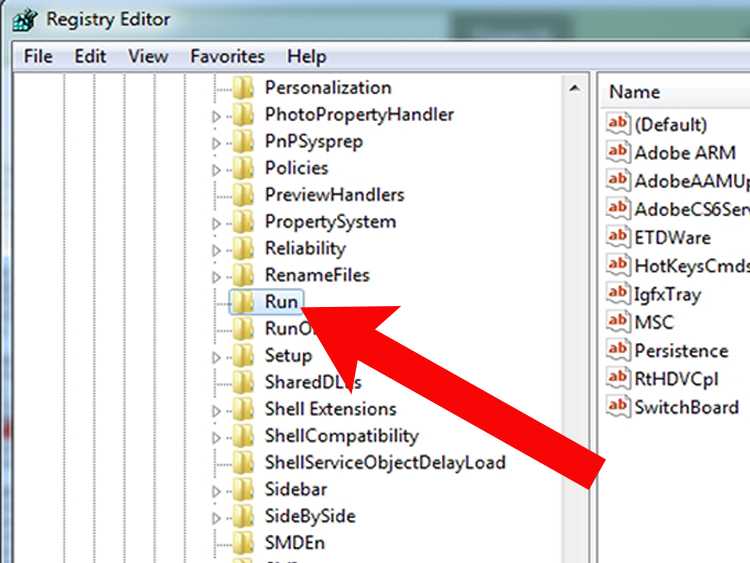 Затем вы можете перейти к параметрам реестра и удалить все ключи или значения, которые больше не используются.
Затем вы можете перейти к параметрам реестра и удалить все ключи или значения, которые больше не используются.
Для более точного управления реестром вы можете использовать стороннюю программу, например CCleaner. Эта программа может сканировать ваш реестр на наличие недействительных записей и предлагать их удалить. Он также имеет дополнительные функции, такие как очистка ненужных файлов, управление запускаемыми программами и удаление истории браузера. С CCleaner вы можете удалить только те записи, которые, как вы уверены, больше не нужны, или вы можете позволить программе принимать решения за вас.
Стоит ли чистить реестр?
Многие задаются вопросом, стоит ли тратить время и усилия на очистку реестра Windows. Реестр Windows — это база данных, используемая операционной системой Windows для хранения параметров конфигурации. Со временем он может быть загроможден недействительными записями и поврежденными файлами, которые могут вызывать ошибки и замедлять работу системы. Поэтому важно очистить реестр, чтобы обеспечить бесперебойную работу компьютера.
Поэтому важно очистить реестр, чтобы обеспечить бесперебойную работу компьютера.
Первым шагом в очистке реестра является использование программы очистки реестра. Эти инструменты сканируют реестр и удаляют все недействительные или поврежденные записи. Они также могут обнаруживать и удалять любое вредоносное программное обеспечение, которое может присутствовать. После завершения сканирования очиститель реестра может выполнить необходимые исправления. Это может помочь повысить производительность системы, а также снизить риск ошибок и сбоев.
Еще одним важным шагом в очистке реестра является резервное копирование реестра перед внесением каких-либо изменений. Это позволяет восстановить реестр в его предыдущее состояние, если возникнут какие-либо ошибки. После создания резервной копии реестра пользователь может внести любые необходимые изменения. Важно отметить, что любые изменения, внесенные в реестр, могут оказать существенное влияние на систему, поэтому при внесении любых изменений следует соблюдать осторожность.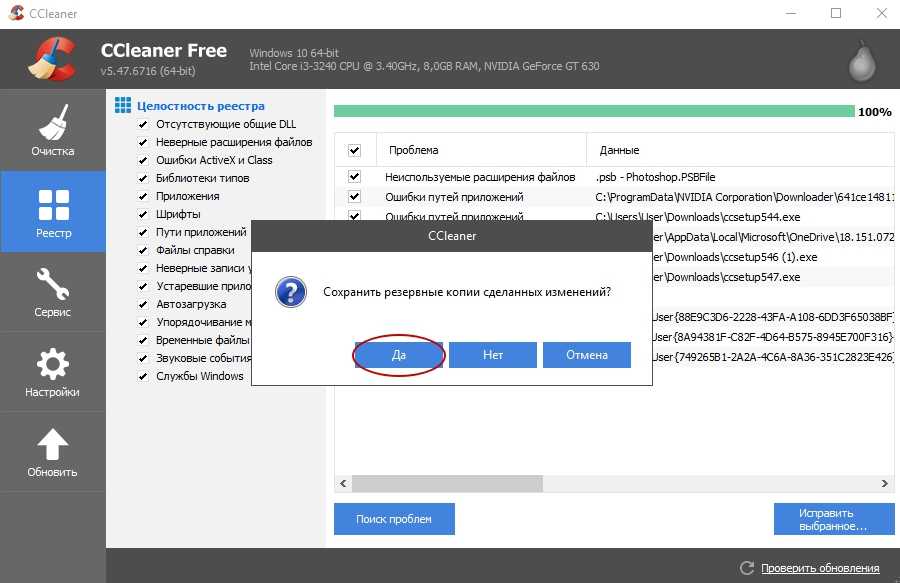
В целом важно поддерживать чистоту и актуальность реестра Windows. Это поможет уменьшить количество ошибок и повысить производительность системы. Стоит уделять время регулярной очистке реестра, так как это может помочь обеспечить, чтобы ваш компьютер оставался в хорошем рабочем состоянии.
Как очистить реестр в Windows 10 с помощью CMD?
Реестр Windows — это мощный инструмент, в котором хранятся все настройки и предпочтения операционной системы Windows. Важно поддерживать реестр в чистоте и бесперебойной работе, чтобы обеспечить правильную работу системы. Чтобы очистить реестр в Windows 10 с помощью командной строки (CMD), вам потребуется использовать команду regedit.
Сначала откройте командную строку, введя «cmd» в поле поиска на панели задач. Затем введите команду «regedit» и нажмите Enter. Это откроет окно редактора реестра. Затем выберите опцию «Компьютер» в левой части окна. Теперь нажмите на меню «Файл» вверху и выберите «Экспорт» в раскрывающемся меню.
В окне «Экспорт файла реестра» выберите имя файла и место для резервной копии. Рекомендуется выбрать папку на рабочем столе для быстрого доступа. После завершения резервного копирования вы можете приступить к очистке реестра. Перейдите в меню «Редактировать» вверху и выберите «Найти» в раскрывающемся меню. В окне «Найти» введите ключевое слово «regedit» и нажмите кнопку «Найти далее». Это выполнит поиск в реестре любых недействительных записей.
После завершения поиска вам необходимо удалить все найденные недопустимые записи. Для этого щелкните правой кнопкой мыши запись и выберите в меню пункт «Удалить». Как только все недействительные записи будут удалены, закройте окно редактора реестра и перезагрузите компьютер. После перезапуска реестр будет очищен, и система снова будет работать правильно.
Очистка реестра
Очистка реестра — это процесс удаления ненужных или недействительных записей из реестра Windows. Это может помочь повысить скорость и стабильность вашего компьютера, удалив старые, ненужные и неработающие записи.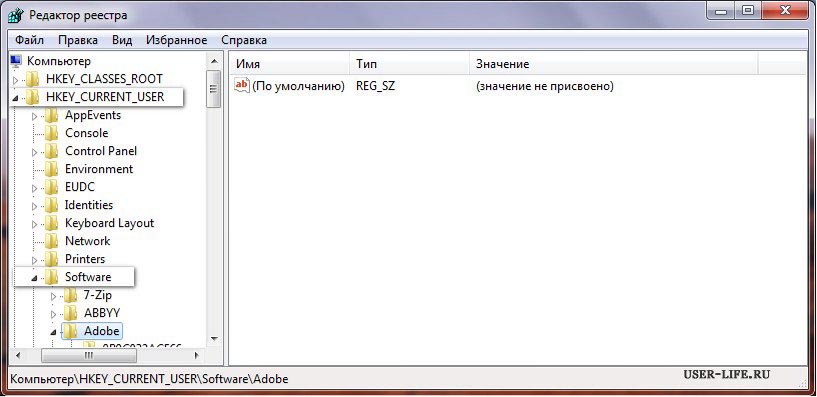 В Windows 10 существует несколько способов очистки и оптимизации реестра, в том числе с помощью программы очистки реестра.
В Windows 10 существует несколько способов очистки и оптимизации реестра, в том числе с помощью программы очистки реестра.
Очиститель реестра — это программа, предназначенная для сканирования реестра на наличие недействительных записей, избыточных записей и файлов-сирот. Затем он очищает реестр, удаляя их, повышая скорость и стабильность вашего компьютера. Доступно множество очистителей реестра, как бесплатных, так и платных, и все они предлагают различные функции и опции. Прежде чем выбрать один из них, обязательно изучите различные варианты и прочитайте отзывы пользователей, чтобы убедиться, что вы выбрали правильный вариант для своих нужд.
После того, как вы выбрали средство очистки реестра, вы можете начать процесс очистки реестра. Большинство очистителей реестра предоставят вам список записей, которые нужно очистить, и вы сможете выбрать, какие из них оставить, а какие удалить. После завершения процесса очистки изменения будут сохранены, и компьютер должен работать быстрее.
Если вы используете Windows 10, есть также несколько ручных методов очистки реестра. Во-первых, вы можете использовать встроенный редактор реестра для ручного поиска недопустимых записей, избыточных записей и потерянных файлов. Для этого введите «regedit» в строке поиска Windows и откройте редактор реестра. Открыв редактор, вы можете просматривать записи реестра и удалять ненужные записи.
Другой ручной метод — использовать утилиту проверки системных файлов Windows 10. Для этого введите «sfc» в строке поиска Windows. Этот инструмент просканирует ваши системные файлы на наличие проблем и устранит их. Это может помочь решить любые проблемы с реестром, которые могут у вас возникнуть.
Наконец, вы также можете использовать сторонний очиститель реестра, чтобы очистить реестр. Эти программы предназначены для очистки и оптимизации реестра для достижения наилучшей производительности. Они часто включают в себя больше функций, чем встроенные параметры Windows 10, и могут помочь выявить и исправить больше ошибок в реестре.
Очистить реестр Windows 11
Чтобы очистить реестр в Windows 10, есть два варианта: вручную или с помощью программы очистки реестра. Если вы решите очистить реестр вручную, важно понимать, какие ключи реестра необходимо изменить или удалить. Если у вас нет опыта работы с реестром Windows, вместо этого рекомендуется использовать очиститель реестра.
Использование программы очистки реестра
Программа очистки реестра — это сторонняя программа, предназначенная для очистки реестра Windows и исправления ошибок. Он сканирует реестр на наличие недействительных записей, неверной информации и потерянных файлов. Очистители реестра также могут обнаруживать и удалять вредоносные программы, скрывающиеся в реестре. Чтобы использовать очиститель реестра, вы должны приобрести его у надежного поставщика программного обеспечения, установить его на свой компьютер, а затем следовать инструкциям, предоставляемым программным обеспечением.
Очистка реестра вручную
Если вы решите очистить реестр вручную, постарайтесь не удалить какие-либо важные разделы реестра.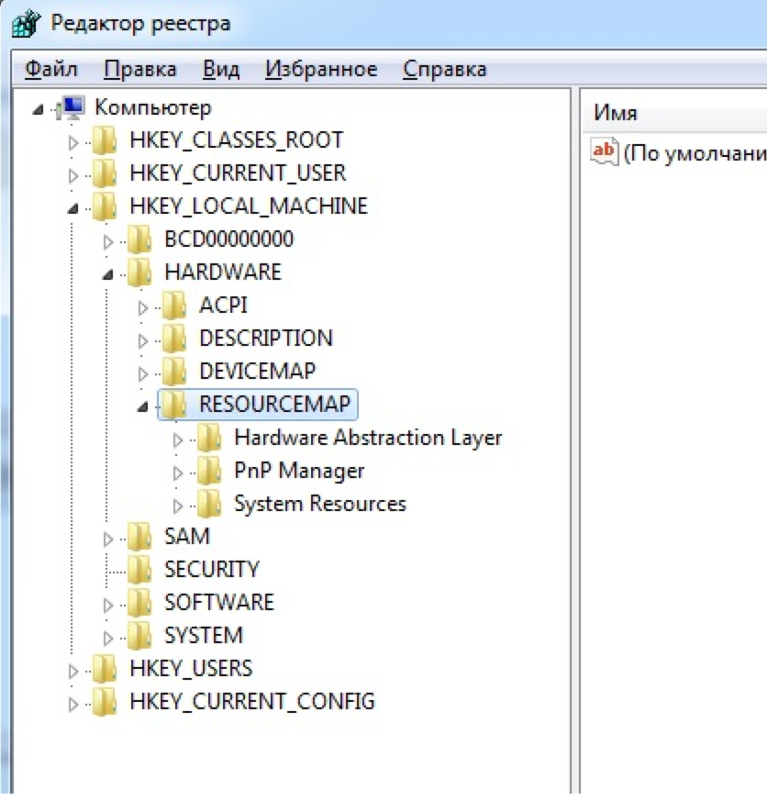 Сначала откройте редактор реестра, введя «regedit» в поле поиска в меню «Пуск». Перейдите к разделу реестра, который вы хотите очистить, и удалите все записи, которые больше не действительны. Если ключ содержит папку, вы должны проверить записи внутри папки перед ее удалением. После того, как вы закончите очистку реестра, вы должны сделать резервную копию реестра на случай, если что-то пойдет не так. Чтобы создать резервную копию реестра, щелкните меню «Файл» и выберите «Экспорт». Введите имя файла резервной копии и нажмите «Сохранить».
Сначала откройте редактор реестра, введя «regedit» в поле поиска в меню «Пуск». Перейдите к разделу реестра, который вы хотите очистить, и удалите все записи, которые больше не действительны. Если ключ содержит папку, вы должны проверить записи внутри папки перед ее удалением. После того, как вы закончите очистку реестра, вы должны сделать резервную копию реестра на случай, если что-то пойдет не так. Чтобы создать резервную копию реестра, щелкните меню «Файл» и выберите «Экспорт». Введите имя файла резервной копии и нажмите «Сохранить».
Очистка реестра Windows 7
Реестр Windows является важной частью операционной системы Windows, так как в нем хранятся различные данные, используемые для настройки системы. Со временем реестр может быть загроможден старыми данными, что может затруднить поиск правильной информации. К счастью, в Windows 10 есть несколько инструментов, позволяющих очищать реестр, повышая производительность и стабильность системы.
Прежде чем приступить к очистке реестра, рекомендуется создать точку восстановления.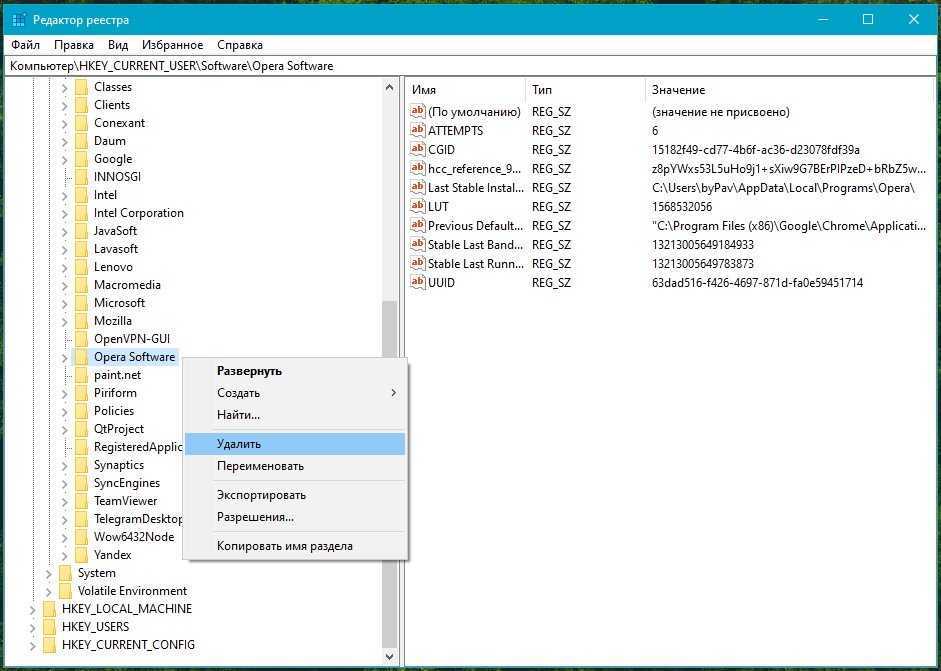 Это позволит вам быстро вернуть вашу систему в предыдущее состояние, если что-то пойдет не так. Чтобы создать точку восстановления, откройте меню «Пуск», введите «Создать точку восстановления» и выберите параметр «Создать точку восстановления».
Это позволит вам быстро вернуть вашу систему в предыдущее состояние, если что-то пойдет не так. Чтобы создать точку восстановления, откройте меню «Пуск», введите «Создать точку восстановления» и выберите параметр «Создать точку восстановления».
Чтобы очистить реестр, откройте меню «Пуск», введите «Редактор реестра» и выберите параметр «Редактор реестра». После открытия вы увидите две панели. На левой панели отображается файловая структура реестра, а на правой панели — значения реестра. Чтобы очистить реестр, перейдите на левую панель и выберите элементы, которые хотите очистить. После того, как вы сделали свой выбор, нажмите кнопку «Удалить». При появлении запроса нажмите «Да», чтобы подтвердить удаление.
Закончив очистку реестра, закройте редактор реестра и перезагрузите компьютер. Это позволит изменениям вступить в силу, ускорив работу вашей системы и повысив ее стабильность.
Очистка реестра Windows 10 Free
Очистка реестра Windows 10 — важная задача, которую необходимо выполнять периодически, чтобы обеспечить бесперебойную работу вашего компьютера. Это утомительная задача, требующая большого внимания и самоотверженности, но награда того стоит.
Это утомительная задача, требующая большого внимания и самоотверженности, но награда того стоит.
Вы можете бесплатно очистить реестр Windows 10 с помощью Windows Registry Cleaner, мощного инструмента, который сканирует реестр на наличие ошибок и исправляет их. Этот инструмент также удаляет ненужные записи из вашего реестра, такие как недопустимые расширения файлов и неиспользуемые файлы DLL. Как только это будет сделано, ваш реестр должен работать намного быстрее, чем раньше.
Вы также можете использовать сторонний очиститель реестра, например CCleaner. CCleaner — это бесплатный и простой в использовании инструмент, который может сканировать реестр на наличие ошибок, удалять повторяющиеся записи и оптимизировать производительность вашей системы. Это отличный способ освободить место на диске и повысить производительность системы.
Действия по очистке реестра в Windows 10:
- Загрузите и установите средство очистки реестра Windows.
- Запустите программу и нажмите «Сканировать», чтобы начать сканирование.

- После завершения сканирования вы можете просмотреть ошибки и решить, какие из них следует исправить.
- Нажмите «Исправить», чтобы исправить ошибки.
- После исправления ошибок вы можете нажать «Очистить», чтобы удалить все ненужные записи из реестра.
- Наконец, вы можете нажать «Оптимизировать», чтобы оптимизировать реестр для повышения производительности.
Очистка реестра Windows 10 Reddit
Очистка реестра в Windows 10 — важный шаг в выявлении и исправлении любых ошибок, которые могут вызвать нестабильность системы. В реестре хранятся все настройки и информация для вашего компьютера, а средство очистки реестра может помочь вам выявить и устранить любые проблемы.
Существует несколько способов очистки реестра в Windows 10. Самый популярный способ — использовать программу очистки реестра. Эти программы могут сканировать ваш реестр на наличие ошибок, а затем помогут вам их исправить. Они обычно просты в использовании, и большинство из них бесплатны.
Еще один способ почистить реестр в Windows 10 — использовать встроенную утилиту под названием «Редактор реестра». Эта утилита позволяет вручную редактировать записи в реестре. Хотя это может быть эффективным, важно убедиться, что вы знаете, что делаете. Неправильное редактирование может иметь серьезные последствия, поэтому важно убедиться, что вы знаете, что делаете, прежде чем вносить какие-либо изменения.
- Шаг 1: Загрузите надежную программу очистки реестра. Существует множество бесплатных и платных программ. Обязательно выберите тот, который совместим с Windows 10.
- Шаг 2: Установите и запустите программу. Следуйте инструкциям программы.
- Шаг 3: Выберите параметр «Сканировать», чтобы начать процесс сканирования. Этот процесс может занять несколько минут.
- Шаг 4: После завершения сканирования программа отобразит список ошибок. Выберите ошибки, которые хотите исправить, и нажмите «Исправить».
- Шаг 5: Перезагрузите компьютер, чтобы завершить процесс.

Бесплатная очистка реестра
Если ваш компьютер работает медленно или у вас возникли другие проблемы, вы можете попробовать очистить реестр Windows 10. В реестре хранится информация о конфигурации вашего компьютера, и его очистка может помочь повысить производительность и стабильность.
Для Windows 10 доступно несколько бесплатных средств очистки реестра, таких как CCleaner, Glarysoft Registry Repair и Auslogics Registry Cleaner. Каждая из этих программ сканирует и исправляет ошибки реестра, а некоторые предлагают дополнительные функции, такие как оптимизация запуска, удаление вредоносных программ и очистка диска.
Чтобы использовать бесплатную очистку реестра, загрузите и установите программное обеспечение, затем запустите программу и нажмите кнопку «Сканировать». Затем программа перечислит все найденные ошибки, и вы сможете исправить их все сразу или по отдельности. После завершения сканирования перезагрузите компьютер, чтобы изменения вступили в силу.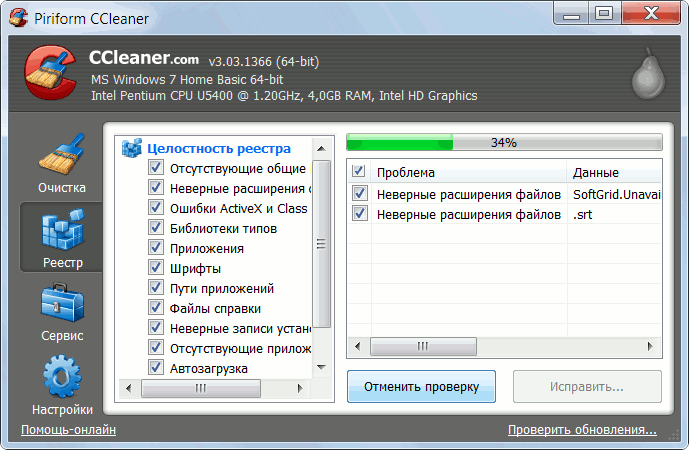
Важно помнить, что хотя очистка реестра может помочь повысить производительность вашего компьютера, она также может вызвать проблемы, если сделать это неправильно. Чтобы все прошло гладко, обязательно сделайте резервную копию реестра, прежде чем вносить какие-либо изменения.
Ccleaner
CCleaner — популярный и надежный инструмент для очистки реестра Windows 10. Это может помочь удалить ненужные файлы и временные данные, которые загромождают ваш жесткий диск, а также исправить ошибки реестра. Вот как можно использовать CCleaner для очистки реестра:
1. Загрузите и установите CCleaner.
2. Запустите программу и выберите вкладку «Реестр» на левой навигационной панели.
3. Нажмите «Поиск проблем», чтобы начать сканирование.
4. После завершения сканирования выберите проблемы, которые вы хотите исправить.
5. Нажмите кнопку «Исправить выбранные проблемы», чтобы начать процесс восстановления.
6. После завершения восстановления нажмите кнопку «Закрыть».
7. Наконец, нажмите кнопку «Резервное копирование», чтобы создать резервную копию вашего реестра.
CCleaner — это быстрый и простой инструмент, который поможет вам поддерживать чистоту реестра Windows 10 и избавлять его от ненужного беспорядка. Это также может помочь исправить ошибки реестра, заставив ваш компьютер работать быстрее и эффективнее. Всего несколькими щелчками мыши вы можете убедиться, что ваш реестр работает бесперебойно и безопасно.
Best Registry Cleaner Windows 10
Windows 10 включает встроенный инструмент для очистки реестра, который называется Registry Cleaner. Это может помочь повысить производительность системы, удалив ненужные или поврежденные записи реестра. Чтобы использовать Registry Cleaner в Windows 10, сначала откройте меню «Пуск» Windows, затем введите «regedit» в поле поиска и нажмите «Enter». Это откроет редактор реестра.
Открыв редактор реестра, вы можете использовать левую боковую панель для перехода к разделам реестра, которые хотите очистить.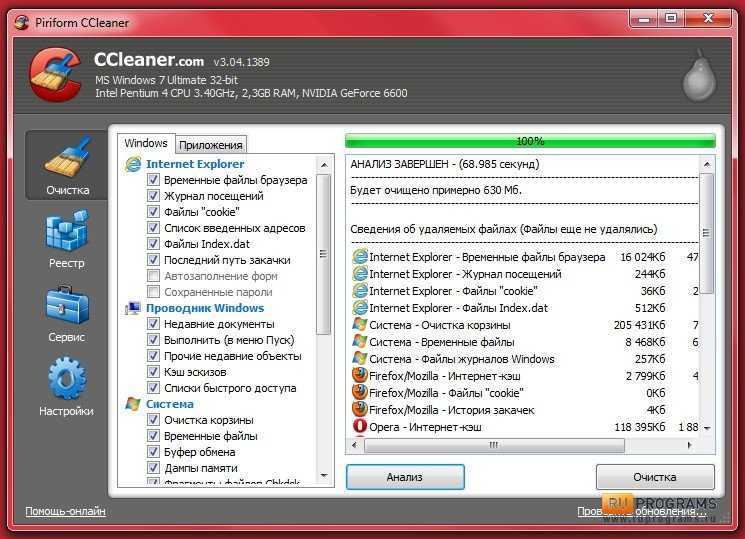 Затем вы можете щелкнуть правой кнопкой мыши запись реестра и выбрать «Удалить», чтобы очистить ее. Не забывайте всегда делать резервную копию реестра перед внесением изменений.
Затем вы можете щелкнуть правой кнопкой мыши запись реестра и выбрать «Удалить», чтобы очистить ее. Не забывайте всегда делать резервную копию реестра перед внесением изменений.
Если вы хотите более тщательно очистить реестр, вы можете использовать сторонние программы очистки реестра, такие как CCleaner или Glary Utilities. Эти инструменты могут сканировать ваш реестр на наличие ошибок и давать вам возможность их очистить. Они также могут помочь вам оптимизировать вашу систему и удалить ненужные файлы. Обязательно используйте только доверенный очиститель реестра, поскольку при неправильном использовании он может принести больше вреда, чем пользы.
Как почистить реестр в Windows 10
В заключение, очистка реестра Windows 10 может повысить скорость и стабильность вашего компьютера. Если вы будете периодически запускать его, вы сможете обеспечить бесперебойную работу компьютера и повысить общую производительность. Это простой процесс, который можно выполнить, следуя инструкциям в этой статье. С помощью этих простых шагов вы можете убрать беспорядок и получить более чистый и эффективный реестр Windows 10.
Это простой процесс, который можно выполнить, следуя инструкциям в этой статье. С помощью этих простых шагов вы можете убрать беспорядок и получить более чистый и эффективный реестр Windows 10.
Назад
Как открыть Центр уведомлений Windows 10
Далее
Как пиратить Windows 10
Связанные статьи
Как создать перекрестную ссылку в Excel?
Как использовать инструмент быстрого анализа в Excel?
Как изменить текст легенды в Excel?
Как рассчитать совокупный годовой темп роста в Excel?
Последнее сообщение
Окно 10
Как использовать инструмент «Ножницы» в Windows 10?
Окно 10
Как использовать функциональные клавиши, не нажимая Fn Windows 10?
Окно 10
Как использовать будильники в Windows 10?
Окно 10
Как обновить Zoom в Windows 10?
Окно 10
Как обновить Windows 8 до Windows 10?
Окно 10
Как обновить Chrome в Windows 10?
Окно 10
Как разблокировать Windows 10 без пароля?
Окно 10
Как разблокировать клавиатуру на ноутбуке Hp с Windows 10?
Окно 10
Как включить Wi-Fi в Windows 10?
Окно 10
Как отключить спящий режим в Windows 10?
Окно 10
Как отключить экранный диктор в Windows 10?
Окно 10
Как отключить брандмауэр в Windows 10?
Окно 10
Как отключить Кортану в Windows 10?
Окно 10
Как отключить Bitlocker Windows 10?
Окно 10
Как перенести фотографии с Ipad на ПК с Windows 10?
Окно 10
Как сделать снимок экрана в Google Chrome Windows 10?
Окно 10
Как переключаться между Windows в Windows 10?
Окно 10
Как остановить открытие Spotify при запуске Windows 10?
Окно 10
Как установить разные обои на два монитора Windows 10?
Окно 10
Как выбрать несколько файлов в Windows 10?
Окно 10
Как сохранить значки на рабочем столе Windows 10?
Окно 10
Как запустить скрипт Python в Windows 10?
Окно 10
Как запустить Chkdsk Windows 10 перед загрузкой?
Окно 10
Как повернуть видео в Windows 10?
Окно 10
Как скопировать компакт-диск в Windows 10?
Окно 10
Как перезагрузить ноутбук с клавиатурой Windows 10?
Как вывести компьютер из спящего режима Windows 10?
Как просмотреть скрытые файлы в Windows 10?
Как использовать Telnet в Windows 10?
Как использовать разделенный экран в Windows 10?
Топ 5 бесплатных средств очистки реестра для Windows 7/8/8.
 1/10
1/10Автор Jenefey Aaron Обновлено 25 июля 2019 г. / Обновление для Fix Windows
Реестр Windows — это база данных, в которой перечислены все параметры конфигурации, определяющие внешний вид и поведение Windows. Параметры, которые больше не нужны, останутся в реестре на случай, если они понадобятся снова. Однако иногда настройки реестра могут быть повреждены из-за этих остатков. Чтобы очистить реестр от мусора и поддерживать максимальную производительность ПК, бесплатный очиститель реестра Windows имеет существенное значение. Здесь мы перечисляем 5 бесплатных программ для очистки реестра.
1. CCleaner
CCleaner занимает первое место среди средств очистки реестра Windows с открытым исходным кодом в центре загрузок CNET. По сравнению с другими, эта программа является более комплексной. Он включает в себя большую часть необходимого для обслуживания ПК и предоставляет инструменты для очистки временных файлов, очистки реестра и удаления файлов cookie из вашего браузера. Резервное копирование доступно на случай, если вы случайно удалите нужные элементы. Поддерживаются как 32-битные, так и 64-битные системы Windows (Windows 10/8.1/8/7/Vista/XP).
Резервное копирование доступно на случай, если вы случайно удалите нужные элементы. Поддерживаются как 32-битные, так и 64-битные системы Windows (Windows 10/8.1/8/7/Vista/XP).
Ссылка для скачивания:
http://download.cnet.com/CCleaner/
2. Умная очистка реестра
Wise Registry Cleaner — одна из самых популярных бесплатных утилит для очистки реестра в 2014/2015 годах. Его последняя версия 8.31 совместима с Windows 8/7/XP/Vista. Этот мудрый очиститель может найти и исправить любые проблемы в реестре Windows, такие как отсутствующие ссылки на общие библиотеки DLL, нежелательные регистрационные записи для расширений файлов и отсутствующий путь к приложению. Кроме того, после сканирования он помечает элементы, которые предлагается удалить или сохранить. Допускается ручное резервное копирование всего реестра.
Ссылка для скачивания:
http://download.cnet.com/Wise-Registry-Cleaner/3000-2086_4-10605508.html
3. Бесплатное восстановление реестра Windows
Бесплатное восстановление реестра Windows позволяет сканировать реестр Windows, чтобы найти и удалить ошибки или недействительные записи реестра в Windows 8/7/Vista/XP. Полное сканирование (хорошо для менее опытных пользователей) и выборочное сканирование (более быстрое) предназначены для сканирования всей записи или только определенных областей. В отличие от Wise Registry Cleaner, этот бесплатный очиститель реестра Microsoft автоматически создает резервную копию вашего реестра перед удалением ключей реестра. Кроме того, опция «Справка» не оказывает реальной помощи, кроме как направить вас на страницу продаж.
Полное сканирование (хорошо для менее опытных пользователей) и выборочное сканирование (более быстрое) предназначены для сканирования всей записи или только определенных областей. В отличие от Wise Registry Cleaner, этот бесплатный очиститель реестра Microsoft автоматически создает резервную копию вашего реестра перед удалением ключей реестра. Кроме того, опция «Справка» не оказывает реальной помощи, кроме как направить вас на страницу продаж.
Ссылка для скачивания:
http://download.cnet.com/Free-Window-Registry-Repair/3000-2086_4-10606555.html
4. Восстановление реестра
Это бесплатное программное обеспечение для очистки реестра не имеет больших отличий от двух предыдущих: сканирование, резервное копирование, исправление ошибок реестра и удаление ненужных файлов. Но эта чистящая утилита имеет только один вариант сканирования, и его сканирование не завершено. Согласно обзорам центра загрузки CNET, этому программному обеспечению потребовалось четыре сканирования, чтобы, наконец, получить сканирование, чтобы вернуться без сообщений об ошибках. Что мне больше всего нравится в этой программе, так это ее быстрое сканирование и скорость восстановления.
Что мне больше всего нравится в этой программе, так это ее быстрое сканирование и скорость восстановления.
Ссылка для скачивания:
http://download.cnet.com/Registry-Repair/3000-2086_4-10372101.html
5. Очиститель реестра Auslogics
Auslogics Registry Cleaner очень похож на Wise Registry Cleaner. Он оснащен гибкой опцией сканирования и изменения резервного копирования. Точно так же не так много справочной документации.
Ссылка для скачивания:
http://download.cnet.com/Auslogics-Registry-Cleaner/3000-2094_4-10909814.html
Дополнительные советы: лучшая альтернатива бесплатной очистке реестра
Эти бесплатные очистители реестра, представленные выше, иногда жалуются на то, что они бесполезны для исправления ошибок реестра, таких как поврежденный реестр, сбой MBR, зараженное вирусом значение ключа реестра и таблица разделов и т. д. Если ваш компьютер вышел из строя из-за ошибок реестра, вы можете используйте более профессиональный гений исправления Windows, чтобы помочь вам перезагрузить его в обычном режиме.



 reg с исходными элементами реестра, а затем нажмите Сохранить.Заметка Используйте имя файла, которое напоминает вам о содержимом, например ссылку на имя подключаемого ключа.
reg с исходными элементами реестра, а затем нажмите Сохранить.Заметка Используйте имя файла, которое напоминает вам о содержимом, например ссылку на имя подключаемого ключа. Если изменения работают как ожидалось, вы можете распространить созданный в шаге 6 .reg на другие компьютеры, используя методы в разделе«Изменения реестра распространения»этой статьи.
Если изменения работают как ожидалось, вы можете распространить созданный в шаге 6 .reg на другие компьютеры, используя методы в разделе«Изменения реестра распространения»этой статьи.

