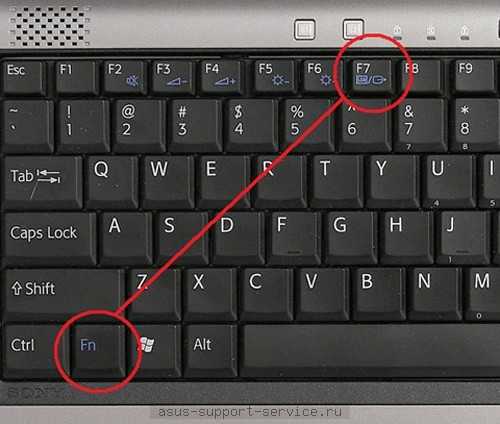Как заблокировать клавиатуру на ноутбуке и ПК (или временно отключить ее). Способы
Здравствуйте.
Сегодня на повестке относительно простой (да и не совсем уж острый), но в то же время «жизненный» вопрос:
«Можно ли оставить ребенка на пару минут возле компьютера с мультиками, чтобы он ничего не успел понажимать?
Или можно ли смахнуть крошки и пыль с клавиатуры, чтобы случайно не нажать что-нибудь не то..? (разумеется, без откл. рабочего ПК)».
*
Можно! Если на время заблокировать (или откл.) клавиатуру!
Благо, что это не сложно сделать как на классических компьютерах, так и на ноутбуках. Приведу ниже неск. вариантов решения вопроса.
*
Содержание статьи
- 1 «Блокировка» клавиатуры // на время
- 1.1 Вариант 1
- 1.2 Вариант 2
- 1.3 Вариант 3
- 1.4 Вариант 4 (отключение)
→ Задать вопрос | дополнить
Вариант 1
Первое, и самое простое как можно быстро «заблокировать» и сам ПК, и клавиатуру с мышкой — нажать сочетание клавиш 
См. скрин ниже.👇
📌Примечание: если у вас нет пароля на учетной записи — установить его можно по этой инструкции (там все просто).
Win+L — сочетание клавиш для блокировки учетной записи
На мой взгляд, это хороший способ в тех случаях, когда вам не нужно смотреть что-то на экране во время блокировки клавиатуры/мышки. Скажем, для того, чтобы смахнуть крошки с поверхности клавиш (и между ними) — это вполне неплохой вариант… 😉
📌 В помощь!
Как почистить компьютер от пыли. Чистка монитора, системного блока, клавиатуры
*
Вариант 2
На многих современных клавиатурах и мышках есть доп. переключатель «On || Off», как раз для такого случая… Достаточно передвинуть положение в режим «Off» и устройство не работает, отключено! 👌 (правда, это касается в основном беспроводных устройств).
Выключить клавиатуру (режим Off)
*
Вариант 3
Для нашей задачи есть одна небольшая утилита (не нуждается в установке!) — 📌BlueLife KeyFreeze (ссылка на офиц. сайт). Чем примечательна: ее достаточно просто запустить и нажать всего одно сочетание клавиш — и задача выполнена: клавиатура и мышка перестанут реагировать на нажатия кнопок (правда, курсор от мышки «бегать» по экрану будет!)!
сайт). Чем примечательна: ее достаточно просто запустить и нажать всего одно сочетание клавиш — и задача выполнена: клавиатура и мышка перестанут реагировать на нажатия кнопок (правда, курсор от мышки «бегать» по экрану будет!)!
Примечание: для извлечения архива с программой, возможно, вам понадобятся архиваторы.
Утилиту Key Freeze достаточно лишь извлечь из архива
После запуска BlueLife KeyFreeze — в трее (рядом с часами) появится иконка утилиты с замочком, и сообщение с заветным сочетанием клавиш: Ctrl+Alt+F (именно оно и используется для блокировки / разблокировки мышки и клавиатуры). См. пример ниже. 👇
Ctrl+Alt+F — сочетание по умолчанию для блокировки клавиатуры
Кстати, в опциях программы есть возможность выбора: блокировать сразу и мышь и клавиатуру, или что-то одно. В некоторых случаях удобно!
Настройки утилиты
*
Вариант 4 (отключение)
Как еще один вариант: можно подключить клавиатуру, мышь, джойстики, и пр.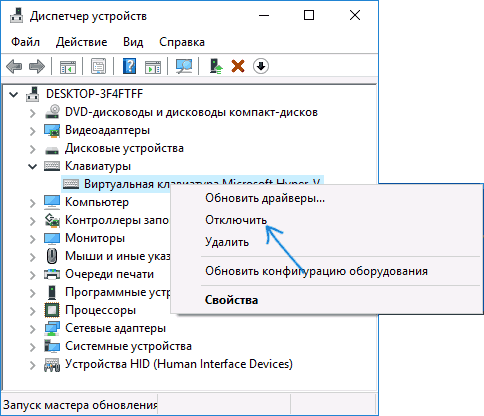
На AliExpress таких разветвителей довольно много. 📌 Вот один из таких…
USB-хаб с возможностью откл. каждого порта в отдельности
Это может быть весьма удобно в тех случаях, когда вам часто нужно отключать что-то, а «лезть» к задней стенке ПК и делать это вручную — очень утомительно… 😥
*
Думаю, на этом предложенных вариантов достаточно! На этом закругляюсь…
Всем успехов!
👋
RSS (как читать Rss)
Полезный софт:
- Видео-Монтаж
Отличное ПО для создания своих первых видеороликов (все действия идут по шагам!).
Видео сделает даже новичок!
Программа для очистки Windows от «мусора» (удаляет временные файлы, ускоряет систему, оптимизирует реестр).
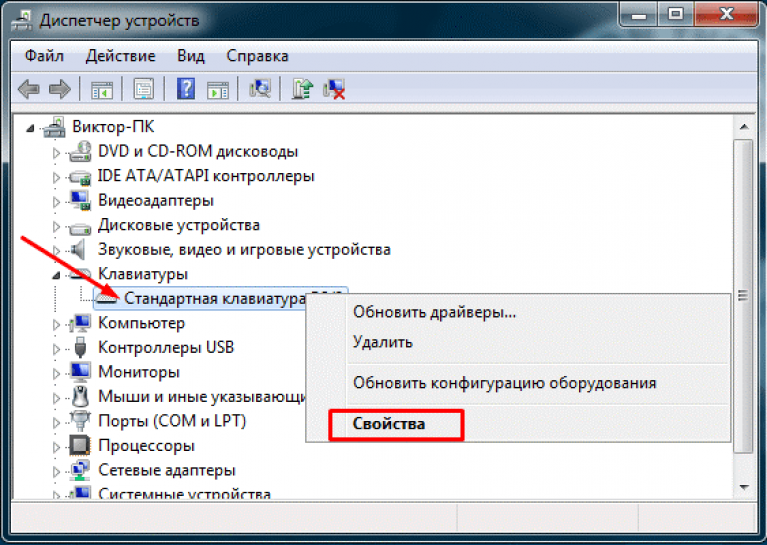
Другие записи:
5 способов отключить клавиатуру в Windows 10
Зачем кому-то хотеть отключить клавиатуру на ПК с Windows? Что ж, если вы смотрите видео на вашем компьютере с вашим малышом, есть вероятность, что вы хотите временно заблокировать или отключить клавиатуру, чтобы малыш не мог приостановить или переслать видео, ударяя по клавиатуре.
Как и его предшественники, Windows 10 также не предлагает простой способ отключения клавиатуры, но отключение клавиатуры в Windows 10 также не является сложной задачей. Вы можете отключить с помощью или без помощи сторонних утилит. И если вы ищете способ отключить определенную клавишу, обратитесь к нашей инструкции по отключению любой клавиши на клавиатуре в Windows 10.
Ниже приведены пять простых способов выключить клавиатуру на ПК с Windows 10.
Метод 1 из 5
Используйте диспетчер устройств для отключения клавиатуры
Этот метод неприменим для встроенной клавиатуры. Это означает, что вы не сможете отключить встроенную клавиатуру вашего компьютера.
Это означает, что вы не сможете отключить встроенную клавиатуру вашего компьютера.
Шаг 1: Щелкните правой кнопкой мыши кнопку «Пуск» на панели задач, чтобы увидеть меню опытного пользователя. Нажмите Диспетчер устройств, чтобы запустить то же самое.
Обратите внимание, что вы также можете запустить Диспетчер устройств, введя его имя в Пуск / Поиск на панели задач и нажав клавишу Enter.
Шаг 2. После запуска диспетчера устройств раскройте « Клавиатуры», чтобы увидеть подключенные клавиатуры.
Шаг 3: Щелкните правой кнопкой мыши на клавиатуре, выберите опцию « Удалить устройство» . Если вы подключили несколько клавиатур, вам нужно отключить одну за другой.
Шаг 4: Нажмите кнопку Удалить, когда вы увидите диалоговое окно подтверждения. Если вас попросят перезагрузить компьютер, нажмите кнопку «Да», чтобы перезагрузить компьютер и отключить клавиатуру.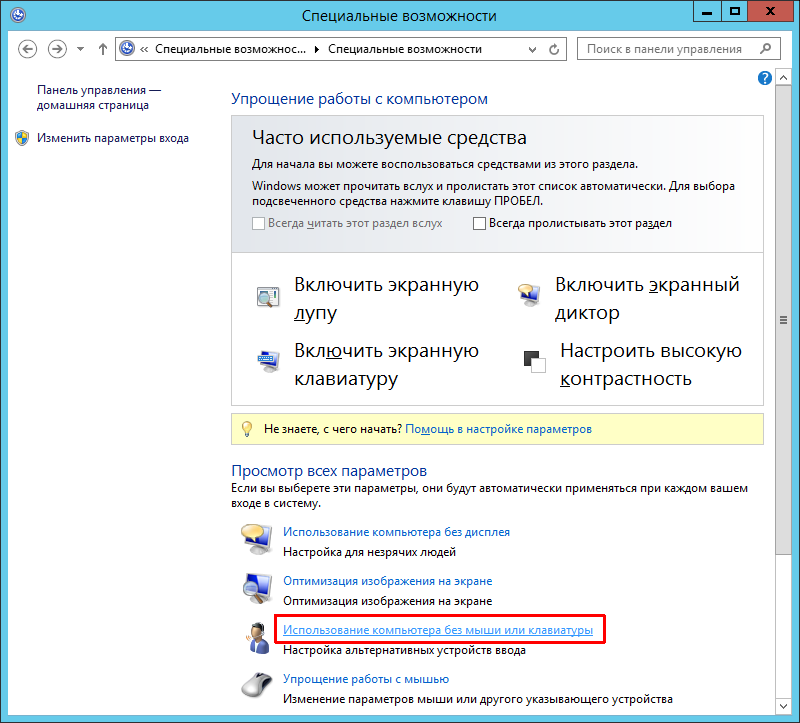
Метод 2 из 5
Используйте KeyFreeze для отключения клавиатуры в Windows 10
KeyFreeze — бесплатная утилита, предназначенная для быстрого отключения клавиатуры на ПК с Windows. KeyFreeze также может отключить встроенную клавиатуру вашего ноутбука.
Использовать KeyFreeze довольно просто. После запуска программного обеспечения нажмите кнопку блокировки клавиатуры и мыши, чтобы отключить клавиатуру и мышь. Чтобы снова включить клавиатуру и мышь, одновременно нажмите клавиши Ctrl + Alt + Del на отключенной клавиатуре (чтобы открыть экран Ctrl + Alt + Del), а затем нажмите клавишу Esc.
Подвох в том, что вы не можете отключить только клавиатуру, как и большинство других программ.
KeyFreeze не является автономным программным обеспечением и не предлагает полную автономную настройку. Официальный сайт предлагает только веб-настройку, которая при запуске загружает и устанавливает актуальное программное обеспечение KeyFreeze.
Скачать KeyFreeze
Метод 3 из 5
Используйте Kidkeylock для защиты паролем клавиатуры и мыши
В отличие от других инструментов, упомянутых в этой статье, это передовое программное обеспечение для отключения клавиатуры и мыши / сенсорной панели. Основная особенность Kidkeylock — это возможность защитить паролем клавиатуру и мышь.
Это также позволяет отключить только левую, правую или среднюю кнопку мыши. Инструмент также позволяет отключить только определенные комбинации клавиш.
Чтобы полностью отключить клавиатуру, переместите ползунок в крайнее правое положение. Как вы можете видеть на картинке, вы также можете изменить пароль по умолчанию.
Скачать Kidkeylock
Метод 4 из 5
Очиститель клавиатуры и мыши для отключения клавиатуры
Очиститель клавиатуры и мыши — это портативная утилита, предназначенная для отключения клавиатуры и мыши на компьютерах с ОС Windows на определенное пользователем время. Это означает, что вы можете отключить клавиатуру и мышь на несколько секунд, минут или часов.
Это означает, что вы можете отключить клавиатуру и мышь на несколько секунд, минут или часов.
Скачать очиститель клавиатуры и мыши
Метод 5 из 5
Блокировка клавиатуры с помощью CrazyLittleFingers
CrazyLittleFingers — это еще одна отличная программа, которая поможет вам заблокировать клавиатуру на вашем компьютере. Лучшее в этом программном обеспечении — его портативность, что ничего не значит, но вам не нужно устанавливать программное обеспечение для его запуска.
Загрузите и запустите программное обеспечение для блокировки клавиатуры и мыши. Нажмите Ctrl + Alt + Del одновременно, а затем нажмите клавишу Esc, чтобы разблокировать клавиатуру и мышь.
Недостатком является то, что он отображает черный экран при отключении клавиатуры и мыши. Так что, если вы хотите насладиться фильмом после отключения клавиатуры и мыши, это не идеальное программное обеспечение.
Скачать CrazyLittleFingers
Мы также рекомендуем вам тщательно изучить 3 способа отключения сенсорной панели в руководстве по Windows 10.
Как отключить клавиатуру в Windows 10 или снова включить ее
- Вы можете отключить клавиатуру на компьютере с Windows 10 через Диспетчер устройств.
- После того, как вы отключите клавиатуру, клавиши будут недоступны до тех пор, пока вы снова не включите ее или не установите другую клавиатуру.
- Посетите домашнюю страницу Business Insider, чтобы узнать больше.
Если вы отчаянно хотите очистить клавиатуру компьютера от пыли и мусора, или клавиатура неисправна и вы хотите использовать новую, может наступить время, когда вам нужно отключить клавиатуру на компьютере с Windows 10. .
К счастью, сделать это просто и можно сделать за мгновение.
Пока клавиатура отключена, вы сможете чистить, трогать или даже заменять клавиши, не затрагивая Windows.
Однако это также означает, что вам понадобится дополнительная клавиатура, если вы хотите печатать на своем компьютере, когда первая клавиатура отключена.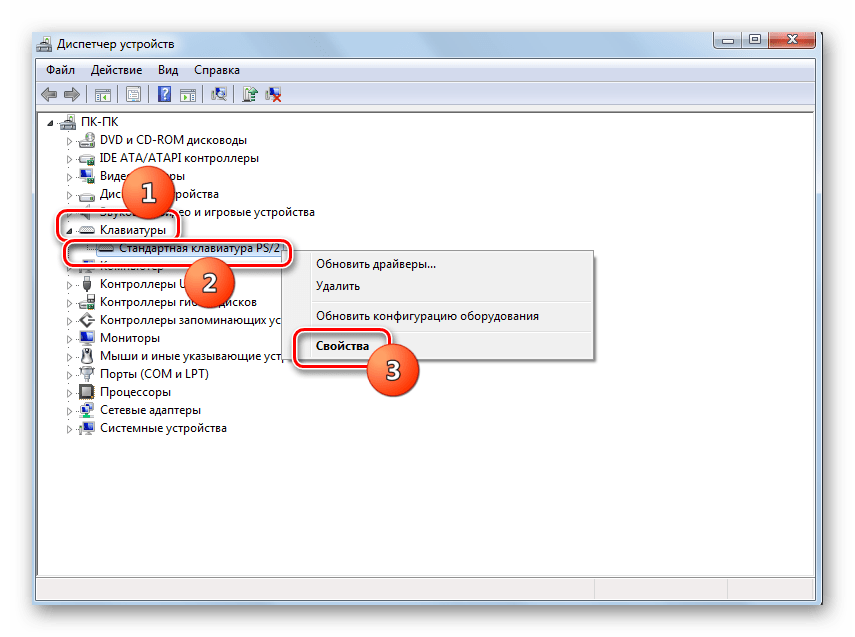
Вот как отключить клавиатуру в Windows 10.
Ознакомьтесь с продуктами, упомянутыми в этой статье:Windows 10 (от 139,99 долларов США в Best Buy)
Lenovo IdeaPad 130 (от 299,99 долларов США в Best Buy)
Как отключить клавиатуру в Windows 10Открыть Диспетчер устройств Windows 1. 900 ключ, затем введите «Диспетчер устройств» в поиск и нажмите на первый результат.
Откройте диспетчер устройств. Дженнифер Стилл/Business Insider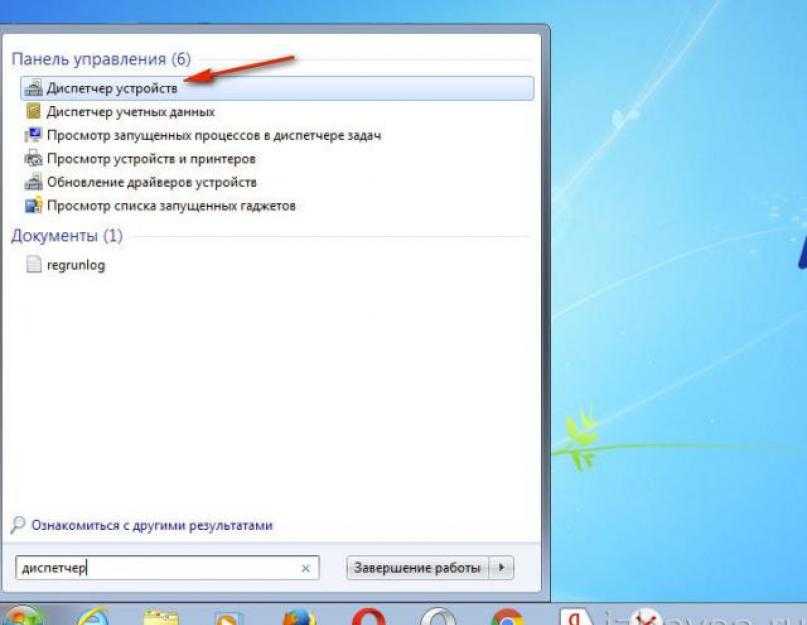
3. Нажмите на клавиатуру, которую хотите отключить, затем щелкните ее правой кнопкой мыши, чтобы открыть список параметров.
Не бойтесь навсегда потерять клавиатуру — ее всегда можно снова включить. Дженнифер Стилл/Business Insider 4. Нажмите «Отключить», чтобы отключить клавиатуру. Если у вас нет этой опции, вы должны вместо этого нажать «Удалить». Оба отключат вашу клавиатуру. 5. Если вас попросят подтвердить, что вы хотите отключить или удалить клавиатуру, нажмите «Да» в появившемся всплывающем окне. Вас также могут попросить перезагрузить компьютер — сделайте это.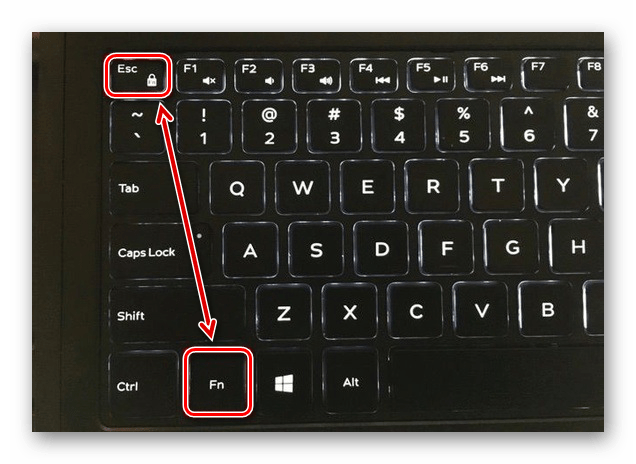 После этого ваша клавиатура будет отключена.
После этого ваша клавиатура будет отключена.
Чтобы снова включить клавиатуру, просто вернитесь в Диспетчер устройств, снова щелкните правой кнопкой мыши клавиатуру и выберите «Включить» или «Установить».
Как очистить корзину на компьютере с Windows 10 тремя способами
Как изменить размер значков на рабочем столе на компьютере с Windows 10
ПК с Windows 10 для быстрого доступа к системным папкам или приложениям, которые вы регулярно используете
Как изменить пользователя-администратора на компьютере с Windows 10, а также добавить или удалить учетные записи администратора
Как скопировать свой экран на компьютер с Windows двумя способами, сделать полный или частичный скриншот
Дженнифер Стилл
Дженнифер — писательница и редактор из Бруклина, Нью-Йорк, проводит время в поездках, пьет кофе со льдом и слишком много смотрит телевизор. У нее есть подписи в журналах Vanity Fair, Glamour, Decider, Mic и многих других. Вы можете найти ее в Твиттере по адресу @jenniferlstill.
У нее есть подписи в журналах Vanity Fair, Glamour, Decider, Mic и многих других. Вы можете найти ее в Твиттере по адресу @jenniferlstill.
ПодробнееПодробнее
Insider Inc. получает комиссию, когда вы покупаете по нашим ссылкам.
Как отключить клавиатуру ноутбука
Практическое руководство
Доступны временные и более постоянные опции
Anyron Copeman
Старший штатный писатель, технический советник
Dominik Tomaszewski / Foundry
Клавиатура необходима большинству людей при использовании ноутбука, но она не нужна постоянно. Если у вас есть устройство с сенсорным экраном и вы не планируете печатать в течение нескольких часов, это может принести больше вреда, чем пользы.
К счастью, есть простой способ полностью отключить клавиатуру ноутбука. Большинство людей захотят сделать это только временно, и, возможно, стоит попробовать, если ваша клавиатура не работает должным образом.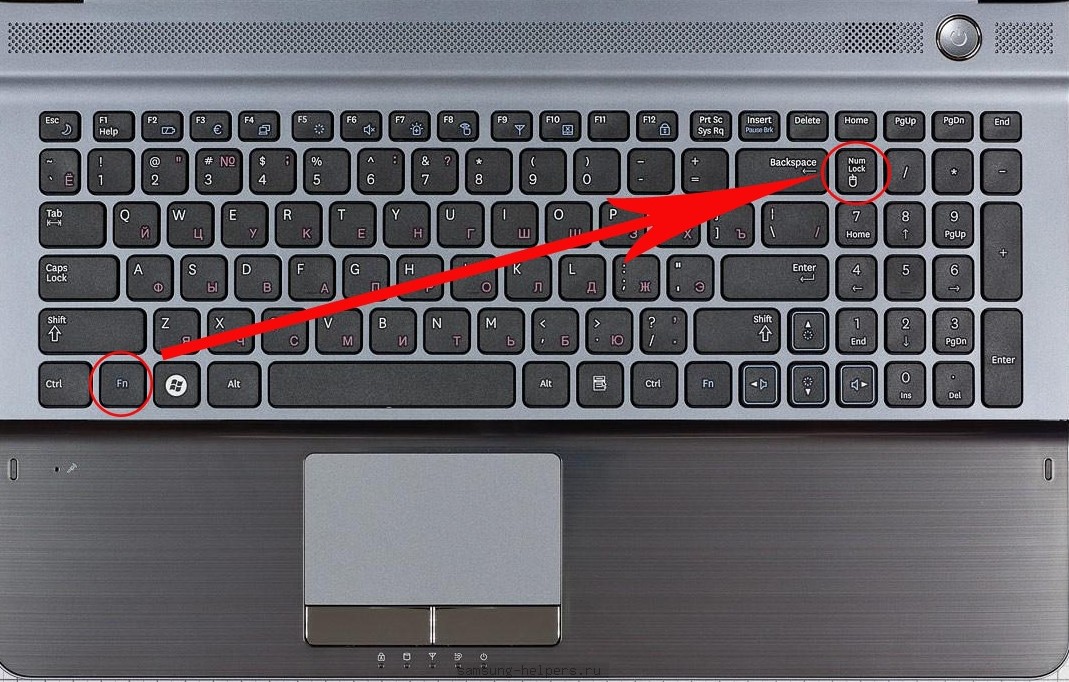
Но есть и более постоянная опция, которая останавливает работу клавиатуры, даже если вы перезагрузите устройство. Оба метода описаны в этой статье и применимы к Windows 10 и Windows 11.
Как временно отключить клавиатуру ноутбука
Чтобы временно отключить клавиатуру на вашем ноутбуке, вам просто нужно удалить необходимые драйверы. Так будет до тех пор, пока вы не перезапустите устройство, после чего драйверы будут автоматически переустановлены:
- Откройте меню «Пуск» и введите «диспетчер устройств» в строке поиска
- Откройте диспетчер устройств, затем найдите заголовок «Клавиатуры» и дважды щелкните его
- Вы должны увидеть два или три драйвера, перечисленных здесь. Щелкните правой кнопкой мыши каждый и выберите «Удалить» или «Удалить устройство».
Anyron Copeman / Foundry
Это так просто! Клавиатура теперь не будет регистрировать ввод, пока вы не перезагрузите ноутбук.
Как навсегда отключить клавиатуру ноутбука
Понятно, что Microsoft немного усложняет постоянное отключение клавиатуры.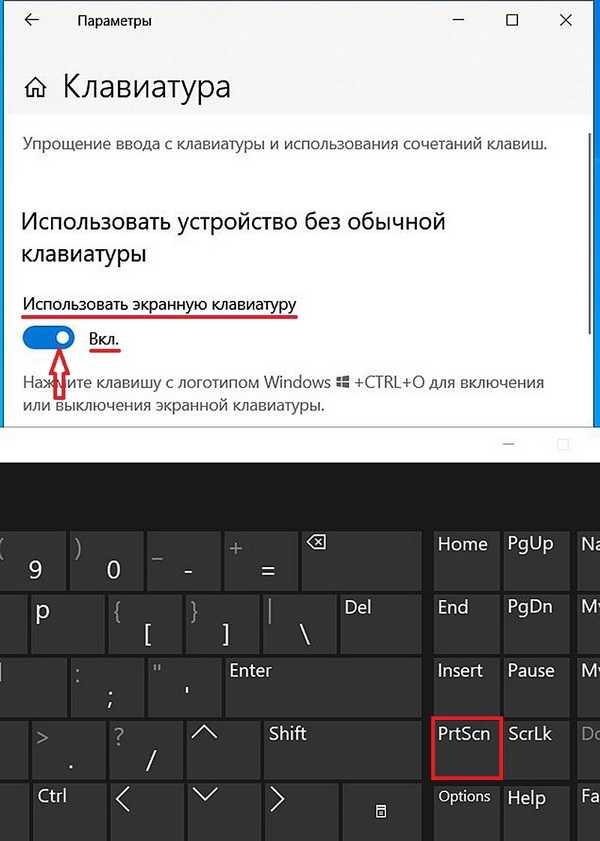 Для этого вам придется снова отключить возможность Windows автоматически устанавливать драйвер. Без этого клавиатура будет работать каждый раз, когда вы перезагружаете устройство.
Для этого вам придется снова отключить возможность Windows автоматически устанавливать драйвер. Без этого клавиатура будет работать каждый раз, когда вы перезагружаете устройство.
Вот как навсегда отключить клавиатуру.
- Откройте меню «Пуск» и введите «групповая политика» в строке поиска
- Щелкните результат с именем «Редактировать групповую политику», и должно открыться окно редактора локальной групповой политики
- В разделе «Имя» дважды щелкните «Конфигурация компьютера». Папка «Ограничения установки устройств»
- Щелкните правой кнопкой мыши параметр «Запретить установку устройств, не описанных другими параметрами политики», и выберите «Изменить».
- В появившемся окне щелкните кружок рядом с «Включено», чтобы выбрать его. и нажмите «ОК» для подтверждения
Anyron Copeman / Foundry
- Перейдите в Диспетчер устройств и выполните те же действия, что и для временного отключения клавиатуры.
Это изменение является постоянным. Если есть вероятность, что вы захотите повторно активировать клавиатуру в будущем, снова откройте редактор локальной групповой политики и отключите параметр «Запретить установку устройств, не описанных другими параметрами политики». Это ваш последний шанс избежать постоянно отключенной клавиатуры.
Если есть вероятность, что вы захотите повторно активировать клавиатуру в будущем, снова откройте редактор локальной групповой политики и отключите параметр «Запретить установку устройств, не описанных другими параметрами политики». Это ваш последний шанс избежать постоянно отключенной клавиатуры.
Как использовать USB-клавиатуру с ноутбуком
Вместо того, чтобы использовать клавиатуру, встроенную в ваш ноутбук, вы, вероятно, когда-нибудь захотите подключить внешнюю собственную.
Подключить USB-версию к ноутбуку действительно так же просто, как подключить ее, при условии, что ваш ноутбук имеет правильный порт. Драйверы для оборудования будут установлены автоматически, и все готово. Если вы не отключили ее навсегда, встроенная клавиатура будет продолжать работать, пока USB-клавиатура подключена.
Как использовать клавиатуру Bluetooth с ноутбуком
Процесс для беспроводной клавиатуры не намного сложнее:
- Убедитесь, что Bluetooth включен на вашем ноутбуке, выбрав «Настройки» > «Устройства» > «Bluetooth и другие устройства»
- Включите клавиатуру, убедитесь, что в ней достаточно батареи и, если необходимо, находится в режиме сопряжения
- Вернитесь к ноутбуку, нажмите «Добавить Bluetooth или другое устройство», а затем «Bluetooth»
- Теперь будет выполнен поиск вашего устройства и если повезет, найдите клавиатуру.