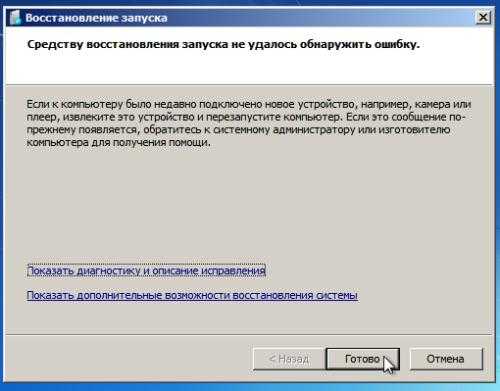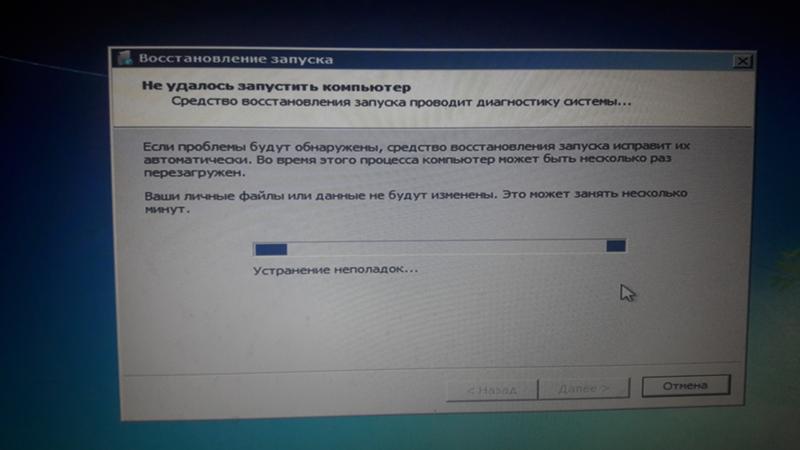Как восстановить систему Виндовс 7 с флешки
WINDOWS-9.NET / / Опубликовано 21.05.2022 в категории: Проблемы Windows 7
Многие начинающие пользователи, которые не знают всех тонкостей установки нескольких версий ОС семейства Виндовс на одну рабочую станцию, сталкиваются с очень неприятной проблемой – отказ загрузчика Windows 7.
Очень часто такая проблема возникает из-за того, что малограмотный пользователь произвел неудачную попытку установить младшую операционную систему вдобавок к старшей версии ОС. К примеру, пользователь попытался установить Windows XP на компьютер, где уже стояла Win 7. Результат, как правило, один и тот же – система перестает загружаться.
В данной статье мы кратко, но емко разберемся в том, как восстановить систему Виндовс 7 после неверной переписи главной загрузочную запись (MBR).
Для восстановления работоспособности загрузчика мы будем использовать стандартную компьютерную флешку на 8 ГБ, куда предварительно был смонтирован образ Windows 7.
- Во-первых, проверьте, работает ли ваша флешка в качестве загрузочного девайса. Эта настройка производится средствами БИОС. Все настройки на 100% совпадают с настройками, которые нужно производить при чистой установке Windows 7 c флешки на нетбук или ПК.
- Во-вторых, начните загрузку с флешки после перезагрузки.
- В-третьих, выберите «Восстановление системы».
В-четвертых, выбираем ту систему, которую мы сейчас хотим восстановить. В данном случае выбор очевиден.
И в-пятых, кликаем на пункте «Восстановление запуска»
Далее система сделает все в автоматическом режиме. Остается лишь дождаться перезагрузки и оценить, решилась ли ваша проблема или нет, то есть произошло ли полное восстановление windows 7 с флешки.
Как восстановить систему win 7, если предыдущий алгоритм не помог решить проблему? Безусловно, решение есть. Алгоритм действий полностью дублирует вышеизложенные действия, только в конце нужно кликать не «Восстановление при загрузке», а выбирать самый последний пункт – «Командная строка».
Во-первых, запустив окошко командной строки, набираем простую команду Bootrec, а потом кликаем на клавишу Enter.
Во-вторых, выбираем из всего развернутого перечня функционала этой программы те опции, которые нам более всего подходят — Bootrec.exe /FixMbr и Bootrec.exe /FixBoot.
Остается написать exit.
Если же и эти действия не приведут к положительному результату, то остается использовать другие возможности Bootrec.exe. Список команд, которые нужно вводить приводится на скриншотах ниже.
Ставим «y», что означает «да» и нажимаем Enter.
Выполняем перезагрузку.
Метки сайта: windows 7, восстановление операционных систем
Вам точно будет интересно!
Восстановление системы — Windows
Как сделать восстановление Windows?
Операционная система Windows на сегодняшний день является наиболее распространенным вариантом для ПК и ноутбуков и отлично приспособлена для большинства компьютерных программ, игр, плагинов, драйверов и другого софта. Но, при продолжительном использовании, в «Виндовс» нередко возникают ошибки, вызванные как самими программами, так и вирусами. Это приводит к значительному увеличению времени загрузки программ (особенно браузера), «глюкам», потере информации и, что самое страшное, окончательной поломке ОС или, как его нередко называют в народе, «синему экрану смерти». Чтобы произвести восстановление запуска Windows, важно обладать определенными знаниями и навыками.
Но, при продолжительном использовании, в «Виндовс» нередко возникают ошибки, вызванные как самими программами, так и вирусами. Это приводит к значительному увеличению времени загрузки программ (особенно браузера), «глюкам», потере информации и, что самое страшное, окончательной поломке ОС или, как его нередко называют в народе, «синему экрану смерти». Чтобы произвести восстановление запуска Windows, важно обладать определенными знаниями и навыками.
Несмотря на предусмотренный встроенный механизм исправления ошибок, далеко не все неисправности можно им устранить. Тогда возникает вопрос: «Как сделать восстановление Windows?». В ранних версиях, таких как Vista и XP, автоматическое восстановление Windows и откат к сохраненной точке не предусмотрены, потому «винду» приходилось переустанавливать заново с загрузочного диска, что не всегда удобно. Более новые версии – Windows 7, 8 и 10, имеют широкий функционал восстановления системы, потому и вариантов вернуть компьютер к здоровой жизни также несколько. Рассмотрим их.
Рассмотрим их.
1. Автоматическое восстановление Windows
Чтобы осуществить автоматическое восстановление загрузки Виндовс будет необходим либо специальный диск восстановления, либо загрузочная флешка с ОС. В данном случае будет необходимо перезагрузить компьютер и выбрать «загрузку с диска» (в некоторых случаях очередность загрузки – с диска/флешки или жесткого, устанавливается в БИОС).
Далее необходимо нажать «Восстановление системы», «Поиск и устранение неисправностей» и «Восстановление при загрузке». Восстановление произойдет автоматически и, в случае успешно завершенной операции, произойдет перезагрузка. В противном же случае система выдаст ошибку восстановления и в ход придется пустить другие варианты.
Примечание! Чтобы ошибки восстановления системы Windows были менее частыми, возможно восстановление Windows через специальный загрузочный дистрибутив, который служит аналогом загрузочного диска. Правда, использовать его можно при хоть сколько-нибудь запускающейся системе.
Если автоматическое восстановление Windows не удалось, попробуйте другие варианты, особенно те, которые запускают средства восстановления при загрузке.
2. Диск с образом Windows
Если Ваш Windows загрузился неправильно или не удалось автоматическое восстановление, то самое время использовать образ нашей ОС. Диск с образом Windows отличается от загрузочного тем, что содержит в себе по сути уже установленную версию и со всеми программами. Образ диска создается путем архивирования данных и сохраняется в отдельной папке. Важно знать, что данный образ полностью заменит имеющуюся у вас версию Windows со всеми файлами, потому пользоваться им нужно аккуратно.
Зайдите в «Панель управления» и выберете пункт «Архивирование данных компьютера.
Нажмите «Восстановить системные параметры или компьютер», далее «Использовать образ системы, созданной ранее».
Пропустите этап архивации (если образ уже создан) и нажмите кнопку «Перезапустить». Произойдет перезагрузка компьютера, после которой необходимо выбрать пользователя, раскладку и др.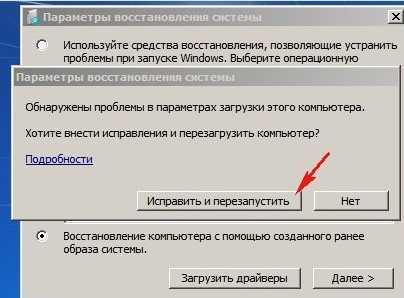
После чего жмем «Восстановление системы», выбираем необходимый нам образ и запускаем восстановление. Далее система все сделает автоматически.
3. Заводские настройки Windows
Возвращение заводских настроек – еще один способ восстановления системы Windows, — подразумевает откат системы к изначальному состоянию, которое Вы можете наблюдать при первичной установке операционной системы. Этот способ более актуален для ноутбуков, производители которых, чаще предусматривают такой функционал. В данном случае будут установлены программы и драйверы, которые изначально заложены в ОС. В некотором роде это аналог восстановления компьютера Windows через бекап, только более простой и не требующий предварительной подготовки со стороны пользователя. Конечно же, все файлы, программы, драйверы и другие утилиты, которые были на жестком диске, будут стерты, потому к данному случаю стоит прибегать тогда, когда не были сделаны точки возврата из п.1 или они по каким-то причинам не устраивают пользователя. Как вернуться к заводским настройкам в Windows 7, 8 и 10?
Как вернуться к заводским настройкам в Windows 7, 8 и 10?
Заводские настройки в Windows 8 и 10:
«Параметры» — «Обновление и безопасность» — «Вернуть компьютер в исходное состояние» — «Начать».
Заводские настройки в Windows 7:
«Панель управления» — «Система и безопасность» — «Архивация и восстановление» — «Восстановить системные параметры или компьютер» — «Расширенные методы восстановления» — «Вернуть компьютер в состояние, заданное изготовителем».
4. Обратиться к специалистам
Если Ваш уровень владения компьютером недостаточный для самостоятельного решения проблемы, а восстановление загрузки Windows необходимо, и при этом Вы боитесь потерять важные файлы, лучшим решением будет обратиться к специалисту, который точно знает, что делает, и поможет решить проблему максимально быстро и качественно.
Таким помощником является компания «КомпЗдоров». Наши компьютерные мастера помогут быстро восстановить запуск компьютера на Windows 7,8 или 10 на Вашем ПК (в том числе восстановление системы Windows на ноутбуке). Вы можете не только самостоятельно привезти свой компьютер в один из компьютерных сервисов «КомпЗдоров» в Санкт-Петербурге, но и вызвать компьютерного мастера на дом. Низкие цены, высокое качество, быстрое выполнение всех работ с гарантией – вот наши преимущества, из-за которых к нам ежедневно обращаются десятки клиентов ежедневно.
Вы можете не только самостоятельно привезти свой компьютер в один из компьютерных сервисов «КомпЗдоров» в Санкт-Петербурге, но и вызвать компьютерного мастера на дом. Низкие цены, высокое качество, быстрое выполнение всех работ с гарантией – вот наши преимущества, из-за которых к нам ежедневно обращаются десятки клиентов ежедневно.
Чтобы получить подробную консультацию в СПб по восстановлению Windows на ноутбуке и ПК, оставьте заявку на сайте или позвоните по тел.
Как перезапустить Microsoft Windows
Обновлено: 05.12.2021 автором Computer Hope
Перезагрузка компьютера необходима для выполнения многих распространенных задач, включая установку нового программного обеспечения и выполнение обновлений Windows. Перезагрузка компьютера также называется мягкой перезагрузкой. Эта страница содержит несколько способов правильного перезапуска Windows. Чтобы продолжить, выберите метод, который вы хотите использовать, из списка ниже или прочитайте каждый раздел по отдельности.
Кончик
Если компьютер завис (клавиатура и мышь не работают или не двигаются) или ничего не отображается, нажмите и удерживайте кнопку питания, пока компьютер не выключится. Когда компьютер выключен, вы можете снова включить его, чтобы перезагрузить компьютер.
Кончик
Если на компьютере появляется синий экран или другая ошибка, попробуйте перезагрузку методом быстрого доступа Ctrl + Alt + Del .
- Перезагрузка с рабочего стола Windows.
- Использование меню «Пуск».
- Метод Ctrl+Alt+Del.
- Использование командной строки Windows.
- Как выполнить перезагрузку после сообщения об ошибке.
- Физический перезапуск с помощью кнопки на компьютере.
Перезагрузка с рабочего стола Windows
В любой версии Windows перейдите на рабочий стол и нажмите Alt + F4 на клавиатуре. При этом появится меню, подобное показанному ниже. Щелкните стрелку вниз для раскрывающегося списка, выберите Перезапустите
При этом появится меню, подобное показанному ниже. Щелкните стрелку вниз для раскрывающегося списка, выберите Перезапустите
Примечание
Если вы не обновили Windows 8 до версии 8.1, см. раздел «Переход в спящий режим, перезапуск или завершение работы Windows 8».
Перезапуск через меню Пуск
- Windows 11
- Windows 10
- Windows 8 и 8.1
- Windows Vista и 7
- Windows XP и предыдущие версии
Windows 11
Меню «Пуск» в Windows 11 немного отличается от предыдущих версий. Чтобы перезапустить Windows из меню «Пуск» Windows 11, выполните следующие действия.
- Нажмите «Пуск» в центре панели задач.
- Щелкните параметр Power в правом нижнем углу меню «Пуск».
- Выберите Перезапустить во всплывающем меню.
Windows 10
Меню «Пуск» возвращается в Windows 10, позволяя пользователям легко получить доступ к параметрам питания.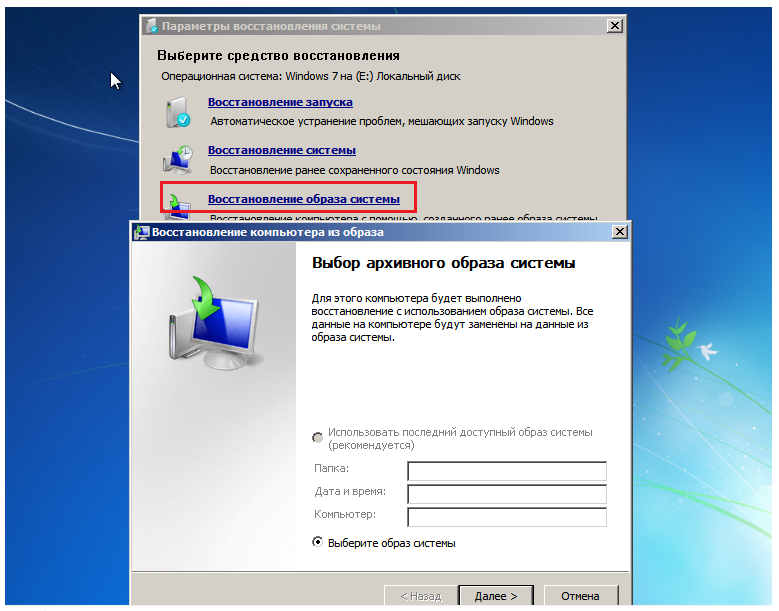
- Нажмите «Пуск» в левом нижнем углу экрана.
- Выберите параметр Power .
- В меню Power выберите параметр Restart .
Windows 8 и 8.1
Ни в одной из этих версий Windows нет меню «Пуск». Однако с обновлением 8.1 Microsoft добавила кнопку параметров питания в верхний правый угол начального экрана, которая позволяет пользователям быстро перезагружать компьютер. Щелкните значок параметров электропитания (обведен красным квадратом на изображении ниже) и выберите Перезагрузить в появившемся раскрывающемся меню.
Windows Vista и 7
Как в Windows Vista, так и в Windows 7 пользователи могут перезагрузить компьютер через меню «Пуск», выполнив следующие действия:
- Нажмите «Пуск» в левом нижнем углу рабочего стола Windows.
- Найдите и щелкните стрелку вправо (показанную ниже) рядом с кнопкой «Завершение работы».
- Выберите

Windows XP и предыдущие версии
- Нажмите Start в нижнем левом углу экрана.
- Нажмите кнопку Выключить .
- Выберите Перезапустить в раскрывающемся меню.
- Щелкните OK .
Использование Ctrl+Alt+Delete для перезагрузки
Если ваша мышь (или сенсорная панель) не отвечает или у вас нет мыши, вы можете перезагрузить компьютер с помощью клавиатуры. Если нажать Ctrl + Alt + Del 9Клавиши 0014 на клавиатуре одновременно вызывают административное меню. Это меню отличается в разных версиях Windows, но каждая из них предоставляет пользователям доступ к функции перезагрузки. Выберите версию Windows на вашем компьютере в списке ниже и следуйте инструкциям.
Примечание
Если на компьютере синий экран или другая ошибка, попробуйте метод Ctrl + Alt + Del перезагрузки.
Выберите версию Windows на вашем компьютере в списке ниже и следуйте инструкциям.
- Windows 10 и 11
- Windows 8
- Windows Vista и 7
- Windows XP и предыдущие версии
Windows 10 и 11
В Windows 10 и Windows 11 нажатие Ctrl + Alt + Del открывает экран блокировки Windows. Для перезагрузки Windows:
- Найдите и щелкните значок питания в правом нижнем углу экрана блокировки. Это должна быть самая правая иконка.
- Выберите Перезапустить в появившемся меню.
Windows 8
Пользователи Windows 8 перейдут на экран блокировки Windows при нажатии Ctrl + Alt + Del . Для перезагрузки Windows:
- Найдите и нажмите черную кнопку питания в правом нижнем углу экрана.
- Выберите Перезапустить в появившемся меню.
Windows Vista и 7
В Windows Vista и 7 нажатие Ctrl + Alt + Del переводит пользователей на экран блокировки Windows, содержащий несколько параметров. В правом нижнем углу есть красная кнопка со стрелкой рядом с ней. При нажатии на эту кнопку открывается список параметров выключения, как вы можете видеть на изображении. Чтобы перезагрузить компьютер с помощью этого меню:
В правом нижнем углу есть красная кнопка со стрелкой рядом с ней. При нажатии на эту кнопку открывается список параметров выключения, как вы можете видеть на изображении. Чтобы перезагрузить компьютер с помощью этого меню:
- Щелкните красную стрелку, чтобы открыть меню.
- Выберите Перезагрузить , чтобы перезагрузить компьютер.
Windows XP и более ранние версии
В Windows XP и более ранних версиях Ctrl + Alt + Del вызывает экран Безопасность Windows
. Для перезапуска:- Нажмите кнопку Выключить .
- В появившемся новом окне щелкните стрелку вниз и выберите Перезапустить в раскрывающемся меню.
- Щелкните OK .
Использование командной строки Windows
Вы можете выключить или перезагрузить компьютер Windows с помощью командной строки Windows, выполнив следующие действия.
- Откройте командную строку Windows.

- Чтобы выключить Windows, введите shutdown -s и нажмите Enter .
- Чтобы перезапустить Windows, введите shutdown -r и нажмите Enter .
Примечание
Если вы получите доступ к Windows на компьютере через подключение к удаленному рабочему столу и выполните команду выключения или перезагрузки, подключение к удаленному рабочему столу будет прервано. Если вы выполните команду перезагрузки, вы сможете повторно подключиться к этому компьютеру после его перезагрузки. Если вы выполнили команду выключения, вы не сможете повторно подключиться к этому компьютеру и запустить его удаленно.
Как перезагрузиться после сообщения об ошибке
Если на компьютере возникла ошибка, вы можете перезагрузить или перезагрузить компьютер, нажав одновременно клавиши Ctrl + Alt + Del . Если эти клавиши не работают, вы также можете выполнить физический перезапуск, упомянутый ниже.
Физический перезапуск с помощью кнопки на компьютере
Вы можете использовать кнопку питания компьютера для перезагрузки. Нажмите кнопку питания один раз и подождите, пока компьютер выключится. Нажмите кнопку питания еще раз, чтобы снова включить компьютер.
Если ваш компьютер завис или не выключается, нажмите и удерживайте кнопку питания в течение пяти секунд, чтобы вручную выключить компьютер. Это действие известно как полный сброс, и его следует выполнять только в том случае, если все вышеперечисленные параметры не работают.
Примечание
Некоторые компьютеры также имеют кнопку сброса рядом с кнопкой питания или под ней.
- Почему Windows перезагружается без предупреждения?
- Как перезагрузить Mac.
- Как выключить, перезапустить и завершить работу Linux.
- Дополнительные ссылки и информацию см. в определениях перезагрузки и горячей загрузки.
- Справка и поддержка Microsoft Windows.

сочетаний клавиш - Как перезагрузить компьютер с Windows 7 без экрана и мыши?
Задавать вопрос
спросил
Изменено 6 лет, 2 месяца назад
Просмотрено 205 тысяч раз
Недавно у меня были проблемы с тем, что мой рабочий компьютер не распознавал ни один из подключенных к нему экранов. У меня также были проблемы с тем, что мой домашний компьютер «привязывал» мышь к одному приложению и больше не подтверждал щелчки, скажем, в меню «Пуск». В обоих случаях компьютер все еще работает, и я могу закрывать приложения и т. д. с помощью клавиатуры. Обычно проблема решается перезапуском.
Какой самый простой способ перезагрузить компьютер с Windows 7 только с помощью клавиатуры? Что-то единообразное во всех версиях было бы супер.
В Win XP, я думаю, это было Ctrl-Alt-Delete; Пауза; Alt-R для перезагрузки; Введите, чтобы выбрать. А вот на 7 Ctrl-Alt-Delete уже не вызывает то самое меню. Я бы использовал Ctrl-Alt-Esc для диспетчера задач, но у него больше нет меню перезагрузки (по крайней мере, в Win 7 Home).
- windows-7
- сочетания клавиш
Найдена эта статья, которая дает следующие советы. Протестировано и работает на Win7 Pro 64, но не тестировалось ни на каких других версиях.
Нажмите Ключ Windows . Отпустите это.
Нажмите → → (клавиша со стрелкой вправо дважды).
Нажмите ↑ .
Нажмите Введите .
Также можно Windows → → ↑ Р .
5
Нажатие кнопки питания должно инициировать правильное завершение работы Windows.
Другим вариантом является команда Shutdown . Вы можете либо нажать Win + R , чтобы открыть диалоговое окно запуска, либо ввести что-то вроде shutdown -r -f -t 00 , чтобы немедленно выполнить перезагрузку.
Возможно, вам потребуется войти в систему как администратор, чтобы это работало.
Возможно, вы могли бы также создать пакетный файл .BAT для запуска команды shutdown.exe, а затем закрепить его ярлык на панели задач. Как только это будет сделано, вы сможете использовать Win + цифровой ключ, связанный с положением булавки на панели задач, чтобы запустить его.
Проверьте этот вопрос для получения дополнительной информации об этом: Использование комбинации Windows+Number в Windows 7
Другой альтернативой является то, что вы можете продолжать нажимать Alt + F4 для завершения программ по порядку, и как только вы достигнете рабочий стол и нажмите на него, Windows откроет диалоговое окно выключения, в котором вы можете перемещаться по KB.