как изменить, уменьшить, удалить, скрыть, восстановить
Практически каждый день мы работаем за персональным компьютером с установленной операционной системой Windows. На работе днём и дома вечером мы видим один и тот же рабочий стол с одними и теми же значками. Конечно, на домашнем ПК мы можем поменять фоновое изображение, цветовое оформление, но иногда этих опций бывает недостаточно, чтобы удовлетворить потребность индивидуализировать наше информационную среду и внести разнообразие в ежедневную рутину. Что ещё можно сделать? Например, изменить значки и ярлыки папок и файлов, уменьшить их или увеличить. В статье также пойдёт речь об удалении, восстановлении, сокрытии и изменении размера ярлыков.
Значки, ярлыки и иконки
Что собой представляют значки на «Рабочем столе» Windows 7? Всё очень просто. Маленькие картинки с названиями, разбросанные по главному экрану, на который пользователь попадает после загрузки операционной системы, называются значками (другое название — ярлыки, иконки).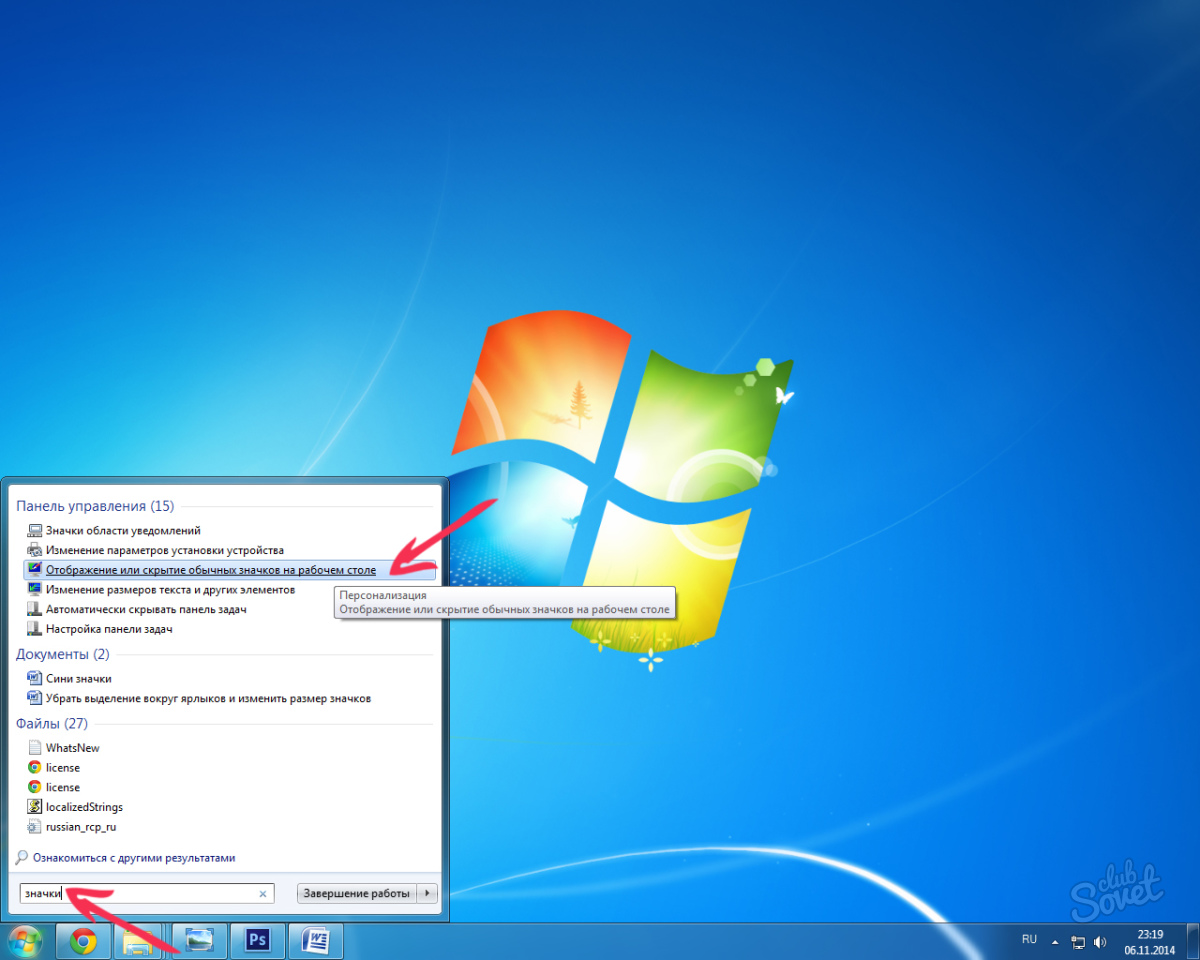
Не всегда бывает удобно запускать какую-то программу с «Рабочего стола». Для ещё более быстрого запуска ярлыки иногда помещают на «Панель задач» — эта полоса, расположенная справа от кнопки «Пуск», по умолчанию находится внизу экрана, если пользователь не менял её расположение и не перетаскивал вверх или на правый край экрана. На ней можно разместить ярлыки, просто перетащив их мышью на эту полосу. Сами ссылки на программы, имеющие вид ярлыков, хранятся в каталоге C:\Users\<Имя_пользователя>\AppData\Roaming\Microsoft\Internet Explorer\Quick Launch\User Pinned\TaskBar\.
Следующие способы действий со значками подходят для любых версий Windows 7.
Как изменить размер: уменьшить/увеличить
Начать преобразование внешнего вида своего «Рабочего стола» и размещённых на нём значков можно с изменения их размера. Это также бывает удобно, когда разрешение экрана очень высокое, и все элементы на нём становятся маленькими с плохо читаемым размером шрифта, что затрудняет работу. В таком случае увеличить размер ярлыка — это оптимальное решение. То же и наоборот — иногда значки имеют большой размер и занимают на экране слишком много места, тогда понадобится их уменьшить, чтобы высвободить место для новых иконок.
Как увеличить/уменьшить размер значка:
- Щёлкнуть правой кнопкой мыши по свободному месту на «Рабочем столе», появится контекстное меню.
- В появившемся меню выбрать пункт «Вид», затем отметить нужный размер значка из трёх вариантов «крупные/обычные/мелкие». Изменения сразу же отобразятся.

Маленький секрет, о котором знают немногие: изменить размеры значков вручную можно, удерживая клавишу Ctrl на клавиатуре и прокручивая колесо мыши вверх или вниз. Тогда вы сможете подобрать оптимальный размер значков.
Стоит помнить, что при изменении размеров значков происходит из смещение, то есть по завершении модификации размера иконок, они могут оказаться совсем не на тех местах «Рабочего стола», на которых пользователь привык их быстро открывать и потребуется дополнительные усилия по сортировке значков в нужном порядке. А также, если пользователь слишком сильно увеличил размер иконок, некоторые из них могут оказаться скрытыми за пределами экрана. Так что упражняясь с размерами, следите за общим количеством ярлыков в зоне видимости.
Как удалить/вернуть стрелки
Если вы внимательно оглядите значки на «Рабочем столе», то заметите, что некоторые из них имеют поверх пиктограммы в левом нижнем углу маленькую стрелку.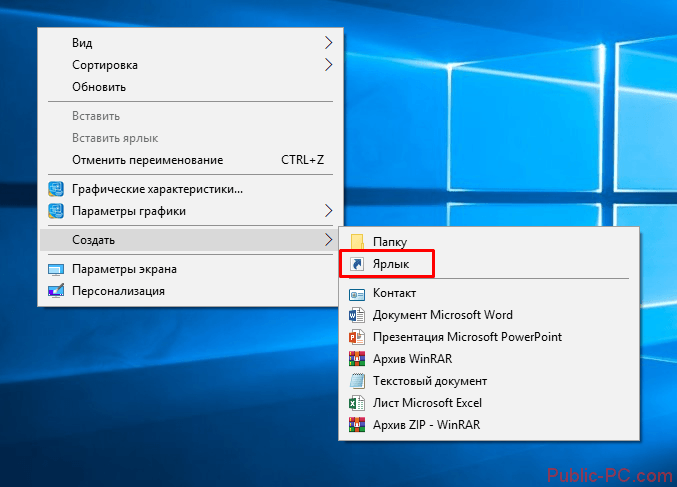 Это обозначение того, что этот значок является ссылкой на программу, а не самим исполняемым файлом программы. То же самое и с папками — такая стрелка на значке папки будет обозначать, что прямо на «Рабочем столе» хранится только ссылка, сама папка располагается в другом месте.
Это обозначение того, что этот значок является ссылкой на программу, а не самим исполняемым файлом программы. То же самое и с папками — такая стрелка на значке папки будет обозначать, что прямо на «Рабочем столе» хранится только ссылка, сама папка располагается в другом месте.
Стрелки очень полезны и позволяют однозначно отличить ссылку от самого файла. Для чего это может быть нужно? Некоторые программы имеют «портативный» формат, то есть не устанавливаются в системе, исполняемый файл копируется в какую-либо директорию, затем запускается щелчком мыши без всякой установки. Такие программы имеют небольшой размер и при скачивании часто помещаются прямо на «Рабочий стол», если не настроено иное местоположение скачиваемых файлов.  Потеряется лишь ссылка на запуск этой программы. При удалении же значка без стрелки удалится и вся программа или папка, в которой могут оказаться нужные файлы. Поэтому прежде чем избавляться от стрелок на значках стоит оценить все последствия такого стремления к эстетическому идеалу «Рабочего стола».
Потеряется лишь ссылка на запуск этой программы. При удалении же значка без стрелки удалится и вся программа или папка, в которой могут оказаться нужные файлы. Поэтому прежде чем избавляться от стрелок на значках стоит оценить все последствия такого стремления к эстетическому идеалу «Рабочего стола».
Если вы всё же решились на удаление стрелок, здесь есть два наиболее простых варианта.
Через редактор реестра
- Для запуска редактора реестра нажмите на кнопку «Пуск» и выберите пункт «Выполнить».
- В открывшемся окне введите команду «regedit» (без кавычек) и нажмите кнопку «ОК». Введите команду regedit и нажмите ОК для запуска редактора
- В структуре папок редактора реестра найдите раздел «HKEY_CLASSES_ROOT» и раскройте его щелчком по стрелке с левой стороны. Раскройте каталог щелчком по стрелке с левой стороны
- В левой части окна в развернувшемся дереве папок найдите каталог с названием lnkfile (первая буква — латинская маленькая L).
 После выбора этого каталога в правой части окна реестра отобразится список параметров. В нём нужно найти и щёлкнуть по параметру IsShortcut, именно в нём и прописан вывод стрелок на значках ярлыков.
После выбора этого каталога в правой части окна реестра отобразится список параметров. В нём нужно найти и щёлкнуть по параметру IsShortcut, именно в нём и прописан вывод стрелок на значках ярлыков.
Параметр IsShortcut в каталоге lnkfile отвечает за отображение стрелок на ярлыке - Щёлкните по данному параметру правой кнопкой мыши и переименуйте в IsNotShortcut. Сохраните название. Переименуйте в параметр IsNotShortcut, чтобы избавиться от стрелок Проверьте, что параметр называется соответствующим образом и закройте реестр
- После переименования перезагрузите компьютер. Стрелки со значков пропадут.
Аналогичным образом, обратным переименованием параметра, можно восстановить стрелочки на ярлыках.
Удаление/восстановление стрелок через специальную программу
Если удаление стрелок через редактор реестра не требует установки дополнительного софта, то при выборе данного способа потребуется скачать отдельную программу. Рассмотрим удаление на примере программы Aero Tweak, которую можно скачать по ссылке — http://ruexe.ru/view-soft.php?id=1013. Программа имеет компактный размер, не требует установки, запускается сразу после скачивания и может пригодиться для изменения параметров ОС Windows.
Рассмотрим удаление на примере программы Aero Tweak, которую можно скачать по ссылке — http://ruexe.ru/view-soft.php?id=1013. Программа имеет компактный размер, не требует установки, запускается сразу после скачивания и может пригодиться для изменения параметров ОС Windows.
- Запустите программу Aero Tweak после скачивания.
- Прежде чем менять настройки, обезопасьте себя от возможных нарушений в работе ПК и нажмите на кнопку «Создать точку восстановления» внизу окна данной программы.
- После этого в программе перейдите в раздел «Windows Explorer» с левой стороны. Затем в правой части окна отметьте галкой пункт «Не показывать стрелки на ярлыках». В разделе Windows Explorer установите соответствующий флажок
- Для вступления настроек в силу перезагрузите компьютер. Стрелки исчезнут.
Таким же способом можно вернуть стрелки ярлыкам.
Как убрать значок щита
На некоторых ярлыках появляется маленький значок щита — это означает, что для запуска программы, на которую ссылается этот ярлык, потребуются права администратора. Удалить этот значок можно полным отключением UAC (User Account Control), то есть системы контроля учётных записей.
Удалить этот значок можно полным отключением UAC (User Account Control), то есть системы контроля учётных записей.
Для отключения UAC нужно сделать следующее:
- Нажать на кнопку «Пуск» и в строке поиска ввести «UAC» (без кавычек), а затем выбрать «Изменение параметров контроля учётных записей».
- Затем переместить ползунок в самый низ для отключения.
- Перезагрузить систему.
Как изменить свойства и внешний вид, в том числе системных ярлыков WIndows 7 («Корзина» и других)
Мы подобрались к самому интересному способу взаимодействия со значками — к изменению их внешнего вида. Обычно каждый пользователь стремится сделать свой «Рабочий стол» более приятным глазу. Особенно тщательно к этому вопросу подходят геймеры и дизайнеры, они стремятся не просто поменять вид значка, но сделать каждый элемент тематически соответствующим общей выбранной концепции, единому стилю, гармоничной цветовой гамме или просто необычному дизайну. Увлечёнными профессионалами и любителями создаются целые коллекции иконок, доступные для скачивания платно и бесплатно на различных сайтах и форумах.
Увлечёнными профессионалами и любителями создаются целые коллекции иконок, доступные для скачивания платно и бесплатно на различных сайтах и форумах.
Изменяют обычно только значки папок и отдельных файлов. И вот почему — иконки каждого приложения делаются уникальными самими разработчиками специально для того, чтобы программу можно было узнать из тысячи других и быстро найти среди множества значков. На привычный логотип человек реагирует быстрее, чем на чтение подписи к значку. Изменение иконки программы может даже запутать пользователя и привести к замедлению работы, необходимости поиска ярлыка или самой программы для запуска. Значки отдельных файлов обычно имеют пиктограмму той программы, через которую их можно открыть, что также бывает полезно для быстрой визуальной типизации файлов — то есть однозначного определения, текстовый это файл, графический или иной.
Поэтому прежде чем кардинально менять все значки, стоит сначала продумать концепцию и систему. Правильный подбор значков поможет не только улучшить визуальное восприятие «Рабочего стола», но и ускорить работу.
Правильный подбор значков поможет не только улучшить визуальное восприятие «Рабочего стола», но и ускорить работу.
Изменение внешнего вида обычных значков
Для изменения внешнего вида ярлыков сделайте следующее:
- Щёлкните правой кнопкой мыши по значку и выберите пункт «Свойства».
- Перейдите на вкладку «Настройка» и нажмите в самом низу кнопку «Сменить значок». Выберите опцию смены значка для изменения внешнего вида папки
- Вам будет предложен стандартный встроенный набор значков, вы можете выбрать из него и нажать кнопку «ОК».
- Также вы можете заранее скачать с проверенного ресурса набор понравившихся значков. Тогда после выполнения пункта 2 данной инструкции, нажмите на кнопку «Обзор…», затем найдите папку, в которую вы сохранили скачанный набор иконок и выберите нужную картинку из этой папки. Нажмите «ОК». Навигацией по другим каталогам ПК найдите другую папку с иконками
Изменение внешнего вида системных значков
Такой способ подойдёт для смены иконок значков «Компьютер», «Документы», «Корзина». Кстати, для «Корзины» можно будет выбрать даже два значка, так как она имеет два состояния — пустая и полная.
Кстати, для «Корзины» можно будет выбрать даже два значка, так как она имеет два состояния — пустая и полная.
- На свободном месте «Рабочего стола» нажмите правой кнопкой мыши и выберите команду «Персонализация», затем слева вкладку «Изменение значков рабочего стола».
- В окне «Свойства: Экран» выберите вкладку «Рабочий стол», а затем внизу нажмите кнопку «Настройка рабочего стола…».
- В следующем окне «Элементы рабочего стола» отобразится список системных значков, нажмите на нужный и выберите «Сменить значок…» Изменения доступны из меню раздела персонализации
- Далее проделайте шаги аналогичные смене иконки обычной папки, описанные в инструкции выше.
Видео: как сменить стандартный значок папки
Переименование
Ещё одна простая операция, которая может улучшить отображение и восприятие ярлыка — это изменение его названия.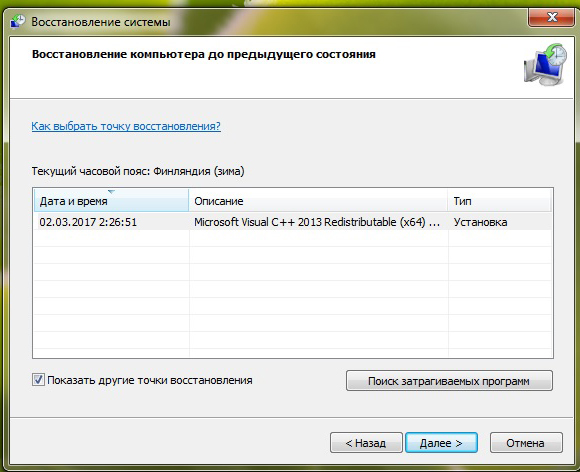 Для модификации надписи нужно щёлкнуть по значку правой кнопкой мыши и выбрать пункт «Переименовать». Того же результата можно добиться, нажав на клавиатуре F2. Затем нужно ввести новое название ярлыка и нажать клавишу Enter.
Для модификации надписи нужно щёлкнуть по значку правой кнопкой мыши и выбрать пункт «Переименовать». Того же результата можно добиться, нажав на клавиатуре F2. Затем нужно ввести новое название ярлыка и нажать клавишу Enter.
Изменение свойств
И, наконец, можно изменить свойства ярлыка — то есть поменять опции, прописанные в нём и влияющие на вызов программы, на которую он ссылается.
Для этого нужно щёлкнуть правой кнопкой мыши по ярлыку и выбрать пункт «Свойства». Основные параметры прописаны на вкладке «Ярлык». Там пользователь может прописать дополнительные ключи запуска программы в поле «Объект», выбрать, в каком окне будет запускаться приложение и поменять другие характеристики.
Данное окно запускается после щелчка правой кнопкой мыши по ярлыку и выбора пункта свойствКак скрыть
Через специальную программу
Для того чтобы скрыть сразу все ярлыки на «Рабочем столе» и вызывать их лишь при необходимости сочетанием клавиш или перемещением мыши, можно воспользоваться небольшой портативной программой AutoHideDesktopIcons. Скачать её можно с сайта по ссылке — http://www.softportal.com/software-21764-autohidedesktopicons.html. Программа не требует установки.
Скачать её можно с сайта по ссылке — http://www.softportal.com/software-21764-autohidedesktopicons.html. Программа не требует установки.
- Запустите программу. При необходимости поменяйте язык интерфейса, нажав на буквы «LNG» внизу окна программы.
- В том же окне программы в левом нижнем углу находится ползунок, отмерьте им количество секунд, после которых значки будут скрываться. Смените язык интерфейса и установите таймер исчезновения ярлыков
- Для выбора дополнительных опций нажмите на кнопку «Больше опций» и отметьте способ обратного отображения значков.
Стандартными средствами Windows
Как удалить
Если ярлыки по каким-то причинам вызывают желание полностью от них избавиться, то для этого есть несколько самых простых способов.
- Перетянуть мышью в «Корзину»;
- Щёлкнуть правой кнопкой мыши по ярлыку и выбрать «Удалить» (ярлык переместится в «Корзину») или сделать то же самое, удерживая клавишу Shift на клавиатуре (ярлык удалится безвозвратно).
Как восстановить удалённые ярлыки
- Если вы удалили ярлык через «Корзину», то можно открыть её, нажать на соответствующий ярлык правой кнопкой мыши и выбрать команду «Восстановить». Ярлык будет помещён обратно на «Рабочий стол».
- Если вы удалили ярлык безвозвратно, то для его восстановления вам потребуется найти исполняемый файл программы, на который должен ссылаться новый ярлык, папка или файл, для которого будет создан ярлык. Найти программу можно через поиск на кнопке «Пуск». После того как вы нашли файл, с которого нужно сделать ярлык, щёлкните по нему правой кнопкой мыши и выберите пункт «Отправить», затем «Рабочий стол (создать ярлык)». Ярлык программы появится на «Рабочем столе».
Почему исчезают с рабочего стола
Иногда пользователь может заметить, что на «Рабочем столе» появились пустые места между значками — там, где раньше были другие ярлыки. Такое происходит, когда встроенное средство обслуживания операционной системы Windows 7 относит значки к повреждённым. Это обычно случается после еженедельной проверки ОС. Большинство проблем устраняются автоматически, но повреждения некоторых ярлыков не подлежат корректировке. Значки считаются повреждёнными, если источник, на который они ссылаются, доступен не всегда. Например, это может быть сетевая папка, которая исчезает из сети в определённое время или отключенный USB-диск. Если таких значков насчитывается более четырёх, средство обслуживания ОС удаляет их. Проблема решается отключением обслуживания компьютеры, если, конечно, пользователь считает это серьёзным недостатком.
Такое происходит, когда встроенное средство обслуживания операционной системы Windows 7 относит значки к повреждённым. Это обычно случается после еженедельной проверки ОС. Большинство проблем устраняются автоматически, но повреждения некоторых ярлыков не подлежат корректировке. Значки считаются повреждёнными, если источник, на который они ссылаются, доступен не всегда. Например, это может быть сетевая папка, которая исчезает из сети в определённое время или отключенный USB-диск. Если таких значков насчитывается более четырёх, средство обслуживания ОС удаляет их. Проблема решается отключением обслуживания компьютеры, если, конечно, пользователь считает это серьёзным недостатком.
Какие трудности могут возникнуть при работе
Итак, прежде чем пускаться в увлекательное приключение по изменению всяческих параметров ярлыков и устанавливать для этого модификационные программы, стоит помнить несколько вещей.
- Все дополнительные метки в виде стрелок ярлыков, значков щита и определённое поведение значков придуманы неспроста.
 Они помогают пользователю быстро сориентироваться для принятия решения в разных ситуациях. Приведёт ли удаление значка к удалению программы или нет? Запустится ли данное приложение сразу или стоит предварительно узнать пароль администратора? Достаточно ли обеспечена безопасность в системе? Не скрываются ли вместе с ярлыками какие-либо файлы вирусов? Не нарушит ли установленная программа для модификации ярлыков работу операционной системы? Пользователю стоит тщательно задуматься над этими вопросами и решить, готов ли он «разгребать» последствия сиюминутного решения сделать значки красивыми и одинаковыми.
Они помогают пользователю быстро сориентироваться для принятия решения в разных ситуациях. Приведёт ли удаление значка к удалению программы или нет? Запустится ли данное приложение сразу или стоит предварительно узнать пароль администратора? Достаточно ли обеспечена безопасность в системе? Не скрываются ли вместе с ярлыками какие-либо файлы вирусов? Не нарушит ли установленная программа для модификации ярлыков работу операционной системы? Пользователю стоит тщательно задуматься над этими вопросами и решить, готов ли он «разгребать» последствия сиюминутного решения сделать значки красивыми и одинаковыми. - Изменение изображений значков может привести к замедлению работы пользователя, если он привык быстро ориентироваться по виду логотипа. Стоит подумать также и о других пользователях, работающих за данным ПК — возможно, новый вид значков будет им неудобен.
- Частая установка сторонних программ, позволяющих затрагивать системные настройки ПК может в итоге привести к его нестабильной работе, а использование непроверенных источников таких программ — к появлению вирусов.
 Не нужно увлекаться радикальным изменением параметров без необходимости.
Не нужно увлекаться радикальным изменением параметров без необходимости. - Правка реестра также может нарушить работу компьютера. Всегда стоит понимать, соответствуют ли результаты возможным рискам и потерям.
В любом деле следует придерживаться меры. Особенно в деле изменения системных функций, которые могут затронуть работу сложного устройства. Приведённых способов будет достаточно для любого преобразования ярлыков — как внешнего, так и их свойств. Подобную модификацию сможет выполнить даже неподготовленный пользователь и тем самым внести нотку индивидуальности в свою рабочую среду.
Навигация по записям
Пропали иконки с рабочего стола Windows 7
При работе на компьютере с ОС Windows 7 бывает так, когда по непонятным причинам рабочий стол остается без ярлыков. О причинах и необходимых действиях в таких ситуациях и пойдет речь ниже. Иногда пропадать все значки с рабочего стола Windows 7 могут при загрузке ОС. Хотя бывали прецеденты, когда запущенное приложение или игра становились причиной того, что значки пропадали. Все это происходило по причине сбоя, и после этого ОС переходила на пустой экран. Для того чтобы снова появились значки, следует воспользоваться комбинацией клавиш CTRL+ALT+DEL и закрыть выполнение всех открытых приложения в ОС. Далее тестируем ПК антивирусником и в настройках отображаем ярлыки на рабочем столе, проверяем наличие галочек.
Иногда пропадать все значки с рабочего стола Windows 7 могут при загрузке ОС. Хотя бывали прецеденты, когда запущенное приложение или игра становились причиной того, что значки пропадали. Все это происходило по причине сбоя, и после этого ОС переходила на пустой экран. Для того чтобы снова появились значки, следует воспользоваться комбинацией клавиш CTRL+ALT+DEL и закрыть выполнение всех открытых приложения в ОС. Далее тестируем ПК антивирусником и в настройках отображаем ярлыки на рабочем столе, проверяем наличие галочек.
Второй метод
В случае, когда значки не удалось вернуть на свое место, то, нажав CTRL+ALT+DEL, переходим в Диспетчер задач, где переходим в Приложения— Новая задача. После чего в диалоговом окне нажимаем на «explorer.exe» и ОК. Проделанные действия должны вернуть значки на свое место и сделать так, чтобы они не пропадали. Если же они пропали, и иконки не вернулись, следует перейти в Пуск—Панель Управления—Восстановление—Запуск восстановления системы, и это гарантированно вернет все значки на рабочий стол. Кстати, при восстановлении следует за ориентир брать дату, когда еще все было нормально, и это вернет значки, которые пропадают, на свои места.
Кстати, при восстановлении следует за ориентир брать дату, когда еще все было нормально, и это вернет значки, которые пропадают, на свои места.
Функция отображения значков на рабочем столе
Сначала рассмотрим самый простой вариант. В Windows есть функция, которая отвечает за отображение ярлыков на рабочем столе. Соответственно, при желании отображение ярлыков можно попросту отключить, чем часто пользуются люди, когда хотят подшутить, скажем, над коллегой по работе. Если это ваш случай, смотрите, что нужно сделать.
Итак, у нас пустой рабочий стол, на нем ни одного ярлыка. Нажмите на правую клавишу мыши, затем выберите «Вид» и увидите дополнительное меню. Видите пункт «Отображать значки рабочего стола», рядом с которым нет галочки? Это значит, что отображение ярлыков отключено.
Просто поставьте галочку рядом с указанным пунктом, как показано ниже, и ваши значки тотчас появятся.
Еще один вариант
Если же у вас имеется диск с вашей Windows, все становится гораздо проще, поскольку вам, для того чтобы вернуть значки, придется произвести копирование файла explorer.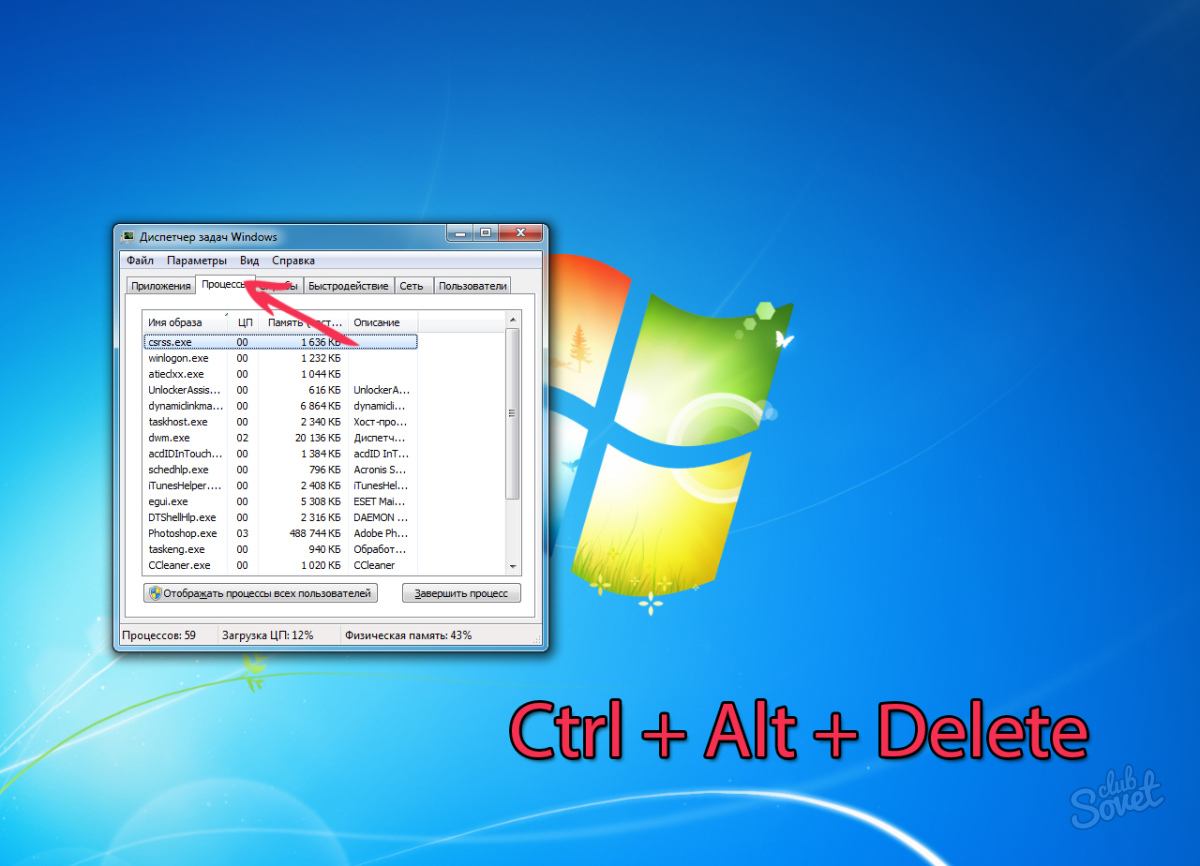 exe и поменять на поврежденный. Этот файл по умолчанию находится в папке Windows. На установочном же диске он расположен в папке 1386 с названием EXPLORER.EX_, однако после замены его нужно будет переименовать на EXPLORER.EXE. Однако для того, чтобы значки появились на рабочем столе, эта операция должна проводиться в безопасном режиме. И тогда можете быть уверены в том, что значки рабочего стола обязательно появятся. Вам будет нужно просто удалить поврежденный старый файл, вместо которого поставить новый из установочного диска Windows.
exe и поменять на поврежденный. Этот файл по умолчанию находится в папке Windows. На установочном же диске он расположен в папке 1386 с названием EXPLORER.EX_, однако после замены его нужно будет переименовать на EXPLORER.EXE. Однако для того, чтобы значки появились на рабочем столе, эта операция должна проводиться в безопасном режиме. И тогда можете быть уверены в том, что значки рабочего стола обязательно появятся. Вам будет нужно просто удалить поврежденный старый файл, вместо которого поставить новый из установочного диска Windows.
Правда, бывают случаи, когда и такие действия не приводят к желаемому результату и ярлыки рабочего стола так и не появляются. А это означает, что настало время исследовать реестр на предмет различных багов. Для возобновления рабочего стола нужно запустить новую задачу, используя Диспетчер задач. Для этого набираем regedit и ОК, далее HKEY_LOCAL_MACHINE/SOFTWARE/Microsoft/WindowsNT/ CurrentVersion/Image File Execution Options/ и заходим в него. Проверяем, есть ли там explorer.exe или iexplorer.exe и в случае наличия удаляем их. Далее в процессе восстановления ярлыков рабочего стола переходим в HKEY_LOCAL_MACHINE/SOFTWARE/Microsoft/WindowsNT/CurrentVersion/Winlogon/ , обращаем внимание на надписи с правой стороны, и переходим в «Shell», в котором должно быть еxplorer.exe. В случае, когда такого нет, создаем, даем имя, после чего перезагрузка ПК. После этого ярлыки рабочего стола обязательно появятся.
Проверяем, есть ли там explorer.exe или iexplorer.exe и в случае наличия удаляем их. Далее в процессе восстановления ярлыков рабочего стола переходим в HKEY_LOCAL_MACHINE/SOFTWARE/Microsoft/WindowsNT/CurrentVersion/Winlogon/ , обращаем внимание на надписи с правой стороны, и переходим в «Shell», в котором должно быть еxplorer.exe. В случае, когда такого нет, создаем, даем имя, после чего перезагрузка ПК. После этого ярлыки рабочего стола обязательно появятся.
Характерным является тот факт, что значки с рабочего стола пропадают именно у пользователей Windows 7. Это объясняется тем, что здесь в Windows периодически происходит автоматическая очистка рабочего стола от «ненужных» символов, которыми и бывают ярлыки. Практика показывает, что подобные ситуации в Windows довольно часто происходят с ярлыками сетевых папок или устройств в сети. Для устранения этого и появления значков рабочего стола в windows и чтобы предотвратить дальнейшее исчезновения их по понедельникам, нужно зайти в панель управления, переключиться на «Значки» и выбрать «Устранение неполадок». В панели слева выбрать «Настройка», что вернет ярлыки.
В панели слева выбрать «Настройка», что вернет ярлыки.
И отключить «Обслуживание компьютера», что будет способствовать тому, что система перестанет убирать с рабочего стола значки, как нерабочие, и ярлыки появятся на своем месте.
Активация функции отображения иконок
Новичок может и не подозревать, что все элементы с десктопа на его компьютере исчезли, потому что кто-то по неосторожности активировал опцию скрытия иконок. Отключим её.
- Открываем контекстное меню рабочего стола.
- В выпадающем списке выбираем последний пункт.
Вследствие действия изображение обновится, и вы увидите все свои пропавшие элементы.
Пропали значки в трее (области уведомлений)
Если у вас исчез один или несколько значков из области уведомлений Windows (около часов), то вот первые шаги, которые следует попробовать:
- Кликните правой кнопкой мыши по часам и выберите в контекстном меню «Настройка значков уведомлений».
- Посмотрите, какие настройки стоят для различных значков.
 Для того, чтобы значок всегда отображался, следует выбрать пункт «Показать значок и уведомления».
Для того, чтобы значок всегда отображался, следует выбрать пункт «Показать значок и уведомления». - Чтобы отдельно настроить только системные значки (звук, громкость, сеть и другие), можно нажать ссылку «Включить или выключить системные значки» внизу.
Если это не помогло, двигаемся дальше.
Способ 3: запуск explorer.exe
Значки могут отсутствовать и по причине прекращения процесса explorer.exe, который необходим для отображения практически всех элементов интерфейса. Чтобы исправить ситуацию, вам необходимо проделать следующее:
- Откройте окно «Диспетчера задач», нажав на клавиатуре Ctrl+Shift+Esc.
- В открывшемся окне нажмите кнопку «Файл» и в контекстном меню кликните по «Новая задача».
- В появившемся окне введите explorer.exe.
- Кликните по кнопке ОК.
Процесс будет запущен, соответственно, все элементы рабочего стола, включая ярлыки, будут отображаться. Этот способ, как восстановить ярлык на рабочем столе, тоже не считается стопроцентно эффективным, но попробовать его все же стоит.
Проверка реестра на вирусы
Внимание! Перед правкой реестра не забудьте создать точку восстановления.
Запустите редактор реестра. Это можно сделать, например, нажав на клавиши Win+R, а когда появится окно «Выполнить», введите команду regedit и нажмите OK.
В редакторе реестра проходите по пути: HKEY_LOCAL_MACHINE — SOFTWARE — Microsoft — Windows NT — Current Version — Winlogon. Здесь находите параметр Shell, кликаете по нему два раза левой клавишей мыши.
В качестве значения параметра должен быть указан explorer.exe. Если там другая запись или explorer.exe прописан два раза, введите explorer.exe и нажмите OK. Известны случаи, когда параметр вроде бы указан верно, но затем оказывалось, что вредоносная программа указывала кириллические буквы вместо латинских.
Перезагрузите компьютер. Будьте внимательны, одно неверное действие может привести к краху операционной системы!
Способ 1: как восстановить удаленный ярлык?
Пожалуй, это простейший способ восстановления иконок рабочего стола, однако он может быть эффективным не во всех случаях, а только в том, если они были удалены непосредственно самим пользователем. Итак, вот что для этого необходимо сделать:
Итак, вот что для этого необходимо сделать:
- Откройте «Корзину». Если ее ярлык также исчез с рабочего стола, то сделать это можно так: нажмите Win+R, введите в появившееся окно команду shell:RecycleBinFolder, нажмите ОК.
- В появившемся окне вы должны обнаружить все удаленные ярлыки. Выделите все необходимые для восстановления элементы.
- Нажмите на верхней панели кнопку «Восстановить выделенные объекты».
После этого они должны отобразиться снова на рабочем столе. Если в папке «Корзина» их нет, то значит переходите к следующему способу, как восстановить ярлыки на рабочем столе.
Почему исчезают иконки с «Рабочего стола» Windows 10
Перед тем как решить проблему с внезапным исчезновением иконок в Windows 10, необходимо рассмотреть, по каким причинам это могло произойти. Существует несколько объяснений:
- Заражение вирусами. Они способны вносить изменения в настройки системы, тем самым удаляя значки. В связи с этим нужно перед возвратом иконок на «Рабочий стол» просканировать жёсткие диски ПК на наличие вредоносного ПО с помощью антивируса, чтобы после восстановления значков, ситуация не повторилась.

- Сбой в системе. Это может быть единичный баг. В этом случае нужно просто вернуть вручную все значки.
- Выключенный системный процесс explorer.
- Активированный «Режим планшета». Чтобы вернуть привычные иконки, нужно отключить данный режим.
- Установка обновлений Windows с ошибками. Если значки пропали сразу после обновления системы, возможно, установка апдейта была некорректной. Добавьте в этом случае ярлыки заново вручную.
- Некорректное отключение второго монитора.
Отсутствие на ПК
Дело все в том, что вирусы иногда могут повреждать или полностью удалять файлы на компьютере. Это довольно распространенное явление.
Если предложенные выше указания по восстановлению рабочего стола не помогли, скорее всего, на ПК отсутствует документ explorer.exe.
Что делать? В этом случае рекомендуется:
- Найти пользователя с аналогичной системой или отыскать в Сети проверенный источник данных.
- Скачать себе на компьютер документ explorer.
 exe.
exe. - Загрузить документ в системную папку «Виндовс».
- Запустить его, следуя инструкции выше.
Если все сделано правильно, работоспособность компьютера будет восстановлена. Быстро, просто и очень удобно.
Важно: рекомендуется не скачивать explorer.exe в Сети. Так можно заразить ПК серьезными вирусами.
Проверка системных файлов
В Windows существует функция проверки системных файлов. Она не только проверяет системные файлы на целостность, но и заменяет поврежденные файлы их копией. Этот вариант может помочь в том случае, если поврежден файл, отвечающий за показ значков на рабочем столе.
Необходимо запустить командную строку, причем обязательно от имени администратора. О том, как это сделать различными способами, мы уже успели рассказать. Самый простой способ: нажмите на клавишу «Пуск», в строке поиска напишите слово командная. В верхней части окна появится приложение «Командная строка», наведите на него курсор мыши, нажмите на правую клавишу и в меню, которое появилось, выберите пункт «Запуск от имени администратора».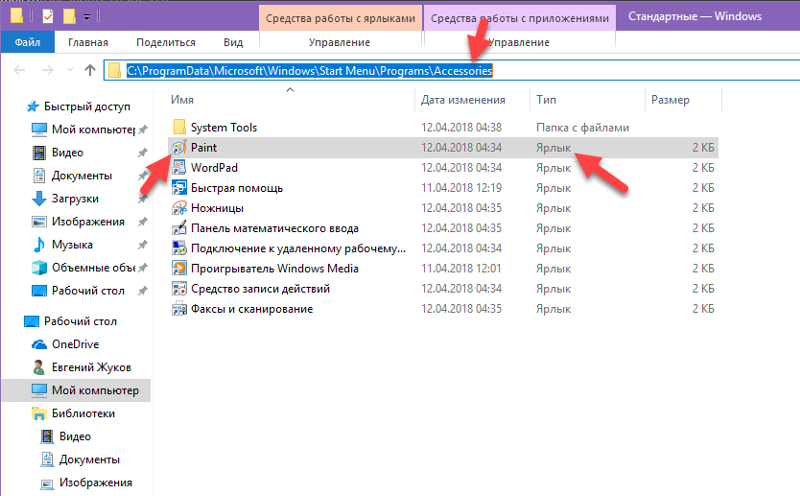
Командная строка запущена. Вводите команду sfc /scannow и нажимаете Enter на клавиатуре.
Началась проверка системы. Главное, до окончания проверки не закрывать окно командной строки. Сама проверка достаточно быстрая.
По окончании вы увидите результат проверки. Если проверка нашла поврежденный файл и восстановила его, лучше перезагрузить компьютер.
Как восстановить удаленные файлы/папки с рабочего стола в Windows 10/7?
Как восстановить потерянные папки рабочего стола и файлы без резервного копирования?
«Мой рабочий стол остался без изменений после обновления с Windows 7 до Windows 10. Но после первой перезагрузки, всё содержимое просто пропало!!! Я потерял все свои папки, и ярлыки тоже исчезли. Я проверил корзину и папку Windows.old, но ничего не нашёл. А самое ужасное, что я не создал резервные копии, а на компьютере хранились семейные фото и видео за многие годы!
Может, кто-нибудь знает, как восстановить удаленные файлы с рабочего стола в Windows 10?»
В последнее время, многие пользователи сообщали о потере своих файлов и папок на рабочем столе после обновления до Windows 10. Кажется, что обновление Windows 10 стирает файлы рабочего стола.
Кажется, что обновление Windows 10 стирает файлы рабочего стола.
На этой странице мы расскажем вам, как восстановить удаленные или потерянные файлы с рабочего стола из предыдущей версии файлов или с помощью программного обеспечения для восстановления данных с пошаговым руководством. Попробуйте прямо сейчас!
Способ 1. Восстановление из предыдущей версии файлов
Когда вы удалили папку/файл на рабочем столе или потеряли файлы рабочего стола по другим причинам, вы попробовать восстановить их из предыдущих версий файлов.
Без использования программы для восстановления данных, первым делом попробуйте именно этот метод, чтобы возвратить потерянные файлы. Здесь мы покажем вам, как это сделать:
1. Создайте новую папку на рабочем столе и назовите ее именем удаленной папки.
2. Выберите папку, щелкните правой кнопкой мыши по ней и перейдите в раздел «Свойства» > «Предыдущие версии». Затем Windows будет искать список предыдущих копий удаленных или потерянных файлов/папок.
3. Выберите последнюю из возможных версий файла и нажмите кнопку «Восстановить».
Способ 2. Восстановление файлов или папок с рабочего стола с помощью программного обеспечения для восстановления данных Windows 10/7
Первый способ является бесплатным и простым для восстановления файлов на рабочем столе, но у него есть недостаток. Как сказано в руководстве, вам необходимо точно помнить имена всех удаленных файлов или папок для возможности их восстановления.
Если восстановить удаленные файлы с помощью предыдущей версии не получилось, не волнуйтесь! Существует и другое решение — восстановить потерянные или удаленные файлы с рабочего стола с помощью бесплатного программного обеспечения.
Мы рекомендуем попробовать программное обеспечение EaseUS для восстановления файлов. Будучи удобным, безопасным и простым в использовании, ПО сможет восстановить все ваши данные всего за несколько минут. Попробуйте нашу программу, если вы не можете получить доступ к файлу или папке на рабочем столе компьютера или жесткого диска в Windows 10/8/7/XP/Vista.![]() Кроме того, для восстановления удаленных файлов Mac, мы предлагаем EaseUS Мастер Восстановления Данных для Mac ОС.
Кроме того, для восстановления удаленных файлов Mac, мы предлагаем EaseUS Мастер Восстановления Данных для Mac ОС.
Шаг 1. Запустите программу восстановления
- Запустите программное обеспечение EaseUS на вашем компьютере.
- Подключите устройство к компьютеру, если потерянные файлы хранятся на внешнем устройстве.
- Нажмите кнопку «Указать местоположение», чтобы выбрать точное место, где вы потеряли папку.
- Нажмите кнопку «Сканировать», чтобы начать сканирование и поиск файлов/папок.
Шаг 2. Поиск
- Воспользуйтесь функциями Поиск и Фильтр для обнаружения конкретных файлов, либо проверьте разделы Удаленные файлы или Диск на наличие необходимых вам файлов или папок. Вкладки отобразят все потерянные данные.
Шаг 3. Восстановление
- Наконец, укажите файлы и сохраните их в безопасном расположении, нажав кнопку «Восстановить».
Четыре способа, как восстановить ярлыки на рабочем столе
В какой-то момент пользователь операционной системы Windows может обнаружить, что на рабочем столе компьютера пропали все иконки или, как их еще называют, ярлыки. Этому может сопутствовать множество причин. В этой статье мы постараемся разобраться, как восстановить ярлыки на рабочем столе. По итогу будет представлено четыре различных метода для устранения поставленной проблемы.
Этому может сопутствовать множество причин. В этой статье мы постараемся разобраться, как восстановить ярлыки на рабочем столе. По итогу будет представлено четыре различных метода для устранения поставленной проблемы.
Способ 1: как восстановить удаленный ярлык?
Пожалуй, это простейший способ восстановления иконок рабочего стола, однако он может быть эффективным не во всех случаях, а только в том, если они были удалены непосредственно самим пользователем. Итак, вот что для этого необходимо сделать:
- Откройте «Корзину». Если ее ярлык также исчез с рабочего стола, то сделать это можно так: нажмите Win+R, введите в появившееся окно команду shell:RecycleBinFolder, нажмите ОК.
- В появившемся окне вы должны обнаружить все удаленные ярлыки. Выделите все необходимые для восстановления элементы.
- Нажмите на верхней панели кнопку «Восстановить выделенные объекты».
После этого они должны отобразиться снова на рабочем столе. Если в папке «Корзина» их нет, то значит переходите к следующему способу, как восстановить ярлыки на рабочем столе.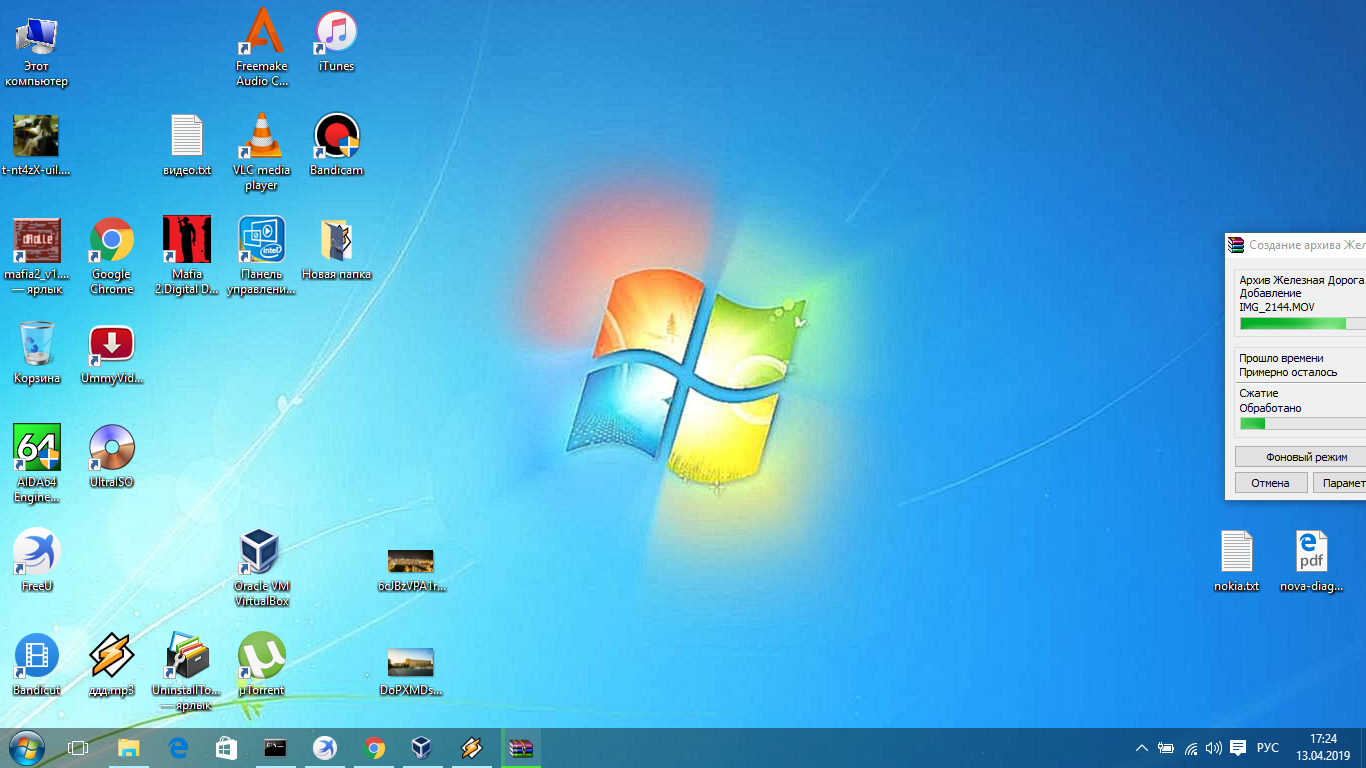
Способ 2: функция «Отображать значки»
Бывает, что проблемы по большому счету и нет. Происходит это тогда, когда пользователь просто отключил отображение иконок на главном экране. Получается, что все они остались на месте, просто стали невидимыми. Кстати, проверить это можно, попытавшись выделить область рабочего стола, зажав ЛКМ и потянув мышкой. Если область выделения не появилась, значит причина в этом. В таком случае вот, что нужно сделать:
- Нажмите ПКМ в любой области экрана.
- В меню наведите курсор на пункт «Вид».
- В дополнительном меню выберите «Отображать значки».
После этого они должны появиться. Это был второй способ, как восстановить ярлыки на рабочем столе, и он тоже не всегда может помочь, поэтому переходим к следующему.
Способ 3: запуск explorer.exe
Значки могут отсутствовать и по причине прекращения процесса explorer.exe, который необходим для отображения практически всех элементов интерфейса. Чтобы исправить ситуацию, вам необходимо проделать следующее:
- Откройте окно «Диспетчера задач», нажав на клавиатуре Ctrl+Shift+Esc.

- В открывшемся окне нажмите кнопку «Файл» и в контекстном меню кликните по «Новая задача».
- В появившемся окне введите explorer.exe.
- Кликните по кнопке ОК.
Процесс будет запущен, соответственно, все элементы рабочего стола, включая ярлыки, будут отображаться. Этот способ, как восстановить ярлык на рабочем столе, тоже не считается стопроцентно эффективным, но попробовать его все же стоит.
Способ 4: внесение изменений в реестр
Используя предыдущий метод, не всегда получается восстановить работу процесса explorer.exe. В таком случае необходимо прибегнуть к внесению корректив в системный реестр Windows.
- Откройте реестр, нажав Win+R и выполнив команду regedit.
- В дереве папок, расположенных слева, откройте HKEY_LOCAL_MACHINE и перейдите в SOFTWARE.
- В открывшейся папке перейдите в каталог Microsoft, а затем в WindowsNT.
- В нем откройте CurrentVersion, а потом Image File Execution Options.
- Найдите в открывшемся дереве каталогов explorer.
 exe или iexplorer.exe и удалите их. Для этого нажмите по названию ПКМ и выберите соответствующий пункт в меню.
exe или iexplorer.exe и удалите их. Для этого нажмите по названию ПКМ и выберите соответствующий пункт в меню.
После этого понадобится перезагрузить компьютер, чтобы все изменения вступили в силу. Таким образом, после запуска рабочего стола на нем должны появиться отсутствующие до этого элементы. Вот вы и узнали четвертый метод, как восстановить ярлыки программ. Если это вам не помогло, то остается лишь два варианта: проверить компьютер на наличие вирусов, возможно, именно они препятствуют отображению значков, или же произвести откат системы до того времени, когда проблема еще не появилась.
Надеемся, данная статья помогла вам устранить проблемы, возникшие в ходе работы в операционной системе Windows. Если ни один из способов не помог, то рекомендуем задуматься о переустановке системы.
Как вернуть Мой компьютер/ Этот комьютер на рабочий стол Windows 10
Самым актуальным вопросом после покупки компьютера/ ноутбука или переустановки Windows 10, становится вопрос — как вернуть значок Мой компьютер / Этот компьютер на рабочий стол Виндовс 10. Компания Microsoft решила что «чистая» операционная система не должна иметь этого значка на рабочем столе. Однако большинство пользователей к нему очень привыкли, поскольку благодаря этой иконке, можно легко найти USB флекшку, которую вы подключили к компьютеру / ноутбуку, папку с важной информацией или покопаться в системных файлах. В этой статье я пошагово покажу несколько способов как вывести иконку Мой компьютер / Этот компьютер на рабочий стол Windows 10.
Компания Microsoft решила что «чистая» операционная система не должна иметь этого значка на рабочем столе. Однако большинство пользователей к нему очень привыкли, поскольку благодаря этой иконке, можно легко найти USB флекшку, которую вы подключили к компьютеру / ноутбуку, папку с важной информацией или покопаться в системных файлах. В этой статье я пошагово покажу несколько способов как вывести иконку Мой компьютер / Этот компьютер на рабочий стол Windows 10.
Содержание:
1 Способ. Настройки Персонализации.
2 Способ. Создание ярлыка.
3 Способ. Редактор реестра.
Начнем с самого простого способа. Итак, нажмите на рабочем столе правой кнопкой мыши и выберите пункт «Персонализация».
В открывшемся окне, в левом меню, выберите «Темы». В правом меню, нажмите на пункте «Параметры значков рабочего стола».
В появившемся окне, поставьте галочку напротив «Компьютер», нажмите «ОК». Здесь же можно выбрать показ иконок «Сеть» или убрать «Корзину» с рабочего стола.
Здесь же можно выбрать показ иконок «Сеть» или убрать «Корзину» с рабочего стола.
Можно закрыть все окна и увидеть иконку «Этот компьютер».
Попасть в окно где можно выбрать значки для вывода на рабочий стол можно другим способом. Для этого нажмите сочетание клавиш «Win» + «R» и выполните команду Rundll32 shell32.dll,Control_RunDLL desk.cpl,,5
После этого можно так же выбрать пункт «Компьютер» и нажать кнопку «ОК».
Второй способ не менее сложен чем первый. Откройте «проводник», для этого нажмите на папку в Панели управления.
С левой стороны, вы увидите значок «Этот компьютер». Просто перетащите его на рабочий стол.
Третий способ как вернуть значок — редактора реестра. Для этого нажимаете сочетание клавиш «Win» + «R» и вводите regedit .
В открывшемся редакторе реестра заходите по пути HKEY_CURRENT_USER/ Software/ Microsoft/ Windows/ CurrentVersion/ Explorer/ Advanced , справа находите параметр «HideIcons» и присваиваете ему значение 0, если этого значения нет создайте его (тип DWORD 32 bit).
Что бы изменения вступили в силу необходимо перезагрузить компьютер.
В данное статье приведено 3 способа как вернуть значок Этот компьютер на Windows10, надеюсь хоть один из них вам помог, в комментарии можете написать какой. Если знаете еще секретные способы, можете описать их в комментарии, я и гости этого сайта будут вам признательны.
Я очень надеюсь, моя статья помогла Вам! Просьба поделиться ссылкой с друзьями:
не появляются ярлыки и панель задач с меню \”Пуск”\. Восстановление рабочего стола Windows XP Восстановить ярлыки на рабочем столе windows xp
Если вы столкнулись с проблемой восстановления ярлыков на рабочем столе, то данная статья поможет вам в этом вопросе и если следовать её инструкциям, то можно быстро решить данную проблему.
Приблизительно данная проблема выглядит так: “Я скачал три программы из Интернета и решил проверить их в действии. Но после установки второй программы вдруг все ярлыки на рабочем столе и в меню Пуск поменяли свои значки на значок белого чистого листа. Ярлыки перестали работать – приложения не запускаются. Как восстановить работоспособность ярлыков на рабочем столе ?”.
Ярлыки перестали работать – приложения не запускаются. Как восстановить работоспособность ярлыков на рабочем столе ?”.
Давайте попробуем, как можно детальней разобраться в возможных способах восстановления ярлыков.
Восстанавливаем работу ярлыков на рабочем столе
Существует 2 основных способа восстановления действия ярлыков:
- Автоматический, с помощью специальной программы.
- Ручным способом через реестр компьютера.
Автоматический метод восстановления ярлыков
Бесплатная утилита Unassociate File Types создана специально для восстановления значений системного реестра и вместе с этим восстановление действия ярлыков.
- Для этого скачиваем программу и запускаем её.
- После этого в окне утилиты нужно найти «. lnk» — выделить его и нажать «Remove file association (User) «
Теперь нужно обязательно выполнить перезагрузку компьютера. После чего, проблема должна решиться.
После чего, проблема должна решиться.
Восстанавливаем работу ярлыков на рабочем столе ручной режим
Чтобы ярлыки корректно отображались, в их свойствах закрепляются определенные файлы специального типа. Если у вас вместо красивой иконки ярлыка отображается значок чистого листа, то значит те самые файлы специального типа испорчены. С помощью этой инструкции Вы должны обязательно справиться с возникшей проблемой.
- Нажмите комбинацию клавиш “Win+R ”, затем в строке ввода команд наберите “regedit ” и нажмите Enter (или «Ок «) .
- В открывшемся окошке пройдитесь по дереву реестра: HKEY_ CURRENT_ USER -> SOFTWARE -> Microsoft -> Windows -> CurrentVersion -> Explorer -> FileExts -> . lnk .
- Вызовите контекстное меню, нажав правой кнопкой мыши по разделу UserChoice (если имеется
) .
 В открывшемся меню выберите пункт “Удалить ”. Подтвердите свое намерение, нажав на кнопку “Да ”. Закройте окно Системного Реестра .
В открывшемся меню выберите пункт “Удалить ”. Подтвердите свое намерение, нажав на кнопку “Да ”. Закройте окно Системного Реестра .
- Перезагрузить компьютер.
Перезапуск рабочего стола с помощью диспетчера задач
Если после действий по восстановления ярлыков рабочего стола, Вам будет быстрей перезапустить рабочий стол с помощью диспетчера задач , то можете попробовать выполнить это воспользовавшись подробным описанием процесса.
Для того, что бы перезапустить рабочий стол прочитайте внимательно инструкцию до конца и скопируйте в буфер explorer.exe (который нужно будет запустить новой задачей в диспетчере), так после выключения процесса рабочий стол и эта инструкция с браузером будет недоступна
Для того, чтобы внесенные изменения восстановления ярлыков вступили в силу без перезапуска компьютера , а через перезапуск рабочего стола, нажмите комбинацию клавиш “Ctrl+Alt+delete” — откроется главное окно Диспетчера задач . Перейдите на вкладку Процессы -> найдите среди списка процессов “explorer.exe ” –> выберите его и правой кнопкой мыши на завершение процесса (или выделив его, остановить с помощью кнопки “Завершить процесс ” расположенной ниже) — после чего исчезнет рабочий стол вместе с ярлыками.
Перейдите на вкладку Процессы -> найдите среди списка процессов “explorer.exe ” –> выберите его и правой кнопкой мыши на завершение процесса (или выделив его, остановить с помощью кнопки “Завершить процесс ” расположенной ниже) — после чего исчезнет рабочий стол вместе с ярлыками.
- Далее в том же окошке Диспетчера задач «» -> кликните по кнопке файл, выберите “Новая задача ”
- Теперь введите команду “explorer.exe ” -> кликните по кнопке “ОК ”. Тем самым мы включили рабочий стол .
Ярлык служит для быстрого запуска программы почти в любом месте — на рабочем столе, в вашей папке и даже на флешке, он может быть расположен в любом месте, главное — чтобы файл, на который ссылается ярлык, существовал.
Создать ярлык можно как на папку, так и на файл. Для того, чтобы создать ярлык, необходимо правой кнопкой мышки нажать по файлу/папке и выбрать элемент «Создать ярлык», после чего ярлык появится в той же папке, в которой и сама программа. Ярлык также можно перенести в любое место (папку, диск) и переименовать на свое усмотрение.
Ярлык также можно перенести в любое место (папку, диск) и переименовать на свое усмотрение.
Мастер создания ярлыков в Windows XP . Также можно воспользоваться мастером создания ярлыков, его также можно вызвать в меню по правой кнопке мыши на рабочем столе или в любой папке, и выбрать в меню «Ярлык».
После этого, появится мастер, первым делом в котором необходимо указать программу, на которую мы хотим ссылаться при помощи ярлыка. Для примера пусть это будет Opera.
После изменения имени, или может быть его оставили по умолчанию, в любом случае нажимаем кнопку «Готово».
И видим, что у нас появился ярлык с заданным названием на рабочем столе, ведь именно на рабочем столе мы и вызывали мастер создания ярлыков.
Вот и все, теперь вы знаете как создавать ярлыки в Windows XP.
Пропал рабочий стол: не появляются ярлыки и панель задач с меню \”Пуск”\.
Что делать, если с рабочего стола пропали ярлыки и панель задач с меню \”ПУСК”\…
Статья применима для Windows 2000/XP/Vista/7.
Требования.
Для выполнения указанных в этой статье действий, необходимо на компьютере иметь права локального администратора. Статья применима для Windows 2000/XP/Vista/7 .
Информация.
Если при загрузке компьютера не появился рабочий стол, т.е. в место привычных ярлыков и панели задач, на экране отображается только фоновый рисунок, то скорее всего Ваш компьютер подвергся атаке вирусов (если конечно Вы сами что-то не сломали).
Восстановление рабочего стола.
Внимание!
Прежде чем выполнять указанные в статье действия, проверьте компьютер на вирусы. Иначе вы будете исправлять ошибки, а после перезагрузки вирусы опять сделают все как им надо.
Способ №1 .
Начнем с самого простого. Нужно проверить опцию, которая отключает отображение значков на рабочем столе:
Windows 2000 .
2. В открывшемся меню выбираем пункт \”Рабочий стол Active Desktop”\;
Windows XP .
1. Щелкните правой кнопкой мыши на рабочем столе;
2. В открывшемся меню выбираем пункт \”Упорядочить значки”\;
В открывшемся меню выбираем пункт \”Упорядочить значки”\;
3. В развернувшемся подменю, рядом с пунктом \”Отображать значки рабочего стола”\ должна стоять галочка. Если галочки нет, то щелкаем по этому пункту.
Windows Vista .
1. Щелкните правой кнопкой мыши на рабочем столе;
2. В открывшемся меню выбираем пункт \”Вид”\;
3. В развернувшемся подменю, рядом с пунктом \”Отображать значки рабочего стола”\ должна стоять галочка. Если галочки нет, то щелкаем по этому пункту.
Примечание. Результат появится не сразу, а с задержкой 3 — 10 секунд, все зависит от производительности компьютера и его \”захламленности”\.
Способ №2 .
Если способ №1 не помог, то пробуем запустить процесс explorer.exe в ручную. Одной из его задач является отображение рабочего стола:
1. На клавиатуре нажмите и держите кнопки \”Ctrl” \и \”Alt”\, а затем нажмите кнопку \”Delete\”;
2. В окне \”Диспетчер задач Windows\”, перейдите на вкладку \”Приложения\”;
3. На этой вкладке нажмите кнопку \”Новая задача”\;
На этой вкладке нажмите кнопку \”Новая задача”\;
4. В окне \”Создать новую задачу”\ в поле \”Открыть”\, наберите команду explorer.exe и нажмите кнопку \”ОК”\;
5. Перезагрузите компьютер;
Способ №3 — Только для Windows XP/Vista .
Если в способе №2 выходит ошибка, что файл explorer.exe не найден или после перезарузки проблема осталась, то надо попытаться сделать восстановление системы:
1. В меню \”Пуск”\ откройте последовательно:
\”Программы”\ » \”Стандартные”\ » \”Служебные”\
2. В меню \”Служебные”\ щелкните по пункту \”Восстановление системы”\;
Примечание . Если такого пункта нет, то выполните эти действия:
— В меню \”Пуск”\ выберите \”Выполнить”\;
— В поле открыть наберите команду %SystemRoot%\\system32\\restore\\rstrui.exe
— нажмите кнопку \”ОК”\;
3. В окне \”Восстановление системы”\ в правой части окна выберите пункт \”Восстановление более раннего состояния компьютера”\ и нажмите кнопку \”Далее”\ ;
4. В календаре выберите день в котором есть контрольная точка, такие дни выделены жирным шрифтом;
В календаре выберите день в котором есть контрольная точка, такие дни выделены жирным шрифтом;
Примечание . Выбирайте такой день, в который ваш компьютер работал нормально, т.е. если вы помните что три дня назад компьютер нормально запускался, значит выбирайте точку трехдневной давности. Если контрольных точек нет, то скорее всего у Вас отключена опция создания контрольных точек и Вам придется переходить к способу №4.
Заодно прочитайте статью \”Включение и отключение восстановления системы в Windows XP”\.
Способ №4 .
Если восстановление системы не помогло, то придется лезть в реестр системы:
1. На клавиатуре нажмите и держите кнопки \”Ctrl”\ и \”Alt”\ , а затем нажмите кнопку \”Delete”\ ;
2. В окне \”Диспетчер задач Windows\”, перейдите на вкладку \”Приложения”\ ;
3. На этой вкладке нажмите кнопку \”Новая задача …”\ ;
4. В окне \”Создать новую задачу\” в поле \”Открыть”\, наберите команду regedit и нажмите кнопку \”ОК”\ ;
5. В окне \”Редактор реестра\” в левой его части, последовательно раскрывайте разделы реестра до раздела \”Image File Execution Options”\ :
В окне \”Редактор реестра\” в левой его части, последовательно раскрывайте разделы реестра до раздела \”Image File Execution Options”\ :
HKEY_LOCAL_MACHINE/SOFTWARE/Microsoft/WindowsNT/CurrentVersion/Image File Execution Options/
6. Раскрываем раздел \”Image File Execution Options\” и ищем подразделы \”explorer.exe”\ и \”iexplorer.exe”\;
Если какой-то из подразделов найден, то его нужно удалить.
7. Щелкаем по подразделу правой кнопкой мыши и в открывшемся меню, выбираем пункт \”Удалить”\ ;
8. На запрос подтверждения удаления, нажимаем кнопку \”Да”\ ;
9. Теперь проверим параметры запуска explorer.exe , для этого раскрываем разделы реестра до раздела \”Winlogon”\ :
HKEY_LOCAL_MACHINE/SOFTWARE/Microsoft/WindowsNT/CurrentVersion/Winlogon/
10. Щелкаем левой кнопкой мыши на разделе \”Winlogon”\ и в правой части окна редактора реестра находим параметр \”Shell”\ ;
11. Нажимаем правой кнопкой мыши на этом параметре и выбираем пункт меню \”Изменить”\ ;
12. В окне \”Изменение строкового параметра”\ в поле значение должно быть написано еxplorer.exe и ничего больше, если это не так, то исправьте;
В окне \”Изменение строкового параметра”\ в поле значение должно быть написано еxplorer.exe и ничего больше, если это не так, то исправьте;
13. Нажмите кнопку \”ОК”\ , закройте все окна и перезагрузите компьютер;
Статья взята из открытых источников: http://www.pc-problems.ru/index.php?s=4&idk=17&idpk=23&ida=128
Иногда при запуске Windows XP пользователи сталкиваются с неприятной ситуацией – рабочий стол со всеми папками, ярлыками программа и меню «Пуск» пропал, и вернуть его обновлением через контекстное меню не получается. Но не стоит паниковать: восстановить графическую оболочку Windows можно, главное знать, какие изменения необходимо внести в конфигурацию системы.
Исчезли только ярлыки
Если панель задач с меню «Пуск» осталась, но ярлыки с рабочего стола исчезли, то восстановить их можно через контекстное меню.
Ярлыки должны вернуться на стол Виндовс XP, если они не удалены кем-то принудительно.
Исчезли элементы рабочего стола
Если после включения Windows XP вы увидели пустой стол (нет ни ярлыков, ни кнопки «Пуск»), то сначала перезагрузите компьютер..jpg) Затем выполните восстановление системы до предыдущего состояния, когда с отображением рабочего стола никаких проблем не было.
Затем выполните восстановление системы до предыдущего состояния, когда с отображением рабочего стола никаких проблем не было.
Если после восстановления системы проблема снова появляется, то проверьте, запущена ли графическая оболочка.
Этот исполнительный файл отвечает за графической оболочки Виндовс XP, поэтому при его запуске появится стол с закрепленными элементами. Если появится сообщение, что файл не обнаружен, то вам нужно скопировать его с дистрибутива Виндовс XP, чтобы восстановить рабочий стол.
Если стол появился, проверьте Виндовс на вирусы утилитой типа Dr. Web CureIT. Если причиной пропажи стола было вирусное заражение, то удаление вредоносного кода должно помочь устранить неисправность.
Редактирование реестра
Если запуск файла графической оболочки вернул рабочий стол на место, но при следующей загрузке проблема снова появилась, то проверьте несколько параметров системного реестра Виндовс XP. Иногда в результате действия вирусов параметры запуска рабочего стола меняют свое значение, и чтобы вернуть систему в нормальное состояние, нужно восстановить прежние настройки.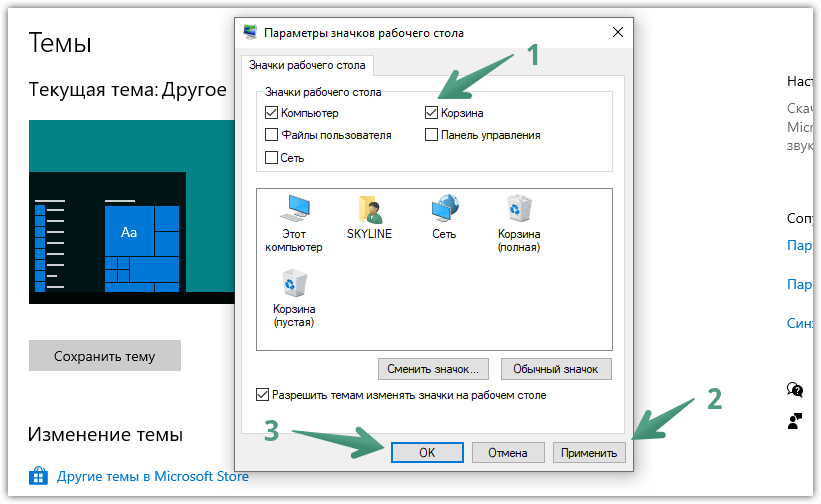
Если «Shell» задано другое значение, щелкните два раза левой кнопкой и пропишите правильные данные. Вернитесь к разделу «Current Version» на этой же ветке реестра и раскройте подраздел «Image File Execution Options». Увидите внутри пункт «explorer» или «iexplorer» –удалите его, это раздел, созданный вирусом.
После внесения правок в реестр Windows XP перезагрузите компьютер. При повторном запуске стол должен отобразиться корректно. Если «Пуск», панель уведомлений и значки находятся на местах, значит, восстановление через редактор реестра прошло нормально.
Файл оболочки поврежден
Рассмотрим более трудную ситуацию, при которой файл графической оболочки Виндовс XP не обнаруживается системой или оказывается поврежденным. Чтобы восстановить графическую оболочку, нужно перенести в каталог Windows» нормально работающий файл explorer.exe.
Примечание: применение этого метода может потребовать использование второго компьютера.
Восстановление explorer. exe завершено – больше никаких проблем с отображением рабочего пространства возникнуть не должно.
exe завершено – больше никаких проблем с отображением рабочего пространства возникнуть не должно.
Некоторые «глюки» Windows способны повергнуть пользователя в полный ступор и уныние. Представьте себе: вы включаете компьютер, а вместо привычного рабочего стола, усеянного ярлыками, и кнопки пуск в левом нижнем углу экрана – вы видите один лишь фон с картинкой или вообще ничего.
Однообразное одноцветное поле безо всяких признаков жизни, если фон изначально отсутствовал. Это производит эффект разорвавшейся бомбы. Ощущение от этого сравнимо разве что с тем, которое возникло бы, вернись вы домой и обнаружь там голые стены с облезшими обоями. Кто обокрал Windows? Куда пропал родной рабочий стол на Windows XP? Что делать в такой ситуации?
Оговоримся сразу, данная проблема специфична в основном для «хрюшки», в других системах она если и имеет место, то возникает существенно реже. Поэтому предмет нашего дальнейшего разговора – XP. И хотя данная ОС официально сошла со сцены и более не поддерживается ее производителем, на ПК отечественных пользователей она отнюдь не редкость. Основная причина такого поведения системы – поражение ее вирусом.
Основная причина такого поведения системы – поражение ее вирусом.
Некоторые из этих «зверушек» удаляют или переименовывают некоторые системные файлы. Например, «Проводник», который не только является средством просмотра папок файловой системы, но и является основой GUI (графического пользовательского интерфейса) всего Windows.
Удалив некоторые exe- и dll-файлы, вирус препятствует нормальной работе с рабочим столом и его отображению на экране. Рассмотрим по порядку наши действия по его приведению в норму.
Куда девался «Проводник»?
Возможно, никуда. В этом случае могут быть две альтернативы:
- Файл explorer.exe (файл программы «Проводник») был действительно удален, перемещен или переименован.
- Вирус повредил ключи реестра, необходимые для его нормального запуска.
Выяснить, что именно случилось, нам поможет следующий трюк:
- Используем клавиатурную комбинацию «Ctrl» + «Alt» + «Del» для запуска диспетчера задач.

- В главном меню диспетчера выбираем пункт «Файл» => «Новая задача».
- В появившемся окошке вводим имя команды: explorer (расширение.exe можно не указывать оно подразумевается по умолчанию).
- Жмем на «Enter» или кнопку «Ok».
Если программа запустилась, и не было выдано сообщения об ошибке – перезагружайте компьютер. Очень может быть, что после перезагрузки вы увидите на мониторе нормальную картинку.
Если выдана ошибка – значит, файл был удален, переименован или перемещен из папки Windows, где он обычно хранится.
Возможен вариант, когда вместо самого «Проводника» запускается вредоносное приложение. Вызвав программу вручную, мы предотвратили его запуск.
Другой способ проделать то же самое: ввести команду %systemroot%\system32\restore\rstrui.exe. Тогда восстановление стола произойдет без перезагрузки. Правда, в некоторых случаях этот метод не срабатывает, даже если explorer тут как тут. Если же его нет, и выскочила ошибка, значит, родной для XP файл этой программы нужно отыскать где-то в другом месте и вернуть его на место. Попробуем еще варианты:
Попробуем еще варианты:
Безопасный режим – в помощь
В качестве альтернативы попробуйте перезагрузиться и «cтартануть» Винду в одном из безопасных режимов (поддержка сети в этом случае несущественна). Как правило, рабочий стол в таком режиме отображается нормально. Далее делаем вот что: вызываем интерфейс восстановления системы из панели управления и откатываемся к предыдущей точке сохранения.
Если стол не отображен, то вводим, как и раньше, rstrui.exe. Команда под именем rstrui.exe – это и есть консольный вариант интерфейса восстановления системы.
Все это имеет смысл проделывать, если в обычном режиме ничего не получилось.
А можно поступить и иначе. Из меню загрузки сразу перейти в режим с поддержкой командной строки и выполнить те же команды в консоли. Для вызова проводника вписываем в приглашение такую строку:
Для вызова инструментария восстановления – такую:
Правим реестр
Иногда ничто из перечисленного не помогает. Тогда нужно обратить внимание на содержимое некоторых особо важных ключей реестра. Но для начала нужно запустить сам реестр. Делается это так же, как мы запускали «Проводник».
Тогда нужно обратить внимание на содержимое некоторых особо важных ключей реестра. Но для начала нужно запустить сам реестр. Делается это так же, как мы запускали «Проводник».
В меню диспетчера задач выбираем пункт «Файл» => «Новая задача», а вместо вышеупомянутых команд заносим в поле команду regedit – это имя программы реестра. Появится окно такого вида:
В левой его части видим дерево разделов, в правой – содержимое ключей. Слева отыскиваем ветку HKEY_LOCAL_MACHINE\SOFTWARE\Microsoft\Windows NT\CurrentVersion\Winlogon, а справа – ищем ключ под именем «shell».
Потом переходим в раздел HKEY_CURRENT_USER\Software\Microsoft\ Windows\CurrentVersion\Policies\Explorer и отыскиваем там ключ «NoDesktop». Его значение должно быть равно 0, если это не так – исправьте.
И последний штрих: очищаем значение ключа «shell» из ветки HKEY_CURRENT_USER\Software\Microsoft\Windows NT\CurrentVersion\Winlogon\. Оно должно быть пустым. После проделанной работы перезагружаем компьютер.
Вот, собственно, и все, что можно сотворить с рабочим столом в случае его неправильной загрузки.
Не загружается рабочий стол и ярлыки на нем
Такого поведения Windows в виде пропавшего рабочего стола, ярлыков и значков в Windows можно ожидать после: системного сбоя, воздействия вирусов, неправильного обращения с различными программами чистильщиками. Данная проблема вызвана некорректным запуском процесса explorer. В подобном случае нужно получить доступ к диспетчеру задач, с него можно легко управлять восстановлением рабочего стола Windows. Еще, иногда бывает так, что рабочий стол включается, но на нем ничего нет, ни ярлыков, ни папок, ни кнопки пуск и нижней панели. В этом виновата сама Windows. Данная инструкция актуальна для Windows 7, 8, 8.1 и 10.
Запуск рабочего стола из диспетчера задач
Рабочий стол Windows это обычная папка с визуальным оформлением, которая идеализируется процессом explorer.exe. Исчезнувший рабочий стол — это признак того, что не работает данный процесс. Значит решить проблему можно очень просто запустив его, конечно если путь к этому файлу или сам файл не поврежден. Запустить приложение explorer.exe можно из диспетчера задач, для вызова зажимаем три кнопки Ctrl+Alt+Delete одновременно.
В диспетчере задач, как и в любом другом приложении, есть стандартное меню «Файл» с выпадающим списком доступных команд. Нам нужна команда «Новая задача». В появившемся окне набираем команду на запуск — explorer.exe.
Нажимаем кнопку «Ок», ждем, папка рабочего стола должна быть запущенна. На экране должны появится: все папки, файлы и ярлыки, а также нижняя панель и кнопка «Пуск”. Что делать если не помогло?
Запускаем средство восстановления Windows
Если предыдущий способ не помог, значит проблема более серьезная: причина проблемы может быть в поврежденном реестре или же поврежденном файле explorer.exe. В этом случае нужно при запуске системы быстро нажимать кнопку F8 ( для win 8, 8,1 и 10 — в поиске пишем msconfig, запускаем приложение, переходим во вкладку загрузка — ставим галочку «безопасный режим» — после выполнения всех операций убираем галочку и перегружаемся ) до появления окна, в котором можно выбрать загрузку последней удачной конфигурации. Еще можно попытаться восстановить систему к рабочему состоянию.
Если восстанавливать Windows, снова заходим в диспетчер задач. Выбираем файл, новая задача и вводим уже: rstrui.exe.
Включится системное приложение восстановления Windows, благодаря ему вы сможете выбрать точку восстановления, например, по дате. Приложение восстановит все системные файлы к исходному состоянию на указанную дату точки восстановления. Так же можно запустить средство восстановления с командной строки. Для запуска командной строки там же пишем CMD. В черном появившемся окне пишем rstrui.exe.
Правим реестр для восстановления рабочего стола
Реестр это база данных настроек Windows. Возможно, что повреждены некоторые значения его параметров. Итак, пробуем самостоятельно проверить нужные значения реестра. Смотрим ключ:
HKEY_LOCAL_MACHINE/SOFTWARE/Microsoft/WindowsNT/CurrentVersion/Winlogon
Значением параметра «Shell» должен быть explorer.exe, а в параметре «Userinit» должно быть так:
C:\Windows\system32\userinit.exe,
Если у вас не так то замените на эти правильные.
Самый лучший вариант, если перед пропажей рабочего стола вы сохранили копию реестра на носителе. При возникновении любых проблем с реестром, рабочим столом, нужно будет лишь импортировать предварительно сохраненную копию с правильными значениями параметров реестра в неисправный реестр операционной системы.
Восстановление ярлыков на рабочем столе
Бывает так, что рабочий стол работает нормально, но куда-то пропадают ярлыки. В этом случае виновата сама Windows, а точнее, утилита обслуживания компьютера. Одна из задач которой, сбор поврежденных, ярлыков рабочего стола. Раз в неделю эта утилита автоматически собирает подобный «мусор». Таким образом, удаляет ярлыки с рабочего стола. Чтобы избежать удаления важных ярлыков, нужно отключить средство обслуживания Windows. Открываем панель управления -> Система и безопасность -> средство поиска и исправления проблем. В левой части необходимо выбираем Настройки. В появившейся вкладке отключаем средство обслуживания Windows.
Надеюсь моя инструкция поможет восстановить рабочий стол или пропавшие ярлыки. Если возникают вопросы пишите их на нашем форуме. Если есть что добавить пишите в комментариях и ваш способ тоже будет добавлен.
Как восстановить старые значки рабочего стола в Windows 10
Если вы используете Windows в течение длительного времени, вы, вероятно, помните, что до Windows 7 на рабочем столе было несколько значков по умолчанию для быстрого доступа к компьютеру, папкам учетной записи, сети, корзине и панели управления. В Windows 10 вы видите только значок корзины.
Хотя традиционные ярлыки больше не являются частью рабочего стола, они по-прежнему являются частью ОС. Если вы испытываете небольшую ностальгию или просто находите их полезными, вы все равно можете вернуть эти старые значки на рабочий стол Windows 10.
В этом руководстве по Windows 10 мы расскажем, как быстро вернуть значки рабочего стола на ваш компьютер.
Как восстановить старые значки рабочего стола Windows
- Открыть Настройки .
- Щелкните Персонализация .
- Щелкните Темы .
Щелкните ссылку Настройки значков рабочего стола .
Отметьте каждый значок, который вы хотите видеть на рабочем столе, включая Компьютер (этот ПК) , Файлы пользователя , Сеть , Корзина и Панель управления .
- Щелкните Применить .
- Щелкните ОК .
Вы также можете настроить значки на рабочем столе на той же странице настроек. Используйте приведенные выше инструкции, но на шаге 5 вы можете выбрать любой из значков, а затем нажать кнопку Изменить значок , чтобы выбрать новый стиль значка.
VPN-предложения: пожизненная лицензия за 16 долларов, ежемесячные планы за 1 доллар и более
Совет: Если вы предпочитаете называть значок на рабочем столе «Компьютер», как в Windows 7, вместо «Этот компьютер», вы можете быстро щелкнуть значок правой кнопкой мыши и выбрать опцию Переименовать .После изменения имени вы увидите новое имя в ОС, в том числе в проводнике.
После того, как вы выполните эти шаги, значки должны появиться на рабочем столе, и у вас будет более быстрый доступ к общим местам.
Если вы не видите никаких значков на рабочем столе, вероятно, это связано с тем, что вы ранее настроили Windows 10, чтобы скрыть их. Вы можете быстро сделать их снова видимыми, щелкнув правой кнопкой мыши пустое место на рабочем столе, выбрав Просмотр и нажав опцию Показать значки рабочего стола .
Дополнительные ресурсы по Windows 10
Дополнительные справочные статьи, статьи и ответы на распространенные вопросы о Windows 10 см. На следующих ресурсах:
Восстановление рабочего стола
Восстановление рабочего столаПожертвовать на разработку восстановления рабочего стола
Восстановление рабочего стола: DesktopRestoreInstall.exe (Win 7, Win 8, Win 8.1, Win 10)
Примечание: двухрежимный установщик. Содержит версии x64 и x86.Он установит версию, подходящую для вашей ОС. Протестировано в Win 7, Win 8.1 и Win 10, но может работать и в более ранних версиях Windows. Установщик теперь также содержит версию командной строки ( DesktopCmd.exe ). Обе программы синхронизированы по версиям.СТАРЫЕ ВЕРСИИ:
Восстановление рабочего стола (1.7.1): DesktopRestoreInstall.1.7.1.exe (Win 7, Win 8, Win 8.1, Win 10)
Восстановление рабочего стола (1.6.4): DesktopRestoreInstall.1.6.4.exe (Win 7, Win 8, Win 8.1, Win 10)
Восстановление рабочего стола— 32 бит: DeskInstU.msi (Win XP, 2000, Vista, Win 7)
Примечание : файлы .msi являются связанный с установщиком MS Windows. Просто дважды щелкните .msi после загрузки.Если у вас ОС x64, вы должны установите 64-битную версию (см. ниже).
Восстановление рабочего стола — 64-разрядная версия: DesktInst64.msi (Windows XP 64, Vista 64, Win 7 x64)
Командная строка консоли: DTCMD.ZIP (Win XP, 2000, Vista, Победа 7)
Восстановление рабочего стола — DeskInst.msi (Windows 98, ME) 1.5.6
[26.04.08]Я написал эту программу после тяжелого разочарования о том, что мой макет выбрасывается каждый раз, когда я переключаю разрешение экрана. Иногда другие программы меняют размер экрана и удаляют ваш макет как хорошо. Эта программа — ответ на эту проблему, и я подумал, что другие люди тоже могут счесть это полезным.
СОВЕТ: Даже с Desktop восстановите установленный , Windows кажется, что теперь ваши значки шифруются каждый при перезагрузке или нажмите F5 для обновления? Если да, то после вы восстановите свои значки так, как вы хотите, вручную переместите один значок на место или два, а затем переместите его обратно.После этого Windows должна помнить их размещение на гораздо более длительное время.
Программирование: У меня есть заметки относительно методов, лежащих в основе кодирование Восстановление рабочего стола [ Обновлено: 10.01.20, ].Контакт : Пожалуйста, направляйте все запросы, отчеты об ошибках и комментарии к Восстановление рабочего стола область MIDI-OX Forum.
Это крошечное приложение работает как оболочка . добавочный .Он записывает расположение и положение значков и программы на рабочем столе Windows и позволяет восстановить макет. Кажется, он правильно работает под Windows 98, Windows ME, Windows 2000, Windows XP, Windows Vista и Windows 7.
Восстановление отправки на рабочий стол (Создать ярлык) (Tips.Net)
В течение многих лет я полагался на удобную опцию «Отправить» для создания ярлыков на моем рабочем столе.(Параметры «Отправить» отображаются, когда вы щелкаете правой кнопкой мыши объект и выбираете «Отправить в» в появившемся контекстном меню.) Этот параметр называется Рабочий стол (Создать ярлык), и его можно быстро и легко, например, создать ярлык для папку или файл. (См. Рисунок 1.)
Рисунок 1. Параметр Рабочий стол (Создать ярлык) удобен для создания ярлыков.
Я также был на компьютерах, на которых параметр «Рабочий стол» («Создать ярлык») отсутствовал в параметрах «Отправить».(Почему он пропал? Понятия не имею, но я пропустил его присутствие.) Если в вашей системе отсутствует эта удобная опция, выполните следующие действия, чтобы восстановить ее:
- Открыть окно проводника Клавиша Windows + E
- В адресной строке введите «shell: sendto» (без кавычек) и нажмите Введите . Windows открывает окно проводника, в котором отображается содержимое папки SendTo. Эта папка содержит элементы, управляющие отображением в контекстном меню «Отправить».(См. Рисунок 2.)
- В правой части окна проводника щелкните правой кнопкой мыши пустое место. Windows отображает контекстное меню.
- Выбрать новое | Текстовый документ. Windows создает новый текстовый документ и позволяет его переименовать.
- Дайте файлу имя «Рабочий стол (создать ярлык) .DeskLink» (без кавычек). Убедитесь, что вы удалили все остатки старого имени, включая «.txt «расширение.
- Windows предупреждает об изменении расширения имени файла. (Это произошло потому, что вы удалили старое расширение «.txt» и изменили его на «.DeskLink».) Нажмите «Да».
- Закройте окно проводника.
Рисунок 2. Где набрать shell: sendto в окне проводника.
Вот и все. Ваш рабочий стол (Создать ярлык) будет восстановлен, и вы снова сможете отправлять ярлыки на рабочий стол.
Этот совет (12978) применим к Windows 7, 8 и 10.
Автор Биография
Барри Дизерт
Барри был профессионалом в области компьютеров более 35 лет, занимая различные должности, такие как руководитель технической группы, руководитель проекта и разработчик программного обеспечения. В настоящее время он инженер-программист, специализирующийся на разработке пользовательских приложений под Microsoft Windows. Когда не работает с Windows или не пишет советы, Барри — писатель-любитель.Его первая научно-популярная книга называется «Хронологический комментарий к Откровению». Узнать больше о Барри …
Отображение окна командной строки
Возможно, вам потребуется выполнить повторяющиеся операции или сгруппировать несколько команд, чтобы запустить их как пакет. В таких …
Узнайте большеСмена заставки
Хранители экрана могут быть произведениями искусства, которые привносят эстетику в монитор вашего компьютера.Этот совет расскажет, как изменить …
Узнайте большеБлокировка и разблокировка панели задач
Обычно вы хотите, чтобы панель задач была заблокирована, но бывают случаи, когда ее необходимо разблокировать. Этот совет объясняет, как заблокировать и …
Узнайте большеИзменение региональных настроек
Windows позволяет легко настроить вашу систему так, чтобы она точно отражала ваши региональные настройки.Этот совет поможет вам встать на правильный путь.
Узнайте большеОтключение надоедливых сообщений Windows
Обеспокоены сообщениями от Microsoft, в которых сообщается об их различных приложениях и инструментах? Вот способ настройки …
Узнайте большеИзменение звуковой темы
Не нравятся звуки, которые Windows выбрала для воспроизведения при возникновении системных событий? Вот как изменить звуковую тему, которая …
Узнайте больше| Сдвиг вправо на восемь секунд | Включение и выключение ключей фильтров |
| Левый Alt + Левый Shift + PrtScn (или PrtScn) | Включение и выключение высокой контрастности |
| Left Alt + Left Shift + Num Lock | Включение и выключение клавиш мыши |
| Сдвиг пять раз | Включение и выключение залипания клавиш |
| Num Lock на пять секунд | Включение и выключение переключателей |
| Клавиша с логотипом Windows + U | Откройте Центр специальных возможностей |
| F1 | Показать справку |
| Ctrl + C или Ctrl + Insert | Копировать выбранный элемент |
| Ctrl + X | Вырезать выделенный предмет |
| Ctrl + V или Shift + Insert | Вставить выбранный элемент |
| Ctrl + Z | Отменить действие |
| Ctrl + Y | Повторить действие |
| Удалить или Ctrl + D | Удалить выбранный элемент и переместить его в корзину |
| Shift + Удалить | Удалить выбранный элемент, не перемещая его сначала в корзину |
| F2 | Переименовать выбранный элемент |
| Ctrl + стрелка вправо | Переместите курсор в начало следующего слова |
| Ctrl + стрелка влево | Переместите курсор в начало предыдущего слова |
| Ctrl + стрелка вниз | Переместите курсор в начало следующего абзаца |
| Ctrl + стрелка вверх | Переместите курсор в начало предыдущего абзаца |
| Ctrl + Shift со стрелкой | Выбрать блок текста |
| Сдвиг с помощью любой клавиши со стрелкой | Выберите более одного элемента в окне или на рабочем столе или выделите текст в документе |
| Ctrl с любой клавишей со стрелкой + пробел | Выбрать несколько отдельных элементов в окне или на рабочем столе |
| Ctrl + A | Выбрать все элементы в документе или окне |
| F3 | Поиск файла или папки |
| Alt + Enter | Показать свойства для выбранного элемента |
| Alt + F4 | Закройте активный элемент или выйдите из активной программы |
| Alt + пробел | Открыть контекстное меню активного окна |
| Ctrl + F4 | Закройте активный документ (в программах, которые позволяют открывать несколько документов одновременно) |
| Alt + Tab | Переключение между открытыми позициями |
| Ctrl + Alt + Tab | Используйте клавиши со стрелками для переключения между открытыми объектами |
| Ctrl + колесо прокрутки мыши | Изменить размер значков на рабочем столе |
| Клавиша с логотипом Windows + вкладка | Циклическое переключение программ на панели задач с помощью Aero Flip 3-D |
| Ctrl + клавиша с логотипом Windows + Tab | Используйте клавиши со стрелками для переключения программ на панели задач с помощью Aero Flip 3-D |
| Alt + Esc | Перебирать элементы в том порядке, в котором они были открыты |
| F6 | Циклический переход между элементами экрана в окне или на рабочем столе |
| F4 | Отображение списка адресной строки в проводнике Windows |
| Shift + F10 | Показать контекстное меню для выбранного элемента |
| Ctrl + Esc | Открыть меню «Пуск» |
| Alt + подчеркнутая буква | Показать соответствующее меню |
| Alt + подчеркнутая буква | Выполнить команду меню (или другую подчеркнутую команду) |
| F10 | Активировать строку меню в активной программе |
| Стрелка вправо | Открыть следующее меню справа или открыть подменю |
| Стрелка влево | Открыть следующее меню слева или закрыть подменю |
| F5 или Ctrl + R | Обновить активное окно |
| Alt + стрелка вверх | Просмотр папки на один уровень выше в проводнике Windows |
| Esc | Отменить текущую задачу |
| Ctrl + Shift + Esc | Открыть диспетчер задач |
| Сдвиг при вставке компакт-диска | Запретить автоматическое воспроизведение компакт-диска |
| Левый Alt + Shift | Переключение языка ввода при включении нескольких языков ввода |
| Ctrl + Shift | Переключение раскладки клавиатуры при включении нескольких раскладок клавиатуры |
| Вправо или влево Ctrl + Shift | Изменить направление чтения текста при чтении справа налево |
| Ctrl + Tab | Переход по вкладкам вперед |
| Ctrl + Shift + Tab | Переход назад по вкладкам |
| Вкладка | Перейти вперед по вариантам |
| Shift + Tab | Вернуться к вариантам |
| Alt + подчеркнутая буква | Выполните команду (или выберите вариант), которая идет с этой буквой |
| Введите | Заменяет щелчок мышью для многих выбранных команд |
| Пробел | Установите или снимите флажок, если активен флажок |
| Клавиши со стрелками | Выберите кнопку, если активным вариантом является группа переключателей |
| F1 | Показать справку |
| F4 | Показать элементы в активном списке |
| Backspace | Открыть папку на один уровень выше, если папка выбрана в диалоговом окне «Сохранить как» или «Открыть». |
| Клавиша с логотипом Windows | Открыть или закрыть меню «Пуск». |
| Клавиша с логотипом Windows + пауза | Отобразить диалоговое окно «Свойства системы». |
| Клавиша с логотипом Windows + D | Отобразите рабочий стол. |
| Клавиша с логотипом Windows + M | Свернуть все окна. |
| Клавиша с логотипом Windows + Shift + M | Восстановить свернутые окна на рабочий стол. |
| Клавиша с логотипом Windows + E | Откройте компьютер. |
| Клавиша с логотипом Windows + F | Найдите файл или папку. |
| Ctrl + клавиша с логотипом Windows + F | Найдите компьютеры (если вы находитесь в сети). |
| Клавиша с логотипом Windows + L | Заблокируйте компьютер или смените пользователя. |
| Клавиша с логотипом Windows + R | Откройте диалоговое окно «Выполнить». |
| Клавиша с логотипом Windows + T | Циклическое переключение программ на панели задач. |
| Клавиша с логотипом Windows + номер | Запустите программу, закрепленную на панели задач в позиции, обозначенной номером. Если программа уже запущена, переключитесь на эту программу. |
| Shift + клавиша с логотипом Windows + номер | Запустить новый экземпляр программы, закрепленный на панели задач в позиции, обозначенной номером. |
| Ctrl + клавиша с логотипом Windows + номер | Перейти к последнему активному окну программы, закрепленному на панели задач в позиции, обозначенной номером. |
| Alt + клавиша с логотипом Windows + номер | Откройте список переходов для программы, закрепленной на панели задач в позиции, обозначенной номером. |
| Клавиша с логотипом Windows + вкладка | Циклическое переключение программ на панели задач с помощью Aero Flip 3-D. |
| Ctrl + клавиша с логотипом Windows + Tab | Используйте клавиши со стрелками для переключения программ на панели задач с помощью Aero Flip 3-D. |
| Ctrl + клавиша с логотипом Windows + B | Переключитесь на программу, которая отображала сообщение в области уведомлений. |
| Клавиша с логотипом Windows + пробел | Предварительный просмотр рабочего стола. |
| Клавиша с логотипом Windows + стрелка вверх | Развернуть окно. |
| Клавиша с логотипом Windows + стрелка влево | Разверните окно до левой части экрана. |
| Клавиша с логотипом Windows + стрелка вправо | Разверните окно до правой части экрана. |
| Клавиша с логотипом Windows + стрелка вниз | Свернуть окно. |
| Клавиша с логотипом Windows + Home | Свернуть все окно, кроме активного. |
| Клавиша с логотипом Windows + Shift + стрелка вверх | Растянуть окно до верхней и нижней части экрана. |
| Клавиша с логотипом Windows + Shift + стрелка влево или вправо | Перемещает окно с одного монитора на другой. |
| Клавиша с логотипом Windows + P | Выберите режим отображения презентации. |
| Клавиша с логотипом Windows + G | Циклическое переключение гаджетов. |
| Клавиша с логотипом Windows + U | Откройте Центр специальных возможностей. |
| Клавиша с логотипом Windows + X | Откройте Центр мобильности Windows. |
| Ctrl + N | Открыть в новом окне |
| Ctrl + W | Закрыть текущее окно |
| Ctrl + Shift + N | Создать новую папку |
| конец | Показать нижнюю часть активного окна |
| Дом | Показать верх активного окна |
| F11 | Развернуть или свернуть активное окно |
| Ctrl + точка (.) | Повернуть изображение по часовой стрелке |
| Ctrl + запятая (,) | Повернуть изображение против часовой стрелки |
| Num Lock + звездочка (*) на цифровой клавиатуре | Показать все подпапки в выбранной папке |
| Num Lock + знак плюса (+) на цифровой клавиатуре | Показать содержимое выбранной папки |
| Num Lock + знак минуса (-) на цифровой клавиатуре | Свернуть выбранную папку |
| Стрелка влево | Свернуть текущий выбор (если он развернут) или выбрать родительскую папку |
| Alt + Enter | Открыть диалоговое окно «Свойства» для выбранного элемента |
| Alt + P | Отобразить панель предварительного просмотра |
| Alt + стрелка влево | Просмотр предыдущей папки |
| Backspace | Просмотр предыдущей папки |
| Стрелка вправо | Показать текущий выбор (если он свернут) или выбрать первую подпапку |
| Alt + стрелка вправо | Просмотр следующей папки |
| Alt + стрелка вверх | Просмотр родительской папки |
| Ctrl + Shift + E | Показать все папки над выбранной папкой |
| Ctrl + колесо прокрутки мыши | Изменение размера и внешнего вида значков файлов и папок |
| Alt + D | Выберите адресную строку |
| Ctrl + E | Выберите поле поиска |
| Ctrl + F | Выберите поле поиска |
| Shift + щелчок по кнопке на панели задач | Открыть программу или быстро открыть другой экземпляр программы |
| Ctrl + Shift + Щелчок по кнопке на панели задач | Открыть программу от имени администратора |
| Shift + щелчок правой кнопкой мыши на кнопке панели задач | Показать меню окна программы |
| Shift + щелчок правой кнопкой мыши на сгруппированной кнопке панели задач | Показать меню окна для группы |
| Ctrl + щелчок по сгруппированной кнопке панели задач | Цикл по окнам группы |
| Клавиша с логотипом Windows + знак плюс или минус | Увеличение или уменьшение масштаба |
| Ctrl + Alt + пробел | Предварительный просмотр рабочего стола в полноэкранном режиме |
| Ctrl + Alt + F | Перейти в полноэкранный режим |
| Ctrl + Alt + L | Перейти в режим объектива |
| Ctrl + Alt + D | Перейти в режим пристыковки |
| Ctrl + Alt + I | Инвертировать цвета |
| Ctrl + Alt + клавиши со стрелками | Поверните в направлении клавиш со стрелками |
| Ctrl + Alt + R | Изменить размер линзы |
| Клавиша с логотипом Windows + Esc | Лупа на выходе |
| Alt + Page Up | Переход между программами слева направо. |
| Alt + Page Down | Переход между программами справа налево. |
| Alt + Insert | Циклическое переключение программ в том порядке, в котором они были запущены. |
| Alt + Home | Отобразить меню «Пуск». |
| Ctrl + Alt + Break | Переключение между окном и полноэкранным режимом. |
| Ctrl + Alt + End | Отобразить диалоговое окно «Безопасность Windows». |
| Alt + Удалить | Отображение системного меню. |
| Ctrl + Alt + знак минуса (-) на цифровой клавиатуре | Поместите копию активного окна на клиенте в буфер обмена сервера терминалов (обеспечивает те же функции, что и нажатие Alt + PrtScn на локальном компьютере). |
| Ctrl + Alt + знак плюса (+) на цифровой клавиатуре | Поместите копию всей области окна клиента в буфер обмена сервера терминалов (обеспечивает те же функции, что и нажатие PrtScn на локальном компьютере). |
| Ctrl + Alt + стрелка вправо | «Вкладка» из элементов управления удаленного рабочего стола к элементу управления в основной программе (например, кнопке или текстовому полю).Полезно, когда элементы управления удаленного рабочего стола встроены в другую (хост-программу) программу. |
| Ctrl + Alt + стрелка влево | «Вкладка» из элементов управления удаленного рабочего стола к элементу управления в основной программе (например, кнопке или текстовому полю). Полезно, когда элементы управления удаленного рабочего стола встроены в другую (хост-программу) программу. |
| Ctrl + N | Создать новое изображение |
| Ctrl + O | Открыть существующее изображение |
| Ctrl + S | Сохранить изменения в изображении |
| F12 | Сохранить изображение как новый файл |
| Ctrl + P | Распечатать изображение |
| Alt + F4 | Закройте изображение и его окно Paint |
| Ctrl + Z | Отменить изменение |
| Ctrl + Y | Вернуть изменение |
| Ctrl + A | Выбрать все изображение |
| Ctrl + X | Вырезать выделение |
| Ctrl + C | Скопировать выделенный фрагмент в буфер обмена |
| Ctrl + V | Вставить выделение из буфера обмена |
| Стрелка вправо | Переместить выделенную или активную фигуру вправо на один пиксель |
| Стрелка влево | Переместить выделенную или активную фигуру на один пиксель влево |
| Стрелка вниз | Переместить выделенную или активную фигуру на один пиксель вниз |
| Стрелка вверх | Переместить выделенную или активную фигуру на один пиксель вверх |
| Esc | Отменить выбор |
| Удалить | Удалить выделение |
| Ctrl + B | Текст выделен жирным шрифтом |
| Ctrl ++ | Увеличить ширину кисти, линии или контура фигуры на один пиксель |
| Ctrl + — | Уменьшить ширину контура кисти, линии или фигуры на один пиксель |
| Ctrl + I | Выделить выделенный текст курсивом |
| Ctrl + U | Подчеркнуть выделенный текст |
| Ctrl + E | Открыть диалоговое окно «Свойства» |
| Ctrl + W | Откройте диалоговое окно «Изменить размер и наклон» |
| Ctrl + Page Up | Увеличить |
| Ctrl + Page Down | Уменьшить |
| F11 | Просмотр изображения в полноэкранном режиме |
| Ctrl + R | Показать или скрыть линейку |
| Ctrl + G | Показать или скрыть линии сетки |
| F10 или альтернативный | Отображение подсказок |
| Shift + F10 | Показать текущее контекстное меню |
| F1 | Открыть справку по Paint |
| Ctrl + N | Создать новый документ |
| Ctrl + O | Открыть существующий документ |
| Ctrl + S | Сохранить изменения в документе |
| F12 | Сохранить документ как новый файл |
| Ctrl + P | Распечатать документ |
| Alt + F4 | Закройте WordPad |
| Ctrl + Z | Отменить изменение |
| Ctrl + Y | Вернуть изменение |
| Ctrl + A | Выбрать весь документ |
| Ctrl + X | Вырезать выделение |
| Ctrl + C | Копировать выделение в буфер обмена |
| Ctrl + V | Вставить выделение из буфера обмена |
| Ctrl + B | Сделать выделенный текст полужирным |
| Ctrl + I | Выделить выделенный текст курсивом |
| Ctrl + U | Подчеркнуть выделенный текст |
| Ctrl + = | Сделать выделенный текст подстрочным |
| Ctrl + Shift + = | Сделать выделенный текст надстрочным |
| Ctrl + L | Выровнять текст по левому краю |
| Ctrl + E | Выровнять текст по центру |
| Ctrl + R | Выровнять текст по правому краю |
| Ctrl + J | Выровнять текст по ширине |
| Ctrl + 1 | Установить одинарный межстрочный интервал |
| Ctrl + 2 | Установить двойной межстрочный интервал |
| Ctrl + 5 | Установите междустрочный интервал равным 1.5 |
| Ctrl + Shift +> | Увеличить размер шрифта |
| Ctrl + Shift + | Уменьшить размер шрифта |
| Ctrl + Shift + A | Заменить все символы на прописные |
| Ctrl + Shift + L | Изменить стиль маркера |
| Ctrl + D | Вставка рисунка Microsoft Paint |
| Ctrl + F | Найти текст в документе |
| F3 | Найти следующее вхождение текста в диалоговом окне «Найти» |
| Ctrl + H | Заменить текст в документе |
| Ctrl + стрелка влево | Переместите курсор на одно слово влево |
| Ctrl + стрелка вправо | Переместите курсор на одно слово вправо |
| Ctrl + стрелка вверх | Переместите курсор на строку выше |
| Ctrl + стрелка вниз | Переместите курсор на строку ниже |
| Ctrl + Home | Перейти в начало документа |
| Ctrl + Конец | Перейти в конец документа |
| Ctrl + Page Up | Перейти на одну страницу вверх |
| Ctrl + Page Down | Перейти на одну страницу вниз |
| Ctrl + Удалить | Удалить следующее слово |
| F10 | Отображение подсказок |
| Shift + F10 | Показать текущее контекстное меню |
| F1 | Открыть справку WordPad |
| Alt + 1 | Перейти в стандартный режим |
| Alt + 2 | Перейти в научный режим |
| Alt + 3 | Перейти в режим программирования |
| Alt + 4 | Перейти в режим статистики |
| Ctrl + E | Расчет открытой даты |
| Ctrl + H | Включение и отключение истории вычислений |
| Ctrl + U | Преобразование открытых единиц |
| Alt + C | Вычислить или решить расчеты даты и рабочие листы |
| F1 | Открыть справку калькулятора |
| Ctrl + Q | Нажмите кнопку M- |
| Ctrl + P | Нажмите кнопку M + |
| Ctrl + M | Нажмите кнопку MS |
| Ctrl + R | Нажмите кнопку MR |
| Ctrl + L | Нажмите кнопку MC |
| % | Нажмите кнопку% |
| F9 | Нажмите кнопку +/– |
| / | Нажмите кнопку / |
| * | Нажмите кнопку * |
| + | Нажмите кнопку + |
| — | Нажмите кнопку — |
| R | Нажмите кнопку 1 / × |
| @ | Нажмите кнопку извлечения квадратного корня |
| 0-9 | Нажмите цифровые кнопки (0-9) |
| = | Нажмите кнопку = |
| . | Нажмите кнопку. Кнопка (десятичная точка) |
| Backspace | Нажмите кнопку возврата |
| Esc | Нажмите кнопку C |
| Del | Нажмите кнопку CE |
| Ctrl + Shift + D | Очистить историю вычислений |
| F2 | Редактировать историю вычислений |
| Клавиша со стрелкой вверх | Переход вверх по истории вычислений |
| Клавиша со стрелкой вниз | Переход вниз по истории вычислений |
| Esc | Отменить редактирование истории вычислений |
| Введите | Пересчитать историю вычислений после редактирования |
| F3 | Выберите градусы в научном режиме |
| F4 | Выбрать радианы в научном режиме |
| F5 | Выберите Grads в научном режиме |
| я | Нажмите кнопку Inv в научном режиме |
| D | Нажмите кнопку Mod в научном режиме |
| Ctrl + S | Нажмите кнопку sinh в научном режиме |
| Ctrl + O | Нажмите кнопку cosh в научном режиме |
| Ctrl + T | Нажмите кнопку tanh в научном режиме |
| ( | Нажмите кнопку (в научном режиме |
| ) | Нажмите кнопку) в научном режиме |
| N | Нажмите кнопку ln в научном режиме |
| ; | Нажмите кнопку Int в научном режиме |
| S | Нажмите кнопку sin в научном режиме |
| O | Нажмите кнопку cos в научном режиме |
| т | Нажмите кнопку загара в научном режиме |
| M | Нажмите кнопку dms в научном режиме |
| п. 3 в научном режиме | |
| л | Нажмите кнопку журнала в научном режиме |
| ! | Нажмите n! кнопка в научном режиме |
| Ctrl + Y | Нажмите кнопку y√x в научном режиме |
| Ctrl + B | Нажмите кнопку 3√x в научном режиме |
| Ctrl + G | Нажмите кнопку 10x в научном режиме |
| F5 | Выбрать шестнадцатеричный код в режиме программирования |
| F6 | Выберите Dec в режиме программирования |
| F7 | Выберите Oct в режиме программирования |
| F8 | Выбрать лоток в режиме программирования |
| F12 | Выбрать Qword в режиме программирования |
| F2 | Выбрать Dword в режиме программирования |
| F3 | Выбрать слово в режиме программирования |
| F4 | Выбрать байт в режиме программирования |
| К | Нажмите кнопку RoR в режиме программирования |
| Дж | Нажмите кнопку RoL в режиме программирования |
| Нажмите кнопку Lsh в режиме программирования | |
| > | Нажмите кнопку Rsh в режиме программирования |
| % | Нажмите кнопку Mod в режиме программирования |
| ( | Нажмите кнопку (в режиме программирования |
| ) | Нажмите кнопку) в режиме программирования |
| | | Нажмите кнопку или в режиме программирования |
| ^ | Нажмите кнопку Xor в режиме программирования |
| ~ | Нажмите кнопку Not в режиме программирования |
| и | Нажмите кнопку И в режиме программирования |
| A-F | Нажмите кнопки A-F в режиме программирования |
| Пробел | Переключает значение бита в режиме программирования |
| А | Нажмите кнопку Среднее в режиме статистики |
| Ctrl + A | Нажмите кнопку Average Sq в режиме статистики |
| S | Нажмите кнопку Sum в режиме статистики |
| Ctrl + S | Нажмите кнопку Sum Sq в режиме статистики |
| т | Нажмите кнопку S.Кнопка D. в режиме статистики |
| Ctrl + T | Пресс Inv S.D. кнопка в режиме статистики |
| D | Нажмите кнопку CAD в режиме статистики |
| Ctrl + N | Начать новую заметку |
| Ctrl + O | Открыть недавно использованную записку |
| Ctrl + S | Сохранить изменения в заметке |
| Ctrl + Shift + V | Переместить заметку в определенную папку |
| Ctrl + P | Распечатать записку |
| Alt + F4 | Закройте заметку и ее окно журнала |
| Ctrl + Z | Отменить изменение |
| Ctrl + Y | Вернуть изменение |
| Ctrl + A | Выбрать все элементы на странице |
| Ctrl + X | Вырезать выделение |
| Ctrl + C | Копировать выделение в буфер обмена |
| Ctrl + V | Вставить выделение из буфера обмена |
| Esc | Отменить выбор |
| Удалить | Удалить выделение |
| Ctrl + F | Начать базовую находку |
| Ctrl + G | Перейти на страницу |
| F5 | Обновить результаты поиска |
| F5 | Обновить список заметок |
| F6 | Переключение между списком заметок и заметкой |
| Ctrl + Shift + C | Отображение контекстного меню для заголовков столбцов в списке заметок |
| F11 | Просмотр заметки в полноэкранном режиме |
| F1 | Открыть справку журнала |
| Alt + C | Показать содержание |
| Alt + N | Отобразить меню настроек подключения |
| F10 | Показать меню параметров |
| Alt + стрелка влево | Вернуться к ранее просмотренной теме |
| Alt + стрелка вправо | Перейти к следующей (ранее просмотренной) теме |
| Alt + A | Отобразить страницу поддержки клиентов |
| Alt + Home | Отобразить главную страницу справки и поддержки |
| Дом | Перейти в начало темы |
| конец | Перейти в конец темы |
| Ctrl + F | Искать в текущей теме |
| Ctrl + P | Распечатать тему |
| F3 | Переместите курсор в поле поиска |
Почему изменились значки на рабочем столе Windows?
Опубликовано 26 июня 2013 г. • Обновлено 28 сентября 2016 г.
Эта проблема чаще всего возникает при установке нового программного обеспечения, но также может быть вызвана ранее установленными приложениями.Проблема обычно вызвана ошибкой ассоциации файлов с файлами .LNK (ярлыки Windows) или .EXE (исполняемые программы Windows).
Если ваши значки изменились сразу после установки новой программы, вы можете попробовать удалить программу и посмотреть, решит ли это проблему. Например, если вы заметили, что ваши значки изменились после установки Adobe Reader, вы можете удалить Adobe Reader, что может вернуть ваши значки к значениям по умолчанию.Если все ваши значки внезапно изменились на вашем компьютере с Windows, и вы не знаете почему, вы можете использовать один из следующих вариантов, чтобы помочь вам восстановить правильные значки.
Вариант 1. Восстановление системы
Самый безопасный способ исправить ваши значки — это выполнить восстановление системы. Этот процесс возвращает вашу систему Windows обратно в состояние предыдущей контрольной точки, до того как ваши значки были изменены.
Хотя восстановление системы не влияет ни на один из ваших личных файлов, оно отменяет все системные изменения, внесенные вами с момента предыдущей точки восстановления. Это означает, что процесс может удалять установленные программы, изменять параметры реестра и изменять другие системные файлы.
Чтобы выполнить восстановление системы, щелкните меню «Пуск» Windows, введите «Восстановление системы» в поле поиска и выберите параметр «Восстановление системы».
Далее следуйте инструкциям мастера восстановления системы.
Вариант 2: сбросить ассоциации файлов LNK и EXE
Предупреждение: этот параметр использует сценарии реестра, которые сбрасывают записи реестра Windows для сопоставлений файлов LNK и EXE. Мы настоятельно рекомендуем сделать резервную копию реестра Windows, прежде чем продолжить.
Непредвиденные изменения в ассоциациях файлов LNK и EXE являются вероятной причиной изменения значков. Таким образом, вы можете запустить один из следующих сценариев реестра на своем компьютере, чтобы изменить их обратно. Сценарии сбрасывают информацию о сопоставлении файлов для файлов .LNK и .EXE до исходных настроек для вашей установки Windows Vista или Windows 7.
Загрузить:
Исправление реестра Windows 7 LNK и EXE
Исправление реестра LNK и EXE для Windows Vista
Чтобы запустить сценарий для вашей версии Windows, выполните следующие действия:
- Откройте файл.ZIP-файл и извлеките файл .REG .
- Дважды щелкните файл win7_lnk_fix.reg (для Windows 7) или vista_lnk_fix.reg (для Vista). Убедитесь, что у вас есть права администратора для запуска сценария реестра.
- Щелкните Да, чтобы применить изменения.
Вариант 3. Создайте новую учетную запись пользователя
Другой вариант исправить ваши значки — создать новую учетную запись пользователя и отказаться от учетной записи, в которой возникла проблема. Такой подход позволит исправить ваши значки с минимальными усилиями.Однако после создания новой учетной записи вам также может потребоваться перенести старые файлы и сбросить множество различных настроек учетной записи пользователя. Чтобы создать новую учетную запись, выполните следующие действия:
Откройте панель управления и выберите «Добавить или удалить учетные записи пользователей».
Нажмите «Создать новую учетную запись».
Введите информацию о вашей новой учетной записи.
Сводка
Существует множество различных программ, которые могут вызывать неожиданное изменение значков Windows.Следуя одному из трех приведенных выше вариантов, вы можете исправить ассоциации файлов для файлов .LNK и .EXE и восстановить свои значки обратно к исходным.
Desktop внезапно изменился на режим просмотра Tiles »Winhelponline
Если ваш рабочий стол внезапно изменился на режим просмотра Tiles на вашем компьютере с Windows, то вы могли случайно нажать комбинацию клавиш, которая переключает режим просмотра папки. В этой статье рассказывается, как восстановить вид рабочего стола по умолчанию.
Значки на рабочем столе переведены в режим мозаики.Это также может происходить из-за повреждения представления папки (например, раздела реестра «Сумки»).
Как сбросить режим просмотра рабочего стола по умолчанию
Чтобы сбросить режим просмотра рабочего стола на значки, используйте один из следующих методов :
Вариант 1. Измените режим просмотра рабочего стола с помощью контекстного меню.
Щелкните правой кнопкой мыши Рабочий стол, выберите «Просмотр» и выберите одно из представлений значков — «Маленький», «Средний» или «Большой».
Вариант 2. Измените режим рабочего стола с помощью клавиатуры
Вот сочетания клавиш, которые вы можете использовать для изменения рабочего стола.Сначала щелкните пустую область на рабочем столе, чтобы установить фокус на рабочем столе.
- Ctrl + Shift + 1 (очень большие значки)
- Ctrl + Shift + 2 (большие значки)
- Ctrl + Shift + 3 ( Средние значки)
- Ctrl + Shift + 4 (Маленькие значки)
- Ctrl + Shift + 5 (Список)
- Ctrl + Shift + 6 ( Подробнее)
- Ctrl + Shift + 7 (Tiles)
- Ctrl + Shift + 7 (Content *)
* Ctrl + Shift + 7 Режим (Content *), похоже, не работает, когда я тестировал в Windows 10.Все, что он делает, это устанавливает режим просмотра на Плитки, но значки немного уменьшаются по сравнению с режимом просмотра Ctrl + Shift + 7 (Плитки).
Вариант 3. Измените режим просмотра на рабочем столе через реестр.
- Полностью выйдите из оболочки проводника. См. Как выйти из проводника и перезапустить проводник. Пока не перезапускайте оболочку Explorer.
- Откройте диспетчер задач, используя Ctrl + Shift + Esc .
- В диспетчере задач щелкните Файл, Запустить новую задачу.
- Введите
regedit.exeи нажмите OK. - В редакторе реестра перейдите в следующую ветку:
HKEY_CURRENT_USER \ SOFTWARE \ Microsoft \ Windows \ Shell \ Bags \ 1 \ Desktop
- Удалите два значения, а именно:
LogicalViewModeиMode - Закройте редактор реестра.
- Создайте новую задачу
explorer.exeиз диспетчера задач.
При этом перезапускается оболочка проводника, и для режима рабочего стола необходимо сбросить настройки по умолчанию.
Дополнительная информация
Параметр реестра LogicalViewMode может использовать одно из следующих значений.
- 1 (ДЕТАЛИ)
- 2 (ПЛИТКИ)
- 3 (ЗНАЧКИ)
- 4 (СПИСОК)
- 5 (СОДЕРЖАНИЕ)
Режим может использовать одно из следующих значений.
- 1 (ЗНАЧОК)
- 2 (МАЛЕНЬКИЙ ЗНАЧОК)
- 3 (СПИСОК)
- 4 (ДЕТАЛИ)
- 5 (ЭЛЕКТРОНИКА)
- 6 (ПЛИТКА)
- 7 (ПРОБЛЕМА)
- 8 (СОДЕРЖАНИЕ)
Перечисление FOLDERVIEWMODE и FOLDERLOGICALVIEWMODE в технических статьях Microsoft содержит всю информацию о режимах просмотра папок.
Одна небольшая просьба: Если вам понравился этот пост, поделитесь им?
Одна ваша «крошечная» публикация серьезно помогла бы росту этого блога. Несколько отличных предложений:- Прикрепите!
- Поделитесь этим в своем любимом блоге + Facebook, Reddit
- Напишите в Твиттере!
Сбросить горячие клавиши в Windows 7
Сброс пароля Windows на NB250
Есть решение следующей проблемы?
У меня дети изменились и я забыл пароль windows для нашего NB250.У меня есть пароль Bios, который идет первым. Нам нужно использовать этот компьютер в школе, поэтому мы очень ценим вашу помощь. Вопросы:
У меня нет пароля Windows
Нет учетной записи администратора
У нас есть стартовая система Windows 7
Я попробовал нажать и удерживать ноль после ввода Bios pw — ничего
У меня нет флешки или другого пароля сбросить файл
Есть идеи?
Ожидание. Вы имеете в виду пароль BIOS и учетную запись пользователя Windows.
Я предполагаю, что пароль BIOS вам известен, и вы можете правильно запустить ноутбук, но вы не можете войти в Windows, используя учетную запись пользователя Windows.
Это правильно?
Если вы хотите сбросить пароль Windows, я рекомендую проверить эту страницу от Microsoft:
[Что делать, если вы забыли пароль Windows | http://windows.microsoft.com/is-is/windows-vista/what-to-do-if-you-forget-your-windows-password]
_ там сказано: _
+ Если вы забудете пароль администратора и у вас нет диска для сброса пароля или другой учетной записи администратора, вы не сможете сбросить пароль.Если на компьютере нет другой учетной записи пользователя, вы не сможете войти в Windows, и вам придется переустановить Windows. +
Как сбросить пароль в Почте Windows с Vista
Как сбросить пароль в Windows Mail / Vista?
Инструменты | Аккаунты | Этот аккаунт | Характеристики. Вкладка Общие, IIRC.
Как сбросить пароль забытой учетной записи пользователя Windows
Мне нужен сброс пароля Toshiba! Как я могу сбросить настройки ноутбука Toshiba? Я знаю вас, если вы мне поможете восстановить пароль Toshiba и т. Д.Что ж, так часто решать эти проблемы в нашей жизни. Сегодня мы расскажем о нескольких способах сброса пароля Toshiba.
Решение 1. Диски восстановления Toshiba помогают сбросить утерянный пароль
Работает только в том случае, если мы создали компакт-диск или диски восстановления до того, как забыли пароль. Следующее появление — шаги для сброса диска восстановления Toshiba Windows 7:
a. запускаем ПК, авторизуемся в Windows 7 и вставляем флешку в драйвер.
г. Пуск-> Панель управления-> учетные записи пользователей и безопасности семьи -> -> создать диск сброса пароля учетных записей пользователей.
г. на экране приветствия нажмите «Далее», выберите вставленный USB-накопитель и нажмите «Далее».
г. Введите пароль в поле пароля и нажмите Далее. Когда индикатор выполнения покажет 100% завершено, нажмите Готово, чтобы выйти. Удалите драйвер USB ПК.
Метод аналогичен созданию компакт-диска восстановления Toshiba. Теперь пароль диска восстановления Toshiba Windows 7 в порядке. Положите его в безопасное место, чтобы люди могли сбросить ваш пароль.
Шаги по восстановлению пароля с помощью созданного диска сброса пароля Toshiba:
e.нажмите на сброс пароля в окне входа в Windows 7.
ф. Вставьте USB-диск восстановления Toshiba, созданный в интерфейсе USB-драйвера, и нажмите «Сбросить пароль», чтобы открыть мастер сброса пароля. Нажмите «Далее», чтобы продолжить.
г. Выберите это восстановление с USB-накопителя Toshiba в раскрывающемся списке. Нажмите «Далее», чтобы продолжить.
ч. введите новый пароль и введите его еще раз для подтверждения. Нажмите «Далее» и «Готово», чтобы закрыть мастер.
Вариант 2: Сброс ноутбука Toshiba для учетных записей с правами администратора
Если существует стандартная или встроенная учетная запись администратора или другие учетные записи с правами и привилегиями администратора, мы можем использовать ее для обхода пароля Toshiba.Возьмем, к примеру, Toshiba XP Recovery:
System A. Безопасный режим загрузки при нажатии F8 при запуске ПК.
B. Доступ к ПК под имеющейся учетной записью с правами администратора и привилегиями.
C. start — пользователи и группы lusrmgr.msc в поиске ВХОД — локальные пользователи и группы — поле выбора пользователей.
D. щелкните правой кнопкой мыши учетную запись с разблокированным паролем, выберите установить пароль и введите и подтвердите новый пароль.
Решение 3. Toshiba Сброс пароля с помощью файла образа ISO. Запись
Мы можем сгореть.iso на загрузочном USB-накопителе или файле образа CD / DVD-диска и быстро и легко сбросить забытый пароль. В качестве примера возьмем один из самых популярных инструментов для сброса пароля Windows Ainorsoft Windows Password Recovery:
a. скачать программу с доступного ПК;
г. запишите файл .iso на чистый CD / DVD или USB-накопитель.
г. обойти утерянный пароль Toshiba с заблокированным CD / DVD на ПК.
Все будет сложно, если мы будем знать методы сброса пароля Toshiba после того, как мы забыли пароль для ноутбука Toshiba! Обязательно поделитесь ими с друзьями!
Спасибо, что поделились этим, но мы всегда говорим о пароле Toshiba, это не так, и я думаю, что это может немного сбивать с толку, это обходной путь для пароля учетной записи пользователя Windows.
Насколько я знаю, Toshiba не определяет пароль.
Пользователь может определить пароль учетной записи пользователя в Windows, если необходимо, так что это временное решение описывает, как удалить пароль учетной записи Windows, который является общим для всех компьютеров с предустановленной операционной системой Windows.
Тем не менее, спасибо за публикацию;)
Как сбросить настройки в проводнике Windows & quest;
В проводнике Windows обнаружил странное поведение.Дважды щелкните папку на правой панели в разделе «Имя», откроется новое окно, но это поисковая система. Чтобы изменить это, я щелкнул «Инструменты» — «Параметры папки» — «Типы файлов» и обнаружил 2 символа файла с расширениями (НЕТ). Звали его «Папка с файлами», другой назывался «Папка». В поисках их настроек, нажав «Дополнительно», я нашел «найти» в файле, «проводник» и «открыть» подпапку.
Я отредактировал тип файла, добавив «Проводник» и «открыть», и по умолчанию поставил «исследование», которое выделено жирным шрифтом.
Первый признак исчез, и неожиданно больше не открылось ни одно окно «исследования», но новое окно открывается в новом окне вместо того же самого окна. Это не имело никакого значения, изменив настройку в Инструменты — Параметры папки — Общие — просматривать папки: открывать каждую папку в том же окне / открывать каждую папку в собственном окне.
Кроме того, я не мог исследовать, чтобы запомнить настройки моей привилегированной точки зрения: детали. По умолчанию всегда используются плитки.
Привет
Вы пробовали «Параметры папки»> «Просмотр»> «Сбросить записи»? Это кнопка в правом верхнем углу.
Вы можете изменить эти представления, изменив настройки представления Windows Explorer.
Щелкните вид, а затем добавьте строку состояния и измените параметр отображения значков (мне нравится использовать детали).
Но иногда эти настройки возвращаются к значениям по умолчанию. Даже если вы нажмете «Применить ко всем папкам», настройки могут вернуться по умолчанию.
Вы можете попробовать установить свой любимый вид, а затем, вместо того, чтобы закрывать окно с помощью X в правом верхнем углу, закройте его через меню файлов.Известно, что это сохраняет настройки в течение некоторого времени.
Еще одно решение проблемы — сбросить точку обзора папки.
Чтобы сделать следующее:
1. Запустите редактор реестра (Regedit.exe).
2. найдите в реестре следующий ключ:
HKEY_CURRENT_USER \ Software \ Microsoft \ Windows \ ShellNoRoam \ BagMRU
и
HKEY_CURRENT_USER \ Software \ Microsoft \ Windows \ ShellNoRoam \ Сумки
3. Убедитесь, что вы создали резервную копию ключа, экспортировав их в файл.reg файл.
4 выньте ключи. Вы только что отключили настройки XP.
5. Закройте редактор реестра.
6. перезагрузите компьютер.
7 настройте вид папки.
8. Теперь новые виды папки должны оставаться на своих местах.
HP Stream и двоеточие; Как сбросить пароль windows 10 HP flow
У меня есть ноутбук HP Stream, человек, от которого я получил его, умер, и я не знаю пароль для Windows.Он только что обновился до windows 10. Может кто-нибудь пожалуйста? Я не вижу возможности сбросить пароль.
bev6usa
Сбросить пароль
https://account.live.com/password/reset
Сброс обновлений Windows — Windows Vista
Привет
Я не мог загрузить обновления для различных компонентов Windows Vista в течение нескольких недель, 8. Мои последние успешные обновления:
— Обновление для Microsoft Silverlight KB3162593 — 6 июля 2016 г.
— Обновление для Windows Vista KB3162835 — 2 июля 2016 г.
— Обновление для Windows Vista KB3164035 — 2 июля 2016 г.
— Накопительное обновление безопасности для Explorer 9 в Windows Vista KB3160005 — 2 июля 2016 г.
Я загрузил средство удаления вредоносных программ для Windows KB8
Я прочитал сообщение Сумита Димана, начатое 19 ноября 2015 года, в котором говорится о сбросе обновлений Windows, и могу спросить, применимо ли оно к Windows Vista? Если нет, то каково возможное решение для Vista? Если это применимо, то как мне загрузить упомянутый Sumit скрипт, который в конечном итоге ведет к WuReset.zip, который затем будет извлечен в файл WuReset.bat?
Спасибо, Стюарт
Убедитесь, что у вас есть все обновления, перечисленные в установленной выше таблице на этой странице:
http: // Wu.krelay.de/en/
С уважением, VZ
моя дочь забыла свой пароль, как через экран входа в систему, чтобы сбросить пароль в windows vista
Как работает панель на вдовах Vista, если мой ребенок забыл свой пароль.
Привет
Если это не применимо, необходимо переустановить операционную систему.
«Что делать, если вы забыли пароль Windows»
http: // Windows.Microsoft.com/is-is/Windows-Vista/what-to-do-if-you-forget-your-Windows-password
«Если вы забудете пароль администратора и у вас нет диска для сброса пароля или другой учетной записи администратора, вы не сможете сбросить пароль. Если на компьютере нет другой учетной записи пользователя, вы не сможете войдите в Windows , и вам необходимо переустановить Windows. »
@@@@@@@@@@@@@@@@@@@@@@@@@@@@
Microsoft запрещает любую помощь, предоставляемую на этих форумах, для того, чтобы помочь вам обойти или «взломать» утерянные или забытые пароли.
Вот информация от Microsoft, поясняющая, что политика:
http://answers.Microsoft.com/en-us/Windows/Forum/Windows_7-security/keeping-passwords-secure-Microsoft-policy-on/39f56ef0-5d68-41AD-9daa-6e6019c25d37
До скорой встречи.
Сбросить библиотеку в Windows Media Center в Vista Ultimate
Есть ли способ сбросить Media Center, чтобы он восстановил библиотеку изображений, видео и аудио? Мне нужно начинать все сначала, потому что это не позволяет мне контролировать свою судьбу.
Media Center обнаружил у моих читателей всевозможные вещи, которые я не хочу отображать в его меню. Нет, это не _, но я не понимаю, как это могло быть настоящей проблемой. Нахожу всевозможные фотографии, которые я не хочу не показывать. Мне не пришлось бы переделывать свой жесткий диск, чтобы скрыть содержимое Media Center. Это все просто безумие! Media Player 11 ведет себя намного лучше.
Как только Media Center что-то обнаруживает, он это делает! По крайней мере, мне так кажется.
Было бы большим улучшением, если бы Media Center показывал вам список файлов, которые он находил, а затем давал вам возможность удалить или добавить в этот список. М.С. видимо он тупил так, что можно сделать. Затем после этого его необходимо заново просканировать и все обновить. Команда разработчиков Media Center, пожалуйста, поговорите с командой разработчиков Media Player 11 и посмотрите, как они это делают.
По-видимому, он не может определить, что я переместил свою общую папку на другой диск. Он всегда ищет C: / users / Public и не откажется от своих исследований.Я использовал всю свою музыку, видео, фотографии и т. Д. Под своим пользователем, поэтому в следующий раз он ничего не найдет. Теперь мне просто нужно найти способ сбросить библиотеку с нуля. Было бы неплохо иметь дело с делом!
Другой вариант — оценить файл регистрации в Media Player / Media Center, нажав кнопку питания и щелкнув папку правой кнопкой мыши. Карбонит за это, потому что он снова в составе, и это не могло быть проще!
Это действительно отличный продукт, почти бесполезный для меня.
BajaPaul,
Windows Media Center использует вашу информацию в библиотеке Windows Media Player. Нам нужно будет отредактировать вашу библиотеку здесь.
Добавить или удалить наблюдаемые папки вашей библиотеки:
Откройте проигрыватель Windows Media , щелкните вкладку библиотеки и выберите тип мультимедиа (видео , музыка, фотографии, записанное ТВ ), затем нажмите F3 на клавиатуре, чтобы открыть окно Добавить в библиотеку , нажмите Дополнительные параметры , выберите папку библиотеки (выбрав Добавить, Удалить, игнорировать или Включить ), нажмите ОК.
Теперь давайте удалим существующий нежелательный контент из вашей библиотеки:
Нажмите на вкладку библиотеки , выберите тип носителя ( видео, музыка, фотографии, записанное ТВ ). Теперь выберите библиотеку на левой панели, отобразит , выберите файл . Теперь вы можете щелкнуть правой кнопкой мыши нужную папку, а затем выбрать удалить , в области уведомлений выбрать удалить только из библиотеки , нажать ОК. Кроме того, вы можете щелкнуть правой кнопкой мыши любой мультимедийный файл и выполнить описанные выше действия для его удаления.
Примечание: Изображения и видео в Windows Media Center Библиотеки автоматически отслеживают ваши текущие фотографии пользователей и видео записей. Любой мультимедийный контент, добавленный в эти папки, будет автоматически проанализирован в вашем Media Center, который включает папку Public в папке C: / Users , поместите только контент, который вы хотите добавить.
Сообщите свои результаты, чтобы мы могли вам помочь.Воспользуйтесь поддержкой сообщества для Microsoft Vista.
Rami
Служба поддержки Майкрософт отвечает на вопросы
Посетите наш форум отзывов Майкрософт и поделитесь с нами своим мнением.
Как сбросить пароль Windows 7 Home Basic & quest;
Меня зовут АПУРВ БРАМБХАТТ. мой номер +, мой адрес электронной почты «* адрес электронной почты удален из личной жизни».
, поэтому моя проблема в том, что я забыл пароль администратора, прошу вас, пожалуйста, скажите мне, как сбросить пароль.без формы …
В Windows есть множество опций, которые помогут вам выйти из этой ситуации:
- Перезагрузите компьютер с помощью компакт-диска для восстановления Windows, затем используйте восстановление системы, чтобы установить Windows через несколько дней (работает только в том случае, если вы недавно изменили пароль).
- Войдите в свою учетную запись администратора, чтобы сэкономить, а затем сбросьте пароль для существующей учетной записи (работает только в том случае, если вы настроили альтернативную учетную запись администратора).
- Войдите в систему как администратор без сбоев, затем сбросьте пароль для существующей учетной записи (пароль обычно пустой).
- Вставьте флэш-накопитель USB с файлом ключа пароля (работает только в том случае, если вы потратили время на создание такого файла ключа).
- Использовать индикатор пароля (работает, только если вы создали подсказку и если она достаточно хороша, чтобы вы могли угадать пароль)
- Проверьте бумажные файлы (работает только если пароль куда-то закинули)
вы пытаетесь сбросить пароль для windows live messenger
Когда я пытаюсь войти в систему, используя свой пароль, выдается сообщение об ошибке 800488fe
Привет, Джуди Харт.
Вопрос, который вы разместили, относится к мессенджеру Windows Live и больше подходит для сообщества Windows live.
Перейдите по ссылке ниже, чтобы найти сообщество, которое поддержит то, о чем вы просите:
http://www.windowslivehelp.com/product.aspx?ProductID=1
Неоднократные безуспешные попытки перезагрузить настольный компьютер & lpar; Windows Vista & rpar; к заводским настройкам
Я обнаружил, что на моем компьютере есть вирус.Я пробовал использовать средства восстановления в разделе ОС, чтобы сбросить компьютер до заводских настроек. Все время выдает ошибку: отказано в доступе к \ Tools \ dp.sc, я пробовал работать от имени администратора, но все равно не работает. Я попробовал еще раз в безопасном режиме, всегда выдает ошибку, но без предложения или номера ошибки. Он просто говорит ОШИБКА. Есть ли другой способ попробовать сбросить настройки до заводских? У меня есть DVD с переустановкой ОС на Vista 32 BIT SP1, но мой компьютер был обновлен до SP2. Какие-либо предложения?
Эта услуга предоставляется производителем компьютера.У каждого из них он может быть разным. Лучше всего использовать поддержку на веб-сайте производителя компьютера.
Как сбросить окно предварительного просмотра панели задач для Excel 2010 & quest;
Привет
Моя панель задач не отображает все мои книги Excel в виде отдельных окон при наведении курсора на кнопку. Это раздражает, потому что затрудняет переход от одного к другому. Это происходит, когда книги открыты в разных экземплярах Excel.В параметрах Excel установлен флажок «Показать все окна на панели задач». Я искал в Интернете, но не нашел ответа на этот вопрос.
Я также заметил, что в окне предварительного просмотра Windows Media Player есть кнопки воспроизведения / паузы и другие кнопки. Я думаю, что вопросы связаны.
Эти вопросы появились одновременно, и после этого я получил вредоносную программу, от которой мне потребовалось некоторое время, чтобы избавиться от нее.
Я не эксперт, но имею компьютерную грамотность выше среднего.
Спасибо за вашу помощь.
Привет, Джулиан ,.
Спасибо за обновление.
Пожалуйста, не беспокойтесь о создании другой учетной записи, пользователь с правами администратора. Я помогу вам создать и перенести данные из старой учетной записи в новую с соответствующими советами.
Прежде всего, давайте создадим новую учетную запись пользователя. Пожалуйста, следуйте инструкциям ниже:
Для создания учетной записи пользователя
- Чтобы открыть учетные записи пользователей, нажмите кнопку Start , нажмите Control Panel , нажмите user accounts and control of Security , а затем щелкните user account .
Щелкните Управляйте другой учетной записью . Если вам будет предложено ввести пароль администратора или подтверждение, введите пароль или предоставьте подтверждение.
Нажмите , создайте новую учетную запись .
Введите имя, которое вы хотите назначить учетной записи пользователя, щелкните тип учетной записи (выберите «Администратор»), а затем щелкните , создайте учетную запись .
После того, как вы создали новую учетную запись пользователя с правами администратора, вы можете выполнить следующие шаги, чтобы перенести данные из старой в новую учетную запись пользователя.
а. затем вы подключаетесь к новой учетной записи пользователя и офису, нажмите Windows key + E , чтобы открыть два проводника Windows (сделайте это дважды, чтобы открыть два проводника Windows).
г. перетащите одно окно в левый угол (край монитора) и отпустите его. Теперь окно проводника файлов должно занимать половину экрана. Сделайте то же самое с другим проводником, затем перетащите его в верхний правый угол экрана.
г. Когда у вас есть два окна, половина экрана для каждой ловушки (левый и правый), выберите одно из окон (левое или правое) для доступа к данным, которые вы хотите переместить в новую или ранее созданную папку.Допустим, вы делаете это из левого окна.
д д .. теперь в правом окне создайте новую папку навигации в том месте, где вы хотите эту папку в одном месте. Чтобы создать новую папку, перейдите в место (рабочий стол, документы, загрузки, куда вы хотите сохранить) и щелкните правой кнопкой мыши пустую область, а затем щелкните , создайте новую папку . Назовите папку и нажмите ОК . Дважды щелкните созданную вами новую папку, которая должна быть пустой.
e. Теперь, начиная с окна слева, перетащите данные из папки, которую вы хотите переместить, в новую папку (в правом окне) и отпустите их.
Примечание: Вы также можете скопировать данные из левого окна и вставить в закон, однако данные будут дублироваться, пока вы не удалите их из левого окна после вставки в правое.
Сделайте это для всех данных, которые вы хотите переместить в новую папку, которую вы создали. После того, как вы переместили все изображения, вы можете удалить пустые папки из левого окна или полностью удалить старую учетную запись пользователя.
Что ж, сначала хочу попробовать вышеперечисленное и дайте нам знать, мы будем рады помочь вам в дальнейшем.
Как сбросить пароль Windows 8 на новом компьютере & quest;
Я купил компьютер с Windows 8, и продавец ввел пароль администратора, но они не помнят, что это было. Как я могу сбросить этот пароль? Я попробовал выполнить процедуру сброса на своем компьютере с Windows 7 и сделал сброс по USB, но это не сработало. Не знаю как то сбросил usb на Windows 8 (без разрешения админа). Кто-нибудь может мне помочь?
Спасибо
Если вы приобрели второй пользовательский ПК, первое, что нужно сделать, поскольку он явно содержит данные / настройки пользователей, — это восстановить заводские настройки (без сохранения старых данных) с использованием дисков восстановления или
скрытый раздел восстановления
Невозможно перезагрузить ПК в Windows 8
У меня возникли проблемы при попытке обновить Windows 8 для Windows 8.1, получив очень хороший совет, мой компьютер не ответил ни на одно из решений. Следующим шагом была перезагрузка моего компьютера. Я выполнил все шаги по сбросу настроек и получил результат: «Произошла проблема со сбросом настроек вашего компьютера». без изменений «.» Поиск неисправностей дал эти подробности
Подпись проблемы:
Имя проблемного события: PushButtonResetFailures_Windows8
Проблема подписи 01: 2
Подпись выпуска 02: 1
Подпись проблемы 03: 0
Подпись задачи 04: 0
Версия ОС: 6.2.9200.2.0.0.768.101
Идентификатор языка: 2057
Прочтите наше заявление о конфиденциальности на сайте:
http://go.Microsoft.com/fwlink/?LinkId=1
Если заявление о конфиденциальности в Интернете недоступно, ознакомьтесь с нашим заявлением о конфиденциальности в Интернете:
C: \ Windows \ System32 \ en-US \ erofflps.txt
Есть решение этой проблемы?
David
Поскольку, по всей видимости, на вашем компьютере была предустановлена Windows 8, вы ищете и следуете инструкциям производителя о том, как выполнить сброс до заводских настроек?
До скорой встречи.


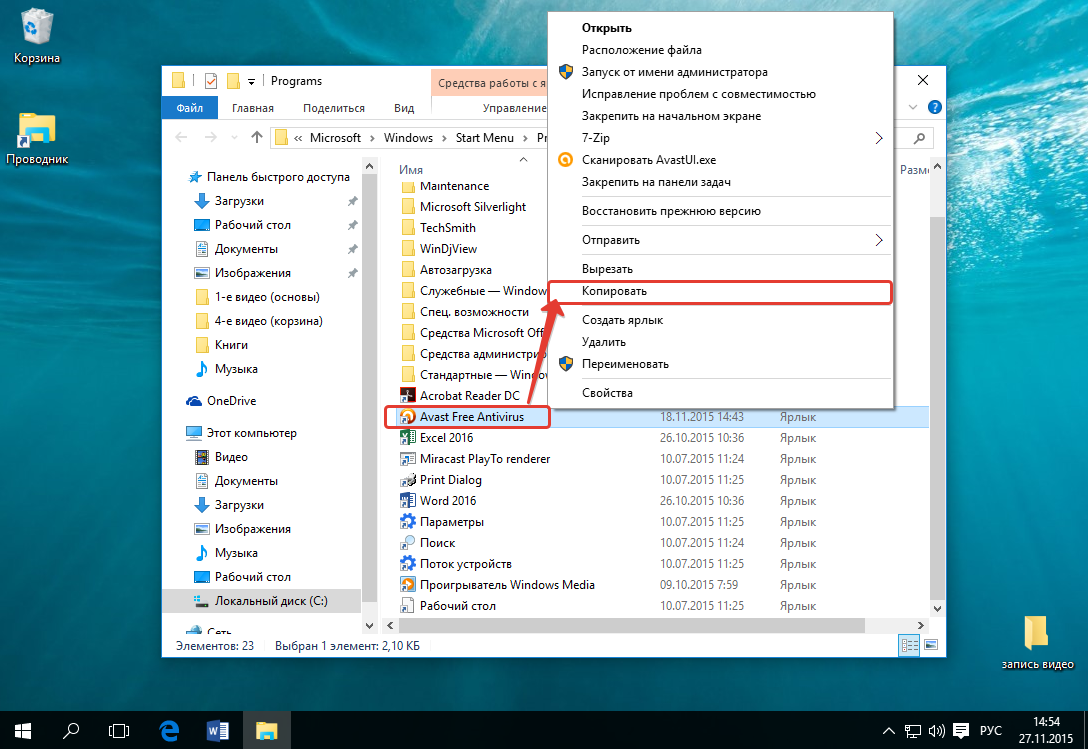
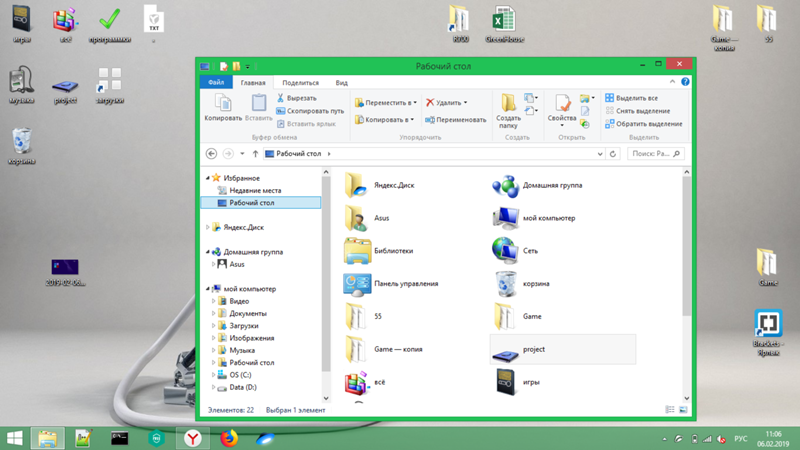 После выбора этого каталога в правой части окна реестра отобразится список параметров. В нём нужно найти и щёлкнуть по параметру IsShortcut, именно в нём и прописан вывод стрелок на значках ярлыков.
После выбора этого каталога в правой части окна реестра отобразится список параметров. В нём нужно найти и щёлкнуть по параметру IsShortcut, именно в нём и прописан вывод стрелок на значках ярлыков. Они помогают пользователю быстро сориентироваться для принятия решения в разных ситуациях. Приведёт ли удаление значка к удалению программы или нет? Запустится ли данное приложение сразу или стоит предварительно узнать пароль администратора? Достаточно ли обеспечена безопасность в системе? Не скрываются ли вместе с ярлыками какие-либо файлы вирусов? Не нарушит ли установленная программа для модификации ярлыков работу операционной системы? Пользователю стоит тщательно задуматься над этими вопросами и решить, готов ли он «разгребать» последствия сиюминутного решения сделать значки красивыми и одинаковыми.
Они помогают пользователю быстро сориентироваться для принятия решения в разных ситуациях. Приведёт ли удаление значка к удалению программы или нет? Запустится ли данное приложение сразу или стоит предварительно узнать пароль администратора? Достаточно ли обеспечена безопасность в системе? Не скрываются ли вместе с ярлыками какие-либо файлы вирусов? Не нарушит ли установленная программа для модификации ярлыков работу операционной системы? Пользователю стоит тщательно задуматься над этими вопросами и решить, готов ли он «разгребать» последствия сиюминутного решения сделать значки красивыми и одинаковыми. Для того, чтобы значок всегда отображался, следует выбрать пункт «Показать значок и уведомления».
Для того, чтобы значок всегда отображался, следует выбрать пункт «Показать значок и уведомления».
 exe.
exe.
 exe или iexplorer.exe и удалите их. Для этого нажмите по названию ПКМ и выберите соответствующий пункт в меню.
exe или iexplorer.exe и удалите их. Для этого нажмите по названию ПКМ и выберите соответствующий пункт в меню. В открывшемся меню выберите пункт “Удалить ”. Подтвердите свое намерение, нажав на кнопку “Да ”. Закройте окно Системного Реестра .
В открывшемся меню выберите пункт “Удалить ”. Подтвердите свое намерение, нажав на кнопку “Да ”. Закройте окно Системного Реестра .