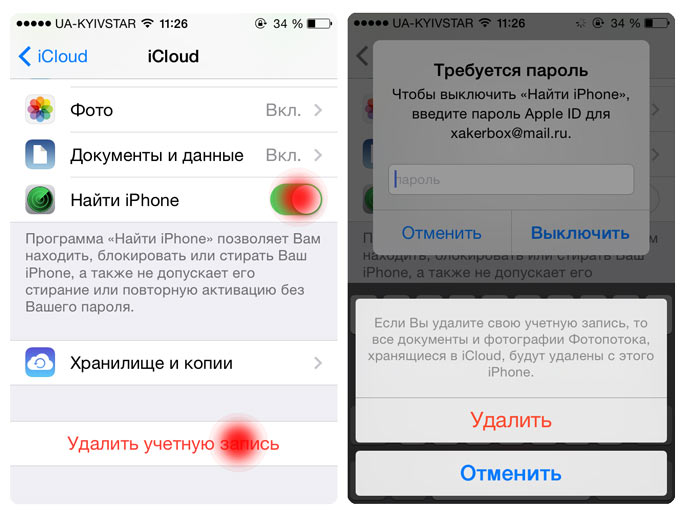Как восстановить удаленное видео на Айфоне
Случайное удаление видео с iPhone — ситуация довольно распространенная. К счастью, есть варианты, позволяющие вновь вернуть его на устройство.
Восстанавливаем видео на iPhone
Ниже речь пойдет о двух способах восстановления удаленной видеозаписи.
Способ 1: Альбом «Недавно удаленные»
Apple учла то, что некоторые фотографии и видеозаписи пользователь может удалить по неосторожности, поэтому и реализовала специальный альбом «Недавно удаленные». Как становится ясно из названия, в него автоматически попадают файлы, удаленные из фотопленки iPhone.
- Откройте стандартное приложение Фото. В нижней части окна перейдите на вкладку «Альбомы». Прокрутите в конец страницы, а затем выберите раздел «Недавно удаленные».
- Если видеозапись удалялась менее 30 дней назад, а данный раздел не чистился, вы увидите свою видеозапись. Откройте ее.
- Выберите в правом нижнем углу кнопку «Восстановить», а затем подтвердите данное действие.

- Готово. Видеозапись снова появится на привычном месте в приложении Фото.
Способ 2: iCloud
Данный способ восстановления видеозаписи поможет лишь в том случае, если у вас ранее было активировано автоматическое копирование фото и видео в медиатеку iCloud.
- Чтобы проверить активность этой функции, откройте настройки Айфон, а затем выберите наименование своей учетной записи.
- Откройте раздел «iCloud».
- Выберите подраздел «Фото». В следующем окне убедитесь, что у вас активирован пункт «Фото iCloud».
- Если данный параметр был включен, у вас есть возможность восстановления удаленного видео. Для этого на компьютере или любом устройстве с возможностью выхода в сеть запустите браузер и перейдите на сайт iCloud. Войдите в систему, указав данные от своего Apple ID.
- В следующем окне перейдите к разделу «Фото».
- Здесь будут отображаться все синхронизированные фото и видео.
 Отыщите свою видеозапись, выделите ее одним щелчком мыши, а затем выберите в верхней части окна иконку загрузки.
Отыщите свою видеозапись, выделите ее одним щелчком мыши, а затем выберите в верхней части окна иконку загрузки. - Подтвердите сохранение файла. Как только скачивание будет завершено, ролик будет доступен к просмотру.
Если вы сами сталкивались с рассматриваемой нами ситуацией и смогли восстановить видео другим способом, расскажите о нем в комментариях.
Мы рады, что смогли помочь Вам в решении проблемы.Опишите, что у вас не получилось. Наши специалисты постараются ответить максимально быстро.
Помогла ли вам эта статья?
ДА НЕТПоделиться статьей в социальных сетях:
Как восстановить удаленные видео с IPhone ▷ ➡️ Stop Creative ▷ ➡️
Вы вернулись из отпуска, и вам не терпится показать друзьям тонны фотографий и видео, снятых на iPhone. Однако во время их просмотра вы случайно удалили некоторые видео и поэтому ищете решение, чтобы вернуть их, так как вам очень небезразлично.
Фактически, в сегодняшнем руководстве я покажу вам как восстановить удаленные видео с iPhone через некоторые встроенные функции Apple, которые позволят вам восстанавливать ваши медиафайлы как прямо с вашего мобильный телефон как через веб-панель iCloud ( облачного хранения где хранятся данные с устройств Apple). Кроме того, я порекомендую вам стороннее программное обеспечение, которое может помочь вам восстановить случайно удаленные видео с iPhone.
Вы хотите прочитать советы, которые я приготовил для вас в этом руководстве? Тогда давайте не будем больше терять время! Сядьте поудобнее, возьмите свой iPhone и внимательно прочтите советы, которые вы найдете в следующих абзацах. Я уверен, что к концу чтения вы сможете успешно восстановить видео, которые вы удалили по ошибке. Мне остается только пожелать вам хорошего чтения и удачи во всем!
- Восстановление видео через приложение «Фото»
- Восстановить видео через iCloud
- Восстановление видео с помощью стороннего программного обеспечения
- EaseUS MobiSaver
- Другие программы для восстановления удаленных видео с iPhone
Восстановление видео через приложение «Фото»
На устройствах Iosсуществует метод восстановления ошибочно удаленных мультимедийных файлов с помощью встроенных функций Операционная система. Для этого просто откройте приложение фото, который вы можете узнать, потому что он имеет
Для этого просто откройте приложение фото, который вы можете узнать, потому что он имеет
После запуска приложения фотокоснитесь значка Альбом которые вы найдете в панели ниже. Затем прокрутите экран вниз, пока не найдете раздел Другие альбомы и коснитесь формулировки Исключен в последнее время : Этот специальный альбом содержит все мультимедийные элементы, такие как фотографии и видео, которые были удалены с устройства. Файлы в этом альбоме остаются доступными для поиска в течение 40 дней, после чего они будут навсегда удалены из памяти устройства, освобождая занятое пространство.
Вы можете узнать время, оставшееся до удаления файлов, благодаря количеству оставшихся дней, отображаемому на его миниатюре. Если удаленное видео все еще находится в этом альбоме, просто нажмите на него и нажмите «Создать».
Если вы выполнили процедуры, которые я указал в письме, вы найдете видео внутри альбома, где оно было изначально. Затем вам нужно прокрутить экран до раздела Альбом и нажмите на формулировку Просмотреть все возле входа Мои альбомы. Затем коснитесь коробки Все фото для доступа к списку медиафайлов в памяти iPhone.
Восстановить видео через iCloud
Если вы включили синхронизацию данных с ICloud, а точнее сервис Библиотека фотографий ICloud, который позволяет синхронизировать все фотографии и видео в вашей библиотеке с онлайн-архивом (бесплатно, но с необходимостью подписки на более существенный план iCloud, чем базовый 5 ГБ), вы можете восстанавливать удаленные видео с iPhone также через из веб-панели этого сервиса.
Что вам нужно сделать, это просто перейти на официальный сайт iCloud и войти в систему с теми же учетными данными Apple, что и на iPhone. Затем введите адрес электронной почты (Например, [электронная почта защищена] ), нажмите значок со стрелкойНаписать пароль связанный с учетной записью, и, наконец, нажмите на значок со стрелкой.
Если вы впервые обращаетесь к этой услуге через браузер, который используете, на iPhone будет отображаться предупреждение с Пин код это написано на соответствующем экране, отображаемом в браузере. После этого вы получите доступ ко всем функциям iCloud.
На главном экране щелкните значок фото и в левой панели выберите элемент Недавно удалено. В этом конкретном разделе у вас есть возможность восстановить удаленные мультимедийные файлы. Затем нажмите миниатюрный видео для восстановления, а затем нажмите Восстанавливать в правом верхнем углу. Таким образом, файл будет немедленно перенесен в соответствующий альбом, где он изначально находился.
Затем нажмите миниатюрный видео для восстановления, а затем нажмите Восстанавливать в правом верхнем углу. Таким образом, файл будет немедленно перенесен в соответствующий альбом, где он изначально находился.Как правило, вы можете найти восстановленное видео, нажав на элемент фото, на левой боковой панели и поместите его среди списка всех фотографий и видео, отображаемых на экране. Если какой-либо шаг вам непонятен и / или вам нужна дополнительная информация о том, как хранить фотографии и видео в iCloud, обратитесь к моему руководству, посвященному этому вопросу.
Восстановление видео с помощью стороннего программного обеспечения
Если видео, которые вы удалили с iPhone, отсутствуют в альбоме «Недавно удаленные», извините, но ваши шансы получить их обратно очень малы. Маленький, но не несуществующий. Если часть памяти iPhone, в которой хранились интересующие вас видео, еще не была перезаписана, вы можете восстановить видео благодаря сторонние инструменты для восстановления удаленных файлов.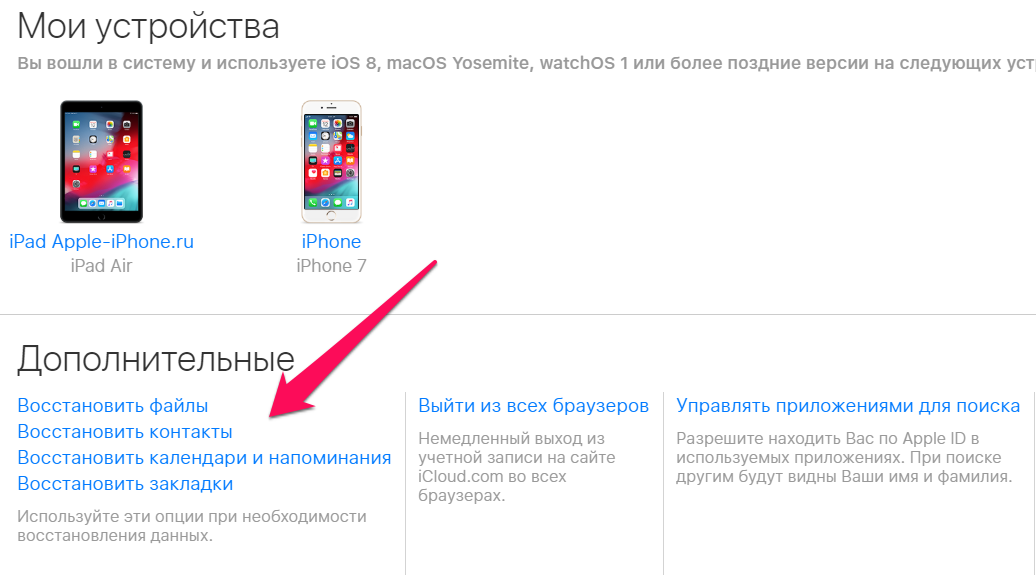 Который? Сразу скажу.
Который? Сразу скажу.
EaseUS MobiSaver
Бесплатное программное обеспечение для восстановления удаленных данных на мобильных телефонах и планшетах — это EaseUS MobiSaver. Эта программа совместима с обоими устройствами Android как с iPhone и IPad. Также существует платная версия стоимостью 59.95 долларов, которая снимает ограничения бесплатной версии: восстановление только одного файла за раз и восстановление пяти контактов за раз.
Если вас интересует это программное обеспечение, я советую вам зайти на этот веб-сайт и получить установочный файл для операционной системы Windows или macOS, в зависимости от того, что вы используете на своем ПК. Открыв ссылку, которую я вам дал, нажмите кнопку Скачать бесплатно, чтобы получить файл .ехе предназначен для систем ОС Windows, Да, с другой стороны, у вас есть Мак, нажмите на формулировку Перейти на версию Mac и нажмите на кнопку Скачать бесплатно получить файл . dmg.
dmg.
После загрузки установочного файла EaseUS MobiSaver выполните следующие действия: если вы используете
В этот момент нажмите кнопку Venga, примите условия использования программного обеспечения и снова нажмите кнопку Venga два раза подряд. На появившемся экране снимите флажок, чтобы установить дополнительные инструменты, а затем щелкните Vengaв Установить на ПК и наконец в окончательный.
En Mac OS вместо этого, чтобы установить EaseUS MobiSaver, дважды щелкните файл .dmg из программы и на появившемся экране перетащите EaseUS MobiSaver в папке приложений.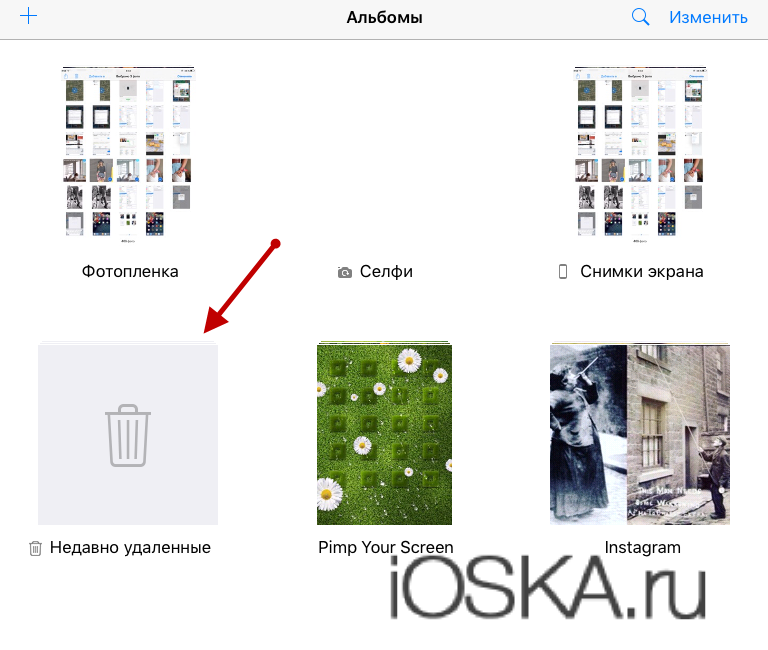
Чтобы эта программа работала, вам необходимо ITunes установлен и обновлен. В Mac OSiTunes уже предустановлен, но в ОС Windows требуется его загрузка и установка по этой ссылке. Если вы хотите узнать больше о том, как скачать e установить iTunesПредлагаю вам обратиться к моему руководству, посвященному этой теме.
После запуска EaseUS MobiSaver, подключите iPhone к ПК через Осветительный кабель и выберите один из способов восстановления, указанных на левой боковой панели: Восстановление с устройства iOS, Восстановить из iTunes es Восстановить из iCloud. Хотя последние два варианта позволяют восстанавливать данные из резервных копий, сделанных через iTunes или iCloud, первый вариант позволяет вам сканирование память устройства iOS.
В этом моем руководстве я покажу вам, как получить файл прямо из памяти iPhone ( Восстановление с устройства iOS ).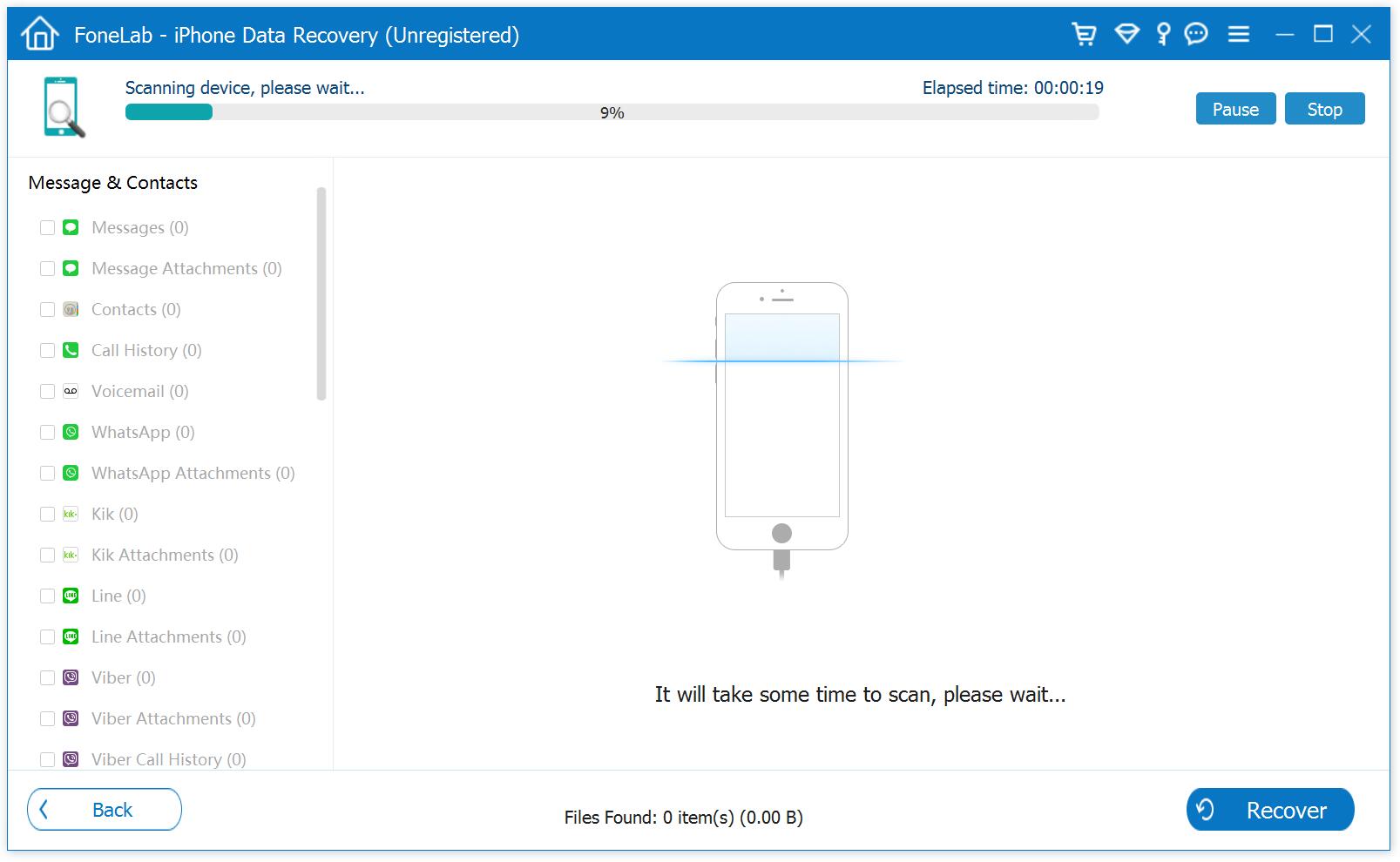 На экране, который появится после выбора этой опции, вы сможете найти имя iPhone, В этот момент нажмите кнопку сканирование и дождитесь завершения операции. Как только это будет сделано, вы можете перемещаться между различными данными, разделенными по категориям, с помощью левой боковой панели.
На экране, который появится после выбора этой опции, вы сможете найти имя iPhone, В этот момент нажмите кнопку сканирование и дождитесь завершения операции. Как только это будет сделано, вы можете перемещаться между различными данными, разделенными по категориям, с помощью левой боковой панели.
После того, как вы определили видео, которое нужно восстановить, выберите его, поставив галочку в поле на его миниатюре, и нажмите кнопку Восстанавливать выбрав папку на вашем ПК, где вы хотите Guardar файл.
Другие программы для восстановления удаленных видео с iPhone
Помимо программы, которую я указал в предыдущей главе, существуют другие программы с аналогичной функциональностью. В следующих строках я укажу на некоторые сторонние программы, которые могут подойти для восстановления удаленных видео с iPhone.
- Dr.
 Fone (Windows / macOS): это популярная бесплатная программа, совместимая с Android-устройства и iOS. Он предлагает несколько инструментов, в том числе один для восстановления удаленных данных. Он платный, но доступен в бесплатной пробной версии, которая показывает восстанавливаемые файлы покупка полной версии.
Fone (Windows / macOS): это популярная бесплатная программа, совместимая с Android-устройства и iOS. Он предлагает несколько инструментов, в том числе один для восстановления удаленных данных. Он платный, но доступен в бесплатной пробной версии, которая показывает восстанавливаемые файлы покупка полной версии. - FonePaw Восстановление данных iPhone (Windows / macOS): в основном это платное программное обеспечение для восстановления удаленных данных. Есть пробная версия, которая позволяет искать только удаленные данные.
- PhoneRescue (Windows / macOS): Что касается программного обеспечения, о котором я говорил вам ранее, оно также является платным, с бесплатной пробной версией, которая позволяет сканировать только данные в памяти.
Как восстановить удалённые фото и видео из резервной копии iPhone
Давненько не делали резервную копию iPhone или iPad? Советуем незамедлительно это сделать, в противном случае вы можете потерять все приложения, контакты и, что самое главное, фотографии и видеоролики.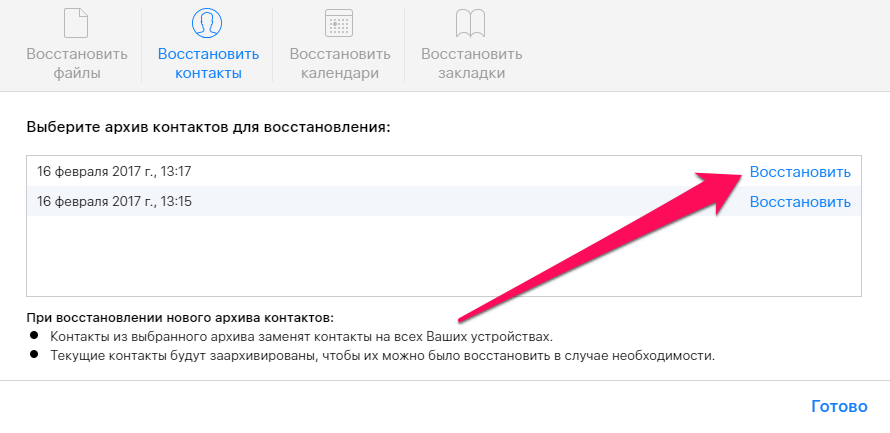 В случае утери, кражи или поломки iOS-гаджета вы без проблем восстановите фотографии и видеоролики, а как это сделать — читайте в этом материале.
В случае утери, кражи или поломки iOS-гаджета вы без проблем восстановите фотографии и видеоролики, а как это сделать — читайте в этом материале.
1. Использовать помощь друга
Наверняка у вас найдутся друзья или знакомые с яблочной техникой. Попросите их сделать резервную копию своих данных перед тем, как выполнять манипуляции по восстановлению медиафайлов с вашей резервной копии iTunes.
В iPhone, iPod touch и iPad откройте Настройки → iCloud, прокрутите список вниз и нажмите кнопку «Выйти». Далее войдите под своей учётной записью, после чего фотографии и изображения загрузятся из вашей резервной копии в iCloud. Всё, что вам останется сделать — скопировать данные на компьютер или в облачное хранилище.
Не забудьте вернуть все настройки и данные владельца из его резервной копии.
2. Воспользоваться сторонними программами
Если у вас нет возможности восстановить данные при помощи другого iOS-устройства, то придётся прибегнуть к помощи сторонних разработчиков. Благо, сегодня имеется огромное количество утилит для PC и Mac по восстановлению данных из облачных хранилищ, правда большинство из них платные. Вот несколько примеров:
Благо, сегодня имеется огромное количество утилит для PC и Mac по восстановлению данных из облачных хранилищ, правда большинство из них платные. Вот несколько примеров:
Смотрите также:
Как восстановить удалённые фото и видео на айфоне
Если с айфона пропали фото или видео – не спешите расстраиваться. Медиа-контент может храниться в скрытом альбоме. Стоит проверить корзину – туда попадают все удаленные файлы. Если система почистила ее, то пригодятся аккаунты на облачных хранилищах, бекапы из iTunes или iCloud. Есть и сторонние программы, которые спасут даже в тяжелых случаях.
Есть и сторонние программы, которые спасут даже в тяжелых случаях.
Проверка скрытого альбома
Если в разделе «Галерея» нет важных фотографий или видео, то еще не факт, что они удалены. Файлы могут быть спрятаны в секретном разделе подальше от чужих глаз. Они все так же доступны, только искать придется на пару секунд дольше.
Как посмотреть скрытые фото и видеозаписи на айфоне:
- Галерея → вкладка «Альбомы» → «Скрытые» (раздел «Другие альбомы»).
- Выбрать то, что нужно вернуть обратно.
- Нажать («Поделиться») → «Показать».
Важно знать, включена ли функция «Фото iCloud». Если да, то медиа-контент, скрытый на одном устройстве, исчезнет и на остальных ваших Apple-девайсах. Точно так же эти картинки и записи можно вернуть в общий доступ на всех гаджетах.
Восстановление из корзины
Владелец может нечаянно стереть ценные файлы. В таких случаях полезно знать, где на айфоне корзина – папка «Недавно удаленные». Если данные все еще там, то их можно вернуть обратно, но только в ограниченный срок.
Если данные все еще там, то их можно вернуть обратно, но только в ограниченный срок.
Как восстановить удаленные фотографии и видео на айфоне:
- Зайти в «Галерея» → «Альбомы» и тапнуть на «Недавно удаленные».
- Нажать на «Выбрать», отметить нужные материалы, тапнуть по «Восстановить» и подтвердить свое действие.
Контент появится в разделе «Все фото».
Сделать это нужно не позднее 30 дней с момента, как фото или видео оказались в разделе «Недавно удаленные». Иначе их уже не получится восстановить так просто – материалы будут очищены, хотя и не безвозвратно.
Резервная копия в iTunes
Радикальный вариант, который вернет предыдущие файлы, настройки, данные приложений из бекапа. Сначала нужно убедиться, что на компьютере с Windows или macOS 10.14 установлено приложение iTunes. Для macOS 10.15 понадобится уже другой софт – Finder. Вначале стоит сохранить текущие данные телефона через тот же айтюнс или айклауд. Затем подключаем устройство к ПК или лэптопу с помощью USB-кабеля.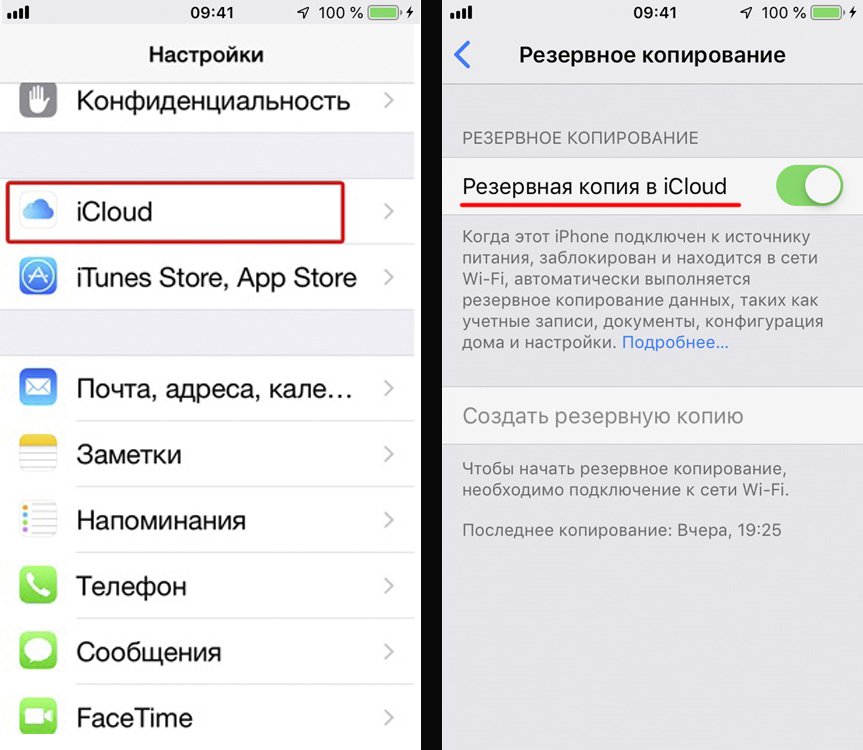 Система должна распознать гаджет. Далее следуем инструкции, как восстановить удаленные файлы на айфоне через айтюнс:
Система должна распознать гаджет. Далее следуем инструкции, как восстановить удаленные файлы на айфоне через айтюнс:
- Открыть программу → кликнуть на иконку телефона → «Восстановить из копии».
- Выбрать подходящий бекап, учитывая дату сохранения → подтвердить.
Система вернет прошлое состояние устройства, каким оно было при создании копии. Затем гаджет перезагрузится и вновь синхронизируется с компьютером.
Резервная копия из облака iCloud
Ещё более радикальный вариант, чем айтюнс. Вернуть фото и другие файлы из iCloud можно только на чистый iPhone (новый или сброшенный до заводских настроек).
Если устройство ни разу не включалось, то сразу переходите ко второй инструкции. Владельцам уже активированных и настроенных айфонов придется возвращать его в чистое состояние (заводское). Как это сделать:
- Подключиться к зарядке → зайти в «Настройки» → «Основные» и тапнуть на «Сброс».
- Выбрать опцию «Стереть контент и настройки».
 По желанию сохранить текущие данные в облако или сразу все удалить. Ввести пароль Apple ID, когда система запросит его. Устройство перезагрузится и откатится до заводского состояния.
По желанию сохранить текущие данные в облако или сразу все удалить. Ввести пароль Apple ID, когда система запросит его. Устройство перезагрузится и откатится до заводского состояния. - Включите чистый айфон, после чего должен появиться экран приветствия. Выставьте первичные параметры системы (язык, регион, пароль, сенсор Touch ID и т.д.). Настраивайте гаджет этап за этапом и остановитесь на разделе «Программы и данные». Тапните на «Восстановить из копии iCloud», введите Apple ID и пароль, а затем нажмите «Вперед» (верхний правый угол).
- Выберите подходящий бекап из списка, ориентируясь на дату и размер.
- Закончите предварительную настройку айфона и дождитесь окончания установки резервной копии.
Если соединение с Wi-Fi пропадет, то процедура прервется до следующего подключения. Время отката зависит от скорости интернета и размера копии. Гаджет готов тогда, когда появится знакомый экран блокировки. Программы, медиа и прочий контент продолжат загружаться в фоновом режиме, пока смартфон работает.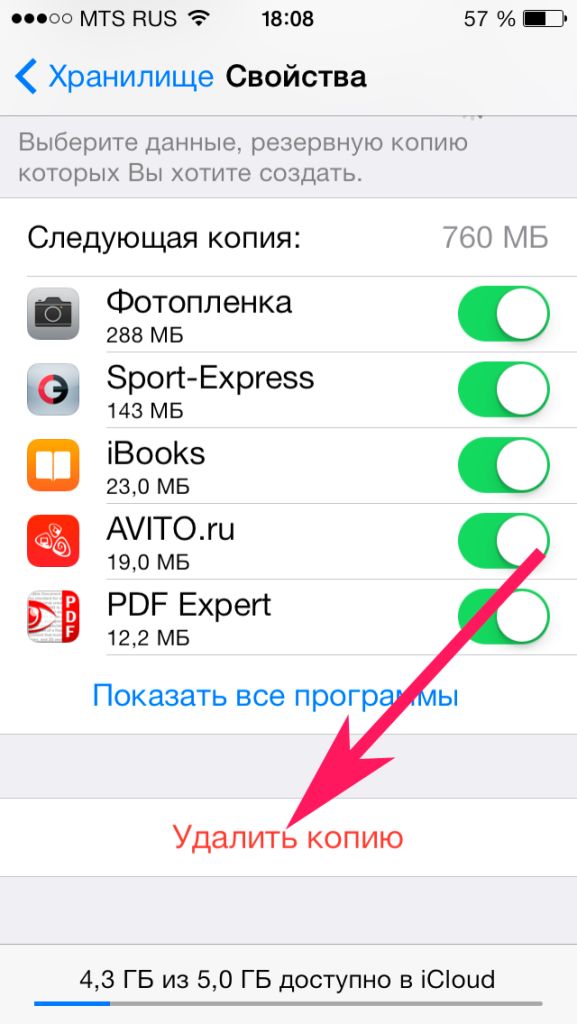
Функция «Фото iCloud»
Она сохраняет все картинки с устройства iOS или macOS в облако. Так их можно посмотреть и скачать с айклауда на любой Apple-девайс.
Как проверить, включена ли функция:
- Открыть «Настройки» → тапнуть свое имя (Apple ID) → iCloud. Там нажать на «Фото».
- Включить функцию «Фото iCloud». В старых версиях iOS она называлась «Медиатека iCloud».
Поиск фото в мессенджерах
Материалы, которые не сохранились на айфоне, можно найти в WhatsApp, iMessage, VK и т.д. Этот способ рассчитан только на файлы, которыми вы обменивались в мессенджерах.
Как восстановить фото на айфоне из WhatsApp, если пользователь уже удалил это изображение:
- Запустить приложение → «Настройки».
- Открыть «Данные и хранилище» → «Хранилище» → выбрать нужный диалог.
- Вместе с перепиской появится перечень вложений. Придется вручную осмотреть их, сохраняя нужные. Если картинка или запись не отображаются – тапните на файл.

В iMessage надо зайти в переписку с пользователем. Если там есть нужные вложения, то найдите их и нажмите на каждое, сохраняя себе на устройство.
В VK еще проще: сначала открыть диалог с человеком, затем – «Показать вложения». Если удастся найти там удаленные или пропавшие файлы – тапнуть и сохранить.
Ускорить поиски поможет iPhone Backup Extractor (есть бесплатная версия). Эта программа позволяет восстановить данные, удаленные с телефона еще до создания резервной копии. Вдобавок с ней можно просмотреть сообщения и файлы из мессенджеров. Подключаем телефон к компьютеру, запускаем Backup Extractor, заходим в режим «Просмотр приложений» (App View). Выбираем программу и извлекаем (Extract) любой контент.
Использование утилит на компьютере
Если предыдущие методы не сработали, то удаленные файлы можно вернуть через сторонние программы. Выбирать софт нужно аккуратно, чтобы вместе с фото и видео не пропали другие ценные данные.
Утилита iTools
Бесплатная программа, работающая только с бекапами из айтюнса.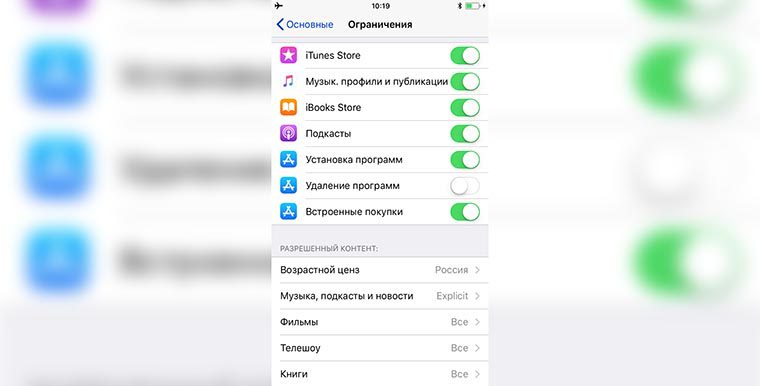 Она позволяет не откатывать все данные на смартфоне, а вернуть файлы выборочно. Запускаем iTools на ПК или лэптопе, действуем по пунктам:
Она позволяет не откатывать все данные на смартфоне, а вернуть файлы выборочно. Запускаем iTools на ПК или лэптопе, действуем по пунктам:
- Перейти в «Инструменты» → «Восстановить из резервной копии».
- Кликнуть на подходящий бекап → «Запустить».
- Выделить искомые материалы, нажать «Экспорт». Указать путь, куда их сохранить, и подождать до конца процедуры.
Утилита позволяет восстановить удаленные видео и фото из бекапов айтюнс, айклауд, памяти айфона. Приложение платное, так что придется покупать лицензионный ключ. Русский язык не поддерживается.
Если нужно вернуть информацию с памяти устройства, то подключаем его к компьютеру. Запускаем Wondershare, нажимаем Data Recovery. Далее действуем по инструкции:
- Перейти во вкладку iOS Device → Start Scan.
- Дождаться, когда софт просканирует память гаджета.
- Отметить галочкой то, что нужно вернуть → Recover → подождать до завершения.
Если пользователь сохранял копию данных через iTunes, то можно даже не подсоединять телефон к лэптопу, ПК. Единственное условие – бекап должен быть создан еще до пропажи или удаления контента. Запускаем Wondershare, выбираем Data Recovery. Затем переходим в раздел iTunes Backup File. Как действовать дальше:
Единственное условие – бекап должен быть создан еще до пропажи или удаления контента. Запускаем Wondershare, выбираем Data Recovery. Затем переходим в раздел iTunes Backup File. Как действовать дальше:
- Определиться с подходящей копией → Start Scan.
- Поставить галки на всем, что надо вернуть обратно → Recover. Контент сохранится на жестком диске.
Когда искомых файлов нет ни в памяти гаджета, ни в записях iTunes, тогда пригодятся бекапы из облака айклауд. Условие то же – требуется резерв, созданный еще до пропажи или удаления материалов. Открываем Wondershare Dr.Fone iOS, переходим в раздел iCloud Backup Files и делаем так:
- Залогиниться, введя свой Apple ID и пароль.
- Скачать подходящую запись (Download).
- Выбрать типы данных, которые собираетесь вернуть → Next.
- Выставить галочки на материалах, которые надо сохранить → Recover. Приложение запишет их на компьютер.
Софт платный, распространяется по месячной подписке.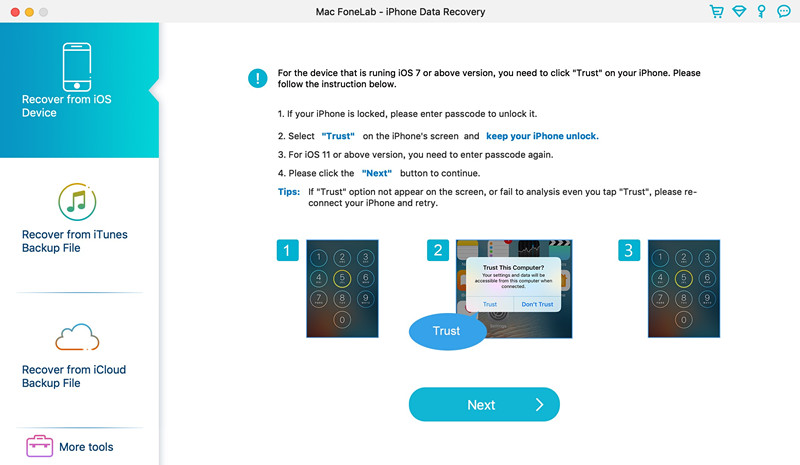 Есть пробный вариант, но функции экспорта и восстановления файлов в нем недоступны. Интерфейс в новой версии полностью на русском языке, непереведенных мест нет.
Есть пробный вариант, но функции экспорта и восстановления файлов в нем недоступны. Интерфейс в новой версии полностью на русском языке, непереведенных мест нет.
Как достать фото из резервной копии iPhone, если она хранится в айклауд:
- Запустить приложение → вкладка «Восстановить из iCloud» → залогиниться.
- Выбрать подходящую запись → «Вперед».
- Отметить материалы, которые ищите → «Вперед».
- Поставить галочки на всем, что надо записать → «Восстановить». Подождать, пока софт закончит процесс.
Информацию можно перенести из записей в айтюнсе. Метод сработает при условии, что у пользователя есть хотя бы один резерв, сохраненный до пропажи материалов. Подсоединять айфон через USB не нужно. Открываем приложение, переходим в раздел «Восстановить из iTunes». Что делать дальше:
- Нажать на подходящую запись → «Сканировать».
- Оставить галки, на чем желаете → «Восстановить».
Если варианты с айтюнс или айклауд не подходят, то можно просканировать память телефона.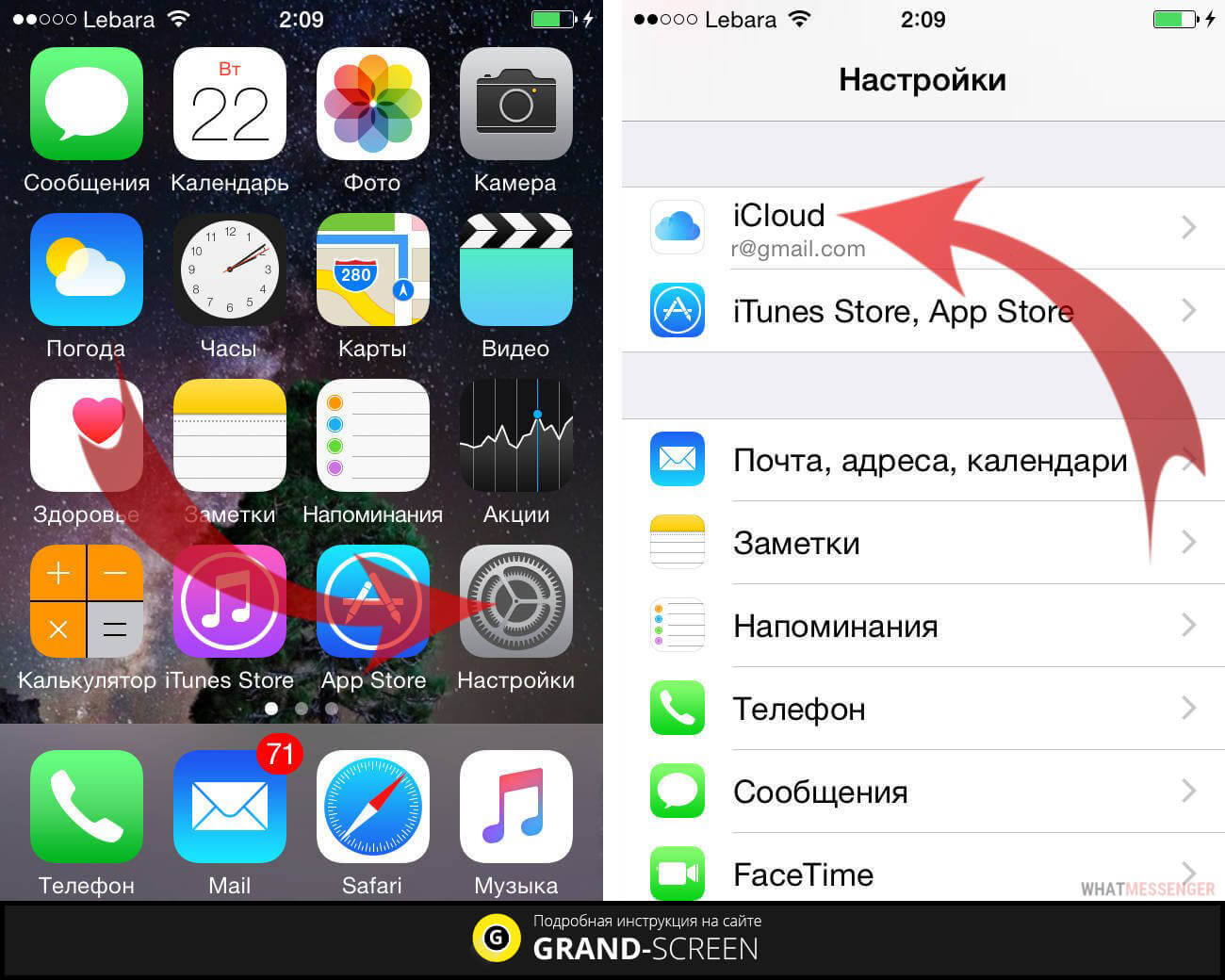 Подключаем гаджет к ПК или лэптопу через USB, запускаем Tenorshare iPhone Data Recovery. Программа автоматически распознает устройство, если оно исправно и вообще включено. Что делать на этом этапе:
Подключаем гаджет к ПК или лэптопу через USB, запускаем Tenorshare iPhone Data Recovery. Программа автоматически распознает устройство, если оно исправно и вообще включено. Что делать на этом этапе:
- Определиться с типами искомых материалов (расставить галочки) → «Сканировать».
- Отметить все нужное → «Восстановить».
EaseUS MobiSaver
Есть бесплатный вариант этой программы, но в нем можно экспортировать максимум 1 картинку или видео. В pro-версии ограничений нет, но за нее придется платить. Интерфейс только на английском, русский язык не поддерживается.
Как восстановить фотографии на айфоне без бекапа:
- Подсоединить гаджет к лэптопу или настольному ПК → открыть MobiSaver → перейти во вкладку iOS Device. Определиться с подходящей записью → Scan.
- Подождать, пока софт ищет удаленные и существующие данные.
- Расставить галочки на требуемых материалах → Recover.
Приложение также может найти контент в записях айтюнс. Обязательное условие – резерв должен быть сохранен да потери данных. При этом гаджет не нужно подключать через USB. Весь процесс происходит через раздел Reocver from iTunes (левая часть окна).
Обязательное условие – резерв должен быть сохранен да потери данных. При этом гаджет не нужно подключать через USB. Весь процесс происходит через раздел Reocver from iTunes (левая часть окна).
Наконец, информацию можно достать из резервов айклауда. Метод похож на предыдущий и сработает только с копиями, сохраненными до пропажи материалов. Перейдите во вкладку Recover from iCloud, авторизуйтесь и следуйте указаниям программы.
Enigma Recovery
Полный вариант «Энигмы» не бесплатен, но разработчики предлагают всем желающим пробную версию. Если хочется извлекать информацию без ограничений, то придется купить лицензионный ключ. В настройках можно поменять язык на русский.
Информацию, пропавшую недавно, можно поискать во внутренней памяти айфона. Подключаем его к компьютеру через USB-кабель. Если на дисплее появился запрос «Доверять этому компьютеру?» – тапаем «Доверять». Запускаем приложение, идем в раздел iOS Device. Далее шаг за шагом по инструкции:
- Отметить, что искать программе → Start scan.

- Расставить галки на всем, что требуется сохранить → Export & Restore.
- Задать путь для записи контента (Browse) → Export.
С помощью «Энигмы» вы также можете восстановить удаленные фото на айфоне из айклауда. Для этого надо:
- Запустить «Энигму» → переключиться в iCloud на панели слева → ввести логин и пароль от своего аккаунта.
- Определить, какое сохранение создано до пропажи видео или изображений → Download.
- Оставить галочки на том, что надо искать → Start scan.
- Отметить, какую информацию хотите извлечь → Export & Restore.
- Указать приложению, куда скопировать материалы (Browse) → Export.
Третий вариант – поискать изображения или прочий медиа-контент в записях айтюнс. Тут понадобится резерв, сохраненный до того, как у пользователя пропала информация. Подключать гаджет никуда не надо. Запустите приложение, откройте вкладку iTunes, найдите сохранённую запись и действуйте по указаниям программы.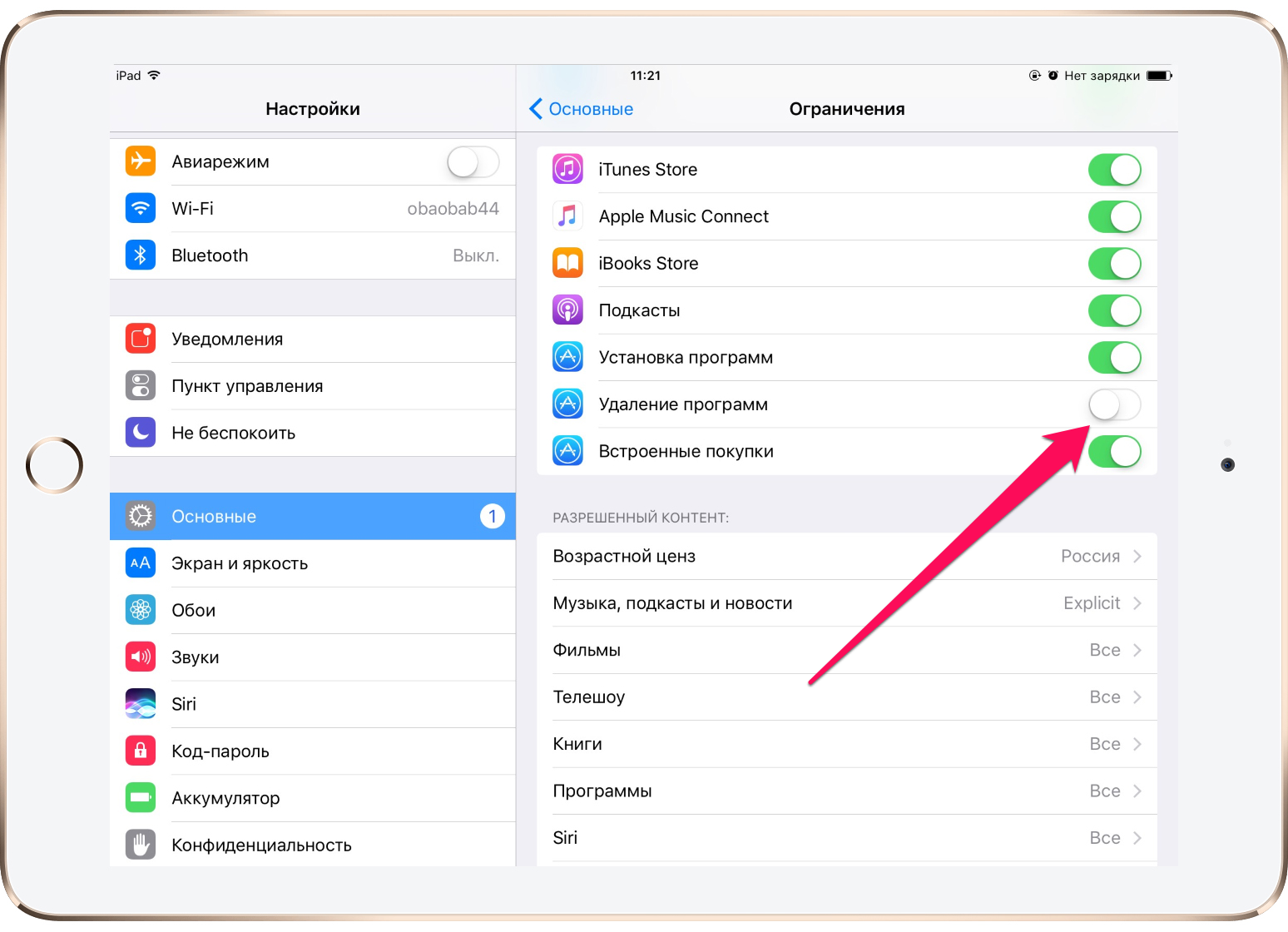
Варианты приложений для резервного хранения фото
Если пользователь загружал файлы в облако (Google Drive, «Яндекс.Диск» и т.д.), то их можно восстановить даже после удаления с айфона. Нужно просто залогиниться в этих сервисах и скачать искомые видео, картинки.
В любом случае стоит перестраховаться, создать себе облачный диск и сохранять туда копии медиа-файлов. Подходящий сервис выбирают по количеству Гбайт, выделяемых на резервное хранилище, и уровню защиты информации. Лидеры облачных услуг:
| Google Drive | Яндекс.Диск | iCloud | DropBox | MediaFire | SkyDrive | |
| Бесплатное место (Гбайт) | 15 | 10 | 5 | 2 | 10 | 7 |
| Предельный объем (Гбайт) | 200 | 1024 | 50 | 100 | 1000 | 100 |
| Срок хранения | Без ограничений | 30 дней | Без ограничений | |||
У каждого сервиса из таблицы есть приложение под iOS, которое желательно установить. Оно автоматически сохраняет копии записей и фото в облачное хранилище. Пользователь от этого может выиграть дополнительное место. Например, если человек скачал приложение «Яндекс.Диск» и включил в нем автозагрузку изображений, то облако не учитывает их вес.
Оно автоматически сохраняет копии записей и фото в облачное хранилище. Пользователь от этого может выиграть дополнительное место. Например, если человек скачал приложение «Яндекс.Диск» и включил в нем автозагрузку изображений, то облако не учитывает их вес.
Как очистить память iPhone от удаленных фото и видео в 2 действия
У айфона есть хитрая система защиты от дурака… Без обид, это такой технический термин. Ладно, напишу: «защиты от дурака». Когда вы удаляете фотографии или видео из приложения «Фото», они на самом деле из памяти устройства не пропадают. Айфон отправляет их в такую своеобразную мусорную корзину. А файлы продолжают занимать место. Автоматически корзина очищается только через 30 дней после удаления фото или видео.
В iCloud такие файлы тоже продолжают занимать место. И чтобы не арендовать отдельный облачный сервер для их хранения, стоит вычистить удаленные файлы из памяти телефона и «облака».
Очищаем память» src=»https://www.youtube.com/embed/IrjlKq3SCiI?feature=oembed» frameborder=»0″ allow=»accelerometer; autoplay; encrypted-media; gyroscope; picture-in-picture» allowfullscreen=»»/>
Очищаем корзину
Зайдите в приложение Фото и коснитесь кнопки Альбомы внизу экрана. Теперь прокрутите в самый низ. Тут вы найдете пункт Недавно удаленные. Заходим.
Очистить все удаленные файлы из памяти айфона можно нажатием на кнопку Выбрать наверху справа, а потом касанием появившейся кнопки Удалить все внизу слева.
Подтвердите удаление и айфон окончательно сотрет удаленные фото и видео из памяти устройства. Еще он отправит команду облачному хранилищу на очистку корзины.
Восстанавливаем случайно удаленные файлы на iPhone
Заметили, что после нажатия на кнопку Выбрать, кроме кнопки «Удалить все» появляется еще и Восстановить все справа внизу? Случайно удаленные файлы можно вернуть в галерею «Фото». Причем не обязательно восстанавливать именно все. Именно для этого в принципе айфон и не удаляет фотографии и видеоролики сразу. Чтобы у нас была возможность вернуть то, что мы удалили, не подумав.
Причем не обязательно восстанавливать именно все. Именно для этого в принципе айфон и не удаляет фотографии и видеоролики сразу. Чтобы у нас была возможность вернуть то, что мы удалили, не подумав.
Нажмите Выбрать и касайтесь тех фото и видео, которые надо вернуть из удаленных. На миниатюрах будут появляться синие галочки отметок. Как только выбрали всё нужное для восстановления, нажмите Восстановить. Фото и видео вернутся в галерею.
ПохожееТеперь вы знаете, как удалить ненужные фото или восстановить случайно удаленные видео.
Куда могут пропасть фото на iPhone
Если вы включили «Фото iCloud» на своем iPhone или iPad, возможно, вы заметили, что часть ваших снимков не отображается. Я впервые заметил это несколько дней назад, когда искал видео, которое, как помню, снял на свой iPhone за несколько дней до этого. По какой-то причине ролик не отображался на моем iPad, на котором также включены фотографии iCloud. Если копнуть глубже, некоторые фотографии, которые я сделал на свой iPhone, также отсутствовали. Есть несколько шагов, которые вы можете предпринять, чтобы правильно синхронизировать контент с фотографиями iCloud и обратно.
Если копнуть глубже, некоторые фотографии, которые я сделал на свой iPhone, также отсутствовали. Есть несколько шагов, которые вы можете предпринять, чтобы правильно синхронизировать контент с фотографиями iCloud и обратно.
Иногда можно обнаружить, что некоторых фото не хватает
Что случилось с моими фото после включения Фото iCloud?
После того, как вы включите «Фото iCloud» в настройках вашего iPhone, вы можете заметить, что некоторые альбомы исчезли. Не волнуйтесь! Ваши фото и видео остались там же, но в iCloud Photos они организованы немного иначе. Чтобы получить к ним доступ, откройте приложение «Фото», переключитесь на вкладку «Фото» (не альбомы!), а затем выберите «Все фото» (All Photos). Как раз там я и нашел свое видео, хотя в альбоме, где оно было раньше, его уже не было.
Откройте «Все Фото»
Как восстановить удаленные фото на айфоне
Если этот способ вам не помог, проверьте, возможно вы просто случайно удалили фото или видео с iPhone или iPad (возможно, это сделал ребенок, у меня так было).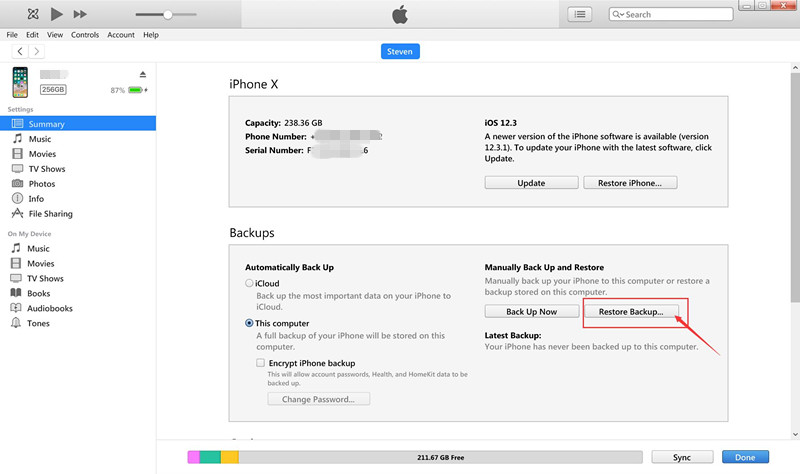 До сих пор многие не знают, что в iOS по умолчанию предусмотрена условная «корзина», в которой хранятся недавно удаленные фотографии. Она представляет собой отдельную папку в приложении «Фото» и хранит все снимки и видеозаписи, которые вы пожелали стереть, в течение 30 дней. Поэтому, если удаление произошло меньше месяца назад, у вас еще есть шанс восстановить заветные кадры.
До сих пор многие не знают, что в iOS по умолчанию предусмотрена условная «корзина», в которой хранятся недавно удаленные фотографии. Она представляет собой отдельную папку в приложении «Фото» и хранит все снимки и видеозаписи, которые вы пожелали стереть, в течение 30 дней. Поэтому, если удаление произошло меньше месяца назад, у вас еще есть шанс восстановить заветные кадры.
- Откройте «Фото»
- Зайдите в «Альбомы» — «Другие альбомы»
- Выберите «Недавно удаленные»
Если фото удалено не позднее 30 дней, его можно восстановить
Нажмите на клавишу «Выбрать» в правом верхнем углу и выберите нужные кадры. Затем тапните «Восстановить» в левом верхнем углу и найдите восстановленные снимки в стандартном альбоме.
Подпишись на наш чат в Telegram. Там читатели выкладывают свои лайфхаки по работе с iOS.
Не синхронизируются фото между iPhone и iPad
Если функция «Фото iCloud» включена в настройках, а фотографии с одного устройства не появляются на другом, возможно, выполнен вход с разных Apple ID.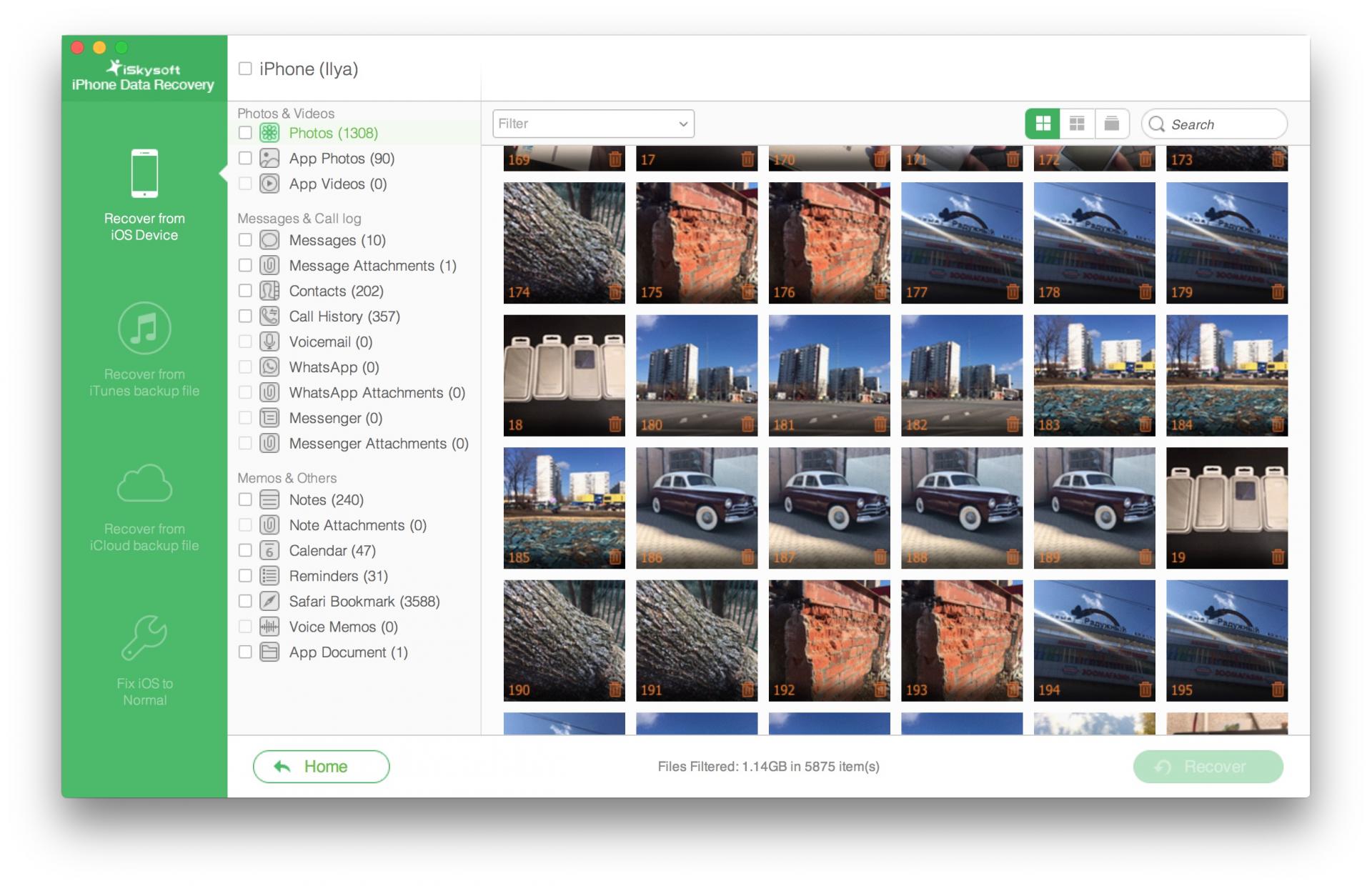 Убедитесь, что Apple ID одинаковый на обоих гаджетах. Если нет, выйдите из второго аккаунта («Настройки» — Apple ID), а затем авторизуйтесь с помощью правильных учетных данных.
Убедитесь, что Apple ID одинаковый на обоих гаджетах. Если нет, выйдите из второго аккаунта («Настройки» — Apple ID), а затем авторизуйтесь с помощью правильных учетных данных.
Бывают случаи, когда снимки не синхронизируются по другой причине — не хватает свободного места в iCloud. Проверьте, есть ли у вас в хранилище достаточно памяти для вашего архива фото и видео.
Можно ли восстановить заметки на iPhone?
Заметки удаляются не безвозвратно
Чаще, чем фото, пожалуй, случайно удаляются только заметки. Если раньше заметки удалялись безвозвратно (я сам в свое время потерял так несколько лекций на своем iPad), то теперь они сначала перемещаются в специальный раздел «Удаленные». Чтобы получить к нему доступ, достаточно выйти в главное меню со всеми папками заметок, которые у вас есть.
Как восстановить удаленное видео на iphone
Случайное удаление видео с iPhone — ситуация довольно распространенная. К счастью, есть варианты, позволяющие вновь вернуть его на устройство.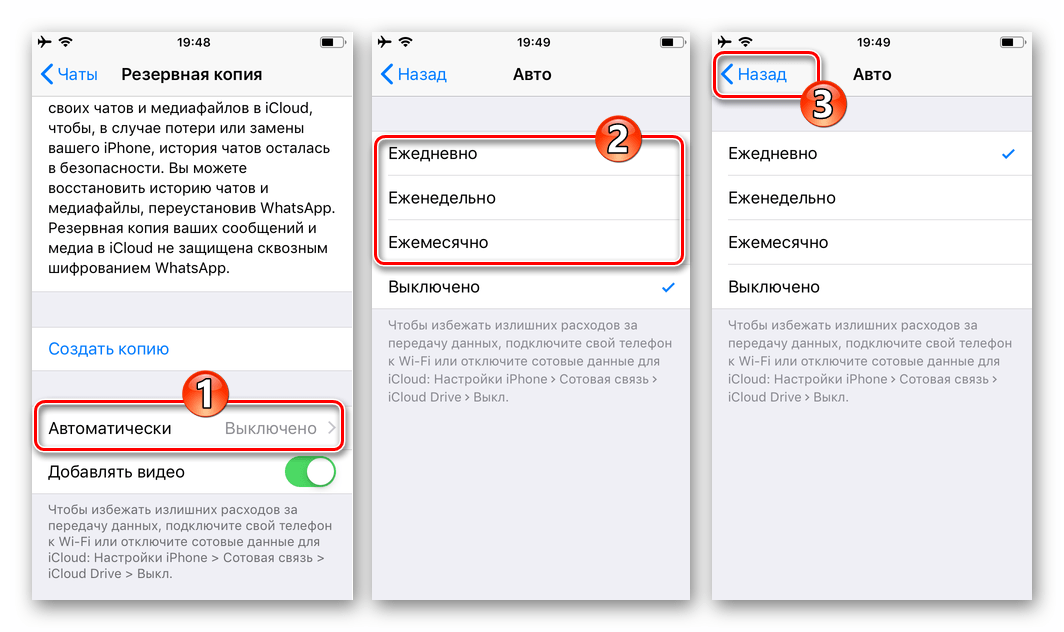
Восстанавливаем видео на iPhone
Ниже речь пойдет о двух способах восстановления удаленной видеозаписи.
Способ 1: Альбом «Недавно удаленные»
Apple учла то, что некоторые фотографии и видеозаписи пользователь может удалить по неосторожности, поэтому и реализовала специальный альбом «Недавно удаленные». Как становится ясно из названия, в него автоматически попадают файлы, удаленные из фотопленки iPhone.
- Откройте стандартное приложение Фото. В нижней части окна перейдите на вкладку «Альбомы». Прокрутите в конец страницы, а затем выберите раздел «Недавно удаленные».
Выберите в правом нижнем углу кнопку «Восстановить», а затем подтвердите данное действие.
Способ 2: iCloud
Данный способ восстановления видеозаписи поможет лишь в том случае, если у вас ранее было активировано автоматическое копирование фото и видео в медиатеку iCloud.
- Чтобы проверить активность этой функции, откройте настройки Айфон, а затем выберите наименование своей учетной записи.
Откройте раздел «iCloud».
Выберите подраздел «Фото». В следующем окне убедитесь, что у вас активирован пункт «Фото iCloud».
В следующем окне перейдите к разделу «Фото».
Здесь будут отображаться все синхронизированные фото и видео. Отыщите свою видеозапись, выделите ее одним щелчком мыши, а затем выберите в верхней части окна иконку загрузки.
Если вы сами сталкивались с рассматриваемой нами ситуацией и смогли восстановить видео другим способом, расскажите о нем в комментариях.
Отблагодарите автора, поделитесь статьей в социальных сетях.
Очень часто вместе с ненужными файлами удаляются и необходимые нам приложения, фотографии и видео. И конечно, их можно вернуть назад. Для этого можно использовать различные методы. Apple, к примеру, предлагает свои официальные такие как iTunes или iCloud, которые позволяют вернуть уже ранее синхронизированное видео. Но, третий метод, а именно Tenorshare UltData позволяет вернуть удаленное видео даже если они не были синхронизировано с компьютером или облачным хранилищем.
И конечно, их можно вернуть назад. Для этого можно использовать различные методы. Apple, к примеру, предлагает свои официальные такие как iTunes или iCloud, которые позволяют вернуть уже ранее синхронизированное видео. Но, третий метод, а именно Tenorshare UltData позволяет вернуть удаленное видео даже если они не были синхронизировано с компьютером или облачным хранилищем.
Способ 1.как восстановить удаленное видео с айфона через iTunes
Официальный способ, который предлагает компания Apple заключается в использовании утилиты iTunes. Но, его недостаток заключается в том, что он не восстанавливает видео, а заново перекидывает его с компьютера на айфон. Поэтому, восстановить удаленные видео, которые вы не синхронизировали так не получиться.
Шаг 1. Запустите iTunes и подключите к компьютеру ваш айфон.
Шаг 2. Зайдите во вкладку с видео и выберите те видео, которые хотите синхронизировать.
Шаг 3. Запустите синхронизацию в меню с информацией о вашем смартфоне.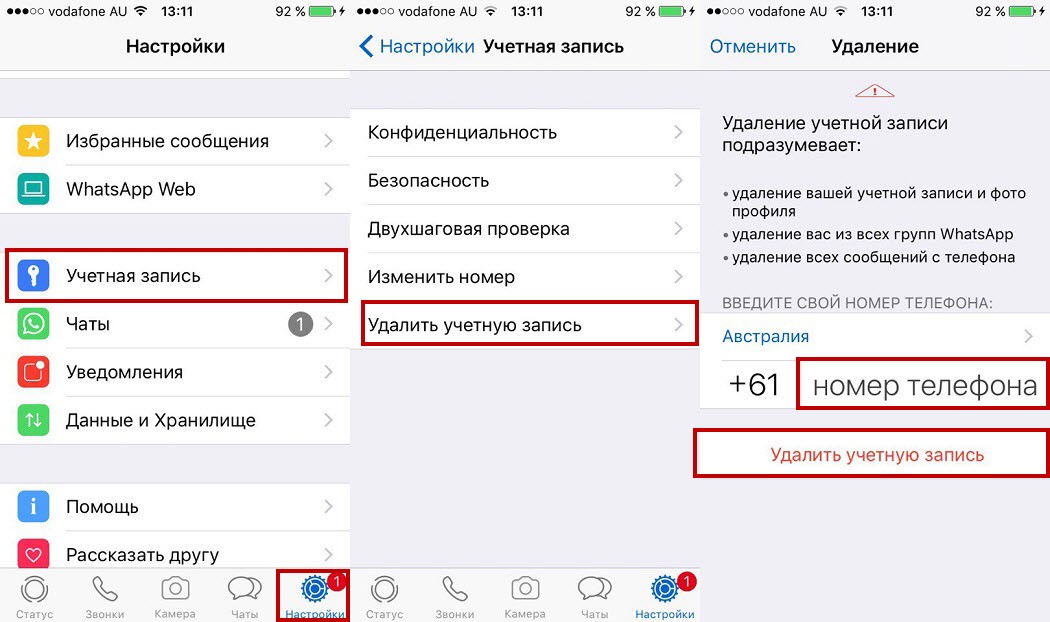
Шаг 4. По завершению синхронизации все отмеченные видео будут перемещены на iPhone.
iTunes также может восстановить удаленные видео из резервной копии вашего смартфона. Для этого просто нажмите правой кнопкой мыши на иконку вашего айфона и выберите пункт «восстановить из резервной копии». Но, для этого необходимо, чтобы в момент, когда все необходимые файлы находятся на вашем смартфоне, была сделана его резервная копия.
Сама утилита iTunes является стандартной программой для работы с iPhone и другими мобильными Apple устройствами посредством компьютера. Она полностью бесплатная, имеет весь необходимый функционал, имеет русскоязычную версию на Windows и MAC, а также включает в себя лицензионную медиатеку из десятков миллионов песен, подкастов, фильмов и сериалов.
Если вы удалили купленный ранее фильм или сериал, то он легко восстанавливается даже без подключения к компьютеру. Достаточно просто зайти в iTunes медиатеку и скачать его заново.
Способ 2.
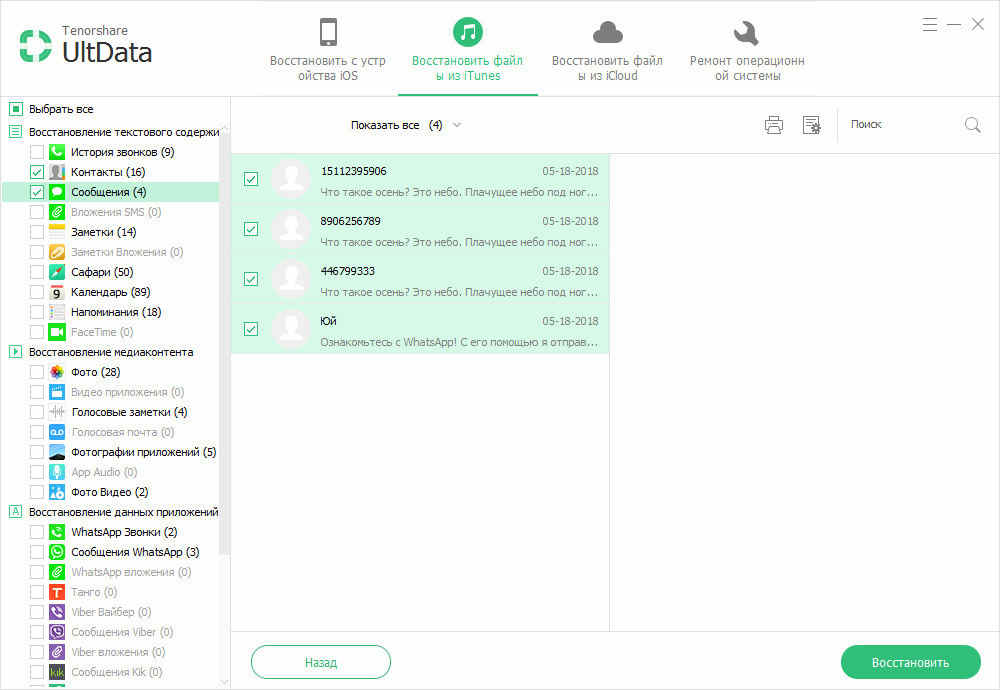 как вернуть удаленное видео на айфоне через iCloud
как вернуть удаленное видео на айфоне через iCloudИспользование iCloud – прогрессивный метод хранения файлов, который требует хорошего Интернет-соединения. В противном случае синхронизировать более тяжелые файлы, такие как видео, будет непросто. Но, если вы синхронизировали видео, то они будут надежно сохранены на облачном хранилище.
Шаг 1. Перейдите в настройки вашего iPhone.
Шаг 2. В настройках перейдите в пункт iCloud. На версиях iOS 10.2 и старее, сначала необходимо перейти в раздел настроек с вашим именем или названием смартфона.
Шаг 3. В настройках iCloud убедитесь, что переключатель напротив раздела видео включен. В противном случае, видео не будут синхронизировать с облачных хранилищем. Если же ранее синхронизация видео уже была включена, то скорее всего вы сможете скачать видео с облачного хранилища.
Для того, чтобы можно были загрузить видео в облачное хранилище необходимо стабильное Wi-Fi Интернет-соединение. Передача файлов посредством мобильного интернета в iPhone сильно ограничена несмотря на версию и тип мобильного интернета.
iCloud – облачное хранилище разработанное компанией Apple. Оно надежно хранит файлы и защищает их от потери и несанкционированного доступа. Для использования облачного хранилища достаточно просто зарегистрировать Apple ID и при этом, вам будет предоставлено 5 Гб бесплатного пространства на облачном хранилище.
Сохранять видео можно также посредством облачного Google Drive – прямого конкурента iCloud. Данное хранилище такое же многофункциональное, безопасное, но более гибкое в использовании и предоставляет бесплатно 15 Гб пространства. Но, оно более оптимизированно именно под Android пользователей. Нежели под владельцев Apple устройств.
Способ 3. Программа для восстановления видео — UltData
Если вы не синхронизировали видео в iTunes, и не сохраняли их в облачном хранилище iCloud, то восстановить их получиться только с помощью Tenorshare UltData. Она позволяет буквально вернуть видео с того света. Если, конечно они еще не были перезаписаны другими файлами.
Шаг 1. Установите утилиту Tenorshare UltData на компьютер. Доступна версия и для MAC. Для начала достаточно будет и пробной версии утилиты.
Установите утилиту Tenorshare UltData на компьютер. Доступна версия и для MAC. Для начала достаточно будет и пробной версии утилиты.
Шаг 2. Подключите ваш айфон к компьютеру и запустите утилите.
Шаг 3. На айфоне потребуется указать, что вы доверяете компьютеру. После этого, утилита определит ваш айфон.
Шаг 4. После этого, вы сможете выбрать какие именно файлы желаете восстановить. В нашем случае это видео.
Шаг 5. Теперь, чтобы восстановить удаленные виде с айфона, запустите сканирование и подождите пока утилита определит все файлы, которые может восстановить.
Шаг 6. Все файлы и видео, которые поддаются восстановлению можно посмотреть, а также выделить необходимые и вернуть только их.
Шаг 7. Запустите восстановление видео. После его завершения, удаленные ролики снова будут на вашем iPhone.
Утилита UltData разработана компанией Tenorshare для работы с iPhone и другими мобильными устройствами от Apple, а также Android смартфонами.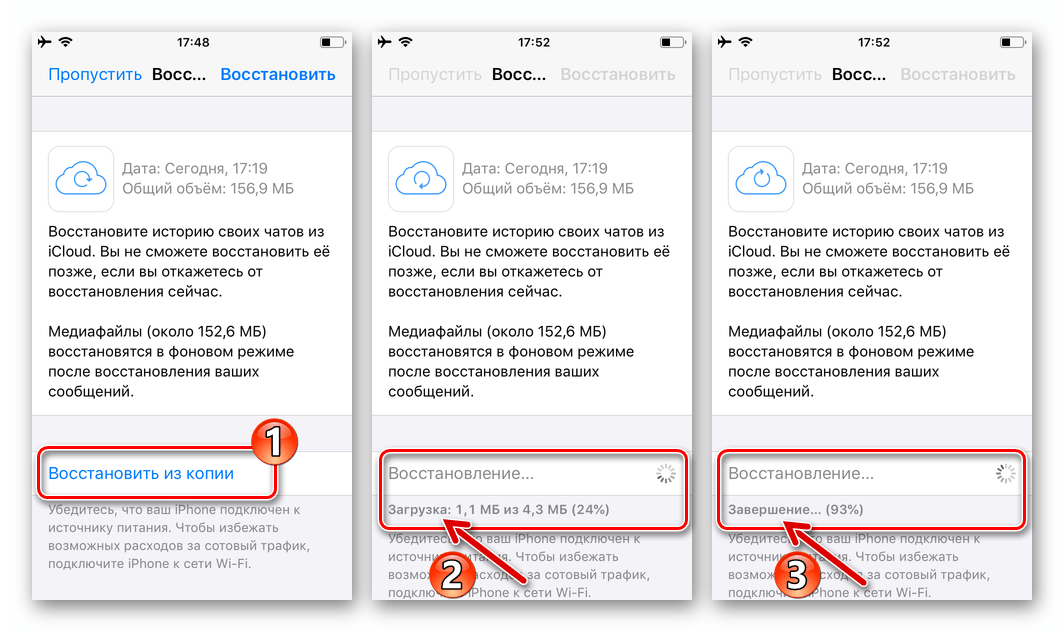 Она имеет простой интерфейс, понятный для пользователей Windows программ и не требует постоянных синхронизаций как iTunes.
Она имеет простой интерфейс, понятный для пользователей Windows программ и не требует постоянных синхронизаций как iTunes.
Заключительная часть
Как вернуть видео, которое удалил на айфоне? Ответ довольно прост. Если все уже синхронизировано через iTunes или iCloud, то все очень просто. Достаточно, еще раз синхронизировать видео с компьютера или просто скачать их из облачного хранилища iCloud. Другое дело, если видео было сохранено только на вашем смартфоне и более нигде. В таком случае необходимо использовать утилиты для восстановления файлов.
Наиболее удобным, универсальным и простым вариантом является утилита Tenorshare UltData. Она отличается простым интерфейсом, напрямую работает с айфоном и не требует постоянных синхронизаций. Утилита позволяет буквально в несколько кликов просто восстановить видео на смартфоне. Второй особенность утилиты, является то, что можно восстановить только указанные файлы, а не все разом, как это делается при использовании резервных копий.
Сам разработчик Tenorshare выпускает целую серию утилит для работы с мобильными устройствами от Apple. Все утилиты крайне просты в использовании и имеют понятный интерфейс, для которого не нужны гайды. Все сделано максимально просто и для людей. Tenorshare предоставляет и пробную бесплатную версию утилит.
На официальном сайте также доступны программы для обновления, работы с файлами на iPhone, переноса всех данных на другое устройство и восстановления в случае критических ошибок. Все утилиты отличаются широким функционалом и работают с любой версией iPhone или другого мобильного Apple-устройства.
iPhone Восстановление данных
Я взял видео моего сына на моем iPhone 6 и случайно удалил его. Есть ли способ, чтобы получить его обратно? — Хелен
Для пользователей iPhone, этот опыт не является редкостью. с одной стороны, iPhone приносит большой и хороший пользовательский опыт, но с другой стороны, потеря данных позволяет пользователям работать с большим риском. Однако, если вы уже сделали правильные шаги, приходит хорошую возможность , чтобы помочь вам восстановить удаленные фотографии или видео картинки. dr.fone инструментарий для IOS, как лучшее программное обеспечение для восстановления iPhone , позволяет восстанавливать удаленные видео непосредственно с iPhone, ITunes и резервного копирования ICloud.
Три решения для восстановления удаленных видео на iPhone
Лучший инструмент — dr.fone инструментарий — iPhone восстановления данных может предоставить вам три способа восстановить потерянные видео с iPhone. Если у вас есть резервная ITunes / ICloud, мы можем использовать dr.fone восстановить наши видео из резервной копии ITunes или резервного копирования ICloud. Но некоторые из наших пользователей забыли создать резервную копию данных, а затем dr.fone может помочь нам восстановить удаленные видео с iPhone напрямую. Что касается более подробной информации, давайте флажок ниже.
dr.fone инструментарий — iPhone Восстановление данных
3 способа восстановить удаленные видео с iPhone
- Восстановление видео непосредственно с iPhone, или путем извлечения резервной копии ITunes / ICloud.
- Поддержка восстановления удаленных текстовых сообщений и восстановить удаленные фотографии с iPhone , и многие другие другие данные , такие как контакты, история звонков, календарь и т.д.
- Поддержка iPhone 7, iPhone 7 Plus, iPhone SE, iPhone 6s Plus, картинки 6s и последние IOS 10.3
- Восстановление данных, утраченных в результате удаления, потери устройства, джейлбрейк, IOS 10/9 обновления и т.д.
- Избирательно Предварительный просмотр и восстановить любой элемент, который вы хотите.
Часть 1: Как восстановить удаленные видео с iPhone
Давайте посмотрим ниже шаги, как восстановить удаленные видео с iPhone.
- Запустите dr.fone на вашем компьютере, и подключить iPhone к компьютеру с помощью цифрового кабеля.
- Выберите тип файла «App V >
Примечание: Кроме того , восстановление удаленных данных с вашего iPhone, dr.fone может также экспортировать данные еще на вашем iPhone. Если вы хотите поддержать удаленные из них, вы можете уточнить результаты сканирования с помощью кнопки на средней-верхней части окна для отображения только удаленных элементов.
Руководство видео:
»
Часть 3: Получить Затерянный iPhone Видео из ICloud резервного копирования
Некоторые пользователи имеют привычку данных отступающих через автоматическое резервное копирование ICloud. Если вы сделали это раньше, мы можем получить эти картинки видео из резервной копии ICloud. Ниже приведены шаги, чтобы восстановить удаленные видео картинки:
- Выберите «Восстановить из ICloud резервного файла». Затем войдите в свой идентификатор Apple.
- Вы увидите программу, показывающую все файлы ICloud резервного копирования в вашей учетной записи в списке. Выберите тот, который вы хотите извлечь, чтобы загрузить его.
>
Как восстановить удаленные видео на iPhone
Почему видео так ценны для нас?
Из всех ваших личных данных iPhone видео, пожалуй, самые ценные. В видео есть что-то среда, имеющая большую эмоциональную ценность. Многие из нас носят с собой самые ценные воспоминания в виде видео на наши айфоны. Это могут быть первые шаги вашего ребенка или особый момент с любимым человеком, который с тех пор скончался. Или это может быть просто фантастическим моментом после отпуска с друзьями или кульминацией фестиваля, который вы посетили много лет назад.Каким бы ни было ваше заветное воспоминание, случайное удаление этих видео может сильно расстроить пользователей iPhone.
Однако для этих видео ЕСТЬ параметры восстановления, которые позволят вам восстановить видео на свой iPhone или другой компьютер. Устройство iOS, даже если вы не создавали резервную копию своего iPhone, с помощью нашего программного обеспечения для восстановления данных Enigma Recovery. Вот мы познакомит вас с основными способами восстановления удаленных видео с iPhone
Существует несколько подходов к восстановлению удаленных видео с вашего iPhone или других устройств iOS.В метод, который вы выберете, будет зависеть от того, сделали ли вы резервную копию данных iPhone и сделали ли вы это через iCloud или iTunes.
С какими устройствами совместима Enigma Recovery?
Совместимость с— iPhone с iOS 14 — iOS 6:
- iPhone 12 Pro
- iPhone 12
- iPhone SE
- iPhone 11 Pro
- iPhone 11 Pro Max
- iPhone 11
- iPhone XS
- iPhone XS Max
- iPhone XR
- iPhone X
- iPhone 8
- iPhone 8 Plus
- iPhone 7
- iPhone 7 Plus
- iPhone SE 2-й
- iPhone 6s Plus
- iPhone 6s
- iPhone 6 Plus
- iPhone 6
- iPhone 5c
- iPhone 5s
- iPhone 5
- iPhone 4s
- iPhone 4
- iPhone 3GS
Как восстановить удаленные видео на iPhone без резервной копии
Если вы удалили свои видео со своего iPhone в течение последних 30 дней, это хорошие новости.Ты легко поправишься видео с вашего iPhone самостоятельно без необходимости в файле резервной копии или стороннем программном обеспечении для восстановления данных. Это потому что недавно удаленные фотографии и видео хранятся в папке «недавно удаленные» вашего iPhone в течение 30 дней.
Если вы нажмете «удалить» при просмотре видео, эти видеоданные будут отправлены в недавно удаленную папку на вашем iPhone. Приложение «Фотографии». Конечно, если вы вручную удалили отсюда свои видеоданные, чтобы освободить место на вашем iPhone, для например, или прошло более 30 дней с момента их удаления, вам нужно будет прочитать один из следующих методов чтобы восстановить потерянные видео.
Чтобы проверить, что видео все еще находятся в папке с «недавно удаленными» данными, выполните следующие действия по восстановлению:
- Нажмите приложение «Фото» на своем iPhone > «Альбомы»> «Недавно удаленные» (если вы используете iOS 12 или выше, это будет в разделе «Другие альбомы»)
- Нажмите «Выбрать»> выберите видео, которые вы хотите восстановить> нажмите «Восстановить»
- Вернитесь в свой основной альбом «Видео», и теперь ваши видео должны быть восстановлены в альбоме.Восстановление завершено.
Как извлечь удаленные видео из папки iPhone «Недавно удаленные»
Бывают случаи, когда вы хотите извлечь удаленные видеоданные из внутренней базы данных вашего iPhone и сохранить их на твой компьютер. Для этого вам понадобится программа для восстановления данных Enigma Recovery. Это позволяет вам для совместного использования и создания файла резервной копии
видео на вашем Mac или устройстве Windows, что позволит вам сохранять, просматривать и создавать резервные копии видео, чтобы они не были просто держится на вашем iPhone.Выполните следующие простые шаги:
Скачать Enigma Recovery
Загрузите программу восстановления данных iPhone, нажав любую кнопку загрузки на этом веб-сайте. Установить и как можно скорее запустите программное обеспечение.
Подключите iPhone к компьютеру
С помощью кабеля USB подключите iPhone к компьютеру. Возможно, вам потребуется нажать на всплывающую опцию «Доверие». на вашем iPhone, чтобы продолжить.
Используйте программное обеспечение, чтобы найти видео, которые вы хотите извлечь
Выберите видео, которые вы хотите извлечь, и запустите сканирование для восстановления.Время сканирования будет зависеть от сколько данных у вас на iPhone. Программа скопирует видео из папки «Недавно удаленные» на ваш компьютер. Вы можете завершить этот этап сканирования с помощью пробной версии программного обеспечения, но на самом деле извлечь видео, которые вам понадобятся, чтобы подписаться на платную версию.
Просмотр и сохранение видео
После завершения сканирования восстановления вы сможете просматривать эскизы из видео iPhone, извлеченных программного обеспечения.Если вы используете полную разблокированную версию программного обеспечения, вы сможете сохранять и просматривать свои видеоданные. Чтобы сохранить видео на свой компьютер или ноутбук, используйте опцию экспорта: «Экспорт и восстановление»> «Экспорт в рабочий стол »> выберите местоположение« Обзор »>« Экспорт ». .
Enigma Recovery® Восстановление удаленных видео с iPhone
Рекавери удалено видео с вашего iPhone и ПК / Mac
Enigma Recovery® Восстановление удаленных видео с iPhone
Рекавери удалено видео с вашего iPhone и ПК / Mac
Наше программное обеспечение работает только на компьютерах Mac или ПК.Мы будем рады отправить вам по электронной почте ссылку для скачивания под номером
.Или посетите этот URL на своем компьютере www.enigma-recovery.com
Ваше мобильное устройство не поддерживается.
Как восстановить удаленные видео с iPhone из файла резервной копии iTunes / Finder
Многие из нас знают о важности файла резервной копии для наших iPhone. Наличие подстраховки действительно ценно, когда вы учитываете типы данных, которые мы сейчас храним на наших iPhone и iPad.Случайно удалить данные или уронить iPhone, разбить экран или вообще потерять его.
Если у вас есть резервная копия iTunes, вы, конечно, можете перезаписать все данные вашего iPhone (или заполнить новое устройство) файл резервной копии iTunes. Однако, если вам нужно восстановить всего несколько видео, инструмент восстановления данных Enigma Recovery поможет вам найти и восстановить точные данные без выполнения полного сброса.
Наше программное обеспечение для восстановления данных также избавляет вас от необходимости полагаться на последнюю резервную копию iPhone для всех ваших данных, что может привести к дальнейшей потере данных, которые могут не быть включены в вашу последнюю резервную копию.Вот наши шаги по использованию Enigma Восстановление для извлечения удаленных видео с iPhone из файла резервной копии iTunes или Finder. Вот шаги, которые нужно выполнить:
Скачать программу восстановления Enigma
Загрузите бесплатную пробную версию Enigma Recovery с этого веб-сайта. Бесплатная пробная версия позволит вам просмотреть эскизы загруженных видео с iPhone, которые позволят вам проверить, доступны ли нужные данные для вы из своей резервной копии.
Выберите «Восстановить из моего iTunes»
Откройте программу и выберите вариант «Восстановить из iTunes».Это позволит вам извлекать сохраненные файлы в файл резервной копии iTunes / Finder.
Выберите файл резервной копии
Программа отобразит все файлы резервных копий, найденные на вашем Mac или ПК с Windows. Выберите тот, который вам нужен извлекать данные из. Используйте дату создания файлов резервных копий iPhone в качестве ориентира.
Поиск видео
Теперь выберите видео с iPhone и / или другие данные, которые вы хотите найти в резервной копии iTunes.Сканирование будет займет больше времени, если вы выберете больше типов данных вместе с объемом данных в файле резервной копии. Мы рекомендуем что вы просто выбираете видео. Когда вы будете довольны своим выбором, приступайте к сканированию.
Посмотреть видео с iPhone
После завершения сканирования вы сможете просмотреть все полученные видео из резервной копии данных iPhone. Нажмите на вкладке «Видео», чтобы просмотреть полученные данные. Вы сможете просматривать эскизы только в пробная версия.Разблокируйте полную версию Enigma Recovery, чтобы сохранять и смотреть свои видео.
Сохранить видео с iPhone
Вы можете сохранить все извлеченные видео в любом месте по вашему выбору, используя опцию экспорта: ‘Export & Восстановить »>« Экспорт на рабочий стол »> Выберите местоположение в« Обзор »>« Экспорт ».
Как восстановить потерянные видео с помощью фотографий iCloud
Многие пользователи iPhone хранят свои фото и видео в iCloud Photos.Это приложение надежно хранит ваши фото и видео. данные в iCloud, чтобы к ним можно было легко получить доступ на всех ваших устройствах iOS. Иногда вы можете обнаружить, что видео из ваша резервная копия iCloud теряется на определенных устройствах iOS, таких как iPhone или iPad. Вот шаги, которые вы можете выполнить, чтобы верните потерянные видео на свое устройство.
Откройте приложение iCloud Photos
Возьмите устройство iOS, на котором были потеряны видео, нажмите «Настройки»> [Ваше имя]> iCloud и нажмите «Фото»
Включите iPhone Photos (переключатель должен быть зеленым)
Убедитесь, что вы подключены к Wi-Fi, и подождите несколько минут.
Проверьте потерянные видео
Проверьте свой фотоальбом — теперь ваши видео должны отображаться на всех ваших устройствах iOS.
Часто задаваемые вопросы
Можно ли удалить видео с моего iPhone навсегда?
Те, кто ищет решения для восстановления данных, часто задаются вопросом, действительно ли они удалили свои видео навсегда. со своих айфонов.Если вы случайно удалите видео, оно изначально будет помещено в «Недавно удаленные». в приложении «Фото» на iPhone. Здесь он будет оставаться в течение 30-40 дней или до тех пор, пока не будет удален вручную, что является отличная новость для всех, кто хочет восстановить фото и видео данные iPhone, которые они удалили по ошибке.
После того, как он покинул этот файл, он был окончательно удален с вашего iPhone. Однако с помощью Enigma Recovery программного обеспечения для восстановления данных, вы можете найти видео в предыдущем файле резервной копии iTunes и восстановить его на свой компьютер или ваше устройство iOS.
Какой лучший вариант для резервного копирования?
УiTunes и iCloud есть свои преимущества. iCloud резервные копии фотографий и видео будет происходить автоматически всякий раз, когда ваш iPhone подключен и подключен к Wi-Fi, при условии, что вы включили «Библиотеку фотографий iCloud» вариант в настройках. Резервные копии iTunes предлагают дополнительную страховку от потери видео и фотографий, которые могут быть обнадеживает, если ваши фото и видео особенно ценны для вас. Вы всегда должны легко восстановить фотографии или видео с iPhone, удаленные менее 30 дней назад.
Однако ни один из вариантов не гарантирует, что все ваши данные будут скопированы, как и любые видео, снятые с вашего iPhone. последнее резервное копирование может быть недоступно в вашем файле резервной копии
Могу ли я вернуть свои потерянные видео, не платя за полную версию Enigma Recovery
Все зависит от того, нужно ли вам программное обеспечение для восстановления потерянного видео с iPhone. Проверьте методы выше чтобы узнать, нужно ли вам использовать наш инструмент для восстановления данных. Если вы это сделаете, вы сможете просмотреть эскизы доступные видео через бесплатную пробную версию.Однако, чтобы восстановить видео iPhone из файла резервной копии в на свой компьютер или iPhone, вам нужно будет загрузить полную платную версию.
Как долго удаленные видео остаются в папке «Недавно удаленные» iPhone?
Любые фотографии или видео, которые вы удалили со своего iPhone через iCloud. Приложение «Фотографии» останется в разделе «Недавно Папка удалена примерно на 30 дней. Поэтому всегда полезно действовать быстро, чтобы выздороветь. как можно безболезненно верните видео на свой iPhone.
Восстановить навсегда удаленные видео с iPhone без резервного копирования
Как восстановить удаленные видео с iPhone 12/11? Это руководство покажет вам новый способ извлечения видео с iPhone даже без резервного копирования.
Читайте в: Прочтите эту статью вЯ просто снимал видео и понял, что на моем iPhone 12 недостаточно памяти, поэтому удалил несколько, чтобы освободить место, и удалил одно, что было важно. Я не делал резервную копию в iCloud или iTunes, так как я не только что снял это видео.Может кто-нибудь помочь мне?! Спасибо!
Как и вышеупомянутый пользователь, пользователи iPhone могут потерять ценные видео из-за ошибочного удаления, неудачного обновления iOS, сбоя устройства и т. Д. Обычно видео, которые мы приобрели или загрузили из iTunes Store, можно повторно загрузить. Чтобы получить эти удаленные видео с iPhone, вы можете просто войти в систему с тем же идентификатором Apple ID, с которым вы приобрели или загрузили видео, и загрузить их снова. Кроме того, вы можете видеть удаленные видео из папки «Недавно удаленные», поскольку фотографии и видео будут храниться в течение 40 дней, а затем будут удалены без возможности восстановления.
Однако с восстановлением удаленных видео, снятых встроенной камерой iPhone, могут возникнуть трудности, особенно если нет резервных копий. В этом посте мы покажем вам простые и безопасные способы вернуть удаленное видео на мой iPhone с резервными копиями или без них. Продолжайте читать и получите более подробную информацию.
Как восстановить удаленные видео с iPhone
Также читают: [Решено] Фотографии и видео, синхронизированные из iTunes / Finder, будут удалены>
Могу ли я восстановить удаленные видео на iPhone без резервного копирования?
На вопрос «Как восстановить видео, для которого не было резервной копии?» Есть возможный способ восстановить удаленные видео без резервного копирования.Когда видео по ошибке удаляются с iPhone, они просто спрятаны где-то на iPhone и не будут удалены навсегда, пока iPhone не будет запущен в массовом порядке, например, принудительный перезапуск, загрузка новых приложений.
Потому что видео или фотографии будут записаны и сохранены в виде кода после того, как будут сняты на вашем iPhone. Хотя мы не видим его на iPhone, он все еще находится во внутренней памяти, если данные не будут перезаписаны. Таким образом, когда видео отсутствует с iPhone, или по ошибке удалено видео, которое не было резервной копией.Попробуйте описанный ниже метод, чтобы вернуть удаленное видео на свой iPhone.
Восстановить навсегда удаленные видео с iPhone без резервного копирования
Чтобы восстановить удаленные видео с iPhone без каких-либо резервных копий, вы должны действовать быстро и получить инструмент для восстановления данных iPhone — PhoneRescue для iOS. Благодаря глубокому сканированию в PhoneRescue для iOS удаленные видео можно найти и восстановить на iPhone.
Есть причины, по которым люди говорят, что это лучший инструмент для восстановления удаленных видео с iPhone без резервного копирования.Для начала вы можете выборочно восстанавливать видео на компьютер в удобочитаемом формате. Кроме того, PhoneRescue для iOS также может помочь вам восстановить до 32 типов других данных с iPhone, таких как фотографии, сообщения, заметки, контакты и т. Д. И он разработан сертифицированным разработчиком Apple, и теперь он защищен Norton. Просто попробуйте.
шагов по восстановлению навсегда удаленных видео с iPhone без резервного копирования:
Теперь бесплатно загрузите PhoneRescue для iOS или его профессиональную версию на компьютер и следуйте за нами, чтобы восстановить удаленные видео на iPhone.
Шаг 1. Запустите PhoneRescue для iOS на компьютере.
Запустите PhoneRescue для iOS на компьютере и подключите iPhone к компьютеру. Выберите «Восстановить с устройств iOS», а затем нажмите кнопку «Стрелка вправо», чтобы продолжить.
Восстановление с устройства iOS без резервного копирования
Шаг 2. Просканируйте данные на iPhone.
Вы можете видеть, что все данные были выбраны. Поэтому вам нужно снять флажок «Выбрать все», а затем установить флажок «Фото, видео и видео». Не забудьте нажать ОК.
Выберите видео и фото Видео для сканирования
Шаг 3. Предварительный просмотр и восстановление видео.
PhoneRescue для iOS отобразит все видео, включая потерянное. Выберите видео, которое вы хотите восстановить с iPhone, нажмите кнопку «На компьютер», чтобы восстановить.
Выберите видео для восстановления на iPhone
1. Если вы хотите перенести видео с компьютера на iPhone, см. Как перенести видео с компьютера на iPhone>
2. Если PhoneRescue для iOS не может отображать удаленные видео, это означает, что эти видео были перезаписаны новыми данными на вашем iPhone.Попробуйте восстановить удаленные видео на iPhone из резервных копий iTunes или iCloud.
Видеоурок о том, как восстановить удаленные видео на iPhone без резервного копирования
Как восстановить удаленные видео с iPhone из iTunes Backup
Восстановление удаленных видео с iPhone с помощью резервных копий iTunes кажется простым, однако многие пользователи iPhone застряли бы перед проблемой выбора неправильной резервной копии iTunes. Кроме того, все существующие данные на вашем iPhone будут заменены данными резервной копии, то есть дальнейшая потеря данных может произойти после восстановления удаленных видео с iPhone с помощью резервных копий iTunes.Что еще хуже, вы можете ничего не восстановить, но потеряете больше данных iPhone.
К счастью, профессиональная программа PhoneRescue iPhone Data Recovery поможет вам решить эти проблемы. С одной стороны, вы можете использовать его для сканирования резервной копии iTunes и проверки наличия удаленных видео в резервной копии перед восстановлением. С другой стороны, он не заменит существующие данные на вашем iPhone. Более того, вы можете выборочно восстанавливать удаленные видео, а не всю резервную копию.
Шаг 1. Подключите iPhone к компьютеру.
Загрузите бесплатно PhoneRescue для iOS на свой компьютер, а затем запустите его. И подключите свой iPhone к компьютеру с помощью USB-кабеля. Нажмите «Восстановить из резервной копии», а затем нажмите кнопку «Стрелка вправо», чтобы продолжить.
Убедитесь, что на компьютере есть предыдущие резервные копии iTunes.
Выберите Восстановить из резервной копии
Шаг 2. Выберите резервную копию iTunes и выполните сканирование.
Выберите одну резервную копию iTunes и снова нажмите кнопку со стрелкой вправо. Установите флажок Фото видео.Не забудьте нажать ОК.
Выберите нужные видео из резервной копии iTunes
Шаг 3. Восстановить удаленные видео с iPhone.
PhoneRescue для iOS отобразит все удаленные видео в вашей резервной копии iTunes. Нажмите кнопку «На компьютер», и вы сможете сохранить удаленные видео на компьютер в удобном для просмотра формате.
Выберите видео для восстановления на iPhone
Как восстановить удаленные видео с iPhone с помощью резервных копий iCloud
Помимо восстановления удаленных видео с iPhone напрямую, восстановления удаленных видео с iPhone с помощью резервной копии iTunes, PhoneRescue для iOS также может помочь вам восстановить удаленные видео с iPhone с помощью резервной копии iCloud.
Для восстановления удаленных видео с iPhone с помощью резервных копий iCloud.
Шаг 1. Запустите PhoneRescue для iOS на компьютере.
Запустите PhoneRescue для iOS на своем компьютере и подключите iPhone к компьютеру через USB-кабель. Выберите «Восстановить из режима iCloud», а затем нажмите кнопку «Стрелка вправо», как показано ниже, чтобы продолжить.
Восстановление iMessages из iCloud
Шаг 2. Войдите в учетную запись iCloud.
Войдите в свою учетную запись iCloud и выберите «Резервное копирование iCloud».Вы также можете загрузить на компьютер фото-видео, синхронизированные с iCloud.
Нажмите на резервную копию iCloud
Шаг 3. Просканируйте резервную копию данных.
Здесь вы можете увидеть все созданные вами резервные копии iCloud. Выберите одну резервную копию iCloud и нажмите «Загрузить». Установите флажок «Фото-видео» и нажмите «ОК».
Шаг 4. Предварительный просмотр и получение видео.
PhoneRescue — Восстановление данных iOS отобразит все видео из резервной копии iCloud. Выберите тот, который вы хотите восстановить, а затем нажмите кнопку «На компьютер», чтобы сохранить удаленные видео на компьютер.1212
Итог
Случайная потеря или удаление видео с iPhone всегда сводит людей с ума, с помощью лучшего программного обеспечения для восстановления данных iPhone — PhoneRescue для iOS, вы можете навсегда распрощаться с этим чувством и легко вернуть удаленные видео с iPhone за считанные минуты. Почему бы не скачать и не попробовать прямо сейчас?
Если вы столкнетесь с какой-либо проблемой во время восстановления удаленных видео с iPhone или более ранних поколений, сообщите нам об этом, написав нам по электронной почте или оставив комментарий в разделах комментариев, мы ответим вам как можно скорее.В то же время не стесняйтесь поделиться этим уроком с другими.
Джой ТейлорЧлен команды iMobie, а также поклонник Apple, любит помогать большему количеству пользователей решать различные типы проблем, связанных с iOS и Android.
Как восстановить удаленные видео с iPhone [Лучшие методы]
С улучшением качества камер iPhone теперь мы можем надежно использовать их в качестве единственного устройства для видеозахвата в нашем кармане.Количество деталей и качество видеозаписи улучшились до такой степени, что они начинают конкурировать с некоторыми из имеющихся на рынке цифровых зеркальных камер начального уровня.
Когда мы снимаем так много моментов на наши iPhone, когда что-то происходит с отснятыми нами кадрами, это может расстраивать. В этой статье мы рассмотрим несколько способов получить удаленные видео на iPhone и вернуть их на ваше устройство.
Если вы заметили, что на вашем iPhone пропадают видео, лучше немедленно прекратить его использование.Дальнейшее использование устройства может привести к перезаписи видео новыми данными, которые мы попытаемся восстановить.
Где хранятся видео на iPhone?
Видео, которые вы снимаете на свой iPhone, хранятся в приложении «Фото». Это приложение изначально устанавливается на ваше устройство и позволяет вам управлять, редактировать и делиться своими видео прямо из самого приложения.
Используйте приложение «Фото» для просмотра фотографий и видео, упорядоченных по годам, месяцам, дням, а также есть просмотр всех фотографий.
Наши видео хранятся не только на нашем iPhone, но и в iCloud, если он включен. Это станет ключевым позже, когда мы рассмотрим один из методов восстановления видео.
Как выбрать правильный метод восстановления видео
Чтобы максимизировать свои шансы на восстановление, вам необходимо выбрать правильный метод восстановления видео для работы, поэтому мы настоятельно рекомендуем вам учитывать следующие три соображения.
1-е соображение: происхождение видео
В большинстве случаев мы снимаем видео непосредственно на нашем iPhone.Другой вариант — видео были перенесены со старого iPhone. Если у вас есть отдельная камера, вы можете импортировать видео на свой iPhone с помощью адаптера Mac или iPhone.
Приложение «Фото» будет хранить все видео, снятые вами на iPhone или импортированные с помощью компьютера. Это приятно, так как все видео, которые есть на нашем устройстве, помещаются в одно место.
Если ваш iPhone функционирует и работает, вы захотите использовать методы, упомянутые ниже, поскольку один из них должен иметь возможность восстанавливать случайно удаленные видео на вашем iPhone.
2-е соображение: состояние вашего iPhone
Если ваш iPhone пострадал от воды или физического повреждения, вам следует обратиться к профессионалу для восстановления данных, так как восстановление видео iPhone может быть невозможно, если профессионал не сделает это за вас.
CleverFiles предлагает услугу под названием Центр восстановления данных, а также DriveSavers в качестве другого варианта. Однако имейте в виду, что если данные были перезаписаны чем-то новым, они не смогут их восстановить, а некоторые устройства хранения могут быть повреждены без возможности восстановления.Связаться с компанией и сначала объяснить вашу ситуацию — лучший вариант.
Третье соображение: доступность резервной копии
Если у вас есть локальная или облачная резервная копия вашего iPhone, то вам повезло, потому что вы сможете восстановить потерянное видео всего за несколько кликов и без каких-либо затрат. Конечно, то, что мы только что сказали, применимо только в том случае, если вы регулярно выполняете резервное копирование данных, поскольку устаревшая резервная копия ничем не лучше, чем полное отсутствие резервной копии.
Хорошая новость заключается в том, что существует несколько методов восстановления, которые могут помочь вам восстановить ваши видео даже при отсутствии подходящей резервной копии, и мы исследуем их в этой статье.
Метод 1. Восстановление удаленных видео из недавно удаленной папки
Как упоминалось ранее, приложение «Фото» на вашем iPhone — это место, где хранятся все снятые вами видео. Если вас интересует вопрос «Как мне найти удаленные видео?», Они находятся в папке «Недавно удаленные». Этот метод восстановления удаленного видео — первое, что нужно сделать, так как он самый простой.
Преимущество папки «Недавно удаленные» заключается в том, что к ней очень легко получить доступ и использовать, восстановление видео из папки практически не занимает времени.В нашем iPhone есть защитная сетка для таких вещей.
- Откройте приложение «Фото» на iPhone.
- Нажмите «Альбомы» и затем прокрутите вниз, пока не увидите «Недавно удаленные», он должен быть в самом низу списка.
- Отсюда нажмите «Выбрать», который будет в верхнем правом углу экрана, и нажмите на недавно удаленные видео, которые вы хотите восстановить. Если вы хотите восстановить их все, вы можете нажать «Восстановить все».Это упрощает получение удаленных видео с вашего iPhone, поскольку все недавно удаленные видео находятся в папке «Недавно удаленные».
- Нажмите «Восстановить», и удаленные видео будут восстановлены и снова помещены в представление «Все фотографии».
Видео покажет дни, оставшиеся до удаления из папки «Недавно удаленные». По истечении этого времени они будут окончательно удалены с вашего устройства. Для завершения этого процесса может потребоваться до 40 дней, поэтому у вас будет время, если вы удалите видео, а затем поймете, что хотите его восстановить.
Метод 2. Получить видео из резервной копии iCloud
Резервное копированиеiCloud включено по умолчанию, и после использования недавно удаленной папки это второй лучший способ восстановления удаленных видео на iPhone.
- Создайте резервную копию своего iPhone перед тем, как начать восстановление видео из iCloud. Это гарантирует, что если что-то пойдет не так во время восстановления, у нас будет резервная копия.
- Восстановите заводские настройки вашего iPhone. Чтобы инициировать сброс, перейдите в «Настройки»> «Основные»> «Сброс»> «Стереть все содержимое и настройки».Ваш iPhone будет перезагружен, и это может занять несколько секунд.
- Вас встретит экран, который спросит, хотите ли вы восстановить данные, и вы хотите выбрать «Восстановить из резервной копии iCloud». Ваш iPhone должен оставаться включенным и подключенным к Wi-Fi для всего этого процесса.
- Найдите резервную копию, сделанную примерно в тот же день, когда вы в последний раз имели потерянные видео. Выберите эту резервную копию, чтобы получить видео из резервной копии iCloud, и они начнут восстанавливаться на ваше устройство.
- Подождите, пока восстановление завершится, а затем проверьте приложение «Фото», чтобы узнать, были ли восстановлены потерянные видео.
Метод 3. Восстановление с помощью резервной копии iTunes
Если вы подключаете iPhone к компьютеру и у вас установлено приложение «Музыка» или iTunes, то есть вероятность, что ваш iPhone может выполнять резервное копирование на это устройство.
Вы можете восстановить свой iPhone из резервной копии на вашем компьютере с помощью более актуального приложения «Музыка», но если вы используете старую версию macOS или Windows, то вам следует искать iTunes.Шаги в обоих случаях практически одинаковы, поэтому их можно выполнять независимо от того, какой из них вы используете.
- Подключите iPhone к компьютеру.
- Выберите свой iPhone в раскрывающемся меню слева и нажмите «Параметры синхронизации…».
- На странице «Сводка» выберите «Восстановить резервную копию…». Это можно найти на вкладке «Общие». Вы также можете управлять резервными копиями и создавать резервные копии вашего iPhone из этого окна.
- После выбора опции «Восстановить резервную копию…» ваш iPhone восстановит резервную копию, которую вы выбрали, и ваши удаленные видео вернутся на ваш телефон.Это займет некоторое время в зависимости от размера резервной копии. Убедитесь, что ваш iPhone подключен к компьютеру во время всего процесса, так как его нельзя прерывать!
Метод 4. Восстановление удаленных видео с помощью программного обеспечения для восстановления данных
Если ваши потерянные видео не могут быть восстановлены с помощью описанных выше методов, то пора использовать программу для восстановления данных, чтобы восстановить удаленные фотографии.
Disk Drill — это приложение, которое позволяет восстанавливать удаленные видео с вашего iPhone без резервной копии.Видео все еще есть, но нам их просто не видно. Программное обеспечение для восстановления данных упрощает получение удаленного видео с iPhone.
- Загрузите и установите Disk Drill на свой компьютер.
- Чтобы вернуть удаленные видео на свой iPhone, подключите его к компьютеру и выберите его в качестве устройства для сканирования.
- Дождитесь завершения процесса сканирования.
- После завершения сканирования вы увидите все найденные файлы на вашем iPhone.Щелкните значок «Фотографии», чтобы просмотреть удаленные видео, которые удалось найти Disk Drill.
- На экране восстановленных видео вы можете выбрать, что вы хотите восстановить.
- Выберите видео, которые вы хотите восстановить, а затем нажмите синюю кнопку «Восстановить» в правом нижнем углу экрана.
- Выберите путь, по которому Disk Drill восстановит удаленные видео с iPhone, и нажмите «ОК».
- После этого вы увидите подтверждающее сообщение, сообщающее, что восстановление прошло успешно.
Заключение
Как видно выше, существует несколько методов восстановления удаленных видео на iPhone. Чтобы ваши видео были в безопасности, лучше всего сделать резервную копию вашего устройства. iCloud — лучший способ сделать это, так как вам не нужно думать об этом, и он будет выполнять резервное копирование каждую ночь для вас.
Терять видео на iPhone никогда не бывает весело. Возможность восстановить их и вернуть на наше устройство позволит нам расслабиться, зная, что, если мы потеряем их, мы, скорее всего, сможем их вернуть.
[решено] Как восстановить удаленные видео на iPhone
Если вы случайно удалили видео, снятое камерой iPhone, и хотите знать, куда оно делось, не беспокойтесь. Все еще есть поблизости. В зависимости от источников этого видеоклипа существует несколько способов восстановить видео на iPhone с минимальными усилиями.
В основном, видео, которые вы случайно удалили или потеряли на iPhone, можно найти и восстановить в одном из следующих мест: недавно удаленный альбом в приложении «Фото», резервная копия iCloud или iTunes, внутренняя память iPhone и iTunes Store.Вот что вы можете сделать, чтобы вернуть видео с iPhone.
1. Восстановление видео из недавно удаленного альбома на iPhone
Начнем с самой простой ситуации. Если ваши видео были сняты лично с помощью встроенного в iPhone приложения «Камера», вы можете перейти к просмотру альбома «Недавно удаленные» в приложении «Фото» после того, как вы вручную удалили видео или пару видео.
Вы можете восстановить удаленные видео в течение 30 дней, после чего должен начаться процесс автоматического удаления.Чтобы восстановить недавно удаленные видео на iPhone, выполните следующие действия:
- Откройте приложение «Фото» на iPhone.
- Перейти на вкладку «Альбом».
- Прокрутите вниз и нажмите «Недавно удаленный» альбом.
- Нажмите «Выбрать» в правом верхнем углу, затем выберите видео, которые вы хотите восстановить.
- Нажмите «Восстановить».
Удаленные видео будут восстановлены в Camera Roll на iPhone.
Если вы используете библиотеку фотографий iCloud, вы также можете восстановить удаленные видео из папки «Недавно удаленные» на icloud.com, и, таким образом, вы также сможете вернуть видео на iPhone.
2. Получить видео с iPhone из резервной копии iCloud и iTunes
Предполагая, что вы регулярно делали резервную копию iPhone через iCloud или iTunes, есть большая вероятность, что видео, удаленные с iPhone, являются частью этой резервной копии.В этом случае вы можете восстановить навсегда удаленные видео, восстановив iPhone из резервной копии. Просто обратите внимание, это может привести к перезаписи частей хранилища, куда данные были добавлены после того, как это резервное копирование было выполнено. Шаги по восстановлению резервной копии можно найти здесь: Восстановите свой iPhone из резервной копии.
Вариант 1. Восстановление удаленных видео из резервной копии iCloud
- В iPhone перейдите в «Настройки» и нажмите «Основные»> «Сброс»> «Стереть все содержимое и настройки».
- После перезагрузки iPhone настройте его в соответствии с инструкциями на экране.
- Когда вы перейдете на экран приложений и данных, выберите «Восстановить из резервной копии iCloud».
- Войдите в учетную запись iCloud с Apple ID.
- Выберите наиболее подходящую резервную копию, содержащую нужные вам видео.
Дождитесь завершения процесса. Ваши видео, потерянные с iPhone, будут восстановлены.
Вариант 2: Восстановление удаленных видео: восстановление из резервной копии iTunes
- Запустите iTunes на своем компьютере.Для Mac с 10.15 или более поздней версии откройте Finder.
- Подключите iPhone к компьютеру и щелкните значок устройства в верхнем левом углу.
- На вкладке «Сводка» нажмите «Восстановить резервную копию …».
- Выберите резервную копию и нажмите «Восстановить».
Восстановление резервной копии из iTunes займет несколько минут. После этого ваши видео вернутся на iPhone вместе с другим содержимым в этой резервной копии.
3.Восстановление видео с iPhone с помощью стороннего инструмента
Все равно ничего не нашли? Попробуйте использовать iOS Data Recovery здесь. Когда вы удаляете видео в файловой системе iPhone, оно не исчезает мгновенно. Вместо этого, пока не будет добавлено достаточно новых данных для заполнения этого места, видео будет оставаться на устройстве.
Он позволяет легко и быстро восстанавливать видео из памяти iPhone — вы просто запускаете программу, сканируете память устройства, находите удаленные видео, и вы готовы к их восстановлению.Вы даже можете применить фильтр для отображения только удаленных видео. Он также поддерживает получение других сотрудников, таких как текстовые сообщения, контакты, фотографии и все, что удалено из внутренней памяти iPhone.
Приведенное ниже руководство проведет вас через весь процесс извлечения видеофайлов из памяти iPhone. Не волнуйтесь, это довольно просто.
Шаг 1. Выберите режим восстановления iPhone
После загрузки этого программного обеспечения для восстановления видео iPhone установите его на свой компьютер.Запустите программу, вас встретит простой для понимания интерфейс, как показано ниже.
Поскольку мы собираемся восстанавливать видео файлы из памяти iPhone, выберите режим «Восстановить с устройства iOS», чтобы продолжить.
Шаг 2: Выберите тип видеофайла для поиска удаленных видео
Подключите iPhone к компьютеру и при его обнаружении нажмите Начать сканирование , а затем выберите, какие типы файлов вы хотите сканировать для восстановления.
В зависимости от того, где ранее хранились удаленные видео, выберите «Фотопленка», «Видео приложения» или даже «Фотопоток» и «Библиотека фотографий», затем нажмите кнопку Сканировать , чтобы продолжить.
Шаг 3. Предварительный просмотр видео
Когда процесс сканирования будет завершен, вы попадете на экран, подобный этому. Нажмите на конкретную категорию в левом списке, все найденные видео отобразятся на правой панели.
Чтобы легко найти нужные видео, вы можете установить в поле «Показать по» значение «Видео сверху», а затем предварительно просмотреть видеофайлы один за другим. Это очень удобная функция фильтрации.
Шаг 4. Восстановление удаленных видео на iPhone
Затем установите флажок рядом с видео, которое вы хотите восстановить, нажмите кнопку Восстановить и скопируйте их в любое место на вашем компьютере. Как видно на скриншоте, восстановленные видео будут сохранены на рабочем столе.
А, видео, которое вы случайно удалили с iPhone, легко восстанавливаются. Вы перенесете видео обратно на iPhone, верно? Попробуйте это:
iTunes для Windows: импорт музыки и видео уже на вашем компьютере
Или попробуйте использовать альтернативы iTunes для добавления видео на iPhone:
Как перенести фильмы на iPhone без iTunes
4.Перезагрузите видео, приобретенное в iTunes, на iPhone
Вместо этого, если видео, такие как фильмы, телешоу и музыкальные видеоклипы, удаленные с iPhone, были загружены в iTunes, вы могли бы восстановить видео на iPhone, повторно загрузив его из iTunes Store.
- Запустите приложение iTunes Store на iPhone.
- Нажмите «Еще»> «Приобретено» в нижней части экрана.
- Коснитесь видео, которое вы хотите повторно загрузить, из списка выбора (фильмы или телешоу)
- Нажмите «Не на этом [устройстве]».
- Найдите фильм или телешоу, которое хотите восстановить, и нажмите на него.
- Коснитесь значка загрузки iCloud, чтобы повторно загрузить его на iPhone.
Загруженные видео будут сохранены в приложении «Видео» или в приложении «ТВ» (доступно в определенных странах и регионах). Прочтите статью «Повторная загрузка фильмов и телешоу из iTunes Store на iPhone», чтобы восстановить потерянные видеофайлы. Для восстановления не купленных видеороликов на iPhone попробуйте вариант 1–3, описанный выше.
Мэгги — Отправлено 12 сентября 2018 г. 18:08 | Последнее обновление 13 нояб.2019 г.
Как восстановить навсегда удаленные видео на iPhone
Вы здесь в основном потому, что хотите узнать, могу ли я восстановить навсегда удаленные видео с моего iPhone. На самом деле, если видео снято на ваш iPhone, вы можете попробовать найти их в фотоальбоме «Недавно удаленные».Он будет там после удаления в течение 40 дней. Если вы очистили альбом или не можете найти удаленные видео из альбома, попробуйте iBeesoft iPhone Data Recovery, чтобы выполнить задачу восстановления. В противном случае вы можете навсегда потерять удаленные видео. Скачайте программу и испытайте удачу прямо сейчас. Чем скорее, тем лучше.
Скачать для Windows Скачать для macOSСуществует множество ситуаций, которые приводят к потере видео на iPhone, например, удаление, повреждение iPhone, прикрепление вируса, сброс настроек до заводских и т. Д.Хорошей новостью является то, что независимо от того, как вы потеряли видео на iPhone, вы можете попытать счастья и восстановить навсегда удаленные видео на iPhone. Вот несколько сценариев, которые привели к удалению видео с iPhone.
- Непреднамеренное удаление
- Вирусная инфекция
- Обновление iOS
- Сброс к заводским настройкам
- Утерянное устройство
- Побег из тюрьмы
- Сломанный или поврежденный телефон
- Проблемы с загрузкой (застрял на логотипе Apple)
- Системный сбой
- Забытый пароль iPhone
Полные решения для восстановления навсегда удаленных видео с iPhone с / без резервного копирования
iBeesoft iPhone Recovery может восстанавливать 20 или более типов файлов, включая видео и видео приложений.Программное обеспечение также поддерживает широкий спектр устройств и платформ iOS: от iPad до iPad Pro, iPod touch поколений с 1 по 6 и все версии iPhone, работающие на iOS 7, до последней версии iOS.
Благодаря отличному набору трех режимов восстановления удаленных видео с iPhone и других файлов по цене 1 — это отличное предложение. Также было отмечено, что у него самая высокая скорость восстановления данных на рынке. iBeesoft с 2015 года предоставляет решения и инструменты для разных стран, которые имеют доступную поддержку и руководства пользователя на их родном языке.Этому профессиональному поставщику программного обеспечения определенно доверяют, и пользователи полагаются на него при восстановлении навсегда удаленных фотографий, видео, сообщений и других файлов на iPhone.
Как мне восстановить навсегда удаленные видео с моего iPhone? Это просто, надежно, быстро и эффективно. Вы можете выбрать один из трех методов: прямое сканирование устройства, резервное копирование iTunes и резервное копирование iCloud. Давайте начнем узнавать, как восстанавливать видео на iPhone без компьютера.
Ваше эффективное приложение для восстановления удаленных видео для iPhone
(Оценка доверия 4.8 от 579 пользователей)
- Простое в использовании устройство для восстановления данных iPhone для Mac или Windows — восстановите все потерянные или удаленные файлы на iPhone / iPad / iPod touch за 2 шага.
- Он имеет 3 режима для простого восстановления удаленных видео на iPhone после безвозвратного удаления, обновления iOS, взлома, логической ошибки и т. Д.
- Поддерживается восстановление видео iPhone под Windows 10/8/7 / XP или последней версией macOS.
Метод 1.Получить навсегда удаленные видео на iPhone с помощью резервной копии
Что может быть проще, чем метод plug and play? Вы можете легко восстановить свои видео со своего iPhone, просто подключив его к компьютеру.
Примечание. Будьте осторожны, чтобы не перезаписать старые файлы новыми. Чтобы избежать этой ситуации, НЕ ИСПОЛЬЗУЙТЕ свой телефон до успешного восстановления файлов.
Шаг 1. Загрузите и установите программу iBeesoft для восстановления данных iPhone
Загрузите установочный пакет программного обеспечения iPhone для восстановления безвозвратно удаленных видео и продолжите установку на свой компьютер.Это автономный инструмент, не содержащий вирусов. У него есть бесплатная пробная версия, поэтому вы можете просматривать файлы, которые вам нужно получить.
Шаг 2. Подключите iPhone к ПК
Подключите iPhone к компьютеру с помощью цифрового кабеля и затем нажмите «Trust» на своем устройстве. Если будет предложено, вы введете пароль или код.
Шаг 3. Обнаружение и сканирование вашего устройства
Инструмент автоматически покажет обнаруженное устройство. Выберите « Восстановить с устройства iOS » в верхней левой части начального экрана и нажмите кнопку «Сканировать», чтобы устройство могло восстановить удаленные видео на iPhone.
Шаг 3. Просмотр и получение удаленных видео с iPhone
Сканирование вашего устройства может занять несколько минут, в зависимости от количества файлов и приложений. Затем инструмент классифицирует файлы и покажет предварительный просмотр в правой части окна.
У вас есть возможность просматривать только удаленные элементы, выбрав опцию вверху. Это доступно только после полного сканирования устройства. Выберите категорию «Видео» и «Видео приложений», чтобы отображались только те видео, которые вы хотите восстановить.Как только вы сможете просмотреть и выбрать нужные вам видео, нажмите кнопку «Восстановить». Файлы будут сохранены на вашем компьютере.
Примечание. Если видео не находятся непосредственно на вашем устройстве, у вас есть другие методы, например восстановление iTunes и iCloud.
Метод 2. Вернуть удаленные видео с iPhone с помощью iTunes Backup
Чтобы восстановить навсегда удаленные видео из файла или файлов резервной копии iTunes, у вас должна быть предыдущая резервная копия на компьютере. Убедитесь, что программа iBeesoft Data Recovery установлена на том же компьютере, на котором была создана резервная копия iTunes.
Шаг 1. Выберите и извлеките файл резервной копии iTunes
Откройте это программное обеспечение и нажмите « Recover from iTunes » на главном экране. Это позволит инструменту извлекать ваши файлы из резервной копии iTunes. Он найдет все доступные файлы резервных копий iTunes на вашем компьютере и покажет их. Выберите файл, содержащий элементы для восстановления, затем нажмите «Сканировать», чтобы восстановить окончательно удаленные видео с iPhone.
Шаг 2. Предварительный просмотр и получение видео из файла резервной копии iTunes
После того, как программное обеспечение завершит процесс сканирования, оно покажет панель слева, содержащую категоризированный и отсортированный каталог ваших файлов.Вы можете увидеть превью в мозаичном формате справа. Теперь вы можете выбрать элементы и восстановить их, нажав кнопку «Восстановить».
Примечание. Если вы часто подключаете телефон к компьютеру и используете iTunes для автоматического резервного копирования файлов, это наиболее удобный способ для вас.
Метод 3. Восстановление удаленных видео с iPhone с помощью iCloud Backup
Как восстановить навсегда удаленные видео на iPhone с помощью файлов резервных копий iCloud? Это легко сделать, если в настройках вашего устройства настроено автоматическое резервное копирование устройства с помощью iCloud.Этот метод широко используется теми людьми, которые редко подключают свои устройства Apple к компьютеру, но предпочитают «резервное копирование iCloud».
Шаг 1. Войдите в свою учетную запись iCloud
Требуется доступ к резервной копии iCloud для восстановления данных. В программе восстановления видео iBeesoft iPhone вам просто нужно нажать на « Recover from iCloud ». Вам будет предложено войти в систему с вашим именем пользователя и паролем iCloud. Не волнуйся! Это безопасно. Он не хранит ваши учетные данные или личную информацию.
Шаг 2. Загрузка файла резервной копии iCloud
После входа в iCloud инструмент iPhone для восстановления удаленных видео отобразит доступные файлы резервных копий iCloud. Выберите тот, который содержит видео для извлечения, затем нажмите «Сканировать», чтобы просмотреть и загрузить файлы.
Шаг 3: Восстановление файла резервной копии iCloud
После успешной загрузки файлов вы можете предварительно просмотреть видео, отсортированные по соответствующим категориям. Просто выберите видео и нажмите кнопку «Восстановить», чтобы загрузить и сохранить их на свой компьютер.
См. Программное обеспечение для восстановления данных iPhone предлагает вам 3 способа восстановления удаленных видео на iPhone? Он охватывает все возможные решения, которые вам нужны. Загрузите его, чтобы попробовать сейчас !!!
Как восстановить удаленные видео с iPhone
Случайно удаленное видео — не редкость для пользователей iPhone. Теперь у вас есть хорошая возможность восстановить удаленные фотографии и видео с iPhone.
Два решения для восстановления удаленных видео на iPhone
Загрузите приложение для восстановления видео iPhone: iPhone Data Recovery (Mac) или iPhone Data Recovery (для пользователей Windows).Эта программа для восстановления данных iPhone позволяет восстанавливать удаленные видео из резервной копии iTunes / iCloud, а также может восстанавливать ваши предыдущие текстовые сообщения, фотографии, календарь, историю звонков и заметки. Программа поддерживает восстановление файлов с iPhone 11, 11 Pro, XR, XS, XS Max, X, 8, 8 Plus, 7, 7 Plus, SE, 6S Plus, 6S, 6, 6 Plus, 5S, 5C, 5, 4S. , 4 или 3GS и iPad, iPod Touch. Более того, вы можете использовать его для прямого сканирования и восстановления удаленных видео с iPhone 3GS и iPhone 4.
Пожалуйста, загрузите бесплатную пробную версию ниже, чтобы восстановить удаленное видео на iPhone.Попробуй бесплатно!
Примечание: Если вы хотите восстановить другие файлы на iPhone iPad iPod, вы можете прочитать руководство: Как восстановить потерянные данные с iPhone iPad iPod.
Приведенное ниже руководство основано на версии средства восстановления данных iPhone для Windows (Windows). Для пользователей Mac: загрузите версию для Mac для восстановления данных iPhone.- Часть 1: сканирование и извлечение резервной копии iTunes для восстановления видео с iPhone
- Часть 2: Прямое сканирование и восстановление удаленных видео с iPhone
Прежде всего: Больше не синхронизируйте свой iPhone с iTunes после того, как вы обнаружите, что ваше видео потеряно, иначе файл резервной копии будет обновлен, и вы не сможете вернуть потерянное видео.И не используйте свой iPhone ни для чего, если вы хотите напрямую сканировать и восстанавливать видео с вашего iPhone.
Часть 1: сканирование и извлечение резервной копии iTunes для восстановления видео для iPhone
Шаг 1. Выберите резервную копию устройства для сканирования
При запуске программы на вашем компьютере вы получите следующий интерфейс. Теперь вы находитесь перед файлами резервных копий для устройства. Просто выберите один из своего iPhone и нажмите кнопку « Начать сканирование », чтобы извлечь содержимое из файла резервной копии iPhone.Примечание: Количество файлов резервных копий, которые вы можете получить здесь, зависит от того, сколько устройств Apple вы ранее синхронизировали с iTunes.
Шаг 2. Восстановите удаленные видео с iPhone
После сканирования все содержимое резервной копии извлекается и также отображается. Вы можете проверить видео, которое в целом имеет формат .mpeg, и щелкнуть « Recover » в верхнем меню, чтобы сохранить его на своем компьютере.Чтобы не потерять видео с iPhone, немедленное резервное копирование очень полезно и необходимо.Каждый раз, когда вы снимаете видео на свой iPhone, не забудьте сначала сделать резервную копию на вашем компьютере.
Часть 2: Прямое сканирование и восстановление удаленных видео с iPhone
Шаг 1. Подключите iPhone к компьютеру.
Запустите программу восстановления на вашем компьютере и подключите iPhone к компьютеру с помощью цифрового кабеля. Когда ваш iPhone будет обнаружен, появится следующий интерфейс. Вот три режима восстановления: R ecover с устройства iOS, восстановление из файла резервной копии iTunes или восстановление из файла резервной копии iCloud .Выбирайте первый и двигайтесь дальше.
Шаг 2. Войдите в режим DFU и просканируйте iPhone.
Если вы используете iPhone 11/11 Pro / XR / XS / XS Max / X / 8/8 Plus / 7/7 Plus / SE / 6s / 6s Plus / 6/6 Plus / 5s / 5c / 5 / 4s, вы можно нажать кнопку « Начать сканирование », чтобы сканировать телефон напрямую. Если вы используете iPhone 4 / 3GS, согласно руководству в интерфейсе, начните входить в режим DFU с вашего iPhone:- 1. Держите iPhone и нажмите кнопку « Start ».
- 2. Одновременное нажатие кнопок « Power » и « Home » в течение 10 секунд.
- 3. Через 10 секунд отпустите кнопку « Power », но удерживайте « Home » еще 10 секунд.
Когда вам сообщат, что вы вошли в режим DFU, отпустите кнопку « Home », и программа начнет сканирование вашего iPhone, как показано ниже.
Шаг 3. Предварительный просмотр и восстановление удаленных видео с iPhone
Когда сканирование завершено, все ваши данные на вашем iPhone или потерянные с iPhone будут найдены и перечислены в организованных категориях.Чтобы найти свои видео, загляните в « Camera Roll », который содержит захваченные фотографии и видео. Отметьте те, которые вы хотите, и нажмите кнопку « Recover » внизу, чтобы сохранить их все на свой компьютер одним щелчком мыши.
Примечание: вы можете найти удаленные данные и эти данные все еще на вашем iPhone. Если вы хотите вернуть только удаленные, вы можете уточнить результат сканирования, используя ползунок внизу, чтобы отобразить только удаленные элементы.
Как восстановить удаленные видео на iPhone с / без резервного копирования
«Я случайно удалил видео со своего iPhone 7. Это видео о дне рождения моей дочери, очень запоминающееся. Как вернуть потерянное видео? »
Камера iPhone теперь может записывать видео 4K с высоким разрешением, что значительно расширяет возможности пользователей. Многие из нас время от времени просматривают записанные моменты, которые попадают в фотопленку.Но в повседневной жизни случайное удаление видео происходит постоянно. К счастью, iOS 8 и более поздние версии поддерживают процесс автоматического восстановления, который дает вам возможность восстановить видео с iPhone из «Недавно удаленного» альбома, который похож на корзину. Но что делать, если вы не можете найти потерянные видео в «недавно удаленном» альбоме? Не волнуйся. В этой статье мы познакомим вас с 4 способами восстановления удаленных видео с iPhone 11, Xr, Xs, X, 8, 7, 7 Plus, SE, 6s, 6 и т. Д.
Метод 1: вернуть удаленные видео из недавно удаленной папки
Когда вы случайно удаляете видео или фотографию на своем iPhone, они не будут сразу удалены с устройства полностью, а будут перемещены в папку «Недавно удаленные» и будут храниться там в течение 30 дней.Пока операция удаления не превышает заданное время, вы можете легко найти недавно удаленные видео в этой папке.
- Перейдите в раздел «Фотографии»> «Альбомы» и прокрутите вниз до папки «Недавно удаленные» в разделе «Другие альбомы». Щелкните папку, и вы увидите все видео и фотографии, которые вы удалили в течение 30 дней.
- Нажмите «Выбрать» в правом верхнем углу и выберите нужные видео. Затем нажмите «Восстановить» в правом нижнем углу, чтобы восстановить удаленные видео.
Метод 2: восстановление удаленных видео с iPhone напрямую без резервного копирования
Большинство пользователей нажимают на этот пост, потому что не могут вернуть нужные им видео из папки «Недавно удаленные», что означает, что эти видео были удалены без возможности восстановления. А когда идет дождь, льет. Некоторые пользователи обнаруживают, что у них нет резервной копии потерянных видео или созданная ими резервная копия повреждена. Если это так, не волнуйтесь, здесь вы найдете спасение.
На самом деле в iPhone есть база данных для хранения данных.Когда вы случайно удалите некоторые данные, например видео, iPhone не удалит их сразу, а сохранит их в базе данных, пока новые данные не перезапишут удаленные видео. В этом случае вы можете использовать какой-нибудь мощный инструмент для восстановления видео iPhone, чтобы извлечь удаленные видео, прежде чем новые данные перезапишут их. Jihosoft iPhone Data Recovery — отличная программа для восстановления видео с iPhone. Он просканирует ваш iPhone напрямую и перечислит все файлы, которые он смог восстановить. Вы можете выборочно восстанавливать потерянные видео на iPhone.Кроме того, вы можете восстановить фотографии iPhone, контакты, текстовые сообщения, историю звонков, заметки, WhatsApp и многое другое. Следуйте инструкциям ниже, чтобы попробовать.
- Шаг 1. Запустите программное обеспечение и подключите iPhone к компьютеру с помощью кабеля USB. Когда телефон обнаружен, нажмите «Начать сканирование», чтобы продолжить.
- Шаг 2: Когда сканирование будет завершено, все потерянные данные на вашем iPhone будут перечислены по категориям. Проверьте «Фотопленку», чтобы найти и просмотреть потерянные видео.
- Шаг 3: Отметьте видео, которые вы хотите вернуть, и нажмите «Восстановить», чтобы сохранить их на свой компьютер.
Примечание : Включите режим полета и прекратите использование устройства, как только вы поймете, что ваши видео удалены или потеряны. Данные, которые были перезаписаны, не могут быть извлечены с вашего устройства.
Метод 3: восстановить удаленные видео из резервной копии iTunes
Если вы когда-либо делали резервную копию своего iPhone в iTunes, вы можете восстановить свой iPhone из предыдущей резервной копии, чтобы вернуть потерянное видео. Обратите внимание, что описанный выше метод поможет восстановить удаленное видео с iPhone, но при этом будут удалены все новые контакты, сообщения, фотографии, видео или приложения, которые вы добавили с момента последней синхронизации.В любом случае, вот подробные шаги.
- Откройте iTunes и запретите автосинхронизацию.
- Подключите iPhone к компьютеру с помощью прилагаемого USB-кабеля.
- Щелкните значок устройства.
- Нажмите «Восстановить из резервной копии» и выберите нужную резервную копию.
- Наконец, нажмите «Восстановить», чтобы восстановить удаленные видео с iPho`ne.
Чтобы избежать потери других данных iPhone, вы можете попробовать Jihosoft iPhone Data Recovery для просмотра и восстановления удаленных видео на вашем iPhone из старой резервной копии iTunes.
- Шаг 1. Загрузите и установите инструмент Jihosoft iPhone Videos Recovery на свой компьютер, затем откройте его.
- Шаг 2: Нажмите кнопку «Просмотр резервной копии iTunes», затем выберите резервную копию iTunes для сканирования.
- Шаг 3. По окончании сканирования найдите нужные безвозвратно удаленные видео и проверьте их.
- Шаг 4: Нажмите кнопку «Восстановить», чтобы извлечь их на свой компьютер.
Метод 4. Получить удаленные видео из резервной копии iCloud
Если вы создали резервную копию данных iPhone в iCloud вместо iTunes перед окончательным удалением видео, вы можете восстановить резервную копию iCloud на свой iPhone для восстановления потерянных видео.Но вы не знаете, содержит ли резервная копия iCloud нужные удаленные видео. Что еще хуже, он сотрет и перезапишет существующие данные на вашем устройстве. Чтобы избежать дополнительной потери данных, вам также рекомендуется попробовать Jihosoft iPhone Data Recovery для выборочного извлечения удаленных видео из резервной копии iCloud.
- Установите и откройте эту программу восстановления видео iPhone на своем компьютере.
- Нажмите кнопку «Просмотр резервной копии iCloud» и войдите в iCloud со своим Apple ID и паролем.
- Выберите резервную копию из заархивированных файлов резервных копий для сканирования.
- После завершения сканирования просмотрите и найдите потерянные видео.
- Отметьте нужные удаленные видео и нажмите кнопку «Восстановить», чтобы сохранить их на свой компьютер.
Заключение
Каждый метод, представленный в этой статье, имеет свои достоинства и недостатки. Короче говоря, папка «Недавно удаленные» — это первое место, куда вы можете найти удаленные видео. Если вы ничего не получите из этой папки, восстановите удаленные видео из резервной копии iTunes или iCloud.Но этот метод сотрет и перезапишет текущие данные на вашем устройстве. Чтобы не повлиять на существующие данные, вы можете использовать инструмент Jihosoft iPhone Videos Recovery для извлечения удаленных видео из резервной копии. Если у вас нет доступной резервной копии, этот инструмент также может помочь вам получить удаленные видео напрямую с iPhone. Вы можете выбрать метод в зависимости от ваших потребностей и предпочтений.



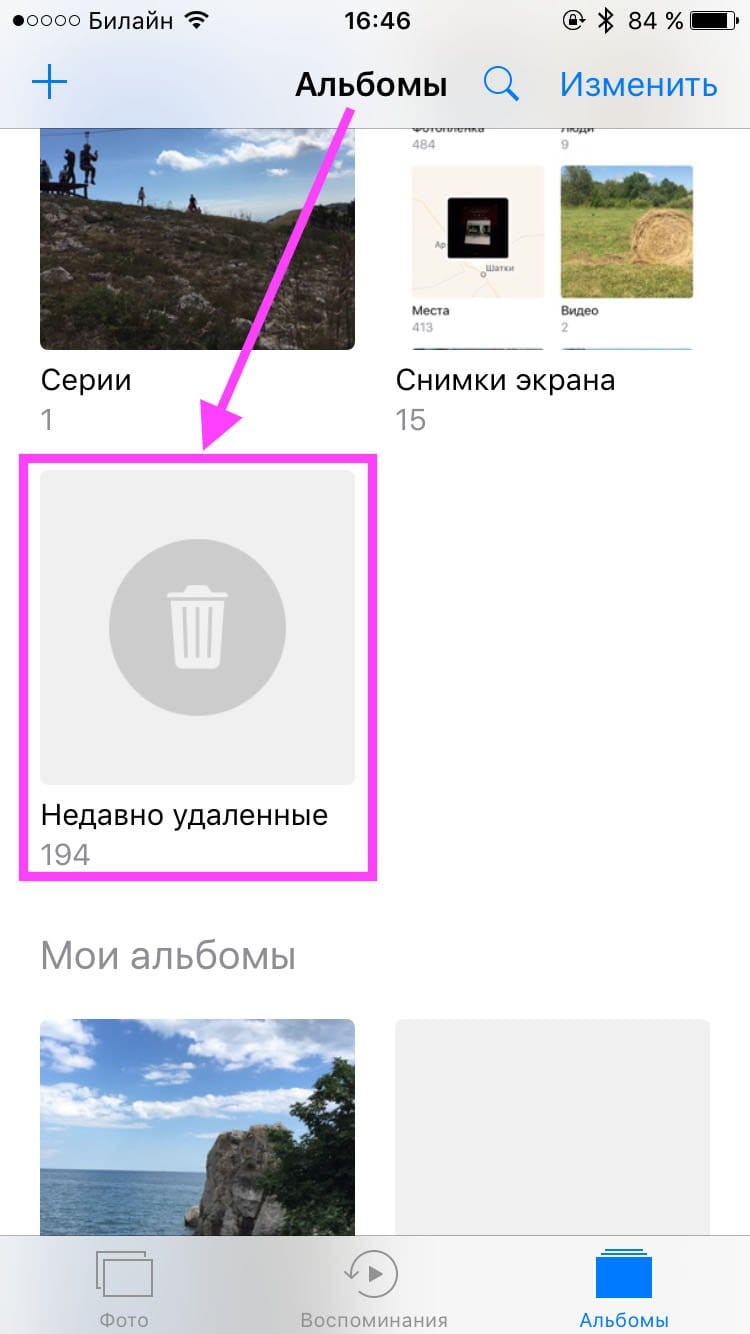 Отыщите свою видеозапись, выделите ее одним щелчком мыши, а затем выберите в верхней части окна иконку загрузки.
Отыщите свою видеозапись, выделите ее одним щелчком мыши, а затем выберите в верхней части окна иконку загрузки.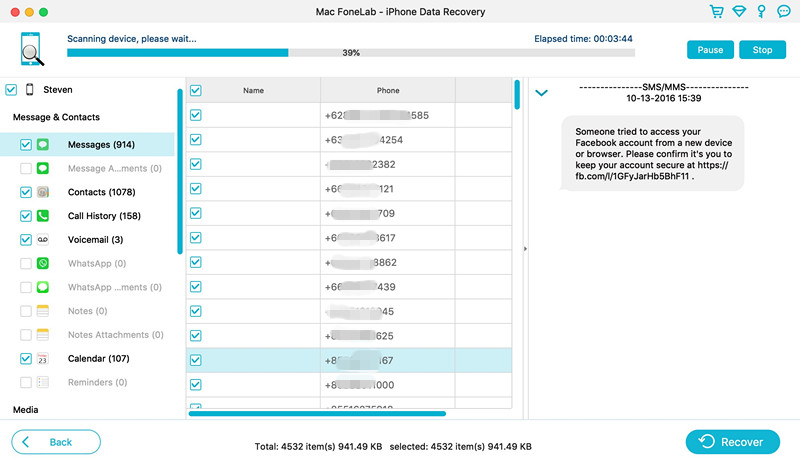 Fone (Windows / macOS): это популярная бесплатная программа, совместимая с Android-устройства и iOS. Он предлагает несколько инструментов, в том числе один для восстановления удаленных данных. Он платный, но доступен в бесплатной пробной версии, которая показывает восстанавливаемые файлы покупка полной версии.
Fone (Windows / macOS): это популярная бесплатная программа, совместимая с Android-устройства и iOS. Он предлагает несколько инструментов, в том числе один для восстановления удаленных данных. Он платный, но доступен в бесплатной пробной версии, которая показывает восстанавливаемые файлы покупка полной версии. По желанию сохранить текущие данные в облако или сразу все удалить. Ввести пароль Apple ID, когда система запросит его. Устройство перезагрузится и откатится до заводского состояния.
По желанию сохранить текущие данные в облако или сразу все удалить. Ввести пароль Apple ID, когда система запросит его. Устройство перезагрузится и откатится до заводского состояния.