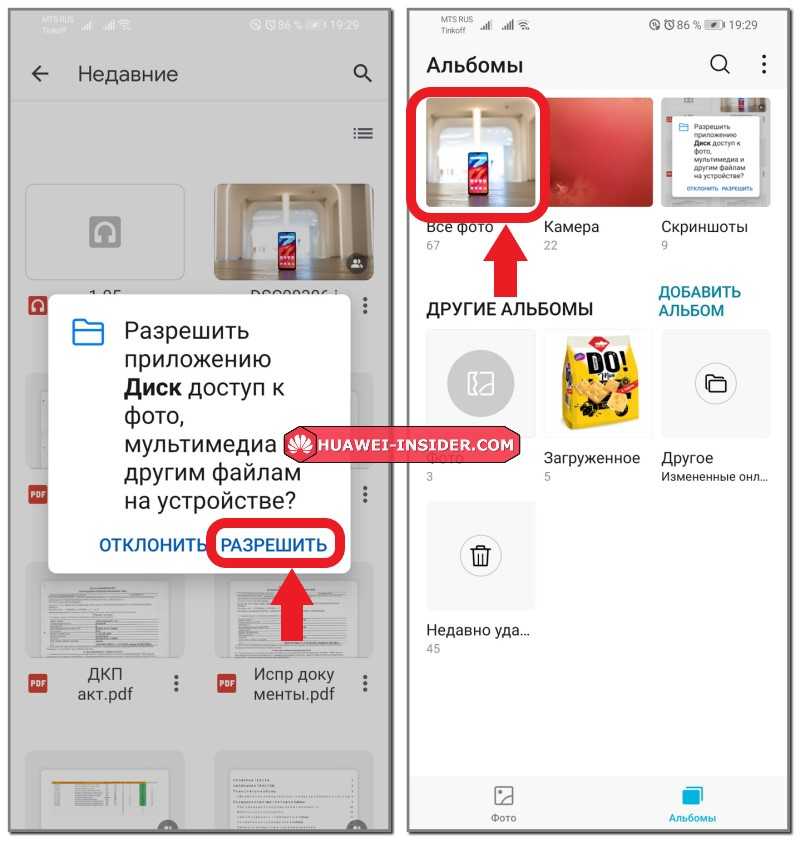Как восстановить удаленные фотографии на телефоне: можно ли
Сегодня мобильное приспособление считается средством связи меж людей, а также вместилищем большого объема мультимедиа. Создаваемые посредством интегрированных камер видео- и фотоматериалы часто содержат ценные для владельца данные, потому их утрата становится крайне неприятным событием. Однако, как известно, от ошибки и опрометчивых действий не застрахован ни один человек, потому рано либо поздно каждый может столкнуться со сложностью случайного удаления файлов. Зачастую речь о фотографиях. Чтобы знать, как восстановить удаленные фотографии на телефоне, необходимо воспользоваться рекомендациями.
Восстановление через компьютер
Часто возникает вопрос, можно ли восстановить удаленные фотографии с телефона. Прежде всего нужно рассмотреть программы для компьютера. Однако изначально следует помнить, что подключение смартфона к ПК в данной ситуации требуется в режиме отладки. Он будет активирован посредством раздела Настройки – Для разработчиков. Когда он отсутствует, то нужно зайти на страницу «О телефоне» и 7 раз кряду кликать по номеру сборки. Появляется соответствующее СМС и будет открыт доступ к настройкам для производителей.
Когда он отсутствует, то нужно зайти на страницу «О телефоне» и 7 раз кряду кликать по номеру сборки. Появляется соответствующее СМС и будет открыт доступ к настройкам для производителей.
Recuva
Рассматриваемое программное обеспечение скачивается с официальной страницы CCleaner и устанавливается. После включения возможно работать с Мастером либо открыть расширенный режим (требуется в начальном окне включить галочку «Не открывать мастер при запуске»).
Используется второй вариант. В появляющемся перечне носителей выбирается требуемый диск (когда смартфон не отображен, то данные удастся извлечь лишь с карты памяти, которая подключается посредством адаптера), а тип информации выставляется «Графика». Затем жмется клавиша «Анализ».
Приложение будет сканировать память и находить удаленные фотографии. Они отображаются в качестве перечня и помечаются кружком определенного цвета. Зеленый у файлов, которые возможно восстанавливать, красный – утрачены окончательно.
Подробные данные о состоянии фотографий возможно получить в правой части в разделе «Сводка». Когда файл имеет состояние «Утрачен», то восстановление станет невозможным, потому не будет работать и предварительный просмотр.
Когда файл имеет состояние «Утрачен», то восстановление станет невозможным, потому не будет работать и предварительный просмотр.
Отмечаются флажками фотографии, доступные в целях восстановления, жмется клавиша внизу справа. Выбирается папка, куда сохраняются фото, по окончании операции необходимо посмотреть, что вышло.
iSkysoft Toolbox for Android Data Recovery
Следующей рассматриваемой программой станет приложение Android Data Recovery от iSkysoft. Ее отличает то, что помимо мультимедийной информации дает возможность восстановить потерянные данные либо СМС. Программу можно скачать на официальной странице Iskysoft.us. Дальнейшие действия:
- Скачивается и устанавливается программа.
- Затем на начальном дисплее выбирается плитка «Data Recovery».
- В последующем окне предлагают подсоединить к ПК мобильное приспособление, однако тут еще присутствует ссылка «Android SD Card Data Recovery». Она предназначается для тех ситуаций, когда фотографию планируют восстановить с карты памяти.

- Подключается приспособление пользователя к компьютеру и ожидается пока приложение определит его. Затем отмечается галочкой раздел «Gallery» и нажимается «Next».
- В появившемся окне предлагают просканировать лишь удаленные либо все данные, вероятно понадобится испробовать два варианта. К примеру, выбирается раздел «Scan for deleted files» и запускается поиск.
- Ожидается окончание сканирования и проверяются фотографии, которые были найдены.
- Когда в перечне присутствуют требуемые пользователю файлы, выделяются и восстанавливаются клавишей «Recover».
Без компьютера
Также возможно использовать программы, дающие возможность восстанавливать удаленные фотографии со смартфона Android посредством приспособления, не подключая к ПК. Нужно оговориться, что подобного рода программ в маркете Гугл довольно много и требуется быть готовым, чтобы получить результат, попробовать несколько.
Undeleter
Достаточно эффективным программным обеспечением считается приложение Undeleter. Данная программа функционирует лишь если присутствуют права администратора, потому необходимо заранее их получить. Устанавливают программу стандартным методом, из магазина Плей Маркет. Далее следует придерживаться следующих рекомендаций:
Данная программа функционирует лишь если присутствуют права администратора, потому необходимо заранее их получить. Устанавливают программу стандартным методом, из магазина Плей Маркет. Далее следует придерживаться следующих рекомендаций:
- После установки запускается рассматриваемая программа и нажимается на начальной странице «Дальше».
- Необходимо дождаться завершения проверки прав администратора, выбрать разновидность восстановления и накопитель (внутренняя память смартфона либо СД-карта).
- На следующей стадии задается метод сканирования и расширение файлов. Запускается процедура.
- Открывается любая найденная фотография, нажимается в правой верхней части изображение дискеты и сохраняется файл (возможно сохранять в облачный сервис Google Drive либо Dropbox).
DiskDigger
Подобная программа обладает версиями как для смартфонов, так и для компьютера. Когда исчезнувшие фото находились на карте памяти, то оптимально извлечь ее и просканировать на ПК посредством десктопной версии. Следует детально рассмотреть метод восстановления фотографий на Android посредством мобильного программного обеспечения, которое представлено в репозитории Google Play. Дальнейший алгоритм действий:
Следует детально рассмотреть метод восстановления фотографий на Android посредством мобильного программного обеспечения, которое представлено в репозитории Google Play. Дальнейший алгоритм действий:
- По завершении инсталляции открывается рассматриваемая программа и запускается обычный поиск, заранее выбирается формат файла.
- Сохраняются найденные фотографии в памяти приспособления либо на удаленном сервере.
DigDeep
Рассматриваемое приложение функционирует приблизительно таким же образом, как прошлое. Не нуждается в обязательном рутировании, покажет хорошие результаты обнаружения. По завершении запуска программы сканирование начнется сразу же, найденные фотографии будут отображены на мониторе группами по положению.
Для восстановления одной либо несколько фото, требуется выделить их в окне приложения и нажать «Restore». Информация сохранится в системной папке в памяти приспособления.
Hexamob Pro для карты памяти
Данное программное обеспечение будет обрабатывать любые карты памяти в объеме до 64 Гб. Однако, приложение будет работать непосредственно на смартфонах, которые обладают правами администратора. Требуется детально ознакомиться с инструкцией. Скачивается приложение и разархивируется лишь посредством ПК. Далее приложение по завершении инсталляции на телефон требуется переместить непосредственно на карту памяти и осуществить запуск программы. Когда пользователь проделал указанные действия, выбирается один из вариантов:
Однако, приложение будет работать непосредственно на смартфонах, которые обладают правами администратора. Требуется детально ознакомиться с инструкцией. Скачивается приложение и разархивируется лишь посредством ПК. Далее приложение по завершении инсталляции на телефон требуется переместить непосредственно на карту памяти и осуществить запуск программы. Когда пользователь проделал указанные действия, выбирается один из вариантов:
- Безопасное удаление.
- Выборочное восстановление.
- Полное восстановление.
Согласно выбранному пользователем пункту, необходимо действовать посредством подсказок, предоставляемых приложением.
Restore Image
Функционал рассматриваемой программы почти не отличается от вышеуказанных аналогов. Опции такие же, как у DiskDigger и DigDeep, однако качество сканирования невысокое. Кроме главного функционала, у приложения присутствует клавиша окончательного устранения удаленных файлов. Чтобы их нельзя было восстанавливать в каком-либо программном обеспечении.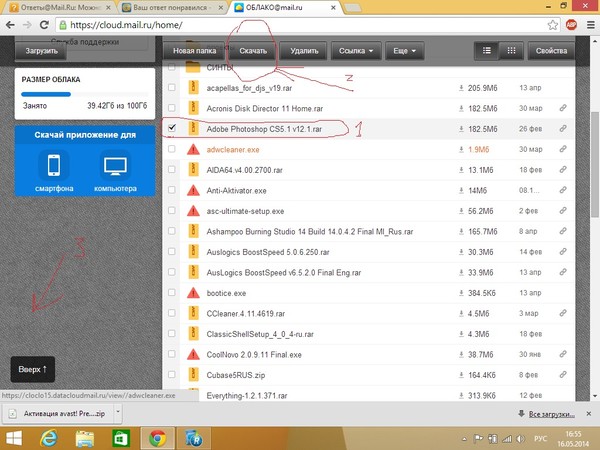
RecovMy
Рассматриваемое программное обеспечение не слишком трудоемкое в использовании, чем его аналоги. В целях начала сканирования нажимается клавиша «Start Photo Scan». По завершении поиска отмечаются на мониторе требуемые фото и нажимается клавиша обновления. Восстановленная информация сохранится в той же папке, где находилась ранее. Права администратора не потребуются.
Какая из данных программ будет лучше восстанавливать фотографии — неизвестно. В каждой конкретной ситуации они могут давать различные результаты, когда пользователю не помогает одна, используется другая. Подобных приложений в Google Play достаточно много.
Dr Fone
В рассматриваемом программном обеспечении есть опция восстановления удаленных фото и видео на флеш-накопителе смартфона, а также уведомлений (текст/медиафайлы), контакты, файлы Андроид, удаленные либо поврежденные. Вероятно просматривать фото, контакты до того, как они будут восстановлены. Восстановление удаленных фото возможно с любой марки приспособления и карт памяти (Samsung Galaxy, смартфонов Gionee Android, HTC). ПО устанавливают на любые версии ОС Windows.
ПО устанавливают на любые версии ОС Windows.
Умное приложение, восстанавливающее фотографии на смартфоне под контролем операционной системы Андроид. Помогает восстанавливать удаленные фото на Android, когда смартфон не обнаруживает флеш-накопитель, находит исчезнувшие видеофайлы, документы и прочие важные файлы на телефоне либо ином приспособлении.
Restore Image & Photo Recovery
Данное программное обеспечение также является рабочим инструментом в целях восстановления неожиданно удаленных фотографий на смартфоне операционной системы Андроид. Меню приложения простое и понятное. Запускается сканирование, необходимо дождаться окончания процедуры, выделяются файлы и нажимается «Restore» в целях восстановления.
Как говорилось ранее, известно большое количество иных программ, которые дают возможность возвратить владельцу телефон операционной системы Android удаленные случайно фото. Каждое приложение рассматривать не имеет смысла, поскольку каждое имеет приблизительно одинаковый функционал. Отыскать их также не составляет труда, достаточным будет только ввести в поиск Google Play команду «Recovery photos» либо «Recovery data».
Отыскать их также не составляет труда, достаточным будет только ввести в поиск Google Play команду «Recovery photos» либо «Recovery data».
Оптимальным методом обеспечения сохранности информации остается создание резервных копий. Восстановление удаленных фотографий на Android получится не во всех ситуациях, в частности, когда по завершении удаления прошло длительное время и на смартфон были записаны иные файлы. Потому есть смысл эпизодически скидывать самую важную информацию на ПК либо другой портативный накопитель, к примеру, флеш-носитель. Хорошим решением станет создание комплексного бэкапа ОС со всеми настройками и хранящимися в памяти приспособления данными.
Как на телефоне вернуть удаленные фотографии: пошаговая инструкция
Сегодня смартфоны больше напоминают миниатюрные компьютеры, которые используются не только для связи. Иногда пользователь сталкивается с пропажей фотографий из Галереи. Владелец может случайно удалить фото. И тогда появляется вопрос о том, как восстановить удаленные фотографии или видео на телефоне.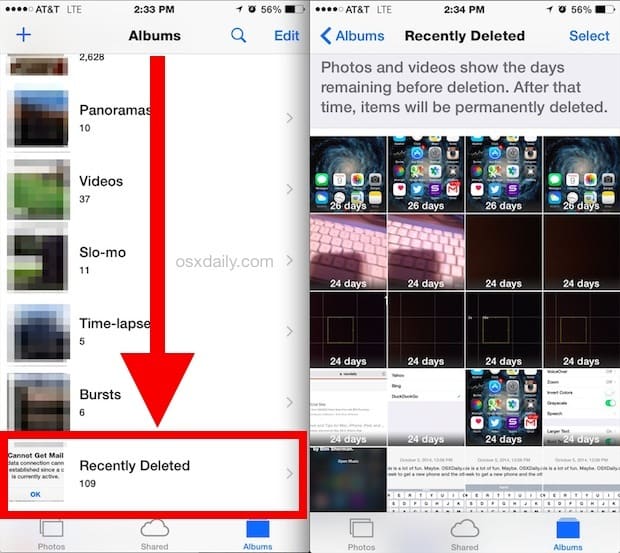 Вернуть цифровые файлы можно несколькими способами.
Вернуть цифровые файлы можно несколькими способами.
СОДЕРЖАНИЕ СТАТЬИ:
Просмотр Корзины
После удаления фото и видео в современных девайсах файлы сначала перемещаются в Корзину, аналогично данной процедуре на персональном компьютере.
Рассмотрим инструкцию о том, как вернуть удаленные файлы из Корзины на смартфоне:
- Пользователь на устройстве открывает раздел «Галерея», далее «Меню», после «Настройки».
- Высветится окно, в нем выбирают вкладку «Корзина облачного хранилища».
- Дальше нажимают и удерживают палец на удаленной фотографии. Фото помечается галочкой. Если нужно еще вернуть несколько цифровых файлов, с ними проделывается та же операция. После нажимают кнопку «Восстановить».
- Отмеченные файлы переносятся обратно. Однако при открытии превью пользователь замечает ярлык «облака».
- Владелец девайса кликает по развернутому фото или видео и, если видит сообщение со словами «Невозможно воспроизвести видео.
 Произошла неизвестная ошибка», переходит в «Меню» файла и выбирает пункт «Загрузить». Это делается для того, чтобы окончательно вернуть фотографию или видеоролик в Галерею.
Произошла неизвестная ошибка», переходит в «Меню» файла и выбирает пункт «Загрузить». Это делается для того, чтобы окончательно вернуть фотографию или видеоролик в Галерею.
Удаленные файлы на устройствах «Самсунг» хранятся 2 недели, на Xiaomi – месяц. Поэтому нельзя забывать про сроки возможного восстановления. По истечению указанного выше времени цифровые данные удаляются навсегда.
С помощью приложения
Самый удобный способ возврата файлов — с помощью приложений без сторонних устройств. Для восстановления фотографий и видеороликов на телефон загружают специальное программное обеспечение из магазина приложений Google Play Market.
Без открытия root-прав
Когда на смартфоне открываются root-опции, гарантийное обслуживание девайса прекращается. Лучше воспользоваться утилитами, которые не нарушают root-права. Одной из таких утилит считается DiskDigger Photo Recovery. В интерфейсе приложения разберется даже начинающий пользователь. Алгоритм действия восстановления цифровой информации с DiskDigger Photo Recovery:
- Из Google Play Market скачивают нужную утилиту.

- ПО устанавливают и запускают на устройстве.
- После запуска кликают на большую кнопку с надписью «Начать простой поиск изображений».
- ДискДиггер Фото Рековери запустит процесс поиска. По его окончанию высветится список фото для возврата.
- В конце владелец смартфона указывает место для сохранения файлов.
Программа способна провести полную диагностику, если предоставить root-права. Данный способ увеличивает шансы восстановления данных.
Восстановление c root-правами
При предоставлении root-прав приложениям, которые возвращают удаленные фотографии и видеоролики, повышаются шансы на возврат файлов без повреждений. Утилита GT Recovery запрашивает root-права. Программа переведена на русский язык и имеет удобный для пользователя интерфейс. Рассмотрим поэтапно, как восстанавливаются фотографии с помощью GT Recovery:
- После загрузки запускают ПО.
- Далее нажимают на пункт меню «Восстановление фотографии».

- Затем владелец смартфона выбирает носитель, в котором производится поиск.
- Root-доступ также открывают, нажав на кнопку «Предоставить».
- По окончании поиска нажимают «Ок».
- В открывшемся списке отмечают изображения для восстановления.
- Выбирают место для сохранения фотографий.
- В конце ждут окончания процесса и кликают на «Просмотреть».
Восстановление удаленных фото с карты памяти
Все описанные выше методы позволяют выбрать карту памяти как объекта для поиска удаленных фотографий. Информацию с носителя восстанавливают при помощи программ, работающих с памятью персональных компьютеров.
Восстанавливаем фото с помощью ПК
Возврат удаленных картинок, графических данных возможен с внутренней памяти и со съемного носителя. Для выполнения операции понадобится стационарный ПК или ноутбук, кабель. Вернуть фото на ПК поможет Recuva. Алгоритм действий:
- Подключают смартфон к ПК через USB-кабель.

- Запускают софт, выбирают диск, с которого будут восстанавливаться файлы.
- Отмечают тип файлов. Запускают процесс поиска удаленных изображений.
- По завершению процесса программа выдаст список найденных данных.
- Выбирают файлы и восстанавливают их. В приложении рядом с файлами будут находиться кружки разных цветов, обозначающие степень повреждения или целостности файлов.
Вернуть стертые со смартфона фотографии и видеоролики можно разными способами. Лучше воспользоваться специальным ПО из Google Play Market.
Вам помогло? Поделитесь с друзьями — помогите и нам!
Твитнуть
Поделиться
Поделиться
Отправить
Класснуть
Линкануть
Вотсапнуть
Запинить
Читайте нас в Яндекс Дзен
Наш Youtube-канал
Канал Telegram
Adblock
detector
Как восстановить удаленные фотографии на телефоне.
 Хуавей?
Хуавей?В последних смартфонах Huawei есть фантастическое приложение для камеры. Неудивительно, что пользователи Huawei доверяют своему устройству запечатлеть важные моменты жизни.
Но становится неприятно, когда вы теряете качественные изображения со смартфона из-за случайного удаления. Вы можете волноваться, ища способы восстановить удаленные фотографии на вашем телефоне Huawei.
«Я случайно удалил все мартовские фотографии из галереи на моем Huawei P10. Это были фото с дня рождения моей дочери. Как мне восстановить фотографии с телефона Huawei? Я не могу позволить себе их потерять.
Сосредоточившись на проблеме, в этом посте рассказывается о лучших методах восстановления фотографий, возможных для восстановления удаленных фотографий со смартфонов Huawei.
Вы можете применить эти методы для восстановления удаленных фотографий с любой модели телефона Huawei, включая Huawei P9 Lite, P10 Lite, P20 Pro, Huawei Mate и другие.
Есть несколько методов восстановления фотографий для смартфонов Huawei, которые вы можете попробовать. Восстановление резервных копий определенно находится в верхней части списка. Кроме того, некоторые внутренние функции телефонов Huawei также могут помочь вам восстановить фотографии с вашего телефона.
5 способов восстановить удаленные фотографии со смартфона Huawei
- Восстановить из недавно удаленного альбома
- Восстановление из приложения резервного копирования Huawei
- Рекавери из Huawei HiSuite
- Загрузить из приложения Google Фото
- Используйте инструмент восстановления фотографий Huawei
Метод 1. Восстановление из недавно удаленного альбома
Когда вы удаляете фотографию с телефона Huawei, она не удаляется с устройства навсегда. В телефонах Huawei есть полезная функция — «Недавно удаленные». Удаленные фото и видео хранятся в этом альбоме в приложении «Галерея» в течение 30 дней. Итак, вы можете проверить свои удаленные фотографии на a Недавно удалено альбом на смартфонах Huawei и восстановить оттуда.
Итак, вы можете проверить свои удаленные фотографии на a Недавно удалено альбом на смартфонах Huawei и восстановить оттуда.
Метод 2: восстановление из приложения резервного копирования Huawei
Все телефоны Huawei имеют встроенное приложение для резервного копирования. Вы можете легко восстановить потерянные или удаленные фотографии с помощью функции резервного копирования на вашем телефоне.
Шаги по восстановлению фотографий из Huawei Backup:
- нажать на Резервный приложение на вашем телефоне Huawei
- Нажмите Восстановление
- Выберите место, откуда будут восстановлены фотографии
- Нажмите Следующий
- Selecione фотографии
- Нажмите Начать восстановление
Примечание: Для разных моделей Huawei экранные инструкции приложения резервного копирования могут незначительно отличаться.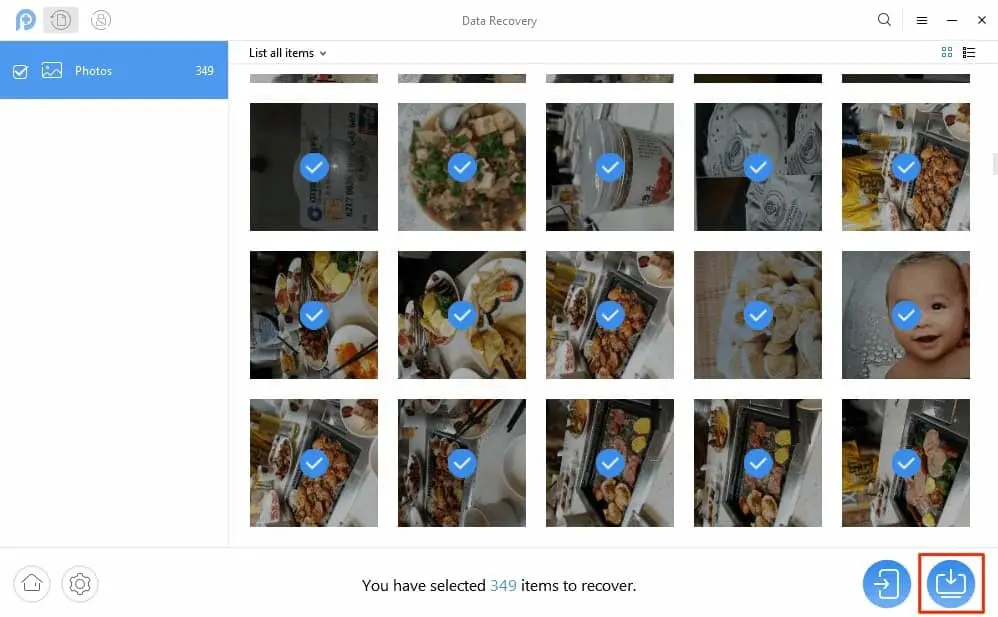
Метод 3: Рекавери из Huawei HiSuite
Вы используете Huawei HiSuite? HiSuite — это диспетчер смарт-устройств Android, разработанный Huawei. Среди многих его функций — функция резервного копирования вашего смартфона Huawei.
Если вы включили опцию резервного копирования HiSuite, восстановите удаленные фотографии на вашем Mac или ПК с Windows.
Шаги по восстановлению фотографий HiSuite:
- Откройте HiSuite на своем компьютере
- Клика эм Восстановление перейти в окно восстановления
- Выберите файл резервной копии. Выбирать фотографии вариант
- Нажмите Восстановление
Метод 4: Инструмент для восстановления фотографий с телефона Huawei
Не можете найти удаленные фотографии в разделе «Недавно удаленные» или у вас нет резервной копии? Получите помощь от программного обеспечения для восстановления фотографий телефона Huawei, чтобы восстановить потерянные фотографии с карты памяти вашего смартфона.
Программа для восстановления фотографий Huawei — Stellar Photo Recovery обеспечивает быстрый и простой способ восстановить удаленные фотографии карту памяти в телефоне. Он работает на всех моделях телефонов Huawei, включая Huawei P 10, Huawei P20, Huawei Mate Pro, Huawei X и Honor.
Программное обеспечение восстанавливает удаленные или отсутствующие фотографии всех типов карт памяти, используемых в смартфонах. это поддерживает новое восстановление карты памяти Huawei Nano также. Программное обеспечение также может восстановить потерянные изображения с поврежденной или отформатированной SD-карты Huawei.
Stellar Photo Recovery доступен как для компьютеров Mac, так и для компьютеров с Windows. Кроме того, программа может восстанавливать видео и аудио с телефонной карты Android SD.
Вы можете попробовать бесплатную версию программы восстановления Huawei здесь.
Шаги по восстановлению фотографий с SD-карты вашего телефона Huawei
- Загрузите и запустите программу Stellar Photo Recovery.
- Подключите SD-карту Huawei к компьютеру через карты читатель
- Выберите SD-карту Huawei в окне локации. Нажмите Подметать
- Нажмите «Подметать ‘ и дождитесь завершения процесса сканирования.
- Отображается список найденных фотографий. Предварительный просмотр, нажмите Восстанавливать и сохраните в желаемое место.
Метод 5: Загрузить из приложения Google Фото
Вы используете Google Фото на своем смартфоне Huawei? Восстановите удаленные фотографии из этого приложения. Google Фото хранит фотографии в корзине или в корзине в течение 60 дней, после чего удаляет их безвозвратно.
Шаги по восстановлению фотографий из Google Фото
- Откройте Google Фото на своем телефоне
- В левом верхнем углу нажмите Меню> Корзина
- Выберите фотографии для восстановления в папке «Корзина».
- Нажмите Восстановление
упаковка
В отличие от других телефонов Android, Huawei защищает данные своих пользователей, в том числе фотографии, с помощью различных приложений и функций.
Вы можете восстановить потерянные фотографии со своего смартфона в альбоме «Недавно удаленные», в котором удаленные фотографии хранятся в течение 30 дней. Вы также можете найти недостающие фотографии в приложении резервного копирования, встроенном в телефоны Huawei.
Кроме того, Huawei разработала собственный диспетчер данных телефона Android — HiSuite, который имеет функцию резервного копирования, так что потерянные фотографии также могут быть восстановлены оттуда.
Но приложение резервного копирования, HiSuite или Google Фото — это методы восстановления фотографий, которые будут работать только после того, как вы создадите резервную копию своих фотографий.
Но ситуация с потерей фотографий еще хуже, когда нет резервной копии. Тогда единственный способ восстановить удаленные фотографии на телефонах Huawei — с помощью программа для восстановления фотографий — Stellar Photo Recovery. Он восстанавливает ваши потерянные или удаленные фотографии с любого типа SD-карты, включая Nano SD-карты, используемые в телефонах Huawei. Программа безопасная, быстрая и простая в использовании.
Восстановить удаленные фото на андроиде без root
Кто из нас не удалял фотографии или видеозаписи, в полной мере не осознавая содеянного? Да, очень неприятно осознавать утрату. Но нет повода для паники: есть масса способов вернуть данные. В этой статье я покажу, как восстановить удаленные файлы на android без root-доступа и без компьютера.
Содержание:
Совет. Время после удаления играет значительную роль: не не копируйте новые файлы на устройство, пока не запустили восстановление удаленных файлов. Отключите Wi-Fi и 3G/4G соединения. Пока работает автоматическое обновление, ваши данные могут быть перезаписаны без вашего ведома. И, если вы имели какой-то шанс заполучить потерянные файлы, он потерян.
Отключите Wi-Fi и 3G/4G соединения. Пока работает автоматическое обновление, ваши данные могут быть перезаписаны без вашего ведома. И, если вы имели какой-то шанс заполучить потерянные файлы, он потерян.
Восстановление удаленных файлов Android без root
По умолчанию, на вашем телефоне root-доступ отключен. Соответственно, ваши права на Андроиде сильно ограничены, поэтому вы не сможете использовать большинство программ-реаниматоров. Но выход есть, и данный способ позволит вернуть данные с sd-карты вашего телефона. В то же время, он не сгодится для реанимации внутренней памяти.
1. Подключаем карту памяти к ПК
Первое, что нужно сделать – это подключить карту памяти телефона как запоминающее устройство к компьютеру. Хотя вы можете подключить ваш Android через USB, я бы порекомендовал картридер: не все Android-телефоны позволяют монтировать диск sd-карты как отдельный том.
2. Загружаем программу Recuva
Теперь нужно скачать программу Recuva – желательно на русском. Это одна из лучших бесплатных програм для Андроид (устанавливается при этом на компьютер). Благодаря ей возможно восстановить файлы под Android и не только. Вы также можете скачать другие программы, такие как Coolmuster или Wondershare Dr. Fone для Андроид (они, правда, требуют root-доступа), но Recuva – не менее отличный и притом бесплатный инструмент для восстановления данных.
Это одна из лучших бесплатных програм для Андроид (устанавливается при этом на компьютер). Благодаря ей возможно восстановить файлы под Android и не только. Вы также можете скачать другие программы, такие как Coolmuster или Wondershare Dr. Fone для Андроид (они, правда, требуют root-доступа), но Recuva – не менее отличный и притом бесплатный инструмент для восстановления данных.
Примечание. Как правило, большинство из этих программ предполагают, что память должна быть в формате FAT32, NTFS или аналогичных файловых системах. Если формат вашей карты памяти, не распознается, по некоторым причинам, вы можете просто сделать полную копию содержимого на ваш компьютер, отформатировать карту памяти в FAT32 и потом перенести скопированные файлы обратно. После чего продолжить процесс.
3. Восстанавливаем файлы в Recuva
При запуске Recuva, первое, что нужно сделать – это выбрать тип файлов, которые вы хотите восстановить на Android: картинки, фото, видео, музыку, документы и т. д. Возможность возвращения удаленных файлов из указанного места также имеется, и вы можете даже указать определенную папку. Обратите внимание на то, что Recuva будет показывать только те участки и места, которые программа может реально восстановить. Просто следуйте подсказкам программы.
д. Возможность возвращения удаленных файлов из указанного места также имеется, и вы можете даже указать определенную папку. Обратите внимание на то, что Recuva будет показывать только те участки и места, которые программа может реально восстановить. Просто следуйте подсказкам программы.
4. Сохраняем восстановленные данные на компьютере
Когда вы закончите восстановление удаленных файлов, постарайтесь сохранить их на другом устройстве, отличном от того, где они были первоначально: это иногда может привести к конфликтам и восстановлению повреждений. Таким образом, если вы восстановили файлы со смартфона, нужно записать их на жесткий диск или ПК, а затем перекинуть их, как только они будут в целости и сохранности.
Восстановление удаленных файлов, если у вас есть root-доступ
1. Запускаем приложение DiskDigger для Android
Вам нужно скачать программу DiskDigger. Приложение очень простое, устанавливается прямо на телефон и восстанавливает файлы на Андроиде без компьютера.
Первое, что нужно сделать, запустив Undelete, – выбрать устройство хранения, где вы хотите найти утраченные данные (это может быть внутренняя или внешняя память).
2. Сканируем память телефона
Просканируйте выбранное устройство. Этот процесс может занять от 2 до 10 минут, в зависимости от объема памяти и количества хранимых данных.
3. Восстанавливаем данные со внутренней памяти
По окончанию, вам будут представлены найденные данные, распределенные в нескольких вкладках: файлы, изображения, музыка, видео, документы и другие файлы. Восстановленные данные Android возвращаются на свое изначальное место – туда, где они хранились до удаления. Эта опция может работать только частично (если есть проблема с памятью вашего телефона на Android). В этом случае, обратитесь к Recuva (см. выше), Wondershare или другим программам для root-восстановления.
Вопрос-Ответ
Подскажите, как восстановить удаленные файлы на Андроиде без программ? Возможно ли это?
Ответ. Нет. Однако, если вы храните резервные копии файлов в облаке Google Drive или Dropbox, можете скопировать файлы оттуда обратно на телефон.
Нет. Однако, если вы храните резервные копии файлов в облаке Google Drive или Dropbox, можете скопировать файлы оттуда обратно на телефон.
Как восстановить фото на Андроиде без использования ПК? Те программы, которые вы перечислили выше, не помогают!
Ответ. А как же приложения Wondershare Dr. Fone и DiskDigger? Также можем посоветовать Mobisaver. Впрочем, эффективность подобных утилит не слишком высока – для восстановления внутренней памяти лучше использовать другие программы и методы.
Можно ли скачать Recuva для Андроид? Есть ли удобная мобильная версия у этой программы?
Ответ. Увы, мобильной версии нет и маловероятно, что она появится. К тому же, без root-доступа она будет малоэффективна.
Большая часть пользователей смартфонов под управлением Android хоть раз сталкивалась с проблемой случайного удаления фотографий с устройства, но многие из них не знают, что любые стертые данные можно вернуть. В статье приведены инструкции по восстановлению фотографий с помощью приложений, как использующих «root» права (возможность правки системных файлов), так и обходящихся без открытия этой возможности.
Восстановления без компьютера
Удобнее всего возвращать картинки без использования сторонних устройств. В этом разделе приведены инструкции по работе с самыми популярными приложениями по восстановлению фотографий.
Без открытия «root» прав
Открытие «root» опций приводит к отмене гарантийного обслуживания смартфона, поэтому сначала будут рассмотрены утилиты, не требующие включения этого режима.
DiskDigger Photo Recovery
Утилита «DiskDigger Photo Recovery» имеет дружественный интерфейс, русифицирована и ее бесплатная версия позволяет восстанавливать только изображения. Алгоритм:
- Скачайте «DiskDigger Photo Recovery» с Google Play.
- Установите и запустите программу.
- Кликните на крупную кнопку «Начать простой поиск изображений».
- Ожидайте окончания процесса.
- Выберите из появившихся на экране фотографий те, которые требуется восстановить.
- Укажите место для сохранения изображений.
Обратите внимание, что программа позволяет провести полное сканирование при наличии «root» прав.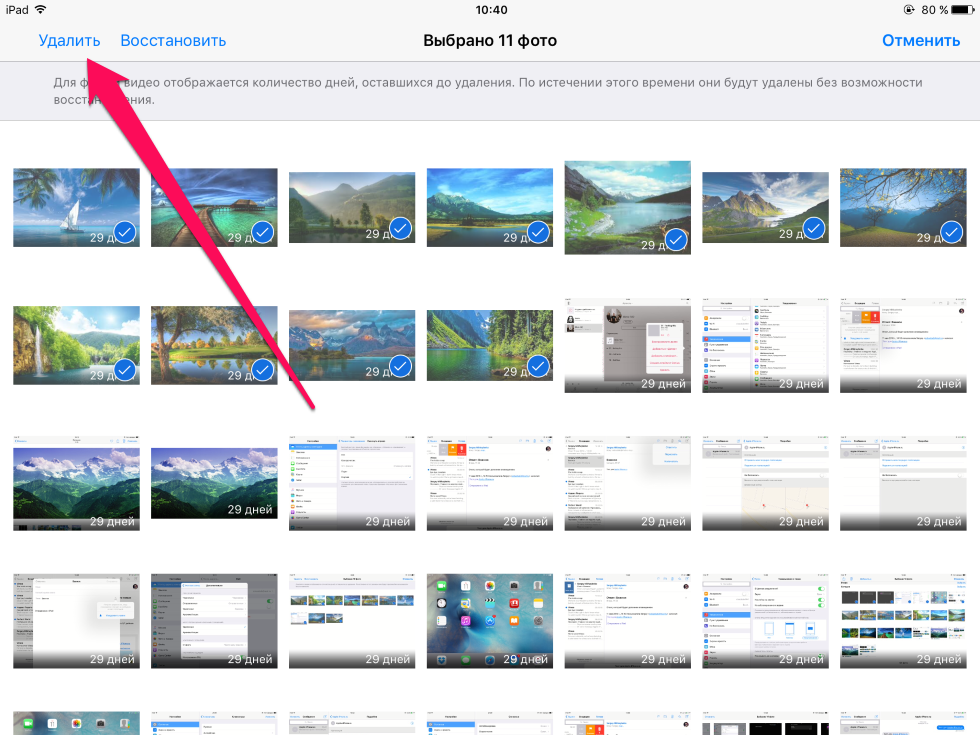 Этот метод значительно повышает шанс восстановления данных.
Этот метод значительно повышает шанс восстановления данных.
Photo Recovery
Приложение «Photo Recovery» от Tasty Blueberry PI распространяется бесплатно. Оно может восстанавливать данные двумя методами, но не поддерживает русский язык. Для поиска удаленный картинок с помощью этой утилиты:
- Скачайте программу с Google Play.
- Установите и запустите «Photo Recovery».
- Выберите метод восстановления кликом на «Recovery Method 1» или «Recovery Method 2».
- Нажмите на кнопку «Start».
- Дождитесь окончания процесса и кликните на «Finish».
- Для просмотра результатов восстановления нажмите на кнопку «View Recovered Media».
Restore Image & Photo Recovery
Программа «Restore Image & Photo Recovery» предельна проста в использовании. Она восстанавливает данные по следующему алгоритму:
- Установите и запустите программу.
- Нажмите на кнопку в центральной части экрана.
- После окончания поиска выберите интересующие изображения и сохраните их в память устройства.

Восстановление c «root» правами
Программы поиска удаленных фотографий, требующие «root» права, существуют, так как могут вернуть данные с гораздо большей вероятностью, чем утилиты, не нуждающиеся в них.
GT Recovery
Утилита «GT Recovery» полностью переведена на русский язык и имеет удобный интерфейс. Для восстановления изображений:
- Скачайте, установите и запустите программу.
- Нажмите на пункт «Восстановление фотографии».
- Выберите носитель информации, на котором будет производиться поиск удаленных изображений.
- Для открытия «root» доступа кликните на кнопку «Предоставить».
- По окончании поиска нажмите на «Ок».
- В открывшемся списке отметьте изображения для восстановления.
- Выберите место для сохранения фотографий и нажмите на «Ок».
- Дождитесь окончания процесса и кликните на «Просмотреть».
Undeleter
Приложение «Undeleter» позволяет искать фотографии в выбранных форматах и сохранять их не только на физический носитель, но и в облачные хранилища.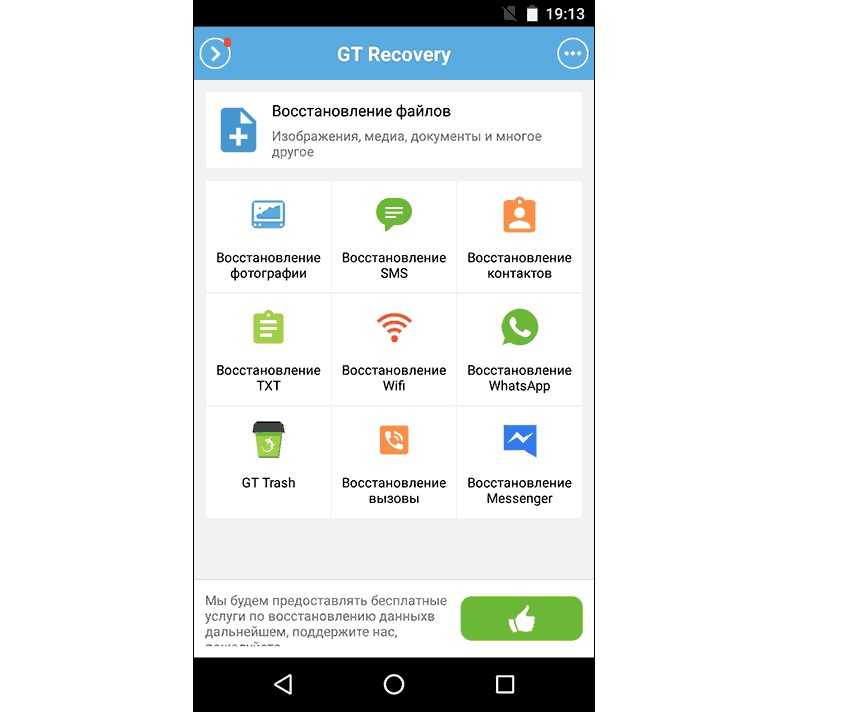 Работа с программой:
Работа с программой:
- Скачайте, установите и запустите «Undeleter».
- Нажмите на «Дальше».
- Ожидайте определения доступности «root» режима.
- Снова кликните на «Дальше».
- Укажите форматы изображений для поиска.
- В открывшемся списке картинок кликните на разыскиваемую фотографию и сохраните её.
Восстановление через компьютер
Использование программ для компьютера несколько затягивает процесс восстановления фотографий, но зато повышает шанс удачного выполнения операции.
Восстановление без открытия «root» прав
Как и в случае с утилитами для самого смартфона, программы под Windows, не требующие «root» доступа, способны вернуть не все утраченные изображения, но зато позволяют сохранить гарантию мобильного девайса.
Recuva
Приложение «Recuva» универсально и бесплатно. Оно способно работать с любыми хранилищами цифровых данных. Для восстановления фотографий с Android устройств:
- Установите утилиту «Recuva».

- На смартфоне зайдите в настройки и выберите пункт «О телефоне» (текст может незначительно отличаться).
- Нажимайте на запись с номером сборки до тех пор, пока не появится сообщение о предоставлении прав разработчика.
- Откройте расширенные настройки телефона и выберите пункт «Для разработчиков».
- Активируйте пункт «Отладка по USB».
- Подключите смартфон к ПК при помощи USB кабеля.
- Запустите программу «Recuva» и укажите в качестве объекта поиска хранилище телефона.
- Нажмите на кнопку «Сканировать».
- После окончания сканирования отметьте картинки, подлежащие возврату, и нажмите на «Восстановить».
Еще одна универсальная утилита «Tenorshare Data Recovery» способна восстановить данные даже с поврежденных носителей. Последовательность действий при её использовании:
- Установите и запустите модификацию приложения, работающую с Andro />
- По умолчанию файлы сохраняются в корне устройства, в загрузившемся диалоге можно указать другой путь.

Восстановление c «root» правами
Большая часть программ для восстановления данных с andro >Программа «WonderShare Dr Fone» не имеет русского интерфейса и распространяется платно, но она с максимально высокой вероятностью может восстановить даже давно утерянные данные.
Алгоритм работы с утилитой:
- Установите и запустите приложение.
- Подключите смартфон к ПК с помощью USB разъема.
- Дождитесь окончания распознавания телефона, выберите типы файлов для восстановления и кликните на «Next».
- Выберите режим «Scan for deleted files» и снова нажмите на «Next».
- Кликните на кнопку «Start».
- На телефоне в появившемся окне подтвердите предоставление «root» доступа.
- По окончанию процесса откройте папку с восстановленными изображениями.
- Отметьте все картинки, которые следует восстановить и нажмите на «Recovery».
Как восстановить фото из облака на Андроид (Google Foto)
Сервис «Google Foto» позволяет хранить большое количество изображений и поддерживает возможность синхронизации со смартфоном, то есть удаленные на устройстве изображения могут сохраниться в корзине сервиса. Время хранения файлов в корзине 60 суток, после этого возможность их извлечения утрачивается.
Время хранения файлов в корзине 60 суток, после этого возможность их извлечения утрачивается.
Для восстановления удаленных фотографий из «Google Foto»:
- Зайдите в аккаунт «Google Foto» при помощи смартфона.
- Откройте меню и нажмите на значок корзины.
- Выделите фотографии, которые хотите вернуть.
- Нажмите на кнопку «Восстановить». Она находится в нижней части экрана.
- Выберите место сохранения файла: в галерею телефона, в хранилище «Google Foto» или туда, где изображение находилось ранее.
Восстановить фото с ватсапа после удаления
В случае случайного удаления фотографии из переписки в мессенджере «WhatsApp» существует два основных способа её восстановления:
- Попросить переслать сообщение другого участника переписки, так как каждый пользователь удаляет копию файла, находящуюся только на его устройстве.
- Восстановить переписку вместе с фото из резервной копии чата. Для этого требуется переустановить мессенджер.

Для использования этого метода функция создания резервных копий должна быть включена, и время формирования последнего бекапа должно быть ранее времени удаления интересующей фотографии.
Вопросы от пользователей
С проблемой случайной потери фотографий сталкивается множество пользователей смартфонов Android, поэтому существует ряд распространенных вопросов, связанных с возможностью восстановления изображений.
Как восстановить удаленные фото с флешки телефона андроид?
Все описанные в статье методы позволяют выбрать флеш карту в качестве объекта для поиска удаленных фотографий. Кроме того, информацию с этого носителя можно восстановить при помощи программ работающих с памятью ПК.
Как восстановить давно удаленные фото на андроиде?
Большая часть утилит способна восстанавливать давно удаленные изображения, но программы, требующие «root» права, имеют более высокие шансы выполнить эту задачу. Если поверх фотографии записана какая-то другая информация, то оригинал вернуть не получиться, однако, существует вероятность восстановления временной копии изображения, имеющей более низкое качество.
Если поверх фотографии записана какая-то другая информация, то оригинал вернуть не получиться, однако, существует вероятность восстановления временной копии изображения, имеющей более низкое качество.
Как восстановить поврежденные фото на телефоне?
Для восстановления поврежденных изображений существует ряд специализированных утилит. Среди них наиболее популярны приложения «Photorec» и «Recuva».
Как восстановить фото после прошивки?
Восстановление фотографий после смены прошивки ничем не отличает от случаев их восстановления после ручного удаления. Те изображения, поверх которых не была записана новая информация, могут быть возвращены при помощи любой из приведенных в статье утилит.
Как восстановить фото после обновления андроид?
Файлы обновления занимают место в хранилище телефона и те удаленные изображения, поверх которых записаны эти данные восстановить не получится. Во всех прочих случаях возврат фото возможен с помощью описанных здесь методов.
Как восстановить фото с потерянного смартфона?
Система Android позволяет выполнять автоматическое резервное копирование всех данных хранилища телефона. Если эта функция включена, то даже после потери устройства данные можно вернуть, скачав их с сервера Google или с иного облачного сервиса, работающего в качестве резервной памяти.
На этой странице вы узнаете как восстановить фотографии, контакты, видео и другие важные файлы, которые были случайно удалены с вашего Андроид устройства. Каждый из нас хотя бы раз сталкивался с такой проблемой — как правило, это происходит при неудачной попытке очистить память своего смартфона или планшета. К счастью, для выхода из сложившейся ситуации, существуют специальные программы (приложения), с помощью которых можно восстановить удалённые данные.
Во избежание таких неприятных моментов, с потерей данных в будущем, мы также рекомендуем вам следовать этим двум советам:
- Резервная копия — создайте запасную копию и храните свою информацию не только в телефоне, но и на компьютере и облачном хранилище.

- Аккаунт Google — храните свои контакты не на SIM-карте или телефоне, а в аккаунте Гугл. Такой способ исключит потерю ваших данных, так как их в любой момент можно восстановить. Более подробно об этом написано на официальном сайте Гугл support.google.com
Для полноценной работы программ для восстановления может понадобиться наличие рут прав на устройстве, что это такое и как получить Root права описано в статье Топ 10 программ для получения Рут прав.
Все приложения представленные в списке бесплатные и доступны для скачивания с Плей Маркета или Яндекс Диска.
Программы для восстановления
1. SUPER BACKUP
Быстрый инструмент для резервного копирования данных на Android. Приложение позволяет создавать такие копии, как: контакты, смс, история звонков, закладки, и календари.
- Аварийное копирование приложений в SD-карте.
- Копирование и восстановление контактов, SMS, истории звонков, закладок, календарей.

- Планирование автоматического резервного копирования.
- Может скачивать файлы аварийного копирования от Google Drive.
- Пользователь может изменить путь к резервной папке в настройках.
- Откройте приложение.
- Выберите “Бэкап контактов”.
- Нажмите “Бекап”.
- Появится окно с именем резервной копии контактов и оранжевая надпись с местом хранения копии.
- Далее нажмите “Ок”.
При необходимости вы можете отправить сохраненную копию на e-mail.
СКАЧАТЬ SUPER BACKUP
2. DISKDIGGER
Мощное приложение, предназначенное для восстановления удаленных папок или файлов на телефонах или планшетах андроид. Работает как с внутренней памятью, так и с картами micro CD.
Для восстановления удаленных фото или видео в хорошем качестве — на устройстве необходимо наличие рут прав. Если у вас их нет и вы хотите вернуть данные без рут прав, то в DiskDigger предусмотрен базовый функционал, которого достаточно для оживления фотографий или картинок, но возможно ухудшение качества, так как изображения достаются из кеша телефона.
- Запустите приложение.
- Выберите необходимый раздел (например “Карта памяти”).
- Отметьте файлы, которые необходимо восстановить и нажмите “ОК”.
- Подтвердите действие в появившемся списке.
СКАЧАТЬ DISKDIGGER
3. UNDELETER
Приложение сканирует и восстанавливает удаленные данные с SD карт или внутренней памяти телефона. Работает на андроиде с правами администратора и может пригодиться, когда вы случайно стерли фотографии, видео или музыку.
Главное преимущество программы в том, что оно позволяет предварительно просматривать большинство видов файлов. Для разблокировки полноценной работы (восстановления любых объектов, отключения рекламы и фонового сканирования) — вам понадобится купить полную версию.
- Воскрешение стертых папок с любого раздела.
- Находит документы, фотографии, видео, музыку, архивы и apk.
- Сохраняет восстановленные фотофайлы прямо в Dropbox.
- Уничтожает документы, предотвращая последующее восстановление.

- Безвозвратное удаление.
Некоторые медиафайлы, обнаруженные приложением во время сканирования, могут не восстановится или быть частично утрачены, так как данные могут быть повреждены, также как на настольных ПК.
СКАЧАТЬ UNDELETER
4. DUMPSTER
Работает как корзина на вашем компьютере mac, linux или windows. Приложение Dumpster — это отличный инструмент восстановления файлов через облако резервного копирования (Dropbox, GoogleDrive, Microsoft OneDrive). Полностью устраняет необходимость постоянного создания резервных копий ваших данных. Dumpster предоставляет вам возможность вернуть ошибочно удаленные фотографии, включая изображения, видео, аудио pdf, zip, mp3, mp4, ppt, doc, avi, mpg, jpg, rar и многие другие типы.
- Работает без рут прав, но если они есть, то вы получите еще лучшие рабочие характеристики.
- Приложение не требует подключение к интернету.
- Восстанавливайте картинки, музыкальные записи, видео и другие форматы (pdf, mp3, doc, avi, mp4, jpg, png, rar, ogg, txt).

- Предварительный просмотр удаленных фотографий, видео и аудио файлов перед восстановлением.
- Отправляет копии на Dumpster, используя “поделиться” или “отправить” при помощи любого файлового менеджера или галереи на вашем устройстве.
- Установка графика автоматической очистки корзины.
- Защищает приватность ваших данных, специальным экраном блокировки и ограничением доступа.
СКАЧАТЬ DUMPSTER
5. GT RECOVERY
Приложение может восстановить потерянные файлы, фото, SMS, контакты, архив, музыку, видео и документы, с помощью сканирования памяти на вашем телефоне. Основной функционал является полностью бесплатным. Если вы удалили что-то важное на вашем смартфоне, переформатировали карту памяти, или сбросили телефон к заводским настройкам, то GTRecovery может помочь вам вернуть изображения или фотографии, аудио, музыку и записи, восстановить потерянные контакты, сообщения, документы и т.д.
- Полностью бесплатное приложение.

- Поддерживает большинство форматов, как FAT, EXT3, EXT4.
- Результаты сканирования аудио или видео можно просмотреть.
- Работает с Root правами.
СКАЧАТЬ GT RECOVERY
6. APP BACKUP RESTORE TRANSFER
Используется для резервного копирования и восстановления приложений на Android. Программа не может создавать аварийного копии данных или настроек, оно делает только дополнительные копии apk-файлов.
- Резервное копирование на SD-карту.
- Пакетное копирование и восстановление приложений.
- Сортировка по названию, дате установки, размеру.
- Отправка apk по электронной почте.
- Поддержка App2SD.
СКАЧАТЬ APP BACKUP RESTORE TRANSFER
7. DIGDEEP
Мощное приложение для восстановления, которое ищет во внутренней памяти вашего устройства или в SD-карте удаленные изображения и с лёгкостью воскрешает их.
- Запустите программу.
- Просканируйте все файлы.
 Длительность сканирования зависит от объема памяти вашего телефона.
Длительность сканирования зависит от объема памяти вашего телефона. - По завершении поиска, вы увидите на экране папки, в каждой из них фотографии из конкретного местоположения. Проверьте их по очереди, в каждой из них есть список со всеми фото, в том числе и существующие.
- Отметьте изображения, которые хотите вернуть.
- Нажмите кнопку ОК.
- После этого в приложении появится диалоговое окно, в котором будет указан путь для возвращенных фотографий. Вы можете найти их либо в данной папке, либо в галерее.
- Сканирование внутренней и внешней памяти.
- Приятный и понятный пользовательский интерфейс.
- Нет необходимости рутировать устройство.
- Восстановление изображений всех форматов: jpg, jpeg, png.
СКАЧАТЬ DIGDEEP
8. RECOVER DELETED PHOTOS
Приложение для полного сканирования внутренней и внешней памяти андроид. Recover Deleted Photos поможет восстановить все удаленные фото или изображения быстро, бесплатно и без необходимости ROOT.
- Простое в использовании.
- Работает на смартфонах и планшетах Android.
- Низкое потребление батареи.
- Резервное копирование и восстановление фото.
- Не требуется подключение к интернету.
СКАЧАТЬ RECOVER DELETED PHOTOS
9. EASEUS MOBISAVER
Вы удалили изображение в телефоне по невнимательности? Это приложение позволяет восстановить все стертые фотографии и картинки в течение нескольких минут.
- Выберите папку.
- Выберите необходимые файлы.
- Нажмите кнопку “Начать”.
- Бесплатное и простое в использовании приложение.
- Восстановление изображений, видео, документов или музыки. (PNG, TIFF, GIF, MP4, PNG)
- Находит удаленные фотографии с карт памяти SD-Card.
- Работает на большинстве устройств Андроид.
СКАЧАТЬ EASEUS MOBISAVER
А с помощью какого приложения получилось восстановить удаленные файлы у вас? Поделитесь своим мнением, оставив комментарий внизу страницы, возможно ваше сообщение окажется полезным и поможет определиться с выбором другим пользователям.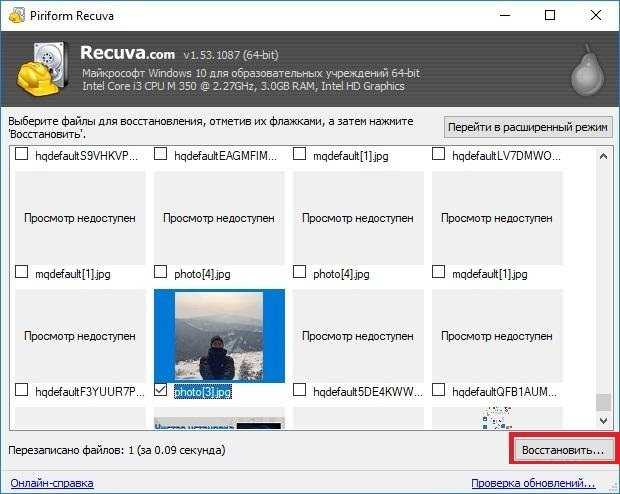
Как восстановить удаленные фото на телефоне Хонор, если они пропали
Как восстановить удаленные фото на телефоне Хонор? Воспользуйтесь функцией Галерея, задействуйте возможности Гугл Фото, используйте специальные приложения для Андроид или программы на ПК для восстановления данных. Ниже приведем инструкцию для каждого из случаев. Отдельно рассмотрим причины почему пропадают фотографии, и как их правильно сохранить.
Как восстановить фотографии после удаления
В зависимости от ситуации пользователи Андроид можно выбрать один из способов, как восстановить удаленные фото на Андроиде Хонор 7, 8, 9, 10 лайт и других. Для этого можно использовать встроенные возможности, приложения для смартфонов или мощные программы для ПК. Рассмотрим каждый из методов подробнее.
Через Галерею
Самый простой способ восстановить безвозвратно удаленные фото на телефоне Хонор 8Х или другого устройства на Андроид — воспользоваться внутренними возможностями смартфона. Для выполнения задачи сделайте следующее:
- Войдите в Галерею на телефоне.

- Перейдите в раздел Альбомы внизу.
- Опуститесь и отыщите папку с названием Недавно удаленное.
- Найдите фотографии, которые вы хотите восстановить после удаления.
Система позволяет восстановить удаленные фото на телефоне Хонор 7а или других смартфонах с Андроид в течение месяца. По истечении этого периода ролики полностью стираются. Чтобы посмотреть, сколько времени осталось до удаления, достаточно глянуть на картинку.
Обратите внимание, что здесь же можно вернуть видео, которые вы случайно удалили.
С помощью Google Фото
Еще один путь, как восстановить удаленные фотографии с телефона Хонор — сделать это через сервис Гугл Фото.
Проделайте следующие шаги:
- Войдите в папку Google, а далее Google Фото на телефоне.
- Перейдите в основное меню, Библиотека.
- Зайдите в корзину, где можно найти старые удаленные файлы.
- Выберите нужный и кликните Восстановить.
Особенность сервиса — способность хранить данные в течение 60 дней, а по истечении этого периода система деинсталлирует их.
Через приложение-корзину
Быстрый способ, как восстановить удаленные фото на телефоне Honor — сделать это через специальную программу-корзину. В качестве примера можно использовать утилиту Dumpster, доступную для Хонор в магазине Google Play. Минус в том, что восстановить удаленные изображения можно в том случае, если приложение уже было установлено на смартфон.
Приложения для Хонор
Альтернативный вариант — применение специального ПО на телефоне. Так, спросом пользуется программа Undeleter .
Для ее применения необходимо иметь рут-прова. После входа сделайте следующее:
- запустите приложение на Хонор;
- дайте ему права root;
- выберите раздел для сканирования;
- дождитесь окончания проверки;
- выберите удаленные файлы, которые вы хотите восстановить.
А вот для восстановления СМС после удаления придется поискать другие утилиты.
На компьютере
Наиболее надежный путь, как самостоятельно восстановить фотографии на смартфоне Honor — сделать это с помощью компьютера / ноутбука, а также специальной программы. Популярным вариантом является Android Data Recovery. Это дополнительный сервис, позволяющий вернуть интересующие изображения. Сделайте следующие шаги:
Популярным вариантом является Android Data Recovery. Это дополнительный сервис, позволяющий вернуть интересующие изображения. Сделайте следующие шаги:
- Запустите софт и подключите Хонор к компьютеру / ноутбуку с помощью USB-кабеля.
- Включите режим отладки USB. Для этого войдите в Настройки, перейдите в раздел Об устройстве, прокрутите вниз и найдите Номер сборки. Жмите на этот пункт семь раз для перехода в режим разработчика, а после вернитесь к настройкам и включите Отладку USB.
- В программе Андроид Дата Рекавери сделайте отметки те файлы, которые вы хотите восстановить.
- Укажите необходимую команду и дождитесь завершения процесса.
В рассмотренной программе предлагается два пути вернуть удаленные данные — полное сканирование (необходим рут) и обычное сканирование (без необходимости root). На следующем этапе остается предварительный просмотр изображений и их возврат.
Имея под рукой пошаговое восстановление фотографий на Хонор 10 или других девайсах, вы сможете вернуть ценную информацию на смартфон. Кроме рассмотренного выше, можно использовать и другой софт для Андроид — Coolmuster Lab.Fone, Easeus Android Data Recovery, Dr.Fone, Mobisaver, iSkysoft Android Data Recovery и другие.
Кроме рассмотренного выше, можно использовать и другой софт для Андроид — Coolmuster Lab.Fone, Easeus Android Data Recovery, Dr.Fone, Mobisaver, iSkysoft Android Data Recovery и другие.
Почему пропали фотографии
Много вопросов касается того, почему с телефона пропали фотографии, и как восстановить их на Honor. Причин такой ситуации может быть несколько:
- Случайное или намеренное форматирование памяти.
- Повреждение карты памяти после падения или попадания внутрь влаги.
- Действие вирусов.
- Деинсталляция или перезапись файлов при перемещении данных между смартфоном и картой памяти.
Чтобы вернуть удаленные фото на телефоне Хонор, когда они исчезли из Галереи, попробуйте сделать несколько шагов:
- Закройте и откройте Галерею. Возможно, имеющиеся в ней данные восстановятся.
- Проверьте карту памяти. Иногда изображения хранятся на ней, а пользователь забыл об этом.
- Разблокируйте телефон с помощью пароля владельца и войдите в Галерею снова.

- Убедитесь, что папка с интересующими файлами не скрыта. Если она спрятана, тогда сначала придется ее найти, чтобы посмотреть данные.
Кроме того, проверьте наличие сторонних приложений, которые могли привести к удалению личных изображений. В таком случае данные можно попробовать восстановить рассмотренными выше способами.
Как избежать потери фото
Лучший способ защититься от утери фото на телефоне — копировать их на выносной носитель или использовать программы для создания резервных копий. Для этих целей можно использовать G Cloud, Super Backup, Titanium Backup и другие приложения. Наличие резервной копии позволяет быстро восстановить удаленные изображения в Хонор.
В комментариях поделитесь, с какими вопросами вам приходилось сталкиваться, и как их удалось решить.
Как восстановить удаленные фото или видео на Infinix?
Вы неуклюже удалили изображения или видео на Infinix или SD-карте. Или вы заметили, что изображения исчезли. Вы хотите найти удаленные или потерянные фотографии на своем мобильном телефоне Android. В этой статье вы познакомитесь с различными методами восстановления изображений или видео на Infinix. Для начала узнаем, как восстановить изображения или видео, которые были удалены с помощью Google Фото. Затем мы объясним вам, какое программное обеспечение или облако может помочь вам найти удаленные фотографии на вашем Infinix. Наконец, мы увидим, как можно восстановить удаленные фотографии через приложение.
В этой статье вы познакомитесь с различными методами восстановления изображений или видео на Infinix. Для начала узнаем, как восстановить изображения или видео, которые были удалены с помощью Google Фото. Затем мы объясним вам, какое программное обеспечение или облако может помочь вам найти удаленные фотографии на вашем Infinix. Наконец, мы увидим, как можно восстановить удаленные фотографии через приложение.
Как восстановить фотографии или видео, удаленные Google Фото?
Если вы используете Android для управления фотографиями или видео на Infinix, в этом конкретном случае вы можете случайно удалить фотографию из своей галереи. Очень вероятно, что если у вас в Infinix есть Google фото, фотография всегда присутствует в приложении. В противном случае прочтите следующий абзац, в котором объясняется, как восстановить удаленную фотографию в Google Фото.
Каким образом вы можете восстановить удаленную фотографию с помощью приложений для создания снимков Google?
- Откройте приложение Google Фото.

- Перейти в меню (3 параллельных полосы)
- А затем нажмите на корзину.
- Нажмите и удерживайте фото или видео для восстановления, файл окажется в:
Программы для Windows, мобильные приложения, игры — ВСЁ БЕСПЛАТНО, в нашем закрытом телеграмм канале — Подписывайтесь:)
Учебник по восстановлению удаленных изображений или видео на Infinix с помощью программного обеспечения?
Есть несколько типов программ, которые можно использовать для поиска удаленных файлов на вашем мобильном телефоне (Recuva, Sidesync).
Recuva, программа для восстановления файлов Android
Прежде всего, вам нужно будет загрузить программное обеспечение Recuva на свой ПК или Mac, а затем установить его. Во-вторых, все, что вам нужно сделать, это подключить Infinix к компьютеру. Разрешите USB-соединение на вашем Infinix. Затем запустите программное обеспечение и проверьте тип папки для восстановления (изображения, музыка или документы). Он спросит вас, в каком месте он должен искать, однако вы можете выбрать вариант «не уверен». Начать анализ. Программа покажет вам найденные изображения или видео. Выберите их и выполните восстановление.
Начать анализ. Программа покажет вам найденные изображения или видео. Выберите их и выполните восстановление.
Как найти фото или видео с помощью облака?
Перед этим вам нужно будет создать учетную запись и активировать синхронизацию в автоматическом режиме, чтобы ваша информация была сохранена. Если у вас нет Облака, в этом конкретном случае вы не сможете найти свои файлы. Если у вас есть облачная учетная запись бренда вашего мобильного телефона Infinix, перейдите на веб-сайт. Оттуда можно просмотреть файлы из резервных копий и восстановить нужные в Infinix. Вы можете найти другое программное обеспечение, такое как Dropbox, Microsoft Onedrive, которое позволит вам автоматически сохранять ваши фото- и видеоальбомы.
Как восстановить удаленные фото или видео в Infinix через приложение?
Есть приложения, которые позволяют восстанавливать потерянные файлы.
DiskDigger для восстановления фотографий, чтобы найти удаленные фотографии
DiskDigger восстановление фотографий это приложение, которое дает возможность отменить удаление фотографии или изображения или восстановить видео. Вы можете напрямую выбрать сохранение этой удаленной фотографии или видео в облаке (на диске, в Dropbox и т. Д.).
Вы можете напрямую выбрать сохранение этой удаленной фотографии или видео в облаке (на диске, в Dropbox и т. Д.).
Восстановить удаленные изображения
Восстановить удаленные изображения это приложение, которое позволит восстановить удаленные изображения из внутренней памяти или SD-карты. Он предложит вам найти все типы файлов, а затем вам нужно будет найти недостающие.
Почему я не могу найти удаленные фотографии в Infinix?
Вполне вероятно, что ваше фото или видео были полностью стерты. Вы не можете найти свои фото или видео по нескольким причинам:
- Фотография удалена более 60 дней
- Вы полностью удалили это
- Вы удалили его из галереи, и на вашем телефоне нет резервной копии
- Вы не сохранили его в снимках Google
Чтобы избежать такого рода проблем, рекомендуется часто выполнять резервное копирование, чтобы вы могли сделать резервную копию фотографий на вашем Infinix. Прочтите нашу статью, чтобы узнать о процессе.
Где в моем Infinix находится корзина для мусора?
в телефоне Android нет корзины. Однако можно выбрать типичное приложение корзины. Мусорный контейнер . Таким образом, каждый удаленный файл будет оставаться в корзине некоторое время перед удалением. Если вы ищете другую информацию о своем Infinix, мы приглашаем вас ознакомиться с учебными пособиями в категории: Infinix.
Программы для Windows, мобильные приложения, игры — ВСЁ БЕСПЛАТНО, в нашем закрытом телеграмм канале — Подписывайтесь:)
Похожие записи
Восстановление удаленных фотографий с ПК и мобильных устройств
Предположим, многие из вас случайно удалили или стерли изображения. Это может произойти на компьютере, будь то Windows или Mac, или на вашем смартфоне. Как выполнить восстановление удаленных фотографий, становится вопросом для пользователей. К счастью для всех, есть немало способов восстановить ваши изображения. Проверьте этот пост и найдите конкретные методы восстановления удаленных фотографий на основе определенного устройства, которое вы используете.
Как восстановить удаленные фотографии из Windows
Если вы являетесь пользователем Windows, перечисленные два метода могут помочь вам восстановить удаленные изображения с помощью простых шагов.
Способ 1. Восстановление удаленных фотографий из корзины
Восстановление удаленных фотографий может быть довольно простым, если фотографии перемещены в корзину. После того, как вы нажмете кнопку «Удалить» или щелкните изображение правой кнопкой мыши и выберите «Удалить файл или папку», ваши файлы будут перенесены в корзину на рабочем столе. Вот как вы можете вернуть фотографии.
- Шаг 1: Дважды щелкните значок корзины, чтобы открыть ее с рабочего стола.
- Шаг 2: Найдите нужные фотографии и щелкните по ним правой кнопкой мыши, выберите Восстановить.
Теперь вы можете проверить, видите ли вы их в исходной папке. К сожалению, в некоторых случаях вы не можете увидеть удаленные фотографии в корзине. Если это так, перейдите к следующему способу получения помощи.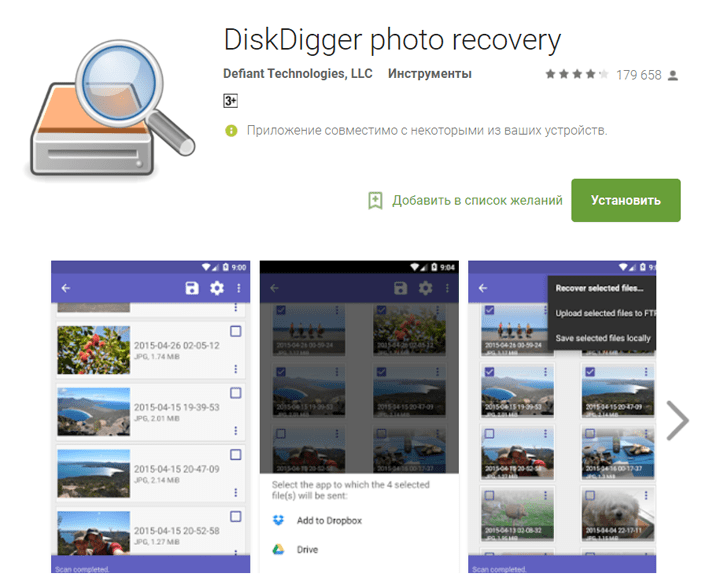
Способ 2. Восстановление удаленных фотографий из резервной копии Windows
Windows предлагает встроенные функции резервного копирования, например историю файлов в Windows 8.1 и более поздних версиях. Если вы один из тех, кто сделал резервную копию перед потерей фотографий, чтобы восстановить файлы с помощью истории файлов, выполните следующие действия.
- Шаг 1. Перейдите в Панель управления и найдите «Историю файлов».
- Шаг 2: Выберите «Восстановить личные файлы» на левой боковой панели.
- Шаг 3. Найдите версию, содержащую удаленные фотографии, с помощью стрелки влево-вправо.
- Шаг 4: Выберите изображения, которые вы хотите восстановить. Нажмите зеленую кнопку обновления, чтобы начать восстановление. Если вы хотите сохранить файлы в новом месте, щелкните правой кнопкой мыши зеленую кнопку и выберите «Восстановить в».
Как восстановить удаленные фотографии с Mac
Если вы являетесь пользователем Mac, ниже приведены два возможных метода восстановления удаленных фотографий.
Способ 1. Восстановление изображений из корзины Mac
В отличие от Windows, в macOS нет опции «Удалить», но вы можете удалить файлы, выбрав «Переместить в корзину». Вот как вы восстанавливаете удаленные фотографии в Корзине, но обратите внимание, что этот метод применим только к файлам, которые не были удалены окончательно.
- Шаг 1: Откройте корзину на доке.
- Шаг 2: Найдите изображение, которое вы удалили, и щелкните его правой кнопкой мыши. Выберите Вернуть.
Он должен быть там, где он был сейчас. Однако, если вы регулярно очищаете корзину, это решение может не сработать.
Способ 2. Восстановление изображений из резервной копии Time Machine
macOS также предлагает пользователям встроенные инструменты резервного копирования. Time Machine — это одно из приложений, предназначенное для резервного копирования и восстановления. Точно так же вы можете восстановить удаленные файлы с помощью Time Machine следующим образом.
- Шаг 1: Подключите внешний диск для резервного копирования к вашему Mac.
- Шаг 2: Откройте папку, из которой были удалены ваши изображения.
- Шаг 3: Найдите Time Machine в строке меню и выберите «Войти в Time Machine».
- Шаг 4: После ввода используйте стрелку для поиска нужного снимка, содержащего ваши предыдущие фотографии.
- Шаг 5: Выберите элементы, которые вы хотите восстановить, и нажмите «Восстановить», чтобы восстановить файлы в исходную папку.
Как восстановить удаленные фотографии с Android
Если вы собираетесь восстановить удаленные фотографии с телефона Android, в основном есть два способа. Проверьте, что вы можете сделать.
Метод 1: восстановление изображений из галереи
Вы можете каждый день делать и удалять фотографии на своем телефоне. Хорошая новость заключается в том, что удаленные вами изображения хранятся в корзине в течение 30 дней, и вы можете легко восстановить их из корзины.
- Шаг 1: Войдите в Галерею на своем телефоне.
- Шаг 2. Перейдите в папку «Корзина».
- Шаг 3: Найдите фотографии, которые хотите восстановить, и щелкните значок или кнопку восстановления.
Некоторые из вас не могут найти нужные фотографии, потому что с момента их удаления прошло более 30 дней. В таком случае можно поискать другой путь.
Способ 2. Восстановление изображений из облака
Облачное хранилище — это хороший способ резервного копирования или хранения вашей информации, который может сильно помочь, если вы случайно удалили фотографии. Здесь мы возьмем, к примеру, Google Фото.
- Шаг 1. Откройте Google Фото на своем телефоне Android.
- Шаг 2: Найдите и выберите изображения, которые вы хотите восстановить.
- Шаг 3. Коснитесь трех точек и найдите «Сохранить на устройстве». Нажмите здесь.
Как восстановить удаленные фотографии с iPhone
Точно так же iOS имеет ту же функцию, что и Android.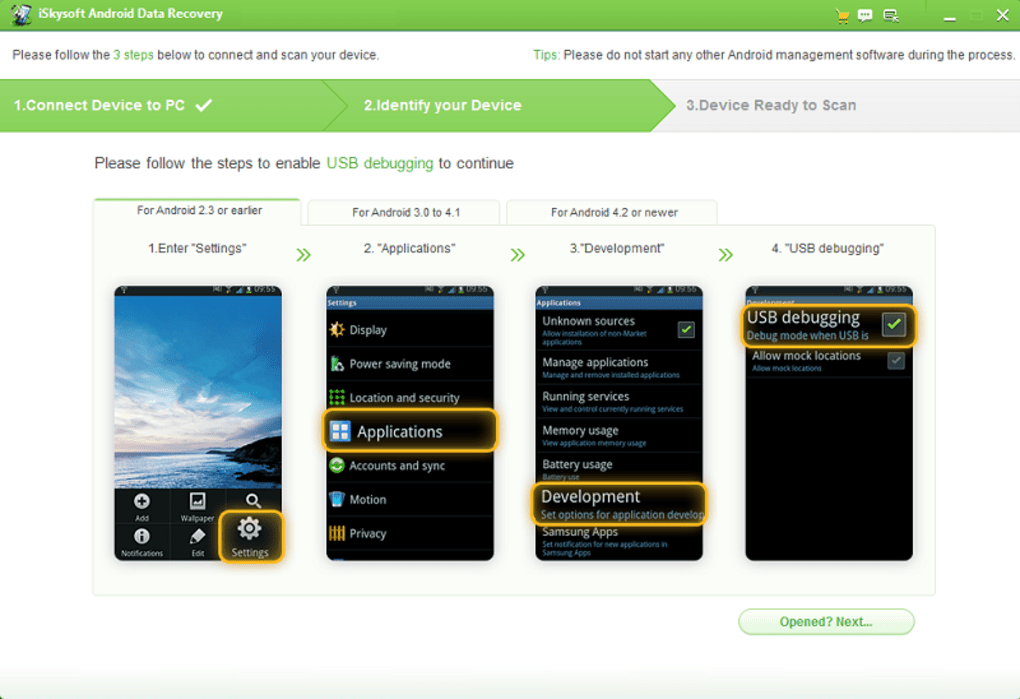 Вы также можете восстановить файлы, которые были удалены в течение 30 дней, с помощью нескольких нажатий.
Вы также можете восстановить файлы, которые были удалены в течение 30 дней, с помощью нескольких нажатий.
- Шаг 1. Откройте приложение «Фото» на рабочем столе.
- Шаг 2. Перейдите в раздел «Альбомы» в нижней части экрана.
- Шаг 3. Прокрутите вниз и найдите «Недавно удаленные». Вы должны увидеть файлы, удаленные в течение 30 дней.
- Шаг 4: Выберите нужные и нажмите «Восстановить» в правом нижнем углу.
Автор
Овайс Султан
Овайс заботится о социальных сетях Hackread с самого первого дня. В то же время он занимается дипломированным бухгалтером и занимается внештатным письмом на неполный рабочий день.
Как восстановить удаленные фотографии с телефона Huawei
Обновлено до советов по восстановлению файлов Нэнси, 26 сентября 2022 г. | Одобрено Cesar C
Поскольку телефон Huawei становится новой звездой на рынке мобильных телефонов как самое интеллектуальное устройство для фотосъемки, вместо того, чтобы использовать его в качестве телефона, все больше и больше используют его в качестве камеры. Тем не менее, вы можете видеть, что люди всегда задают вопрос «как я могу восстановить удаленные фотографии с моего телефона Huawei», «как я могу восстановить навсегда удаленные фотографии с Huawei». На самом деле, после потери или удаления фотографий на Huawei вы можете попытать счастья, чтобы восстановить удаленные фотографии на Huawei. Вот 4 доступных способа. Выберите правильный путь в соответствии с вашим состоянием.
Тем не менее, вы можете видеть, что люди всегда задают вопрос «как я могу восстановить удаленные фотографии с моего телефона Huawei», «как я могу восстановить навсегда удаленные фотографии с Huawei». На самом деле, после потери или удаления фотографий на Huawei вы можете попытать счастья, чтобы восстановить удаленные фотографии на Huawei. Вот 4 доступных способа. Выберите правильный путь в соответствии с вашим состоянием.
- Быстрая навигация
- Часть 1. Проверьте недавно удаленную папку, чтобы восстановить удаленные фотографии на Huawei
- Часть 2. Как восстановить навсегда удаленные фотографии на Huawei
- Часть 3. Как восстановить удаленные фотографии на Huawei с помощью файла резервной копии
- Часть 4. Как восстановить удаленные фотографии на Huawei с помощью Huawei HiSuite
Часть 1. Проверьте недавно удаленную папку, чтобы восстановить удаленные фотографии на Huawei
Независимо от модели телефона Huawei, в нем есть альбом «Недавно удаленные», позволяющий восстановить случайно удаленные фотографии с телефона Huawei. Вот шаги, как получить фотографии из альбома «Недавно удаленные».
Вот шаги, как получить фотографии из альбома «Недавно удаленные».
1. Откройте галерею на телефоне Huawei
2. Просмотрите альбомы и найдите «Недавно удаленные»
3. Предварительно просмотрите там все удаленные изображения. Найдите целевые удаленные фотографии на телефоне Huawei, выберите их и нажмите «Восстановить». После этого вы можете увидеть восстановленные фотографии в оригинальных альбомах.
Часть 2. Как восстановить навсегда удаленные фотографии на Huawei
Если вы не нашли удаленные фотографии в альбоме «Недавно удаленные», значит, вы навсегда удалили фотографии на своем телефоне Huawei. Хорошая новость заключается в том, что вы не можете безвозвратно удалить фотографии как хотите вручную, потому что любой удаленный файл не удаляется навсегда с устройства, а ждет замены новыми данными. В этом случае вам необходимо как можно скорее восстановить удаленные фотографии на телефоне Huawei. Чем раньше, тем лучший результат вы получите. В противном случае вы потеряете фотографии навсегда.
Чтобы восстановить безвозвратно удаленные фотографии с телефона Huawei, вам понадобится профессиональное программное обеспечение для восстановления данных из внутренней памяти телефона Android. Вы не можете видеть удаленные фотографии на своем телефоне Huawei, но инструмент может. Я рекомендую вам попробовать iBeesoft Data Recovery. Это настольный программный инструмент. Обратите внимание, что на телефоне не работает настоящее приложение для восстановления удаленных файлов, потому что ни одно приложение не может сканировать весь ваш телефон или другие приложения на предмет потерянных фотографий.
Среди программного обеспечения для восстановления фотографий телефона Huawei iBeesoft Data Recovery является одним из лучших благодаря удобному интерфейсу и постоянному обновлению, что позволяет пользователям очень просто и легко восстанавливать удаленные фотографии на телефоне Huawei. По сравнению с другой программой, она проще, разработана с простым интерфейсом, оптимизированной встроенной навигацией и без профессионального жаргона. Вы можете бесплатно попробовать восстановить безвозвратно удаленные файлы на ПК с Windows или Mac. Вот шаги, как использовать его для поиска удаленных фотографий на телефоне Huawei:
Вы можете бесплатно попробовать восстановить безвозвратно удаленные файлы на ПК с Windows или Mac. Вот шаги, как использовать его для поиска удаленных фотографий на телефоне Huawei:
Шаг 1. Установите программное обеспечение Huawei Photo Recovery на компьютер
Независимо от того, используете ли вы ПК с Windows или Mac, вы можете загрузить и установить соответствующую версию для Mac или ПК соответственно, в основном в зависимости от того, какой тип компьютера вы используете. .
Скачать для Windows Скачать для macOS
Шаг 2. Подключите телефон Huawei к компьютеру
Используйте USB-кабель для подключения телефона Huawei к компьютеру, убедившись, что компьютер определяет телефон как внешний жесткий диск. Запустите программное обеспечение для восстановления удаленных фотографий на Mac или ПК с Windows, а в окне запуска снимите флажки с других типов файлов (оставьте отмеченным только «Изображения») и нажмите «Пуск». Таким образом, вы сэкономите время на сканировании.
Шаг 3. Выберите телефон Huawei для сканирования
На следующем шаге вы увидите в списке все жесткие диски, а также подключенный телефон Huawei. Выберите тот, который обозначает телефон Huawei, и нажмите «Сканировать», чтобы восстановить фотографии с телефона Huawei.
Шаг 4. Восстановление удаленных фотографий на телефоне Huawei
Наконец, вы можете увидеть, как программа начинает сканировать телефон Huawei на наличие удаленных фотографий. Когда он закончится, вы увидите, что все найденные файлы отсортированы по категориям на левой панели. Выберите типы файлов на левой панели и просмотрите файлы на правой стороне. Найдя целевые фотографии, выберите их и нажмите «Восстановить», чтобы сохранить их на своем компьютере.
Если быстрое сканирование, я имею в виду режим сканирования по умолчанию, не находит целевые удаленные фотографии на телефоне Huawei, попробуйте режим глубокого сканирования в окне результатов. Он будет более тщательно сканировать удаленные фотографии на телефоне Huawei.
Часть 3. Как восстановить удаленные фотографии на Huawei с помощью файла резервной копии
Если у вас есть файл резервной копии вашего телефона Huawei, вы можете восстановить удаленные фотографии для телефона Huawei, восстановив их из файла резервной копии. Прежде чем перейти к шагам, убедитесь, что вы сделали резервную копию телефона до того, как фотографии были удалены.
1. Запустите приложение Backup на телефоне Huawei.
2. Нажмите «Восстановить» > «Восстановить из внутренней памяти» > выберите «Фотографии».
3. Нажмите «Начать восстановление», чтобы восстановить удаленные фотографии на Huawei.
Часть 4. Как восстановить удаленные фотографии на Huawei с помощью Huawei HiSuite
Настольное программное обеспечение под названием Huawei HiSuite на компьютере позволяет создавать резервные копии и восстанавливать файлы на телефоне Huawei. Если вы использовали его для резервного копирования своего устройства, вы можете попробовать восстановить удаленные фотографии с телефона Huawei.
Шаг 1. Запустите HiSuite на своем компьютере и подключите телефон Huawei.
Шаг 2. Нажмите «Восстановить» на странице восстановления > выберите данные для восстановления. Вы можете один вариант «Изображение». Выберите его и восстановите фотографии.
Восстановить изображения со смартфона [6 способами]
Только представьте, что вы сняли множество невероятных моментов со своим смартфоном. Вдруг из-за какой-нибудь мелкой ошибки вы можете удалить эти фотографии. В такой ситуации как бы вы себя чувствовали? Волновался? Нет, не обязательно. Это связано с тем, что когда фотографии стираются с вашего мобильного телефона, они не удаляются навсегда. Таким образом, вы можете легко восстановить удаленные фотографии с телефонов Android с помощью лучшего программного обеспечения для восстановления фотографий мобильных телефонов .
Теперь читайте эту страницу дальше…
Для восстановления фотографий из памяти телефона мы рекомендуем этот инструмент:
Это программное обеспечение восстанавливает данные с поврежденных, отформатированных, зашифрованных носителей и работает во всех случаях потери данных. Теперь восстановите потерянные и удаленные данные в за 3 простых шага :
Теперь восстановите потерянные и удаленные данные в за 3 простых шага :
- Загрузите этот инструмент для восстановления файлов мультимедиа оценил Отлично на Pcmag.com.
- Выберите носитель, с которого вы хотите восстановить файлы мультимедиа, и нажмите Сканировать .
- Просмотрите восстанавливаемые файлы, выберите элементы, которые хотите восстановить, и нажмите Восстановить , чтобы сохранить файлы в нужном месте.
Чтобы восстановить удаленные фотографии с телефонов Android, вы можете попробовать надежное и заслуживающее доверия программное обеспечение для восстановления фотографий мобильного телефона . Этот инструмент помогает восстановить отформатированные файлы смартфона, сохраненные фотографии, видеоклипы, и т.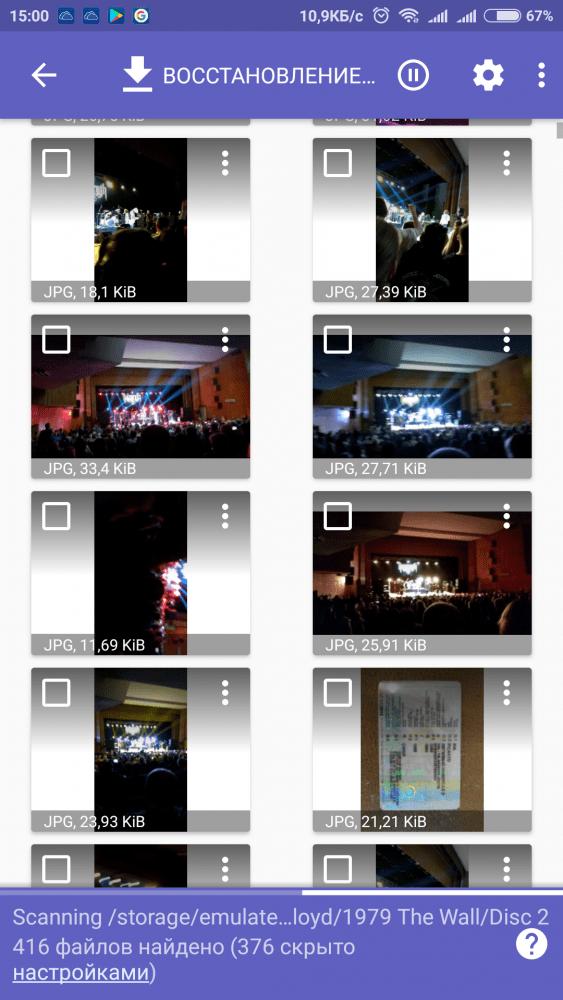 д. С помощью усовершенствованного алгоритма сканирования вы можете легко сканировать все устройство, и после сканирования он создает предварительный просмотр восстановленных фотографий и многих других типов файлов. .
д. С помощью усовершенствованного алгоритма сканирования вы можете легко сканировать все устройство, и после сканирования он создает предварительный просмотр восстановленных фотографий и многих других типов файлов. .
Это бесплатное программное обеспечение для восстановления фотографий мобильного телефона также поддерживает восстановление медиафайлов с цифровых камер/видеокамер, планшетов, жестких дисков, внешних жестких дисков, флэш-накопителей USB и других внешних носителей. Он поддерживает обе платформы: Windows и Mac соответственно.
emid emid
* Бесплатная версия программы только сканирует и предварительно просматривает восстанавливаемые элементы.
Давайте узнаем о других его потрясающих функциях, таких как:
- Легкое восстановление потерянных и удаленных изображений со смартфонов
- Помимо смартфонов, это восстановление фотографий мобильного телефона также может восстанавливать удаленные или потерянные фотографии с отформатированных карт памяти , внешних жестких дисков и цифровых камер
- Получение фотографий принадлежит файлам с разными расширениями, например JPG, PNG, GIF, PSD, PIC, BMP и т.
 д.
д. - Помимо фотографий, вы также можете восстанавливать видео и аудиофайлы
- Обеспечивает простой в использовании интерфейс
- 100% безопасный, надежный и простой в использовании интерфейс.
Вот пошаговое руководство , чтобы узнать , как быстро восстановить удаленные фотографии из галереи Android с помощью этого полнофункционального мобильного программного обеспечения для восстановления фотографий для ПК.
Простое восстановление удаленных изображений из облакаНу, большинство облачных и фото приложений предлагают резервное копирование изображений в фоновом режиме. И если вы включили этот на , то есть вероятность, что ваша фотография на самом деле не удалена. И может восстановить его оттуда легко.
Однако, если вы сохранили файлы, перейдите непосредственно в Облако , а затем нажмите восстановить из резервной копии и выберите резервные фотографии, которые необходимо восстановить, и просто нажмите Восстановить вариант.
Что ж, Google Диск — еще один способ вернуть потерянные фотографии на телефон Android. Если по ошибке какой-либо файл изображения будет стерт с мобильного телефона, вы можете проверить эти файлы в разделе «Диск».
Восстановить удаленные фотографии из корзины ВариантЧтобы восстановить фотографии из корзины Android , вот шаги, которые вы должны выполнить
- Во-первых, перейдите на Google Диск на мобильном телефоне или просто откройте google.com , а затем войдите в него
- После этого перейдите к опции « Корзина »
- Здесь вы увидите список удаленных фотографий. Затем выберите изображения, которые нужно восстановить, и нажмите « Восстановить » вариант .
- Просто откройте Приложение Google Drive на мобильный телефон или загрузите и установите его
- После этого перейдите в раздел Мой диск и выберите фотографии, которые вы загрузили
- Затем просмотрите материалы и просто нажмите « Загрузить », чтобы восстановить выбранные файлы фотографий
Учетная запись Google может помочь вам восстановить эти файлы из Google Фото. Для этого вам необходимо выполнить следующие шаги:
Для этого вам необходимо выполнить следующие шаги:
- Сначала откройте приложение Google Photos на смартфоне и войдите в аккаунт Google .
- Затем нажмите в верхнем левом углу, чтобы выбрать « Корзина » или « Корзина », чтобы двигаться дальше.
- Затем Предварительный просмотр и выберите любимые фотографии, отметив их галочкой в корзине или корзине.
- После этого нажмите значок « Восстановить », после чего удаленные изображения будут восстановлены в фотодокументах на вашем мобильном телефоне.
Вот шаги, которые вы можете выполнить, чтобы оживить фотографии из Dropbox:
- Во-первых, войдите в систему на dropbox.com.
- После этого щелкните Файлы на левой боковой панели.
- Затем нажмите Удаленные файлы на левой боковой панели.

- Теперь коснитесь имени удаленного файла изображения или папки, которую вы хотите восстановить.
- Выберите сразу несколько файлов/папок, нажав кнопку флажок значок
- Наконец, нажмите Восстановить .
OneDrive хранит потерянные файлы до 30 дней, хотя может удалить их раньше, если размер вашей корзины превышает 10 процентов от общего объема хранилища.
Итак, вы также можете восстановить отсутствующие изображения из Microsoft OneDrive. Для этого откройте приложение Microsoft OneDrive и перейдите в раздел Me > Recycle Bin 9.0194 . После этого вам нужно выбрать свои фотографии или файлы и просто нажать на значок Восстановить .
По каким причинам удаляют фотографии со смартфонов? Ниже я указал некоторые из наиболее распространенных причин, которые могут привести к огромной потере изображений и фотографий вместе с другими видеофайлами.
Случайное нажатие кнопки удаления- Смартфоны имеют встроенные функции многозадачности и мультитач. В наши дни устройства полностью основаны на прикосновении, поэтому вероятность удаления изображений с устройства максимальна, когда пальцы переходят к другим пагубным параметрам, таким как 9.0193 «Удалить все», «Форматировать» опции.
Удаление изображений при передаче- Изображения и изображения важнее в нашей жизни, они говорят больше, чем слова. Так что хранить их нужно всем, так или иначе есть вероятность потерять их при переносе фотографий на компьютер или жесткие диски.
Форматирование карты памяти — Иногда мы случайно нажимаем на смертельную опцию «Форматировать». Это может привести к потере всей вашей драгоценной памяти, цифровых изображений за считанные секунды.
Повреждение карты памяти- Неправильное извлечение носителя из цифрового устройства приводит к вирусной атаке или повреждению карты памяти. Из-за чрезмерного воздействия незащищенных устройств может даже повредиться карта памяти.
Из-за чрезмерного воздействия незащищенных устройств может даже повредиться карта памяти.
Другие причины
- Из-за неправильного и неправильного обращения с устройством также может привести к потере данных.
- Из-за вирусной атаки, которая может затронуть все фотографии и привести к их повреждению.
- Внезапное или резкое извлечение карты памяти во время ее использования системой или в процессе передачи.
- Частое отключение электричества также приводит к потере картинок и фотографий с устройства.
После потери важных изображений с мобильного телефона очень важно помнить несколько полезных советов. Приведенные ниже советы могут помочь вам избежать потери изображения в будущем:
- Всегда делайте резервную копию всех ваших важных файлов или папок, чтобы она могла помочь вам в будущем, когда произойдет потеря данных.
- Никогда не используйте какое-либо цифровое устройство, если его батарея разряжена.

- Не удалять файлы во время процесса передачи файлов.
- Всегда защищайте свое устройство от любых вирусов или вредоносных программ, используя идеальную антивирусную программу.
- Перед удалением каких-либо файлов убедитесь, что вы выбираете и что удаляете.
- Никогда не избегайте предупреждающих сообщений любого типа, так как это также может быть причиной потери данных.
Фотографии удаляются навсегда на Android?
Нет, фотографии не удаляются безвозвратно на Android. Когда изображения удаляются с вашего устройства Android, они не удаляются навсегда. Эти изображения все еще существуют где-то во внутренней памяти вашего телефона, но в скрытом виде.
Как восстановить фотографии из памяти телефона?
Чтобы восстановить фотографии из памяти телефона, вам нужно попробовать лучший инструмент для восстановления фотографий, упомянутый здесь. Но это программное обеспечение будет работать и сможет извлекать ваши фотографии только до тех пор, пока они не будут перезаписаны новыми данными.
Сохраняет ли Android удаленные фотографии?
Когда вы удаляете изображение из галереи вашего Android-устройства, оно сразу перемещается в папку «Корзина» и существует только 30 дней. Таким образом, если вы недавно удалили изображение, оно должно быть там.
Как восстановить удаленные изображения из моей галереи?
На самом деле, когда вы удаляете какие-либо фотографии из галереи телефона Android, они сразу перемещаются в недавно удаленную папку или папку «Корзина». Вы можете получить их, выполнив следующие шаги:
- Сначала откройте приложение Галерея
- Затем найдите « Альбомы » вариант
- Там вы можете увидеть опцию « Недавно удаленные », просто нажмите на нее.
- Теперь вы можете увидеть здесь все недавно удаленные фотографии.
Как восстановить файлы после перезагрузки телефона?
Если вы создали резервную копию важных файлов перед перезагрузкой устройства, вам повезло.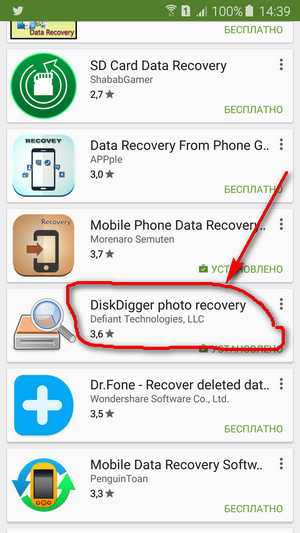 Вы можете напрямую перейти к настройкам, а затем перейти к пункту 9.Раздел 0193 Резервное копирование и восстановление ’. Найдите параметр « Восстановить » и выберите файл резервной копии, который вы сделали перед сбросом настроек телефона. Выберите файл и восстановите его.
Вы можете напрямую перейти к настройкам, а затем перейти к пункту 9.Раздел 0193 Резервное копирование и восстановление ’. Найдите параметр « Восстановить » и выберите файл резервной копии, который вы сделали перед сбросом настроек телефона. Выберите файл и восстановите его.
Если вы потеряли все свои фотографии с мобильного телефона, больше не беспокойтесь. Я говорю так, потому что теперь вы можете легко восстановить удаленные фотографии на внутреннем устройстве хранения Android . Да, с помощью лучшего инструмента для восстановления фотографий сотового телефона вы можете легко восстановить фотографии галереи на смартфоне.
Это лучший и самый простой вариант, который вы можете попробовать для восстановления удаленных изображений со смартфонов Android . Кроме того, вы можете попробовать вышеупомянутые ручные способы восстановления фотографий из галереи на телефоне Android .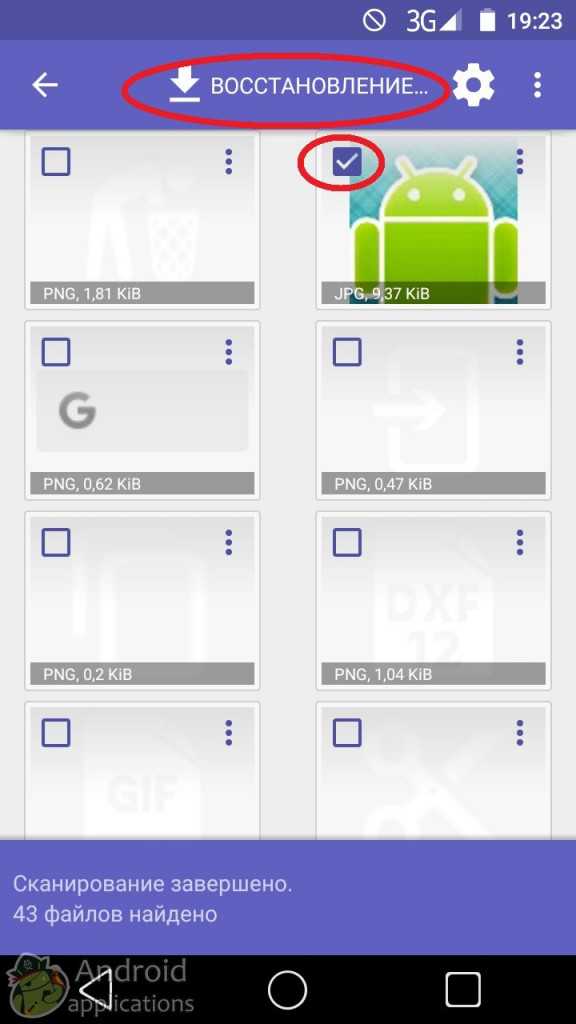
Итак, я надеюсь, что вы не разочаруетесь, попробовав это решение для восстановления фотографий с мобильного телефона.
Тапоши
Тапоши — опытный технический писатель с опытом работы более 5 лет . Ее глубокие знания о восстановлении данных и увлеченность изучением новых инструментов и технологий «сделай сам» помогли многим. Она очень интересуется фотографией и любит делиться с другими советами и приемами.
Как восстановить удаленные фотографии с iPhone
(Изображение предоставлено Pixabay, JESHOOTS-com)Мы всегда носим с собой телефоны, и фотографии, которые мы делаем на камеры iPhone, запечатлевают самые важные, забавные и спонтанные моменты нашей жизни. Потеря фотографий с iPhone может быть разрушительной, но, к счастью, удаленные фотографии обычно можно восстановить. Читайте наше руководство о том, как восстановить удаленные фотографии с iPhone.
Здесь мы опишем ряд шагов, которые вы можете предпринять для восстановления потерянных фотографий, от простой проверки специальной папки на вашем телефоне до использования одного из лучших программ для восстановления данных 2022 года (откроется в новой вкладке).
Как восстановить удаленные фотографии с iPhone: Подготовка
В этом руководстве вы встретите ссылки на восстановление из резервных копий. Чтобы восстановить фотографии из резервной копии, вам нужно сначала создать эту резервную копию. В идеале вы должны настроить автоматическое резервное копирование при первой покупке телефона, но вы можете начать резервное копирование своего iPhone в любое время.
iCloud — это лучшее облачное хранилище для вашего iPhone, поскольку оно уже является частью экосистемы продуктов Apple. Вы можете легко настроить его из своего приложения настроек, не загружая ничего дополнительно, и он будет работать со всеми вашими устройствами iOS, а не только с вашим iPhone. Чтобы узнать больше о преимуществах использования этого мощного поставщика облачных хранилищ, прочитайте наш полный обзор облачного хранилища iCloud (открывается в новой вкладке).
Настройка резервного копирования iCloud на вашем iPhone очень проста и занимает всего пять минут вашего времени.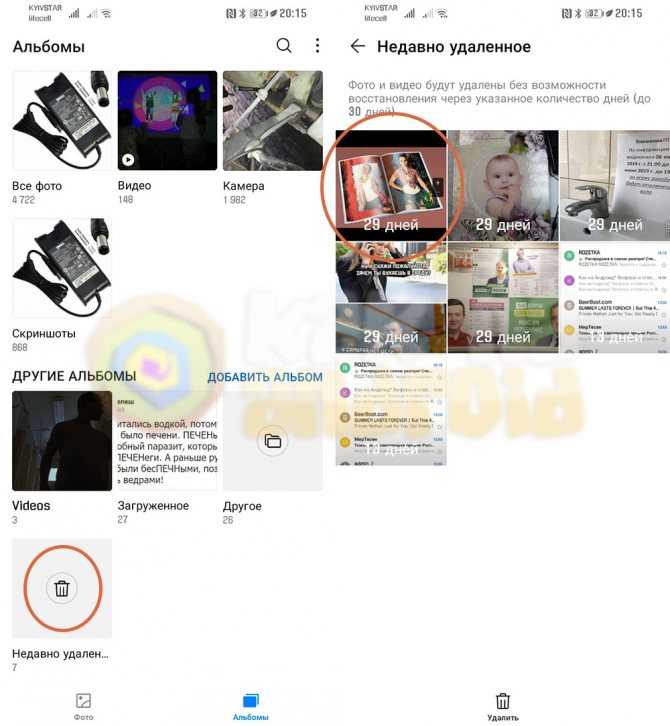 Прочтите наше руководство о том, как сделать резервную копию вашего устройства iOS за пять минут через iCloud (откроется в новой вкладке), чтобы узнать, как это сделать.
Прочтите наше руководство о том, как сделать резервную копию вашего устройства iOS за пять минут через iCloud (откроется в новой вкладке), чтобы узнать, как это сделать.
После того, как вы настроили резервное копирование iCloud на своем телефоне, iCloud будет автоматически создавать резервные копии всех ваших данных, включая фотографии, каждый раз, когда ваш iPhone подключен к сети и Wi-Fi, а ваш экран выключен.
Теперь вы можете делать и удалять фотографии в свое удовольствие, зная, что вы всегда можете вернуться к резервной копии из облака, если потеряете что-то важное.
Шаг 1. Проверьте папку «Недавно удаленные»
Прокрутите в самый низ приложения «Фотографии», чтобы найти недавно удаленные изображения. (Изображение предоставлено Apple) Если вы случайно удалили фотографию, она не исчезнет сразу. Вместо этого он перемещается в альбом недавно удаленных фотографий, где он остается в течение 30 дней, прежде чем будет окончательно удален.
Если фотография была утеряна менее месяца назад, перейдите в приложение «Фотографии» и прокрутите в самый низ, где вы найдете альбом «Недавно удаленные» в разделе «Утилиты».
Если рассматриваемая фотография находится в этом альбоме, просто коснитесь ее, затем коснитесь «Восстановить» в правом нижнем углу экрана. Нажмите «Восстановить фото» еще раз во всплывающем диалоговом окне, чтобы подтвердить восстановление. Теперь фотография будет восстановлена в исходном фотоальбоме до удаления.
Шаг 2. Восстановите фотографии из резервной копии iCloud
Если прошло более 30 дней или ваша фотография была утеряна из-за технической ошибки, вы можете не увидеть ее в папке «Недавно удаленные». В этом случае вы можете восстановить потерянные фотографии, вернув телефон к резервной копии iCloud. Выезд как восстановить резервную копию из iCloud (откроется в новой вкладке) для пошаговой разбивки того, как это сделать.
После того, как вы выполните шаги в руководстве, вы вернете свой iPhone к резервной копии из прошлого.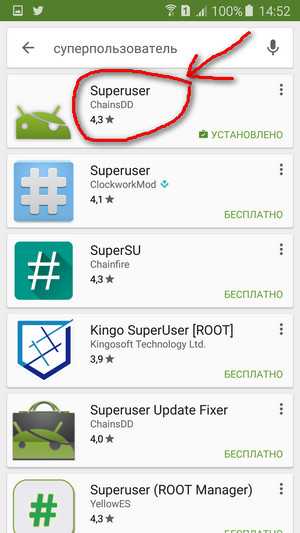 Убедитесь, что вы выбрали дату резервного копирования до того, как ваши фотографии были потеряны, и они должны снова появиться в вашей библиотеке фотографий.
Убедитесь, что вы выбрали дату резервного копирования до того, как ваши фотографии были потеряны, и они должны снова появиться в вашей библиотеке фотографий.
Шаг 3: загрузите iMyFone D-Back от AnyRecover
Если вы не настроили резервное копирование iCloud или хотите восстановить свои фотографии без полного сброса настроек вашего iPhone, ваш единственный шанс восстановить ваши фотографии будет использовать программное обеспечение для восстановления данных.
Мы протестировали множество программ для восстановления данных и обнаружили, что AnyRecover (открывается в новой вкладке) является лучшим программным обеспечением для восстановления данных для большинства пользователей, поскольку оно предлагает самые высокие шансы на успешное восстановление ваших данных. AnyRecover предлагает специальный продукт для пользователей iPhone под названием iMyFone D-Back (открывается в новой вкладке), который вы можете использовать, чтобы попытаться восстановить удаленные фотографии на вашем iPhone.
Используйте ссылку выше, чтобы перейти на страницу загрузки iMyFone D-Back, и нажмите «Бесплатная загрузка», чтобы начать.
Шаг 4: Установите iMyFone D-Back
Теперь ваш компьютер загрузит программу установки iMyFone D-back. После загрузки дважды щелкните его и нажмите «Установить» во всплывающем окне. Убедитесь, что вы установили флажок в левом нижнем углу, который означает, что вы прочитали и согласились с лицензионным соглашением iMyFone D-back.
Подождите несколько минут, пока iMyFone D-back установится. После завершения процесса установки вы можете сразу запустить программу.
Шаг 5. Начните восстановление данных
На вкладке «Восстановление с устройства iOS» (1) нажмите «Выбрать все» (2), чтобы отменить выбор всего, затем выберите «Фотографии» (3) и нажмите «Сканировать» (4), чтобы продолжить. (Изображение предоставлено AnyRecover, iMyFone D-back) Для начала подключите iPhone к компьютеру с помощью USB-кабеля для зарядки.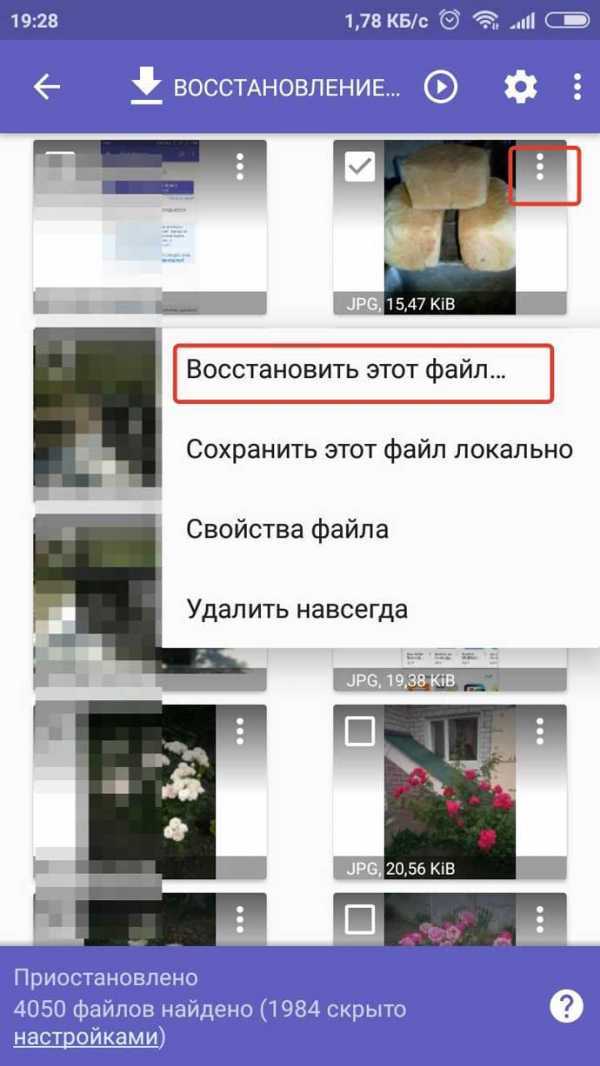 Теперь откройте iMyFone D-back и щелкните вкладку «Восстановить с устройства iOS» слева. Название вашего iPhone должно отображаться в центре экрана, если вы все сделали правильно. Нажмите «Далее», чтобы продолжить.
Теперь откройте iMyFone D-back и щелкните вкладку «Восстановить с устройства iOS» слева. Название вашего iPhone должно отображаться в центре экрана, если вы все сделали правильно. Нажмите «Далее», чтобы продолжить.
На следующем экране вас спросят, какие данные вы хотите восстановить. По умолчанию iMyFone D-back попытается восстановить все, включая старые контакты, фотографии, заметки и голосовые заметки.
Поскольку вы пытаетесь восстановить только фотографии, снимите флажок «Выбрать все» в правом верхнем углу, а затем выберите «Фотографии». Это значительно ускорит следующий шаг. Нажмите Сканировать в правом нижнем углу, чтобы продолжить.
Шаг 6: Сканируйте ваш iPhone
Теперь iMyFone D-back просканирует ваш телефон и попытается восстановить удаленные фотографии. Это работает, потому что, когда вы удаляете фотографию на своем телефоне, она на самом деле не исчезает сразу — вместо этого ваш телефон просто сделает эту фотографию невидимой и недоступной для вас.
Фотография еще какое-то время существует на вашем жестком диске в той или иной форме, пока она не будет случайно перезаписана другим фрагментом данных. Если вы недавно удалили свои фотографии, есть большая вероятность, что они все еще присутствуют на вашем телефоне, и iMyFone D-back сможет их восстановить.
Будьте терпеливы с этим процессом. Сканирование занимает некоторое время, и чем больше места на вашем телефоне, тем больше времени потребуется, так как весь ваш жесткий диск будет просканирован.
Шаг 7. Предварительный просмотр списка восстановленных фотографий
После завершения процесса сканирования iMyFone D-back предоставит вам предварительный список восстановленных фотографий. Прокручивайте, пока не найдете то, что ищете. Поскольку iMyFone D-back является платным программным обеспечением, вам необходимо будет приобрести его для восстановления ваших фотографий. Тем не менее, вы можете увидеть, можно ли восстановить фотографии, прежде чем платить.
К сожалению, если вы дошли до этого шага, а фотографий по-прежнему нет, это означает, что они, вероятно, были безвозвратно удалены. Чем старше был удаленный контент, тем больше вероятность того, что он был перезаписан чем-то другим, безвозвратно стертым с вашего телефона.
Если вы не видите свою фотографию на экране предварительного просмотра iMyFone D-back, то, к сожалению, эта конкретная фотография не подлежит восстановлению.
Шаг 8: Приобретите iMyFone D-back
Если вы увидели свои фотографии в списке на предыдущем шаге, это означает, что они все еще присутствуют в вашем телефоне и их можно восстановить. Однако вы увидите, что кнопка восстановления в правом нижнем углу экрана неактивна. Это связано с тем, что iMyFone D-back является платным программным обеспечением, и вам придется приобрести его, чтобы восстановить свои фотографии.
Вы можете купить iMyFone D-back с ежемесячной подпиской за 49,95 долларов США в месяц, с годовой подпиской за 59,95 долларов США или с пожизненной подпиской за 69,95 долларов США.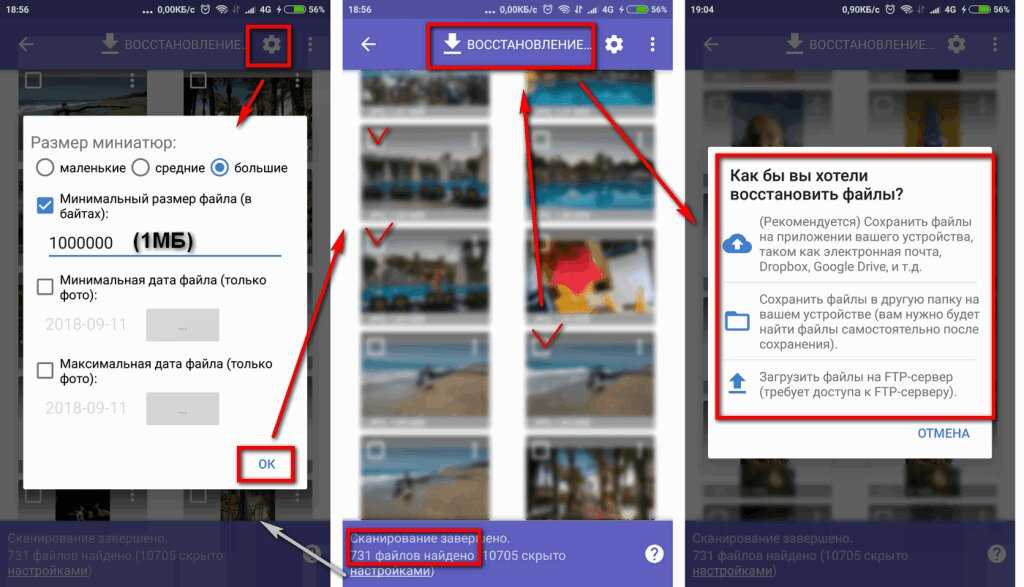 Стоит отметить, что хотя месячный план значительно дороже, у iMyFone D-back есть 30-дневная гарантия возврата денег.
Стоит отметить, что хотя месячный план значительно дороже, у iMyFone D-back есть 30-дневная гарантия возврата денег.
Если вам нужно использовать его только один раз, вы можете приобрести месячный план и отменить его в течение первого месяца, чтобы вернуть свои деньги после восстановления ваших фотографий.
Резюме
Теперь, когда вы прочитали наше руководство, вы знаете, как восстановить удаленные фотографии с вашего iPhone. Никогда больше не теряйте свои драгоценные воспоминания, регулярно выполняя резервное копирование телефона в iCloud, и не забывайте проверять папку «Недавно удаленные», прежде чем делать что-либо еще.
Если вы действительно застряли, использование программного обеспечения для восстановления данных, такого как iMyFone D-back, — отличный способ восстановить удаленные фотографии iPhone.
Чтобы узнать больше о программах, которые дополняют ваш iPhone, ознакомьтесь с нашим руководством по лучшему iPhone VPN (открывается в новой вкладке), лучшему антивирусу для iPhone (открывается в новой вкладке) и нашему обзору почты iCloud (откроется в новой вкладке).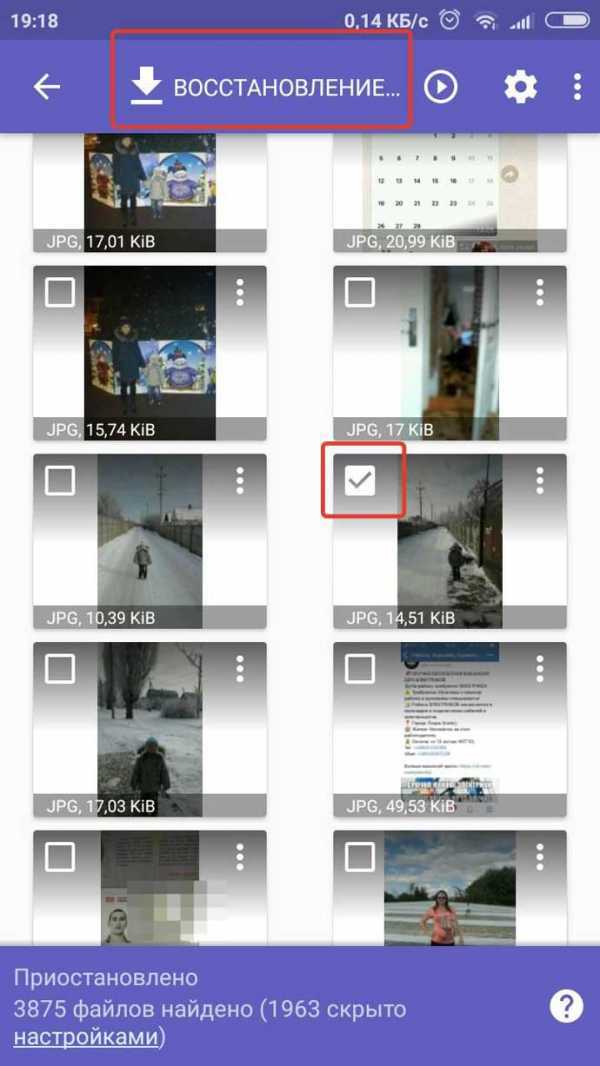
Имея дипломы в области финансов и маркетинга Йоркского университета и опыт работы в веб-разработке и программировании, Сергей привносит разнообразный набор навыков в свои письма в области B2B и технологий. Владелец малого бизнеса, предприниматель и бывший сотрудник крупного финансового учреждения, его знания о бизнес-операциях и технологиях богаты и разнообразны.
Восстановление безвозвратно удаленных фотографий на Android тремя рабочими способами
Обновлено Boey Wong / 08 декабря 2021 г., 09:00
Иногда при удалении фотографий, даже если мы уже удалили их, мы все еще не уверены, хотим ли мы их удалить. Принимать или нет, это правда, не так ли? Самое лучшее в вашем телефоне Android — это то, что он хранит ваши удаленные фотографии в своей недавно удаленной папке в течение определенного периода времени. Однако, с другой стороны, он также автоматически удаляет их по истечении установленного времени. Что делать, если вы пропустили их восстановление в этой ситуации? Что ж, вам придется приложить немного усилий, чтобы вернуть их.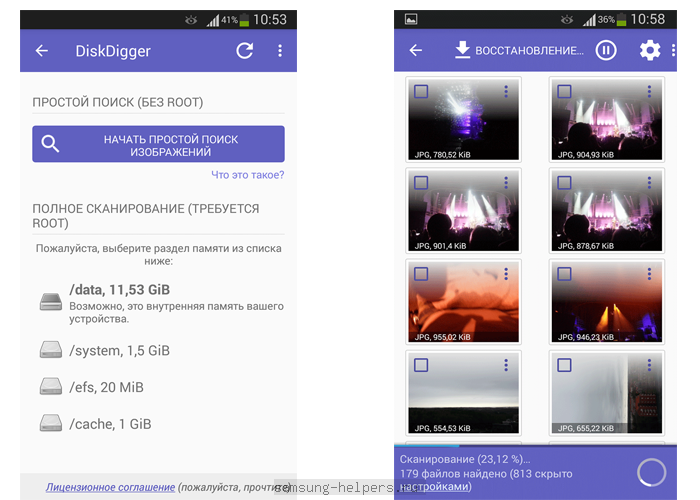 Чтобы помочь вам в этом, в этой статье вы узнаете, как восстановить безвозвратно удаленные фотографии на Android.
Чтобы помочь вам в этом, в этой статье вы узнаете, как восстановить безвозвратно удаленные фотографии на Android.
Список руководств
- Часть 1: Как восстановить безвозвратно удаленные фотографии на Android с помощью Fonelab Android Data Recovery
- Часть 2. Как восстановить безвозвратно удаленные фотографии на Android из файлов резервных копий Google
- Часть 3. Как восстановить безвозвратно удаленные фотографии на Android с помощью приложений для Android
- Часть 4. Часто задаваемые вопросы о восстановлении безвозвратно удаленных фотографий на Android
1. Как восстановить безвозвратно удаленные фотографии на Android с помощью Fonelab Android Data Recovery
Если вы думаете, что безвозвратно удаленные фотографии на вашем Android невозможно восстановить, подумайте еще раз, потому что это так. Используя FoneLab Android Data Recovery, вы можете легко восстановить навсегда удаленные фотографии на Android, как профессионал. Это профессионально разработанная программа, которая может оправдать и даже превзойти ваши ожидания. Он имеет понятный интерфейс и простую функцию кнопок, которые помогут вам получить максимальную отдачу от вашей задачи. Это также универсальный и удобный инструмент для восстановления удаленных или потерянных данных с телефонов Android, SD-карт и SIM-карт, и он совместим с широким спектром брендов, моделей и версий Android.
Это профессионально разработанная программа, которая может оправдать и даже превзойти ваши ожидания. Он имеет понятный интерфейс и простую функцию кнопок, которые помогут вам получить максимальную отдачу от вашей задачи. Это также универсальный и удобный инструмент для восстановления удаленных или потерянных данных с телефонов Android, SD-карт и SIM-карт, и он совместим с широким спектром брендов, моделей и версий Android.
Также полезно быстро восстановить контакты, даже если вы не сделали резервную копию перед их удалением. Наконец, он доступен для загрузки и установки на компьютерах с Windows и Mac. Шаги по восстановлению безвозвратно удаленных изображений на Android описаны здесь.
Шаг о том, как восстановить безвозвратно удаленные фотографии на Android с помощью FoneLab Android Data Recovery:
Шаг 1. Загрузите FoneLab Android Data Recovery с официального сайта FoneLab и установите его на свой компьютер. Он откроется автоматически после установки. Если нет, просто дважды щелкните значок на рабочем столе.
Если нет, просто дважды щелкните значок на рабочем столе.
Шаг 2. С помощью USB-кабеля для зарядки подключите телефон Android к компьютеру и убедитесь, что он надежно и надежно подключен. Для успешной операции отладки по USB подождите, пока программа распознает ваше устройство, прежде чем следовать указаниям во всплывающем окне.
Шаг 3. Нажмите Android Data Recovery на главном экране программы, затем выберите данные, которые хотите восстановить. В нашем примере выберите «Фотографии», затем нажмите кнопку «Далее» в правом нижнем углу окна.
Шаг 4. Наконец, дождитесь загрузки данных в программу, после чего программа отобразит все ваши фотографии. После этого просто нажмите кнопку в верхней левой части экрана, чтобы увидеть удаленные фотографии, и нажмите кнопку «Восстановить», чтобы наконец вернуть удаленные фотографии.
2. Как восстановить навсегда удаленные фотографии на Android из файлов резервной копии Google
Резервная копия Google
Если вы создали файл резервной копии с помощью своей учетной записи Google или связали свою резервную копию с Google, вы всегда можете восстановить любые потерянные или удаленные данные на ваш телефон Android, включая фотографии. Когда телефоны загружаются в первый раз или после сброса настроек, этот параметр доступен для других данных Android, таких как контакты, календари и обои, которые включены в данные Android, подлежащие восстановлению. Все ваши ранее сохраненные данные будут восстановлены мгновенно, когда вы подключите свою учетную запись Google к своему смартфону Android. Но если автоматический процесс восстановления не работает, вы также можете сделать это вручную. Ниже показано, как это сделать:
Когда телефоны загружаются в первый раз или после сброса настроек, этот параметр доступен для других данных Android, таких как контакты, календари и обои, которые включены в данные Android, подлежащие восстановлению. Все ваши ранее сохраненные данные будут восстановлены мгновенно, когда вы подключите свою учетную запись Google к своему смартфону Android. Но если автоматический процесс восстановления не работает, вы также можете сделать это вручную. Ниже показано, как это сделать:
Шаги по восстановлению безвозвратно удаленных фотографий на Android с помощью Google Backup:
Шаг 1. Перейдите в «Настройки» на телефоне Android и найдите Backup & Reset . После этого выбираем Резервное копирование моих данных .
Шаг 2. Чтобы восстановить настройки и данные, включая ваши фотографии, включите функцию автоматического восстановления и перезагрузите телефон Android или просто разрешите восстановление резервной копии в телефоне, а затем проверьте ее.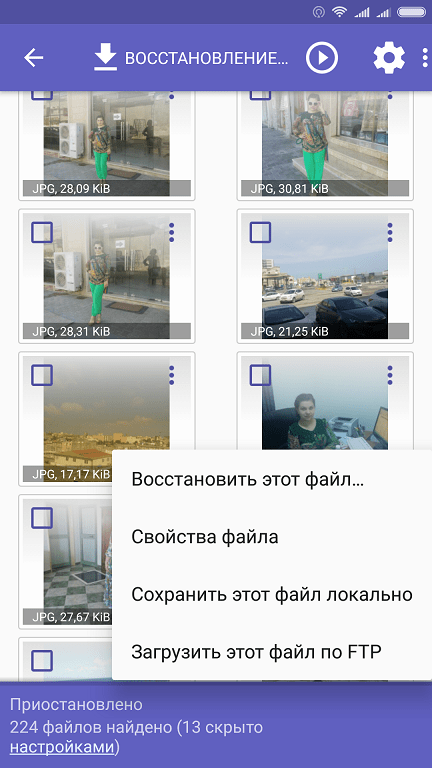
FoneLab для Android
С помощью FoneLab для Android вы восстановите потерянные/удаленные данные iPhone, включая фотографии, контакты, видео, файлы, журнал вызовов и другие данные с вашей SD-карты или устройства.
- С легкостью восстанавливайте фотографии, видео, контакты, WhatsApp и другие данные.
- Предварительный просмотр данных перед восстановлением.
- Доступны данные телефона Android и SD-карты.
Скачать бесплатно Скачать бесплатно Узнать больше
Но что, если вы пропустили восстановление через 60 дней? Есть еще один способ восстановить навсегда удаленные фотографии на вашем телефоне Android. Вы можете вернуть их, воспользовавшись поддержкой Google. С другой стороны, чтобы вернуть их, потребуется некоторое время. Ниже приведена процедура:
Служба поддержки Google
Если ваши изображения находились в папке для мусора более 60 дней, вам необходимо обратиться в службу поддержки Google, чтобы восстановить их. Из-за новой политики Google они безвозвратно удаляются из корзины. Несмотря на то, что фотографии были удалены, они по-прежнему принадлежат Google. В результате у вас будет еще 21 день для доступа к этим фотографиям после того, как они будут окончательно удалены. Чтобы отправить запрос, обратитесь в службу поддержки Google. Следуйте приведенным ниже инструкциям, чтобы связаться со службой поддержки Google и восстановить удаленные изображения:
Из-за новой политики Google они безвозвратно удаляются из корзины. Несмотря на то, что фотографии были удалены, они по-прежнему принадлежат Google. В результате у вас будет еще 21 день для доступа к этим фотографиям после того, как они будут окончательно удалены. Чтобы отправить запрос, обратитесь в службу поддержки Google. Следуйте приведенным ниже инструкциям, чтобы связаться со службой поддержки Google и восстановить удаленные изображения:
Шаги по восстановлению безвозвратно удаленных фотографий на Android с поддержкой Google:
Шаг 1. Откройте Google Диск, затем перейдите на страницу справки /раздел . После этого проверьте список доступных параметров и нажмите «Отсутствующие или удаленные файлы».
Шаг 2. В новом окне во всплывающем диалоговом окне должны появиться две опции: «Запросить чат» и «Поддержка по электронной почте». Просто выберите тот, который соответствует вашим предпочтениям.
Шаг 3Заполните требования.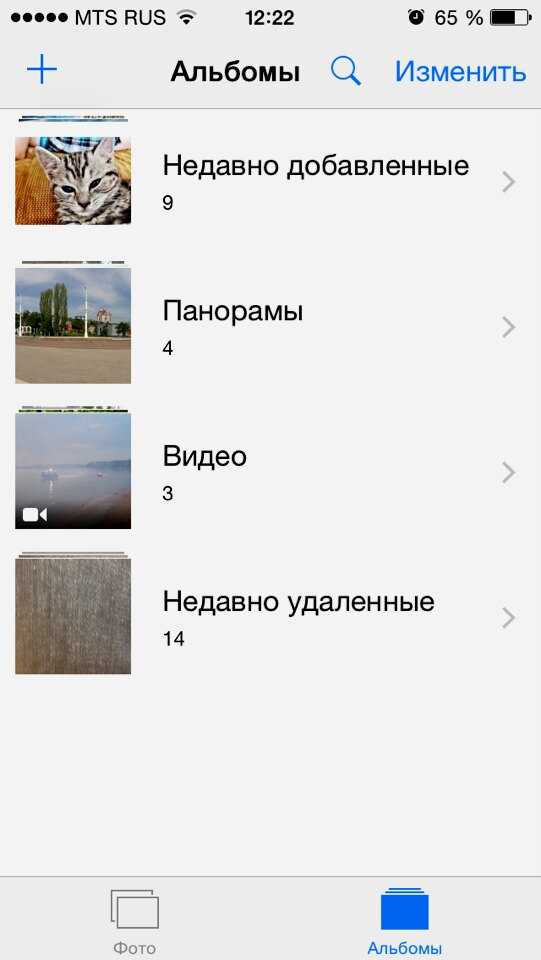 Если будет предложено, четко укажите, почему вам нужно восстановить фотографии, и ваши окончательно удаленные фотографии будут восстановлены автоматически через некоторое время.
Если будет предложено, четко укажите, почему вам нужно восстановить фотографии, и ваши окончательно удаленные фотографии будут восстановлены автоматически через некоторое время.
3. Как восстановить навсегда удаленные фотографии на Android с помощью приложений Android
DiskDigger Photo Recovery
DiskDigger — это приложение, которое позволяет восстанавливать фотографии с вашего телефона Android. Если вы по ошибке удалили фотографию или потеряли ее по какой-либо другой причине, вы можете восстановить ее и сохранить в памяти вашего устройства. Пользоваться этим программным обеспечением невероятно просто. В зависимости от размера раздела операция может занять от нескольких секунд до нескольких минут. Вы можете видеть изображения, которые программа находит во время работы.
Шаги по восстановлению безвозвратно удаленных фотографий на Android с помощью DiskDigger:
Шаг 1. На своем телефоне Android перейдите в магазин Google Play и загрузите DiskDigger Photo Recovery. После загрузки он автоматически установится. Откройте приложение, затем в главном интерфейсе выберите один из двух поддерживаемых методов сканирования: обычное сканирование (без рута) и полное сканирование (требуется рут). В нашем случае следует выбрать Basic Scan (No Root).
После загрузки он автоматически установится. Откройте приложение, затем в главном интерфейсе выберите один из двух поддерживаемых методов сканирования: обычное сканирование (без рута) и полное сканирование (требуется рут). В нашем случае следует выбрать Basic Scan (No Root).
Шаг 2Подождите минуту или две, пока приложение загрузится или найдет удаленные фотографии. После этого просто установите флажок в верхнем левом углу каждой удаленной фотографии, которую вы хотите восстановить. Чтобы окончательно восстановить их, нажмите кнопку «Восстановить» в нижней части экрана.
FoneLab для Android
С помощью FoneLab для Android вы восстановите потерянные/удаленные данные iPhone, включая фотографии, контакты, видео, файлы, журнал вызовов и другие данные с вашей SD-карты или устройства.
- С легкостью восстанавливайте фотографии, видео, контакты, WhatsApp и другие данные.
- Предварительный просмотр данных перед восстановлением.

- Доступны данные телефона Android и SD-карты.
Скачать бесплатно Скачать бесплатно Узнать больше
4. Часто задаваемые вопросы о восстановлении безвозвратно удаленных фотографий на Android
1. Как долго удаленные фотографии остаются в папке «Недавно удаленные»?
Удаленные фотографии останутся в папке «Недавно удаленные» в зависимости от системы вашего телефона. Кроме того, это будет зависеть от марки, модели и версии вашего телефона Android. Однако обычно на это отводится 30 дней с момента удаления.
2. Что делает Google Backup?
Эта программа служит только одной цели: она позволяет безопасно создавать резервные копии данных и фотографий на Google Диске и в Google Фото.
Поэтому, чтобы закончить эту статью взрывом, вы знаете, что с использованием правильного и совершенного инструмента вы можете легко, быстро и, возможно, восстановить безвозвратно удаленные на вашем телефоне Android. Не упустите возможность получить удаленные фотографии с нами. В этой статье все очищено и отшлифовано для вашего удобства.
Не упустите возможность получить удаленные фотографии с нами. В этой статье все очищено и отшлифовано для вашего удобства.
FoneLab для Android
С помощью FoneLab для Android вы восстановите потерянные/удаленные данные iPhone, включая фотографии, контакты, видео, файлы, журнал вызовов и другие данные с вашей SD-карты или устройства.
- С легкостью восстанавливайте фотографии, видео, контакты, WhatsApp и другие данные.
- Предварительный просмотр данных перед восстановлением.
- Доступны данные телефона Android и SD-карты.
Скачать бесплатно Скачать бесплатно Узнать больше
РЕШЕНО: Как восстановить удаленные фотографии с Samsung Galaxy S20 — Galaxy S20
Информация по ремонту и разборке флагманского Android-смартфона Samsung S20, выпущенного в марте 2020 года. 22 вопроса Посмотреть все
К. Роуч
907:20
@кроач
Роуч
907:20
@кроач
Рем: 1
2
1
Опубликовано:
Опции
- Постоянная ссылка
- История
- Подписаться
Привет, как восстановить удаленные фотографии с Samsung Galaxy S20? многие фото на телефоне стираются после хард ресет. Как я могу восстановить фотографии?
Как я могу восстановить фотографии?
Ответил! Посмотреть ответ У меня тоже есть эта проблема
Хороший вопрос?
Да №
Оценка 2
Отмена
Выбранное решение
Аллан Барр @баррифон
Реп: 6.7k
Barr Ремонт iPhone
Опубликовано:
Опции
- Постоянная ссылка
- История
Я не думаю, что вы можете, если у вас нет их резервных копий в облаке в облаке Google или Samsung. Они также могут быть на SD-карте.
Они также могут быть на SD-карте.
Был ли этот ответ полезен?
Да №
Оценка 4
Отменить
сетано @setano7339
Рем: 49
1
Опубликовано:
Опции
- Постоянная ссылка
- История
Вы можете восстановить удаленные фотографии с Samsung Galaxy S20 с помощью учетной записи Google.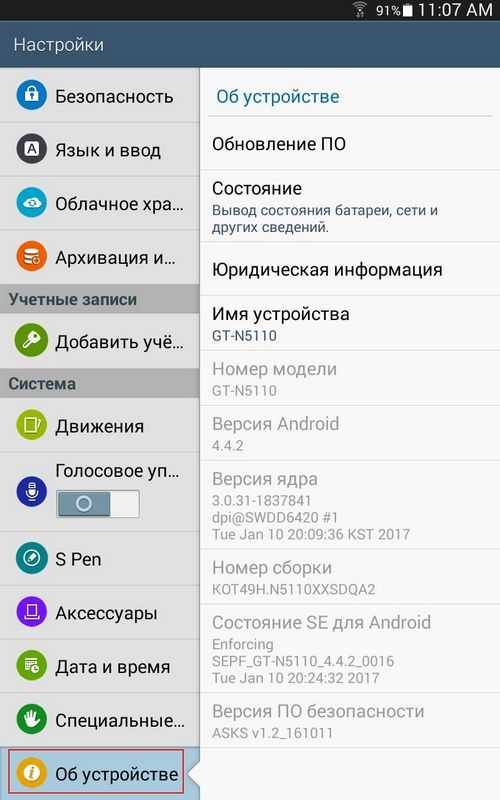 Если у вас есть возможность резервного копирования фотографий Google, значит, ваши фотографии уже сделали резервную копию в Google. Таким образом, вы можете восстановить его на своем телефоне. В противном случае вы также можете воспользоваться помощью утилиты восстановления данных Android. Это может помочь восстановить все фотографии, даже если ваш телефон сломался или был сброшен до заводских настроек.
Если у вас есть возможность резервного копирования фотографий Google, значит, ваши фотографии уже сделали резервную копию в Google. Таким образом, вы можете восстановить его на своем телефоне. В противном случае вы также можете воспользоваться помощью утилиты восстановления данных Android. Это может помочь восстановить все фотографии, даже если ваш телефон сломался или был сброшен до заводских настроек.
Был ли этот ответ полезен?
Да №
Оценка 4
Отменить
СМ Панди @керина
Рем: 49
1
Опубликовано:
Опции
- Постоянная ссылка
- История
Эй, друг, вы можете увидеть полную статью о восстановлении ваших данных, таких как защита прав, форматирование ошибки диска или поврежденная SD-карта и т.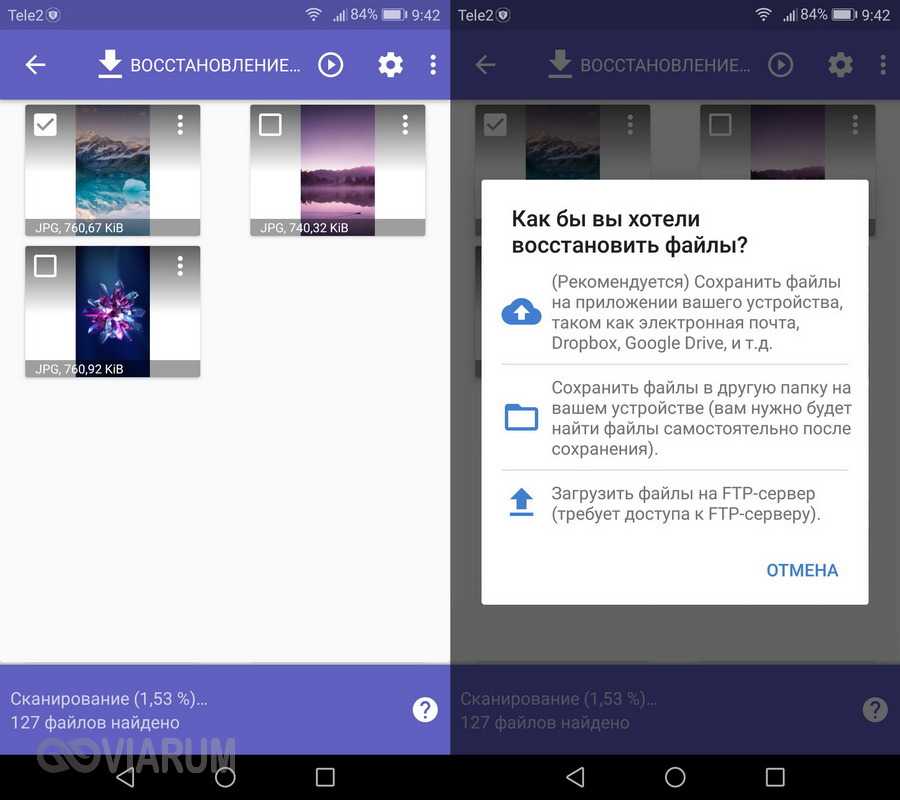 д.
д.
Проверьте здесь: «Как исправить поврежденную SD-карту на Android без форматирования»
Был ли этот ответ полезен?
Да №
Оценка 4
Отменить
Бэмби @bambii
Рем: 1
3
1
Опубликовано:
Опции
- Постоянная ссылка
- История
Да, вы можете восстановить фотографии после сброса настроек. Просто откройте Samsung Cloud и найдите удаленные или потерянные фотографии. В случае, если вы ничего не нашли, вы можете попробовать бесплатный инструмент, такой как программное обеспечение MobiKin Doctor для Android, которое проведет глубокое сканирование внутренней памяти вашего телефона Android.
Просто откройте Samsung Cloud и найдите удаленные или потерянные фотографии. В случае, если вы ничего не нашли, вы можете попробовать бесплатный инструмент, такой как программное обеспечение MobiKin Doctor для Android, которое проведет глубокое сканирование внутренней памяти вашего телефона Android.
Был ли этот ответ полезен?
Да №
Оценка 1
Отменить
келла.вестер
Рем: 1
1
Опубликовано:
Опции
- Постоянная ссылка
- История
Многие приложения, такие как восстановление данных Android, могут восстанавливать фотографии с Galaxy S20, скажем: Как восстановить удаленные фотографии с Samsung Galaxy S10 , вы можете найти некоторые.
Был ли этот ответ полезен?
Да №
Оценка 0
Отменить
Максимальное поле @maxfield034
Рем.: 1
Опубликовано:
Опции
- Постоянная ссылка
- История
Вы сделали резервную копию своих фотографий на Smart Switch? Если да, то вы можете восстановиться из резервной копии Smart Switch.
Аналогичным образом можно проверить Google Диск, Дропбокс, Корзину Google Фото.
Если резервной копии нет, попробуйте стороннее программное обеспечение для восстановления данных Android. Вы можете найти много программного обеспечения там. Прочитайте их и попробуйте любой.
Вы можете найти много программного обеспечения там. Прочитайте их и попробуйте любой.
Удачи!
Был ли этот ответ полезен?
Да №
Оценка 0
Отменить
Кампус Альберта @albertcampus
Рем: 1
1
1
Размещено:
Опции
- Постоянная ссылка
- История
Если вы сохранили свои фото в Google Фото и удалили оттуда, то есть вероятность вернуть их все обратно.



 Произошла неизвестная ошибка», переходит в «Меню» файла и выбирает пункт «Загрузить». Это делается для того, чтобы окончательно вернуть фотографию или видеоролик в Галерею.
Произошла неизвестная ошибка», переходит в «Меню» файла и выбирает пункт «Загрузить». Это делается для того, чтобы окончательно вернуть фотографию или видеоролик в Галерею.



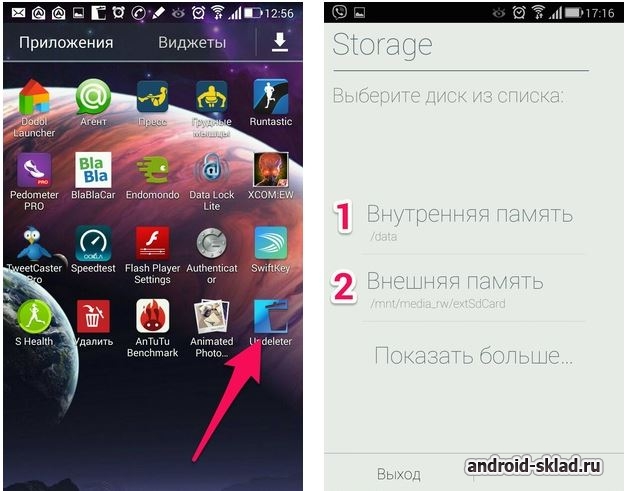



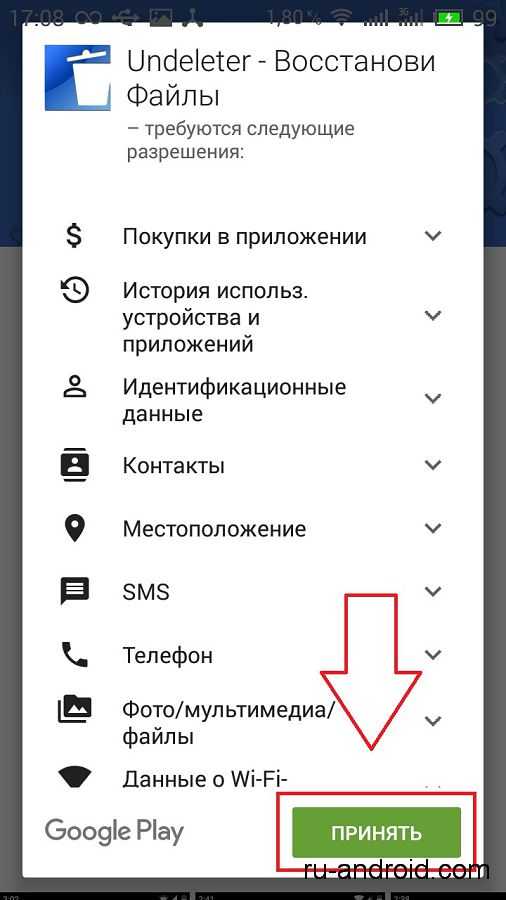



 Длительность сканирования зависит от объема памяти вашего телефона.
Длительность сканирования зависит от объема памяти вашего телефона.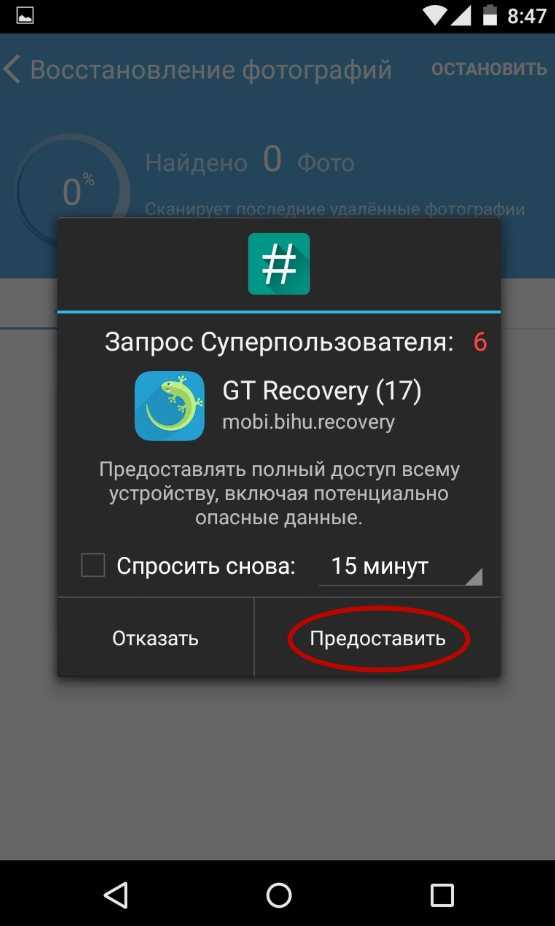
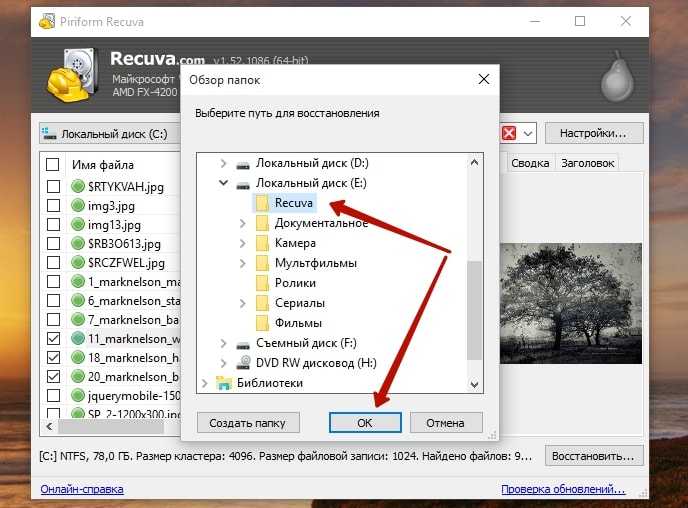
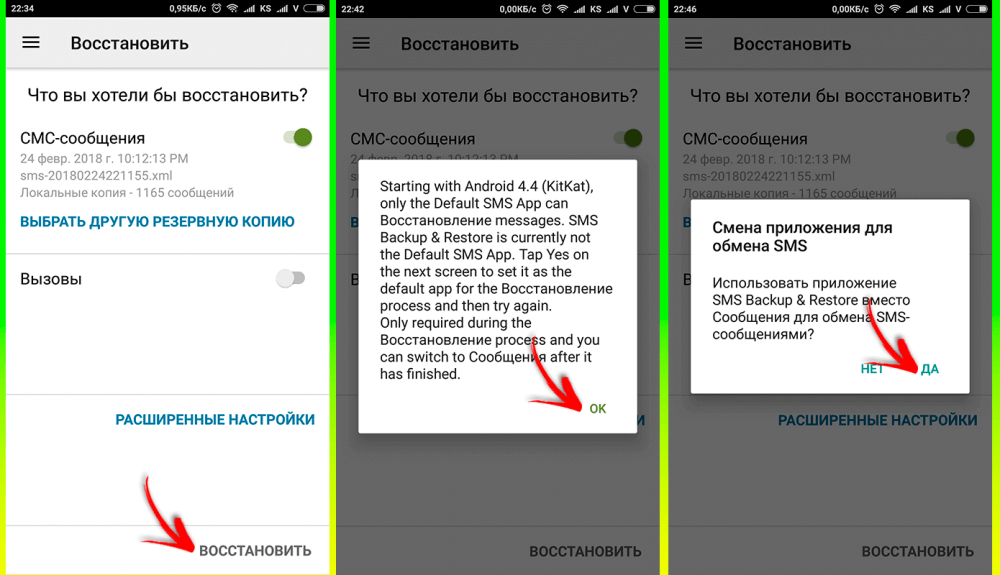
 д.
д.