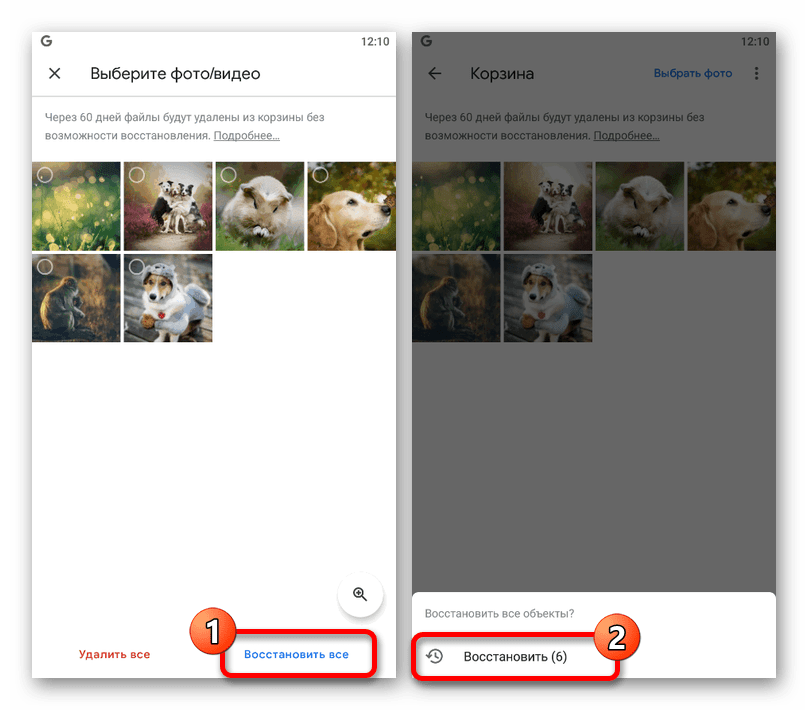Как можно легко восстановить удаленные фотографии с телефона и даже те, которые удалили очень давно: 3 простых способа
Не так давно, в прошлых статьях я поделился как можно легко почистить свой телефон от ненужного и совершенно бесполезного мусора на телефоне, лично я со своего телефона удалил в общем 27 гб.
Это совершенно две разные статьи и ссылки на них я оставлю в самом конце, кому интересно почитайте и освободите свой телефон от мусора.
Ладно, хватит воды и давайте уже приступим к делу!..
Я сейчас буду рассматривать 3 способа, а вы уже сами выберете тот который вам будет удобнее и доступен. Забегая вперед скажу, что третий способ будет самый эффективный.
Первый способ
Самое первое, что нужно сделать это зайти в приложение Гугл фото, оно есть на всех устройствах андроид.
Здесь может храниться очень много старых и свежих фото и видео, например у меня есть аж с 2005 года, но к сожалению не все, а лишь некоторые.
Но, этот способ не подойдет если у вас не была включена автозагрузка или просто переполнена память на гугл диске именно на нем все храниться.
Второй способ
На всех телефонах которые на андроиде конечно же, есть корзина в галерее, о ней почему-то мало кто знает и зря, ведь здесь можно также найти случайно удаленные фото из галереи.
В галерее нажмите на три точки в верхнем правом углу и в меню найдите корзину.
В моей корзине было 43 фото и видео, не густо, но это свежие файлы которые я удалял не так давно.
Эти два способа могут конечно не помочь потому что у всех по-разному настроен телефон, многие вообще не включают автозагрузки и прочие функции которые якобы не нужны.
Я сейчас покажу 3 очень простой способ который должен помочь всем!
Третий способ Для этого нам нужно скачать бесплатное приложение «DiskDigger»из Плей Маркета.
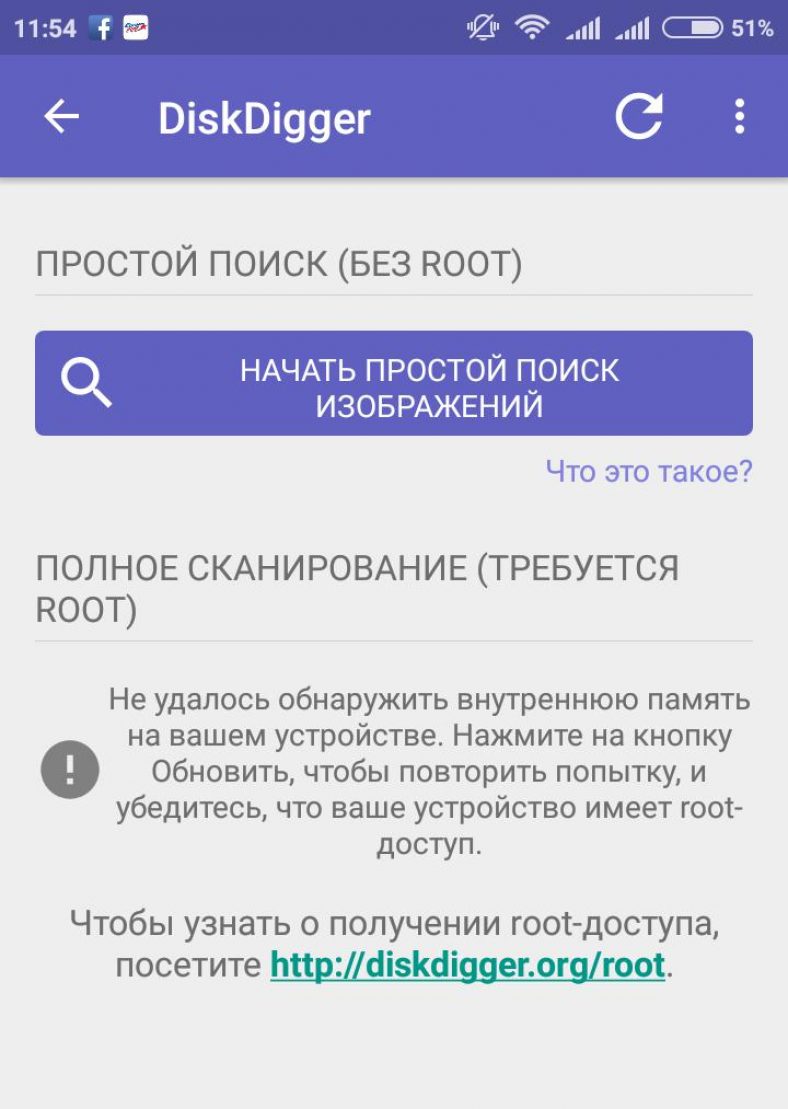
После установки заходим в приложение, никаких настроек и ROOT прав нам не нужно, просто нажимаем на кнопку (начать поиск изображений).
Ждем пока программа просканирует телефон и через некоторое время увидим все наши удаленные изображения. У меня нашлось 3229 файлов, есть также очень старые фото и видио.
Найдите в списке те фото которые вам нужны, отметьте их галочкой и нажмите восстановить.
Для восстановления можно выбрать папку в телефоне или облачный диск.
1 из 2
Теперь новости Зеленодольска вы можете узнать в нашем Telegram-канале
Следите за самым важным и интересным в Telegram-канале Татмедиа
Как восстановить удалённые файлы с Android-устройства – Blog Imena.UA
Сложно описать все те муки, которым мы подвергаем себя за случайное удаление важных данных. Невнимательность никогда не была залогом успеха, однако не стоит впадать в отчаяние из-за одного или нескольких файлов. Сегодня существует множество инструментов, с помощью которых можно восстановить данные — и вот как можно это сделать, если вы случайно удалили что-то на своём Android-устройстве.
Сегодня существует множество инструментов, с помощью которых можно восстановить данные — и вот как можно это сделать, если вы случайно удалили что-то на своём Android-устройстве.
Чтобы помочь вам в этом деле, мы расскажем о лучших встроенных и сторонних приложениях для восстановления данных на Android.
Удалённые фото в Google Photos
Если у вас смартфон или планшет на Android, скорее всего, вы пользуетесь Google Photos, в котором уже есть встроенная опция восстановления. Зайдите в меню «Корзины», выберите и отметьте изображения, которые хотите восстановить, а затем нажмите на стрелочку для восстановления в правом верхнем углу.
К сожалению, эта функция действенна только в том случае, если в настройках включена опция резервного облачного копирования. Восстановить можно только те изображения, которые были удалены в течение последних 60 дней.
Удалённые файлы в Google Drive
Случайно удалили изображение с Google Диска? Не страшно, их можно попытаться восстановить по схеме, аналогичной с Google Photos: зайдите в меню приложения, выберите необходимые данные из списка Корзины и нажмите на значок восстановления. Google утверждает, что файлы хранятся в течение «ограниченного времени», но не уточняет конкретный лимит (по меньшей мере, это несколько месяцев). Как и в случае с Google Photos, вы можете добраться до страницы с удалёнными файлами через браузер.
Google утверждает, что файлы хранятся в течение «ограниченного времени», но не уточняет конкретный лимит (по меньшей мере, это несколько месяцев). Как и в случае с Google Photos, вы можете добраться до страницы с удалёнными файлами через браузер.
DiskDigger для поиска файлов
Если у вас был только один экземпляр удалённого файла, можно призвать на помощь
Всё предельно просто: запускаете основную проверку и ждёте, что программа сможет отыскать. С помощью Настроек можно задать параметры поиска: интервал дат, минимальный размер файла и т.д.
Recuva для восстановления файлов
Если у вас никак не получается восстановить удалённые файлы, следует перейти к настольному приложению Recuva. Подключите телефон к компьютеру или извлеките карту памяти и подключите её.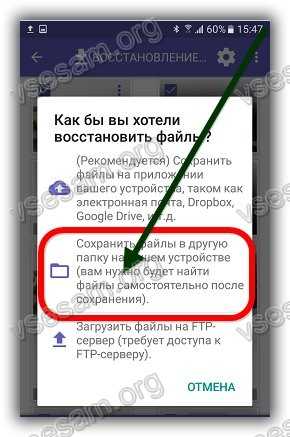 Программа ищет конкретные типы файлов, но можно переключиться и на расширенный режим для более тщательного поиска. Если удалённый файл находился на карте памяти, а не на внутренней памяти, шансы его восстановить увеличиваются.
Программа ищет конкретные типы файлов, но можно переключиться и на расширенный режим для более тщательного поиска. Если удалённый файл находился на карте памяти, а не на внутренней памяти, шансы его восстановить увеличиваются.
СМОТРИТЕ ТАКЖЕ:
Восстановление сохранённых игр в Google Play
В случае непреднамеренного удаления игры лучше обратиться за помощью к её разработчикам, которые смогут предложить варианты решения проблемы. Не имеет значения, идёт ли речь о студии разработки программного обеспечения или об одном единственном человеке.
Если в игре нет никакого встроенного инструмента восстановления, а DiskDigger и Recuva не помогают – придётся признать свое поражение. На будущее: используйте Google Play Games чтобы сохранить игры в облачном хранилище или синхронизировать между устройствами.
Восстановление удалённых писем
По идее, спасение удалённых электронных писем с Android-устройства не должно вызывать никаких проблем: практически все почтовые клиенты для Android сохраняют письма в облаке и имеют опцию, которая позволяет восстановить удалённые в течение определённого периода времени сообщения.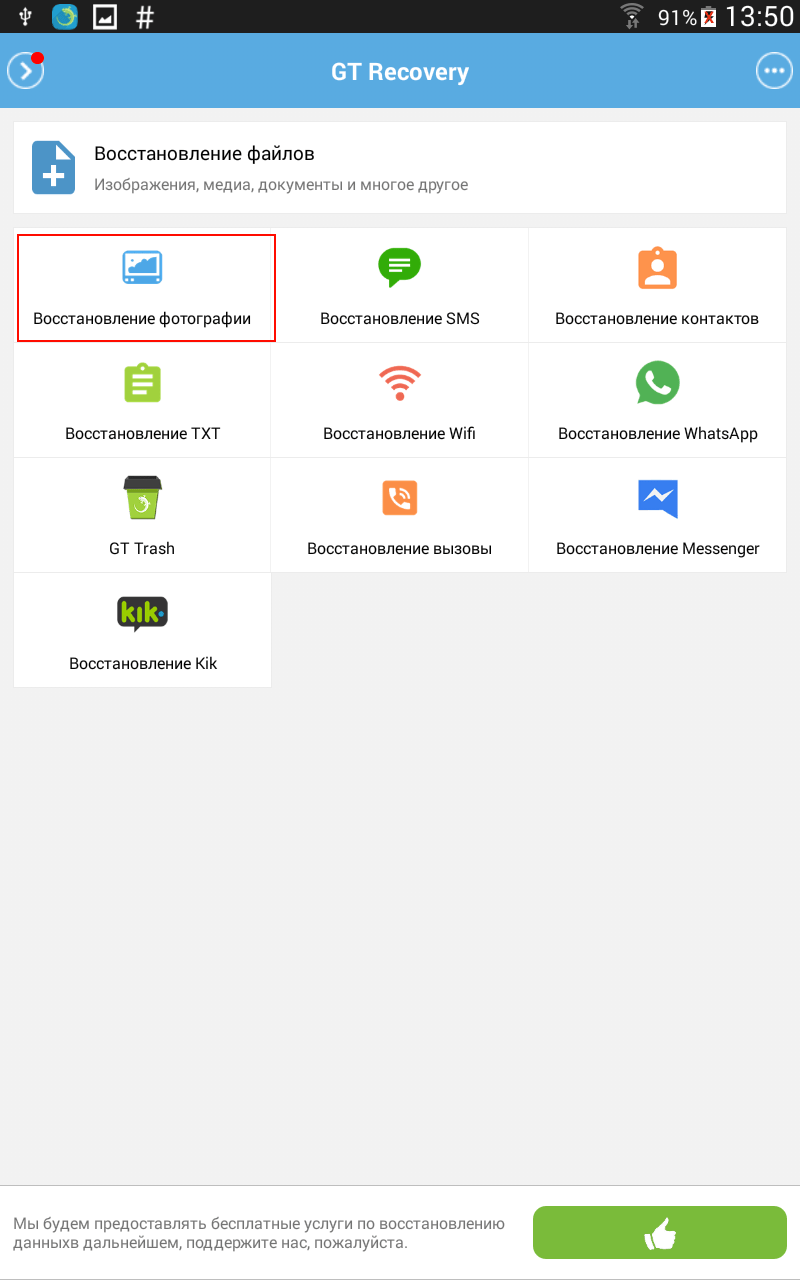
Например, чтобы просмотреть недавно удалённые письма в Gmail следует выбрать Корзину; в Outlook для Android существует папка «Удалённые элементы». Изучите любое другое почтовое приложение и вы обязательно найдёте аналогичную функцию для восстановления удалённых писем.
Восстановление музыки
Файлы, удалённые непосредственно из локального хранилища Android-устройства, можно восстановить с помощью Recuva и DiskDigger. Можно изучить настройки самого приложения для управления записями и поискать в нём схожие возможности. Если вы используете потоковые сервисы, то все треки по умолчанию сохраняются в облаке.
Play Music и Android-плеер даёт возможность восстанавливать удалённые треки за последние 28 дней, но для этого придётся перейти в веб-интерфейс.
Восстановление загруженных файлов
Папка «Загрузки» — одно из немногих мест на Android, из которого есть прямой доступ к файловой системе. Если вы удалили что-либо из этого хранилища, а DiskDigger или Recuva не срабатывают – придётся позабыть об утраченных файлах.
Зато сторонний файловый менеджер ES File Explorer имеет опцию «восстановления корзины» в меню Инструменты. Однако не все подобные программы предлагают такую функцию — следует ознакомиться со справочной информацией от разработчиков.
Восстановление удалённых контактов
Для начала убедитесь, что вы действительно удалили контакты, а не скрыли их: откройте меню приложения, затем «Отображение контактов» и выберите те контакты (из каких приложений), которые хотите видеть в общем списке.
Если пропажа не найдена, тогда следует зайти в Google Contacts в веб-версии, нажать «Дополнительные действия», а затем выбрать «Восстановить контакты» и установить время, по состоянию на которое нужно восстановить данные.
ТАКЖЕ ЧИТАЙТЕ:
Не забывайте о резервном копировании
Профилактика – лучше лечения, поэтому используйте опцию резервного копирования и вы всегда сможете получить удалённые с Android-устройства данные обратно. Этот совет не сильно поможет постфактум, когда данные безвозвратно утеряны, но зато вы не проигнорируете такую подстраховку в следующий раз. Android может самостоятельно создавать резервные копии данных, если вы указали это в Настройках.
Этот совет не сильно поможет постфактум, когда данные безвозвратно утеряны, но зато вы не проигнорируете такую подстраховку в следующий раз. Android может самостоятельно создавать резервные копии данных, если вы указали это в Настройках.
Есть также приложение Dumpster для восстановления данных, но его нужно предварительно устанавливать на Android-устройство.
По материалам: TechRadar
Восстановление удаленных фото и видео на Android
Уж очень часто пользователи смартфонов сталкиваются с ситуацией, когда удалили фото или видео на андроиде, а они оказались важными. Статья послужит инструкцией и поможет вернуть удаленные фотографии и видео.
Забегая вперед скажу, что восстановить данные с внутренней памяти телефона через компьютер не возможно, несмотря на большой выбор программ для восстановления информации. А вот если фотки или видео были удалены со съемной карты памяти MicroSD, то достаточно ее извлечь, вставить в адаптер, а тот в кард-ридер компьютера или ноутбука.
Я не буду описывать сомнительные методы, типа восстановление данных через специальные приложения с root-правами, так как в каждой новой версии Android уязвимостей становится все меньше и внедрить root-права сводятся к минимуму. Зато опишу три способа, с помощью которых можно попробовать вернуть случайно удаленные фото.
Восстановление фото/видео из корзины Галереи
Сейчас вы узнаете где хранятся удаленные фото на андроиде и попробуете согласно пошаговому описанию найти эти файлы.
Инструкция по восстановлению удаленных фотографий и видео была написана на примере смартфона Samsung Galaxy A5 A520 под управлением операционной системы Android 8. Ниже после иллюстрации вы увидите детальное описания действий как это сделать.
1. Откройте Галерею, кликните Меню, откройте Настройки.
2. В появившемся окне выберите Корзина облачного хранилища.
3. Нажмите и удерживайте палец на удаленном файле, который необходимо вернуть. После того, как он отметится галочкой, выделить остальные, если это необходимо, нажмите Восстановить.
4. Все отмеченные фото и видео перенеслись обратно в родные папки “Галереи”, откуда были удалены. Но это еще не все, открыв превью вы можете увидеть значок “облако”.
5. А кликнув по развернутому фото/видео получить уведомление: “Невозможно воспроизвести видео. Произошла неизвестная ошибка”.
6. Для того, чтобы полностью вернуть файл, необходимо кликнуть на его Меню, затем выбрать Загрузить.
Если все успешно загрузилось, то я вас поздравляю!
Срок хранения удаленных файлов на смартфонах Samsung составляет 15 суток, Xiaomi – 30 суток. По этой причине не стоит оттягивать процедуру восстановления. Дело в том, что все удаленные фото, видеофайлы лежат не в телефоне, а в облаке и имеют свой срок.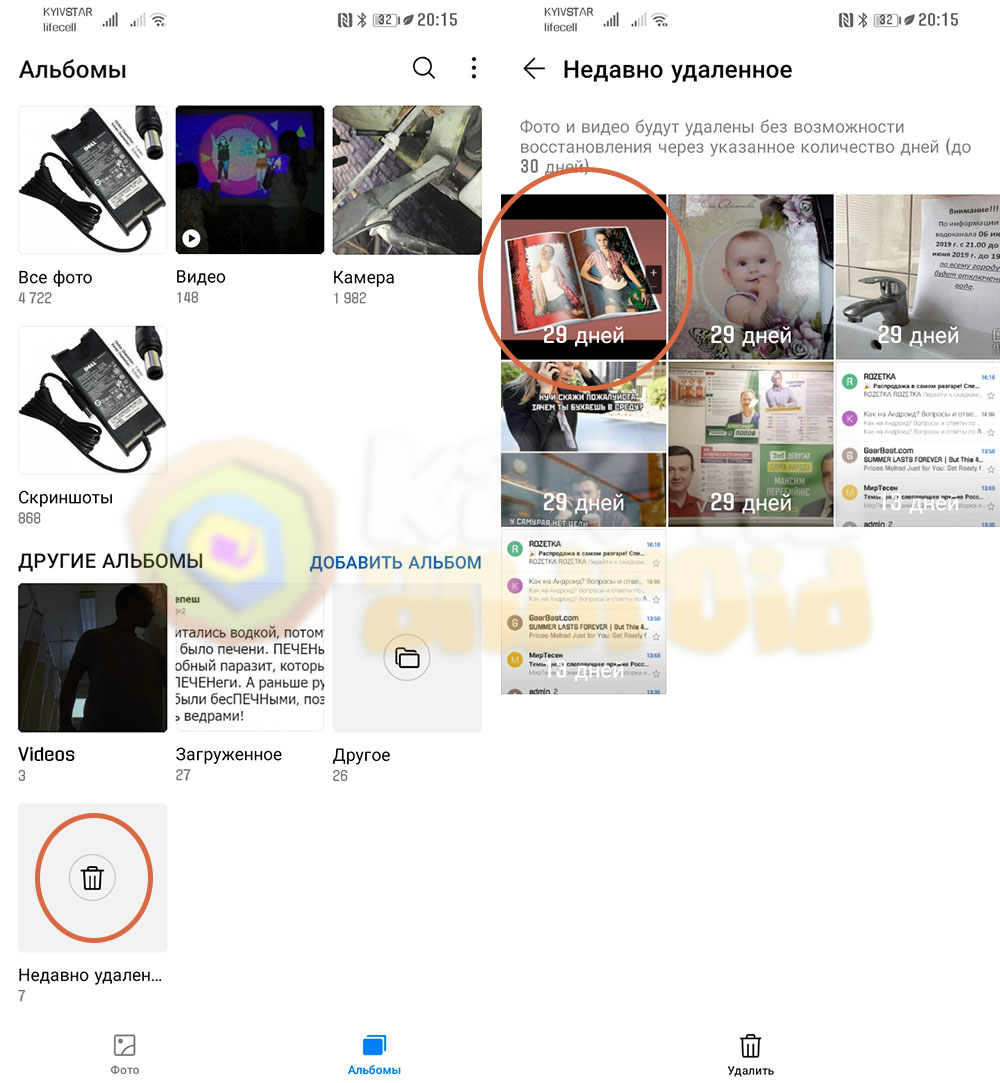 У Самсунг, к примеру, в Samsung Cloud.
У Самсунг, к примеру, в Samsung Cloud.
В зависимости от разновидности оболочки и версии Андроид, “корзина” может отсутствовать, иметь название с добавочным определением или располагаться по другому пути, например: Галерея – Меню – Корзина или Галерея – Меню – Настройки – Корзина облачного хранилища.
Вернуть фото/видео через приложение Google – Фото
Еще один способ вернуть удаленные медиа-файлы, это приложение “Фото” от Google. Он присутствует в каждой версии Android, посмотрите среди приложений.
Программа должна была быть ранее настроена: пройдена авторизация, разрешен доступ к камере и памяти. Если вы ранее не пользовались этим приложением и даже не слышали о нем, значит вероятность, что “Гугл Фото” загружало фото/видео себе в облако – минимальны. Тем не менее пробуем. Приложение может иметь разные интерфейсы, поэтому покажу два примера:
Пример 1.
Открываем приложение от Google – “Фото”.
- В нижнем меню выбираем вкладку “Альбомы”.

- Открываем нужную папку и смотрим, присутствуют ли потерянные фото.
- Если отсутствуют, выходим обратно на страницу Альбомы, кликаем в верхнем левом углу по меню приложение, выбираем Корзина.
Пример 2
Запустите Google Фото, в нижней вкладке выберите Библиотека, кликните по кнопке Корзина.
В открывшемся интерфейсе, вы увидите удаленные видео и фотографии. Срок хранения удаленных файлов в Google – “Фото” 60 дней, после чего автоматически удаляются.
Фото удалены через приложение – Проводник
Многие пользователи предпочитают пользоваться различными сторонними приложениями типа Проводник. Программа добавляет гибкости в управлении файлами и папками во внутренней и внешней памяти смартфона.
Приложение Проводник может иметь в названии слова “проводник”, “файловый менеджер”, “file manager”, “file explorer” и тому подобное.
Если фотографии были удалены через приложение менеджер файлов, то высока вероятность, что они лежат в корзине приложения. Чтобы вернуть удаленные файлы, откройте проводник, перейдите в “Корзину” и восстановите удаленное. К сожалению, описать действия детально нет возможности, так как интерфейс каждого файлового менеджера отличается.
Чтобы вернуть удаленные файлы, откройте проводник, перейдите в “Корзину” и восстановите удаленное. К сожалению, описать действия детально нет возможности, так как интерфейс каждого файлового менеджера отличается.
Ну вот, пожалуй, и все. Надеюсь, что эта инструкция помогла вам найти и восстановить удаленное видео и фото на андроиде.
Лучшее «Спасибо» — ваш репостКак восстановить удаленные фотографии на Android-телефоне или планшете
Любая фотография, которую вы удаляете на Android-телефоне или планшете, сразу не удаляется с вашего устройства Android и может быть восстановлена.
Ниже вы найдете инструкции по восстановлению удаленных фотографий на Android-телефоне или планшете.
Восстановление удаленных фотографий
К сожалению, этот процесс может закончится случайным удалением нужной фотографии.
К счастью, ваш Android-телефон имеет встроенный механизм безопасности, который позволяет сохранять удаленные фотографии на вашем устройстве в течение 60 дней, прежде чем они будут фактически удалены с вашего устройства навсегда.
Что происходит с удаленными фотографиями
Как только вы нажмете кнопку «Удалить» на фотографии, фотография будет помечена как готова к удалению и переместится в корзину на вашем устройстве.
В зависимости от размера памяти вашего устройства, удаленная фотография остается доступной в корзине в течение 60 дней, прежде чем она будет окончательно удалена с вашего устройства.
Эта опция призвана помочь вам восстановить ваши драгоценные воспоминания, в случае случайного удаления фотографии.
Как восстановить удаленные фото
Если вы случайно удалили фотографию вам нужно выполнить следующие действия, чтобы восстановить ее.
1. Откройте приложение Google Фото на Android-телефоне или планшете.
2. Затем коснитесь значка меню, расположенного в верхнем левом углу телефона Android.
3. В раскрывающемся меню, которое появится, выберите опцию «Корзина» (см. Изображение ниже)
4. Выберите удаляемую фотографию в окне корзины, нажав на нее, а затем нажмите значок меню с тремя точками, расположенный в верхнем правом углу экрана.
5. Затем нажмите на кнопку «Восстановить» в появившемся маленьком меню (см. Изображение ниже).
Удаленная фотография будет немедленно восстановлена обратно в исходное место в приложении «Фотографии».
Как восстановить удаленные фото на телефоне Samsung
Современные мобильные устройство достаточно хорошо справляются с ролью многофункциональных девайсов, предоставляя своим пользователям базовые возможности компьютеров, фотоаппаратов, видеокамер, плееров, радиоприёмников, электронных книг и даже пультов дистанционного управления. Но несмотря на достаточно впечатляющий перечень положительных качеств, данная категория техники имеет и слабые стороны, связанные как с программным обеспечением, так и с аппаратной составляющей.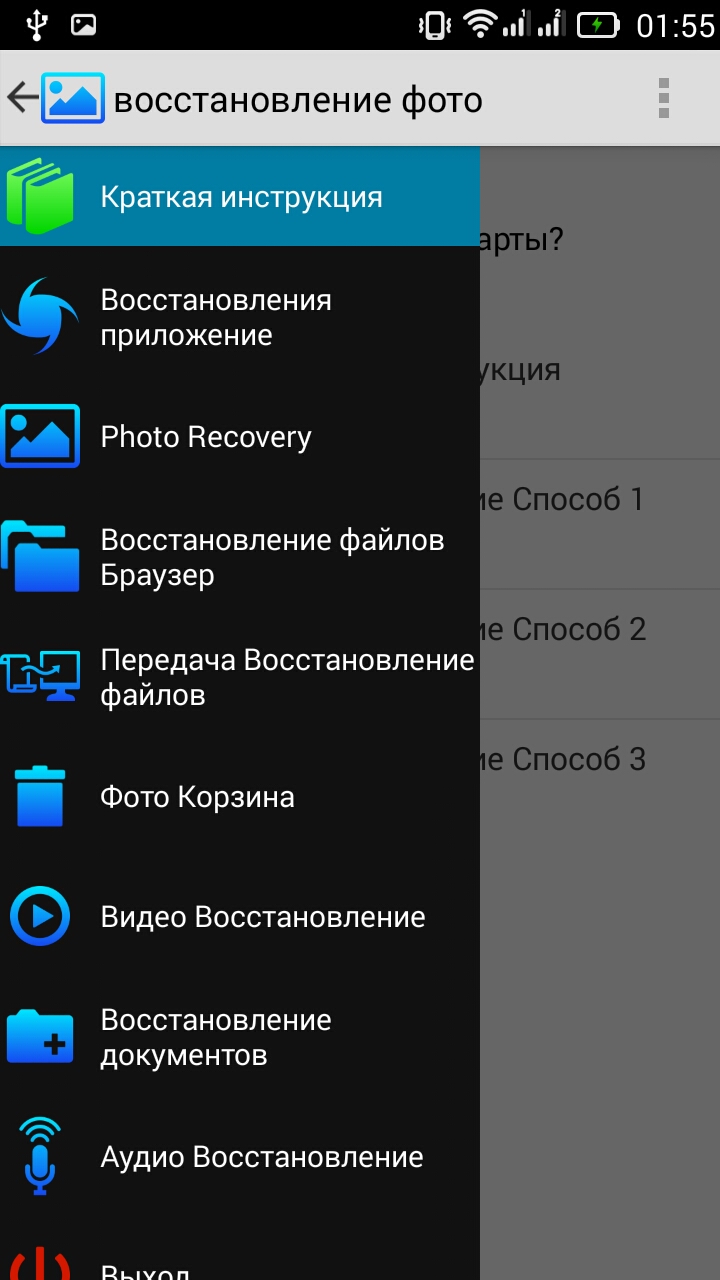
К сожалению, не все пользователи смартфонов, в том числе и Samsung, отдают себе отчёт о том, что они не застрахованы от сбоев в работе аппаратов. На мысли в этом направлении их наталкивают только непредвиденные проблемы, возникшие в работе гаджетов. Например, внезапное исчезновение всех файлов из внутренних и внешних накопителей аппаратов. В этой статье указаны возможные варианты возникновения данного сбоя и способы восстановления утерянных файлов, в том числе и фото.
Причины удаления фотографий
- Сбой при обновлении программного обеспечения. Производители мобильных устройств заверяют, что по завершению установки новой версии прошивки «по воздуху», доступ ко всем пользовательским файлам возобновляется. Однако на практике ситуация может выйти из-под контроля и в результате процесс развёртывания апдейта для ПО приводит к потере нескольких гигабайт ценных данных.
- Нехватка места на внутреннем накопителе устройства. Файлы могут постепенно исчезать и в том случае, если у встроенной памяти девайса заканчиваются свободные мегабайты, которые так необходимы для стабильной работы системы.
 В этом случае ОС ликвидирует цифровые записи, чтобы освободить пространство под свои нужды. Конечно же специалисты, ответственные за ПО, стараются не допускать этого, но, к сожалению, проблема периодически проскакивает на некоторых аппаратах.
В этом случае ОС ликвидирует цифровые записи, чтобы освободить пространство под свои нужды. Конечно же специалисты, ответственные за ПО, стараются не допускать этого, но, к сожалению, проблема периодически проскакивает на некоторых аппаратах. - Некорректная работа программ-очистителей. В магазине приложений полно программ, предоставляющих «услуги» по очистке памяти устройства от различного мусора. К сожалению, далеко не все они могут отличить временные файлы или оставшийся «хлам» давно удалённого софта от пользовательских данных, которые просто долгое время пребывают на смартфоне. Поэтому помимо мусора, при очистке памяти «чистильщики» под шумок удаляют и важные цифровые записи, в том числе и фотографии.
- Повреждение или полный выход из строя карты памяти. Фотографии, которые хранятся на карте памяти, как ни странно, так же могут пропасть. Произойти это может из-за сбоев в логической составляющей накопителя (например, при нарушении целостности файловой системы), либо же вследствие частичного или полного повреждения аппаратной части (например, при сбое или износе памяти).

Как восстановить фото на телефоне Samsung
В случае исчезновения фотографий из-за программного сбоя, есть шанс восстановить их в домашних условиях. Но если раньше это делалось с минимальными затратами сил и времени, то сейчас для возвращения файлов необходимо потанцевать с бубном. Изначально практически все Android-устройства распознавались как USB-накопители. Данные, что были удалены с их внутренних хранилищ, восстанавливались простыми и бесплатными решениями, поддерживающими работу с USB Mass Storage. Сейчас же все девайсы с «зелёным роботом» на борту работают по протоколу MTP. Для них способы, что действовали раньше, уже не подходят. В этом случае необходимо использовать тяжёлую артиллерию в виде отладки USB, root-прав и специального софта, умеющего работать с памятью Android-устройств.
Случается, что со смартфона по каким-то причинам пропадают СМС-сообщения. Как их можно восстановить, узнаете в нашем следующем материале: https://samsung-galaxy.mobi/vosstanovlenie-udalyonnyih-sms-soobshheniy-na-telefone-samsung/
Подготовка устройства
Чтобы «подружить» Samsung-устройство с программой для восстановления файлов, необходимо выполнить подготовительные работы:
- Получить root-права, это обязательное условие.
 Без них программа не сможет связаться со всеми секторами памяти устройства и вернуть данные. Способы получения особых привилегий для каждого девайса Samsung уникальны, поэтому этот этап подготовки вы должны пройти самостоятельно.
Без них программа не сможет связаться со всеми секторами памяти устройства и вернуть данные. Способы получения особых привилегий для каждого девайса Samsung уникальны, поэтому этот этап подготовки вы должны пройти самостоятельно. - Активировать режим разработчика и отладку USB. Это нужно сделать, чтобы программа смогла подключиться к телефону и выполнить операцию по возвращению файлов.
Включение режима разработчика и отладки USB
- На телефоне запустите приложение «Настройки».
Для запуска приложения «Настройки» можно использовать иконку на рабочем столе или кнопку в шторке уведомлений
- Перейдите в раздел «Об устройстве».
Найти раздел «Об устройстве» можно в самом низу приложения «Настройки»
- Найдите строку «Номер сборки» и 5 раз быстро нажмите на неё для активации режима разработчика. Уведомление об успешном включении данного режима должно появиться в нижней части экрана вашего аппарата.
Для успешной активации режима разработчика нужно быстро нажимать на поле «Номер сборки»
- В настройках найдите новый раздел «Параметры разработчика» и перейдите в него.

Если раздел «Параметры разработчика» не появился в списке, попробуйте перезапустить приложение «Настройки»
- В нём отыщите опцию «Отладка USB» и активируйте её путём установки галочки.
Достаточно одного тапа, чтобы активировать «Отладка USB»
Восстановление изображений с помощью компьютера
В сети можно наткнуться на достаточно большой выбор программ, умеющих решать проблемы с удалёнными файлами. Одни распространяются на бесплатной основе, но обладают урезанным набором возможностей. Другие же предоставляют широкий выбор функций, но для доступа к ним нужно заплатить разработчикам. К первой категории относятся такие программы, как 7-Data Android Recovery, Remo Recover for Android, Tipard Android Data Recovery и Wondershare Dr.Fone for Android. При написании данной инструкции мы использовали последнюю программу из приведённого перечня. Вы же можете воспользоваться и другими решениями, так как все они имеют схожий набор функций, простой интерфейс и подсказки.
- Скачайте, установите и запустите на компьютере программу, которая поможет восстановить утерянные файлы.
Главное окно Wondershare Dr.Fone for Android
- Подключите телефон Samsung со включенной отладкой USB к компьютеру с помощью исправного USB-кабеля.
Этап подключения компьютера к телефону
- После обнаружения вашего устройства программа подскажет, какие дальнейшие манипуляции вам необходимо выполнить, чтобы вернуть файлы. В случае же с Dr.Fone for Android нажмите на кнопку «Data Recovery» и дайте своё согласие на подключение программы к мобильному устройству. Соответствующее окно с запросом должно появиться на экране вашего Samsung-девайса.
Нажмите на кнопку «Да», чтобы разрешить сопряжение с телефоном
- Отметьте галочками категории данных, что нужно восстановить, и перейдите на следующий этап.
Для восстановления фото нужно выберите категорию «Gallery»
- Предоставьте root-права всем устанавливаемым компонентам программы на этапе получения информации об устройстве или же во время сканирования его памяти.

- По завершению поиска всех файлов, в окне программы перейдите в папку «Галерея» (Gallery). В ней вы увидите все те удалённые файлы, которые удалось найти утилите. Выберите нужные и восстановите их соответствующей кнопкой.
Учтите, что ячейки памяти имеют свойство перезаписываться другими данными. Поэтому восстановление желательно делать по горячим следам, пока на телефон не были записаны новые файлы. Если же это уже произошло, то готовьтесь к тому, что после сканирования памяти утилитой вы не обнаружите нужных фото. К сожалению, не утешительный результат может ждать вас и в случае, если выполнялась перепрошивка устройства или же на нём был осуществлён сброс настроек. В обоих вариантах происходит переразметка памяти, что значительно уменьшает шансы на удачное возвращение утраченных данных.
Восстановление без ПК
Попытаться вернуть исчезнувшие фото можно и без использования компьютера. Для выполнения такой непростой задачи подойдут приложения-спасатели, обитающие в Google Play Market. Правда, как и в случае с утилитами на ПК, для эффективного использования инструментов из магазина системы Android необходимо наличие на девайсе рут-прав.
Правда, как и в случае с утилитами на ПК, для эффективного использования инструментов из магазина системы Android необходимо наличие на девайсе рут-прав.
Для восстановления фото на мобильном устройстве можно использовать программу GT Recovery. Она работает практически со всеми гаджетами с ОС Android на борту. Найти её можно всё в том же магазине приложений. Распространяется она бесплатно и имеет две версии. Первой для работы с памятью нужны root-права, вторая же и без них может функционировать на смартфоне. Мы всё же рекомендуем использовать ту версию, что требует рутирования, так как с ней у вас будет больше шансов восстановить данные.
- Установите приложение и запустите его на телефоне.
Помимо фотографий, GT Recovery умеет восстанавливать и другие типы данных
- Перейдите к восстановлению фотографий, нажав на соответствующую кнопку на главном экране.
Достаточно раз нажать на кнопку «Восстановление фотографии»
- Начните сканирование и предоставьте приложению root-права, если не сделали этого ранее.

Кнопка для запуска сканирования находится в нижней части окна
- Дождитесь завершения поиска удалённых фото.
Процесс сканирования можно поставить на паузу, если это необходимо
- Выберите файлы, предварительно просмотрев их, и сохраните на тот носитель, на котором они ранее не хранились. Если до удаления они находились в памяти телефона, то лучше восстановить их на карту памяти, и наоборот — если на карте памяти, то в хранилище смартфона. Что удобно, приложение предлагает несколько вариантов восстановления: выборочный и полный. Первый может пригодиться в том случае, когда помимо нужных файлов программа нашла разный «хлам» от приложений.
Для выбора отдельных файлов нажмите на галочку на каждом из них
Видео: восстановление удалённых фото на Android
Чтобы в дальнейшем избежать такого неприятного сценария, нужно больше внимания уделять сохранности файлов. Не стоит накапливать их на смартфоне. Лучше периодически переносить данные на другие накопители или загружать их в хранилища облачных сервисов, чем потом тратить уйму времени и сил на восстановление. Для хранения отлично подойдут такие сервисы как Google Drive, OneDrive и Dropbox. Они будут понадёжнее, чем переносные накопители или жёсткие диски компьютеров. Не стоит забывать время от времени чистить внутреннюю память телефона, дабы не спровоцировать появление багов, и создавать резервные копии перед загрузкой и установкой крупных обновлений ОС.
Не стоит накапливать их на смартфоне. Лучше периодически переносить данные на другие накопители или загружать их в хранилища облачных сервисов, чем потом тратить уйму времени и сил на восстановление. Для хранения отлично подойдут такие сервисы как Google Drive, OneDrive и Dropbox. Они будут понадёжнее, чем переносные накопители или жёсткие диски компьютеров. Не стоит забывать время от времени чистить внутреннюю память телефона, дабы не спровоцировать появление багов, и создавать резервные копии перед загрузкой и установкой крупных обновлений ОС.
Как восстановить удаленные с телефона фотографии
Владельцы смартфонов часто сталкиваются с ситуацией, когда из галереи пропали фото или другие нужные медиафайлы. Причин для паники нет. Мы расскажем, как восстановить фотографии всеми существующими способами. Один из них обязательно подойдет и вам.
Рекомендации по выбору метода восстановления фото
Сегодня смартфоны позволяют провести восстановление фото, не обращаясь за помощью к профессионалам и без траты лишних денег.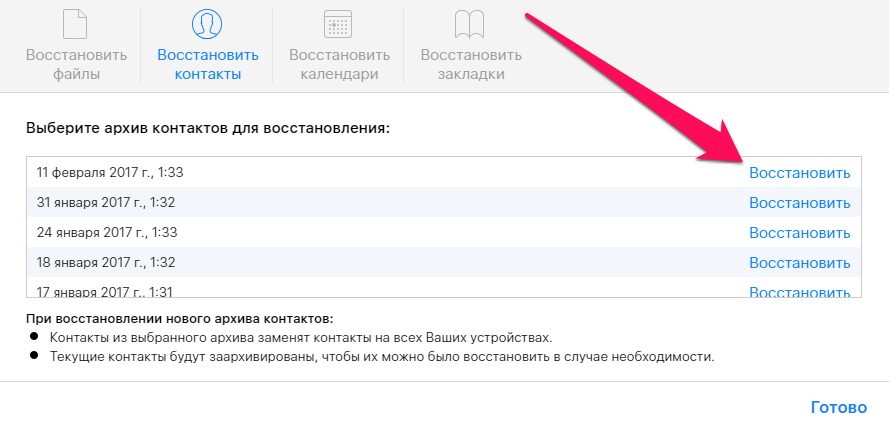 Для этого можно воспользоваться:
Для этого можно воспользоваться:
- мобильными приложениями;
- программами для ПК;
- стандартными методами.
Восстанавливать удаленные фотографии правильнее начинать с более доступных способов, которые предлагает сама система Андроид. И только если они окажутся безрезультатными, переходить к тем, что посложнее. Перед возвращением данных стоит подготовить стационарный компьютер или ноутбук, карту памяти и кард ридер.
Обратите внимание, что телефон должен быть подключен к интернету. В оффлайн-режиме вернуть файлы, которые исчезли, не представится возможным.
Использование возможностей Андроид
Как восстановить фото на Андроиде без применения дополнительных программ? Система Android установлена на большинстве современных гаджетов, поэтому разработчики предусмотрели несколько решений. В случае, если пользователь удалил медиафайлы совсем недавно и заметил это, они будут особенно эффективны.
Восстановление из корзины
Недавно удаленные файлы из галереи попадают в корзину и хранятся там в течение 30 дней. К сожалению, не на всех телефонах имеется доступ к корзине, в основном – на смартфонах последних моделей. Часто корзина находится в подразделе «Альбомы» и называется «Недавно удаленные». Для восстановления файлов нужно их выбрать и нажать на кнопку «Восстановить». Если у вас нет корзины, восстановите файлы через приложение Google Фото.
К сожалению, не на всех телефонах имеется доступ к корзине, в основном – на смартфонах последних моделей. Часто корзина находится в подразделе «Альбомы» и называется «Недавно удаленные». Для восстановления файлов нужно их выбрать и нажать на кнопку «Восстановить». Если у вас нет корзины, восстановите файлы через приложение Google Фото.
Восстановление из облачного хранилища Google
Фото и видео на телефоне нередко пропадают в результате сбоев в работе ПО. Гугл предусмотрел такие случаи, создав хранилища, куда автоматические попадают созданные на устройстве медиафайлы. Хранилище связано с google аккаунтом пользователя, поэтому при наличии интернета в него можно войти в любую минуту. Фото, видео и даже случайно удаленные приложения, которые пропали несколько месяцев назад, будут находиться в облаке в качестве резервных копий.
Процесс восстановления прост:
- Войти в приложение Google Фото.
- В левом верхнем углу экрана нажать на стандартный значок меню.

- Выбрать из выпадающего списка корзину и найти нужный объект.
- Нажать на него и удерживать в течение нескольких секунд.
- Тапнуть на предложение «Восстановить», возникшее в верхней части дисплея.
Выбранный медиафайл автоматически восстановиться. Искать его нужно в галерее или библиотеке Google Фото.
Если объект не найден в корзине – значит, его удалили более 2 месяцев назад. Может быть и так, что корзину очищали вручную или удаляли файлы без возможности возвращения. Во всех перечисленных случаях восстановление удаленных фото придется проводить другими способами.
Использование приложений на телефоне
Если стандартные методы не сработали, нужно попробовать использовать одно из существующих в сети приложений. Разработчики делают их универсальными, поэтому для Сяоми и Хуавей можно загружать одинаковые приложения.
Важно! Несмотря на универсальность, загруженное ПО не всегда работает одинаково эффективно. Это связано не с производителем, а с версией Андроид. Например, смартфон Хонор из последней премиум-линейки хорошо отзовется на любое приложение. А для Xiaomi эконом-класса придется попробовать разные варианты. Поэтому нужно быть готовым к нескольким попыткам восстановления.
Например, смартфон Хонор из последней премиум-линейки хорошо отзовется на любое приложение. А для Xiaomi эконом-класса придется попробовать разные варианты. Поэтому нужно быть готовым к нескольким попыткам восстановления.
Как восстановить удаленные фотографии через приложения? Рассмотрим следующие способы.
Без root прав
Root доступ дает пользователю обширные права. Он получает возможность администрировать устройство. Однако высок риск внести изменения, которые негативно отразятся на работе смартфона. Поэтому пользователям без узкопрофильных технических знаний лучше проводить восстановление фото с помощью приложений, не требующих администраторского доступа.
Приложение DiskDigger
Для тех, кто не имеет большого опыта в работе с приложениями и думает, как восстановить удаленные фото на Андроид, DiskDigger станет лучшим вариантом. Использовать этот инструмент можно как с правами суперпользователя, так и без них.
Для того, чтобы восстановились утерянные файлы, нужно зайти в Google Play Market, найти и скачать приложение.
После установки инструмента можно приступать к работе:
- Открыть и тапнуть по вкладке «Начать простой поиск изображений».
- Дождаться окончания запустившегося процесса сканирования, посмотреть предложенные файлы и поставить галочку на выбранных фото и инициировать их возвращение кнопкой «Восстановление».
- Выбрать наиболее подходящий путь восстановления и перезагрузить гаджет.
Имейте в виду! Чтобы в дальнейшем случайно не удалить нужные файлы, рекомендуется создавать резервные копии всех важных файлов.
Photo Recovery
Photo Recovery – универсальный инструмент, подходящий как обычным пользователям, так и профессионалам. Его главный плюс – восстановление удаленных графических файлов любого характера.
После скачивания и установки приложения потребуется:
- Запустить Photo Recovery, определить вид восстановления и подтвердить свой выбор.
- Приложение восстанавливает сразу все фотографии, найти вы их сможете в своей галерее в специальной папке.

Restore Image & Photo Recovery
Утилита удобна и проста в применении. Восстановить файлы с её помощью сможет даже новичок, не имеющий опыта работы с приложениями. Для этого необходимо:
- Скачать и установить приложение.
- Открыть его и запустить сканирование.
- Найти среди списка удаленные файлы, тапнуть на «Recover to» и выбрать папку, в которую буду восстановлены файлы.
Удобно, что приложение позволяет сделать предварительный просмотр найденных медиа с помощью кнопки «Show».
DigDeep Image Recovery
Это один из простейших инструментов, чтобы восстановить удаленные фото на телефоне. Работать с ним крайне просто. Для поиска снимков достаточно скачать, установить и запустить утилиту. Далее ничего делать вручную не нужно:
- Cканирование начинается в автоматическом режиме.
- Dсе найденные медиафайлы выводятся на экран.
- Нужные выбираются и копируются нажатием на «Restore».

Восстановленные медиафайлы попадают в системную папку. Оттуда их можно перенести в любую папку на телефоне.
Приложение RecovMy
Этот инструмент справляется даже тогда, когда с момента удаления прошло несколько месяцев. Для запуска процедуры необходимо зайти в Play Маркет и скачать приложение. Деньги за это не взимаются, а сам процесс занимает не более 2 минут.
После установки утилиты к восстановлению фотографии нужно сделать всего 3 шага:
- Тапнуть на Start Photo Scan и дождаться результатов сканирования.
- Выбрать нужные фото и нажать на голубой кружок в нижней части экрана.
Все файлы вернутся в папку, из которой были удалены.
С root правами
Если вернуть фото перечисленными способами не получается, то стоит использовать утилиты, требующие прав суперпользователя. После получения рут доступа можно приступать к изучению приложений.
GT Recovery
С помощью GT Recovery можно восстановить не только медиафайлы, но и текстовые сообщения. Для восстановления данных необходимо скачать приложение и установить. Далее требуется:
Для восстановления данных необходимо скачать приложение и установить. Далее требуется:
- Провести сканирование удалённых файлов;
- Выбрать найденные фотографии и восстановить в выбранную папку.
Пользователям рекомендуется подстраховать себя и сделать двойное сохранение всех фото на смартфоне, включая найденные. Некоторые версии приложения могут не запускаться бесплатно повторно. А значит воспользоваться еще раз утилитой не получится.
Titanium Backup
Восстановление удаленных фотографий с помощью Titanium Backup подходит для тех, кто заранее установил приложение и сделал через него резервную копию информации. Если все было сделано правильно и позже пользователь случайно потерял нужные данные, необходимо:
- Открыть приложение на смартфоне.
- Войти в раздел «Восстановление».
- Выбрать строку «Восстановить все ПО+все системные данные» и тапнуть на «Пуск».
- Перезагрузить устройство.
Пользователь сможет видеть потерянные данные в папках, где они и хранились ранее.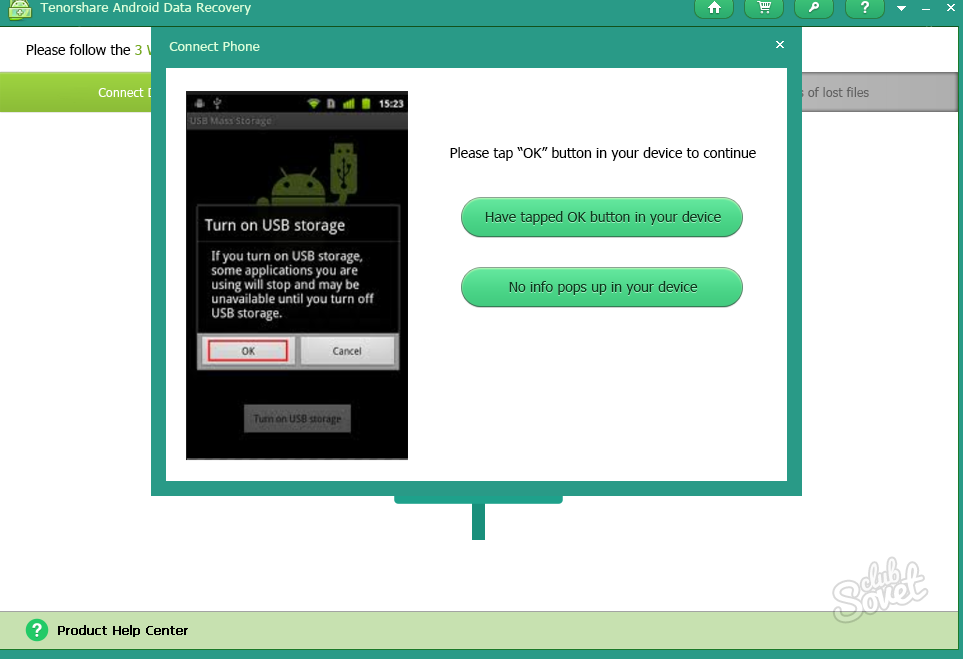
Приложение Undeleter
Среди приложений для восстановления удаленных файлов это считается одним из наиболее эффективных. На первом этапе утилиту нужно скачать и установить. Далее, чтобы восстановить видео на Андроиде или другой медиафайл, понадобится:
- Запустить Undeleter и тапнуть на «Дальше».
- Выбрать тип восстановления.
- Указать внутреннюю память или СД-карту.
- Задать тип искомого файла.
- Открыть изображение и в правом верхнем углу определить вид сохранения.
Фотку можно экспортировать в любое место на гаджете.
Использование программ на компьютере
Описанные ранее методы, как восстановить удаленное фото с телефона, окажутся бесполезными в следующих случаях:
- неудачная перепрошивка;
- повреждение гаджета;
- возвращение к заводским настройкам.
Решить проблему помогут специализированные программы. Они бывают бесплатные, условно бесплатные и платные. Наиболее широкий спектр функций традиционно у платного ПО. Но и бесплатные версии дадут возможность быстро вернуть утерянный медиафайл. К тому же, большинство программ имеют русскоязычный интерфейс.
Но и бесплатные версии дадут возможность быстро вернуть утерянный медиафайл. К тому же, большинство программ имеют русскоязычный интерфейс.
Перед началом работы с любым из описанных ниже инструментов потребуется активировать отладку через usb. Для этого понадобится:
- войти в раздел для разработчиков;
- поставить галочку в строке «Отладка по usb».
Проводя восстановление, стоит исключить другие действия на гаджете. Он должен быть включен, но отложен в сторону. Это повышает шансы на успешный возврат нужных медиафайлов.
Без открытия root прав
Для некоторых программ не требуется прав суперпользователя. Это очень удобно, если фотография нужна срочно или пользователь по каким-то причинам не может осуществить операцию по установке рут доступа.
Recuva от Piriform
Программа Recuva можно скачать бесплатно, что в совокупности с эффективностью делает ее одной из самых популярных. Как восстановить удаленные видео на Андроид с ее помощью? Здесь всё просто. На подготовительном этапе утилита скачивается и устанавливается на ПК.
Теперь нужно следовать описанному алгоритму:
- Запустить ПО и подключить гаджет к компьютеру и подождать опознания устройства (если recuva не видит телефон, то провести процедуру повторно).
- Подождать окончания автоматически запущенного сканирования.
- Отметить нужные фото и нажать на «Recover».
Обратите внимание, что если восстановление видео и фото не произошло или рекува ничего не нашла, стоит вернуться к отладке. Возможно, она не проведена и программа не может работать на 100%.
Эта программа отлично «знает», как восстановить видео, фото и даже голосовые сообщения. Она подходит для всех типов гаджетов, поэтому очень востребована.
После скачивания и установки ПО:
- Подключаем смартфон и ждем «узнавания».
- Открываем главную страницу, находим нужный тип файла (фото, видеоролики и другие) и нажимаем «Scan».
- После окончания сканирования отмечаем файлы и заканчиваем процесс нажатием на Recover.
То, где будет храниться восстановленная информация, зависит от выбора пользователя. Программа запросит указание на нужное хранилище.
Важно! Если галочка не будет поставлена, данные по умолчанию уйдут в корневую папку.
7-Data Android Recovery
Фото или видео с телефона, работающего на Андроиде, эта программа восстанавливает довольно быстро. Главное условие пользования – загрузка с проверенного источника. Это дает гарантию установки качественного и безопасного продукта.
После установки и запуска 7-Data Android Recovery для восстановления файлов необходимо сделать следующее:
- Присоединить мобильное устройство и дождаться сопряжения.
- Просканировать нужный раздел (вы сможете выбрать тип сканирования – только удаленная информация или весь массив).
- Отсмотреть найденные данные, поставить галочку на нужных и тапнуть на «Save».
Утилита GT Recovery
Не стоит сомневаться, сможет ли восстановить recovery gt видео и фото. Кроме них, программа способна найти и сохранить текстовые и голосовые файлы. Работает утилита аналогично одноименному приложению. Возвращенные файлы сохраняются на жесткий диск и уже оттуда копируются в любое хранилище на телефоне.
iSkysoft Toolbox
Файловое восстановление с помощью этой программы происходит аналогично 7-Data Android Recovery. Утилита может вернуть удаленные файлы с самого гаджета и карточки памяти SD. В последнем случае достаточно:
- Тапнуть в строке выбора «Аndroid SD Card Data Recovery».
- Выбрать категорию потерянной информации.
Далее сканирование запускается в автоматическом режиме. Если программе удается найти файлы, пользователю остается только отметить нужные и сохранить.
MobiKin Doctor
Для восстановления удаленных файлов это ПО подходит идеально. Оно включает в себя простоту, функциональность и возможность параллельно создавать резервные копии всех информационных блоков. Кроме того, с его помощью пользователь сможет найти не только изображения, но и контакты, список звонков, текстовые сообщения.
После обнаружения факта удаления нужных изображений необходимо установить программу на компьютер и подключить к нему гаджет. Теперь алгоритм действий таков:
- выбрать тип искомой информации, нажать на «Next»;
- из выпавшего списка указать на нужные файлы и тапнуть на «Recover», т.е. восстановить.
Возвращенные сведения автоматически сформируют отдельную папку на ПК. Оттуда их можно перенести на смартфон.
Утилита CardRecovery
Программа поможет восстановить файлы, располагавшиеся на карте памяти. Она успешно находит удаленные с телефона: музыку, фото, видео ролики и другие данные. Для инициации процедуры поиска достаточно скачать и установить утилиту. После запуска на главном экране отобразится алгоритм действий. Если следовать ему, то уже через 5 минут нужная информация будет найдена.
Утилита Photorec
Photorec имеет русскоязычную версию и бесплатна для пользователей из СНГ. Кроме того, утилита поможет в поиске медиафайлов, пропавших в результате форматирования. Такая функциональность под силу немногим инструментам. Но при всех своих плюсах программа довольно сложна в эксплуатации. Поэтому на восстановление файлов уйдет много времени. После скачивания и запуска ПО необходимо следовать следующей инструкции:
- Выбрать тип устройства.
- Указать тип таблицы разделов (обычно программа сама указывает нужный и пользователю остается его только подтвердить).
- Отметить раздел для восстановления и нажать Search.
- Выбрать параметр «Paranoid» из списка.
- Указать типы нужных файлов.
- Отметить тип файловой системы – «ext2/ext3» либо «Other».
- Выбрать область сканирования.
- Выбрать место для переноса информации.
- Восстановление запустится в автоматическом режиме с отражением на экране количества найденных файлов.
- Вся найденная информация отправится в папку «recup_dir.1, recup_dir.2».
С открытием root прав
С помощью рут прав возможности пользователя существенно расширяются. Чтобы восстановить удаленные файлы с применением программ, запрашивающих режим суперпользователя, необходимо скачать и установить вспомогательное ПО, запустить программу и следовать указанным в ней инструкциям. По завершению операции потребуется перезагрузить гаджет.
Осторожно! После включения опции суперпользователя заводские гарантии обнуляются.
Программа отлично совмещается с разными системами и ПО: windows 7, windows 10, android и не только.
После стандартных процедур по установке утилиты и подключения гаджета требуется выполнить следующие действия:
- Подсоединить смартфон к компьютеру и нажать кнопку «Start».
- Дождаться окончания процесса сканирования, выбрать искомые файлы и нажать на «Recover».
Восстановить удаленное видео или изображение можно только после оплаты. Бесплатной работающей версии WonderShare Dr Fone for Android не существует.
EASEUS Mobisaver
Программа для восстановления файлов создавалась для работы с полностью стертой информацией. При этом важно, чтобы поверх не было записано слишком много данных. Для возвращения файлов на Андроид, требуется установить ПО и запустить его, а затем:
- включить отладку;
- нажать на Start, запуская тем самым сканирование;
- из списка выбрать нужные изображения и тапнуть на Recover;
- указать место, куда сохраняться файлы.
Внимание! Программа имеет только платную версию. В бесплатном варианте пользователь сможет пройти все этапы и даже увидеть найденные объекты, но не сохранить их.
FonePaw Android Data Recovery
Для начала работы с этой программой её нужно загрузить и установить. В первый раз разработчики допускают использование ПО в бесплатном режиме. Его активация происходит через Free try.
После сопряжения ПК с устройством android нужно действовать по инструкции:
- Выбрать тип данных и тапнуть на Next.
- Дать программе права суперпользователя, что автоматически запустит поиск (выбирать способ сканирования не нужно).
- Указать нужные файлы и сохранить.
Платная версия позволяет извлекать и текстовые файлы. Купить ее можно только на ресурсе разработчика.
MiniTool Mobile Recovery
Утилита подходит для восстановления удаленных фото прямо со смартфона или же отдельно с карты памяти. Она представлена в ознакомительной версии и платной. Достаточно:
- Скачать, установить, запустить и начать сопряжение устройств.
- Дождаться окончания автоматического анализа данных.
- Выбрать нужные изображения, нажать на «Recover».
В бесплатном режиме пользователю доступны к сохранению только 10 объектов. Для некоторых ситуаций этого количества вполне достаточно.
Восстановление вручную через adb
Восстановление данных на Андроид возможно и другим способом. Он предполагает использование устройства в качестве традиционного накопителя, просто присоединяемого к компьютеру. Перед тем, как восстановить удаленные фото с телефона, необходимо сделать ряд подготовительных действий:
- Скачать и установить с оф. сайта Android Debug Bridge (adb находится в составе Platform Tools).
- Установить на гаджет BusyBox (он потребует режима суперпользователя).
- Установить TWRP/ClockworkMod (подойдет одно из них).
Теперь необходимо:
- Раскрыть Platform Tools в любую папку на ПК.
- Открыть командную строку в контекстном меню винды.
- Ввести команду «adb».
Затем нужно перезагрузить гаджет:
- Вводим команду «adb reboot recovery».
- Указываем в меню recovery «adb shell».
Приступаем непосредственно к восстановлению:
- Ввести команду «mount | grep /data».
- Скопировать в блокнот путь, указанный перед «/data type ext4 (rw,seclabel,relatime,resuid=10010,data=ordered)».
- Написать команду «find /sys -name lun*».
- Запомнить путь, высветившийся до «f_mass_storage/lun».
- Ввести комбинацию следующего типа – «echo первый скопированный в блокнот путь > второй путь /file».
- Команда «umount /data».
- Ввести «cd /sys/devices/virtual/android_usb/android0».
- Команда «echo 0 > enable && echo “mass_storage,adb” > functions && echo 1 > enable».
Если все сделано правильно, то в проводнике на компьютере отразится неформатированный диск. Пользователю останется выбрать программу для восстановления данных и воспользоваться ею.
Если что-то пойдет не по инструкции, то рекомендуется сделать перезагрузку мобильного устройства. Она отменит все сделанные изменения и можно будет попробовать еще раз.
Меры предупреждения подобных ситуаций
Утерянные изображения – не приговор для пользователя, но таких неприятных сюрпризов можно избежать. Например, воспользоваться резервным копированием для андроида. Создание резервной копии даже после перепрошивки поможет в 2-3 шаг вернуть удаленную информацию. Также стоит рассматривать для себя облачное хранение через Dropbox, Яндекс Диск или Гугл Диск. Большая часть хранилищ бесплатна, а значит пользователю будет доступен ограниченный объем данных. Если он пожелает его расширить, то сможет купить дополнительный пакет. Вернуть удаленные или потерянные медиафайлы с помощью представленных в этой статьей инструментов возможно в 95% случаев, но подстраховаться заранее никогда не помешает.
Пожаловаться на контентКак восстановить удаленные фотографии и видео с Motorola Mobile
Есть много файлов, которые хранятся на наших телефонах, много фотографий, множество видео, и логически объем памяти не бесконечен. По этой причине всегда интересно очищать это содержимое на наших терминалах. Но возможно, что иногда мы случайно удаляем изображения или видео, которые мы хотели бы восстановить. Сегодня мы рассмотрим некоторые альтернативы, чтобы получить его на нашем Motorola .
Есть несколько альтернатив, которые мы должны иметь восстановить эти изображения или видео с вашего Motorola mobile, все зависит от обстоятельств и программ, где мы удалили изображения, потому что у них могут быть разные решения.
Скачать приложение для восстановления изображений
Здесь очень много приложения на Гугл игры где мы можем получить доступ к способу легкого восстановления изображений. Они обычно сканируют в памяти телефона любое изображение или видео, которые были недавно удалены, и показывают их в галерее, откуда мы можем восстановить их, выбрав их из него.
Конечно, ключ к доступу к этим изображениям заключается в том, что удаление было проведено относительно недавно потому что чем больше дней проходит, тем сложнее будет восстановить те изображения, которые уже могли быть заменены другим содержимым, занимающим их место. Интересное приложение, чтобы сделать это на нашем Motorola такое Photo Recovery — Восстановление удаленных фотографий. Конечно, не забывайте, что не всегда можно восстановить эти удаленные изображения.
Через гугл фото
Если вы удалили фотографии или видео в Google Фото, что является приложение галереи по умолчанию во многих мобильных телефонах Motorola мы можем получить доступ к удаленные фотографии за последние 30 дней. Это приложение, когда изображения удаляются, непосредственно помещает их в корзину, где они хранятся в течение целого месяца. Чтобы получить доступ к этим удаленным фотографиям, мы должны сделать следующее:
- Перейти к Google Фото
- На главном экране нажмите на кнопку «Корзина»
- Выберите изображения, которые вы хотите восстановить, и нажмите кнопку «Восстановить».
- Если вы долго нажмете на изображение и перетащите, вы можете выбрать несколько одновременно
- Нажав на кнопку «Выбрать», вы можете восстановить все сразу или удалить все сразу
Таким образом, изображения Он всегда прослеживается в течение 30 дней поэтому, хотя мы уже удалили их, их можно легко восстановить.
Подключение Motorola к ПК
Это еще одна альтернатива, которую мы имеем, подключение Motorola к ПК с помощью USB-кабеля и, следовательно, с помощью внешнего программного обеспечения, чтобы иметь возможность сканировать внутреннюю память телефона или внешнюю карту памяти. Если у вас есть компьютер, лучше всего загрузить приложение, например Восстановление данных Wondershare и установить его на нем.
Тогда мы расскажем приложение какой тип файлов мы хотим восстановить В данном случае, например, речь идет об изображениях и видео. Приложение будет искать файловую систему, и вам может повезти, но это не всегда возможно.
Как восстановить изображения с мобильного телефона
Как восстановить удаленные фотографии с мобильного?
С развитием новых технологий мобильные телефоны используются не только для совершения звонков или отправки сообщений, но вы даже можете делать снимки, готовить видео, просматривать Интернет и т. Д. Люди делают снимки со своих мобильных телефонов, и эти сделанные снимки сохраняются в телефоне. карта памяти. Поскольку фотографии — идеальный способ заново пережить драгоценные моменты, любая потеря или повреждение этой карты памяти может привести к серьезным последствиям.Но этой ситуации нельзя избежать, потому что потеря фотографий с мобильного телефона или любого другого запоминающего устройства — обычная проблема для всех. Предположим, вы делаете снимки со своего мобильного телефона, и вам не понравилась фотография, на которую вы только что нажали. При удалении этой конкретной фотографии вы можете случайно удалить другую фотографию или, в худшем случае, выбрать опцию «Удалить все» или «Форматировать» на карте памяти. Иногда вы можете даже намеренно удалить некоторые изображения, чтобы избавиться от зараженного вирусом или освободить место в памяти, а позже поймете, что вам нужно его вернуть.
Remo Recover (Windows / Mac) — Media Edition
Если вы столкнулись с любым из вышеперечисленных сценариев удаления, не волнуйтесь, Remo Recover Media поможет вам вернуть удаленные изображения. Он поддерживает восстановление изображений таких форматов, как JPEG, JPG, PNG, BMP, GIF, PSD, TIFF, TIF и даже изображений RAW, таких как PEF, DNG и KDC, созданных цифровыми камерами разных производителей. Этот инструмент может легко восстановить удаленные изображения с отформатированных или поврежденных SD-карт, используемых в сотовых телефонах.Программное обеспечение поддерживает такие марки карт памяти, как Lexar, SanDisk, Kingston, Sony и многие другие.
Вы можете легко восстановить удаленные изображения с мобильных телефонов, подключив телефон к операционной системе Windows или Mac. Этот инструмент может выполнять восстановление удаленных фотографий в Microsoft Windows 8, 7, Vista, XP, Windows server 2003 и 2008 и Macintosh OS X 10.5.x и выше (включая Leopard, Snow Leopard, Lion и Mountain Lion).
Почему Remo Recover — Media?
Это программное обеспечение обладает некоторыми уникальными функциями, которые делают процесс восстановления простым и эффективным.Он имеет мощный встроенный алгоритм сканирования, который сканирует весь затронутый диск на предмет удаленных изображений и находит их. Восстановленные изображения можно сохранить в месте, доступном для операционной системы. Вы даже можете настроить поиск, выбрав только нужный тип расширения изображения. Используйте опцию «Добавить / изменить подпись», если требуемый формат не указан в инструменте. После того, как инструмент отобразит список восстановленных фотографий, вы можете отсортировать их по дате создания, имени, расширению и размеру.Таким образом, вы можете быть уверены, что восстановили нужные вам изображения. Инструмент сохраняет исходные имена файлов, чтобы вы могли легко их распознать.
Как использовать Remo для восстановления удаленных фотографий с мобильного телефона?Загрузите демонстрационную версию инструмента (Mac или Windows) и установите ее. Запустите инструмент с ярлыка на рабочем столе или из папки приложений. На главном экране вы найдете три опции: «Восстановить файлы», «Восстановить фотографии» и «Восстановить разделы / диски».Нажмите на опцию «Восстановить фотографии». Теперь выберите «Восстановить удаленные фотографии» на следующем экране. Выберите карту памяти подключенного телефона и нажмите кнопку «Далее». Инструмент начнет восстанавливать изображения. После завершения процесса отображается список восстановленных изображений. Просмотрите изображения, чтобы оценить эффективность инструмента. Если результат вас устраивает, то купите полную версию, чтобы сохранить восстановленные картинки.
Как восстановить удаленные фотографии с телефона Android?
Восстановить фото и видео
- На телефоне или планшете Android откройте приложение Google Фото.
- В левом верхнем углу нажмите на значок «Корзина».
- Нажмите и удерживайте фото или видео, которое хотите восстановить.
- Внизу нажмите «Восстановить». Фотография или видео вернутся в галерею вашего телефона. В вашей библиотеке Google Фото. В любых альбомах он был.
Как мне восстановить удаленные фотографии с моего android 2018?
Шаги по восстановлению удаленных фотографий из галереи Android
- Шаг 1. Подключите телефон Android. Загрузите, установите и запустите Android Data Recovery на своем компьютере, а затем выберите вариант «Восстановить».
- Шаг 2 — Выберите типы файлов для сканирования.
- Шаг 4. Предварительный просмотр и восстановление удаленных данных с устройств Android.
Как мне восстановить навсегда удаленные фотографии с Android?
Выполните следующие шаги, чтобы восстановить окончательно удаленные фотографии с Android
- Подключите свой телефон Android. Сначала загрузите программное обеспечение Android Recovery, а затем выберите «Восстановить».
- Выберите типы файлов для сканирования.
- Теперь просмотрите и восстановите удаленные данные.
Как мне восстановить навсегда удаленные фотографии?
Чтобы восстановить окончательно удаленные фотографии, выберите «Показывать только удаленные файлы» в раскрывающемся меню в верхней части экрана. Нажмите «Восстановить». Затем все, что остается сделать, это создать или выбрать папку, в которую D-Back поместит их. И, как по волшебству, у вас есть свои драгоценные, «навсегда» удаленные фотографии обратно!
Как восстановить удаленные изображения и видео с телефона Android?
Да, просто следуйте инструкциям ниже, чтобы восстановить удаленные видео на Android:
- Откройте dr.fone на своем компьютере, перейдите в раздел «Восстановить» и выберите «Восстановить данные Android».
- Подключите устройство Andoid к компьютеру.
- Позвольте программе начать сканирование вашего устройства Android.
- Подождите, пока появятся отсканированные файлы, а затем выберите видеофайлы.
Можете ли вы восстановить навсегда удаленные фотографии с Android?
После подключения вашего телефона Android программа быстро просканирует устройство, чтобы найти все существующие и потерянные данные.Вы можете легко найти нужные потерянные фотографии и видеофайлы, выбрав правильные типы файлов. Наконец, вы можете нажать кнопку «Восстановить», чтобы восстановить окончательно удаленные файлы из Google Фото.
Как найти недавно удаленные изображения на моем телефоне Android?
Шаг 1. Откройте приложение «Фото» и откройте свои альбомы. Шаг 2. Прокрутите вниз и нажмите «Недавно удаленные». Шаг 3: В этой папке с фотографиями вы найдете все фотографии, которые вы удалили за последние 30 дней. Для восстановления вам просто нужно нажать на нужную фотографию и нажать «Восстановить».”
Как я могу восстановить навсегда удаленные файлы с телефона Android?
Восстановить удаленные файлы с Android (например, Samsung)
- Подключите Android к ПК. Для начала установите и запустите восстановление памяти телефона для Android на вашем компьютере.
- Разрешить отладку по USB.
- Выберите типы файлов для восстановления.
- Проанализировать устройство и получить право на сканирование файлов.
- Предварительный просмотр и восстановление потерянных файлов с Android.
Могу ли я вернуть навсегда удаленные фотографии?
Все удаленные фото хранятся здесь 30 дней. Этот метод работает, только если вы удалили фотографии только из фотопленки iPhone. Если вы удалите их из папки «Недавно удаленные», не будет другого способа восстановить окончательно удаленные фотографии с вашего устройства, кроме как из резервной копии.
Как восстановить удаленные файлы из памяти телефона Android?
Руководство: как восстановить удаленные файлы из внутренней памяти Android
- Шаг 1 Загрузите Android Data Recovery.
- Шаг 2 Запустите программу восстановления Android и подключите телефон к ПК.
- Шаг 3 Включите отладку по USB на устройстве Android.
- Шаг 4 Проанализируйте и просканируйте внутреннюю память Android.
Как восстановить удаленные фотографии из памяти телефона?
Чтобы восстановить удаленные фотографии или видео с карты памяти телефона Android, вы должны выбрать режим «Восстановление внешних устройств», чтобы начать работу.
- Выберите память телефона (карта памяти или SD-карта)
- Сканирование памяти мобильного телефона.
- Глубокое сканирование с комплексным восстановлением.
- Предварительный просмотр и восстановление удаленных фотографий.
Как мне вернуть удаленный скриншот?
Шаги по восстановлению удаленных / утерянных снимков экрана с Android
- Шаг 1. Подключите устройство Android. Подключите устройство Android и выберите «Восстановить» среди всех вариантов.
- Шаг 2. Выберите типы файлов для сканирования.
- Шаг 3. Просканируйте свое устройство, чтобы найти на нем потерянные данные.
- Шаг 4. Предварительный просмотр и восстановление удаленных данных на устройствах Android.
Как восстановить навсегда удаленные файлы?
Шаги по восстановлению навсегда удаленных файлов в Windows 10
- Откройте «Панель управления»
- Перейдите в «Система и обслуживание> Резервное копирование и восстановление (Windows 7)»
- Нажмите «Восстановить мои файлы» и следуйте указаниям мастера для восстановления потерянных файлов.
Как я могу восстановить удаленные изображения с телефона Android без компьютера?
Хотите восстановить удаленные / потерянные фотографии / видео на телефон Android без компьютера? Пусть вам поможет лучшее приложение для восстановления данных Android!
- Удаленные фото и видео теперь отображаются на экране.
- Нажмите на настройки.
- После сканирования выберите отображаемые файлы и нажмите «Восстановить».
- Восстановление потерянных фотографий / видео Android с помощью компьютера.
Как я могу восстановить удаленные видео с моего Android?
Шаги по восстановлению удаленных или утерянных видео с Android
- Шаг 1. Подключите телефон Android. Загрузите, установите и запустите Android Data Recovery на своем компьютере, а затем выберите вариант «Восстановить».
- Шаг 2 — Выберите типы файлов для сканирования.
- Шаг 4. Предварительный просмотр и восстановление удаленных данных с устройств Android.
Можете ли вы восстановить удаленные фотографии после сброса к заводским настройкам?
Вы можете восстановить удаленные фотографии, видео, песни, контакты, сообщения, заметки и другие файлы с телефонов и планшетов Android после восстановления заводских настроек. После подключения Android к компьютеру теперь вы должны включить отладку по USB. Выберите файлы, которые хотите восстановить, а затем нажмите «Восстановить», чтобы сохранить их на свой компьютер.
Есть ли в телефонах Android мусорная корзина?
К сожалению, на телефонах Android нет корзины. В отличие от компьютера, в телефоне Android обычно всего 32–256 ГБ памяти, что слишком мало, чтобы вместить корзину. Если есть мусорная корзина, хранилище Android скоро будет съедено ненужными файлами. А вот телефон Android просто сломается.
Как восстановить удаленные фотографии на моем Samsung Galaxy s9?
Метод 1. Восстановить удаленные фотографии с Samsung с помощью резервного копирования
- Откройте приложение Google Фото на телефоне Samsung Galaxy.
- Нажмите «Корзина» в верхнем левом меню, все удаленные фотографии будут перечислены подробно.
- Нажмите и удерживайте фотографии, которые хотите восстановить, затем нажмите «Восстановить», чтобы восстановить удаленные фотографии с телефона Samsung Galaxy.
Как восстановить навсегда удаленные фотографии с Google Диска?
1Попросите администратора восстановить окончательно удаленные файлы
- Откройте Gmail в любом веб-браузере. Затем войдите в Настройки управления.
- Выберите пользователя и откройте его / ее профиль.
- Затем откройте меню с помощью значка, отображаемого в правом верхнем углу.
- Выберите параметр «Восстановить данные». Затем выберите файл, который нужно восстановить.
Как я могу восстановить данные моего телефона Android?
Как восстановить удаленные данные с телефона Android
- Шаг 1. Запустите программу и подключите телефон Android к компьютеру. Подключите свой телефон Android к компьютеру.
- Шаг 2. Просканируйте свое устройство Android на наличие потерянных файлов.После включения отладки по USB вы увидите окно, как показано ниже.
- Шаг 3. Предварительный просмотр и восстановление данных с Android.
Как восстановить удаленные изображения с карты памяти?
Как восстановить удаленные фотографии с карты памяти
- Шаг 1. Не делайте ничего с картой памяти, как только вы обнаружите, что фотографии были удалены.
- Шаг 2. Выберите пакет восстановления.
- Шаг 3. Установите и настройте программное обеспечение на вашем ПК или Mac.
- Шаг 4. Начнем сначала с Recuva.
- Шаг 5. Запустите сканирование и посмотрите, какие файлы появятся.
Как найти удаленную историю на моем Android?
Введите ссылку https://www.google.com/settings/ на новой веб-странице в Chrome.
- Откройте свою учетную запись Google и найдите задокументированный список всей вашей истории просмотров.
- Прокрутите закладки вниз.
- Доступ к закладкам и использованным приложениям, которые вы просматривали на телефоне Android.Повторно сохраните всю историю просмотров.
Как я могу восстановить удаленные фотографии с моего телефона Android без рутирования?
Как восстановить файлы с Android без рута
- Шаг 2: Выберите жанр данных, который нужно сканировать. После установки запустите приложение на своем ПК.
- Шаг 3. Определите телефон или планшет Android с помощью компьютера. Сначала подключите устройство Android к компьютеру через USB-кабель.
- Шаг 4. Сканируйте устройство Android и ожидайте результата.
- Шаг 6. Восстановление данных с Android без рута.
Могу ли я восстановить удаленные данные с моего телефона?
Можно восстановить потерянные или удаленные файлы из внутренней памяти мобильного устройства Android, если телефон или планшет находится в рабочем состоянии и вы можете установить его в режим отладки. (Параметры могут незначительно отличаться в зависимости от устройства и версии Android.) Подключите телефон / планшет к компьютеру с помощью кабеля USB.
Как восстановить удаленные файлы из памяти телефона Samsung?
Часть 1: Восстановление удаленных файлов напрямую с телефонов Samsung
- Запустите программу восстановления данных Android и подключите Samsung к компьютеру.
- Включите отладку по USB на устройстве Samsung.
- Шаг 3. Выберите файлы для сканирования с помощью программы.
- Проанализируйте и просканируйте свой телефон Samsung на предмет утерянных данных.
- Предварительный просмотр и восстановление потерянных данных из Samsung Galaxy.
Как восстановить удаленные фотографии с SD-карты в мобильном телефоне?
Шаги по восстановлению удаленных данных с SD-карты внутри ваших устройств Android
- Подключите карту Micro SD к устройству Android или устройству чтения карт.Сначала запустите Android Data Recovery на своем компьютере, а затем подключите SD-карту.
- Выберите режим сканирования для сканирования SD-карты.
- Предварительный просмотр и выборочное восстановление данных с SD-карты.
Как восстановить удаленные изображения с SD-карты Android?
- Шаг 1. Подключите SD-карту к системе. Чтобы выполнить восстановление SD-карты для Android, запустите набор инструментов dr.fone на вашем Mac или ПК с Windows.
- Шаг 2. Отсканируйте SD-карту. Чтобы продолжить восстановление SD-карты для Android, вам необходимо выбрать режим сканирования.
- Шаг 3. Предварительный просмотр и восстановление данных.
Как я могу бесплатно восстановить удаленные фотографии с моей SD-карты?
Простой способ восстановить удаленные фотографии / видео с SD-карты с помощью бесплатного программного обеспечения
- Шаг 1. Подключите SD-карту к компьютеру. Извлеките SD-карту из камеры / телефона и вставьте ее в кардридер ноутбука.
- Шаг 2: Выберите и просканируйте SD-карту на наличие утерянных изображений / видео.
- Шаг 3. Предварительный просмотр и получение удаленных фотографий / видео с SD-карты.
Как восстановить удаленные файлы с Samsung j6?
Прямое восстановление удаленных и утерянных файлов из Samsung Galaxy J4 / J6
- Загрузите и запустите Android Data Recovery.
- Подключите Samsung Galaxy J4 / J6 к компьютеру.
- Включите на телефоне отладку по USB.
- Выберите типы данных, которые вы хотите сканировать.
- Предварительный просмотр и восстановление выбранных данных.
Как восстановить удаленные файлы с моего Galaxy s8?
Шаги по восстановлению удаленных и утерянных данных с Samsung S8 / S8 Edge
- Запустите Android Data Recovery и подключите телефон.Запустите программу и в левом меню выберите «Android Data Recovery».
- Выберите типы файлов для сканирования.
- Просканируйте свое устройство на наличие утерянных данных.
- Предварительный просмотр и восстановление потерянных данных.
Фотография в статье «Wikimedia Commons» https://commons.wikimedia.org/wiki/Commons:Village_pump/Archive/2017/11
Как восстановить удаленные фотографии с SD-карты, iPhone и телефонов Android — Полное руководство — Phandroid
Благодаря цифровым камерам, подобным тем, что есть в наших смартфонах, запечатлеть эти драгоценные моменты с друзьями и членами семьи проще, чем когда-либо.Кроме того, хранить эти цифровые фотографии невероятно просто и удобно, не говоря уже о том, что вам больше не нужно идти в фотоателье, чтобы проявить пленку для вашей камеры (что также помогает сохранить конфиденциальность!).
Обратной стороной цифровых технологий является то, что довольно легко случайно удалить фотографии, не осознавая, что вы сделали, пока не станет слишком поздно. Кроме того, файлы со временем могут быть повреждены, а это означает, что даже если вы не планировали, чтобы это произошло, ваши фотографии в конечном итоге могут быть потеряны или «повреждены» без вашего ведома.
Потеря всех ваших фотографий, которые по сути являются вашими воспоминаниями, может быть душераздирающей, но благодаря программному обеспечению для восстановления, например Stellar Photo Recovery, восстановить эти потерянные фотографии можно всего за несколько кликов!
Восстановление фотографий с камеры, SD-карты, ПК или Mac
Благодаря Stellar Photo Recovery программа будет поддерживать несколько форматов изображений. Это включает в себя более часто используемые форматы, такие как JPEG, TIFF, BMP, GIF, PNG, PSD, INDD, PSP, PCT и JP2, а также поддерживает другие менее используемые форматы, используемые камерами, аудиофайлы, а также видеофайлы.
Это означает, что когда дело доходит до восстановления, вы сможете восстановить практически любой медиафайл, о котором вы только можете подумать. Процесс восстановления на самом деле очень прост благодаря чистому и простому в использовании пользовательскому интерфейсу.
- Загрузите и установите Stellar Photo Recovery на свой компьютер
- Запустите программу Stellar Photo Recovery на вашем компьютере
- Щелкните по дискам, которые вы хотите просканировать на предмет утерянных фотографий. Обратите внимание, что перечисленные здесь приводы и устройства — это все устройства, которые в настоящее время подключены к вашему компьютеру, включая внутренние приводы, внешние приводы, а также приводы дисков, содержащие компакт-диски или DVD-диски.
- Щелкните Сканировать, чтобы начать процесс, и дождитесь его завершения
- После завершения сканирования перейдите в окно предварительного просмотра и выберите файлы и / или папки, которые вы хотите восстановить.
- Если при первоначальном сканировании не были найдены файлы, которые вы искали, вы можете включить глубокое сканирование, чтобы выполнить более тщательное сканирование. Это займет больше времени, но может повысить ваши шансы найти потерянные фотографии.
- Нажмите «Восстановить» и выберите папку назначения, в которую будут отправлены восстановленные файлы, в
- Нажмите Начать сохранение и дождитесь завершения процесса
Восстановление фотографий и видео с iPhone
Помимо возможности сканировать карты памяти, камеры и жесткие диски компьютеров на предмет потенциально утерянных фотографий, у Stellar также есть программное обеспечение «Stellar Data Recovery for iPhone», специально разработанное для восстановления потерянных данных с iPhone.
- Загрузите и установите программное обеспечение Stellar Data Recovery для iPhone на свой компьютер
- Подключите iPhone к компьютеру через USB-кабель
- Запуск звездного восстановления данных для iPhone
- Теперь вы должны увидеть три различных варианта восстановления.
- Выберите «Восстановить с iPhone» и выберите то, что вы хотите восстановить. Выберите Camera Roll, если вы хотите восстановить фотографии
- Щелкните сканирование и дождитесь завершения процесса
- После завершения сканирования вы увидите окно со всеми элементами, которые вы можете восстановить с вашего iPhone .
- Выберите файлы, которые вы хотите восстановить, нажмите «Сохранить» и выберите папку назначения, в которой вы хотите сохранить файлы в .
- Нажмите «ОК», и все готово.
Восстановление с телефона Android
До сих пор мы перечисляли процесс восстановления фотографий с компьютера, камеры, CD-карты и iPhone, но что, если у вас есть телефон Android, и вам нужно восстановить удаленные фотографии? К счастью, в случае телефонов Android, особенно тех, которые используют Google Фото, Google разработал определенные меры для восстановления удаленных фотографий.
- Запустите приложение Google Фото на телефоне Android
- В нижней части приложения нажмите «Библиотека»> «Корзина» .
- Нажмите и удерживайте фотографию, которую хотите восстановить
- Выбрать Восстановить
- Теперь фото / видео должны быть восстановлены в том месте, где они были изначально, будь то приложение-галерея вашего телефона, библиотека Google Фото, а также альбомы, в которые вы их отсортировали.
Обратите внимание, что всякий раз, когда вы удаляете фотографию или видео из Google Фото, они фактически остаются в папке «Корзина» в течение 60 дней, прежде чем будут удалены без возможности восстановления.Это означает, что у вас есть два месяца, чтобы восстановить удаленные фотографии, прежде чем они исчезнут навсегда, и этого должно быть достаточно, чтобы вы могли исправить любые случайные удаления.
Заключение
Stellar Photo Recovery — это очень надежное программное обеспечение, которое работает на нескольких устройствах, поэтому независимо от того, являетесь ли вы обычным пользователем, желающим восстановить случайно удаленные фотографии, или профессиональным фотографом или видеооператором, который пытается восстановить сотни часов работы от поврежденных файлов Stellar Photo Recovery поможет вам, а также предложит разные цены для разных нужд.Вы можете перейти на их веб-сайт, если хотите ознакомиться с пробной версией бесплатного программного обеспечения.
Как восстановить удаленные фотографии из галереи Android — Swift Tech Buy
Фотографии — наши самые сокровенные воспоминания. Однако бывают случаи, когда мы случайно удаляем фотографии, не зная или сознательно, просто чтобы освободить место в памяти смартфона. К счастью, у вас все еще есть шанс восстановить свои фотографии, если вы их случайно удалили.
В этой статье мы поговорим о том, как восстановить фотографии на Android и с легкостью восстановить любые удаленные фотографии с Android.
Как восстановить удаленные фотографии с помощью приложения Google Фото
Google Фото, приложение для обмена и хранения фотографий, присутствует почти во всех мобильных телефонах Android. Любые изображения, отправленные вам через WhatsApp или любую другую систему обмена мгновенными сообщениями, автоматически сохраняются в вашем приложении Google Фото. Когда изображения сохраняются в Google Фото, вы можете быстро удалить их из своей галереи, но при этом сохранить их копии в приложении Google, если только вы не решили удалить их навсегда.
Процедура восстановления фотографий из галереи Android с помощью Google Фото выглядит следующим образом:
- Откройте приложение Google Playstore на телефоне Android.
- Выберите удаленное изображение, которое вы хотите восстановить.
- Нажмите на значок меню (три точки вверху справа)
- Сохранить на устройство, если в вашем телефоне Android есть такая возможность.
Если вы удалили свою фотографию из приложения Google, то вот как вы можете восстановить удаленные изображения на Android:
- Откройте приложение Google на телефоне.
- Нажмите «Меню» (вверху слева), затем «Корзина». Корзина предназначена для хранения изображений и фотографий, которые вы удалили в течение двух месяцев.
- Нажмите и удерживайте фотографию, которую нужно восстановить.
- Нажмите извлеченный символ, чтобы восстановить изображение на вашем устройстве.
Как восстановить удаленные фотографии с Google Диска
Легче восстановить удаленные фотографии из галереи Android вашего телефона, если вы часто используете Google Диск для хранения изображений. Некоторые телефоны Android имеют встроенные приложения Google Диска, и если у вас их нет, мы настоятельно рекомендуем загрузить их из Playstore.
Восстановление удаленных фотографий через Google Диск включает следующие шаги:
- Откройте приложение Google Drive.
- Введите данные своей учетной записи, которые вы использовали для резервного копирования изображений.
- Google Drive отобразит все изображения, которые вы храните на вашем экране. Просто выберите изображения, которые вы удалили, и скопируйте их на свое устройство.
Если вам не удается найти фотографии из резервных копий на Google Диске, вы можете вместо этого обратиться в службу поддержки Google Диска:
- Откройте контактную форму Google Диска.
- Щелкните удаленные или отсутствующие файлы.
- Выберите вариант связи, который вам подходит. Вы можете выбрать звонок, чат или электронную почту.
Как восстановить удаленные фотографии с помощью PhoneRescue для Android
PhoneRescue — один из лучших инструментов восстановления, который вы можете использовать для восстановления любых удаленных фотографий на вашем телефоне Android. Вот как:
- Загрузите PhoneRescue для Android на свой компьютер, затем с помощью кабеля USB подключите компьютер к устройству.
- Выберите вариант фото и нажмите кнопку «Далее» справа. После этого все данные из резервной копии отображаются в таблице меню. Снимите флажки с файлов, которые вам не нужно восстанавливать.
- Выберите стертые изображения, затем нажмите кнопку компьютера, чтобы восстановить удаленные фотографии на свой компьютер.
Как восстановить удаленные фотографии с помощью служб резервного копирования Android
В настоящее время Android имеет множество опций резервного копирования, включая локальное резервное копирование, резервное копирование в облаке телефона и резервное копирование Google.Каждое из хранилищ резервных копий может отличаться в зависимости от используемого вами телефона Android, но, как правило, вы можете найти его в настройках телефона.
Кроме того, ваш телефон должен автоматически синхронизировать все ваши файлы и фотографии с облаком. Вы можете попытаться восстановить свои стертые изображения Android и изображения из резервных копий на вашем телефоне.
Если у вас сломанный телефон Android, вы можете выполнить другую, но простую процедуру восстановления изображений на своем телефоне Android:
- Подключите сломанный телефон Android к ПК с Windows с помощью кабеля USB.
- На вашем ПК отобразится автозапуск. Щелкните открытую папку, чтобы просмотреть параметры файлов.
- Скопируйте и вставьте изображения, которые хотите восстановить.
Существует множество способов поиска потерянных или удаленных фотографий на вашем телефоне Android. Надеемся, что любой из описанных ниже методов поможет вам найти удаленные изображения на Android и даже восстановить удаленные изображения на Android без каких-либо проблем.
малоизвестных способов восстановления удаленных фотографий на Android
Люди любят рассказывать истории через фотографии — как говорится, фотография стоит тысячи слов.Но когда эта фотография будет удалена, истории, стоящие за ней, также могут исчезнуть. Хотя теперь хранить фотоальбомы стало проще благодаря смартфонам, это может быть неудобно, если вы случайно удалите их. В этой статье мы поделимся некоторыми советами о том, как восстановить фотографии на телефоне Android, чтобы вы могли сохранить в памяти вчерашние дни.
Можно ли полностью восстановить удаленные фотографии в альбоме?
Фото Дэна Смедли на UnsplashЕсли по какой-то причине вы удалили фотографии на своем телефоне Android, все может быть полностью стерто.Это катастрофа, когда вы забыли сделать резервную копию и восстановить свой телефон Android. Вы можете подумать, что ваши драгоценные фотографии навсегда улетучились по ветру. Возникает вопрос: могу ли я восстановить удаленные фотографии?
Хорошая новость: да, вы все еще можете восстановить удаленные фотографии из своего альбома. На самом деле эти удаленные фотографии не стираются полностью из памяти вашего телефона. Они по-прежнему хранятся в отдельном альбоме «Недавно удаленные», который также можно увидеть в приложении для создания фотоальбомов.Вы можете сначала прокрутить туда и просмотреть фотографии, которые хотите восстановить.
Как восстановить удаленные фотографии на Android?
Теперь вы можете выдохнуть эти заботы, потому что вы все еще можете восстановить потерянные фотографии на своем устройстве Android. Вот способы, как восстановить удаленные фотографии с вашего устройства Android.
Из Google Фото
Фото от GoogleGoogle Фото позволяет хранить неограниченное количество ваших фотографий на своем сервере.Если вы удалили несколько фотографий из своего альбома Google Фото, Google не удалит ваши фотографии полностью. Вместо этого он хранится в папке «Корзина». Чтобы получить содержимое этой папки, сделайте следующее:
- Нажмите на вкладку «Библиотека», затем перейдите в «Корзина» или «Корзина». Он находится вверху ваших фотоальбомов.
- Нажмите и удерживайте нужную фотографию. Выберите несколько фотографий, если вы хотите восстановить больше фотографий.
- Нажмите «Восстановить» внизу экрана. Снова нажмите «Восстановить», когда появится запрос.
Если вы не можете найти фотографию, которую хотите восстановить, в папке «Корзина», вот некоторые из возможных причин:
- Ваша фотография будет удалена без возможности восстановления после 60 дней хранения в альбоме «Корзина».
- Вы удалили фотографию в альбоме «Корзина».
- Удалил фотографию без резервного копирования в Google Фото.
После того, как вы навсегда удалили свои фотографии из Google Фото, восстановить их будет невозможно.Так что лучше сделайте резервную копию этих фотографий в предпочитаемых облачных сервисах, прежде чем удалять фотографии.
Из памяти вашего телефона
Фото: CleanPNGЕсли вы используете собственное приложение для создания фотоальбомов в телефоне, вы, вероятно, храните свои фотографии в памяти телефона. Если вы удалили свои фотографии из памяти телефона, вот способы восстановить удаленные фотографии:
- Зайдите в свою «Галерею». В зависимости от вашего устройства перейдите в альбом «Недавно удаленные» или «Корзина».
- Прокрутите фотографии и нажмите и удерживайте нужную фотографию. Вы можете нажать на другие фотографии, если хотите получить несколько фотографий.
- После того, как вы выбрали фотографии, нажмите «Восстановить», обычно расположенную в нижней части экрана.
- Нажмите «Восстановить», когда появится запрос.
Как и в политике Google Фото, существует период истечения срока, когда вы можете восстановить свои фотографии. В зависимости от устройства обычно требуется от 30 до 60 дней, прежде чем ваши фотографии навсегда исчезнут из альбома «Корзина».Лучше проверьте альбом «Корзина», если вы хотите восстановить свои фотографии до окончания этого периода.
Использование приложения для восстановления
Фото DiskDigger в магазине Google Play Приложения для восстановления файловтакже отлично справляются с задачей, если вы хотите восстановить файлы, которые вы случайно удалили со своего телефона Android. Одно конкретное приложение для восстановления, которое хорошо работает с удаленными фотографиями, — это Diskdigger.
Без необходимости рутировать ваш телефон Android, он может восстановить потерянные фотографии и изображения, хранящиеся либо во внутренней памяти, либо на карте памяти.Это также дает вам возможность загружать восстановленные фотографии в облачное хранилище, чтобы вы больше не потеряли их.
Можете ли вы восстановить навсегда удаленные фотографии из галереи Android?
Удаленные фотографии на телефонах Android будут оставаться в папке для мусора в течение определенного периода времени, который обычно составляет до 60 дней. В этот промежуток времени вы сможете восстановить их до тех пор, пока они не будут окончательно удалены. Допустим, с момента удаления фотографии прошло 60 дней, эта фотография будет удалена из корзины, и вы не сможете восстановить ее прямо сейчас.Если вы не создали резервную копию перед удалением, окончательно удаленная фотография не будет восстановлена в приложении галереи.
Существуют программы восстановления файлов, которые утверждают, что могут восстанавливать фотографии даже после их окончательного удаления. Однако существует меньшая вероятность восстановления навсегда удаленных фотографий, для которых ранее не было резервных копий. Тем не менее, ничто не сравнится с созданием резервной копии фотографий или любых файлов, поскольку это решает проблему прямо перед тем, как она возникнет.
Сделайте резервную копию фотографий в следующий раз
Случайное удаление ваших драгоценных воспоминаний поистине душераздирающе.В следующий раз, когда вы сделаете эти фотографии, рекомендуется сделать их резервную копию. Невозможно случайно удалить эти фотографии снова, если вы не собираетесь их стереть.
Для устройств Android существует два способа резервного копирования фотографий: с помощью карты microSD или загрузки в облачное хранилище. Эти методы также применимы к другим файлам, таким как ваши документы или видео.
Использование карты MicroSD
Изображение tomekwalecki с сайта PixabayБольшинство телефонов Android начального и среднего уровня имеют слот для карт памяти microSD.Это служит дополнительным хранилищем для всех типов файлов. Поскольку это устройство хранения является съемным, оно может служить хорошим устройством для резервного копирования ваших фотографий.
через устройство
Самый простой способ — скопировать файлы из памяти телефона на SD-карту. Вот как это сделать:
- Откройте «Диспетчер файлов» устройства, затем перейдите во внутреннюю память устройства.
- Выберите папку для передачи, долгое нажатие на указанную папку. Фотографии обычно хранятся в папке «DCIM.”
- Нажмите на трехточечный значок, расположенный в правом верхнем углу экрана.
- Нажмите «Переместить в», затем выберите «Внешнее хранилище». Дождитесь передачи папки или файла.
через ПК
Вы также можете выполнить этот процесс на ПК. Выполните следующие действия, чтобы перенести файлы на SD-карту:
- Подключите телефон с помощью кабеля USB.
- На вашем телефоне появится подсказка, в которой вы выберете, что делать. Нажмите на «Передать файлы.”
- Найдите на компьютере имя своего телефона и выберите «Внутреннее хранилище».
- Найдите папку, для которой нужно создать резервную копию. Фотографии обычно хранятся в папке «DCIM».
- Переместите папку, щелкнув ее правой кнопкой мыши, затем выберите «Вырезать».
- Вернитесь в основную папку, затем дважды щелкните папку SD-карты.
- Щелкните экран правой кнопкой мыши и выберите «Вставить». Подождите, пока папка полностью переместится на SD-карту.
Убедитесь, что на карте microSD достаточно места для файлов и фотографий.Это гарантирует, что все ваши фотографии будут храниться на карте microSD.
Также читайте: Как перенести фотографии с телефона на компьютер
Использование облачного хранилища
Фото Мудассара Икбала на Pixabay. Большинство высокопроизводительных телефонов Android не имеют слотов для карт памяти microSD. В конечном итоге вы будете во многом полагаться на облачные сервисы хранения. Ваш лучший вариант прямо сейчас — это Google Фото. Как уже упоминалось выше, он позволяет хранить бесконечное количество высококачественных фотографий на своих серверах.
Чтобы загрузить фотографии в Google Фото, выполните следующие действия:
- Зайдите в галерею вашего устройства, затем нажмите на альбом изображений, которые вы хотите загрузить.
- Нажмите и удерживайте изображение, которое хотите загрузить. Нажмите на несколько фотографий, если хотите поделиться другими фотографиями с помощью Google Фото.
- Нажмите на значок «Отправить» или «Поделиться», затем выберите «Загрузить в фотографии». Подождите, пока фотографии будут загружены в Google Фото.
Служба неограниченной загрузки фотографий Google Фото прекратится 1 июня 2021 года.Так что лучше сделайте резервную копию своих высококачественных фотографий до этой даты. Также обратите внимание, что вы будете использовать 15 ГБ бесплатного хранилища Google Диска, если собираетесь загружать фотографии в исходном разрешении. Вы можете купить дополнительное пространство для хранения в зависимости от ваших предпочтений. Но если вы хотите придерживаться их бесплатного сервиса, сначала убедитесь, что у вас достаточно места на вашем Google Диске, прежде чем загружать множество фотографий. Вы можете легко проверить объем используемого хранилища Google Диска, открыв Google Диск и нажав на значок с тремя полосами, расположенный в верхнем левом углу экрана.
Еда на вынос
Получить удаленные фотографии на Android проще, если это сделать до того, как они будут удалены безвозвратно. Но вам не нужно беспокоиться о случайном удалении, если вы изначально создали резервные копии своих фотографий. Независимо от того, делаете ли вы это с помощью SD-карты или облачного хранилища, это превентивный шаг, который позволит эффективно сохранить воспоминания, хранящиеся в каждой из ваших фотографий.
Как восстановить удаленные фотографии на Android
Часто случается, что, пытаясь убрать постоянно накапливающийся беспорядок на наших телефонах, мы случайно удаляем фотографии, которые не хотели стирать.Нет причин для паники, потому что есть способы вернуть фотографии, которые, как вы думали, исчезли. Узнайте, как восстановить удаленные фотографии на телефоне Android.
Связанные : 5 лучших панорамных приложений для Android, которые делают потрясающие фотографии
Как восстановить фотографии, удаленные из галереи
Большинство телефонов Android поставляются с предустановленным приложением «Галерея», которое позволяет просматривать и просматривать фотографии на вашем устройстве. Если вы пытались очистить свою галерею и невольно удалили несколько фотографий, не беспокойтесь, вы можете легко вернуть их на этом этапе.
Большинство приложений-галереи группируют фотографии в папки на основе различных критериев. Вам следует найти папку под названием «Недавно удаленные» или что-то подобное.
Оказавшись внутри этой папки, найдите изображения, которые хотите восстановить, нажмите на них и затем найдите параметр «Восстановить». В качестве альтернативы, на других моделях телефонов вам придется заглянуть в папку «Корзина» и восстановить свои фотографии оттуда.
Этот метод удобен для тех, у кого не включено резервное копирование в приложении Google Фото или кто не использует его.Те, кто это сделает, смогут найти удаленные фотографии в ожидающем вас приложении.
Как восстановить фотографии, удаленные из Google Фото
Если вы удалили несколько фотографий непосредственно из приложения Google Фото и хотите их вернуть, их можно восстановить, выполнив следующие действия.
1. Откройте приложение Google Фото на телефоне.
2. Нажмите в нижней части экрана на «Библиотека».
3. Из четырех кнопок вверху выберите Корзина.
4. Найдите изображение, которое хотите восстановить, и нажмите на него.
5. Нажмите кнопку «Восстановить».
Вот и все. Ваша фотография должна вернуться в Google Фото. В зависимости от того, когда вы сделали снимок, оно может быть не среди первых изображений, которые вы увидите при открытии приложения.
Примечание : как только вы поняли, что удалили фотографию, остановите все, что вы делаете на своем телефоне, и отключите Wi-Fi или любое другое соединение для передачи данных. Причина этого предложения заключается в том, что когда вы что-то удаляете (например, фото или видео), на самом деле оно не удаляется, пока что-то не будет записано поверх него в памяти устройства.Поэтому, чтобы избежать перезаписи данных, отключите доступ в Интернет.
Как восстановить фотографии, удаленные с помощью стороннего приложения
Существует множество сторонних сервисов, которые обещают помочь вам восстановить удаленные фотографии на вашем устройстве Android. Однако большинство опций либо платные, либо требуют наличия рутированного телефона.
рутировать или не рутировать?
Просто помните, что рутирование телефона сопряжено со значительным риском, поэтому убедитесь, что вы действительно продумали, подходит ли вам рутирование или нет.Если вы решите продолжить, Dr. Fone от Wondershare — это сервис, который облегчает восстановление файлов, включая фотографии, с вашего телефона. Для возврата файлов требуется рутированное устройство и платная подписка.
Другой альтернативой, которую можно установить прямо на телефон Android, является DiskDigger. Опять же, вам нужно рутированное устройство, чтобы выполнить полное сканирование устройства. Но вы также можете выполнить так называемое базовое сканирование. Попробуйте, и вы увидите, что приложение действительно находит (некоторые) ваши удаленные фотографии.Выберите те, которые вы хотите восстановить, из списка, содержащего набор изображений, некоторые из которых все еще существуют на вашем устройстве.
В бесплатной версии приложения, даже на устройстве без рутирования, вам будет разрешено извлекать изображения, нажав кнопку «Восстановить». Затем вам будет предложено сохранить их обратно в облако или на свое устройство.
Но вот загвоздка: если вы не хотите переходить на версию PRO, приложение восстановит только некачественные копии ваших потерянных фотографий.Чтобы вернуться к изображениям полного качества, вам нужно потратить 4 доллара.
Как не потерять фотографии в будущем
Если вы хотите быть уверены, что больше никогда не потеряете свои изображения, вам следует подумать о создании резервной копии. Мы уже объясняли выше, что вы можете сделать это с помощью Google Фото, по крайней мере, на данный момент. Если на вашем устройстве не включена функция резервного копирования, следуйте этим инструкциям.
1. Загрузите и откройте приложение Google Фото на своем устройстве.
2. Нажмите на фотографию своего профиля в правом верхнем углу экрана.
3. Выберите параметр «Настройки фото».
4. Нажмите «Резервное копирование и синхронизация».
5. Включите параметр «Резервное копирование и синхронизация», если он еще не включен.
Размер загружаемого изображения по умолчанию установлен на высокое качество, что означает, что изображения будут сжаты до 16MP. Google предлагает бесплатное неограниченное хранилище в фотографиях для таких изображений до 1 июня 2021 года, после чего он будет взимать плату, если вы превысите выделенные 15 ГБ.
Кроме того, вы можете создать резервную копию своего фотоархива с помощью конкурирующих сервисов, таких как OneDrive или другие альтернативы Google Фото. Если вы хотите создать резервную копию не только своих изображений, мы приглашаем вас ознакомиться с нашим списком лучших приложений для Android для резервного копирования данных вашего телефона.
Если у вас все еще есть вопросы, связанные с фотографиями, возможно, вы хотите узнать, как вручную пометить лица в Google Фото или как просматривать изображения в виде слайд-шоу в Windows 10.
Эта статья полезна? да Нет
Александра АрисиАлександра увлечена мобильными технологиями, и ее часто можно найти за смартфоном какой-нибудь малоизвестной компании.Она начала свою карьеру в технической журналистике в 2013 году, проработав несколько лет учительницей в средней школе. Постоянно движимая любопытством, Александра любит знать, как все устроено, и делиться этими знаниями со всеми.
Восстановить фотографии и сообщения | Восстановить удаленные фотографии на iPhone
Может быть, вы случайно нажали кнопку «Удалить фотографии» вместо опции редактирования или вам пришлось стереть лишние изображения, чтобы освободить место для хранения, только чтобы позже пожалеть об этом решении — в конце концов, вы всегда можете загрузить их в iCloud.
Но не беспокойтесь! Есть несколько простых ярлыков и скрытых обходных путей, которые позволят вам восстановить воспоминания, если вы будете действовать достаточно быстро.
Проверка недавно удаленной папки
Безусловно, лучшим вариантом для всего, что вы не копировали, — если у вас есть iPhone, — было бы проверить папку «Недавно удаленные». Если вы используете как минимум iOS 8 (работает и более новое программное обеспечение), ваши изображения будут храниться в этой полусекретной папке до 30 дней после их сохранения.
Скриншот
Чтобы найти папку, откройте Фото > нажмите Альбомы > и прокрутите вниз, пока не увидите Недавно удаленные. Откройте эту папку и найдите все, что вы удалили. Найдя элементы, которые хотите восстановить, выберите изображения и нажмите Восстановить.
Проверьте свои резервные копии iCloud
NurPhotoGetty Images
К сожалению, если вы удалили указанные изображения более 30 дней назад, вам придется использовать резервную копию, чтобы вернуть их.Но вот в чем дело с iCloud: обычно, когда вы удаляете фотографию со своего iPhone, она также удаляется из вашей учетной записи iCloud.
Технически, есть несколько способов предотвратить это — вы можете отключить обмен фотографиями iCloud, войти в другую учетную запись iCloud или использовать второй облачный сервер для обмена фотографиями, но если это действительно чрезвычайная ситуация, есть велика вероятность, что у вас не хватило дальновидности, чтобы все устроить таким образом.
Однако есть обходной путь, который может пригодиться, если вы используете хотя бы одну облачную службу, и он будет работать в большинстве случаев, даже если вы случайно удалили фотографию как со своего устройства, так и из облака.Программное обеспечение для извлечения резервных копий, такое как CopyTrans Backup Extractor или EaseUS MobiSaver, может выручить вас.
💡 Вы также можете использовать программное обеспечение для извлечения резервных копий и выполнить следующие действия, чтобы восстановить важные сообщения или документы, если в какой-то момент вы сделали резервную копию .
После того, как вы загрузили программное обеспечение для извлечения резервных копий, обязательно сделайте резервную копию самой последней копии файлов вашего телефона — вы захотите вернуться к этой версии, когда закончите. Затем найдите версию резервной копии, содержащую удаленную фотографию.Для этого перейдите в Настройки > Apple ID > iCloud > Хранилище > Управление хранилищем > Резервные копии. В каждой версии резервной копии будет указано, на каком устройстве она была создана, дата и размер.
Затем вам необходимо восстановить телефон до предыдущей резервной версии и перезагрузить устройство. Это приведет к удалению всего содержимого на вашем устройстве, но, поскольку вы создали новую резервную копию, вы можете вернуться к ней после завершения.Перейдите в Settings > General > Reset > Erase All Content and Settings. Наконец, перезапустите устройство.
Затем перейдите в Приложения и данные > Восстановить из резервной копии iCloud > войдите в свою учетную запись iCloud. Выберите нужную резервную копию и дождитесь завершения восстановления. Скопируйте все эти фотографии в программу для извлечения резервных копий или сохраните их на внешний жесткий диск или переходной диск. Наконец, восстановите самую последнюю версию резервной копии, чтобы вернуть ваш iPhone и его содержимое таким, каким оно было при запуске этого процесса.
В следующий раз это не будет проблемой, если вы сделаете резервную копию своих фотографий как минимум в двух различных облачных сервисах, таких как Google Фото и Amazon Photos. Вы также должны периодически создавать резервную копию всего содержимого вашего устройства и сохранять копию на внешний диск — вы знаете, в крайне маловероятно, что ваши файлы потеряны в эфире.
15 апреля 2020 г .: В эту историю добавлено правильное название программного пакета.



 В этом случае ОС ликвидирует цифровые записи, чтобы освободить пространство под свои нужды. Конечно же специалисты, ответственные за ПО, стараются не допускать этого, но, к сожалению, проблема периодически проскакивает на некоторых аппаратах.
В этом случае ОС ликвидирует цифровые записи, чтобы освободить пространство под свои нужды. Конечно же специалисты, ответственные за ПО, стараются не допускать этого, но, к сожалению, проблема периодически проскакивает на некоторых аппаратах.
 Без них программа не сможет связаться со всеми секторами памяти устройства и вернуть данные. Способы получения особых привилегий для каждого девайса Samsung уникальны, поэтому этот этап подготовки вы должны пройти самостоятельно.
Без них программа не сможет связаться со всеми секторами памяти устройства и вернуть данные. Способы получения особых привилегий для каждого девайса Samsung уникальны, поэтому этот этап подготовки вы должны пройти самостоятельно.