Как восстановить удаленные фотографии с телефона
Размещено от Бои Вонг / 08 апреля 2021 г. 09:00В прошлое воскресенье меня пригласили на свадьбу моего лучшего друга. Я взял свой смартфон Sony Xperia, чтобы делать фотографии очень высокого качества и записывать эти замечательные моменты с помощью встроенной камеры. Поэтому, когда свадьба закончилась, я вернулся домой, а затем подключил свой Xperia к компьютеру, чтобы перенести все фотографии и видео. Однако меня удивило, что изображения, сохраненные на моем телефоне Android, пропали без причины. Я проверил каждую папку, но это было бесполезно, так как они нигде не были найдены. Пожалуйста, кто-нибудь может мне помочь, могу ли я восстановить удаленные фотографии с моего телефона? Большое спасибо!
Это действительно головная боль для пользователей телефонов Sony Xperia, когда они теряют свои драгоценные фотографии. Особенно когда их нет перенесли фотографии с телефона на компьютер еще. Значит, нет способа вернуть потерянные фотографии? Конечно, нет.
Я настоятельно рекомендую вам лучшее программное обеспечение для восстановления данных Android под названием FoneLab Android Восстановление данных, Программа поможет вам восстановить удаленные фотографии с Sony Xperia без проблем. Более того, он также может восстанавливать любые другие файлы Android, на мгновение, журналы вызовов, контакты, текстовые сообщения, вложения сообщений, видео, аудио и другие документы. Кроме того, он поддерживает все мобильные устройства с операционными системами Android, такие как Motorola, Sony, LG, HTC, Google, Samsung и т. Д. Доступны версии как для Windows, так и для Mac. Вы можете загрузить нужную бесплатную пробную версию на свой компьютер и попробовать прямо сейчас.
С FoneLab для Android вы восстановите утерянные / удаленные данные iPhone, включая фотографии, контакты, видео, файлы, журнал вызовов и другие данные с вашей SD-карты или устройства.
- С легкостью восстанавливайте фотографии, видео, контакты, WhatsApp и другие данные.
- Предварительный просмотр данных перед восстановлением.
- Доступны данные телефона Android и SD-карты.
Бесплатная загрузка Бесплатная загрузка Узнать больше
Шаг 1 Запустите программу после установки. Программа автоматически откроется после. Затем подключите устройство Android к компьютеру с помощью USB-кабеля.
Шаг 2 Вы должны Включить отладку USB на вашем телефоне заранее, чтобы программа могла его обнаружить. Если вы не знаете, как включить режим отладки по USB, вы можете следовать инструкциям на экране из программы. Чтобы открыть его, достаточно нескольких касаний.
Шаг 3 Пока что с помощью программы ggram подключен ваш телефон Sony, вы можете выбирать из категорий удаленных файлов. Проверьте Галерея и Библиотека изображений , а затем нажмите кнопку Следующая.
Шаг 4 Программа должна получить привилегию на сканирование данных с вашего устройства Android. Это требует, чтобы ваш телефон был рутирован. Если у вас нет прав рутирования, программа попросит вас установить приложение из FoneLab, чтобы помочь вам рутировать ваше устройство. Как только приложение будет успешно установлено, вы получите всплывающее сообщение, требующее от вас Разрешить / Авторизоваться / Grant для разрешения. Если такого всплывающего окна нет, нажмите Повторите повторить попытку.
Шаг 5 Теперь вы можете просмотреть и восстановить удаленные фотографии. Нажмите Галерея и Библиотека изображений чтобы просмотреть детали и выбрать, какие из них вы хотите получить, а затем нажмите Recover чтобы сохранить их на компьютере.
Готово. Вы восстановили потерянные или удаленные фотографии с вашего Sony Xperia? Бьюсь об заклад, да! Потому что программа имеет возможность восстанавливать файлы без потери данных. Это действительно достойно иметь это программное обеспечение для современных людей.
FoneLab для AndroidС FoneLab для Android вы восстановите утерянные / удаленные данные iPhone, включая фотографии, контакты, видео, файлы, журнал вызовов и другие данные с вашей SD-карты или устройства.
- С легкостью восстанавливайте фотографии, видео, контакты, WhatsApp и другие данные.
- Предварительный просмотр данных перед восстановлением.
- Доступны данные телефона Android и SD-карты.
Бесплатная загрузка Бесплатная загрузка Узнать больше
Как восстановить удалённые фото | Статьи | Компьютерная техника
Фото: techadvisor.ruЕсли вы случайно удалили фотографии, то не стоит заранее переживать. Часто их ещё можно восстановить, особенно если действовать быстро. Сегодня мы разбираем, как именно можно восстановить удалённые фото с разных устройств — компьютеров, смартфонов и карт памяти.
Часто их ещё можно восстановить, особенно если действовать быстро. Сегодня мы разбираем, как именно можно восстановить удалённые фото с разных устройств — компьютеров, смартфонов и карт памяти.
Восстановление фотографий на Windows
Восстановление фотографий на MacOS
Восстановление фотографий на телефонах
Как восстановить фотографии, удалённые с карты памяти
Восстановление фотографий на Windows
В Windows 10 можно восстановить даже файлы, удалённые навсегда. Фото: pureinfotech.comПосле удаления с компьютера файлы не сразу пропадают навсегда. Сначала операционная система помечает их местоположение как пространство, которое можно снова использовать. Но файл будет перезаписан, только когда устройству понадобится место.
Поэтому как только вы удалили нужный файл, лучше всего сразу перестать использовать диск, чтобы файл не был перезаписан.
Windows: восстановление из корзины
Восстановление из корзины
Самый простой способ вернуть фотографии — вытащить их из корзины. Именно туда в первую очередь отправляются все удаленные файлы.
Именно туда в первую очередь отправляются все удаленные файлы.
- Нажмите на корзину;
- Найдите нужные файлы фотографий;
- Выделите их с Shift и нажмите правую кнопку;
- Выберите в меню пункт «Восстановить».
Windows: восстановление через Бэкап Windows
Если вы постоянно создаёте бэкап документов, то файлы можно восстановить оттуда. Для этого откройте Бэкап и восстановление файлов и найдите документы, которые хотите восстановить. Дальше помощник системы Wizard пошагово проинструктирует вас.
Windows: восстановление через специальные приложения
В сети можно найти немало бесплатных программ для восстановления файлов. Фото: lifewire.comПоскольку случаи удаления нужных файлов распространены, разработчики регулярно создают специальные приложения, которые позволяют восстанавливать данные после удаления из корзины даже без создания бэкапа.
К таким программам относится, например, Disk Drill — бесплатное приложение для Windows 7, 8 и 10.
- Установите приложение, разрешите ему доступ к управлению системой;
- Запустите Disk Drill и выберите диск, с которого планируете восстанавливать фотографии;
- Просмотрите файлы, программа позволит вам увидеть превью;
- Восстановите документы, нажав кнопку Recover.
Восстановление фотографий на MacOS
Mac: восстановление из корзины
Недавно удалённые фото в приложении Фотографии. Фото: hawkdive.comНедавно удалённые документы, как правило, находятся в корзине, если вы её ещё не очищали.
- Выберите иконку корзины и откройте папку.
- Правой кнопкой (или нажатием двумя пальцами на трекпэд на ноутбуках) откройте меню файла, который нужно восстановить и выберите «Восстановить».
Mac: восстановление через Time Machine
Как и у Windows, у Mac есть функция бэкапа, она называется Time Machine или Машина Времени.
В правом верхнем углу нажмите на значок этого приложения и вы сможете просмотреть файлы по времени, когда вы их удалили. Выберите тот документ, который хотите восстановить, и нажмите соответствующую кнопку. Фотографии будут возвращены в оригинальную локацию.
Выберите тот документ, который хотите восстановить, и нажмите соответствующую кнопку. Фотографии будут возвращены в оригинальную локацию.
Mac: Бэкап iTunes
Пример меню бэкапа телефона. Фото: apple.comЕсли вы синхронизируете фотографии с iTunes и делаете бэкап файлов, то восстановить их можно через эту программу. Обычно бэкап делается на внешний диск или другой компьютер.
- Выйдите из программы iTunes;
- Перейдите в папку «Этот компьютер» и выберите внешний диск;
- Выберите папку iTunes, нажмите на неё правой кнопкой и нажмите «Скопировать»;
- Вставьте туда, где хотите использовать папку;
- Откройте iTunes, зажав клавишу Shift;
- Появится сообщение с предложением выбрать папку, из которой стоит загрузить библиотеку. Выберите папку, которую только что вставили и файл Library.itl;
- Нажмите «Открыть». Готово.
Mac: Стороннее приложение
Такие приложения, как Disk Drill, существуют и для компьютеров Mac и работают по тому же принципу, что и на Windows.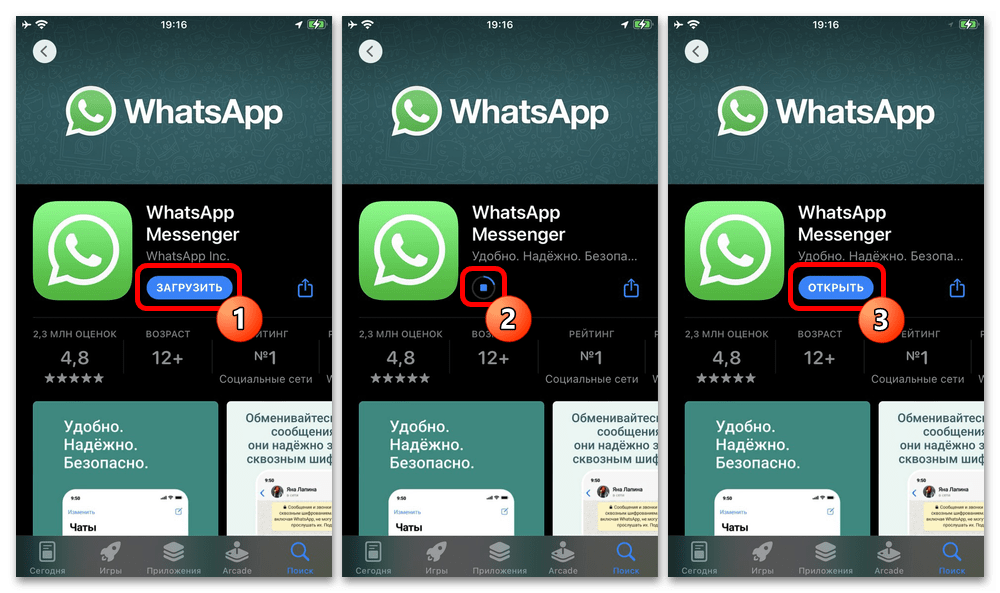 Достаточно ввести в поиске AppStore «восстановление данных» и магазин покажет вам доступные опции.
Достаточно ввести в поиске AppStore «восстановление данных» и магазин покажет вам доступные опции.
Восстановление фотографий на телефонах
С помощью уже упомянутых приложений можно восстановить фотографии с iPhone или Android.
- Для этого установите программу и введите пароль администратора;
- Подключите смартфон к компьютеру, разрешите просматривать на нем файлы;
- Нажмите «Восстановить» напротив иконки устройства;
- Выберите файлы.
iPhone
Меню облачного сервиса iCloud на компьютере. Фото: apple.comПосле удаления все фотографии на iPhone хранятся 30 дней в папке «Недавно удалённые фотографии». Попасть в неё можно через Изображения -> Альбомы.
Если ваш iPhone автоматически подгружает снимки в iCloud, то даже после удаления их можно восстановить оттуда.
Сначала проверьте, включен ли iCloud: «Настройки» -> Ваш Аккаунт -> iCloud -> Фотографии. Если функция включена, фото можно восстановить.
- Для этого зайдите на сайт icloud.
 com под своим Apple ID и пройдите верификацию.
com под своим Apple ID и пройдите верификацию. - После этого зайдите в папку «Фотографии» и там, также как и на телефоне, будет папка «Недавно удалённые».
- В ней вы найдёте удалённые фотографии. При том, если вы синхронизируете фото с компьютера Mac, планшета или телефона, они все будут храниться там.
Также, фотографии, которые были синхронизированы, но удалены с одного устройства, остаются доступны в облаке и их можно восстановить в любой момент.
Android
Местоположение папки, где находятся удаленные с Google Drive файлы. Фото: guidedtech.comДля восстановления фотографий на Android есть несколько способов. Например, приложение для компьютеров.
Можно восстановить фотографии с телефона на Mac и Windows, используя специальную программу, например, Tenorshare UltData. Приложение поддерживает более 2000 моделей смартфонов и способно восстановить данные, включая список контактов и сообщения, даже с карты памяти и после повреждения устройства или его отката до заводских настроек.
- Установите программу на Mac или Windows.
- После того, как процесс установки закончится, запустите её и выберите пункт «Восстановить все данные».
- Теперь подключите смартфон через USB кабель к компьютеру;
- На экране появятся инструкции, указывающие, как разрешить USB дебаг на смартфоне.
- После того, как это действие будет окончено, вы увидите список файлов. Среди них нужно выбрать интересующие вас и отсканировать их.
- После этого, еще раз проверьте файлы.
- Чтобы просмотреть удалённые документы, нужно нажать вкладку «Показать все» (Show all) и выбрать «Показать только удаленные файлы» (Only display the deleted items).
- Теперь вы можете выбрать интересующие файлы и восстановить их, нажав соответствующую кнопку.
Восстановить файлы также можно через облако, но только в том случае, если вы синхронизируете смартфон с ним.
В Google Drive, как и в iCloud, есть папка для недавно удаленных файлов. В ней можно найти и фотографии.
Как восстановить фотографии, удалённые с карты памяти
Восстановить файлы с карты памяти можно только с использованием специальных приложений. Снова можно использовать приложение Disk Drill, о методе работы которого мы уже рассказывали выше.
Если вы беспокоитесь за безопасность своих файлов и их случайное удаление, то лучше всего делать регулярные бэкапы или автоматически загружать отснятые фотографии в облако. Сейчас это можно сделать даже с современных фотоаппаратов, поэтому не пренебрегайте такой возможностью, чтобы удалённые фото всегда можно было оперативно восстановить.
Как восстановить удаленные фотографии на Android
Введение
Устройства Android очень просты в использовании, но это не значит, что не о чем беспокоиться. Одна из самых распространенных проблем — это удаленные фотографии на Android. Если вы не знаете, как восстановить удаленные фотографии на Android, не волнуйтесь! Все, что нужно, это несколько простых шагов и немного времени.
Примите меры предосторожности: сделайте резервную копию своих фотографий
Лучший способ избежать потери фотографий — создать их резервную копию. Есть несколько способов сделать это, и важно, чтобы вы выбрали метод, который соответствует вашим потребностям.
Облачный сервис: этот вариант позволяет сохранять все ваши фотографии в Интернете, где они доступны с любого устройства. Основным недостатком облачных сервисов является то, что для доступа к ним требуется подключение к Интернету, что было бы невозможно без подключения к сети Wi-Fi или сотовой связи в случае аварийного отключения (например, стихийного бедствия).
Жесткий диск: Жесткий диск (или «внешний жесткий диск») имеет большую емкость и достаточно портативный, чтобы носить его с собой, куда бы вы ни отправились. Однако, если жесткий диск выйдет из строя, будет потерян или украден до резервного копирования, все ваши фотографии исчезнут навсегда!
Компьютер: этот метод требует подключения через USB-кабель для передачи файлов между устройствами; однако этот процесс может занять много времени в зависимости от того, сколько файлов фотографий необходимо передать, а также от того, сколько времени занимает каждый файл.

Вы также можете использовать USB-ключ для хранения фотографий или передачи файлов на другой телефон для целей резервного копирования.
Восстановление через корзину
Чтобы восстановить фото или видео из корзины телефона, выполните следующие действия:
Запустите приложение «Фотографии».
Нажмите кнопку «Меню» в правом верхнем углу экрана и выберите «Настройки» в раскрывающемся меню.
Нажмите «удаленные фото и видео», а затем выберите «Восстановить из корзины», когда будет предложено подтвердить, что вы хотите восстановить изображения из хранилища вашего устройства.
Вы также можете восстановить удаленные фотографии с SD-карты или облачного хранилища, подключив их к компьютеру и перенеся обратно в исходную папку на Google Диске или Dropbox.
Используйте приложение для восстановления удаленных фотографий
Если вы ищете способ восстановить удаленные фотографии, вам может помочь множество приложений. Вот как это работает:
Вот как это работает:
Установите приложение. Как только вы нашли приложение, которое обещает восстановить удаленные фотографии, загрузите и установите его на свое устройство.
Запустите приложение. Откройте приложение и следуйте его инструкциям, которые, вероятно, будут включать в себя подключение вашего устройства к компьютеру через USB-кабель или Wi-Fi и выполнение некоторых подсказок, чтобы начать сканирование отсутствующих файлов на вашем телефоне или планшете.
С легкостью восстанавливайте удаленные фотографии с устройств Android! Если все пойдет хорошо, вы вскоре увидите, как все эти драгоценные воспоминания всплывут перед вами, и они будут сохранены на том же устройстве хранения, где они были изначально сохранены (поэтому, если эти снимки были сделаны на SD-карту в камеры и переданы по кабелю USB в другую камеру, прежде чем быть отправленными в небытие по ошибке во время сброса настроек), они также должны быть там! Это лучшая практика не только потому, что этот способ предотвращает любые проблемы в будущем, но и потому, что не все приложения, способные восстанавливать потерянные данные, созданы одинаковыми: некоторые лучше восстанавливают определенные типы файлов, чем другие; некоторые могут даже полностью испортить другие типы, поэтому убедитесь, прежде чем инвестировать в что-то дорогое, подобное этому процессу.

Выполните сброс устройства до заводских настроек
Что такое сброс до заводских настроек?
Сброс к заводским настройкам иногда называют аппаратным сбросом или общим сбросом. Он используется, когда вы хотите вернуть свое устройство к исходным настройкам и стереть с него все данные. Вы можете использовать эту функцию, если вы продаете или отдаете свое устройство, или если оно перестало работать должным образом из-за проблем с программным обеспечением. Однако этот процесс не только сотрет все данные с вашего телефона, но и удалит все приложения, которые вы установили после покупки устройства (включая любые фотографии).
Как восстановить удаленные фотографии на Android после сброса настроек с помощью Google Фото
Если вы используете устройство Android с установленным на нем Google Фото (например, смартфон Android), существует простой способ восстановить удаленные фотографии после выполнение сброса настроек:
Откройте приложение Google Фото на своем устройстве.

Коснитесь меню-гамбургера в верхнем левом углу экрана и выберите «Резервное копирование и синхронизация».
-
Коснитесь «Управление резервным копированием», затем коснитесь имени своего устройства.
Выберите существующую резервную копию или создайте новую.
Выберите фотографии, которые хотите восстановить, и нажмите «Восстановить».
Заключение
Надеюсь, хотя бы один из этих способов помог вам восстановить удаленные фотографии. Важно помнить, что удаление не всегда означает удаление навсегда, поэтому не бойтесь попробовать эти методы!
Проверьте Смартфоны TCL Andriod с высоким качеством и доступными ценами. TCL стремится предоставить людям во всем мире превосходные продукты. У нас также есть очень профессиональная команда поддержки. Если вам нужна помощь, не стесняйтесь обращаться к нам!
Присоединяйтесь к нам на Facebook, Instagram, Twitter и YouTube, чтобы быть в курсе последних обновлений о наших продуктах и мероприятиях TCL.
Как восстановить удаленные фотографии
Общие причины удаления фотографий
Удаление файлов и фотографий происходит по разным причинам. Случайное удаление является наиболее распространенной причиной. Это может означать нажатие кнопки «Удалить» или форматирование устройства хранения. Дополнительные причины включают вредоносное ПО или неправильное обращение с устройством и нанесение ему ущерба. Определение сценария потери данных — это первый шаг восстановления фотографий.
После диагностики проблемы люди могут приступить к соответствующим действиям.
В последующих разделах подробно описан процесс восстановления данных для удаленных фотографий на популярных смартфонах и устройствах хранения.
Как восстановить удаленные фотографии с SD-карты и флэш-накопителя
SD-карты подвержены случайному удалению. Пользователи могут удалить файл со своего устройства, но есть и другие причины внезапной потери данных. Форматирование SD-карты стирает сохраненные данные. Если пользователи не собирались форматировать карту памяти, их драгоценные фотографии пропали.
Если пользователи не собирались форматировать карту памяти, их драгоценные фотографии пропали.
Однако потеря данных не обязательно должна быть постоянной.
Удаленные данные не исчезают с SD-карты или флешки. Вместо этого файловая система помечает когда-то занятое дисковое пространство как доступное для перезаписи. Это означает, что восстановление удаленных фотографий с SD-карты или флэш-накопителя возможно до тех пор, пока файл не будет перезаписан. Удаленное изображение невозможно восстановить после того, как файловая система перезапишет данные в этот блок.
Когда файловая система перезаписывает данные в этот блок, удаленное изображение невозможно восстановить.
Прекратите использование SD-карты или флэш-накопителя, чтобы максимально повысить вероятность получения незаменимых изображений. Продолжение использования увеличивает вероятность того, что файл будет перезаписан. Извлеките карту из ее устройства и рассмотрите варианты.
Служба восстановления данных
Профессиональная служба восстановления данных всегда обеспечит наилучший результат, учитывая их опыт работы с различными режимами отказа и форм-факторами.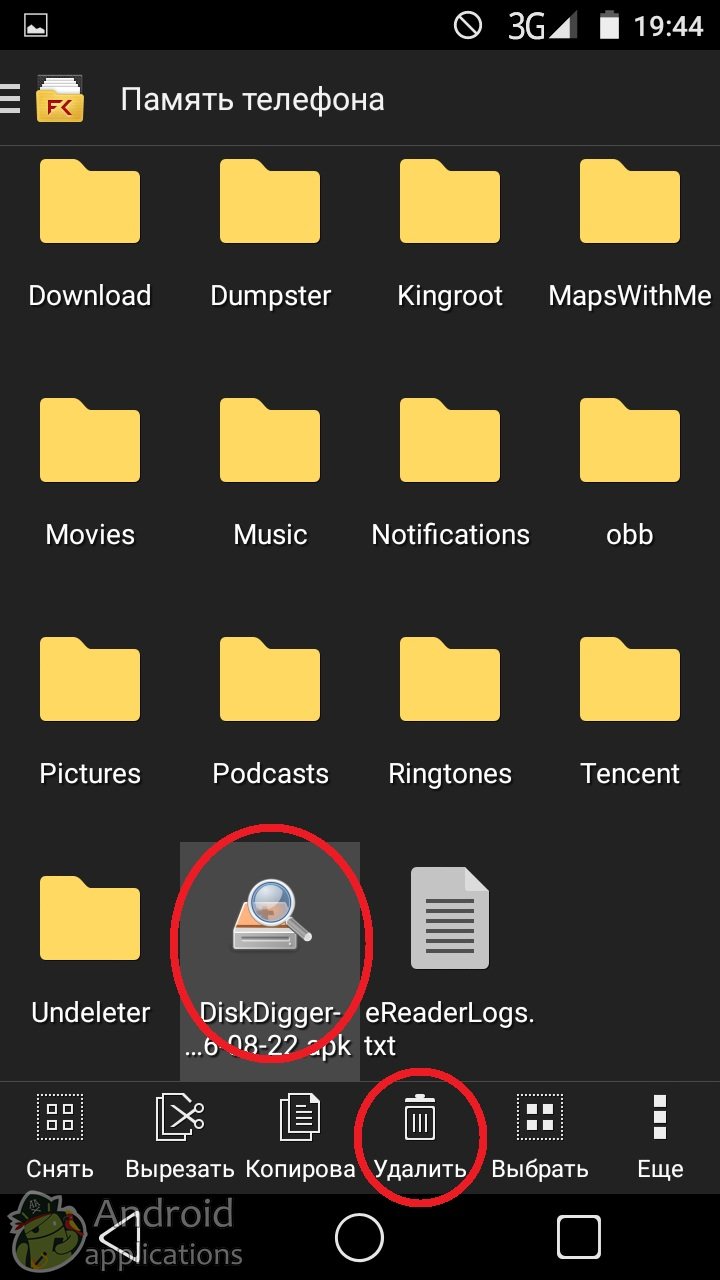 Эксперты также обладают передовыми инструментами и методами восстановления.
Эксперты также обладают передовыми инструментами и методами восстановления.
Когда пользователи удаляют фотографии со своей SD-карты или флэш-накопителя, эти файлы не исчезают. Фрагменты этих файлов остаются в хранилище до тех пор, пока не будут перезаписаны. Технические специалисты могут извлечь и собрать фрагменты файла в старое изображение. Случаи повреждения требуют дальнейшего восстановления файла.
В большинстве лабораторий даже имеется специализированная комбинация аппаратного и программного обеспечения для решения проблем, с которыми не могут справиться потребительские продукты для восстановления данных, например, случаи физического повреждения карты.
Это оборудование предназначено для обнаружения карт памяти и флэш-накопителей в сложных условиях. После обнаружения инженер использует специальное программное обеспечение для считывания чипа, создания логического образа, исправления ошибок с помощью корректирующего кода, повторного считывания чипа и последующего восстановления файла.
Без этих инструментов некоторые операции восстановления невозможны.
Программное обеспечение для восстановления данных
Программное обеспечение для восстановления данных иногда может решать логические проблемы, такие как случайное удаление.
Программное обеспечение может быть потенциальным вариантом, если пользователи не восстановят удаленные данные в установленные сроки. По большей части программное обеспечение стало более доступным и интуитивно понятным, чем когда-либо. Пользователи выбирают предпочтительное программное обеспечение и следуют его инструкциям на экране. Часто программы сканируют устройство, представляют предварительный просмотр восстанавливаемых файлов и указывают стоимость их извлечения.
Тем не менее, пользователи должны осознавать ограничения и риски программного обеспечения. Программное обеспечение неэффективно на поврежденных SD-картах или флэш-накопителях. Карты или диски, которые упали, подверглись неправильному обращению или имеют признаки износа, должны быть отремонтированы перед восстановлением фотографий.
В общем, пользователям следует остерегаться условно-бесплатных программ. Хотя большая часть программного обеспечения на рынке является законным вариантом для предотвращения незначительной потери данных, пользователям все же следует опасаться мошенничества.
Как восстановить удаленные фотографии с компьютера
От случайного удаления до выхода из строя жесткого диска фотографии удаляются с компьютеров по нескольким причинам.
Хорошей новостью является то, что восстановление фотографий, хранящихся на жестком диске (HDD), часто возможно.
Плохая новость заключается в том, что восстановление фотографий с твердотельных накопителей (SSD) практически невозможно из-за команды интерфейса, известной как TRIM.
Поскольку TRIM устраняет необходимость перемещения страниц из блока, эта команда улучшает долгосрочную производительность твердотельных накопителей. Если пользователь не отключил TRIM в своем интерпретаторе командной строки до того, как произошло удаление, стертые фотографии исчезли.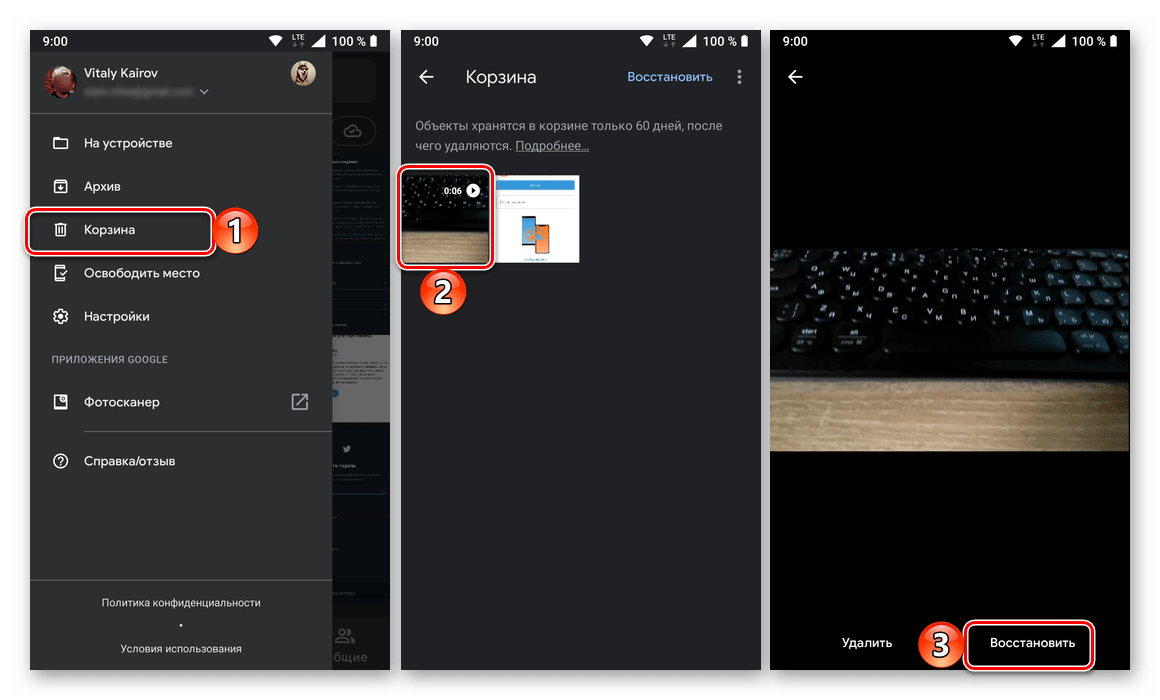
К счастью, пользователи могут сразу же восстановить образы на компьютере.
Восстановление удаленных фотографий с помощью корзины или корзины
Концепция мусора в вычислительной технике восходит к 1982 году.
В последующие четыре десятилетия бесчисленное количество пользователей восстанавливали удаленные файлы с помощью этого метода. Место для временного хранения — это подстраховка для пользователей, которые случайно удалили свои фотографии.
Удаленные данные на компьютере Windows перемещаются в корзину. Восстановить:
- Запустить Корзину с рабочего стола.
- Щелкните правой кнопкой мыши соответствующий файл.
- Щелкните Восстановить в контекстном меню, чтобы вернуть файл в исходное местоположение.
Удаленные данные на Mac перемещаются в корзину. Для восстановления:
- Запустить Корзину из дока.
- Щелкните правой кнопкой мыши соответствующий файл.

- Щелкните Вернуть в контекстном меню, чтобы вернуть файл в исходное местоположение.
Восстановление удаленных фотографий с помощью резервных копий
В 2023 году пользователям доступны десятки действующих программ или служб резервного копирования. Платформа часто зависит от операционной системы. Несмотря на это, все эти программы или службы резервного копирования могут превратить потерю данных из разрушительного события в безболезненный процесс.
На компьютерах с Windows пользователи, как правило, выполняют резервное копирование и восстановление изображений с помощью Google Фото, Google Диска, Dropbox и OneDrive. На Mac дублирование и восстановление фотографий в большинстве случаев выполняется через iCloud, iTunes и Finder.
Пользователи должны создать резервную копию до потери данных, чтобы использовать этот метод.
Служба восстановления данных
Если восстановление невозможно, то служба восстановления данных всегда является наиболее эффективным решением для спасения удаленных файлов с жесткого диска.
Жесткие диски представляют собой сложные устройства, которые хранят данные в секторах на магнитных дисках. Эти диски эффективно записывают и извлекают цифровую информацию в пределах файловой системы. По сути, файловая система управляет распределением пространства.
Когда пользователи удаляют фотографию со своего компьютера, этот файл все еще существует в нераспределенном пространстве. Это означает, что файловая система помечает пространство, занимаемое фотографией, как свободное, не перезаписывая его. Служба восстановления данных может получить доступ к удаленным данным и восстановить фотографии путем повторной сборки фрагментов файлов, которые все еще могут присутствовать на жестком диске.
В некоторых случаях инженеру, занимающемуся поиском отсутствующих данных, может потребоваться использовать специальные сценарии для распознавания подписей файлов и восстановления удаленных изображений.
В некоторых ситуациях требуется нестандартный подход, например вырезание напильника. Вырезание файлов — это передовой метод, который сканирует файловые компоненты и восстанавливает удаленные данные из необработанного дискового пространства, минуя файловую систему.
Вырезание файлов — это передовой метод, который сканирует файловые компоненты и восстанавливает удаленные данные из необработанного дискового пространства, минуя файловую систему.
При удалении данных существует вероятность повреждения. Повреждение происходит, когда фрагменты удаленного файла перезаписываются. Для восстановления фотографии до пригодного для использования состояния может потребоваться дополнительное восстановление файла.
Служба восстановления данных может стать разницей между восстановлением важных данных и безвозвратной потерей данных.
Программное обеспечение для восстановления данных
Программное обеспечение для восстановления данных имеет те же преимущества и недостатки, что и жесткие диски.
Программное обеспечение представляет собой потенциальное самостоятельное решение для некоторых пользователей, но очень важно признать его недостатки. Программы, разработанные для потребителей, не могут устранить сложную потерю данных. Например, программное обеспечение неадекватно, если на жестком диске произошел механический сбой или серьезная фрагментация файлов. Эти сценарии требуют знаний и оборудования опытного инженера.
Эти сценарии требуют знаний и оборудования опытного инженера.
Кроме того, загрузка программного обеспечения на тот же жесткий диск может поставить под угрозу удаленные данные. Удаленные файлы могут находиться в нераспределенном пространстве, учитывая способ хранения данных на жестком диске. Сохранение новых данных на диске, например, программного обеспечения для восстановления данных, может перезаписать удаленные изображения. Вместо этого загрузите программное обеспечение на внешнее устройство.
Как восстановить удаленные фотографии с iPhone
Восстановление удаленных фотографий с iPhone варьируется от невозможного до безболезненного. В 2014 году Apple представила защиту данных как часть выпуска iOS 8. Защита данных — это функция конфиденциальности, которая обеспечивает встроенное сквозное шифрование и предотвращает доступ к данным неавторизованных сторон, включая Apple.
Кроме того, последние iPhone и устройства iOS поддерживают шифрование. Эта практика преднамеренно перезаписывает ключи шифрования для каждого файла и делает содержимое устройства недоступным для всех сторон, включая пользователя.
Эта комбинация усложняет традиционные усилия по восстановлению данных. Без ключей инженеры не могут расшифровать и восстановить эти файлы.
К счастью, Apple осознала некоторые последствия защиты данных и реализовала решения в существующих приложениях, службах и программах для восстановления потерянных данных.
Пользователи могут восстановить удаленные изображения на iPhone одним из следующих способов.
Восстановление удаленных фотографий с помощью приложения «Фотографии»
Восстановление удаленных изображений с помощью приложения «Фотографии» — самое простое решение наиболее распространенной проблемы.
Начиная с выпуска iOS 16 в 2022 году, iPhone может восстанавливать удаленные фотографии без облачного сервиса, такого как iCloud, или программы резервного копирования, такой как iTunes. Теперь пользователи могут получить эти файлы с помощью стандартного приложения «Фотографии» на iPhone.
Однако удаленные изображения должны соответствовать определенным условиям для восстановления.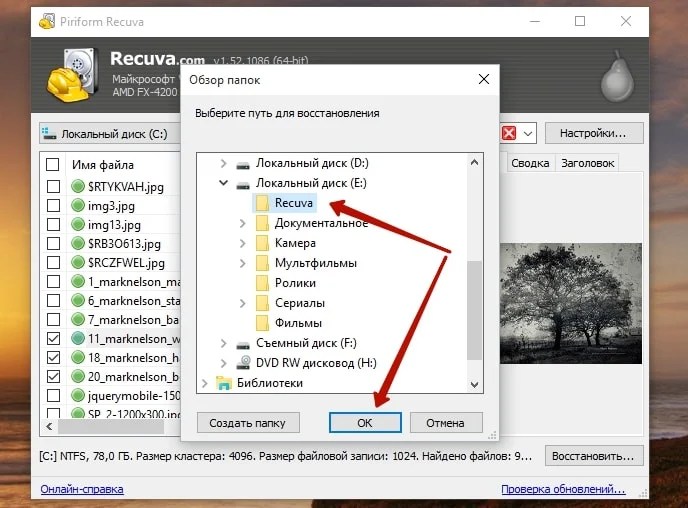
В iOS 16 iPhone переносит удаленные фотографии в альбом «Недавно удаленные» на 30 дней вместо их автоматического удаления. Пользователи могут немедленно получить доступ к фотографиям, которые они случайно удалили, и восстановить их. Восстановленные фотографии возвращаются в приложение «Фотографии».
Чтобы восстановить недавно удаленные фотографии или видео:
- Запустите приложение Photos на главном экране iPhone.
- Коснитесь значка Альбомы в нижней части экрана «Фотографии».
- Прокрутите вниз до «Утилиты», затем выберите Недавно удаленные .
- Введите пароль iPhone при появлении запроса.
- Нажмите Выберите в правом верхнем углу.
- Выберите нужные фото и видео.
- Коснитесь Восстановить в правом нижнем углу.
- Подтвердите выбранные фотографии с помощью Восстановить фото .
Как уже упоминалось, восстановление файлов с помощью приложения «Фотографии» ограничено определенными ситуациями.
Фотографии отображаются в альбоме «Недавно удаленные», только если пользователи удалили их в течение последних 30 дней. Удаленные изображения более месяца назад считаются безвозвратно удаленными.
Перейдите к следующим шагам, если фотографии важны.
Восстановить удаленные фотографии с помощью резервной копии iCloud
Есть еще варианты для пользователей, которые недавно не удаляли свои фотографии или не обновлялись до iOS 16.
Apple предлагает бесплатное облачное хранилище через свою платформу iCloud. Всем владельцам iPhone и iPad для начала предоставляется 5 ГБ места, но пользователи могут перейти на iCloud+ с помощью подписки и получить больше облачного хранилища.
Восстановление резервной копии iCloud может быть решением в зависимости от настроек и подписки.
С помощью iCloud пользователи могут восстановить свои iPhone до определенного момента в прошлом. Если резервная копия iCloud предшествует удаленным изображениям, восстановление потерянных файлов все еще возможно.
Поскольку iPhone автоматически синхронизируется с iCloud, фотографии, удаленные с устройства, также удаляются из Фото iCloud. В результате большинству пользователей потребуется перезагрузить свои iPhone, чтобы восстановить фотографии.
Чтобы проверить наличие резервной копии, созданной до удаления:
- Запустите приложение Настройки на главном экране iPhone.
- Коснитесь профиля Apple ID в верхней части экрана «Настройки».
- Выберите iCloud , чтобы показать его статус.
- Нажмите Резервное копирование в iCloud .
- Проверьте резервный архив.
Если одна из резервных копий предшествует удаленному изображению, пользователи могут восстановить эту версию на своем iPhone.
(Примечание. В старых резервных копиях будут отсутствовать данные, сохраненные на iPhone с момента создания резервной копии. Во избежание потери данных создайте копии этих файлов с другой учетной записью iCloud или отдельной службой, например Google Диск, Dropbox или OneDrive. )
)
После завершения резервного копирования самых последних данных выполните следующие действия.
- Запустите приложение Settings с главного экрана iPhone.
- Прокрутите вниз и выберите Общие .
- Прокрутите вниз и коснитесь Перенос или сброс iPhone .
- Выберите Удалить все содержимое и настройки в нижней части экрана.
- Нажмите Продолжить .
- При появлении запроса введите соответствующий код доступа.
- Выбрать Стереть сейчас . Не выбирайте резервное копирование перед удалением. При этом предыдущая резервная копия будет перезаписана.
- Следуйте инструкциям на экране, пока не появится экран Приложения и данные .
- Коснитесь Восстановить из резервной копии iCloud .
- При появлении запроса войдите в iCloud с соответствующим Apple ID.
- Выберите подходящую резервную копию.

Пользователям, возможно, придется снова войти во все свои учетные записи, если они решат восстановить свои фотографии с помощью этого метода.
Восстановление удаленных фотографий с помощью резервной копии iTunes
Резервная копия iTunes — еще один вариант восстановления для пользователей Mac.
Однако пользователи должны соответствовать определенным критериям для извлечения фотографий из резервной копии iTunes.
Во-первых, пользователи должны использовать macOS Mojave или более раннюю версию. С выпуском macOS Catalina в 2019 году Apple разделила iTunes на три приложения.
Другим требованием является то, что пользователи должны в какой-то момент подключить свой смартфон к компьютеру и создать копии его содержимого.
Без ручного резервного копирования восстановление фотографий из iTunes невозможно.
Тем не менее, для тех, кто сохранил резервную копию в iTunes, необходимо учитывать дополнительный фактор. Пользователи не могут извлекать или просматривать определенные фотографии с помощью программного обеспечения. Чтобы восстановить или просмотреть одну фотографию, пользователи должны восстановить их все.
Чтобы восстановить или просмотреть одну фотографию, пользователи должны восстановить их все.
Как и в случае с iCloud, пользователи могут захотеть продублировать последние данные и фотографии с помощью службы по своему выбору, прежде чем продолжить работу с iTunes.
Чтобы восстановить существующую резервную копию iTunes:
- Запустить iTunes .
- Подключите iPhone к компьютеру через USB-кабель.
- Нажмите Сводка на боковой панели настроек.
- Нажмите Восстановить резервную копию в правом нижнем углу окна.
- При появлении запроса выберите предпочтительную резервную копию.
- Нажмите Восстановить , чтобы начать процесс.
Дождитесь завершения процесса восстановления.
Восстановление удаленных фотографий с помощью Finder
Те, кто работает под управлением macOS Catalina или более поздней версии, используют Finder для восстановления фотографий iPhone.
Как и в случае с iTunes, пользователи должны заранее создать резервную копию iPhone, чтобы Finder работал.
Пока резервная копия iPhone сохраняется в файловом менеджере, пользователи могут восстановить эту версию на своем устройстве.
Снова сохраните данные, добавленные в телефон с момента последнего резервного копирования другим сервисом.
Чтобы восстановить изображения с помощью Finder:
- Запустить Finder .
- Подключите iPhone к компьютеру через USB-кабель.
- Щелкните iPhone на боковой панели «Местоположения».
- Нажмите Res , разорвал iPhone во вкладке General главного окна.
- При появлении запроса выберите предпочтительную резервную копию.
- Нажать Восстановить .
Проверьте наличие удаленных файлов в приложении «Фотографии» после завершения восстановления.
Служба восстановления данных
Несмотря на постоянные инновации, коммерческие службы в настоящее время не могут восстановить удаленные фотографии с iPhone. По истечении 30 дней в альбоме «Недавно удаленные» iPhone безвозвратно удаляет изображения.
По истечении 30 дней в альбоме «Недавно удаленные» iPhone безвозвратно удаляет изображения.
Но восстановление данных iPhone возможно при определенных условиях. Служба восстановления данных может помочь в случае повреждения iPhone. Сюда входят случаи, когда iPhone роняли или погружали в воду. Профессионалы могут даже получить данные, когда сложная электроника iPhone выходит из строя.
В редких случаях технические специалисты могут восстановить текст, который iPhone хранит в базе данных SQLite. Вместо немедленного удаления данных база данных SQLite назначает их неиспользуемой странице или свободному списку. Тем не менее, данные в свободном списке подлежат дефрагментации или очистке. Когда это происходит, текст исчезает навсегда.
Программное обеспечение для восстановления данных
Потребительских инструментов, которые могут восстанавливать удаленные изображения с iPhone, не существует.
Как восстановить удаленные фотографии с Android
Восстановление удаленных фотографий с Android сравнимо с восстановлением потерянных данных на iOS.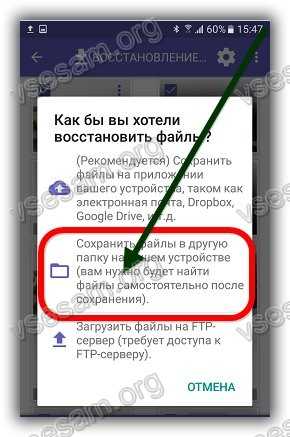
Восстановление изображений из недавно удаленной папки практически не требует усилий, независимо от фотосервиса. Восстановить безвозвратно удаленные изображения из внутреннего хранилища гораздо сложнее.
С момента выпуска Android Nougat в 2016 году мобильная операционная система использует шифрование на основе файлов. Эта форма шифрования обеспечивает большую безопасность для пользователей, поскольку каждая фотография имеет уникальный криптографический ключ. Без ключа посторонние лица не могут получить доступ к содержимому файла.
Однако, как только кто-то удаляет изображение, ключ одновременно уничтожается.
В этот момент восстановление этих фотографий невозможно.
Пользователи по-прежнему могут использовать следующие методы восстановления удаленных изображений.
Восстановить удаленные фотографии из Google Фото
Google Фото — один из самых популярных фотосервисов на Android. Как и его аналог iOS, телефоны и планшеты Android имеют встроенный механизм восстановления потерянных фотографий. Пользователи, случайно стершие свои фотографии, могут восстановить их из папки недавно удаленных файлов.
Пользователи, случайно стершие свои фотографии, могут восстановить их из папки недавно удаленных файлов.
Начиная с выпуска Android Tiramisu в марте 2023 года, удаленные изображения остаются во временном хранилище телефона в течение 30 дней. Если фотографии будут сохранены в облаке, они останутся там на 60 дней.
Чтобы восстановить изображения, удаленные из Google Фото, на устройство Android:
- Запустите приложение Google Фото с главного экрана.
- Откройте меню в верхнем левом углу приложения.
- Выберите Корзина или Корзина .
- Нажмите и удерживайте нужную фотографию.
- Коснитесь Восстановить в нижней части экрана.
При возврате файла в библиотеку фотографий телефона он восстанавливается на всех устройствах Android.
Восстановить удаленные фотографии с Google Диска
Google Диск — это служба хранения файлов от технологического гиганта.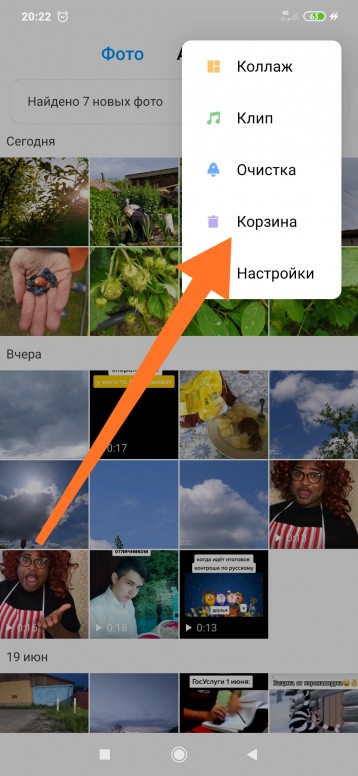 Он предустановлен на большинстве телефонов Android. Как Apple с iCloud, Google выделяет бесплатное облачное хранилище тем, у кого есть учетная запись Google. На момент публикации этой публикации пользователи получают в общей сложности 15 ГБ для своих служб Gmail и Google Диска.
Он предустановлен на большинстве телефонов Android. Как Apple с iCloud, Google выделяет бесплатное облачное хранилище тем, у кого есть учетная запись Google. На момент публикации этой публикации пользователи получают в общей сложности 15 ГБ для своих служб Gmail и Google Диска.
Восстановление удаленной фотографии возможно для тех, кто связал Google Диск и Google Фото.
Выполните следующие действия на телефоне Android:
- Запустите Google Диск .
- Откройте меню в верхнем левом углу приложения.
- Выберите Корзина на боковой панели.
- Коснитесь трех вертикальных точек рядом с удаленным файлом.
- Нажмите Восстановить во всплывающем меню.
Если фотографии по-прежнему отсутствуют, иногда Google может их восстановить. Чтобы Google восстановил все эти изображения, пользователи с учетной записью потребителя (по сравнению с учетной записью организации) должны были создать файл, загрузить его на Диск или принять право собственности от кого-либо. В противном случае Google не может вмешиваться.
В противном случае Google не может вмешиваться.
Восстановить удаленные фотографии из Dropbox
Dropbox — это сторонняя служба размещения файлов, которая централизованно хранит фотографии, сохраненные на множестве устройств. Он использует модель freemium, такую как iCloud и Google Drive. Пользователи Dropbox Basic получают 2 ГБ дискового пространства. Те, кто превышает ограничения хранилища Dropbox, должны подписаться на дополнительное пространство.
Использование службы для восстановления удаленных изображений требует предварительно существующей резервной копии на их серверах.
Чтобы восстановить удаленные фотографии в Dropbox:
- Войдите на dropbox.com .
- Нажмите Удаленные файлы на боковой панели.
- Выберите нужный файл или папку.
- Нажмите Восстановить для выбранных фотографий.
Все пользователи Dropbox могут восстановить удаленные данные в течение 30 дней. В зависимости от плана некоторые пользователи могут получить фотографии в течение 180 дней после удаления.
В зависимости от плана некоторые пользователи могут получить фотографии в течение 180 дней после удаления.
Восстановить удаленные фотографии из OneDrive
Файловый хостинг Microsoft OneDrive — еще один вариант восстановления для пользователей с приложением на смартфоне или резервной копией на платформе. Файлы, удаленные с телефона Android, хранятся в корзине OneDrive в течение 30 дней для личной учетной записи и 93 дня для учебной или рабочей учетной записи.
Чтобы извлечь фотографии из корзины OneDrive на Android:
- Коснитесь значка Me в правом нижнем углу экрана.
- Нажмите Корзина .
- Выберите нужные файлы.
- Коснитесь значка Восстановить в верхней части приложения.
Восстановленные файлы возвращаются в исходную папку OneDrive.
Служба восстановления данных
В какой-то момент коммерческие службы могли восстанавливать удаленные данные с телефонов Android, но это было до появления файлового шифрования и протоколов TRIM.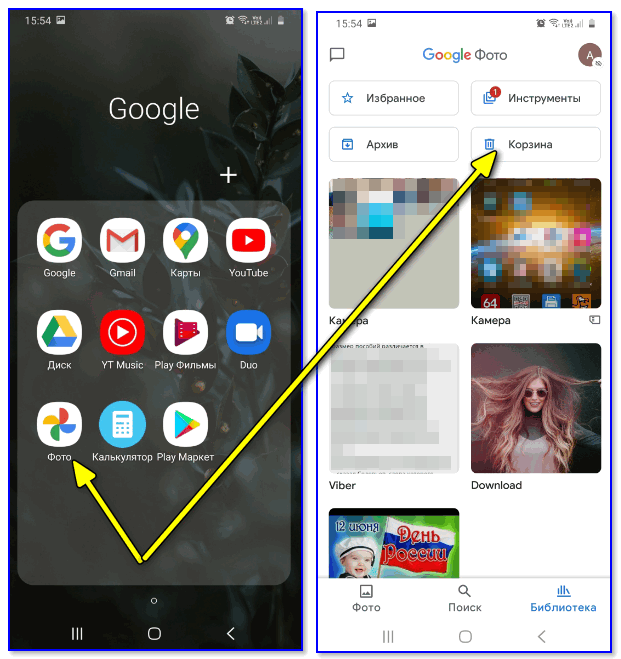 Для пользователей с удаленными фотографиями на гораздо более ранних версиях Android восстановление остается возможным.
Для пользователей с удаленными фотографиями на гораздо более ранних версиях Android восстановление остается возможным.
Даже с некоторыми ограничительными условиями восстановления данных Android мобильные инженеры могут восстановить данные со смартфонов или планшетов. Распространенные причины потери данных на устройствах Android включают повреждение водой и зависание. Профессионалы могут воссоединить пользователей с их файлами в большинстве таких случаев.
Программное обеспечение для восстановления данных
Как и iOS, потребительское программное обеспечение не может восстановить безвозвратно удаленные фотографии с телефона Android.
Восстановить фотографии (и защитить их)
Восстановление или восстановление удаленных фотографий с SD-карт, жестких дисков, iPhone и устройств Android может быть разочаровывающим и напряженным процессом, учитывая нашу эмоциональную привязанность к этим изображениям.
Восстановление обычно представляет собой простой процесс, описанный в этом посте.


 com под своим Apple ID и пройдите верификацию.
com под своим Apple ID и пройдите верификацию.



