Восстановить удаленные / потерянные фотографии с Samsung J3 / J7
Обзор: Резюме: Почему так важно научиться восстанавливать удаленные / потерянные фотографии с Samsung? С помощью этих методов вы можете справиться со всеми видами ситуаций потери данных и восстановить их самостоятельно. Прочтите статью и освойте некоторые методы.
Анализ проблемы:
Может ли мое драгоценное выпускное фото внезапно потеряться на моем телефоне Samsung J3/J7? Можно ли восстановить ошибочно удаленное семейное фото? Я могу с уверенностью сказать вам, что потерянные вами драгоценные фотографии можно восстановить, и вы можете быстро восстановить свои потерянные фотографии, если правильно используете следующий метод.
Эта статья будет разделена на два пункта и три части, чтобы помочь вам восстановить данные после восстановления для защиты изображений Samsung J3/J7, поэтому, несомненно, вы сможете найти наиболее полный способ восстановления данных из этой статьи.
Каталог:
Как восстановить фото с Samsung J3/J7?
Часть 1: Восстановление фотографий с Samsung J3/J7 без резервного копирования
Способ 1: использование Android Data Recovery для восстановления фотографий с Samsung J3/J7
Часть 2: восстановить удаленные фотографии с Samsung J3 / J7 из резервной копии
Метод 2: восстановить потерянные фотографии с Samsung J3 / J7 из Google Фото
Метод 3: восстановить удаленные фотографии с Samsung J3 / J7 из Samsung Cloud
Метод 4: восстановить удаленные фотографии с Samsung J3 / J7 с помощью резервной копии Samsung Kies
Как защитить свои фотографии от Samsung J3/J7?
Часть 3: Способы резервного копирования фотографий Samsung J3/J7
Метод 5: сделайте резервную копию ваших фотографий с Samsung J3 / J7 с помощью Android Data Recovery
Способ 6: резервное копирование фотографий с Samsung J3/J7 с помощью Samsung Cloud
Как восстановить удаленные/потерянные фотографии с Samsung J3/J7?
Важно использовать хорошие способы восстановления удаленных / потерянных фотографий с Samsung J3 / J7. Итак, часть 1 и часть 2 дадут вам конкретное объяснение.
Итак, часть 1 и часть 2 дадут вам конкретное объяснение.
Часть 1: восстановление удаленных/потерянных фотографий с Samsung J3/J7 без резервного копирования
Я всегда рекомендую вам проверить свой кулак данных, прежде чем восстанавливать свои данные, на случай, если вы сможете найти соответствующий каталог. Если вы не сделали резервную копию данных, то первый метод может помочь вам больше всего.
Способ 1: использование Android Data Recovery для восстановления фотографий с Samsung J3/J7
Я думаю, что информация об Android Data Recovery привлечет вас больше всего, чтобы вы могли быстрее применять программное обеспечение.
Слоган приложения — идеальный инструмент для восстановления данных для сопровождения ваших данных. Он может восстановить любые данные, которые вам нужны, с вашего Android-смартфона/планшета/SD-карты самым простым способом и с максимальной скоростью. На данный момент я считаю, что Android Data Recovery — это самое профессиональное и удобное программное обеспечение, которое вы можете найти.
Используя этот метод, вы можете легко управлять данными своего телефона в один клик. Просто следуйте инструкциям по восстановлению.
Шаг 1: Загрузите, установите и откройте Android Date Recovery на своем компьютере.
Шаг 2: Нажмите «Восстановление данных Android» на первой странице. Подключите Samsung J3/J7 к компьютеру с помощью USB-кабеля.
Шаг 3: Когда приложение идентифицирует ваше устройство и просканирует его. Предварительно просмотрите фотографии Samsung J3/J7 и выберите из них те, которые хотите восстановить.
Шаг 4: Нажмите кнопку «Восстановить», чтобы начать восстановление.
Часть 2: Восстановление удаленных/потерянных фотографий с Samsung J3/J7 из резервной копии.
Если ваши данные были сохранены, то следующий метод может вам помочь.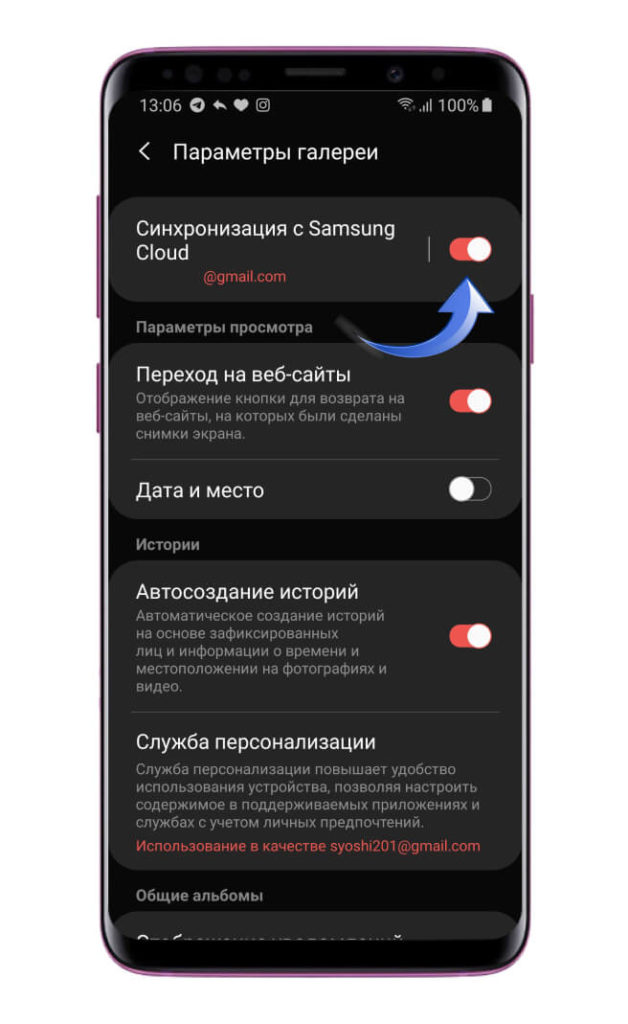
Способ 2: восстановить удаленные / потерянные фотографии с Samsung J3 / J7 из Google Фото.
Google Photos — это программа, похожая на Google Cloud, которая может помочь вам сохранить резервные копии фотографий. Но иногда ваши фотографии могут оставаться в мусоре только в течение 60 дней, поэтому я рекомендую, если вы хотите выбрать этот метод, используйте его как можно скорее.
Шаг 1: Откройте фотографии Google на своем Samsung J3/J7 и войдите в свою учетную запись.
Шаг 2: Перейдите к следующему шагу и выберите фотографии, которые вы хотите восстановить. (Вы можете найти файлы «Изображение» в приложении)
Шаг 3: Наконец, нажмите «Восстановить», чтобы загрузить фотографии на телефон.
Способ 3: восстановить удаленные / потерянные фотографии с Samsung J3 / J7 из Samsung Cloud.
Использование Samsung Cloud для восстановления или резервного копирования изображений является распространенным явлением. Но использование этого метода обычно имеет некоторые ограничения. Во-первых, ваши фотографии должны быть в резервной копии, а во-вторых, ваш Samsung J3/J7 должен работать, потому что он работает на вашем телефоне.
Но использование этого метода обычно имеет некоторые ограничения. Во-первых, ваши фотографии должны быть в резервной копии, а во-вторых, ваш Samsung J3/J7 должен работать, потому что он работает на вашем телефоне.
Шаг 1: Откройте «Настройки» на вашем Samsung J3/J7.
Шаг 2: Нажмите «Учетные записи и параметры резервного копирования». Затем вам нужно войти в свою учетную запись резервного копирования и нажать «Резервное копирование и восстановление».
Шаг 3: Нажмите здесь «Восстановить данные».
Шаг 4: Выберите фотографии, которые вы хотите восстановить, и выполните предварительный просмотр для подтверждения. Если вы уверены, нажмите «восстановить», чтобы сохранить фотографии.
Способ 4: восстановить удаленные/потерянные фотографии с Samsung J3/J7 с помощью резервной копии Samsung Kies.
Если вы пользуетесь телефоном и знакомы с облачными службами, вам будет знакома функция резервного копирования Samsung Kies, поскольку она обеспечивает хорошее резервное копирование и восстановление для пользователей Samsung. Поэтому, чтобы у вас был хороший опыт восстановления данных, я покажу вам, как использовать резервную копию Samsung Kies для восстановления ваших резервных изображений. Кроме того, ваш компьютер и USB-кабель доступны.
Поэтому, чтобы у вас был хороший опыт восстановления данных, я покажу вам, как использовать резервную копию Samsung Kies для восстановления ваших резервных изображений. Кроме того, ваш компьютер и USB-кабель доступны.
Шаг 1: Откройте Samsung Kies на своем компьютере. Или вы можете сначала скачать и установить его.
Шаг 2: Подключите Samsung J3/J7 к компьютеру с помощью USB-кабеля.
Этот шаг предназначен для того, чтобы приложение могло обнаружить ваше устройство и отсканировать ваши фотографии.
Шаг 3: Нажмите «Резервное копирование/восстановление» на вашем Samsung J3/J5. Если вы не видите опцию «Восстановление», просто прокрутите вниз вверху страницы.
Шаг 4: Выберите свои фотографии в списке одну за другой и нажмите «Далее». После того, как вы закончите, нажмите, затем вы можете «восстановить».
Как защитить свои фотографии от Samsung J3/J7?
Как защитить данные ваших фотографий, как правило, трудно решить. Но в этой статье у вас будет новая идея о том, как это сделать.
Но в этой статье у вас будет новая идея о том, как это сделать.
Часть 3: Способы резервного копирования фотографий Samsung J3/J7.
Резервное копирование фотографий Samsung J3/J7 — это самый важный способ защитить свои данные, а также самый эффективный способ помочь вам. Кроме того, это также метод, которым вы можете легко управлять.
Способ 5: сделайте резервную копию ваших фотографий с Samsung J3/J7 с помощью Android Data Recovery.
Я как-то говорил вам ранее, что Android Data Recovery может создавать резервные копии ваших данных. Вы можете использовать его для эффективного и выборочного резервного копирования данных Android. Что еще более важно, программное обеспечение позволяет защитить важную резервную копию, установив пароль.
Шаг 1: Откройте Android Date Recovery. Нажмите «Резервное копирование и восстановление данных Android» на главной странице.
Шаг 2: подключите Samsung J3/J7 к компьютеру через USB-кабель.
Шаг 3: Нажмите «Резервное копирование данных устройства» или «Резервное копирование в один клик» на экране. Выберите один из них, если хотите.
Шаг 4: Выберите фотографии с вашего Samsung J3/J7 и нажмите «Резервное копирование».
Несколько кликов и вы получите защиту ваших фотографий. Почему нет?
Способ 6: сделайте резервную копию фотографий с Samsung J3/J7 с помощью Samsung Cloud.
Samsung Cloud также является хорошим помощником для резервного копирования ваших фотографий. Я рассказал вам о некоторых его особенностях, а здесь показаны шаги.
Шаг 1: Нажмите «Настройка» на Samsung J3/J7, а затем нажмите «Резервное копирование данных».
Шаг 2: Нажмите «Резервное копирование данных». но помните, что вам нужно будет нажать «без резервного копирования», если вы впервые выполняете резервное копирование данных с помощью Samsung Cloud.
Шаг 3: Выберите фотографии в Samsung J3/J5. Нажмите «резервное копирование», чтобы начать.
бесплатная загрузка
30-дневная гарантия возврата денег
Безопасное и обычное программное обеспечение
Круглосуточная поддержка клиентов 7 дней в неделю
Понравилось пользователям сети
Где корзина на телефоне Samsung, как её очистить или восстановить файлы
На телефонах Samsung Galaxy, при условии, что вы используете встроенные приложения «Мои файлы» или «Галерея» есть корзина, куда по умолчанию удаляются файлы, фото и другие элементы при условии, что корзина включена. И начинающие владельцы очень часто задают вопросы, связанные с этой функцией.
В инструкции ниже подробно о том, где корзина на телефоне Samsung, отдельно для корзины с файлами и фото, о том, как очистить корзину или восстановить файлы из неё, включить или отключить корзину, а также дополнительная информация, которая может быть полезной.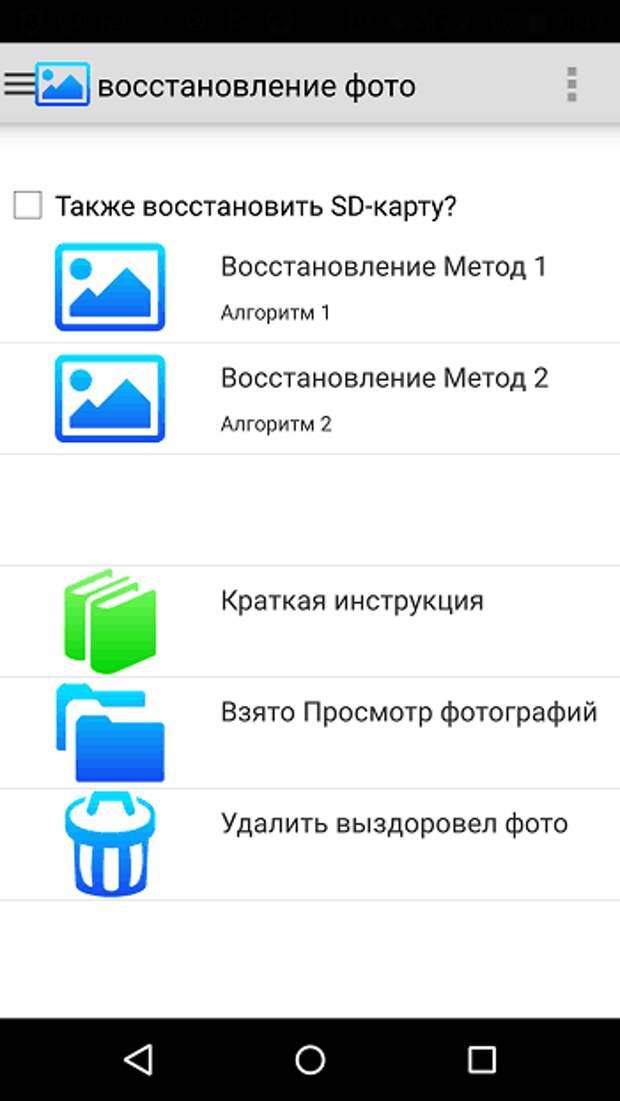
- Корзина Samsung в приложении Мои Файлы
- Корзина в Галерее Samsung
- Видео инструкция
Корзина Samsung в приложении Мои Файлы
При удалении файлов с использованием файлового менеджера «Мои файлы» на телефоне Samsung Galaxy появляется всплывающее уведомление «Переместить файл в корзину?» или «Переместить папку в корзину?» и чаще всего вопрос, о том, где находится корзина, связан именно с этим приложением. Ответ простой:
- Чтобы открыть корзину и посмотреть её содержимое, нажмите по кнопке меню (три точки справа вверху экрана) и выберите пункт «Корзина». Если пункт отсутствует, корзину нужно включить в настройках, подробнее — далее.
- Фактически, файлы и папки, находящиеся в корзине, хранятся в скрытой системной папке (отображение скрытых файлов можно включить в настройках приложения «Мои файлы») во внутренней памяти:
Android/data/com.sec.android.app.myfiles/files/trash
А теперь некоторые особенности, которые следует знать, если с корзиной на Samsung есть какие-то проблемы:
- Для того, чтобы корзина работала, требуется, чтобы она была включена.
 Чтобы включить или отключить её, в приложении «Мои файлы» зайдите в «Настройки» и используйте переключатель в пункте «Корзина» раздела «Управление файлами».
Чтобы включить или отключить её, в приложении «Мои файлы» зайдите в «Настройки» и используйте переключатель в пункте «Корзина» раздела «Управление файлами». - Файлы, удалённые в корзину, хранятся как данные приложения «Мои файлы» в папке, путь к которой был указан ранее. Если вы используете какие-то средства для очистки кэша и данных приложений, такая очистка может «прихватить» с собой и содержимое корзины. В результате, при необходимости восстановления, вы можете не обнаружить своих файлов.
Как очистить корзину или восстановить файлы из неё
Задача корзины на телефоне Samsung — позволить легко восстановить удаленные файлы. Если же вы хотите, наоборот, исключить такую возможность — можно либо полностью очистить корзину, либо удалить отдельные файлы и папки из неё:
- Откройте корзину через Меню — Корзина в приложении «Мои файлы».
- Для восстановления отдельных файлов, нажмите «Изменить», отметьте нужные файлы и папки, нажмите кнопку «Восстановить» внизу.
 Также вы можете отмечать элементы долгим удержанием, без нажатия «Изменить».
Также вы можете отмечать элементы долгим удержанием, без нажатия «Изменить». - Для того, чтобы полностью очистить корзину, нажмите кнопку «Очистить».
- При необходимости удалить отдельные файлы и папки из корзины, используйте тот же подход, что и в первом шаге, но после выбора файлов нажмите «Удалить».
Корзина с фото в Галерее
- Чтобы открыть корзину, нажмите по кнопке меню в приложении «Галерея» и откройте пункт «Корзина».
- В корзине, нажав «Изменить» вы можете выбрать нужные фотографии, а затем либо восстановить их, либо удалить. Восстановление производится в то же расположение в памяти телефона, где фото хранилось изначально.
- Если пункт «Корзина» отсутствует, вы можете включить корзину: откройте в этом же меню пункт «Настройки», найдите переключатель «Корзина» и установите его в положение «Вкл».

- Фактическое расположение файлов корзины Галереи — системная папка с данными приложения
Android/data/com.sec.android.gallery3d/files/.trash
Файлы в ней лежат не в виде обычных JPEG фотографий. При очистке кэша и данных приложения Галерея вы можете потерять и содержимое корзины.
Видео инструкция
Если у вас остаются вопросы, имеющие отношение к работе корзины на смартфонах Samsung, задавайте их в комментариях — думаю, решение найдётся.
remontka.pro в Телеграм | Другие способы подписки
Как восстановить потерянные или удаленные фотографии с телефонов Samsung
Случайно удалили свои драгоценные фотографии на телефоне Samsung Galaxy S9/S8/S7/S6? На самом деле, вам не нужно беспокоиться об искажении изображений, изображения все еще находятся на планшете или телефоне Samsung, если только их не перезаписывают какие-либо новые файлы. Честно говоря, эту распространенную проблему для пользователей Samsung можно легко решить с помощью приложения Android Photo Recovery.
Честно говоря, эту распространенную проблему для пользователей Samsung можно легко решить с помощью приложения Android Photo Recovery.
Android Photo Recovery — отличный инструмент для восстановления ваших фотографий. Сканируя ваше устройство Samsung, этот инструмент найдет ваши потерянные фотографии за несколько минут. Вы просто нажимаете на то, что хотите, и потерянные изображения снова появятся на вашем телефоне. Более того, эта программа распространяется на все виды устройств Android, такие как серия Samsung Galaxy Note, Samsung Galaxy S9., S8, S7, S6, S5 и Samsung Epic.
Если вы не создаете резервные копии, это позволит вам напрямую сканировать внутреннюю память вашего телефона Samsung и восстанавливать потерянные или удаленные фотографии, видео, контакты, текстовые сообщения, MMS, сообщения WhatsApp, аудиофайлы и многое другое без резервного копирования, независимо от вы случайно стираете данные, обновляете систему, перезагружаете устройство, рутируете и т.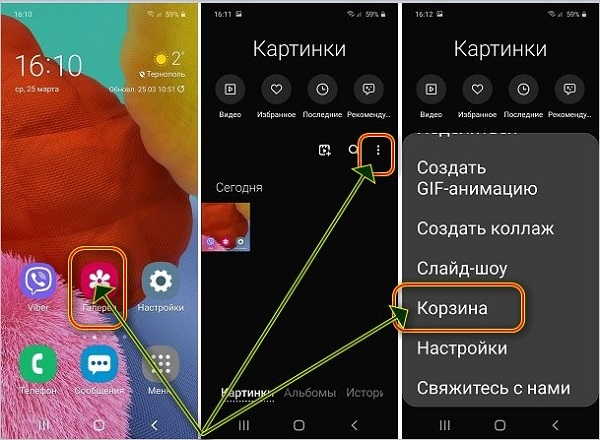 д.
д.
Помимо восстановления данных, он предоставляет пользователю Samsung еще одну важную функцию для извлечения данных из мертвого / сломанного / поврежденного водой телефона Samsung. Если ваш телефон Samsung завис в режиме восстановления, не может запуститься, черный экран, экран заблокирован, это позволит вам исправить систему и вернуть телефон в нормальное состояние без потери данных.
Это позволяет вам просматривать всю полную информацию об удаленных данных, вы можете подробно проверять их и выборочно помечать те, которые нужно восстановить, он только считывает и восстанавливает данные со 100% безопасностью и качеством, без утечки личной информации.
Загрузите и попробуйте бесплатную версию и следуйте инструкциям, чтобы вернуть потерянные данные простым способом.
Как восстановить удаленные фотографии с телефонов Samsung
Шаг 1. Запустите приложение и подключите устройство Samsung к компьютеру.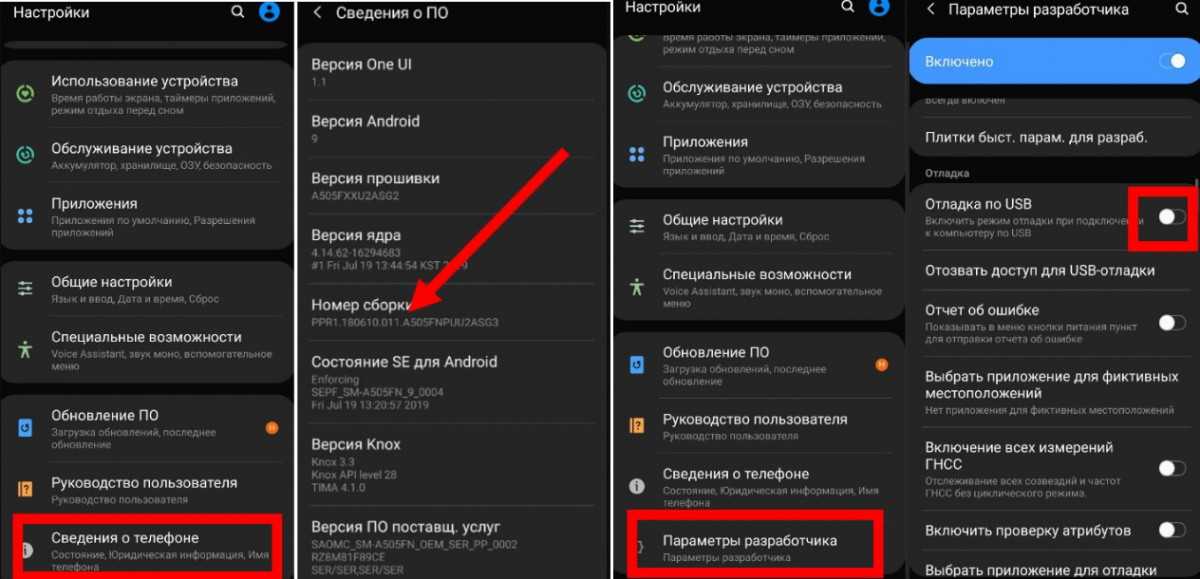
После загрузки приложения Android Photo Recovery установите и запустите его на своем компьютере, выберите опцию « Android Data Recovery ». Затем подключите устройство Samsung к компьютеру через USB-кабель.
Если вы отключили отладку по USB раньше, вам нужно включить ее, прежде чем вы сможете сканировать свой телефон. Следуйте шагу, чтобы включить отладку по USB:
Шаг 2. Выберите тип файлов для сканирования
После успешного подключения приложение автоматически обнаружит ваше устройство Samsung. Вы должны выбрать тип файлов, которые вы хотите восстановить, и нажать » Далее «, чтобы двигаться дальше.
Примечание: Когда появится следующий интерфейс, нажмите « Разрешить », чтобы приложение могло сканировать ваши данные.
Шаг 3. Восстановите нужные изображения
После завершения сканирования все найденные результаты перечислены ниже.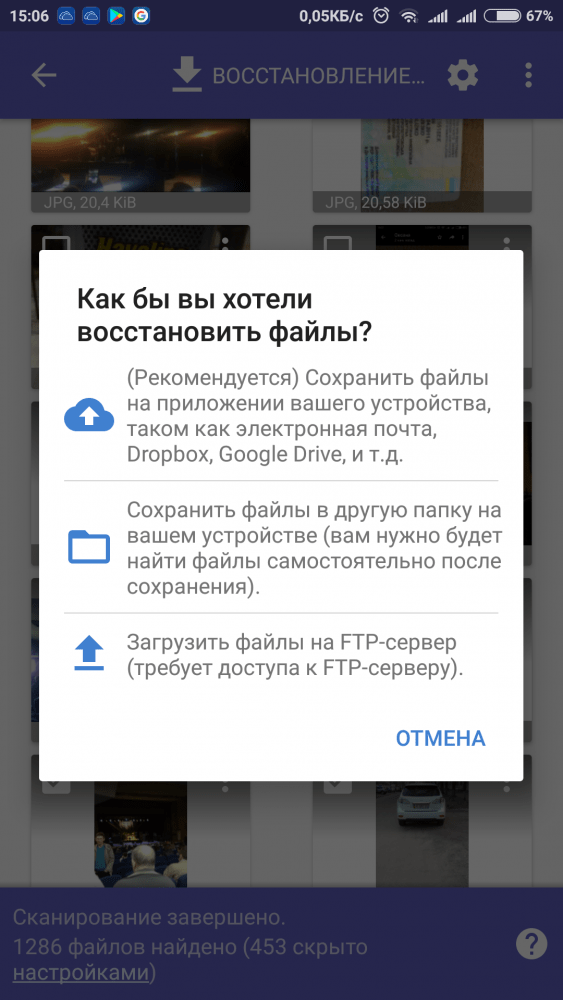 Вы можете просмотреть фотографии, контакты и т.д. в окне программы перед восстановлением. Теперь выберите тех, кого хотите вернуть, и нажмите «».Кнопка «Восстановить », чтобы сохранить их на свой компьютер.
Вы можете просмотреть фотографии, контакты и т.д. в окне программы перед восстановлением. Теперь выберите тех, кого хотите вернуть, и нажмите «».Кнопка «Восстановить », чтобы сохранить их на свой компьютер.
Помимо фотографий, приложение Android Photo Recovery может помочь вам восстановить удаленные контакты, видео, сообщения и т. д.
Теперь загрузите пробную версию Android Photo Recovery бесплатно, чтобы попробовать!
Включите JavaScript для просмотра комментариев на базе Disqus.comments на основе Disqus
Как восстановить удаленные фотографии и картинки Samsung S10
Когда фотографии/картинки удалены из-за ошибки в Samsung Galaxy S10, их можно вернуть одним из предложенных ниже решений. От наименее хлопотного до некоторого технического рейтинга, через следующую проблему, чтобы найти решение в соответствии с их собственным случаем.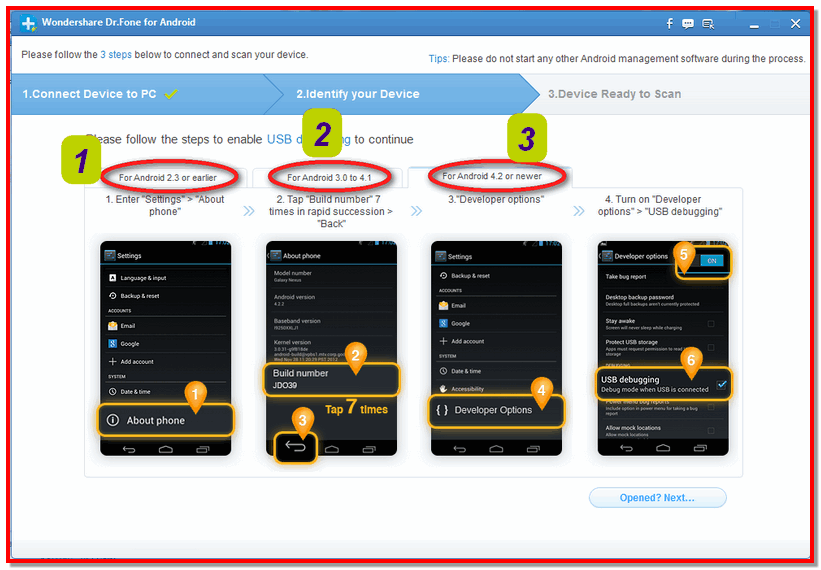
Samsung Galaxy S10 Abstract
Смартфон Samsung Galaxy S105G, выпущенный в феврале 2019 года, оснащен 6,7-дюймовым сенсорным дисплеем с плотностью пикселей 505 пикселей на дюйм и соотношением сторон 19:9 по горизонтали и вертикали. Samsung Galaxy S105G состоит из 1,9Процессор Samsung exynos 9820 ГГц ютасин. Samsung Galaxy S105G с 8 ГБ оперативной памяти работает под управлением Android 9.0 и питается от несъемного аккумулятора емкостью 4500 мАч. Samsung Galaxy S105G поддерживает беспроводную зарядку и эксклюзивную высокоскоростную зарядку.
Что касается камеры, Samsung Galaxy S105G в задней части оснащен 12-мегапиксельной основной камерой с зеркалами F/1.5. Имеет 12-мегапиксельную камеру с апертурой F/2,4; 16-мегапиксельная камера F/2.2 и 0,038-мегапиксельная камера с функцией кондиционирования. В настройках задней камеры есть фокус для автоматического определения фазы. Фронтальная камера Samsung Galaxy S105G содержит 10-мегапиксельную основную камеру с апертурой F/1. 9.апертурой и второй камерой на 0,038 мегапикселя. Фронтальная камера также имеет автофокус.
9.апертурой и второй камерой на 0,038 мегапикселя. Фронтальная камера также имеет автофокус.
Samsung Galaxy S105G работает под управлением одного пользовательского интерфейса на базе Android 9.0 и имеет 256 ГБ встроенной памяти. Samsung Galaxy S105G — это смартфон с одной SIM-картой (GSM), который может использовать нано-SIM-карту. Samsung Galaxy S105G имеет размеры 162,60×77,10×7,94 мм (высота x ширина x толщина) и вес 198,00 г. Обеспечивает класс защиты IP 68 для защиты от пыли и воды.
Среди вариантов подключения Samsung Galaxy S105G, Wi Fi 802.11a/b/g/n/ac/yes, GPS, Bluetooth V5.00, NFC, USB type-C, 3G и 4G (включая некоторые сети LTE в Индии поддерживается диапазоном 40) используйте две SIM-карты. Датчики мобильного телефона включают акселерометр, датчик периферийной освещенности, барометр, компас/магнитометр, гироскоп, датчик приближения и датчик отпечатков пальцев. Samsung Galaxy S105G поддерживает разблокировку.
«Я удалил фотографии на своем новом телефоне Galaxy S10 из-за ошибки моего маленького сына. Я слышал, что удаленные фотографии на самом деле не исчезнут навсегда. Можете ли вы подтвердить потерянные фотографии и восстановить их без резервного копирования? Необходимо простое решение. .Приветствуем любые идеи.»
Я слышал, что удаленные фотографии на самом деле не исчезнут навсегда. Можете ли вы подтвердить потерянные фотографии и восстановить их без резервного копирования? Необходимо простое решение. .Приветствуем любые идеи.»
«Samsung Galaxy S10 с потерянными фотографиями после инициализации?» Что вы хотите сделать, чтобы восстановить потерянные фотографии в Galaxy S10? »
Может быть много причин потери или удаления данных в телефонах Samsung. Некоторые из них: ошибка удаления, заводская инициализация, форматирование SD-карты, черное изображение/потеря пароля/повреждение изображения, проникновение вируса, устройство маршрутизации, перепрошивка ПЗУ и т. д.
Хотя в любом мобильном телефоне есть ценные фотографии, их нельзя удалить, отформатировать, обновить, инициализировать или потерять из-за ошибок. Так что, если это произойдет? не волнуйся. В отчете используется устройство Samsung в качестве примера, чтобы показать, как удалить или быстро восстановить потерянные фотографии.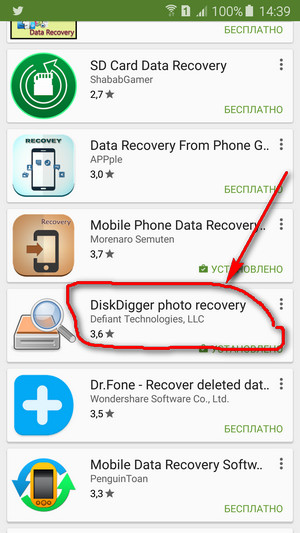
Одна вещь, которую нужно иметь в виду, прежде чем начать: на самом деле, даже если вы потеряете или удалите фото, дело не в том, что оно на самом деле исчезнет, а в том, что телефон все еще существует и его можно починить до того, как он покроется новыми данными. Поэтому лучше принять действенные меры по восстановлению фотографий, прежде чем делать фото на мобильные телефоны.
Описание методов:
Метод 1: Восстановление удаленных фотографий с Samsung S10 с помощью Android Data Recovery
Метод 2: Восстановление фотографий Samsung S10 из корзины в приложении «Галерея» Samsung S10 с Samsung Cloud
Способ 4: Получить фотографии Samsung из резервной копии
Способ 5: Восстановить фотографии, удаленные Samsung с помощью DiskDigger
Способ 1: восстановить удаленные фотографии с Samsung S10 через Android Data Recovery
Подходящее и идеальное программное обеспечение для восстановления данных Samsung S10 Восстановление данных Android.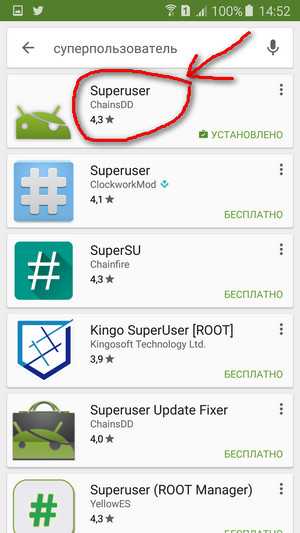 Машина Samsung Android удалила данные. С помощью этой программы Samsung Galaxy S10 может легко подтверждать недавно удаленные фотографии и выборочно восстанавливать их. Помимо фотографий, он также может восстанавливать различные данные Android, включая видео, контактную информацию, SMS, записи звонков, файлы, информацию WhatsApp и т. д. В любом случае поддержите восстановление потерянных данных. Совместим со всеми моделями Samsung и моделями Android (например, Samsung Galaxy S20/S10/S9)./S8/S7, Galaxy Note 10/9/8/5 и т. д.).
Машина Samsung Android удалила данные. С помощью этой программы Samsung Galaxy S10 может легко подтверждать недавно удаленные фотографии и выборочно восстанавливать их. Помимо фотографий, он также может восстанавливать различные данные Android, включая видео, контактную информацию, SMS, записи звонков, файлы, информацию WhatsApp и т. д. В любом случае поддержите восстановление потерянных данных. Совместим со всеми моделями Samsung и моделями Android (например, Samsung Galaxy S20/S10/S9)./S8/S7, Galaxy Note 10/9/8/5 и т. д.).
Предыдущее фото не скопировано? Без проблем. Программное обеспечение для восстановления данных Android разработано для вас. Инструмент восстановления фотографий Samsung может быстро восстановить фотографии, удаленные Samsung Galaxy S20 / S10 / S9 / S8 / S7 / S6 и другими брендами мобильных телефонов Android.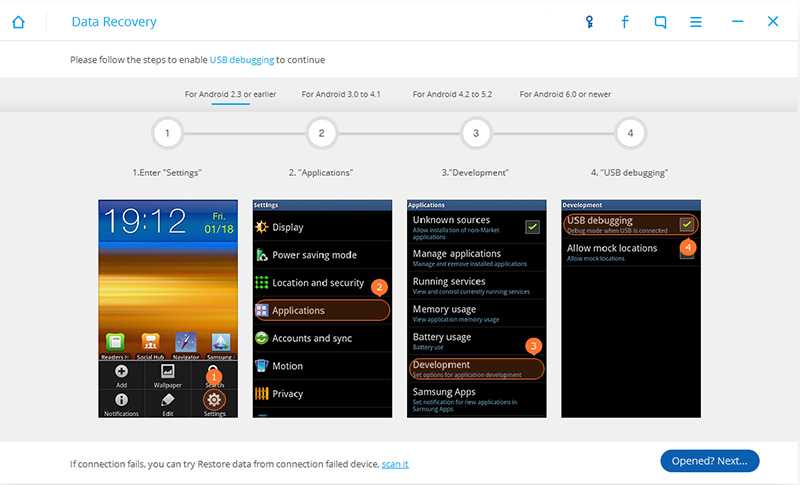 Помимо фотографий, вы также можете восстановить удаленную контактную информацию, информацию, записи звонков, видео, музыку, чат WhatsApp и т. д.
Помимо фотографий, вы также можете восстановить удаленную контактную информацию, информацию, записи звонков, видео, музыку, чат WhatsApp и т. д.
Шаги по восстановлению удаленных фотографий с Samsung S10:
Шаг 1: Восстановите данные Android на вашем компьютере. Можно выбрать три режима: восстановление данных Android, резервное копирование и восстановление данных Android, извлечение поврежденных данных Android. Нажмите на опцию восстановления данных Android, чтобы начать.
Шаг 2: Телефон Samsung подключен к компьютеру
Подключите Samsung Galaxy S10 к компьютеру с помощью USB-кабеля и активируйте отладку по USB на мобильном телефоне.
Шаг 3. Подтвердите, активировала ли программа восстановления данных Android отладку по USB на подключенном телефоне Samsung Galaxy S10.
Шаг 4: Выберите файл фотографии для сканирования с Samsung S10
После подключения мобильного телефона к компьютеру вы можете увидеть все восстанавливаемые типы данных, такие как галерея, SMS, контактная информация и т. д. Щелкните галерею для восстановления изображения. Затем нажмите «Далее».
д. Щелкните галерею для восстановления изображения. Затем нажмите «Далее».
Шаг 5: Samsung Galaxy S10 разрешает сканирование
Если появится следующее окно, чтобы разрешить поиск устройства, на мобильном телефоне Samsung может появиться аутентификация суперпользователя. Если вы хотите получить его, пожалуйста, нажмите «разрешить».
Шаг 6: Расширенный root Android для точного сканирования (опция)
Чтобы восстановить больше потерянных данных, когда вы хотите точно отсканировать Samsung Galaxy S10, программное обеспечение для восстановления данных Android выполнит точное сканирование на машине Android , поиск удаленной контактной информации, SMS, записей звонков, фотографий, видео, медиафайлов, файлов, WhatsApp. Информация, данные приложений и другие типы файлов. Затем вы можете подробно просмотреть найденные файлы и выборочно восстановить нужные файлы.
Шаг 7: Подтверждение и восстановление недавно удаленных фотографий
После сканирования в списке отобразятся все недавно удаленные данные. Вы можете подтвердить данные по одному в файле «Галерея» и просмотреть его заранее. Наконец, нажмите «Восстановить», чтобы сохранить все выбранные фотографии на компьютер.
Вы можете подтвердить данные по одному в файле «Галерея» и просмотреть его заранее. Наконец, нажмите «Восстановить», чтобы сохранить все выбранные фотографии на компьютер.
Способ 2. Восстановление фотографий Samsung S10 из корзины в приложении «Галерея»
Базовое приложение «Галерея» хранит все удаленные фотографии и видео в папке «Корзина» в течение 30 дней, поэтому пользователям мобильных устройств и планшетов Samsung нравится эта функция. После этого удаленные фотографии и видео будут автоматически удалены с машины, поэтому примите меры быстро, пока не стало слишком поздно, и следуйте следующим рекомендациям.
Действия Чтобы восстановить фотографии, удаленные из корзины Samsung Gallery:
1. Запустите приложение галереи.
2. Значок меню метки.
3. Выберите опцию корзины.
4. Отметьте фотографию, которую необходимо восстановить.
5. Щелкните значок восстановления, чтобы восстановить фотографию.
Нажмите и удерживайте фотографию и выберите все фотографии, удаление которых вы хотите отменить. Вы можете восстановить несколько фотографий одновременно.
Способ 3: восстановление фотографий на Samsung S10 с помощью Samsung Cloud
Пользователи Samsung могут предоставить 5 ГБ бесплатного дискового пространства для всех новых пользователей, а также сделать резервную копию важных данных Samsung в облаке. После активации облачного резервного копирования Samsung все фотографии в галерее будут автоматически перенесены на сервер Samsung. Даже если исходный сохраненный мобильный телефон перевозится на грузовике, его легко восстановить.
Чтобы восстановить потерянные фотографии из облака Samsung:
1. Откройте приложение настройки, перейдите в учетную запись и сделайте резервную копию.
2. Щелкните Облако Samsung, чтобы выбрать резервное копирование и восстановление.
3. Нажмите восстановление данных.
4. Выберите Галерея.
Выберите Галерея.
5. Синхронизация меток.
Если важные фотографии по-прежнему отсутствуют, они могут быть удалены неосознанно из-за ошибок. К счастью, в облаке Samsung есть собственная папка для мусора. Для восстановления перейдите в «Настройки» > «Учетная запись и резервное копирование» > «Облако Samsung» > «Галерея» > «Корзина». Выберите фотографию и восстановите метку.
Метод 4: получение фотографий Samsung с резервной копией
Раньше, когда мы синхронизировали фотографии с нашим приложением для фотографий Google для резервного копирования, если фотографии были повреждены или удалены, фотографии, удаленные из корзины, сохранялись в течение 60 дней, поэтому мы можем быстро искать в мусорном баке. Метод заключается в следующем.
Шаг 1: Откройте наше приложение Google Фото на Samsung S10.
Шаг 2: Откройте «Корзину» в верхнем левом углу меню, и все удаленные фотографии будут отображаться в деталях.
Шаг 3: Коснитесь фотографии, которую вы хотите восстановить, на долгое время, а затем пометьте ее как «восстановить», чтобы найти удаленную фотографию на телефоне Samsung Galaxy.


 Чтобы включить или отключить её, в приложении «Мои файлы» зайдите в «Настройки» и используйте переключатель в пункте «Корзина» раздела «Управление файлами».
Чтобы включить или отключить её, в приложении «Мои файлы» зайдите в «Настройки» и используйте переключатель в пункте «Корзина» раздела «Управление файлами».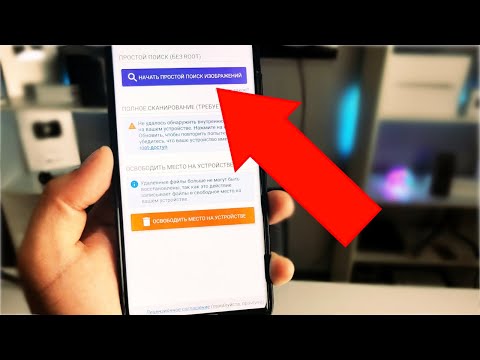 Также вы можете отмечать элементы долгим удержанием, без нажатия «Изменить».
Также вы можете отмечать элементы долгим удержанием, без нажатия «Изменить».