3 способа восстановить удаленные фотографии на Android
Наши селфи напоминают нам о старых добрых временах. Это воспоминания, запечатленные в кадре. Мы не хотим их терять. Однако иногда мы в конечном итоге удаляем их по ошибке. Либо из-за небрежной ошибки, либо наш телефон потерян или поврежден, мы теряем наши драгоценные фотографии. Ну, не начинайте паниковать сейчас, еще есть надежда. Хотя встроенной системы для восстановления удаленных фотографий нет, есть и другие решения. Облачные сервисы, такие как Google Фото, имеют резервную копию ваших фотографий. Кроме того, есть несколько приложений, которые могут помочь вам восстановить ваши фотографии. Как видите, все, что вы удаляете, не стирается навсегда. Пространство памяти, выделенное для изображения, сохраняется в файле до тех пор, пока в нем не будут перезаписаны какие-либо новые данные. Пока вы не опоздали, вы все еще можете восстановить удаленные фотографии.
В общем, существует три различных способа восстановить удаленные фотографии на вашем устройстве Android. В этой статье мы обсудим это подробно, а также предоставим вам пошаговое руководство для каждого метода или программы, которые будут необходимы.
В этой статье мы обсудим это подробно, а также предоставим вам пошаговое руководство для каждого метода или программы, которые будут необходимы.
В этой статье
3 способа восстановить удаленные фотографии на Android
1. Как восстановить удаленные фотографии из облака
Ряд облачных сервисов хранения позволяет создавать резервные копии ваших данных, фотографий и видео на облачном диске. Такие сервисы, как Google Фото, OneDrive и Dropbox, являются одними из самых популярных сервисов облачного хранения. На всех устройствах Android предварительно установлены Google Фото, и по умолчанию ваши фотографии сохраняются в облаке. Даже если вы не отключите автоматическое резервное копирование, ваши фотографии можно будет легко восстановить из облака. Даже если вы удалили фото из облака (Фотогалерея Google) Вы по-прежнему можете извлечь их из корзины, поскольку фотографии остаются нетронутыми в течение 60 дней.
Как восстановить удаленные фотографии из Google Фото
Если автоматическое резервное копирование включено, вы найдете копию удаленной фотографии в Google Фото. Фотография может быть удалена из галереи устройства, но все еще находится в облаке. Все, что вам нужно сделать, это загрузить изображение обратно на свое устройство. Следуйте инструкциям ниже, чтобы узнать, как это сделать:
Фотография может быть удалена из галереи устройства, но все еще находится в облаке. Все, что вам нужно сделать, это загрузить изображение обратно на свое устройство. Следуйте инструкциям ниже, чтобы узнать, как это сделать:
1. Сначала откройте Google Фото на своем устройстве.
2. Теперь файлы в Google Фото отсортированы по дате. Таким образом, вы легко сможете найти удаленную фотографию. Итак, прокрутите галерею и найдите изображение.
3. Теперь щелкните по нему.
4. Затем щелкните три вертикальные точки в верхней правой части экрана.
5. Теперь нажмите кнопку загрузки, и изображение будет сохранено на вашем устройстве.
Однако, если вы удаляете фотографии и из Google Фото, вам нужно использовать другой подход. Вам необходимо восстановить эти фотографии из корзины, в которой удаленные фотографии существуют в течение 60 дней.
1. Откройте Google Фото на вашем устройстве.
2. Теперь нажмите на значок гамбургера в верхнем левом углу экрана.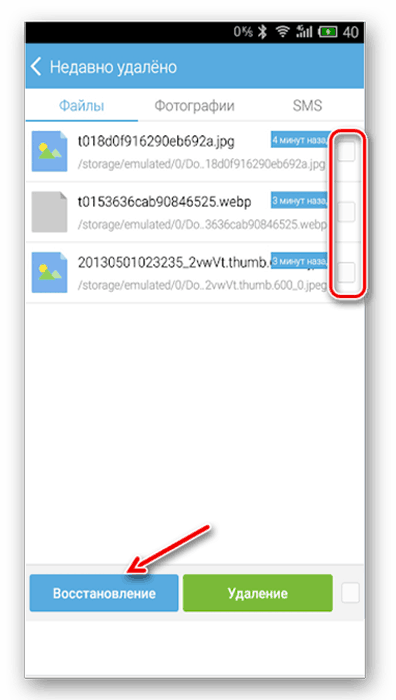
3. В меню выберите опцию корзины.
4. Теперь нажмите и удерживайте изображение, и оно будет выделено. Вы также можете нажать на несколько фотографий после этого, если есть более одной фотографии, которую вы хотите восстановить.
5. После того, как вы сделали свой выбор, нажмите кнопку «Восстановить».
6. Фотографии будут возвращены в фотогалерею Google, и вы сможете загрузить их в библиотеку своего устройства, если хотите использовать описанный выше метод.
Как восстановить удаленные фотографии из Microsoft OneDrive
Microsoft OneDrive Это популярный и широко используемый вариант облачного хранилища. Подобно Google Фото, он позволяет восстанавливать фотографии из корзины. Однако удаленные фотографии остаются в корзине в течение 30 дней только в OneDrive, поэтому вы не сможете восстановить фотографии, удаленные более месяца назад.
1. Просто откройте OneDrive на своем устройстве.
2. Теперь коснитесь значка «Я» в нижней части экрана.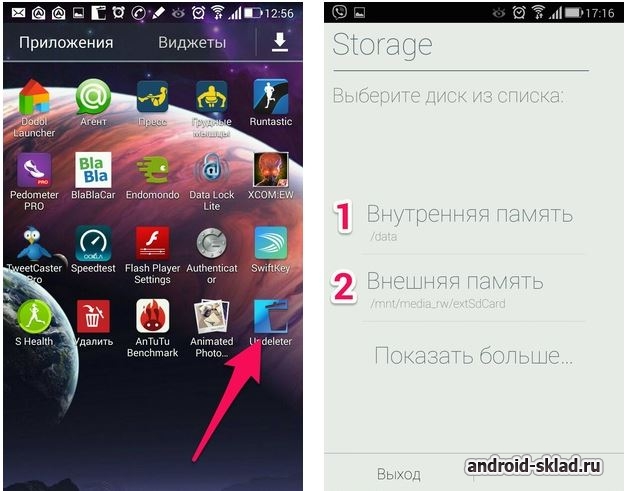
3. Здесь нажмите на опцию «Корзина».
4. Вы можете найти удаленную фотографию здесь. Коснитесь пункта меню (три вертикальные точки) рядом с ним.
5. Теперь нажмите «Восстановить», и образ вернется на один диск.
Как восстановить удаленные фотографии из Dropbox
Работает Dropbox Немного другим способом по сравнению с Google Фото и OneDrive. Хотя вы можете загружать и скачивать фотографии в облако с помощью мобильного приложения, вы можете восстанавливать фотографии из корзины. Следовательно, вам нужно использовать компьютер.
1. Войдите в свою учетную запись Dropbox на ПК или ноутбуке.
2. Теперь нажмите «Файлы».
3. Здесь выберите опцию «Удаленные файлы».
4. Здесь можно найти файлы, которые были удалены за последние 30 дней. Выберите те, которые вы хотите восстановить, и нажмите кнопку «Восстановить».
Обратите внимание: если вы используете любую другую службу облачного хранилища, отличную от упомянутых выше, общий метод остается прежним. В каждом облачном хранилище есть корзина, в которой вы можете восстановить фотографии, которые вы удалили по ошибке.
В каждом облачном хранилище есть корзина, в которой вы можете восстановить фотографии, которые вы удалили по ошибке.
2. Восстановить удаленные фотографии на Android с помощью стороннего приложения
Более эффективный способ восстановить удаленные фотографии — использовать стороннее приложение. Это связано с тем, что не все фотографии автоматически сохраняются в облаке, и если вы отключите эту функцию, это будет единственная альтернатива, которая у вас есть. Лучшее приложение для этой работы известно как DiskDigger. Это приложение в основном может выполнять две функции: базовое сканирование и полное сканирование.
Теперь базовое сканирование работает на устройствах без рута и имеет ограниченную функциональность. Он может восстанавливать только миниатюрные копии удаленных фотографий низкого качества из файлов кеша. С другой стороны, полное сканирование позволит вам восстановить исходные фотографии. Однако для того, чтобы использовать полное сканирование, у вас должно быть рутированное устройство. С DiskDigger вы можете восстановить недавно удаленные фотографии и вернуть их на свое устройство или загрузить их в облачное хранилище.
С DiskDigger вы можете восстановить недавно удаленные фотографии и вернуть их на свое устройство или загрузить их в облачное хранилище.
Как упоминалось выше, удаленные фотографии остаются в отведенном им пространстве памяти до тех пор, пока на них не будет перезаписано что-то другое. Поэтому, чем раньше вы воспользуетесь приложением, тем выше ваши шансы на сохранение изображений. Вам также необходимо избавиться от всех приложений Cleaner сразу, потому что они могут удалить эти фотографии навсегда. После того, как вы загрузили приложение, вы также должны отключить Wi-Fi или мобильные данные, чтобы убедиться, что на ваш телефон не загружаются новые данные. Следуйте инструкциям ниже, чтобы узнать, как использовать приложение:
1. Когда вы открываете приложение в первый раз, оно запрашивает разрешение на доступ к вашим фотографиям, видео, мультимедиа и другим файлам. Предоставьте приложению необходимые разрешения, нажав кнопку разрешения.
2. Как упоминалось ранее, есть две основные операции: сканирование и полное сканирование.
3. Теперь все ваши фотографии и медиафайлы хранятся в разделе /data, поэтому нажмите на него.
4. Затем выберите тип файлов для поиска. Выберите JPEG из списка различных форматов файлов, затем нажмите кнопку ОК.
5. Единственное, что вы должны помнить, это то, что DiskDigger сканирует все медиа-файлы на устройстве, а не только те, которые были удалены. По этой причине настройка некоторых фильтров ускорит процесс и сэкономит время. Чтобы добавить фильтры, нажмите на параметр «Настройки».
6. Здесь установите размер изображения не менее 10000 1 байт, чтобы искать изображения размером не менее XNUMX МБ.
7. Вы также можете установить дату в качестве параметра поиска, что позволит сузить область поиска до фотографий, сделанных до или после определенной даты.
8. Процесс сканирования займет некоторое время, и после его завершения будут перечислены все фотографии, обнаруженные на вашем устройстве. Вам нужно найти фотографии, которые были удалены по ошибке, и нажать на галочку на этих фотографиях, чтобы выбрать ее.
9. После завершения выбора нажмите кнопку восстановления.
10. Вы можете сохранить восстановленные фотографии на облачном сервере или в другой папке на том же устройстве. Выберите вариант DCIM, содержащий все фотографии, сделанные камерой вашего устройства.
11. Теперь нажмите кнопку «ОК», и ваши фотографии будут восстановлены на вашем устройстве.
3. Восстановите удаленные фотографии Android с SD-карты.
Это факт, что большинство новых Android-смартфонов имеют довольно большую внутреннюю память и что использование SD-карт уже устарело. Однако, если вы один из тех немногих людей, которые до сих пор предпочитают хранить свои данные на SD-карте, то для вас есть хорошие новости. Если ваши фотографии сохранены на внешней SD-карте, их можно восстановить даже после удаления. Это связано с тем, что данные все еще находятся на карте памяти и будут оставаться там до тех пор, пока что-то еще в этом месте не будет перезаписано. Чтобы восстановить эти фотографии, вам нужно подключить их к компьютеру.
Вы можете скачать программу Recuva для Windows и PhotoRec для Mac. После загрузки и установки программного обеспечения выполните следующие действия, чтобы восстановить фотографии с карты памяти:
- Сначала подключите SD-карту к компьютеру с помощью устройства чтения карт или слота для чтения карт SD, если у вас есть ноутбук.
- После этого запустите программу. Как только вы запустите программу, она автоматически обнаружит и отобразит все доступные диски, включая ваш компьютер.
- Теперь нажмите на карту памяти и нажмите кнопку «Стереть».
- Программа начнет сканирование всей карты памяти, и это может занять некоторое время.
- Вы можете применить определенные фильтры, чтобы сузить область поиска.
 Нажмите на опцию типа и выберите Графика.
Нажмите на опцию типа и выберите Графика. - Здесь выберите вариант JPEG.
- Все отсканированные изображения теперь будут отображаться на экране. Вам просто нужно нажать на эти фотографии, чтобы выбрать фотографии, которые вы хотите восстановить.
- После завершения выбора нажмите кнопку «Восстановить сейчас».
- Эти изображения будут сохранены в указанной вами папке на вашем компьютере. Затем вам нужно будет скопировать его обратно на ваше устройство.
На этом мы подошли к концу списка различных методов, которые вы можете использовать для восстановления удаленных фотографий на Android. Однако лучший способ избежать подобных проблем в будущем — сделать резервную копию ваших фотографий в облаке. Вы можете использовать любой из популярных облачных сервисов хранения, таких как Google Фото, Dropbox, OneDrive и т. Д. Если вы разовьете привычку делать резервные копии, вы никогда не потеряете свои воспоминания. Даже если ваш телефон украдут или повредят, ваши данные будут в безопасности в облаке.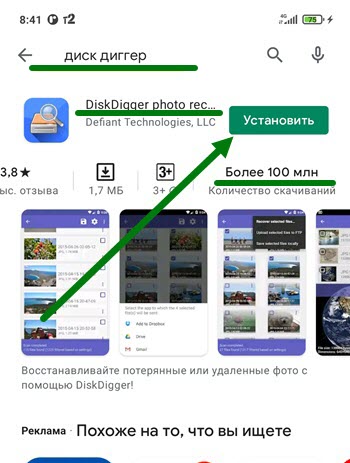
Как восстановить удаленные фотографии на Android — инструкция и программы
В этой статье я расскажу как на Андроиде восстановить фотографии, если случайно их удалили и не было резервных копий в облаке. Будем использовать специальные программы на самом телефоне и на компьютере.
Данная статья подходит для всех брендов, выпускающих телефоны на Android 9/8/7/6: Samsung, HTC, Lenovo, LG, Sony, ZTE, Huawei, Meizu, Fly, Alcatel, Xiaomi, Nokia и прочие. Мы не несем ответственности за ваши действия.
Содержание
Как работает память?
Чтобы разобраться в вопросе, как восстановить на Андроид фото после удаления, необходимо понять важный момент в работе памяти. При удалении с телефона или планшета любой информации, она никуда не исчезает. Тот участок памяти, который от информации очищается, получает статус «Свободно». Это позволяет телефону записывать туда другие файлы.
Если фото было удалено, то с гаджета оно не исчезает на самом деле. Девайс просто делает вид, что такая информация отсутствует. С устройства фотография исчезнет полностью только тогда, когда новый снимок запишется на ее место. До тех под вполне реально восстановить удаленные фотографии.
С устройства фотография исчезнет полностью только тогда, когда новый снимок запишется на ее место. До тех под вполне реально восстановить удаленные фотографии.
Восстановление фото с помощью ПК
Вариант восстановления удаленных фотографий на Андроид с помощью ноутбука или компьютера является самым простым и универсальным, не требующим каких-то специфических умений и знаний. Работать с гаджетом мы будем, как если бы был подключен обычный жесткий диск на ПК.
Подключение Android к компьютеру по USB как флешку
Перед процессом восстановления фото на устройстве Андроид от разных производителей, нужно подключить гаджет через USB интерфейс к компьютеру. После соединения с ПК планшет или смартфон запросит разрешение для передачи информации по данному маршруту. С выбором необходимо согласиться, после чего в списке устройств компьютера отобразится гаджет и внешняя карта SD, если она была установлена.
Некоторые модели девайсов привередливы в плане драйверов, из-за чего при первом подключении гаджет может не определиться. В данной ситуации устанавливаем фирменный софт на ПК, который доступен на официальном сайте производителя планшета или смартфона, или находим его на любительских и специализированных ресурсах.
В данной ситуации устанавливаем фирменный софт на ПК, который доступен на официальном сайте производителя планшета или смартфона, или находим его на любительских и специализированных ресурсах.
Перед восстановлением фотографий после удаления, следует выбрать подходящую утилиту. Давайте рассмотрим наиболее популярные программы, которые имеют высокие оценки экспертов и много положительных отзывов.
Данная программа в своем роде лучшая, но для ее функционирования требуется рут доступ. Перед процессом сканирования она способна автоматически определить модель вашего гаджета и установить для него драйверы. Выполняем следующую инструкцию:
- Скачиваем Dr. Fone с официального сайта https://www.recovery-android.com/android-data-recovery.html.
- Устанавливаем приложение. Запускаем установочный файл, нажимаем «ОК». Программа не русифицированная, есть только английский язык. Затем выбираем место для установки и нажимаем «Install».

- Ожидаем, пока Dr. Fone инсталлируется, выбираем запуск утилиты и нажимаем «Finish».
- Выбираем необходимый тип файла и переходим к следующему пункту.
- Указываем первый пункт, чтобы утилита искала только удаленные файлы.
- Начинаем поиск.
- Длиться анализ будет приблизительно 30 минут. За это время гаджет несколько раз перезагрузится. Не забывайте после каждой перезагрузки подтверждать отладку.
- Теперь нужно отметить фотографии, которые хотите восстановить. Нажимаем «Recovery». Файлы будут сразу восстановлены на вашем гаджете.
Увеличить
Увеличить
Увеличить
Увеличить
Программа Recuva (No root)
- Программу скачиваем отсюда https://www.ccleaner.com/recuva и устанавливаем.
- Открываем установщик, где выбираем язык и нажимаем «Install».
- Запускаем приложение.
- Подключаем изделие на Андроид (в виде съемного носителя в режиме отладки).

- Нажимаем «Далее» для продолжения работы. Так будет после каждого раздела.
- Выбираем тип «Картинки».
- Затем отмечаем второй пункт. Ваше изделие утилита будет видеть в виде внешнего носителя данных.
- Ставим галочку для проведения глубокой проверки и нажимаем «Начать».
- После окончания будет продемонстрирован большой список файлов. Необходимо выбрать нужный и нажать на кнопку «Восстановить».
Увеличить
Увеличить
Увеличить
Увеличить
Увеличить
Увеличить
Увеличить
7-Data Android Recovery
Данный узкоспециализированный софт используется для восстановления файлов на Андроид. При помощи софта можно быстро и легко восстановить фотографии. Утилита похожа на Recuva, но работать может со всеми видами памяти. Данные восстанавливаются не только с внутренних или внешних накопителей, но и напрямую из ОЗУ устройства.
Увеличить
После перезапуска софт попросит разрешение на сканирование SD карты и внутренней памяти телефона.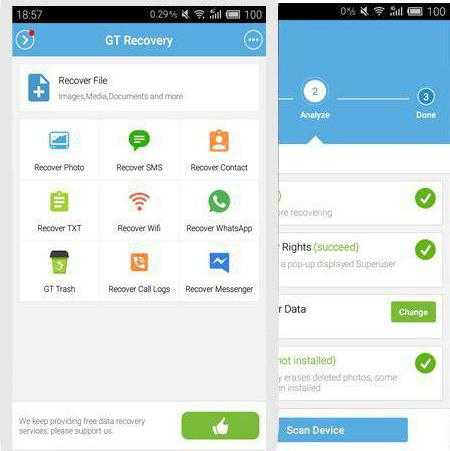 После этого будет выведен список файлов, которые подлежат восстановлению.
После этого будет выведен список файлов, которые подлежат восстановлению.
Безысходные варианты сразу убираются. Имеется удобное превью, где можно видеть предварительную картинку восстанавливаемого снимка.
Восстановление фотографий с помощью приложений
Если доступ к ноутбуку или компьютеру у вас отсутствует, а информацию требуется восстановить, то можно применить менее эффективный, но все равно действенный способ &ndash, приложения Андроид. Большинство таких программ работает только с root правами. В противном случае значительно снижается процент нормального восстановления фотографий.
Приложение Undeleter (root)
Для восстановления утерянных картинок выполняем следующую инструкцию:
- Скачиваем и устанавливаем приложение Undeleter https://play.google.com/store/apps/details?id=fahrbot.apps.undelete&,hl=ru на Плей Маркет.
- При запуске будет произведен анализ устройства, имеет ли он рут права. После этого нажимаем «Далее».
- Теперь выбираем формат файлов, которые требуется восстановить.

- Любой из найденных файлов можно просмотреть, если нажать на него.
- Во время просмотра можно сохранить необходимый файл. Сохранить его можно не только на гаджет, но и в облачное хранилище.
Увеличить
Увеличить
Приложение DiskDigger
Выполняем такой алгоритм действий:
- Запускаем программу. В главном меню выбираем «Начать простой поиск изображений». Будет начато сканирование памяти. Все будет зависеть от количества обрабатываемой информации. Зачастую данный процесс длится 5 &ndash, 10 мин.
- После завершения сканирования приложение выдаст список фотографий, которые доступны для восстановления. Нужные снимки отмечаем галочкой, после чего нажимаем на кнопку «Восстановление». Указываем место, куда сохранить фото.
Увеличить
Увеличить
Корзина
Данное приложение работает по типу «корзины» на компьютере, когда все удаленные файлы перемещаются в отдельную папку. Оттуда восстановить файлы можно за пару щелчков. Для программы не требуются root права, а восстановить информацию можно за несколько секунд.
Для программы не требуются root права, а восстановить информацию можно за несколько секунд.
Увеличить
Накапливается в корзине не фактический объем фото, а только их кодовая часть. Поэтому со свободным местом проблем не будет. В крайней ситуации можно использовать автоматическую очистку приложения по истечении определенного времени.
Recover Deleted Photos
Приложение создано специально для поиска утраченных фото на Андроид. Оно позиционируется как наиболее лучшее средство для восстановления пропавших картинок.
Увеличить
Утилита сканирует флеш накопители и встроенную память телефона, права суперпользователя не требуются. Необходимо программу установить на устройство Андроид и начать процесс сканирования. Бесплатное приложение найдет все фотографии, которые были утеряны.
Как восстановить удаленные фотографии на Android4.7 (93.33%) 3 чел.
Как восстановить удаленные фотографии из галереи Android без резервного копирования
Автор Парт Шах
Этот пост спонсирован iMobie
Источник: Google Фото
Случайное удаление фотографий или потеря доступа к ценным воспоминаниям может привести к неприятным последствиям на вашем телефоне Android.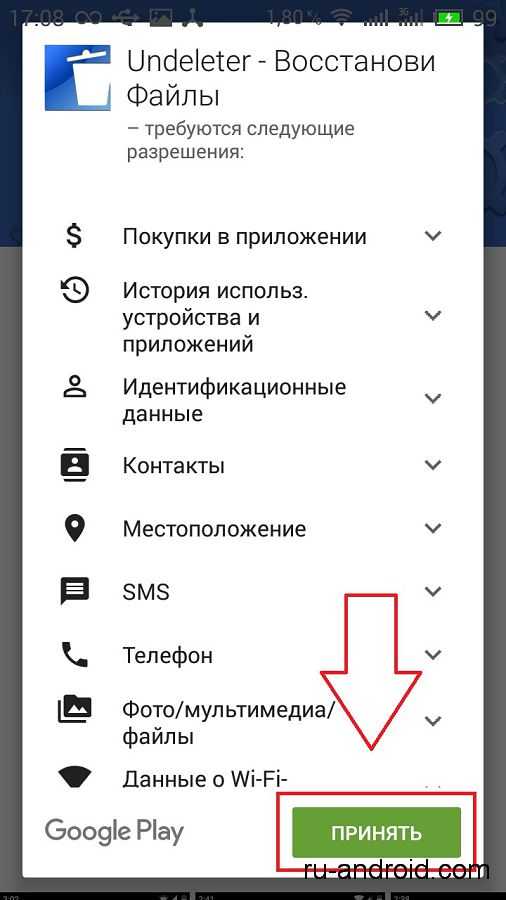 Большинство приложений-галерей, включая Google Фото, поставляются с корзиной или корзиной для восстановления удаленных фотографий одним нажатием. Вам не совсем повезло, если вы не можете найти свои любимые изображения или видео в корзине. Вы можете легко восстановить удаленные фотографии из галереи Android с помощью iMobie DroidKit.
Большинство приложений-галерей, включая Google Фото, поставляются с корзиной или корзиной для восстановления удаленных фотографий одним нажатием. Вам не совсем повезло, если вы не можете найти свои любимые изображения или видео в корзине. Вы можете легко восстановить удаленные фотографии из галереи Android с помощью iMobie DroidKit.
Это спонсируемый пост. Выбор продукта и мнения, выраженные в этой статье, принадлежат спонсору и не отражают редакционную направленность Android Police или ее сотрудников.
Восстановление удаленных фотографий из галереи с помощью Google Фото
Google Фото — приложение галереи по умолчанию на всех телефонах и планшетах Android предлагает удобную корзину для безопасного хранения удаленных медиафайлов на вашем устройстве. В корзине ваши офлайн-фотографии хранятся 30 дней, а резервные копии — 60 дней. После этого он безвозвратно удаляет ваши медиафайлы. Если у вас есть временные рамки, выполните следующие действия, чтобы восстановить удаленные файлы.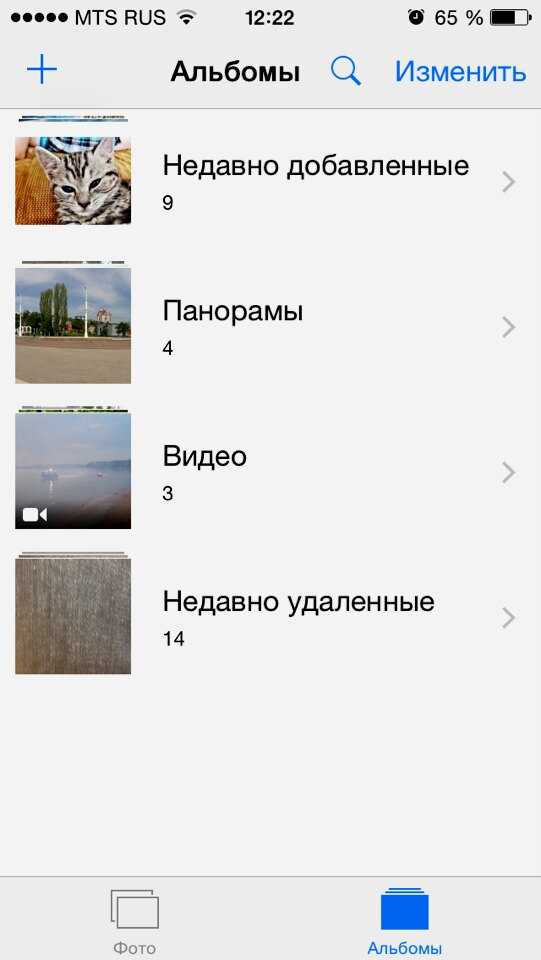
- Запустите Google Фото на телефоне или планшете Android.
- Переход в меню Библиотека .
- Выберите Корзина в правом верхнем углу.
2 Изображения
- Нажмите и удерживайте фотографии или видео, которые хотите восстановить.
- Коснитесь Восстановить в правом нижнем углу и проверьте то же самое на главной вкладке Фото.
Google Photos остается одним из эффективных способов восстановить удаленные фотографии с вашего телефона Android.
Восстановить удаленные фотографии из галереи с Google Диска
Google Диск — это платформа облачного хранилища по умолчанию на всех телефонах Android. Имея 15 ГБ свободного места, он остается одной из предпочтительных платформ для хранения мультимедийных файлов и документов для пользователей Android. Как и Google Фото, Google Диск имеет корзину для проверки и восстановления удаленных элементов в течение 30 дней. Приложение навсегда очищает корзину через 30 дней.
Приложение навсегда очищает корзину через 30 дней.
- Откройте Google Диск на своем телефоне Android.
- Коснитесь гамбургер-меню в верхнем левом углу.
- Выбрать Корзина .
2 изображения
- Нажмите и удерживайте фотографии, которые хотите восстановить. Коснитесь меню кебаба (три точки) в правом верхнем углу.
- Выбрать Восстановить .
Теперь вы можете проверить восстановленные фотографии на Google Диске.
Как восстановить безвозвратно удаленные фотографии из галереи Android без резервного копирования
Если у вас нет резервной копии в Интернете или вы осознаете свою ошибку через 30 дней, вы должны использовать стороннее решение для восстановления удаленных фотографий. Среди всех подобных настольных решений DroidKit от iMobie отлично справляется с восстановлением удаленных медиафайлов. Он предлагает простой в использовании пользовательский интерфейс и простую работу, и весь процесс довольно прост для нетехнических пользователей.
DroidKit предлагает три режима восстановления данных для возврата удаленных данных: быстрое восстановление, глубокое восстановление и восстановление с SD-карты. Вы можете выбрать любой вариант в зависимости от ситуации. С Quick Recovery вам не нужно рутировать свой телефон Android. DroidKit легко сканирует устройство, чтобы найти удаленные фотографии. Без лишних слов давайте проверим DroidKit в действии.
- Загрузите и установите DroidKit на свой компьютер.
- Запустите DroidKit и выберите Quick Recovery с устройства в меню Data Recovery .
- Выберите тип данных для сканирования на телефоне или планшете Android. Установите флажок рядом с Фото и Видео и нажмите Пуск .
- Возьмите кабель для передачи данных и подключите устройство Android к компьютеру. Щелкните Пуск .
- Позвольте DroidKit найти удаленные элементы на вашем телефоне.
 Проверьте файлы предварительного просмотра и выберите фотографии, которые вы хотите восстановить, из галереи Android.
Проверьте файлы предварительного просмотра и выберите фотографии, которые вы хотите восстановить, из галереи Android. - Нажмите На устройство , чтобы восстановить выбранные фотографии на телефон Android, или На ПК , чтобы восстановить то же самое на рабочем столе.
- Проверьте путь экспорта в следующем меню и нажмите Сохранить .
Вы можете проверить весь процесс из видеоурока ниже.
Вот и все. Теперь вы можете проверить восстановленные фотографии на целевом устройстве. Если у вас есть устройство Samsung Galaxy, DroidKit также позволяет восстанавливать удаленные фотографии из аварийной системы.
Быстро верните удаленные фотографии
DroidKit не ограничивается только восстановлением потерянных медиафайлов. Он может восстановить до 12 типов данных Android с более чем 20 000 телефонов и планшетов Android. Программное обеспечение может восстанавливать ваши чаты, сообщения, видео и журналы вызовов WhatsApp, обходить блокировку FRP, извлекать данные и многое другое. Это лучший набор инструментов, который когда-либо понадобится вашему телефону Android.
Это лучший набор инструментов, который когда-либо понадобится вашему телефону Android.
Посмотреть на iMobie
[5 методов] Как восстановить удаленные фотографии с Android в 2022 году
Последнее обновление: 21 сентября 2022 г., Джоанна Лейк
Помимо сообщений и истории чата, фотографии и видео, снятые на наш телефон, могут быть самыми важными данными, которые мы хотели бы потерять. Что делать, если с вами произошла потеря фотографии? Вы будете подавлены и жаждете вернуть эти фотографии.
К счастью, на всех телефонах Android есть папка для мусора в вашей галерее, где вы можете получить те фотографии, которые недавно были удалены. Однако, если вы не можете найти фотографии, вернуть потерянные изображения может быть немного сложно.
Вот несколько возможных способов получить удаленные фотографии с вашего телефона Android:
- Универсальный метод — это прямое восстановление удаленных фотографий с телефонов Android с помощью инструмента восстановления.

- Для тех, кто сохранил фотографии на SD-карте в своем телефоне, он может восстанавливать удаленные фотографии с помощью программного обеспечения для восстановления данных SD-карты.
- Если устройство действительно сломалось, мы также можем попытаться загрузить фотографии из облачных сервисов и приложений социальных сетей, чтобы восстановить удаленные фотографии. Если у вас сломанный телефон Samsung, у вас все еще есть шанс восстановить фотографии со сломанного телефона Android.
- Кроме того, резервная копия также включает фотографии на ваших телефонах Android, так что, по крайней мере, вы получите несколько фотографий, восстановив резервную копию.
Теперь идите с нами, мы покажем эти методы один за другим.
Метод 1 Восстановление удаленных фотографий Android с устройства
Восстановление данных Android будет лучшим вариантом для вас, чтобы восстановить потерянные или удаленные фотографии. На самом деле у вас не так много вариантов.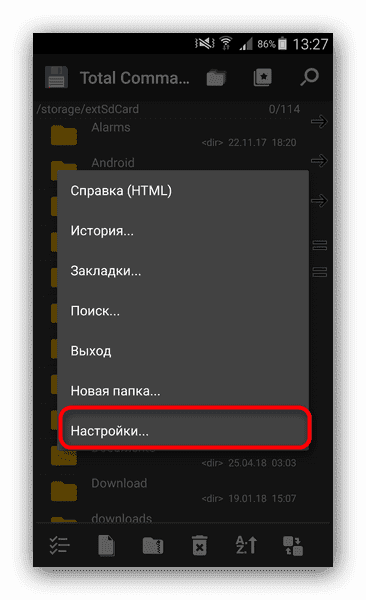 Это может помочь вам восстановить удаленные или потерянные данные (включая фотографии) с ваших телефонов Android путем сканирования оборудования для хранения. Между тем, он предлагает высокую скорость анализа и поиска с возможностью сканирования более 1000 фотографий на вашем телефоне за несколько секунд.
Это может помочь вам восстановить удаленные или потерянные данные (включая фотографии) с ваших телефонов Android путем сканирования оборудования для хранения. Между тем, он предлагает высокую скорость анализа и поиска с возможностью сканирования более 1000 фотографий на вашем телефоне за несколько секунд.
Более того, помимо фотографий, вы можете восстановить потерянные сообщения WhatsApp, контакты, видео, аудио и документы с ваших устройств Android. Более того, он поддерживает большинство версий Android, включая Android 12 и большинство моделей телефонов Android.
Действия по восстановлению удаленных фотографий с помощью Android Data Recovery :
Шаг 1 : Загрузите и установите Android Data Recovery.
Восстановление данных Android (Win)
Восстановление данных Android (Mac)
Восстановление данных iOS (Win)
Восстановление данных iOS (Mac)
Шаг 2 : Откройте программу и выберите Восстановить потерянные данные .
Шаг 3 : Подключите телефон Android к компьютеру с помощью кабеля. Если на телефоне отображается значок отладки USB, нажмите Разрешить .
Предположим, вы не нашли подсказку, тогда вам нужно вручную включить отладку по USB:
| 1. Сделайте параметры разработчика доступными на вашем телефоне Android | 2. Включите отладку по USB | |
|---|---|---|
| Android 9 или более поздняя версия | Перейдите в «Настройки» ⟶ «Об iPhone» ⟶ Номер сборки, нажмите «Номер сборки» 7 раз 8.0.0 и Android | Перейдите в «Настройки» ⟶ Система ⟶ «О телефоне» ⟶ Номер сборки, нажмите «Номер сборки» 7 раз. |
| Android 4.1 | Перейдите в «Настройки», и он изначально отображается |
.
Шаг 5 : Он будет сканировать все фотографии на вашем телефоне Android, включая удаленные фотографии.
Шаг 6 : Выберите нужные и нажмите кнопку Восстановить . Появится окно с подсказкой, выберите для него место и нажмите кнопку 9.0150 ОК кнопка.
Появится окно с подсказкой, выберите для него место и нажмите кнопку 9.0150 ОК кнопка.
Шаг 7 : После этого нажмите кнопку Восстановить , удаленные фотографии будут сохранены на вашем ПК, после чего вы сможете перенести их на свои телефоны Android.
После этого вы сможете просматривать удаленные фотографии на своем телефоне Android.
Метод 2 Восстановление удаленных фотографий Android из облачной резервной копии
Подобно iCloud для iPhone, вы можете увидеть Samsung Cloud, OnePlus Cloud и Xiaomi Cloud, все они дают вам функцию для создания резервной копии данных вашего телефона, включая фотографии, конечно . Если вы когда-то делали резервную копию своего телефона в облачном сервисе, вам повезло, у вас есть большой шанс восстановить эти удаленные фотографии из файла онлайн-резервной копии.
Шаги будут различаться в зависимости от марки телефона. Возьмем, к примеру, Samsung, чтобы показать вам шаги по восстановлению удаленных фотографий из облачной резервной копии.
1. Откройте приложение Settings , коснитесь своего имени вверху. Нажмите Samsung Cloud ⟶ Восстановить данные .
2. Выберите резервную копию, затем выберите фотографии и нажмите кнопку Восстановить .
3. Нажмите Установить , когда появится всплывающее окно. Затем резервная копия начнет загружаться, вы увидите Готово, когда она закончится, нажмите ее. После этого удаленные фотографии будут храниться в приложении Галерея.
Вы также можете войти в Samsung Cloud через браузер и загрузить нужные фотографии.
Метод 3 Восстановление удаленных фотографий Android с SD-карты
По-прежнему существует множество телефонов Android со слотом для карты microSD, позволяющим расширить память телефона. Вам бы очень повезло иметь в телефоне SD-карту, на которой хранятся фотографии, так как восстановить потерянные фотографии с SD-карты гораздо проще, чем с андроид-устройства, в конце концов, вам не придется иметь дело с режимом USB и укоренение вещей.
Восстановление данных с SD-карты — это инструмент для восстановления диска, предназначенный для восстановления удаленных данных (таких как фотографии, файлы, песни и т. д.) на вашем компьютере, включая подключенный USB-накопитель и SD-карту.
Независимо от того, какая авария привела к потере данных, восстановление данных с SD-карты поможет вам восстановить данные. Между тем, это поможет вам организовать эти данные по категориям, поэтому вам будет легко найти потерянные фотографии и восстановить их за раз.
Действия по восстановлению удаленных фотографий с помощью SD-карты Recovery :
Шаг 1 : Извлеките SD-карту из телефона Android, вставьте ее в устройство чтения SD-карт и подключите к ПК или Mac.
Шаг 2 : Установите SD Card Data Recovery, после этого приложение откроется автоматически.
Win Загрузить Mac Загрузить Win Загрузить Mac Загрузить
Шаг 3 : На главном экране установите флажок USB-устройства/SD-карта. Затем выберите Изображение и нажмите Следующий .
Затем выберите Изображение и нажмите Следующий .
Шаг 4 : Проверьте свой считыватель в столбце Съемные диски и нажмите кнопку Сканировать
Шаг 5 : Сканирование SD-карты может занять некоторое время, наберитесь терпения, и вы увидите со всеми удаленными или потерянными фотографиями. Выберите те, которые вам нужны, и нажмите кнопку Recovery , чтобы получить их обратно.
Метод 4 Восстановление удаленных фотографий Android из облачного хранилища
Если вы загрузили фотографии своего телефона Android в облачные сервисы, такие как Google Drive, Dropbox, Onedrive, вы можете загрузить соответствующее приложение, чтобы получить фотографии или загрузить фотографии в свой компьютер, а затем перетащите их на свои устройства Android.
Давайте посмотрим, как мы можем вернуть фотографии с Google Диска.
Шаг 1 : Откройте Google Диск в браузере и войдите в свою учетную запись Google. Затем перейдите в папку, содержащую фотографии вашего телефона Android.
Шаг 2 : Выберите нужные фотографии, нажмите кнопку с тремя точками и выберите Загрузить . После установки местоположения папки фотографии будут загружены мгновенно.
Метод 5 Восстановление удаленных фотографий Android из приложений социальных сетей
Еще один возможный способ восстановить удаленные фотографии с телефона Android — загрузить их из социальных сетей, поскольку мы могли поделиться некоторыми фотографиями в виде публикации в истории Instagram, и это будет хороший способ сохранить эти фотографии. (В то время как качество будет ниже, чем раньше.)
Сделайте скриншот своего сообщения или, может быть, вы можете установить приложение для загрузки фотографий из Instagram и сохранить сообщения.
Более того, вы можете загружать фотографии на Facebook, выбрав фотографии и щелкнув значок с тремя точками ⟶ Скачать . После этого удаленные фотографии будут храниться на ПК, вы можете одним щелчком мыши импортировать их на телефон Android с помощью Android Transfer.
Резюме
Случайно удаленные фотографии представляют для нас частую угрозу. Хуже будет, когда не получится восстановить в удаленной папке.
Тем не менее, фотографии все еще можно получить. Например, вы по-прежнему можете получить эти фотографии из резервной копии, облачного диска, приложений социальных сетей.
Для восстановления удаленных данных полезна и полезна программа восстановления данных Android Data Recovery. Я уже использовал его, чтобы вернуть свои фотографии. Я хочу порекомендовать его всем вам. Если ваш телефон Android сломан или потерян, вы можете подключить SD-карту к ПК и получить фотографии с SD-карты с помощью Data Recovery.
FAQ
1 1. Куда будут удалены фотографии на Android?
Удаленные фотографии будут храниться в папке «Недавно удаленные» в течение 30 дней: откройте приложение «Фотографии», и вы увидите их. Следовательно, вы можете получить удаленные фотографии через 30 дней самостоятельно.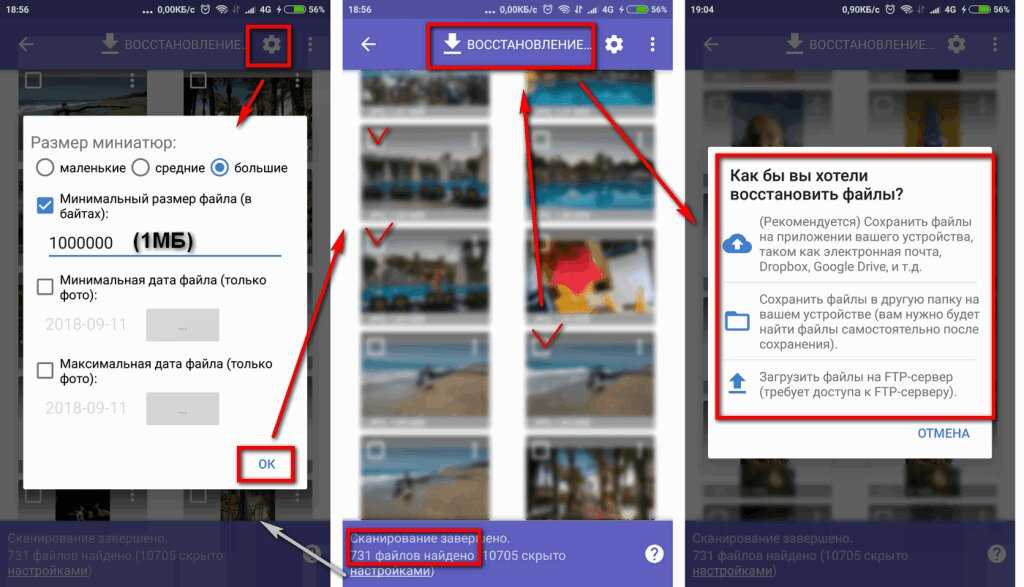


 Нажмите на опцию типа и выберите Графика.
Нажмите на опцию типа и выберите Графика.


 Проверьте файлы предварительного просмотра и выберите фотографии, которые вы хотите восстановить, из галереи Android.
Проверьте файлы предварительного просмотра и выберите фотографии, которые вы хотите восстановить, из галереи Android.