Способ восстановления удаленных фотографий с iPhone на iOS 14
Большинство пользователей iPhone делают фотографии на память о событиях. Они могут поделиться ими в социальных сетях или сохранить их на своем устройстве для последующего использования. К сожалению, эти материалы могут быть удалены до создания резервной копии в Google Фото. Хотя это плохая новость, вы можете изменить ситуацию и сделать ее менее проблематичной, восстановив удаленные фотографии с iPhone на iOS 14. В этой статье мы расскажем вам о том, как можно с легкостью восстановить удаленные фотографии iPhone бесплатно на iOS 14.
Восстановление фотографий из альбома недавно удаленных изображений на iOS 14
Когда ваши дети играют в игры на вашем iPhone, они могут проявить любопытство и зайти в приложение «Фото». В силу своих ограниченных знаний, они могут случайно удалить ваши фотографии.
Если вы хотите восстановить удаленные фотографии с iPhone на iOS 14, вы можете начать с папки «Недавно удаленные», где приложение «Фото» сохраняет изображения в течение 30 дней, прежде чем удалить их навсегда с iPhone.
Чтобы восстановить фотографии iPhone на iOS 14 из альбома недавно удаленных, выполните следующие действия:
- Перейдите в приложение «Фото» на вашем iPhone.
- Прокрутите вниз, пока не найдете альбом недавно удаленных фото, указанный в разделе «Другое».
- Выберите «Недавно удаленные», где хранятся все недавно удаленные фотографии.
- Затем нажмите «Выбрать» в правом верхнем углу экрана.
- Выберите изображения, которые вы хотите восстановить.
- Затем выберите кнопку «Восстановить», расположенную в нижней части экрана.
- Теперь нажмите на «Восстановить фотографии».
Ваши изображения будут восстановлены сразу же, и что самое приятное — они сохранят свое место в библиотеке «Фото», как будто удаления никогда и не было.
Способность приложения «Фото» хранить резервную копию удаленных изображений дает вам возможность восстановить случайно удаленные снимки или пересмотреть те фотографии, которые вы удалили намеренно.
Извлечение фотографий из резервной копии без iPhone на iOS 14
Если описанный выше способ не помог вам восстановить удаленные фотографии бесплатно на iOS 14, попробуйте извлечь их без iPhone. Можно восстановить удаленные фотографии на iOS 14 без iPhone с помощью «CopyTrans Backup Extractor». Это также пригодится, если ваш iPhone потеряется или будет украден, в результате чего вы не сможете получить доступ к своим фотографиям. Однако обратите внимание, что это работает только в том случае, если вы создали резервную копию своих фотографий, что весьма вероятно.
Можно восстановить удаленные фотографии на iOS 14 без iPhone с помощью «CopyTrans Backup Extractor». Это также пригодится, если ваш iPhone потеряется или будет украден, в результате чего вы не сможете получить доступ к своим фотографиям. Однако обратите внимание, что это работает только в том случае, если вы создали резервную копию своих фотографий, что весьма вероятно.
Поскольку у вас нет iPhone, чтобы сделать это, вам придется провести полный автоматический поиск резервных копий на компьютере с помощью «CopyTrans Backup Extractor». Ниже приведены шаги, которые необходимо выполнить:
- Скачайте «CopyTrans Backup Extractor» и запустите программу.
- Программа начнет поиск резервных копий на вашем компьютере.
- Появится несколько резервных копий, и если вы не сможете найти ту, которая вам нужна, она может быть в iCloud.
- Используйте «CopyTrans Backup Extractor», чтобы найти копию, нажав «Резервные копии iCloud».
- Выберите резервную копию, содержащую ваши фотографии.

- Выберите фотографии.
- Выберите папку для извлечения и дождитесь завершения процесса.
- Поскольку все должно произойти, как запланировано, подтвердите это, выбрав опцию «Перейти в папку», где вы найдете извлеченные фотографии.
Восстановление удаленных фотографий на iPhone из резервной копии iCloud на iOS 14
Если вы недавно сделали резервную копию iPhone в iCloud, то восстановить удаленные фотографии iPhone на iOS 14 из резервной копии iCloud не составит труда. Этот метод является идеальным и поэтому настоятельно рекомендуется, поскольку он позволяет сохранить последние изменения на iPhone при восстановлении фотографий.
Далее приведен порядок действий, которые необходимо использовать:
- Начните с сохранения самых последних данных на iPhone, сделав свежую резервную копию с помощью «CopyTrans Shelbee». Однако имейте в виду, что такие элементы, как музыкальная библиотека, не будут сохранены в резервной копии.
- Убедитесь, что у вас есть действующая резервная копия iCloud, содержащая удаленные фотографии, которые вы хотите восстановить.
 Итак, зайдите в настройки iPhone, выберите «Apple ID», нажмите «iCloud», выберите «Хранилище», затем перейдите в «Управление хранилищем» и выберите «Резервные копии». Вы должны увидеть устройство, дату и размер последней резервной копии.
Итак, зайдите в настройки iPhone, выберите «Apple ID», нажмите «iCloud», выберите «Хранилище», затем перейдите в «Управление хранилищем» и выберите «Резервные копии». Вы должны увидеть устройство, дату и размер последней резервной копии. - Если резервная копия доступна, перезагрузите iPhone. В настройках перейдите в «Основные»> «Сброс»> «Стереть контент и настройки».
- Перезагрузите iPhone, затем перейдите в раздел приложений и данных, выберите «Восстановить из резервной копии iCloud» и войдите в учетную запись iCloud.
- Выберите соответствующую резервную копию с удаленными фотографиями.
- После завершения восстановления перейдите в «Camera Roll» и скопируйте все фотографии и видео на ПК с помощью «CopyTrans Photo».
- После восстановления фотографий и сохранения на ПК, восстановите самую последнюю резервную копию, созданную ранее с помощью «CopyTrans Shelbee».
- Теперь верните удаленные фотографии обратно в iPhone с помощью «CopyTrans Photo».

Восстановление удаленных фотографий на iPhone из резервной копии iTunes на iOS 14
Еще один способ бесплатного восстановления удаленных фотографий iPhone на iOS 14 — восстановление из резервной копии iTunes. Этот метод требует наличия iPhone, а также компьютера. Ниже приведены шаги, которые необходимо выполнить, чтобы вернуть фотографии с помощью этого метода.
- Используя кабель Apple USB, подключите iPhone к компьютеру.
- На вашем компьютере запустите iTunes; убедитесь, что это последняя версия iTunes.
- В интерфейсе перейдите на вкладку «Сводка» и сразу же выберите функцию восстановления. В качестве альтернативы вы можете выбрать соответствующий подключенный iPhone, а затем нажать кнопку «Восстановить резервную копию».
- При появлении запроса убедитесь, что вы выбрали предпочтительный или недавний файл резервной копии.
- Нажмите на функцию восстановления, чтобы продолжить процесс восстановления.
- Когда процесс будет завершен, отключите свой iPhone и подтвердите восстановление фотографий.
 Вы должны найти последнюю резервную копию.
Вы должны найти последнюю резервную копию.
Этот процесс является последним вариантом восстановления удаленных фотографий iPhone на iOS 14, поскольку он имеет множество недостатков.
- Происходит перезапись последних данных, хранящихся в вашем iPhone.
- Вы должны отключить функцию «Найти мой iPhone» на устройствах с iOS 14, для чего необходимо ввести правильную учетную запись iCloud и пароль.
Лучший редактор PDF на iPhone/iPad для iOS 14 — PDFelement
Когда процесс восстановления навсегда удаленных фотографий iPhone на iOS 14 пройдет успешно, вы сможете использовать изображения в документах PDF. Для этой и других функций управления PDF-документами вам потребуется надежный PDF-редактор, такой как PDFelement для iOS. Это приложение облегчает работу с PDF-файлами, позволяя включать изображения и ссылки при конвертировании в другие файлы.
СКАЧАТЬ БЕСПЛАТНО СКАЧАТЬ БЕСПЛАТНО
PDFelement для iOS специализируется на редактировании, конвертировании и общем управлении PDF. Поэтому вы можете использовать это приложение для включения важных изображений, которые можно поворачивать, а также ссылок на определенные веб-сайты. Вы также можете редактировать текстовое содержимое, добавляя, удаляя и убирая его, а также использовать распознавание шрифтов для работы со шрифтом текста. После завершения таких проектов, PDFelement для iOS поможет вам в конвертировании в наиболее подходящие альтернативные форматы, такие как PowerPoint, Excel и Word.
Поэтому вы можете использовать это приложение для включения важных изображений, которые можно поворачивать, а также ссылок на определенные веб-сайты. Вы также можете редактировать текстовое содержимое, добавляя, удаляя и убирая его, а также использовать распознавание шрифтов для работы со шрифтом текста. После завершения таких проектов, PDFelement для iOS поможет вам в конвертировании в наиболее подходящие альтернативные форматы, такие как PowerPoint, Excel и Word.
PDFelement для iOS незаменим при необходимости добавления изображений в документы PDF. Приложение позволяет легко добавлять, удалять и поворачивать изображения, поэтому оно подходит для предпринимателей, а также для профессионалов и студентов. Вы можете быстро создавать презентации PowerPoint, а также делать данные Excel презентабельными для анализа. После работы с PDF-файлами, вы можете мгновенно отправить их по электронной почте.
СКАЧАТЬ БЕСПЛАТНО СКАЧАТЬ БЕСПЛАТНО
Как найти удаленные фотографии на айфоне?
Прочее › Вернуть › Как вернуть удаленные фото?
Восстановление удаленных фотографий или видео
- Откройте приложение «Фото» и перейдите на вкладку «Альбомы».

- Нажмите на альбом «Недавно удаленные» в разделе «Утилиты».
- В iOS 16, iPadOS 16.1 и более поздних версий для разблокировки альбома «Недавно удаленные» используйте Face ID или Touch ID.
- Нажмите «Выбрать».
- Как найти удаленные фото из удаленных?
- Как восстановить безвозвратно удаленные фото с айфона?
- Как восстановить удаленные фото из галереи если их нет в корзине?
- Как восстановить удаленные фото на айфоне если нет резервной копии?
- Как восстановить удаленные Фото и видео на айфоне?
- Где найти фотографии в iCloud?
- Как вернуть удаленное из удаленных?
- Как попасть в облако на айфоне?
- Где находится корзина удаленных фото?
- Какое приложение восстанавливает удаленные фото?
- Как восстановить удаленные файлы из корзины на телефоне?
Как найти удаленные фото из удаленных?
Если вы хотите восстановить удаленный объект, проверьте, есть ли он в корзине:
- Откройте приложение «Google Фото» на телефоне или планшете Android.

- В нижней части экрана нажмите «Библиотека» Корзина.
- Нажмите и удерживайте объект, который хотите восстановить.
- В нижней части экрана нажмите Восстановить.
Как восстановить безвозвратно удаленные фото с айфона?
Восстановление удаленных файлов на сайте iCloud.com:
- В iCloud Drive на сайте iCloud.com нажмите «Недавно удаленные» на боковой панели.
- Нажмите «Восстановить все» или выберите отдельные файлы, которые необходимо восстановить, затем нажмите кнопку «Восстановить».
Как восстановить удаленные фото из галереи если их нет в корзине?
Если объекта нет в корзине, его нельзя восстановить.
Как проверить, были ли объекты удалены без возможности восстановления:
Как восстановить удаленные фото на айфоне если нет резервной копии?
Зайдите в папку «Фото» и выберите вкладку «Альбомы»; Выберите альбом с названием «Недавно удаленные»; Укажите, какую фотографию следует восстановить, нажав на нее 1 раз или нажмите кнопку «Выбрать» и выберите функцию «Восстановить все»; Нажмите «Восстановить» и ваше фото снова появится в папке «Фото».
Как восстановить удаленные Фото и видео на айфоне?
Как восстановить фотографии и видео:
- Откройте приложение «Google Фото» на iPhone или iPad.
- В нижней части экрана нажмите Библиотека Корзина.
- Нажмите и удерживайте объект, который хотите восстановить.
- В нижней части экрана нажмите Восстановить. Фото или видео снова появится:
Где найти фотографии в iCloud?
Как получить доступ к «Фото iCloud»:
- Откройте приложение «Фото».
- Для просмотра фотографий перейдите на вкладку «Медиатека».
- Нажмите на вкладку «Альбомы» для просмотра разделов «Мои альбомы», «Общие альбомы», «Люди и места», «Типы медиафайлов» и «Другие альбомы».
Как вернуть удаленное из удаленных?
Восстановите удаленные файлы и папки или предыдущее состояние файла или папки. «Компьютер» и выберите «Компьютер». Найдите папку, в которой хранился нужный файл или папка, щелкните ее правой кнопкой мыши, а затем щелкните «Восстановить прежнюю версию».
Как попасть в облако на айфоне?
Вход в систему на сайте iCloud.com
Перейдите на сайт iCloud.com и войдите в систему с помощью Apple ID. Если вы уже выполнили вход в систему на устройстве, поддерживающем Touch ID или Face ID, с помощью Apple ID, можно использовать его для входа в систему на сайте iCloud.com.
Где находится корзина удаленных фото?
Найти корзину на Android проще простого:
- Перейдите в «Галерею» и откройте раздел «Альбомы»;
- Пролистайте и найдите альбом «Недавно удалённое»;
Какое приложение восстанавливает удаленные фото?
Photo Recovery — это инструмент, который восстанавливает и восстанавливает потерянные фотографии с ваших дисков Android. Photo Recovery не требует, чтобы ваше устройство было рутировано. Приложение совместимо с любым устройством Android, которое использует Android 5.0 или выше.
Как восстановить удаленные файлы из корзины на телефоне?
Вы можете вручную восстановить удаленные файлы, перейдя в корзину:- Откройте приложение Google Files.
 на устройстве Android.
на устройстве Android. - Слева вверху нажмите на значок меню Корзина.
- Выберите файлы, которые нужно восстановить.
- Внизу нажмите на значок часов.
- В окне подтверждения выберите Восстановить.
Как восстановить удаленные фотографии с iPhone (2023)
Вот как восстановить удаленные фотографии с iPhone и как безвозвратно удалить фотографии с iPhone.
Джим Карпен Обновлено 06.03.2023
* Этот пост является частью информационного бюллетеня iPhone Life «Совет дня». Зарегистрироваться. *
Многие из наших читателей случайно удалили фотографии и спрашивают: «Могу ли я просмотреть недавно удаленные фотографии на своем iPhone?» Если вы хотите восстановить удаленные фотографии на iPhone, iPad или iPod Touch, вы можете легко восстановить их. Вы также можете безвозвратно удалить фотографии с iPhone. Вот как можно восстановить удаленные фотографии и навсегда удалить фотографии с iPhone.
Связанный: Как удалять фотоальбомы на iPhone
Почему вам понравится этот совет- Восстановите удаленные фотографии и видео, которые вы не хотели удалять.
- Узнайте, как безвозвратно удалить фотографии с iPhone и сохранить память iPhone.
После удаления фотографий на iPhone вы по-прежнему сможете найти их в разделе «Недавно удаленные» приложения «Фотографии». Раздел «Недавно удаленные» содержит все ваши удаленные фото и видео, и для каждого элемента указано количество дней, оставшихся до удаления (30 дней). По истечении этого времени элементы удаляются навсегда, и вы не можете их восстановить. До истечения 30-дневного срока вы можете восстановить фотографию или удалить ее навсегда. Вот как найти удаленные фотографии на iPhone, а затем восстановить или удалить их навсегда.
- Откройте приложение Фото .

- Коснитесь вкладки Альбомы , прокрутите вниз и коснитесь Недавно удаленные .
- Нажмите Выберите , чтобы выбрать фотографии, которые вы хотите восстановить.
- Нажмите Удалить все или Восстановить все , чтобы безвозвратно удалить или восстановить все в альбоме Недавно удаленные .
- Если вы хотите восстановить или окончательно удалить несколько фотографий, коснитесь фото и видео, которые хотите вернуть, затем коснитесь Восстановить или Удалить .
- Подтвердите восстановление или удаление.
Теперь вы знаете, как восстановить удаленные фотографии! Чтобы защитить ваши будущие фотографии от случайного удаления, прочитайте эту статью о том, как автоматически удалять дубликаты фотографий.
Управляйте своим iPhone за одну минуту в день: зарегистрируйтесь здесь, чтобы получить БЕСПЛАТНЫЙ совет дня прямо на вашу почту.
Темы
Практическое руководство
iPad
iPhone
Приложения
Приложения Apple
Фотографии
Фото и видео
Понравился ли вам этот совет
Джим Карпен имеет докторскую степень. в литературе и писательстве, и любит вещицы. Его докторская диссертация была посвящена революционным последствиям цифровых технологий и предвосхитила некоторые события, происходящие в отрасли сегодня. Джим пишет об Интернете и технологиях с 1994 года и десятилетиями использует передовые продукты Apple.
Как восстановить удаленные фотографии с iPhone X [решено в 2023 году]
«Наконец-то я получил последний iPhone X, однако, поскольку я восстановил все файлы из резервной копии и закончил настройку своего нового iPhone, я удалил несколько важных фотографий случайно. Я не хочу снова восстанавливать из своей резервной копии, так как я удалил часть содержимого, которое я больше не использую, и потребуется время, чтобы повторить процесс. Могу ли я восстановить удаленные фотографии только с iPhone X? Как восстановить удаленные фотографии с iPhone X ?»
Могу ли я восстановить удаленные фотографии только с iPhone X? Как восстановить удаленные фотографии с iPhone X ?»
iPhone X — самый обсуждаемый и противоречивый iPhone на сегодняшний день с момента его запуска. Все больше и больше любопытных пользователей влюбляются в элегантный дизайн iPhone X и почти совершенные технологии.
Вместе с последней версией iOS 13 и эта новая серия iPhone, люди могут сказать, что это, вероятно, лучшее мобильное устройство, когда-либо разработанное Apple.Несмотря на то, что это устройство слишком дорого для мобильного смартфона, многие люди по-прежнему вкладывают деньги в это устройство из-за его выдающихся функций.
Эксперты считают, что новая камера iPhone X станет следующим прорывом в фотографии благодаря своей сложной технологии. Это похоже на компактную фотостудию на вашем телефоне. Так что удалять фотографии с iPhone X определенно нельзя.
Тем не менее, наряду с настройкой вашего нового iPhone; обязательно будут случаи и случаи потери данных.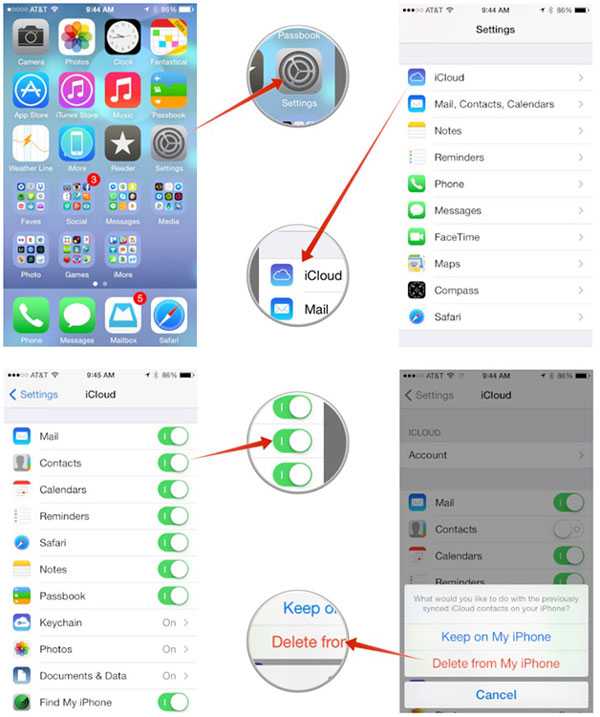 Не волнуйся; это очень распространено во время первоначальной настройки. В этой статье мы собрали для вас все полезные советы и варианты из как восстановить удаленные фотографии с iPhone X .
Не волнуйся; это очень распространено во время первоначальной настройки. В этой статье мы собрали для вас все полезные советы и варианты из как восстановить удаленные фотографии с iPhone X .
Перед восстановлением удаленных фотографий с iPhone X:
После нескольких лет написания программного обеспечения для устройств iOS мы разработали отличный инструмент для пользователей iOS.
Вот совет: Загрузите FoneDog iOS Data Recovery , чтобы легко восстановить удаленные или потерянные фотографии с вашего iPhone X или любого другого устройства iOS. Если вы хотите сделать все это самостоятельно, у нас также есть несколько отличных идей и решений ниже для вас.
Восстановление данных iOS
Восстановите фотографии, видео, контакты, сообщения, журналы вызовов, данные WhatsApp и многое другое.
Восстановление данных с iPhone, iTunes и iCloud.
Совместимость с последними версиями iPhone и iOS.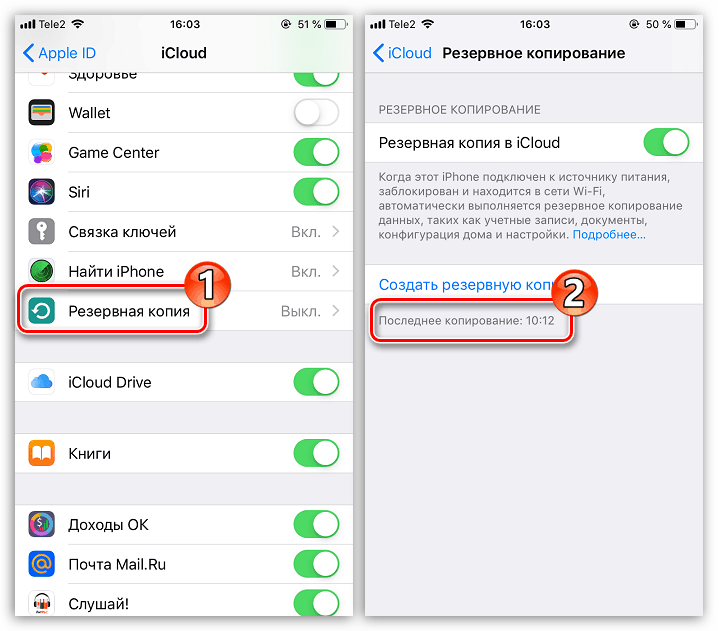 Скачать бесплатно
Скачать бесплатно
Скачать бесплатно
Скачать бесплатно
Метод 1. Как восстановить фотографии из недавно удаленного альбомаМетод 2. Восстановить удаленные фотографии непосредственно с устройства iOSСпособ 3. Восстановить удаленные фотографии с iPhone X через резервную копию iTunesСпособ 4. Получить удаленные фотографии с iPhone X через резервную копию iCloudВидео-руководство: Как восстановить удаленные Фото с iPhone FreeВыводы
Метод 1. Как восстановить фотографии из недавно удаленного альбома
Как восстановить удаленные фотографии с iPhone X без компьютера? Если ваши удаленные фотографии все еще находятся в течение 30 дней, вы можете напрямую восстановить удаленные фотографии из альбома «Недавно удаленные» на iPhone X. Вот краткое руководство о том, как восстановить удаленные фотографии с iPhone X через альбом «Недавно удаленные»:
- Получите доступ к альбому «Недавно удаленные» через приложение «Фотографии» > «Альбомы» > «Недавно удаленные».

- Коснитесь альбома, после чего вы сможете увидеть удаленные фотографии в течение 30 дней. Выберите нужные изображения и нажмите кнопку «Восстановить».
Легко, правда? Однако, если ваши удаленные изображения старше 30 дней, этот метод бесполезен. Вы можете обратиться за помощью с другими методами восстановления удаленных фотографий с iPhone X.
Существует одна рекомендуемая сторонняя программа, которая предлагает универсальное решение для любого вида восстановления данных. FoneDog Toolkit — Восстановление данных iOS имеет три различных метода восстановления удаленных фотографий с iPhone X.
Он может восстановить содержимое телефона, такое как фотографии, мультимедийные файлы, журналы вызовов, контакты, мгновенные сообщения, текстовые сообщения и многое другое. Вот причины, по которым FoneDog Toolkit — iOS Data Recovery доверяют миллионы пользователей по всему миру:
- Восстановление данных с устройства iOS, iTunes и iCloud
- Совместимость с любыми устройствами iOS, даже с последними моделями iPhone 11/X и iPhone 8/8Plus
- Совместимость с последней версией iOS 13
- 100% скорость восстановления, безопасно и надежно
Эта программа также работает как с Windows, так и с Mac, а также с бесплатной пробной версией для тех, кто заинтересован в тестировании этого программного обеспечения. Вы можете скачать бесплатно, чтобы попробовать.
Вы можете скачать бесплатно, чтобы попробовать.
Восстановление данных iOS Восстановите фотографии, видео, контакты, сообщения, журналы вызовов, данные WhatsApp и многое другое. Восстановление данных с iPhone, iTunes и iCloud. Совместимость с последними версиями iPhone 11, iPhone 11 pro и последней версией iOS 13. Скачать бесплатно Скачать бесплатно
Метод 2. Восстановление удаленных фотографий непосредственно с устройства iOS
Первый метод восстановления, предлагаемый FoneDog Toolkit — Восстановление данных iOS , — « Восстановление с устройства iOS ». Это также работает для тех, у кого нет резервных копий и кто удалил или потерял файлы. Эта программа выполнит глубокое сканирование iPhone X и извлечет все найденные удаленные элементы. Вот полное руководство о том, как восстановить удаленные фотографии с iPhone X.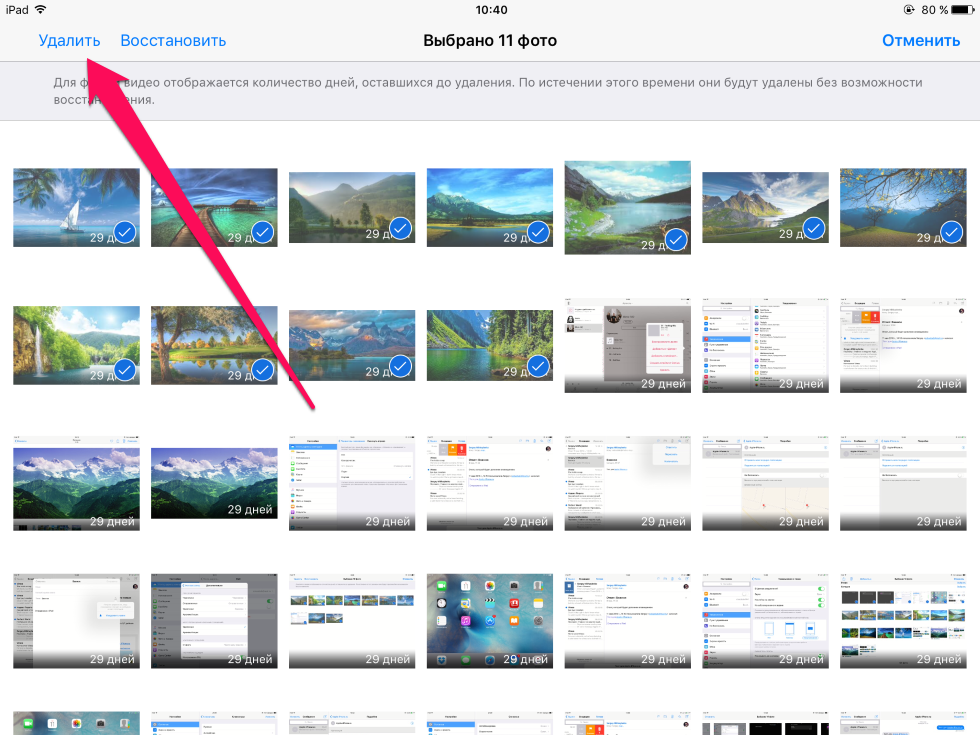
Шаг 1. Загрузите FoneDog Toolkit- iOS Data Recovery
Вы можете найти FoneDog Toolkit- iOS Data Recovery на официальном сайте, где вы можете скачать нужную программу для вашего компьютера (Windows или Mac).
Следуйте процессу установки до его завершения. Запустите программу сразу после этого и нажмите « Восстановить с устройства iOS », чтобы начать восстановление.
Шаг 2. Подключение к iPhone X
Следующим шагом является подключение iPhone X к компьютеру с помощью оригинального USB-кабеля. Подождите, пока программа обнаружит соединение, а затем нажмите «9».0014 Начать сканирование ’.
Шаг 3. Сканирование и восстановление удаленных фотографий с iPhone X
Весь процесс сканирования может занять некоторое время в зависимости от общего объема восстанавливаемых данных.
Когда сканирование остановится, вы сможете увидеть отображение всех файлов, найденных на iPhone X, с левой стороны экрана.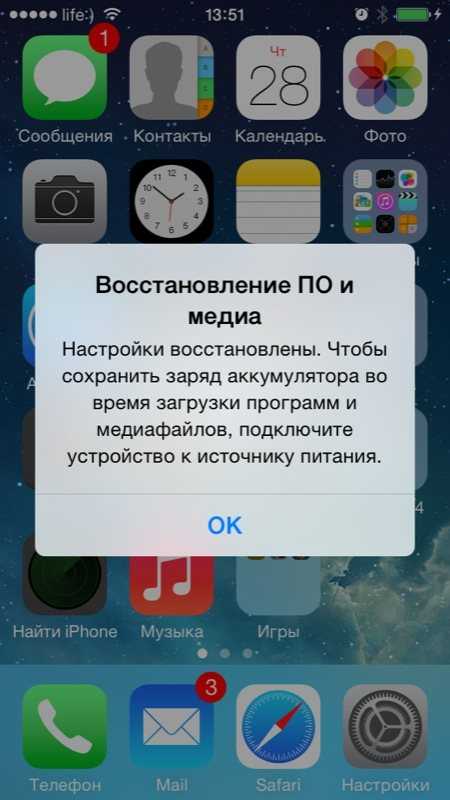
Перейдите в категорию «Медиа» и найдите все удаленные фотографии. Предварительный просмотр каждого изображения на правой стороне экрана для проверки.
Если вы уверены в отсутствующих элементах, вы можете сразу же восстановить их, выполнив выборочное восстановление.
Установите флажки рядом с каждым изображением, а затем создайте новую папку на компьютере для хранения всех фотографий, а затем нажмите кнопку « Восстановить » в нижней части экрана.
Больше нет причин, по которым вы не можете восстановить удаленные фотографии с iPhone X с помощью FoneDog Toolkit — Восстановление данных iOS.
Скачать бесплатно Скачать бесплатно
Способ 3. Восстановить удаленные фотографии с iPhone X через iTunes Backup
Другой вариант восстановления удаленных фотографий с iPhoneX — из резервной копии iTunes. Как и при восстановлении из iTunes, вы также можете легко восстанавливать фотографии. Однако с помощью iTunes вам необходимо загрузить и извлечь все содержимое резервной копии, и вы не можете просто выбрать, какие файлы вы хотите восстановить. для восстановления всего файла резервной копии. Узнайте из учебника ниже:
для восстановления всего файла резервной копии. Узнайте из учебника ниже:
1. Запустите FoneDog Toolkit — Восстановление данных iOS
Если вы уже загрузили и установили программу на компьютер, запустите программу, чтобы начать восстановление. Нажмите на второй метод « Восстановить из файла резервной копии iTunes ».
Вам не нужно запускать iTunes во время этого процесса, так как программа может легко и автоматически обнаружить резервную копию iTunes. Убедитесь, что вы используете компьютер, на котором установлен iTunes.
2. Выберите файл резервной копии iTunes
После отображения всех файлов резервных копий iTunes выберите самый последний и нажмите « Начать сканирование > », чтобы продолжить.
3. Сканирование и восстановление удаленных фотографий iPhone X
Теперь программа будет сканировать файл резервной копии iTunes, поэтому для его завершения потребуется некоторое время.
После остановки сканирования вы можете увидеть все содержимое извлеченной резервной копии в левом окне дисплея.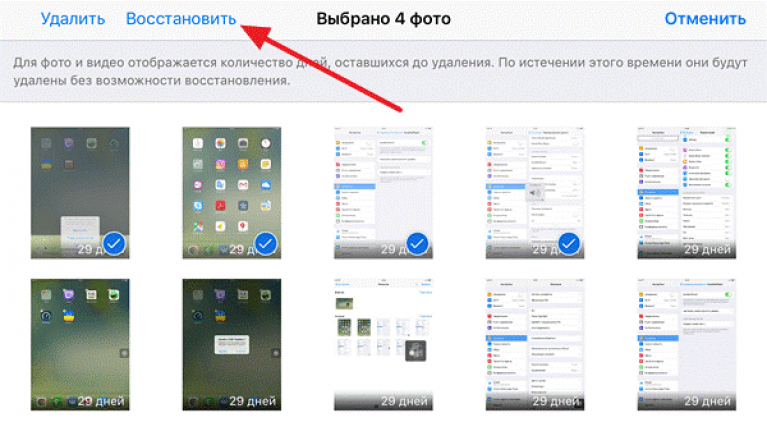 Вы можете просмотреть каждый элемент справа, чтобы убедиться в восстановленных элементах.
Вы можете просмотреть каждый элемент справа, чтобы убедиться в восстановленных элементах.
Найдите эти удаленные фотографии с iPhone X, затем отметьте их одну за другой и нажмите кнопку « Восстановить » в конце экрана.
Не забудьте создать новую папку на компьютере для хранения всех восстановленных фотографий.
Это всего лишь шаги по восстановлению удаленных фотографий с iPhone X с помощью резервной копии iTunes. Очень удобно иметь резервные копии, на которые можно положиться, а также очень хорошее программное обеспечение для восстановления, которому всегда можно доверять.
Способ 4. Получить удаленные фотографии с iPhone X через iCloud Backup
Наконец, FoneDog Toolkit — iOS Data Recovery предлагает опцию «Восстановить из iCloud». Это похоже на обычное восстановление из iCloud, но опять же, вы можете выполнить выборочное восстановление с помощью этой программы. FoneDog Toolkit интегрировал свое программное обеспечение с iCloud, чтобы вы могли просто войти в систему и выбрать только те файлы, которые вам нужны.
Выборочное восстановление используется для предотвращения дальнейшей потери текущих и существующих данных телефона. Вот почему наличие резервных копий действительно важно, потому что вы никогда не знаете, когда они вам понадобятся. Следуйте этим пошаговым процедурам, чтобы восстановить удаленные фотографии с iPhone X с помощью iCloud.
Бесплатная загрузка Бесплатная загрузка
1. Запустите FoneDog Toolkit и войдите в iCloud
Откройте программу и нажмите «Восстановить из iCloud», когда вы дойдете до панели управления.
Войдите в свою учетную запись iCloud, чтобы получить все файлы резервных копий iCloud. Убедитесь, что вы используете ту же учетную запись на своем телефоне.
Примечание: Если вы включили двухэтапную проверку, вы можете временно отключить ее, чтобы разрешить программе доступ к вашим резервным копиям.
FoneDog Toolkit — Восстановление данных iOS серьезно относится к защите конфиденциальности, поэтому все данные учетной записи не хранятся на их серверах для обеспечения безопасности.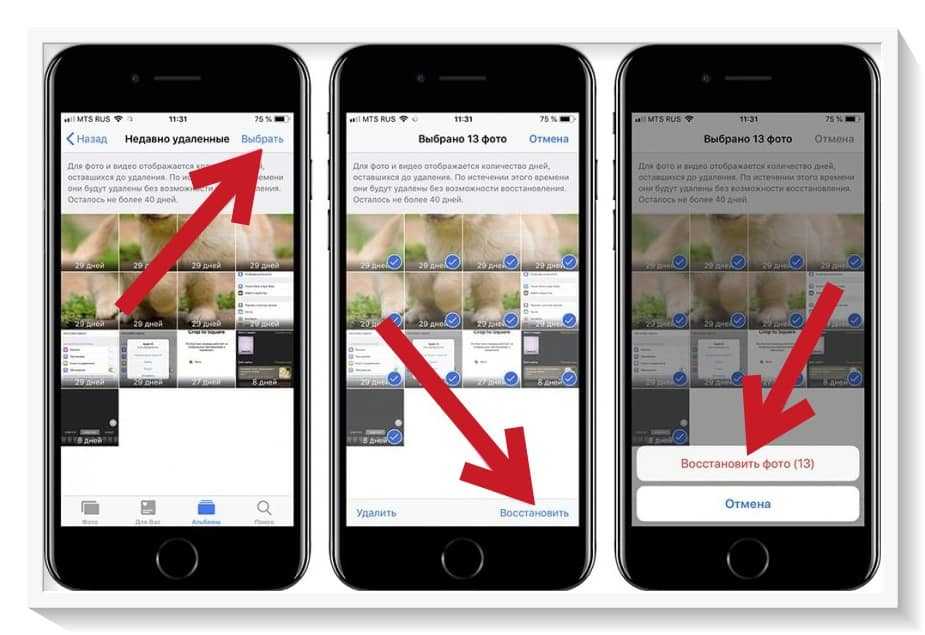
Вход в iCloud — #1
2. Загрузите файл резервной копии iCloud и выберите файлы фотографий
После входа в систему выберите нужный файл резервной копии iCloud и нажмите « Загрузить ». Появится всплывающее окно, в котором вы можете выбрать файлы для выборочного восстановления.
Отсюда вы уже можете пометить все медиа, такие как фотографии приложений, галереи, фотопленка и библиотека фотографий, и нажать « Далее ».
Загрузите резервную копию iCloud и выберите тип файла — #2
3. Загрузите, извлеките, просмотрите и восстановите удаленные фотографии
FoneDog Toolkit — iOS Data Recovery теперь будет сканировать, загружать и извлекать все содержимое типов файлов, которые вы выбрали для восстановления.
Когда все содержимое будет отображено, просмотрите все фотографии с правой стороны, а затем используйте параметр выборки, установив флажки рядом с каждым элементом и нажав « Восстановить ’ в нижней части экрана. Создайте новую папку на компьютере, чтобы сохранить все фотографии.
Создайте новую папку на компьютере, чтобы сохранить все фотографии.
Предварительный просмотр и восстановление удаленных файлов на ПК — Шаг 3
Это различные способы восстановления удаленных фотографий с iPhone X с помощью FoneDog Toolkit — программы iOS Data Recovery .
Видеоруководство: как восстановить удаленные фотографии с iPhone бесплатно
Выводы
FoneDog Toolkit — iOS Data Recovery содержит все необходимые инструменты и методы, необходимые для восстановления любых файлов с любых устройств iPhone/iPad/iPod. Это просто делает восстановление лучше и удобнее, чем когда-либо.
Сегодня любой может восстановить данные без помощи специалистов, что является очень хорошей технологией. Вы можете восстановить любые файлы, такие как контакты, фотографии, видео, музыку, календари, текстовые сообщения и многое другое.
Скачать бесплатно Скачать бесплатно
С FoneDog Toolkit теперь вы можете свободно наслаждаться новым iPhone X и максимально использовать его возможности, не опасаясь потерять или удалить какую-либо другую дату.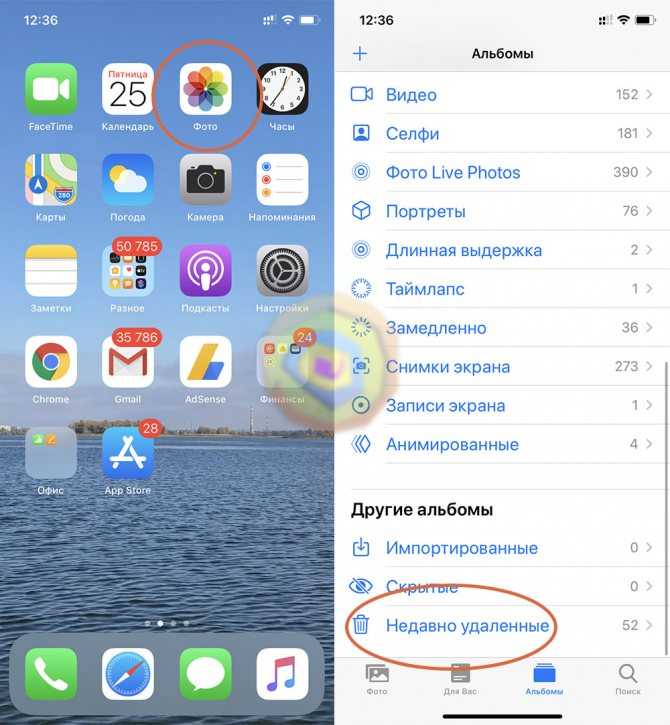



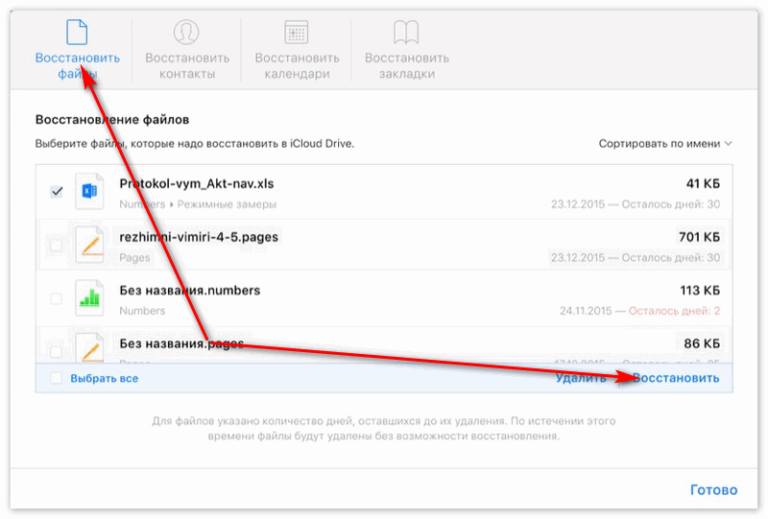 Итак, зайдите в настройки iPhone, выберите «Apple ID», нажмите «iCloud», выберите «Хранилище», затем перейдите в «Управление хранилищем» и выберите «Резервные копии». Вы должны увидеть устройство, дату и размер последней резервной копии.
Итак, зайдите в настройки iPhone, выберите «Apple ID», нажмите «iCloud», выберите «Хранилище», затем перейдите в «Управление хранилищем» и выберите «Резервные копии». Вы должны увидеть устройство, дату и размер последней резервной копии.
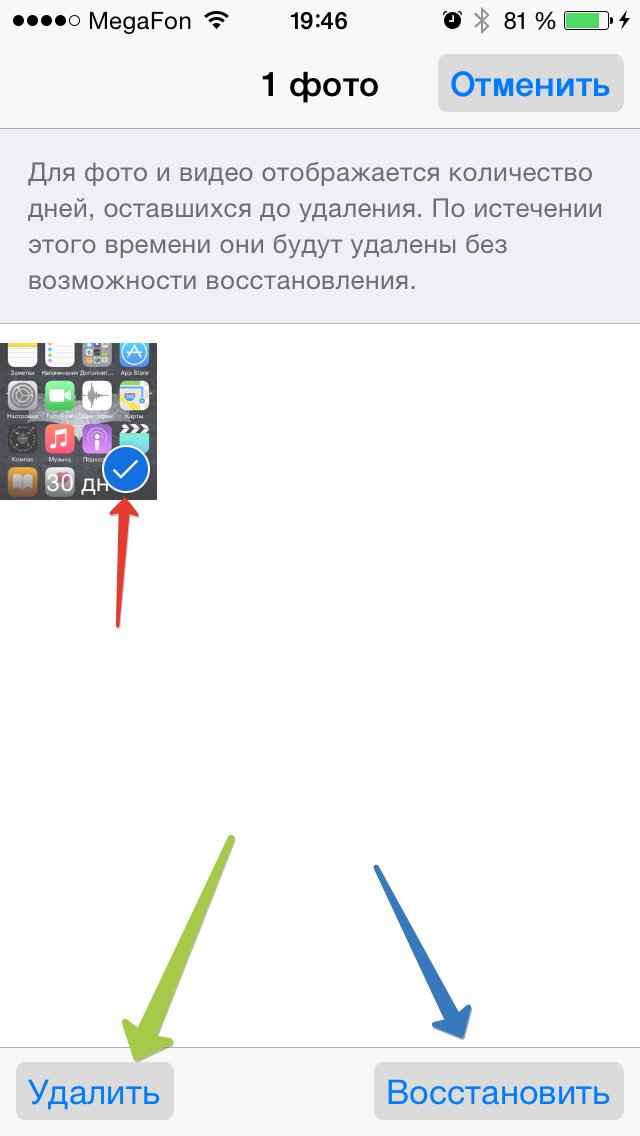 Вы должны найти последнюю резервную копию.
Вы должны найти последнюю резервную копию.
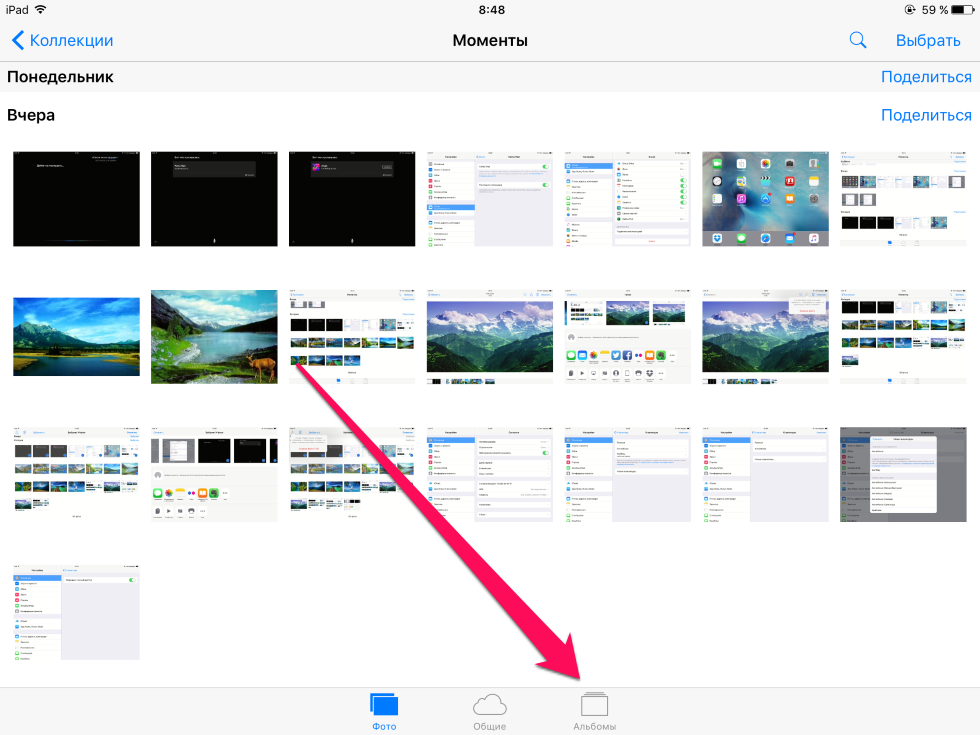
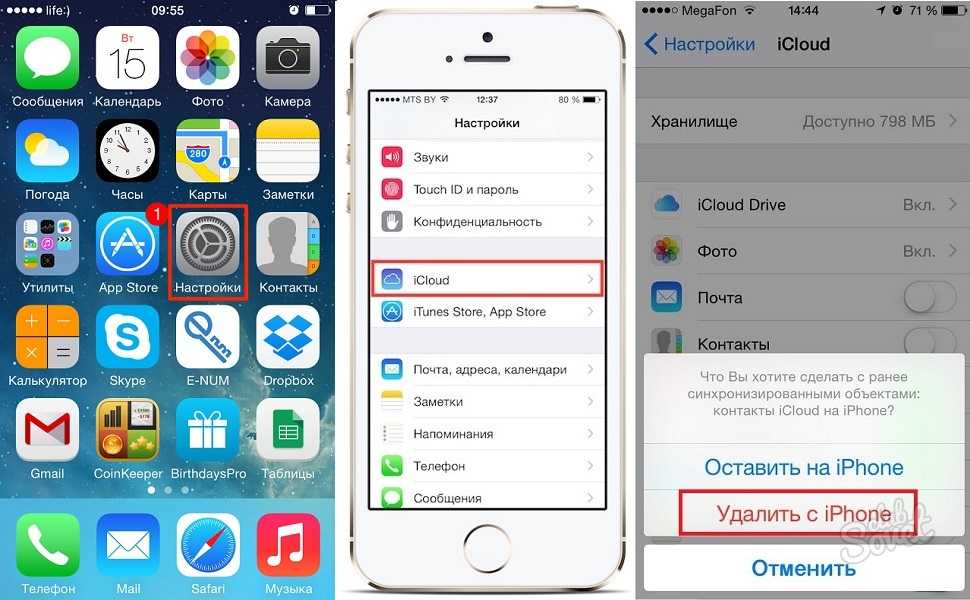 на устройстве Android.
на устройстве Android.
