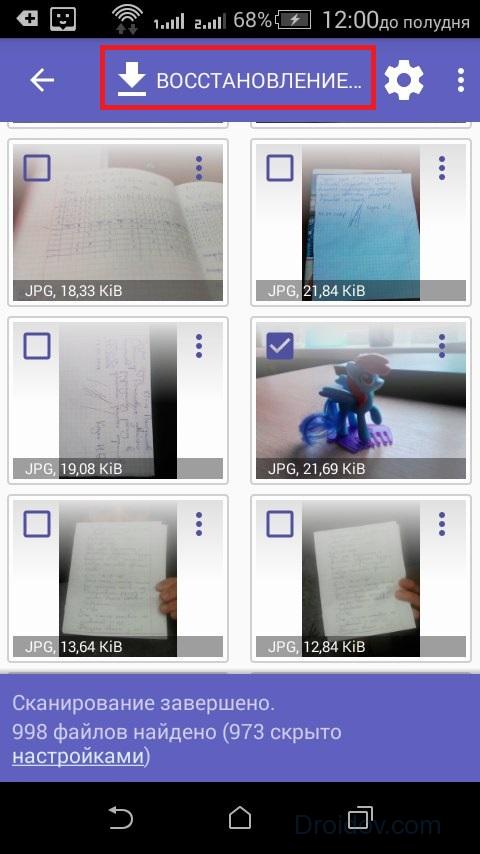Как восстановить удаленные изображения с планшета Samsung
Возможно, ваш планшет Samsung сохранил многие из ваших драгоценных фотографий с детства до взрослой жизни. Но вы их по ошибке удалили на работе. Это ужасно. Фактически, у вас есть много способов восстановить изображения на планшете Samsung, не только это, в этой статье также рассказывается, как избежать случайного удаления изображений в будущем.
Большинство людей теперь покупают планшеты после того, как у них есть мобильные телефоны и компьютеры, главным образом потому, что они не только легче и их легче носить с собой, чем ноутбуки, но и удобны в офисе. По сравнению с мобильными телефонами, больший экран и время автономной работы планшетов обеспечивают беспрецедентные офисные и развлекательные возможности для мобильных телефонов. Кроме того, планшет более гибкий, что позволяет использовать любую позу в любом случае. В настоящее время на рынке доминируют IOS и Android, и Android получил признание за популярное соотношение цены и качества и открытую модель управления программным обеспечением. Как лидер среди планшетов Android, Samsung доминирует благодаря своей превосходной технологии экрана, а его уникальный дизайн был одобрен многими респектабельными сторонами.
Как лидер среди планшетов Android, Samsung доминирует благодаря своей превосходной технологии экрана, а его уникальный дизайн был одобрен многими респектабельными сторонами.
Каталог
Часть 1. Методы восстановления удаленных изображений из резервной копии на планшет Samsung
Метод 1: восстановить удаленные изображения с планшета Samsung с помощью USB-кабеля
Метод 2: восстановить удаленные изображения с планшета Samsung с помощью фотографий Google
Часть 2: Методы прямого восстановления удаленных изображений с планшета Samsung
Метод 3: восстановление удаленных изображений с планшета Samsung с помощью Samsung Date Recovery
Метод 4: восстановить удаленные изображения с планшета Samsung с помощью восстановления данных
Часть 3: Способы предотвращения случайного удаления фотографий с планшета Самсунг
Метод 5: резервное копирование изображений с планшета Samsung на компьютер
Часть 1.
 Методы восстановления удаленных изображений из резервной копии на планшет Samsung.
Методы восстановления удаленных изображений из резервной копии на планшет Samsung.Если вы заранее сделали резервную копию своих изображений на планшете Samsung, не волнуйтесь, изображения просто исчезнут в папке рабочего стола. Собственно они до сих пор в твоем планшете Самсунг. Обратите внимание, что вам все равно нужно восстановить файлы как можно скорее, чтобы вы не забыли имя резервной копии.
Метод 1: восстановить удаленные изображения с планшета Samsung с помощью USB-кабеля.
Использование USB-кабеля для восстановления изображений — один из самых простых и распространенных способов. Но он не восстанавливает исторические сообщения и контакты чата. Если вы создали резервную копию удаленных изображений на планшете Samsung, выполните следующие действия, чтобы восстановить изображения.
Шаг 1. Используйте USB-кабель для подключения планшета Samsung к компьютеру, а затем нажмите «Разрешить в планшете».
Шаг 2: Откройте папку Samsung.
Затем дважды щелкните, чтобы ввести значок «этот компьютер».
Шаг 3: Найдите картинку, которую нужно восстановить.
Откройте папку, в которой хранится резервная копия изображения, на компьютере, щелкните правой кнопкой мыши, чтобы выбрать параметр «копировать в маленьком окне», а затем нажмите «вставить» скопировать файл в папку планшета Samsung. Вы можете увидеть восстановленное изображение на своем планшете Samsung.
Метод 2: восстановить удаленные изображения с планшета Samsung с помощью фотографий Google.
Если у вас есть резервная копия образа планшета Samsung, вам не нужно беспокоиться о невозможности восстановления. Google Фото — очень популярный способ резервного копирования и восстановления данных, который работает практически со всеми телефонами и планшетами Samsung. Даже если у вас под рукой нет компьютера, вы можете использовать его для восстановления удаленного изображения.
Шаг 1. Откройте Google Фото в браузере планшета Samsung.
Шаг 2: Войдите в свою учетную запись Google и нажмите «Далее».
Шаг 3. Просмотрите изображение и щелкните маленькую галочку в верхнем левом углу, чтобы выбрать изображение, которое вы хотите восстановить.
Шаг 4 : Нажмите «Загрузить».
Часть 2: Методы прямого восстановления удаленных изображений с планшета Samsung.
Но некоторые люди не осведомлены о резервном копировании данных. Так удалить картинку без бэкапа можно будет восстановить? Ответ — да, вы можете найти много способов в Интернете, но слишком много вариантов обычно сбивает вас с толку, потому что их стоимость восстановления данных высока, а вы не знаете, надежны ли они. Позвольте представить вам два профессиональных и очень экономичных способа восстановления данных. Все они могут напрямую восстановить изображение вашего планшета Samsung, и операция очень проста.
Метод 3: восстановить удаленные изображения с планшета Samsung с помощью Samsung Date Recovery.
Samsung Date Recovery — очень профессиональный мастер восстановления данных.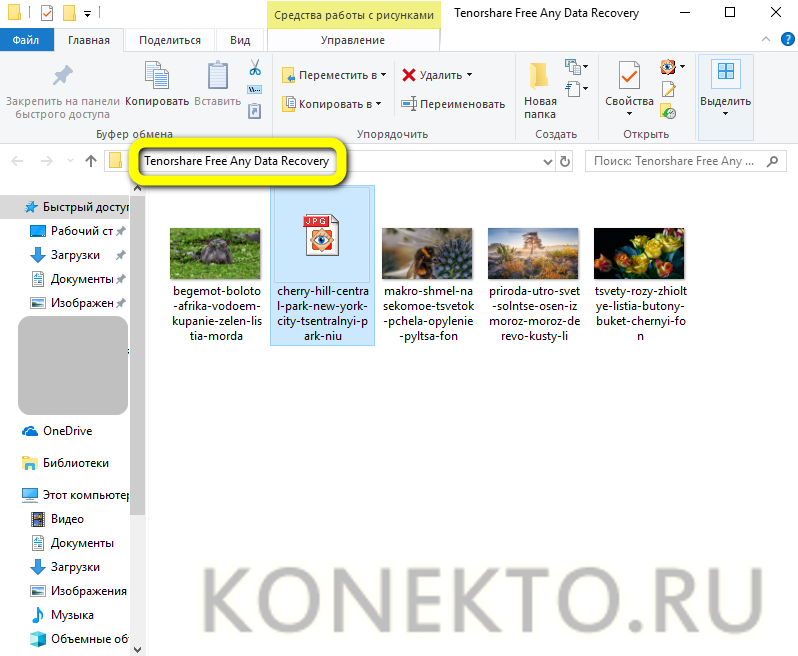 Он поддерживает более 300 форматов файлов, включая документы, фотографии, видео, электронную почту, музыку, аудио и т. Д. Легко реализуйте восстановление данных с вашего компьютера, корзины, USB-накопителя, жесткого диска, мобильного жесткого диска, SD-карты, мобильного телефона, памяти карты, фотоаппараты, диктофоны и различные типы запоминающих устройств. Между тем, доступны режим быстрого восстановления и режим глубокого сканирования.
Он поддерживает более 300 форматов файлов, включая документы, фотографии, видео, электронную почту, музыку, аудио и т. Д. Легко реализуйте восстановление данных с вашего компьютера, корзины, USB-накопителя, жесткого диска, мобильного жесткого диска, SD-карты, мобильного телефона, памяти карты, фотоаппараты, диктофоны и различные типы запоминающих устройств. Между тем, доступны режим быстрого восстановления и режим глубокого сканирования.
Шаг 1. Запустите Samsung Date Recovery на планшете Samsung.
Шаг 2: Выберите тип (ы) данных и диск. Щелкните опцию изображения «на экране.
Шаг 3: Отсканируйте потерянные фотографии.
Шаг 4: Предварительный просмотр, выбор и восстановление изображений.
Метод 4: восстановить удаленные изображения с SD-карты планшета Samsung с помощью восстановления данных
Восстановление данных — это безопасный и удобный инструмент для восстановления удаленных или потерянных данных (например, фотографий, документов, электронной почты, видео и т.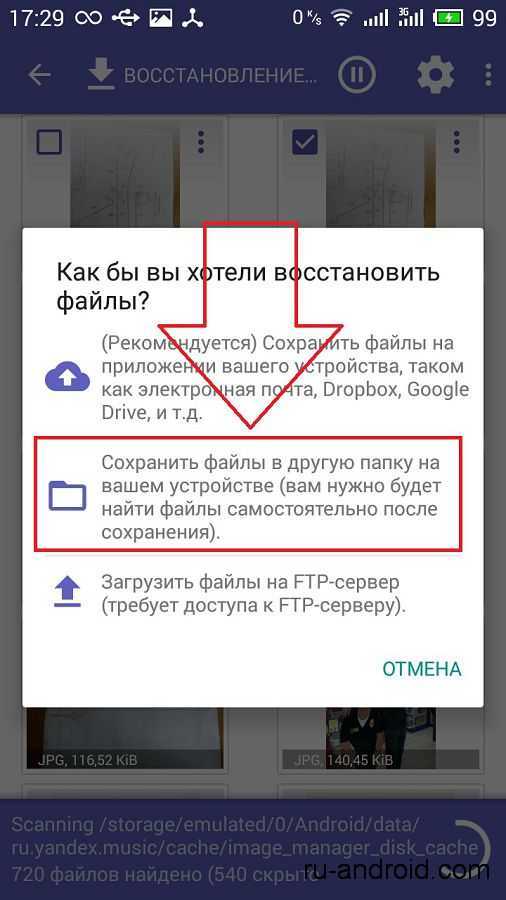 Д.) На Windows / Mac, жестком диске, флеш-накопителе, карте памяти, цифровой камере и т. Д. Он поддерживает различные устройства, такие как ПК, Mac, жесткий диск, флэш-накопитель и т. Д., Такие как Apple, Samsung, HP, TOSHIBA, HITACHI, Sony, Kingston и другие.
Д.) На Windows / Mac, жестком диске, флеш-накопителе, карте памяти, цифровой камере и т. Д. Он поддерживает различные устройства, такие как ПК, Mac, жесткий диск, флэш-накопитель и т. Д., Такие как Apple, Samsung, HP, TOSHIBA, HITACHI, Sony, Kingston и другие.
Сильные стороны восстановления данных :
1. Используйте фильтр для поиска определенного файла.
2. Без разрушения исходных данных.
3. Доступны как быстрое сканирование, так и глубокое сканирование.
4. Предварительный просмотр данных перед восстановлением.
Шаг 1. Установите и запустите программу на вашем компьютере.
Шаг 2. Отсканируйте тип данных SD-карты
Шаг 3: Выберите изображения и нажмите кнопку «Восстановить».
Часть 3: Способы предотвращения случайного удаления фотографий с планшета Самсунг
Если вы регулярно создаете резервные копии своих ценных изображений или файлов, не беспокойтесь, что однажды они исчезнут с вашего планшета Samsung. Поэтому выполните следующие действия для резервного копирования данных.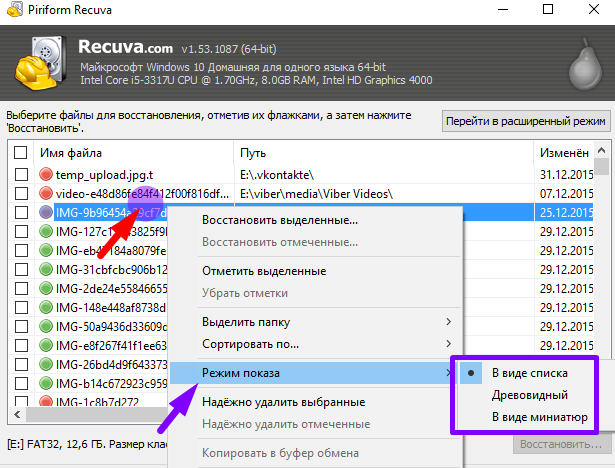 \
\
Метод 5: резервное копирование изображений с планшета Samsung на компьютер.
Шаг 1: Откройте Android Date Recovery , нажмите «Резервное копирование даты Android».
Шаг 2: Подключите планшет Samsung к компьютеру с помощью USB-кабеля.
Шаг 3: Выберите нужные вам функции.
На экране отображается два варианта: «Резервное копирование данных устройства» или «Резервное копирование в один клик». Вы можете выбрать один из них, поскольку они оба могут создавать резервные копии изображений с ваших планшетов Samsung.
Шаг 4: Выберите изображения для резервного копирования.
Вы можете предварительно просмотреть их, а затем нажать «Старт» для подтверждения. По окончании вы скопировали свои изображения с планшета Samsung на свой компьютер.
Copyright © SyncRestore All rights reserved
Как восстановить фотографии на планшете самсунг
Главная » Разное » Как восстановить фотографии на планшете самсунг
Как восстановить удаленные фото на телефоне и планшете Андроид
Любая фотография, которую вы удаляете с телефона или планшета андроид, не моментально удаляется с вашего устройства андроид и ее все еще можно восстановить.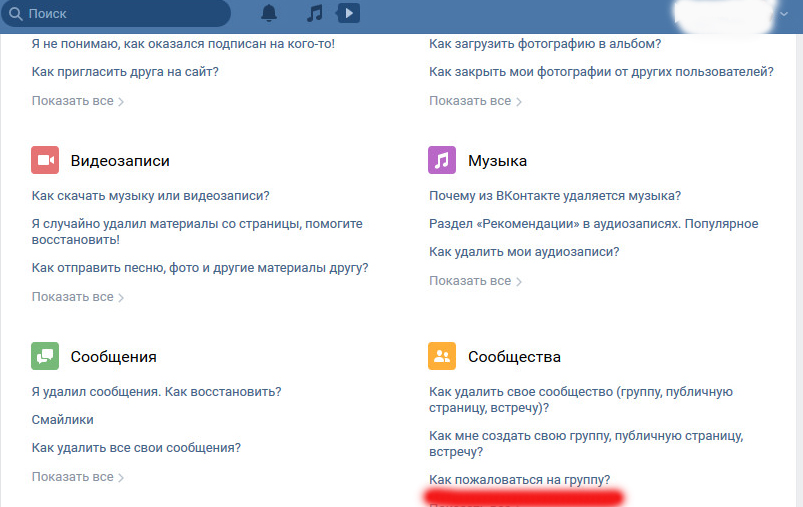 Ниже мы опишем шаги, помогающие восстановить удаленные фото с телефона и планшета андроид.
Ниже мы опишем шаги, помогающие восстановить удаленные фото с телефона и планшета андроид.
С каждым релизом, камеры на смартфонах андроид получают все более усовершенствованные функции, и люди с каждым днем все больше и больше используют смартфоны для создания фотографий.
Однако, память в андроид телефонах ограничена, и большинство пользователей проходят через один и тот же ритуал – поиск ненужных фотографий и их удаления для того, чтобы освободить место.
К сожалению, во время процесса чистки, некоторые фотографии мы удаляем случайно.
К счастью, в андроид телефонах есть встроенный механизм, который позволяет хранить удаленные фотографии на устройстве в течении 60 дней, до того момента, как они безвозвратно будут удалены с вашего устройства.
Что происходит с удаленными фотографиями
Как только вы нажимаете кнопку удалить фотографию, фото только помечается для удаления и перемещается в Корзину на телефоне или планшете андроид.
В зависимости от свободного места на телефоне андроид, удаленное фото остается доступным в Корзине в течение 60 дней, прежде чем оно будет окончательно удалено с андроид устройства.
Такая настройка была придумана для того, чтобы помочь вам восстановить ваши бесценные фрагменты воспоминаний, в случае, если вдруг вы случайно удалили фото с телефона андроид.
Шаги для восстановления удаленных фотографий с телефона или планшета андроид
В случае, если вы нечаянно удалили фото, а затем передумали и решили не избавляться от него, тогда вы можете проделать шаги, описанные ниже для того, чтобы восстановить фотографию.
1 Откройте приложение Google Фото на вашем телефоне или планшете андроид.
2 Затем нажмите на меню в виде трех линий, расположенное в верхнем левом углу телефона андроид.
3 В появившемся меню выберите опцию Корзина.
4 Выберите удаленное фото на экране Корзина, нажмите на него, а затем нажмите на меню в виде трех точек, расположенное в верхнем правом углу экрана.
5 Затем нажмите на опцию Восстановить в появившемся небольшом меню.
Удаленное фото будет немедленно восстановлено назад в его исходное местоположение в приложение Фото.
Еще статьи из рубрики Руководства:
[решено] Как восстановить удаленные фотографии с планшета Samsung
Хотите восстановить удаленные фотографии с планшета Samsung, но не знаете как? Посмотрите этот пост, чтобы узнать, как восстановить удаленные фотографии с планшета Samsung за считанные минуты.
У меня есть Samsung Galaxy 2 10.1 Tab, но, к сожалению, я случайно удалил большинство своих ценных фотографий. Я не поддерживал их… о чем теперь очень сожалею. Есть ли способ восстановить свои фотографии? Спасибо!!!
Восстановление фотографий с планшета Samsung
У многих пользователей Samsung Galaxy Tab действительно случается ошибочное удаление фотографий.Обычно ваш первый выбор должен пойти к некоторым профессиональным поставщикам услуг по восстановлению данных, чтобы восстановить удаленные фотографии с планшетов Samsung. Но это очень дорого.
Но это очень дорого.
Итак, чтобы помочь людям быстро и по доступной цене восстанавливать удаленные фотографии с планшетов Samsung, мы настоятельно рекомендуем простое в использовании приложение для восстановления данных Android. И это PhoneRescue для Android. С его помощью вы можете самостоятельно вернуть свои удаленные фотографии с планшета Samsung.
Лучший инструмент для восстановления удаленных фотографий на планшете Samsung
PhoneRescue для Android, один из лучших на рынке инструментов для восстановления данных Android.Его настоятельно рекомендуют многие пользователи Android, которые успешно восстановили удаленные файлы на телефоне Android. А ниже приведены основные моменты восстановления фотографий с планшетов Samsung.
- Наивысший уровень успеха . Он помог более чем миллионам пользователей Samsung успешно восстановить потерянные фотографии на планшетах.
- Предварительный просмотр и выборочное восстановление .
 Это позволяет вам предварительно просмотреть удаленные фотографии перед восстановлением, и вы можете выбрать фотографии, которые вы больше всего предпочитаете для восстановления.
Это позволяет вам предварительно просмотреть удаленные фотографии перед восстановлением, и вы можете выбрать фотографии, которые вы больше всего предпочитаете для восстановления. - Простота в использовании и быстрая скорость восстановления . Чтобы вернуть все ваши удаленные фотографии, потребуется всего несколько минут и 3 простых шага.
- Хорошо работает со всеми моделями Samsung . Он совместим со всеми планшетами Samsung, включая Samsung Galaxy tab 2/3/4 / Pro / S / A / E / S2 / S3 / S4. Помимо планшетов Samsung, он также поддерживает телефоны Samsung, Samsung Galaxy S9 / S8 / S7 / S6 / S5.
- поддерживает больше фотографий . Помимо фотографий, он также поддерживает восстановление удаленных сообщений WhatsApp, сообщений, контактов, видео, аудио, календаря и многого другого.
Как восстановить удаленные фотографии с планшета Samsung
Шаг 1. Запустите PhoneRescue для Android и подключите планшет Samsung.

Бесплатно загрузите PhoneRescue для Android на свой компьютер (ПК / Mac)> Установите и запустите> Подключите планшет Samsung к компьютеру с помощью кабеля USB.
Шаг 2. Сканирование удаленных фотографий на планшете Samsung.
На своей домашней странице выберите параметр «Фотографии»> нажмите кнопку «Далее» справа, чтобы отсканировать удаленные фотографии на вашем устройстве.
Как восстановить удаленные фотографии с планшета Samsung — Шаг 2
Шаг 3. Выберите текстовые сообщения для восстановления.
После завершения процесса сканирования будут отображены все удаленные фотографии. Выберите удаленные фотографии, которые вы хотите восстановить, затем нажмите кнопку «Восстановить», чтобы вернуть их сейчас.
Как восстановить удаленные фотографии с планшета Samsung — Шаг 3
Итог
Как видите, всего три шага, и вы можете легко восстановить удаленные фотографии с планшета Samsung с помощью PhoneRescue для Android.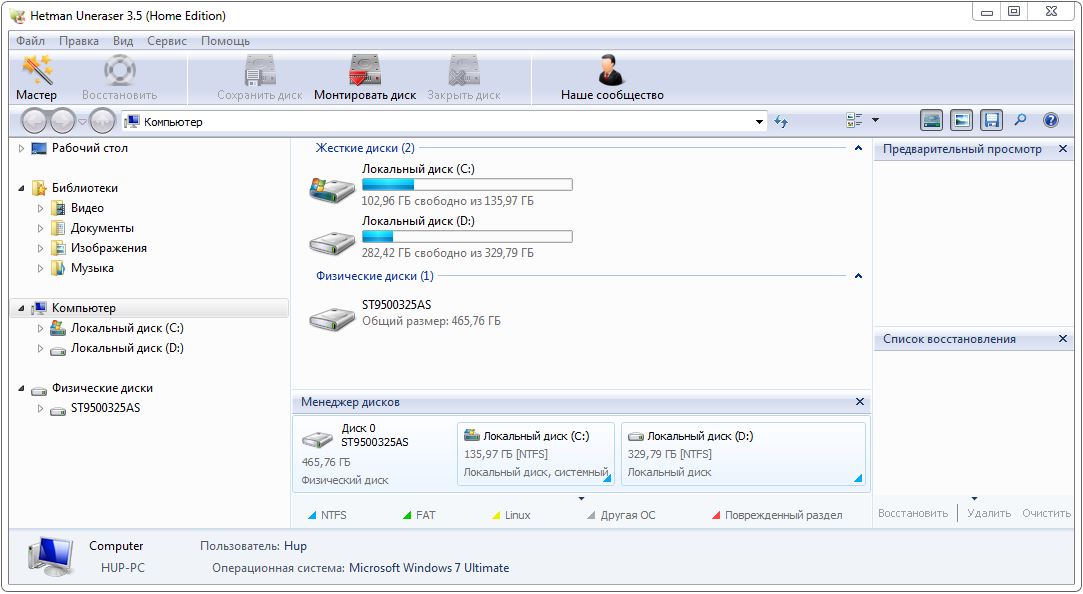 Напоминаем, что при загрузке этого инструмента восстановления данных — PhoneRescue для Android выберите правильную версию, которая подходит для ОС вашего устройства и марки.
Напоминаем, что при загрузке этого инструмента восстановления данных — PhoneRescue для Android выберите правильную версию, которая подходит для ОС вашего устройства и марки.
Джой Тейлор
Член команды iMobie, а также поклонник Apple, любит помогать большему количеству пользователей решать различные типы проблем, связанных с iOS и Android.
.
Как восстановить удаленные фотографии с планшета Android
Есть ли возможность восстановить удаленные фотографии с планшета Android? Я хотел удалить только одну, но случайно выбрал все для удаления!
— Эмма
Вообще говоря, все мы были в ситуации, когда мы случайно удалили фотографию при просмотре наших фотоальбомов. А иногда мы можем даже решить намеренно удалить фотографию.
Однако после удаления фотографии мы внезапно передумали и сразу же сожалеем о своем решении.Хотя эти ситуации могут расстраивать, есть способы подготовиться к таким ситуациям.
Plus также есть способы восстановить эти удаленные фотографии, о чем в основном и будет эта статья.
В этой статье мы рассмотрим, как восстановить удаленные фотографии и как мы можем принять превентивные меры, чтобы избежать таких ситуаций.
Что происходит с удаленными фотографиями на планшете Android?
Чтобы выяснить, как восстановить эти удаленные фотографии, мы должны сначала посмотреть, куда эти фотографии попадают, когда мы их удаляем.
Планшеты
Android имеют встроенные системы, предназначенные для хранения удаленных фотографий. Это означает, что удаленные фотографии фактически все еще находятся на устройстве и еще не удалены окончательно.
Вместо этого они перемещаются в мусорные корзины вашего планшета, о чем не многие люди знают. Однако важно отметить, что удаленные фотографии не останутся в корзине навсегда.
Срок хранения удаленных фотографий в корзине зависит от свободного места на планшете, но, как правило, он сохраняется в течение 60 дней.
Восстановление удаленных фотографий с планшета Android с D-Back Android
Хотя есть шанс восстановить удаленные фотографии с планшета Android, это очень сложно сделать без инструмента восстановления. Да, вы можете восстановить фотографии с помощью некоторых бесплатных приложений или напрямую вернуть фотографии на свой планшет, но существуют различные ограничения. Тогда как вы можете получить свои фотографии с планшета Android, не влияя на текущие данные на вашем устройстве? В настоящее время D-Back Android может стать идеальным выбором.D-Back Android — это профессиональный инструмент, специально созданный для восстановления данных / фотографий Android.
1,000,000+ Загрузки
Основные характеристики:
- Предоставляет возможность выбора полного или выборочного восстановления.
- Возможность восстановления потерянных или удаленных фотографий, также поддерживает восстановление других типов данных, таких как видео, сообщения, контакты и т. Д.
- Возможность извлекать фотографии со сломанного устройства Android (например, поломка телефона, падение устройства в воду).

- Восстанавливайте фотографии с помощью простых шагов, очень удобных для пользователя.
- Поддерживает восстановление фотографий с резервным копированием и без него.
- Высокая скорость восстановления, 100% безопасность в использовании.
Ну и приложение простое и удобное в использовании:
Шаг 1 Запустите установленное приложение на вашем компьютере, затем выберите вариант восстановления, который вы пытаетесь выполнить.
Шаг 2 Подтвердите информацию об устройстве, чтобы программное обеспечение могло загрузить пакет восстановления данных для вашего устройства.
Шаг 3 С помощью кабеля USB подключите телефон к компьютеру.
Шаг 4 На следующем экране выберите типы файлов и нажмите «Далее».
Шаг 5 После того, как D-Back завершит сканирование вашей системы, все, что вам нужно сделать, это выбрать файлы, которые вы хотите восстановить.
Создавайте резервные копии фотографий с помощью этих инструментов
Несмотря на то, что удаленные фотографии все еще восстанавливаются на планшете Android, лучше регулярно делать резервные копии ваших фотографий, чтобы вам не нужно было проходить все хлопоты, упомянутые выше, только для восстановления удаленных данных или фотографий напрямую с помощью резервной копии.
Вот несколько полезных инструментов, которые вы можете использовать при резервном копировании фотографий:
1. дропбокс
Dropbox — полезное приложение для резервного копирования с 2 ГБ бесплатного хранилища. По сути, это облачная служба хранения, которая позволяет автоматически создавать резервные копии ваших фотографий и других медиафайлов.
2.Resilio Sync
Resilio Sync позволяет синхронизировать отдельные файлы или папки с планшета на компьютер (ПК / MAC). Это позволяет вам создать резервную копию ваших фотографий с планшета на компьютер или наоборот.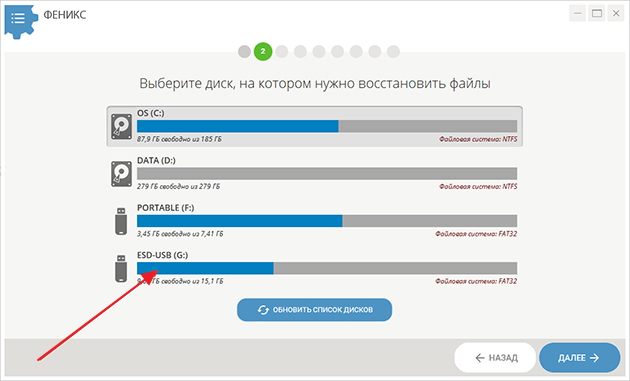
3. Google Фото
фотографий Google позволяют синхронизировать фотографии с планшета на диск Google со свободным местом на диске 15 ГБ. По сути, автоматически создает резервную копию ваших фотографий и сохраняет их на Google Диске (облачное хранилище Google).
Заключение
Потеря фотографий может раздражать и даже вызывать проблемы в вашей профессиональной и личной жизни. Возможность быстро и легко восстанавливать потерянные / удаленные фотографии очень важна, поскольку мы все больше и больше полагаемся на наши мобильные устройства.На рынке слишком много инструментов для восстановления данных, иногда сложно выбрать надежный, но, поскольку iMyFone пользуется доверием пользователей во всем мире, его недавно выпущенный продукт D-Back Android может быть хорошим выбором для восстановления удаленных фотографий с Android. планшет.
.
Как восстановить потерянные / удаленные фотографии и видео с Samsung Galaxy
Многие пользователи Samsung Galaxy хотели бы в повседневной жизни снимать много фотографий и видео и хранить их на устройствах Samsung.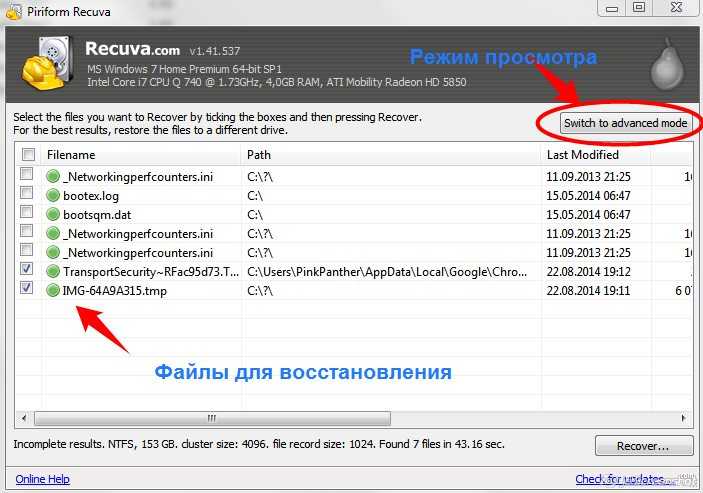 Вы когда-нибудь случайно удаляли свои фотографии, видео и другие мультимедийные данные из Samsung galaxy S9, S8, S7, S6, S5 или форматировали хранилище мультимедиа? Не паникуйте! Android Data Recovery может решить вашу проблему простым и безопасным способом.
Вы когда-нибудь случайно удаляли свои фотографии, видео и другие мультимедийные данные из Samsung galaxy S9, S8, S7, S6, S5 или форматировали хранилище мультимедиа? Не паникуйте! Android Data Recovery может решить вашу проблему простым и безопасным способом.
Не только восстановление удаленных файлов мультимедиа, Android Data Recovery также может восстанавливать контакты и файлы SMS, отформатированные или утерянные по другим причинам с различных мобильных телефонов.
Дополнительная информация о Android Data Recovery:
1. Непосредственно восстанавливайте потерянные или удаленные фотографии, видео, аудиофайлы, контакты, сообщения, вложения сообщений, историю вызовов, WhatsApp, документы с телефона Samsung и другого смартфона Android или SD-карт на вашем устройстве Android.
2. Восстановите потерянные данные для телефона Android или SD-карты, независимо от того, были ли они потеряны из-за случайного удаления, восстановления заводских настроек, сбоя системы, забытого пароля, прошивки ПЗУ, рутирования и т.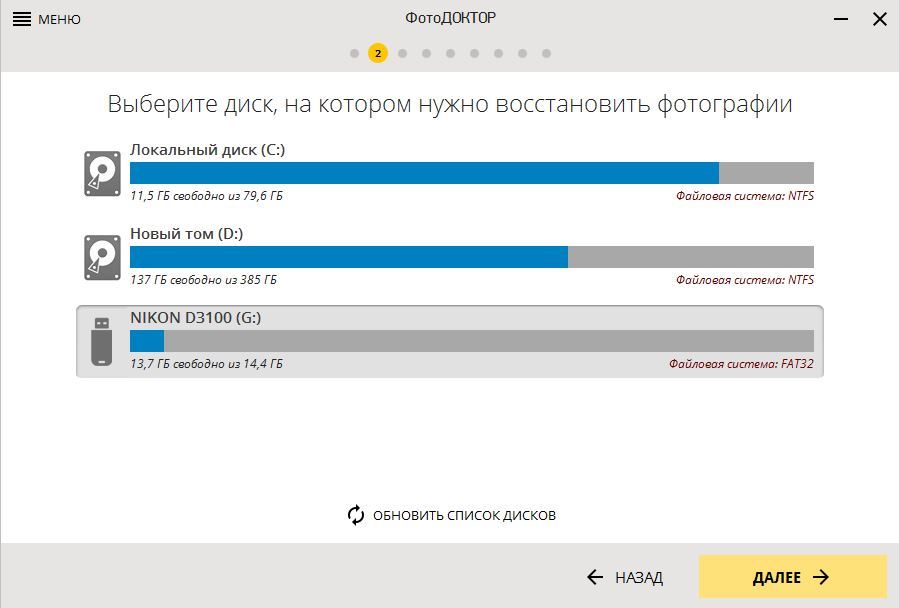 Д.
Д.
3.Предварительный просмотр и выборочная проверка, чтобы вернуть потерянные или удаленные фотографии, видео, сообщения, контакты и т. Д. Со смартфона Android.
4. Извлеките данные из мертвой / сломанной внутренней памяти телефона Samsung, исправьте проблемы с телефонной системой Samsung, такие как зависание, сбой, черный экран, вирусная атака, блокировка экрана и верните ее в нормальное состояние.
5. Поддерживаются почти все смартфоны и планшеты Android, такие как Samsung, HTC, LG, Huawei, Sony, Sharp, Windows phone и т. Д.
6. Читайте и извлекайте данные со 100% безопасностью и качеством.
Загрузите Android Data Recovery и попробуйте восстановить потерянные данные.
Шаги по восстановлению фотографий или видео с Samsung Galaxy
Примечание: После удаления фото и видео из своего Galaxy не делайте новых фото, видео или переносите на него новые документы, потому что эти удаленные файлы будут перезаписаны новыми данными.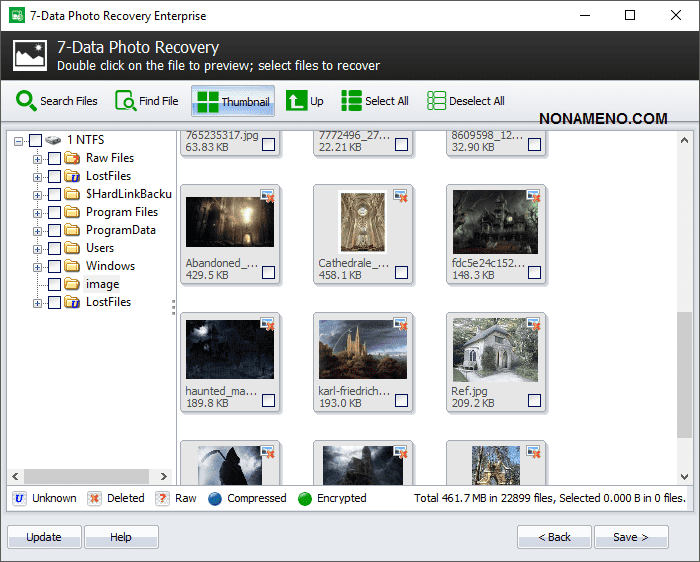
Шаг 1. Запустите Android Data Recovery и подключите Samsung к компьютеру.
Загрузите, установите и запустите Android Data Recovery на свой компьютер.Нажмите « Android Data Recovery », а затем подключите телефон Samsung Galaxy к компьютеру через USB-кабель.
Шаг 2. Включите отладку по USB.
Программа предложит вам « Включить отладку по USB » в трех различных ситуациях:
- 1) Для Android 2.3 или более ранней версии : Войдите в «Настройки»
- 2) Для Android 3.От 0 до 4.1 : войдите в «Настройки»
- 3) Для Android 4.2 или новее : войдите в «Настройки»
Примечание: Если вы все еще видите это окно и включена отладка USB, попробуйте отключить его и снова сбросить.
Шаг 3. Приступите к анализу и сканированию вашего Galaxy S.
Когда вы видите окна ниже, ваш Galaxy S был успешно подключен к программе. Теперь выберите тип файла « Gallery » и « Videos » и нажмите кнопку « Next » для анализа данных Galaxy S.
Теперь перейдите к экрану своего телефона Galaxy, вы увидите всплывающий запрос. Просто нажмите кнопку « Разрешить » и « Запустить » один за другим, что позволит программе сканировать потерянные данные с вашего устройства.
Шаг 4. Предварительный просмотр и восстановление фото и видео с Samsung Galaxy.
Предварительно просмотрите восстанавливаемый файл в категории « Галерея » и « Видео » в левой части окна, затем отметьте файлы, которые вы хотите вернуть, и нажмите « Восстановить », чтобы сохранить их на своем компьютере.
Законченный!
Теперь загрузите Android Data Recovery, чтобы попробовать!
youtube.com/embed/DgFmwf1Mv3Q» frameborder=»0″ allowfullscreen=»allowfullscreen»>Пожалуйста, включите JavaScript, чтобы просматривать комментарии от Disqus.комментарии предоставлены .
Восстановление изображения / данных с планшета Samsung с разбитым экраном
Селена КомезОбновлено 14 марта, 2017
Испытывали ли вы разочарование из-за разбитого экрана мобильного планшета? Столкнулись с вопросом, как получить данные с планшета Samsung с разбитым экраном? Почему бы не оставить комментарий ниже и не помочь другим членам сообщества Samsung узнать о своем опыте? Есть несколько вещей, более разочаровывающих, чем планшет Samsung с разбитым экраном. увеличивается, когда пользователи раздражают, чтобы восстановить данные, хранящиеся на сломанном экране планшета Samsung.Поломка экрана планшета неизбежно ведет к ужасной депрессии, профилактика лучше, чем лечение, обязательно сделайте резервную копию ваших важных файлов и данных, прежде чем произойдет худшее.
Однако, если вы последуете этому простому совету, вы сможете получить данные с планшета Samsung, когда экран сломан. Восстановление данных в сломанном Android имеет специальные расширенные функции, позволяющие без усилий восстанавливать фотографии с планшета Samsung с разбитым экраном , помимо музыки, видео, контактов , текстовые сообщения, документы и т. д.Как правило, вы можете использовать это удивительное восстановление данных для восстановления данных со сломанного планшета Samsung, а также телефонов с разбитым экраном, черным экраном, невозможностью использования сенсорного экрана или заблокированным экраном . Большинство планшетов Samsung поддерживаются, например Galaxy Tab 2.7, Galaxy Tab Pro 10.1, Galaxy Tab Pro 8.4, Galaxy Tab S 8.4, Galaxy Tab2 10.1. Поддерживаются большинство моделей телефонов Samsung, например Galaxy S8 / S7 / S6 / S5 / S4 / S3 и Note 7/5/4 .
Простые шаги для восстановления фотографий на планшете Samsung с разбитым экраном
Шаг 1.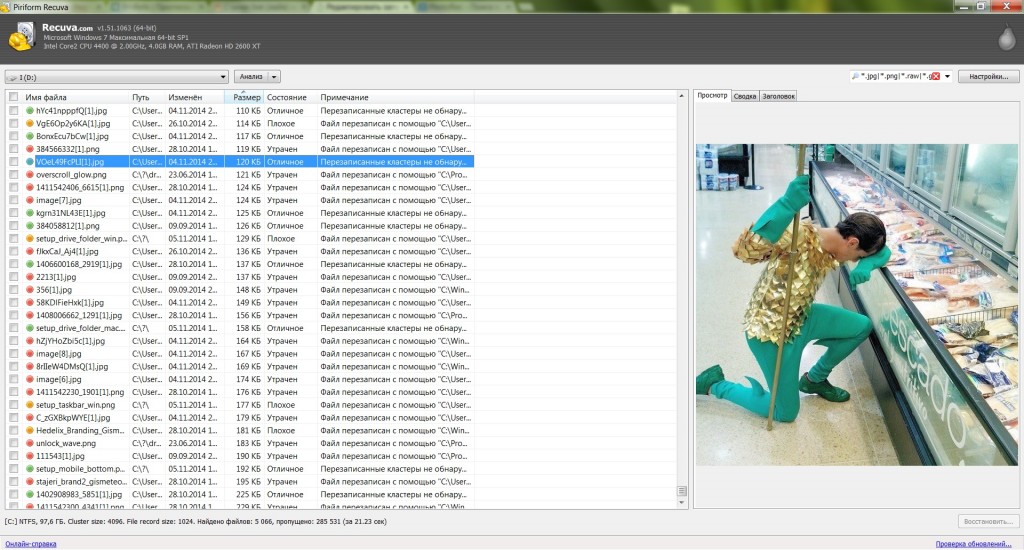 Подключение планшета Samsung к ПК
Подключение планшета Samsung к ПК
Перед тем, как начать, загрузите и установите Android Broken Recovery на компьютер. После этого запустите его на ПК и подключите устройство к компьютеру. В левом столбце основного интерфейса вы увидите четыре варианта выбора. .Перейдите к третьему варианту и нажмите «Android Broken Data Recovery».
Примечание. Неисправные параметры относятся к тем устройствам Samsung, включая телефоны и планшеты, с черным / разбитым экраном или неспособными войти в систему устройства и т. Д.
Шаг 2. Выбор типа файла для разбитого экрана Samsung
Вы можете выбрать более одного типа файлов для восстановления с разбитого экрана Samsung. Вы можете выбрать все предоставленные категории или выбрать любые типы файлов, которые вам нравятся, выборочно .Для восстановления фотографий вы можете просто выбрать « Галерея ».
Шаг 3. Выберите тип неисправности планшета
Из интерфейса ниже вы можете увидеть два разных типа неисправного устройства.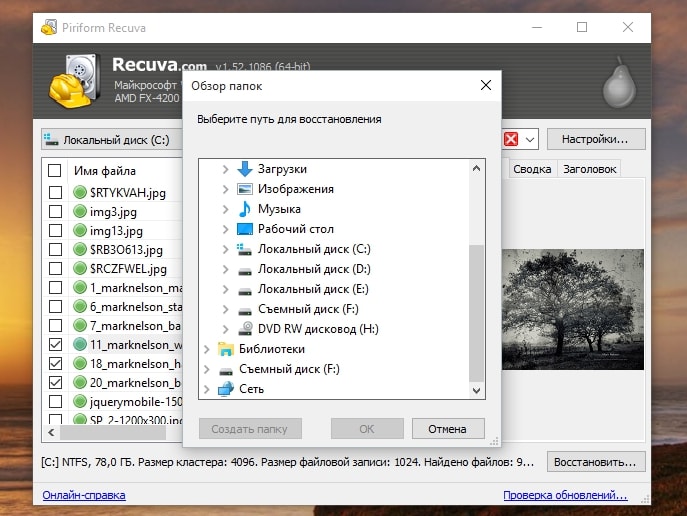 Слева указано «Сенсорный экран не может использоваться или невозможно войти в систему», а справа — «Черный экран или разбитый экран ».Если у вас разбит экран Samsung, следует выбрать второй режим, после чего вам будет предложено выбрать модель устройства.
Слева указано «Сенсорный экран не может использоваться или невозможно войти в систему», а справа — «Черный экран или разбитый экран ».Если у вас разбит экран Samsung, следует выбрать второй режим, после чего вам будет предложено выбрать модель устройства.
Примечание. Вы можете нажать «Как подтвердить модель устройства», чтобы проверить, поддерживается ли ваше устройство.
Шаг 4. Переведите планшет Samsung в режим загрузки
После того, как вы подтвердили модель своего устройства, вам необходимо перевести его в режим загрузки для дальнейших шагов. Вы можете легко перейти в режим загрузки, следуя инструкциям, отображаемым в интерфейсе ниже.После того, как вы выполните все три шага, нажмите кнопку «Пуск». Программа начнет выполнять действие в течение нескольких минут.
Примечание. Что делать, если вам не удается войти в режим загрузки? В этом случае вы можете выбрать вариант «Выйти из режима загрузки», и программа поможет вам выйти и вернуться в основной интерфейс.
Затем вы можете выбрать опцию «Исправлен мой заблокированный телефон», чтобы решить эту проблему.
Шаг 5. Анализ и сканирование файлов, хранящихся на планшете Samsung
Программе потребуется несколько секунд для анализа вашего устройства.После этого будет выполнено глубокое сканирование всех файлов, хранящихся на устройстве, включая контакты, сообщения, историю звонков, историю WhatsApp, видео и т. Д. Вы можете предварительно просмотреть их на левой панели, щелкая категории по одной .
Шаг 6. Восстановление фотографий с планшета Samsung с разбитым экраном
После предварительного просмотра файлов, которые вы хотите восстановить, отметьте их и нажмите «Восстановить», чтобы сохранить их на своем компьютере.
Проверить поддерживаемые режимы сломанных планшетов и телефонов Samsung:
Samsung Galaxy Tab
Tab Pro 10.1: SM-T525
Samsung Galaxy S
S4: GT-I9500, GT-I9505, SCH-R970, SCH-R970C, SGH-I337M, SGH-M919, SPH-L720
S5: SM-G900F, SM-G900FQ, SM-G900I, SM-G900K, SM-G900L, SM-G900M, SM-G900P, SM-G900R4, SM-G900R6, SM-G900S, SM-G900T, SM-G900T1 , SM-G900W8
S6: SM-G9200, SM-G920F, SM-G920P, SM-G920T, SM-G925F, SM-G925P, SM-G925T, SM-G928P, SM-G928T
S7: SM-G930F, SM-G930T, SM-G935F
Samsung Galaxy Note
Примечание 3: SM-N900, SM-N9002, SM-N9005, SM-N9006, SM-N9007, SM-N9008 SM-N9008V, SM-N900S
Примечание 4: SM-N9100, SM-N9106W, SM-N9108V, SM-N9109W, SM-N910C, SM-N910F, SM-N910G, SM-N910H, SM-N910K, SM-N910L, SM-N910P, SM- N910R4, SM-N910S, SM-N910T, SM-N910U, SM-N910V, SM-N910W8
Примечание 5: SM-N920C, SM-N920G, SM-N920I, SM-N920K, SM-N920L, SM-N920P, SM-N920R4, SM-N920S, SM-N920T, SM-N920W8
Подробнее:
Как восстановить данные со сломанного телефона Samsung
Как восстановить данные с Samsung с разбитым экраном
Как восстановить данные со сломанного экрана телефона Android
Как исправить кирпичный телефон Samsung
Комментарии
Подсказка: вам необходимо войти в систему, прежде чем оставлять комментарии.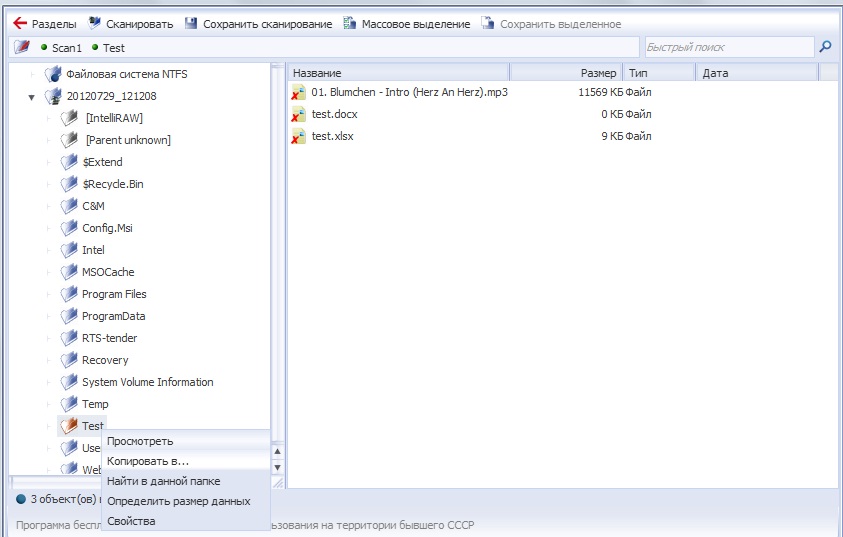
Нет аккаунта. Пожалуйста, нажмите здесь, чтобы зарегистрироваться.
Загружается … .
Как восстановить удаленные фото или видео на Samsung Galaxy Tab A6?
Вы случайно удалили фотографии или видео со своего Samsung Galaxy Tab A6 или SD-карты. Или вы заметили, что фотографии отсутствуют. Вы хотите найти удаленные или потерянные фотографии на своем телефоне Android. В этой статье вы познакомитесь с различными методами восстановления фотографий или видео на Samsung Galaxy Tab A6. Прежде всего, мы увидим, как можно восстановить фотографии или видео, которые были удалены с помощью Google Photos. Затем мы увидим, какое программное обеспечение или облако могут помочь вам найти потерянные фотографии на вашем Samsung Galaxy Tab A6. Наконец, вы узнаете, как можно восстановить удаленные фотографии через приложение.
Вы хотите найти удаленные или потерянные фотографии на своем телефоне Android. В этой статье вы познакомитесь с различными методами восстановления фотографий или видео на Samsung Galaxy Tab A6. Прежде всего, мы увидим, как можно восстановить фотографии или видео, которые были удалены с помощью Google Photos. Затем мы увидим, какое программное обеспечение или облако могут помочь вам найти потерянные фотографии на вашем Samsung Galaxy Tab A6. Наконец, вы узнаете, как можно восстановить удаленные фотографии через приложение.
Как можно восстановить фотографии или видео, удаленные Google Фото?
Если вы используете Android для настройки фотографий или видео на Samsung Galaxy Tab A6, в этом конкретном случае вы можете случайно удалить фотографию из своей галереи. Очень вероятно, что если у вас есть фотографии Google в вашем Samsung Galaxy Tab A6, изображение всегда будет присутствовать в приложении. В противном случае прочтите следующий абзац, в котором объясняется, как восстановить удаленную фотографию в Google Фото.
Как вы можете восстановить удаленную фотографию с помощью приложений Google Фото?
- Зайдите в приложение Google Фото
- Перейти в меню (3 параллельных полосы)
- И нажмите «Корзина».
- Нажмите и удерживайте изображение или видео для восстановления, файл будет найден в:
Программы для Windows, мобильные приложения, игры — ВСЁ БЕСПЛАТНО, в нашем закрытом телеграмм канале — Подписывайтесь:)
Как восстановить удаленные фотографии или видео на Samsung Galaxy Tab A6 с помощью программного обеспечения?
Существует несколько типов программного обеспечения, позволяющего находить удаленные документы на вашем телефоне (Recuva, Sidesync).
Recuva, программа для восстановления файлов Android
Прежде всего, вам нужно будет загрузить программное обеспечение Recuva на свой ПК или Mac и установить его. Затем все, что вам нужно сделать, это подключить Samsung Galaxy Tab A6 к компьютеру. Авторизуйте USB-соединение на вашем Samsung Galaxy Tab A6. И запустите программное обеспечение и проверьте тип папки для восстановления (изображения, музыка или документы). Он спросит вас, в каком месте он должен искать, однако вы можете выбрать вариант «не уверен». Начать анализ. Программа покажет вам найденные фотографии или видео. Выберите их и выполните восстановление.
И запустите программное обеспечение и проверьте тип папки для восстановления (изображения, музыка или документы). Он спросит вас, в каком месте он должен искать, однако вы можете выбрать вариант «не уверен». Начать анализ. Программа покажет вам найденные фотографии или видео. Выберите их и выполните восстановление.
Каков метод восстановления фотографий или видео с помощью облака?
Перед этим вам нужно будет создать учетную запись и активировать автоматическую синхронизацию, чтобы ваши данные были сохранены. Если у вас нет Облака, в этом конкретном случае вы не сможете восстановить свои документы. Если у вас есть облачная учетная запись для бренда вашего телефона Samsung Galaxy Tab A6, перейдите на веб-сайт. Оттуда вы можете просмотреть сохраненные документы и восстановить нужные на свой Samsung Galaxy Tab A6. Существуют и другие программы, такие как Dropbox, Microsoft Onedrive, которые позволят вам автоматически сохранять ваши фото- и видеоальбомы.
Как восстановить потерянные фотографии или видео в Samsung Galaxy Tab A6 через приложение?
Есть приложения, которые предоставляют вам возможность восстановить утерянные документы.
DiskDigger для восстановления фотографий, чтобы найти удаленные фотографии
DiskDigger восстановление фотографий это приложение, которое дает возможность отменить удаление фотографии или изображения или восстановить видео. Вы сможете напрямую выбрать сохранение этой удаленной фотографии или видео в облаке (на диске, в Dropbox и т. Д.).
Восстановить удаленные изображения
Восстановить удаленные изображения это приложение, которое позволяет восстанавливать удаленные изображения из внутренней памяти или SD-карты. Он предложит вам поискать все типы файлов, а затем вам решать, как найти те, которые исчезли.
Почему я не могу найти удаленные фотографии на планшете Samsung Galaxy Tab A6?
Вероятно, ваше фото или видео были безвозвратно удалены. Вы не можете найти свои фото или видео по нескольким причинам:
- Видео удалено более 60 дней
- Вы полностью удалили это
- Вы удалили его из галереи, и у вашего телефона нет резервной копии
- Вы не сохранили это в Google Фото
Чтобы избежать подобных проблем, рекомендуется регулярно делать резервные копии, таким образом вы можете сделать резервную копию фотографий на вашем Samsung Galaxy Tab A6.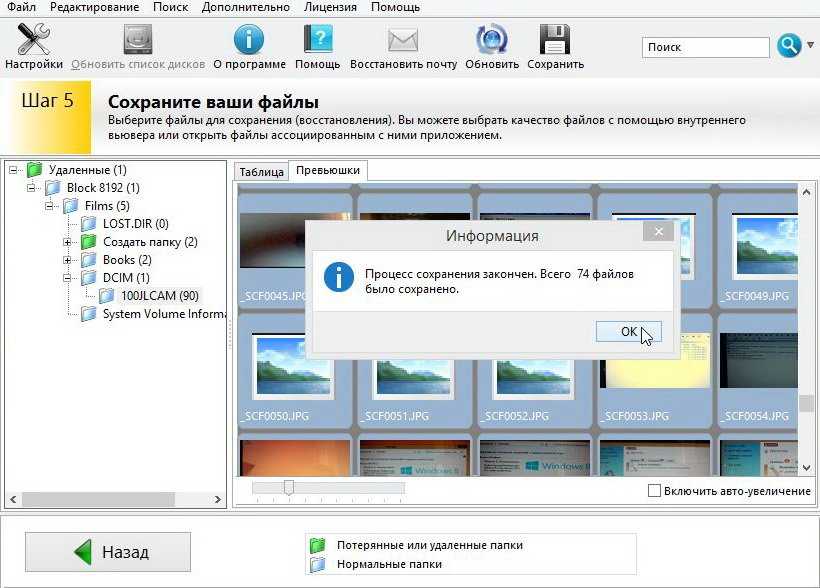 Ознакомьтесь с нашей статьей, чтобы узнать больше об этом процессе.
Ознакомьтесь с нашей статьей, чтобы узнать больше об этом процессе.
Где находится корзина на моем Samsung Galaxy Tab A6?
в телефоне Android нет корзины. Однако можно выбрать типичное приложение корзины. Мусорный контейнер . Таким образом, каждый удаленный файл будет оставаться в корзине некоторое время перед удалением. Если вам нужны другие решения для вашего Samsung Galaxy Tab A6, мы приглашаем вас ознакомиться с обучающими материалами в категории: Samsung Galaxy Tab A6.
Программы для Windows, мобильные приложения, игры — ВСЁ БЕСПЛАТНО, в нашем закрытом телеграмм канале — Подписывайтесь:)
Похожие записи
Восстановление фотографий с Андроид планшета Samsung Galaxy Tab 3 — Відновлення даних Київ — Kiev Data Recovery
Наша лаборатория Kiev Data Recovery уже не первый год предоставляет услуги по восстановлению данных с Андроид смартфонов и планшетов тому не исключение. Так получилось, что мы об этом особо нигде не афишировали. Лишь полгода назад написали на сайте об этой услуге, хотя занимаемся этим уже не первый год.
На сей раз мы решили вкратце описать, как мы это делаем. Речь пойдет о планшете Samsung Galaxy Tab 3, который нам принесли на восстановление фотографий после неудачного обращения в один из Киевских сервисных центров по ремонту бытовой техники. Не буду писать какой именно это был сервис, так как не корректно.
ВОССТАНОВЛЕНИЕ ДАННЫХ
Kiev Data Recovery — программное и аппаратное восстановление
РАБОТАЕМ для вас с понедельника по пятницу
с 12:00 до 19:00
Ситуация в следующем – планшет клиенту выдали в рабочем состоянии, но с одним «НО» — там нет фотографий и видео. Все что было нажито непосильным трудом – все погибло. Клиенту порекомендовали наш сервис, как последнюю надежду и мы намерены будем сделать все, что от нас зависит.
ВАЖНО: Данная статья пишется в процессе восстановления данных – на момент написания статьи – мы еще сами не знаем, что из этого получиться. Все дело в том, что в «не хорошем» сервисном центре меняли АКБ планшета, но что-то делали с прошивкой. Что именно произвело потерю данных нам не известно, как и клиентке.
Все дело в том, что в «не хорошем» сервисном центре меняли АКБ планшета, но что-то делали с прошивкой. Что именно произвело потерю данных нам не известно, как и клиентке.
А вот и наш виновник данного поста. Планшет Самсунг Galaxy Tab 3 белого цвета в красивом чехле-книжке. Наша основная задача – по максимуму восстановить фотографии и видео, которые там были до момента вмешательства.
Шаг 1 – Нам нужно получить права SuperUser (Root), иначе мы не сможем получить прямого доступа к памяти устройства. Доступ к памяти на Андроид существенно отличается от привычных флешек и карт памяти, которые мы подключаем к ноубуку. При подключении планшета к ПК через USB шнурок нам нужно выбирать режим передачи файлов, и только после этого можем копировать и удалять нужные нам файлы, но не более того. Если нужно восстановить удаленные файлы с Андроид устройства – то без «рутования» нам никак не обойтись.
Сам процесс рутования показывать мы Вам не будем. В интернетt довольно много об этом описано.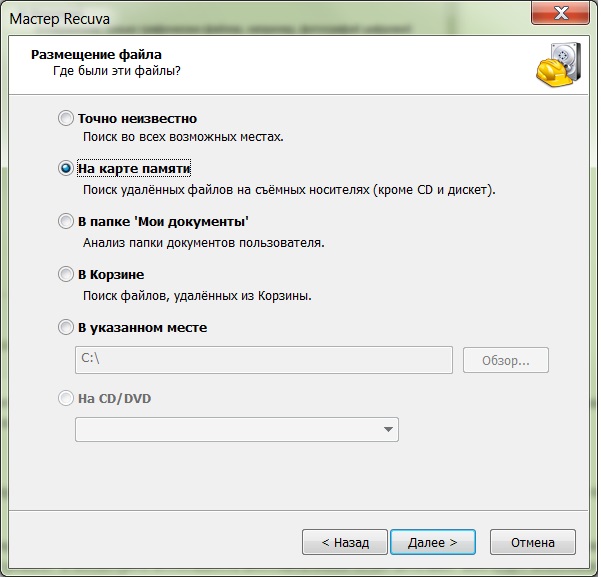 К тому, же на разных устройствах есть нюансы получения прав СуперПользователя.
К тому, же на разных устройствах есть нюансы получения прав СуперПользователя.
Шаг 2 – После получения спец. прав нужно создать полный образ внутренней памяти Андроид. Для этого мы используем классный инструмент – программу для создания образов, которой пользуются для сбора кибер улик в полиции.
Планшет Galaxy Tab 3 был оснащен встроенной памятью в 16Гб, из которых для пользовательских данных доступно не многим более 11Гб. Не удивляйтесь – это нормальное явление. Память Андроид устройств всегда состоит из кучи разделов, и лишь один из них мы видим при работе. Все остальные разделы служебные и не видны не вооруженным взглядом.
Весь процесс снятия полного образа встроенной памяти у нас заняло немногим более 1 часа.
Шаг 3. Непосредственное восстановление данных с планшета Самсунг.
Для этого мы используем возможности программного обеспечения комплекса PC 3000 Flash.
Для поиска утерянных данных используем поиск по сигнатурам файлов. Клиента интересует тут лишь фотографии и видео. Контакты и СМС тут не важны. Когда нам требуется восстановить контакты, список из истории звонков и СМС – тогда используем специализированное ПО для работы именно с Андроид.
Контакты и СМС тут не важны. Когда нам требуется восстановить контакты, список из истории звонков и СМС – тогда используем специализированное ПО для работы именно с Андроид.
На выходе мы получаем восстановленные фотографии и видео. Немногим более 2гб «живых» файлов. Мы не можем показать скриншоты или конкретные файлы с даного заказа, так как храним конфиденциальность клиентских данных.
На этой положительной ноте мы заканчиваем данную статью. Если были случайно удалены или отформатированы важные фото и видео с Вашего Android планшета или смартфона – их можно восстановить. Обращайтесь в Kiev Data Recovery – мы всегда поможем.
Статьи по теме:
- microSD SanDisk Ultra — не работает
- MicroSD после сбоя смартфона
- SDHC Transcent 32Gb
- Внешний диск Transcend после форматирования
- Воскрешение данных на флешке Transcend Jet Flash 600
- Восстановить фото с карты Compact Flash от Transcend
- Восстановление 1С и рабочих документов с RAID10
- Восстановление Seagate Baracuda 1Тб
- Восстановление данных Seagate ST2000lm007
- Восстановление данных SSD GoodRam CX300 на 240гб
- Восстановление данных на Sony MS Pro Duo 4Гб
- Восстановление данных на карте памяти Kingston SDHC
- Восстановление данных на карте памяти SD Transcend
- Восстановление данных на карте памяти xD
- Восстановление данных с DVR Hicvision
- Восстановление данных с flash Silicon Power 8Гб
- Восстановление данных с SD HC RiDATA
- Восстановление данных с SSD Apple MacBook Air 2012
- Восстановление данных с жестких дисков Western Digital.
 Успешная практика и кейсы
Успешная практика и кейсы - Восстановление данных с карты SDHC на 16Гб QUMO из Одессы
- Восстановление данных с карты памяти CF Trancent 400x 16GB
- Восстановление данных с карты памяти Transcent SDXC на 64Гб
- Восстановление данных с флешки Canyon 8 Гб
- Восстановление данных с флешки Kingston DT R3.0 G2 на 32Гб
- Восстановление жесткого диска WD 1Тб Black
- Восстановление информации с карты памяти Compact Flash Apacer из Дании
- Восстановление информации с карты памяти SDHC 16gb Silicon Power
- Восстановление информации с флешки Transcend USB 3.
 0 Jet Flash
0 Jet Flash - Восстановление удаленных данных на флешке
- Восстановление удаленных файлов (как мы это делаем)
- Восстановление удаленных файлов с жесткого диска
- Восстановление флешки AData UV100
- Восстановление флешки Kingston Data Traveler 100 G3
- Восстановление фотографий на карте памяти SDHC SP 16Гб
- Восстановление фотографий с SDHC карты памяти 32gb Kingston
- Восстановление фотографий с Андроид планшета Samsung Galaxy Tab 3
- Восстановление фотографий с диска WD My Passport
- Данные восстановить нельзя — собака виновата
- Диск не инициализирован как восстановить данные
- Жесткий диск RAW
- Миссия восстановить данные с флешки Transcent jf85 2Гб
- Не работает флешка Transcend на 2Гб
- Ошибка — вставьте диск в устройство «Съемный диск (F:)»
- Папки стали ярлыками на флешке
- Флешка Kingston dtse9 не определяется
- Флешка не определяется в ОС
Как восстановить удаленные фото на Андроиде Хуавей и Хонор: пошаговое руководство
Если вы владелец телефона Honor (4c, 6a, 7, 10 …) или Huawei (Mate, P, Nova …) и любите фотографировать встроенной камерой, вы, возможно, накопили огромную коллекцию снимков на своем устройстве. Фотографии и видео занимают немало места, поэтому время от времени приходится удалять ставшие ненужными изображения и другие файлы. А что, если по ошибке в корзину попали те фото, которые вы хотели сохранить на долгую память?
Фотографии и видео занимают немало места, поэтому время от времени приходится удалять ставшие ненужными изображения и другие файлы. А что, если по ошибке в корзину попали те фото, которые вы хотели сохранить на долгую память?
Содержание
- Куда попадают удаленные с телефонов Honor изображения
- Восстановление фотографии из резервной копии
- Восстановление фотографий с помощью ПО
- Как извлечь из внутренней/ внешней памяти телефона Honor удаленные фотографии
- Другие программы для восстановления фотографий на Хонор
- Поиск удалённых фото
- Восстановление удалённых фотографий
- Обучающее видео: Восстановление удаленных фотографий на Андроиде
- С помощью ПК
- Recuva
- 7-Data Android Recovery
- Восстановление без ПК
- «Корзина»
- GT Recovery
- Titanium Backup
- Особенности приложения
- Куда попадают удалённые изображения
- Как восстановить фото на Huawei/Honor после удаления
- Восстановление из «Недавно удаленные» в Галереи
- Как восстановить удаленные фото на планшете Huawei
- Как избежать потери данных
Куда попадают удаленные с телефонов Honor изображения
После удаления изображений система помечает ту область памяти, где они хранились, свободной и снова доступной для записи.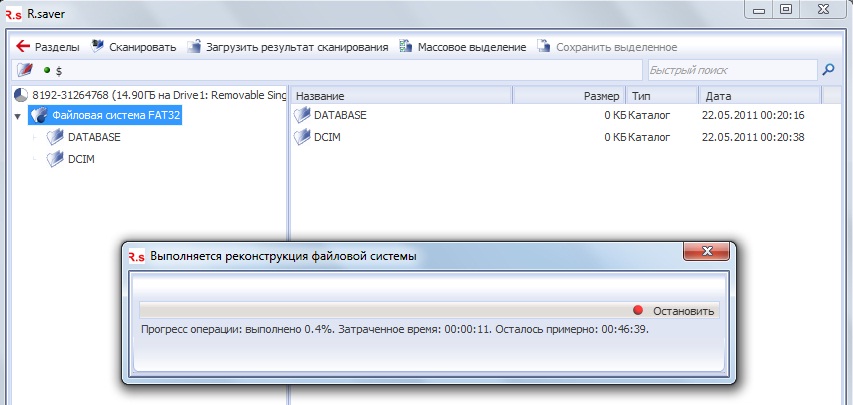 Если с того момента, как файлы были стерты, в эту область не было добавлено ничего нового, возможность без особых проблем восстановить удаленные с телефона Хонор фото и видео можно считать стопроцентной.
Если с того момента, как файлы были стерты, в эту область не было добавлено ничего нового, возможность без особых проблем восстановить удаленные с телефона Хонор фото и видео можно считать стопроцентной.
Восстановление фотографии из резервной копии
Прежде чем запускать операцию по восстановлению фотографий на Honor с помощью предназначенной для этой цели программы, рекомендуем проверить, нет ли копии ваших фото, например, в облачных хранилищах – Google Drive, Dropbox, Amazon Cloud Drive, Яндекс Диск или Облако Mail.ru. Если на телефоне установлен один или несколько подобных сервисов, можно ожидать, что изображения загружались в облако автоматически. Все, что остается сделать – это просто зайти в свой облачный аккаунт и снова загрузить удаленные фотографии на Хонор.
Точно так же, если вы ранее делали резервную копию данных, хранящихся на телефоне, можно восстановить, может быть не все, но часть фотографий из сделанного вами бэкапа. Очень хорошо, если на телефоне не была отключена функция автозагрузки и синхронизации Google.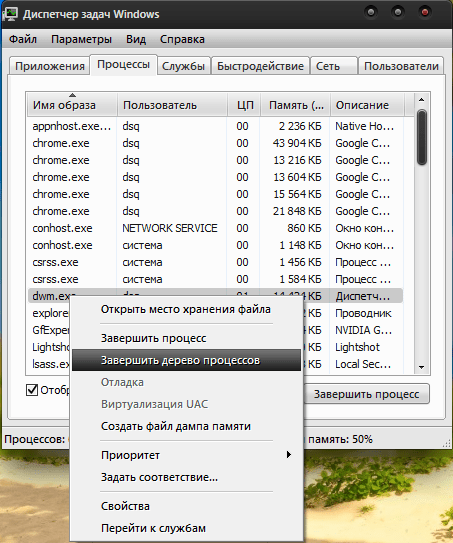 Многие пользователи деактивируют эту полезную опцию из-за трафика. При работающей синхронизации фото и видео обычно сохраняются в Google Фото (если в настройках синхронизации указан Google-аккаунт типа «имя@gmail.com»).
Многие пользователи деактивируют эту полезную опцию из-за трафика. При работающей синхронизации фото и видео обычно сохраняются в Google Фото (если в настройках синхронизации указан Google-аккаунт типа «имя@gmail.com»).
Восстановление фотографий с помощью ПО
Что делать, если катастрофа уже произошла, и резервных копий нет ни на компьютере, ни в одном из облачных хранилищ. Волноваться не нужно. Существует целый ряд специальных программ, которые предназначены для восстановления утерянных пользовательских данных, и фотографий в том числе. Как работать с такими программами мы покажем на примере Android Data Recovery.
Основным преимуществом этого ПО является простота использования и возможность восстановления восьми типов файлов данных, включая фотографии, которые были утеряны по причине удаления, обновления прошивки, форматирования внутренней или внешней памяти и т.д. Неважно, где хранились ваши снимки, Android Data Recovery поможет их вернуть. Настройки у программы довольно гибкие, и чтобы ускорить процесс восстановления, можно запустить сканирование только определенных типов данных (в нашем случае фото).
Как извлечь из внутренней/ внешней памяти телефона Honor удаленные фотографии
Итак, вы скачали и установили на свой ПК программу Android Data Recovery. Что дальше?
Шаг 1: Запустите программу и подключите ваш Honor к компьютеру
Когда вы запустите программу, в главном окне вы увидите три вкладки. Для извлечения удаленных изображений нужно выбрать вкладку “Android Data Recovery” (Восстановление данных Android). Откроется новое окно, и нужно будет USB-кабелем подключить телефон Honor к компьютеру.
Шаг 2. Включите режим отладки по USB на телефоне Honor
После подключения к ПК появится окно мастера с просьбой включить режим отладки по USB на устройстве Huawei/ Honor. Для выполнения этой настройки следуйте инструкциям.
Откройте «Настройки», найдите раздел «Об устройстве», войдите в него и прокрутите текст вниз, пока не увидите информацию «Номер сборки». Тапните по этому полю 7 раз, чтобы войти в режим разработчика. После этого вернитесь в настройки и перейдите в меню параметров разработчика, найдите пункт «Отладка по USB» и переключите бегунок, чтобы активировать эту опцию.
После этого вернитесь в настройки и перейдите в меню параметров разработчика, найдите пункт «Отладка по USB» и переключите бегунок, чтобы активировать эту опцию.
Шаг 3. В окне программы Android Data Recovery на компьютере отметьте галочками те типы файлов, которые нужно найти. Это могут быть контакты, медиафайлы, сообщения и другие. Если нужно восстановить только фотографии с телефона Хонор просто поставьте галочку рядом с галереей (Gallery) и библиотекой изображений (Picture Library). После этого нажмите кнопку «Next», чтобы продолжить.
Далее (ВНИМАНИЕ!) предлагается два варианта действий. При использовании первого варианта шанс на восстановление удаленных фотографий будет очень высок. Второй вариант может не дать хороших результатов.
Вариант 1.
Для выполнения ПОЛНОГО сканирования телефона требуется получение прав суперпользователя (рут). Для этого нажмите кнопку «Advanced Root», после чего откроется сайт, который предоставляет инструмент KingoRoot для рутирования телефона.
Напомним, что рутирование – это небезопасный процесс, пользователь при этом берет на себя всю ответственность за возможные негативные последствия.
После получения рута запускается процесс глубокого сканирования телефона. Он может занять до 15 минут и более.
Вариант 2.
Нажимая кнопку «Continue Scanning», вы запускаете обычное сканирование, которое не может никоим образом повредить телефону. Но и особенных результатов ожидать не следует.
Какой бы из вариантов вы ни выбрали, следующий шаг будет заключаться в просмотре тех, фотографий, которые были обнаружены во время сканирования.
Шаг 4. Предварительный просмотр удаленных фотографий
После завершения сканирования программа рассортирует результаты сканирования по различным категориям. Вы можете взглянуть на найденные файлы.
В нашем случае нужно проверить Галерею и Библиотеку изображений. Здесь можно увидеть все фотографии, которые хранятся на телефоне – и те, что были ранее удалены, и те, что были сделаны совсем недавно. Чтобы посмотреть ранее удаленные изображения, установите бегунок в положение «Only display the deleted item(s)» (отображать только удаленные элементы).
Чтобы посмотреть ранее удаленные изображения, установите бегунок в положение «Only display the deleted item(s)» (отображать только удаленные элементы).
Шаг 5. Восстановление удаленных фотографий
Когда вы найдете нужные файлы, поставьте галочки напротив всех фотографий, которые нужно восстановить. После этого нажмите кнопку «Recover» (восстановить), которая расположена в правом нижнем углу. Откроется новое окно, где потребуется выбрать место, куда вы хотите сохранить восстановленные фотографии. Снова нажмите кнопку «Recover», и восстановление/ сохранение выбранных изображений будет начато.
Другие программы для восстановления фотографий на Хонор
Среди программ подобного типа, получивших самый высокий рейтинг, можно назвать такие:
- Coolmuster Lab.Fone for Android
- Easeus Android Data Recovery
- Dr.Fone for Android
- Mobisaver for Android
- iSkysoft Android Data Recovery
Все они работают примерно так же, как и Android Data Recovery. Будьте предусмотрительны, чтобы не повторить случайно тех же самых ошибок и не потерять свои ценные фото и другие данные. Даже если в подобных случаях могут помочь перечисленные программы, лучше всего не попадать в такую ситуацию. По-настоящему действенным методом сохранения файлов будет регулярное создание резервных копий и сохранение фотографий в облачных хранилищах и на внешних накопителях.
Будьте предусмотрительны, чтобы не повторить случайно тех же самых ошибок и не потерять свои ценные фото и другие данные. Даже если в подобных случаях могут помочь перечисленные программы, лучше всего не попадать в такую ситуацию. По-настоящему действенным методом сохранения файлов будет регулярное создание резервных копий и сохранение фотографий в облачных хранилищах и на внешних накопителях.
Для восстановления удалённых с телефона фотографий воспользуйтесь одним из специализированных приложений, доступных в «Play Маркет». Некоторые из них работают только при наличии root-доступа на телефоне, другие не требуют активации прав суперпользователя. Программа «DiskDigger photo recovery» поддерживает смешанный режим работы. При запуске без root выполняется простой поиск удалённых фотографий, а с дополнительными правами — полное сканирование файловой системы.
Среди преимуществ программы «DiskDigger» также можно отметить её бесплатность. Перейдите на страницу приложения в «Play Маркет» и нажмите кнопку «Установить».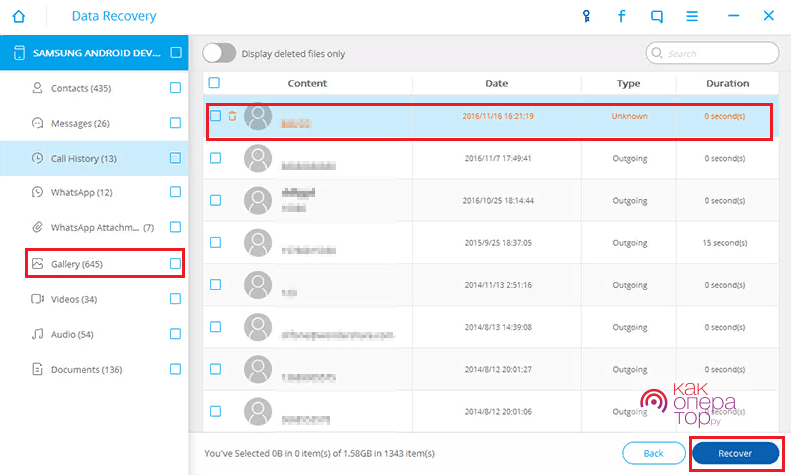
Когда скачивание и установка будут завершены, нажмите «Открыть» для запуска утилиты.
Обратите внимание! Одно из альтернативных приложений, имеющих похожий функционал: «Restore Image (Super Easy)».
Поиск удалённых фото
Выберите тип поиска — простой или полный. При отсутствии root доступна только первая опция. Не рекомендуется получать root-доступ после удаления файлов. Такие действия значительно понижают шанс успешного восстановления. Это связано с тем, что в процессе активации суперпользователя будет выполняться запись информации на внутреннюю память телефона. Она может перезаписать файлы, которые были удалены, но физически остались в памяти.
На следующем этапе приложение запросит доступ к внутренней памяти устройства. Для корректной работы предоставьте его нажатием ссылки «Разрешить». Дополнительные доступы не потребуются.
Начнётся довольно продолжительный процесс анализа. Утилита проверит как внутреннюю память, так и SD-карту, если она присутствует в смартфоне. Длительность поиска зависит от количества памяти и быстродействия телефона. Количество найденных графических файлов будет отображаться в нижней части экрана.
Длительность поиска зависит от количества памяти и быстродействия телефона. Количество найденных графических файлов будет отображаться в нижней части экрана.
Восстановление удалённых фотографий
Если фото, которые вы желаете сохранить, уже найдены, остановите поиск. Сделать это можно нажатием кнопки «Пауза» в правом верхнем углу приложения. Отметьте необходимые фото и нажмите «Восстановление». Для одиночных файлов можно использовать пункт «Восстановить этот файл» в контекстном меню фотографии.
Выберите приложение, через которое вы желаете экспортировать восстановленные файлы. Это требуется для того, чтобы данные не сохранялись в память смартфона. Возможность возобновления информации напрямую зависит от количества операций записи, произведённых после удаления. Чем их меньше, тем выше шанс вернуть данные.
Важно! Также можно использовать опцию «Сохранить этот файл локально». Это быстрее и проще, но вероятность успешного восстановления всех следующих фото уменьшается.
Для сохранения фотографии в Dropbox откройте папку, в которую желаете её записать. Нажмите кнопку «Добавить» в нижнем левом углу. После этого вы сможете открыть свою учётную запись и просмотреть сохранённое фото на любом устройстве, не только на телефоне. При записи в каталог «Public» доступ к данным можно будет получить по ссылке, без авторизации.
После сохранения фотографий программа предложит обновиться до платной версии. Она поддерживает работу с файлами любого типа (не только изображениями) и имеет возможность загрузки по протоколу FTP.
Обратите внимание! Бесплатной версии вполне достаточно для восстановления удалённых фотографий с телефона.
Обучающее видео: Восстановление удаленных фотографий на Андроиде
Платформа «Андроид» предоставляет своему пользователю массу возможностей. Одна из таких – это работа с фотографией, то есть съёмка, хранение, редактирование и в том числе удаление снимков. Многие в связи с этим задают вполне закономерные вопросы: «Что делать, если удалил фото на «Андроиде»? Как восстановить потерянные данные и, вообще, возможно ли это?».
В параллельной, компьютерной, среде методов реанимации файлов масса, а вот на мобильных платформах подобный функционал, увы, обладает явно ограниченными возможностями. Перед тем как восстановить удаленные фото на «Андроиде» («Самсунг», «Сони», «Хуавей» и других производителей), важно знать, что вся информация, которая была отправлена в «Корзину», никуда не пропадает, по крайней мере некоторое время. Удалённые данные записываются в свободные кластеры, а система просто даёт разрешение платформе перезаписывать их. И пока этот процесс (перезаписи) не произошёл, всегда есть вероятность реанимации файлов.
Итак, разберёмся, как восстановить фото на «Андроиде» после удаления и какие инструменты нам для этого понадобятся. Здесь мы имеем всего два варианта – реанимация с помощью ПК и без оного. В зависимости от выбора, будет отличаться и инструментарий.
С помощью ПК
Первым делом рассмотрим, как восстановить удаленные фото на «Андроиде» с помощью персонального компьютера или ноутбука. Это самый простой и универсальный вариант, не требующий каких-то специфических знаний и умений.
Это самый простой и универсальный вариант, не требующий каких-то специфических знаний и умений.
В этом случае мы будем работать с гаджетом, как если бы это был обычный жёсткий диск компьютера. Перед тем как восстановить фото на «Андроиде» от «Самсунга», «Сони» или других производителей, необходимо подключить девайс к ПК через USB-интерфейс. После соединения с компьютером смартфон или планшет запросит у вас разрешение на передачу данных по этому маршруту. Согласившись с выбором, вы увидите в списке устройств на ПК накопитель гаджета и внешнюю SD-карту, если такая была установлена.
Некоторые модели из Поднебесной крайне привередливы в плане драйверов, поэтому устройство может не определиться при первом подключении. В этом случае нужно установить на компьютер необходимый фирменный софт, который можно скачать на официальном сайте производителя вашего девайса, ну или найти на специализированных форумах и любительских ресурсах.
Перед тем как восстановить фото на «Андроиде» после удаления, нужно будет выбрать соответствующую утилиту для реанимации файлов.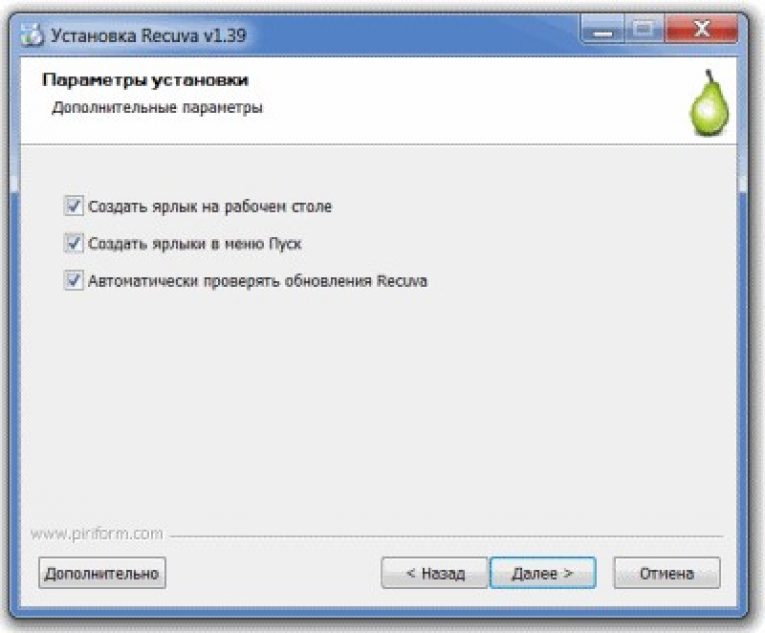 Среди прочих приложений такого плана можно выделить двух «монстров», которые реанимируют, что называется, всё и вся, – это Recuva и 7-Data Android Recovery. Данный софт имеет завидный спрос как в любительской, так и в профессиональной среде пользователей, наряду с высокими оценками экспертов и массой положительных отзывов.
Среди прочих приложений такого плана можно выделить двух «монстров», которые реанимируют, что называется, всё и вся, – это Recuva и 7-Data Android Recovery. Данный софт имеет завидный спрос как в любительской, так и в профессиональной среде пользователей, наряду с высокими оценками экспертов и массой положительных отзывов.
Recuva
«Рекува» – это наиболее универсальное приложение для того, чтобы восстановить фото на «Андроиде» с любого смартфона или планшета. Программу легко освоить, и какие-то специфичные навыки здесь не понадобятся, тем более что отечественные локализаторы постарались на славу и все ветки меню понятны, а также имеют толковое описание.
После того как вы подключите свой гаджет к компьютеру, можно запускать утилиту и, выбрав из выпадающего списка нужный носитель, подождать завершения сканирования файлов. После этого программа предоставит полный список цепочек, которые так или иначе можно реанимировать, в том числе восстановить фото на «Андроиде».
Также следует заметить, что всем элементам в выпадающем списке присваивается определённый цвет.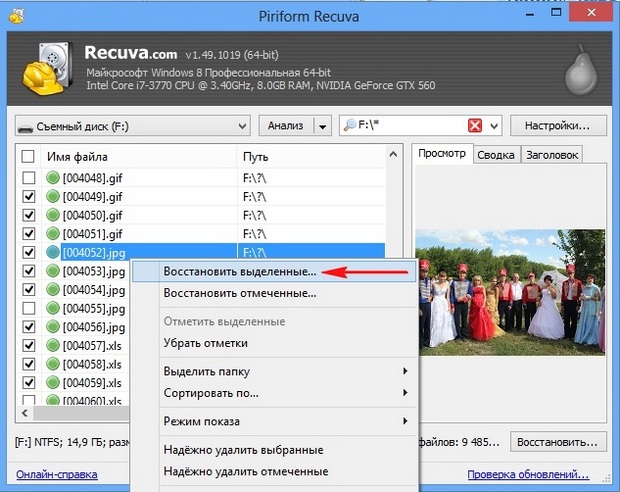 Зелёный маркер – это полная реанимация, жёлтый – частичная с какими-то условиями, ну а красный означает то, что восстановить фото на «Андроиде», увы, не удастся. Последний вариант можно отнести к запущенным случаям, когда с момента удаления прошло много времени и кластеры на накопителе уже были перезаписаны.
Зелёный маркер – это полная реанимация, жёлтый – частичная с какими-то условиями, ну а красный означает то, что восстановить фото на «Андроиде», увы, не удастся. Последний вариант можно отнести к запущенным случаям, когда с момента удаления прошло много времени и кластеры на накопителе уже были перезаписаны.
7-Data Android Recovery
Это узкоспециализированный софт, направленный именно на реанимацию файлов на данной платформе. С помощью утилиты можно в том числе легко и быстро восстановить фото на «Андроиде». Своей функциональностью программа напоминает «Рекуву», но, в отличие от последней, она может работать со всеми видами памяти. То есть реанимировать не только данные с внешних или внутренних накопителей, но и прямиком из ОЗУ гаджета.
После запуска программы она попросит разрешения просканировать внутреннюю память телефона и SD-карточки, после чего выведет список файлов, подлежащих восстановлению. Безвыходные варианты она сразу отметает, поэтому никаких цветов, как у «Рекувы», здесь нет. Но зато есть удобное превью, где можно увидеть предварительную картинку реанимируемого снимка и выбрать тем самым только то, что вам действительно нужно.
Но зато есть удобное превью, где можно увидеть предварительную картинку реанимируемого снимка и выбрать тем самым только то, что вам действительно нужно.
Восстановление без ПК
Если доступа к компьютеру или лэптопу у вас нет, а данные восстановить очень нужно, то можно воспользоваться менее эффективными, но иногда очень даже действенными приложениями.
Сразу стоит оговориться, что большинство утилит такого плана будет корректно работать только с правами супер-пользователя, то есть с прошивкой или установкой доступа класса root. В противном случае процент нормального восстановления данных значительно снижается.
«Корзина»
Эта утилита работает по типу компьютерной «корзины», когда все удалённые файлы складываются в отдельную папку, после чего их можно реанимировать парой щелчков. Что примечательно, программе совсем не нужны рут-права, а восстановление данных происходит за считанные секунды.
Причём в «корзине» накапливается не фактический объём фотографий, а только лишь имена и кодовая часть, поэтому проблем со свободным местом быть не должно.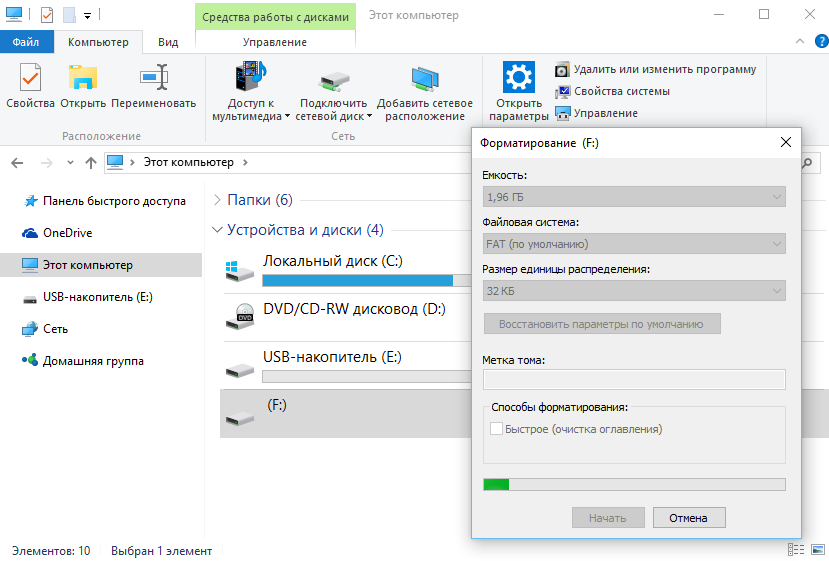 В крайнем случае можно настроить автоматическую очистку приложения от «мусора» по истечении какого-то срока. Но тогда не поможет ни «Рекува», ни какой-то другой софт. Программа распространяется через «Гугл Плей».
В крайнем случае можно настроить автоматическую очистку приложения от «мусора» по истечении какого-то срока. Но тогда не поможет ни «Рекува», ни какой-то другой софт. Программа распространяется через «Гугл Плей».
GT Recovery
Одно из явных преимуществ данного софта – это универсальность. GT Recovery будет работать на любом, даже самом устаревшем или, наоборот, новом гаджете, от любого производителя. И если «Корзина» иногда привередничает с теми же «Хуавеями» или «Сяоми», то для этой утилиты всё одно – она будет искать и реанимировать файлы на всех устройствах, которые вы ей предложите.
В качестве ложки дёгтя здесь выступают ограничения по правам пользователя, то есть для корректной работы приложения необходим доступ root. В «Гугл Плее» есть модификация, которой не требуются права супер-администратора, но, как говорилось выше, возможности программы сильно ограничены.
Работает софт по уже знакомому принципу: сканирует накопители вашего мобильного гаджета, а затем выводит список файлов, где пользователю предстоит выбрать из них те, которые он хочет восстановить.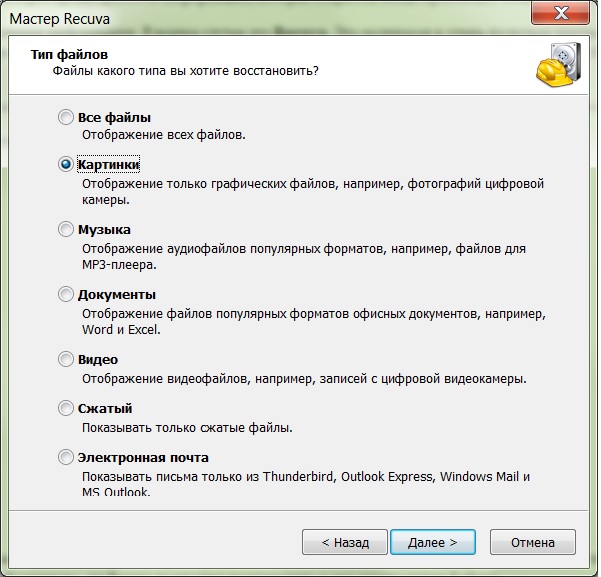 Процент реанимации у полной версии очень высок, поэтому порекомендовать утилиту можно всем желающим и тем, кого не останавливает получение рут-прав.
Процент реанимации у полной версии очень высок, поэтому порекомендовать утилиту можно всем желающим и тем, кого не останавливает получение рут-прав.
Titanium Backup
Эта утилита является полным аналогом «Корзины», а вернее наоборот, последняя считается подобием «Титана», потому как Titanium Backup – это целый комплекс по сохранению ваших данных, причём со всех устройств.
После запуска приложение полностью отсканирует ваш девайс и представит подробнейший список всего что есть, что было удалено и будет защищено утилитой. Софт очень бережно обращается с пользовательскими данными, поэтому при работе с утилитой не пострадают даже сохранения в играх.
Особенности приложения
Так же как и в случае с «Корзиной», здесь можно настроить периоды очистки, типы принимаемых данных, количество дубликатов важных файлов и многое другое. Есть возможность поставить на контроль не только фото, видео или музыку, но и СМС с номерами телефонов, что очень удобно.
Единственная ложка дёгтя, которая станет для некоторых критичным моментом, – это системные требования приложения. Утилита «кушает» довольно много оперативной памяти, поэтому владельцам слабеньких смартфонов и планшетов лучше присмотреть другие варианты, которые не так сильно будут «вешать» и без того требовательную платформу «Андроид».
Утилита «кушает» довольно много оперативной памяти, поэтому владельцам слабеньких смартфонов и планшетов лучше присмотреть другие варианты, которые не так сильно будут «вешать» и без того требовательную платформу «Андроид».
Отзывы о приложении на «Гугл Плее» в основном положительные, а если и попадаются негативные, то дело касается исключительно быстродействия на слабенький гаджетах. Поэтому, если у вас современный девайс, то Titanium Backup станет незаменимым помощником в сохранении ваших данных.
Данная инструкция касается только современных мобильных устройств, работающих на последних версиях операционной системы Android и подразумевает, что фотографии были удалены через приложение “Галерея”.
Инструкция
Первым делом открываем стандартное приложение для просмотра изображений “Галерея” и среди папок ищем отдельно размещенную с изображением мусорной корзины и названием “Недавно удаленные”.
P
Открываем её и видим список недавно удаленных фотографий, которые еще можно восстановить (поверх каждой из них будет отображаться количество дней, оставшихся до полного удаления из системы).
Выбираем необходимую фотографию и в нижней части экрана нажимаем на кнопку “Восстановить”. После этого на экране отобразится сообщение “Восстановлен 1 элемент” и выбранное фото возвратиться в папку из которой оно было удалено ранее.
Стоит отметить, что срок хранения файлов в корзине на Huawei (Honor) составляет 30 календарных дней и спустя этот период они безвозвратно будут удалены из памяти мобильного устройства.
Для тех, кто удалил фотографии со смартфона и в корзине их не нашел, можно попробовать поискать копии в различных облачных хранилищах, если они, конечно же, установлены и правильно настроены на смартфоне.
Так, например, “Google Диск”, “облако Mail.RU”, “Dropbox” и прочие облачные решения при первом запуске предлагают создавать резервные копии ваших фотографий и сохранять их на своих серверах. В этом случае, при случайном удалении или же во время поломки устройства вы без каких-либо проблем сможете восстановить утерянные фотографии.
Для старых версий мобильных устройств, у которых при подключении к компьютеру присутствует возможность использовать память телефона в качестве дополнительного внешнего диска, можно попробовать восстановить удаленные фото, видео и прочие файлы через специальное программное обеспечение для ПК, например: GetDataBack, Wondershare Recoverit и прочие их аналоги.
Существуют специальные программы для восстановления удаленных фото и для смартфонов, но для их работы потребуется получения прав администратора (root-доступа), что в последнее время является достаточно проблематичным занятием.
Другие инструкции:
Вам помогло? Оцените статью:
Как восстановить удаленные фото на телефоне Хуавей и Хонор знают не все пользователи. Однако такая функция достаточно востребованная, и часто пользуется спросом. Ответим сразу, что опция возврата ранее утерянных снимков на ваш телефон — возможна. Для этого существуют определенные системные настройки и дополнительные сервисы. Именно о них мы и поговорим в этой статье.
Куда попадают удалённые изображения
Они хранятся на специальном облачном хранилище девайса. У вас к нему есть доступ, но в обиходе оно как облако не используется. Главное его применение — хранение резервных данных. Туда попадают и файлы после того, как владелец стер их с телефона.
Как восстановить фото на Huawei/Honor после удаления
Если вы хотите возобновить удаленные файлы Huawei и Хонор, воспользуйтесь софтом dr. fone. Это один из наиболее эффективных и широко применяемых софтов для того, чтобы вернуть утраченные файлы. Совместимость приложения направлена на более чем 6 тысяч устройств. Посредством применения dr.fone возможно вернуть:
fone. Это один из наиболее эффективных и широко применяемых софтов для того, чтобы вернуть утраченные файлы. Совместимость приложения направлена на более чем 6 тысяч устройств. Посредством применения dr.fone возможно вернуть:
- фотографии;
- видео;
- контакты из телефонной книги;
- журналы вызовов;
- историю переписок и др.
При этом совсем не важно каким образом вы удалили данные, случайно или специально. Система работает со всеми видами проблем.
Как восстановить удаленные фото на андроиде Хонор и Хуавей, если у вас компьютер на платформе Windows?
- Скачайте софт dr.fone.
- Подключите телефон к ПК через кабель.
- Проверьте стабильность соединения.
- Выберите тип файлов для восстановления.
- Тапните кнопку «Далее».
- Выбираем стандартный режим.
- Нажимаем «Пуск».
- Дождитесь конца анализа.
- Далее программа выводит на экран перечень всех файлов, которые могут быть восстановлены.

- Сделайте свой выбор и тапните «Восстановить».
Если у вас Mac, запустите dr.fone для ПО Android. Проверьте стабильность подключения между Mac и софтом. Также выбирайте файлы, которые хотите восстановить, и кликните на кнопку «Далее».
После завершения анализа нажмите на большую надпись «Восстановить».
Восстановление из «Недавно удаленные» в Галереи
Чтобы вернуть снимки из галереи, сначала проверьте, активирован ли на устройстве гугл-аккаунт, или любое другое облачное хранилище, на котором хранятся дубликаты снимков. Если да, синхронизируйте данные оттуда. Если нет, верните все через ПО с компьютера.
Из резервной копии
На телефонах Айфон копирует все Айклауд, в Андроид эту функцию выполняет Гугл. Заходите в хранилище, и восстанавливаете нужные файлы. Кроме того, там есть корзина, в которой в течение 30 дней хранятся удаленные снимки.
С помощью ПО
Здесь вы можете воспользоваться любым программным обеспечением, которое нацелено на возвращение удаленных компонентов.
- Скачиваете софт.
- Подключите телефон к ПК через кабель.
- Выберите тип файлов.
- Запускаете процесс.
- Сохраняете результат.
Android Data Recovery
Одним из проверенных и действующих программ является Android Data Recovery. Площадка бесплатная, и доступна в Плей Маркете. Плюсы в том, что файлы можно просмотреть до их восстановления, а саму программу легко установить и настроить.
- Скачиваете.
- Выбираете.
- Возвращаете.
Процесс не занимает больше 10 минут.
Если у Вас остались вопросы или есть жалобы — сообщите нам
Как восстановить удаленные фото на планшете Huawei
На планшете Huawei такая же операционная система и интерфейс, как и на телефоне, так что здесь подходят все методы аналогично.
Как избежать потери данных
Начните с загрузки резервной копии Android Data. Установите это или любое облачное хранилище, которое будет синхронизировать все новые объекты на телефоне.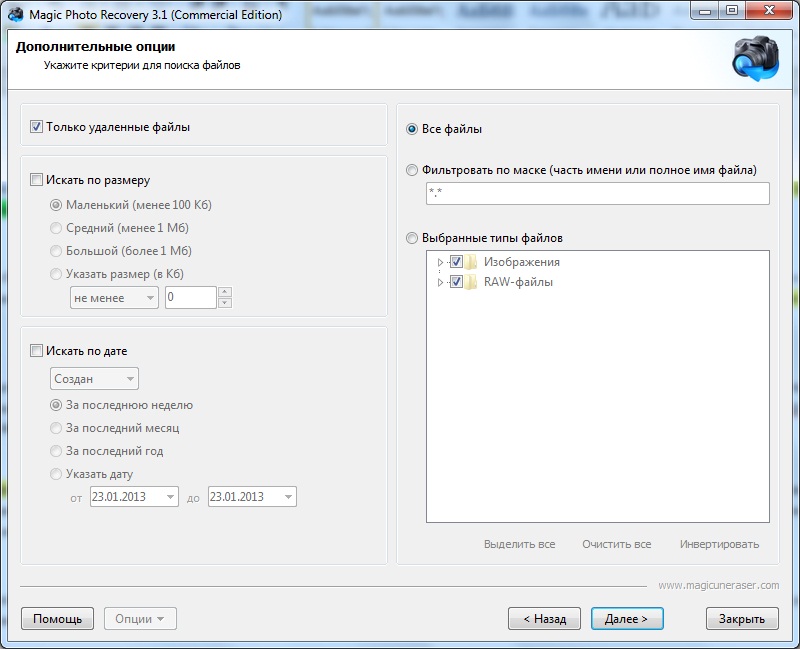 И следующий раз, если вы потеряете данные, просто следуйте подсказкам облака. Приложение не занимает много памяти, поэтому и мешать на гаджете не будет.
И следующий раз, если вы потеряете данные, просто следуйте подсказкам облака. Приложение не занимает много памяти, поэтому и мешать на гаджете не будет.
Как найти телефон Хуавей, если потерял: поиск через Гугл Аккаунт и по геолокации
Как восстановить удаленные фото на андроиде huawei
Как восстановить удаленные фото на телефоне Хуавей и Хонор знают не все пользователи. Однако такая функция достаточно востребованная, и часто пользуется спросом. Ответим сразу, что опция возврата ранее утерянных снимков на ваш телефон — возможна. Для этого существуют определенные системные настройки и дополнительные сервисы. Именно о них мы и поговорим в этой статье.
Куда попадают удалённые изображения
Они хранятся на специальном облачном хранилище девайса. У вас к нему есть доступ, но в обиходе оно как облако не используется. Главное его применение — хранение резервных данных . Туда попадают и файлы после того, как владелец стер их с телефона.
Как восстановить фото на Huawei/Honor после удаления
Если вы хотите возобновить удаленные файлы Huawei и Хонор , воспользуйтесь софтом dr.fone. Это один из наиболее эффективных и широко применяемых софтов для того, чтобы вернуть утраченные файлы. Совместимость приложения направлена на более чем 6 тысяч устройств . Посредством применения dr.fone возможно вернуть:
- фотографии ;
- видео ;
- контакты из телефонной книги;
- журналы вызовов;
- историю переписок и др.
При этом совсем не важно каким образом вы удалили данные, случайно или специально. Система работает со всеми видами проблем.
Как восстановить удаленные фото на андроиде Хонор и Хуавей , если у вас компьютер на платформе Windows?
- Скачайте софт dr.fone.
- Подключите телефон к ПК через кабель.
- Проверьте стабильность соединения.
- Выберите тип файлов для восстановления.
- Тапните кнопку «Далее».
- Выбираем стандартный режим.

- Нажимаем «Пуск».
- Дождитесь конца анализа.
- Далее программа выводит на экран перечень всех файлов, которые могут быть восстановлены.
- Сделайте свой выбор и тапните «Восстановить».
Если у вас Mac, запустите dr.fone для ПО Android . Проверьте стабильность подключения между Mac и софтом. Также выбирайте файлы, которые хотите восстановить, и кликните на кнопку «Далее».
После завершения анализа нажмите на большую надпись «Восстановить».
Восстановление из «Недавно удаленные» в Галереи
Чтобы вернуть снимки из галереи, сначала проверьте, активирован ли на устройстве гугл-аккаунт, или любое другое облачное хранилище, на котором хранятся дубликаты снимков. Если да, синхронизируйте данные оттуда. Если нет, верните все через ПО с компьютера.
Из резервной копии
На телефонах Айфон копирует все Айклауд, в Андроид эту функцию выполняет Гугл. Заходите в хранилище, и восстанавливаете нужные файлы. Кроме того, там есть корзина, в которой в течение 30 дней хранятся удаленные снимки.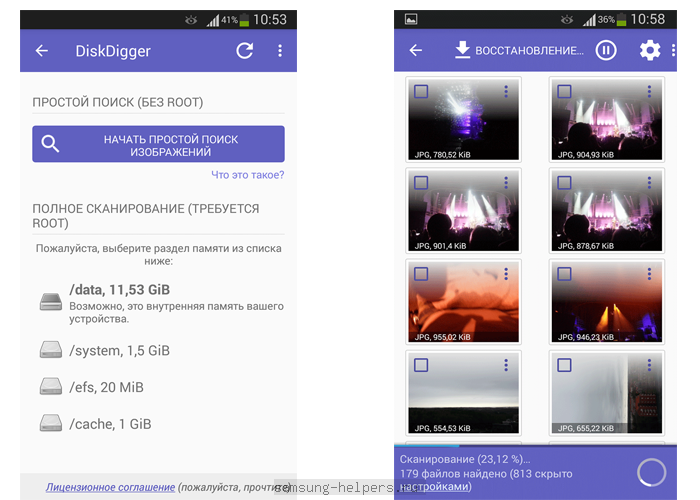
С помощью ПО
Здесь вы можете воспользоваться любым программным обеспечением, которое нацелено на возвращение удаленных компонентов.
- Скачиваете софт.
- Подключите телефон к ПК через кабель.
- Выберите тип файлов.
- Запускаете процесс.
- Сохраняете результат.
Android Data Recovery
Одним из проверенных и действующих программ является Android Data Recovery . Площадка бесплатная, и доступна в Плей Маркете. Плюсы в том, что файлы можно просмотреть до их восстановления, а саму программу легко установить и настроить.
Процесс не занимает больше 10 минут.
Как восстановить удаленные фото на планшете Huawei
На планшете Huawei такая же операционная система и интерфейс, как и на телефоне, так что здесь подходят все методы аналогично .
Если у Вас остались вопросы или есть жалобы — сообщите нам
Как избежать потери данных
Начните с загрузки резервной копии Android Data. Установите это или любое облачное хранилище, которое будет синхронизировать все новые объекты на телефоне. И следующий раз, если вы потеряете данные, просто следуйте подсказкам облака. Приложение не занимает много памяти , поэтому и мешать на гаджете не будет.
И следующий раз, если вы потеряете данные, просто следуйте подсказкам облака. Приложение не занимает много памяти , поэтому и мешать на гаджете не будет.
С собственным смартфоном или планшетом можно делать что угодно: перепрошить Андроид, очистить место во внутренней памяти или на microSD, а также удалить ставшие ненужными картинки и фотографии. Сделать всё это достаточно просто; сложнее — восстановить случайно «вычеркнутые» из галереи фотки и файлы. Как проводится восстановление фотографий при помощи телефона или компьютера — попробуем разобраться.
С помощью телефона
На смартфонах и планшетах восстановить фото после удаления, как и установить переадресацию вызовов, можно буквально в несколько кликов. Владельцу понадобится запастись терпением и скачать необходимые мобильные приложения — найти удалённые фотки и видео теоретически можно и «вручную», однако гораздо проще и результативнее будет сделать это с помощью специальных средств.
Важно: чтобы скачать на телефон перечисленные ниже программы для Андроида, можно предварительно настроить Плей Маркет или воспользоваться любым заслуживающим доверия сайтом, предлагающим «свободные» (без авторизации в Google) загрузки.
DiskDigger
Удобное, не занимающее много места в памяти телефона приложение; работать с ним куда проще, чем найти лучший антивирус для Андроида. Для восстановления фото и изображений не требуется прав доступа к корневой папке. Их наличие, разумеется, будет плюсом; однако владелец устройства, не желающий модифицировать свой Самсунг, Сяоми или Леново, может со спокойным сердцем пользоваться «базовыми» опциями.
Чтобы вернуть удалённые с телефона на Андроиде фотографии с помощью DiskDigger, нужно:
- Скачать и запустить программу. Владелец телефона на Андроиде без рут-прав может сразу тапать по самой верхней кнопке «Начать простой поиск изображений».
- Если же root на смартфоне или планшете есть, но в главном окне программы указывается на отсутствие возможности доступа к корневой папке, стоит попробовать обновить данные, воспользовавшись иконкой вверху.
- Довольно долгое время пользователь, желающий восстановить удалённые фото непосредственно на телефоне, будет замечать, что никаких найденных файлов не отображается; это нормально — стоит немного подождать.

- Или ускорить процесс, тапнув по пиктограмме шестерёнки, задать параметры поиска: размер фотографии или изображения и крайние даты удаления — выбрать их можно, нажав на кнопку с тремя горизонтально расположенными точками и указав соответствующие дни в системном календаре.
- В итоге на экране начнут появляться эскизы фоток. Если нужных пока нет, можно дождаться завершения поиска.
- Или, если требуемые картинки обнаружены, нажать на «Паузу» вверху окна.
- Если планируется восстановить все найденные фото, следует вызвать выпадающее меню, нажав на три горизонтально размещённые точки в правом верхнем углу экрана, и тапнуть по строчке «Выбрать всё».
- Если только некоторые — установить галочки в чекбоксах, находящихся в левом верхнем углу каждого обнаруженного изображения, и тапнуть по кнопке «Восстановление».
- Теперь пользователю будет предложено на выбор несколько вариантов сохранения восстановленных фоток.
 Так, выбрав в диалоговом окошке новую строчку, он может.
Так, выбрав в диалоговом окошке новую строчку, он может.
- Отправить фотографии сам себе на электронную почту или в одном из установленных на телефоне мессенджеров для Андроида.
- Чтобы сохранить найденные фото в каталоге внутренней или внешней памяти смартфона или планшета, следует выбрать нажатием вторую строчку.
- И конкретную папку на устройстве.
- Об окончании восстановления фотографий и картинок владельца телефона известит всплывающее окошко.
- По окончании процесса, чтобы удалить теперь уже точно ненужный мусор, достаточно тапнуть по находящейся в нижней части главного окна программы кнопке Wipe Free Space — следовать дальнейшим инструкциям не сложнее, чем найти потерянный телефон.
Важно: восстановленные файлы сохранятся на устройстве в выбранной пользователем папке, однако будут переименованы: вместо старого названия к ним добавится префикс trash.
Photo Recovery
Эта программа для телефона на Андроиде также проста в использовании, минималистична и нетребовательна к наличию рут-прав. Чтобы восстановить удалённые фото с помощью Photo Recovery, нужно:
- Скачать и запустить приложение, после чего, ознакомившись с условиями пользования, нажать на кнопку Let’s Start.
- Выбрать язык интерфейса — к сожалению, русского в настоящее время не предусмотрено.
- Если root на телефоне не установлен, тапнуть по размещённой слева кнопке Quick Scan.
- И подождать несколько минут, пока мобильное приложение для Андроида найдёт все недавно удалённые на телефоне фотки. Теперь, нажав на кнопку Show.
- Пользователь увидит список обнаруженных каталогов с фотографиями и изображения. Здесь он может выбрать для восстановления все папки.
- Или, зайдя в нужную, просмотреть находящиеся в них фотки.
- И отметить галочками нужные.

- Воспользовавшись кнопкой Restore, владелец смартфона или планшета на Андроиде восстановит выбранные данные. Чтобы просмотреть их, достаточно нажать на большую круглую кнопку в центре нового окна.
- Для представления картинок используется системный проводник, что обычно не слишком удобно.
- Чтобы удостовериться, что восстановлены нужные картинки, и удалить случайно «возвращённые» лишние, рекомендуется воспользоваться любым сторонним продуктом для просмотра данных — все фотки будут размещены во внутренней памяти телефона в каталоге Restored Photos.
Совет: чтобы бесследно удалить найденные фото, следует, не выходя из программы, отметить их галочками и воспользоваться кнопкой Delete; в этом случае повторное восстановление станет почти невозможным.
С помощью компьютера
Восстановить фотографии, случайно или намеренно удалённые из внутренней памяти телефона на Андроиде, с помощью программ для персонального компьютера не всегда возможно; чтобы максимизировать шансы, пользователь должен, подключив устройство к USB-разъёму, выбрать опцию «Разрешить отладку по USB» — она находится в стандартных настройках системы.
Если внутреннее хранилище данных смартфона или планшета в ходе дальнейших манипуляций определится как карта памяти — замечательно; если нет, владельцу следует или попробовать вернуть фотки с помощью программ для Андроида, или извлечь из аппарата microSD и приступить к восстановлению данных с неё — других вариантов на сегодня не существует.
Ниже представлены две программы, позволяющие восстановить удалённые фото на телефоне под управлением ОС Андроид; обе они имеют бесплатные версии и могут использоваться сколько угодно раз — правда, ни один разработчик не даёт стопроцентной гарантии восстановления картинок.
Чтобы восстановить фотографии на телефоне с помощью этого удобного функционального приложения, нужно:
- Запустить его и в главном окне выбрать типы файлов, которые необходимо найти и вернуть.
- Если кроме фотографий и картинок владелец устройства хочет восстановить видео-, аудиозаписи или важные документы, стоит оставить на месте все галочки; если нужны только фотки — освободить каждый чекбокс, кроме Graphics.

- Нажав на кнопку Next, пользователь перейдёт к следующему этапу — выбору носителя, на котором требуется восстановить данные. Отметив нужный и кликнув по кнопке Scan.
- Через некоторое время юзер увидит пустое поле-список, а слева от него — свёрнутое дерево каталогов.
- Развернув его, он сможет найти все пригодные для восстановления удалённые фото.
- Просмотрев их (в этом помогает расположенная справа панель предпросмотра), владелец смартфона может смело нажимать на кнопку Recover.
- По умолчанию программа предлагает восстановить все найденные фотки. Чтобы пропустить ненужные, достаточно снять галочки в соответствующих чекбоксах.
- Теперь нужно выбрать каталог, в который будут сохранены случайно удалённые фотографии.
- Щёлкнув по кнопке Save, хозяин телефона на Андроиде завершит процесс восстановления.
- Об этом юзера уведомит соответствующее окошко программы, предлагающее, кроме того, приобрести полную версию.

- Если найти удалённые фотографии и картинки не получилось, стоит попробовать опцию Deep Scan.
- Процесс займёт чуть больше времени, зато пользователь с большей вероятностью сможет восстановить важные изображения.
Важно: программа сохраняет фотографии в папке Tenorshare Free Any Data Recovery; названия файлов при этом не меняются.
Recuva
Одно из самых популярных приложений для восстановления данных, в том числе на картах памяти, позволяет вернуть случайно удалённые фото следующим образом:
- Запустив программу и ознакомившись с основной информацией, пользователь должен нажать на кнопку «Далее».
- Затем — выбрать тип восстанавливаемых данных (в рассматриваемом случае подойдёт раздел «Картинки»).
- Отметить кружком строку «Поиск в указанном месте».
- Выбрать носитель, на котором были удалены фотографии.

- И, нажав «Далее», перейти к следующему этапу.
- В большинстве случаев, чтобы восстановить удалённые фото, достаточно просто кликнуть по кнопке «Начать».
- Изображения, которые можно вернуть, появятся в окошке программы через несколько секунд.
- Перейдя к «Расширенному режиму», пользователь сможет просмотреть в правой панели обнаруженные картинки и, отметив нужные галочками.
- Нажать на кнопку «Восстановить».
- Теперь остаётся выбрать каталог, в котором сохранятся найденные фото, и немного подождать.
- Об окончании процесса пользователя уведомит соответствующее окошко. Закрыв программу, можно приступать к просмотру фотографий — и их перемещению в соответствующие папки смартфона или планшета.
Совет: если простой поиск не дал результатов, следует перед новым сканированием установить галочку в чекбоксе «Включить углублённый анализ».
Подводим итоги
Восстановить случайно удалённые с телефона фото можно как с помощью программ для Андроида, так и посредством приложений для ПК. В первом случае пользователю можно порекомендовать занимающие мало места продукты DiskDigger и Photo Recovery. Во втором — Tenorshare Free Any Data Recovery, Recuva и аналогичные — в Интернете их сегодня более чем достаточно.
Отблагодарите автора, поделитесь статьей в социальных сетях.
Huawei
Truth to be told, we all have accidently deleted stuff from our smartphone and regretted afterward. Majorly, people regret accidently deleting photos, contacts, videos, and other kinds of similar files. If you have made the same mistake and would like to recover the lost information, then don’t worry. In this guide, we will make you familiar with how to recover Huawei deleted files. Though, the guide is applicable to most of the other Android devices as well. If you have a Huawei or any other Android device, then sit back and go through this comprehensive post to recover your lost data.
Part 1: Why deleted files can still be recovered
Before we make you familiar with a simple way to recover Huawei deleted photos or any other file, it is important to know how most of the recovery softwares work. Have you ever thought about what happens to the files that are deleted from your device?
Well, the truth is that these files don’t get disappeared at that movement. Instead, they become free to be killed by the operating system. Every OS like Android has a file allocating table, which provides an address to any kind of data stored in your device. It gives a higher priority to data that is frequently used and also contains information about the data which is not currently in use.
The moment you delete something from your Android device, the allocation of the respective space just gets removed from this table. The table now gives priority to other kinds of files and the memory that was being consumed by your original data gets removed from the table. Nevertheless, the actual content might still be present in the storage. Just because it has been removed from the allocation table, it doesn’t mean that the data has also been lost. It just becomes free to be used by the storage system and any other application can overwrite it subsequently.
Just because it has been removed from the allocation table, it doesn’t mean that the data has also been lost. It just becomes free to be used by the storage system and any other application can overwrite it subsequently.
This is where you can take the assistance of Android data recovery. It scans the entire storage system to look for the bytes that have not been overwritten yet. It allows a user to write the location of these files back into the allocation table. This recovers the data back to the system. Needless to say, the sooner you try to recover it, the better results you would attain.
Now when you have understood the nitigrities of storage, you can easily understand how to recover Huawei deleted contacts or any other kind of data.
If you want to recover Huawei deleted files, consider trying dr.fone’s Android Data Recovery. It is one of the best data recovery softwares for Android and is compatible with more than 6000 devices. Not just photos or contacts, you can also recover call logs, videos, messages, and more.
It doesn’t matter if you have just accidently deleted files, your system got crashed, or if you have simply forgotten your password, with Android Data Recovery, you can easily access your lost data from SD card as well as internal memory. All you need to do is follow these simple instructions to recover Huawei deleted photos and other files. Though before proceeding, make sure that you have downloaded dr.fone’s Android Data Recovery from here.
dr.fone — Andro > World’s 1st Android smartphone and tablet recovery software.
- Highest recovery rate in the industry.
- Recover photos, v > Available on: WindowsMacAndroid
How to recover Huawei deleted files with Andro >
For Windows Users1. Connect your Huawei device to your system using a USB cable and launch dr.fone.
2. Make sure you have enabled the USB debugging option on your phone. If you haven’t, then you would get the respective message.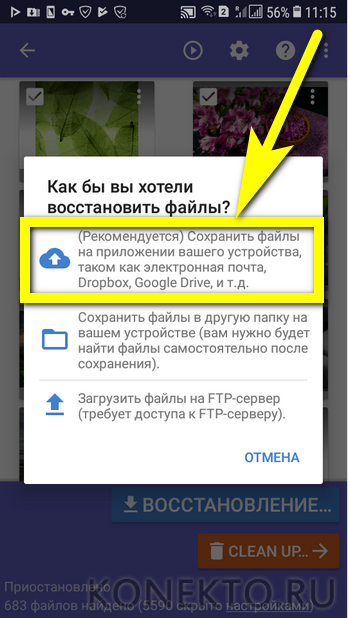
3. In the next step, you would be asked to select the type of files you want to recover. Simply make your selection and click «Next”.
4. The interface would ask you to pick between Standard and Advanced mode. To get fast and reliable results, we suggest selecting the standard mode. Click on the “Start” button for the recovery process to commence.
5. dr.fone will start analyzing your device. During the process, you might receive a pop-up on your device, asking Superuser authorization. Allow the access to your device.
6. After a while, the interface will provide a list of all the files that can be recovered. Simply make your selections and click on the “Recover” button.
Android SD Card Data Recovery:
1. Connect the SD card to the system using a card reader or your Android device.
2. Your SD card would be detected in a while. Click on “next” to proceed.
3. Select the mode of operation (Standard or Advanced) and click on the “next” button.
4. As soon as you would click the “next” button, the scanning will start and it will display the progress.
5. After a while, the data that can be recovered will be displayed. You can also search for a respective file from the search bar on the top right corner. Simply select the files you want to recover and click on the “Recover” button.
For MAC Users:
1. Start by launching dr.fone’s Android Data Recovery software on your system. It will ask you to connect your Android device.
2. As soon as you would connect your Huawei phone, it will start detecting its presence and check its storage.
3. The interface will ask you to check the files you want to restore. Make your selection and click on the “next” button.
4. The application will scan your device in a while and will display all kind of information that can be recovered. Simply select the desired data and click on “recover” to access it once again.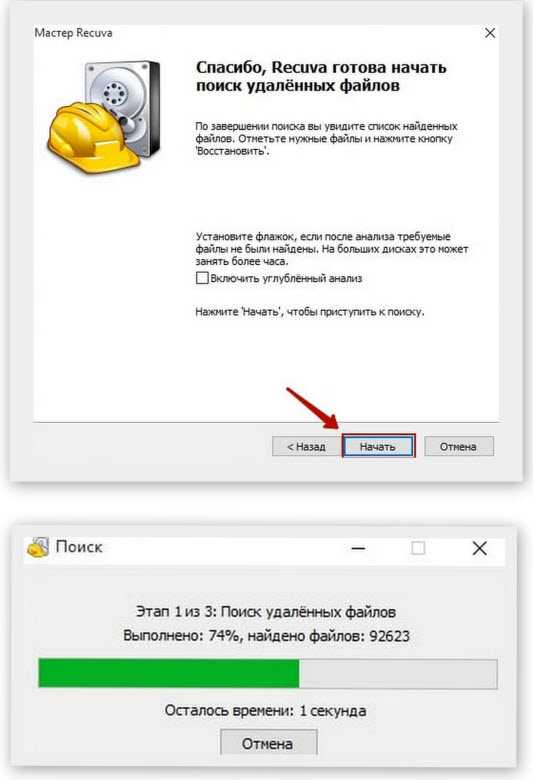
That’s it! After following these easy steps on your desired OS, you can easily recover Huawei deleted contacts or any other kind of data in no time.
Part 3: How to avo > It is always better to be safe than sorry. Before you try to recover Huawei deleted files, make an effort to never face such an unforeseen situation. It is always recommended to have a backup of your data beforehand. If you already have a timely backup of your data, then there won’t be any reason to use any kind of recovery software to access Huawei deleted photos. Use dr.fone’s Android Data Backup and Restore feature to do so. You can simply follow these easy steps to backup your data.
dr.fone — Andro > Flexibly Backup and Restore Android Data
- Selectively backup Andro > Available on: Windows
How to keep Huawei data safe with Andro > 1. Start by downloading dr.fone’s Android Data Backup and Restore from here. Install it on your system and launch it to start the process.
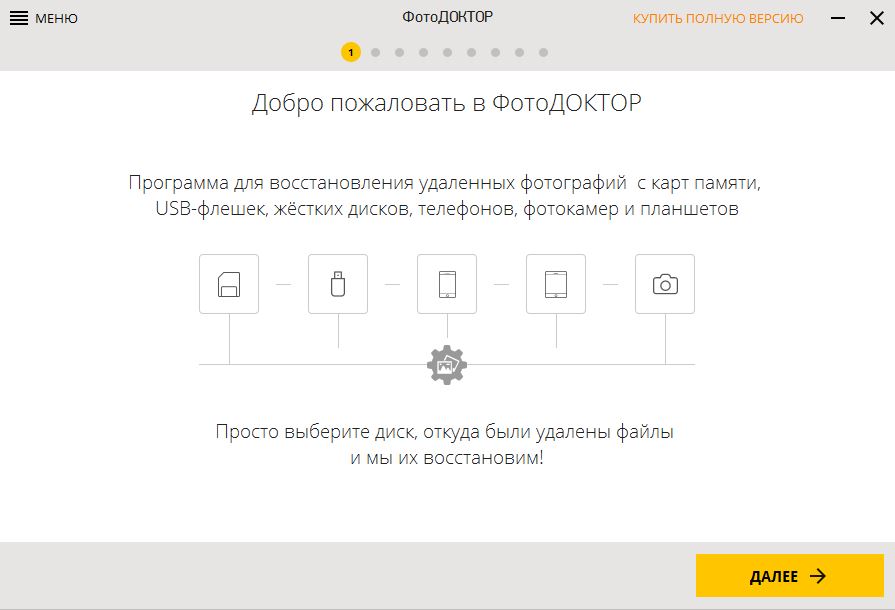
2. As the interface would be launched, go to the “More Tools” options and select “Android Data Backup & Restore”.
3. Using a USB cable, connect your Huawei device with the system.
4. After detecting your device, the interface will ask you to select the types of files you want to backup.
5. As soon as you would click on the “Backup” button, it will start taking the backup of your data and would show the progress as well.
6. After performing the entire task, it will prompt a congratulatory message. You can also click on the “View the backup” button to view your backup.
7. It will display a segregated backup of your device. Click on “view” to check it.
Great! Now when you have already taken a backup of your data, you never have to worry about Huawei deleted contacts or any other kind of information.
The next time you lose your data, don’t panic. Simply follow the above-mentioned drill to recover Huawei deleted files and never miss out on anything.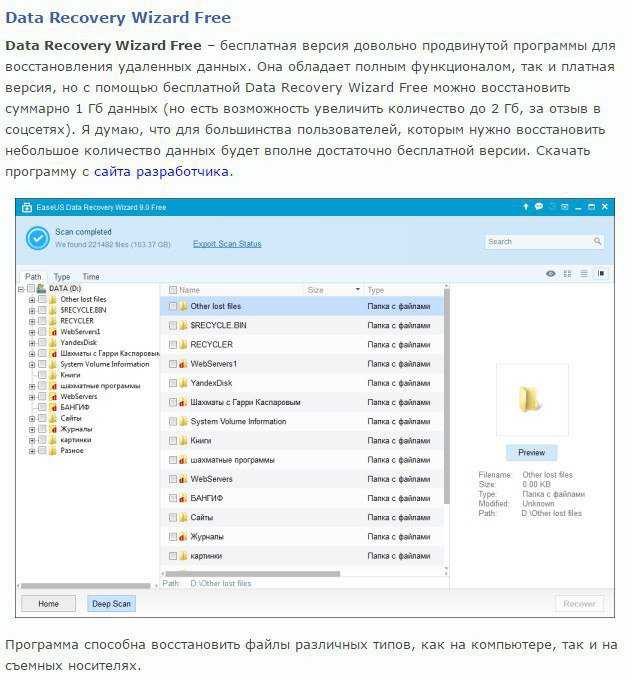
They’re downloading
dr.fone toolkit — Android Data Recovery
Recover deleted data from more than 6000+ Android phones.
dr.fone toolkit — Android Data Backup & Restore
Selectively backup and restore Android data to computer with one click.
Android Tablet Photo Recovery — лучшие способы вернуть потерянные фотографии
Вы случайно удалили или потеряли важные изображения с планшета Android? Вы ищете решения, которые помогут вам восстановить удаленные фотографии с планшета Android ?
Если « да », то вы попали на нужную веб-страницу. Здесь вы узнаете, как выполнить восстановление фотографий с планшета Android простыми и эффективными способами.
Для восстановления удаленных фотографий с планшета Android мы рекомендуем этот инструмент:
Это программное обеспечение восстанавливает данные с поврежденных, отформатированных, зашифрованных носителей и работает во всех случаях потери данных. Теперь восстановите потерянные и удаленные данные в 3 простых шага :
Теперь восстановите потерянные и удаленные данные в 3 простых шага :
- Загрузите этот инструмент для восстановления файлов мультимедиа с рейтингом Отлично на Pcmag.com.
- Выберите носитель, с которого вы хотите восстановить файлы мультимедиа, и нажмите Сканировать .
- Просмотрите восстанавливаемые файлы, выберите элементы, которые хотите восстановить, и нажмите Восстановить , чтобы сохранить файлы в нужном месте.
Инструмент для восстановления фотографий на планшетах Android — лучший инструмент для восстановления фотографий, который вы можете попробовать, чтобы восстановить удаленные фотографии с планшета Android . Если вы потеряли свой драгоценный планшет Android, независимо от причины потери фотографии, вы можете попробовать этот инструмент. Этот инструмент восстановления не только восстанавливает фотографии, но также видео и аудио с планшета Android.
С помощью Android Tablet Photo Recovery Tool вы можете:
- Восстановить удаленные фотографии с планшета Android во всех сценариях
- Восстановление не только фотографий, но и видео и аудио
- Восстановление всех форматов файлов изображений, таких как JPEG, PNG, TIFF, BMP, GIF и т. д.
- Доступно для обоих; Windows, а также платформы Mac
- Простота использования
- 100% безопасность и надежность
| Поддерживаемый планшет Android | Samsung Galaxy Tab S6, Samsung Galaxy Tab S4, Samsung Galaxy Tab S3, Samsung Galaxy Tab S2, Lenovo Yoga Tab 3 Pro, Asus ZenPad 3S 10, Huawei MediaPad M5, Amazon Fire HD 10, Amazon Fire HD 8, Amazon Fire 7 и еще |
| Поддержка форматов файлов изображений | JPG, JPEG, PNG, BMP, GIF, TIFF, BMP и т. д. |
Теперь вы можете попробовать пошаговое руководство 9От 0004 до восстановление удаленных фотографий с планшета Android .
Вы можете попробовать выполнить решение для восстановления фотографий планшета Android бесплатно, выполнив следующие действия. Попробуйте восстановить удаленные фотографии с планшета Android , используя опцию Google Photos . Теперь давайте пройдемся по шагам:
- Прежде всего, откройте приложение Google Фото 9.0004 на вашем Android-планшете.
- После этого вам нужно нажать на 3-строчное меню, расположенное в самом верхнем углу Android-планшета.
- Теперь вы можете нажать на опцию Корзина в раскрывающемся меню.
- Затем вы можете выбрать удаленные изображения, которые вы нашли на экране «Корзина», а затем нажать на значок меню из трех точек, расположенный в правом верхнем углу экрана.
- После этого вы должны нажать на опцию Восстановить , которая появится на экране.

Выполнив эти шаги, вы сможете сразу же восстановить старые фотографии в исходное место в приложении «Фото».
Как восстановить удаленные фотографии с планшета Android из недавно удаленной папки?Один из наиболее распространенных случаев, когда пользователи удаляют фотографии с любого устройства, заключается в том, что они случайно нажимают « Удалить 9».0004’ вариант. Затем эти удаленные фотографии добавляются в папку Недавно удаленные или корзину.
Удаленные файлы хранятся там в течение 30 дней, а по истечении этого срока они удаляются навсегда. Это означает, что шансов на выздоровление нет.
Чтобы восстановить фотографии из папки Недавно удаленные , сначала нужно перейти в папку, а затем выбрать фотографии. После выбора нажмите на Восстановить/Восстановить до восстановить удаленные фотографии Android на исходный путь.
ПРИМЕЧАНИЕ.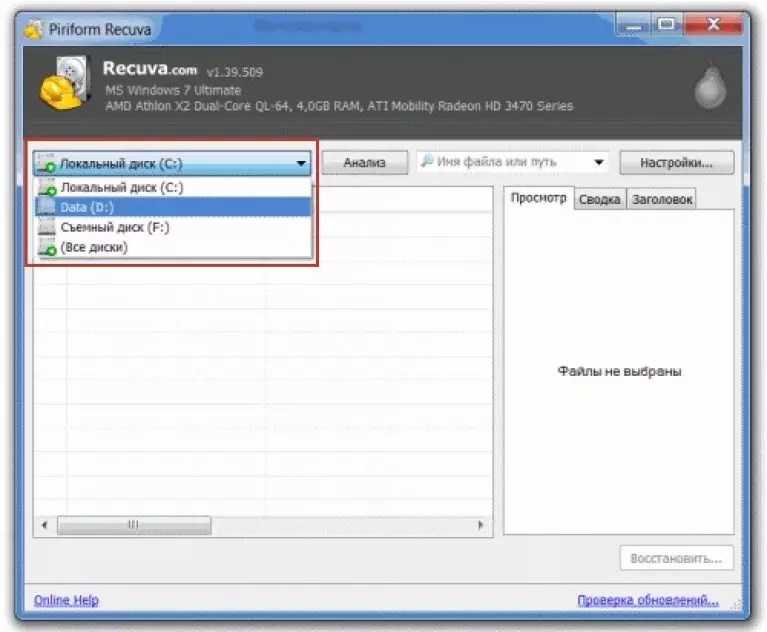 Вы можете попробовать это восстановление фотографий на планшете Android, только если на планшете Android установлено « Резервное копирование и синхронизация », и это не должно быть старше 30 дней.
Вы можете попробовать это восстановление фотографий на планшете Android, только если на планшете Android установлено « Резервное копирование и синхронизация », и это не должно быть старше 30 дней.
Как я уже упоминал, вы можете восстановить удаленные фотографии с планшета Android из папки Недавно удаленные . Итак, чтобы восстановить удаленные фотографии с планшета Android без компьютера , вы можете перейти в папку Корзина . Но убедитесь, что удаленные фотографии должны там присутствовать. Это означает, что с момента удаления фотографий должно пройти не более 30 дней.
Если вы восстанавливаете фотографии до 30 дней после удаления, вы можете просто перейти в папку Корзина и выбрать фотографии, которые хотите восстановить. После выбора вы можете нажать на опцию Восстановить , которую вы получаете на своем планшете Android.
Ну, когда дело доходит до лучшего варианта восстановления фотографий планшета ndroid без резервного копирования, доступно несколько вариантов для хранения данных. Да, вы можете хранить данные, которые не хотите потерять любой ценой, в Google Диске, облачном хранилище, приложениях из Google Play Store, и т. д.
Или вы также можете синхронизировать файлы с Google Фото , передать фотографии в Windows или Mac PC , сохранить изображения в Dropbox .
Из всех этих вариантов можно восстановить удаленные фотографии с планшета Android . Если какое-либо из вышеперечисленных решений не работает, вы можете попробовать Android Tablet Photo Recovery Tool .
Как выполнить восстановление фотографий планшета Android без рута? Ну, если вы хотите узнать лучшее решение ndroid для восстановления фотографий без рута, то это будет немного сложно. Это связано с тем, что без получения root-доступа никакая опция не может восстановить удаленные фотографии с планшета Android без root 9.0004 .
Это связано с тем, что без получения root-доступа никакая опция не может восстановить удаленные фотографии с планшета Android без root 9.0004 .
Итак, единственный оставшийся у вас вариант — использовать Google диск для получения потерянных изображений с планшета Android . Помните, что это будет работать только в том случае, если вы включили опцию резервного копирования перед удалением фотографий с планшета Android. Для этого выполните следующие действия:
- Прежде всего, загрузите и установите Google Drive на планшет Android, если он не установлен по умолчанию.
- Далее вам нужно перейти в папку Корзина , которую вы нашли в меню.
- После этого вам нужно выбрать удаленные фотографии, которые вы хотите восстановить, а затем нажать на опцию « Восстановить ».
Или другой вариант, который вы можете попробовать восстановить удаленными фотографиями с Google Диска на планшете Android , — это войти в свою учетную запись Google Диска . После этого нажмите « Корзина », затем выберите удаленные фотографии и нажмите « Восстановить ».
После этого нажмите « Корзина », затем выберите удаленные фотографии и нажмите « Восстановить ».
Затем вы можете выйти из учетной записи Google, а затем снова добавить эту учетную запись Google. При добавлении учетной записи Google вам будет предложено синхронизировать Данные Google Диска на Android, убедитесь, что вы нажали на опцию « Да ».
Помните, что вы должны сохранить резервную копию планшета Android на свой Google Диск , прежде чем вы потеряете данные. Если резервная копия не сделана, то невозможно восстановить удаленные фотографии с планшета Android без рута .
Люди также спрашиваютМожно ли восстановить фотографии с планшета Android после сброса настроек?
Честно говоря, ДА, восстановить фотографии с Android-планшета после сброса настроек можно. Однако это обычно зависит от того, какой тип сброса настроек был выполнен. Сброс к заводским настройкам — это своего рода переустановка приложения или очистка всей папки диска. Файлы, созданные ранее, могут быть спрятаны где-то в памяти Android-планшета.
Сброс к заводским настройкам — это своего рода переустановка приложения или очистка всей папки диска. Файлы, созданные ранее, могут быть спрятаны где-то в памяти Android-планшета.
Как я уже сказал, шансы на восстановление фотографий планшета Android после сброса настроек возможны, поэтому, если у вас есть резервная копия, выполните следующие действия:
- Прежде всего, вам нужно перейти в «Настройки», а затем перейти к . Резервное копирование и восстановление
- Теперь выберите файл последней резервной копии, чтобы восстановить образы из резервной копии.
Можно ли восстановить удаленные файлы после очистки корзины?
ДА, восстановить удаленные фотографии после очистки корзины вполне возможно. Для этого никакое ручное решение не сработает, поэтому вам нужно попробовать Android Tablet Photo Recovery Tool , чтобы восстановить удаленные фотографии. Используя этот инструмент, вы сможете восстановить удаленные фотографии с планшета Android во всех случаях.
Как предотвратить удаление или повреждение фотографий?
Избегайте использования планшета Android при низком заряде батареи . Может случиться так, что если вы сделали щелчок по какому-либо запросу, и вдруг ваша батарея разрядилась, а ваш незавершенный запрос не был отправлен для обработки, это может привести к повреждению вашего файла. Поэтому старайтесь избегать ситуации с низким зарядом батареи.
Не подключайте планшет Android к зараженному компьютеру. . Всегда обновляйте антивирус компьютера, так как если вы подключаете планшет к системе, содержащей вирус, то он полностью повредит ваши файлы данных, и вы не сможете их открыть.
Используйте функцию безопасного извлечения для извлечения карты памяти. . Безопасно извлеките устройство с картой памяти из планшета или из системы, так как это очень сильно повредит ваше устройство и может привести к повреждению данных с карты памяти.

Прочитав весь пост, надеюсь, вы сможете восстановить потерянные изображения с планшета Android . Есть несколько вариантов, которые вы можете попробовать, но лучше всего рассмотреть Android Tablet Photo Recovery Tool .
Этот инструмент позволит вам восстановить удаленные фотографии с планшета Android в кратчайшие сроки, даже без потери качества изображения.
Если вы считаете этот пост полезным, пожалуйста, поделитесь им со своими друзьями как можно чаще. Благодарю вас.
Примечание редактора: Этот пост был первоначально опубликован в июля 2014 . Эта обновленная версия полностью переработана для полноты, свежести и точности.
Тапоши
Тапоши — опытный технический писатель с 5+ летним опытом . Ее глубокие знания о восстановлении данных и увлеченность изучением новых инструментов и технологий «сделай сам» помогли многим. Она очень интересуется фотографией и любит делиться с другими советами и приемами.
Она очень интересуется фотографией и любит делиться с другими советами и приемами.
Удаление и скрытие фото и видео на iPad
iPadOS 15
iPadOS 14
Выберите версию:iPadOS 15 iPadOS 14
Изменение этого элемента управления приведет к автоматическому обновлению этой страницы
Искать в этом руководстве
Руководство пользователя iPad
- Добро пожаловать
- Поддерживаемые модели
- айпад мини 4
- iPad mini (5-го поколения)
- iPad mini (6-го поколения)
- iPad (5-го поколения)
- iPad (6-го поколения)
- iPad (7-го поколения)
- iPad (8-го поколения)
- iPad (9-го поколения)
- Айпад Эйр 2
- iPad Air (3-го поколения)
- iPad Air (4-го поколения)
- iPad Air (5-го поколения)
- iPad Pro 9,7 дюйма
- iPad Pro 10,5 дюйма
- iPad Pro 11 дюймов (1-го поколения)
- iPad Pro 11 дюймов (2-го поколения)
- iPad Pro 11 дюймов (3-го поколения)
- iPad Pro 12,9 дюйма (1-го и 2-го поколения)
- iPad Pro 12,9 дюйма (3-го поколения)
- iPad Pro 12,9 дюйма (4-го поколения)
- iPad Pro 12.
 9-дюйм (5-е поколение)
9-дюйм (5-е поколение)
- Что нового в iPadOS 15
- Включите и настройте iPad
- Разбудить и разблокировать
- Настроить сотовую связь
- Подключиться к Интернету
- Настройки идентификатора Apple
- Включение или отключение функций iCloud
- Подпишитесь на iCloud+
- Найти настройки
- Настройка учетных записей почты, контактов и календаря
- Узнайте значение значков состояния
- Зарядить аккумулятор
- Показать процент заряда батареи
- Проверьте использование батареи
- Скачать или добавить в закладки руководство пользователя
- Изучите основные жесты
- Изучите продвинутые жесты
- Отрегулируйте громкость
- Открытые приложения
- Найдите свои приложения в библиотеке приложений
- Переключение между приложениями
- Увеличьте приложение, чтобы заполнить экран
- Выйти и снова открыть приложение
- Печатайте с помощью экранной клавиатуры
- Диктовать текст
- Выберите и отредактируйте текст
- Используйте предиктивный текст
- Используйте замену текста
- Добавить или изменить клавиатуру
- Перетащите
- Открытие двух элементов в режиме разделенного просмотра
- Переключить окно приложения на слайд
- Просмотр окон и рабочих областей приложения
- Многозадачность с картинкой в картинке
- Доступ к функциям с экрана блокировки
- Выполняйте быстрые действия
- Поиск с iPad
- Используйте AirDrop для отправки предметов
- Сделайте снимок экрана или запись экрана
- Рисовать в приложениях
- Добавление печатного текста, фигур и подписей
- Увеличение или увеличение разметки
- Получите информацию о вашем iPad
- Просмотр или изменение настроек сотовой связи
- Путешествуйте с iPad
- Изменить или отключить звуки
- Сменить обои
- Настройка яркости экрана и цветового баланса
- Увеличить экран
- Измените имя вашего iPad
- Изменить дату и время
- Сменить язык и регион
- Организуйте свои приложения в папках
- Добавить виджеты
- Перемещайте приложения и виджеты на главный экран
- Удалить приложения
- Используйте и настраивайте Центр управления
- Изменить или заблокировать ориентацию экрана
- Просмотр и ответ на уведомления
- Изменить настройки уведомлений
- Настроить фокус
- Включить или выключить фокус
- Получить приложения
- Играть в игры
- Подпишитесь на Apple Arcade
- Используйте клипы приложений
- Управление покупками, подписками, настройками и ограничениями
- Установка и управление шрифтами
- Покупайте книги и аудиокниги
- Читать книги
- Слушайте аудиокниги
- Ставьте цели по чтению
- Организуйте книги
- Читать PDF-файлы
- Создание и редактирование событий в календаре
- Отправка и получение приглашений
- Измените способ просмотра событий
- Поиск событий
- Настройте свой календарь
- Следите за событиями
- Используйте несколько календарей
- Воспользуйтесь календарем праздников
- Делитесь календарями iCloud
- Сфотографируй
- Снимать видео
- Изменить дополнительные настройки камеры
- Отрегулируйте настройки HDR-камеры
- Просмотр, обмен и печать фотографий
- Использовать живой текст
- Отсканируйте QR-код
- Посмотреть мировые часы
- Установить будильник
- Используйте таймер или секундомер
- Добавляйте и используйте контактную информацию
- Изменить контакты
- Добавьте свою контактную информацию
- Используйте другие учетные записи контактов
- Скрыть повторяющиеся контакты
- Настроить FaceTime
- Создайте ссылку FaceTime
- Совершать и принимать звонки
- Сделать живое фото
- Использование других приложений во время разговора
- Сделать групповой вызов FaceTime
- Просмотр участников в сетке
- Используйте SharePlay, чтобы смотреть и слушать вместе
- Поделитесь своим экраном
- Изменить настройки видео
- Изменить настройки звука
- Добавьте эффекты камеры
- Оставить вызов или переключиться на Сообщения
- Блокировать нежелательных абонентов
- Подключение внешних устройств или серверов
- Просмотр и изменение файлов и папок
- Организация файлов и папок
- Отправить файлы
- Настроить iCloud Drive
- Делитесь файлами и папками в iCloud Drive
- Поделитесь своим местоположением
- Добавить или удалить друга
- Найдите друга
- Получайте уведомления, когда друзья меняют свое местоположение
- Сообщите другу, когда ваше местоположение изменится
- Добавьте свой iPad
- Получайте уведомления, если вы забыли устройство
- Найдите устройство
- Отметить устройство как потерянное
- Стереть устройство
- Удалить устройство
- Добавить AirTag
- Добавить сторонний элемент
- Получайте уведомления, если вы оставляете предмет позади
- Найдите элемент
- Отметить предмет как утерянный
- Удалить элемент
- Изменить настройки карты
- Введение в главную
- Настройка аксессуаров
- Аксессуары управления
- Добавить больше домов
- Настроить HomePod
- Настройка камер
- Распознавание лица
- Настроить маршрутизатор
- Создание и использование сцен
- Управляйте своим домом с помощью Siri
- Управляйте своим домом удаленно
- Создать автоматизацию
- Делитесь элементами управления с другими
- Получить музыку, фильмы и телешоу
- Получить рингтоны
- Управление покупками и настройками
- Увеличивайте близлежащие объекты
- Изменить настройки
- Обнаружение людей вокруг вас
- Добавлять и удалять учетные записи электронной почты
- Настройте собственный домен электронной почты
- Проверьте свою электронную почту
- Отправить письмо
- Отвечать и пересылать электронные письма
- Сохранить черновик электронной почты
- Добавить вложения электронной почты
- Загрузить вложения электронной почты
- Аннотировать вложения электронной почты
- Установить уведомления по электронной почте
- Поиск электронной почты
- Организуйте свою электронную почту в почтовых ящиках
- Используйте скрыть мою электронную почту
- Отметить электронные письма
- Фильтровать электронные письма
- Изменить настройки электронной почты
- Используйте защиту конфиденциальности почты на iPad
- Удалить и восстановить электронную почту
- Добавьте виджет Почты на главный экран
- Распечатать электронные письма
- Горячие клавиши
- Посмотреть карты
- Поиск мест
- Найти близлежащие достопримечательности, рестораны и услуги
- Получить информацию о местах
- Отметить места
- Делитесь местами
- Оцените места
- Сохраняйте любимые места
- Исследуйте новые места с гидами
- Организация мест в Моих путеводителях
- Получайте информацию о пробках и погоде
- Удалить важные местоположения
- Быстрый поиск настроек Карт
- Используйте Siri, Карты и виджет Карт, чтобы прокладывать маршруты
- Выберите другие варианты маршрута
- Что можно делать во время следования по маршруту
- Получить маршрут проезда
- Сообщайте о дорожно-транспортных происшествиях в Картах на iPad
- Получить велосипедные маршруты
- Получить пешеходные маршруты
- Получить маршруты общественного транспорта
- Удалить недавние направления
- Используйте Карты на вашем Mac, чтобы прокладывать маршруты
- Осмотрите улицы
- Совершите эстакаду в Картах
- Мера
- Просмотр и сохранение измерений
- Измерьте рост человека
- Настроить сообщения
- Отправка и получение сообщений
- Отправить сообщение в группу
- Отправка и получение фотографий, видео и аудио
- Получайте и делитесь контентом
- Анимированные сообщения
- Используйте приложения iMessage
- Используйте мемоджи
- Отправить эффект Digital Touch
- Отправляйте, получайте и запрашивайте деньги
- Уведомления об изменении
- Блокировать, фильтровать и сообщать о сообщениях
- Удалить сообщения
- Получить музыку
- Просмотр альбомов, плейлистов и т.
 д.
д. - Играть музыку
- Ставьте свою музыку в очередь
- Слушайте эфирное радио
- Подпишитесь на Apple Music
- Слушайте музыку без потерь
- Слушайте музыку в формате Dolby Atmos
- Найдите новую музыку
- Добавляйте музыку и слушайте офлайн
- Получите персональные рекомендации
- Слушайте радио
- Поиск музыки
- Создание плейлистов
- Посмотрите, что слушают ваши друзья
- Используйте Siri для воспроизведения музыки
- Слушайте музыку с помощью Apple Music Voice
- Измените звучание музыки
- Начать с новостей
- Используйте виджеты новостей
- Смотрите новости, выбранные специально для вас
- Читать истории
- Подпишитесь на Apple News+
- Просматривайте и читайте истории и выпуски Apple News+
- Скачать выпуски Apple News+
- Поиск новостей
- Сохраняйте новости на потом
- Подпишитесь на новостные каналы
- Записывать
- Нарисуй или напиши
- Сканировать текст и документы
- Добавляйте фото, видео и многое другое
- Создание быстрых заметок
- Поиск и систематизация заметок
- Используйте теги и смарт-папки
- Делитесь и сотрудничайте
- Заблокировать заметки
- Изменить настройки
- Сфотографируй
- Удалить, поделиться или скопировать фотографию
- Просмотр и редактирование фотографий в приложении «Фотографии»
- Просмотр фото и видео
- Воспроизведение видео и слайд-шоу
- Удалить и скрыть фото и видео
- Редактировать фото и видео
- Обрежьте длину видео и настройте замедленное движение
- Редактировать живые фотографии
- Редактировать кинематографические видеоролики
- Редактировать фотографии в портретном режиме
- Делайте фотоальбомы
- Редактировать и систематизировать альбомы
- Фильтровать и сортировать фотографии в альбоме
- Искать в фотографиях
- Делитесь фотографиями и видео
- Просмотр фото и видео, которыми с вами поделились
- Взаимодействуйте с фотографиями, используя Live Text и Visual Look Up
- Смотреть воспоминания
- Персонализируйте воспоминания
- Поиск людей в фотографиях
- Реже показывать человека или место
- Просмотр фотографий по местоположению
- Используйте фото iCloud
- Делитесь фотографиями с помощью общих альбомов iCloud
- Импорт фото и видео
- Печать фотографий
- Найти подкасты
- Слушайте подкасты
- Следите за своими любимыми подкастами
- Организуйте свою библиотеку подкастов
- Скачивайте, сохраняйте и делитесь подкастами
- Подписаться на подкасты
- Изменить настройки загрузки
- Добавить напоминания
- Организация списков
- Используйте теги и смарт-списки
- Настройка учетных записей
- Делитесь и назначайте напоминания
- Распечатать напоминания
- Сидеть в сети
- Настройте параметры Safari
- Изменить макет
- Поиск веб-сайтов
- Используйте вкладки в Safari
- Добавляйте в закладки любимые веб-страницы
- Сохранение страниц в список для чтения
- Просмотр ссылок, которыми с вами поделились
- Автоматически заполнять формы
- Получить расширения
- Скрыть рекламу и отвлекающие факторы
- Просматривайте веб-страницы в частном порядке
- Очистите кеш
- Используйте скрыть мою электронную почту
- Ярлыки
- Акции
- Советы
- Переводите текст, голос и разговоры
- Переводите текст в приложениях и с помощью камеры
- Подключите приложения и добавьте своего ТВ-провайдера
- Подпишитесь на Apple TV+ и каналы Apple TV
- Получайте шоу, фильмы и многое другое
- Смотреть спортивные программы
- Управление воспроизведением
- Смотрите вместе, используя SharePlay
- Управляйте своей библиотекой
- Изменить настройки
- Сделать запись
- Воспроизвести
- Редактировать или удалить запись
- Держите записи в актуальном состоянии
- Организация записей
- Найдите или переименуйте запись
- Делитесь записями
- Дублировать запись
- Спроси Сири
- Узнайте, что умеет Siri
- Расскажите Сири о себе
- Попросите Siri объявить о звонках и уведомлениях
- Добавить ярлыки Siri
- О предложениях Siri
- Изменить настройки Siri
- Настроить семейный доступ
- Добавить или удалить участников семейного доступа
- Делитесь подписками
- Скачать покупки членов семьи
- Прекратить делиться покупками
- Делитесь местоположением с семьей и находите потерянные устройства
- Настройка Apple Cash Family и Apple Card Family
- Настроить родительский контроль
- Просмотр сводки экранного времени
- Настройте время экрана для себя
- Настройка Экранного времени для члена семьи
- Получите отчет об использовании вашего устройства
- Настроить ApplePay
- Используйте Apple Pay в приложениях, App Clips и Safari
- Используйте Apple Cash
- Используйте Apple Card
- Аксессуары в комплекте с iPad
- Используйте AirPods
- Используйте наушники
- Используйте функции уровня звука в наушниках
- Сопряжение и зарядка Apple Pencil (2-го поколения)
- Сопряжение и зарядка Apple Pencil (1-го поколения)
- Введите текст с помощью Scribble
- Рисовать с помощью Apple Pencil
- Сделайте и разметьте скриншот с помощью Apple Pencil
- Быстро писать заметки
- Беспроводная передача видео и фотографий на Apple TV или Smart TV
- Подключение к дисплею с помощью кабеля
- HomePod и другие беспроводные колонки
- Внешние клавиатуры Apple.

- Прикрепите клавиатуру Magic Keyboard для iPad (со встроенным трекпадом)
- Подключить смарт-клавиатуру
- Подключить волшебную клавиатуру
- Переключение между клавиатурами
- Введите символы с диакритическими знаками
- Диктовать текст
- Используйте ярлыки
- Выберите альтернативную раскладку клавиатуры
- Изменить параметры помощи при наборе текста
- Внешние клавиатуры Apple.
- Подключить волшебный трекпад
- Жесты трекпада
- Изменить настройки трекпада
- Подключить мышь
- Действия и жесты мыши
- Изменить настройки мыши
- Внешние запоминающие устройства
- Bluetooth-аксессуары
- Apple Watch с функцией «Фитнес+»
- Чехлы и чехлы
- Принтеры
- Поделитесь своим интернет-соединением
- Совершать и принимать телефонные звонки
- Используйте iPad в качестве второго дисплея для Mac
- Используйте клавиатуру и мышь или трекпад на Mac и iPad
- Беспроводная передача видео, фотографий и аудио на Mac
- Передача задач между устройствами
- Вырезайте, копируйте и вставляйте между iPad и другими устройствами
- Соедините iPad и компьютер кабелем
- Синхронизируйте iPad с компьютером
- Перенос файлов между iPad и компьютером
- Начните работу со специальными возможностями
- Включите VoiceOver и потренируйтесь
- Измените настройки VoiceOver
- Изучайте жесты VoiceOver
- Управление iPad с помощью жестов VoiceOver
- Управление VoiceOver с помощью ротора
- Используйте экранную клавиатуру
- Пишите пальцем
- Использование VoiceOver с внешней клавиатурой Apple
- Используйте дисплей Брайля
- Печатайте шрифт Брайля на экране
- Настройка жестов и сочетаний клавиш
- Использование VoiceOver с указателем
- Используйте VoiceOver для изображений и видео
- Используйте VoiceOver в приложениях
- Увеличить
- Дисплей и размер текста
- Движение
- Разговорный контент
- Аудио описания
- AssistiveTouch
- Устройство слежения за глазами
- Прикоснитесь к вариантам размещения
- Маршрутизация аудио вызовов
- Идентификация лица и внимание
- Настройка управления переключателем
- Используйте переключатель управления
- Голосовое управление
- Главная или верхняя кнопка
- Пульт Apple TV
- Управление указателем
- Клавиатуры
- AirPods
- Яблочный карандаш
- Слуховые аппараты
- Живое прослушивание
- Распознавание звука
- РТТ
- Моно звук и баланс
- Светодиодная вспышка для предупреждений
- Звук в наушниках
- Фоновые звуки
- Субтитры и титры
- Транскрипции для интерком-сообщений
- Управляемый доступ
- Сири
- Ярлыки специальных возможностей
- Настройки для каждого приложения
- Используйте встроенные средства защиты и защиты конфиденциальности
- Установить пароль
- Настроить идентификатор лица
- Настроить сенсорный идентификатор
- Управляйте доступом к информации на экране блокировки
- Обеспечьте безопасность своего Apple ID
- Войти через Apple
- Автоматически заполнять надежные пароли
- Меняйте слабые или скомпрометированные пароли
- Просмотр ваших паролей и сопутствующей информации
- Безопасно делитесь паролями с помощью AirDrop
- Сделайте ваши пароли доступными на всех ваших устройствах
- Автоматически заполнять проверочные коды
- Управление двухфакторной аутентификацией для вашего Apple ID
- Контролируйте доступ к информации в приложениях
- Управление доступом к аппаратным функциям
- Управление разрешениями на отслеживание приложений
- Контролируйте информацию о местоположении, которой вы делитесь
- Включите частную ретрансляцию iCloud
- Создание и управление адресами Hide My Email
- Использовать частный сетевой адрес
- Управляйте тем, как Apple доставляет вам рекламу
- Включить или выключить iPad
- Принудительно перезагрузить iPad
- Обновите iPadOS
- Резервное копирование iPad
- Верните настройки iPad к значениям по умолчанию
- Восстановить весь контент из резервной копии
- Восстановление купленных и удаленных элементов
- Продайте или подарите свой iPad
- Стереть iPad
- Установить или удалить профили конфигурации
- Важная информация о безопасности
- Важная информация по обращению
- Найдите дополнительные ресурсы для программного обеспечения и обслуживания
- Заявление о соответствии FCC
- Заявление о соответствии ISED Канаде
- Apple и окружающая среда
- Информация о лазере класса 1
- Информация об утилизации и переработке
- Заявление о соответствии ENERGY STAR
- Авторские права
В приложении «Фотографии» вы можете удалять фото и видео с вашего iPad или скрывать их в альбоме «Скрытые». Вы также можете восстановить фотографии, которые вы недавно удалили. При использовании Фото iCloud любые внесенные вами изменения сохраняются на всех ваших устройствах.
Вы также можете восстановить фотографии, которые вы недавно удалили. При использовании Фото iCloud любые внесенные вами изменения сохраняются на всех ваших устройствах.
См. Использование фотографий iCloud на iPad.
Удалить или скрыть фото или видео
Коснитесь фотографии или видео, затем выполните одно из следующих действий:
Удалить: Коснитесь, чтобы удалить фотографию с iPad и других устройств, использующих ту же учетную запись iCloud Photos.
Удаленные фотографии и видео хранятся в альбоме «Недавно удаленные» в течение 30 дней, где их можно восстановить или навсегда удалить со всех устройств.
Скрыть: Коснитесь , затем коснитесь Скрыть в списке параметров.
Скрытые фотографии перемещены в альбом Скрытые. Вы не можете просмотреть их где-либо еще.
Чтобы отключить скрытый альбом, чтобы он не отображался в альбомах, выберите «Настройки» > «Фотографии», затем выключите параметр «Скрытый альбом».

Восстановление или безвозвратное удаление удаленных фотографий
Чтобы восстановить удаленные фотографии или удалить их безвозвратно, выполните следующие действия:
Проведите от левого края экрана или коснитесь, чтобы отобразить боковую панель, затем коснитесь «Недавно удаленные». в разделе Утилиты.
Коснитесь «Выбрать», затем выберите фото и видео, которые хотите восстановить или удалить.
Выберите Восстановить или Удалить в нижней части экрана.
Максимальное количество символов: 250
Пожалуйста, не указывайте личную информацию в своем комментарии.
Максимальное количество символов — 250.
Спасибо за отзыв.
Как восстановить удаленные изображения и музыку на телефонах и планшетах Android
Как мы видим, Android-телефон заслужил свое место в сфере мобильных телефонов. Когда большое количество пользователей Android сталкивается с ситуацией, когда они потеряли свои фотографии и песни на Android по разным причинам, крайне необходимо программное обеспечение, которое может помочь им восстановить фотографии Android. Android Recovery — это именно та программа.
Когда большое количество пользователей Android сталкивается с ситуацией, когда они потеряли свои фотографии и песни на Android по разным причинам, крайне необходимо программное обеспечение, которое может помочь им восстановить фотографии Android. Android Recovery — это именно та программа.
Вам не нужно беспокоиться о торговой марке вашего телефона Android, потому что Android Data Recovery применим к любым телефонам Android, включая Motorola, HTC, Samsung, Sony LG и другие. Это замечательное приложение, которое может восстановить ваши удаленные изображения на Android. Кроме того, с помощью Android Recovery можно восстановить музыку, контакты, фильмы и сообщения. Работа этой программы состоит всего из 4 шагов. Вам действительно легко и удобно выполнять восстановление Android. Теперь мы можем взглянуть на краткое введение в программное обеспечение, и мы узнаем, зачем нам нужен этот инструмент.
• Восстановление потерянных или удаленных данных на телефонах и планшетах Android или SD-карте из-за ошибочного удаления, сброса настроек, сбоя системы, забытого пароля, перепрошивки ПЗУ, рутирования и т. Д.
Д.
• Предварительный просмотр всех данных Android, чтобы убедиться, что удаленные данные все еще хранятся в телефоне Android, а не удаляются из внутренней памяти телефона перед восстановлением. Вы можете выборочно восстановить те, которые вам нужны, и экспортировать их на свой компьютер.
• Извлечение данных из сломанной внутренней памяти телефона Android и SD-карты, устранение проблем с системой телефона Android, таких как зависание, сбой, черный экран, вирусная атака, блокировка экрана, возвращение телефона в нормальное состояние, поддержка более 6000 устройств и планшетов Android.
Здесь мы предоставляем вам пробную версию Android Recovery. Вы можете скачать его бесплатно и воспользоваться приведенным ниже руководством, чтобы восстановить фотографии и песни с Android.
Не забывайте обновлять свой Android, если вы обнаружите, что потеряли данные с вашего Android, импорт новых данных на ваш телефон запрещен.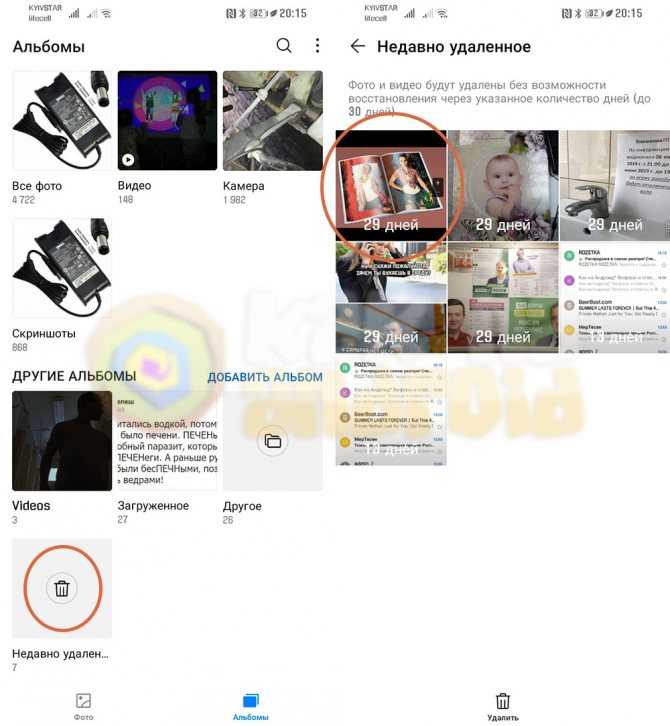 Потому что ваши удаленные файлы могут быть заменены этими новыми и больше не могут быть восстановлены.
Потому что ваши удаленные файлы могут быть заменены этими новыми и больше не могут быть восстановлены.
Шаг 1. Подключите Android к компьютеру
Во-первых, вам нужно скачать Android Recovery и установить его на свой компьютер. Когда вы начнете работать, программа напомнит вам связать ваш телефон Android с компьютером. Затем перед вами появится интерфейс, подобный приведенному ниже образцу.
Шаг 2. Расширьте возможности USB-отладки телефона Android
Прежде чем начать процесс восстановления данных Android, необходимо включить отладку по USB на телефоне Android. Вы можете следовать приведенному ниже руководству в соответствии с версией вашей операционной системы.
- 1. Android 2.3 или более ранняя версия: перейдите в «Настройки < Приложения < Разработка < Отладка по USB».
- 2. Android 3.0–4.1: перейдите в «Настройки» < «Для разработчиков» < «Отладка по USB».

- 3. Android 4.2 или новее: зайдите в «Настройки < О телефоне < Номер сборки» несколько раз, пока не появится сообщение «Вы находитесь в режиме разработчика». Затем вам следует вернуться в «Настройки <Параметры разработчика <Отладка по USB».
Если у вас мало времени, вы можете выбрать только сканирование нужных файлов. Вы можете отметить «Фото» и «Аудио», если хотите просто восстановить удаленные фотографии и музыку. Далее вам необходимо выбрать режим сканирования. Это сэкономит время, если вы выберете сканирование только удаленных файлов.
Шаг 3. Проанализируйте и отсканируйте свой Android на предмет потерянных фотографий и музыки
Теперь вы должны нажать на кнопку «Далее». Таким образом, программа автоматически проанализирует ваш Android. Через несколько минут Android Recovery начнет сканирование данных на вашем Android.
Когда вы увидите окно ниже, вы должны снова перейти на свое устройство Android, нажать кнопку «Разрешить» и убедиться, что запрос запомнился навсегда, если на вашем устройстве нет такого всплывающего окна, пожалуйста, нажмите «Повторить попытку», чтобы попробуйте еще раз, затем вернитесь к компьютеру и нажмите кнопку «Пуск», чтобы продолжить.
Шаг 4. Предварительный просмотр и восстановление потерянных изображений и песен на Android
Через несколько минут результаты сканирования ваших данных Android будут перечислены в категориях, как потерянных, так и существующих. Если вы просто хотите увидеть эти удаленные данные, кнопка «Отображать только потерянные данные» может помочь вам в этом. Кроме того, вы можете просмотреть эти данные в деталях. Как только вы нажмете «Восстановить», данные, которые вы хотите восстановить, будут восстановлены и сохранены на вашем компьютере.
Шаг 5. Сделайте резервную копию на вашем Android и предотвратите потерю данных
Чтобы избежать потери данных, вам лучше часто делать резервную копию файлов Android. Вы можете прибегнуть к практичному инструменту восстановления данных Android или инструменту переноса Android, чтобы без особых усилий перенести данные Android с Android на компьютер.
Все сделано! Не стесняйтесь скачать его. Это будет вашим хорошим помощником для восстановления удаленных данных с Android. Если вы найдете это полезным, вы можете поделиться им с друзьями.
Пожалуйста, включите JavaScript для просмотра комментариев на платформе Disqus.comments на платформе Disqus
Как восстановить удаленные фотографии с телефона Lenovo [без проблем]
«Внезапно папка с камерой исчезла из галереи моего телефона (Lenovo K6 Power) . Я не знаю, почему и как это произошло, поскольку эти фотографии являются воспоминаниями. Пожалуйста, как я могу восстановить эти фотографии?»
— кто-то спросил на Центральном форуме Android
Всякий раз, когда вы удаляете фото или видео со своего телефона Lenovo, вы можете задаться вопросом, сможете ли вы найти их обратно. На самом деле, это возможно. Но как восстановить удаленные фотографии с телефона Леново? Проверьте четыре простых способа, приведенных ниже, чтобы найти их шаг за шагом.
На самом деле, это возможно. Но как восстановить удаленные фотографии с телефона Леново? Проверьте четыре простых способа, приведенных ниже, чтобы найти их шаг за шагом.
Часть 1. Как восстановить удаленные фотографии/видео с планшета/телефона Lenovo с помощью Coolmuster Lab.Fone для Android (без резервного копирования)
Часть 2. Как восстановить удаленные видео с телефона Lenovo с помощью Google Диска
Часть 3. Как для восстановления удаленных изображений / видео с телефона Lenovo с помощью резервного копирования компьютера
Часть 4. Как восстановить удаленные изображения из моей галереи на SD-карте
Бонус: как восстановить удаленные данные со сломанного / мертвого устройства Android?
Часть 1. Как восстановить удаленные фото/видео с планшета/телефона Lenovo через Coolmuster Lab.Fone для Android (без резервного копирования)
На рынке представлено множество программ для восстановления мобильных данных Lenovo, но нет лучшего, чем Coolmuster Lab.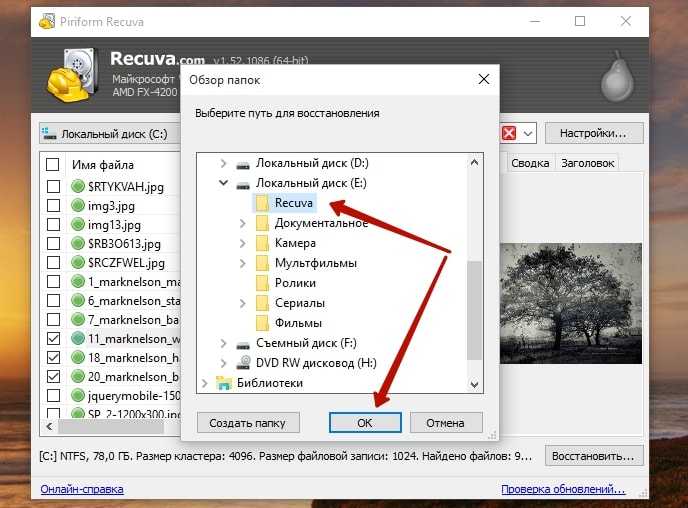 Fone для Android. Как профессиональное программное обеспечение для восстановления мобильных устройств Lenovo, оно позволяет восстанавливать удаленные фотографии, видео и другие файлы из внутренней памяти Android и SD-карты напрямую на компьютер. Кроме того, вы можете просматривать удаленные изображения и видео и выбирать элементы, которые хотите восстановить.
Fone для Android. Как профессиональное программное обеспечение для восстановления мобильных устройств Lenovo, оно позволяет восстанавливать удаленные фотографии, видео и другие файлы из внутренней памяти Android и SD-карты напрямую на компьютер. Кроме того, вы можете просматривать удаленные изображения и видео и выбирать элементы, которые хотите восстановить.
Особенности Coolmuster Lab.Fone для Android:
* Два режима восстановления удаленных фото/видео из внутренней памяти телефона Lenovo и SD-карты без резервного копирования.
* Резервное копирование существующих фотографий и видео с телефона Lenovo на компьютер.
* Предварительный просмотр всех удаленных и существующих фотографий и видео на вашем телефоне Lenovo и восстановление того, что вы хотите.
* Простое, быстрое и безопасное использование.
* Работает с большинством моделей Lenovo (от Android 4 до Android 11), например Lenovo K10 Plus/K10 Note/K9/K8 Note/K8 Plus/K8/K8 Note и т. д.
д.
Как восстановить удаленные видео/фотографии с телефона Lenovo без резервного копирования?
1. Установите и запустите программу восстановления данных Lenovo Android на своем компьютере и нажмите Android Recovery , чтобы продолжить.
2. Подключите телефон Lenovo к компьютеру с помощью USB-кабеля и включите отладку по USB на своем устройстве, как будет предложено. После этого вы получите интерфейс выбора данных. Выберите Фото и Видео и нажмите Далее . Затем следуйте инструкциям на экране, пока на интерфейсе не отобразятся отсканированные данные.
Примечание: Если вы не можете найти нужные фотографии или видео после сканирования, рутируйте свое устройство и повторите попытку.
3. Нажмите Фото или Видео на левой панели, просмотрите и отметьте изображения или фильмы, которые вы хотите восстановить.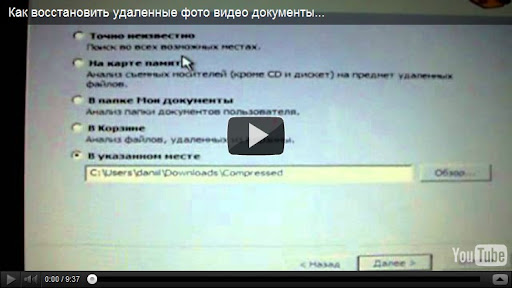 После этого нажмите Восстановить ниже, чтобы восстановить удаленные фотографии/видео с телефона Lenovo на компьютер.
После этого нажмите Восстановить ниже, чтобы восстановить удаленные фотографии/видео с телефона Lenovo на компьютер.
Вам может понравиться:
5 лучших приложений для восстановления SMS для Android, о которых вам лучше знать (руководства включены)
Восстановление карты Micro SD: как восстановить удаленные файлы с карты Micro SD? (Полное руководство)
Часть 2. Как восстановить удаленные видео в телефоне Lenovo с помощью Google Диска
Предположим, вы активировали службу Google и включили автоматическую синхронизацию видео и фотографий с вашей учетной записью Google перед их удалением. В этом случае вы можете восстановить удаленные видео с Google Диска на свой телефон.
Вот как:
1. Откройте Google Диск на телефоне Lenovo или посетите drive.google.com в любом браузере.
2. Войдите в систему с той же учетной записью Google и паролем, которые вы использовали для резервного копирования данных на телефоне Lenovo.
3. Нажмите Мой диск , выберите фотографии или видео, которые вы хотите восстановить, и нажмите кнопку Загрузить , чтобы сохранить их на свой телефон.
Примечание: Если фото или видео недоступны в разделе My Drive , проверьте Корзина папки, чтобы увидеть, есть ли они там. Как правило, вы найдете удаленные файлы за последние 30 дней.
Чтобы извлечь удаленные изображения или видео из папки «Корзина»:
1. Запустите Google Диск и прокрутите вниз до папки Корзина в разделе Настройки или на левой панели.
2. Найдите элемент, который хотите восстановить, щелкните его правой кнопкой мыши и нажмите кнопку Восстановить .
См. также: С помощью этих удобных способов передачи вы можете легко передавать данные с Samsung на Lenovo.
Часть 3. Как восстановить удаленные изображения/видео с телефона Lenovo с помощью резервного копирования на компьютер
Этот способ можно использовать только в том случае, если вы ранее создали резервную копию видео/фотографий вашего устройства на компьютере.
Как восстановить удаленные фотографии с ноутбука Леново?
1. Подключите телефон Lenovo к компьютеру с помощью USB-кабеля и убедитесь, что он распознается компьютером.
2. Коснитесь This PC и дважды щелкните свой телефон Lenovo под Removable Storage .
3. Скопируйте и вставьте фотографии, которые вы хотите перенести с компьютера на телефон Lenovo.
Подробнее: Хотите отремонтировать сенсорный экран на телефоне Samsung? Возможно, это руководство поможет вам.
Часть 4. Как восстановить удаленные изображения из моей галереи на SD-карте
Предположим, что вы ранее скопировали или переместили фотографии на SD-карту Lenovo. Вы можете проверить SD-карту на наличие файлов.
Как восстановить удаленные фотографии с SD-карты телефона Lenovo?
1. Извлеките SD-карту из телефона и подключите ее к компьютеру с помощью картридера.
2. После обнаружения откройте SD-карту и выберите файлы, которые хотите восстановить.
После обнаружения откройте SD-карту и выберите файлы, которые хотите восстановить.
3. Скопируйте и вставьте их на компьютер.
Бонус: как восстановить удаленные данные со сломанного/мертвого устройства Android?
Вы можете использовать вышеуказанные способы при условии, что ваш телефон Lenovo по-прежнему доступен и отвечает. Что делать, если ваше устройство сильно повреждено на экране или внутренних компонентах? В таких случаях вам понадобятся специальные способы восстановления данных с Android с разбитым экраном или севшим телефоном.
Final Words
Вот и все, как восстановить удаленные фотографии с телефона Lenovo четырьмя безотказными способами. Если вы заранее не сделаете резервную копию своего устройства, Coolmuster Lab.Fone для Android — оптимальный выбор для их восстановления. Кроме того, вы можете получить их напрямую из файла резервной копии, если таковой имеется.
Между тем, вам лучше регулярно делать резервную копию вашего телефона Lenovo на ПК или в облаке. Тем самым вы уменьшите риск потери данных в следующий раз.
Тем самым вы уменьшите риск потери данных в следующий раз.
Статьи по теме:
Как восстановить удаленные фотографии с телефона Android? (6 основных способов)
Как восстановить удаленные фотографии из внутренней памяти Android? Проверьте здесь!
Как восстановить изображения из текстовых сообщений iPhone? (2 отличных способа)
Как восстановить удаленные фото и видео с Android без рута?
Как снять фотографии со сломанного телефона? 4 быстрых и простых способа для вас
Как успешно восстановить удаленные снимки экрана с телефона Android? (доказано)
Как восстановить навсегда удаленные фотографии с Android | Гарри Джонсон
восстановить безвозвратно удаленные фотографии на AndroidЧто бы вы почувствовали, если бы потеряли свои ДРАГОЦЕННЫЕ фотографии со своего телефона Android?
Беспокоитесь об удалении некоторых важных моментов, снятых с телефона, и теперь ищете , как восстановить удаленные фотографии с Android ?
Есть большой вопрос на уме как мне восстановить безвозвратно удаленные фотографии с Android ?
Если на все эти вопросы вы ответили Да , внимательно прочитайте эту статью.
Android постоянно совершенствует свои продукты и всегда старается предоставить своим пользователям самое лучшее программное обеспечение. Сейчас настало время, когда люди не могут жить без смартфонов, а ОС Android является одним из лучших вариантов выбора пользователей.
Камера на самом деле работает как цифровая камера, пользователи просто обожают делать потрясающие снимки и запоминающиеся моменты. Эти фотографии важны для каждого пользователя, и они никогда не хотят потерять их любой ценой.
Но что, если вы потеряете свои драгоценные моменты с вашего Android-устройства? Какова будет ваша реакция, когда вы узнаете, что ваши памятные фотографии удалены с вашего телефона, и у вас нет идеи восстановить удаленные фотографии для Android? Становится беспокойно как восстановить удаленные фотографии с Android ?
Чтобы ответить на все эти и некоторые другие вопросы, я придумал этот блог, где вы прочитаете о причинах потери изображения и как восстановить удаленные изображения с телефона или планшета Android .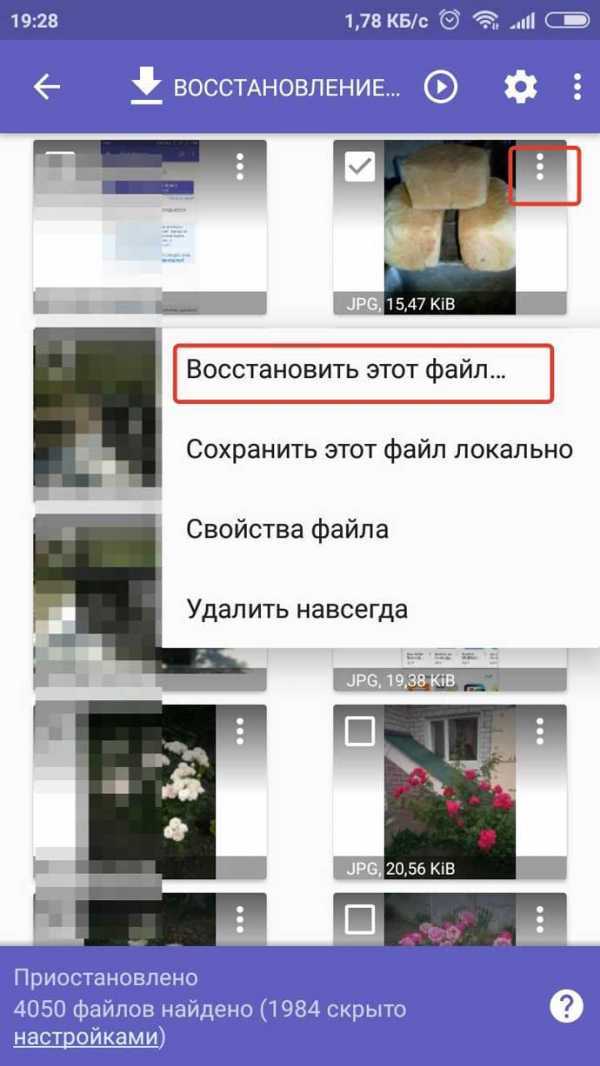
Я просмотрел несколько форумов и обсуждений и обнаружил, что есть несколько пользователей, которые выразили свои чувства по поводу потери фотографий и хотели узнать , как восстановить удаленные фотографии с телефонов Android .
Подобно компьютеру, ноутбуку или iPhone, Android не имеет опции « корзина » или «недавно удаленная» папка на устройствах. Пользователи быстро раздражаются, когда происходит потеря данных.
Но это не значит, что утерянные фотографии нельзя восстановить или стереть навсегда. Вот несколько лучших способов , как легко восстановить удаленные фотографии из галереи Android .
Давайте посмотрим, как восстановить удаленные фотографии с телефонов Android .
Самый первый метод, который я собираюсь предложить на , как восстановить удаленные изображения с Android , — это использовать Android Photo Recovery — одно из лучших и наиболее рекомендуемых программ, которые легко восстанавливают удаленные фотографии с телефонов Android.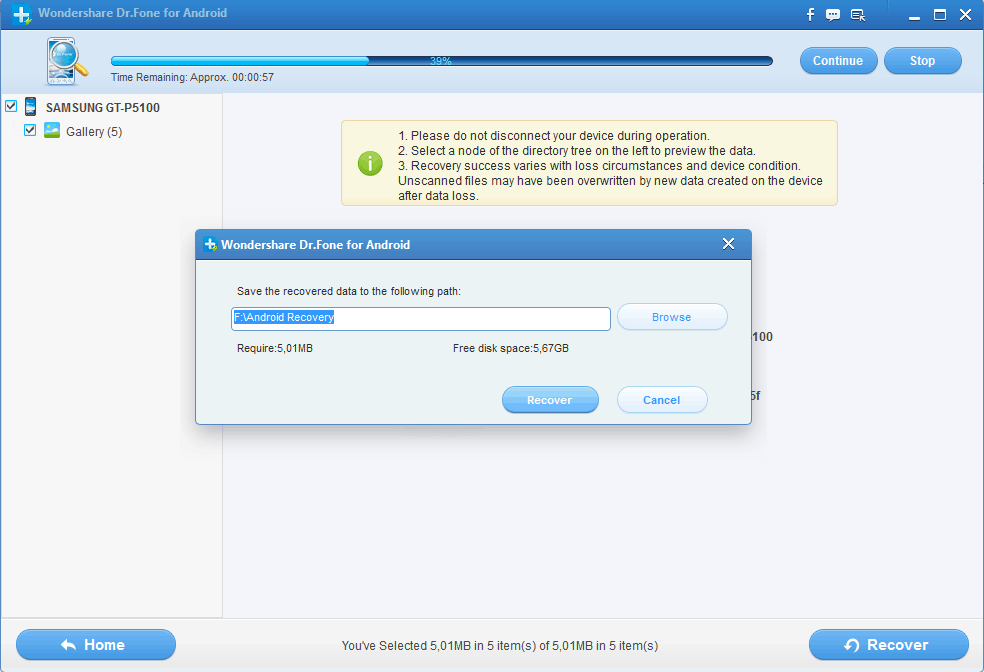
Существует возможность восстановить удаленные фотографии с телефонов Android. Это связано с тем, что это мощное программное обеспечение правильно сканирует все устройство, чтобы обнаружить удаленные файлы и, наконец, безопасно восстановить их без каких-либо проблем. Этот удивительный инструмент эффективно работает для восстановления удаленных фотографий из внутренней памяти Android , а также без каких-либо проблем.
Самое приятное то, что независимо от того, как удаляются фотографии или другие данные, эта программа эффективно работает в любой ситуации, позволяя вам с легкостью сохранить драгоценные моменты. Не только фото, но и другие данные вроде контакты , история звонков , видео , документы , заметки , WhatsApp сообщения , текстовые сообщения, и многие другие можно восстановить.
Пользователи получают удовлетворение от того, что могут восстановить недостающие фотографии с Android. Итак, теперь пришло время для Бесплатно скачать программное обеспечение Android Photo Recovery и легко восстановить все недоступные изображения с устройств Android.
Итак, теперь пришло время для Бесплатно скачать программное обеспечение Android Photo Recovery и легко восстановить все недоступные изображения с устройств Android.
Существуют различные носители, на которых пользователи могут безопасно и надежно сохранять свои важные данные или файлы. Итак, если вы использовали Onedrive , Google Photos, и т. д. для хранения ваших фотографий, после чего вы сможете вернуть их.
Перед восстановлением не забудьте синхронизировать фотографии с Google Фото, используя учетную запись Gmail . Прочтите Как восстановить навсегда удаленные фотографии из Google Фото
ПРИМЕЧАНИЕ . Любые фотографии, удаленные из Google Фото, остаются в корзине в течение 60 дней. Вы можете получить их обратно в течение 60 дней из корзины.
Чтобы восстановить фотографии из фотографий Google, выполните следующие действия:
- Сначала откройте приложение Google Фото и нажмите « Меню »
- После этого выберите папку « Корзина »
- Здесь будет отображаться весь список удаленных файлов.
 Вам нужно выбрать фотографии, которые вы хотите восстановить
Вам нужно выбрать фотографии, которые вы хотите восстановить - Наконец, нажмите на маленькую кнопку со стрелкой, чтобы спасти все потерянные фотографии
Ну, все знают о Google Drive , где пользователи могут безопасно и надежно хранить свои полезные данные вверх до 15 ГБ. Ваши драгоценные фотографии, видео, документы, заметки, аудиофайлы и другие файлы хранятся в безопасности.
Итак, если вы загрузили свои ценные фотографии на Диск до потери, то приведенные ниже шаги помогут вам легко восстановить их. Помните, что если вы хотите узнать о «, как восстановить навсегда удаленные фотографии с Android бесплатно », то это лучший вариант.
- Сначала откройте Google Drive на телефоне Android
- Теперь нажмите My Drive раздел, где вы увидите список загруженных вами материалов
- Затем выберите фотографии, которые вы хотите вернуть, нажмите и удерживайте их
- Затем щелкните правой кнопкой мыши определенные элементы и нажмите Загрузить вариант
- Вот и все , теперь ваши фотографии будут загружены в галерею вашего телефона, и вы сможете легко получить к ним доступ.

Вы можете сохранять свои драгоценные изображения в Dropbox, а также в нем есть папка для мусора, в которой хранятся потерянные фотографии 30 дней . Итак, чтобы вернуть их из Dropbox, выполните следующие действия:
- Сначала войдите в Dropbox рабочий стол
- Теперь перейдите в Файлы > Удаленные файлы
- Здесь вам нужно выбрать фотографии, которые вы хотите восстановить
Некоторые пользователи считают, что с помощью любого приложения можно вернуть потерянные фотографии с Android без рута. Но я хочу прояснить вам, что нет такого способа, который помог бы вам вернуть удаленные фотографии с Android без рута.
На самом деле фотографии сохраняются в определенных системных папках, недоступных на нерутированных устройствах. Они доступны только тогда, когда вы рутируете свой телефон, и после этого пользователи получают полный доступ к телефону и ищут потерянные фотографии.
Но если вы хотите вернуть свои фотографии без рутирования устройства, то в этой ситуации вам может помочь только резервное копирование. Да, если вы сохранили какие-либо резервные копии отсутствующих фотографий на любом носителе, их можно легко вернуть.
Да, если вы сохранили какие-либо резервные копии отсутствующих фотографий на любом носителе, их можно легко вернуть.
Вы всегда должны создавать резервную копию всех ваших важных данных и файлов в безопасном месте. Это поможет вам не страдать от каких-либо нежелательных ситуаций. Резервное копирование — один из лучших способов справиться со всеми видами ситуаций потери данных.
Для резервного копирования всех важных данных с телефона:
- Сначала подключите устройство к ПК через USB-кабель и скопируйте все важные файлы или изображения на компьютер.
- Во-вторых, используйте приложение Google Photos , где пользователи могут сохранять неограниченное количество фотографий без каких-либо потерь и легко восстанавливать их при необходимости. За процессом легко следить, просто перейдите в Настройки > Резервное копирование и синхронизация и здесь вы можете выбрать, как часто вы хотите делать резервные копии всех ваших фотографий
- В-третьих, есть другие облачные хранилища, такие как Google Drive , Dropbox , даже несколько смартфонов имеют собственное облачное хранилище, например Mi Cloud , Samsung Kies и многие другие.

Еще один лучший способ сделать резервную копию всех ваших важных файлов, включая фотографии, — это использовать профессиональное программное обеспечение для резервного копирования. Резервное копирование и восстановление данных Android — одно из мощных программ, которое помогает создавать резервные копии всех ваших важных данных или файлов и восстанавливать их при необходимости. Это простой процесс, в котором нет никаких трудностей.
Фотографии важны для каждого пользователя Android, и я не думаю, что кто-то хотел бы потерять эти фотографии со своих телефонов любой ценой. Ситуация с потерей данных может случиться с каждым и как восстановить удаленные фото большой вопрос. Поэтому рекомендуется сделать резервную копию всех ваших важных данных ранее в безопасном месте, чтобы вам не пришлось искать пути восстановления позже.
В этом сообщении блога я объяснил несколько лучших способов на , как восстановить навсегда удаленные фотографии с Android 9. 0004 . И желаю, чтобы они помогли вам восстановить удаленные фотографии с Android.
0004 . И желаю, чтобы они помогли вам восстановить удаленные фотографии с Android.
Как восстановить удаленные фотографии из галереи Android — Телефоны
| Добро пожаловать, Гость : Зарегистрируйтесь на Nairaland / ВХОД! / Актуальные / Недавние / Новые Статистика: 2 935 428 участников, 7 102 246 тем. Дата : вторник, 04 октября 2022 г., 17:06 |
Nairaland Forum / Наука/Технологии / Телефоны / Как восстановить удаленные фотографии из галереи Android (816 просмотров)
Фотографии из Computer Village Carnival 2020 Edition / Фотографии из Computer Village Carnival Edition 2019 / Наконец перенесены с Android на Iphone 11 Pro Max (2) (3) (4)
(1) ( Ответить ) ( Перейти вниз )
вы можете просматривать свои мультимедийные файлы, такие как фотографии и видео, снятые с камеры, изображения WhatsApp, загруженные изображения. Именно из Галереи фотографии удаляются большинством пользователей. Однако могут быть и другие причины, по которым пользователь может столкнуться с потерей фотографий на своем телефоне или планшете Android. Именно из Галереи фотографии удаляются большинством пользователей. Однако могут быть и другие причины, по которым пользователь может столкнуться с потерей фотографий на своем телефоне или планшете Android.Многие пользователи Android сталкиваются с потерей или удалением фотографий из Галереи на своем телефоне. Поэтому я решил написать эту тему, в которой вы узнаете некоторые эффективные решения для восстановления удаленных или потерянных фотографий из галереи Android. Как фотографии удаляются или теряются из галереи Android? СЛУЧАЙНОЕ УДАЛЕНИЕ: Это самые основные причины. В большинстве случаев удаление или потеря фотографий на Android происходит из-за случайного или ошибочного удаления. Когда пользователи выбирают и хотят удалить ненужные фотографии, они также случайно удаляют некоторые важные фотографии. СБРОС НА ЗАВОДСКИЕ НАСТРОЙКИ: Иногда, когда устройство Android начинает вызывать некоторые проблемы, такие как низкая производительность, зависание, зависание, неработающее касание, запуск приложения занимает больше времени и т. ВИРУСНАЯ АТАККА: когда вирус проникает в телефон, когда вы просматриваете вредоносный сайт, загружаете файлы с неизвестных сайтов или подключаете свой телефон к зараженному компьютеру, вирус может легко повредить все файлы, хранящиеся на вашем устройстве, включая все изображения, и поэтому галерея не показать картинки. ДРУГИЕ ПРИЧИНЫ: Другими причинами могут быть повреждение водой, разбитый/разбитый экран, поломка, обновление/понижение ОС, рутирование, перепрошивка ПЗУ и так далее. Не волнуйтесь, просто прочитайте ветку и узнайте решения, которые помогут вам самостоятельно восстановить удаленные фотографии из галереи Android. УЗНАЙТЕ 4 РЕШЕНИЯ ДЛЯ ВОССТАНОВЛЕНИЯ УДАЛЕННЫХ ИЛИ ПОТЕРЯННЫХ ФОТОГРАФИЙ/ИЗОБРАЖЕНИЙ/ИЗОБРАЖЕНИЙ ИЗ ГАЛЕРЕИ ANDROID! РЕШЕНИЕ 1: ВОССТАНОВИТЕ ФОТОГРАФИИ ИЗ ПРИЛОЖЕНИЯ GOOGLE ФОТО Если на вашем телефоне Android установлено приложение Google Photos и включена синхронизация, вы можете легко восстановить удаленные фотографии из галереи обратно на свое устройство из резервной копии приложения Google Photos. Здесь выполните шаги, чтобы восстановить фотографии галереи из резервной копии приложения Google Фото: ШАГ 1: На вашем телефоне откройте приложение «Google Фото». ШАГ 2: Нажмите «Меню» — три горизонтальные линии расположены в левом верхнем углу экрана, а затем нажмите «Корзина». ШАГ 3: В папке корзины вы увидите недавно удаленные фотографии. Теперь коснитесь и удерживайте фотографии, которые вы хотите восстановить. ШАГ 4: Наконец, нажмите «Восстановить», и фотография будет восстановлена в вашем телефоне в исходном месте. РЕШЕНИЕ 2. ВОССТАНОВЛЕНИЕ ФОТОГРАФИЙ ИЗ РЕЗЕРВНОЙ КОПИИ GOOGLE DRIVE Если вы регулярно выполняете резервное копирование фотографий в приложение Google Диск на своем телефоне, вы можете легко загрузить их обратно из своей учетной записи Google Диска. Здесь выполните шаги для восстановления изображений с диска Google: ШАГ 1: Откройте приложение Google Диск на телефоне или откройте веб-страницу Диска Google в любом веб-браузере. Примечание. Войдите в систему с той же учетной записью Google, которую вы использовали для резервного копирования своих фотографий. Кроме того, это решение позволяет восстанавливать удаленные фотографии галереи с Android без компьютера. ШАГ 2: После того, как вы войдете в свой Google диск, вы увидите все загруженные или резервные копии фотографий. Теперь вы можете выбрать изображения, которые хотите вернуть, а затем загрузить оттуда файлы. РЕШЕНИЕ 3: ВОССТАНОВИТЕ ФОТОГРАФИИ ГАЛЕРЕИ ANDROID ИЗ ЛОКАЛЬНОЙ РЕЗЕРВНОЙ КОПИИ ТЕЛЕФОНА Если ваши телефоны Android оснащены встроенными функциями локального резервного копирования или приложением для локального резервного копирования, и если вы создали резервную копию своих данных в локальной резервной копии телефона, вы можете восстановить свой Android данные, включая фотографии галереи Android. На телефоне перейдите в «Настройки». Затем нажмите «Резервное копирование и восстановление», а затем нажмите «Восстановить из резервной копии». Наконец, выберите последний файл резервной копии и нажмите «Восстановить», чтобы восстановить данные из резервной копии. РЕШЕНИЕ 4: ВОССТАНОВЛЕНИЕ ФОТОГРАФИЙ С ИСПОЛЬЗОВАНИЕМ ПРОГРАММЫ ДЛЯ ВОССТАНОВЛЕНИЯ ФОТО ИЗ ГАЛЕРЕИ ANDROID При отсутствии резервной копии настоятельно рекомендуется немедленно попробовать Android Data Recovery, которое является одним из лучших программ для восстановления фотографий из галереи Android. Это программное обеспечение поможет эффективно восстановить удаленные фотографии из галереи Android прямо с телефона и планшета Android без резервного копирования. Лучшее в этом программном обеспечении для восстановления фотографий галереи заключается в том, что оно извлекает изображения / изображения / фотографии из внутренней памяти телефона, внешней SD-карты и сломанного телефона Android. Помимо восстановления фотографий, этот инструмент также восстанавливает другие удаленные файлы с Android, такие как видео, аудио, контакты, историю звонков, текстовые сообщения, историю чата WhatsApp, а также вложения, заметки, голосовые заметки, документы и другие файлы. Примечание. Прекратите использование телефона Android после удаления или потери фотографий из галереи и не добавляйте новые данные. Если вы добавите на него какие-либо новые данные, существующие данные будут перезаписаны (даже ваши удаленные фотографии из галереи), и вы можете потерять шансы на успешное восстановление фотографий. http://www.infinix.club/ng/forum/691/1108687 | ||||||||
| Re: Как восстановить удаленные фотографии из галереи Android by sureinfo: 15:08 On Mar 18 7 , 29009 | ||||||||
это очень классная информация, попробую на своем искровом устройстве. | ||||||||
| Re: Как восстановить удаленные фотографии из Android Gallery By John8998: 6:47 на июля 17 , 2020 | ||||||||
С помощью вы отступа из галереи Android. | ||||||||
| Re: Как восстановить удаленные фотографии из галереи Android от Kim197: 9:54 On 28 августа , 2020 | ||||||||
Лучший и эффективный способ восстановить фотографии из галереи Android — использовать инструмент Android Data Recovery . | ||||||||
| Re: Как восстановить удаленные фотографии из Android Gallery от Jagaban880: 10:59 на августа 28 , 2020 | ||||||||
Applager.1018: | ||||||||
Appled 100078 |


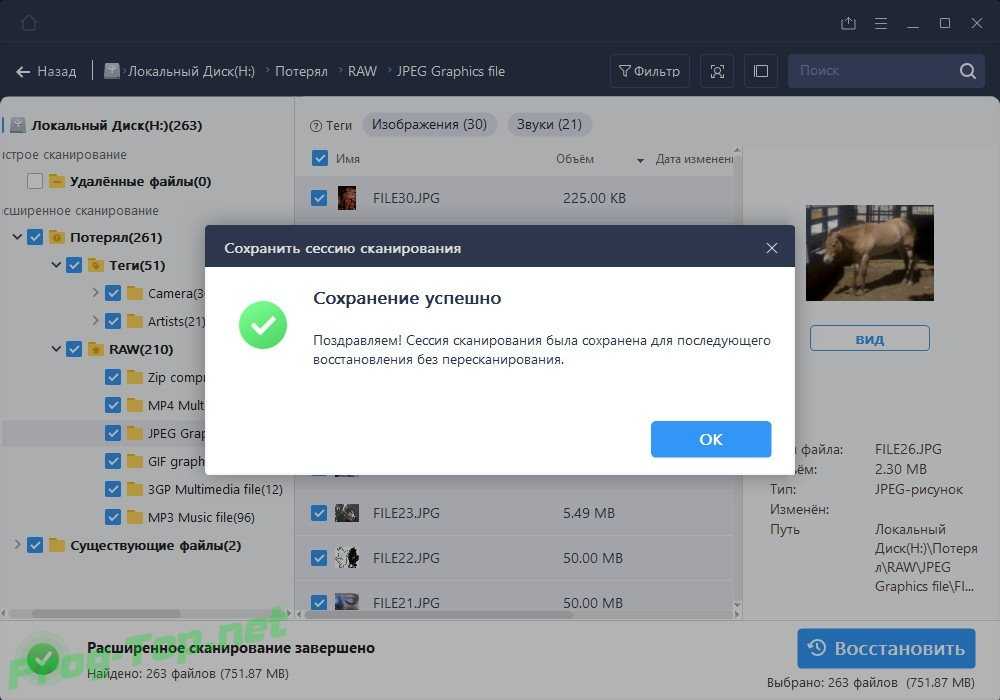 Это позволяет вам предварительно просмотреть удаленные фотографии перед восстановлением, и вы можете выбрать фотографии, которые вы больше всего предпочитаете для восстановления.
Это позволяет вам предварительно просмотреть удаленные фотографии перед восстановлением, и вы можете выбрать фотографии, которые вы больше всего предпочитаете для восстановления.
 Успешная практика и кейсы
Успешная практика и кейсы 0 Jet Flash
0 Jet Flash

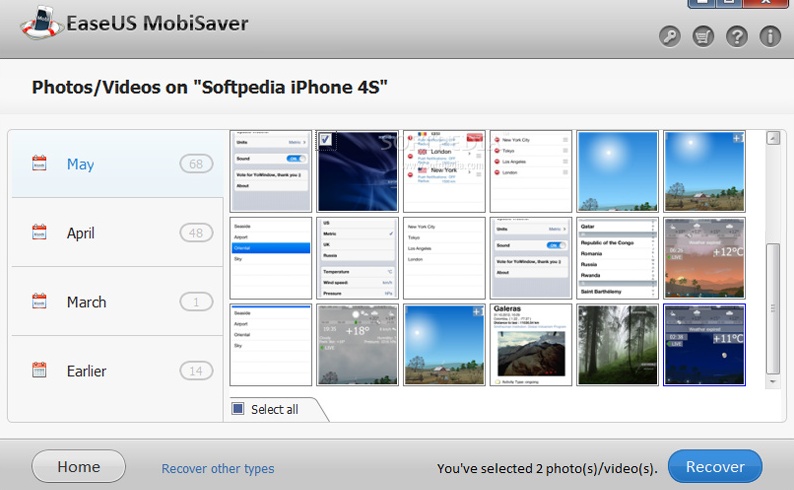
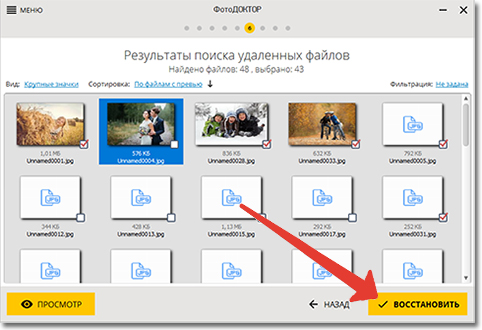

 Так, выбрав в диалоговом окошке новую строчку, он может.
Так, выбрав в диалоговом окошке новую строчку, он может.
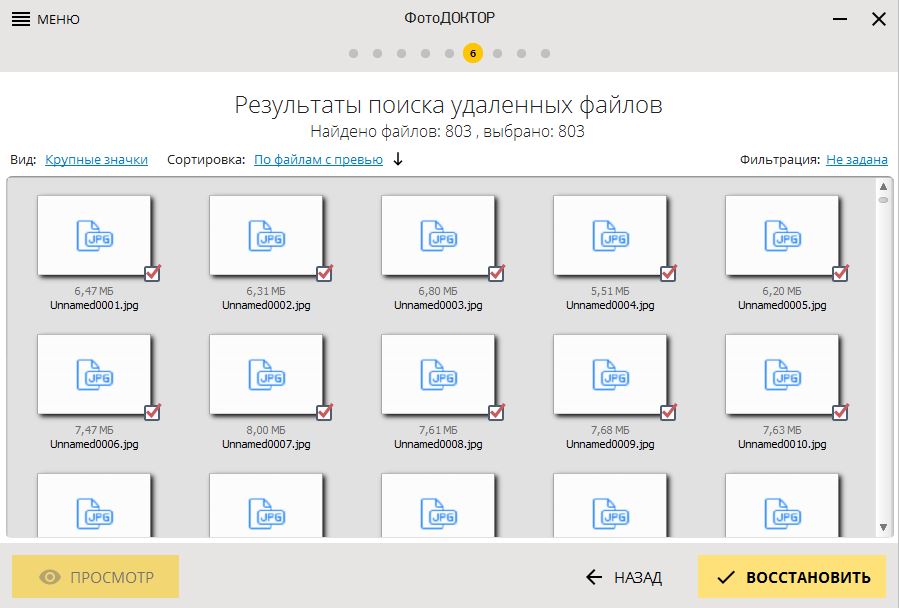



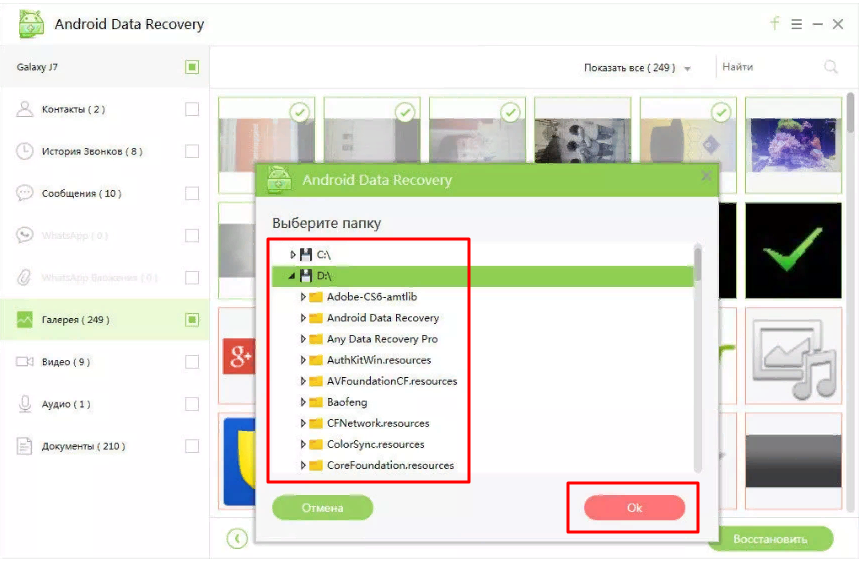

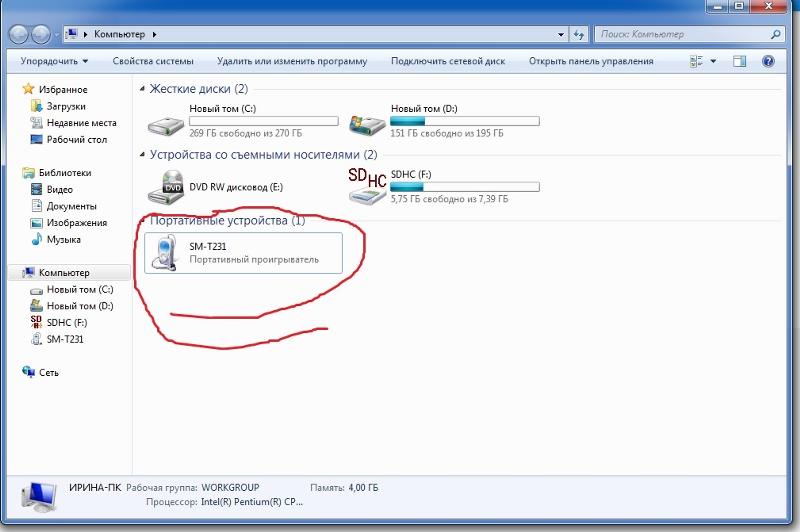
 9-дюйм (5-е поколение)
9-дюйм (5-е поколение)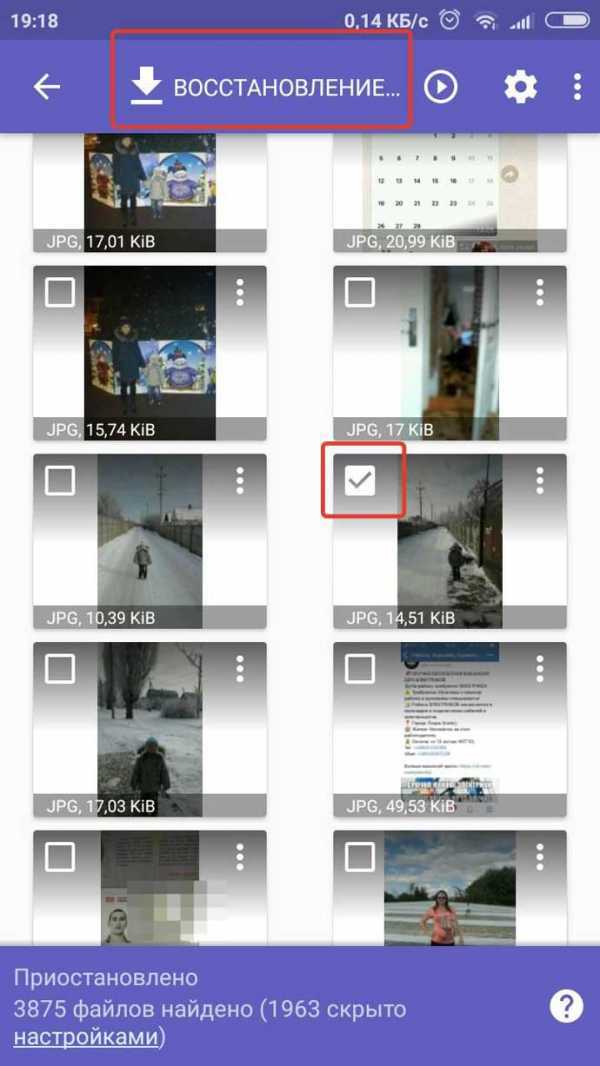 д.
д.

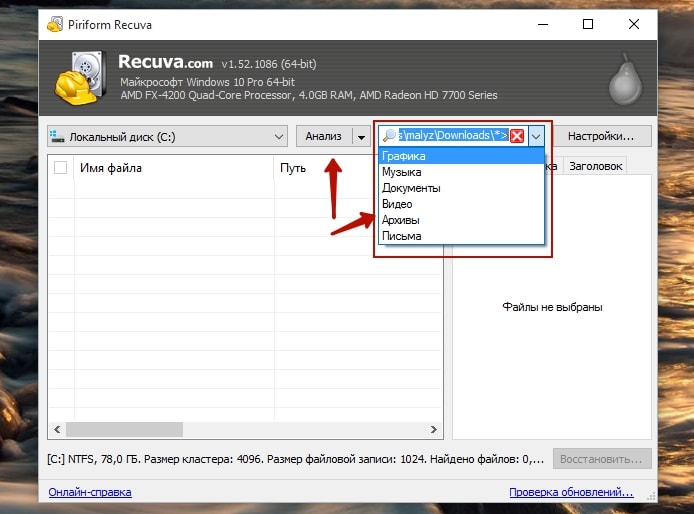
 Вам нужно выбрать фотографии, которые вы хотите восстановить
Вам нужно выбрать фотографии, которые вы хотите восстановить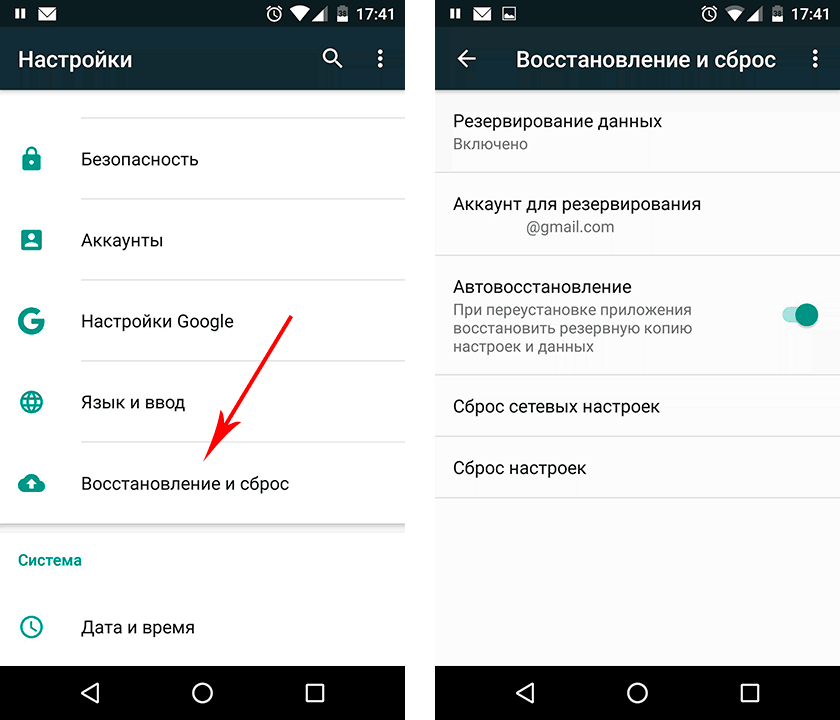
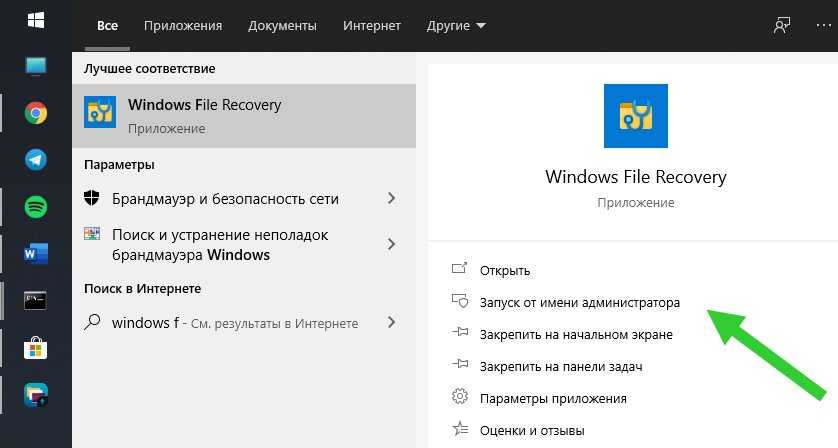
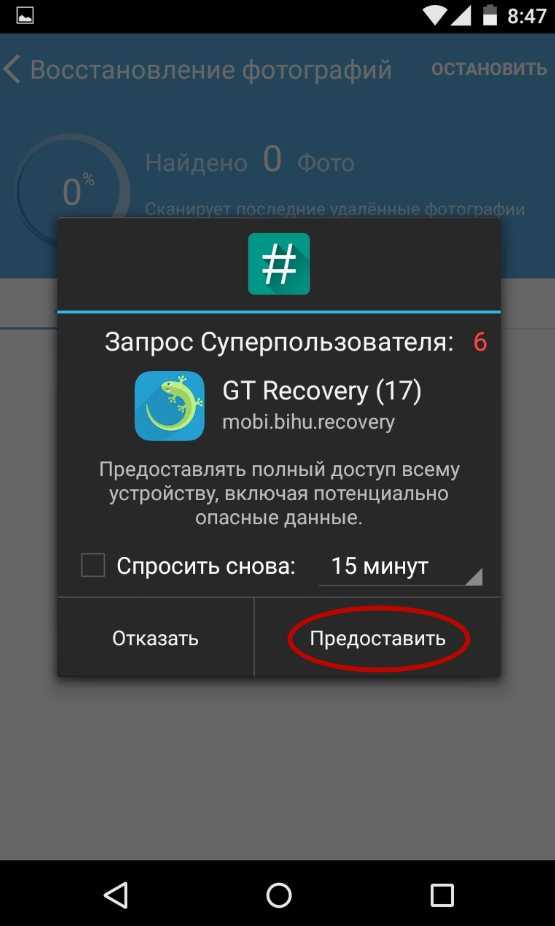 д., пользователь выполняет сброс настроек телефона до заводских, чтобы устранить такие проблемы. Но помните, что когда вы восстанавливаете телефон до заводских настроек, все данные удаляются, включая фотографии из Галереи.
д., пользователь выполняет сброс настроек телефона до заводских, чтобы устранить такие проблемы. Но помните, что когда вы восстанавливаете телефон до заводских настроек, все данные удаляются, включая фотографии из Галереи. Кроме того, это решение позволяет восстанавливать удаленные фотографии галереи с Android без компьютера.
Кроме того, это решение позволяет восстанавливать удаленные фотографии галереи с Android без компьютера.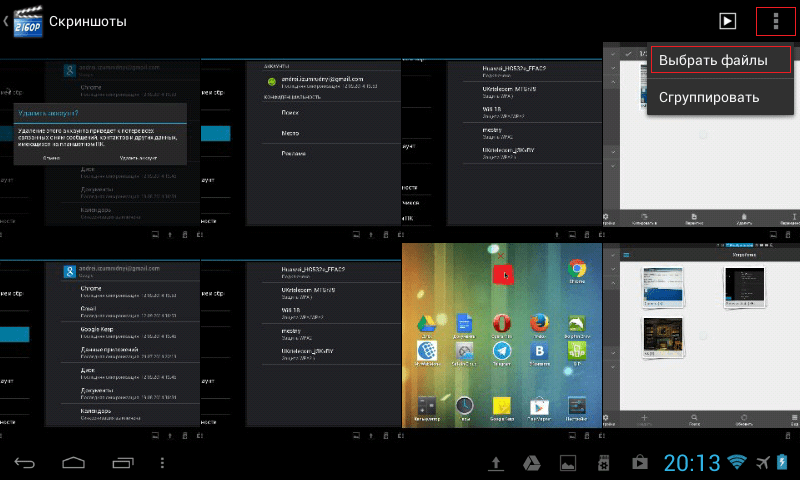

 Инструмент доступен как для Windows, так и для Mac.
Инструмент доступен как для Windows, так и для Mac.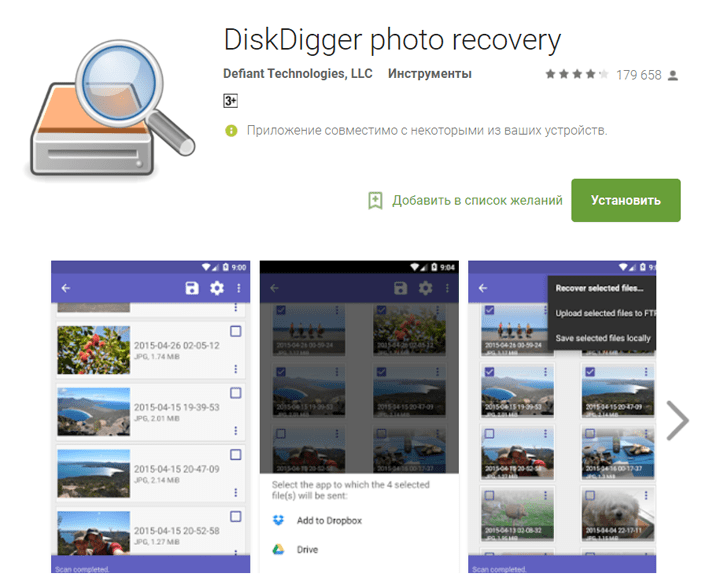 Большинство пользователей создают резервную копию своих важных изображений в безопасном месте для будущего использования, а также во избежание такой неожиданной потери данных. Но, к сожалению, не все делают резервные копии своих данных, и у них возникают проблемы после потери данных. Но все же вам не о чем беспокоиться, потому что с помощью профессионального инструмента восстановления, такого как Android Data Recovery , вы можете вернуть все потерянные или удаленные фотографии из галереи Android. Это лучший предлагаемый инструмент для восстановления удаленных фотографий / видео из галереи Android. Восстанавливаются не только фотографии, но и другие полезные данные, такие как контакты, WhatsApp, документы, заметки, журналы вызовов, текстовые сообщения и другие.
Большинство пользователей создают резервную копию своих важных изображений в безопасном месте для будущего использования, а также во избежание такой неожиданной потери данных. Но, к сожалению, не все делают резервные копии своих данных, и у них возникают проблемы после потери данных. Но все же вам не о чем беспокоиться, потому что с помощью профессионального инструмента восстановления, такого как Android Data Recovery , вы можете вернуть все потерянные или удаленные фотографии из галереи Android. Это лучший предлагаемый инструмент для восстановления удаленных фотографий / видео из галереи Android. Восстанавливаются не только фотографии, но и другие полезные данные, такие как контакты, WhatsApp, документы, заметки, журналы вызовов, текстовые сообщения и другие. Эксперты настоятельно рекомендуют это программное обеспечение, поскольку оно может извлекать недостающие файлы с телефона Android без резервного копирования. Независимо от того, как данные были потеряны или удалены, эта мощная программа находит исчезнувшие данные с телефона.
Эксперты настоятельно рекомендуют это программное обеспечение, поскольку оно может извлекать недостающие файлы с телефона Android без резервного копирования. Независимо от того, как данные были потеряны или удалены, эта мощная программа находит исчезнувшие данные с телефона. 

 Кроме того, это решение позволяет восстанавливать удаленные фотографии галереи с Android без компьютера.
Кроме того, это решение позволяет восстанавливать удаленные фотографии галереи с Android без компьютера.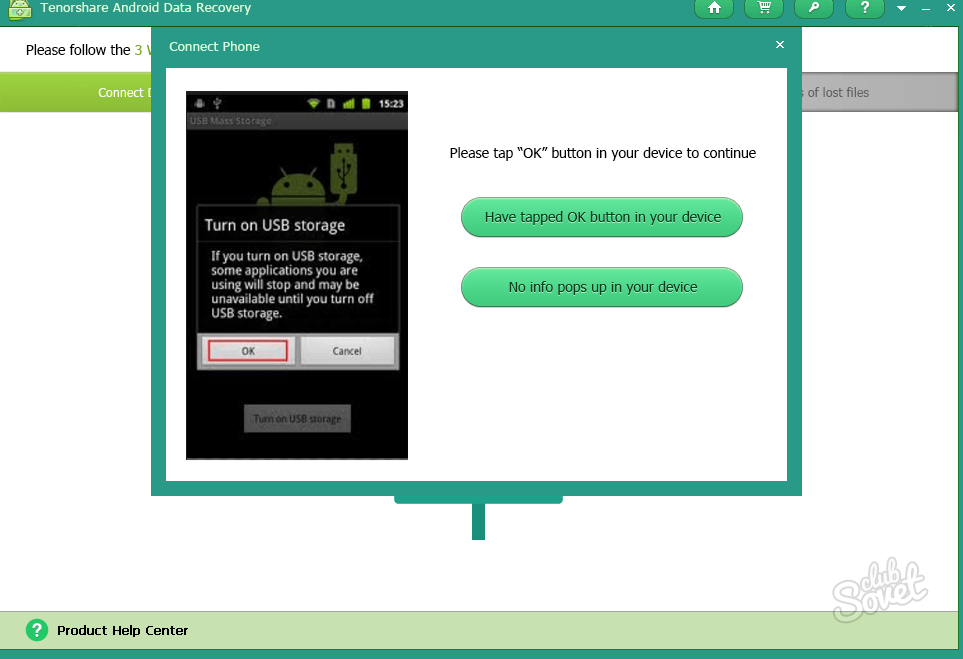
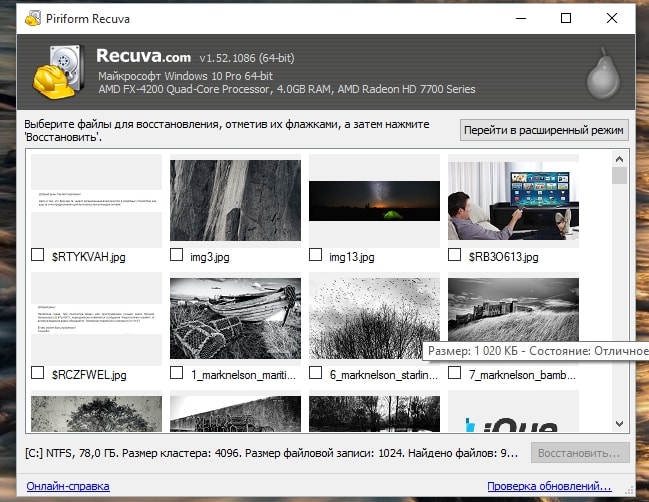
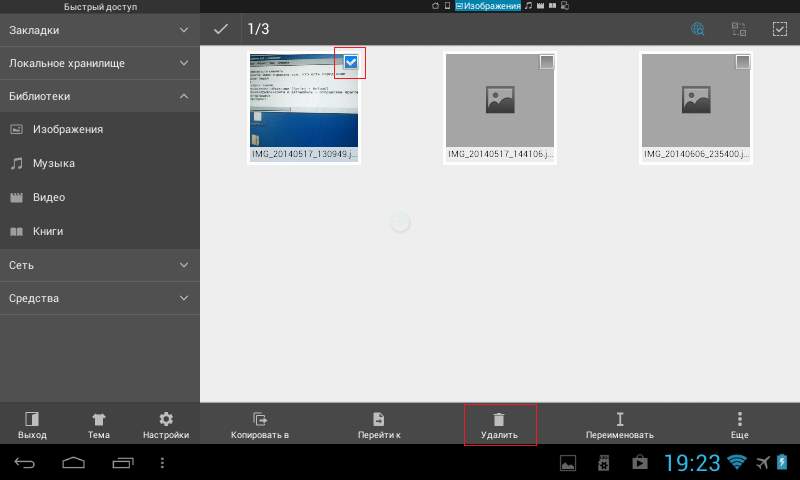 Инструмент доступен как для Windows, так и для Mac.
Инструмент доступен как для Windows, так и для Mac.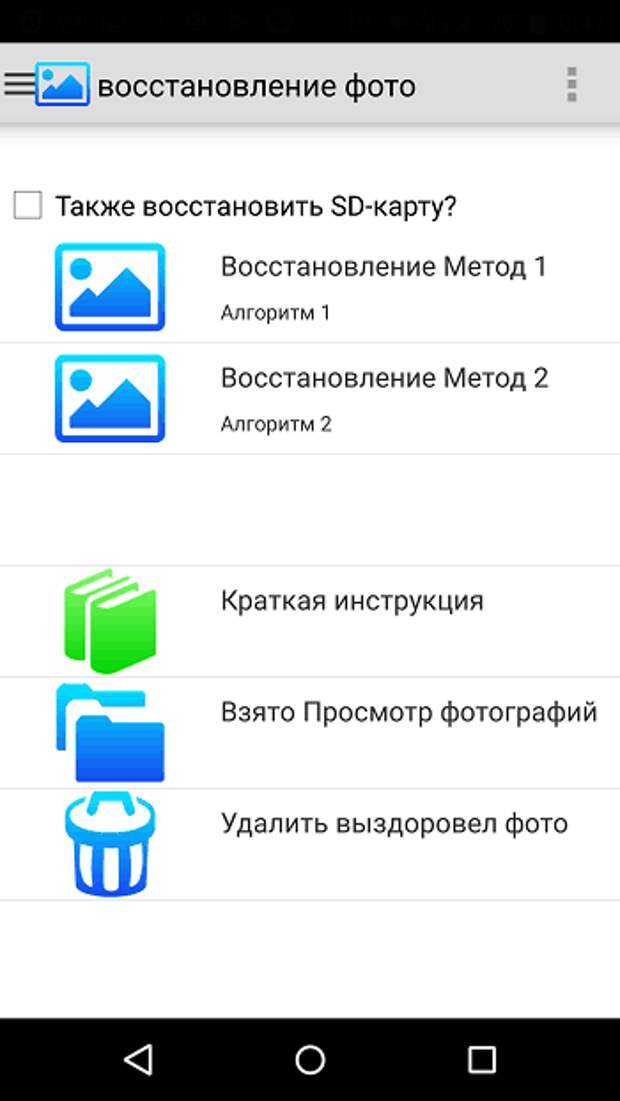 Но эти важные фотографии можно легко восстановить, если вы предварительно сохранили резервную копию потерянных изображений. Вы можете восстановить изображения из локальной резервной копии на своем мобильном телефоне. Для этого выполните следующие шаги, чтобы восстановить удаленные фотографии с телефона Android:
Но эти важные фотографии можно легко восстановить, если вы предварительно сохранили резервную копию потерянных изображений. Вы можете восстановить изображения из локальной резервной копии на своем мобильном телефоне. Для этого выполните следующие шаги, чтобы восстановить удаленные фотографии с телефона Android: