Как восстановить удаленные фото, видео и контакты из iCloud
Большинство пользователей Apple считают, что ICloud Это их основное хранилище Для резервного копирования и восстановления файлов и носителей , чтобы избежать потери данных с устройств iPhone, iPad и Mac. Хотя, если данные даже будут удалены с диска iCloud, будет сложно вернуть потерянные данные с вашего iPhone или Mac. Есть несколько решений, если вы удалить файлы или случайно фотографии или документы из iCloud Drive.
Ознакомьтесь с нашим руководством о том, как восстановить удаленные фотографии, видео и файлы из iCloud.
Как восстановить фотографии из iCloud?
iCloud Photos по умолчанию включен для каждого пользователя iPhone и позволяет мгновенно создавать резервные копии всех фотографий и видео с iPhone. Фотопленка и другие альбомы сохраняются в облачном хранилище. Вы даже можете получить доступ ко всем фотографиям напрямую из любого браузера компьютера, войдя в свою учетную запись iCloud. Таким образом, iCloud Drive действует как хранилище резервных копий ваших фотографий. Однако, если вы включили iCloud Photos на своем iPhone, есть вероятность, что они также будут удалены из iCloud Drive.
Однако, если вы включили iCloud Photos на своем iPhone, есть вероятность, что они также будут удалены из iCloud Drive.
К счастью, у Apple есть эта папка «Недавно удаленные» как для iCloud, так и для iPhone Storage. Таким образом, все ваши удаленные фотографии не будут удалены навсегда. Если вы не можете найти удаленные фотографии из альбома «Недавно удаленные» или iPhone, вам обязательно следует проверить «Фото iCloud». Вот как восстановить удаленные фотографии из iCloud.
- Открыть iCloud.com из браузера вашего компьютера.
- Войдите, используя свой Apple ID.
- Нажмите «Изображения».
- Выберите «Недавно удаленные» на боковой панели слева.
- Выберите фотографии, которые вы хотите восстановить, и нажмите «Восстановить».
- После восстановления удаленного файла из альбома «Недавно удаленные» фотографии появятся на всех синхронизированных устройствах Apple и в iCloud Drive.
Как восстановить навсегда удаленные фотографии из iCloud?
Удаление фотографий из ваших альбомов или фотопленки не удаляет их навсегда. Однако, если вы оставите его удаленным более чем на 30 дней или навсегда удалите его из папки «Недавно удаленные», его негде будет искать. Безвозвратно удаленные фотографии исчезают из iCloud Drive навсегда, и Apple не дает возможности вернуть их.
Однако, если вы оставите его удаленным более чем на 30 дней или навсегда удалите его из папки «Недавно удаленные», его негде будет искать. Безвозвратно удаленные фотографии исчезают из iCloud Drive навсегда, и Apple не дает возможности вернуть их.
На стороне iCloud вы можете вернуть их, если, к счастью, вы сохранили нужные фотографии в файлах. В противном случае просто забудьте об удаленных фото. Другой метод — полагаться на платформы резервного копирования, отличные от iCloud, для удаленных фотографий. Например, вы можете использовать Google Фото, чтобы получить неограниченное хранилище резервных копий фотографий. Он своевременно сделает резервную копию всех фотографий с вашего iPhone и сохранит их в вашей учетной записи Google. Таким образом, даже если вы навсегда удалите фотографии из iCloud Drive, их можно будет мгновенно найти через приложение Google Фото. Поверьте мне. Это работает, и я использовал то же самое в течение нескольких месяцев. Вы также можете переключиться на другие альтернативные платформы, если хотите.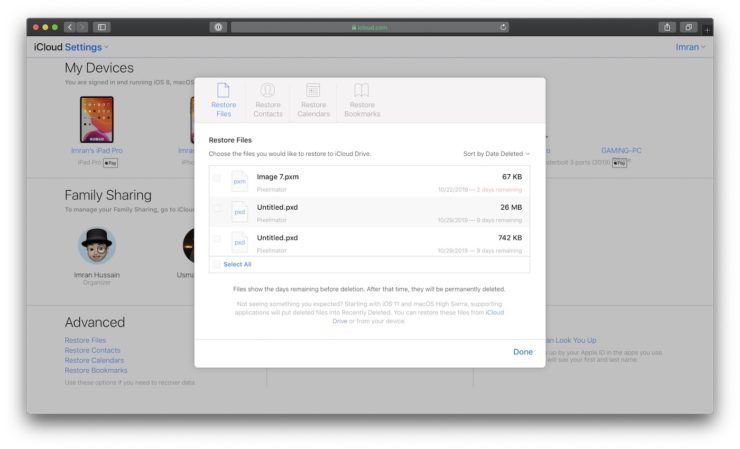
Восстановить удаленные резервные копии из iCloud
Apple предоставляет отличные инструменты, включая Pages и Numbers, для создания документов на ходу. Вы даже можете сохранить обычный файл документа или файл электронной таблицы с помощью любого из этих инструментов и сделать резервную копию на iCloud Drive. Numbers — альтернатива электронной таблице, Pages — альтернатива Word, Keyword — альтернатива PowerPoint, могут использоваться любым пользователем Apple бесплатно, и вы можете мгновенно создавать документы, используя любое из ваших устройств Apple. Если вы удалили документ из Pages, Numbers или Keyword в iCloud, вот как его восстановить.
- Откройте iCloud.com в веб-браузере своего компьютера и войдите в систему, используя логин Apple.
- Нажмите на приложение, из которого вы хотите восстановить удаленный файл (Pages, Numbers или KeyNote).
- Перейти к «Недавно удаленоС левой боковой панели.
- Выберите файлы, которые хотите восстановить.

- Нажмите «Восстановить».
- Восстановить удаленные файлы в iCloud
iCloud Storage позволяет восстанавливать файлы из вкладки «Недавно удаленные» в поддерживаемых приложениях. Однако данные, которые вы удалили из приложения «Файлы», или файлы в других неподдерживаемых форматах не будут отображаться непосредственно в iCloud. Фактически, Apple дает вам возможность искать все удаленные файлы с диска iCloud и восстанавливать их при необходимости. Вы даже можете найти все файлы, контакты и даже неподдерживаемые веб-сайты, чтобы восстановить свой iCloud. Следуйте инструкциям, чтобы узнать, как восстановить все удаленные данные в iCloud.
- Откройте веб-браузер на своем компьютере и перейдите на iCloud.com.
- После входа в свою учетную запись нажмите на ссылку «Настройки учетной записи» на главной странице.
- Щелкните ссылку «Восстановить файлы» на вкладке «Дополнительно» в левом нижнем углу окна.
- Выберите файлы, которые вы хотите восстановить в старом месте.

- Щелкните Восстановить.
Он восстановит выбранные файлы в их старые местоположения из корзины. Вы также можете восстановить контакты и закладки аналогичным образом, читайте дальше, чтобы узнать больше.
Восстановить контакты iCloud
Как известно, контакты на вашем iPhone всегда синхронизируются с iCloud. Таким образом, вы можете восстановить контакты iCloud, которые вы удалили со своего iPhone. Выясни как.
- Откройте iCloud.com и перейдите в «Настройки учетной записи».
- Нажмите «Восстановить контакты» в левом нижнем углу.
- Щелкните Восстановить рядом с архивом контактов, который вы хотите восстановить.
При восстановлении архива контакта текущий список контактов будет заархивирован и сохранен в iCloud и будет заменен старым списком контактов.
Календари и закладки
Не только Контакты, Apple также позволяет вам получать события календаря и даже закладки Safari, которые вы удалили. Случайно или нет, но если вы удалите какое-либо из этих устройств со своего iPhone или iPad, их также легко вернуть. Однако для таких небольших данных также существует 30-дневный лимит. Удаленные закладки и календари будут удалены навсегда, если вы оставите их без изменений в течение 30 дней.
Однако для таких небольших данных также существует 30-дневный лимит. Удаленные закладки и календари будут удалены навсегда, если вы оставите их без изменений в течение 30 дней.
Когда вы входите в окно «Восстановить контакты» из настроек iCloud, вы также можете найти вкладки «Восстановить календари» и «Восстановить закладки» вверху. Вы можете изучить соответствующую вкладку и легко найти и восстановить недавно удаленные данные из iCloud.
Бонусный совет: периодически создавайте резервную копию iTunes на свой компьютер или iPhone Mac. Таким образом, вы можете восстановить с недавней точки, чтобы узнать потерянные данные с диска iCloud.
Как восстановить удаленные фотографии из icloud на iphone
На сайте iCloud.com можно восстановить файлы, удаленные как из iCloud Drive, так и из других приложений. Однако безвозвратно удаленные файлы восстановить невозможно.
Восстановление файлов, удаленных из iCloud Drive или приложений iWork
Файлы, удаленные из iCloud Drive или приложений iWork за последние 30 дней, можно восстановить вне зависимости от того, каким образом они были удалены: на сайте iCloud. com, с устройства iPhone, iPad, iPod touch, компьютера Mac или компьютера с Windows.
com, с устройства iPhone, iPad, iPod touch, компьютера Mac или компьютера с Windows.
В iCloud Drive на сайте iCloud.com нажмите «Недавно удаленные» в нижнем правом углу окна.
Нажмите «Восстановить все» или выберите каждый из файлов, которые требуется восстановить, затем нажмите кнопку «Восстановить».
Восстановление файлов, удаленных из других приложений
Файлы, удаленные из других приложений за последние 30 дней, можно восстановить вне зависимости от того, каким образом они были удалены: на сайте iCloud.com, с устройства iPhone, iPad, iPod touch, компьютера Mac или компьютера с Windows.
Откройте раздел «Настройки» на сайте iCloud.com и выберите «Восстановить файлы» в разделе «Дополнительные».
Выберите поочередно файлы, которые нужно восстановить, или нажмите «Выбрать все».
Восстановленные файлы появятся в тех же папках, в которых они находились в момент удаления. Например, если файл при удалении находился в папке Pages, восстановленный файл также появится в папке Pages.
Вы когда-нибудь слышали, что интернет помнит всё? Развитая система кэшей и облачных хранилищ позволяет не только хранить данные, но и при необходимости восстанавливать их даже после удаления. Поэтому нет ничего удивительного в том, что практически любой файл, который вы по ошибке стёрли из облачного хранилища, можно вернуть без особого труда. Несмотря на то что Apple тщательно оберегает конфиденциальность своих пользователей, iCloud Drive всё равно позволяет прибегнуть к процедуре восстановления удалённых данных. Рассказываем, как именно.
Удалённые данные из iCloud можно восстановить, но при условии, что вы удалили их сами
В iCloud Drive, как и в штатном приложении «Фото» на iOS, реализован механизм хранения удалённых файлов в течение 30 дней с момента удаления. Они хранятся в специальном разделе облака в быстром доступе, поэтому до истечения срока хранения вы можете попытаться восстановить их. Из-за разветвлённости системы хранилищ Apple вы можете столкнуться с ситуацией, когда тех или иных данных нет в списке недавно удалённых, поэтому мы предлагаем вам два альтернативных пути поиска стёртых файлов и способа их восстановления.
Как вернуть файлы в iCloud Drive
- Перейдите на сайт iCloud.com со своего Mac или iPad;
- Пройдите авторизацию, подтвердив вход отпечатком пальца или паролем;
Удалённые данные из iCloud можно восстановить. Это просто
- В левом верхнем углу рядом со своим именем нажмите на стрелку вниз и откройте «Настройки учётной записи»;
- Пролистайте вниз до раздела «Дополнительные» и выберите «Восстановить файлы»;
Восстановить можно не только файлы, но и контакты, и даже календари
- Подождите, пока удалённые файлы загрузятся, выберите нужные, нажмите «Восстановить» и дождитесь восстановления.
Второй способ подразумевает восстановление удалённых данных из приложения «Файлы». Непонятно, отчего так происходит, но даже сама Apple предупреждает, что некоторые типы информации из iCloud Drive могут храниться именно в нём.
Как восстановить данные в приложении Файлы на iOS
- Откройте приложение «Файлы» на своём iPhone или iPad;
- Перейдите во вкладку «Обзор» — «Места» — «Недавно удалённые»;
Приложение «Файлы» содержит отдельную папку с недавно удалёнными файлами. Но хранятся они только 30 дней
Но хранятся они только 30 дней
- Выберите файлы, которые хотите вернуть из хранилища удалённых данных, и нажмите «Восстановить»;
- Перейдите в раздел iCloud Drive в приложении «Файлы» — восстановленные данные должны появиться там.
Читайте также: Apple обвинили в обмане пользователей iCloud
Важно понимать, что восстановить удалённые данные из iCloud Drive можно только в том случае, если вы или кто-то из ваших близких удалил их принудительно. В случае, если удаление произошло автоматически из-за бага в iOS 13, о котором сообщалось ранее, вернуть пропавшие данные самостоятельно вам, скорее всего, не удастся. Поэтому единственным способом восстановления будет обращение к Apple, которая проведёт проверку и по возможности вернёт вам ваши данные. Правда, гарантии успеха вам, вероятно, никто не даст.
Пропали данные из iCloud. Что делать
Известны случаи, когда данные пользователей даже платных тарифов iCloud просто исчезали, не оставляя и следа.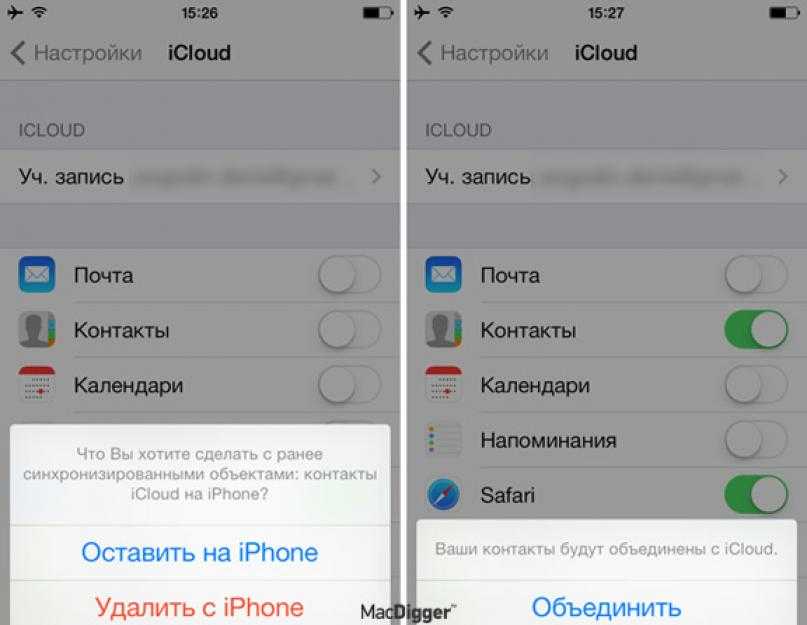 Попытки добиться от Apple помощи в восстановлении удалившейся информации, которой обычно даже разделе с удалёнными файлами не появляется, чаще всего ни к чему не приводили. Представители службы поддержки компании сообщали, что не могут помочь из-за отсутствия технической возможности восстанавливать данные, хранившиеся в защищённых разделах. При этом выдавать информацию по запросам спецслужб в Купертино, скорее всего, могут. Вот такой парадокс.
Попытки добиться от Apple помощи в восстановлении удалившейся информации, которой обычно даже разделе с удалёнными файлами не появляется, чаще всего ни к чему не приводили. Представители службы поддержки компании сообщали, что не могут помочь из-за отсутствия технической возможности восстанавливать данные, хранившиеся в защищённых разделах. При этом выдавать информацию по запросам спецслужб в Купертино, скорее всего, могут. Вот такой парадокс.
При удалении файлов c компьютера, они перемещаются в корзину, и оттуда вы можете их восстановить или стереть на всегда. У iCloud есть тоже что-то подобное, только удаленные файлы находятся не на компьютере, iPhone или iPad, а в Интернете.
В некотором смысле это даже лучше, так как файлы можно восстановить в течении 30 дней, даже если вы очистили корзину в компьютере или стерли их с iPhone или iPad. Это здорово, если вы сделали ошибку или удалили что-то случайно, а позднее поняли что это вам нужно и восстановили.
Примечание: Если вы пытаетесь зайти в iCloud.
com с iPhone и iPad, вы будете перенаправлены в приложение iOS. Для того, чтобы попасть на сайт icloud.com, вам нужно использовать веб-браузер на Mac или Windows.
Как восстановить удаленные файлы из iCloud
При удалении файла из iCloud Drive на компьютере, появляется сообщение, что файл перемещен в корзину и будет удален из всех других устройств. При удалении с iPhone или iPad, iOS сообщит, что файл удален навсегда.
Если вы очистили корзину на компьютере или подтвердили удаление на iPhone или iPad, всё равно еще есть возможность восстановить файл на iCloud.com.
- Откройте Safari или другой веб-браузер.
- Перейдите на сайт icloud.com .
- Введите свой идентификатор Apple ID (iCloud) имя пользователя и пароль.
- Нажмите на кнопку со стрелкой.
- Выберите Настройки.
- Нажмите Восстановить файлы под заголовком Дополнительные в нижнем левом углу.

- Установите флажки слева от файлов, которые вы хотите восстановить или нажмите Выбрать все, если вам действительно нужно восстановить все.
- Нажмите кнопку Восстановить файлы.
Еще раз напомню, что после удаления файлы хранятся еще 30 дней, по истечению этого срока файлу будут удалены без возможности восстановления. Напротив каждого файла указано сколько осталось времени до их безвозвратного удаления.
Как восстановить контакты из iCloud
Вы не сможете восстановить отдельный контакт из iCloud. Но можете восстановить один из архивов резервных копий, эти копии переодически делает сам iCloud.
При восстановлении контактов из старой резервной копии контакты будут заменены. Но, iCloud сделает снимок текущей базы контактов, прежде чем начнет восстанавливать старую. Лучше всего использовать этот способ, если контакты были повреждены или потеряна большая их часть.
- Откройте Safari или другой веб-браузер.

- Перейдите на сайт icloud.com .
- Введите свой идентификатор Apple ID (iCloud) имя пользователя и пароль.
- Нажмите на кнопку со стрелкой.
- Выберите Настройки.
- Нажмите Восстановить контакты под заголовком Дополнительные в нижнем левом углу.
- Нажмите Восстановить с права от архива который нужно восстановить.
- Выберите кнопку Восстановить, чтобы подтвердить.
Как восстановить фотографии и видео с iCloud
Фотографии и видео можно восстановить из недавно удаленных на Mac, iPhone или iPad. Так что вам не обязательно заходить в iCloud.com. Но, если не одно из устройств не доступно или выл уже зашли на iCloud.com, вы можете восстановить их через веб-браузер.
- Откройте Safari или другой веб-браузер.
- Перейдите на сайт icloud.com .
- Введите свой идентификатор Apple ID (iCloud) имя пользователя и пароль.

- Нажмите на кнопку со стрелкой.
- Нажмите на Фото.
- В правом меню выберите Недавно удаленные.
- Выберите фотографии и видео которые нужно восстановить, если нужно выбрать несколько фотографий зажмите на клавиатуре кнопку Shift.
- Нажмите кнопку Восстановить в верхнем правом углу экрана.
Еще раз напомню, что после удаления фотографии и видео хранятся еще 40 дней, по истечению этого срока фото и видео будут удалены без возможности восстановления. Под каждой фотографией и видео указано сколько осталось времени до их безвозвратного удаления.
Дорогие друзья! Если с помощью этого способа вам не удалось восстановить контакты, фотографии и другие данные. Могут посоветовать восстановить iPhone из резервной копии.
[2023] Как восстановить фотографии из iCloud с помощью 4 простых способов
Home > Восстановить данные iOS > [2023] Как восстановить фотографии из iCloud с помощью 4 простых способов
Шарлотта
17 января 2022 г.
Чтение: 4 мин. Это позволяет запечатлеть момент времени и сохранить его для будущих поколений. С появлением смартфонов фотография стала еще более популярной. Теперь люди могут делать сотни и даже тысячи фотографий и сохранять их в облачных хранилищах, таких как Apple iCloud.
Но что, если вы случайно удалили фотографию или ваш iPhone поврежден? Или что, если ваше устройство потеряно или украдено, и вы потеряете все свои драгоценные фотографии? Ну, не волнуйтесь! Вы по-прежнему можете восстановить свои изображения из iCloud. Этот пост покажет вам, как легко восстановить фотографии из iCloud , используя 4 проверенных метода. Итак, начнем!
Способ 1. Как восстановить фотографии с iCloud.com
Способ 2. Как восстановить фотографии из резервной копии iCloud
Способ 3. Как загрузить фотографии с iCloud Photos
Способ 4. Как извлечь навсегда удаленные фотографии только из iCloud
Способ 1. Как восстановить фотографии с iCloud.
 com
comИспользование iCloud.com — один из самых простых способов восстановить фотографии с iCloud. Это веб-платформа, которая позволяет вам получить доступ к вашей учетной записи iCloud для резервного копирования и синхронизации содержимого Apple iCloud. Он надежно хранит фотографии, файлы, контакты, календари и другие данные на всех ваших устройствах Apple, гарантируя, что вы никогда не потеряете важную информацию.
Если фотографии, которые вы хотите восстановить, были недавно удалены из вашей учетной записи iCloud, вы можете легко восстановить их из папки «Недавно удаленные». Это временная папка, в которой хранятся удаленные фотографии и другие элементы в течение 40 дней на случай, если вам понадобится их восстановить в течение этого периода.
Вот как получить фотографии с помощью iCloud.com:
- Шаг 1. Откройте iCloud.com в браузере и войдите в свою учетную запись iCloud, используя свой Apple ID и пароль.
- Шаг 2: В главном интерфейсе перейдите к «Фотографии» , а затем к папке «Недавно удаленные» на левой боковой панели.

- Шаг 3. Прокрутите вниз до нижней части экрана и выберите все фотографии, которые хотите восстановить, затем нажмите «Восстановить» .
Способ 2. Как восстановить фотографии из резервной копии iCloud
Вероятно, вы не видите ни одной из своих фотографий в папке «Недавно удаленные». Но не волнуйтесь. Если вы создали резервную копию своего iPhone в iCloud, другим вариантом является извлечение фотографий из резервной копии iCloud.
Если вы ранее создали резервную копию iCloud, в ней будут храниться все ваши данные, которые вы сможете восстановить в случае их потери. Однако, если вы используете этот метод, не только будут удалены ваши самые последние данные, которые не были включены в резервную копию, но вы также не сможете просматривать и выборочно восстанавливать изображения.
Вот как восстановить фотографии из резервной копии iCloud:
- Шаг 1. Сначала перейдите в меню «Настройки» вашего iPhone и выберите «Общие» 9вариант 0014.
 Отсюда перейдите к «Сброс» , а затем выберите в меню «Удалить все содержимое и настройки» .
Отсюда перейдите к «Сброс» , а затем выберите в меню «Удалить все содержимое и настройки» . - Шаг 2. Чтобы завершить процесс настройки iPhone как нового, просто следуйте инструкциям на экране. Выберите «Восстановить из резервной копии iCloud» на экране «Приложения и данные», а затем войдите в систему, используя Apple ID.
- Шаг 3: Теперь будут отображаться все ваши резервные копии iCloud, и вы сможете восстановить ту, которая наиболее актуальна для ваших фотографий.
Способ 3. Как загрузить фотографии из iCloud Photos
Apple iCloud для Windows — это бесплатная программа, которая позволяет вам получать доступ и управлять своими учетными записями iCloud с ПК с Windows. Вы также можете использовать его для автоматической синхронизации и хранения фотографий iCloud в папке.
Просто следуйте инструкциям ниже, чтобы восстановить фотографии из iCloud для Windows:
- Шаг 1.
 Перейдите на официальный сайт Apple и загрузите iCloud для Windows, затем следуйте инструкциям на экране, чтобы установить его на свой компьютер.
Перейдите на официальный сайт Apple и загрузите iCloud для Windows, затем следуйте инструкциям на экране, чтобы установить его на свой компьютер. - Шаг 2: Выберите параметр «Фотографии» и нажмите кнопку
- Шаг 3: Начнется процесс синхронизации всех фотографий iCloud, и после его завершения фотографии появятся в папке «iCloud Photos» вашего компьютера. Вы можете получить доступ ко всем своим фотографиям здесь.
Способ 4. Как извлечь навсегда удаленные фотографии только из iCloud
Некоторые из вышеперечисленных методов просты, но с низким уровнем успеха, а некоторые могут потребовать перезагрузки устройства или удаления данных. Теперь вы, вероятно, задаетесь вопросом, есть ли способ восстановить навсегда удаленные изображения с iPhone без потери ваших данных. Что ж, это можно сделать за несколько простых шагов, используя стороннее программное обеспечение, такое как iFindit, которое имеет очень высокий уровень успеха.
Теперь вы, вероятно, задаетесь вопросом, есть ли способ восстановить навсегда удаленные изображения с iPhone без потери ваших данных. Что ж, это можно сделать за несколько простых шагов, используя стороннее программное обеспечение, такое как iFindit, которое имеет очень высокий уровень успеха.
iFindit — это инструмент для восстановления данных , разработанный для устройств iOS. Независимо от того, удалили ли вы навсегда или потеряли свои фотографии со своего iPhone или iPad, он восстановит удаленные фотографии из iCloud и непосредственно с вашего устройства iOS без потери текущих данных одним щелчком мыши.
Кроме того, он поможет вам восстановить удаленные или потерянные сообщения, контакты, изображения, видео, заметки и другие типы данных с iPhone/iPad/iPod наиболее удобным способом. Независимо от того, потеряли ли вы свои данные из-за случайного удаления, сброса настроек или обновления iOS, iFindit обязательно поможет вам вернуть то, что вы ищете.
Ниже перечислены основные функции, которые отличают iFindit от других инструментов:
- Предоставляет вам предварительный просмотр найденных фотографий и видео бесплатно перед их восстановлением.

- Поддерживает 18+ типов данных . Помимо фотографий и видео, другие распространенные файлы, такие как заметки, контакты, сообщения и данные социальных приложений, таких как WhatsApp, Viber, WeChat, покрываются iFindit.
- Позволяет восстановить данные выборочно , чтобы вы не тратили время на восстановление неправильных данных.
- Поддерживает все устройства iOS, включая iPhone, iPad и iPod, и почти все версии iOS, включая новейшую iOS 15 .
- Поддерживает восстановление данных из резервной копии iCloud, резервной копии iTunes и непосредственно с устройств iOS.
Безопасная загрузка
iFindit предлагает два разных варианта восстановления удаленных фотографий из iCloud. Давайте посмотрим на них:
Вариант 1. Восстановление из учетной записи iCloud
- 1
Загрузите и установите iFindit на свой компьютер, затем используйте USB-кабель для подключения iPhone к компьютеру.
 Затем запустите программное обеспечение и перейдите к «Восстановление из iCloud» и выберите «iCloud» из меню. Используйте свой Apple ID и пароль для доступа к учетной записи iCloud.
Затем запустите программное обеспечение и перейдите к «Восстановление из iCloud» и выберите «iCloud» из меню. Используйте свой Apple ID и пароль для доступа к учетной записи iCloud. - 2 Теперь iFindit покажет вам различные категории, такие как «Заметки», «Контакты», «Календарь», «Фотографии» и другие. Чтобы начать процесс сканирования, выберите «Фотографии» и нажмите кнопку «Сканировать» .
- 3 Теперь приложение просматривает вашу учетную запись iCloud и ищет все изображения, которые там хранятся. Он покажет вам список всех найденных предметов. Теперь вы можете предварительно просмотреть изображения и получить их соответствующим образом, нажав кнопку «Восстановить» .
Вариант 2. Восстановление из резервной копии iCloud
- 1
Просто выберите «Резервное копирование iCloud» в меню, и вам будет предоставлено два варианта состояния вашего iDevice. Выберите тот, который соответствует вашим потребностям, но сначала убедитесь, что вы создали резервную копию своего устройства.

- 2 Когда вы находитесь на экране «Приложения и данные», выберите «Восстановить из резервной копии iCloud» , и вас попросят ввести данные для входа, точно так же, как в предыдущем варианте.
- 3 После ввода учетных данных для входа выберите файл резервной копии и завершите процесс, следуя инструкциям на экране. Нажмите «Далее» , чтобы продолжить процесс восстановления.
Заключение
Восстановление фотографий из iCloud может занять много времени и даже вызвать раздражение, но для этого есть несколько вариантов. Однако, если вы хотите использовать наиболее удобный способ восстановления безвозвратно удаленных изображений из iCloud, поэтому iFindit настоятельно рекомендуется.
Он не только может восстанавливать изображения из iCloud, но также позволяет извлекать различные типы данных, не затрагивая другие важные файлы. Итак, загрузите его сегодня бесплатно и начните восстанавливать фотографии из iCloud.
Безопасная загрузка
Вам также может понравиться
Есть вопросы по продукту? Свяжитесь с нашей службой поддержки прямо сейчас > >
Как восстановить фотографии с iCloud на iPhone [ОБНОВЛЕНИЕ 2020]
«Недавно я восстановил заводские настройки iPhone по умолчанию, и когда я решил настроить с помощью своих резервных копий «восстановление из iCloud», большинства моих ценных фотографий там не было. . Как получить фотографии из iCloud ?»
Перед восстановлением фотографий из iCloud на iPhone:
Потратив несколько лет на написание программ для устройств iOS, мы создали мощный инструмент для пользователей iOS, позволяющий избежать потери данных.
Вот вам совет: Загрузите FoneDog iOS Data Recovery , чтобы легко и быстро получить фотографии или другие типы данных из iCloud. Если вы хотите восстановить эти данные самостоятельно, мы собрали полезную информацию и методы ниже.
Если вы хотите восстановить эти данные самостоятельно, мы собрали полезную информацию и методы ниже.
Восстановление данных iOS Восстановите фотографии, видео, контакты, сообщения, журналы вызовов, данные WhatsApp и многое другое. Восстановление данных с iPhone, iTunes и iCloud. Совместимость с последними версиями iPhone и iOS. Скачать бесплатно Скачать бесплатно
Часть 1. Что такое iCloud и как это работает?Часть 2. Как восстановить фотографии из iCloudЧасть 3. Быстрое получение фотографий из iCloud Часть 4. Видеоруководство: выборочное получение фотографий из iCloudЧасть 5. Выводы
Часть 1 , Что такое iCloud и как он работает?
С момента появления iCloud все больше и больше пользователей переходят на него. Почти все пользователи iOS теперь полагаются на iCloud, когда речь идет о выбранном ими хранилище из-за его простых, гибких и удобных опций.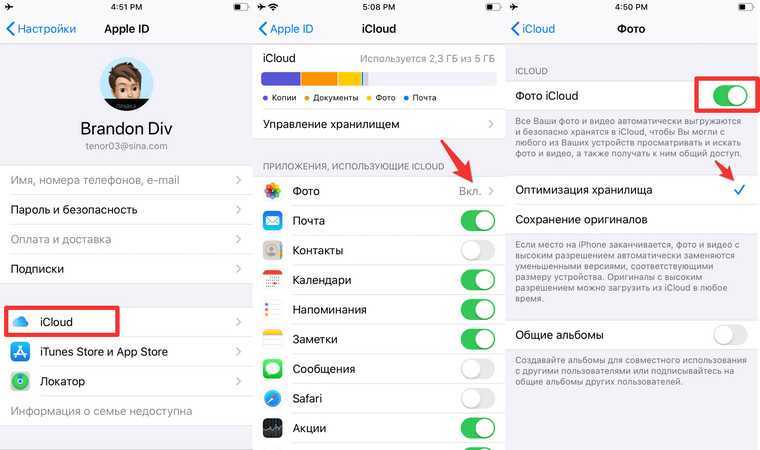
Эта облачная платформа предоставляет защищенное онлайн-хранилище для изображений, видео, музыки, приложений и многого другого на всех устройствах iOS. ICloud требует только идентификатор Apple для регистрации, и вы можете использовать его на своем iPhone, iPad, iPod Touch и Mac.
Этот Apple ID — единственная учетная запись, которую вам нужно использовать для доступа ко всем службам iOS, таким как FaceTime, AppStore, iTunes, iCloud и iMessage. Он без проблем работает на всех устройствах, если вы используете один и тот же Apple ID.
iCloud позволяет получить доступ к вашим фотографиям онлайн в любое время и в любом месте. Находитесь ли вы дома, в офисе или на улице, если у вас есть стабильное подключение к Интернету и Apple ID, вы также можете просматривать и обмениваться фотографиями в iCloud. Это также прекрасный помощник, если ваши фотографии исчезли из фотопленки на вашем iPhone.
Для общих фотографий вы можете включить общие потоки фотографий на устройстве iOS, чтобы вы могли позволить своим коллегам увидеть последние фотографии, необходимые для работы, или позволить своим друзьям увидеть, чем вы занимаетесь в последнее время.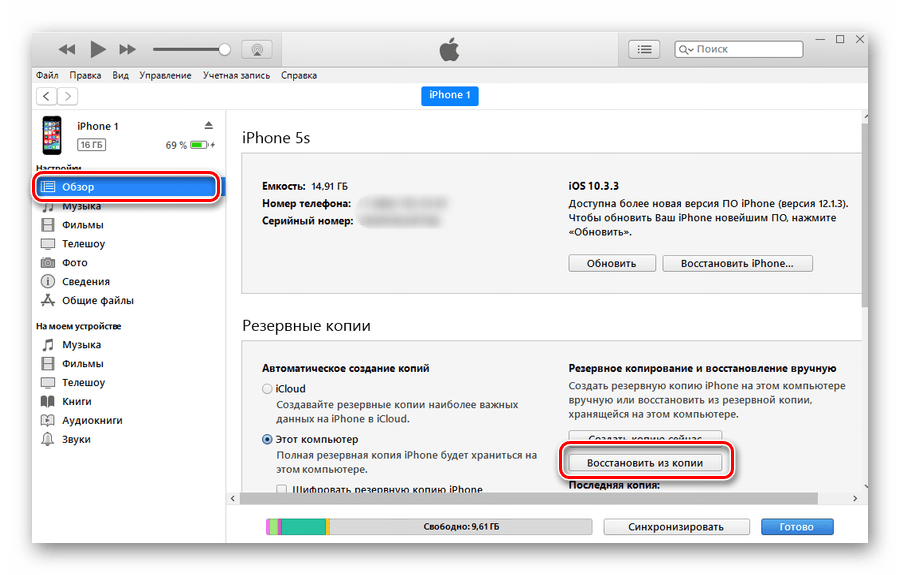
iCloud предлагает 5 ГБ бесплатного облачного хранилища, которым может пользоваться каждый Apple id. Вы даже можете оптимизировать это хранилище, если хотите, или приобрести больше для больших файлов резервных копий. Узнайте, как максимально эффективно использовать iCloud, ознакомившись с ними ниже:
Как настроить библиотеку фотографий iCloud на iPhone
- Запустить приложение «Настройки» на iPhone
- Коснитесь своего Apple ID
- Нажмите iCloud
- Коснитесь «Фотографии» и включите или выключите библиотеку фотографий iCloud
Включить фотопоток на вашем iPhone
Фотопоток — это встроенная функция на всех устройствах iOS, которая загружает все фотографии, сохраненные в нем, в iCloud. Всякий раз, когда вы подключаетесь к Интернету по беспроводной сети, он загружает фотографии на каждое из ваших устройств iOS. Вы можете просматривать фотографии в приложении «Фотографии» на iPhone и iPad, в iPhoto и в Aperture на Mac.
- Откройте настройки на устройстве iOS
- Нажмите iCloud, а затем Фото
- Включите «Мой фотопоток» в разделе «Фотографии»
- Если вы хотите поделиться фотографиями, вы можете включить общий доступ к фотографиям, чтобы делиться фотографиями с друзьями, и они тоже могут делать то же самое.
Просмотр фотографий в Photo Stream на iPhone
- Запуск приложения «Фотографии» на iPhone
- Нажмите «Альбомы» и нажмите «Мой фотопоток». Обычно он находится под Camera Roll .
Вы также можете поделиться фотографиями с кем-то, у кого нет Apple ID, включив параметр «Общедоступный веб-сайт» при создании альбома «Общий фотопоток». Отсюда вы можете отправить URL-адрес нужного альбома, и любой, у кого есть ссылка, сможет просмотреть фотографии.
Имейте в виду, что этот альбом будет отображаться публично.
Примечание: Приведенные выше шаги могут различаться в зависимости от используемого устройства и обновлений.
Однако, как и iTunes, iCloud также позволяет вам использовать файлы резервных копий, которые вы сохранили в нем, когда вы восстанавливаете заводские настройки устройства iOS или если на устройстве iOS возникли дополнительные технические проблемы, требующие восстановления из ваших резервных копий.
Это позволяет вам извлекать фотографии из iCloud 9Резервная копия 0194. Этот вариант резервного копирования более удобен по сравнению с iTunes, потому что вам не нужно использовать компьютер для восстановления из процесса резервного копирования.
Вы можете восстановиться из своих резервных копий в любое время, если у вас есть Интернет. Все будет сделано прямо на кончиках ваших пальцев.
Часть 2. Как восстановить фотографии из iCloud
ICloud также играет важную роль в резервном копировании содержимого вашего телефона и предоставляет вам файлы резервных копий именно тогда, когда они вам нужны больше всего. Вы можете легко получить фотографии из iCloud , когда вы отформатировали свой iPhone или стерли все. Для этого выполните следующие действия:
Для этого выполните следующие действия:
- Во-первых, вы должны убедиться, что на вашем устройстве установлена последняя версия. Проверьте наличие обновлений, выбрав «Настройки» > «Основные» > «Обновление ПО».
- После того, как вы проверили наличие последнего обновления iOS, вам необходимо проверить, есть ли у вас последняя резервная копия iCloud. Чтобы проверить, перейдите в «Настройки»> «iCloud»> «Хранилище»> «Управление хранилищем».
- После того, как вы убедились, что у вас есть самая последняя резервная копия, вам необходимо создать новую резервную копию для приложений и содержимого текущего телефона.
- После завершения резервного копирования вы можете стереть все данные на iPhone, выбрав «Настройки» > «Основные» > «Сброс» > «Стереть все содержимое и настройки».
- После начала восстановления следуйте инструкциям на экране и убедитесь, что вы выбрали «Восстановить из iCloud», когда вас попросят настроить телефон.
- Введите требуемый идентификатор Apple и выберите предпочтительную резервную копию.
 Все фотографии, сохраненные в iCloud, снова будут доступны на вашем iPhone. Это самый простой способ получить фотографии из iCloud 9.0194 .
Все фотографии, сохраненные в iCloud, снова будут доступны на вашем iPhone. Это самый простой способ получить фотографии из iCloud 9.0194 .
Часть 3. Быстрое получение фотографий из iCloud
Печальная часть восстановления из iCloud заключается в том, что вы не можете просто выбрать, какие данные или приложения вы можете применить или восстановить на своем iPhone. Вам нужно будет применить весь пакет резервных копий, чтобы получить фотографии из iCloud.
Единственный способ получить фотографии из iCloud без потери дополнительных данных — использовать сторонние программы восстановления. Это позволит вам выборочно выбирать только нужные файлы, не затрагивая другие, что приведет к потере данных.
Среди программ восстановления, доступных сегодня на рынке программного обеспечения, есть только одна программа, которая выделяется своей универсальностью.
FoneDog Toolkit — iOS Data Recovery доказал свою безопасность, эффективность и гарантированность восстановления данных, таких как сообщения, контакты, история вызовов, фотографии и многое другое на любых устройствах iOS, таких как iPhone, iPad и iPod.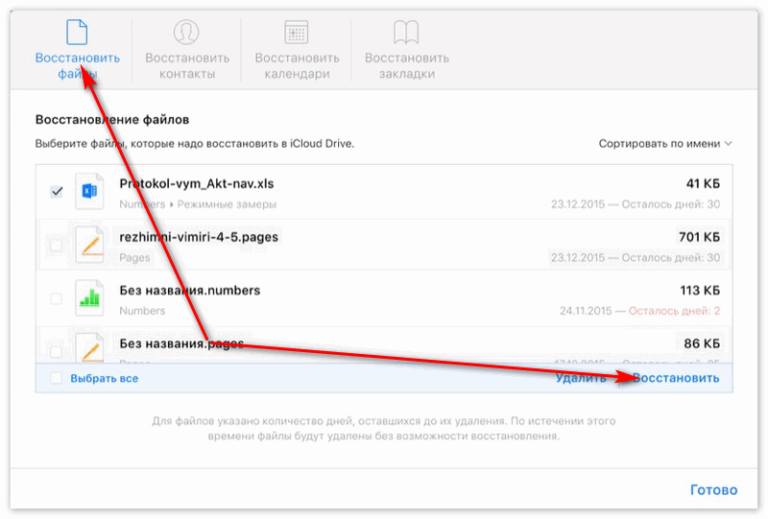 Трогать.
Трогать.
Используя FoneDog Toolkit-iOS Data Recovery , вы можете извлекать фотографии из iCloud без необходимости восстанавливать iPhone и выполнять несколько шагов, чтобы снова получить эти воспоминания.
Ознакомьтесь с этими руководствами, чтобы лучше понять, как на самом деле работает FoneDog Toolkit — iOS Data Recovery.
Шаг 1. Поиск и загрузка
FoneDog Toolkit — восстановление данных iOSFoneDog Toolkit — восстановление данных iOS доступен для загрузки на компьютерах Windows и Mac.
Следуйте процессу загрузки и установки, а затем запустите программу.
Бесплатная загрузка Бесплатная загрузка
Шаг 2. Войдите в свою учетную запись iCloud
После успешного запуска программы нажмите « Восстановить из файла резервной копии iCloud » и войдите в систему, используя свой идентификатор iCloud или Apple.
Войдите в систему с правильными данными, чтобы получить фотографии из iCloud .
Ваши данные останутся конфиденциальными в соответствии с политикой конфиденциальности программы.
Шаг 3. Найдите и загрузите правильный файл резервной копии
После входа в систему вы увидите список всех резервных копий iCloud, которые вы сделали на iPhone, включая дату и время.
Не забудьте выбрать правильный файл, а затем нажмите кнопку загрузки, чтобы применить содержимое обратно на устройстве.
Шаг 4. Выберите файлы для восстановления
Затем вам будет задан вопрос, какие из резервных копий вы хотите восстановить.
Для лучшего и быстрого процесса сузьте список вариантов, установив флажок « Фото » и нажав кнопку «Далее ».
Шаг 5. Предварительный просмотр всех фотографий и их извлечение
Сканирование может занять некоторое время в зависимости от количества восстанавливаемых фотографий.
После остановки сканирования вы можете увидеть все фотографии в правой части экрана программы, где вы можете просмотреть каждую из них и начать восстановление, отметив нужные фотографии или выбрав все.
Вы можете выборочно получать фотографии из iCloud , если хотите. Нажмите «Восстановить», как только вы закончите выбирать нужные изображения.
FoneDog Toolkit — iOS Data Recovery только что извлек все нужные вам фотографии из iCloud. Это профессиональное программное обеспечение очень простое в использовании: всего 5 простых шагов и никаких специальных знаний не требуется. FoneDog Toolkit — Восстановление данных iOS поддерживает все виды устройств iOS и обновления.
Бесплатная загрузка Бесплатная загрузка
Часть 4. Видеоруководство: выборочное получение фотографий из iCloud
Часть 5.




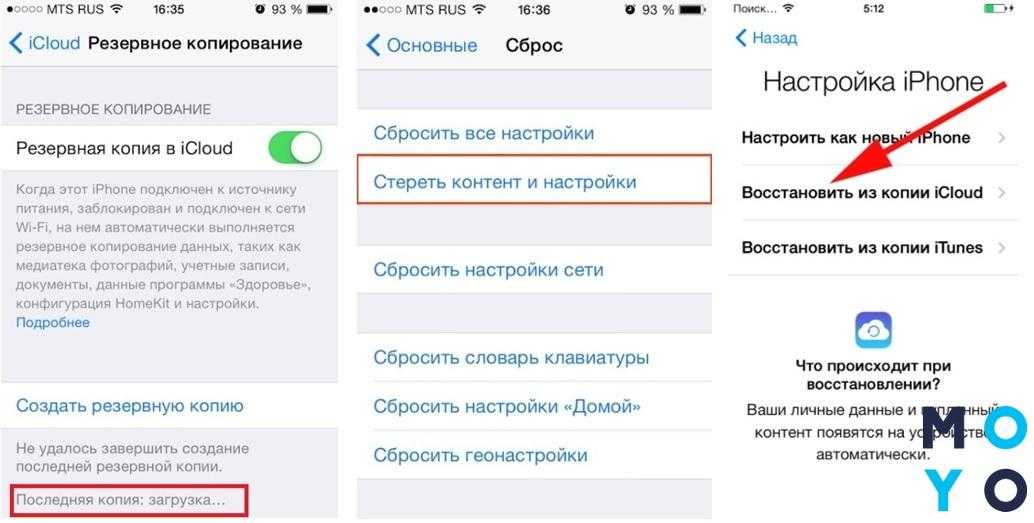
 com с iPhone и iPad, вы будете перенаправлены в приложение iOS. Для того, чтобы попасть на сайт icloud.com, вам нужно использовать веб-браузер на Mac или Windows.
com с iPhone и iPad, вы будете перенаправлены в приложение iOS. Для того, чтобы попасть на сайт icloud.com, вам нужно использовать веб-браузер на Mac или Windows.
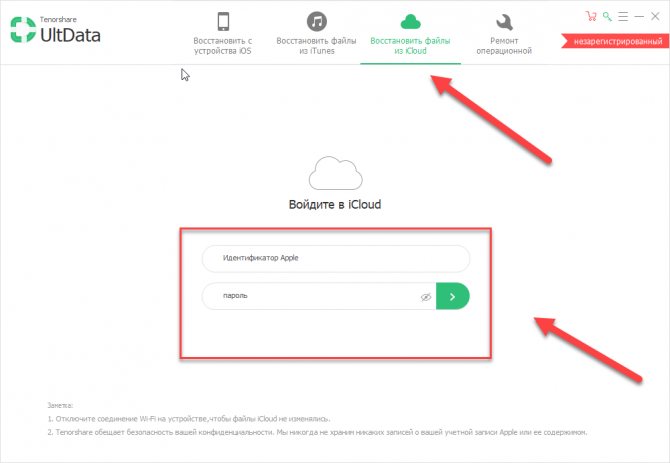
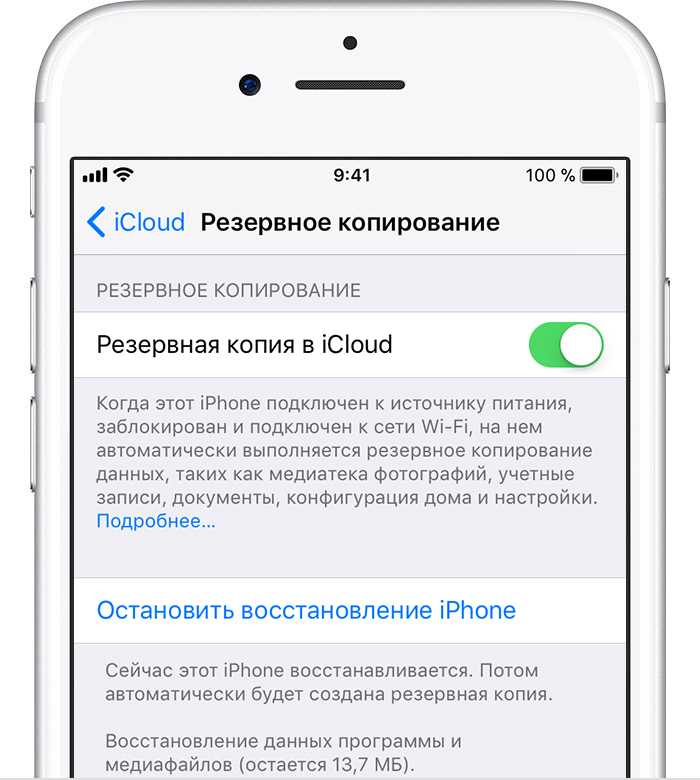

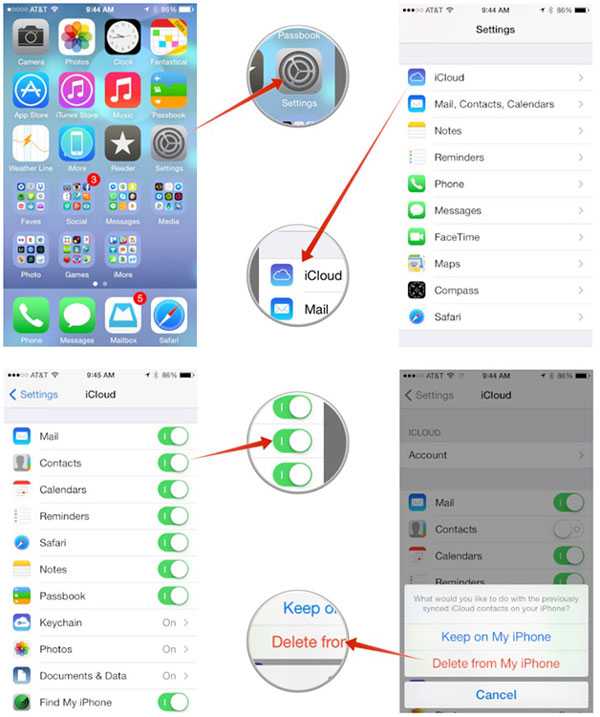 Отсюда перейдите к «Сброс» , а затем выберите в меню «Удалить все содержимое и настройки» .
Отсюда перейдите к «Сброс» , а затем выберите в меню «Удалить все содержимое и настройки» . Перейдите на официальный сайт Apple и загрузите iCloud для Windows, затем следуйте инструкциям на экране, чтобы установить его на свой компьютер.
Перейдите на официальный сайт Apple и загрузите iCloud для Windows, затем следуйте инструкциям на экране, чтобы установить его на свой компьютер.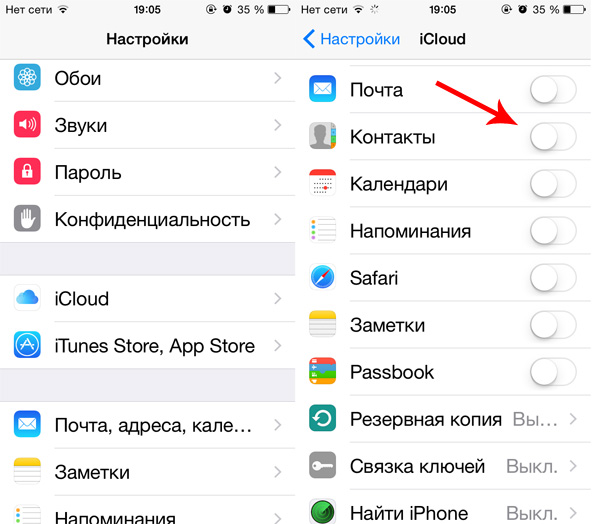
 Затем запустите программное обеспечение и перейдите к «Восстановление из iCloud» и выберите «iCloud» из меню. Используйте свой Apple ID и пароль для доступа к учетной записи iCloud.
Затем запустите программное обеспечение и перейдите к «Восстановление из iCloud» и выберите «iCloud» из меню. Используйте свой Apple ID и пароль для доступа к учетной записи iCloud.
 Все фотографии, сохраненные в iCloud, снова будут доступны на вашем iPhone. Это самый простой способ получить фотографии из iCloud 9.0194 .
Все фотографии, сохраненные в iCloud, снова будут доступны на вашем iPhone. Это самый простой способ получить фотографии из iCloud 9.0194 .