Где корзина на телефоне Samsung, как её очистить или восстановить файлы
На телефонах Samsung Galaxy, при условии, что вы используете встроенные приложения «Мои файлы» или «Галерея» есть корзина, куда по умолчанию удаляются файлы, фото и другие элементы при условии, что корзина включена. И начинающие владельцы очень часто задают вопросы, связанные с этой функцией.
В инструкции ниже подробно о том, где корзина на телефоне Samsung, отдельно для корзины с файлами и фото, о том, как очистить корзину или восстановить файлы из неё, включить или отключить корзину, а также дополнительная информация, которая может быть полезной.
- Корзина Samsung в приложении Мои Файлы
- Корзина в Галерее Samsung
- Видео инструкция
Корзина Samsung в приложении Мои Файлы
При удалении файлов с использованием файлового менеджера «Мои файлы» на телефоне Samsung Galaxy появляется всплывающее уведомление «Переместить файл в корзину?» или «Переместить папку в корзину?» и чаще всего вопрос, о том, где находится корзина, связан именно с этим приложением.
- Чтобы открыть корзину и посмотреть её содержимое, нажмите по кнопке меню (три точки справа вверху экрана) и выберите пункт «Корзина». Если пункт отсутствует, корзину нужно включить в настройках, подробнее — далее.
- Фактически, файлы и папки, находящиеся в корзине, хранятся в скрытой системной папке (отображение скрытых файлов можно включить в настройках приложения «Мои файлы») во внутренней памяти:
Android/data/com.sec.android.app.myfiles/files/trash
А теперь некоторые особенности, которые следует знать, если с корзиной на Samsung есть какие-то проблемы:
- Для того, чтобы корзина работала, требуется, чтобы она была включена. Чтобы включить или отключить её, в приложении «Мои файлы» зайдите в «Настройки» и используйте переключатель в пункте «Корзина» раздела «Управление файлами».
- Файлы, удалённые в корзину, хранятся как данные приложения «Мои файлы» в папке, путь к которой был указан ранее. Если вы используете какие-то средства для очистки кэша и данных приложений, такая очистка может «прихватить» с собой и содержимое корзины.
 В результате, при необходимости восстановления, вы можете не обнаружить своих файлов.
В результате, при необходимости восстановления, вы можете не обнаружить своих файлов.
Как очистить корзину или восстановить файлы из неё
Задача корзины на телефоне Samsung — позволить легко восстановить удаленные файлы. Если же вы хотите, наоборот, исключить такую возможность — можно либо полностью очистить корзину, либо удалить отдельные файлы и папки из неё:
- Откройте корзину через Меню — Корзина в приложении «Мои файлы».
- Для восстановления отдельных файлов, нажмите «Изменить», отметьте нужные файлы и папки, нажмите кнопку «Восстановить» внизу. Также вы можете отмечать элементы долгим удержанием, без нажатия «Изменить».
- Для того, чтобы полностью очистить корзину, нажмите кнопку «Очистить».
Корзина с фото в Галерее
В приложении «Галерея» на Samsung также присутствует корзина для удаляемых фото и других изображений. Её использование ничем не отличается от корзины для файлов:
Её использование ничем не отличается от корзины для файлов:
- Чтобы открыть корзину, нажмите по кнопке меню в приложении «Галерея» и откройте пункт «Корзина».
- В корзине, нажав «Изменить» вы можете выбрать нужные фотографии, а затем либо восстановить их, либо удалить. Восстановление производится в то же расположение в памяти телефона, где фото хранилось изначально.
- Если пункт «Корзина» отсутствует, вы можете включить корзину: откройте в этом же меню пункт «Настройки», найдите переключатель «Корзина» и установите его в положение «Вкл».
- Фактическое расположение файлов корзины Галереи — системная папка с данными приложения
Android/data/com.sec.android.gallery3d/files/.trash
Файлы в ней лежат не в виде обычных JPEG фотографий. При очистке кэша и данных приложения Галерея вы можете потерять и содержимое корзины.
Видео инструкция
Если у вас остаются вопросы, имеющие отношение к работе корзины на смартфонах Samsung, задавайте их в комментариях — думаю, решение найдётся.
remontka.pro в Телеграм | Способы подписки
Как восстановить фото на самсунге галакси 3
Главная » Разное » Как восстановить фото на самсунге галакси 3
Как восстановить удаленные фотографии на Samsung Android
Пользователи Galaxy А5, А3, J3, J5, J7 и других моделей часто спрашивают, как восстановить удаленные фото на Андроиде Самсунг. Это вопрос особенно актуален, если речь идет о важных файлах, которые находятся в единичном экземпляре, не продублированы на других устройствах и не сохранены в облаке. Ниже рассмотрим причины удаления фото и способы, как восстановить удаленные данные на телефонах Самсунг с Андроид. Также приведем полезные советы по резервному копированию, которые помогут избежать проблем в будущем.
Причины удаления фото
План действий по восстановлению нужно разрабатывать с учетом сложившейся ситуации. Выделяется несколько причин уничтожения фото:
- Сбой ПО. Производители смартфонов уверяют, что после обновления прошивки восстановить удаленные фото на телефоне Самсунг Галакси не составит труда.
 Но в реальности не все складывается по положительному сценарию. Бывают ситуации, когда в процессе апдейта теряются важные данные.
Но в реальности не все складывается по положительному сценарию. Бывают ситуации, когда в процессе апдейта теряются важные данные. - Отсутствие достаточного места в памяти. Фото имеют свойство пропадать, когда телефону не хватает места для нормальной работы. В таком случае ОС может удалить лишние цифровые файлы. Конечно, разработчики Андроид делают все возможное, чтобы исключить такую ситуацию. Но время от времени она происходит.
- Сбои в работе программ, которые очищают телефон. В Плей Маркете можно найти множество программ, которые очищают память по запросу пользователя. Иногда они убирают файлы, которые давно не открывались человеком, поэтому вместе с мусором могут оказаться и фото, удаленные по определенному критерию. В таком случае нужно знать, как восстановить фотографии на телефоне Самсунг с Андроид после удаления.
- Повреждение или поломка карты памяти. Сбой во флешке может произойти из-за проблем в логистической составляющей или неисправности аппаратной части.
 В такой ситуации с восстановлением фото могут возникнуть наибольшие трудности.
В такой ситуации с восстановлением фото могут возникнуть наибольшие трудности.
Нельзя исключать и еще одну ситуацию, когда пользователь случайно удалил фотографию на телефоне Самсунг с ОС Андроид. В таком случае есть шансы восстановить удаленные файлы, как и во всех рассмотренных выше ситуациях.
Как восстановить удаленные фото на Самсунг с Андроид
Эксперты выделяют несколько методов, позволяющих восстановить удаленные фотографии на телефонах Samsung с ОС Андроид. Рассмотрим каждый из способов подробнее.
Стандартные методы
Перед применением сложных способов попытайтесь восстановить фото, удаленные из галереи на Самсунге, стандартными методами.
Облако Samsung Cloud
Благодаря сервису Samsung Cloud, у пользователя смартфона в распоряжении 15 Гб памяти, которую можно использовать для хранения личных данных. В смартфонах Самсунг предусмотрена автоматическая синхронизация видео и фото, поэтому все данные в памяти аппарата дублируются на облаке пользователя. Если владелец смартфона не менял данные, восстановить удаленные фото не проблема. Главное условие, чтобы аппарат был подключен к Сети.
Если владелец смартфона не менял данные, восстановить удаленные фото не проблема. Главное условие, чтобы аппарат был подключен к Сети.
Алгоритм такой:
- Войдите в настройки телефона Самсунг.
- Выберите раздел Облако и учетные записи.
- Перейдите в Samsung Cloud.
- Проверьте, что синхронизация включена и убедитесь, что она работала еще до того, как были сделаны необходимые фото.
- Жмите на Восстановить и дождитесь, пока устройство отыщет последнюю копию.
В появившемся перечне выберите раздел Фотографии и дождитесь окончания процесса. Через некоторое время фото возвращаются на Самсунг с Андроид.
Восстановление из корзины
Если пользователь случайно удалил фото с телефона, вопрос, как их восстановить в Андроид на Самсунге решается за несколько минут. Это актуально для последних телефонов Galaxy, где предусмотрена возможность восстановления через облако. Для работы с удаленными фото предусмотрена корзина в меню Галереи.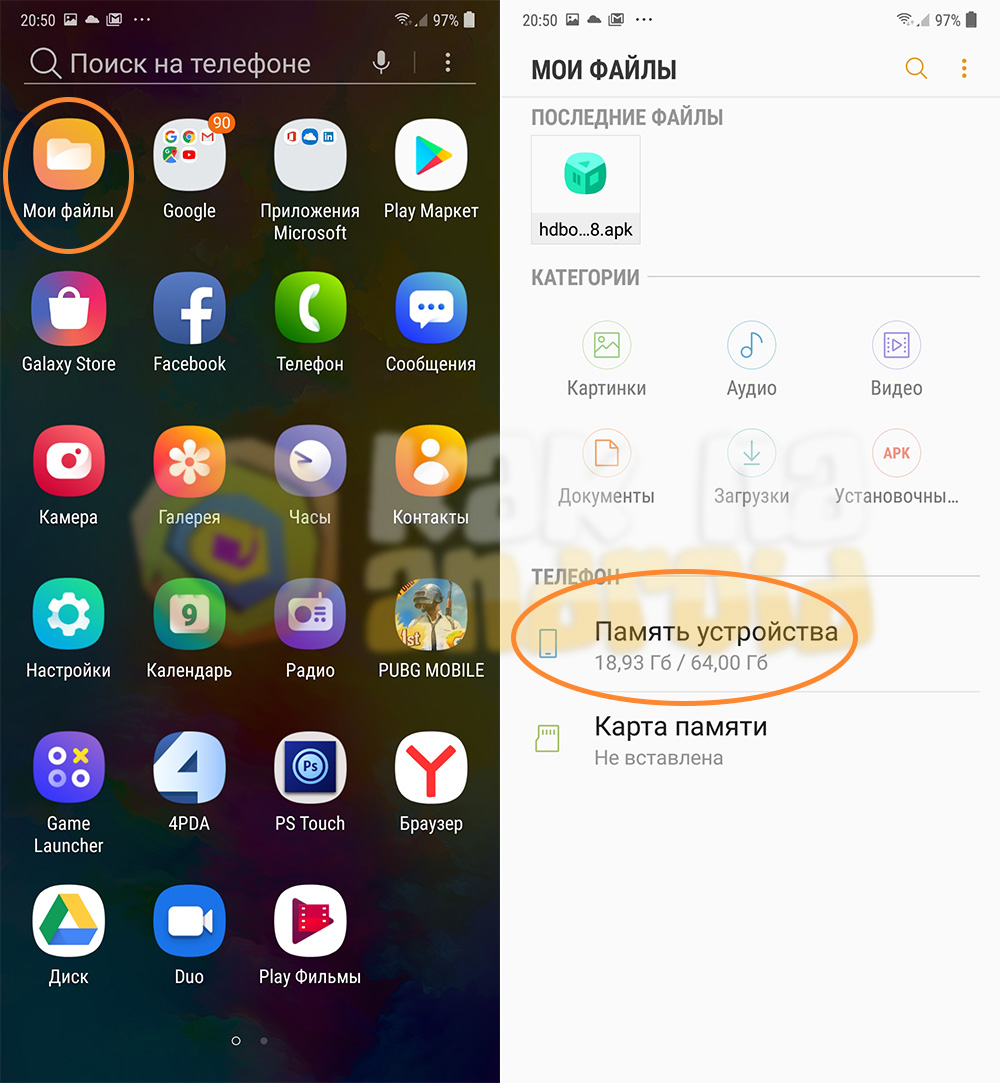
- Откройте раздел Галереи и перейдите в меню. Для этого жмите на три точки, которые находятся справа вверху экрана.
- В открывшемся поле выберите Корзину.
- Выберите фотки, которые были удалены (если их еще можно восстановить). Укажите нужное действие.
Учтите, что удаленная фотография хранится в Самсунг не больше 15 дней. По завершении этого срока старые файлы автоматически убираются и восстановлению уже не подлежат.
С помощью приложений
Чтобы восстановить фото на Самсунг с Андроид можно использовать специальные программы. Здесь возможно два режима — с получением прав Суперпользователя или без рут. Рассмотрим каждый из вариантов.
С правами root
Чтобы восстановить фото на смартфоне, важно провести подготовительные работы.
Следующим этапом необходимо включить USB-отладку. Для этого:
- Войдите в Настройки.
- Перейдите в раздел Об устройстве.
- Найдите строку Номер сборки и пять раз жмите на нее для перехода в режим разработчика.
- Найдите в настройках Параметры разработчика и войдите в него.
- Перейдите в раздел Отладка USB и активируйте ее путем перемещения отметки в нужное положение.
После этого переходите к скачиванию программы, которая помогает восстановить фото на Самсунг с Андроид. Здесь в распоряжении пользователя множество вариантов:
- Tipard Android Data Recovery;
- 7-Data Android Recovery;
- Remo Recover for Android;
- Wondershare Dr.Fone и другие.
При выборе необходимо смотреть на функционал и необходимость оплаты услуг. Указанные программы не требуют оплаты, поэтому пользуются большим спросом у разработчиков. Рассмотрим принцип восстановления с помощью программы Wondershare Dr.Fone. Алгоритм действий такой:
Указанные программы не требуют оплаты, поэтому пользуются большим спросом у разработчиков. Рассмотрим принцип восстановления с помощью программы Wondershare Dr.Fone. Алгоритм действий такой:
- Скачайте программу и установите ее на ПК.
- Подключите Самсунг с Андроид с включенной USB-отладкой к ПК с помощью кабеля.
- Дождитесь обнаружения телефона, после чего ПО подсказывает, какие действия необходимо выполнить, чтобы восстановить удаленные фото.
- Жмите на кнопку Data Recovery и согласитесь на подключение ПО к смартфону.
- Поставьте отметки возле данных, которые требуют восстановления (в нашем случае это фото).
- Откройте права Суперпользователя для всех устанавливаемых элементов ПО во время сканирования или получения данных с устройства.
- После окончания поиска войдите в папку Галерея, где можно найти удаленные фото. Выберите и восстановите их.
Помните, что элементы памяти имеют свойство перезаписываться другими сведениями.
Это значит, что восстановление лучше делать по горячим следам до момента, пока на телефоне не появились новые файлы. Если упустить момент, на телефоне может уже не оказаться необходимых фотографий. Кроме того, восстановить данные не получится, если ранее Самсунг с Андроид прошел перепрошивку или пользователь выполнил сброс настроек.
Если под рукой нет компьютера, можно использовать другую программу — GT Recovery. Как и в прошлом случае, здесь потребуется получение прав root. Софт предоставляется бесплатно и успешно работает на смартфоне. К слову, в распоряжении пользователей две версии ПО — с требованием рут и без него.
Рассмотрим, как восстановить удаленные фото на Самсунг с Андроид с помощью рут-версии. Алгоритм такой:
- Установите ПО на телефон и запустите его.
- Перейдите к разделу восстановления фото и жмите соответствующую кнопку на дисплее.
- Запустите сканирование и предоставьте программе права root.
- Дождитесь, пока ПО просканирует систему.

- Выберите удаленные фото, которые необходимо сохранить. Если они находились в памяти смартфона, их лучше восстановить на флешку. И наоборот, если данные были на карте памяти, лучше сохранить их в телефоне.
В распоряжении пользователя два варианта восстановления — полный и выборочный. Второй путь подходит для случаев, когда кроме необходимых файлов софт нашел другой «мусор».
Без прав root
В Плей Маркете существует ряд программ, позволяющих восстановить фото с Андроида на Самсунг без прав Суперпользователя. Как вариант, можно использовать программу T2J Photo Recovery. Это бесплатный софт, который поможет вернуть удаленные фото. Запуск программы доступен с карты памяти или с телефона. Инструмент показывает фотографии, которые можно вернуть в полном размере. Преимущества программы — небольшой объем занимаемой памяти, а также эффективность. Для выполнения работы сделайте такие шаги:
- Скачайте и установите программу;
- Запустите ее и дайте команду Начать поиск;
- Посмотрите удаленные файлы, которые удалось отыскать;
- поставьте отметки возле фотографий, которые нужно вернуть, и жмите Восстановить;
- Выберите, куда скопировать нужные файлы.

После завершения работы фото всегда можно найти в галерее. Кроме рассмотренной выше, можно использовать и другой софт с Плей Маркет. Но учтите, что эффективность программы при пользовании без прав рут ниже.
Советы по резервным копиям и восстановлению
Теперь вы знаете, можно ли восстановить фотки на телефоне после удаления в Самсунг на Андроид. В зависимости от обстоятельств можно выбрать стандартный метод или использовать специальное ПО. В дальнейшем во избежание проблем нужно следовать нескольким советам:
- Действуйте как можно быстрее. Помните, что при удалении фото оно не сразу убирается из аппарата, а какое-то время хранится в памяти. Если пространство необходимо под более важные данные, фотки могут быть удалены. Вот почему рекомендуется действовать максимально оперативно.
- Перед тем, как восстановить удаленные фото, проверьте, что файлы сохранились в первичной памяти аппарата или карте памяти. В телефонах с Самсунг на Андроид можно вернуть любые удаленные фотографии.

- Используйте только проверенные приложения для восстановления. При наличии такой возможности откройте права рут. Делайте это в том случае, когда гарантийный срок смартфона уже вышел.
- Установите приложение Корзина, который защитит важный файлы от случайного удаления. В этом случай файлы сначала помещаются в отдельную папку, а после этого удаляются по специальной команде.
- Всегда делайте резервную копию фото и храните их на другом устройстве.
- Включите автоматическое резервное копирование фото и видео на Гугл. В этом случае данные резервируются в облаке и могут быть изъяты в любой момент.
- Используйте другие приложения для создания резервных копий. Как вариант — Dropbox или Flickr.
Теперь вы знаете, как восстановить удаленные фото на Андроиде в Самсунг и спасти свои воспоминания. Во избежание таких ситуаций в будущем лучше все-таки подстраховаться и сделать резервную копию. Кроме того, не лишне включить синхронизацию, чтобы важные данные сохранялись в облаке аппарата.
Как восстановить потерянные / удаленные фотографии и видео с Samsung Galaxy
Многие пользователи Samsung Galaxy хотели бы в повседневной жизни снимать много фотографий и видео и хранить их на устройствах Samsung. Вы когда-нибудь случайно удаляли свои фотографии, видео и другие мультимедийные данные из Samsung galaxy S9, S8, S7, S6, S5 или форматировали хранилище мультимедиа? Не паникуйте! Android Data Recovery может решить вашу проблему простым и безопасным способом.
Не только восстановление удаленных файлов мультимедиа, Android Data Recovery также может восстанавливать контакты и файлы SMS, отформатированные или утерянные по другим причинам с различных мобильных телефонов.
Дополнительная информация о Android Data Recovery:
1. Непосредственно восстанавливайте потерянные или удаленные фотографии, видео, аудиофайлы, контакты, сообщения, вложения сообщений, историю вызовов, WhatsApp, документы с телефона Samsung и другого смартфона Android или SD-карт на вашем устройстве Android.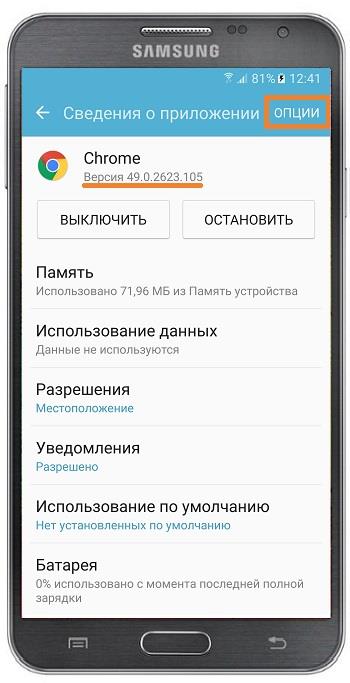
2. Восстановите потерянные данные для телефона Android или SD-карты, независимо от того, были ли они потеряны из-за случайного удаления, восстановления заводских настроек, сбоя системы, забытого пароля, прошивки ПЗУ, рутирования и т. Д.
3.Предварительный просмотр и выборочная проверка, чтобы вернуть потерянные или удаленные фотографии, видео, сообщения, контакты и т. Д. Со смартфона Android.
4. Извлеките данные из мертвой / сломанной внутренней памяти телефона Samsung, исправьте проблемы с телефонной системой Samsung, такие как зависание, сбой, черный экран, вирусная атака, блокировка экрана и верните ее в нормальное состояние.
5. Поддерживаются почти все смартфоны и планшеты Android, такие как Samsung, HTC, LG, Huawei, Sony, Sharp, Windows phone и т. Д.
6. Читайте и извлекайте данные со 100% безопасностью и качеством.
Загрузите Android Data Recovery и попробуйте восстановить потерянные данные.
Шаги по восстановлению фотографий или видео с Samsung Galaxy
Примечание: После удаления фотографий и видео из своего Galaxy не делайте новых фотографий, видео или переносите на него новые документы, потому что эти удаленные файлы будут перезаписаны новыми данными.
Шаг 1. Запустите Android Data Recovery и подключите Samsung к компьютеру.
Загрузите, установите и запустите Android Data Recovery на свой компьютер.Нажмите « Android Data Recovery », а затем подключите телефон Samsung Galaxy к компьютеру через USB-кабель.
Шаг 2. Включите отладку по USB.
Программа предложит вам « Включить отладку по USB » в трех различных ситуациях:
- 1) Для Android 2.3 или более ранней версии : Войдите в «Настройки»
- 2) Для Android 3.От 0 до 4.1 : войдите в «Настройки»
- 3) Для Android 4.2 или новее : войдите в «Настройки»
Примечание: Если вы все еще видите это окно и включена отладка USB, попробуйте отключить его и снова сбросить.
Шаг 3. Приступите к анализу и сканированию вашего Galaxy S.
Когда вы видите окна ниже, ваш Galaxy S был успешно подключен к программе. Теперь выберите тип файла « Gallery » и « Videos » и нажмите кнопку « Next » для анализа данных Galaxy S.
Теперь перейдите к экрану своего телефона Galaxy, вы увидите всплывающий запрос. Просто нажмите кнопку « Разрешить » и « Запустить » один за другим, что позволит программе сканировать потерянные данные с вашего устройства.
Шаг 4. Предварительный просмотр и восстановление фото и видео с Samsung Galaxy.
Предварительно просмотрите восстанавливаемый файл в категории « Gallery » и « Videos » в левой части окна, затем отметьте файлы, которые вы хотите вернуть, и нажмите « Recover », чтобы сохранить их на своем компьютере.
Законченный!
Теперь загрузите Android Data Recovery, чтобы попробовать!
youtube.com/embed/DgFmwf1Mv3Q» frameborder=»0″ allowfullscreen=»allowfullscreen»>Пожалуйста, включите JavaScript, чтобы просматривать комментарии от Disqus.комментарии предоставлены .
Как восстановить удаленные фотографии с Samsung Galaxy Core — Dr.Fone
3.Как не потерять фото на Samsung Galaxy Core
Лучше всего сохранять фотографии на телефоне — хранить их прямо в облаке. Вы можете использовать такие сервисы, как Dropbox и SkyDrive, чтобы хранить фотографии. Dropbox подходит для версии для Android. В магазине есть приложение Dropbox для телефона Android, просто скачайте его и установите. Вот шаги, чтобы включить параметры загрузки на ядре Samsung Galaxy или на любом устройстве Android.
Лучше всего сохранять фотографии на телефоне — хранить их прямо в облаке. Вы можете использовать такие сервисы, как Dropbox и SkyDrive, чтобы хранить фотографии. Dropbox подходит для версии для Android. В магазине есть приложение Dropbox для телефона Android, просто скачайте его и установите. Вот шаги, чтобы включить параметры загрузки на ядре Samsung Galaxy или на любом устройстве Android.
Вот шаги, чтобы включить параметры загрузки на ядре Samsung Galaxy или на любом устройстве Android.
1.Запустите и войдите в свой Dropbox на своем телефоне. Сначала перейдите в настройки приложения Dropbox.
2. Теперь прокрутите вниз до опции «включить загрузку». Выберите, как вы хотите загрузить и что вы хотите загрузить. Если вы не используете расширенный тарифный план, рекомендуется загрузка только через Wi-Fi. Кроме того, вы разрешаете загружать фото и видео. Смотрите скриншот для полных настроек.
Таким же образом можно использовать SkyDrive. Он автоматически загружается каждый раз, когда вы делаете новую фотографию, и она сохраняется на вашем телефоне. Вы всегда можете купить больше места в Dropbox, если ваш бесплатный лимит превышен.
.
[решено] Как восстановить удаленные фотографии с планшета Samsung
Хотите восстановить удаленные фотографии с планшета Samsung, но не знаете как? Посмотрите этот пост, чтобы узнать, как восстановить удаленные фотографии с планшета Samsung за считанные минуты.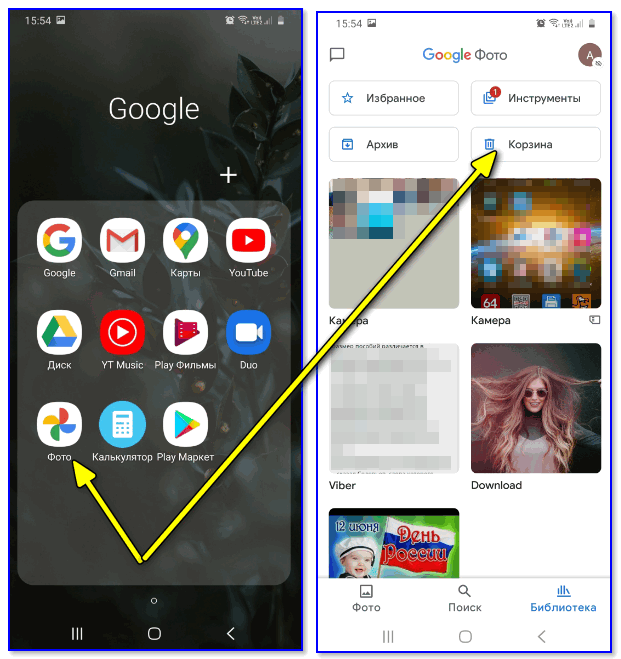
У меня есть Samsung Galaxy 2 10.1 Tab, но, к сожалению, я случайно удалил большинство своих ценных фотографий. Я не поддерживал их… о чем теперь очень сожалею. Есть ли способ восстановить свои фотографии? Спасибо!!!
Восстановление фотографий с планшета Samsung
У многих пользователей Samsung Galaxy Tab действительно случается ошибочное удаление фотографий.Обычно ваш первый выбор должен пойти к некоторым профессиональным поставщикам услуг по восстановлению данных, чтобы восстановить удаленные фотографии с планшетов Samsung. Но это очень дорого.
Поэтому, чтобы помочь людям быстро и по доступной цене восстанавливать удаленные фотографии с планшетов Samsung, мы настоятельно рекомендуем простое в использовании приложение для восстановления данных Android. И это PhoneRescue для Android. С его помощью вы можете самостоятельно вернуть свои удаленные фотографии с планшета Samsung.
Лучший инструмент для восстановления удаленных фотографий на планшете Samsung
PhoneRescue для Android, один из лучших на рынке инструментов для восстановления данных Android. Его настоятельно рекомендуют многие пользователи Android, которые успешно восстановили удаленные файлы на телефоне Android. А ниже приведены основные моменты восстановления фотографий с планшетов Samsung.
Его настоятельно рекомендуют многие пользователи Android, которые успешно восстановили удаленные файлы на телефоне Android. А ниже приведены основные моменты восстановления фотографий с планшетов Samsung.
- Наивысший уровень успеха . Он помог более чем миллионам пользователей Samsung успешно восстановить потерянные фотографии на планшетах.
- Предварительный просмотр и выборочное восстановление . Это позволяет вам предварительно просмотреть удаленные фотографии перед восстановлением, и вы можете выбрать фотографии, которые вы больше всего предпочитаете для восстановления.
- Простота в использовании и быстрая скорость восстановления . Чтобы вернуть все ваши удаленные фотографии, потребуется всего несколько минут и 3 простых шага.
- Хорошо работает со всеми моделями Samsung . Он совместим со всеми планшетами Samsung, включая Samsung Galaxy tab 2/3/4 / Pro / S / A / E / S2 / S3 / S4.
 Помимо планшетов Samsung, он также поддерживает телефоны Samsung, Samsung Galaxy S9 / S8 / S7 / S6 / S5.
Помимо планшетов Samsung, он также поддерживает телефоны Samsung, Samsung Galaxy S9 / S8 / S7 / S6 / S5. - поддерживает больше фотографий . Помимо фотографий, он также поддерживает восстановление удаленных сообщений WhatsApp, сообщений, контактов, видео, аудио, календаря и многого другого.
Как восстановить удаленные фотографии с планшета Samsung
Шаг 1. Запустите PhoneRescue для Android и подключите планшет Samsung.
Бесплатно загрузите PhoneRescue для Android на свой компьютер (ПК / Mac)> Установите и запустите> Подключите планшет Samsung к компьютеру с помощью кабеля USB.
Шаг 2. Сканирование удаленных фотографий на планшете Samsung.
На своей домашней странице выберите параметр «Фотографии»> нажмите кнопку «Далее» справа, чтобы отсканировать удаленные фотографии на вашем устройстве.
Как восстановить удаленные фотографии с планшета Samsung — Шаг 2
Шаг 3. Выберите текстовые сообщения для восстановления.
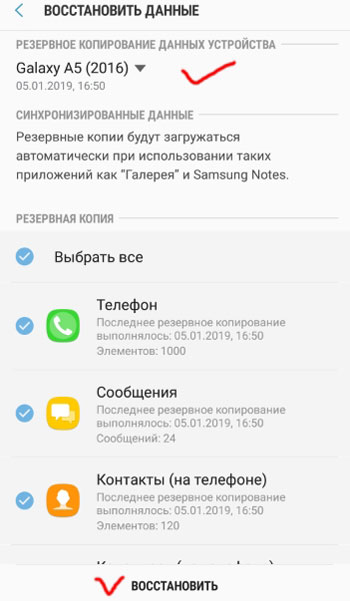
После завершения процесса сканирования будут отображены все удаленные фотографии. Выберите удаленные фотографии, которые вы хотите восстановить, затем нажмите кнопку «Восстановить», чтобы вернуть их сейчас.
Как восстановить удаленные фотографии с планшета Samsung — Шаг 3
Итог
Как видите, всего три шага, и вы можете легко восстановить удаленные фотографии с планшета Samsung с помощью PhoneRescue для Android.Напоминаем, что при загрузке этого инструмента восстановления данных — PhoneRescue для Android выберите правильную версию, которая подходит для ОС вашего устройства и марки.
Джой Тейлор
Член команды iMobie, а также поклонник Apple, любит помогать большему количеству пользователей решать различные типы проблем, связанных с iOS и Android.
.
Как восстановить удаленные фотографии с Samsung Galaxy / Note — Dr.Fone
Часть 3: Полезные советы по фотографированию с помощью Samsung Galaxy / Note
Боитесь, что не получите этих потрясающих снимков, потому что вы не профессиональный фотограф? Вот пять полезных советов, которые вы можете использовать, чтобы получать потрясающие фотографии на свой Samsung Galaxy / Note:
Совет 1.
 Используйте режим «Драматический снимок».
Используйте режим «Драматический снимок».Запечатлейте лучшие моменты своей жизни в режиме «Драматический снимок».Это занимает до 100 кадров за короткий промежуток времени. Вы сможете выбрать лучшую последовательность для захвата любого движения. В этом режиме вам никогда не придется упускать возможность запечатлеть лучшие моменты своей жизни.
Совет 2. Используйте режим «Профи».
Не все Samsung Galaxy / Note имеют режим «Pro». Но если вы это сделаете, и если вы хотите настроить свои фотографии перед публикацией в социальных сетях, подумайте об использовании режима «Pro». У вас будет доступ к ручному изменению чувствительности камеры, ISO, баланса белого и т. Д.Все, что вам нужно сделать, это поэкспериментировать с настройками, чтобы получить желаемый снимок. Вы также сможете захватывать изображения в формате RAW, что полезно, если вы хотите редактировать с помощью более профессионального программного обеспечения.
Совет 3. Используйте режим «Широкое селфи» для эпического вафли.

Хотели бы вы воссоздать счастливую минуту Эллен ДеДженерес, но не можете вовлечь всех? Просто воспользуйтесь режимом «Широкое селфи». Он использует ту же концепцию, что и режим «Панорама», только использует переднюю камеру вместо задней.
Совет 4. Делайте фотографии во время записи видео.
Ваш Samsung Galaxy / Note должен иметь возможность одновременно использовать функции видео и камеры, чтобы вы могли захватывать движение и делать стоп-кадр идеального момента.
Совет 5. Очистите сцену
Как и в режиме «Pro», не все Samsung Galaxy / Note имеют инструмент «Eraser Shot». Это особенно удобно, когда вы делаете живописные снимки, которые портят группы туристов, идущих на переднем плане.
.
Как восстановить удаленные фотографии на Samsung Galaxy A5 2017
Новые телефоны, такие как Samsung Galaxy A5 2017, теперь делают отличные фотографии. Таким образом, мы увековечиваем многие моменты жизни, делая фотографии на наш телефон. Поэтому наши фотографии представляют собой воспоминания и бесценны. Однако иногда может случиться так, что мы неправильно обращаемся с нашим Samsung Galaxy A5 2017 и удаляем фотографии. В том случае, если вы удалили свои фотографии, не паникуйте! Ведь восстановить их можно.
Таким образом, мы увековечиваем многие моменты жизни, делая фотографии на наш телефон. Поэтому наши фотографии представляют собой воспоминания и бесценны. Однако иногда может случиться так, что мы неправильно обращаемся с нашим Samsung Galaxy A5 2017 и удаляем фотографии. В том случае, если вы удалили свои фотографии, не паникуйте! Ведь восстановить их можно.
Поэтому мы решили сделать это руководство, чтобы помочь вам восстановить удаленные фотографии. Мы увидим для начала, как это сделать с Программное обеспечение Fonepaw . На втором этапе мы увидим, как найти фотографии вашего Samsung Galaxy A5 2017 с помощью программы PhoneRescue . Наконец, мы посмотрим, можно ли все это сделать без ПК и без программного обеспечения.
Восстановите удаленные фотографии с вашего Samsung Galaxy A5 2017 года с помощью программного обеспечения Fonepaw
Если вы хотите восстановить удаленные фотографии с вашего Samsung Galaxy A5 2017 года, вы сможете использовать программное обеспечение Fonepaw. Мы выбрали это программное обеспечение для вас, потому что оно очень простое и очень эффективное.
Мы выбрали это программное обеспечение для вас, потому что оно очень простое и очень эффективное.
Таким образом, первым шагом будет загрузить программное обеспечение Fonepaw и установить его на свой ORDI .
Скачать программное обеспечение
Если вы когда-либо устанавливали программное обеспечение, вам нужно будет открыть его , а затем подключить Samsung Galaxy A5 2017 к компьютеру . Затем вы сможете выбрать, какой тип файла вы хотите восстановить. Таким образом, вы можете поставить галочку в поле с фотографиями , а затем нажать «Далее». Затем программа начнет сканирование вашего Samsung Galaxy A5 2017 9.0006 ищет потерянные фотографии. Когда сканирование будет завершено, вы увидите список фотографий, которые можно восстановить. Вам просто нужно выбрать фотографии для восстановления и нажать «Восстановить ».
Восстановление удаленных фотографий с Samsung Galaxy A5 2017 года с помощью программы PhoneRescue
Чтобы восстановить фотографии на Samsung Galaxy A5 2017 года, вы можете использовать PhoneRescue . Действительно, это программное обеспечение имеет операцию, аналогичную представленной ранее.
Действительно, это программное обеспечение имеет операцию, аналогичную представленной ранее.
Чтобы восстановить фотографии, удаленные с помощью PhoneRescue, вам придется начать с скачать и установить на свой ПК .
Загрузка программного обеспечения
После этого вы можете открыть программное обеспечение.
Для лучшей работы PhoneRescue рекомендуется перевести ваш Samsung Galaxy A5 2017 в режим полета . Также рекомендуется не использовать приложения для очистки системы. Затем вы можете подключить Samsung Galaxy A5 2017 к вашему ORDI через USB-кабель . Тогда подумайте о разблокировке Samsung Galaxy A5 2017. Теперь не стесняйтесь начинать процедуру на программном обеспечении.
Затем вам нужно выбрать фотографии из списка типов файлов для сканирования . Когда все будет в порядке, программа запустит свой анализ и отобразит список восстанавливаемых фоторазговоров. Затем вам просто нужно проверить разговоры, чтобы получить .
Затем вам просто нужно проверить разговоры, чтобы получить .
Если вы удалили другие типы файлов, такие как текстовые сообщения или видео, знайте, что вы также можете восстановить их с помощью PhoneRescue. Для этого не стесняйтесь обращаться к нашим статьям:
- Как восстановить удаленные видео на Samsung Galaxy A5 2017
- Как восстановить удаленные СМС на Samsung Galaxy A5 2017
Можно ли восстановить удаленные фото с Samsung Galaxy A5 2017 без ORDI?
Если у вас нет ORDI, вам, вероятно, интересно, можно ли восстановить удаленные фотографии с Samsung Galaxy A5 2017 без использования ORDI. Это действительно возможно сделать, но требует некоторого предвидения. Действительно, чтобы попасть туда, важно иметь резервную копию вашего Samsung Galaxy A5 2017 . Поэтому необходимо, чтобы вы сделали резервную копию своего смартфона до того, как потеряете свои фотографии. В этой ситуации вам просто нужно восстановить резервную копию .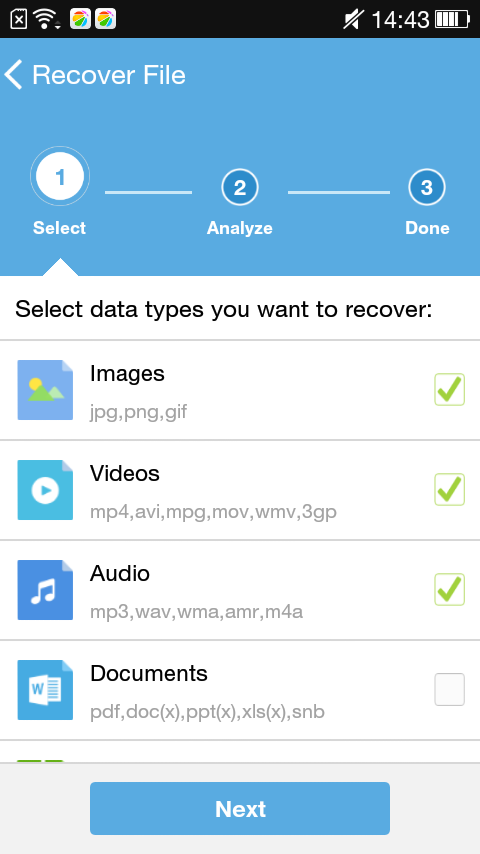 Однако, если вы этого не сделали, вы будете вынуждены использовать программное обеспечение для восстановления данных Android.
Однако, если вы этого не сделали, вы будете вынуждены использовать программное обеспечение для восстановления данных Android.
Если вам когда-нибудь понадобится множество руководств, чтобы стать королем Samsung Galaxy A5 2017, мы приглашаем вас посмотреть другие руководства в категории: Samsung Galaxy A5 2017.
Восстановить удаленные данные из Galaxy A9/A8/A7 /A5/A3
[ Резюме ]: Ищете простые методы восстановления данных серии Samsung Galaxy A, чтобы вернуть потерянные или удаленные файлы, такие как сообщения, контакты, фотографии и т. д.? Затем следуйте этому руководству по использованию, чтобы выяснить, как восстановить удаленные файлы на Galaxy A9./А8/А7/А5/А3.
Серия Samsung Galaxy A, включая Galaxy A9, Galaxy A8, Galaxy A7, Galaxy A6, Galaxy A5 и Galaxy A3, пользуется популярностью у многих пользователей по всему миру. Однако восстановление данных также стало одной из горячих тем, обсуждаемых в этих устройствах. Причины потери данных могут быть различными, такими как удаление, сбой системы, система заблокирована и не отвечает, забытый пароль, форматирование SD-карты, корневая ошибка, обновление ОС, прошивка ПЗУ, сброс до заводских настроек и так далее. После потери данных больше не следует добавлять данные. Поскольку ваши отсутствующие файлы помечаются как пустые для повторного использования, когда выполняется «Удалить», но удаленные данные все еще существуют. Затем найдите программное обеспечение для восстановления данных до вернуть стертые данные на Samsung Galaxy Galaxy A9 /A8/A7/A5/A3.
После потери данных больше не следует добавлять данные. Поскольку ваши отсутствующие файлы помечаются как пустые для повторного использования, когда выполняется «Удалить», но удаленные данные все еще существуют. Затем найдите программное обеспечение для восстановления данных до вернуть стертые данные на Samsung Galaxy Galaxy A9 /A8/A7/A5/A3.
Чтобы сэкономить время и безопасность при восстановлении ваших личных данных, вам настоятельно рекомендуется Android Data Recovery. Android Data Recovery Software специализируется на восстановлении удаленных данных с Samsung Galaxy A9/A8/A7/A5/A3. И он работает на других смартфонах Samsung, таких как Galaxy S9/S8/S7/S6/S5/Note 9/Note 8/Note 5 и Galaxy J7/J5/J3. Независимо от того, есть у вас резервная копия или нет, это программное обеспечение может легко восстановить потерянные файлы. С помощью Android Data Recovery вы также можете:
Восстановление утерянных, удаленных, отформатированных, поврежденных, отсутствующих данных Andoroidc (включая Samsung, HTC, Google Pixel, Xiaomi, Lenovo, LG, Motorola, Huawei, Oppo, Vivo и т. д.)
д.)
Восстановление изображений, текстовых сообщений, видео, контактов, заметки, документы, сообщения WhatsApp, аудио и другие данные.
Получить данные как из внутренней, так и из внешней памяти устройства.
Восстановление данных, утерянных из-за случайного удаления, форматирования, восстановления, ошибки обновления ОС, рутирования, прошивки ПЗУ и т. д.
Предварительный просмотр необходимых файлов перед восстановлением.
100% программа только для чтения, безопасная, надежная и простая в использовании.
Далее следуйте нашему руководству, чтобы восстановить удаленные данные с вашего Samsung Galaxy A9/A8/A7/A5/A3. Во-первых, загрузите соответствующую версию на свой компьютер.
Шаг 1.
Запустите программу и подключитесь к устройствуПосле запуска найдите «Восстановление данных Android» в главном интерфейсе и щелкните по нему.
После этого в новом окне будет предложено завершить подключение устройства Samsung к программе.
Шаг 2.
Включите отладку по USBПосле подключения вам необходимо открыть отладку по USB на вашем Galaxy A9/A8/A7/A5/A3, иначе вы не сможете продолжить следующий шаг, потому что программа не может обнаружить ваш телефон Samsung Galaxy.
Шаг 3.
Выберите типы файловВам необходимо выбрать типы файлов, которые перечислены в окне. Программа отображает все восстанавливаемые элементы, включая контакты, текстовые сообщения, музыку, видео, фотографии и т. д. Пожалуйста, отметьте те, которые вы хотите, и нажмите «Далее», чтобы продолжить.
Шаг 4.
Сканировать Samsung Galaxy A9Чтобы просканировать телефон Samsung на наличие потерянных файлов, нажмите «Разрешить», если на вашем Samsung Galaxy A9 появится запрос суперпользователя приложения.
После получения вашей авторизации программа автоматически просканирует потерянные файлы на Samsung Galaxy A9, и вскоре перед вами отобразятся результаты сканирования.


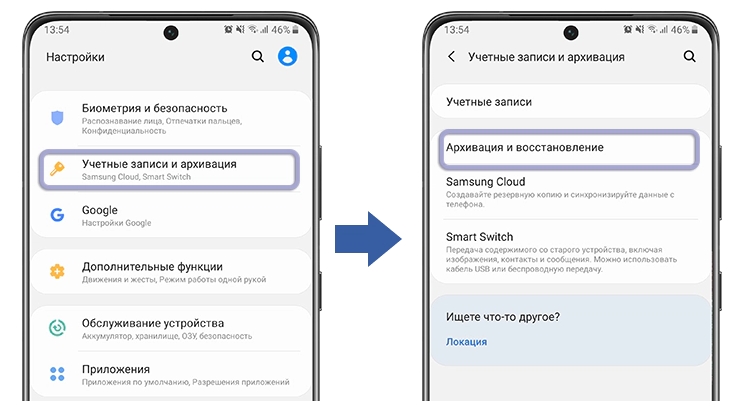 В результате, при необходимости восстановления, вы можете не обнаружить своих файлов.
В результате, при необходимости восстановления, вы можете не обнаружить своих файлов.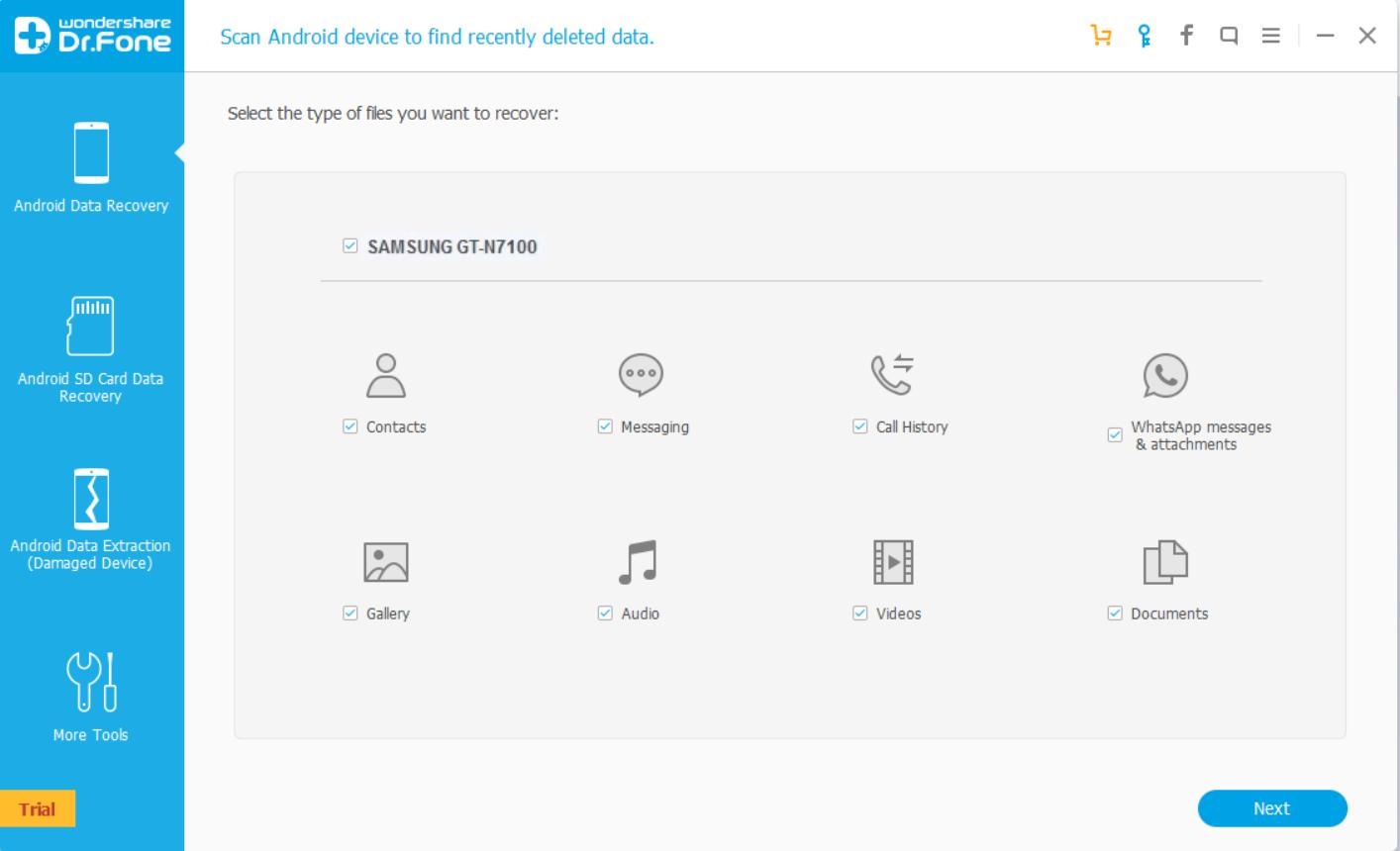 Но в реальности не все складывается по положительному сценарию. Бывают ситуации, когда в процессе апдейта теряются важные данные.
Но в реальности не все складывается по положительному сценарию. Бывают ситуации, когда в процессе апдейта теряются важные данные. В такой ситуации с восстановлением фото могут возникнуть наибольшие трудности.
В такой ситуации с восстановлением фото могут возникнуть наибольшие трудности. Это значит, что восстановление лучше делать по горячим следам до момента, пока на телефоне не появились новые файлы. Если упустить момент, на телефоне может уже не оказаться необходимых фотографий. Кроме того, восстановить данные не получится, если ранее Самсунг с Андроид прошел перепрошивку или пользователь выполнил сброс настроек.
Это значит, что восстановление лучше делать по горячим следам до момента, пока на телефоне не появились новые файлы. Если упустить момент, на телефоне может уже не оказаться необходимых фотографий. Кроме того, восстановить данные не получится, если ранее Самсунг с Андроид прошел перепрошивку или пользователь выполнил сброс настроек.


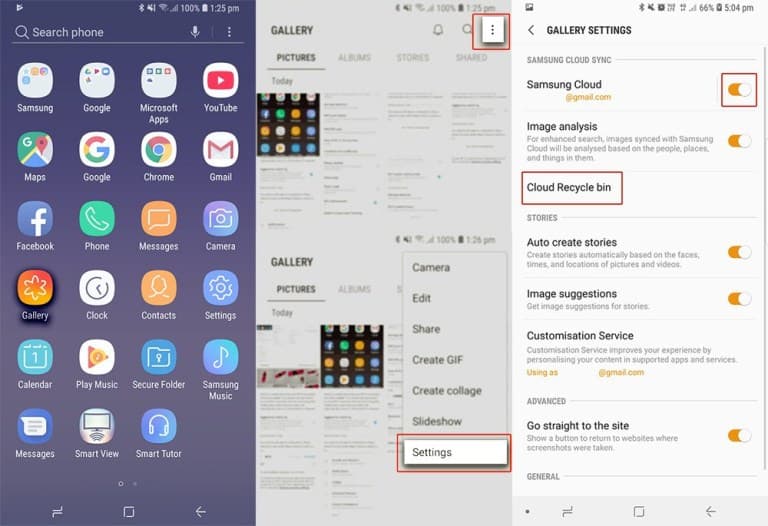 Помимо планшетов Samsung, он также поддерживает телефоны Samsung, Samsung Galaxy S9 / S8 / S7 / S6 / S5.
Помимо планшетов Samsung, он также поддерживает телефоны Samsung, Samsung Galaxy S9 / S8 / S7 / S6 / S5.