3 способа восстановить удаленные фотографии на любом устройстве Android • Оки Доки
Итак, вы удалили драгоценную картинку со своего телефона. Или, что еще хуже, вы сломали или перезагрузили свое устройство и потеряли их все. Теперь вам нужно знать, как восстановить удаленные фотографии с телефона Android.
У вас есть несколько вариантов. Они варьируются от простых до более сложных, так что, надеюсь, есть решение, которое вам подойдет. Давайте начнем.
1. Как восстановить удаленные фотографии из облака
Восстановить удаленное изображение из вашей галереи легко, так как большинство этих приложений теперь используют корзину или корзину, аналогичную той, что у вас есть на рабочем столе, поэтому просто найдите ее в любом приложении галереи, которое вы используете.
Большинство облачных и фотоприложений (кроме Instagram) также предлагают резервное копирование ваших фотографий в фоновом режиме. Если вы включили эту функцию, скорее всего, ваша фотография на самом деле не удалена.
Программы для Windows, мобильные приложения, игры — ВСЁ БЕСПЛАТНО, в нашем закрытом телеграмм канале — Подписывайтесь:)
Удаление фотографии из приложения галереи вашего телефона не удалит ее из вашей облачной службы резервного копирования. Чтобы вернуть его, просто войдите в свое облачное приложение и загрузите его еще раз. В Google Фото откройте изображение и выберите «Загрузить» в меню. Для Dropbox это находится в Экспорт > Сохранить на устройство.
Если вы удалили образ из облачной резервной копии, вы также можете восстановить его оттуда. Большинство облачных сервисов используют корзину, которая позволяет восстановить любой удаленный файл в течение определенного периода времени.
Как восстановить удаленные фотографии в Google Фото
В Google Фото откройте приложение, выберите «Библиотека», затем «Корзина» или «Корзина». Нажмите и удерживайте каждое изображение, которое хотите восстановить, и нажмите «Восстановить». Они будут повторно добавлены обратно в вашу библиотеку. Удаленные файлы остаются доступными в течение 60 дней; после этого они исчезнут навсегда.
Удаленные файлы остаются доступными в течение 60 дней; после этого они исчезнут навсегда.
Как восстановить удаленные файлы из Microsoft OneDrive
Для Microsoft OneDrive откройте приложение и выберите «Я» > «Корзина». Выберите файлы и коснитесь значка «Восстановить». OneDrive хранит удаленные файлы до 30 дней, хотя может удалить их раньше, если ваша корзина превышает 10 процентов от общего объема хранилища.
Как восстановить удаленные фотографии из Dropbox
Для Dropbox вам необходимо войти в службу на своем рабочем столе, чтобы восстановить удаленные изображения, так как вы не можете сделать это в мобильном приложении. Перейдите в «Файлы» > «Удаленные файлы», затем выберите те, которые хотите восстановить. Они доступны в течение 30 дней после удаления на бесплатном плане; платные планы могут получить доступ к удаленным изображениям в течение 180 дней.
Все остальные облачные приложения работают аналогичным образом — ничего не удаляется полностью сразу. Просто убедитесь, что вы проверили условия своей учетной записи, чтобы узнать, как долго конкретная служба хранит ваши удаленные файлы.
Просто убедитесь, что вы проверили условия своей учетной записи, чтобы узнать, как долго конкретная служба хранит ваши удаленные файлы.
2. Как восстановить удаленные фотографии Android с SD-карты
Что делать, если вы не создаете резервные копии своих фотографий в облаке? Если вам нужно знать, как восстановить удаленные фотографии из приложения галереи, лучше всего надеяться, что вы сохранили их на SD-карту вашего телефона, если она у вас есть.
Даже тогда это не так просто сделать. Вы можете подключить свою карту к настольному компьютеру и использовать специальное программное обеспечение для восстановления, чтобы попытаться восстановить потерянные изображения, если они не зашифрованы. Но с этим нет никаких гарантий.
Удаленные файлы остаются на карте памяти только до тех пор, пока не будут перезаписаны новыми данными. Таким образом, как только вы поймете, что удалили фотографии по ошибке, вам следует удалить карту из телефона, чтобы снизить риск их перезаписи.
Если вам интересно, этот метод не будет работать на внутренней памяти вашего телефона, потому что Android больше не использует старый протокол USB Mass Storage. По этой же причине сложно восстановить удаленные текстовые сообщения на Android.
Восстановите удаленные изображения с помощью мастера восстановления данных EaseUS
Лучшее бесплатное программное обеспечение для восстановления изображений — EaseUS Data Recovery Wizard. Вы можете скачать его для обоих Окна а также Мак, и это позволяет вам восстановить до 2 ГБ данных, прежде чем вам придется платить. Вот как начать.
- Сначала подключите карту памяти к компьютеру либо через устройство чтения карт, либо через слот для SD-карт вашего ноутбука.
- Установите и запустите Мастер восстановления данных.
- После запуска он покажет вам все доступные диски, с которых вы можете восстановить данные. Это должно включать ваш жесткий диск и карту памяти.
- Выберите карту памяти и нажмите «Сканировать».
 Теперь приложение начнет сканирование любых файлов, которые оно может восстановить. В бесплатной версии вы можете восстановить до 2 ГБ данных за раз. Сканирование может занять до 20 минут и более, в зависимости от размера карты и объема данных на ней. Но вам не нужно ждать, пока он закончится.
Теперь приложение начнет сканирование любых файлов, которые оно может восстановить. В бесплатной версии вы можете восстановить до 2 ГБ данных за раз. Сканирование может занять до 20 минут и более, в зависимости от размера карты и объема данных на ней. Но вам не нужно ждать, пока он закончится. - Выберите Тип на левой панели. Щелкните стрелку раскрывающегося списка рядом с «Графика» и выберите JPG (или любой другой формат файла, в котором ваш телефон сохраняет изображения). Все изображения, которые вы можете восстановить, отображаются в главном окне. Выберите те, которые вы хотите.
- Нажмите «Восстановить сейчас» и выберите место на жестком диске для сохранения изображений. Они будут экспортировать и сохранять в своей папке. Теперь вы можете скопировать их обратно на свой телефон.
3. Как восстановить удаленные фотографии на рутированном телефоне
Если вы не используете облачную службу резервного копирования или карту памяти, восстановить удаленные фотографии с телефона Android становится намного сложнее. Несмотря на заявления некоторых онлайн-приложений, невозможно просканировать внутреннюю память телефона, чтобы восстановить потерянные файлы, если только телефон не рутирован.
Несмотря на заявления некоторых онлайн-приложений, невозможно просканировать внутреннюю память телефона, чтобы восстановить потерянные файлы, если только телефон не рутирован.
Если вы в отчаянии, вы можете попробовать рутировать свой телефон. Но для этого может потребоваться стереть устройство, и это значительно увеличивает вероятность того, что ваши удаленные изображения будут перезаписаны и потеряны навсегда. К счастью, если ваш телефон уже рутирован, процесс прост. Подробнее см. в нашем подробном руководстве о том, как получить root права на телефон Android.
Как восстановить фотографии с помощью DiskDigger
Установите приложение DiskDigger Восстановление фотографий из Play Маркета. Это бесплатно для восстановления фото и видео; вам нужно платить только в том случае, если вы хотите восстановить другие типы файлов.
- Запустите приложение и предоставьте root-права при появлении запроса.
- Вы увидите параметры «Базовое сканирование» и «Полное сканирование».
 Игнорируйте первый, так как он может найти только миниатюры ваших изображений с низким разрешением. Вместо этого вы захотите использовать опцию «Полное сканирование».
Игнорируйте первый, так как он может найти только миниатюры ваших изображений с низким разрешением. Вместо этого вы захотите использовать опцию «Полное сканирование». - Найдите внутреннюю память вашего телефона. Обычно это раздел /data. Коснитесь его, затем выберите тип файла, который вы хотите найти (скорее всего, JPG и/или PNG).
- Нажмите OK, чтобы начать.
Приложение немедленно начинает сканирование и показывает вам сетку эскизов всего, что находит. Он не просто показывает ваши удаленные фотографии — он показывает каждое изображение во внутренней памяти вашего телефона. Таким образом, процесс занимает некоторое время.
Чтобы отфильтровать некоторые выводы, коснитесь значка «Настройки». Вам следует установить больший минимальный размер файла — выбрав, например, 1 000 000, вы ограничите свои результаты изображениями размером более мегабайта. Вы также можете ограничить дату временем, близким к моменту, когда были сделаны фотографии.
DiskDigger не может найти все удаленные фотографии, а некоторые из найденных могут быть повреждены. Когда он найдет нужные, выберите их и нажмите «Восстановить».
Выберите, где вы хотите сохранить файлы. Вы можете сохранить их в определенном приложении или поместить обратно в папку с камерой. Для этого выберите папку DCIM. Нажмите OK, чтобы сохранить фотографии, и все готово.
Как не потерять свои фотографии Android в следующий раз
Восстановить удаленные фотографии не так-то просто, поэтому лучший способ избежать их потери — это сохранить их где-нибудь в резервной копии.
Самый простой способ — использовать приложения, которые создают резервные копии ваших фотографий Android в облаке. Эти приложения тихо работают в фоновом режиме, и вы можете контролировать, когда они загружают ваши фотографии. Настройте их так, чтобы они работали только тогда, когда вы подключены к Wi-Fi и ваш телефон заряжается, и вы не повредите свой тарифный план или время автономной работы.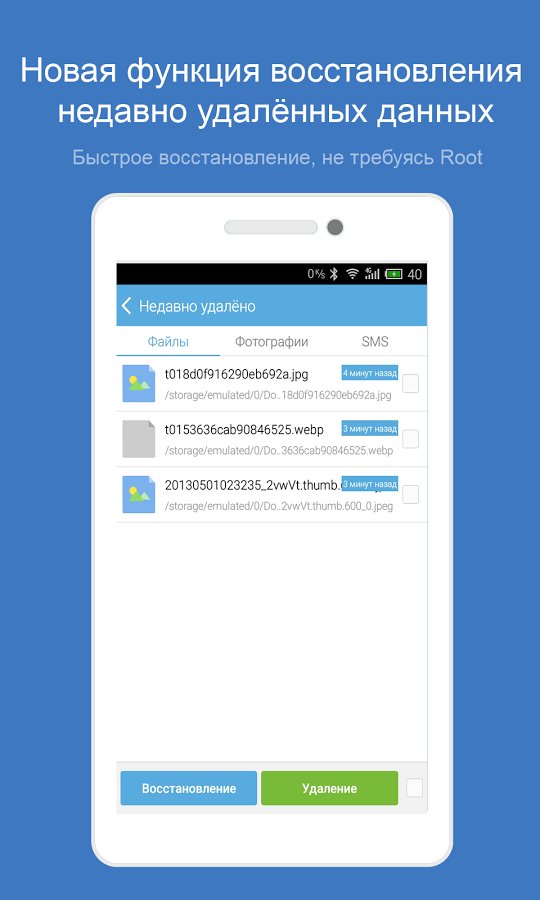
Фотографии — не единственный важный вид данных на вашем устройстве; вы должны знать лучшие способы резервного копирования всего на вашем телефоне Android. Благодаря плану регулярного резервного копирования у вас всегда будет копия вашей информации, и вы больше никогда ничего не потеряете.
Как восстановить удаленные фотографии Android в 2023 году [Топ 3]
Иногда мы по ошибке удаляем наши памятные фотографии, видео и другие данные. Это, несомненно, неприятная ситуация, но не волнуйтесь; мы собираемся исправить это и помочь вам восстановить потерянные файлы. В этой статье мы обсудим различные методы восстановления удаленных фотографий с помощью простых способов и программного обеспечения для быстрого восстановления. При правильном подходе можно восстановить удаленные фотографии на Android без потери данных.
Часть 1. Можно ли восстановить удаленные фотографии на Android?
Часть 2. Как восстановить безвозвратно удаленные фотографии на Android без резервного копирования
Часть 3.
 Как восстановить удаленные фотографии из корзины на Android
Как восстановить удаленные фотографии из корзины на AndroidЧасть 4. Как восстановить удаленные фотографии с Android с помощью Google Photos
Часть 1. Можно ли восстановить удаленные фотографии на Android?
Да, восстановить удаленные фотографии на устройстве Android можно . Для восстановления есть несколько способов вернуть удаленные фотографии. Обычно удаленные фотографии помещаются в папку «Корзина», поэтому оттуда можно восстановить потерянные фотографии. Более того, если у вас нет резервной копии, вы можете воспользоваться специальными средствами восстановления. Эти инструменты не требуют резервного копирования и могут восстановить практически любой тип файла за несколько минут.
Часть 2. Как восстановить безвозвратно удаленные фотографии на Android без резервного копирования
В большинстве случаев у пользователей нет резервной копии потерянных данных. Они могли случайно удалить файлы, и могла возникнуть проблема с устройством хранения. Поэтому они ищут решение для восстановления удаленных фотографий без резервного копирования.
Поэтому они ищут решение для восстановления удаленных фотографий без резервного копирования.
Удаленные файлы можно восстановить без резервного копирования, но необходимо использовать стороннее программное обеспечение или инструменты, которые могут эффективно восстановить все потерянные данные. Вы можете использовать WooTechy iSeeker (Android) . Он специально разработан для восстановления потерянных данных с телефонов Android без резервного копирования. Он восстановит ваши фотографии за несколько минут. Следуйте простым шагам ниже и верните свои фотографии.
Шаг 1. Загрузите WooTechy iSeeker (Android) на свой компьютер и установите его. Запустите программное обеспечение. В окне вы увидите четыре варианта. Нажмите Восстановить данные телефона.
Шаг 2. Подключите устройство Android к компьютеру с помощью USB-кабеля. Нажмите на Start .
Шаг 3. На экране появятся два варианта сканирования. Одним из них является Quick Scan , который подходит для быстрого восстановления. Второй номер Полное сканирование , которое лучше всего подходит для глубокого восстановления. Выберите любой из них в зависимости от вашей ситуации.
Одним из них является Quick Scan , который подходит для быстрого восстановления. Второй номер Полное сканирование , которое лучше всего подходит для глубокого восстановления. Выберите любой из них в зависимости от вашей ситуации.
Шаг 4. После выбора любого варианта вы увидите интерфейс анализа информации об устройстве. Программное обеспечение начнет анализировать ваши фотографии и другие данные на вашем Android. Это займет несколько минут.
Шаг 5. Теперь все ваши потерянные файлы будут подробно показаны на экране вашего Android. Нажмите Фото и выберите те, которые хотите восстановить. Щелкните Восстановить .
Часть 3. Как восстановить удаленные фотографии из корзины на Android
Восстановление удаленных фотографий из корзины на Android — простой процесс. В корзине на вашем устройстве вы можете выбрать фотографии, которые хотите восстановить, и вернуть их на прежние места. На некоторых устройствах Android корзина также называется корзиной. Если папка была очищена, вы можете использовать сторонние инструменты восстановления для быстрого восстановления удаленных фотографий.
На некоторых устройствах Android корзина также называется корзиной. Если папка была очищена, вы можете использовать сторонние инструменты восстановления для быстрого восстановления удаленных фотографий.
Шаг 1. Откройте приложение File Manager на устройстве Android.
Шаг 2. Нажмите на Корзину . Если он не виден, коснитесь значка с тремя точками и коснитесь Корзина/Корзина .
Шаг 3. Выберите фотографии, которые хотите восстановить.
Шаг 4. Нажмите значок Восстановить . Фотографии будут восстановлены и перемещены обратно в исходное место.
Часть 4. Как восстановить удаленные фотографии с Android с помощью Google Фото
Случайно удаленные фотографии можно легко восстановить из приложения Google Фото , если вы когда-либо создавали резервную копию или сохраняли свои файлы. Оттуда вы можете выбрать фотографии, которые хотите восстановить, и восстановить их на своем устройстве. С помощью этого простого процесса вы можете легко восстановить удаленные фотографии с вашего устройства Android в кратчайшие сроки. Но опять же условие — у вас должен быть создан бэкап, либо был включен автоматический бэкап.
С помощью этого простого процесса вы можете легко восстановить удаленные фотографии с вашего устройства Android в кратчайшие сроки. Но опять же условие — у вас должен быть создан бэкап, либо был включен автоматический бэкап.
Шаг 1. Убедитесь, что ваше устройство Android подключено к Интернету.
Шаг 2. Откройте приложение Google Фото.
Шаг 3. Выберите фотографии, которые вы хотите восстановить.
Шаг 4. Нажмите Загрузить . Ваши фотографии будут сохранены на устройстве.
Возможно, вы захотите узнать больше о восстановлении безвозвратно удаленных фотографий на Android из резервных копий.
Заключение
В приведенной выше статье мы обсудили полную информацию о восстановлении фотографий с резервной копией или без нее. Если у вас есть резервная копия, вы можете восстановить свои фотографии оттуда. Но если резервной копии нет, вы можете использовать WooTechy iSeeker (Android) для быстрого восстановления ваших файлов, фотографий и потерянных данных. Он совместим с большинством устройств Android и не требует специальных знаний; просто следуйте простым шагам и верните свои данные.
Он совместим с большинством устройств Android и не требует специальных знаний; просто следуйте простым шагам и верните свои данные.
Как восстановить удаленные фотографии с SD-карты на телефоне Android?
Мы используем мобильные телефоны с SD-картами с тоннами наших личных и важных данных. Но что, если вы случайно удалили некоторые важные фотографии со своего мобильного телефона Android? Что ж, не волнуйтесь, потому что в этой статье мы покажем вам один из самых удивительных инструментов, который всегда выведет вас из любой проблемной ситуации и поможет вам восстановить удаленные фотографии с SD-карты на телефоне Android наилучшим образом.
2. Что может привести к потере данных на телефонах Android?
3. Что делать, если вы потеряли фотографии на SD-карте Android?
1. Как восстановить удаленные фотографии с SD-карты на телефоне Android?
Как восстановить удаленные фотографии с SD-карты на телефоне Android?
AnyRecover — отличный инструмент для восстановления, который поможет вам с легкостью восстановить любые удаленные файлы с SD-карты.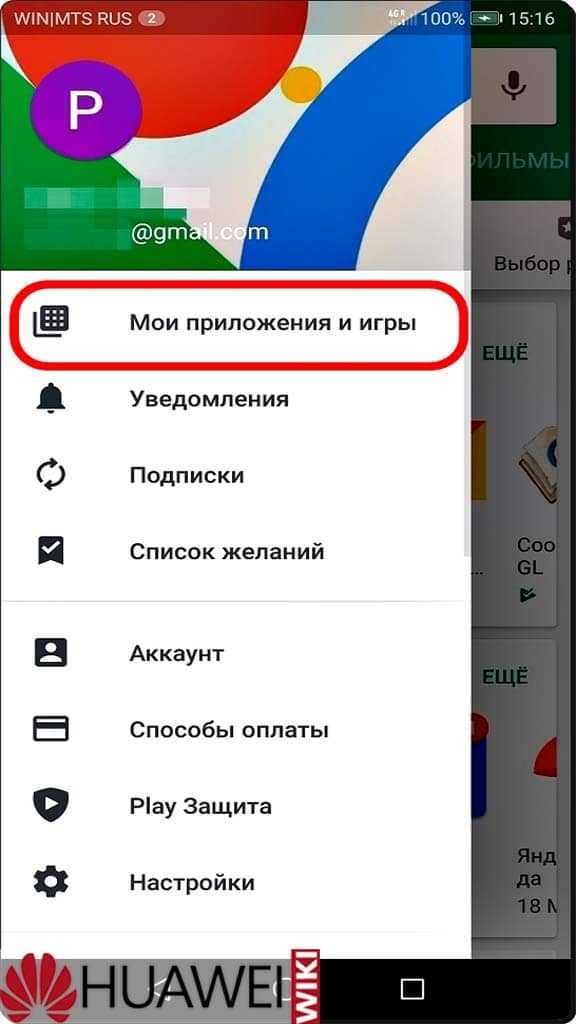 Он утверждает, что каждый тип данных можно восстановить, если они были случайно потеряны или были удалены непреднамеренно. Поэтому AnyRecover позволяет своим пользователям восстанавливать все типы данных с различных устройств хранения всего за несколько минут. Это один из наиболее рекомендуемых удобных инструментов, как только вы обнаружите, что произошла катастрофа с потерей данных.
Он утверждает, что каждый тип данных можно восстановить, если они были случайно потеряны или были удалены непреднамеренно. Поэтому AnyRecover позволяет своим пользователям восстанавливать все типы данных с различных устройств хранения всего за несколько минут. Это один из наиболее рекомендуемых удобных инструментов, как только вы обнаружите, что произошла катастрофа с потерей данных.
1 000 000 + Загрузки
Ключевые особенности AnyRecover:
AnyRecover очень прост в использовании, что помогает пользователям очень быстро получить потерянные фотографии с SD-карты.
Поддерживает не только фотографии, но и более 1000 других форматов файлов, таких как видео, музыка, документы и т. д. и более.
Вы можете предварительно просмотреть восстановленные данные, и в случае, если вы не найдете нужных данных с помощью AnyRecover, вам вообще не нужно платить.
Поддерживаются все версии Windows и macOS, даже Windows 11.

Загрузить сейчас
Как восстановить удаленные фотографии с SD-карты на телефоне Android с помощью AnyRecover?
Шаг 1: Запустите AnyRecover и перейдите к следующему шагу, выбрав режим «Восстановление с внешнего устройства» на домашней странице.
Шаг 2: Подключите SD-карту телефона Android к компьютеру с помощью устройства чтения карт памяти.
Шаг 3: Выберите «Фото» в качестве типа файла и нажмите «Сканировать».
Шаг 4: Позвольте приложению сканировать потерянные файлы на SD-карте. После завершения сканирования вы получите отображение файлов.
Шаг 5: Дважды щелкните каждую фотографию, чтобы просмотреть ее, затем нажмите «Восстановить», чтобы вернуть фотографии.
Что может привести к потере данных на телефонах Android?
Существует множество причин, которые могут привести к потере данных на телефонах Android. По мере развития технологий мобильные телефоны становятся все более чувствительными. Таким образом, вы должны быть очень осторожны при использовании своих смартфонов. Иногда обновление операционной системы Android может привести к потере всех личных данных, хранящихся на внешнем хранилище. Даже иногда люди выполняют сброс к заводским настройкам без создания резервной копии, что также может привести к полной потере ваших личных данных, хранившихся на вашем телефоне Android. Даже любое физическое повреждение, вызванное падением мобильного телефона на твердую поверхность, также может привести к потере важных данных.
По мере развития технологий мобильные телефоны становятся все более чувствительными. Таким образом, вы должны быть очень осторожны при использовании своих смартфонов. Иногда обновление операционной системы Android может привести к потере всех личных данных, хранящихся на внешнем хранилище. Даже иногда люди выполняют сброс к заводским настройкам без создания резервной копии, что также может привести к полной потере ваших личных данных, хранившихся на вашем телефоне Android. Даже любое физическое повреждение, вызванное падением мобильного телефона на твердую поверхность, также может привести к потере важных данных.
Что делать, если вы потеряли фотографии на SD-карте Android?
Итак, если вы узнали, что некоторые из ваших важных данных были потеряны с вашей SD-карты, не паникуйте и никогда не применяйте какие-либо обычные решения на вашей SD-карте для восстановления потерянных данных. Это потому, что это может легко привести к большему урону. Вместо этого рекомендуется ничего не делать с вашей SD-картой.


 Теперь приложение начнет сканирование любых файлов, которые оно может восстановить. В бесплатной версии вы можете восстановить до 2 ГБ данных за раз. Сканирование может занять до 20 минут и более, в зависимости от размера карты и объема данных на ней. Но вам не нужно ждать, пока он закончится.
Теперь приложение начнет сканирование любых файлов, которые оно может восстановить. В бесплатной версии вы можете восстановить до 2 ГБ данных за раз. Сканирование может занять до 20 минут и более, в зависимости от размера карты и объема данных на ней. Но вам не нужно ждать, пока он закончится.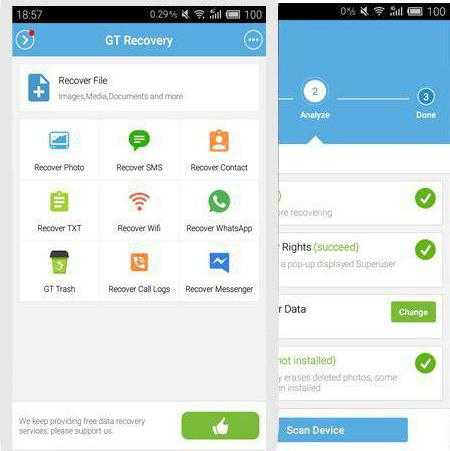 Игнорируйте первый, так как он может найти только миниатюры ваших изображений с низким разрешением. Вместо этого вы захотите использовать опцию «Полное сканирование».
Игнорируйте первый, так как он может найти только миниатюры ваших изображений с низким разрешением. Вместо этого вы захотите использовать опцию «Полное сканирование». Как восстановить удаленные фотографии из корзины на Android
Как восстановить удаленные фотографии из корзины на Android