3 способа Восстановить Фото на Айфоне
Часто нужные нам фото удаляются вместе с теми, которым давно нет места на айфоне. Удалить их просто, другое дело – вернуть фото. Конечно, это может показаться нереальным, но на самом деле восстановить удаленные фото на вашем айфоне – крайне просто. Порой восстановление удаленных фото может занять всего несколько минут, особенно если вы ознакомитесь с тремя способами, которые представлены в этой статье. Они – наиболее быстрые, эффективные и простые для тех, кто не хочет разбираться.
Как восстановить фото на айфоне через iCloud
iCloud уже давно стал одним из «волшебных» сервисов, который всегда рад сохранить и уберечь наши фото от любых неприятностей и, что порой важнее, от посторонних глаз. iCloud – облачное хранилище от Apple для фотографий, видео, документов, резервных копий и всего прочего вплоть до обычных файлов. Хранилище надежное, безопасное и бесплатное, но только до 5 Гб.
Восстановить фото через iCloud очень просто если вы заранее включили синхронизацию. Все фото уже будут в облаке и достаточно будет открыть приложение, а затем просто их скачать. Если нет, то чтобы восстановить удаленные фото необходимо будет использовать Tenorshare data recovery согласно инструкции в третьем способе.
Чтобы включить синхронизацию фото с iCloud следуйте инструкции.
Шаг 1. Зайдите в настройки iPhone.
Шаг 2. Откройте пункт iCloud или если ваша версия IOS ниже чем 10.2 просто перейдите во вкладку с названием телефона, а затем в пункт iCloud.
Шаг 3. Включите переключатель напротив фотографий. После этого, фото будут автоматически синхронизированы.
Восстановить фото на айфоне через iTunes
Восстановление фото с помощью iTunes также довольно просто, но вернуть можно только те фотографии, которые вы уже ранее синхронизировали. Если же вы только что скачали или сделали фото, а затем его удалили, то вернуть его можно только с помощью программы для восстановления файлов, чему и посвящен третий способ.
Шаг 1. Подключите вам айфон к компьютеру и запустите iTunes.
Шаг 2. Подождите пока завершиться синхронизация или вручную прервите её.
Шаг 3. Зайдите в раздел фотографии и отметьте те, которые необходимо вернуть на ваш смартфон.
Шаг 4. Перейдите в основной раздел с информацией о вашем смартфоне и запустите синхронизацию.
Шаг 5. После завершения синхронизации фото будут снова перенесены на ваш смартфон.
Еще одним способом восстановления файлов через iTunes является использование резервной копии системы, но в таком случае будут стерты все данные на смартфоне созданные после резервного копирования системы, к тому же такой процесс занимает больше времени.
Сама утилита iTunes является основным приложением для работы с Apple iPhone от его производителя. Утилита бесплатная имеет огромный спектр функций и музыкальную библиотеку в многими миллионами треков, а также сериалы и фильмы. Все полностью лицензионное. Утилита также регулярно обновляется, имеет версию для Windows начиная от Windows 7 и версию для MAC. Она поддерживает работу с любой версией iPhone, а также любым другим портативным устройством от Apple.
Как восстановить фото на айфоне после удаления через UltData
Если вы окончательно удалили фотографии с вашего айфона, а также не синхронизировались с iCloud, iTunes, а также не делали резервный копий, то необходимо именно восстановить фото. Для этого лучше всего подойдет Tenorshare UltData. Утилита для восстановления имеет простой интуитивный интерфейс и работает с любой моделью iPhone. Для того, чтобы восстановить фото следуйте инструкции.
Шаг 1. Подключите ваш айфон к компьютеру и запустите утилиту Tenorshare UltData.
Шаг 2. После того как ваш айфон определился на нем появится окно в, котором вы должны указать доверяете ли компьютеру. Укажите, что доверяете.
Шаг 3. После подключения и определения устройства вы можете запустить сканирование устройства на наличие удаленных и потерянных файлов, которые можно восстановить. Выберите только необходимые пункты. Запустите Сканировать.
Шаг 4. После того как сканирование было завершено утилита отобразив все фотографии, которые возможно восстановить. Выберите те, что вам нужны и нажмите на кнопку восстановить внизу.
Шаг 5. Далее вы можете выбрать одну из опций. Первая – восстановить фото на сам айфон. Вторая опция – восстановление фото на компьютер. При этом, вы можете выбрать в каком формате и где сохранить фотографии. После этого, фотографии будут восстановлены в прежнем виде.
Важной деталью является то, что некоторые фотографии могут быть повреждены если они были удалены достаточно давно.
Заключительная часть
Наиболее простым способом восстановления является iCloud. Но, этот способ бесполезен если вы не включили синхронизацию заранее. В таком случае поможет только восстановление самих файлов, которое легче всего проводиться с помощью утилиты Tenorshare UltData. Данная утилита разработана специально компанией Tenorshare для работы с айфон и другой портативной техникой от одного из наиболее известных американских производителей смартфонов. Утилита отличается универсальностью, простотой и другими особенностями, а также функционалом, которым еще не может похвастаться iTunes. Дополнительной важной деталью и особенностью является возможность работы с Android устройствами посредством утилиты.
Помимо Tenorshare UltData разработчик выпустил и другие приложения для обслуживания смартфона, для работы с файлами на айфоне, для переноса данных между айфонами и другие утилиты. Все они сделаны максимально простыми и легкими в использовании. Все, что необходимо – подключение айфона к компьютеру. Утилиты не требуют синхронизаций, постоянного резервного копирований, паролей, создания аккаунтов и много другого. Утилиты просто работают.
Другие описанные способы будут полезным тем, что планирует и дальше расширять свою коллекцию устройств от Apple. Освоить iTunes и iCloud – крайне важно для опытных пользователей продукции бренда, поскольку утилита и облачное хранилище широко используются при работе со смартфоном. Хотя, в еру высокоскоростного мобильного интернета iTunes больше начала превращаться в облачную медиа библиотеку.
Присоединяйтесь к обсуждению и поделитесь своим голосом здесьВсе способы восстановления удаленных фотографий с айфона
Довольно часто пользователи iPhone по различным обстоятельствам сталкиваются с проблемой, когда важные фотографии с их устройства удаляются. Это может быть, как по вине самого пользователя, так и по другим причинам, например, когда потерял или утопил телефон, разбил, украли, сбросил до заводских настроек, пытался самостоятельно прошить, поставил не самую стабильную версию iOS и еще сотни причин.
В общем, каковы бы ни были причины, но проблема остается актуальной – как же восстановить фотографии, если они оказались удаленными? Здесь уже нужно отталкиваться от того, есть ли у вас бекапы или нет, пользуетесь ли вы облачными хранилищами. Рассмотрим все возможные способы!
Восстановление в iPhone из корзины
Практически во всех современных моделях iPhone фотографии после удаления попадают сначала в корзину, где хранятся на протяжении 30 дней, а уже потом безвозвратно удаляются со смартфона. Если вы стерли данные в течении этого времени, то можно попробовать восстановить фото, используя стандартные средства iOS:
- На своем смартфоне перейдите во вкладку «Фото» и кликните по пункту «Альбомы» в нижней части экрана;

- Найдите папку «Недавно удаленные» и перейдите в нее;

- Если в списке есть именно те фото, которые вам необходимо восстановить, просто нажимаете на любое из них и восстанавливаете. Также можно выделить полный список изображений, а потом одной кнопкой их вернуть в галерею.

Восстановление фото осуществляется в те же альбомы, в которых они были до удаления. Если же данной информации в этой вкладке нет, то здесь может быть 2 причины:
- Прошло более 30 дней с момента удаления фото, поэтому они были очищены автоматически;
- Вы в ручном режиме очистили корзину.
В любом случае, даже если стандартными средствами не получилось вернуть важные фотографии, есть еще масса способов, о которых читайте ниже.
Восстановление фотографий с помощью iTunes
Данный способ подразумевает наличие бекапа, который создавался при помощи iTunes. Кто не в курсе, это официальное ПО от Apple, предназначенное для работы с iPhone и iPad, где можно копировать музыку, создавать бекапы, настраивать разные списки, восстанавливать данные из копии и многое другое.
Также стоит учесть, что все данные с вашего устройства будут удалены и заменены той информацией, которая была в бекапе. Поэтому настоятельно рекомендуем сначала создать резервную копию текущего состояния. Это можно сделать, опять же, через iTunes. Готово? Отлично! Теперь переходим к процедуре восстановления:
- Подключите свой айфон к компьютеру при помощи USB-кабеля и дождитесь, пока устройство не будет определено системой;
- Установите на ПК последнюю версию iTunes, если программа отсутствует. Как только iPhone будет определен системой, в главном окне нажмите на иконку телефона, как показано на скриншоте ниже;

- В открывшемся окошке найдите пункт «Восстановить из копии» и кликните по нему;
- Система отобразит полный список бекапов, а также даты, когда они были созданы. Выбираете именно тот образ, который вам нужен и подтверждаете процедуру восстановления.
Учтите, что система вернет состояние вашего смартфона именно в таком виде, как было на момент создания бекапа. Это очень важный момент, который упускают многие пользователи!
Восстановление фотографий через iCloud
Многие пользователи делают бекапы, которые хранятся в облачном хранилище iCloud. Основное преимущество сервиса заключается в регулярности обновляемой информации. Как правило, новые фотографии, документы, прогресс из игр и данные из приложений, а также другая попутная информация систематически сгружается в iCloud при наличии интернет-соединения, если ранее вы активировали данный пункт.
Восстановить из iCloud можно не только фотографии, но и другую информацию, однако стоит учесть, что вам придется делать полный сброс вашего телефона, как и в первом случае, только данный процесс будет осуществлен в ручном режиме, а уже потом вы будете восстанавливать данные из облачного сервиса, заново указывая пароль и учетную запись. И так, выполняем следующие действия:
- Зайдите в «Настройки» вашего устройства и выберите вкладку «Основные»;

- Пролистните список до самого конца, пока не найдете пункт «Сброс». Кликните по нему;

- Здесь нажмите по вкладке «Стереть контент и настройки»;

- Ваш смартфон в результате данной процедуры будет несколько раз перезагружен, и как только вся информация с него будет удалена, запустится мастер первоначальной настройки;
- Выбираете пункт «Восстановить из копии iCloud» и указываете логин и пароль от учетной записи, к которой и был привязан данный сервис;
- Как только авторизация будет пройдена, система автоматически начнет процесс загрузки данных из облака. В некоторых случаях данная процедура может занимать до нескольких часов, в зависимости от объема скачиваемой информации и скорости интернета.
Внимание! Мы рекомендуем вам перед сбросом проверить, когда была создана последняя копия в iCloud, чтобы не сбрасывать до заводских настроек просто так.
- Для этого зайдите в «Настройки» своего аппарата и в верхней вкладке кликните по учетной записи;

- Далее найдите пункт iCloud и нажмите «Хранилище», после чего нажмите «Управление»;

- Здесь вам необходимо перейти в раздел «Резервные копии» и просмотреть, когда же были созданы бекапы, чтобы примерно понять, будет ли в облаке именно та информация, которую вам необходимо восстановить.
Фото iCloud в iPhone
Некоторые пользователи забывают о такой интересной фишке в Apple, как «Фото iCloud». Суть этой опции заключается в том, что система автоматически загружает фотографии в облако, как только появляются новые изображения на смартфоне. Также с этой опцией отлично сочетается «Фотопоток» — данные автоматически загружаются на всех устройствах, которые используют эту же учетную запись. Чтобы проверить, были ли включены эти опции, выполните действия:
- Откройте «Настройки» айфона и кликните по своему Apple ID;
- Нажмите по пункту iCloud и перейдите во вкладку «Фото»;
- В данном меню вам нужно найти соответствующие пункты и посмотреть, чтобы они были активированы (Фото iCloud или Фотопоток).
Активированы? Отлично! В данном случае можете просмотреть все свои устройства, где была использована эта же учетная запись, ведь на каком-нибудь iPhone или iPad фотографии могли быть сохранены. Но на самом деле это не все! Если вы устанавливали программу iCloud на компьютер, используя тот же Apple ID, скорее всего, копии фотографий были сохранены на жестком диске.
В данном случае нужно лишь скачать заново iCloud для ПК, если он отсутствует, и авторизоваться под своей учетной записью. Далее в программе заходите в «Настройки» и смотрите, где у вас сохранены фотографии, загружаемые с облака. Если вы не удаляли данную информацию, то все фото, ранее скачанные с iCloud, останутся в этой директории и вы с легкостью сможете восстановить их.
Мессенджеры
Прежде чем прибегать к помощи сторонних утилит, можно, так сказать, «перешерстить» все свои мессенджеры, в которых, скорее всего, остались некоторые фотографии. Например, если вы отправляли их своим друзьям или вам они были отправлены другими участниками.
Зайдите в программу на своем устройстве и посмотрите переписку с теми участниками, которые вам отправляли фото или вы им. Учтите, что данные хранятся на сервере определенное время, поэтому некоторая информация может быть удалена. Сначала советуем вам посмотреть, есть ли вообще переписка и какие-либо вложения с конкретным участником:
- Откройте программу WhatsApp и зайдите в «Настройки»;

- Кликните по пункту «Данные и хранилище», после чего перейдите в раздел «Хранилище»;

- Выберите конкретного пользователя, с которым у вас был диалог и нажмите на него, чтобы просмотреть данные. Здесь система отобразит количество вложений для каждого типа, например, фотографий, видео, документов;
- Если переписка есть, и вложения тоже, то открываете диалог с этим пользователем и просматриваете список фотографий, попутно сохраняя их на свое устройство. В том случае, если изображение не загружается, нажмите по нему. Оно будет скачано заново с серверов, если не было полностью удалено.
Вконтакте
Это одна из самых лучших социальных сетей в плане сохранения информации, вложений и диалогов. Так как данные хранятся на серверах компании, то вся ваша переписка за все годы с легкостью может быть просмотрена с любого устройства, используя лишь единую учетную запись. Чтобы посмотреть фотографии, которые вы, возможно, отправляли собеседникам, достаточно авторизоваться с мобильной версии ВК или зайти с компьютера в браузере со своей учетной записи и открыть диалог с конкретным участником.

iMessage
Даже если вы удалили фотографию со своего устройства, она может присутствовать в отправленных или принятых сообщениях, как в iMessage, так и в обычных SMS. Достаточно зайти в iMessage и просмотреть переписку с пользователями. Если найдете вложения, можете кликнуть по фотографии и сохранить ее.

Программы для восстановления фото на iOS
В том случае, если стандартная процедура восстановления не может быть осуществлена, всегда придет на помощь стороннее ПО, разрабатываемое разными компаниями. Мы рассмотрели основные продукты, которые на данный момент считаются одними из самых лучших для восстановления информации с устройств от Apple.
iTools
Это универсальная программа, которая используется не только для восстановления файлов, но еще и для других действий, например, трансляции видео с устройства, просмотра файлов через проводник, работы с музыкой, просмотра информации о вашем айфоне и так далее.
Работает этот инструмент тоже с локальными копиями, созданными вами ранее через iTunes, однако основное преимущество продукта в том, что можно выбрать конкретные файлы, которые необходимо восстановить. Рассмотрим процедуру более детально:
- Подключите ваш айфон к компьютеру при помощи USB и запустите программу iTools;
- Дождитесь, пока система определит новое устройство и в главном меню кликните по вкладке «Инструменты», после чего нажмите пункт «Восстановить из резервной копии»;

- Перед вами появится окно, в котором будет представлен полный список найденных бекапов. Выбираете любой из них, после чего нажимаете «Запустить»;

- Система покажет вам все данные, восстанавливаемые из этого архива. Вы сможете здесь же увидеть все фотографии, находящиеся в архиве;

- Причем если вам не хочется восстанавливать все файлы, но при этом нужно «вытащить» только фотографии, вы можете выделить их и нажать на вкладку «Экспорт» вверху, а далее указать директорию, куда они будут сохранены.
На этом процесс возврата ваших фото из бекапа завершен. Как вы понимаете, вам даже не пришлось восстанавливать другую информацию и при этом перезагружать устройство. С помощью программы iTools вы попросту смогли просмотреть содержимое бекапа и извлечь из него изображения.
Это еще один универсальный продукт, при помощи которого можно восстанавливать информацию на айфоне, как из бекапов, так и без них. Поэтому в данном случае будут рассмотрены оба варианта. Эта программа платная, и чтобы получить возможность восстановления файлов, вам необходимо будет активировать лицензионную версию или найти ключ к ней в интернете.
Восстановление без бекапов
Весь процесс осуществляется следующим образом:
- Установите программу на компьютере и подключите свой айфон при помощи USB-кабеля;
- Как только устройство будет обнаружено, в главном окне утилиты нажмите вкладку Scan, после чего система автоматически начнет сканирование всех файлов, доступных для восстановления;


- По окончании процедуры вам будет представлен полный список файлов, которые можно восстановить. Они разделены на разные категории, и фотографии находятся в первом пункте во вкладке Photos. Нажимаете эту вкладку и отмечаете изображения, которые необходимо восстановить;

- Далее в программе кликаете по кнопке Recover и ожидаете, пока процесс не будет завершен.
Рекомендуем вам перед восстановлением данных внимательно посмотреть, сколько памяти у вас свободно на устройстве, чтобы фотографии были успешно сохранены на айфоне.
Восстановление с бекапом
В том случае, если у вас есть копия данных, ранее сделанная через iTunes или любую другую программу, можно попробовать найти фотографии в ней.
- Также подключаете свой айфон и открываете программу, только теперь в главном окне кликаете по вкладке Recover from iTunes Backup File;
- Система автоматически определит все копии на вашем компьютере и укажет их списком. Выбираете необходимую и нажимаете Start Scan;

- Далее процесс будет примерно такой же, как и в первом варианте. Система определит все фотографии, которые в этом архиве можно восстановить, и предложит вам их записать на айфон. Главное галочками отметить именно то, что вам необходимо!

На этом процесс работы с программой завершен. Несмотря на то, что она на иностранном языке и русского в списке поддерживаемых нет, весь процесс сводится всего лишь к нескольким действиям, описанным в нашей статье.
EaseUS MobiSaver
Весь функционал, в принципе, у этой программы такой же, как и у предыдущего варианта, поэтому здесь вы уже сами выбираете – чем именно пользоваться. Также стоит отметить, что поддержки русского языка тоже нет!
Восстановление без бекапа
- Подключите устройство к ПК через USB-кабель и откройте программу;
- Нажмите первую вкладку для восстановления с айфона и кликните Scan;

- Начнется автоматический процесс сканирования, в результате которого система найдет все файлы, подлежащие восстановлению. Перед вами появился полный список, где вы сможете выбрать необходимые фото;
- Выбираете изображения, отмечая их галочками и нажимаете вкладку Recover;

- Также стоит учесть, что без лицензии вы не сможете завершить данную процедуру, поэтому нужно искать ключ или приобретать на сайте разработчика.
Восстановление из бекапа
- Также подключаете свой смартфон к компьютеру, только в главном окне программы теперь выбираете вкладку Recover from iTunes;
- Если будут найдены бекапы, вам предложат восстановить данные из них. Нажимаете вкладку Scan и выбираете изображения, которые необходимо перенести на устройство из копии;

- Подтверждаете свои действия, нажав Recover.

Облачные хранилища
Довольно часто пользователи хранят свои фотографии в облаке, причем это не обязательно должен быть iCloud. В данном случае речь идет о таких сервисах, как Dropbox и Яндекс. Диск. Если вы ранее загружали изображения в эти сервисы, рекомендуем вам авторизоваться под своей учетной записью и проверить, что там могло остаться. Как правило, без вашего ведома никто не мог удалить изображения, поэтому они, скорее всего, там останутся.

В целом, как видите, вариантов для восстановления фотографий даже в случае удаления их с устройства, довольно таки много. Но даже если эти методы не помогут, вы можете обратиться в специализированные конторы, где специалисты используют сторонние приватные программы для восстановления информации, но стоит учесть, что подобные услуги стоят недешево.

Как восстановить удаленные фотографии на Айфоне
Потеря фотографий – очень неприятный инцидент. Однако если вы по ошибке удалили нужные вам фото с iPhone, то у вас есть некоторые шансы их восстановить. В данной статье мы рассмотрим три наиболее доступных способа как восстановить удаленные фотографии на iPhone.
Восстановление удаленных фотографий на iPhone с помощью корзины
Все удаленные фотографии на Айфоне сначала помещаются в корзину на 30 дней. Поэтому если с момента удаления фотографии прошло менее 30 дней и при этом вы не удалили эту фотографию из корзины, то вы можете ее восстановить достаточно просто.
Для этого откройте приложение «Фото» на вашем Айфоне и перейдите в «Альбомы». Здесь среди ваших Альбомов нужно найти альбом под названием «Недавно удаленные». Данный альбом и является корзиной.

Откройте альбом «Недавно удаленные» и найдите там удаленные фотографии, которые вы бы хотели восстановить. Нажмите на кнопку «Выбрать» и отметьте нужные фотографии.

После этого для восстановления фотографий нужно просто нажать на кнопку «Восстановить».

После этого отмеченные фотографии будут восстановлены и тех альбомах, где они находились до удаления.
Восстановление удаленных фотографий на iPhone с помощью iTunes
Если вы делали резервные копии вашего Айфона с помощью iTunes, то вы можете восстановить одну из этих резервных копий и таким образом восстановить удаленные фотографии.
Обратите внимание, восстановление данных из резервной копии приведет к тому, что новые фотографии и данные, которые появились на устройстве после создания резервной копии, будут удалены. Поэтому перед тем как запускать восстановление убедитесь, что вы ничего не потеряете.
Итак, для того чтобы восстановить удаленные фотографии на Айфон с помощью резервной копии в iTunes, вам нужно подключить Айфон к компьютеру, отрыть iTunes и кликнуть по иконке Айфона.

После этого перед вами появится окно с настройками вашего Айфона. Здесь нужно нажать на кнопку «Восстановить из копии», которая находится в блоке «Резервные копии».
Обратите внимание, под кнопкой «Восстановить из копии» будет указана дата последней резервной копии. Если резервная копия была создана после удаления фотографий или до того, как фотографии появились на Айфоне, то смысла делать восстановление нет.

Дальше нужно подтвердить запуск восстановления из резервной копии.

И дождаться, пока iTunes восстановит удаленные фотографии и остальные данные на вашем Айфоне.
Восстановление удаленных фотографий на iPhone с помощью iCloud
Если в iTunes у вас выбрано создание автоматических копий через iCloud, то восстановить удаленные фотографии из резервной копии можно только при первоначальной настройке Айфона. Это означает, что для того чтобы восстановить данные через iCloud вам нужно сделать сброс настроек на Айфоне.
Обратите внимания, после сброса настроек и восстановления через iCloud будут потеряны данные, которые появились на Айфоне после создания последней резервной копии в iCloud. Поэтому перед тем как выполнять данную процедуру, убедитесь, что вы ничего не потеряете.
Для того чтобы сделать сброс настроек зайдите в настройки вашего Айфона и перейдите в раздел «Основные – Сброс – Стереть контент и настройки». После этого вы увидите предупреждение об удалении данных. Для того чтобы продолжить вам нужно нажать на кнопку «Стереть iPhone».

После этого настройки Айфона будут сброшены и перед вами появится меню первоначальной настройки Айфона. На этом этапе нужно будет выбрать вариант настройки «Восстановить из копии iCloud».

После этого система попросит вас ввести логин и пароль для доступа к iCloud и если данные верны, то начнется восстановление Айфона из резервной копии iCloud.
А для того чтобы не заниматься восстановлением фотографий в будущем, лучше заранее скинуть важные снимки на компьютер.
[Проверено] 4 действенные способы восстановления потерянных фотографий iPhone (% восстановления 98.3)
Я думаю, вы согласитесь, когда я скажу:
iPhone изменил нашу жизнь во всех аспектах, таких как покупки, работа, развлечения, образование и т. д. Например, людям нравится фотографировать на iPhone записи запоминающихся моментов и событий. И ради безопасности, они делают резервную копию этих ценных фотографий в iCloud или iTunes.

Тем не менее:
До сих пор многие пользователи iPhone ищут решения о том, как восстановить удаленные фотографии с iPhone. Как вы можете видеть ниже ветку с одного форума:
Я уронил свой iPhone в воду, и с тех пор он не включается. Можно ли починить поврежденный водой iPhone? Каждый говорит мне, что у меня нет шансов это исправить. Но все, что мне нужно, это данные на телефоне, особенно мои фотографии. Пожалуйста, помогите, заранее спасибо!
Вы можете быть удивлены:
Какие возможные причины, которые могут привести к потере данных на iPhone. Они есть…
- 6%исходить из случаев блокировки пароля
- 7% от повреждения программного обеспечения
- 7% связанные с повреждением внешней части устройства
- 23% повреждение водой или влагой
- 26% электроника связана
- 31% физический урон
Но вот решения:
Давайте двигаться дальше…
1. Восстановить недавно удаленные фотографии на iPhone
Собственно, если проиграл фотографии принимаются не более 30 днейЭто кусок пирога, чтобы вытащить их обратно.
Удар Кнопка игра чтобы узнать, как работает этот простой совет:
Становится хуже:
Если потерянные изображения длиннее дней 30, они также будут удалены из недавно удаленных папок. Умный, если вы сделали резервные копии ваших данных iPhone, так что вы можете абсолютно восстановить ваши потерянные фотографии из резервной копии. Но что, если у вас нет доступной копии? Значит ли это, что у вас нет шансов вернуть их?
Конечно, нет! Давайте двигаться дальше.
2. Восстановить удаленные фотографии из iTunes Backup
Если вы создали резервные копии данных iPhone через iTunes, то у вас есть локальная копия на твоем компьютере.
Однако вскоре вы поймете, что файл резервной копии iTunes не может быть прочитан и использован повторно, даже если вы знаете, где его найти. Поскольку Местоположение резервной копии iTunes упоминается, позвольте мне рассказать вам точный путь на вашем Mac и ПК.
Для всех версий Mac OS X:
Все файлы резервных копий iTunes хранятся в том же каталоге, что и ниже:
~ / Библиотека / Поддержка приложений / MobileSync / Резервное копирование /
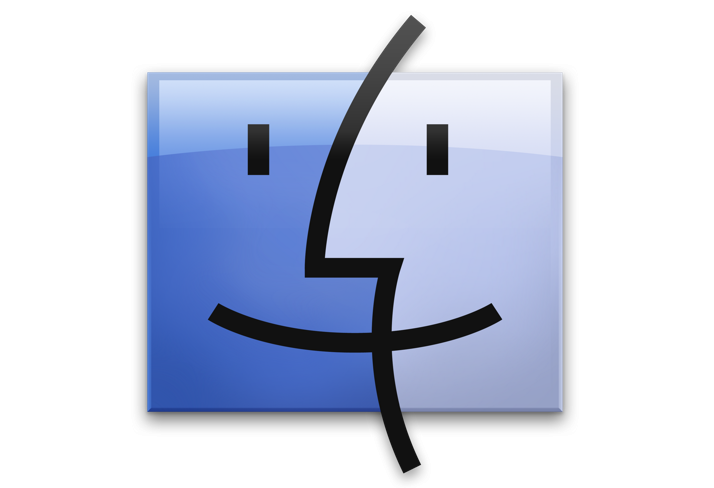
Если вы хотите быстро добраться до Mac, просто нажмите команда + сдвиг + G на клавиатуре. Скопируйте и вставьте выше путь к каталогу в пустом поле Go в папку.
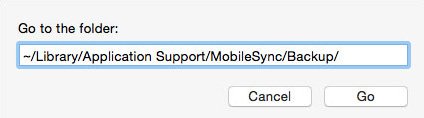
В отличие от Mac OS X, хранилище резервных копий iTunes отличается от используемой системы Windows.
Для пользователей Windows XP:
C: \ Documents and Settings \ (имя пользователя) \ Данные приложения \ Apple Computer \ MobileSync \ Backup \

Вы также можете найти его как ниже:
- Нажмите Пуск, затем выберите Выполнить в меню.
- Введите «% appdata%» в строке «Открыть».
- Нажмите ОК. Затем дважды щелкните по этим папкам: Apple Computer — MobileSync — Backup
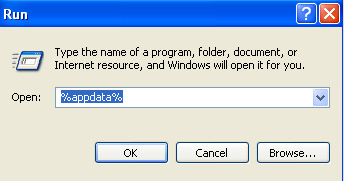
Сейчас:
Давайте начнем выполнять задачу восстановления удаленных фотографий через iTunes.
- Подключите ваш iPhone к компьютеру, с которым вы синхронизировали ранее.
- Запустите iTunes, дважды щелкнув значок быстрого доступа, если он не открывается автоматически. Если он говорит вам, чтобы обновить новую версию, пойти на это.
- Нажмите на значок iPhone, когда он появится в iTunes. Затем перейдите к Вывод раздел и нажмите Восстановление резервной копии… Кнопка.
- Проверьте дату и размер каждой резервной копии и выберите наиболее подходящую для восстановления.
- щелчок восстановление и дождаться окончания процесса. Ваш iPhone перезагрузится и синхронизируется с вашим компьютером. Оставайтесь на связи, пока синхронизация не закончится.
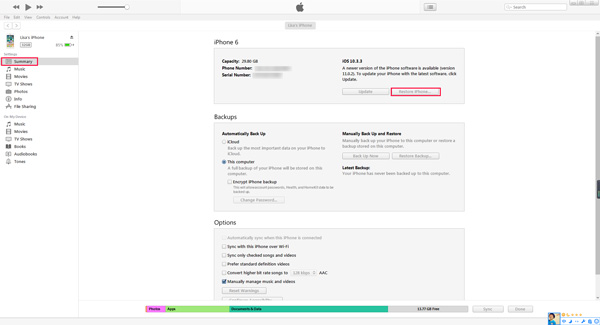
Если вам интересно, как перезагрузить iPhone с помощью iTunes:
Выбирайте Восстановить iPhone … вместо Восстановление резервной копии… на этапе с, то вы настроены.
3. Получить удаленные фотографии из резервного копирования iCloud
Восстановление iPhone из резервной копии iCloud не так просто, как восстановление из резервной копии iTunes, потому что вы можете выполнить восстановление только через Setup Assistant. Поэтому перед восстановлением из резервной копии iCloud сначала необходимо выполнить сброс настроек iPhone до заводских настроек.
Но вы, вероятно, задаетесь вопросом:
Как записаться сбросить iPad до заводских настроек?
Вы можете сделать это тремя способами: на главном экране вашего iPhone, с помощью iTunes или iCloud. Позвольте мне показать вам, как сделать это один за другим.
Способ сброса 1 на главном экране
Кран Настройки на iPhone.
Добраться до Общие сведения меню. Нажмите на это.
Прокрутите весь путь до конца и нажмите Сброс меню.
На этом экране вы найдете несколько вариантов, выберите Стереть все содержимое и настройки.
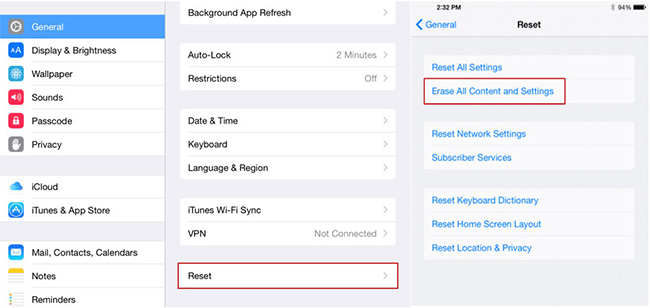
После подтверждения выбора начинается процесс удаления данных с вашего iPhone. Это займет пару минут. Как только это будет сделано, на экране iPhone отобразится надпись «Hello» на нескольких языках. Тогда вы в Setup Assistantвыберите резервную копию iCloud для восстановления.
Способ 2 перезагрузить iPhone с помощью iTunes
Подключите iPhone к компьютеру, и в верхнем левом углу экрана iTunes сразу появится значок iPhone.
Нажмите на эту иконку, на экране появится несколько вариантов. Нажмите Вывод, выберите Восстановить iPhone … справа.
Дождитесь завершения процесса восстановления и выберите Установить как новый iPhone к заводским настройкам вашего телефона. Ваш iPhone перезагрузится, настройте телефон с резервной копией iCloud.
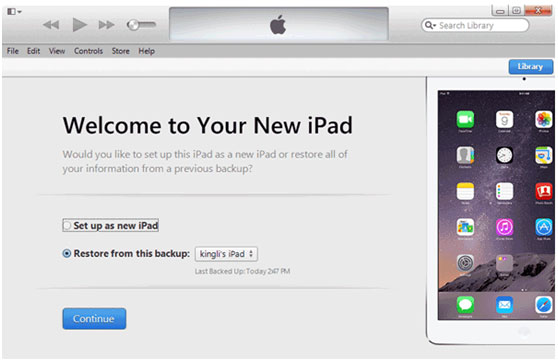
Способ 3 Factory Сбросить iPhone через iCloud
Войдите в свою учетную запись iCloud на компьютере.
Зайдем на Find My iPhone.
Выберите устройство, которое вы хотите удалить, и выберите Стирать iPhone.
щелчок OK начать стирание.
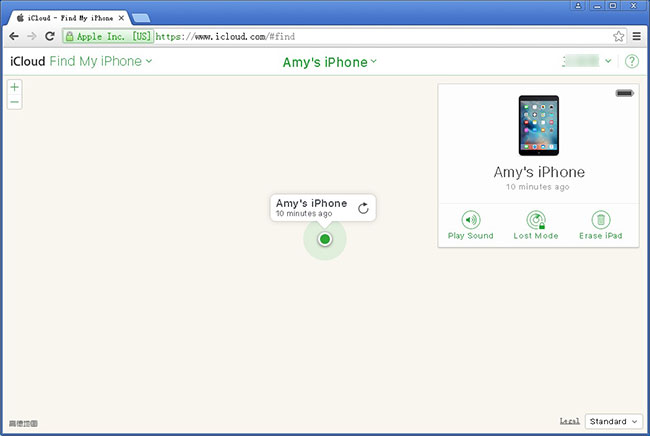
Затем ваш iPhone перезагрузится, и вы перейдете к Setup Assistant снова. Продолжайте восстанавливать его с помощью резервной копии iCloud, если хотите.
Очевидно, что для восстановления удаленных фотографий iPhone из резервной копии iTunes / iCloud требуется, чтобы ваш iPhone мог использоваться и работать. Кроме того, это означает все или ничего. Вы вынуждены восстановить весь файл резервной копии, включая все содержимое и настройки.
Могу поспорить, что это не тот результат, который вы хотите увидеть, верно?
Хотите узнать лучшую часть?
Продолжайте следовать …
4. Используйте инструмент восстановления, чтобы найти удаленные фотографии бесплатно
Вы можете найти бесплатную услугу восстановления данных iPhone в Интернете. Существует множество приложений для восстановления фотографий iPhone. Я хотел бы порекомендовать мощную программу — FoneLab iPhone Восстановление данныхЭто позволяет пользователям восстанавливать фотографии Галереи, фотографии приложений, видео, сообщения и вложения, заметки, напоминания, голосовые заметки, историю звонков и т. д. с iPhone, iPad или iPod и из резервной копии iTunes или резервной копии iCloud с помощью всего нескольких щелчков мыши.
Кроме того, программное обеспечение позволяет пользователям выполнять выборочное восстановление данных и предварительный просмотр файлов перед восстановлением, Почему бы не получить его на свой компьютер и дать ему шанс?
Сейчас:
Давайте перейдем к простому учебнику. Программное обеспечение предлагает три режима восстановления: Восстановление с устройства iOS, Восстановление из файла резервной копии iTunes и Восстановление из файла резервной копии iCloud.
Способ восстановления 1 с устройства iOS:
Загрузите и установите программное обеспечение на свой компьютер по указанной выше ссылке. Программное обеспечение запустится автоматически после его завершения. Затем подключите ваш iPhone к компьютеру с помощью USB-кабеля.
У вас есть три раздела, выберите Восстановление данных iPhone.
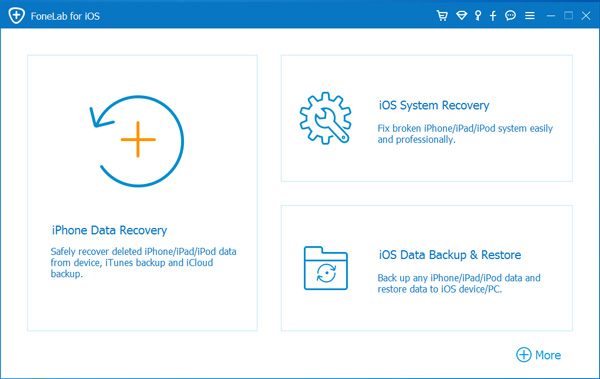
После того, как программное обеспечение распознает ваше устройство, выберите Восстановление с устройства iOS на интерфейсе FoneLab и нажмите запуск Сканирование.
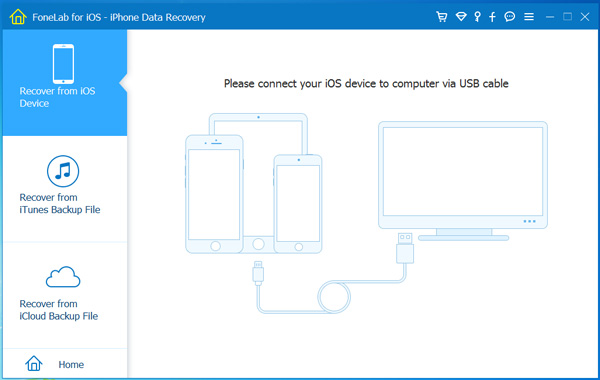
Результат сканирования будет отображаться в категориях слева. Нажмите Фотопленка, Photo Streamи Photo Library соответственно для предварительного просмотра изображений в уменьшенном размере. А затем отметьте те фотографии, которые вам нужны, нажмите Восстанавливать.
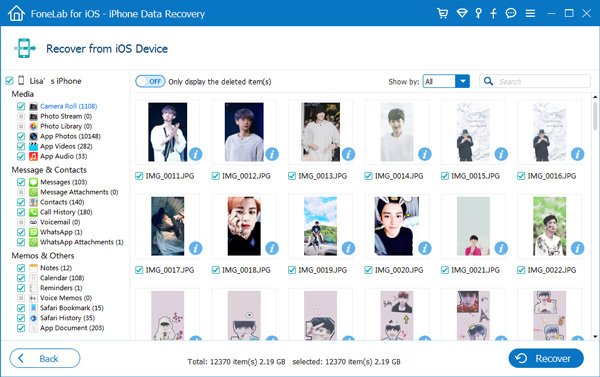
Способ восстановления 2 из файла резервной копии iTunes:
Выбрать Восстановление из файла резервной копии iTunes вместо. тогда вы получите несколько файлов резервных копий, если вы создали ранее. Выберите тот, который, по вашему мнению, может включать ваши потерянные фотографии, и нажмите Начать сканирование.
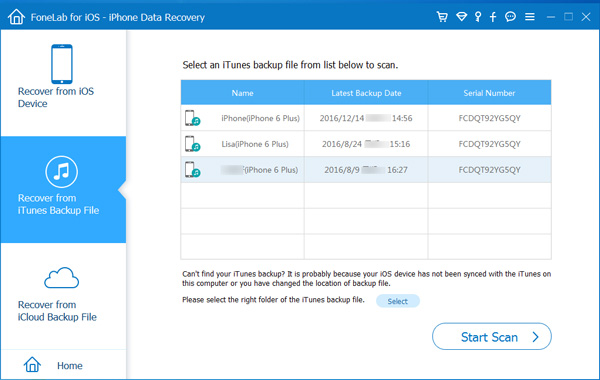
Предварительный просмотр содержимого в деталях. Затем отметьте элементы, которые вы хотите, и нажмите Восстанавливать кнопка. Полученные фотографии будут сохранены на вашем компьютере впоследствии.
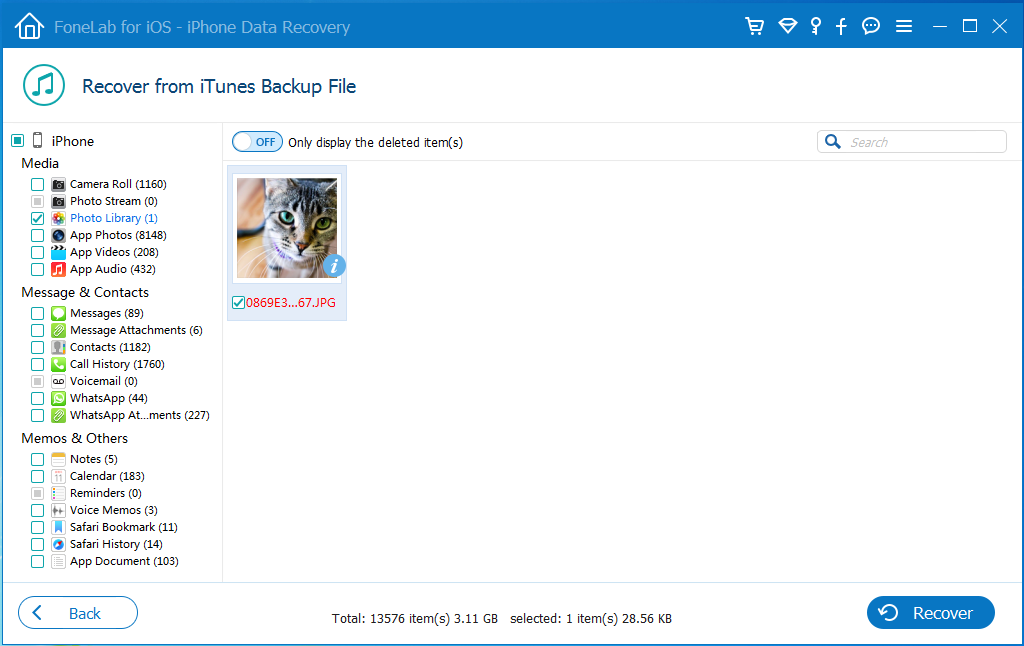
Способ восстановления 3 из файла резервной копии iCloud:
Выбирайте Восстановление из файла резервной копии iCloud в начале. Вам будет предложено войти в свою учетную запись iCloud. Все файлы резервных копий перечислены в таблице после подписи в iCloud. Загрузите связанный и нажмите на Начать сканирование Кнопка, чтобы начать.
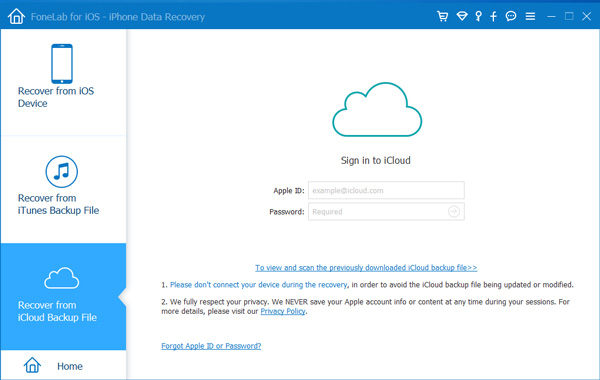
Предварительный просмотр содержимого до восстановления.
Почему вы выбираете FoneLab iPhone Data Recovery?
Потому что с его помощью вы можете:
- Восстановите ваши удаленные или потерянные файлы, сохраняя при этом текущие.
- Выборочное восстановление и экспорт фотографий, сообщений, фотографий приложений, видео, заметок, напоминаний, истории вызовов, контактов и т. Д. С устройств iOS или из файлов резервных копий.
- Восстановите данные iPhone, если ваше устройство сломано, повреждено водой, сброшено или даже потеряно.
- Предварительный просмотр резервных файлов перед их восстановлением.
- Это программное обеспечение полностью поддерживает iOS 12 и iTunes 12.7.
Это все! Если у вас есть какие-либо вопросы или предложения, пожалуйста, не стесняйтесь, напишите нам или напишите нам. Мы ответим вам как можно скорее.
Статьи по теме
для просмотра Пожалуйста, включите JavaScript комментарии питание от Disqus.Как восстановить удаленные фото на Айфоне

iPhone предназначен не только для звонков и СМС, но также и для создания качественных фото и видео. Это возможно благодаря отличной камере смартфона. Но что делать, если юзер сделал фото и случайно его удалил? Его можно восстановить несколькими способами.
Восстановление удаленных фото
Если владелец Айфона непреднамеренно удалил важные для него фотографии, то он в некоторых случаях может их восстановить. Для этого понадобится проверить настройки iCloud и iTunes, чтобы убедиться, включены ли необходимые функции для сохранения данных на устройстве.
Способ 1: Папка «Недавно удаленные»
Проблему с возвращением удалённых фотографий можно решить, просто заглянув в альбом «Недавно удаленные». Некоторые пользователи не знают, что после удаления фото из общего альбома оно не исчезает, а переносится в «Недавно удаленные». Срок хранения файлов в этой папке составляет 30 дней. В Способе 1 статьи ниже описано, как именно восстановить файлы из этого альбома, в том числе и фото.
Подробнее: Как восстановить удаленное видео на iPhone
Способ 2: Резервная копия iTunes
Данный вариант подойдёт тем, кто создавал резервную копию всех данных на устройстве в программе iTunes. Если пользователь делал такую копию, то он может восстановить ранее удалённые фото, а также другие файлы (видео, контакты и т.д.).
Обратите внимание, что вся информация, которая появилась на Айфоне после создания такой резервной копии, будет потеряна. Поэтому заранее сохраните все нужные файлы, которые были сделаны после даты создания копии для восстановления.
- Подключите iPhone к компьютеру и войдите в программу iTunes. По необходимости войдите в свой аккаунт Apple ID.
- Нажмите на значок вашего устройства вверху экрана.
- Перейдите в раздел «Обзор» в меню слева и выберите «Восстановить из копии».
- Подтвердите свой выбор, нажав на «Восстановить» в появившемся окне.
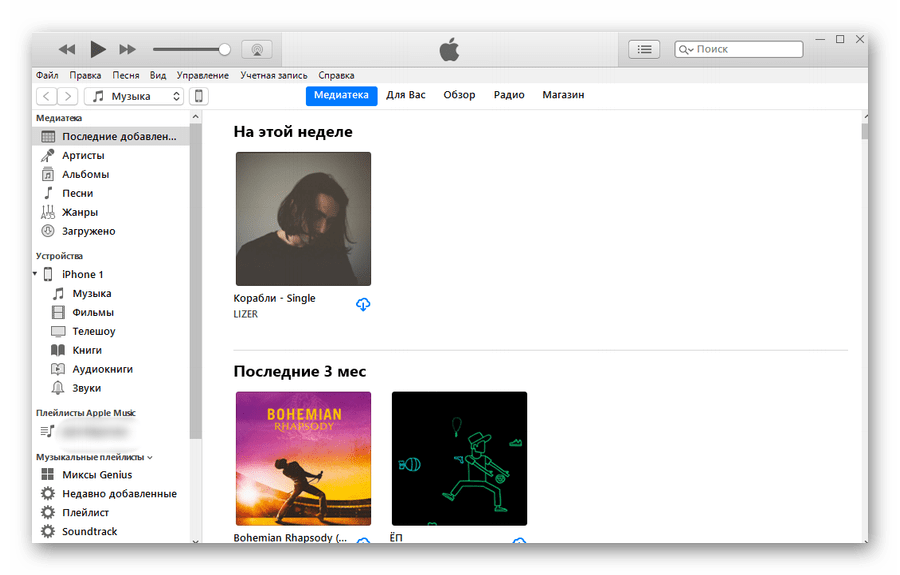
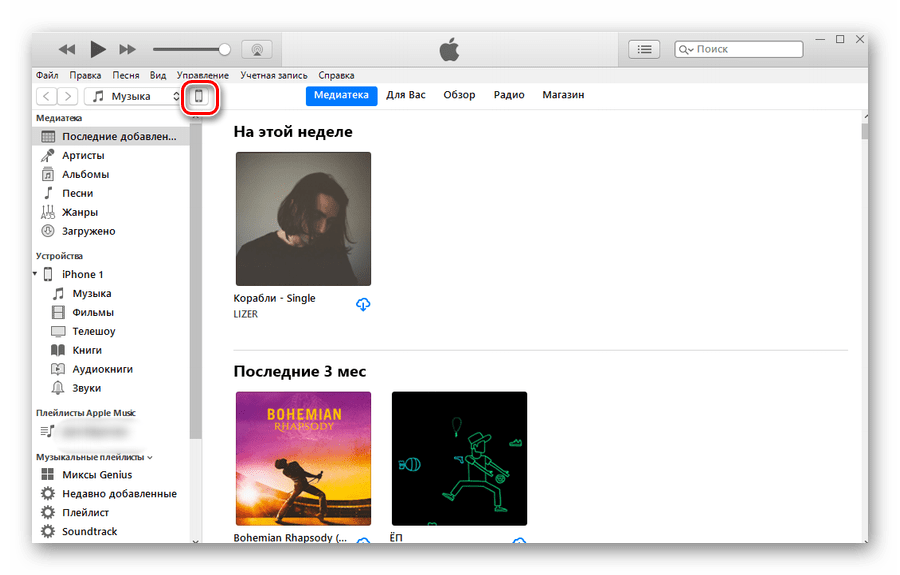
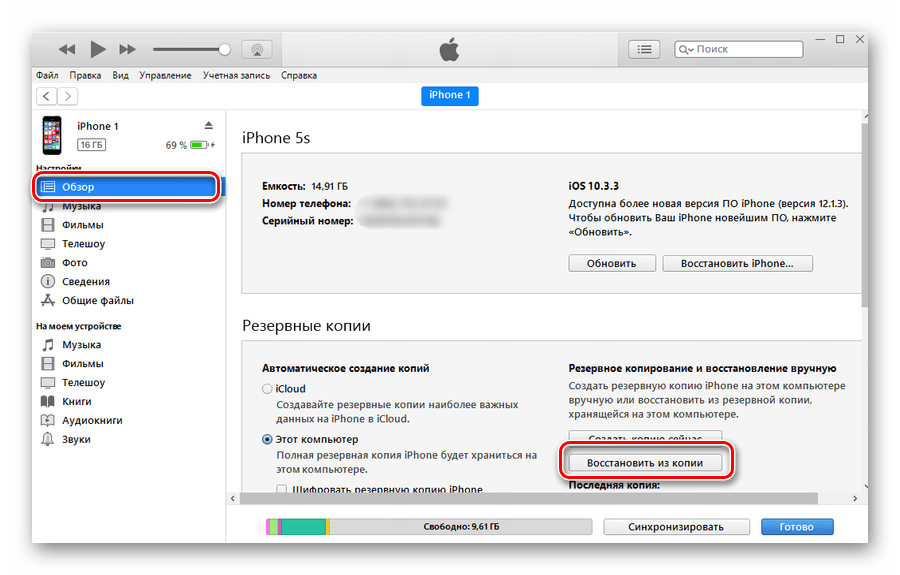
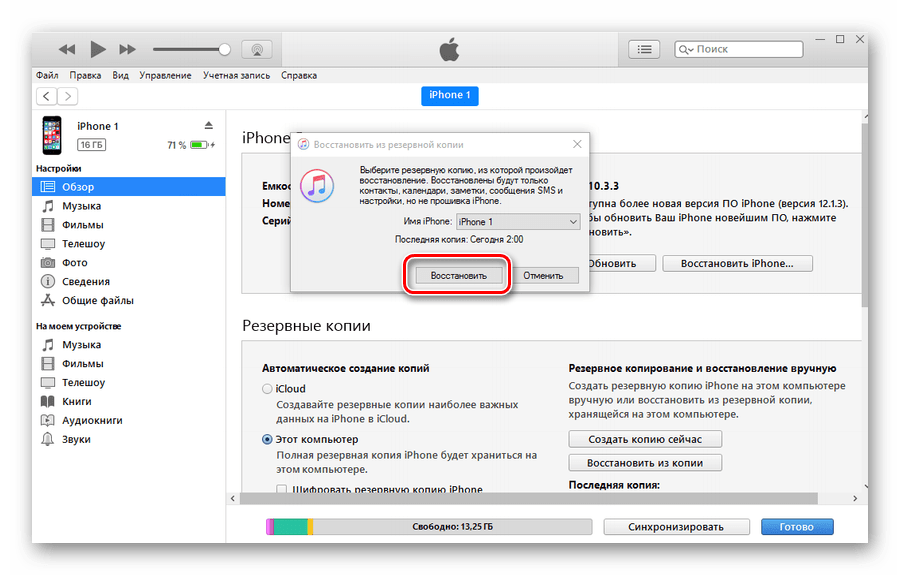
Читайте также: Не восстанавливается iPhone через iTunes: способы решения проблемы
Способ 3: Резервная копия iCloud
Для восстановления фотографий этим методом следует проверить, включена ли у юзера функция создания и сохранения резервных копий iCloud. В настройках также можно узнать, есть ли нужная по дате копия для возвращения утерянных файлов.
- Перейдите в настройки смартфона.
- Выберите пункт «Учетные записи и пароли».
- Найдите «iCloud».
- В открывшемся окне пролистайте вниз и нажмите на «Резервная копия в iCloud».
- Убедитесь, что эта функция включена (ползунок передвинут вправо), резервная копия существует и она подходит вам по датам, чтобы восстановить утерянные фотографии.
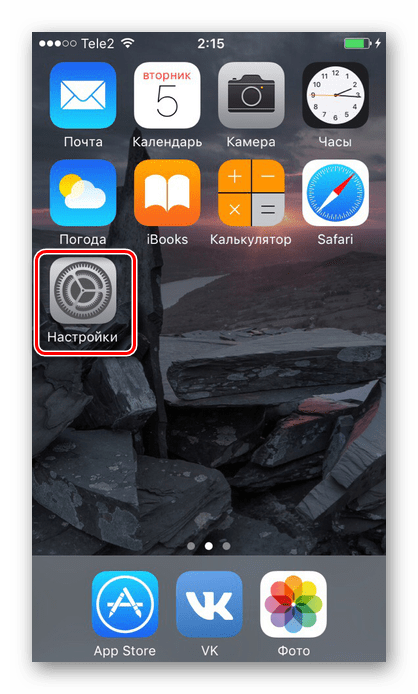



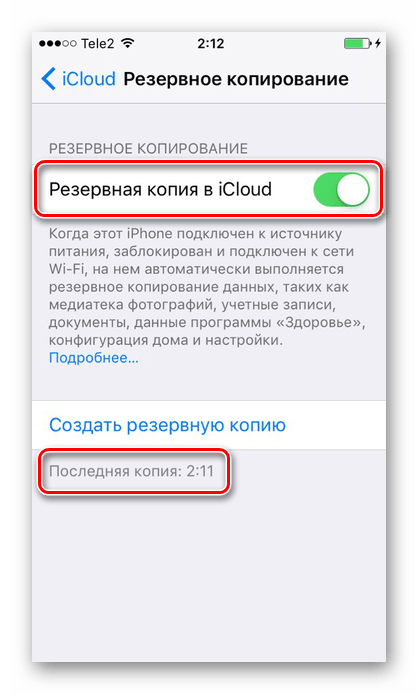
После проверки наличия резервной копии iCloud перейдём к сбросу всех настроек.
- Откройте настройки Айфона.
- Найдите пункт «Основные» и нажмите на него.
- Пролистайте в самый низ и тапните по «Сброс».
- Для решения нашей проблемы нужно выбрать «Стереть контент и настройки».
- Подтвердите свой выбор, введя код-пароль.
- После этого устройство перезагрузится и появится окно первоначальной настройки iPhone, где нужно выбрать пункт «Восстановить из копии iCloud».
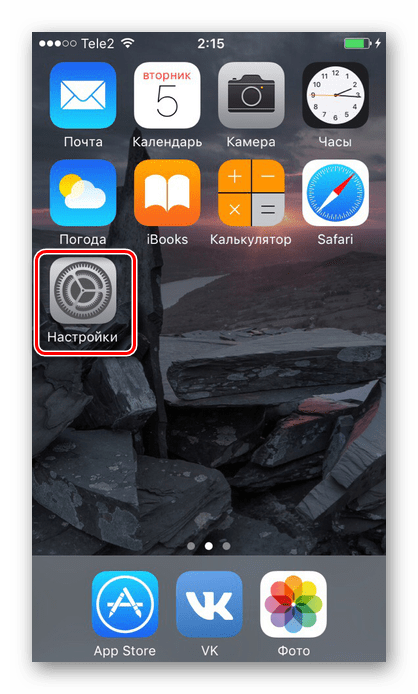

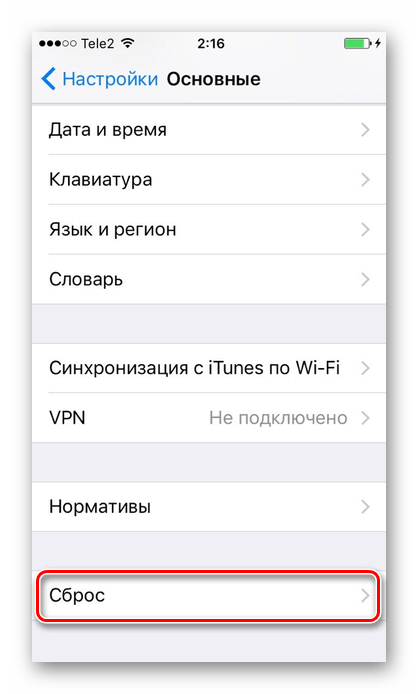

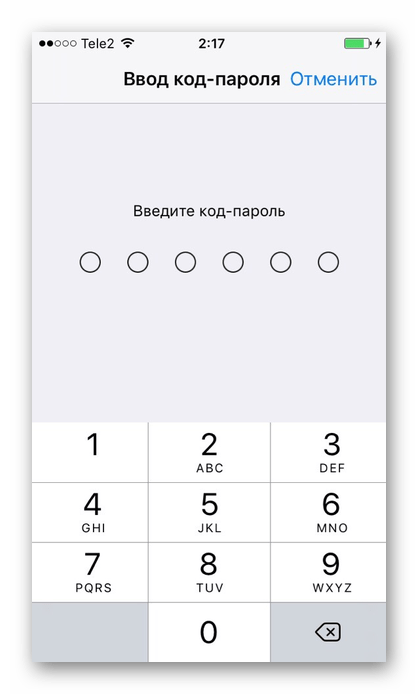
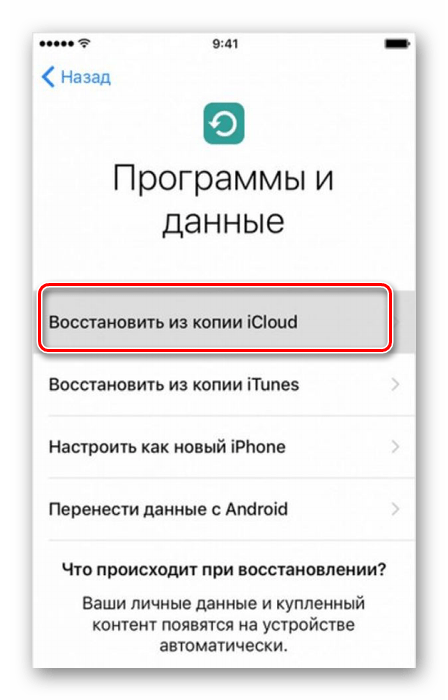
С помощью программы iTunes, а также iCloud можно с легкостью восстановить даже давно удаленные фотографии на Айфоне. Единственное условие — функция резервного копирования заранее должна быть включена в настройках для постоянного обновления копий.
 Мы рады, что смогли помочь Вам в решении проблемы.
Мы рады, что смогли помочь Вам в решении проблемы. Опишите, что у вас не получилось.
Наши специалисты постараются ответить максимально быстро.
Опишите, что у вас не получилось.
Наши специалисты постараются ответить максимально быстро.Помогла ли вам эта статья?
ДА НЕТКак восстановить удаленные фотографии на iPhone или Android
Вы когда-нибудь удаляли свои важные фотографии вместе с кучей ненужных фотографий случайно? Помимо чувства сожаления, что еще ты можешь сделать? К счастью, вы можете восстановить потерянные фотографии с помощью нашего следующего урока. Просто помните, пожалуйста, не делайте ничего с вашим устройством в настоящее время. Независимо от того, используете ли вы iPhone, iPad, iPod или телефон Android, планшет, ознакомьтесь с приведенным ниже руководством, чтобы шаг за шагом восстановить удаленные фотографии.
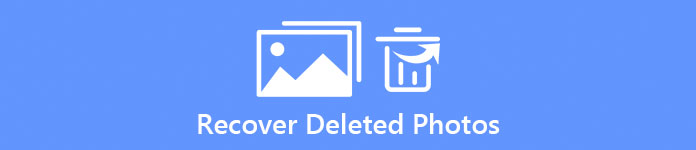
Часть 1, Как восстановить удаленные фотографии на iPhone X / 8 / 7 / 6 / 5
Чтобы спасти удаленные фотографии, вам нужна профессиональная программа для восстановления фотографий iPhone. Здесь мы рекомендуем вам Восстановление данных iPhone, который не только поможет вам восстановить потерянные фотографии с вашего iPhone X / 8 / 7 / 6 / 5, iPad Pro / Mini / Air или iPod touch, но и восстановить потерянные данные, такие как заметки, сообщения, контакты и т. д., на вашей iOS устройства с или без резервного копирования.
Шаг 1, Сканирование потерянных фотографий на iPhone
Установите и запустите iPhone Data Recovery. Подключите ваш iPhone к компьютеру с помощью USB-кабеля. Программное обеспечение обнаружит ваш iPhone сразу же, когда вы подключите его к компьютеру. Нажмите Начать сканирование Кнопка, чтобы позволить программе сканировать и анализировать все ваши существующие и удаленные фотографии и другие данные на вашем iPhone.
Советы: Для программного обеспечения потребуется последняя версия iTunes на вашем компьютере.
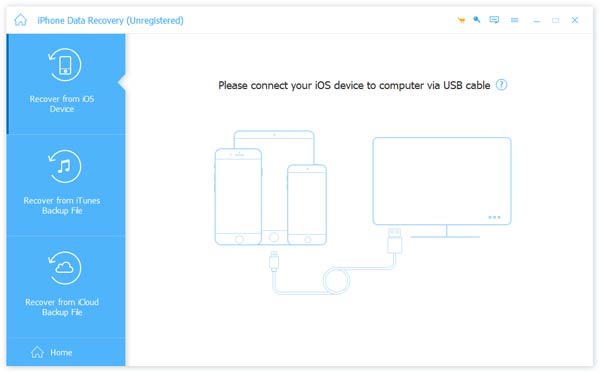
Шаг 2, Выберите удаленные фотографии для восстановления
После сканирования в окне появится подробная информация о вашем существующем и удаленном номере файла. Вы можете просмотреть удаленные фотографии перед восстановлением. Вы можете выбрать только те важные изображения, которые вам нужны. Фотографии будут на Фотопленка, Photo Stream or Photo Library под Медиа раздел. Вы также можете просмотреть Фотографии приложение чтобы проверить изображения в ваших приложениях. Нажмите Медиа> Фототека и выберите фотографии, которые вы пытаетесь восстановить.
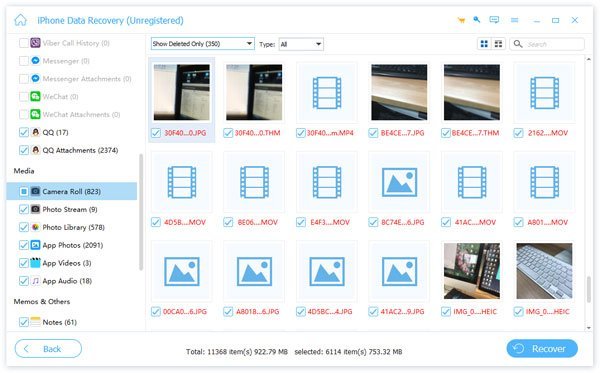
Шаг 3, Восстановить удаленные фотографии с iPhone
После выбора нажмите Восстанавливать кнопка, чтобы начать восстановление удаленных фотографий. Через некоторое время вы можете вернуть недавно удаленные фотографии или другие потерянные фотографии на вашем компьютере.
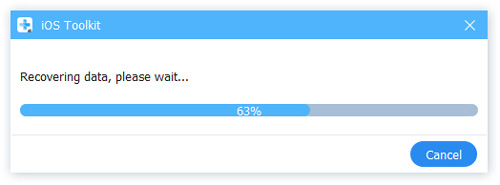
Шаг 4, Восстановление удаленных фотографий iPhone из резервной копии iTunes (необязательно)
Если вы уверены, что есть резервное копирование фотографий iPhone с помощью iTunesВы также можете использовать эту программу восстановления данных iPhone, чтобы выборочно восстанавливать их из резервной копии iTunes, не перезаписывая текущие данные iPhone. Просто выберите Восстановить из iTunes резервные копии файлов и файл резервной копии iTunes из списка. Нажмите Начать сканирование кнопка, чтобы позволить этой программе восстановления сканировать выбранную резервную копию iTunes.
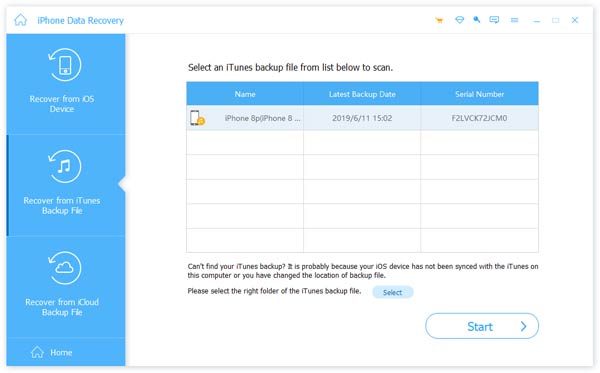
Шаг 5, Восстановление потерянных фотографий из резервной копии iCloud (необязательно)
Вы также можете восстановить потерянные фотографии iPhone с помощью файла резервной копии iCloud. выберите Восстановление из файла резервной копии iCloud и введите свою учетную запись Apple и пароль для входа в iCloud. Выберите резервную копию iCloud, содержащую удаленные фотографии, нажмите СкачатьВыберите Фотопленка, Библиотека фотографий on Медиа и нажмите Следующяя кнопка. Затем позвольте программе отсканировать ваши существующие и удаленные фотографии из файла резервной копии iCloud и выполните указанные выше шаги 2 и 3, чтобы выборочно восстановить потерянные фотографии из резервной копии iCloud без восстановления всего файла резервной копии.
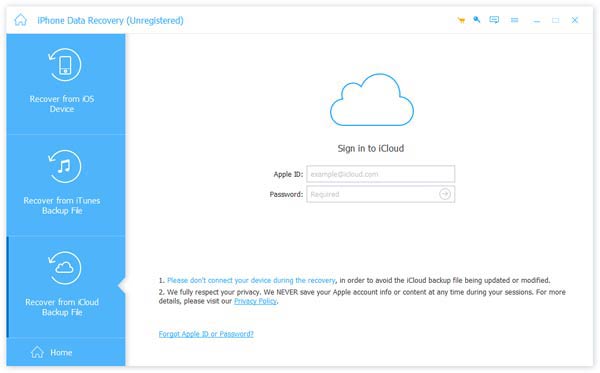
Если вы случайно удалили iMessages, вы должны пройти здесь, чтобы см. удаленные сообщения.
Часть 2, Как восстановить удаленные фотографии со смартфона или планшета Android
Если вы используете устройства Android и пытаетесь восстановить потерянные фотографии с них, вы можете выбрать Android Восстановление данных, С помощью этого программного обеспечения для восстановления фотографий Android вы можете легко восстановить удаленные или потерянные фотографии с различных телефонов и планшетов Android, включая Samsung, Sony, Google, LG, Motorola, Huawei и т. Д. Обратитесь к следующему руководству, чтобы узнать, как вернуть потерянные фотографии в мгновение ока.
Шаг 1, Подключите свой Android к компьютеру
Скачайте и установите Android Data Recovery на свой компьютер. Если вы пользователь Mac, загрузите версию для Mac. Запустите программу и подключите свою фотографию Android к компьютеру с помощью USB-кабеля. После подключения, это восстановление фотографий Android автоматически обнаружит ваш телефон Android.
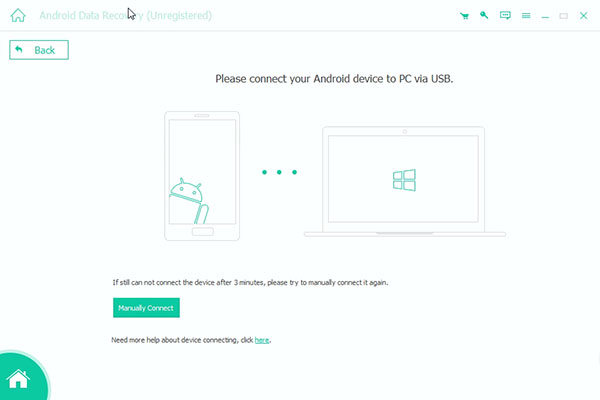
Шаг 2, Выберите удаленные фотографии для сканирования
После обнаружения вы можете выбрать типы файлов в окне для восстановления. Здесь выберите Медиа > Галерея и Библиотека изображений для того, чтобы восстановить удаленные фотографии на Android. Нажмите Следующяя кнопка. Здесь вам может потребоваться выполнить рутинг вашего телефона Android, чтобы программа могла сканировать ваши данные Android. После рутирования Android Data Recovery требуется ваше разрешение на сканирование удаленных данных. Сделайте настройку на своем телефоне Android и нажмите Повторите продолжать.
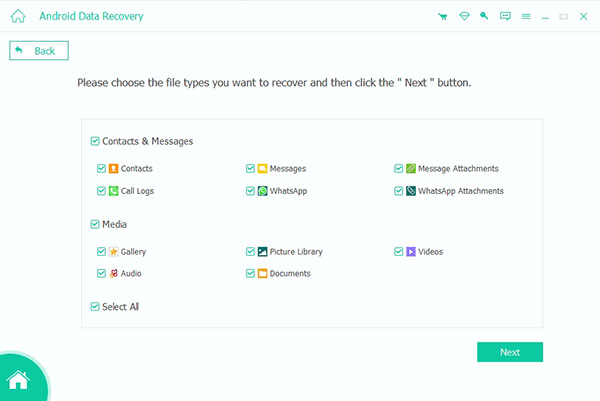
Шаг 3, Предварительный просмотр и восстановление потерянных фотографий
После сканирования вы можете увидеть все ваши существующие и удаленные изображения в программе. Вы можете просмотреть потерянные фотографии и выбрать фотографии, которые нужно восстановить на вашем Android. выберите Медиа > Галерея or Библиотека изображений, и вы можете увидеть все ваши существующие и удаленные фотографии. Вы можете сдвинуть ползунок вверху, чтобы программа отображала только удаленные элементы. После выбора выберите выходную папку, чтобы сохранить восстановленные фотографии и нажмите Восстанавливать кнопка. После нескольких минут ожидания вы можете вернуть удаленные фотографии Android на свой компьютер и экспортировать их в форматы JPG и PNG.
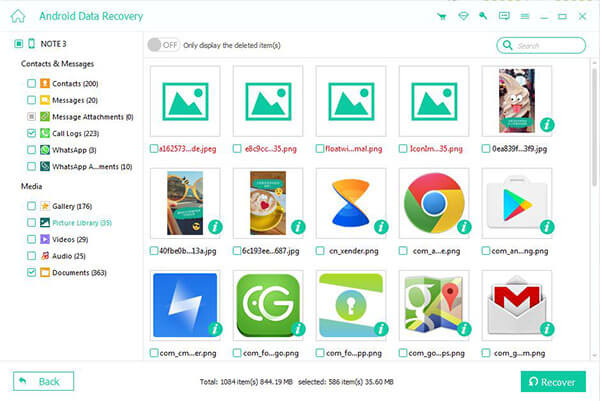
Это программное обеспечение для восстановления фотографий Android может не только восстановить фотографии, хранящиеся во внутренней памяти ваших устройств Android, но и восстановить потерянные изображения из внешней памяти (SD-карта), Таким образом, вы также можете использовать это Android Data Recovery, чтобы легко восстановить удаленные фотографии с SD-карты. Это руководство знакомит вас с простым способом восстановления удаленных фотографий с вашего телефона iPhone или Android с помощью профессионального программного обеспечения для восстановления мобильных данных. Однако самое главное — сохранить резервную копию вашего iPhone или телефона Android, чтобы вы никогда не пожалели о потере важных данных, просто напоминание.
Можно ли восстановить удаленные фото на айфоне?
При попытке освободить место в памяти iphone или просто по ошибке мы иногда удаляем нужную фотографию, картинку или видеоролик. Такая ситуация возникает нередко и разработчики Apple предусмотрели ряд инструментов. Они позволяют очень просто восстановить ошибочно удаленные фотографии на мобильных устройствах, работающих под управлением iOS,. В этой статье мы собрали методы, позволяющие выполнить эту операцию самостоятельно.
Что происходит с удаленными фотографиями на iPhone
Мобильная операционная система iOS закрыта для сторонних приложений в части доступа к файловой системе. При удалении картинки, она исчезает из Галереи. В отличие от Андроид-смартфонов, для iOS не существует мобильных утилит, сканирующих память телефона в поисках фрагментов изображений. Съемная SD-карта, которую можно было бы просканировать на настольном компьютере или ноутбуке, не поддерживается.
Восстановление из “корзины”
В отличие от смартфонов на Android, в мобильной ОС от Apple предусмотрен механизм страховки от случайного удаления файлов в Галерее. Работает он постоянно, сохраняя удаленные картинки в течение 30 дней на случай, если пользователь спохватится и отменит операцию.
Откройте приложение Галерея.
Перейдите во вкладку Альбомы.
Среди пользовательских папок вы расположена системная Недавно удаленные. Это папка, создаваемая операционной системой автоматически. В алюбоме хранятся недавно удаленные картинки, фотографии и видеоролики пользователя.
Нужно выбрать файл и нажать на кнопку Восстановить. Картинка вернется в Галерею, в ту папку, откуда была удалена.
Механизм хранения недавно удаленных файлов реализован в iOS с версии 8 и поддерживается во всех последних обновлениях. Если нужно стереть файл навсегда, загляните в эту корзину, выделите изображение или видеоролик, удалите с помощью кнопки Удалить.
Еще один важный момент. Программы автоматической очистки места на смартфоне Apple предлагают очистить Корзину. Это не опасно для работы системы, но восстановить фото на айфоне станет труднее.
Восстановление изображений и фото из облачных хранилищ
Можно ли восстановить удаленные фото на iPhone, когда корзина в Галерее пуста? Да, из резервной копии смартфона или если включено использование синхронизации с облачным хранилищем.
Проверьте следующие варианты.
Веб сервис iCloud
У каждого владельца Айфона есть учетная запись на облачном диске iCloud. При включенной синхронизации фотографий с помощью сервиса Медиатека, картинки автоматически передаются в сетевое хранилище.
Убедитесь, что синхронизация фотографий Медиатека включена. Откройте Настройки, раздел iCloud, группа Фото.
Перед тем, как вернуть удаленные фото из айклауд, переведите iPhone в режим “в самолете”, чтобы удаленная картинка не успела удалиться и в интернет-диске. Эта операция выполняется исключительно при наличии Wi-Fi. Возможность сбрасывать изображения в облако по сотовой сети добавлена в новых версиях iOS. В старых телефонах поддержка этого метода отключена.
На персональном компьютере, ноутбуке или планшете откройте веб-браузер и перейдите на страницу iCloud.com. Авторизация осуществляется по Apple ID пользователя, привязанного к телефону.
Выберите иконку iCloud в списке задач.
Существует вероятность, что гаджет не успел произвести синхронизацию. В этом случае пользователь найдет фото с айфона на их прежнем месте — в папках с фотографиями.
Чтобы восстановить фото из iCloud, выберите опцию Недавно удалённые объекты.
Папка напоминает Корзину на iPhone. Выберите файл и нажмите кнопку Восстановить.
Для удобной работы с изображениями используйте приложение медиатека iCloud для персонального компьютера/ноутбука на Windows или Mac.
Яндекс Диск, Google Drive, OneDrive
У многих пользователей iPhone есть аккаунт на одном из облачных дисков: Яндекс, Google, OneDrive. Выбор конкретной платформы зависит от личных предпочтений и участия в специальных акциях, в рамках которых можно получить до 250 Гб бесплатного пространства на диске. Для сравнения, на iCloud пользователю предлагается 5 Гб, остальное предлагается покупать по подписке.
Для восстановления изображении, удаленных более 30 дней назад, и не сохраненных в корзине iCloud, зайдите на веб-страницу сетевого хранилища и поищите фотографию там.
Обязательное условие — установка клиентского приложения облачного диска и включение синхронизации фотоленты с ним. На рисунке показано, как это делается в Яндекс Диске. В остальных сервисах используется аналогичный принцип.
Восстановление из бэкапа телефона
Через iCloud со смартфона
Если доступа к компьютеру нет, и Айфон — единственное подключенное к интернету устройство, зайдите в Настройки и выполните сброс данных.
Внимание! Сделайте перед этой операцией резервную копию, чтобы вернуться к текущему состоянию гаджета.
После завершения процедуры, система предложит выбрать созданную ранее резервную копию.
Помогите системе восстановить максимально близкий к моменту удаления фотографии бэкап. По завершении восстановления Recovery зайдите в Галерею и найдите нужную картинку. Если результат отрицательный, используйте более ранний бэкап.
Если фотография обнаружена, отправьте её в интернет или электронную почту, чтобы не потерять при возвращении к исходному состоянию телефона.
Через iTunes с компьютера
Если система самостоятельно резервные копии не делала, а вы выполняли процедуру бэкапа через iTunes на ПК, подключите устройство к компьютеру и восстановите резервную копию. В окне Айтюнс выберите Айфон и нажмите Restore Backup.
Приложение iTunes позволит выбрать резервную копию из списка.
Программы для восстановления фотографии на Айфон
Разработчики предлагают версии для Windows и Mac. Преимущества Tenorshare — одной из лучших программ для восстановления:
- работает с 20 форматами медиафайлов, сообщений и контактов,
- поддержка 3-х способов восстановления: сканирование телефона, резервные копии из iTunes и iCloud.
- есть пробная бесплатная версия.
- поддерживаются все модели iphone и операционные системы до iOS 11 включительно.
Вот как восстановить удаленные с айфона фото напрямую с гаджета. Подключите телефон к компьютеру с запущенной программой Tenorshare iPhone Data Recovery и подтвердите доверие к соединению.
Произведите сканирование внутренней памяти смартфона по кнопке Scan.
Процесс долгий, требует времени. Во время него отображается мультипликация для оживления интерфейса.
Выберите тип файлов, которые хотите восстановить.
Восстанавливаем, нажав на кнопку восстановить как для одной, так и для нескольких выбранных фотографий на Айфоне.
Программа работает с резервными копиями, сохраненными на компьютере через iTunes с одним замечанием. Не поддерживаются зашифрованные бэкапы. Поэтому галку шифрования в iTunes стоит снять.
Для работы с iCloud потребуется ввести AppleID и пароль для разрешения доступа к облаку.
Enigma Recovery
Это приложение знает, как восстановить фото с Айфона и Айпада. Enigma Recovery следует установить с официального сайта разработчика. Версии постоянно обновляются, включается поддержка новых iPhone.
Чтобы вернуть недавно удаленные фотографии проще воспользоваться Корзиной в Галерее, но спасти давно стертые изображения или коллекцию с потерянного телефона может только программа.
Выберите способ работы: напрямую с гаджета, подключенного по USB, резервная копия на диске.
При использовании бэкапа нужно выбрать устройство из списка, импортированного из iTunes.
После того, как нужное фото восстановилось с айфона, скопируйте его на Рабочий стол компьютера. Позднее отправьте его в облачное хранилище или в Медиатеку iCloud.
Отображение скрытых фотографий
Приложение Фото на Айфон позволяет скрывать изображения от сторонних глаз. Функция используется редко, и пользователи забывают, что воспользовались ею, полагая что файл удален обычным образом.
Восстанавливать такую картинку бессмысленно. Откройте Галерею и проверьте наличие папки Скрытые в ней. Чтобы вернуть такие изображения, воспользуйтесь опцией Отобразить.
Особенности отдельных моделей
Особенности процесса возвращения стертых файлов зависят не от модели Айфон, а от версии используемой на них iOS. Советы, приведенные в статье, универсальны. Поддерживается ли гаджет описанными программами и утилитами, узнайте на официальном сайте разработчиков.
Чтобы увеличить шанс на успешное восстановление в будущем, после того, как восстановите удаленные фото на айфоне 5S или 6, обновите операционную систему на своем мобильном устройстве до последней версии. Вы получите улучшенную синхронизацию Медиатеки и полноценную Корзину.
До проведения анализа памяти в поисках следов файлов с изображениями и видеороликами никаких операций с ПО телефона делать не рекомендуется.
Что еще попробовать
В статье мы привели исчерпывающий список методов, позволяющих восстановить удаленные картинки самостоятельно. Подробно, что и как делать можно прочитать в инструкциях на Profiappler или иных подобных сайтах советов пользователям iPhone.
Если самостоятельно справиться с задачей не получится, обратитесь к пользователям авторитетных форумов, где много владельцев мобильных устройств Apple. Посмотрите похожие темы.
В крайнем случае обратитесь в сервис-центр. Но шансы на успех без регулярно создаваемых резервных копий в облаке Айклауд или через приложение iTunes невысоки. Поэтому прямо сегодня проверьте, что бэкапы телефона проводятся регулярно и следите за этим в будущем.
Пожаловаться на контент
