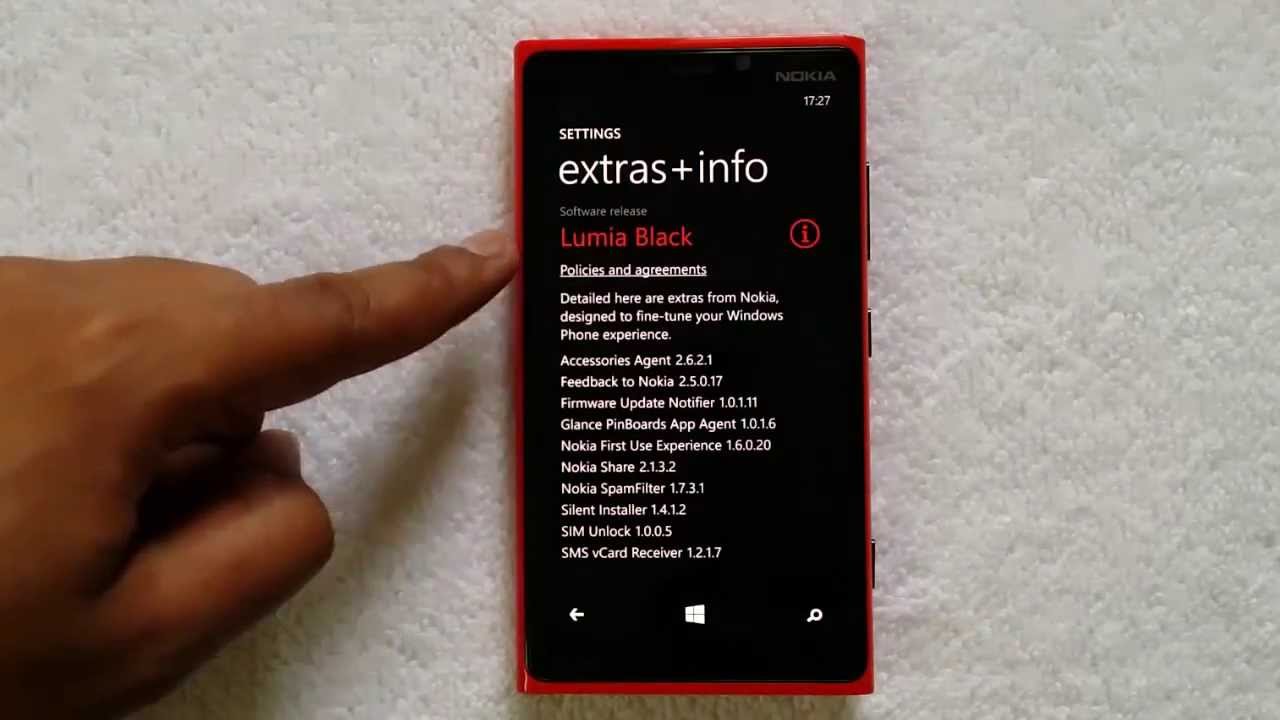Как восстановить контакты в NOKIA 2.2, Показать больше
Ваш телефон вдруг давит и отказывается работать? Каждый из нас хотя бы раз сталкивался с такой неприятной ситуацией. Если это старая модель, то мы специально не сожалеем об этом, но она хуже, когда речь идет о ваших давних контактных телефонах. Особенно с тех пор, как мы сохранили их в памяти телефона. Мы должны осознавать, что такая ситуация может случиться с каждым из нас в самый неподходящий момент. К счастью, есть несколько методов, которые позволяют нам восстановить контакты с нашего телефона.
1. Предупрежден — значит вооружен — бекап на симке
Как восстановить номера с телефона? Конечно лучший способ предотвратить их полную потерю. Настоятельно рекомендуется скопировать все ваши контакты на SIM-карту. С возможным выходом из строя нашего телефона или смартфона мы избавляем от стрессов. Мы также можем скопировать контакты на наш ПК, и у нас есть много возможностей сделать это, например, когда мы передаем мультимедийные файлы через USB-кабель.
2. Восстановите данные, используя учетную запись Gmail
Владельцы смартфонов Android могут синхронизироваться с учетной записью Gmail. В результате этой операции появляется возможность экспортировать контакты в свою учетную запись Google (иногда вам может понадобиться сначала перенести контакты на SD-карту). При необходимости мы можем войти в Gmail и открыть вкладку меню. Тогда из доступных вариантов мы должны выбрать контакты. Весь список наших контактов должен появиться на экране. Однако, чтобы использовать этот метод, необходимо синхронизировать ваше устройство с учетной записью Gmail. Он доступен только для устройств Android.
3. Профессиональные приложения
К сожалению, многие из нас не хранят резервную копию на SIM-карте или телефоне Android.
В случае внезапного сбоя и потери многих (и, возможно, всех) контактов вам понадобится более продвинутая программа, например EaseUS MobiSaver для Android . Это комплексный инструмент, который позволяет восстановить потерянные контакты в результате сбоя системы Android, ошибки карты памяти или других сценариев. Он также позволяет восстанавливать другие файлы, такие как фильмы, картинки, MP3 и SMS. Вы также можете использовать этот инструмент для резервного копирования ваших данных на вашем компьютере.
Резюме
Большинство из нас обычно создает резервные копии всех видов файлов, таких как фотографии, документы, MP3 и т. Д., Но не контакты. Группа превентивных людей переносит телефонные номера на SIM-карту, чтобы создать резервную копию (мы определенно рекомендуем это). Но даже если мы этого не сделаем, есть надежда восстановить потерянные данные и контакты.
Д., Но не контакты. Группа превентивных людей переносит телефонные номера на SIM-карту, чтобы создать резервную копию (мы определенно рекомендуем это). Но даже если мы этого не сделаем, есть надежда восстановить потерянные данные и контакты.
Если Вам помогло это решение, поделитесь им с другими чтобы помочь им, и подписывайтесь на наши страницы в Facebook, Twitter and Instagram
Как восстановить контакты на Андроиде: подробные рекомендации
Неумышленные действия пользователя, системный сбой, вирусная атака, а также ряд других причин могут привести к утери важной информации, размещенной на телефоне. И если музыку или видео можно повторно загрузить на девайс, то удаленные номера из телефонной книги таким способом не вернуть. Благо, разработчики ОС Android позаботились о сохранности наших с вами данных и предусмотрели несколько эффективных способов их реанимирования. Рассмотрим, как восстановить контакты на Андроиде при случайном удалении.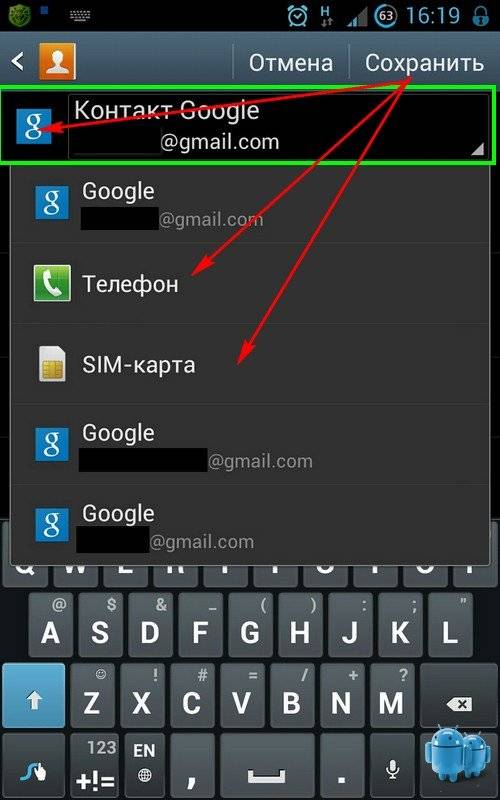
Способы восстановления телефонной книги
Чтобы вернуть на Android случайно стертые контакты, можно воспользоваться одним из следующих методов:
- Облачным сервисом Google;
- Встроенными возможностями системы Андроид;
- Дополнительным ПО.
Реанимирование контактов через облачное хранилище
Каждое устройство на Андроиде можно привязать к сервисам Google. Делать это не обязательно, однако без подобной привязки вы не сможете загружать приложения с Плей Маркета, хранить информацию на облачном хранилище, работать с Google Play и многое другое.
Почтовый сервис Gmail синхронизируется с телефонной книгой и копирует ее содержимое на облачное хранилище. И даже если у вас случайно получилось удалить номер телефона, его можно вернуть в течение 30 дней. Именно столько хранится информация на Гугле.
Чтобы восстановить удаленные контакты на Андроид с помощью Google, необходимо:
- С мобильного телефона войти на почту Gmail и авторизоваться в ней.
 Это можно сделать либо через почтовое приложение, скачанное с Play Market, либо через любой браузер.
Это можно сделать либо через почтовое приложение, скачанное с Play Market, либо через любой браузер. - На начальной странице почтового ящика тапнуть по виртуальной кнопке Gmail и в выпавшем меню выбрать «Контакты».
- В появившемся списке нажать «Восстановить», после чего выбрать время, к которому телефонная книга будете восстанавливаться.
После выполнения указанных действий и очередной синхронизации удаленные номера должны появиться на телефоне.
Если контакты пропали после сброса настроек на гаджете и он после этого еще не был синхронизирован с Google, для реанимирования номеров потребуется сделать следующее:
- Войти в раздел «Контакты» и выбрать вкладку «Импорт/Экспорт».
- Указать аккаунт, с которого нужно восстановить номера.
- Выбрать место их хранения.
Восстановление контактов данным способом возможно только в том случае, если на мобильном девайсе была активирована синхронизация. Она включается следующим образом:
- Переходим к настройкам телефона и ищем пункт «Учетные записи».
 В разных прошивках его название может несколько отличаться.
В разных прошивках его название может несколько отличаться. - Передвигаем ползунок, отвечающий за активацию синхронизации, в положение «Вкл».
- Выбираем данные, которые будут храниться на облачном диске.
Теперь через определенные промежутки времени телефон будет синхронизироваться с Google и записывать в виртуальное хранилище требуемую пользовательскую информацию. При необходимости ее можно будет восстановить в любой момент.
Использование встроенных возможностей Android по восстановлению утраченных контактов
Если по причине отсутствия синхронизации вы не можете восстановить телефонную книгу через сервисы Google, попробуйте сделать это с помощью стандартной функции «Импорт/Экспорт»:
- Войдите в программу «Контакты», которая предусмотрена на всех телефонах с ОС Android.
- Нажмите на кнопку, открывающую главное меню приложения, и выберите строку «Импорт/Экспорт».
- В качестве источника номеров обозначьте SIM-карту.
- Укажите место, куда будут скопированы контакты, то есть память телефона.

- Отметьте номера, которые требуется восстановить, и нажмите «Ok».
Данный метод позволяет реанимировать не весь список контактов на Андроид, а только те, которые были записаны на SIM-карте. Чтобы иметь возможность вернуть все номера, не поленитесь периодически сохранять телефонную книгу в файле .vcf. Это можно сделать с помощью той же функции «Импорт/Экспорт».
Восстановление номеров с телефонной книги с помощью дополнительного ПО
Рассматривая, как восстановить удаленные контакты, не следует оставлять без внимания стороннее программное обеспечение, разработанное специально для реанимирования пользовательских данных. Подобные приложения не нуждаются в синхронизации с Google и ранее сохраненной копии телефонной книги. Однако они показывают высокую эффективность только в тех случаях, когда номера пропали недавно, а на телефон с момента исчезновения не записывалась новая информация.
Одним из самых эффективных приложений-реаниматоров для Андроид устройств является утилита iSkysoft Android Data Recovery. Порядок восстановления контактов будет следующим:
Порядок восстановления контактов будет следующим:
- Скачиваем и инсталлируем программу на ПК.
- Подсоединяем проблемный девайс к компьютеру и запускаем режим отладки по кабелю.
- Открываем установленное приложение и выбираем типы файлов, которые требуется восстановить.
- Запускаем сканирование и ждем его завершения. На это может понадобиться достаточно много времени. Здесь все зависит от объема данных, которые нужно найти, и мощности ПК.
- После окончания поиска высветятся все найденные файлы. Отмечаем требуемые контакты и восстанавливаем их в указанное место, нажав виртуальную кнопку Recover.
Чтобы в дальнейшем предотвратить случайное удаление какой-либо информации с телефона, периодически сохраняйте ее в надежном месте (например, на виртуальном хранилище Google).
Пожаловаться на контентКак восстановить удаленные контакты в телефоне nokia. Восстановление контактов стандартными возможностями Android.
 Какой способ лучше восстановить контакты в телефоне андроид метод
Какой способ лучше восстановить контакты в телефоне андроид методЕсли вы не сделали бэкап контактов заранее (и никогда не экспортировали их на карту памяти), рискуете потерять все – в одно мгновение. Контакты удаляются при неудачном обновлении ОС Андроид, после hard reset, по неосмотрительности пользователя. Мы знали, что это случится с вами – и в этом гайде собрали опробованные способы восстановления контактов.
Перед вами – список из нескольких простых в использовании приложений для восстановления данных на Android: Tenorshare Data Recovery, MyJad Android Data Recovery, Undeleter Pro, Data Recovery и DDR Data Recovery Software.
Для восстановления номеров желательна сим-карта. Если вы ее потеряли, остается обратиться к резервным копиям контактов, сохраненных в адресной книге вашего устройства, будь то Android или iOS. Для подобных целей логично использовать программу для восстановления контактов, например, Wondershare Data Recovery. Приложение можно установить как на телефон под Android, так и на iOS.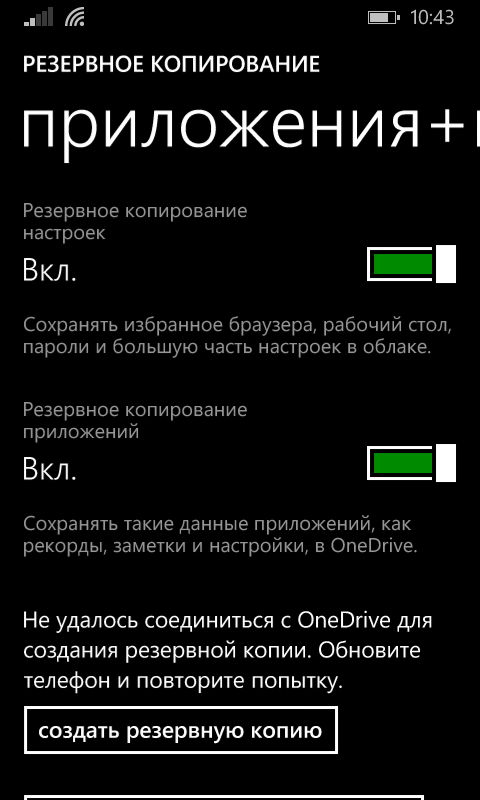
Tenorshare Data Recovery — известное приложение для поиска стертых данных на планшетах и смартфонах на Android. Доступны версии для Mac OS и Windows, они подойдут для восстановления контактов на iOS и Android. Программа сканирует как внутреннюю памятью устройства, так и sd-карты.
На сайте разработчика доступна ознакомительная версия Data Recovery, ее стоимость — $40. Это чуть меньше цены Dr Fone, хотя функции у обеих программ идентичны. Tenorshare Data Recovery позволяет восстановить контакты из адресной книги Андроид; удаленные смс-сообщения и текстовые заметки; случайно удаленные данные других типов.
Как восстановить контакты с помощью Tenorshare Data Recovery:
- Включите usb-отладку на телефоне.
- Запустите Tenorshare Data Recovery
- После синхронизации с ПК (Windows/Mac), выберите быстрый или глубокий режим сканирования.
- Приложение сканирует устройство, ищет удаленные данные.

- Парой кликов вы можете восстановить потерянные контакты, сохранив их обратно на телефон.
Data Recovery также выполняет комплексную диагностику мобильного телефона Андроид. Утилита проверяет целостность данных, делает резервные копии данных на sd-карточке с точностью в 1 бит.
См. полное описание функций приложения по ссылке:
Easeus MobiSaver — бесплатная программа для восстановления удаленных контактов
Китайская программа EaseUS MobiSaver восстановить телефонные контакты, изображения, документы, архивы, данные, хранящиеся на sd-карте внутри Android. Что касается работы с контактами , то Easeus MobiSaver позволяет выполнить экспорт восстановленных контактов в форматах VCF, CSV или HTML для последующего просмотра на ПК или импорта на мобильный телефон.
Разработчики утверждают, что MobiSaver не требует специального опыта или технического образования. По сути, несколько кликов мышью помогут привести данные к жизни (синхронизация с ПК > выбор диска > сканирование и поиск > сохранение удаленных файлов).
Основные функции утилиты MobiSaver:
- Восстановление удаленных и перезаписанных файлов на устройствах Android
- Работа в режиме «только чтение»: нет опасности того, что пользовательские данные будут перезаписаны программой
- Широкая поддержка всех актуальных версий Android OS и большинства мобильных устройств, включая таких производителей как Google, Samsung, HTC, LG и др.
- Быстрый просмотр файлов перед сохранением на диск
Easeus Mobisaver for Android восстанавливает не только фото, видео, сообщения, но и контакты. Из множества подобных ей утилит Mobisaver всегда выделялась бесплатными функциями. Сейчас программа стала более жадной и требует оплатить лицензию. Хотя непомерные ограничения free-версии делают программу бесполезной, для наших задач Mobisaver вполне подходит.
Для того, чтобы восстановить контакты:
- Установите программу MobiSaver на компьютер
- Подключите телефон к компьютеру через usb-кабель
- Запустите MobiSaver, нажмите на кнопку Start
- При подключении может появиться запрос на разрешение доступа к устройству, нужно согласиться
- После подтверждения MobiSaver просканирует телефон (нужно подождать некоторое время)
- Перейдите в раздел Contacts.
 Здесь отображаются как доступные, так и удаленные контакты (отмечены оранжевым цветом).
Здесь отображаются как доступные, так и удаленные контакты (отмечены оранжевым цветом). - Активируйте фильтр Only display deleted items.
Если вы не хотите платить за найденные контакты, при том что их не много, можете вручную внести записи в адресную книгу Android.
Чтобы иметь возможность восстановить контакты в файл, придется купить лицензию — после этого вы сможете импортировать список контактов на свой телефон в формате VCF.
Восстановление контактов с помощью MiniTool Mobile Recovery for Android
Похожим образом работает программа MiniTool Mobile Recovery for Android. Бесплатно можно восстановить до 10 контактов. Поэтому, если нужно вернуть только самые важные контакты, MiniTool Mobile Recovery окажет пользу даже в trial-версии.
- Для работы вам потребуется рутированный телефон
- При подключении укажите тип данных — Contacts, метод сканирования — Quick Scan
- В разделе Messages & Call log — Contacts, по мере нахождения, отобразятся удаленные контакты.

- Для восстановления контактов отметьте галочкой нужные записи и нажмите Recover
- В папке с результатами будут доступны контакты в форматах CSV, HTML и VCF.
Примечание . Наши исследования подсказывают, что все программы для восстановления контактов работают примерно одинаково. Например, популярная программа Dr Fone делает то же самое, что и MiniTool Mobile Recovery или Mobisaver. Содержит те же опции, накладывает те же ограничения. Поэтому, если удалились контакты, перебирать софт для восстановления смысла нет.
Undeleter — ищем пропавшие контакты в памяти телефона
Приложение Undeleter от разработчика Fahrbot неплохо себя показало в восстановлении файлов на внутренней памяти всех видов потерянных данных, таких как:
- удаленные контакты адресатов в телефонной книге Android,
- сообщения электронной почты,
- аудио, видео, фотографии,
- другие сведения, которые хранились на ОС Android.
Для начала поиска удаленных контактов нужно запустить приложение Undeleter и выбрать область памяти (на sd карте или внутреннем ОЗУ), в которой требуется искать удаленные контакты.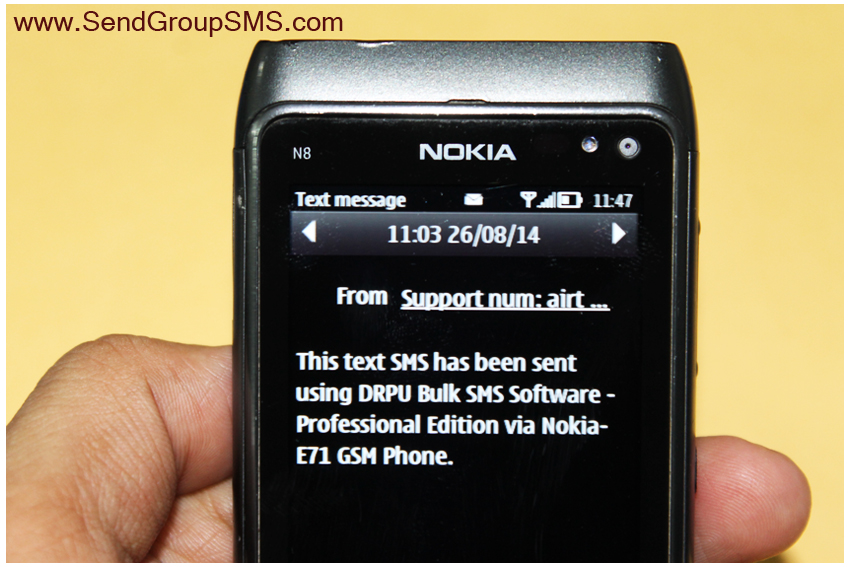 Приложение выведет список всех удаленных файлов, отобразит их первоначальные пути и т.д. Некоторые сценарии, при которых будет полезна программа Undeleter:
Приложение выведет список всех удаленных файлов, отобразит их первоначальные пути и т.д. Некоторые сценарии, при которых будет полезна программа Undeleter:
- случайное удаление мобильных данных на телефоне
- некорректное обращение с устройством
- ошибка операционной системы Android
- неудачная попытка предоставления root-доступа
- вирусная атака ОС Android
Восстанавливаем контакты на Андроиде с помощью Dr Fone
Программа Wondershare Dr Fone восстановит контакты на iOS и Android, входящие/исходящие смс, другие пользовательские данные. Dr Fone — маленький гигант среди приложений для восстановления данных, в том числе контактов на Android и мобильных устройствах iOS. Стоимость полной версии Dr Fone — $ 50. В тестовом режиме доступен предосмотр файлов, для восстановления нужно либо приобрести полную версию программы, либо найти обходной путь:)
Для того, чтобы восстановить контакты на телефоне, нужно:
- Установить приложение Dr Fone на компьютер (Windows или Mac OS X)
- Присоединить мобильное устройство к ПК через usb-кабель
- Включить режим отладки на вашем телефоне и предоставить root-права.
 Этот этап неизбежен, поскольку приложение не может искать удаленные контакты на телефоне, обладая значительно урезанными правами.
Этот этап неизбежен, поскольку приложение не может искать удаленные контакты на телефоне, обладая значительно урезанными правами. - На следующем этапе программа предлагает выбрать типы данных, которые были удалены. Выберите Contacts, тем самым вы сузите поиск и сэкономите свое время.
- Dr Fone просканирует память телефона
- Появится окошко, похожее на Проводник, где вы сможете ознакомиться с результатами
- Выборочно восстановите контакты, которые нужны. Для быстрого просмотра используется правая панель Dr Fone с отображением всей необходимой информацией для каждого из контактов.
Как восстановить контакты на Андроиде стандартным способом (через Google Contacts)
Google Contacts — удобная адресная книга, в ней хранятся контакты из Gmail, Google Plus, Calendar, Disk, Android и других сервисов. С помощью сервиса удобно управлять всеми контактами: добавлять, удалять, искать дубликаты, объединять их.
Наиболее ценная функция Google Contacts — синхронизация контактов с мобильными устройствами. Как только вы указываете свою учетную запись в Google, контакты импортируются на android-телефон.
Как только вы указываете свою учетную запись в Google, контакты импортируются на android-телефон.
Если учетная запись Android закреплена за аккаунтом Google (в большинстве случаев так и есть), вы с легкостью восстановите потерянные контакты. Даже если удалите все данные на телефоне, контакты будут доступны через сервис Google Contacts.
Примечание . Не затягивайте: удаленные телефонные контакты можно вернуть только в течение одного месяца!
Для того, чтобы восстановить контакты на Андроиде, используя данный сервис:
- Зайдите на сайт Google Contacts под своей учетной записью.
- В боковой панели слева выберите пункт Ещё дальше — Отменить изменения.
- В окне Undo changes отметьте Custom
- Задайте интервал восстановления контактов (можно выбрать любую дату до момента исчезновения контактов с телефона).
- Для применения изменений нажмите на кнопку Подтвердить (Confirm).
В результате все удаленные контакты будут доступны. При синхронизации учетной записи Google они будут снова добавлены в телефон.
При синхронизации учетной записи Google они будут снова добавлены в телефон.
Восстановление sql-базы контактов (для опытных пользователей)
Напоследок — метод восстановления контактов для продвинутых или самых отчаявшихся пользователей, у которых пропали контакты на Андроиде.
Можно достать контакты из базы контактов contacts2.db, которая хранится среди системных файлов Android. Просто так к базе контактов доступ получить нельзя, для этого нужен специальный файловый менеджер.
Последовательность восстановления:
- Получаем Root-доступ
- Устанавливаем
- С помощью Root Explorer копируем папку /data/data/android.providers.contacts/databases на sd-карту (или в любую папку в памяти телефона, к которой есть доступ без root)
- Подключаем телефон к компьютеру и копируем папку databases на жесткий диск
- Скачиваем и устанавливаем Firefox addon of SQLite manager
- Открываем файл contacts2.db (Database>Connect Database)
- Во вкладке Data будет доступна вся информация о контактах.

Данный метод не всегда применим. Если вы работаете с текущей базой contacts2.db, то там будут только свежие данные. Для восстановления старой базы нужно делать снимок внутренней памяти телефона или использовать backup, сделанный программой nandroid.
Другими словами, вероятность восстановления удаленных контактов зависит от того, смогли вы восстановить старую версию файла contacts2.db или нет.
Вопрос-Ответ
В сервисном центре при ремонте телефона с учётной записи Гугл удалили фотографии и контакты. В Корзине их нет, восстановление на месяц назад пробовала, результата нет. Подскажите, как восстановить удаленные контакты и другую информацию?
Ответ . Если у вас пропали контакты на Андроиде, не всегда виноват сервисный центр. Вам необходимо проверить, подключена ли учетная запись Google на вашем телефоне. Для этого перейдите в Настройки — Учетные записи — Google и при необходимости подключите свою учетную запись снова.
Проверьте также, пропали контакты с сим карты или нет: Контакты — Импорт/экспорт — Импорт с SIM-карты.
Что касается восстановления фотографий. Любая из вышеназванных программ (Tenorshare Data Recovery, MobiSaver и др.) справится с этим.
Поменяла телефон и исчезли все контакты, сохраненные на сим карте. Изначально туда их сохраняла, чтоб не было проблем с переносом. Поставила симку в новый телефон, а контактов нет. Подскажите, пожалуйста, как вернуть удаленные контакты? Телефон Нокиа 5.1 + .
С помощью Smart Switch закинул контакты на компьютер (с разбитого телефона), а при конвертации в kies из 250 контактов осталось 76. Подскажите как решить эту проблему?
Сбросил настройки до заводских, контакты были не синхронизированы! Исчезло все! Как можно их найти?
Скажите,пожалуйста, как восстановить удаленный контакт,если произошел откат к заводским настройкам с очисткой кэш телефона, но удалились только: смс,события календаря и контакты…
У меня на симке были контакты,я купил новый телефон вставил туда симку а контактов нет,что можно сделать чтоб их восстановить?
У меня телефон Самсунг, модель SGH-S730M (название модели взял из «свойств»).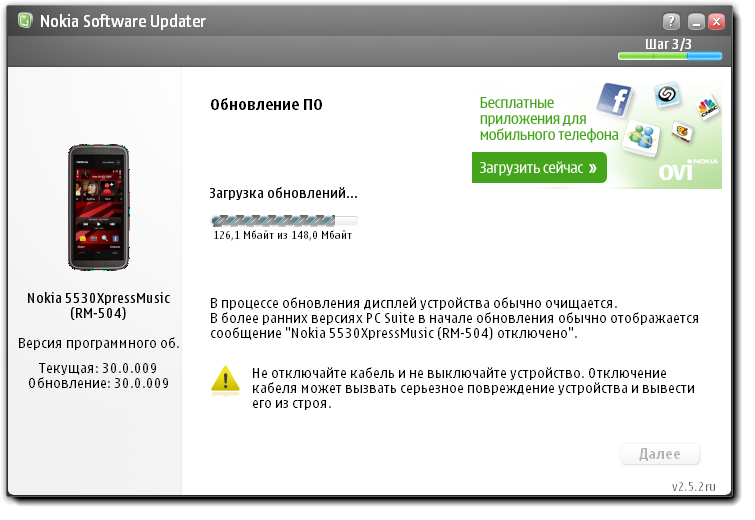 К интернету не подключался никогда. Произошел какой-то сбой, просто внезапно все данные (контакты, СМС, фото и т.д.) исчезли. Почему — не знаю. Телефон вдруг переключился на китайский язык, может быть когда я на ощупь искал как вернуться сам что-то стер, не знаю. Есть ли возможность вернуть данные? Программу Tenorshare Android Data Recovery скачал, телефон подключил, комп его видит, а программа — нет. Т.е. выбрать именно телефон для поиска пропавших данных не могу. Помогите, пожалуйста.
К интернету не подключался никогда. Произошел какой-то сбой, просто внезапно все данные (контакты, СМС, фото и т.д.) исчезли. Почему — не знаю. Телефон вдруг переключился на китайский язык, может быть когда я на ощупь искал как вернуться сам что-то стер, не знаю. Есть ли возможность вернуть данные? Программу Tenorshare Android Data Recovery скачал, телефон подключил, комп его видит, а программа — нет. Т.е. выбрать именно телефон для поиска пропавших данных не могу. Помогите, пожалуйста.
Если в процессе чистки телефонной книги случайно удалились контакты на Андроиде или выполнили сброс настроек и получили полностью чистый аппарат, то у вас обязательно возникнет вопрос, как восстановить номера телефонов. Есть несколько методов возврата утраченной информации, которые должны помочь вам вернуть записи с личными данными нужных людей.
Восстановление контактов и номеров из Google на Android
Если у вас на телефоне была включена синхронизация с аккаунтом Google, то можете не переживать за свои контакты – все удаленные номера удастся быстро вернуть.
- Выберите «Дополнительные действия».
- Нажмите «Восстановить контакты».
Вам останется лишь указать примерное время, когда были внесены последние изменения в телефонную книгу и создана резервная копия данных. Ту же операцию можно провести на компьютере, используя специальную страницу contacts.google.com.
Чтобы восстановленные номера отобразились в телефонной книге, выберите режим отображения «Все контакты». Вместо восстановления контактов из Google можно использовать приложение Super Backup Pro. После его установки создаются резервные копии всех данных. Если какая-то информация окажется случайно удаленной, вы сможете быстро вернуть её из резервной копии.
Использование программ восстановления
Если удаленные номера нельзя вытащить из облачного хранилища по той причине, что не была предварительно настроена синхронизация, то придется использовать другие методы.
Важно: для корректной работы всех описанных ниже программ требуется получение root-прав.
Вернуть утраченные записи можно с помощью программы EaseUS Mobisaver for Android , которая умеет восстанавливать любые удаленные данные.
- Включите режим отладки на телефоне (Настройки – Для разработчиков – Отладка по USB).
- Подключите устройство к компьютеру и разрешите доступ.
- Запустите EaseUS Mobisaver for Android и нажмите «Start».
После завершения сканирования памяти смартфона появится отчет со всеми найденными данными. Перейдите в раздел «Contacts». Выделите нужные записи и нажмите «Recover».
Android Data Recovery
Функционал по восстановлению контактов после сброса и просто утери предлагает утилита Android Data Recovery. Если же вам нужно восстановить журнал звонков Андроид, то можно использовать такой способ:
- Установите файловый менеджер RootExplorer , открывающий доступ к системным папкам Android.
- Пройдите путь /data/data/.com.android.providers.contacts/databases/ и найдите файл contacts.
 db.
db. - Скопируйте его на карту памяти и перенесите на компьютер.
- Установите SQLite Manager (распространяется как отдельная программа и как дополнение к браузеру Mozilla Firefox).
- Откройте через SQLite Manager файл contacts.db.
- Посмотрите историю вызовов в таблице «Calls».
Чтобы посмотреть историю вызовов или сохранить контакты нужно кликнуть правой кнопкой по соответствующему разделу в менеджере (calls или phone_lookup) и выбрать пункт «Экспортировать таблицу». Полученный файл *.csv открывается через Excel или OpenOffice Calc.
Случайное удаление какой-либо музыкальной композиции обычно не вызывает серьезных проблем — вы всегда сможете скачать её снова. С фотографиями сложнее, но и тут можно найти выход из положения. Труднее всего владельцу смартфона приходится в том случае, если по неосторожности удалены контакты. К счастью, при определенных условиях вернуть можно и их.
Теоретически восстановить удаленные контакты можно и без привлечения сторонних средств. Но мы рекомендуем регулярно создавать резервную копию телефонной книги при помощи приложения Super Backup . В дальнейшем вы сможете задействовать эту же утилиту, дабы вернуть все свои контакты. Этот способ отлично подходит для тех людей, которые не верят в конфиденциальность серверов Google. Итак, установите приложение на свой Android и совершите следующие действия:
Но мы рекомендуем регулярно создавать резервную копию телефонной книги при помощи приложения Super Backup . В дальнейшем вы сможете задействовать эту же утилиту, дабы вернуть все свои контакты. Этот способ отлично подходит для тех людей, которые не верят в конфиденциальность серверов Google. Итак, установите приложение на свой Android и совершите следующие действия:
1. Запустите программу.
2. Вы сразу можете перейти в «Настройки », выбрав путь для сохранения файла с контактами. Желательно в таком случае задействовать какую-нибудь папку на карте памяти.
4. Здесь вы можете создать резервную копию или загрузить контакты в облачный сервис. Но сначала в любом случае потребуется резервная копия, ведь в «облако» будет загружаться именно она.
5. При создании файла вас попросят дать ему имя. Оно должно состоять из латинских букв, иначе могут возникнуть проблемы с дальнейшей загрузкой файла в облако.
6. Вот и всё! В дальнейшем вы можете воспользоваться данным файлом, чтобы восстановить номера телефонов на Андроид в случае их потери или покупки нового устройства. При создании файла с контактами вам будет предложено отправить его на электронную почту — это тоже неплохой способ его хранения, пусть и не самый надежный. А ещё программа умеет автоматически создавать новый резервный файл по расписанию.
При создании файла с контактами вам будет предложено отправить его на электронную почту — это тоже неплохой способ его хранения, пусть и не самый надежный. А ещё программа умеет автоматически создавать новый резервный файл по расписанию.
Синхронизация с Google
К сожалению, Super Backup восстанавливает контакты только используя резервную копию. Если вы не озаботились её созданием, то приложение вам не поможет. Любопытно, что аналогичный функционал имеется и в самой операционной системе Android. Вы в любой момент можете создать специальный файл, содержащий в себе все ваши контакты. Но гораздо проще задействовать синхронизацию с серверами Google. В таком случае на них будет храниться актуальная копия телефонной книги. Если синхронизация выключена, то её следует включить следующим образом:
1. Зайдите в меню смартфона и нажмите на иконку «Настройки ».
2. В этом разделе нажмите на пункт «Аккаунты ».
3. Здесь выберите аккаунт Google . При необходимости тапните по вашему адресу электронной почты.
При необходимости тапните по вашему адресу электронной почты.
4. В этом подразделе настраиваются параметры синхронизации. Вам нужно включить флажок около пункта «Контакты ».
Если синхронизация ранее была включена, то вы в любой момент можете загрузить на свой смартфон резервную копию телефонной книги. Делается это следующим образом:
1. Перейдите в меню устройства и нажмите на иконку «Контакты ».
2. Выберите пункт «Дополнительные действия », после чего нажмите на «Восстановить контакты ».
Если последнего пункта у вас нет, то это свидетельствует либо об отсутствии резервной копии на сервере, либо об актуальности вашей текущей телефонной книги. Также поискать нужный пункт можно в подразделе «Импорт/Экспорт ».
Ещё для восстановления резервной копии можно перейти на страничку contacts.google.com — здесь тоже имеется соответствующая кнопка.
Использование компьютерных программ
Если вами не была включена синхронизация с Google, а также не создавалась резервная копия телефонной книги, то можно понадеяться на возвращение контактов при помощи какой-либо компьютерной программы.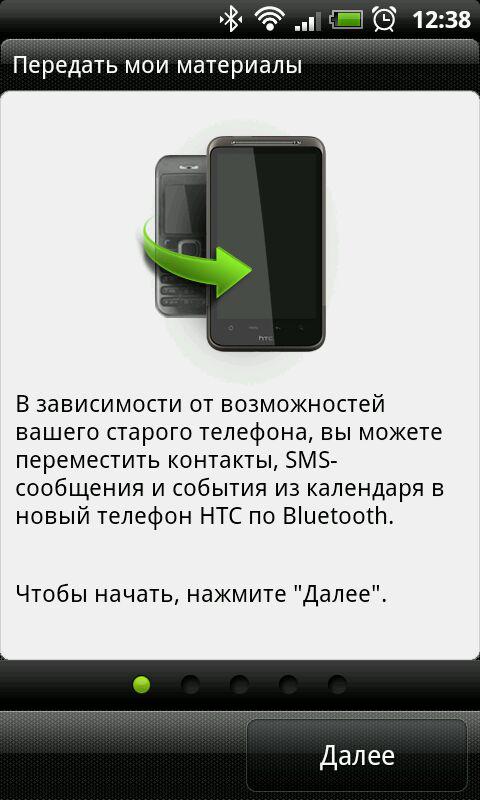 Но для её использования требуется получение root-прав .
Но для её использования требуется получение root-прав .
В первую очередь мы рекомендуем вам установить EaseUS Mobisaver for Android . Эта утилита умеет восстанавливать самые разные данные, в том числе и контакты.
1. Сначала включите на своём смартфоне режим отладки по USB. Делается это в «Настройках », в разделе «Для разработчиков ».
2. Подключите устройство к ПК при помощи USB-кабеля.
3. Запустите программу EaseUS Mobisaver, нажмите в её главном окне на кнопку Start .
4. Предоставьте приложению права суперпользователя (соответствующий запрос появится на смартфоне).
5. По завершению сканирования утилита предложит восстановить те или иные типы данных. В том числе вы должны увидеть и вкладку Contacts — именно в ней содержатся удаленные контакты.
6. Восстановить контакты можно путём их выделения и нажатия кнопки Recover .
Следует отметить, что EaseUS Mobisaver for Android распространяется на платной основе. Также вы можете попробовать воспользоваться компьютерной утилитой
Также вы можете попробовать воспользоваться компьютерной утилитой
Ни один смартфон на текущий момент не может полностью гарантировать стабильную и корректную работу, а также 100% сохранность всех данных в памяти телефона или SD-карте. Довольно часто пользователи сталкиваются с проблемами, когда частично или полностью контакт лист удаляется, сбрасывается при возвращении к заводским настройкам. И если те же фотографии можно частично найти в социальных сетях в своем профиле, то с контактами все сложнее!
Но не стоит отчаиваться, ведь из данной ситуации есть выход, причем вы сможете выбрать из нескольких вариантов, о которых мы и расскажем в этом материале. И так, как восстановить контакты на своем Андроиде и что для этого необходимо?
Обзор возможных способов
В операционной системе Android есть встроенный модуль, который позволяет восстанавливать контакты из облака, также есть и специализированные программы для Windows, с помощью которых можно будет «вернуть» не только контакты, но и любые другие данные. О каждом способе расскажем детально, чтобы у вас возникало меньше вопросов при выполнении описанных действий.
О каждом способе расскажем детально, чтобы у вас возникало меньше вопросов при выполнении описанных действий.
Вот список возможных способов восстановления:
- Восстановление через настройки телефона
- Восстановление программой EaseUS Mobisaver for Android
- Восстановление программой Android Data Recovery
- Восстановление программой Super Backup Pro
Сразу стоит отметить, что восстановление контактов может производиться не только в случае глюка телефона или неожиданного форматирования. Очень часто пользователи сбрасывают настройки до заводских, при этом забывают, что контакты тоже удаляются, т.к телефон полностью возвращается до первоначального состояния с чистой памятью и стандартными приложениями.
Восстановление контактов с помощью настроек телефона
В Android, как и говорилось ранее, предусмотрена функция автоматической синхронизации данных, благодаря чему ваши контакты сохраняются в облачном хранилище под учетной записью.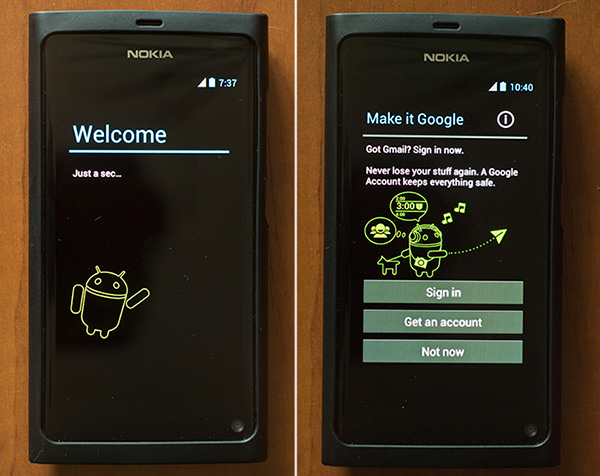 Даже если вы удалите все данные с телефона, контакты можно будет восстановить. Но, это при условии, что системой был создан бекап!
Даже если вы удалите все данные с телефона, контакты можно будет восстановить. Но, это при условии, что системой был создан бекап!
- Возьмите свой телефон и откройте вкладку «Контакты».
- Далее выберите пункт «Дополнительные действия» и нажмите «Восстановить контакты».
- Далее вам нужно будет указать примерное время, когда была создана копия данных. Например, это может быть полчаса назад, сутки, неделю, месяц и так далее.
- Подтвердите операцию и выберите место, куда будет восстановлена копия.
Через Google можно восстанавливать и на официальном сайте. Для этого вам нужно:
- Авторизоваться на странице contacts.google.com
- Выбрать вкладку «Еще» и сохранить файл себе на компьютер.
- Потом подключить мобильный телефон, скинуть данный файл и в настройках смартфона указать к нему путь при восстановлении.
Восстановление контактов приложением EaseUS Mobisaver for Android
С этой утилитой можно восстанавливать не только контакты, но и любые другие данные с телефона. Загрузите установочный файл с официального портала компании easeus.com (предоставляется бесплатно) и установите на своем компьютере. Внимание! Интерфейс на иностранном языке, однако, это не сильно усложняет процесс.
Загрузите установочный файл с официального портала компании easeus.com (предоставляется бесплатно) и установите на своем компьютере. Внимание! Интерфейс на иностранном языке, однако, это не сильно усложняет процесс.
Для работы с этим ПО у вас должны быть права root на вашем телефоне. Также дополнительно включите режим «Для разработчика», который находится в пункте «Настройки».
- Подключите аппарат по USB, разрешите доступ (обычно запрашивается 2 раза для разных действий).
- Откройте программу на рабочем столе своего компьютера.
- Нажмите в окне утилиты кнопку Start и подождите, пока не закончится поиск файлов. Система автоматически разделяет их на типы.
- Чтобы быстро перейти к контактам, нажмите вкладку Contacts в левой части окошка. Отметьте нужные файлы или данные и нажмите кнопку Recover.
Восстановление контактов приложением Android Data Recovery
Процесс восстановления в этой утилите похож на тот, что описан выше. Что именно выбрать вам – решайте сами. Сразу отметим, что данная программа платная, но бесплатной версии достаточно, чтобы восстановить контакты, сообщения, в общем, все, кроме мультимедиа.
Сразу отметим, что данная программа платная, но бесплатной версии достаточно, чтобы восстановить контакты, сообщения, в общем, все, кроме мультимедиа.
- Загрузите установочный файл с официального сайта, установите на компьютере. Как и в первом случае, вам нужно будет включить режим отладки на своем устройстве. Для этого перейдите в «Настройки» и активируйте режим «Для разработчика».
- Теперь подключите свой мобильный телефон к компьютеру и в появившемся окошке с оповещением разрешите доступ.
- Запустите программу и выберите типы файлов, которые вам необходимо восстановить. В данном случае это – Contacts.
- Нажмите кнопку Next и дождитесь, пока программа закончит выполнение операции.
Все контакты будут восстановлены и показаны в общем списке в окошке программы. Вы можете просмотреть каждый (имя, телефон и т.д).
Если сравнить обе утилиты, то на наш взгляд Android Data Recovery намного удобнее, т.к заранее позволяет указывать типы данных.
Восстановление контактов на Андроиде программой Super Backup Pro
У вас нет доступа к компьютеру, чтобы воспользоваться вышеописанными программами? Даже в данной ситуации есть выход – установка приложения Super Backup Pro на ваш смартфон!
Единственный минус этого приложения – оно восстанавливает уже созданные ранее копии! Это альтернатива стандартной службе копирования от Android!
- Установите программу на свой смартфон и запустите. Кстати, права root для нее не требуются.
- Здесь вам нужно будет выбрать вкладку с типом данных. В данном случае вы выбираете «Контакты».
- Для восстановления нажимаете пункт «Восстановить контакты». Если же создаете очередную резервную копию, то выбираете пункт «Сделать бэкап». При восстановлении пользователь может выбирать одну из нескольких копий, сделанных ранее. Для хранения создается отдельная папка на SD-карте, поэтому все данные можно будет без проблем скопировать на другой телефон или компьютер.

Выводы
В целом процесс восстановления контактов не сложен, особенно для тех, кто имеет доступ к компьютеру. Не забывайте регулярно делать бэкапы и синхронизируйте данные в сервисах Google, чтобы в любой момент можно было их восстановить или перенести на другое устройство, в случае, если вы будете продавать свой телефон или приобретать новый.
Может возникнуть после полного форматирования , после случайного удаления какой-то информации или из-за последствий вирусов. Хотя, неважно, какая была причина потери данных, процесс восстановления контактов от этого не меняется.
Восстановление контактов через Gmail
Большинство , работающих на ОС Андроид, имеют отлаженный механизм синхронизации данных с Gmail аккаунтом. Итак, чтобы восстановить список контактов, для начала нужно зайти в свой Google аккаунт. В левом верхнему углу находится кнопка «Gmail», нужно нажать ее и затем выбрать пункт «Контакты». После этого нужно нажать кнопку «Дополнительно» (она находится над списком контактов) и выбрать пункт «Восстановить контакты».
Затем необходимо указать дату, на которую нужно восстанавливать контакты (неделю назад, месяц назад, можно даже указать 10 мин назад или час назад). На тот случай, если вдруг придется отменять эту процедуру, нужно запомнить время, когда началось списка контактов. Далее нужно запустить процедуру восстановления с помощью кнопки «Восстановить» и по завершению отката в верхней части экрана появится соответствующее сообщение.
В любое время можно отменить процедуру восстановления, нажав кнопку «Отменить», которая находится в желтом оповещении вверху экрана. Если такой кнопки нет, можно восстановить контакты еще раз – для этого нужно будет указать время, предшествующее началу процедуры восстановления.
В случае если это не помогло, нужно проверить, действительно ли контакты были синхронизированы с Gmail аккаунтом (Настройки – Аккаунты – Контакты). Можно также попробовать синхронизацию контактов , зайти в контактную книжку и попробовать выполнить восстановление данных.
Если это тоже не помогло, можно также попробовать удалить и снова добавить Gmail аккаунт в настройках телефона. Чаще всего проблемы с восстановлением бывают в том случае, если контакты были сохранены на сим- или на , а не как Gmail контакты.
Чаще всего проблемы с восстановлением бывают в том случае, если контакты были сохранены на сим- или на , а не как Gmail контакты.
Восстановление контактов через приложения
Также можно восстановить контакты с помощью специальных приложений. Например, Super Backup Pro. После установки приложения, нужно запустить его и выбрать пункт «Бэкап». После этого появится новое окно с названием резервной копии контактов, а оранжевым цветом будет указано место, куда сохранится данный файл. После нажатия кнопки «ОК» произойдет . Кроме того, данная программа умеет отправлять резервную копию на электронную почту.
Как перекинуть контакты с телефона нокиа. Как перенести контакты из Nokia в Android
Перенос контактов осуществляется только в одну сторону – с сим-карты в телефон . Встроенной функции копирования контактов со смартфона на сим-карту нет. Но есть возможность сделать резервное копирование телефонной книги.
Для начала давайте узнаем, как на Нокиа Люмии, Microsoft Lumia или другом Windows 10 смартфоне скопировать контакты с сим-карты . Вам пригодится это, если, например, вы купили новый смартфон и нужно контакты импортировать со старого телефона.
Вам пригодится это, если, например, вы купили новый смартфон и нужно контакты импортировать со старого телефона.
Процедура довольно простая, сначала переходим в раздел «Люди», затем в «Параметры», прокручиваем немного вниз и видим «Импорт с SIM-карты».
Теперь выбираем симку, с которой нужно скопировать контакты, а также место сохранения (Учетная запись или Outlook). Жмем «Импорт», после чего все контакты с сим-карты будут скопированы в «Люди» на вашем устройстве, а также синхронизированы с вашей учетной записью.
Как в Windows 10 Mobile на телефонах Люмия перенести контакты на сим-карту
Вернемся к основному вопросу: как сохранить контакты на симку в телефоне Люмия 630, 520, 535, 625, 720или любом другом Windows Phone смартфоне. Я долго искал решение и в итоге нашел программу Memiana в магазине Виндовс. В смартфон оно установилось, но вот зарегистрироваться в ней так и не удалось — постоянно выскакивала ошибка «Возникла ошибка при соединении с сервером».
Других , которые бы позволяли переместить контакты на сим-карту я не нашел. Есть различные решения, с помощью которых можно делать бэкап контактов в облако и сервисы. Но такие же функции предоставляет веб-интерфейс Windows Live, так зачем же устанавливать лишние программы, тем более что многие из них являются платными.
Все же одна полезная программа в Windows Store есть, называется она contacts+message backup . Приложение разработано Microsoft и позволяет делать резервные копии смс-сообщений и контактов на флешку. Это удобно, если, например, нет доступа к сети и не получается восстановить телефонную книгу из облака. Сообщению сохраняются в формате XML, а контакты – в VCF.
Сделав резервную копию с помощью этой программы, вы можете потом вставить флешку в другое устройство и восстановить бэкап из папки Backup+restore.
Кстати, есть один момент – приложение не появляется в списке других программ, а становится пунктом в дополнительных настройках: «Параметры» → «Дополнения»(см. фото).
Загрузить:
К слову, вся контактная база синхронизируется в вашей и доступ к ней можно получить на сайте , либо на другом устройстве, например, с компьютера, на котором установлена Windows 8, 10 и в котором вход выполнен с этой же учетной записью.
Windows Live — это центр управления вашей учетной записью. Здесь помимо остальных функций можно управлять всеми контактами, создавать их, производить экспорт и импорт.
Теперь выберите те контакты, экспорт которых вы хотели бы выполнить.
Чтобы сделать импорт (восстановление), жмем соответствующую кнопку и выбираем нужный сервис или файл.
Как видите, недостаток функции копирования контактов с телефона на сим-карту компенсируется удобным веб-интерфейсом. Там вы можете восстановить контакты как из файла, так и из сервисов, в том числе и из Google, что удобно, если вы переносите телефонную книгу, например, из смартфона на Android.
Вы пользуетесь смартфоном или телефоном Nokia, но хотите перейти на Android? Или наоборот, вам до жути надоел Android, и вы хотите попробовать Nokia на Windows Phone? Тогда вам нужно будет позаботиться о грамотном переносе контактов. Для этого создано немало инструментов, отличающихся по уровню сложности. Как перенести контакты с Нокиа на Андроид? Мы расскажем вам о нескольких способах переноса.
Как будем переносить наши контакты?
- С помощью облачных сервисов;
- С помощью программы Nokia PC Suite;
- C помощью универсальной программы MOBILedit;
- C помощью прочих программ и сервисов.
У всех способов есть определенные недостатки, поэтому мы рекомендуем вам внимательно ознакомиться с данным материалом и выбрать для себя наиболее приемлемый вариант.
Перенос через облачные сервисы
Для того чтобы выполнить перенос контактов с Nokia на Android, нам понадобится аккаунт на Outlook – именно через него выполняется синхронизация контактов на смартфонах Nokia, работающих под управлением Windows Phone. Заходим на сайт Outlook и находим здесь пункт «Люди». Выбираем пункт «Управление – Экспорт для Outlook.com и других служб», сохраняем файл с контактами с расширением *.csv.
Теперь нам остается импортировать файл в другой облачный сервис – Google Контакты. Заходим на сайт сервиса, выбираем пункт «Еще — Импорт», указываем расположение файла и дожидаемся его импортирования. Как только контакты появятся в облачном сервисе, начнется автоматическая синхронизация со смартфоном – все записи аккуратно перетекут в ваш смартфон (не забудьте включить синхронизацию). Также файл можно импортировать с помощью внутренних средств самого смартфона.
Для выполнения обратной процедуры необходимо выполнить экспорт контактов из Google Контакты и импортировать полученный файл в Outlook. Можно поступить еще проще, добавив учетную запись Google в смартфон Nokia – контакты появятся там без лишних телодвижений.
Перенос через PC Suite
Для того чтобы перенести контакты с Нокии на Андроид, мы можем воспользоваться универсальной программой Nokia PC Suite. Она позволяет работать как со старыми телефонами, так и с новыми смартфонами . Скачиваем и устанавливаем программу, подключаем трубку в режиме «Nokia Suite» и проводим синхронизацию контактов – все записи должны появиться в самой программе. Далее переходим в меню «Файл – Экспортировать контакты» и сохраняем полученный файл в произвольном месте. Теперь нам осталось импортировать его в свой смартфон.
Импорт файла с контактами делается посредством базовых возможностей Android-смартфона или через облачный сервис Google Контакты.
Как перенести контакты с Андроида на Нокиа? Для этого нужно выполнить экспорт файла с помощью базовой функции смартфона или через Google Контакты. Сохраненный файл импортируем через Nokia PC Suite, проводим синхронизацию и наблюдаем, как все перенесенные контакты появляются в телефонной книге вашего нового смартфона.
Перенос через MOBILedit
Перенести контакты с Nokia на Андроид поможет универсальная программа MOBILedit. Она позволяет синхронизировать данные между любыми мобильными телефонами, в том числе между старыми и новыми. В базе программы имеется солидный набор драйверов для коннекта с любыми трубками . Для того чтобы выполнить перенос, необходимо подключить смартфон Nokia к компьютеру и запустить программу – она подберет драйверы и выполнит подключение.
Далее сохраняем контакты из телефонной книги в памяти компьютера и отключаемся. Настала очередь подключения Андроид-смартфона – подключаем его к компьютеру, дожидаемся установки драйверов, после чего производим импорт контактов. Для того чтобы выполнить перенос контактов из Андроида в Nokia, проводим операцию в обратном порядке.
Главным недостатком программы MOBILedit является то, что она платная – за ее использование нужно платить. Но ее функционал того стоит, так как она умеет работать с разными телефонами и может синхронизировать данные любого типа.
Перенос контактов прочими способами
Как еще мы можем перенести контакты с Nokia на Android и обратно? Для этого используются сторонние программы, позволяющие переносить контактные данные напрямую между смартфонами или через облачные сервисы. Также возможна отправка контактных данных по электронной почте, через SMS или через Bluetooth . После этого их нужно будет принять на другом смартфоне и добавить в телефонную книгу. Но пользоваться облачными сервисами синхронизации гораздо удобнее и проще – рекомендуем!
Один из крайне распространенных вопросов у новоиспеченных пользователей Android – как перенести контакты со своего «Нокиа» на Андроид. Сделать это можно при помощи SIM-карты или специализированного софта.
Перенос при помощи SIM карточки
Самый легкий и быстрый метод перенести номера на новый андроид-телефон – это просто переместить все контакты вместе с сим картой. Тогда вам не придется устанавливать разного рода дополнительные программы. Для этого необходимо:
- На вашей «Нокиа» зайти в «Контакты».
- В функциональном меню выделить все имеющиеся номера.
- Найти пункт «Переместить на SIM карту» или аналогичный.
- Переставить карточку в новый телефон.
- Убедиться в наличие всех номеров.
Но этот способ имеет существенный недостаток – число переносимых контактов строго ограничено количеством свободных слотов на вашей SIM карте. Если все номера не помещаются в нее, можно попробовать переместить их в два захода, предварительно сохранив все номера в память телефона и очистив сим-карту.
Передаем по Bluetooth
Большая часть последних моделей Nokia имела в своем расположении технологию беспроводной передачи данных Bluetooth. Через нее вы можете передать все контакты всего за несколько минут. Давайте выясним, как скопировать контакты. Для этого выполните несколько простых шагов.
- Включите Bluetooth на обоих телефонах.
- Зайдите в Nokia в раздел контакты. Если это возможно, выделите все номера. Нажмите «Функции».
- В открывшемся меню найдите «Передать». Выберите через Bluetooth.
- Подтвердите передачу на андроид-телефоне. Файлы имеют расширение vcf.
- Операционная система Андроид должна автоматически внести их в вашу записную книжку. Убедитесь, что все передалось.
Единственный недостаток этого способа – это когда ваша «Нокиа» не позволяет передать все контакты за один раз. Выполнять копирование по одному нерационально, при этом очень долго, поэтому стоит прибегнуть к другому решению.
Карта памяти + Gmail
Если в вашей «Нокиа» имеется SD карта, то перенос контактов не станет для вас большой проблемой. Практически все модели с системой от S60 имеют функцию резервного копирования. Именно она и понадобится вам. Предварительно на Android нужно включить синхронизацию с «Гугл». Чтобы скопировать все телефонные номера, вам необходимо:
- Зайдите в «Параметры» вашего телефона Нокиа.
- Найдите пункт меню «Резервное копирование/Резервная копия». Нажмите на него.
- Выберите пункт «Создать копию», а затем «Контакты». Телефон предупредит вас, что этот процесс может занять несколько минут. В результате, на вашей карте памяти будет создан файл backup.dat.
- , а затем зайдите на карту SD в папку Backup. Сохраните на компьютере файл backup.dat.
- Зайдите в свою почту Gmail.
- В левом меню нажмите на надпись Gmail, а затем выберите «Контакты».
- В открывшемся окне с правой стороны нажмите «Еще», а потом выберите строку «Импортировать».
- Перед вами появится окно выбора источника. Нажмите последний пункт «Импортировать из файлов CVS». Желательно перейти к «прежней версии контактов».
- Далее следует опять нажать «Импорт контактов», а затем указать файл формата dat.
Все контакты из файла появятся в хранилище Google. Если синхронизация настроена верно, то после подключения андроид-телефона к Интернету уже через пару минут номера мобильных телефонов появятся у вас в записной книжке.
Программа Nokia PS Suite + Gmail
Если все вышеописанное вас не устраивает, тогда стоит попробовать использовать специализированные программы, например, Nokia PS Suite. Она идет в комплектации к телефону на оптическом диске. Но если у вас его нет, приложение всегда можно скачать в сети. Nokia PC Suite предоставляет широкий функционал в работе с вашим «Нокиа», в том числе скопировать номера.
Перенести контакты с Nokia на Android вам поможет следующая инструкция:
- Установите Nokia Suite на ваш персональный компьютер. Программа имеет русский интерфейс, поэтому у вас не возникнет с ней трудностей.
- Подключите телефон Nokia при помощи USB к ПК. Если система выдала запрос на выбор режима, укажите подключиться как PS Suite. Убедитесь, что приложение распознало ваш мобильный гаджет.
- Запустите Nokia Suite, а затем перейдите в раздел «Контакты».
- В нижнем меню нажмите кнопку «Синхронизация контактов». Данный процесс может занимать от 1 до 5 минут. Дождитесь окончания.
- Теперь следует экспортировать все контакты из программы. Выделите все номера при помощи сочетания клавиш Ctrl + A.
- Нажмите в верхнем меню «Файл», а затем «Экспортировать контакты».
- Сохраните файлы на компьютере.
- Далее следует объединить все vcf файлы в один. Для этого создайте в папке с контактами обычный текстовый документ формата TXT. Откройте его. Напишите внутри следующую строку: copy /B *.* contacts.vcf. Сохраните изменения. Поменяйте расширение на BAT.
- Запустите файл. Он создаст contacts.vcf, где будут сохранены все номера.
- Далее выполняем пункты 6-9 из вышеописанной инструкции, затем загружаем документ на Gmail. После синхронизации Google с андроид-устройством весь набор телефонных номеров будет уже на смартфоне.
Перенос контактов на новый телефон, это то, что всегда тревожит при приобретении новой модели телефона. Для тех, кто уже давно пользуется современными телефонами, этой проблемы уже практически нет. Но, если вы используете старую модель кнопочного телефона и хотите приобрести Андроид смартфон, то перенос контактов может создать некоторые трудности. В этом материале мы расскажем о том, как перенести контакты с Nokia на Андроид телефон.
В целом перенос контактов с телефона Nokia на Андроид смартфон выглядит следующим образом:
- Установка программы Nokia Suite на компьютер;
- Подключение вашего телефона Nokia к компьютеру;
- контактов на телефоне и в программе Nokia Suite;
- Экспорт контактов из программы Nokia Suite;
- Обработка полученных контактов;
- Загрузка экспортированных контактов в онлайн сервис Google Contacts;
Это основные шаги, которые нужно пройти для того чтобы перенести контакты. Сейчас мы рассмотрим каждый из этих шагов более подробно.
Шаг № 1. Установка программы Nokia Suite. Найдите в интернете последнюю версию программы Nokia Suite, скачайте ее и установите ее на свой компьютер. Установка не должна вызвать никаких трудностей. Установщик имеет поддержку русского языка и не требует от пользователя никаких особо сложных действий.
Шаг № 2. Подключение телефона Nokia к компьютеру. Запустите на компьютере программу Nokia Suite и подключите телефон к компьютеру при помощи USB кабеля. После подключения телефона, программа Nokia Suite должна его определить и сообщить о том, что телефон найден. Если этого не происходит, значит, ваш телефон работает в режиме накопителя и вам нужно переключить его в режим работы с Nokia Suite, это можно сделать в настройках телефона.
Шаг № 3. Синхронизация контактов на телефоне и в программе Nokia Suite. Дальше вам нужно синхронизировать контакты между вашим телефоном и программой Nokia Suite. Для этого сначала нужно перейти в раздел «Контакты».
После этого нужно нажать на кнопку «Синхронизация контактов». Данная кнопка находится в низу окна программы.
Синхронизация контактов может занять некоторое время. После завершения синхронизации можно приступать к следующему шагу.
Шаг № 4. Экспорт контактов из программы Nokia Suite. Дальше вам нужно экспортировать контакты из программы Nokia Suite. Для этого выделяем все контакты (это можно сделать с помощью комбинации клавиш CTRL-A) и открываем меню «Файл – Экспортировать контакты».
После этого программа Nokia Suite попросит указать папку для сохранения контактов. Лучше всего для контактов создать специальную папку, поскольку каждый контакт будет сохранен отдельным файлом.
Шаг № 5. Обработка полученных контактов. После экспорта контактов мы получили целую кучу файлов с расширением VCF. Но, сервис Google Contacts позволяет загружать VCF файлы только по одному. Естественно загружать по одному несколько сотен VCF файлов очень сложно. Поэтому их нужно объединить в один VCF файл. Это можно сделать с помощью командной строки и следующей команды:
copy /B *.* contacts.vcf.
Для этого создаем в папке с VCF файлами BAT-файл и записываем в него команду copy /B *.* contacts.vcf . Если вы не умеете создавать BAT-файлы, то можете . В этом случае вам нужно будет его просто распаковать с ZIP архива и поместить в папку с контактами.
Итак, после того как мы поместили в папку с контактами BAT-файл с нужной нам командой, мы просто запускаем его. После выполнения BAT-файла (а точнее команды которая в него записана) в папке с контактами появится файл contacts.vcf. В файле contacts.vcf будут содержаться все контакты с вашего телефона. Другими словами, файл contacts.vcf включает в себя содержимое всех остальных VCF файлов в этой папке.
Шаг № 6. Загрузка экспортированных контактов в онлайн сервис Google Contacts. Теперь мы можем загрузить экспортированные контакты в сервис Google Contacts. Для этого открываем почту Google на том, аккаунте, который будем использовать на Андроид смартфоне, и переходим в сервис контакты.
После того как мы попали в сервис Контакты, нам нужно открыть меню и выбрать пункт «Импортировать».
После этого появится окно «Импорт контактов». Здесь нужно нажать на кнопку «Выбрать файл» и выбрать файл, который мы создали при помощи BAT-файла.
Все, на этом перенос контактов с Nokia на Андроид смартфон закончен. Если ваш Андроид смартфон привязан к этой учетной записи Google, то он сам скачает контакты с сервиса Google Contacts. Если вы все еще не привязали данный аккаунт, то вам нужно это сделать. Для этого откройте настройки Андроида и перейдите в раздел Учетные записи.
Вы решили заменить простой Nokia Phone на смартфон Android? В этом случае вас, скорее всего, заинтересует, как перенести контакты с «Нокиа» на «Андроид». На самом деле существует несколько способов выполнить эту задачу, и зависят они от используемой вами модели телефона.
Способ 1. Использование MobileTrans
Данный метод актуален для телефонов Nokia, оснащенных Windows Phone 8, 8.1 и 10, а также Symbian 40 и 60. Это хороший вариант того, как перенести контакты с «Нокиа» на «Андроид» без «Гугла».
MobileTrans является простым в использовании приложением, позволяющим выполнить передачу данных между платформами IOS, Android, Windows Phone, BlackBerry и Symbian. Программа помогает осуществить перенос контактов, фотографий, музыки, видео, сообщений, истории звонков, приложений и многого другого с одного устройства на другое. Такое копирование происходит практически одним кликом мыши.
Как же это выполнить?
Скачайте программу MobileTrans на компьютер под управлением Windows или Mac, установите и запустите ее. Затем одновременно синхронизируйте с ПК ваш телефон «Нокиа» и планшет либо смартфон на «Андроид». В интерфейсе программы найдите пункты меню по поиску устройств.
Когда оба устройства будут найдены с помощью вышеуказанного программного обеспечения, контент, передача которого с Nokia на Android поддерживается, будет доступен для выбора в виде списка. Так, установите флажок перед словом «Контакты», если вы хотите скопировать их с «Нокиа» на «Андроид».
Нажмите кнопку «Начало копирования», чтобы начать процесс переноса данных. Когда процесс завершится, все контакты с вашего телефона Nokia должны быть доступны на Android.
Если вы хотите импортировать контент с Nokia Lumia (функционирующего на Windows Phone 8, 8.1 или 10 Mobile) при помощи этого метода, вам в первую очередь необходимо выполнить резервное копирование контактов в учетной записи Microsoft в облаке. Как правило, если вы входите в настройки системы, данные сохраняются в облаке автоматически.
Способ 2. Nokia Suite совместно с Android File Transfer
Данный метод актуален для большинства телефонов «Нокиа», исключая марки Lumia. Nokia Suite и PC Suite являются официальным программным обеспечением для передачи контента (например, контактов, фотографий, музыки, календаря, задач, заметок, закладок и веб-каналов) между ПК и телефонами «Нокиа». Эти приложения позволяют легко создавать резервные копии и делать из них восстановление. Nokia Suite разработана для последних моделей телефонов, не входящих в модельный ряд Lumia (например, серия Asha). Если у вас старое устройство (скажем, вам требуется перенести контакты с «Нокиа 515» на «Андроид»), следует использовать PC Suite.
В свою очередь, Android Transfer является профессиональным приложением для синхронизации и резервного копирования данных с телефонов и планшетов на «Андроид». Любой контент, включая текстовые сообщения (SMS), контакты, приложения, музыку, фотографии и видео, с помощью этой программы может быть передан как между устройствами Android, так и между таким девайсом и ПК.
Как перенести контакты с «Нокиа» на «Андроид» таким образом?
Для того чтобы иметь возможность синхронизировать контакты с девайса Nokia на ПК, их нужно переместить в память устройства с SIM-карты. Поэтому вы должны предварительно скопировать их на телефон.
Скачайте, установите и запустите Nokia Suite на компьютере. Откройте в меню программы «Сервис», оттуда перейдите в «Параметры» и откройте окно «Опции». Нажмите на вкладку «Контакты», расположенную на левой боковой стороне. Выберите «Контакты Windows», затем — «Синхронизация с контактами Application» на правой панели, после чего кликните «OK» в нижнем правом углу.
Подключите телефон «Нокиа» к компьютеру. При открытии памяти устройства с помощью Nokia Suite щелкните по иконке контактов (второй) на панели навигации вверху. Нажмите на пункт «Синхронизировать контакты» при открытых данных с телефона, чтобы начать синхронизировать данные.
После того как все скачается, загрузите и установите приложение Android File Transfer. Откройте его и подключите ваш смартфон либо планшет на этой платформе к компьютеру. Когда девайс будет найден с помощью данного программного обеспечения, выберите его имя в разделе «Устройства», а затем — «Контакты» на боковой панели слева. В подменю контактов откройте вкладки «Импорт / Экспорт»> «Импорт контактов из ПК»> «из адресной книги Windows», расположенные на верхней панели. Как только откроется всплывающее окно, нажмите на «Импорт контактов». После выполнения всех шагов контакты с вашего телефона Windows будут отображены в девайсе на Android.
Способ 3. Как перенести контакты с «Нокиа» на «Андроид» через блютуз
Приложение Rainbow Contacts создано специально для передачи контактов со старых телефонов на устройства Android. Данный сервис поддерживает старые модели различных телефонов.
Как использовать Rainbow Contacts для копирования контактов с Nokia на Android? Загрузите и установите приложение на новый смартфон «Андроид». При этом нет необходимости устанавливать приложение в устройство на Nokia.
Включите Bluetooth и выполните подключение между старым и новым устройствами. Убедитесь, что соединение взаимно. После этого приложение будет копировать все контакты из старого телефона Nokia на новый смартфон Android автоматически.
Это программное обеспечение не только позволяет решить задачу с тем, как перенести контакты с «Нокиа» на «Андроид» по блютузу, но и дает возможность локального копирования данных. Чтобы сделать это, можно также выполнить резервное копирование на SD-карту всех контактов и восстановить контакты из нее в другом устройстве. Возможно применять эту функцию и для передачи адресной книги при замене SD-карты.
Способ 4. Использование Nokia Suite, Android File Transfer совместно с NBU Explorer
Этот вариант ответа на вопрос о том, как перенести контакты с «Нокиа» на «Андроид», актуален для телефонов, не относящихся к модельному ряду Lumia.
NBU Explorer — приложение с открытым исходным кодом, которое разработано для телефонов «Нокиа» старых моделей. Оно может быть использовано для проверки содержимого в файле резервной копии контента вашего девайса, созданной с помощью Nokia Suite, PC Suite или Ovi Suite. Приложение позволяет извлечь контент полностью или выборочно в компьютер без восстановления вашего смартфона. В особенности это пригодится, если вы хотите найти только какие-то потерянные данные с устройства, а не восстанавливать полностью содержимое его памяти.
Что для этого нужно выполнить?
Загрузите и установите Nokia Suite, NBU Explorer и Android File Transfer на вашем компьютере. Подключите телефон «Нокиа» к ПК с помощью USB-кабеля, а затем запустите Nokia Suite. Выберите «Инструменты»> Backup в строке меню, чтобы создать резервную копию содержимого устройства. Если же вы хотите извлечь контакты из предыдущей резервной копии Nokia, просто перейдите к следующему шагу.
Продолжая выполнять инструкцию о том, как перенести контакты с «Нокиа» на «Андроид» vcf-формата, запустите NBU Explorer, перейдите в меню к «Файл»> «Открыть», чтобы просмотреть и открыть файл резервной копии.nbu, созданный приложением Nokia Suite. Выделите «Контакты» во вкладке «Содержимое файлов», а затем нажмите «Файл»> «Экспорт выбранного файла или папки» и выберите директорию для сохранения образовавшегося файла.vcf на компьютере.
Запустите сервис Android File Transfer и подключите устройство на «Андроид» к ПК. Откройте его в приложении, а затем найдите «Контакты» в колонке слева. Нажмите кнопки «Импорт/Экспорт»> «Импорт контактов из ПК»> «Из визитной карточки файла», расположенные в верхней панели интерфейса. Это позволит импортировать файлы.vcf на «Андроид».
Способ 5. Использование приложений Android File Transfer и Outlook
Данный метод, как перенести контакты с «Нокиа» на «Андроид», работает для всех телефонов модельного ряда Lumia на Window Phone 8 или Phone 7.
Как известно, все контакты на телефоне Nokia Lumia будут автоматически создавать резервные копии в вашей учетной записи Microsoft. Этот метод поможет вам экспортировать контакты с помощью сервиса Outlook (также известного как Windows Live Mail) на ваш компьютер, а затем синхронизировать их с гаджетом на Android.
Выполнение
Для этого понадобится произвести следующие действия. Выполните резервное копирование контактов Lumia на ваш ПК. Посетите сайт сервиса outlook.com и войдите в систему под вашей учетной записью Windows. Нажмите значок стрелки, расположенный рядом с логотипом Outlook в правом верхнем углу
Из 4 квадратных навигационных значков, открывшихся на экране, выберите второй под названием «Люди». Если вы зарегистрированы в сервисе people.live.com, вы можете получить прямой доступ к этому интерфейсу. Установите отметку на «Все», если вы желаете создать резервную копию полного списка контактов Nokia Lumia, или сделайте выборку людей, данные которых вы хотите перенести, если намерены осуществить выборочное копирование.
Нажмите кнопки «Управление»> «Экспорт» в строке меню вверху, и все выбранные контакты сохзранятся в виде файла под названием WLMContacts.csv на компьютере. Откройте данный файл в Excel, нажмите на «Файл»> «Сохранить как». Вы должны выполнить сохранение в формате CSV. Закройте Excel.
Запустите программу Outlook, найдите «Контакты» и нажмите «Файл», затем «Открыть&Экспортировать», после чего — «Импорт/Экспорт». В открывшемся окошке щелкните по «Импорт из другой программы или файла» и «Далее». Затем потребуется нажать на «Обзор» и выбрать файл WLMContacts.csv, после чего щелкнуть на «OK». Откроется окно, в котором вы должны выбрать папку «Контакты» и нажать «Далее», после чего — «Готово».
Продолжая отвечать на вопрос, как перенести контакты с «Нокиа» на «Андроид» («Самсунг» или другого производителя, не имеет значения), отметим, что необходимо запустить сервис Android File Transfer и синхронизировать смартфон либо планшет с компьютером посредством USB-кабеля. Кроме того, можно сканировать QR-код приложения, чтобы синхронизировать ваше устройство с ПО через Wi-fi. После того как Android-девайс будет подключен, щелкните по его имени, а затем найдите «Контакты» в колонке интерфейса слева. Нажмите кнопку «Импорт/Экспорт», а затем значок «Импорт контактов из компьютера»> «из Outlook 2003/2007/2010/2013», чтобы начать скачивать контакты с Nokia.
Способ 6. Облачные сервисы
Данный вариант того, как перенести контакты с «Нокиа 515» на «Андроид», очень схож с предыдущим, но предполагает использование двух облачных хранилищ. Изначально следует выполнить аналогичные шаги, как и в предыдущем способе, осуществив экспорт всех контактов посредством Outlook. Затем вам нужно зайти в свой профиль Google, авторизоваться и зайти в облачное хранилище. В меню требуется выбрать «Импорт» и скопировать туда файл формата csv, полученный в предыдущем шаге.
Продолжая выполнять инструкцию о том, как перенести контакты с «Нокиа» на «Андроид» через «Гугл», подключите свой девайс к компьютеру и синхронизируйте их. Все данные автоматически будут скопированы на ваш гаджет.
Способ 7. Альтернативные возможности
К другим способам копирования данных можно отнести и СМС, и отправку через электронную почту, и использование различных других сервисов, в том числе платных. Говоря об облачных хранилищах, возможности не ограничиваются вашим аккаунтом в «Гугле», доступны и иные сервисы.
Как перенести контакты с «Нокиа» на «Андроид» через «Яндекс.Диск»? Чтобы сделать это, на ваш старый телефон требуется установка приложения «Яндекс.Переезд», посредством которого будет осуществлен перенос контента в онлайн-хранилище. Затем на новый смартфон или планшет необходимо загрузить программу для работы с облачным хранилищем этого сервиса. Как только это будет сделано, с вашего гаджета откроется доступ к содержимому «Яндекс.Диск», и вы можете скачать любой контент. Этот способ подойдет для всех старых моделей телефонов, поскольку приложение поддерживает даже устаревшие дистрибутивы мобильных ОС.
Таким образом, перенос контактов можно осуществить без каких-либо больших трудностей. Какой способ выбрать, зависит от ваших пожеланий и навыков владения устройствами. Наиболее надежным методом является использование специальных приложений.
Полное резервное копирование и восстановление контактов, календаря, текстовых сообщений и настроек Nokia
Я купил мобильный телефон Nokia N82 в декабре 2007 года для своей жены в качестве рождественского подарка. Это было недавно выпущено в то время и поставляется с 5-мегапиксельной камерой. Как обычно, когда мы покупаем что-то столь новое на рынке, оно, как правило, глючит. Как и в случае новой версии Windows, возникает много проблем, и конечным пользователям придется ждать исправлений и пакетов обновлений, чтобы сделать систему более стабильной. Много лет назад, когда я хочу обновить прошивку телефона Nokia, мне придется принести его в сервисный центр Nokia и заставить их это сделать. Теперь Nokia позволяет нам, конечным пользователям, обновлять прошивку устройства с помощью Software Updater с нашего компьютера.
Преимущества обновления прошивки устройства Nokia включают получение новых функций, приложений и улучшений производительности вашего устройства. Перед обновлением прошивки устройства рекомендуется сначала сделать полную резервную копию телефона на случай, если с обновлением что-то пойдет не так, и вы все равно сможете восстановить свои контакты, календарь, текстовые сообщения и настройки.
Вы можете сделать резервную копию Nokia с помощью Nokia PC Suite. В настоящее время последняя версия PC Suite v7.1
1. Загрузите последнюю версию Nokia PC Suite, установите и следуйте инструкциям на экране, как подключить телефон Nokia к компьютеру.
2. Запустите Nokia PC Suite и нажмите на верхний левый значок, который выглядит как сейф.
3. Нажмите значок с надписью «Создайте резервную копию содержимого телефона в файл резервной копии, сохраненный на ПК».
4. Теперь вы можете выбрать, что вы хотите сделать резервную копию с телефона Nokia. Есть пользовательские файлы из памяти телефона и карты памяти, контакты, календарь, заметки, текстовые сообщения, закладки и настройки. Вы можете проверить все, чтобы выполнить полное резервное копирование вашего телефона Nokia.
5. Теперь вы можете выбрать, где сохранить файл резервной копии Nokia. Имя файла по умолчанию будет содержать текущую дату и имя телефона с расширением .nbu.
6. Нажмите следующую кнопку, и начнется резервное копирование. Когда резервное копирование завершено, вы увидите окно, сообщающее вам об этом.
Теперь вы можете обновить прошивку вашего устройства или даже восстановить заводские настройки Nokia по умолчанию. Действия по восстановлению всех ваших контактов, текстовых сообщений и т. Д. Из резервной копии почти такие же, как и для резервного копирования. Запустите Nokia PC Suite, щелкните значок резервной копии и выберите «Восстановить необходимое содержимое телефона из файла резервной копии на телефон». Резервное копирование телефонной книги или контактов на самом деле очень важно, даже если вы не собираетесь обновлять прошивку. Мы никогда не знаем, когда мы потеряли наш телефон или даже были украдены, и мы потеряли все важные контакты. Однажды случилось со мной на моем КПК, и мне было тяжело вернуть все мои контакты.
Как восстановить контакты в телефоне. 19+ универсальных способов
Телефонная книга в смартфоне – это основная база номеров. К ней «прикрепляются» мессенджеры (вайбер, вацап, телеграм и прочие), чтобы создать список абонентов. Поэтому так важно сохранить все номера телефонов при смене девайса, обновлении или переустановки прошивки, при поломке и прочее. Давайте разберемся, как восстановить контакты на Андроид и iOs аппаратах.
Перед вами универсальная инструкция, подходит для всех Андроид и iOs аппаратов: Alcatel, Asus, Lenovo, Meizu, Philips, Nokia, Oppo, Phillips, Prestigio, Sony Xperia, HTC, Samsung, Xiaomi (Redme), ZTE, BQ, Vertex, Micromax, Digma, Fly, Umidigi, Oukitel, Texet, Leagoo, Dexp, Doogie, Huawei (Honor), HomTom, китайских No-Name, продающихся под брендами Мегафон, Билайн, МТС. Актуально для планшетов, Android магнитол и TV приставок.
Tenorshare Data Recovery
0
Через оператора мобильной связи
0
Из памяти или SD карты
0
Из облачных сервисов
Список абонентов обычно храниться не только в памяти смартфона или на SD-карте. Современные операционные системы (Андроид, iOs и другие), по умолчанию копируют все в «облако», на сервера компании производителя аппарата. Этот вариант считается одним из самых надежных, так как информация на стороннем сервере надежно защищена, а сами данные не занимают много места. Получить доступ к аккаунту в облаке можно только при наличии логина и пароля пользователя. Поэтому взломать базу со стороны довольно сложно.
Google аккаунт
Goolge-аккаунт потребуется пользователю при первом запуске Андроид девайса. Профиль аккаунта привязан к почтовому сервису Gmail. Если у человека есть почта в гугле, значит у него уже есть личный кабинет в данной системе. В нем сохраняются большинство настроек девайсов, которые работают в экосистеме Google, включая телефонную книгу. Из аккаунта номера можно перекинуть на новое устройство или восстановить их, выкачав в виде CFV файла.
Пошаговая инструкция:
- Перейдите в телефонную книгу → тапните по параметрам (три точки).
- Теперь найдите пункт «Настройки» → нажмите «импорт/экспорт».
- Далее пользователю предложат на выбор несколько вариантов сбора данных → выберите «Импортировать из памяти устройства».
- Девайс обозначит доступные места для сохранения телефонной книги → укажите «Google аккаунт» в качестве основного источника для импорта.
- На новом устройстве зайдите под логином и паролем гугл аккаунта. Начнется синхронизация устройства. Список абонентов автоматически копируется в память.
Иногда система просит разрешение на доступ к телефонной книге. Перейдите в «Настройки» → «Учетные записи» → тапните на запись пользователя и установите флажок возле пункта «контакты».
Samsung Cloud
У корейского бренда Samsung тоже есть свой аналог личного кабинета, под названием «Samsung account», и прикреплен к облаку от одноименного бренда. По умолчанию для пользователя доступно 5 Гб пространства на виртуальном диске. В памяти облака сохраняются: медиа, контакты и настройки ОС.
Инструкция:
- Перейдите в «Настройки» → выберите пункт «Облако и учетные записи».
- В открывшемся меню найдите «учетные записи» → Девайс покажет несколько вариантов на выбор → отметьте пункт «Samsung account».
- На дисплее должен появится аккаунт от Samsung.
- Листаете список до пункта «контакты» → установите флажок возле него.
После первой синхронизации список абонентов появится на устройстве.
Mi Cloud
В китайской версии облачного сервиса Mi Cloud пользователю выделяют те же 5 Гб места на виртуальном диске. Они используются для хранения данных, медиа, документов, а также настроек операционной системы.
Пошаговый перенос:
- Перейдите в «Настройки» → найдите «Mi аккаунт» → авторизуйтесь, введя логин и пароль. Система отобразит панель управления аккаунтом.
- Отмотайте информацию до нижней части экрана с полем «сервисы» → строчка «Xiaomi Cloud».
- Найдите поле с названием «Sync app Data» → поставьте флажок напротив пункта «Контакты».
Адресная книга появится при первой синхронизации гаджета.
Google Contact
Внутренний сервис Google, который отвечает за сбор списка абонентов из разных источников: телефонной книги, почты, социальных сетей. Он связан с аккаунтом пользователя в системе гугла, поэтому данные синхронизируется тем же способом, как и при входе в личную запись Google.
Сервис настраивают через почтовый клиент Gmail:
- Войдите в почту гугл под своим логином и паролем.
- Тапните по настройкам (три точки в верхней части).
- Выберите вкладку «контакты». Сервис отобразит все номера, которые были сохранены с разных устройств.
Google Contact интересен тем, что позволяет пользователю восстановить случайно удаленные номера. Это можно сделать не позже 30-и дней, с момента удаления, даже если на устройстве прошла синхронизация, по сути это «корзина» для сбора нечаянно «выброшенной» информации.
Алгоритм восстановления:
- Войдите в веб-версию приложения со своего смартфона.
- Тапните по настройкам (шестеренка) и нажмите на пункт «отменить изменения».
- Установите временной интервал, подтвердите действия.
Со следующей синхронизации, список абонентов вернется на свои места.
Gmail
Почта в Google создается в автоматическом режиме, когда пользователь заводит свой аккаунт. Но иногда нужно прикрепить альтернативный почтовый ящик на новом смартфоне, чтобы скачать телефонную книгу или создать бэкап.
Алгоритм:
- Зайдите в «Настройки» → «аккаунты и синхронизация».
- Листайте до нижней части меню → тапните «+ Добавить аккаунт». Таким образом можно добавить еще один почтовый адрес для сброса или восстановления телефонной книги.
- Прикрепите е-мейл → после чего зайдите в аккаунт. Проверьте, чтобы напротив строчки «контакты» стояла галочка.
- Перейдите в телефонную книгу → тапните по трем точкам (настройки). Выберите «импорт/экспорт», и укажите добавленный почтовый аккаунт.
iCloud
Для каждого нового пользователя устройств Apple, iOs заводят личный Apple ID в экосистеме бренда. Доступ в этот аккаунт осуществляется посредством онлайн сервиса https://www.icloud.com/ или программы iTunes. Личные данные, медиа-файлы, цифровой слепок системы и прочие настройки гаджета сохранятся в фирменном облачном сервисе – iCloud. В нем же находится телефонная книга.
Алгоритм переноса:
- Синхронизируйте ваш iPhone в учетной записи, где хранится телефонная книга.
- Перейдите в «Настройка» → Apple ID.
- Найдите пункт iCloud → установите переключатель в положение «вкл».
Иногда Айфон просит разрешения соединить старые и новые номера в телефонной книге с имеющимися записями. Дайте добро и подтвердите действие.
Huawei Mobile Cloud
Еще у одного крупного китайского бренда Huawei есть собственный облачный сервис под названием Mobile Cloud, запущенный в 2019 году, в качестве альтернативы ограничительным мерам со стороны Google. Как и у конкурентов, Huawei предлагает своим пользователям 5 Гб дискового пространства, и процедуру восстановления информации с облака.
Алгоритм переноса:
- Войдите под аккаунтом Huawei на новом устройстве.
- Перейдите в «Настройка» → «Аккаунты и синхронизация».
- Найдите пункт «Добавить аккаунт».
- Перейдите в настройки контактов → «Импортировать из памяти устройства».
- Укажите аккаунт в облачном сервисе Mobile Cloud.
Из мессенджеров
Мессенджеры формируют свою адресную книгу на основе скаченной базы абонентов из памяти смартфона. Забрать часть номеров с приложения можно, если пользователь авторизовал программу на новом девайсе под старым телефонным номером.
Viber
При первой установке мессенджер скачивает контакты из телефонной книги тех абонентов, у которых также установлен Viber. При установке приложения на новый смартфон, Вайбер перенесет переписку и другие данные с серверов мессенджера. Однако скопировать номера на мобильник, можно только ручным способом.
Работает идентичным образом, что и Viber. Копирует абонентов, у которых также установлен Whatsapp. При установке на новый смартфон, с привязкой к старому телефонному номеру, копирует контакты и переписку. Но восстановить номера можно только методом копирования по одному.
Telegram
Работает по тому же методу, что и описанные выше программы. Нужно установить мессенджер на новый смартфон с привязкой к старому номеру. После чего перенести абонентов в ручном режиме.
С помощью программ
Есть и альтернативный способ восстановления адресной книги – при помощи сторонних программ. Он может помочь в том случае, если пользователь потерял смартфон, и не помнит логинов и паролей для синхронизации. Сторонние приложения помогут в том случае, если пользователь уже сделал с их помощью резервную копию.
EaseUS MobiSaver
Программа собирает номера телефонов, и формирует базу контактов в формате файлов: VCF, HTML, а также CSV. Утилита не только формирует адресную книгу, но и сохраняет заметки, записи, ролики и другую информацию с SD-карты.
Чтобы сохранять контакты целиком без ограничений, придется покупать лицензию. В бесплатной редакции доступен только ручной ввод номеров. Можно сформировать файл в формате CSV, после чего отправить на смартфон любым удобным способом.
Утилита помогает восстановить утерянные данные. Будет полезна в том случае, если пользователь стер телефонные номера по ошибке. Программа платная, стоимость подписки $40. Скачать версию для iOs или Android на официальном сайте разработчика.
Алгоритм восстановления:
- Включите режим отладки на смартфоне. Перейдите в «Настройки» -> «О телефоне». Теперь нажмите на «Номер сборки» порядка 7 раз. На последних касаниях система сообщит, что вы разработчик. Вернитесь в «Настройки», должен появится пункт «Для разработчиков», перейдите в него. Здесь нужно выставить галочку напротив «Отладка по USB».
- Скачайте программу «Tenorshare Data Recovery» к себе на ПК или ноутбук. Запустите ее.
- Подключите смартфон к ПК с помощью USB-кабеля.
- Программа обнаружит смартфон, запустится процесс синхронизации. После его завершения, нажмите по кнопке «глубокий режим сканирования».
- Система запустит процесс поиска утерянных данных. Спустя некоторое время в программе отобразятся найденные контакты.
Этот способ позволяет найти затертые с SD-карты номера абонентов, сообщения, заметки и другие данные.
Android Data Recovery
Условно бесплатное ПО. Ищет удаленные с телефона контакты, а также SMS, заметки и иную информацию. Чтобы восстановить телефонную книгу, будет достаточно бесплатной версии программы. Для работы потребуется выставить режим разработчика на смартфоне. Алгоритм включения расписан выше в статье.
Процесс восстановления:
- Выставить режим разработчика на девайсе, и подключить его с помощью USB-кабеля.
- Скачать и установить «Android Data Recovery» на ПК или ноутбук. Программа найдет смартфон и начнет процесс синхронизации.
- Когда система закончит процесс синхронизации, в основном окне выберите галочку напротив пункта «contacts», чтобы утилита нашла утерянную информацию. После этого кликните по кнопке «Next».
- В новом окне выберите «scan for delete files». Еще раз нажмите по «next», после чего начнется процесс сканирования.
- Спустя немного времени утилита покажет весь список абонентов, которые были найдены.
- Нажмите по «recover», чтобы программа восстановила номера.
Dr.fone toolkit
Программа с богатым функционалом. Работает как с Andorid, так и с iPhone. Утилита платная. Для полного восстановления контактов придется выложить за лицензию $50. В бесплатной редакции доступна одна функция – просмотр файлов.
Алгоритм восстановления.
- Активируйте режим разработчика, алгоритм выше в статье. Выставите root-права. В программу встроены подсказки, которые укажут порядок действий на смартфоне.
- Подсоедините девайс к ПК с установленной программой с помощью USB-кабеля. Дайте разрешение на отладку, если появится подобное оповещение.
- В основном интерфейсе программы установите флажок напротив «contacts», после чего нажмите на «next». Система приступит к поиску удаленной информации.
- В конце процесса программа покажет табличку с удаленными контактами.
- Для восстановления номеров нажмите по «Restore To Device».
Данная программа интересна тем, что позволяет восстановить данные с внутренней памяти, SD-карты, а также находит удаленную информацию на неисправном (разбитом) смартфоне.
Super Backup Pro
Максимальное простое и удобное приложение, но уже достаточно древнее. В нем можно восстановить резервную копию контактов буквально в пару нажатий, но не всегда срабатывает. Можно скачать бесплатно.
Алгоритм создания бэкапа:
- Установите приложение и запустите его. Выдайте все разрешения, которое оно попросит.
- В основном экране перейдите по «Контакты». После чего тапните по кнопке «резервная копия». Таким образом можно сохранить SMS, заметки, звонки и многое другое.
- Подтвердите действия. Система создаст бэкап в памяти смартфона.
Алгоритм восстановления:
- Откройте приложение.
- Перейдите в «контакты», и нажмите «восстановить».
Приложение сохраняет адресную книгу в собственной памяти устройства или в облаке, по выбору самого пользователя.
Другие способы
Есть еще несколько способов восстановления. Какие-то методы сильно устарели, но еще могут пригодиться, другие потребуют установки дополнительного ПО на компьютер.
Из резервной копии
Бэкап ОС – она же резервная копия, это полноценный слепок системы, в котором хранятся все данные, личная информация пользователя, настройки системы и приложений. Также в нее входят контакты, звонки, сообщения. Бэкап незаменим в случае краша прошивки. Когда телефон словил вирус или просто сильно завис.
Варианты создания резервной копии:
- Для iOs. Автоматически сохраняется в облачном сервисе iCloud. Можно восстановить через фирменное ПО iTunes.
- Для Android. Лучше использовать программы от сторонних разработчиков: Super Backup & Restore или Super Backup & Restore.
Заранее настройте создание бэкапа. Например, раз в месяц. Так вы наверняка не потеряете большое количество номеров.
Скопировать с SIM-карты
Устаревший, но рабочий способ. У него есть масса ограничений:
- Количество контактов в телефонной книге лимитировано. Обычно пользователь может сохранить не более 200 номеров.
- Длина имени не должна превышать 15 символов. Иногда один запись разбивается на несколько номеров.
Не стоит использовать этот метод как основной.
Для копирования данных с симки:
- Перейдите в телефонную книгу → настройки (в верхней части дисплея).
- Выберите вкладку «Импорт и экспорт».
- В новом меню укажите SIM-карту, откуда будет скопирована информация. Подтвердите действие.
Через оператора мобильной связи
Для этой операции потребуется паспорт. Некоторые мобильные операторы могут восстановить контакты за дополнительную плату. Чтобы получить информацию по данному вопросу, позвоните на телефон горячей линии провайдера, у которого была куплена сим.
С внутренней памяти или SD карты
В операционной системе Android адресная книга сохраняется автоматически, в файл «contacts.vcf». Чаще всего система сохраняет его во внутреннюю память или на SD-карту. Чтобы найти резервную копию:
- Запустите файловый менеджер, и воспользуйтесь встроенной функцией поиска. Введите название файла, запустите сканирование.
- Также стоит можно посмотреть файл по пути: /data/data/com.android.providers.contacts/databases/
В последнем варианте он будет называться contacts.db либо contacts2.db.
Вопрос-ответ
Пользователей интересует несколько вопросов. Основная часть адресована проблемам внезапного исчезновения номеров. Также людей интересует: можно ли восстановить контакты с убитого (разбитого) или сломанного мобильного. Разберемся.
С разбитого или потерянного
Здесь придется рассмотреть два частных случая:
- Девайс залили водой, ударили, утопили или разбили. Он неисправен, но включается. Поможет специальное ПО. Например, «Dr.fone toolkit». Потребуется USB-кабель. Также можно восстановить данные с бэкапа.
- Телефон украли либо он утерян. Можно восстановить контакты с аккаунта в Google, облачного сервиса или бэкапа.
Заранее выставляйте регулярную синхронизацию с разными сервисами, чтобы не потерять все данные при любом развитии событий.
Почему пропадает телефонная книга
В некоторых случаях пользователи отмечают, что с его смартфона таинственным образом исчез один или несколько абонентов. Иногда телефонная книга полностью пропадает.
Основные причины:
- Изменения в аккаунте, с которым синхронизирован телефон. Его «почистили» или удалили.
- Неисправности в SIM, откуда смартфона берет контакты.
- Иногда информация пропадает после процедуры сброса до заводских настроек.
- В телефоне орудует вирус.
Проверьте отображение номеров и записей в настройках. Также стоит проверить выставленные флажки в аккаунтах для синхронизации. Чаще всего все встает на свои места, когда пользователь меняет указанные параметры. Чтобы справится с работой вируса, установите на девайс пару антивирусных приложений, и тщательно просканируйте систему.
Почему контакты становятся невидимыми
Не стоит путать с предыдущим пунктом. Здесь речь идет о «выпадении» из списка отображения целой группы абонентов. То есть, они есть в телефоне, но не отображаются.
Основные причины:
- Изменены настройки отображения. Часто это происходит после смены SIM. Иногда это системный сбой. Попробуйте перезагрузить смартфон. Если не поможет, проверьте настройки отображения контактов.
- Часть номеров обозначена как «скрытые». Такое встречается у пользователей, которые сохраняют большое количество номеров. Владельцы создают отдельные группы абонентов, и выставляют для них параметр «скрытые», после чего не могут найти их. Помочь обнаружить невидимые контакты можно с помощью программы «Hangouts». Она находит как единичные номера, так и группы номеров.
Что делать, если появляются дубли
Заключение
Существует несколько способов восстановить список телефонов в памяти устройства:
- Через фирменные сервисы Google (Gmail, Sync, Account).
- Использую облачные сервисы: Mi Cloud, Samsung Cloud, Huawei Mobile Cloud, iCloud. Только не забудьте выставить галочку в настройках каждого сервиса напротив пункта «contacts».
- С помощью мессенджеров: Telegram, Viber, а также Whatsapp. Правда придется вбивать каждый телефон вручную.
- Используя стороннее ПО: Tenorshare Data Recovery, Dr.fone toolkit, EaseUS MobiSaver, Android Data Recovery, Android Data Recovery. Для его работы потребуется выставить режим отладки по USB. Некоторые программы просят рут-права. Большинство утилит работает только по платной подписке.
- С помощью альтернативных способов: из резервной копии, с SIM-карты, через оператора, путем восстановления из файла contacts.vcf.
Каждый из них по-своему удобен. Лучше всего иметь несколько мест, откуда в будущем можно будет слить номера, так надежней.
Tenorshare Data Recovery
0
Через оператора мобильной связи
0
Из памяти или SD карты
0
Видео
Как восстановить контакты в NOKIA 7.2, как на
Ваш телефон внезапно вылетает и перестает работать? Каждый из нас хоть раз сталкивался с такой неприятной ситуацией. Если это старая модель, то особо не жалеем, но с вашими давними контактными телефонами будет хуже. Тем более, что они хранятся в памяти телефона. Мы должны осознавать, что такая ситуация может случиться с каждым из нас в самый неожиданный момент. К счастью, есть несколько методов, которые позволяют нам восстановить контакты с нашего телефона.
1. Предупрежден — значит вооружен — бэкап на симку
Как восстановить номера с телефона? Конечно, лучший способ — предотвратить их полную потерю. Настоятельно рекомендуется скопировать все ваши контакты на SIM-карту. При возможном выходе из строя нашего телефона или смартфона мы избавляемся от стресса. Мы также можем копировать контакты на наш компьютер, и у нас есть много возможностей сделать это, например, когда мы передаем мультимедийные файлы через USB-кабель. Категорически не советуем держать контакты только на SIM-карте.В случае любого повреждения мы можем потерять все наши номера телефонов, поэтому всегда рекомендуется хранить ваши данные как минимум в двух местах.
2. Восстановление данных с помощью учетной записи Gmail
Владельцы Android-смартфонов могут синхронизироваться с учетной записью Gmail. В результате этой операции есть возможность экспортировать контакты в вашу учетную запись Google (иногда вам может потребоваться сначала перенести контакты на SD-карту). При необходимости мы можем войти в Gmail и открыть вкладку меню.Затем из доступных вариантов мы должны выбрать контакты. На экране должен появиться весь список наших контактов. Однако, чтобы использовать этот метод, необходимо синхронизировать ваше устройство с вашей учетной записью Gmail. Он доступен только для устройств Android.
3. Профессиональные приложения
К сожалению, многие из нас не хранят резервную копию ни на SIM-карте, ни на телефоне Android. Не говоря уже о более ранней синхронизации с учетной записью Gmail. Наш последний возможный вариант — использовать одну из многих имеющихся в продаже программ, которые позволяют восстановить утерянные контакты.Одна из них — это резервная копия для восстановления удаленных контактов, которая позволяет восстанавливать удаленные контакты вручную. Поэтому, если вы случайно удалили важный номер, этот инструмент может помочь вам восстановить его.
В случае внезапного сбоя и потери многих (а может быть и всех) контактов вам понадобится более продвинутая программа, например EaseUS MobiSaver для Android. Это комплексный инструмент, который позволяет вам восстановить потерянные контакты в результате сбоя системы Android, ошибки карты памяти или других сценариев.Он также позволяет восстанавливать другие файлы, такие как фильмы, изображения, MP3 и SMS. Вы также можете использовать этот инструмент для резервного копирования данных на вашем компьютере.
Сводка
Большинство из нас обычно создает резервные копии всевозможных файлов, таких как фотографии, документы, MP3 и т. Д., Но не контактов. Группа превентивных людей переносит телефонные номера на SIM-карту для создания резервной копии (однозначно рекомендуем). Но даже если мы этого не сделаем, есть надежда восстановить потерянные данные и контакты.
Если вы нашли это полезным, нажмите на звездочку Google, поставьте лайк на Facebook или подписывайтесь на нас на Twitter и Instagram
Как перенести контакты с Nokia на Android
Часть 1: Легкий способ переноса контактов с Nokia на Android
MobileTrans — Phone Transfer позволяет легко, на 100% безопасно и без риска переносить все ваши контакты, журналы вызовов, фотографии, видео, приложения и музыку с телефонов Nokia на Android и многие другие платформы одним щелчком мыши.Все, что вам нужно, — это компьютер, устройства Nokia и Android и программное обеспечение MobileTrans. Вот шаги, которые вы можете сделать для этого.
Перенос контактов с Nokia на Android в 1 клик!
- Легко переносите фотографии, видео, календарь, контакты, сообщения и музыку с Android на iPhone / iPad.
- Для завершения требуется менее 10 минут.
- Включите передачу с HTC, Samsung, Nokia, Motorola, iPhone и др. На другие устройства.
- Отлично работает с Apple, Samsung, HTC, LG, Sony, Google, HUAWEI, Motorola, ZTE, Nokia и другими смартфонами и планшетами.
- Полностью совместим с основными поставщиками, такими как AT&T, Verizon, Sprint и T-Mobile.
- Полностью совместим с Windows 10 или Mac 10.15
1. Для передачи контактов с Nokia на Android очень важно убедиться, что вы обновили программное обеспечение вашего устройства до последней версии. Для этого перейдите в «Настройки», «О телефоне», «Обновление ПО» и нажмите «Проверить наличие обновлений».
2. Затем вы должны загрузить и установить программное обеспечение MobileTrans на свой компьютер.
3. Затем подключите два ваших устройства через USB к компьютеру и включите «режим отладки USB» на вашем устройстве Android.
4. Откройте MobileTrans Phone Transfer. Это самое простое и удобное устройство, которое вы когда-либо встречали, и вот почему.Как только вы успешно подключите оба устройства, программа отобразит слева исходный телефон, а справа тот, на который будут передаваться данные. Вы можете использовать кнопку «Перевернуть», чтобы изменить исходный и целевой телефоны. Все данные, которые можно передавать между вашими устройствами, будут отображаться в поле посередине, как показано ниже.
5. Просто отметьте данные, которые вы хотите передать, в данном случае Контакты, и нажмите кнопку «Начать передачу».
6. Все, что вы выбрали, будет перенесено на ваше Android-устройство в кратчайшие сроки. Таким образом, с помощью MobileTrans вы можете легко переносить контакты с Nokia на Android.
Поскольку весь процесс осуществляется напрямую с телефона на телефон, вам не нужен доступ в Интернет, поэтому вся ваша личная информация остается конфиденциальной. Утечка конфиденциальной информации с MobileTans просто невозможна.
MobileTrans также позволяет создавать резервные копии данных и файлов с телефона на компьютере, и восстановить их так же просто, как нажать кнопку «Восстановить» в окне «Резервное копирование».Также обратите внимание, что если у вас Windows Phone, вам нужно сначала сделать резервную копию ваших контактов в Onedrive, а затем использовать опцию восстановления из резервной копии для переноса контактов.
Прежде чем выбросить, продать, обменять или отдать свой телефон, вы, несомненно, захотите сначала стереть все данные с него, чтобы предотвратить риск кражи личных данных. Простой сброс телефона до заводских настроек или удаление вручную не приведет к окончательному уничтожению данных. Программы восстановления данных по-прежнему можно использовать для восстановления вашей информации.Вот где действительно проявляется MobileTrans. Он включает в себя функцию, позволяющую безвозвратно стереть все ваши данные с помощью военных технологий США, исключив возможность их восстановления любым возможным способом.
Как сделать резервную копию контактов на Nokia 6?
Адресная книга и контакты драгоценны. Мы бы не хотели потерять весь список телефонных номеров. Действительно, интересно иметь возможность сохранять контакты во втором месте, отличном от вашего Nokia 6, чтобы эту резервную копию можно было восстановить из любого места и на любом мобильном телефоне.Как сохранить контакты исключительно на телефоне Android? В этом руководстве мы объясним, как создать резервную копию контактов в учетной записи Google Drive, на SIM- или SD-карте или на ПК. Если вы хотите сохранить сообщения Nokia 6, прочтите нашу статью.
Как сохранить контакты Nokia 6 в Google?
Чтобы создать резервную копию в Google, сначала необходимо создать электронную почту Gmail. Резервное копирование этих данных в Google с Nokia 6, позволяет вам иметь информацию в любое время с любого компьютера или ноутбука.Чтобы создать резервную копию или снова сохранить, вам просто нужно выполнить следующие действия:
- Зайдите в настройки вашего Nokia 6
- Затем выберите Учетные записи и резервную копию , но также Дополнительные параметры или Система
- Затем в Резервное копирование и Восстановить , но также Резервное копирование и сброс
- Затем выберите активировать резервную копию моих данных под учетной записью Google, это включает резервное копирование контактов
- , если это еще не было сделано, вам нужно будет подключить свой адрес Gmail к резервная учетная запись: Добавить учетную запись
- Затем выберите Аккаунт Google
- Включить резервное копирование на Google Диск
- После этого выберите Сохранить сейчас
Таким образом, вы должны сохранить свои контакты на Google Диске .Как правило, резервное копирование информации вашего Nokia 6 будет выполнено автоматически.
Как экспортировать контакты с Nokia 6 на SIM-карту?
Вы можете экспортировать свои контакты на SIM-карту На SD-карту или в файл vCard . Это позволяет импортировать контакты с Nokia 6 на новый мобильный телефон через SIM-карту или через файл vCard. Фактически, чтобы сохранить свои контакты, вам нужно будет следовать инструкциям, приведенным ниже:
- Перейдите в приложение Контакты вашего Nokia 6
- Выберите строку меню, а также 3 параллельные линии.
- Затем выберите Управление контактами
- Затем выберите Импорт / экспорт контактов
- Затем выберите экспорт, вас спросят, в какое место вы хотите сохранить контакты:
- SIM-карта
- SD-карта
- Внутренняя память
- В файл VCF , но также и vCard
Как создать резервную копию ваших контактов с Nokia 6 на ПК?
Действительно, вы можете сохранить свои контакты с Nokia 6 на компьютер.Имея это в виду, интересно загрузить программу типа Dr. Fone, а также специальные программы для марки вашего Nokia 6. Таким образом вы можете создавать резервные копии данных (сообщений, изображений, контактов и т. Д.).
Восстановить контакты из резервных копий?
Вы можете восстановить восстановление контактов через компьютер, из файла VCard, с SD или SIM-карты или даже через Google Диск.
Восстановление контактов, хранящихся на Диске
- Откройте приложение «Настройки» на телефоне Nokia 6.
- Нажмите Google
- В разделе «Службы» нажмите Настроить и восстановить
- Нажмите на сотовый телефон, содержащий контакты для копирования.
- Нажмите Восстановить контакты
- После этого нажмите резервную копию, чтобы восстановить Текущее устройство , следовательно, потенциально Nokia 6
- После этого отметьте, чтобы иметь возможность импортировать контакты с SIM-карты
- Наконец, выберите Восстановить
Восстановление контактов с помощью SIM-карты вашего Nokia 6
Импортировать контакты с SIM-карты или SD-карты очень просто.Вы можете выполнить следующие действия:
- Перейдите в приложение Контакты вашего Nokia 6
- Выберите меню или настройки контактов
- После этого Управление контактами
- Затем выберите Импортировать контакты
- И выберите расположение сохраненных контактов, SIM-карта или SD-карта
- После этого нажмите «Импорт»
. Если вам нужна дополнительная информация о Nokia 6, мы приглашаем вас просмотреть учебные материалы в категории: Nokia 6.
3 способа восстановления данных Nokia G10 / G20 / контактов / сообщений / фотографий / видео
Краткое описание: В этой статье представлены три различных эффективных метода восстановления контактов, сообщений, фотографий, видео, журналов вызовов, документов и других данных с Nokia G10 и Nokia G20.
Nokia G10 оснащен сенсорным экраном диагональю 6,52 дюйма с разрешением 720×1600 пикселей. G10 оснащен восьмиядерным процессором MediaTek Helio G25, оснащенным 13-мегапиксельным основным сенсором, 2-мегапиксельным датчиком глубины и 2-мегапиксельной макро-камерой.Фронтальная камера оснащена 8-мегапиксельным широкоугольным селфи-объективом. Nokia G20 — это модель среднего уровня с процессором MediaTek G35, 6,52-дюймовым экраном с каплями воды 720p и задней камерой с четырьмя объективами. Основная камера состоит из 48-мегапиксельного объектива + 5-мегапиксельного сверхширокоугольного объектива + 2-мегапиксельного макрообъектива + 200-мегапиксельного объектива с глубиной резкости и 8-мегапиксельного переднего объектива. Они оснащены батареями на 5050 мАч.
Nokia G10 / G20, модуль камеры и аккумулятор на 5050 мАч — главные преимущества этих двух смартфонов.Длительное время автономной работы привлекло многих пользователей, а объем продаж впечатляет. Если вам случится купить Nokia G10 / G20, вы столкнетесь с потерей или удалением данных во время использования. Если эти данные не были скопированы, и они важны, нашли ли вы решение? Если вы не нашли решение, которое вас устраивает, внимательно прочтите следующее, это поможет вам решить проблему.
Часть 1 Прямое восстановление данных на Nokia G10 / G20 без резервного копированияПри использовании Nokia G10 / G20 данные телефона теряются по некоторым причинам.Самое эффективное решение — использовать стороннее программное обеспечение. Далее я познакомлю вас с программой для восстановления данных.
Android Data Recovery — это инструмент, специально разработанный для восстановления данных. Независимо от того, есть ли у вас файл резервной копии или нет, он может легко помочь вам восстановить удаленные и потерянные данные, такие как контакты, текстовые сообщения, журналы вызовов, аудио, видео, файлы, изображения и т. Д. Причины выбора Android Data Recovery следующие. . Прежде всего, он очень прост в использовании и не требует профессиональных технических знаний.Во-вторых, это гарантирует 100% безопасность. Он будет читать только ваши данные Android и не приведет к утечке вашей информации. В-третьих, это очень эффективно и быстро, будь то резервное копирование или восстановление, можно выполнить одним щелчком мыши. Кроме того, он имеет высокую совместимость и совместим со всеми телефонами Android на рынке, такими как Nokia, Xiaomi, Samsung, Huawei, Google, OPPO, vivo, HTC, LG, Sony, Motorola, Meizu и другими брендами.Шаг 1. Сначала загрузите, установите и запустите программу на своем компьютере.После входа в программу проверьте режим «Android Data Recovery» в главном интерфейсе. Затем подключите Nokia G10 / G20 к компьютеру через USB. Сразу после этого в главном интерфейсе появился индикатор выполнения подключения. Шаг 2: После полного входа в программу она автоматически определит вашу версию Android. Вам необходимо включить отладку по USB в соответствии с инструкциями программы, а затем нажать «ОК». Шаг 3: Теперь в главном интерфейсе отобразится список восстанавливаемых данных, проверьте тип данных, которые необходимо восстановить, и нажмите «Далее» после подтверждения.Затем программа просканирует ваш телефон.
Примечание. Здесь программе требуется разрешение на поиск удаленных и потерянных данных. Если на вашем устройстве появится всплывающее окно, нажмите кнопку «Разрешить», чтобы согласиться с соответствующим запросом авторизации. Если на вашем устройстве не появляется такое окно, нажмите «Повторить», чтобы повторить попытку.
Шаг 4. После успешного сканирования в главном интерфейсе отображается тип данных, которые можно восстановить.Подождите, пока вы просмотрите и подтвердите тип данных, а затем нажмите «Восстановить». Все данные, которые необходимо восстановить, будут сохранены на вашем компьютере. Пожалуйста, проявите терпение. Время, необходимое для восстановления, прямо пропорционально количеству восстановленных данных. Часть 2 Восстановление данных из резервной копии на Nokia G10 / G20 Резервное копирование и восстановление данных Android — это лучшая функция для выборочного резервного копирования и восстановления данных телефона Android.Если вы использовали эту программу для резервного копирования данных телефона, вы можете выполнить следующие шаги, чтобы восстановить данные из резервной копии на свое устройство.Шаг 1. Запустите программу на компьютере и нажмите «Резервное копирование и восстановление данных Android».
Шаг 2. Подключите Nokia G10 / G20 к компьютеру с помощью кабеля USB.
Шаг 3: Теперь в главном интерфейсе появляются параметры «Восстановление данных устройства» и «Восстановление в один клик».Вы можете выбрать любой из них. Оба могут использоваться для восстановления файла резервной копии. Разница между ними во времени. Шаг 4: Теперь выберите нужную резервную копию из списка резервных копий и нажмите «Пуск», чтобы извлечь все данные из выбранного файла резервной копии. После выбора необходимых файлов нажмите «Восстановить на устройство», чтобы восстановить данные из выбранной резервной копии на Nokia G10 / G20. Часть 3 Восстановление потерянных данных Nokia G10 / G20 с помощью Best Data RecoveryФактически, если вы хотите восстановить данные Nokia G10 / G20 без резервного копирования, вы также можете использовать Best Data Recovery в дополнение к Android Data Recovery.
Best Data Recovery — это профессиональная и надежная программа для восстановления данных. Вы можете восстановить удаленные / потерянные файлы, такие как фотографии, документы, электронные письма, аудио, видео и т. Д., С более широкого диапазона устройств, то есть компьютеров, жестких дисков, флеш-накопителей, карт памяти, цифровых фотоаппаратов и т. Д. загрузите и установите это программное обеспечение на свой компьютер, а затем выполните следующие действия, чтобы опробовать его.Шаг 1. Запустите программное обеспечение, а затем подключите Nokia G10 / G20 к компьютеру с помощью кабеля USB.
Шаг 2: Выберите тип файла для сканирования, затем выберите имя диска телефона в главном интерфейсе, а затем нажмите «Сканировать», чтобы начать сканирование потерянных данных в телефоне. Шаг 3: Дождитесь завершения сканирования, интерфейс отобразит все найденные данные. Выбрав нужный файл, нажмите «Восстановить», чтобы сохранить его обратно на свой компьютер.Примечание. Если вы не можете найти нужный файл, вы можете нажать «Глубокое сканирование», чтобы просканировать другие файлы.
Часть 4 Резервное копирование данных с Nokia G10 / G20 на компьютер Резервное копирование и восстановление данных Android позволяет создавать резервные копии данных телефона одним щелчком мыши. Теперь выполните следующие действия, чтобы выполнить резервное копирование данных телефона с Nokia G10 / G20 на компьютер. Шаг 1. Запустите «Восстановление данных Android», а затем выберите «Резервное копирование и восстановление данных Android» в главном интерфейсе.Шаг 2. Подключите Nokia G10 / G20 к компьютеру с помощью кабеля USB.
Шаг 3: Теперь выберите «Резервное копирование данных устройства» или «Резервное копирование в один клик» для резервного копирования файлов. После выполнения всех шагов нажмите кнопку «Пуск», чтобы начать экспорт данных с Nokia G10 / G20 на компьютер.Связанные руководства:
Полное резервное копирование и восстановление контактов Nokia, календаря, текстовых сообщений и настроек • Raymond.CC
В декабре 2007 года я купил жене мобильный телефон Nokia N82 на Рождество. Он был недавно выпущен в то время и оснащен 5-мегапиксельной камерой. Как обычно, когда мы покупаем что-то настолько новое на рынке, оно имеет тенденцию давать сбои. Как и при выпуске новой версии Windows, возникает множество проблем, и конечным пользователям придется ждать исправлений и пакетов обновления, чтобы сделать систему более стабильной. Много лет назад, когда я захочу обновить прошивку телефона Nokia, мне придется принести его в сервисный центр Nokia и заставить их сделать это.Теперь Nokia позволяет нам, конечным пользователям, обновлять прошивку устройства через Software Updater с нашего компьютера.
Преимущества обновления микропрограммы устройства Nokia включают получение новых функций, приложений и повышение производительности вашего устройства. Перед обновлением прошивки устройства рекомендуется сначала сделать полную резервную копию телефона на случай, если с обновлением что-то пойдет не так, но вы все равно сможете восстановить свой контакт, календарь, текстовые сообщения и настройки.
Вы можете сделать резервную копию Nokia с помощью Nokia PC Suite.В настоящее время последней версией пакета PC Suite является v7.1
1. Загрузите последнюю версию Nokia PC Suite , установите и следуйте инструкциям на экране по подключению телефона Nokia к компьютеру.
2. Запустите Nokia PC Suite и щелкните значок в верхнем левом углу, который выглядит как сейф.
3. Щелкните значок с надписью «Сделайте резервную копию нужного содержимого телефона в файл резервной копии, который сохраняется на ПК».
4. Теперь вы можете выбрать, что вы хотите сделать резервную копию с телефона Nokia.Есть пользовательские файлы из памяти телефона и карты памяти, контакты, календарь, заметки, текстовые сообщения, закладки и настройки. Вы можете выбрать все, чтобы выполнить полное резервное копирование вашего телефона Nokia.
5. Теперь вы можете выбрать место для сохранения файла резервной копии Nokia. В имени файла по умолчанию будет указана текущая дата и имя телефона с расширением .nbu.
6. Нажмите кнопку «Далее», и начнется резервное копирование. Когда резервное копирование будет завершено, вы увидите окно, сообщающее вам об этом.
Теперь вы можете обновить прошивку устройства или даже вернуть Nokia к заводским настройкам по умолчанию. Действия по восстановлению всех ваших контактов, текстовых сообщений и т. Д. Из резервной копии почти такие же, как и при резервном копировании. Запустите Nokia PC Suite, щелкните значок резервной копии и выберите «Восстановить нужное содержимое телефона из файла резервной копии в телефон». Резервное копирование телефонной книги или контактов на самом деле очень важно, даже если вы не собираетесь обновлять прошивку. Мы никогда не знаем, когда потеряем телефон или даже когда его украдут, мы потеряем все важные контакты.Такое случилось со мной однажды на моем КПК, и мне было трудно вернуть все свои контакты.
Восстановление удаленных или потерянных данных с телефона Nokia
Изучите простые шаги для восстановления потерянных / удаленных фотографий, видео, контактов, SMS, чатов WhatsApp и многого другого с телефонов Nokia Android!Обзор: Сталкиваетесь ли вы с проблемой потери данных на вашем телефоне Nokia Android? Случайно удалили важные изображения, видео, контакты, документы или другие файлы со своего телефона Android Nokia? Не паникуйте и просто расслабьтесь! На этой странице представлены эффективные решения Nokia Data Recovery , которые помогут вам восстановить потерянные или удаленные данные с телефона Nokia Android .
Рекомендация эксперта: Один из лучших способов восстановить потерянные или удаленные данные с телефона Nokia Android — это использовать Android Data Recovery , которое является идеальным и широко используемым программным обеспечением Nokia Android Phone Data Recovery .С помощью программного обеспечения Android Data Recovery вы можете:
Восстановить потерянные, удаленные, пропавшие без вести, исчезнувшие, стертые данные с любых телефонов Nokia Android.
- Восстановление файлов, таких как фотографии, видео, аудио, контакты, журналы вызовов, текстовые сообщения, записи голоса / звонков, заметки, история чата WhatsApp, документы и т. Д.
- Извлечение данных как из внутренней памяти телефона Nokia, так и из внешней SD-карты.
- Восстановление файлов со сломанных, поврежденных, поврежденных / разбитых / разбитых экранов, зараженных вирусом, заблокированных, прошитых ПЗУ, рутированных телефонов Android Nokia.
- Предварительный просмотр восстанавливаемых файлов на экране предварительного просмотра программного обеспечения перед их сохранением на свой компьютер.
- Поддерживает все модели телефонов Nokia Android, включая Nokia 8 Sirocco, Nokia 8, Nokia 7 Plus, Nokia 6.1 Plus, Nokia 6.1, Nokia 5.1 Plus, Nokia 5.1, Nokia 3.1, Nokia 2.1, Nokia 2, Nokia 1 и т. Д.
- 100% безопасность, надежность и простота использования.
Загрузить пробную версию / Купить Nokia Android Phone Data Recovery Tool
Как мы все знаем, пару лет назад телефоны Nokia были самым популярным и широко используемым телефоном в мире, и на его долю приходится более половины мировых акций. рынок мобильных телефонов.
В то время телефон Nokia работал на платформе Symbian и Windows, и почти все использовали или продолжают использовать телефоны Nokia.
Но теперь Nokia вернулась с множеством телефонов, в которых есть несколько телефонов Nokia Android, и они собираются выпустить больше телефонов Android.
Их первая серия телефонов, которая была выпущена, была Nokia 3.1, 5.1 и 6, а затем они выпустили больше телефонов Android, таких как Nokia 8 Sirocco, Nokia 8, Nokia 7 Plus, Nokia 6.1 Plus, Nokia 5.1 Plus. Все эти телефоны работают на ОС Android и обладают отличными функциями и характеристиками.
Несмотря на то, что эти смартфоны Nokia имеют отличные характеристики и характеристики, есть одна проблема, с которой сталкиваются пользователи телефонов Nokia, — « Data Loss ».
Представьте, например, следующий практический сценарий!
Также прочтите: Как восстановить удаленные сообщения Hangouts с Android?
Практический сценарий: пользователь случайно удалил фотографии на Nokia 8
Восстановить удаленные фотографии из памяти телефона Nokia 8У меня телефон Nokia 8. Мой друг случайно удалил пару важных фотографий из памяти телефона (не с карты памяти). Кто-нибудь знает как его восстановить? Пожалуйста помоги.Спасибо.
Как и в предыдущем примере, многие пользователи телефонов Nokia сталкиваются с проблемой потери данных по нескольким причинам. Ниже перечислены некоторые из распространенных причин потери данных с телефона Nokia.
Причины: как данные теряются или удаляются с телефона Nokia
Данные могут быть потеряны или удалены на телефоне Nokia Android по следующим причинам:
- Случайное или ошибочное удаление.
- Выполнение заводских настроек без резервного копирования.
- Форматирование внешней SD-карты.
- Телефон упал с высоты и сломался или повредился.
- Телефон упал в воду или туалет.
- Забытый пароль блокировки экрана, графический ключ или PIN-код.
- Атака вируса или вредоносного ПО.
- Прошивка ПЗУ или рутирование устройства.
- И так далее…
В любом из вышеупомянутых сценариев ваши данные могут быть потеряны или удалены с вашего мобильного телефона Nokia Android.
Итак, теперь возникает вопрос — Как восстановить удаленные данные с телефона Nokia Android? Есть ли какая-нибудь программа для восстановления телефона Nokia Android?
Чтобы узнать ответ, продолжайте читать статью.
Как восстановить удаленные или утерянные данные с телефона Nokia AndroidТакже прочтите: Узнайте, как исправить исчезновение SD-карты на Android
Чтобы восстановить потерянные или удаленные данные с телефонов Android Nokia, вы можете используйте действующий файл резервной копии.
Но в случае, если у вас нет резервной копии ваших данных, в таком случае настоятельно рекомендуется использовать Android Data Recovery , который является профессиональным, мощным и подходящим программным обеспечением для восстановления данных Nokia Android Phone .
Инструмент восстановления программного обеспечения Android Nokia поможет вам восстановить удаленных или потерянных фотографий, видео, аудио, контактов, текстовых SMS, истории звонков, заметок, голосовых заметок, разговоров в чате WhatsApp, документов и многого другого с работающих телефонов Nokia Android. на Android 8.0 Oreo, Nougat 7.0, Marshmallow 6.0, Android One.
Самое лучшее в этом программном обеспечении Nokia Mobile Data Recovery для телефона Android — это то, что оно извлекает данные из встроенного хранилища телефона Nokia и внешней карты памяти SD.Инструмент доступен для компьютеров Windows и Mac .
Помимо телефона Nokia Android, программное обеспечение поддерживает телефоны и планшеты других производителей, включая Samsung, Xiaomi, Oppo, HTC, Sony, Google Pixel, Huawei, LG, OnePlus, ZTE, Meizu, Motorola, Panasonic, Lenovo и т. Д.
Поддерживаемые телефоны Nokia Android: Nokia 8 V 5G UW, Nokia 2 V Tella, Nokia 2.4, Nokia 3.4, Nokia C3, Nokia C2 Tennen, Nokia C2 Tava, Nokia 8.3 5G, Nokia 5.3, Nokia C2, Nokia 1.3, Nokia C1, Nokia 2.3, Nokia 6.2, Nokia 7.2, Nokia 3.1 C, Nokia 3.1 A, Nokia 2.2, Nokia X71, Nokia 4.2, Nokia 3.2, Nokia 1 Plus, Nokia 9 PureView, Nokia 8.1, Nokia X7, Nokia 3.1 Plus, Nokia 7.1, Nokia 5.1 Plus, Nokia 6.1 Plus, Nokia X5, Nokia 5.1, Nokia 3.1, Nokia 2.1, Nokia X6, Nokia 8 Sirocco, Nokia 1, Nokia 7 Plus, Nokia 3310 4G, Nokia 6.1, Nokia 2, Nokia 7, Nokia 8, Nokia 5, Nokia 3, Nokia 6, Nokia 5.2, Nokia E1, Nokia P1 и все другие телефоны Nokia Android, доступные на рынке.
Примечание. Прекратите использовать телефон Nokia после удаления или потери данных на нем, потому что если вы добавите на него какие-либо новые данные, существующие данные будут перезаписаны, и вы потеряете шансы на успешное восстановление файлов.
Ниже приводится полное руководство по о том, как восстановить удаленные или утерянные данные с телефона Android Nokia с помощью Android Data Recovery Tool .
Вам также могут понравиться:
Шаги по восстановлению удаленных данных с телефона Android Nokia
Шаг 1. Подключите телефон Android
Загрузите, установите и запустите Android Data Recovery на вашем компьютере, а затем выберите « Recover» вариант.
Теперь подключите Android-устройство к компьютеру с помощью кабеля USB.Убедитесь, что на вашем телефоне Android включена отладка USB. .
Если ваш телефон работает под управлением Android OS 4.2.2 или более поздней версии, на вашем телефоне появится всплывающее сообщение, просто нажмите OK , чтобы разрешить отладку по USB.
После подключения устройства вы увидите экран, показанный ниже.
Шаг 2. Выбор типов файлов для сканирования
После подключения телефона Android Data Recovery отобразит типы файлов, которые он поддерживает для восстановления.По умолчанию программа отметила все типы файлов. Здесь вы можете выбрать типы файлов, которые хотите восстановить, а затем нажать « Next », чтобы продолжить процесс восстановления.
После этого программа предложит две опции (только для некорневого устройства): Сканировать на наличие удаленных файлов и Сканировать все файлы. Проверка всех файлов займет больше времени, но при этом будет выполнено тщательное сканирование вашего устройства. Теперь нажмите « Next », чтобы продолжить процесс восстановления данных.
Программа сначала проанализирует ваше устройство.
Программа Android Data Recovery теперь просканирует ваше устройство, чтобы восстановить потерянные / удаленные данные. Этот процесс может занять несколько минут. Просто дождитесь завершения процесса сканирования.
Шаг 4. Предварительный просмотр и восстановление удаленных данных с устройств Android
Как только процесс сканирования завершится. Теперь вы можете предварительно просмотреть восстанавливаемые файлы один за другим.Выберите файлы, которые вы хотите вернуть, а затем нажмите кнопку « Recover », чтобы сохранить их на своем компьютере.
Люди также спрашивают: Где находится корзина в телефоне Nokia с Android?Корзина или корзина устройства доступна в телефоне Nokia на базе Android. Она очень похожа на корзину для ПК с Windows — в ней хранятся все удаленные фотографии, видео и другие файлы.
Итак, если вы случайно удалили какие-либо фотографии или видео на своем телефоне Nokia Android, вы можете найти корзину или корзину устройства на своем телефоне, откройте приложение « Google Фото », а затем нажмите в верхнем левом углу меню, там вы увидите « Корзина » или « Device Bin », откуда вы можете предварительно просмотреть и восстановить удаленные фотографии и видео.
Бонусный совет: резервное копирование данных телефонов Nokia на базе Android для решения непредвиденных сценариев потери данныхТакже читайте: Как восстановить удаленные / утерянные данные с Samsung Galaxy Note 9?
Всегда рекомендуется делать резервную копию важных данных вашего телефона в другое место, кроме телефона, чтобы вы всегда могли иметь еще один допустимый файл резервной копии для восстановления данных из него всякий раз, когда вы сталкиваетесь с любыми неожиданными сценариями потери данных.
Итак, если вы ищете лучшее программное обеспечение Nokia Phone Data Manager, вы можете использовать профессиональное программное обеспечение Android Data Backup and Restore для резервного копирования данных телефона Nokia Android на ПК с Windows и более поздних версий, вы можете использовать эти файлы резервных копий для восстановления вашего данные на любой телефон Nokia или Android.
Заключение
Поскольку существует несколько причин потери или удаления данных, которые могут иметь место на ваших телефонах Nokia с ОС Android, поэтому рекомендуется подготовиться к использованию лучших решений Nokia для восстановления данных.Если у вас есть резервная копия, вы можете использовать эти файлы резервной копии для восстановления данных, но в случае, если у вас нет резервной копии, эксперт настоятельно рекомендует вам немедленно попробовать Android Data Recovery Software , чтобы восстанавливает удаленные или утерянные данные с телефона Nokia Android , пока не стало слишком поздно.
Макс Филд является основателем recoverandroid-data.com. Он любитель Android и любит писать советы, рекомендации, исправления ошибок, решения для восстановления данных и многое другое, связанное с Android.
Как получить контакты, когда сотовый телефон не включается
i Creatas Images / Creatas / Getty Images
Даже если ваш телефон выключен, вы все равно можете получить контакты, которые сохранены в вашем модуле идентификации абонента или на SIM-карте . В каждом телефоне есть SIM-карта, на которой хранится абонентский ключ, идентифицирующий мобильного пользователя. Большинство телефонов автоматически сохраняют контакты на SIM-карту. Если они не сохранены на вашей SIM-карте, вам не повезло. Несколько сторонних инструментов могут восстановить ваши контакты, но если у вас есть SIM-карта и доступ к дополнительному мобильному телефону, вы можете получить свои контакты за несколько шагов.
Step 1
i Creatas Images / Creatas / Getty Images
Зарядите старый сотовый телефон или одолжите сотовый телефон друга или члена семьи, чтобы восстановить контакты с SIM-карты мертвого телефона. Это не повредит взятому напрокат телефону.
Step 2
i Visage / Stockbyte / Getty Images
Снимите заднюю крышку мертвого телефона и извлеките аккумулятор. Под аккумулятором вы увидите крошечную карточку, которая вставлена или вставлена в заднюю часть телефона.
Step 3
i Visage / Stockbyte / Getty Images
Выдвиньте карту с места, надавив на сторону, противоположную направлению движения карты, и осторожно потяните. Если карта защелкнута, отсоедините механизм, а затем сдвиньте карту с места.
Step 4
i Visage / Stockbyte / Getty Images
Извлеките SIM-карту из взятого напрокат телефона так же, как вы вынимали ее из своего. Все телефоны используют один и тот же процесс удаления SIM-карт.
Step 5
i Jupiterimages / Photos.com / Getty Images
Вставьте или вставьте SIM-карту в дополнительный телефон. Электронный чип, встроенный в карту, должен быть направлен вниз и совмещен с датчиками на телефоне.


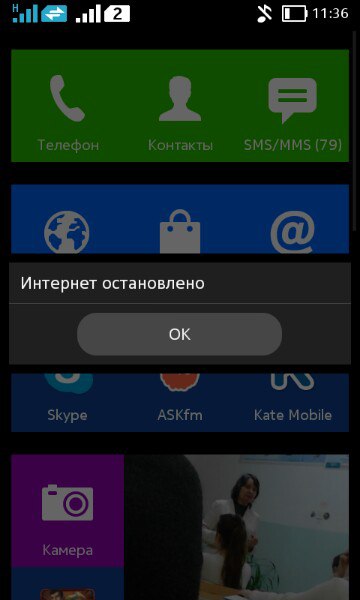 Это можно сделать либо через почтовое приложение, скачанное с Play Market, либо через любой браузер.
Это можно сделать либо через почтовое приложение, скачанное с Play Market, либо через любой браузер.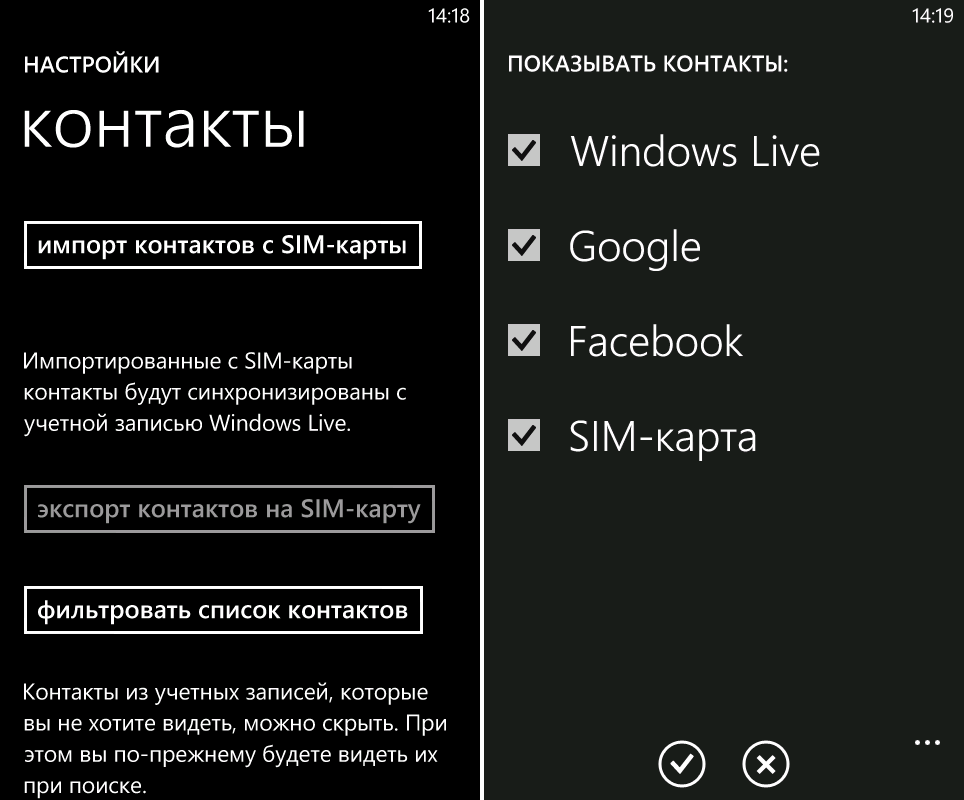 В разных прошивках его название может несколько отличаться.
В разных прошивках его название может несколько отличаться.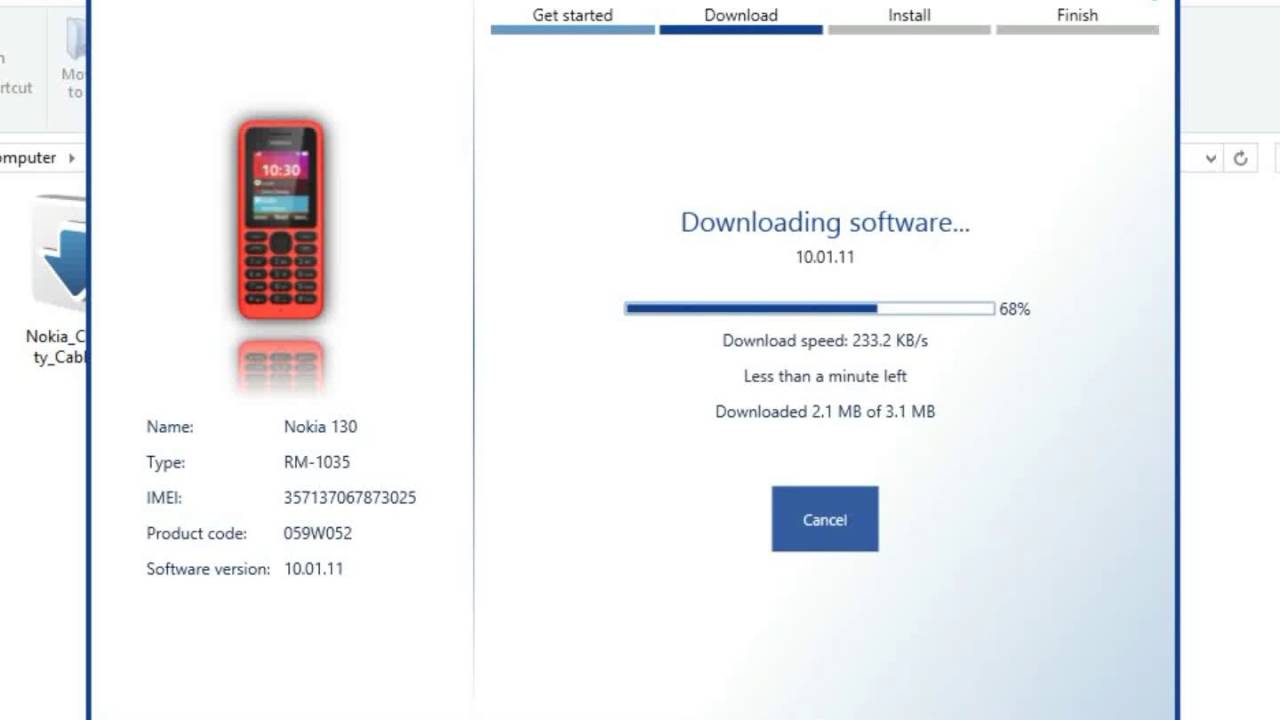
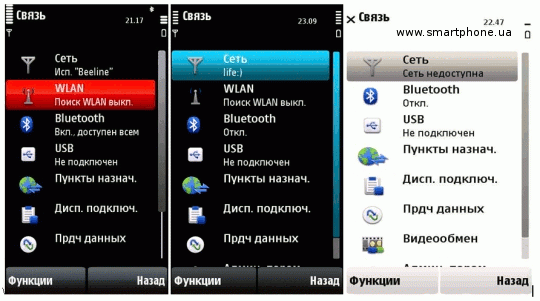
 Здесь отображаются как доступные, так и удаленные контакты (отмечены оранжевым цветом).
Здесь отображаются как доступные, так и удаленные контакты (отмечены оранжевым цветом).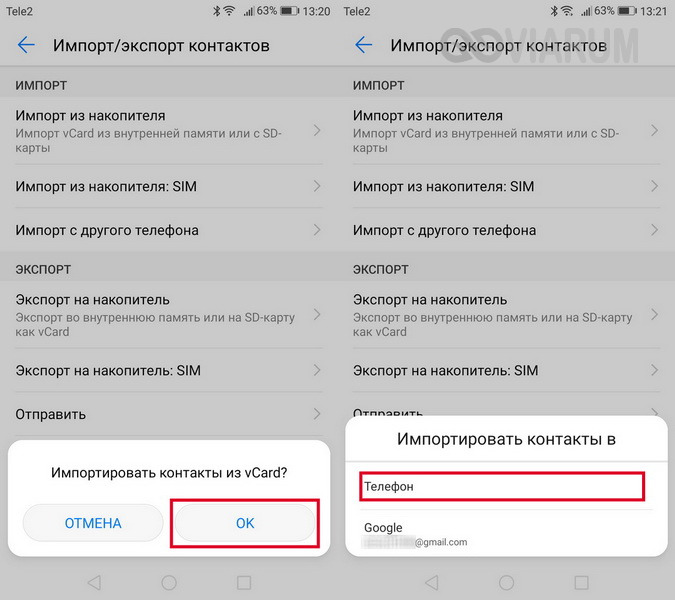
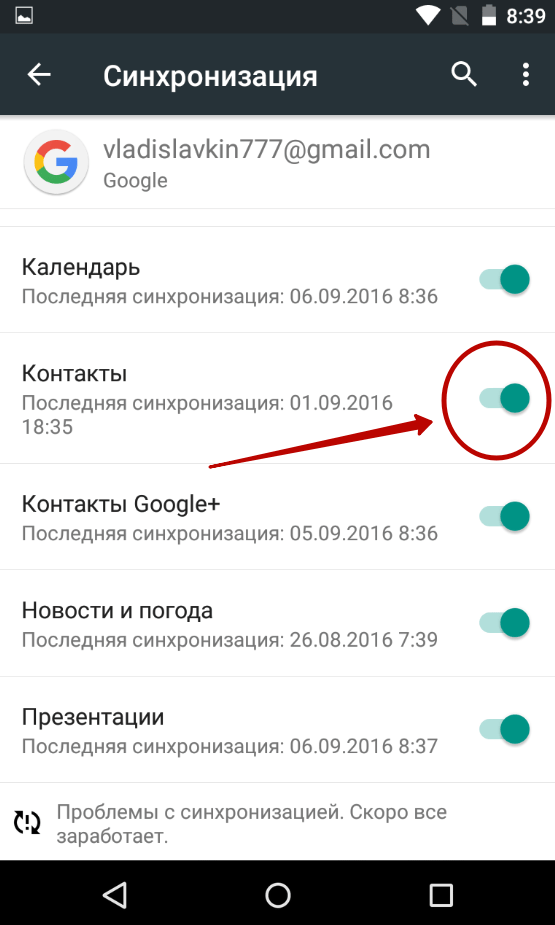 Этот этап неизбежен, поскольку приложение не может искать удаленные контакты на телефоне, обладая значительно урезанными правами.
Этот этап неизбежен, поскольку приложение не может искать удаленные контакты на телефоне, обладая значительно урезанными правами.

 db.
db.