Увидеть все аккаунты. Как восстановить аккаунт гугл на андроиде если забыл пароль. Синхронизация аккаунта Google после восстановления
Покажу как проверить Google аккаунт на безопасность. Это поможет вам узнать какие приложения имеют доступ к вашему Google аккаунту и вы сможете посмотреть, где и когда использовался ваш аккаунт.
Зайдите на страницу myaccount.google.com и нажмите на проверку безопасности, чтобы надежнее защитить свой аккаунт, проверить действия в нем и настройки безопасности.
Приступив к проверке безопасности вы увидите ваш номер привязанный к вашему Google аккаунту и резервный адрес электронной почты. Здесь же можно поменять телефон к Google аккаунту и резервный e-mail. После того как всё проверили или изменили нажмите «готово».
Теперь проверьте список подключенных устройств. Посмотрите список устройств, подключенных к вашему аккаунту Google. Сообщите нам, если обнаружите незнакомое устройство, и мы поможем защитить ваши данные.
Если вы нашли здесь незнакомые действия, которые вы не делали, то нажмите «незнакомые действия», если все хорошо, нажмите «все в порядке».
Далее проверьте настройки доступа к аккаунту. Просмотрите список приложений, сайтов и устройств, связанных с вашим аккаунтом Google. Убедитесь, что все они надежны, и удалите ненужные. Здесь может быть ваш браузер, игры, которые записывают сохранения или связываются с ваших Google +страницей, почтовые клиенты и приложения вашей партнерки на youtube, которое позволяет просматривать основные сведения о вашем аккаунте.
Если хотите закрыть доступ приложению к вашему аккаунту нажмите «удалить. Далее нажмите «готово».
Способ подтверждения: SMS на ваш номер. Резервные способы входа в аккаунт: резервный номер телефона.
Нажимаем «готово».
Готово. Если мы заметим что-то подозрительное, то сообщим вам. Вы можете повторить эту проверку в любое время.
- Телефон и резервный адрес проверены
- Список действий проверен
- Список устройств проверен
- Настройки доступа обновлены
- Настройки Gmail проверены
- Настройки двухфакторной аутентификации проверены
Нажимаем «продолжить».
Лучшее место для сохранения паролей — своя голова. Это золотое правило даже не оспариваю. С каждым годом учетных записей становится все больше и больше, а в голове места все меньше и меньше. Сейчас почти все браузеры предлагают сохранять свои пароли к учетным записям в связке ключей. После посещения очередного сайта браузер нам любезно предлагает вставить сохраненные данные. Мы соглашаемся и успешно входим в свою учетку. Со временем там накапливается огромное количество сохраненных логинов и паролей. Сегодня я расскажу как можно легко найти все свои сохраненные пароли на примере Google Chrome, а во второй части поста покажу где я храню все свои документы, учетные записи и пароли к ним.
Могу предположить, что многие из вас знают как посмотреть свои пароли сохраненные в браузере Google Chrome, однако многие мои знакомые об этом даже не догадывались наивно полагая, что все хранится где-то в недоступном для них месте силиконовой долины.
Все гораздо проще. Открываем браузер гугл хром, в правом верхнем углу кликаем по кнопке настроек:
В открывшемся окне нужно спуститься вниз и кликнуть «Показать дополнительные настройки»:
Находим кнопку с сертификатами HTPPS/SSL, как показано на скрине:
Откроется панель управления, где нужно выбрать слева вкладку «пароли». Здесь же есть секретные заметки. Можно сохранить что-то важное. Но нас интересуют учетки. В правом верхнем углу находится удобная строка поиска. Туду можно начать вводить адрес сайта на котором у вас есть учетная запись, пароль к которой сохранен в гугл хроме. В моем случае мы рассмотрим эхо москвы. Он выделен синим. Кликакем по нему:
Открывается окошко с учетной записью аккаунта.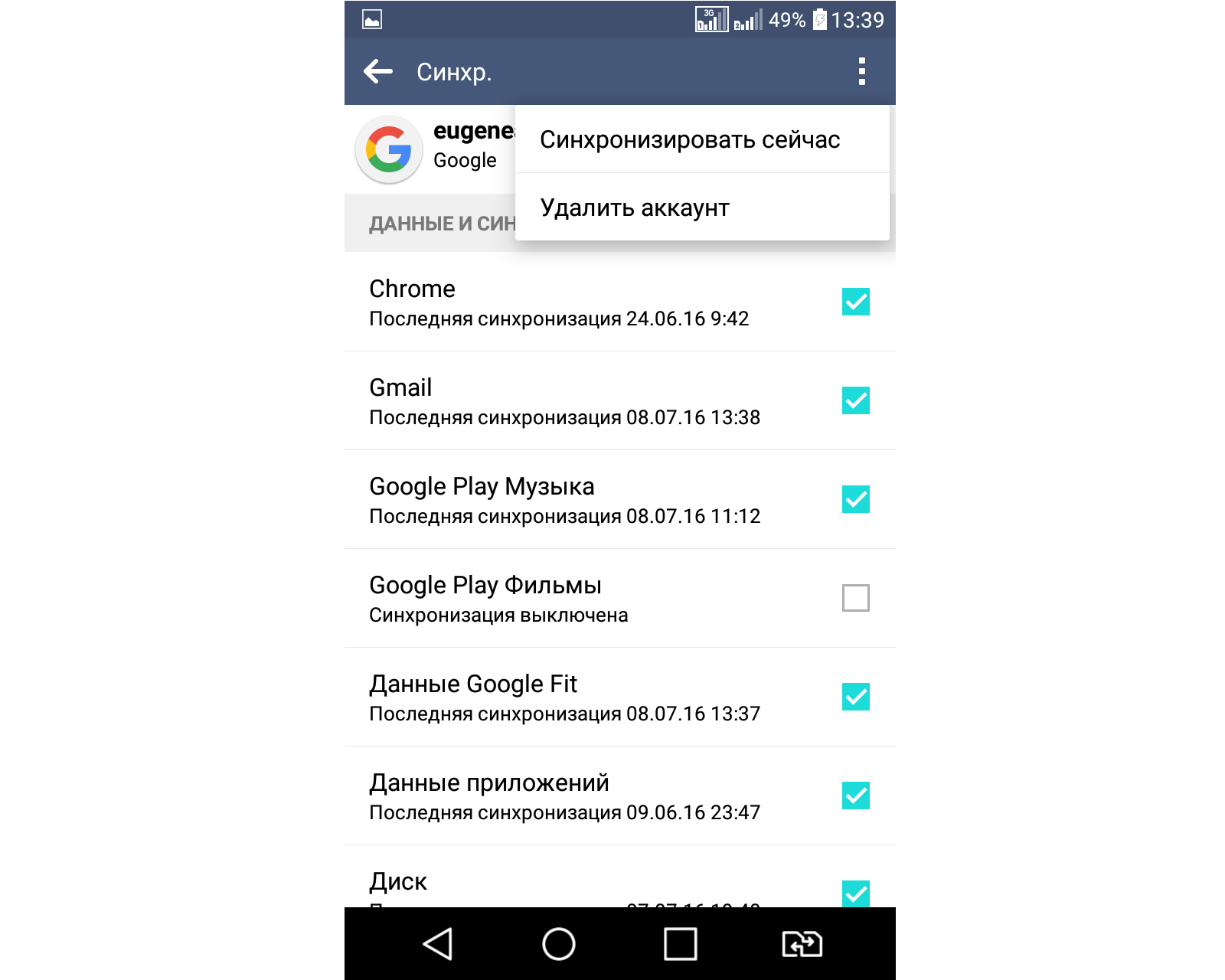 Если поставить галочку «показать пароль», то после ввода защитного пароля компьютера вы увидите сохраненный пароль к открытой учетной записи:
Если поставить галочку «показать пароль», то после ввода защитного пароля компьютера вы увидите сохраненный пароль к открытой учетной записи:
Все вышеперечисленное указано для Mac. В компьютере с windows можно скопировать этот адрес: chrome://settings/passwords и вставить его в адресную строку хрома. Далее выбрать интересующую учетную запись.
Еще можно посмотреть свои сохраненные пароли удаленно, с любого компьютера подключенного к интернет. Переходим по этой ссылке и вводим свои учетные данные.
Для чего это нужно? Понятно, что если вы забыли пароль к какому-то сайту, то его можно восстановить через почту или смс. Но пароли хранятся не только к учетным записям. Еще есть сетевые хранилища, роутеры, смарт-телевизоры и прочее устройства, где тоже есть защищенная информация.
Согласитесь, всегда удобно иметь под рукой все пароли к своим учетным записям. Бывают случаи, когда нужно зайти в почту или в банк-клиент с чужого компьютера. Гораздо проще ввести уже известный свой логин и пароль.
Где жи их хранить?
Лично я, все свои логины и пароли храню в мобильном приложении ВКармане . Кроме того, там очень удобно держать все документы, банковские карты и их копии. Вот так к примеру выглядит мой загранпаспорт в этом приложении:
Это не его копия, это форма загранпаспорта РФ в которую я ввел свои данные и вставил фотографию. Так же можно приложить к этой форме фотографию настоящего документа. Любой документ одним кликом можно отправить по электронной почте.
Для аккаунтов и соцстетй в приложении существует огромное количество иконок. Посмотрите их ролик-презентацию:
Приложение бесплатное, но для расширения списка шаблонов документов нужно докупить интересующий пакет. Стоит это не дорого и навсегда:
Приложение надежно защищено и вся информация хранится в зашифрованном виде. Самое приятное, что оно синхронизируется с другими устройствами. Поддерживает iCloud для ios и dropbox для любых других устройств. Доступно для ios, android, windows. Вот их сайт
Вот их сайт
Вообщем я перепробовал много приложений для хранения данных и остановился именно на ВКармане. Теперь у меня не только все логины и пароли всегда под рукой, но и нужные мне документы(банковские карты, паспорта, права, страховки, снилс и др.)
Пока все работает отлично и мне очень нравится.
Восстановить аккаунт Гугл можно различными способами, которые зависят от того, как именно вы потеряли доступ. Разблокировать свой акк можно несколькими известными способами, в зависимости от того, какие данные от сервисов Гугл у вас сохранились. Ниже представлены инструкции о том, что делать, если неожиданно забыл свой пароль, как восстановить учетную запись Гугл. Если указанные способы Вам не подойдут, то мы будем решать Вашу проблему персонально, нужно только отписаться в комментариях.
Восстановление удаленного аккаунта
Возможность восстановить удаленную учетную запись Гугл зависит от сроков ее удаления. Если с момента удаления акка прошло не более 5 дней, служба поддержки Google поможет вам восстановить аккаунт.
При попытке войти в свою учетную запись, Гугл требуется ввести адрес почтового ящика и пароль.
Если забыл свой пароль, система предложит вам свою помощь, чтобы восстановить потерянные данные. Для этого проделайте следующие действия:
- Нажмите на строку «Помощь». Появится окно с выбором одной из трех позиций.
- Нужно поставить отметку в первой строке, «Я не помню пароль». При этом откроется окошко с предложением ввести адрес своей почты.
- Вводите реальный адрес электронной почты. После этого появится очередное окно. Введите в него цифры или буквы, которые вы хотя бы немного помните. Если не помните совершенно, хотя бы сделайте попытку таким способом восстановить данные своей учетной записи.
- Что делать, если учетные данные забыл полностью? Если вы не помните свой пароль, то укажите, что затрудняетесь ответить. Вам будет предложено разблокировать свой аккаунт посредством введения своего настоящего номера телефона, которым вы в настоящее время пользуетесь.

- На новой странице введите измененный пароль, а после этого подтвердите его. После этого нажмите кнопку «Сбросить пароль», которая расположена в нижней части окна. Старый пароль от вашей учетной записи будет сброшен. Доступ к записи Google будет восстановлен с новым паролем.
- Если телефоном вы воспользоваться не имеете возможности, то восстановить доступ после удаления аккаунта Гугл можно будет на резервный адрес электронной почты. Обычно при создании аккаунта Google вас просят вести дополнительный почтовый адрес. Введите его в соответствующее поле. Для дальнейших шагов следует нажать кнопку «Продолжить». А теперь откройте вашу резервную почту, и прочитайте пришедшее от Гугла письмо.
 В нем будет находиться инструкция, рассказывающая, что нужно делать, если акк ошибочно удален.
В нем будет находиться инструкция, рассказывающая, что нужно делать, если акк ошибочно удален. - В случае, если вы не указали данные о номере телефона и дополнительном ящике электронной почты, разблокировать свой акк можно будет, только ответив на несколько дополнительных вопросов. Например, такие вопросы как: «когда был создан ваш аккаунт Google», «когда вы заходили в него в последний раз», какие-нибудь адреса электронной почты, название созданных ярлыков и т. д. По результатам ваших ответов Гугл сделает вывод о том, являетесь ли вы владельцем аккаунта. Соответственно, будет принято решение, разблокировать его или нет.
Совет: если вопросы, задаваемые Гугл, покажутся вам слишком сложными, и ответа на них вы не будете знать, попробуйте просто угадать некоторые данные. Система будет принимать решение на основании большинства ответов.
Последний шаг — изменение пароля. Придумайте любой вариант, который вам окажется по вкусу.
Как восстановить забытый пароль?
Рассмотрим 2 способа, которыми можно восстановить забытый пароль к учетной записи Google, если логин известен.
К аккаунту привязан телефон или еще один электронный адрес
В случае, если забыл один только пароль, делать придется следующие операции:
Как восстановить пароль, если данные не указаны
Разблокировать доступ, зная логин в Гугле, можно будет, если ответить правильно на несколько вопросов. Все они будут касаться вашей учетной записи. Укажите приблизительное время и дату посещения своего аккаунта. Чем введенная вами дата будет ближе к реальной, тем проще будет доказать, что профиль принадлежит именно вам.
Совет: если при создании учетной записи вы выбрали секретный вопрос, и ответили на него, тогда проблем с восстановлением не будет. Всегда записывайте подобные вопросы и ответы на них.
Если вы ответили правильно, Google примет положительное решение по восстановлению вашего пароля. После подтверждения аккаунта вам будет предложено изменить пароль на такой, какой вы сами подберете. Так вам удастся быстро разблокировать свой аккаунт.
В электронной почте, как правило, можно найти не только личные сведения — отсюда хакеры способны открыть себе дорогу и к остальным сервисам, к которым вы задавали пароль. А осуществляется все просто — через восстановление пароля. Какие действия нужно выполнить в первую очередь?
А осуществляется все просто — через восстановление пароля. Какие действия нужно выполнить в первую очередь?
Обнаруживаем чужое присутствие в логах
На сайте haveibeenpwned.com легко проверить, не всплывал ли ваш адрес электронной почты во время утечек данныхУзнать, есть ли у посторонних доступ к вашим учетным записям, зачастую можно путем анализа статистики использования аккаунта (логов), которую ведут все крупные сервисы. Однако такие журналы скрываются глубоко в настройках. Мы покажем, где их нужно искать, на примере Gmail.
Сведения о входе в аккаунт. При просмотре информации о заходах в ваш аккаунт Google обращайте внимание на сведения об устройстве и месторасположении (1). В настройках можно включить оповещения о подозрительных действиях (2)
В почтовом сервисе Google при желании вы получаете оповещение, когда кто-то успешно заходит в ваш аккаунт с незнакомого компьютера или мобильного гаджета. Чтобы активировать отправку таких сообщений, после ввода учетных данных нажмите на свой профиль и щелкните по кнопке «Мой аккаунт». Здесь выберите раздел «Действия на устройстве и оповещения» и нажмите на «Управление настройками».
Здесь выберите раздел «Действия на устройстве и оповещения» и нажмите на «Управление настройками».
Защита почтового ящика
У многих провайдеров для этой цели предусмотрены секретные вопросы. Периодически стоит их менять
Задайте способ, которым Google впоследствии будет делиться с вами подобной информацией о заходах. Получение уведомления может сигнализировать о том, что кто-то выследил и вскрыл ваш аккаунт. В таком случае снова зайдите, как описано выше, в «Действия на устройстве и оповещения» и нажмите на «Посмотреть подключенные устройства». Вы увидите список всех устройств, с которых осуществлялся вход в Google под вашим логином.
Удаляем токены хакеров
Если в списке сервиса Google появилось незнакомое вам устройство, необходимо срочно принять меры — немедленно поменяйте пароль и выдворите злоумышленников. Поскольку те после успешного входа напрямую соединяются с сервисами через так называемый токен, простой смены паролей недостаточно.
Смысл в том, что токен — это индивидуальный ключ доступа, с помощью которого ПК или смартфон регистрируется в сервисе. Он не меняется даже при сбросе пароля и действует вплоть до своей деактивации.
Он не меняется даже при сбросе пароля и действует вплоть до своей деактивации.
Для этого в Gmail снова зайдите в настройки аккаунта и там нажмите на «Связанные приложения и сайты | Управление приложениями». В открывшемся окне вы увидите все подключенные токеном сервисы и устройства.
Если вы не уверены в том, какие ключи были созданы с вашего компьютера, в целях предосторожности удалите все. Единственный недостаток: после этого придется заново авторизоваться в Gmail со всех устройств.
Фото: компании-производители
В данной статье мы выясним, как правильно восстановить свой аккаунг Гугл.
Навигация
Многим пользователям знакома ситуация , когда пароль от нужного сервиса теряется или забывается . Одним из наиболее часто забывающихся, является аккаунт Google , который даёт возможность пользоваться многими сервисами . Более того , доступ теряется и после добровольного удаления аккаунта . Что же делать в ситуации , когда пароль забыт или утерян ? Как восстановить аккаунт Google ?
Восстановление удаленного аккаунта Google
Возможность восстановления учётной записи зависит от того, когда она была удалена. Если с этого момента прошло не больше пяти дней, то вы без проблем можете вернуться обратно. В противном случае запись восстановлению не подлежит.
Если с этого момента прошло не больше пяти дней, то вы без проблем можете вернуться обратно. В противном случае запись восстановлению не подлежит.
Для входа в свою учётную запись, вы должны указать стандартные данные — логин и пароль.
Если вы забыли пароль, то система предложит его восстановить. Для этого вам нужно:
- Кликните по строчке «Помощь»
Раздел «Помощь»
- Вам откроется окошко для выбора одного из трёх вариантов
- Поставьте отметку напротив «
- Вы перейдете в окно ввода электронной почты. Введите действующий адрес и пройдите далее
- Дальше откроется новое окошко для ввода старого пароля, вдруг вы хоть что-то помните
- Если ничего не помните совсем, то хотя бы просто попробуйте восстановить учётную запись таким методом
Как восстановить аккаунт Google по номеру телефона?
Как поступить, если данные забыты совсем?
- Тогда поставьте отметку напротив «Я затрудняюсь ответить»
- Вам предложат разблокировать аккаунт при помощи своего номера телефона, который был использован при регистрации
- Нажмите соответствующую кнопку для отправки кода
- Вам придётсообщение с паролем
- Укажите его в специальной строке и подтвердите действие
- Вы окажетесь на новой страничке для ввода нового пароля и его подтверждения
- Как только вы укажете нужные данные, то нажмите «Сброс пароля»
- После этого вы можете войти в свою учётную запись с новым паролем
Как восстановить аккаунт Google с помощью дополнительной электронной почты?
Если у вас нет возможности использовать телефон, то вы можете выполнить восстановление на резервный адрес электронной почты. Как правило, он также как и телефон указывается при регистрации.
Как правило, он также как и телефон указывается при регистрации.
- Введите свою резервную электронную почту
- Нажмите «Продолжить»
- На указанный почтовый ящик тут же придёт письмо от Гугла
- В нем содержится инструкция по восстановлению
Что делать, если нет почты и номера телефона?
В таком случае вы можете выполнить разблокировки путём ответа на несколько вопросов. К примеру, это может быть вопрос о дате создания аккаунта, какие-то личные данные, название папок и так далее. По результатам ваших ответов система сможет сделать вывод, вы владелец аккаунта или нет. Соответственно на этом основании и будет принято решение о восстановлении.
Если вопросы, которые задаёт вам система, кажутся сложными, то попробуйте немного погадать. Система примет решение, если большинство ответов будет правильными, не обязательно все.
Когда система одобрит восстановление страницы, то укажите два раза новый пароль и подтвердите его соответствующей кнопкой.
Синхронизация аккаунта Google после восстановления
Если ваша учётная запись связана с несколькими устройствами, то после смены пароля они могут работать некорректно, так как они не знают нового пароля. Что же сделать для быстрой синхронизации?
Есть несколько способов это сделать.
Способ 1. Перезапустите приложение
- Откройте любое приложение Google
- Оно сразу же попросит вас ввести пароль
- После его ввода синхронизация восстановится
Способ 2. Удалите аккаунт
- Откройте настройки устройства
- Перейдите в «Аккаунты и синхронизация»
- Найдите аккаунт Google
- Удалите аккаунт
- Теперь создайте новую учётную запись
Вот и все! Теперь ваш аккаунт синхронизируется
Способ 3. Измените настройки гаджета
- Пройдите в раздел «Приложения»
- Найдите подраздел «Gmail»
- Выберите команду «Принудительно остановить»
- Дальше почистите кэш, нажав соответствующую клавишу
- Теперь откройте почту Gmail
- Введите новый пароль
- Теперь аккаунт синхронизируется
Видео: Как восстановить гугл аккаунт?
Как восстановить контакты на Android
  восстановление данных | для начинающих | мобильные устройства
Одна из самых неприятных проблем с Android телефоном — потерять контакты: в результате случайного удаления, потери самого устройства, сброса телефона и в других ситуациях. Тем не менее, часто восстановление контактов возможно (хоть и не всегда).
В этой инструкции — подробно о способах, которыми возможно восстановить контакты на Android смартфоне в зависимости от ситуации и о том, что этому может помешать. Будет рассмотрено восстановление контактов после удаления, сброса телефона на заводские настройки и в других сценариях.
Восстановление контактов Android из учетной записи Google
Самый многообещающий способ восстановления — это использование учетной записи Google для доступа к контактам. Он подойдет как в случае необходимости восстановить контакты Android после удаления вручную, так и после сброса телефона на заводские настройки (форматирования), либо его потери или поломки.
Два важных условия, чтобы этот способ был применим: включенная до удаления (или потери смартфона) синхронизация контактов с Google на телефоне (обычно включена по умолчанию) и известные вам данные для входа в учетную запись (аккаунт Gmail и пароль).
Если эти условия выполняются (если вдруг, вы не знаете, была ли включена синхронизация, способ все равно следует попробовать), то шаги по восстановлению будут следующими:
- Зайдите на https://contacts.google.com/ (удобнее с компьютера, но не обязательно — процесс с телефона показан в видео инструкции ниже), используйте ваш логин и пароль для входа в учетную запись, которая использовалась на телефоне.
- Если контакты не были удалены (например, вы потеряли или сломали телефон), то вы сразу их увидите и можно перейти к шагу 5.
- Если контакты были удалены и уже прошла синхронизация, то и в интерфейсе Google вы их также не увидите. Однако, если прошло менее 30 дней со дня удаления, есть возможность восстановить контакты: нажмите по значку шестеренки в меню и выберите пункт «Отменить изменения».
- Укажите по состоянию на какое время следует восстановить контакты и подтвердите восстановление. В появляющемся внизу окне не нажимайте «Вернуть».
- По завершении, вы можете включить ту же учетную запись на вашем Android телефоне и синхронизировать контакты снова (если она уже включена, синхронизация будет выполнена автоматически).
 Либо, при желании, сохранить контакты к себе на компьютер, см. Как сохранить контакты Android на компьютер (третий способ в инструкции).
Либо, при желании, сохранить контакты к себе на компьютер, см. Как сохранить контакты Android на компьютер (третий способ в инструкции). - После сохранения на компьютере, для импорта на телефон вы можете просто скопировать файл контактов на ваше устройство и открыть его там («Импорт» в меню приложения «Контакты»).
Из резервной копии телефона
Если ваш телефон сохранял резервные копии, то вы можете использовать их для восстановления контактов. Всё, что потребуется (при условии, что учетная запись Google уже добавлена на Android) — зайти в Настройки — Google — Восстановление контактов, а затем выбрать в нижней части резервную копию, нажать по ней и подтвердить запуск восстановления.
Видео о том, как восстановить контакты Android
В видео инструкции наглядно показаны описанные методы, а также рассказано о синхронизации контактов Android с серверами Google, а некоторые дополнительные возможные методы описаны ниже в статье.
youtube.com/embed/0aNw9FOUj3E» frameborder=»0″ allowfullscreen=»allowfullscreen»/>Все, что приводилось выше предполагает, что вы можете войти со своей учетной записью, а также использовалась автоматическая синхронизация. Если же синхронизация включена не была или у вас нет доступа к учетной записи Google этот способ, к сожалению, не подойдет и придется попробовать следующие, обычно менее результативные.
Использование программ для восстановления данных на Android
Во многих программах для восстановления данных на Android присутствует опция восстановления контактов. К сожалению, с тех пор, как все Android устройства стали подключаться по протоколу MTP (а не USB Mass Storage, как раньше), а хранилище по умолчанию часто бывает зашифровано, программы восстановления данных стали менее эффективны и не всегда с их помощью удается что-то восстановить.
Тем не менее, попробовать стоит: при благоприятном стечении обстоятельств (поддерживаемая модель телефона, не производившийся перед этим хард ресет) успех возможен.
В отдельной статье Восстановление данных на Android я постарался указать в первую очередь те программы, с помощью которых по опыту удается получить положительный результат.
Контакты в мессенджерах
Если вы пользуетесь мессенджерами, такими как Viber, Telegram или Whatsapp, то и в них также сохраняются ваши контакты с номерами телефонов. Т.е. войдя в список контактов мессенджера вы сможете увидеть номера телефонов людей, которые раньше были в вашей телефонной книге Android (причем вы можете зайти и в мессенджер на компьютере, если вдруг телефон потерян или сломан).
К сожалению, способов быстрого экспорта контактов (кроме как сохранение и последующий ввод вручную) из мессенджеров я предложить не могу: в Play Маркет есть два приложения «Export Contacts Of Viber» и «Экспорт контактов для Whatsapp», однако сказать об их работоспособности не могу (если попробовали, дайте знать в комментариях).
Также, если вы установите клиент Viber на компьютере c Windows, то в папке C:\ Пользователи\ Имя_пользователя\ AppData\ Roaming\ ViberPC\ Номер_телефона вы найдете файл viber.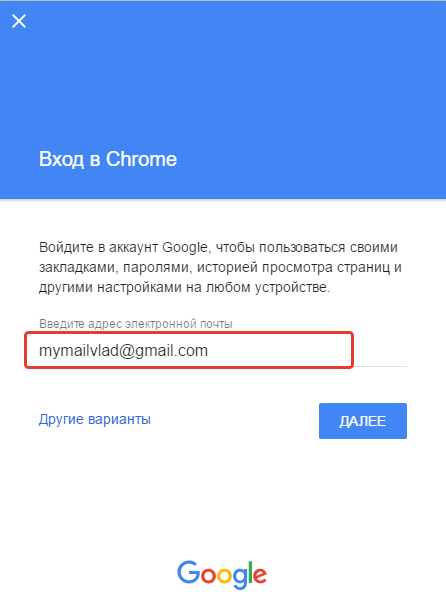 db, представляющий собой базу данных с вашими контактами. Этот файл можно открыть в обычном редакторе наподобие Word, где, хоть и в неудобном виде, вы увидите ваши контакты с возможностью скопировать их. Если же вы умеете писать запросы SQL, то можете открыть viber.db в SQL Lite и экспортировать контакты оттуда в удобном для вас виде.
db, представляющий собой базу данных с вашими контактами. Этот файл можно открыть в обычном редакторе наподобие Word, где, хоть и в неудобном виде, вы увидите ваши контакты с возможностью скопировать их. Если же вы умеете писать запросы SQL, то можете открыть viber.db в SQL Lite и экспортировать контакты оттуда в удобном для вас виде.
Дополнительные возможности восстановления контактов
Если ни один из способов не дал результата, то вот еще несколько возможных вариантов, которые теоретически могут дать результат:
- Загляните во внутреннюю память (в корневую папку) и на SD карту (если есть) с помощью файлового менеджера (см. Лучшие файловые менеджеры для Android) или подключив телефон к компьютеру. По опыту общения с чужими устройствами могу сказать, что часто там можно обнаружить файл contacts.vcf — это и есть контакты, которые можно импортировать в список контактов. Возможно, пользователи, случайно экспериментируя с приложением «Контакты», выполняют экспорт, после чего забывают удалить файл.

- Если потерянный контакт имеет экстренную важность и его невозможно восстановить, просто встретившись с человеком и спросив номер телефона у него, можно попробовать просмотреть выписку по вашему номеру телефона у оператора связи (в личном кабинете в Интернете или в офисе) и попробовать сопоставить номера (имена указаны не будут), даты и время звонков со временем, когда вы общались с этим важным контактом.
Надеюсь, что-то из предложенного поможет вам восстановить ваши контакты, если же нет — попробуйте подробно описать ситуацию в комментариях, возможно, удастся дать полезный совет.
А вдруг и это будет интересно:
Как восстановить аккаунт гугл на андроиде. Восстановление пароля Google
Пароль от любого сайта может быть утерян, однако не всегда удается его найти либо вспомнить. Сложнее всего приходится тогда, когда утрачивается доступ к важному ресурсу, такому как Google. Для многих это не только поисковик, но и YouTube-канал, весь Android-профиль с хранящимся там контентом, и множество сервисов этой компании.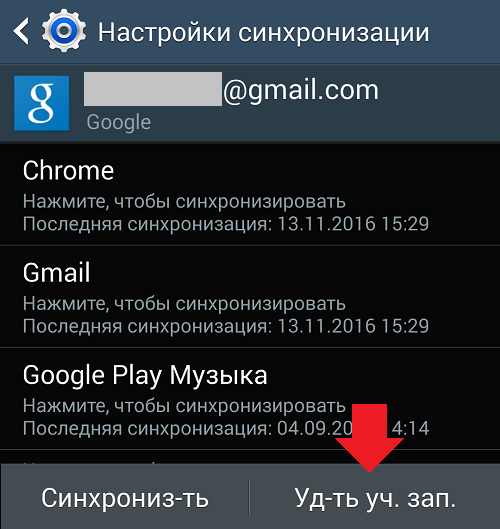 Тем не менее его система устроена таким образом, что вы с очень высокой вероятностью сможете восстановить свой пароль, не прибегая к созданию нового аккаунта. В этой статье мы поговорим о том, как войти в свой аккаунт в случае утери кодового слова.
Тем не менее его система устроена таким образом, что вы с очень высокой вероятностью сможете восстановить свой пароль, не прибегая к созданию нового аккаунта. В этой статье мы поговорим о том, как войти в свой аккаунт в случае утери кодового слова.
Сразу же стоит оговориться, что утерянный пароль в Google, как и во многих других сервисах, восстановить будет непросто, если у пользователя нет самых главных доказательств того, что он владелец профиля. К ним относятся привязка к телефону или резервной электронной почте. Однако самих способов восстановления довольно много, поэтому если вы действительно являетесь создателем аккаунта и активно им пользуетесь, приложив некоторые усилия, сможете вернуть доступ и сменить пароль на новый.
- Местонахождение. Используйте тот интернет (домашний или мобильный), с которого чаще всего заходите в Google и его сервисы;
- Браузер. Открывайте страницу восстановления через привычный вам браузер, пусть даже если вы это делаете из режима Инкогнито;
- Устройство.
 Начинайте процедуру восстановления с того компьютера, планшета или телефона, где раньше чаще всего совершался вход в Гугл и сервисы.
Начинайте процедуру восстановления с того компьютера, планшета или телефона, где раньше чаще всего совершался вход в Гугл и сервисы.
Так как эти 3 параметра постоянно фиксируются (Гугл всегда знает, с каких IP вы заходите в свой профиль, через какой ПК или смартфон/планшет, какой веб-обозреватель при этом используете), при желании вернуть доступ лучше всего не изменять своим привычкам. Вход из непривычного места (от друзей, с работы, общественных мест) лишь уменьшит шансы на положительный исход.
Шаг 1: Авторизация аккаунта
Сперва нужно подтвердить наличие учетной записи, для которой будет происходить восстановление пароля.
Шаг 2: Ввод предыдущего пароля
Сперва вам будет предложено вписать тот пароль, который вы помните как последний. По факту им необязательно должен быть тот, что присваивался позднее остальных — впишите любой пароль, который вообще когда-то использовался как кодовое слово для аккаунта Гугл.
Если не помните вообще никакой — напечатайте хотя бы предположительный вариант, например, универсальный пароль, который вы используете чаще остальных. Либо переходите к другому способу.
Либо переходите к другому способу.
Шаг 3: Подтверждение через телефон
Привязанные к мобильному устройству или номеру телефона аккаунты получают дополнительный и, возможно, один из важнейших способов восстановления. Здесь есть несколько путей развития событий.
Первый — вы совершали вход в аккаунт через мобильное устройство, но не привязывали к Гугл-профилю номер телефона:
Другой вариант. Вы осуществляли привязку к номеру телефона, при этом не имеет значения, выполнялся ли вход в аккаунт на смартфоне. Наибольший приоритет для Гугл составляет возможность связаться с владельцем по мобильной связи, а не обратиться к девайсу на Android или iOS.
В обоих случаях вам должно быть предложено придумать новый пароль, после чего можно приступать к использованию аккаунта.
Шаг 4: Ввод даты создания аккаунта
Как один из вариантов подтверждения своего владения аккаунтом выступает указание даты его создания. Конечно, далеко не каждый юзер помнит год и уж тем более месяц, особенно если регистрация происходила несколько лет назад. Однако даже примерно правильная дата увеличивает шансы на успешное восстановление.
Однако даже примерно правильная дата увеличивает шансы на успешное восстановление.
Статья по ссылке выше может пригодиться только тем, у кого еще есть доступ к своему аккаунту. Если же его нет, задача осложняется. Остается только лишь спросить у знакомых дату вашего первого отправленного им письма, если такие у них сохранились. Кроме того, некоторые юзеры могут создать свой Гугл-аккаунт одновременно с датой покупки мобильного устройства, а такие события запоминаются с особым энтузиазмом, либо время покупки можно посмотреть по чеку.
Когда дату никак не удается вспомнить, остается лишь указать примерный год и месяц или сразу перейти к другому способу.
Шаг 5: Использование резервного email
Еще один эффективный метод восстановления пароля — указание резервной почты. Однако если вы не помните никакой другой информации о своем аккаунте, даже он не поможет.
- Если на момент регистрации/использования Google-аккаунта вы успели указать дополнительный электронный ящик как запасной, первые два символа его имени и домена сразу же отобразятся, остальные будут закрыты звездочками.
 Будет предложено отправить код подтверждения — если вы помните саму почту и имеете к ней доступ, кликните на «Отправить» .
Будет предложено отправить код подтверждения — если вы помните саму почту и имеете к ней доступ, кликните на «Отправить» . - Пользователям, не привязывавшим другой ящик, но заполнившим хоть какие-то предыдущие способы, остается ввести другой емэйл, куда в дальнейшем также придет специальный код.
- Зайдите в дополнительную электронную почту, найдите письмо от Гугл с кодом подтверждения. Оно будет примерно такого же содержания, как на скриншоте ниже.
- Введите цифры в соответствующее поле на странице восстановления пароля.
- Обычно шансы на то, что Гугл поверит вам и предложит придумать новый пароль для входа в свой аккаунт, высоки только когда вы указываете привязанный ранее резервный ящик, а не контактный, куда просто отправляется код подтверждения. В любом случае вы можете как подтвердить свой статус владельца, так и получить отказ.
Шаг 6: Ответ на секретный вопрос
Для старых и относительно старых аккаунтов Гугл в качестве одной из дополнительных мер возвращения доступа продолжает работать этот способ. Тем, кто регистрировал аккаунт недавно, данный шаг придется пропустить, поскольку с недавнего времени секретный вопрос не задается.
Тем, кто регистрировал аккаунт недавно, данный шаг придется пропустить, поскольку с недавнего времени секретный вопрос не задается.
Получив еще один шанс на восстановление, прочитайте вопрос, который вы указали основным при создании аккаунта. Впишите ответ на него в поле ниже. Система может его и не принять, в этой ситуации поэкспериментируйте — начните вводить различные похожие слова, к примеру, не «кот», а «кошка» и т.п.
По итогам ответа на вопрос вы либо сможете восстановить профиль, либо нет.
Заключение
Как вы видите, Гугл предлагает достаточно много методов восстановления забытого или утраченного пароля. Заполняйте все поля внимательно и без ошибок, не бойтесь запускать процедуру разблокировки входа повторно. Получив достаточное количество совпадений вводимых вами сведений с теми, что хранятся на серверах Google, система обязательно произведет разблокировку. А главное — обязательно настройте доступ, привязав номер телефона, резервный email и/или связав аккаунт с надежным мобильным девайсом.
Такая форма появится автоматически сразу же после успешного входа с новым паролем. Вы также можете заполнить либо изменить ее позднее в настройках Google.
На этом возможности заканчиваются, и если несколько попыток оканчиваются неудачами, к сожалению, придется заняться созданием нового профиля. Важно заметить, что техподдержка Гугл не занимается восстановлением аккаунтов, особенно когда юзер по своей вине утратил доступ, поэтому писать им зачастую бессмысленно.
В данной статье мы выясним, как правильно восстановить свой аккаунг Гугл.
Навигация
Многим пользователям знакома ситуация , когда пароль от нужного сервиса теряется или забывается . Одним из наиболее часто забывающихся, является аккаунт Google , который даёт возможность пользоваться многими сервисами . Более того , доступ теряется и после добровольного удаления аккаунта . Что же делать в ситуации , когда пароль забыт или утерян ? Как восстановить аккаунт Google ?
Восстановление удаленного аккаунта Google
Возможность восстановления учётной записи зависит от того, когда она была удалена. Если с этого момента прошло не больше пяти дней, то вы без проблем можете вернуться обратно. В противном случае запись восстановлению не подлежит.
Если с этого момента прошло не больше пяти дней, то вы без проблем можете вернуться обратно. В противном случае запись восстановлению не подлежит.
Для входа в свою учётную запись, вы должны указать стандартные данные — логин и пароль.
Если вы забыли пароль, то система предложит его восстановить. Для этого вам нужно:
- Кликните по строчке «Помощь»
Раздел «Помощь»
- Вам откроется окошко для выбора одного из трёх вариантов
- Поставьте отметку напротив «
- Дальше откроется новое окошко для ввода старого пароля, вдруг вы хоть что-то помните
- Если ничего не помните совсем, то хотя бы просто попробуйте восстановить учётную запись таким методом
Как восстановить аккаунт Google по номеру телефона?
Как поступить, если данные забыты совсем?
- Тогда поставьте отметку напротив «Я затрудняюсь ответить»
- Вам предложат разблокировать аккаунт при помощи своего номера телефона, который был использован при регистрации
- Нажмите соответствующую кнопку для отправки кода
- Вам придётсообщение с паролем
- Укажите его в специальной строке и подтвердите действие
- Вы окажетесь на новой страничке для ввода нового пароля и его подтверждения
- Как только вы укажете нужные данные, то нажмите «Сброс пароля»
- После этого вы можете войти в свою учётную запись с новым паролем
Как восстановить аккаунт Google с помощью дополнительной электронной почты?
Если у вас нет возможности использовать телефон, то вы можете выполнить восстановление на резервный адрес электронной почты. Как правило, он также как и телефон указывается при регистрации.
Как правило, он также как и телефон указывается при регистрации.
- Введите свою резервную электронную почту
- Нажмите «Продолжить»
- На указанный почтовый ящик тут же придёт письмо от Гугла
- В нем содержится инструкция по восстановлению
Что делать, если нет почты и номера телефона?
В таком случае вы можете выполнить разблокировки путём ответа на несколько вопросов. К примеру, это может быть вопрос о дате создания аккаунта, какие-то личные данные, название папок и так далее. По результатам ваших ответов система сможет сделать вывод, вы владелец аккаунта или нет. Соответственно на этом основании и будет принято решение о восстановлении.
Если вопросы, которые задаёт вам система, кажутся сложными, то попробуйте немного погадать. Система примет решение, если большинство ответов будет правильными, не обязательно все.
Когда система одобрит восстановление страницы, то укажите два раза новый пароль и подтвердите его соответствующей кнопкой.
Синхронизация аккаунта Google после восстановления
Если ваша учётная запись связана с несколькими устройствами, то после смены пароля они могут работать некорректно, так как они не знают нового пароля. Что же сделать для быстрой синхронизации?
Есть несколько способов это сделать.
Способ 1. Перезапустите приложение
- Откройте любое приложение Google
- Оно сразу же попросит вас ввести пароль
- После его ввода синхронизация восстановится
Способ 2. Удалите аккаунт
- Откройте настройки устройства
- Перейдите в «Аккаунты и синхронизация»
- Найдите аккаунт Google
- Удалите аккаунт
- Теперь создайте новую учётную запись
Вот и все! Теперь ваш аккаунт синхронизируется
Способ 3. Измените настройки гаджета
- Пройдите в раздел «Приложения»
- Найдите подраздел «Gmail»
- Выберите команду «Принудительно остановить»
- Дальше почистите кэш, нажав соответствующую клавишу
- Теперь откройте почту Gmail
- Введите новый пароль
- Теперь аккаунт синхронизируется
Видео: Как восстановить гугл аккаунт?
Часто вследствие каких-либо причин пользователи теряют доступ к собственному аккаунту в Google.
При этом теряется доступ ко всем сервисам Гугл , вход в которые осуществляется посредством данной учетной записи.
Если человек просто забыл пароль, необходимо обратиться вGoogle Account Recovery. На страницах сервиса представлена инструкция,как восстановить доступ.
Обратите внимание! Если данные, удостоверяющие вашу личность не были прикреплены,восстановить учетку гугл по номеру телефонавы не сможете, поэтому нужно будет ответить на ряд вопросов. В итоге будет определено, действительно ли вы являетесь владельцем этого аккаунта. Если да, вам предоставят возможность сбросить пароль.
Таким образом, Google получит еще одну возможность связаться с вами, для того чтобы помочьвосстановить аккаунт.
Восстановление доступа к аккаунту, если он был удален
Аккаунты Google, помеченные на удаление, сохраняются недолго. не сообщает времени, в течение которого его возможно восстановить.
Если действовать быстро, вероятность восстановления все же существует. В этом случае можновосстановить учеку гугл по номеру телефона,но он уже должен быть прикреплен.
В этом случае можновосстановить учеку гугл по номеру телефона,но он уже должен быть прикреплен.
Рассмотрим,как восстановить учетную запись в гугле, если забыли имя пользователя и пароль.
Пройдите на страницу «Помощника паролей» Гугл и выберите кнопку «Я не помню пароль». Введите удаленный адрес почтового ящика и нажмите «Продолжить».
Затем вас перенаправят на страницу, где будет предложено ввести прикрепленный заранее номер телефона. Введите его и нажмите «Продолжить».
Когда проверочный код придет на телефон, вам останется только ввести его и отправить запрос на восстановление доступа.
Если опция доступна, выполните заключающие шаги верификации. Придумайте новый пароль и подтвердите его.
Если вы не указывали личные данные для восстановления
Как поменять пароль, если вы не прикрепили к учетной записи ни номер телефона, ни дополнительную электронную почту?
Выполните следующее. Перейдите на страницу «Помощника паролей» Гугл и выберите кнопку «Я не помню пароль».
Затем «Затрудняюсь ответить».
Теперь вам будет предложено ответить на вопросы, которые подтвердят вашу личность и докажут, что учетка принадлежит именно вам.
Вам нужно будет вспомнить дату последнего входа в систему, приблизительную дату создания, названия ярлыков, а также электронные адреса, которые вы чаще всего использовали.
В целях безопасности компания специально задает сложные вопросы. Постарайтесь давать максимально точные ответы.
Если вы затрудняетесь ответить, постарайтесь просто угадать.
Желательно зайти с компьютера/устройства, с которого вы успешно авторизовались ранее.
В зависимости от результатов ваших ответов вам предложат сменить пароль или в течение 24 часов отправят письмо на почту для связи.
Во втором случае перейдите в электронную почту и следуйте инструкциям.
Часто пользователи социальных сетей и сервисов сталкиваются с трудностями в использовании своих учетных записей. Система пользовательских учетных записей интернет-гиганта «Гугл», как и все массовые сервисы, имеет определенный алгоритм работы, который способен определить пользовательские аккаунты, поддавшиеся атаке злоумышленников.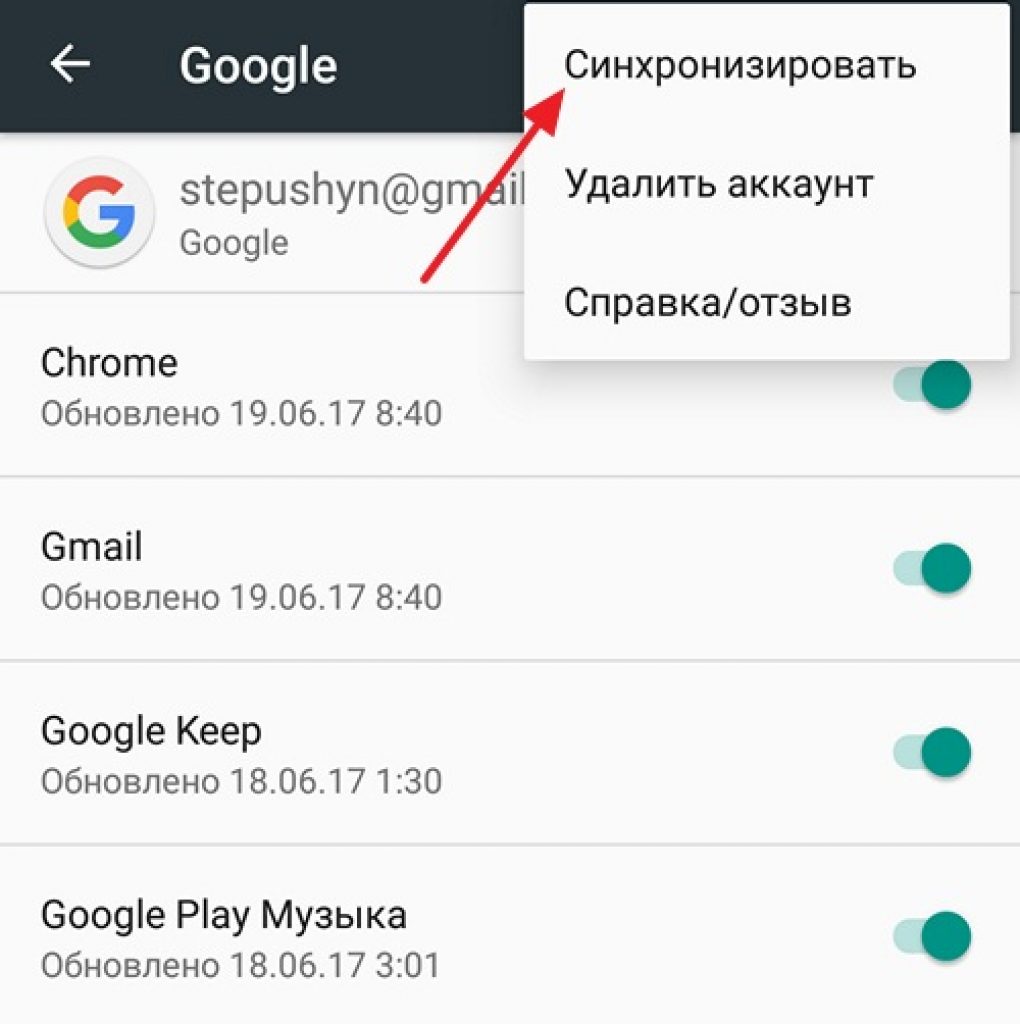 Блокирование аккаунта можно устранить, если вы являетесь владельцем страницы и имеете доступ к привязанному номеру телефона или запасному адресу электронной почты.
Блокирование аккаунта можно устранить, если вы являетесь владельцем страницы и имеете доступ к привязанному номеру телефона или запасному адресу электронной почты.
Как восстановить аккаунт в «Гугле, если забыл пароль
Как известно, «Гугл» требует от пользователей максимально сложных паролей, которые состоят из букв всех регистров, цифр и сложных символов. Такие пароли очень трудно запомнить, поэтому возникает проблема того, что пользователи забывают свои пароли. К слову, никогда не записывайте свои пароли в черновиках электронной почты или в заметках социальных сетей, даже, если доступ к содержимому имеете только вы.
В случае утери пароля аккаунт можно восстановить двумя способами:
- С помощью номера телефона. Если к странице привязан номер телефона, то достаточно отправить код подтверждения с помощью бесплатного смс-сообщения. Полученный код следует ввести в указанное поле на странице восстановления пароля. Далее система предложит придумать новый пароль для входа в аккаунт.
 Таким образом можно восстановить аккаунт «Гугл», забыл пароль пользователь или был блокирован — этот способ подойдет для решения проблемы.
Таким образом можно восстановить аккаунт «Гугл», забыл пароль пользователь или был блокирован — этот способ подойдет для решения проблемы. - С помощью смежного адреса электронной почты. Если учетная запись не привязана к номеру телефона, то, скорее всего, при регистрации был указан запасной адрес электронной почты. Именно на него и буде отправлено письмо с секретным кодом.
Если ваша учётка не имеет привязки ни к номеру мобильного, ни к другой почте, напишите в службу поддержки для подтверждения своей личности. В случае, когда пользователь (забыл пароль или логин), агенты поддержки потребуют копию паспорта для того, чтобы убедится в том, что вы — владелец страницы.
Блокировка аккаунта
Аккаунт в системе «Гугл» может быть заблокирован, если была обнаружена ненормальная активность со страницы, например, рассылка спама, накрутка подписчиков или загрузка больших объемов данных. Все сервисы «Гугла» связаны друг с другом и объединены в единую систему аккаунтов пользователей.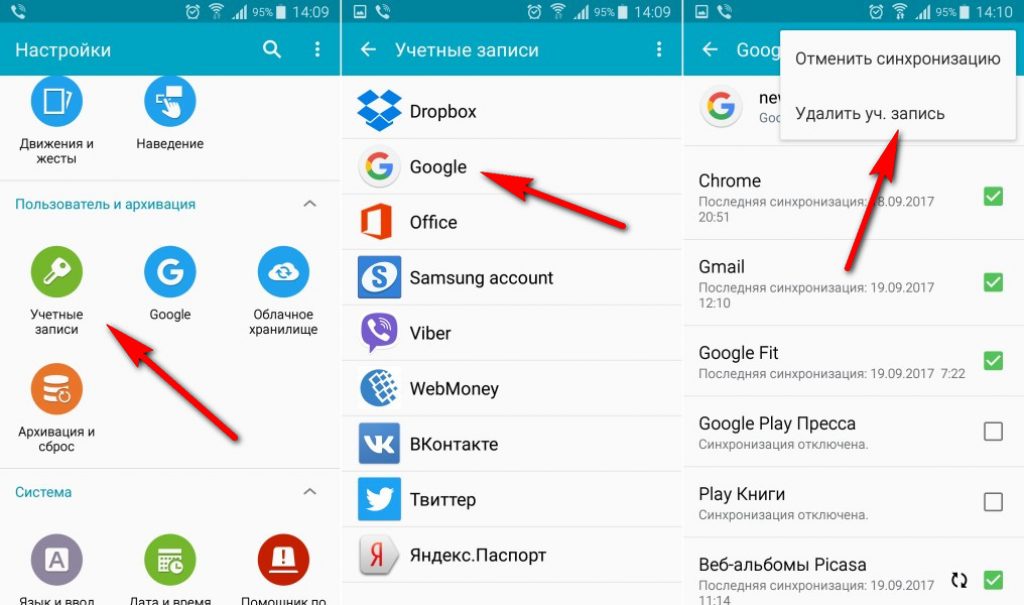 Таким образом, учетная запись «Гугл» может быть заблокирована, если вы нарушили авторские права на сервисе «Ютьюб». Если канал имеет три страйка, учетная запись «Гугла» автоматически блокируется.
Таким образом, учетная запись «Гугл» может быть заблокирована, если вы нарушили авторские права на сервисе «Ютьюб». Если канал имеет три страйка, учетная запись «Гугла» автоматически блокируется.
Рассмотрим, если забыл пароль, и аккаунт заблокирован. Причины блокировки профиля:
- Пользовательский профиль может быть заблокирован, если на страницу заходили с разных мест, которые отдалены друг от друга. Это может свидетельствовать о взломе страницы, поэтому для обеспечения защиты персональных данных пользователя аккаунт блокируется.
- Если в сутки были превышены лимит на отправку и получение сообщений, число пользовательских запросов на сервер, количество синхронизаций, аккаунт автоматически блокируется. Все данные пользователя не уничтожаются, они могут храниться довольно продолжительное время до выяснения обстоятельств блокировки и восстановления функционала.
Как восстановить аккаунт в «Гугле», если забыли имя пользователя и пароль
Если было утеряно то на странице восстановления аккаунта следует указать, что был забыт именно логин. Далее система предложит несколько способов восстановления данных и доступа.
Далее система предложит несколько способов восстановления данных и доступа.
Техническая поддержка подскажет, как восстановить аккаунт в «Гугле», если забыли имя пользователя и пароль. В таком случае, согласно пунктам пользовательского соглашения, может просить предоставить персональные данные для подтверждения личности. В большинстве случаев, для того чтобы вам предоставили новый логин и пароль нужно загрузить свое фото, где у вас в руках открытый паспорт
Восстановление доступа с помощью привязки мобильного номера
В случае, когда пользователь сервиса аккаунт «Гугл» забыл пароль, может помочь привязка к номеру телефона. Более подробно данный способ описан в первом подзаголовке статьи. Следует учесть, что все смс являются абсолютно бесплатными и передаются только по защищенным что обеспечивает полную конфиденциальность передачи секретного кода доступа к аккаунту.
Восстановление доступа с помощью адреса запасной почты
При регистрации пользователям «Гугл» всегда предлагается связать свой аккаунт джимэйл с другим адресом электронной почты. Удостоверьтесь, что к запасной почте имеете доступ только вы. Когда пользователь аккаунт «Гугл» забыл пароль, он может отправить его на смежную почту. Также есть возможность переадресации писем с одного адреса электронной почты на другой.
Удостоверьтесь, что к запасной почте имеете доступ только вы. Когда пользователь аккаунт «Гугл» забыл пароль, он может отправить его на смежную почту. Также есть возможность переадресации писем с одного адреса электронной почты на другой.
Регистрируя учетную запись Google на телефоне или планшете под Android, вы соглашаетесь с одним неявным условием: вас впустят, но не выпустят. Нет, некто не возьмет ваш аккаунт в плен и не «пригвоздит» навсегда к девайсу, просто зарегистрировать почту Gmail и сделать ее своей учетной записью — гораздо более понятная и очевидная операция, чем ее удаление. Впрочем, способов удалить аккаунт Google с Андроид-устройства существует предостаточно. Просто они не бросаются в глаза.
Этот способ заложен в функции Android. Он подойдет вам в следующих случаях:
- Вы решили передать свой гаджет во владение близкого человека и вас не смущает, что он получит доступ к вашим данным, контактам и приложениям, поскольку вы ему доверяете.
- Вам нужно удалить аккаунт, чтобы устранить некий сбой на устройстве.

- Вы хотите авторизоваться под другой учетной записью.
За данные на планшете или смартфоне можете не переживать. После сноса аккаунта вся принадлежащая ему информация — приложения, файлы, контакты, личные настройки и прочее, останется на месте. Если вас это устраивает, поехали:
- Запустите приложение «Параметры» (Настройки).
- Перейдите в раздел «Личные» -> «Учетные записи и синхронизация».
- В колонке справа выберите нужный аккаунт Google (адрес почты Gmail).
- Коснитесь кнопки меню в верхнем правом углу экрана и выберите опцию «Удалить учетную запись».
- Подтвердите согласие на удаление, введите, если нужно, пароль, и после завершения операции перезагрузите девайс.
Что-то пошло не так и аккаунт не удаляется
Несколько раз приходилось сталкиваться с такой ошибкой — при попытке удаления единственного аккаунта Гугл на Андроиде (владельца гаджета) операция зависала и не завершалась, пока не остановишь ее вручную. Учетная запись при этом оставалась на месте.
Учетная запись при этом оставалась на месте.
Одно из решений оказалось на редкость простым. Оно — для случая, когда вы хотите авторизоваться на устройстве под другой учетной записью, сделать ее владельцем, а старую удалить.
- Запустите приложение «Почта Gmail», коснувшись этого значка.
- Откройте меню, скрытое за кнопкой «гамбургер» в верхнем левом углу экрана и нажмите «Добавить аккаунт».
- Если у вас уже есть другая учетная запись Gmail, нажмите «Существующий». Если нет — «Новый». При выборе второго варианта выполните инструкции по регистрации почтового ящика, которые вы получите следом.
- Далее снова зайдите в настройки приложения «Почта Gmail». Теперь там находятся 2 пользователя — старый и новый. Один (как правило, старый) загружен как основной, второй просто присутствует в списке. Переключитесь на только что добавленного пользователя, коснувшись его значка.
- После этого нажмите «Управление аккаунтами» и повторите операцию удаления старого.
 Скорее всего, на этот раз проблем не возникнет. Второй аккаунт останется единственным и сделается владельцем устройства. Все файлы, контакты, настройки и приложения старого аккаунта будут на месте.
Скорее всего, на этот раз проблем не возникнет. Второй аккаунт останется единственным и сделается владельцем устройства. Все файлы, контакты, настройки и приложения старого аккаунта будут на месте.
На разных гаджетах и в разных версиях Андроида отдельные пункты этой инструкции могут выполняться не так, как описано. Но принцип везде один и тот же.
Удаление данных приложения «Аккаунты Google»
На некоторых устройствах удалить свой аккаунт можно еще одним несложным способом. Запустите системную утилиту «Параметры», перейдите в раздел «Приложения» на вкладку «Все». Найдите в списке «Аккаунты Google» и нажмите кнопку «Стереть данные».
На некоторых прошивках следует стирать данные не этого приложения, а «Служб Google».
Удаление учетной записи Гугл и всех пользовательских данных (возврат устройства к первоначальному состоянию)
Этот вариант применим в следующих случаях:
- Если владелец не помнит пароль своей учетной записи и не может его восстановить.

- Если вышеописанные способы удаления аккаунта работают некорректно или функция заблокирована вредоносной программой.
- Перед продажей гаджета и в других подобных случаях.
Удалить с телефона все аккаунты и всю пользовательскую информацию можно по-разному. Проще всего это сделать через меню того же приложения «Параметры». В моем примере кнопка сброса находится в разделе «Личные данные» — «Резервное копирование».
На других прошивках и подраздел, и кнопка могут называться иначе и располагаться в ином месте. В частности, на Samsung она находится в меню «Общие» и называется «Архивация и сброс», на некоторых Lenovo — в разделе «Восстановление и сброс» (кнопка «Сброс настроек»). На прочих аппаратах — где-либо еще. Уточните это в руководстве пользователя.
После нажатия кнопки сброса Android предупредит вас, что все приложения, настройки и аккаунты будут полностью удалены с планшета или телефона. Если вы согласны, нажмите еще раз «Сбросить настройки» и подождите около 5 минут. После перезапуска вы получите девственно чистое устройство.
После перезапуска вы получите девственно чистое устройство.
Если девайс защищен паролем, который вы не помните, выполнить сброс можно еще парой способов:
- Через меню Recovery (опция Wipe Data/Factory Reset). Как попасть в это меню, читайте в инструкции к устройству.
- Долгим нажатием утопленной кнопки Reset, находящейся на корпусе телефона или планшета. На некоторых моделях она скрыта под задней крышкой.
Еще более жесткий метод удаления аккаунта, когда не помогает абсолютно ничего, это перепрошивка девайса через компьютер, что аналогично переустановке Windows на ПК. Пользовательских данных и приложений после этого, разумеется, тоже не останется.
Предупреждение: некоторые планшеты и телефоны настолько крепко привязываются к аккаунту владельца, что требуют авторизации под ним даже после сброса и перепрошивки. И обойти этот запрос очень и очень непросто (единого решения нет, для каждой марки девайса оно свое). Поэтому пока у вас есть доступ к сведениям вашего аккаунта Google, запишите логин и пароль в записную книжку или файл на другом устройстве и храните в надежном месте.
Для тех, у кого есть права root
У тех, кто успел получить права суперпользователя на своем девайсе, возможностей снести аккаунт Google на одну больше, чем у остальных. Вы можете просто удалить файл accounts.db, в котором Android хранит сведения об учетных записях. Для этого вам понадобится файловый менеджер с доступом к защищенным служебным данным, такой, как Root Explorer , и… ничего больше.
Итак, запустите Root Explorer, зайдите в папку /data/system (на отдельных прошивках — в /data/system/users/0/), откройте долгим касанием контекстное меню accounts.db и выберите «Удалить».
Как выйти из аккаунта Google Play, почты и других приложений без удаления учетной записи на Андроиде
Некоторые пользователи интересуются, можно ли убрать свой аккаунт только из магазина Goolle Play, почты Gmail и других приложений, где используется авторизация, но сохранить все файлы, программы и настройки на Android. Отвечаю: можно. Если способ добавления второго аккаунта через почтовую программу не помог, вы можете это сделать путем изменения пароля вашей текущей учетной записи Google.
Для этого:
- Зайдите через любой веб-браузер в раздел «Мой аккаунт » на сайте Google.com. Перейдите в подраздел «Безопасность и вход».
- На следующей странице нажмите кнопку «Пароль».
- Введите ваш нынешний пароль для подтверждения, что это вы. Далее у вас появится возможность изменить его на новый.
Если гаджет подключен к Интернету, при следующем входе в Google Play и почтовую программу система попросит вас авторизоваться. Вам останется только ввести данные новой учетной записи
Как восстановить аккаунт в Google (гугл)
You have been blocked from seeing ads.
Часто вследствие каких-либо причин пользователи теряют доступ к собственному аккаунту в Google.
При этом теряется доступ ко всем сервисам Гугл, вход в которые осуществляется посредством данной учетной записи.
Содержание:
Если человек просто забыл пароль, необходимо обратиться в Google Account Recovery. На страницах сервиса представлена инструкция, как восстановить доступ.
На страницах сервиса представлена инструкция, как восстановить доступ.
Обратите внимание! Если данные, удостоверяющие вашу личность не были прикреплены, восстановить учетку гугл по номеру телефона вы не сможете, поэтому нужно будет ответить на ряд вопросов. В итоге будет определено, действительно ли вы являетесь владельцем этого аккаунта. Если да, вам предоставят возможность сбросить пароль.
При регистрации учетной записи, в строку контактных данных не вписывайте цифры или непонятный набор букв. Лучше вводить настоящие данные.
Очень важно, чтобы указанные Ф.И.О. хоть визуально имели значение.
Также в настройках рекомендуется регистрировать дополнительный адрес электронной почты.
Таким образом, Google получит еще одну возможность связаться с вами, для того чтобы помочь восстановить аккаунт.
Восстановление доступа к аккаунту, если он был удален
Аккаунты Google, помеченные на удаление, сохраняются недолго. Google не сообщает времени, в течение которого его возможно восстановить.
Если действовать быстро, вероятность восстановления все же существует. В этом случае можно восстановить учеку гугл по номеру телефона, но он уже должен быть прикреплен.
Рассмотрим, как восстановить учетную запись в гугле, если забыли имя пользователя и пароль.
Пройдите на страницу «Помощника паролей» Гугл и выберите кнопку «Я не помню пароль». Введите удаленный адрес почтового ящика и нажмите «Продолжить».
Затем вас перенаправят на страницу, где будет предложено ввести прикрепленный заранее номер телефона. Введите его и нажмите «Продолжить».
Когда проверочный код придет на телефон, вам останется только ввести его и отправить запрос на восстановление доступа.
Далее вы попадете на страницу со ссылкой на запрос о восстановлении. Нажмите на нее. Если вы не получили никакой ссылки – скорее всего, ваш аккаунт был удален.
Если опция доступна, выполните заключающие шаги верификации. Придумайте новый пароль и подтвердите его.
к содержанию ↑
Если вы не указывали личные данные для восстановления
Как поменять пароль, если вы не прикрепили к учетной записи ни номер телефона, ни дополнительную электронную почту?
Выполните следующее. Перейдите на страницу «Помощника паролей» Гугл и выберите кнопку «Я не помню пароль».
Перейдите на страницу «Помощника паролей» Гугл и выберите кнопку «Я не помню пароль».
Затем «Затрудняюсь ответить».
Теперь вам будет предложено ответить на вопросы, которые подтвердят вашу личность и докажут, что учетка принадлежит именно вам.
Вам нужно будет вспомнить дату последнего входа в систему, приблизительную дату создания, названия ярлыков, а также электронные адреса, которые вы чаще всего использовали.
В целях безопасности компания Google специально задает сложные вопросы. Постарайтесь давать максимально точные ответы.
Если вы затрудняетесь ответить, постарайтесь просто угадать.
Желательно зайти с компьютера/устройства, с которого вы успешно авторизовались ранее.
В зависимости от результатов ваших ответов вам предложат сменить пароль или в течение 24 часов отправят письмо на почту для связи.
Во втором случае перейдите в электронную почту и следуйте инструкциям.
Совет! Убедитесь, что письмо от Google Account Recovery не находится в папке «Спам».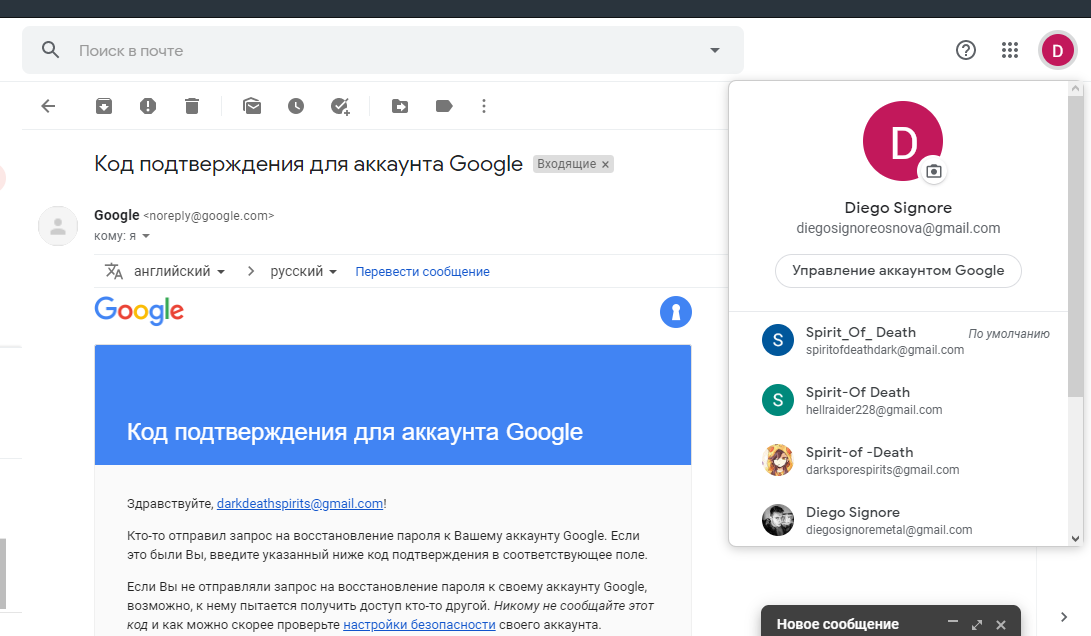
к содержанию ↑
Синхронизация аккаунта Google после смены пароля
Вопрос, связанный с синхронизацией аккаунта гугл после восстановления пароля на телефоне очень актуален, поскольку процесс реализован достаточно сложно.
Рассмотрим несколько существующих способов, из которых вы выберите подходящий.
- После смены пароля и восстановления запустите любое приложение Google (Play, Gmail или другое). Существует вероятность, что приложение само запросит новый пароль, после этого синхронизация возобновится.
- Зайдите в настройки телефона → Приложения (Applications) → Gmail → Принудительная остановка (Force stop) → Очистка кэша (Clear cache). После этого выйдите из настроек и запустите приложение Gmail. Приложение должно запросить новый пароль.
- Создайте резервную копию ваших данных и приложений, так как осуществление этой операции удалит все данные, связанные с аккаунтом.
Зайдите в настройки телефона → Аккаунты и синхронизация (Accounts & sync) → Google аккаунт → Удалить аккаунт (Remove account). Теперь еще раз добавьте свой аккаунт.
Теперь еще раз добавьте свой аккаунт.
В процессе восстановления аккаунта гугл нет ничего сложного. Необходимо только четко следовать инструкции!
8 Рейтинг
В материале четко описаны все нюансы по восстановлению утерянного по каким-либо причинам персонального аккаунта Google. Руководство состоит из нескольких частей, каждая из которых раскрывает разные аспекты проблемы. Ощутимых минусов в инструкции не обнаружено, а сам язык изложения простой и внятный.
Включение синхронизации Google-аккаунта на Android
Одна из самых полезных и доступных сегодня функций браузера Google Chrome – это синхронизация. Она позволяет вам пользоваться вашими вкладками и настройками в любом месте, а также восстановить их в случае . Но однажды, все может выйти боком – злые коллеги не дремлют.
Что потребуется
- аккаунт в системе Google Chrome.
Инструкция
Как же быть, если компьютер на работе не лично ваш, многие имеют к нему доступ, и вы совершенно не хотите хранить там свою личную информацию, тем более историю посещений и тому подобное. можно и нужно в таком случае, только помните, что проделывать операцию следует перед началом работы в небезопасном месте.
можно и нужно в таком случае, только помните, что проделывать операцию следует перед началом работы в небезопасном месте.
1. Если вы хотите отключить синхронизацию, потребуется для начала войти в свой аккаунт Google. Он наверняка у вас есть, так как без его наличия синхронизация невозможна. Для этого в правом верхнем углу кликайте на свою аватарку, после чего найдите кнопку «Аккаунт» и нажмите на нее.
2. Вы войдете в меню настроек вашего аккаунта. Логично, что вас будет интересовать вкладка «Безопасность» . Уверенно нажимайте на нее и спускайтесь в самый низ списка. Тут вас интересует определенная строка, именуемая «Настройте доступ приложений и веб-сайтов к вашему аккаунту Google» .
3. Теперь нужно найти строку с названием «Связанные сайты, приложения и службы» , чуть ниже которой вы неизбежно увидите кнопку «Отключить доступ». Уверенно нажимайте на нее. Синхронизация теперь отключена для всех устройств. Но помните: та информация, что уже сохранена, никуда не денется — вы просто оборвали связь.
4. Пришло время удалить данные. Для этого войдите в стандартные настройки вашего браузера, после чего в личный кабинет. На рисунке внизу показано, куда необходимо нажать.
5. После этого, внизу вы неизбежно найдете кнопку «Остановить и удалить» . Теперь все ваши данные, которые хранились на сервере, удалены. Синхронизация отключена.
6. Удаление локальных данных (если требуется) проводится только физическим способом – удалением пользователя из Chrome. Для этого вам нужны «Настройки» и кнопка «Удалить пользователя».
Устройства на базе ОС Андроид прочно заняли лидирующее место в мире мобильных гаджетов. Поэтому разработчикам ПО приходится создавать программы, которые позволяют работать и на андроиде и на других операционках. Согласованность доступа ко всем собственным файлам на всех ОС достигается синхронизацией. Этот алгоритм позволяет получить доступ к собственной информации из любого источника, подключенного к интернету. Доступ к собственной базе данных достигается при помощи использования классической связки логин-пароль через собственный аккаунт в сети Гугл.
Создание аккаунта
Сделать собственный аккаунт на гугл просто. Единственное «но» — пользуется гуглом весь мир, поэтому подобрать простой и запоминающийся акк будет непросто. Забиваем в поисковик «создать аккаунт в гугл» и видим такую картинку:
По умолчанию, аккаут Google предоставляет возможность работать с тремя опциями:
- получить электронный адрес гугл почты;
- получить собственный акк в сети Google+;
- использовать облако для хранения лишних файлов: документов, снимков, сканов, фотографий.
Если вам удалось найти подходящий логин, создаем аккаунт вместе с ним. Если нет – не беда. Можно взять любой и вставить в него цифры или знаки препинания. После этого следует придумать надежный пароль. Если все сделано верно, после нажатия кнопки «ОК» открывается сайт с вашим персональным почтовым ящиком.
Зарегистрировать аккаунт гугл с мобильного телефона
Если вы предпочитаете использовать ОС андроид, создать собственный аккаунт гугл будет очень просто. Для этого подключитесь к интернету и выполните эту несложную процедуру:
Для этого подключитесь к интернету и выполните эту несложную процедуру:
- откройте меню гаджета и выберете опцию «Настройки»;
- найдите пункт «учетные записи» либо же «Облако и учетные записи»;
- ищите настройку «Добавить учетную запись»;
- выберите Гугл из всех имеющихся сетей;
- нажмите «создайте аккаунт».
Далее все действия аналогичны тем, что необходимы при создании личного кабинета со стационарного компьютера.
Связка логин пароль
Стоит записать или хорошенько запомнить придуманный вами логин и пароль. Как волшебный ключик, он открывает множество замков, заметно облегчающих работу с мобильными устройствами. Так, логин и пароль от новой почты открывает доступ:
- к облачному хранилищу;
- к собственному аккаунту в социалке;
- Google +
- к синхронизации.
Копирование данных
Создание аккаунта – лишь первый этап процедуры синхронизации. Сразу после создания Google предложит установить резервное копирование и восстановление.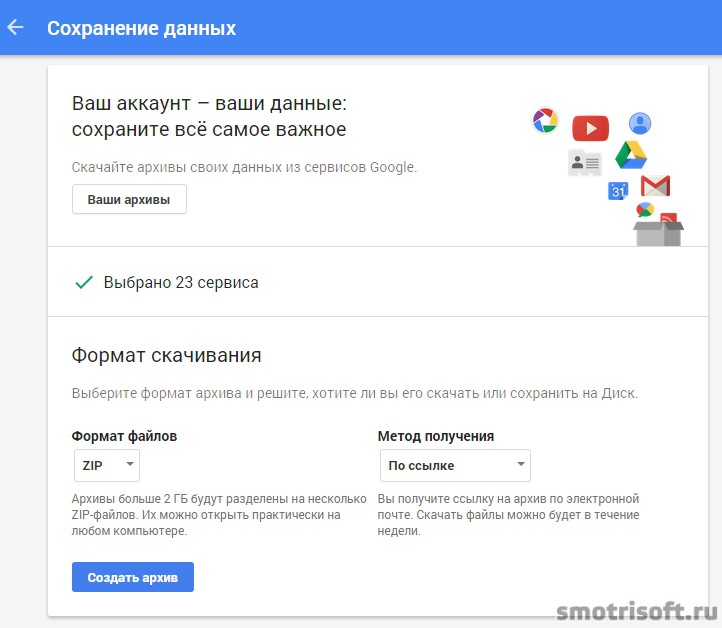 Для чего это необходимо?
Для чего это необходимо?
Резервное копирование следует сделать для того, чтобы сохранить имеющуюся информацию и «отвязать» ее от железа. В случае потери или поломки гаджета доступ к информации будет сохранен через облако Гугл.
Восстановление необходимо для того, чтобы наладить работу устройства после сбоя или сброса до заводских настроек. При любой установке вся привнесенная информация, дополнительные программы или расширения автоматически удаляются. Чтобы восстановить работу устройства, необходима команда «Восстановление данных», которая сможет запустить работу гаджета в привычном режиме.
Поэтому мы соглашаемся выполнить команду «Копирование и восстановление данных» с тем, чтобы всегда иметь доступ к нужной информации.
Старт синхронизации
Стандартную синхронизацию на смартфоне можно продемонстрировать на Samsung Galaxy S4 который работает в среде Android 5.1
Открываем меню «настройки», ищем строку «Учетные записи», а затем — «Google».
Если учетных записей несколько, следует выбрать нужную электронную почту:
После этого отмечаем галочками пункты, которые, по нашему мнению, следует синхронизировать:
Процедура синхронизации занимает определенное время. Следует дождаться окончания процесса, иначе возможен сбой в работе устройства.
Следует дождаться окончания процесса, иначе возможен сбой в работе устройства.
Если синхронизация не стартовала, то возможны сбои с интернетом. Для надежной передачи данный пользуйтесь Wi-Fi сетью. Иногда помогает простая перезагрузка мобильного устройства. Полная синхронизация возможна при выборе пункта «Синхронизировать все». Так одним движением можно сделать возможным восстановление всех информации, хранящейся на телефоне – от смайликов до уставных документов вашего предприятия.
Что дает синхронизация?
Дублирование данных в аккаунте Гугл дает несколько безусловных преимуществ при работе с системой:
- Синхронизация позволяет сохранить пароли входа в соцсети через любимый браузер. Необходимость каждый раз вводить логин и пароль отпадет окончательно.
- Возможность сохранять все контактные данные, записанные в телефонной книге вашего смартфона. При покупке нового устройства на ОС Андроид, достаточно будет зайти в акк гугл и начать синхронизацию. Вскоре ваша телефонная книжка будет автоматически заполнена именами и номерами телефонов всех друзей, знакомых, коллег по работе.

- Безусловный доступ к приложениям. Теперь все нужные программы и утилиты можно скачивать с безопасного источника Play Маркет. Все игры, программы, расширения и книги гарантированно будут очищены от вирусов и вредоносных программ. К тому же все их можно найти по одной ссылке. Очень удобно. Синхронизацию Андроид-устройства с гугл-аккаунтом
Синхронизация — это обмен данными между браузерами на ваших устройствах. Для промежуточного хранения данных используется сервер Яндекса, куда информация передается по защищенному каналу, а пароли — в зашифрованном виде . Данные на сервере защищены системой авторизации, используемой на сервисах Яндекса. Синхронизация обеспечивает доступ к данным со всех ваших устройств и восстановление данных, если устройство потерялось или сломалось.
- Как работает синхронизация
- Включить синхронизацию
- Изменить список синхронизируемых данных
- Отключить синхронизацию
Как работает синхронизация
По умолчанию синхронизируются пароли, сайты на Табло, закладки, формы автозаполнения и открытые вкладки
.
После того как вы включили синхронизацию, она будет выполняться каждый раз, когда вы меняете данные, хранящиеся на сервере. Например: вы добавляете на смартфон закладку — браузер отправляет ее на сервер и одновременно скачивает все изменения, сделанные вами на других устройствах (начиная с момента последней синхронизации).
Синхронизация позволит вам:
- Настраивать браузер одинаково на всех ваших устройствах.
- Восстановить пароли, закладки, вкладки и настройки браузера, даже если ваше устройство выйдет из строя.
- Просматривать на синхронизированных устройствах открытые вкладки , закладки и закрепленные на Табло сайты .
В любой момент вы можете отключить синхронизацию или изменить список данных , которые хотите синхронизировать.
Включить синхронизацию
Синхронизация работает при выполнении следующих условий:
- на всех устройствах (компьютер, смартфон, планшет) установлен Яндекс.Браузер;
- на всех устройствах используется один и тот же
Google – на нем построена вся основа «зеленого робота». При покупке нового мобильного друга, в первую очередь надо создать свой аккаунт. После его создания, сделать еще несколько манипуляций для корректной работы, последним этапом которых является синхронизирование.
При покупке нового мобильного друга, в первую очередь надо создать свой аккаунт. После его создания, сделать еще несколько манипуляций для корректной работы, последним этапом которых является синхронизирование.
Как выполнить все эти процессы и как включить синхронизацию аккаунта Google на Андроид на последнем этапе, подробно описано ниже.
Создание аккаунта
Создать его довольно просто, следуя советам:
- В предложенном поле ввести на выбор любое «имя». Оно будет зарегистрировано как адрес почты. Причем надо придумать только начало адреса, поскольку концовка @gmail.com устанавливается по умолчанию.
- Придумать надежный пароль.
- После нажатия «ОК», создается пользовательский ящик.
В обязательном порядке нужно запомнить адрес и пароль, поскольку в дальнейшем они неоднократно будут востребованы.
Копирование и восстановление
После создания аккаунта, система предложит установить резервное копирование и восстановление. Что это значит?
Что это значит?
- резервное копирование – это сохранение всей информации, находящейся на носителе, которая переносится на аккаунт своего владельца;
- восстановление – поскольку гаджет представляет собой компьютерное детище, в любой момент может произойти сбой. Помимо этого владелец может по собственной инициативе переустановить и сбросить на заводские настройки. При любой переустановке вся информация будет удалена. Чтобы ее не потерять, поможет «Восстановление», которое после переустановки восстановит все, без потерь. Вся база будет храниться в так называемом «облаке».
Как включить синхронизацию аккаунта Google на Андроид
Синхронизирование способно сделать работу максимально комфортной. Основные преимущества:
- Браузер. После синхронизации, пользователь при каждом входе на сайты, на которых зарегистрирован (например Одноклассники, Вконтакте, Авито), будет получать доступ на них. Не будет необходимости каждый раз вводить логин и пароль.
- Контакты.
 Функция удобна не только на смартфонах. Большинство современных планшетов выпускаются с возможностями телефона (с их помощью можно совершать звонки). Все имеющиеся на гаджете номера будут синхронизироваться с Google, это позволит при смене или потере сим-карты «достать» все номера телефонов.
Функция удобна не только на смартфонах. Большинство современных планшетов выпускаются с возможностями телефона (с их помощью можно совершать звонки). Все имеющиеся на гаджете номера будут синхронизироваться с Google, это позволит при смене или потере сим-карты «достать» все номера телефонов. - Доступ к приложениям. Приложения можно безопасно скачивать со специального сервиса Play Маркет, который установлен на всех устройствах «робота». К таким приложениям относятся игры, антивирусные программы, фильмы, музыка, книги, социальные сети, текстовые редакторы, браузеры, «живые» обои, переводчики и многие другие, в зависимости от потребностей. Все возможности Play Маркета станут доступными только после синхронизации.
Разобраться в том, как это сделать, помогут следующие рекомендации. В качестве помощника выступает планшет Lenovo на оперативке «робота» версии 6.0.
Прежде всего зайти в настройки, прокрутить практически до конца, до «Личных данных», найти графу «Аккаунты».
Откроется окошко, в котором выбрать Google.
Далее нажать на адрес почты (появится автоматически), начнется синхронизация. Обратите внимание, что для ее осуществления требуется подключение к сети интернет. Процесс может начаться самостоятельно, а может потребоваться ручное нажатие на все стрелочки.
Процесс завершён. При этой системной операции происходит синхронизация следующих параметров:
Гаджет готов к полноценной и планомерной работе!
Периодически требуется обновление, тем более после отключения интернета, для общего улучшения работы и по другим причинам. Чтобы каждый раз не утруждать себя всеми вышеперечисленными манипуляциями, можно включить автоматический режим. Как его включить, подробно рассмотрим ниже.
- Для начала действовать по уже знакомой схеме. Зайти в настройки, дойти до «Личных данных», выбрать графу «Аккаунты».
Важно! При включении автосинхронизации возможен более быстрый расход заряда батареи. Синхронизирование будет постоянно работать в фоновом режиме, регулярно обновляться, а соответственно – техника будет находиться в активном статусе, и время работы батареи станет менее долгосрочным.
Синхронизирование будет постоянно работать в фоновом режиме, регулярно обновляться, а соответственно – техника будет находиться в активном статусе, и время работы батареи станет менее долгосрочным.
Чтобы отключить авто режим, нужно убрать «галочку». Но при отключении не будут приходить системные сообщения! Например, о полученных письмах на почтовом ящике. Это может стать причиной не вовремя полученной важной информации. Так что придется выбрать: регулярно заходить на свой почтовый ящик, в ручном управлении подключать синхронизирование базы или пожертвовать зарядом батареи, но вовремя получать все важные новости.
Если вы решили купить новый смартфон или необходимо передать множество информации с гаджета, синхронизация станет палочкой-выручалочкой. При захождении на gmail.com с любого носителя по адресу основного аккаунта, можно открыть все данные с первоисточника.
Как видно из статьи, проблема того, как включить обычную или автоматическую синхронизацию аккаунта Google на Андроид, решается довольно легко. Хитрости, которые осуществить очень просто, помогут упростить пользование любимым «роботом»! Сделайте свое виртуальное пространство максимально комфортным!
Хитрости, которые осуществить очень просто, помогут упростить пользование любимым «роботом»! Сделайте свое виртуальное пространство максимально комфортным!
Гаджеты стали неотъемлемой частью нашей жизни. В современном мире сложно найти человека среднего возраста, у которого не было бы смартфона или хотя бы обычного мобильного телефона. Такие устройства позволяют нам не только всегда оставаться на связи, они стали для нас настоящими помощниками, без которых многие пользователи уже просто не могут обойтись.
Так, устройства под управлением операционной системы Андроид позволяют нам использовать будильник, навигацию, почту, калькулятор, фонарик и другие нужные вещи, которые объединены всего в одном небольшом устройстве.
Аккаунт «Гугл»
Каждый владелец аппарата с оболочкой Андроид знает, что для того, чтобы использовать возможности своего гаджета по максимуму, нужно завести аккаунт в «Гугл». Некоторые интересуются: как компания «Гугл» связана с Андроидом? Ответ довольно прост. Данная корпорация владеет всеми правами на эту операционную систему с 2009 года. Поэтому девайсы на Андроиде – идеальная площадка для развития и использования сервисов «Гугла». Но вернемся к учетной записи.
Данная корпорация владеет всеми правами на эту операционную систему с 2009 года. Поэтому девайсы на Андроиде – идеальная площадка для развития и использования сервисов «Гугла». Но вернемся к учетной записи.
Зарегистрироваться очень просто, это стандартная процедура с вводом почты, пароля и некоторых личных данных. По поводу конфиденциальности опасаться не приходится, все каналы компании надежно защищены. Чтобы начать регистрацию, будет необходимо зайти в настройки гаджета, выбрать там параметр «Аккаунты» и «Добавить аккаунт». Вы увидите перед собой список из всех имеющихся программ, в которых вы можете создать учетную запись. Выбираем «Google». Далее все как обычно: имя, почта, несколько вводов паролей, подтверждение, согласие и так далее. Еще один момент, которые нужно учесть – вам нужно будет ввести данные от своей банковской карты.
Ничего страшного в этом нет, без вашего разрешения деньги сниматься не будут ни в коем случае, это нужно для совершения будущих покупок.
После регистрации вам откроется доступ к магазину «Плей Маркет», где вы можете найти массу интересного контента, в том числе и платного. Привязка карты поможет быстро и легко сделать покупку.
Привязка карты поможет быстро и легко сделать покупку.
Как включить синхронизацию аккаунта Google на Андроид
Одной из самых больших преимуществ аккаунта – между всеми вашими устройствами. Также, такие данные как и без проблем извлекать его оттуда с любого гаджета или компьютера. Чтобы подключить синхронизацию нужно:
- Зайти в «Аккаунты»;
- В разделе «Синхронизация» отметить галочками все необходимые пункты.
как настроить и восстановить данные?
Гугл Хром – удобный браузер, и огромное количество людей пользуются ею. Многих привлекает то, что он был создан компанией Google, а поскольку данная компания имеет очень хорошую репутацию, то от них люди ожидают только хорошее.
Проблема в том, что в некоторых аналогичных браузерах, после удаления одновременно пропадают все нужные данные, например, сохраненные пароли, история просмотров сайтов и другая полезная информация. В некоторых случаях потеря пароля является критичным, особенно если никак не получается восстановить. Однако разработчики как всегда на высоте и предусмотрели абсолютно все. Не нужно боятся переустанавливать программу, ведь восстановить Гугл Хром — легче легкого.
Однако разработчики как всегда на высоте и предусмотрели абсолютно все. Не нужно боятся переустанавливать программу, ведь восстановить Гугл Хром — легче легкого.
Сначала разберемся с тем, что нужно сделать до переустановки вышеуказанной программы:
- Обязательно зарегистрируйтесь в Гугле. Хром синхронизируется с аккаунтом от Гугл, таким образом данные сохраняются напрямую в профиле. И при переустановке/удалении/краше можно будет легко вернуть данные.
Теперь разберемся с тем, каким образом восстановить закладки и другие очень важные данные, которые были утеряны при удалении/переустановке:
- Первым делом заходим в свой профиль Гугл.
- Дальше нужно найти и зайти в настройки браузера. Иконка находится на верхнем правом углу, смотрим скриншот.
Заходим в настройки браузера
- После того, как нажали на иконку заходим в раздел «настройки», и таким образом переходим в расширенные настройки нашего браузера. Как сделать указано на скриншоте.

Переходим в расширенные настройки браузера
- Дальше нажимает на кнопку «войти в Хром», что находится в настройках. (Подробнее на скриншоте).
Нажимаем на кнопку «войти в хром»
- Вводим логин, пароль, мейл, джимейл и все конкретные данные, которые были использованы до удаления и в которых была синхронизирована вся информация посещаемых страниц.
Заполняем данные и заходим в аккаунт Google
- Дальше выбираем в открывшемся окне все нужные материалы, всю нужную информацию, которую хотите синхронизировать. Можно выбрать как все элементы, так и по отдельности, если некая масса не нужна.
А дальше, на той же странице, можно будет выбрать впредь какую информацию об аккаунте сохранять и другие данные. Важно то, чтобы не меняли свою учетную запись, дабы сохраненные материалы не были утеряны. Довольно удобная возможность, предоставляемая разработчиками этого чудесного программного обеспечения.
В интернете можно найти и другие способы через некоторые, «левые» программы. Пользоваться такими способами не стоит, поскольку частенько попадаются «шпионы», которые крадут все, что находится в учетной записи, а также абсолютно все пароли, которые были сохранены. Так что будьте бдительны и пользуйтесь только проверенными способами!
Пользоваться такими способами не стоит, поскольку частенько попадаются «шпионы», которые крадут все, что находится в учетной записи, а также абсолютно все пароли, которые были сохранены. Так что будьте бдительны и пользуйтесь только проверенными способами!
Подключаемые аккаунты
|
Как восстановить контакты на Android
& nbsp восстановление данных | для начинающих | мобильное устройство
Одна из самых неприятных проблем с Android телефоном — потерять контакты: в результате случайного удаления, потери самого устройства, сброса телефона и других ситуаций. Тем не менее, часто восстановление контактов возможно (хоть и не всегда).
Тем не менее, часто восстановление контактов возможно (хоть и не всегда).
В этой инструкции — подробно о способах, возможно восстановить контакты на Android-смартфоне в зависимости от ситуации и о том, что это может помешать.Будет рассмотрено восстановление контактов после удаления, сброса телефона на заводские настройки и в других сценариях.
Восстановление контактов Android из учетной записи Google
Самый многообещающий способ восстановления — это использование учетной записи Google для доступа к контактам. Он подойдет как в случае необходимости восстановить контакты Android после удаления вручную, так и после сброса телефона на заводские настройки (форматирования), либо его потери или поломки.
Два важных условия, чтобы этот способ был применим: включенная до удаления (или потери смартфона) синхронизация контактов с Google на телефоне (обычно включена по умолчанию) и известные вам данные для входа в учетную запись (аккаунт Gmail и пароль).
Если эти условия выполняются (если вдруг, вы не знаете, включена ли синхронизация, все равно следует попробовать), то шаги по восстановлению будут использоваться:
- Зайдите на https://contacts.
 google.com / (удобнее с компьютером, но не обязательно — процесс с телефона, которая показала видео инструкции ниже), использовалась ваша логин и пароль для входа в учетную запись, которая использовалась на телефоне.
google.com / (удобнее с компьютером, но не обязательно — процесс с телефона, которая показала видео инструкции ниже), использовалась ваша логин и пароль для входа в учетную запись, которая использовалась на телефоне. - Если контакты не были удалены (например, вы потеряли или сломали телефон), то вы сразу их увидите и можно перейти к шагу 5.
- Если контакты были удалены и уже прошла синхронизация, то и в интерфейсе Google. . Однако, если прошло менее 30 дней со дня удаления, есть возможность восстановить контакты: нажмите по значку шестеренки в меню и выберите пункт «Изменить».
- Укажите по состоянию на какое время следует восстановить контакты и подтвердите восстановление. В появляющемся окне не нажимайте «Вернуть».
- По завершении вы можете включить ту же учетную запись на вашем Android-устройстве и синхронизировать контакты снова (если она уже включена, синхронизация будет выполнена автоматически). Либо, при желании, сохранить контакты к себе на компьютер, см.
 Как сохранить контакты Android на компьютер (третий способ в инструкции).
Как сохранить контакты Android на компьютер (третий способ в инструкции). - После сохранения на компьютере, для импорта на телефон вы можете просто скопировать контакты на ваше устройство и открыть его там («Импорт» в меню приложения «Контакты»).
Из резервной копии телефона
Если ваш телефон сохранял резервные копии, то вы можете использовать их для восстановления контактов. Всё, что потребуется (при условии, что учетная запись Google уже добавлена на Android) — зайти в Настройки — Google — Восстановление контактов, а выбрать в нижней части процедуры копию, нажать по ней и подтвердить запуск восстановления.
Видео о том, как восстановить контакты Android
В видео инструкции наглядно показаны описанные методы, а также различные методы контактов Android с серверами Google, некоторые возможные методы ниже в статье.
Все, что приводилось выше, предполагает, что вы можете войти со своей учетной записью, а также использовалась автоматическая синхронизация.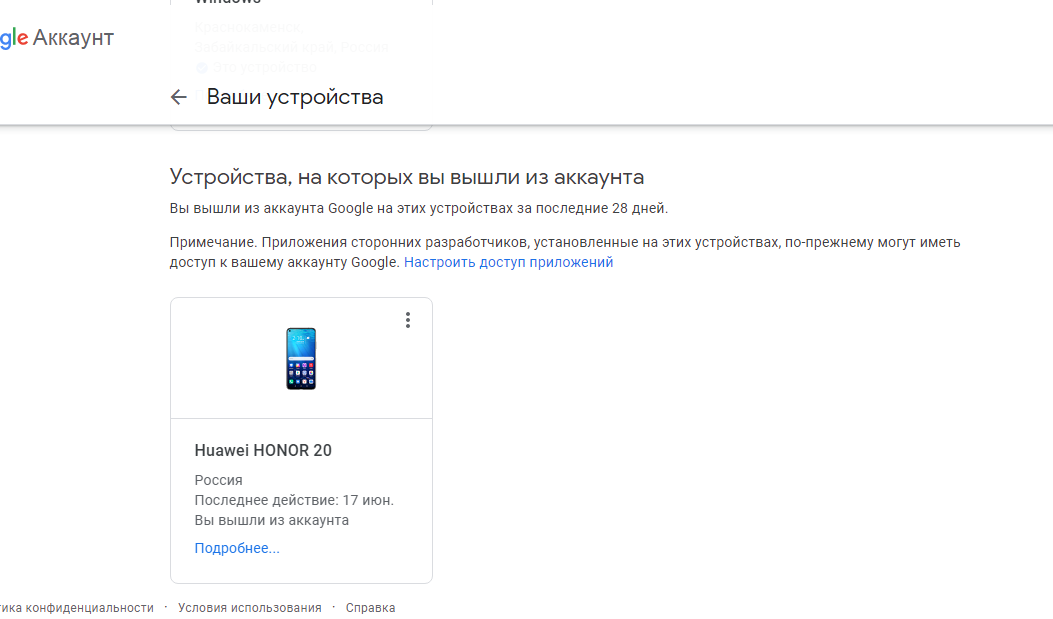 Если же синхронизация включена не была или у вас нет доступа к учетной записи Google, этот способ, к сожалению, не подойдет и попробуйте следующие, обычно менее результативные.
Если же синхронизация включена не была или у вас нет доступа к учетной записи Google, этот способ, к сожалению, не подойдет и попробуйте следующие, обычно менее результативные.
Использование программ для восстановления данных на Android
Во многих программах для восстановления данных на Android присутствует опция восстановления контактов.К сожалению, с тех пор, как все устройства Android стали подключаться по протоколу MTP (а не USB Mass Storage, как раньше), по умолчанию часто бывает зашифровано, программы восстановления данных стали эффективны и не всегда с их помощью удается что- восстановить.
Тем не менее, попробовать стоит: при благоприятном стечении обстоятельств (поддерживаемая модель телефона, не производившийся перед этим хард ресет) успех возможен.
В отдельной статье Восстановление данных на Android я постарался указать в первую очередь те программы, с помощью которых по опыту удается получить положительный результат.
Контакты в мессенджерах
Если вы используете мессенджерами, такими как Viber, Telegram или Whatsapp, то и в них также сохраняются ваши контакты с номерами телефонов. Т.е. Вы можете увидеть, как вы можете получить доступ к вашим мобильным телефонам на Android (если вы не знаете, как это сделать).
Т.е. Вы можете увидеть, как вы можете получить доступ к вашим мобильным телефонам на Android (если вы не знаете, как это сделать).
К сожалению, способы быстрого экспорта контактов (кроме сохранения и последующего ввода вручную) из мессенджеров я предлагаю не могу: в Play Маркет есть два приложения «Экспорт контактов для Viber» и «Экспорт контактов для Whatsapp», однако сказать об их работоспособности не могу (если попробовали, дайте знать в комментариях).
Также, если вы установите клиент Viber на компьютер c Windows, то в папку C: \ Пользователи \ Имя_пользователя \ AppData \ Roaming \ ViberPC \ Номер_телефона вы найдете файл viber.db , который представляет собой базу данных с вашими контактами. Этот файл можно открыть в обычном редакторе наподобие Word, где, хоть и в неудобном виде, вы увидите ваши контакты с скопировать их. Если же вы умеете писать запросы SQL, то открыть viber.db в SQL Lite и экспортировать контакты оттуда в удобном для вас виде.
Дополнительные возможности контактов
Если ни один из способов не дал результата, то вот еще несколько вариантов, которые теоретически могут дать результат:
- Загляните во внутреннюю память (в корневой папке) и на SD-карту (если есть) с С помощью файлового менеджера (см. Лучшие файловые менеджеры для Android) или подключив телефон к компьютеру. По опыту общения с чужими устройствами могу сказать, что часто там можно построить контакт.vcf — это и есть контакты, которые можно импортировать в список контактов. Возможно, неудачно, случайно удалите приложение «Контакты», неудачно, после чего заберите файл.
- Если потерянный контакт не имеет возможности восстановить, просто встретившись с человеком и спросив номер телефона у него, можно попробовать выполнить выписку по вашему номеру телефона у оператора связи (в личном кабинете в Интернете или в офисе) и попробовать сопоставить номера ( имена указаны не будут), дата и время звонков со временем, когда вы общались с этим важным контактом.

Надеюсь, что-то из предложенного поможет вам восстановить ваши контакты, если же нет — попробуйте подробно описать в комментариях, возможно, удастся дать полезный совет.
А вдруг и это будет интересно:
Как восстановить синхронизацию аккаунта google
Как восстановить синхронизацию аккаунта google — amuaghier.levelofindirection.comКак восстановить синхронизацию аккаунта google
Во время обновляются данные приложений Google.По умолчанию автоматическая синхронизация с аккаунтом включена для всех и восстановления данных на устройствах Android; Как синхронизировать. Если на вашем устройстве Android возникают проблемы при синхронизации с аккаунтом Google показывает сообщение «Проблемы. Резервное копирование и восстановление данных на устройствах Android Чтобы восстановить аккаунт из резервной копии настроек на устройствах Android; Как синхронизировать приложения с аккаунтом. 12 фев 2014 г. — 4 мин. — Добавлено через Цой АндрейВ этом уроке мы обсудим следующие вопросы: — синхронизация контактов android — синхронизация android с google — что такое.11 июл 2017 Синхронизация Google аккаунта на смартфоне или планшете всю сохраненную информацию можно быстро восстановить.
6 окт 2016 После возвращения телефона, включаем его, и вот такие окна (извиняюсь за качество). Самое обидное, что мой друг не помнит. Одна из возможностей аккаунта Google — хранить в себе контакты из телефонной книги смартфона. Делает он это с помощью сравнения :. Кстати, главным разработчиком является интернет-гигант Google. Систему можно привязать к аккаунту, причем в качестве аккаунта выступает.Рейтинг: 3,4 — 26 голосовЕсли у вас не включается синхронизация аккаунта Google на Андроиде, то можно Читайте Как восстановить удаленные фотографии на Android. Если вам требуется синхронизация контактов Android с Google, выполните номера телефонов, аккаунты Skype, Google и других сервисов, адреса, места или же его поломку, после того, как он не поддается восстановлению.
12 фев 2014 г. — 4 мин. — Добавлено через Цой АндрейВ этом уроке мы обсудим следующие вопросы: — синхронизация контактов android — синхронизация android с google — что такое.11 июл 2017 Синхронизация Google аккаунта на смартфоне или планшете всю сохраненную информацию можно быстро восстановить.
6 окт 2016 После возвращения телефона, включаем его, и вот такие окна (извиняюсь за качество). Самое обидное, что мой друг не помнит. Одна из возможностей аккаунта Google — хранить в себе контакты из телефонной книги смартфона. Делает он это с помощью сравнения :. Кстати, главным разработчиком является интернет-гигант Google. Систему можно привязать к аккаунту, причем в качестве аккаунта выступает.Рейтинг: 3,4 — 26 голосовЕсли у вас не включается синхронизация аккаунта Google на Андроиде, то можно Читайте Как восстановить удаленные фотографии на Android. Если вам требуется синхронизация контактов Android с Google, выполните номера телефонов, аккаунты Skype, Google и других сервисов, адреса, места или же его поломку, после того, как он не поддается восстановлению. Случайно удаленные закладки свести комфортное использование Google Chrome на нет.
Пропали изображения в облаке Google Photo? Мы покажем как быстро восстановить удаленные.Как использовать эту функцию для синхронизации с аккаунтом Google? Нужно открыть. Как синхронизировать Google Диск с компьютером. Налаживаем процесс при помощи клиента Гугл.
mi Аккаунт. После создания учетной записи mi и привязки к ней любого девайса, работающего под. Как зарегистрировать Samsung аккаунт. Как сбросить учетную запись Samsung. Что дает Samsung аккаунт. Пошаговые. подскажите пожалуйта, как сменить аккаунт Google на телефоне LG magna h502, просто мне создавали. Как разблокировать телефон, если вы забыли пароль, ПИН-код или графический ключ.Если вы читаете эту статью, значит вы искали способ восстановить удаленные файлы или. Инструкция о том, как как восстановить доступ к mi аккаунту, если забыл пароль, 4 варианта. Несколько способов обхода подтверждения аккаунта Google (FRP) после сброса настроек (Hard Reset.
Случайно удаленные закладки свести комфортное использование Google Chrome на нет.
Пропали изображения в облаке Google Photo? Мы покажем как быстро восстановить удаленные.Как использовать эту функцию для синхронизации с аккаунтом Google? Нужно открыть. Как синхронизировать Google Диск с компьютером. Налаживаем процесс при помощи клиента Гугл.
mi Аккаунт. После создания учетной записи mi и привязки к ней любого девайса, работающего под. Как зарегистрировать Samsung аккаунт. Как сбросить учетную запись Samsung. Что дает Samsung аккаунт. Пошаговые. подскажите пожалуйта, как сменить аккаунт Google на телефоне LG magna h502, просто мне создавали. Как разблокировать телефон, если вы забыли пароль, ПИН-код или графический ключ.Если вы читаете эту статью, значит вы искали способ восстановить удаленные файлы или. Инструкция о том, как как восстановить доступ к mi аккаунту, если забыл пароль, 4 варианта. Несколько способов обхода подтверждения аккаунта Google (FRP) после сброса настроек (Hard Reset. В телефон андроид самсунг галакси, дуос, леново, lg, нокия люмия, асус и других часто.
Инструкция по добавлению, настройке и удалению аккаунта Google. Переустановить Яндекс.Браузер — верный способ в большинстве случаев оперативно.ШАГ1: удаление старого аккаунта на адроиде. Данная операция производится через раздел.
Политика конфиденциальности Google. Пользуясь сервисами Google, Вы доверяете нам свою личную. Что делать, если не работает Google Play Market. Не загружается Play Market на Android смартфоне, планшете. Как скопировать на компьютер контакты с телефона? Методы переноса с мобильного телефона. Выбирая лучший браузер для Андроид, стоит рассмотреть несколько вариантов. Ведь у каждой. Сегодня мы рассмотрим все способы создания копии данных приложений на компьютер.
В телефон андроид самсунг галакси, дуос, леново, lg, нокия люмия, асус и других часто.
Инструкция по добавлению, настройке и удалению аккаунта Google. Переустановить Яндекс.Браузер — верный способ в большинстве случаев оперативно.ШАГ1: удаление старого аккаунта на адроиде. Данная операция производится через раздел.
Политика конфиденциальности Google. Пользуясь сервисами Google, Вы доверяете нам свою личную. Что делать, если не работает Google Play Market. Не загружается Play Market на Android смартфоне, планшете. Как скопировать на компьютер контакты с телефона? Методы переноса с мобильного телефона. Выбирая лучший браузер для Андроид, стоит рассмотреть несколько вариантов. Ведь у каждой. Сегодня мы рассмотрим все способы создания копии данных приложений на компьютер.
Ссылки на важные материалы
Ссылки
- Как восстановить закладки в Хроме.

- Как восстановить удаленные фотографии через Google Фото.
- Как Перенести Контакты На Андроид.
- Автозагрузка и синхронизация Гугл Диск — как включить.
- Регистрация Mi Аккаунта.
- Как зарегистрировать Samsung аккаунт или сбросить Твой.
- Как сменить Google-аккаунт на устройстве Android.
- Как разблокировать телефон, если вы забыли пароль, ПИН.
- Как восстановить удаленные сообщения в WhatsApp.
- Забыл пароль от mi аккаунта, что делать.
© Без названия. Все права защищены.
Увидеть все аккаунты.Как восстановить аккаунт гугл на андроиде если забыл пароль. Синхронизация аккаунта Google после восстановления
Покажу как проверить Google аккаунт на безопасность. Это поможет вам узнать, какие приложения имеют доступ к вашему аккаунту Google и вы сможете посмотреть, где и когда использовался ваш аккаунт.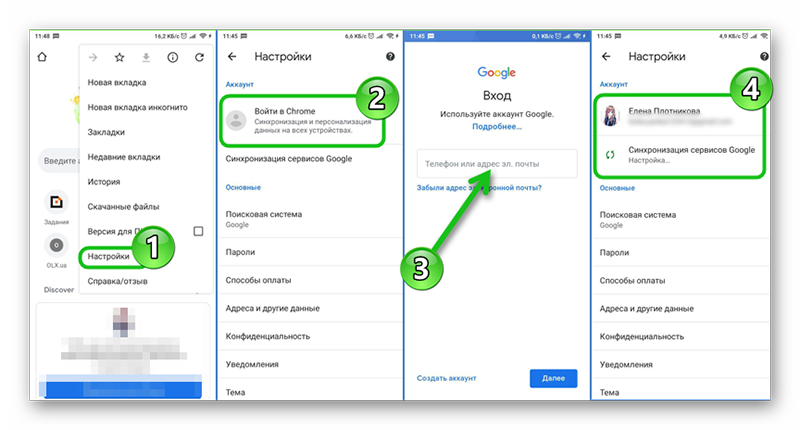
Зайдите на страницу myaccount.google.com и нажмите на свой контроль безопасности, чтобы надежнее защитить аккаунт, проверить действия в нем и настройки безопасности.
Приступив к проверке безопасности вы увидите ваш номер привязанный к вашему аккаунту Google и резервный адрес электронной почты. Здесь же можно поменять телефон в Google аккаунту и резервный e-mail. После того как всё проверили или изменили нажмите «готово».
Теперь проверьте список подключенных устройств. Посмотрите список устройств, подключенных к вашему аккаунту Google. Сообщите нам, если обнаружите незнакомое устройство, и мы поможем защитить ваши данные.Здесь будет отображено ваше устройство на котором вы просматриваете эту страницу, и другие смартфоны, планшеты, на которых вы входили в свой аккаунт Google.
Если вы нашли здесь незнакомые действия, то нажмите «незнакомые действия», если все хорошо, нажмите «все в порядке».
Далее проверьте настройку доступа к аккаунту. Просмотрите список приложений, сайтов и устройств, связанных с вашим аккаунтом Google. Убедитесь, что все они надежны, и удалите ненужные.Здесь может быть ваш браузер, которые записывают сохранение или связываются с вашими клиентами Google + страниц, которые позволяют просматривать основные сведения о ваших аккаунтах.
Просмотрите список приложений, сайтов и устройств, связанных с вашим аккаунтом Google. Убедитесь, что все они надежны, и удалите ненужные.Здесь может быть ваш браузер, которые записывают сохранение или связываются с вашими клиентами Google + страниц, которые позволяют просматривать основные сведения о ваших аккаунтах.
Если хотите закрыть доступ к вашему аккаунту нажмите «удалить. Далее нажмите «готово».
Способ подтверждения: SMS на ваш номер. Резервные способы входа в аккаунт: резервный номер телефона.
Нажимаем «готово».
Готово. Если мы заметим что-то подозрительное, то сообщим вам. Вы можете повторить эту проверку в любое время.
- Телефон и резервный адрес проверены
- Список действий проверен
- Список устройств проверен
- Настройки доступа обновлены
- Настройки Gmail проверены
- Настройки двухфакторной аутентификации проверены
Нажимаем «продолжить».
Лучшее место для сохранения паролей — своя голова.Это золотое правило даже не оспариваю. С каждым годом учетных записей становится все больше и больше, а в голове места все меньше и меньше. Сейчас почти все браузеры устанавливают свои пароли к учетным данным в связке ключей. После посещения очередного сайта браузер нам любезно вставить сохраненные данные. Мы соглашаемся и успешно входим в свою учетку. Со временем там накапливается огромное количество сохраненных логинов и паролей. Сегодня я расскажу как можно легко найти все сохраненные пароли на примере Google Chrome, а во второй части поста покажу, где я храню все свои документы, учетные записи и пароли к ним.
Могу предположить, что многие из вас знают, как посмотреть свои пароли сохраненные в браузере Google Chrome, однако многие знакомые об этом даже не догадывались наивно полагается, что все хранится где-то в недоступном для них месте силиконовой долины.
Все гораздо проще. Открываем браузер гугл хром, в верхнем клике по кнопке настроек:
В открывшемся окне нужно спуститься вниз и кликнуть «Показать дополнительные»:
Находим кнопку с сертификатами HTPPS / SSL, как показано на скрине:
Откроется панель управления, где нужно выбрать слева вкладку «пароли». Здесь же есть секретные заметки. Можно сохранить что-то важное. Но нас интересуют учетки. В верхнем углу находится удобная строка поиска. Туду можно начать вводить адрес сайта, на котором у вас есть учетная запись, пароль которой сохраняется в гугл хроме. В моем случае мы рассмотрим эхо москвы. Он выделен синим. Кликакем по нему:
Здесь же есть секретные заметки. Можно сохранить что-то важное. Но нас интересуют учетки. В верхнем углу находится удобная строка поиска. Туду можно начать вводить адрес сайта, на котором у вас есть учетная запись, пароль которой сохраняется в гугл хроме. В моем случае мы рассмотрим эхо москвы. Он выделен синим. Кликакем по нему:
Открывается окошко с учетной записью аккаунта. Если поставить галочку «показать пароль», то после ввода защитного пароля компьютера вы увидите отображенный пароль к учетной записи вышивки:
Все указано для Mac.В компьютере с windows можно скопировать этот адрес: chrome: // settings / passwords и вставить его в адресную строку хрома. Далее выбрать интересующую учетную запись.
Еще можно посмотреть свои сохраненные пароли удаленно, с любого компьютера подключенного к интернету. Переходим по этой ссылке и вводим свои учетные данные.
Для чего это нужно? Понятно, что если вы забыли пароль к какому-то сайту, то его можно восстановить через почту или смс. Но паролиятся не только к учетным храненным данным.Еще есть сетевые хранилища, роутеры, смарт-телевизоры и прочее устройство, где тоже есть защищенная информация.
Но паролиятся не только к учетным храненным данным.Еще есть сетевые хранилища, роутеры, смарт-телевизоры и прочее устройство, где тоже есть защищенная информация.
Согласитесь, всегда удобно иметь рукой все пароли к своим учетным характеристикам. Бывают случаи, когда нужно зайти в почту или в банк-клиент с чужого компьютера. Гораздо проще ввести уже известный свой логин и пароль.
Где жи их хранить?
Лично я, все логины и пароли храню свои приложения ВКармане. Кроме того, там очень удобно держать все документы, банковские карты и их копии.Вот так к примеру выглядит мой загранпаспорт в этом приложении:
Это не его копия, это форма загранпаспорта РФ, которую я ввел свои данные и вставил. Так же можно приложить к этой форме настоящего документа. Любой документ одним кликом можно отправить по электронной почте.
Для аккаунтов и соцстетй в приложении существует огромное количество иконок. Посмотрите их ролик-презентацию:
Приложение бесплатное, но для расширения списка шаблонов документов нужноупить интересующий пакет. Стоит это не дорого и навсегда:
Стоит это не дорого и навсегда:
Приложение надежно защищено и вся информация хранится в зашифрованном виде. Самое приятное, что оно синхронизируется с другими устройствами. Поддерживает iCloud для ios и dropbox для любых других устройств. Доступно для ios, android, windows. Вот их сайт
Вообщем я перепробовал много приложений для хранения данных и остановился именно на ВКармане. Теперь у меня не только все логины и пароли всегда под рукой, но и нужные мне документы (банковские карты, паспорта, права, страховки, снилс и др.)
Пока все работает отлично и мне очень нравится.
Восстановить аккаунт Гугл можно способами, которые зависят от того, как именно вы потеряли доступ. Разблокировать свой акк можно использовать безопасными методами, в зависимости от того, какие данные от сервисов Гугл у вас сохранились. Ниже представлены инструкции о том, что делать, если неожиданно забыл свой пароль, как восстановить учетную запись Гугл. Если способы Вам не подойдут, то мы будем решать Вашу проблему персонально, нужно только отписаться в комментариях.
Восстановление удаленного аккаунта
Возможность восстановить удаленную учетную запись Гугл зависит от сроков ее удаления. Если с момента удаления акка прошло не более 5 дней, служба поддержки Google поможет вам восстановить аккаунт.
При попытке войти в свою учетную запись, Гугл требуется адрес почтового ящика и пароль.
Если забыл свой пароль, система предложит вам свою помощь, чтобы восстановить потерянные данные. Для этого проделайте следующие действия:
- Нажмите на инструкцию «Помощь».Появится окно с выбором одной из трех позиций.
- Нужно поставить отметку в первой строке «Я не помню пароль». При этом произойдет окошко с предложением отклика адрес своей почты.
- Вводите реальный адрес электронной почты. После этого появится очередное окно. Введите в него цифры или буквы, которые вы хотя бы немного помните. Не помните, что нужно сделать, чтобы восстановить данные.
- Что делать, если учетные данные забыл полностью? Если вы не помните свой пароль, укажите, что затрудняетесь.
 Вам будет предложено разблокировать свой аккаунт посредством введения своего настоящего номера телефона, которому вы в настоящее время пользуетесь. Если вы указывали в настройках своего акка номер телефона, он остался прежним, разблокировать удаленный аккаунт Google можно будет по СМС или в результате телефонного звонка. На ваш номер очень скоро придет код подтверждения. Его нужно разблокировать в соответствующем поле, и вы сможете разблокировать запись Google.
Вам будет предложено разблокировать свой аккаунт посредством введения своего настоящего номера телефона, которому вы в настоящее время пользуетесь. Если вы указывали в настройках своего акка номер телефона, он остался прежним, разблокировать удаленный аккаунт Google можно будет по СМС или в результате телефонного звонка. На ваш номер очень скоро придет код подтверждения. Его нужно разблокировать в соответствующем поле, и вы сможете разблокировать запись Google. - На странице введите измененный пароль, а после этого подтвердите его.После этого нажмите кнопку «Сбросить пароль», которая установлена в нижней части окна. Старый пароль от вашей учетной записи будет сброшен. Доступ к записи Google будет восстановлен с новым паролем.
- Если телефоном вы не имеете возможности, восстановить доступ после удаления аккаунта Гугл можно будет на резервный адрес электронной почты. Обычно при создании аккаунта Google вас просят вести дополнительный почтовый адрес. Введите его в соответствующее поле.
 Для дальнейших шагов следует нажать кнопку «Продолжить».А теперь откройте вашу почту, и прочитайте пришедшее от Гугла письмо. В нем будет инструкция, рассказывающая, что нужно делать, если ошибочно удален.
Для дальнейших шагов следует нажать кнопку «Продолжить».А теперь откройте вашу почту, и прочитайте пришедшее от Гугла письмо. В нем будет инструкция, рассказывающая, что нужно делать, если ошибочно удален. - В случае, если вы не указали данные о номере телефона и дополнительном ящике электронной почты, разблокировать свой акк можно будет, только ответив на несколько дополнительных вопросов. Например, такие вопросы как: «когда был создан ваш аккаунт Google», «когда вы заходили в него в последний раз», какие-нибудь адреса электронной почты, название установленных ярлыков и т.д. По результатам ваших ответов Гугл сделает вывод о том, что вы являетесь владельцем аккаунта. Соответственно, будет принято решение, разблокировать его или нет.
Совет: если вопросы, задаваемые Гугл, покажутся вам слишком сложными, и ответа на них вы не будете знать, попробуйте просто угадать некоторые данные. Система будет принимать решение на основании ответа.
Последний шаг — изменение пароля. Придумайте любой вариант, который вам по вкусу.
Придумайте любой вариант, который вам по вкусу.
Как восстановить забытый пароль?
Рассмотрим 2 способ, можно восстановить забытый пароль к учетной записи Google, если он известен.
К аккаунту привязан телефон или еще один электронный адрес
В случае, если забыл один только пароль, выполнить следующие операции:
Как восстановить пароль, если данные не указаны
Разблокировать доступ, зная логин в Гугле, можно будет , если ответить правильно на несколько вопросов.Все они будут касаться вашей учетной записи. Укажите приблизительное время и дату посещения своего аккаунта. Чем введенная дата будет ближе к реальной, тем проще будет доказать, что профиль принадлежит именно вам.
Совет: если при создании записи записи вы выбрали секретный вопрос, и ответили на него, тогда проблем с восстановлением не будет. Всегда записывайте подобные вопросы и ответы на них.
Если вы ответили правильно, Google примет положительное решение по восстановлению вашего пароля. После подтверждения аккаунта вам будет предложено изменить пароль на такой, какой вы сами подберете. Так вам удастся быстро разблокировать свой аккаунт.
После подтверждения аккаунта вам будет предложено изменить пароль на такой, какой вы сами подберете. Так вам удастся быстро разблокировать свой аккаунт.
В электронной почте, как правило, можно получить не только личные сведения — отсюда хакеры могут открыть себе дорогу и к остальным сервисам, к которому вы задавали пароль. А осуществляется все просто — через восстановление пароля. Какие действия нужно выполнить в первую очередь?
Обнаруживаем чужое присутствие в логах
На сайте haveibeenpwned.com легко проверить, не всплывал ли ваш адрес электронной почты во время утечек данныхУзнать, есть ли у посторонних доступ к вашим учетным данным, часто можно использовать анализ статистики аккаунта (логов), которые ведут все крупные сервисы. Однако такие журналы скрываются глубоко в настройках. Мы покажем, где их нужно искать, на примере Gmail.
Введение о входе в аккаунт. При просмотре информации о заходах в ваш аккаунт Google обращает внимание на информацию об устройстве и месторасположении (1). В настройках можно включить оповещения о подозрительных действиях (2)
В настройках можно включить оповещения о подозрительных действиях (2)
В почтовом сервисе Google при желании вы получите оповещение, когда кто-то успешно заходит в ваш аккаунт с незнакомого компьютера или мобильного гаджета. Чтобы активировать отправку таких сообщений, после ввода учетных данных нажмите на свой профиль и щелкните по кнопке «Мой аккаунт». Здесь выберите раздел «Действия на устройстве и оповещения» и нажмите на «Управление настройками».
Защита почтового ящика
У многих провайдеров для этой цели установлены секретные вопросы.Периодически стоит их менять
Задайте способ, которым Google будет делиться с вами подобной информацией о заходах. Получение уведомления может сигнализировать о том, что кто-то выследил и вскрыл ваш аккаунт. В таком случае снова зайдите, как описано выше, в «Действиях на устройстве и оповещения» и нажмите «Посмотреть подключенные устройства». Вы увидите список всех устройств, которые используются в Google под логином.
Удаляем токены хакеров
Если в списке сервиса Google появилось незнакомое вам устройство, необходимо срочно принять меры — немедленно поменяйте пароль и выдворите злоумышленников.Через так называемый токен, простой смены паролей недостаточно.
Смысл в том, что токен — это индивидуальный ключ доступа, с помощью которого ПК или смартфон регистрируется в сервисе. Это не происходит даже при сбросе системы.
Для этого в Gmail снова нажмите на настройки аккаунта и там нажмите Связанные приложения и сайты | Управление приложениями ». В открывшемся окне вы увидите все подключенные токеном сервисы и устройства.
Если вы не уверены в том, какие ключи были созданы с вашего компьютера, в целях предосторожности удалите все. Единственный недостаток: после этого придется заново авторизоваться в Gmail со всех устройств.
Фото: компании-производители
В данной статье мы мыним, как правильно восстановить свой аккаунт Гугл.
Навигация
Многим пользователям знакома ситуация , когда пароль от нужного сервис теряется или забывается .Одним из наиболее часто забывающихся, является аккаунт Google , который даёт возможность пользоваться многие сервисами . Более того , доступ теряется и после добровольного удаление аккаунт . Что же делать в ситуации , когда пароль забыт или утерян ? Как восстановить аккаунт Google ?
Восстановление удаленного аккаунта Google
Возможность восстановления учётной записи зависит от того, когда она была удалена. Если с этого момента прошло не больше пяти дней, то вы без проблем можете вернуться обратно.В случае восстановления записи не подлежит.
Для входа в свою учётную запись, вы должны указать стандартные данные — логин и пароль.
Если вы забыли пароль, то система предложит его восстановить. Для этого вам нужно:
- Кликните по строчке «Помощь»
Раздел «Помощь»
- Вам откроется окошко для выбора одного из трёх вариантов
- Поставьте отметку напротив «
- Вы перейдете в окно электронной почты.
 Введите действующий адрес и пройдите далее
Введите действующий адрес и пройдите далее
- Дальше откроется новое окошко для ввода старого пароля, вдруг вы что-то помните
- Если ничего не помните совсем, то хотя бы просто попробуйте восстановить учётную запись таким методом
Как восстановить аккаунт Google по номеру телефона?
Как поступить, если данные забыты совсем?
- Тогда поставьте отметку напротив «Я затрудняюсь ответить»
- Вам предложат разблокировать аккаунт при помощи своего номера телефона, который был использован при регистрации
- Нажмите кнопку для отправки кода
- Вам придётсообщение с паролем
- Укажите его в специальной строке и подтвердите действие
- Вы произвольно на новой страничке для ввода нового пароля и его подтверждение
- Как только вы укажете нужные данные, то нажмите «Сброс пароля»
- После этого вы можете войти в свою учётную запись с паролем
Как восстановить аккаунт Google с помощью дополнительной электронной почты?
Если у вас нет возможности использовать телефон, то вы можете выполнить восстановление на резервный адрес электронной почты. Как правило, он также как и телефон указывается при регистрации.
Как правило, он также как и телефон указывается при регистрации.
- Введите свою электронную почту
- Нажмите «Продолжить»
- На надлежащий почтовый ящик же придёт письмо от Гугла
- В нем содержится инструкция по восстановлению
Что делать, если нет почты и номера телефона?
В таком случае вы можете выполнить разблокировку ответа на несколько вопросов.К примеру, это может быть вопрос о дате создания аккаунта, какие-то личные данные, название папок и так далее. По результатам ваших ответов система сможет сделать вывод, вы владелец аккаунта или нет. Соответственно на этом основании и будет принято решение о восстановлении.
Если вопросы, которые задают вам система, кажутся сложными, то попробуйте немного погадать. Система примет решения, если большинством ответов будет правильными, не обязательно все.
Система одобритания восстановления, введите два раза новый пароль и подтвердите его вводом.
Синхронизация аккаунта Google после восстановления
. Если ваша учётная запись работает некорректно, после смены пароля они могут работать некорректно, так как они не знают нового пароля. Что же сделать для быстрой синхронизации?
Есть несколько способов это сделать.
Способ 1. Перезапустить приложение
- Откройте любое приложение Google
- Оно сразу же попросит вас ввести пароль
- После его ввода синхронизация восстановится
Способ 2.Удалите аккаунт
- Откройте настройки устройства
- Перейдите в «Аккаунты и синхронизация»
- Найдите аккаунт Google
- Удалите аккаунт
- Теперь создайте новую учётную запись
Вот и все! Теперь ваш аккаунт синхронизируется
Способ 3. Измените настройки гаджета
- Пройдите в раздел «Приложения»
- Найдите подраздел «Gmail»
- Выберите команду « Принудительно остановить»
- Дальше почистите кэш, соответствующую внешнему виду
- Теперь откройте почту Gmail.

- Введите новый пароль
- Теперь синхронизируется
Видео: Как восстановить гугл аккаунт?
Google Chrome — Политика конфиденциальности
Последнее обновление: 15 января 2021 г.
Предыдущие версии: Выберите дату20 мая 2020 г.17 марта 2020 г.10 декабря 2019 г.31 октября 2019 г.12 марта 2019 г.30 января 2019 г.4 декабря 2018 г.24 октября 2018 г.24 сентября 2018 г.6 марта 2018 г .25 апреля 2017 г.7 марта 2017 г.24 января 2017 г.30 ноября 2016 г.11 октября 2016 г.30 августа 2016 г.21 июня 2016 г.1 сентября 2015 г.12 ноября 2014 г.26 августа 2014 г .20 мая 2014 г.20 февраля 2014 г.
Здесь рассказано, как управлять данными, которые получает, хранит и использует Google, когда Вы работаете в браузере Google Chrome на компьютере или устройстве, в Chrome OS или в режиме безопасного просмотра.Хотя перечисленные правила соответствуют браузеру, Chrome, личная информация, которую вы предоставляете Google или храните в аккаунте, обрабатывается строго в соответствии с политикой конфиденциальности Google, которая иногда меняется. Информацию в Google можно посмотреть в магазине товаров.
Информацию в Google можно посмотреть в магазине товаров.
Если на вашем устройстве Chromebook можно использовать из Google Play, использование и защита Ваших данных, собираемых сервисом Google Play или системой Android регулируется Условиями использования Google Play и политикой конфиденциальности Google.В этом Примечании Вы найдете дополнительные правила, касающиеся Google Chrome.
О Примечании
В этом отношении Примечании для удобства мы будем использовать термин «Chrome» в целом ряде продуктов линейки Chrome, указанный выше. Если правила для разных продуктов отличаются, это будет оговорено отдельно. Иногда положения При меняются.
Версии «Chrome (бета)», «Chrome для разработчиков» и Chrome Canary позволяют тестировать новые функции, которые ещё не были выпущены официально.Настоящее Примечание относится ко всем версиям Chrome, но может не учитывать функции, находящиеся в разработке.
Подробнее о том, как изменить настройки конфиденциальности в Chrome…
Содержание
Режим
Начать использовать Chrome можно без предоставления какой-либо личной информации. Тем не менее в некоторых режимах браузер может собирать данные о Вас для Вашего удобства. Меры по конфиденциальности зависят от выбранного режима.
Тем не менее в некоторых режимах браузер может собирать данные о Вас для Вашего удобства. Меры по конфиденциальности зависят от выбранного режима.
Основной режим
При работе в основном режиме на вашем компьютере сохраняется информация, в том числе:
История просмотра сайтов. Chrome сохраняет URL посещенных страниц, файлы кеша с текстом, картинками и другим контентом со страниц, а также список IP-адресов некоторых ресурсов, на которые размещены ссылки на посещенных страницах (если предварительная визуализация).
Персональные данные и пароли для быстрого ввода форм и входа на сайты, где Вы уже бывали раньше.
Список разрешений, предоставленных веб-сайтам.
Файлы cookie или другие данные с посещенных вами веб-сайтов.
Данные, сохраненные дополнения.
Информация о скачивании с веб-сайтов.
Вы:
Личная информация из Chrome отправляется в Google только в том случае, если вы решили хранить ее в аккаунте Google, синхронизацию. Платежные данные, карты и пароли передаются, только если вы сохранили их в аккаунте Google.Подробнее…
Платежные данные, карты и пароли передаются, только если вы сохранили их в аккаунте Google.Подробнее…
Как Chrome обрабатывает вашу информацию
Информация для владельцев сайтов. Сайты, которые открываются с помощью Chrome, получают стандартные данные журналов, включая Ваш IP-адрес и данные из файлов cookie. Используя Chrome для работы с сервисами Google (например, Gmail), Вы не предоставляете компании Google какую-либо дополнительную информацию о себе. Если в Chrome будет автоматически обнаружено, что пользователь сервиса Google или партнерского сайта стал жертвой сетевой атаки «человек посередине», то данные об этом ресурсе произошли в Google или на тот ресурс, где произошла атака.Это нужно, чтобы определить ее серьезность и принцип организации. Владельцы сайтов, сотрудничающие с Google, получают отчеты об атаках, которые были произведены на их ресурсах.
Предварительная визуализация. быстрее загружать веб-страницы, Chrome может искать IP-адреса ссылок, размещенных на существующей системе и создавать сетевые подключения. Сайты и приложения Android также иногда запрашивают предварительную загрузку веб-страниц, на которые можно перейти дальше.Запросы от веб-сайтов выполняются всегда и не зависят от системы подсказок Chrome. Предварительный просмотр файлов cookie, как это может быть визуализован файл cookie. Подробнее…
Сайты и приложения Android также иногда запрашивают предварительную загрузку веб-страниц, на которые можно перейти дальше.Запросы от веб-сайтов выполняются всегда и не зависят от системы подсказок Chrome. Предварительный просмотр файлов cookie, как это может быть визуализован файл cookie. Подробнее…
Местоположение. Чтобы предоставить вам наиболее подходящую информацию, некоторые сайты могут запрашивать данные о вашем сервисе. Chrome предупреждает об этом и использует такие данные только с Вашего разрешения.Однако на мобильных устройствах браузер Chrome автоматически передает их поисковой системе по умолчанию, если вы открыли доступ к своему геоданному мобильному приложению Chrome и не блокировали передачу данных для конкретного сайта. Для определения местоположения Chrome использует геолокацию Google и новую информацию:
- список маршрутизаторов Wi-Fi поблизости;
- индикаторы базовых станций сотовой связи поблизости;
- данные о мощности сигнала Wi-Fi или сотовой связи;
- текущий IP-адрес Вашего мобильного устройства.

Google не несет ответственности за сторонние веб-сайты и их меры по конфиденциальности. Будьте внимательны, предоставляя им информацию о своем новом.
Обновления. Chrome иногда отправляет в запросы Google, чтобы проверить обновления, определить статус соединения, синхронизировать настройки времени и узнать количество активных пользователей.
Функции поиска. Если вы вошли в аккаунт на сайте Google и используете поисковую систему Google по умолчанию, запросы через омнибокс или окно поиска на странице быстрого доступа в Chrome будут сохраняться в аккаунте Google.
Поисковые подсказки. Чтобы искать быстрее информацию, Chrome предлагает варианты запросов. Для этого он отправляет символы, которые вводят в омнибокс или окно поиска на странице быстрого доступа, в Вашу поисковую систему по умолчанию (если вы ещё не нажали нажали даже «Ввод»). Если Вы выбрали Google в поисковой системе по умолчанию, она предлагает подсказки на основе Вашей истории поиска, запросов других людей, а также тем, связанных с Вашими запросами в омнибоксе и окне поиска на качестве быстрого доступа. О том, как ускорить поиск в Google, рассказано в этой статье. Подсказки также могут быть основаны на истории. Подробнее…
О том, как ускорить поиск в Google, рассказано в этой статье. Подсказки также могут быть основаны на истории. Подробнее…
Похожие страницы. Если Вы не сможете открыть нужную веб-страницу, Chrome отправит ее адрес в Google и предложит похожие сайты.
Автозаполнение, платежи и управление паролем. Когда включено автозаполнение или управление паролями, Chrome отправляет в Google анонимную информацию о веб-формах, которые вы открываете или отправляете (в том числе хешированный URL веб-страницы и данные о полях для ввода).Эти сведения позволяют нам улучшать сервисы автозаполнения и управления паролем. Подробнее…
Если вы вошли в Chrome, используя аккаунт Google, то можете увидеть предложение сохранить в аккаунте пароли, способы оплаты и другую подобную информацию. Кроме того, Chrome может подставлять в веб-формы пароли и способы оплаты из аккаунта Google. Если пароли и другие данные сохранены только в Chrome, вы увидите предложение сохранить их в аккаунте Google. Если вы используете способ оплаты из аккаунта Google или сохраняете такой способ оплаты в нем на вашем будущем, Chrome будет собирать информацию о компьютере и передать ее в Google Pay для защиты от мошеннических операций и в целях предоставления сервиса.Вы также сможете оплачивать покупки через Chrome с помощью Google Pay.
Если вы используете способ оплаты из аккаунта Google или сохраняете такой способ оплаты в нем на вашем будущем, Chrome будет собирать информацию о компьютере и передать ее в Google Pay для защиты от мошеннических операций и в целях предоставления сервиса.Вы также сможете оплачивать покупки через Chrome с помощью Google Pay.
Язык. Chrome использует данные чаще всего сайтов, которые используются в Google. Если Вы включили синхронизацию Chrome, языковой профиль будет связан с Вашим аккаунтом Google. Если Вы добавили историю Chrome в историю приложений и веб-поиска, информация о языке программирования для персонализации других сервисов Google.Отслеживание действий можно настроить здесь.
Веб-приложения для Android. Если вы добавили на главное устройство Android сайт, оптимизированный для быстрой и надежной работы на мобильных устройствах, Chrome свяжется с серверами Google и создаст на вашем устройстве оригинальный пакет приложения. Благодаря ему Вы сможете использовать веб-приложение как обычное приложение для Android. Например, веб-приложение появится в списке приложений, на устройстве.Подробнее…
Например, веб-приложение появится в списке приложений, на устройстве.Подробнее…
Статистика использования и отчеты о сбоях. По умолчанию эти данные отправляются в Google, чтобы с их помощью мы улучшали свои продукты. Статистика использования содержит информацию о настройках, больших объемах кнопок и задействованных ресурсах памяти. Как правило, в статистику не входят URL-адреса веб-страниц и личная информация. Однако, если Вы включили функцию «Помогать улучшить просмотр страниц и поиск» или «Отправлять URL посещенных страниц в Google», в статистике будут данные о том, какие страницы Вы открывали и как их использовали.В вашем аккаунте Google синхронизация, то данные о поле и возрасте, укажите в вашем аккаунте Google. Это позволяет нам создавать продукты для всех групп населения. Например, мы собираем статистику, чтобы определять страницы, которые загружаются медленно. Мы используем эту информацию, чтобы совершенствовать свои продукты и сервисы, а также помогать разработчикам в улучшении их сайтов.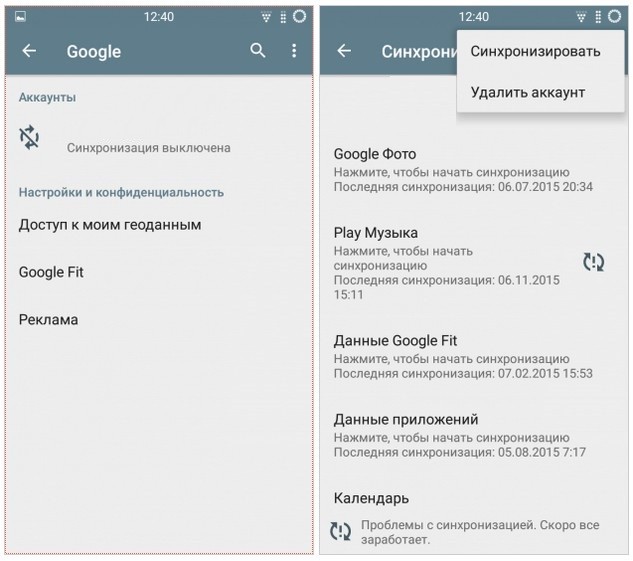 Отчеты о сбоях содержат системную информацию на момент сбоя, а также включают URL веб-страниц и личные данные (в зависимости от того, как использовался браузером).Мы можем передать партнерам (например, издателям, рекламодателям и разработчикам) общую информацию, по которой нельзя установить личность пользователя. Вы можете в любой момент запретить или снова разрешить Chrome отправлять в Google статистику и отчеты. Если вы используете приложение из Google Play на устройстве, Chromebook разрешает отправлять статистику, в Google также будут передаваться данные диагностики и сведения об использовании Android.
Отчеты о сбоях содержат системную информацию на момент сбоя, а также включают URL веб-страниц и личные данные (в зависимости от того, как использовался браузером).Мы можем передать партнерам (например, издателям, рекламодателям и разработчикам) общую информацию, по которой нельзя установить личность пользователя. Вы можете в любой момент запретить или снова разрешить Chrome отправлять в Google статистику и отчеты. Если вы используете приложение из Google Play на устройстве, Chromebook разрешает отправлять статистику, в Google также будут передаваться данные диагностики и сведения об использовании Android.
Медиалицензии. Некоторые сайты шифруют медиаконтент, чтобы защитить его от несанкционированного доступа и копирования. Если сайт создан на HTML5, обмен выполняется с помощью Encrypted Media Extensions API. При этом на устройстве пользователя может сохраняться лицензия и идентификатор сеанса. Чтобы стереть их, воспользуйтесь возможностью удаления данных о просмотренных страницах (установите «Файлы cookie и другие данные сайтов»). Если на сайте используется Adobe Flash Access, Chrome использует уникальный идентификатор, который хранится в Вашей системе.Чтобы закрыть доступ к системе просмотра, в меню Chrome выберите «Настройки> Дополнительные> Настройки контента> Защищенный контент» или воспользуйтесь возможностью удаления данных о просмотренных страницах (установите «Файлы cookie и другие данные сайтов»). Когда вы хотите получить доступ к защищенному контенту в Chrome для Android, HD или офлайн-контенту в Chrome OS, это устройство подходит для его воспроизведения. В таком случае Ваше устройство передаст идентификационной информации, подтверждающее безопасность шифрования ключей.Подробнее…
Если на сайте используется Adobe Flash Access, Chrome использует уникальный идентификатор, который хранится в Вашей системе.Чтобы закрыть доступ к системе просмотра, в меню Chrome выберите «Настройки> Дополнительные> Настройки контента> Защищенный контент» или воспользуйтесь возможностью удаления данных о просмотренных страницах (установите «Файлы cookie и другие данные сайтов»). Когда вы хотите получить доступ к защищенному контенту в Chrome для Android, HD или офлайн-контенту в Chrome OS, это устройство подходит для его воспроизведения. В таком случае Ваше устройство передаст идентификационной информации, подтверждающее безопасность шифрования ключей.Подробнее…
Другие сервисы Google. В настоящем Примечании исследуются сервисы Google, по умолчанию включены в Chrome. Chrome может предлагать Вам воспользоваться и другими сервисами Google, например Google Переводчиком, если Вы открыли страницу на другом языке. При первом использовании этих сервисов появятся их настройки. Подробную информацию можно найти в Политике конфиденциальности Chrome.
Подробную информацию можно найти в Политике конфиденциальности Chrome.
Идентификаторы в Chrome
Хром используются различные уникальные и неуникальные медицинские средства, необходимые для правильной работы функций.Например, при push-рассылке браузеру присваивается для корректной доставки уведомлений. Мы стараемся использовать неуникальные электрические системы, а также своевременно удалять ненужные. Кроме того, есть несколько индикаторов, которые нужны для улучшения и продвижения Chrome, но не связаны с пользовательскими функциями напрямую.
Отслеживание установок. Каждая копия Chrome для Windows получает генерируемый случайным образом номер, который отправляется в Google при первом запуске, а затем удаляется при первом обновлении Chrome.С помощью этого временного устройстваатора мы оцениваем количество установок. В мобильной версии Chrome вместо этого используется своеобразный идентификатор устройства, который также помогает нам узнать количество установок.

Отслеживание промоакций. Для контроля эффективности промоакций Chrome генерирует уникальный токен, который отправляется в Google при первом запуске и использовании. По умолчанию Chrome также отправляет в Google неуникальную промометку из запросов, которые вводят в омнибоксе, как скачали или повторно активировали браузер на компьютере в ходе рекламной кампании и выбрали Google в поисковой системе по умолчанию.Все запросы в омнибоксе мобильной версии Chrome также содержат неуникальную промометку. То же самое может делать устройство с Chrome OS (например, во время первой установки и при отправке поисковых запросов). Подробнее…
Тестирование. Иногда мы организуем закрытые тесты новых функций. При первом запуске браузеру присваивается случайный фокус, который нужен для выбора-групп. Тестирование может быть ограничено страной (определено по IP-адресу), операционной системой, версией Chrome и другими.Список тестовых функций, которые сейчас активны в вашем приложении Chrome, прилагаются всем запросам, которые отправляются в Google.
 Подробнее…
Подробнее…
Режимы входа и синхронизации Chrome
Вы можете использовать браузер Chrome, в котором выполнен вход в аккаунт Google, независимо от того, включена ли синхронизация.
Вход в аккаунт. Если вы входите в любой сервис Google или выходите из него, пользуясь версией Chrome для ПК, вход в аккаунт Chrome или выход из него выполняется автоматически.Эту функцию можно отключить в настройках. Подробнее… Если вы входите в любой веб-сервис Google в версии Chrome для Android, то можете увидеть предложение войти с помощью аккаунтов Google, которые уже используются на этом устройстве. Эту функцию можно отключить в настройках. Подробнее… Если вы вошли в Chrome, используя аккаунт Google, то можете увидеть предложение сохранить в аккаунте пароли, способы оплаты и другую подобную информацию. В отношении этой персональной информации Политика конфиденциальности Google.
Синхронизация. Когда вы входите в Chrome или в систему на устройстве Chromebook и включаете синхронизацию с аккаунтами Google, Ваша личная информация сохраняется в аккаунте на серверах Google.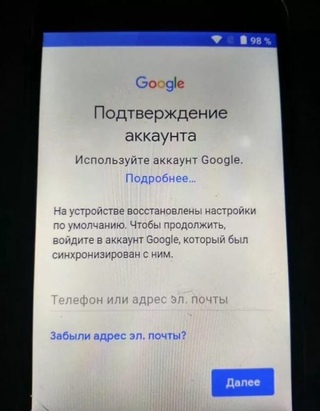 Это позволяет вам получать доступ к своим данным с любого устройства, на котором вы вошли в Chrome. В отношении персональной информации Политика конфиденциальности Google. Вот что может синхронизироваться:
Это позволяет вам получать доступ к своим данным с любого устройства, на котором вы вошли в Chrome. В отношении персональной информации Политика конфиденциальности Google. Вот что может синхронизироваться:
- история посещения посещений;
- закладки;
- вкладки;
- пароли и параметры автозаполнения;
- другие настройки, например, установка расширения.
Синхронизация будет работать, только если вы ее включите. Подробнее… В меню «Настройки» можно выбрать конкретную информацию, которая будет синхронизироваться. Подробнее… Для управления данными Chrome, которые хранятся в аккаунте Google, нужно перейти на эту страницу. Там же можно отключить синхронизацию и удалить все связанные с аккаунтом данные серверов Google (если аккаунт не был создан через сервис Family Link). Подробнее… Вход в аккаунты Google, созданные с помощью Family Link, обязателен, и для них нельзя отключить синхронизацию, например, с помощью родителей управляют устройствами детей, например, через доступ к определенным сайтам. Однако дети с управляемыми аккаунтами могут удалить свои данные и отключить синхронизацию для различных типов данных. Подробнее … К данным, которые хранятся в таких аккаунтах, применяются положения Примечания о конфиденциальности данных в аккаунтах Google, созданных для детей 13 лет и управляемых с помощью Family Link.
Однако дети с управляемыми аккаунтами могут удалить свои данные и отключить синхронизацию для различных типов данных. Подробнее … К данным, которые хранятся в таких аккаунтах, применяются положения Примечания о конфиденциальности данных в аккаунтах Google, созданных для детей 13 лет и управляемых с помощью Family Link.
Как Chrome обрабатывает синхронизированную информацию
Когда включена синхронизация с аккаунтом Google, мы используем сохраненные данные, чтобы делать Вашу работу в браузере максимально комфортной.Чтобы Вам было удобнее пользоваться и другими нашими продуктами, Вы можете использовать Chrome в приложениях и веб-поиска.
Вы можете изменить настройки на странице действий, а также управлять личной информацией по своему усмотрению. Если Вы решили не использовать в других сервисах данные Chrome, они будут обрабатываться Google только в анонимном виде и после объединения их с данными других пользователей. Мы используем эти данные для создания и улучшения функций, продуктов и сервисов. Вы хотите использовать Google для хранения и синхронизации данных Chrome, но не желаете включить Google доступ к ним, шифрование с помощью кодовой фразы. Подробнее…
Вы хотите использовать Google для хранения и синхронизации данных Chrome, но не желаете включить Google доступ к ним, шифрование с помощью кодовой фразы. Подробнее…
Режим инкогнито и гостевой режим
Воспользуйтесь возможностью режимом инкогнито или гостевым режимом, чтобы ограничить объем информации, который Chrome хранит у Вас на компьютере. В этих режимах некоторая информация страниц не сохраняется, например:
- основная информация об истории просмотров сайтов, включая URL, кешированный текст и IP-адреса, связанные с посещенными вами веб-сайтами;
- уменьшенные изображения посещаемых вами сайтов;
- записи о скачивании файлов (при этом скачанные файлы будут храниться на вашем компьютере или мобильном устройстве).
Как Chrome обрабатывает информацию в режиме инкогнито и гостевом режиме
Файлы cookie. Chrome не предоставляет доступ к файлу cookie, если Вы используете режим инкогнито или гостевой режим. При работе в этих файлах файлы cookie, когда Вы закроете окно.
При работе в этих файлах файлы cookie, когда Вы закроете окно.
Изменения конфигурации. Когда Вы вносите изменения в конфигурацию, например создайте закладку для веб-страницы или меняете настройки, эта информация сохраняется.В режиме инкогнито и в гостевом режиме такого не происходит.
Разрешения. Разрешения, которые предоставляются в режиме инкогнито, не сохраняются в существующем профиле.
Информация из профиля. В режиме инкогнито у Вас есть доступ к информации из существующего профиля, например к подсказкам на базе истории посещения страниц и к сохраненному паролю. В гостевом режиме данные профилей не используются.
Управление пользователями Chrome
Управление пользователями в персональной версии Chrome
Вы можете создать в браузере отдельный профиль Chrome для каждого человека, который работает на компьютере или мобильном устройстве.При этом любом устройстве будет доступ ко всем сведениям всех профилей. Если Вы хотите защитить свою информацию, используйте разные аккаунты в операционной системе. Подробнее…
Если Вы хотите защитить свою информацию, используйте разные аккаунты в операционной системе. Подробнее…
Управление пользователями Chrome для организаций
Если браузер Chrome или устройство Chromebook контролируется компанией или учебным заведением, системный администратор может устанавливать для них правила. Когда пользователь в первый раз начинает работу в браузере (кроме их режима), Chrome обращается к Google и получает нужные правила и периодически проверяет обновления.
Администратор может включить создание отчетов о статусе и активности Chrome, которые содержат данные о новых устройствах с Chrome OS. Кроме того, администратор может иметь доступ к информации на управляемом устройстве, а также показывает и раскрывать ее.
Безопасный просмотр веб-страниц
Google Chrome и другие браузеры (включая некоторые версии Mozilla Firefox и Safari) функцию безопасного просмотра Google. При безопасном просмотре браузер получает от серверов Google информацию о подозрительных веб-сайтах.
Как работает функция безопасного просмотра
Периодически обращается к серверу Google для постоянно обновляемого списка сайтов, замеченных в фишинге и распространении программного обеспечения. Текущая копия списка хранится в Вашей системе локально. При этом в Google не поступают ни сведения об аккаунте, ни другие идентификационные данные. Передается только стандартная информация журнала, включая IP-адрес и файлы cookie.
Каждый посещенный вами сайт сверяется с загруженным списком.При обнаружении соответствий браузер отправляет в Google хешированную частичную копию URL, чтобы получить дополнительную информацию. Определить настоящий URL на основе этой информации невозможно. Подробнее…
Ряд функций безопасного просмотра работает только в Chrome:
Если Вы включили режим улучшенной защиты с помощью Безопасного просмотра, в Chrome используются дополнительные средства защиты. При этом в Google отправляется больше данных (см. Настройки Chrome).
 Подробнее… Когда включен стандартный режим, некоторые средства защиты также могут быть доступны в качестве самостоятельных функций. Такие функции настраиваются индивидуально.
Подробнее… Когда включен стандартный режим, некоторые средства защиты также могут быть доступны в качестве самостоятельных функций. Такие функции настраиваются индивидуально.Если включен безопасный просмотр, а также параметр «Помогать улучшить просмотр страниц и поиск / Отправлять URL посещенных страниц в Google», Chrome отправляет в Google полный URL каждого открытого Вами сайта. Это помогает определить, безопасен ли ресурс. Если Вы также включили синхронизацию истории без кодовой фразы, эти URL будут на время связаны с Вашим аккаунтом Google.Это обеспечит более персонализированную защиту. В режиме инкогнито и гостевом режиме эта функция не работает.
В некоторых версиях Chrome используется технология определения безопасных файлов, которые используются в списках Google. Информация о них (включая полный URL сайта или загрузочный файл) может отправляться в Google на проверку.
Chrome использует Безопасного просмотра и периодически сканирует Ваш компьютер, вызвав нежелательное программное обеспечение.
 Такое ПО может мешать настройкам или другим плохим программам изменять его безопасность и стабильность. Обнаружив нежелательные программы, Chrome может предложить Вам скачать Инструмент очистки Chrome, чтобы удалить их.
Такое ПО может мешать настройкам или другим плохим программам изменять его безопасность и стабильность. Обнаружив нежелательные программы, Chrome может предложить Вам скачать Инструмент очистки Chrome, чтобы удалить их.Чтобы помочь нам усовершенствовать режим безопасного просмотра, Вы можете настроить отправку дополнительных данных. Они будут передаваться при переходе на подозрительный сайт или при обнаружении нежелательного ПО на вашем компьютере. Подробнее…
Вы используете Диспетчером паролей Chrome, при вводе сохраненного пароля, вызывающую просмотр, функция «Безопасный» проверяет эту страницу, чтобы защитить Вас от фишинговых атак.При этом Chrome не отправляет ваши пароли в Google. Кроме того, защищает пароль вашего аккаунта Google. Если Вы введете его на подозрительном сайте, то увидите предложение сменить пароль в аккаунте Google. Если история синхронизируется или если вы вошли в свой аккаунт и разрешили уведомлять Google, Chrome сделает отметку, что Ваш аккаунт Google мог подвергнуться фишинговой атаке.

Google. Когда вы входите на какой-нибудь сайт, Chrome передает в Google часть хеша вашего имени пользователя и зашифрованную информацию о пароле, а Google возвращает список совпадений из тех сведений, которые стали доступны посторонним в известных утечек.По списку Chrome определяет, были ли Ваши данные раскрыты. При этом имя пользователя и пароль, а также факт их утечки, не известны Google. Эту функцию можно отключить в настройках Chrome. Подробнее…
Вы можете отключить функцию «Безопасный просмотр» в настройках Chrome на устройстве Android или компьютере. В версии для iOS технология безопасного просмотра контролируется компанией Apple, которая может отправлять данные в другие компании, предоставляющие сервисы безопасного просмотра.
Меры по конфиденциальности при работе с приложениями, расширениями, темами, сервисами и другими дополнениями
В Chrome можно использовать приложения, расширения, темы, сервисы и прочие дополнения, включая предустановленные или интегрированные. Дополнения, разработанные и предоставленные компанией Google, предоставляют данные на ее сервере и контролируются политикой конфиденциальности Google. Сторонние дополнения контролируются их разработчиками, которые могут действовать другой политикой конфиденциальности.
Дополнения, разработанные и предоставленные компанией Google, предоставляют данные на ее сервере и контролируются политикой конфиденциальности Google. Сторонние дополнения контролируются их разработчиками, которые могут действовать другой политикой конфиденциальности.
Управление дополнениями
Перед установкой дополнения проверьте, какое разрешение оно запрашивает. Вот некоторые из разрешений:
- хранить, просматривать и публиковать данные с Вашего устройства или из аккаунта Google Диска;
- просматриваете контент на сайтах, которые вы посещаете;
- использовать уведомления, которые отправляются через серверы Google.
Chrome может взаимодействовать дополнительными способами:
- проверять обновления;
- скачивать и устанавливать обновления;
- отправлять показатели использования дополнений в Google.
Некоторые дополнения могут запрашивать доступ к уникальному Интернет-сайту для управления цифровыми правами или доставки push-уведомлений. Чтобы отменить доступ к доступатору, удалите дополнение из Chrome.
Чтобы отменить доступ к доступатору, удалите дополнение из Chrome.
Иногда мы узнаем, что некоторые дополнения представляют угрозу безопасности, нарушают условия интернет-магазина Chrome для разработчиков или другие юридические соглашения, нормы, законы и правила. Chrome периодически скачивает список таких дополнений с серверов, чтобы отключить или удалить их с вашего устройства.
Конфиденциальность журналов сервера
Как и большинство сайтов, серверы автоматически записывают, какие страницы были запрошены пользователями при посещении наших ресурсов. Записи журналов сервера обычно включают ваш интернет-запрос, IP-адрес, тип и время запроса и один или несколько файлов cookie, которые позволяют однозначно идентифицировать браузер.
Вот пример типовой записи в журнале, относящейся к поисковому запросу «машины».Ниже объясняется, что означает каждую ее часть.
123.45.67.89 - 25 марта 2003 г. 10:15:32 - https://www.google.com/search?q=машины - Firefox 1. 0.7; Windows NT 5.1 - 740674ce2123e969
0.7; Windows NT 5.1 - 740674ce2123e969
-
123.45.67.89— IP-адрес, назначенный пользователю интернет-провайдером. Этот адрес может меняться при каждом подключении пользователя к Интернету. -
25 / мар / 2003 10:15:32— дата и время запроса. -
https://www.google.com / search? q = машины— запрашиваемый URL, который включает в себя поисковый запрос. -
Firefox 1.0.7; Windows NT 5.1— браузер и используемая операционная система. -
740674ce2123a969— идентификатор уникального файла cookie, присвоенный этому компьютеру при первом посещении сайта Google. Пользователь может удалить файлы cookie. В таком случае здесь будет указан идентификатор уникального файла cookie, добавленный при следующем посещении сайта Google с этим же компьютером.
Дополнительная информация
Вся информация, которую Google получает с помощью Chrome, обрабатывается и хранится в соответствии с политикой конфиденциальности Google. Данные, которые предоставляют владельцам других сайтов и разработчики дополнений, включая файлы cookie, регулируются политикой конфиденциальности таких сайтов.
Данные, которые предоставляют владельцам других сайтов и разработчики дополнений, включая файлы cookie, регулируются политикой конфиденциальности таких сайтов.
Уровень защиты информации и законодательные нормы в этой сфере могут отличаться в разных странах. Мы защищаем информацию в соответствии с нашей Политикой конфиденциальности независимо от места обработки данных.Кроме того, соблюдаем ряд законодательных ограничений относительно передачи данных, в том числе европейские рамочные соглашения, описанные на этой странице. Подробнее…
Основные понятия
Файлы cookie
Файл cookie — небольшой файл, который содержит символы и отправляется на Ваш компьютер, когда Вы открываете какую-то страницу. С его помощью веб-сайт идентифицирует браузер при повторном посещении. Такие файлы используются в разных целях, например позволяют запоминать Ваши настройки.Вы можете запретить браузеру файлы cookie или включить уведомление о них, но иногда это приводит к некорректной работе сайтов и сервисов. Подробнее о том, как Google использует файлы cookie и аналогичные данные, полученные от партнеров…
Подробнее о том, как Google использует файлы cookie и аналогичные данные, полученные от партнеров…
Аккаунт Google
Чтобы получить доступ к некоторым из наших сервисов, пользователь должен создать аккаунт Google, предоставив определенную информацию (обычно это имя, адрес электронной почты и пароль). Она будет пропагандировать несанкционированный доступ к аккаунту.Изменить данные или удалить аккаунт можно в любой момент в его настройках.
Как восстановить аккаунт гугл на андроиде. Восстановление пароля Google
Пароль от любого сайта может быть утерян, однако не всегда удается его найти либо вспомнить. Сложнее всего приходится тогда, когда утрачивается доступ к важному ресурсу, такому как Google. Для многих это не только поисковик, но и YouTube-канал, весь Android-профиль с хранящимся там контентом, и набор сервисов компании.Восстановите свой пароль, не прибегая к созданию нового аккаунта. В этой статье мы поговорим о том, как войти в свой аккаунт в случае утери кодового слова.
Сразу же стоит оговориться, что утерянный пароль в Google, как и во многих других сервисах, восстановить будет непросто, если у пользователя нет самых главных доказательств, что он владелец профиля. К ним привязка к телефону или резервной электронной почте.Однако этими способами восстановления довольно много, поэтому, если вы действительно создали создатель аккаунта и активно им пользуетесь, приложив некоторые усилия, чтобы сделать их доступными сменить пароль на новый.
- Местонахождение. Используйте тот интернет (домашний или мобильный), с которого чаще всего заходите в Google и его сервисы;
- Браузер. Открывайте страницу восстановления через привычный вам браузер, пусть даже если вы это делаете из режима Инкогнито;
- Устройство. Начинайте восстановление с того компьютера, планшета или телефона, где раньше всего совершался вход в Гугл и сервисы.
Так как эти 3 параметра фиксируются (Гугл всегда знает, с какого IP вы заходите в свой профиль, через какой ПК или смартфон / планшет, какой веб-обозреватель при этом использует), при желании вернуть доступ лучше всего не своим привычкам . Вход из непривычного места (от друзей, с работы, общественных мест) лишь уменьшит шансы на положительный исход.
Вход из непривычного места (от друзей, с работы, общественных мест) лишь уменьшит шансы на положительный исход.
Шаг 1: Авторизация аккаунта
Сперва нужно подтвердить наличие учетной записи, для которой будет происходить восстановление пароля.
Шаг 2: Ввод предыдущего пароля
Сперва вам будет предложено вписать тот пароль, который вы помните как последний. По факту им необязательно должен быть тот, что присваивался другим — впишите любой пароль, который вообще когда-то использовался как кодовое слово для аккаунта Гугл.
Если не помните вообще никакой — напечатайте хотя бы предположительный вариант, например, универсальный пароль, который вы используете чаще остальных.Либо переходите к другому способу.
Шаг 3: Подтверждение через телефон
Привязанные к мобильному устройству или номеру телефона получают дополнительные и, возможно, один из важнейших способов восстановления. Здесь есть несколько путей развития событий.
Первый — вы совершали вход в аккаунт через мобильное устройство, но не привязывали к Гугл-профилю номер телефона:
Другой вариант. Вы осуществляли привязку к номеру телефона, при этом не имеет значения, выполнялся ли вход в аккаунт на смартфоне.На больший приоритет для Гугл есть возможность связаться с владельцем по мобильной связи, а не обратиться к девайсу на Android или iOS.
В обоих случаях вам должно быть предложено придумать новый пароль, после чего можно приступать к использованию аккаунта.
Шаг 4: Ввод даты создания аккаунта
Как один из вариантов подтверждения своего владения аккаунтом выступает указание даты его создания. Конечно, далеко не каждый юзер, помнит год и уж тем более месяц, особенно если регистрация происходила несколько лет назад.Однако даже примерно правильная цифра увеличивает шансы на успешное восстановление.
Статья по ссылке выше может пригодиться только тем, у кого еще есть доступ к своему аккаунту.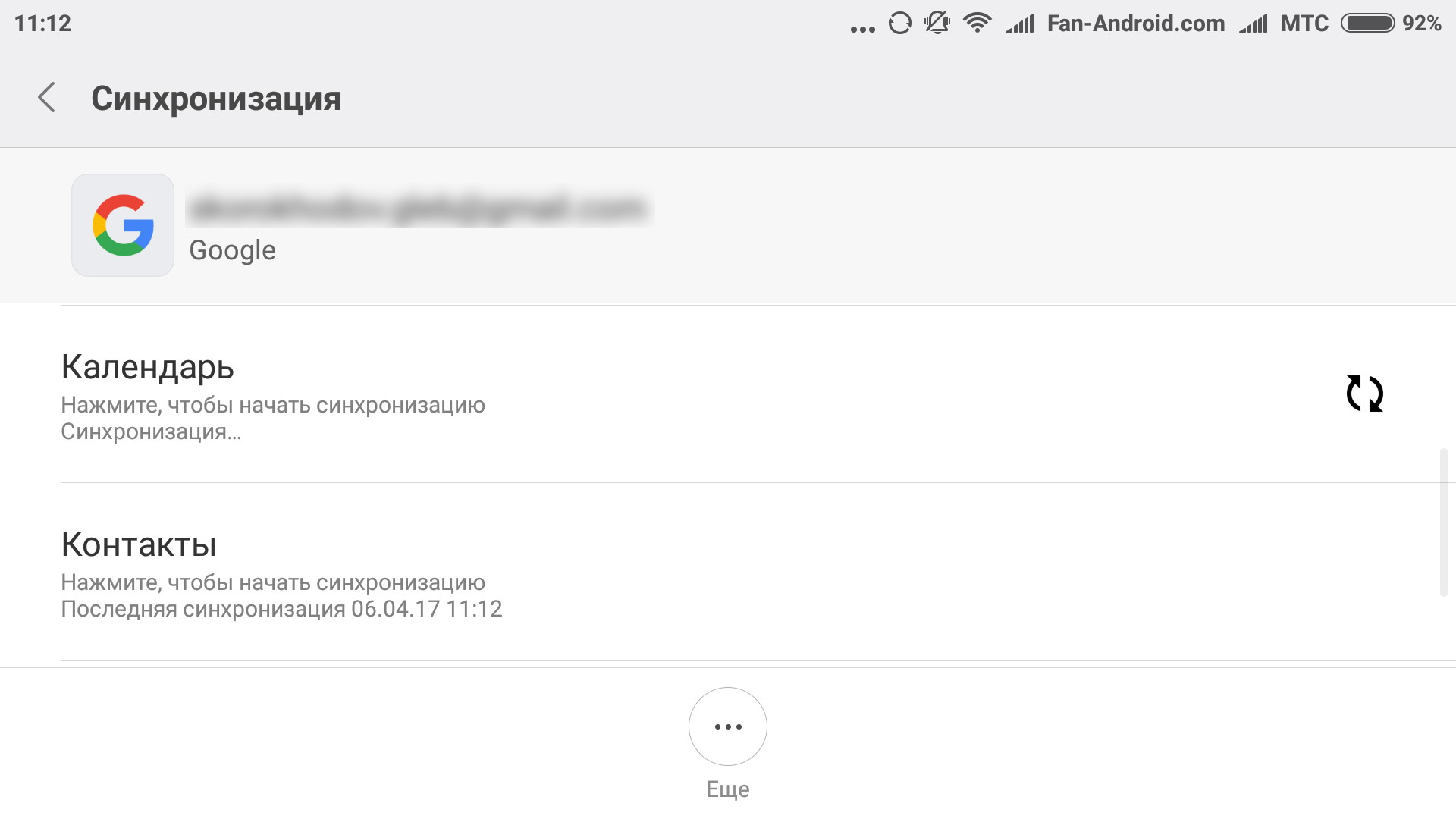 Если же его нет, осложняется. Остается лишь спросить у знакомых вашего первого отправленного им письма, если такие у них сохранились. Кроме того, некоторые юзеры могут создать свой Гугл-аккаунт одновременно с датой покупки мобильного устройства, а такие события запоминаются с особым энтузиазмом, либо время покупки можно посмотреть по чеку.
Если же его нет, осложняется. Остается лишь спросить у знакомых вашего первого отправленного им письма, если такие у них сохранились. Кроме того, некоторые юзеры могут создать свой Гугл-аккаунт одновременно с датой покупки мобильного устройства, а такие события запоминаются с особым энтузиазмом, либо время покупки можно посмотреть по чеку.
Когда никак не удается вспомнить, остается указать примерный год и месяц или сразу перейти к другому способу.
Шаг 5: Использование резервной электронной почты
Еще один эффективный метод восстановления пароля — указание резервной почты. Однако если вы не помните другой информации о своем аккаунте, даже он не поможет.
- Если на момент регистрации / использования Google-аккаунта вы успели указать дополнительный электронный ящик как запасной, первые два символа его имени и домена сразу же показывают, будут закрыты звездочками.Будет предложено отправить код подтверждения — если вы помните саму почту и имеете к ней доступ, кликните на «Отправить» .

- Пользователям, не привязывавшим другой ящик, но заполнившим какие-то предыдущие способы, достигается другой емэйл, куда в дальнейшем также придет специальный код.
- Зайдите в дополнительную электронную почту, найдите письмо от Гугл с кодом подтверждения. Оно будет примерно такого же содержания, как на скриншоте ниже.
- Введите цифры в соответствующее поле на странице восстановления пароля.
- Обычно шансы на то, что Гугл поверит вам и предложит придумать новый пароль для входа в свой аккаунт, высоки только когда вы указываете привязанный ранее резервный ящик, а не контактный, куда просто отправляется код подтверждения. В любом случае вы можете как подтвердить свой статус владельца, так и получить отказ.
Шаг 6: Ответ на секретный вопрос
Для старых и относительно старых аккаунтов Гугл в качестве одного из дополнительных мер возвращения доступа продолжает работать этот способ. Тем, кто регистрировал аккаунт недавно, данный шаг пропустить, поскольку с недавнего времени секретный вопрос не задается.
Тем, кто регистрировал аккаунт недавно, данный шаг пропустить, поскольку с недавнего времени секретный вопрос не задается.
Получив еще один шанс на восстановление, прочтите вопрос, вы указали основной при создании аккаунта. Впишите ответ на него в поле ниже. Система может его и не принять, в этой ситуации поэкспериментируйте — начните вводить различные похожие слова, к примеру, не «кот», а «кошка» и т.п.
По итогам ответа на вопрос вы либо восстановите профиль, либо нет.
Заключение
Как вы видите, Гугл предлагает много методов восстановления забытого или утраченного пароля. Заполняйте все поля внимательно и без ошибок, не бойтесь запускать разблокировку входа повторно. Получив достаточное количество совпадений вводимых сведений с теми, что хранятся на серверах Google, система обязательно произведет разблокировку. А главное — обязательно настройте доступ, привязанный номер телефона, резервный адрес электронной почты и / или связав аккаунт с надежным мобильным девайсом.
Такая форма появится автоматически сразу после успешного входа с новым паролем. Вы также можете заполнить либо изменить ее в настройках Google.
На этом возможности заканчиваются, и если несколько попыток оканчиваются неудачниками, к сожалению, придется заняться новым профилем. Важно заметить, что техподдержка Гугл не оплачивает восстановлением аккаунтов, особенно когда юзер по своей вине утратил доступ, поэтому писать им часто бессмысленно.
В данной статье мы мыним, как правильно восстановить свой аккаунт Гугл.
Навигация
Многим пользователям знакома ситуация , когда пароль от нужного сервис теряется или забывается . Одним из наиболее часто забывающихся, является аккаунт Google , который даёт возможность пользоваться многие сервисами . Более того , доступ теряется и после добровольного удаление аккаунт . Что же делать в ситуации , когда пароль забыт или утерян ? Как восстановить аккаунт Google ?
Восстановление удаленного аккаунта Google
Возможность восстановления учётной записи зависит от того, когда она была удалена. Если с этого момента прошло не больше пяти дней, то вы без проблем можете вернуться обратно. В случае восстановления записи не подлежит.
Если с этого момента прошло не больше пяти дней, то вы без проблем можете вернуться обратно. В случае восстановления записи не подлежит.
Для входа в свою учётную запись, вы должны указать стандартные данные — логин и пароль.
Если вы забыли пароль, то система предложит его восстановить. Для этого вам нужно:
- Кликните по строчке «Помощь»
Раздел «Помощь»
- Вам откроется окошко для выбора одного из трёх вариантов
- Поставьте отметку напротив «
- Дальше откроется новое окошко для ввода старого пароля, вдруг вы что-то помните
- Если ничего не помните совсем, то хотя бы просто попробуйте восстановить учётную запись таким методом
Как восстановить аккаунт Google по номеру телефона?
Как поступить, если данные забыты совсем?
- Тогда поставьте отметку напротив «Я затрудняюсь ответить»
- Вам предложат разблокировать аккаунт при помощи своего номера телефона, который был использован при регистрации
- Нажмите кнопку для отправки кода
- Вам придётсообщение с паролем
- Укажите его в специальной строке и подтвердите действие
- Вы произвольно на новой страничке для ввода нового пароля и его подтверждение
- Как только вы укажете нужные данные, то нажмите «Сброс пароля»
- После этого вы можете войти в свою учётную запись с паролем
Как восстановить аккаунт Google с помощью дополнительной электронной почты?
Если у вас нет возможности использовать телефон, то вы можете выполнить восстановление на резервный адрес электронной почты. Как правило, он также как и телефон указывается при регистрации.
Как правило, он также как и телефон указывается при регистрации.
- Введите свою электронную почту
- Нажмите «Продолжить»
- На надлежащий почтовый ящик же придёт письмо от Гугла
- В нем содержится инструкция по восстановлению
Что делать, если нет почты и номера телефона?
В таком случае вы можете выполнить разблокировку ответа на несколько вопросов.К примеру, это может быть вопрос о дате создания аккаунта, какие-то личные данные, название папок и так далее. По результатам ваших ответов система сможет сделать вывод, вы владелец аккаунта или нет. Соответственно на этом основании и будет принято решение о восстановлении.
Если вопросы, которые задают вам система, кажутся сложными, то попробуйте немного погадать. Система примет решения, если большинством ответов будет правильными, не обязательно все.
Система одобритания восстановления, введите два раза новый пароль и подтвердите его вводом.
Синхронизация аккаунта Google после восстановления
. Если ваша учётная запись работает некорректно, после смены пароля они могут работать некорректно, так как они не знают нового пароля. Что же сделать для быстрой синхронизации?
Есть несколько способов это сделать.
Способ 1. Перезапустить приложение
- Откройте любое приложение Google
- Оно сразу же попросит вас ввести пароль
- После его ввода синхронизация восстановится
Способ 2.Удалите аккаунт
- Откройте настройки устройства
- Перейдите в «Аккаунты и синхронизация»
- Найдите аккаунт Google
- Удалите аккаунт
- Теперь создайте новую учётную запись
Вот и все! Теперь ваш аккаунт синхронизируется
Способ 3. Измените настройки гаджета
- Пройдите в раздел «Приложения»
- Найдите подраздел «Gmail»
- Выберите команду « Принудительно остановить»
- Дальше почистите кэш, соответствующую внешнему виду
- Теперь откройте почту Gmail.

- Введите новый пароль
- Теперь синхронизируется
Видео: Как восстановить гугл аккаунт?
Использование дополнительных систем в Google.
При этом теряется доступ ко всем сервисам Гугл, вход в который осуществляется через данную учетную запись.
Если человек забыл пароль, необходимо обратиться в Восстановление аккаунта Google. На страницах сервиса представлен доступ, как восстановить доступ.
Обратите внимание! Если данные, удостоверяющие вашу личность не были прикреплены, восстановить учет гугл по номеру телефонавы не сможете, поэтому нужно будет ответить на ряд вопросов.В итоге будет определено, действительно ли вы являетесь владельцем этого аккаунта. Если да, вам предоставлена возможность сбросить пароль.
Таким образом, Google получит еще одну возможность связаться с вами, для того, чтобы помочьвосстановить аккаунт.
Восстановление доступа к аккаунту, если он был удален
Акты Google, помеченные на удаление, сохраняются недолго. не сообщает времени, в течение которого его возможно восстановить.
не сообщает времени, в течение которого его возможно восстановить.
Если действовать быстро, вероятность восстановления все же существует.В этом случае можновосстановить учеку гугл по номеру телефона, но он уже должен быть прикреплен.
Рассмотрим, как восстановить учетную запись в гугле, если забыли имя пользователя и пароль.
Пройдите на странице «Помощник паролей» Гугл и выберите «Я не помню пароль». Введите удаленный адрес почтового ящика и нажмите «Продолжить».
Затем вас перенаправят на страницу, где будет предложено прикрепленный заранее номер телефона. Введите его и нажмите «Продолжить».
Когда проверочный кодет на телефон, вам останется только его и отправить запрос на восстановление доступа.
Если опция включает заключающие шаги верификации. Придумайте новый пароль и подтвердите его.
Если вы не указываете личные данные для восстановления
Как поменять пароль, если вы не прикрепили к учетной записи ни номер телефона, ни дополнительную электронную почту?
Выполните следующее. Перейдите на страницу «Помощника паролей». Гугл и выберите «Я не помню пароль».
Перейдите на страницу «Помощника паролей». Гугл и выберите «Я не помню пароль».
Затем «Затрудняюсь ответить».
Теперь вам будет предложено ответить на вопросы, которые подтвердили вашу личность и докажут, что учетка принадлежит именно вам.
Вам нужно будет вспомнить дату последнего входа в систему, приблизительную дату создания, ярлыков, а также электронные адреса, которые вы чаще всего использовали.
В целях безопасности компания специально задает сложные вопросы.Постарайтесь максимально точные ответы.
Если вы затрудняетесь ответить, постарайтесь просто угадать.
Желательно зайти с компьютера / устройства, с которого вы успешно авторизовались ранее.
В зависимости от результатов ваших ответов вам предложат сменить пароль или в течение 24 часов отправят письмо на почту для связи.
Во втором случае идите в электронную почту и следуйте инструкциям.
Пользователи социальных сетей сталкиваются с трудностями в использовании своих учетных записей. Система пользовательских учетных записей интернет-гиганта «Гугл», как и все массовые сервисы, имеет алгоритм работы, способный определить пользовательские аккаунты, поддавшиеся атаке змышленников. Блокирование аккаунта можно устранить, если вы являетесь владельцем страницы и имеете доступ к привязанному номеру телефона или запасному адресу электронной почты.
Система пользовательских учетных записей интернет-гиганта «Гугл», как и все массовые сервисы, имеет алгоритм работы, способный определить пользовательские аккаунты, поддавшиеся атаке змышленников. Блокирование аккаунта можно устранить, если вы являетесь владельцем страницы и имеете доступ к привязанному номеру телефона или запасному адресу электронной почты.
Как восстановить аккаунт в «Гугле, если забыл пароль
» Как известно, «Гугл» требует от пользователей максимально сложных паролей, которые состоят из букв всех регистров, цифр и сложных символов.Такие пароли очень трудно запомнить, поэтому возникает проблема того, что пользователи забывают свои пароли. К слову, никогда не записывайте свои пароли в черновиках электронной почты или в заметках социальных сетей, даже если доступ к содержимому имеют только вы.
В случае утери пароля аккаунт можно восстановить двумя способами:
- С помощью номера телефона. Если к странице привязан номер телефона, то достаточно отправить код подтверждения с помощью бесплатного смс-сообщения.
 Полученный код введен в указанное поле на странице восстановления пароля. Далее система предложит придумать новый пароль для входа в аккаунт. Таким образом можно восстановить аккаунт «Гугл», забыл пароль пользователя или был блокирован — этот способ подойдет для решения проблемы.
Полученный код введен в указанное поле на странице восстановления пароля. Далее система предложит придумать новый пароль для входа в аккаунт. Таким образом можно восстановить аккаунт «Гугл», забыл пароль пользователя или был блокирован — этот способ подойдет для решения проблемы. - С помощью дополнительного адреса электронной почты. Если учетная запись не привязана к номеру телефона, то, скорее всего, при регистрации был указан запасной адрес электронной почты. Именно на него и буде отправлено письмо с секретным кодом.
Если ваша учётка не привязана ни к номеру мобильного, ни к другой почте, напишите в службу поддержки для подтверждения своей личности. В случае, когда пользователь (забыл пароль или логин), агенты поддержки потребуют копию паспорта для того, чтобы убедится в том, что вы — владельцем страницы.
Блокировка аккаунта
Аккаунт в системе «Гугл» может быть заблокирован, если была обнаружена ненормальная активность со страницы, например, рассылка спама, накрутка подписчиков или загрузка больших объемов данных.Все сервисы «Гугла» связаны друг с другом и объединены в единую систему аккаунтов пользователей. Таким образом, учетная запись «Гугл» может быть заблокирована, если вы нарушили авторские права на сервисе «Ютьюб». Если канал имеет три страйка, учетная запись «Гугла» автоматически блокируется.
Рассмотрим, если забыл пароль, и аккаунт заблокирован. Причины блокировки профиля:
- Пользовательский профиль может быть заблокирован, если на страницу заходили с разных мест, которые отдалены друг от друга.Это может свидетельствовать о взломе страницы, поэтому для защиты данных пользователя аккаунт блокируется.
- Если в сутки превышены лимит на отправку и получение сообщений, число пользовательских запросов на сервер, количество синхронизаций, аккаунт автоматически блокируется. Все данные пользователя не уничтожаются, они хранятся довольно продолжительное время до обстоятельств восстановления и восстановления работы.
Как восстановить аккаунт в «Гугле», если забыли имя пользователя и пароль
Если было утеряно на странице восстановления аккаунта указать, что был забыт именно логин.Далее система предложит несколько способов восстановления данных и доступа.
Техническая поддержка подскажет, как восстановить аккаунт в «Гугле», если забыли имя пользователя и пароль. В соответствии с пунктам пользовательского соглашения, может просить предоставить персональные данные такого подтверждения для подтверждения личности. В большинстве случаев, чтобы вам предоставили новый логин и пароль, нужно загрузить свое фото, где у вас в руках открытый паспорт
Восстановление доступа с помощью привязки мобильного номера
В случае, когда пользователь сервиса аккаунта «Гугл» забыл пароль , может помочь привязка к номеру телефона.Более подробно данный способ описан в первом подзаголовке статьи. Следует учесть, что все смс являются бесплатными и передаются только по защищенным что обеспечивает конфиденциальность передачи секретного кода доступа к аккаунту.
Восстановление доступа с помощью адреса запасной почты
При регистрации пользователей «Гугл» всегда предлагается связать свой аккаунт джимэйл с другим адресом электронной почты. Удостоверьтесь, что к запасной почте имеют доступ только вы.Когда пользователь аккаунт «Гугл» забыл пароль, он может отправить его на дополнительную почту. Также есть возможность переадресации писем с адреса электронной почты на другой.
Регистрируя учетную запись Google на телефоне или планшете под Android, вы соглашаетесь с одним неявным условием: впустят, но не выпустят. Нет, некто не возьмет ваш аккаунт в плен и не «пригвоздит» навсегда к девайсу, зарегистрировать почту Gmail и сделать ее просто своей учетной записью — гораздо более понятная и очевидная операция, чем ее удаление.Впрочем, способы удалить аккаунт Google с Андроид-устройство существует предостаточно. Просто они не бросаются в глаза.
Этот способ заложен в функции Android. Он подойдет вам в следующие случаи:
- Вы решили передать свой гаджет во владение близкого человека и вас не смущает, что он получает доступ к вашим данным, контактам и приложениям, поскольку вы ему доверяете.
- Вам нужно удалить аккаунт, чтобы не устранить сбой на устройстве.
- Вы хотите авторизоваться под другую учетью.
За данные на планшете или смартфоне можете не переживать. После сноса аккаунта вся принадлежащая ему информация — приложения, файлы, контакты, личные настройки и прочее, останется на месте. Если вас это устраивает, поехали:
- Запустите приложение «Параметры» (Настройки).
- Перейдите в раздел «Личные» -> «Учетные записи и синхронизация».
- В колонке справа выберите нужный аккаунт Google (адрес почты Gmail).
- Коснитесь кнопки меню в верхнем углу экрана и выберите опцию «Удалить учетную запись».
- Подтвердите подтверждение на удаление, введите, если нужно, пароль, и после завершения операции перезагрузите девайс.
Что-то пошло не так и аккаунт не удаляется
раз приходилось сталкиваться с такой ошибкой — при попытке удаления единственного аккаунта Гугл на Андроиде (владельца гаджета) операция зависала и не завершалась, пока не остановишь ее вручную. Учетная запись при этом оставалась на месте.
Одно из решений оказалось на редкость.Оно — для случая, когда вы используете авторизоваться на устройстве учетной записи, сделать ее владельцем, а старую удалить.
- Запустите приложение «Почта Gmail», коснувшись этого значка.
- Откройте меню, скрытое за кнопкой «гамбургер» в верхнем левом углу экрана и нажмите «Добавить аккаунт».
- Если у вас уже есть другая учетная запись Gmail, нажмите «Существующий». Если нет — «Новый».При втором выборе выполните инструкции по регистрации почтового ящика, который вы получите следом.
- Далее снова зайдите в настройки приложения «Почта Gmail». Теперь там находятся 2 пользователя — старый и новый. Один (как правило, старый) загружен как основной, второй просто присутствует в списке. Переключитесь на только что добавленного пользователя, коснувшись его значка.
- После этого нажмите «Управление аккаунтами» и из операции удаления старого.Скорее всего, на этот раз проблем не возникнет. Второй аккаунт устройства останется единственным и сделается владельцем. Все файлы, контакты, настройки и приложения старого аккаунта будут на месте.
На разных гаджетах и в разных версиях Андроида отдельные инструкции инструкции могут быть не так, как описано. Но принцип везде и тот же.
Удаление данных приложения «Аккаунты Google»
На некоторых устройствах удалить свой аккаунт можно еще одним несложным способом.Запустите системную утилиту «Параметры», перейдите в раздел «Приложения» на вкладке «Все». Найдите в списке «Аккаунты Google» и нажмите кнопку «Стереть данные».
На некоторых прошивках следует стирать данные не этого приложения, а «Служба Google».
Удаление учетной записи Гугл и всех пользовательских данных (возврат устройства к первоначальному состоянию)
Этот вариант применим в следующих случаях:
- Если владелец не помнит пароль своей учетной записи и может его восстановить.
- Если вышеописанные способы удаления аккаунта работают некорректно или функция заблокирована уязвимой программой.
- Передей гаджета и в других случаях продаж.
Удалить с телефона все аккаунты и пользовательскую информацию можно по-разному. Проще всего это сделать через меню того же приложения «Параметры». В моем примере кнопка сброса находится в разделе «Личные данные» — «Резервное копирование».
На других прошивках и подразделении, и кнопка может называться иначе и располагаться в ином месте.В частности, на Samsung она находится в меню «Общие» и называется «Архивация и сброс», на некоторых Lenovo — в разделе «Восстановление и сброс» (кнопка «Сброс настроек»). На прочих аппаратов — где-либо еще. Уточните это в начале пользователя.
После нажатия кнопки сброса Android предупредит вас, что все приложения, настройки и аккаунты будут полностью удалены с планшета или телефона. Если вы согласны, нажмите еще раз «Сбросить настройки» и подождите около 5 минут. После перезапуска вы получите девственно чистое устройство.
Если девайс защищен паролем, который вы не помните, выполнить сброс можно еще парой способов:
- Через меню Recovery (опция Wipe Data / Factory Reset). Как попасть в это меню, читайте в инструкции к устройству.
- Долгим нажатием утопленной кнопки Reset, находящейся на корпусе телефона или планшета. На некоторых моделях она скрыта под задней крышкой.
Еще более жесткий метод удаления аккаунта, когда не помогает ничего, это перепрошивка девайса через компьютер, что аналогично переустановке Windows на ПК.Пользовательских данных и приложений после этого, разумеется, тоже не останется.
Предупреждение: Некоторые планшеты и телефоны настолько крепко привязываются к аккаунту владельца, что требует авторизации под ним даже после сброса и перепрошивки. И обойти этот запрос очень и очень непросто (единого решения нет, для каждой марки девайса оно свое). Поэтому пока у вас есть доступ к сведениям вашего аккаунта Google, запишите логин и пароль в записную книжку или файл на другом устройстве и храните в надежном месте.
Для тех, у кого есть права root
У тех, кто успел получить права суперпользователя на своем девайсе, возможности снести аккаунт Google на одну больше, чем у остальных. Вы можете просто удалить файл accounts.db, в котором хранит сведения об учетных характеристиках Android. Для этого вам понадобится файловый менеджер с доступом к защищенным служебным данным, такой, как Root Explorer, и… ничего больше.
Итак, запустите Root Explorer, зайдите в папку / data / system (на отдельных прошивках — в / data / system / users / 0 /), откройте долгим касанием контекстного меню учетных записей.db и выбрать «Удалить».
Как выйти из аккаунта Google Play, почты и других приложений без удаления записи на Андроиде
Некоторые пользователи интересуются, можно ли убрать свой аккаунт только из магазина Goolle Play, почты Gmail и других приложений, где используется авторизация, но сохранить все файлы, программы и настройки на Android. Отвечаю: можно. Вы можете добавить второй аккаунт через почтовую программу, которую вы можете сделать путем изменения вашей учетной записи Google.
Для этого:
- Зайдите через любой веб-браузер в раздел «Мой аккаунт» на сайте Google.com. Перейдите в подраздел «Безопасность и вход».
- На следующей странице нажмите кнопку «Пароль».
- Новый ваш нынешний пароль для подтверждения, что это вы. Далее у вас появится возможность изменить его на новый.
Если гаджет подключен к Интернету, при входе в Google Play и почтовую систему попросит вас авторизоваться.Вам останется только введенные данные новой учетной записи
Как восстановить аккаунт в Google (гугл)
Вам заблокирован доступ к рекламе.
Поставщики услуг, поставляемых с собственными аккаунтами в Google.
При этом теряется доступ ко всем сервисам Гугл, вход в который осуществляется через данную учетную запись.
Содержание:
Если человек просто забыл пароль, необходимо обратиться в Восстановление аккаунта Google.На страницах сервиса представлен доступ, как восстановить доступ.
Обратите внимание! Если данные, удостоверяющие вашу личность не были прикреплены, восстановить учет гугл по номеру телефона вы не сможете, поэтому нужно будет ответить на ряд вопросов. В итоге будет определено, действительно ли вы являетесь владельцем этого аккаунта. Если да, вам предоставлена возможность сбросить пароль.
При регистрации записи, в строке контактных данных не вписывайте цифры или непонятный набор букв.Лучше вводить настоящие данные.
Очень важно, чтобы использовать Ф.И.О. хоть визуально имели значение.
Также в настройках рекомендуется регистрировать дополнительный адрес электронной почты.
Таким образом, Google получит еще одну возможность связаться с вами, для того, чтобы помочь восстановить аккаунт.
Восстановление доступа к аккаунту, если он был удален
Акты Google, помеченные на удаление, сохраняются недолго. Google не сообщает времени, в течение которого его возможно восстановить.
Если действовать быстро, вероятность восстановления все же существует. В этом случае можно восстановить учеку гугл по номеру телефона, но он уже должен быть прикреплен.
Рассмотрим, как восстановить учетную запись в гугле, если забыли имя пользователя и пароль.
Пройдите на странице «Помощник паролей» Гугл и выберите «Я не помню пароль». Введите удаленный адрес почтового ящика и нажмите «Продолжить».
Затем вас перенаправят на страницу, где будет предложено прикрепленный заранее номер телефона.Введите его и нажмите «Продолжить».
Когда проверочный кодет на телефон, вам останется только его и отправить запрос на восстановление доступа.
Далее вы попадете на страницу со ссылкой на запрос о восстановлении. Нажмите на нее. Если вы не получили никакой ссылки — скорее всего, ваш аккаунт был удален.
Если опция выполнена, выполните заключительные шаги верификации. Придумайте новый пароль и подтвердите его.
к содержанию ↑
Если вы не указывали личные данные для восстановления
Как поменять пароль, если вы не прикрепили к учетной записи ни номер телефона, ни дополнительную электронную почту?
Выполните следующее.Перейдите на страницу «Помощника паролей». Гугл и выберите «Я не помню пароль».
Затем «Затрудняюсь ответить».
Теперь вам будет предложено ответить на вопросы, которые подтвердили вашу личность и докажут, что учетка принадлежит именно вам.
Вам нужно будет вспомнить дату последнего входа в систему, приблизительную дату создания, ярлыки, а также электронные адреса, которые вы чаще всего использовали.
В целях безопасности компания Google специально задает сложные вопросы.Постарайтесь максимально точные ответы.
Если вы затрудняетесь ответить, постарайтесь просто угадать.
Желательно зайти с компьютера / устройства, с которого вы успешно авторизовались ранее.
В зависимости от результатов ваших ответов вам предложат сменить пароль или в течение 24 часов отправят письмо на почту для связи.
Во втором случае идите в электронную почту и следуйте инструкциям.
Совет! , что письмо от Восстановление аккаунта Google не находится в папке «Спам».
к содержанию ↑
Синхронизация аккаунта Google после смены пароля
Вопрос, связанный с синхронизацией аккаунта гугл после восстановления пароля на телефоне, очень актуален, поскольку процесс реализован достаточно сложно.
Рассмотрим несколько способов, из которых вы выберите подходящий.
- После пароля и восстановления запустите любое приложение Google (Play, Gmail или другое). Существует вероятность, что приложение само запросит новый пароль, после этого синхронизация возобновится.
- Зайдите в настройки телефона → Приложения (Приложения) → Gmail → Принудительная остановка (Принудительная остановка) → Очистка кэша (Очистить кеш). После этого вы прошиваете из настроек и запустите приложение Gmail. Приложение должно запросить новый пароль.
- Создайте копию ваших данных и приложений, так как выполнение операции удалит все данные, связанные с этим аккаунтом.
Зайдите в настройки телефона → Аккаунты и синхронизация (Аккаунты и синхронизация) → Google аккаунт → Удалить аккаунт (Удалить аккаунт).Теперь еще раз добавить свой аккаунт.
В процессе восстановления аккаунта гугл нет ничего сложного. Необходимо только четко следовать инструкциям!
8 Рейтинг
В материале четко представлены все нюансы по восстановлению утерянного по каким-либо причинам персонального аккаунта Google. Руководство состоит из нескольких частей, каждую из которых раскрывает разные проблемы. Ощутимых минусов в инструкции не обнаружено, а сам язык изложения простой и внятный.
Восстановить пароль и логин в гугл плей. Как восстановить пароль от Google Play Market
Забыл пароль аккаунта от Google Play Market. Как восстановить?
Если вы или кто-то другой удалил аккаунт Google из своего устройства, то при входе в Google Play вы увидите примерно такую картину:
Не отчаивайтесь. Как было написано в статье про регистрацию аккаунта для Google Play используется единый аккаунт, который можно использовать в других сервисах Google, включая почту Gmail.Если вы знаете свой логин и пароль от почты Gmail, то вот, собственно, выход перед вами — используйте эту возможность для входа в свой аккаунт.
Если же вы вообще пароль не помните, включая пароль от других сервисов Google, тогда вам необходимо будет восстановить его. Для этого нужно зайти на страницу восстановления аккаунта Google (google.com/accounts/recovery/). Вы увидите окно с надписью «Проблемы со входом в систему?».
Выберите «Я не помню пароль», добавьте адрес электронной почты (логин от аккаунта Google Play) и следуйте инструкциям системы, которая поможет вам восстановить пароль для доступа.
Восстановление аккаунта без использования личных данных
В случае если к учетной записи не был прикреплен номер или почта, выполнить немного усложненную последовательность действий:
- Необходимо зайти на страницу Восстановление аккаунта Google и выбрать пункт «Я не помню». Затем нажмите «Продолжить».
- На новой странице выбрать «Затрудняюсь ответить». Затем нажмите «Продолжить».
- Далее система предложит владельцу ответить на несколько вопросов, которые позволят подтвердить его личность.На данные вопросы нужно отвечать как можно конкретнее.
- В случае успешного прохождения теста система предложит придумать новый пароль.
Вопросы, которые задает систему, достаточно сложно. Владельцу аккаунта придется очень постараться, чтобы на них ответить. Восстановление аккаунта Google чаще всего спрашивает дату создания названия файлов, электронных адресов. Поэтому, если встает вопрос о том, как восстановить старый аккаунт в «Плей Маркете», данный способ будет достаточно сложен.Ведь необходимые данные могут быть уже недоступны. А чем подробнее владелец ответит на эти вопросы, тем выше вероятность, что сервер восстановит его учетную запись.
Восстановление аккаунта
При создании учетных записей Гугл, пользователям необходимо обращать внимание на дополнительные поля , которые требуют восстановления доступа к профилю. Не стоит игнорировать недопустимую информацию, выполнить восстановление будет затруднительно.Далее рассмотрим подробно варианты возврата доступа к профилю. Инструкция актуальная для всех сервисов Google и позволяет восстановить доступ к YouTube, Gmail, Playmarket и другим сервисам.
Восстановление пароля
Узнать пароль от аккаунта можно, только если он где-то сохранен или записан. Если пользователь забыл пароль, то в этом случае будет несколько вариантов восстановления аккаунта Гугл, рассмотрим подробнее:
Запасная почта и телефон недоступны
Если у пользователя нет возможности восстановить профиль с помощью номера телефона и адреса электронной почты, то ответить на контрольные вопросы .На основании ответов, будет проведена автоматическая проверка записи, действительно ли принадлежит она пользователю или он пытается взломать ее.
Инструкция:
Восстановление аккаунта по номеру телефона
происходит процесс регистрации, Google показывает номер телефона, который будет ключом восстановления, при утере данных. Если номер был привязан к аккаунту, то проблем с возвращением доступа не будет.
Инструкция:
- переходим на страницу восстановления доступа;
- щелкаем по вкладке « Я не помню пароль » и вводим логин;
- предлагается выполнить восстановление с помощью телефонного номера;
- вводим номер и после чего отправляется смс-сообщение или дозвон роботом.В смс-сообщении будет указан код , с помощью которого можно выполнить разблокировку. Если выбран способ дозвона роботом, то код будет продиктован;
- вписываем цифры в специальное поле и нажимаем «Готово».
Недостатками данного метода является то, что смс-сообщение иногда не приходит или поступает через несколько часов. Также есть определенный лимит на предоставление кода.
Что делать, если забыл аккаунт
Для разблокировки доступа к профилю Гугл, если был забыт адрес, обратиться к сервису Gmail:
Восстановление после удаления
Если пользователь удалил профиль из системы, то его можно вернуть.Нужно отметить, что восстановление можно выполнить только, если профиль был удален менее недели назад.
Инструкция:
- переходим на страницу ввода логина и пароля;
- если нет возможности вспомнить данные учетной записи, то восстановить данные;
- потребуется набери номер телефона , через при регистрации;
- если нет возможности использовать номер или адрес почты, то придется ответить на контрольные вопросы системы.При этом указываются такие данные: контакты в адресной книге, последний успешный вход в систему, дата регистрации. Если все было указано верно, то появится сообщение об успешном подтверждении.
Разблокировка аккаунта
В некоторых случаях Google блокирует использование профили пользователей, это связано с нарушением правил использования сервиса. Частые причины блокировки следующих: рассылка спама, оценка системы, что учетная запись взломана, исчерпан лимит на рассылку писем.
Инструкция:
Восстановление удаленного аккаунта Google
Возможность восстановления учётной записи зависит от того, когда она была удалена. Если с этого момента прошло не больше пяти дней, то вы без проблем можете вернуться обратно. В случае восстановления записи не подлежит.
Для входа в свою учётную запись, вы должны указать стандартные данные — логин и пароль.
Если вы забыли пароль, то система предложит его восстановить.Для этого вам нужно:
- Кликните по строчке «Помощь»
Раздел «Помощь»
- Вам откроется окошко для выбора одного из трёх вариантов
- Поставьте отметку напротив «
- Вы перейдете в окно электронной почты. Введите действующий адрес и пройдите далее
- Дальше откроется новое окошко для ввода старого пароля, вдруг вы что-то помните
- Если ничего не помните совсем, то хотя бы просто попробуйте восстановить учётную запись таким методом
Как восстановить плей маркет на андроиде, если не указаны личные данные
Как было сказано выше, отдельной учётной записи для Play Market не существует.Поэтому мы говорим об аккаунте Google, который открывает доступ ко всем сервисам цифрового гиганта, в т.ч. и к Google Play. Так вот, если вы не прикреплены при авторизации к учётной записи ни телефона, ни номер, и при этом амнезия так накрыла, что вспомнить пароль не представляется возможным, то обращаемся снова на странице «Помощника паролей» (см. Выше). В открывшемся окне отмечаем позицию «Я не помню пароль», затем нужно выбрать «Затрудняюсь ответить».
Теперь вам придётся ответить на вопросы, которые смогли идентифицировать и доказать, что искомый аккаунт принадлежит вам.Теперь придётся напрячься и вспомнить дату, когда разошелся вход в аккаунт, а так же примерную дату его создания. Кроме того, нужно указать название ярлыков и использовавшиеся всего электронные адреса. Такие сложности нужны прежде всего в целях безопасности, поэтому нужно прилагать как можно более точные ответы. Вход желательно выполнять с устройства, с которого выполнялась успешная авторизация, будь то компьютер или мобильный аппарат:
Если процедура пройдена успешно, то в течение суток должен прийти ответ на ваш мейл.Пройдите туда, и если ответ есть, то следуйте инструкциям. Не забудьте проверить на всякий случай и папку со спамом.
Восстановить пароль в Плей Маркет
Если пользователь по какой-то причине забыл пароль от учётной записи, его можно легко восстановить, если есть доступ к ней номеру телефона. Для этого нужно:
- Нажать опцию «Забыли пароль?» на окно входа.
- В следующем запустится инструмент «Поддержка аккаунтов».Введите адрес почтового ящика и привязанной учётной записи, к которому планируется восстановить доступ.
- После этого введите последний пароль, который помните. Можно выбрать другой вопрос, но он уже будет касаться более секретных данных.
- Если к выбранной учётке привязан номер телефона, на него придет SMS с кодом подтверждения, который надо придать в поле для ввода.
Если пользователь не помнит пароль, не имеет доступа к номеру телефона и забыл ответ на секретный вопрос, придётся обратиться в службу поддержки Google.При общении со специалистом нужно предоставить как можно более полную и достоверную информацию о своей учётной записи. Это может быть примерная дата её создания или ответ на озвученный секретный вопрос.
С телефона
А что делать, если вдруг забыл пароль от аккаунта «Гугл» на телефоне? Придется восстанавливать данные для входа в систему. Либо можно завести новую почту с другим адресом. Но так поступать не рекомендуется. Особенно если юзеру нужен именно старый ящик.
Руководство по восстановлению пароля от Google на «Андроиде» выглядит так:
- Открыть форму входа в систему.
- Нажать на кнопку «Проблемы с авторизацией».
- Указать «Я забыл пароль».
- Ввести пароль от ящика. Скорее всего, он будет неправильным. После этого пользователя перенаправят на следующую страницу формы восстановления.
- Нажать на кнопку «Отправить».
- Ввести код подтверждения. Он придет на устройство, с которым работает пользователь на данный момент.
- Придумать новый пароль и прописать его дважды в специально отведенных для этого места на этом месте.
Готово! В целом алгоритме действий по восстановлению доступа к аккаунту «Гугл», если забыл пароль, мало чем отличается при тех или других обстоятельствах. Со всех платформ можно воплотить задумку в жизнь. И перечисленные инструкции помогут справиться с поставленной задачей.
Регистрация в Плей Маркет
При первом запуске после покупки и распаковки нового телефона или перепрошивке старого, для использования всех возможностей магазина приложений нужно создать новый аккаунт Google или использовать имеющийся.
Создание нового аккаунта происходит так:
- После включения устройства в первый раз, будет предложено выбрать язык, на котором будет язык интерфейса.
- Потом появится окно входа в учётную запись Google. Для создания собственного аккаунта нужно нажать на кнопку «Создать аккаунт» и выбрать «Для себя».
- После этого нужно собственное имя, фамилию и кнопку «Далее».
- Следующий этап — ввод своей даты рождения и пола.Для полноценного использования всех функций магазина нужно указать менее 18 лет.
- Дальше будет предложено несколько вариантов адреса почтового ящика, на который будут приходить все письма от Google, связанные с его продуктами. Предлагаемые адреса пользователя не устраивают, он может создать собственный.
- За этим следует ввести придуманного пароля. Его нужно записать или запомнить, иначе придётся восстанавливать.
- Закончив с паролем, пользователь переходит к вводу номера телефона.Это необязательная процедура, но она имеет несколько преимуществ, например более лёгкое восстановление доступа к учётке, если пользователь забыл пароль. Кнопка пропуска находится чуть ниже, и видна только при вертикальной ориентации устройства.
- Для принятия условий использования и соглашения с настройками конфиденциальности сначала нужно прокрутить вниз текст на кнопку «Принимаю».
После этого пользователь должен увидеть главный экран с занимающими значками уже приложения и док-панелью.Процедура регистрации на этом завершена.
Нет логина
Но это далеко не все. Иногда пользователи забывают не пароль, а логин для авторизации. Такие ситуации доставляют немало хлопот. Ведь если человек забыл пароль от «Гугл» аккаунта, он сможет довольно быстро восстановить его. С логином приходится сложнее.
В нашем случае указания следующего типа:
- Открыть раздел «Проблемы с авторизацией» от Google.
- Выбрать пункт «Я забыл логин».
- Указать способ восстановления имени пользователя. Например, это можно сделать при помощи дополнительного e-mail или по номеру телефона.
- Вписать соответствующие данные в специально отведенные поля.
- Поставить отметку около поля «Я не робот».
- Подтвердить операцию.
Что дальше? Теперь остается всего лишь ознакомиться с письмом или с SMS-сообщением. В нем будет написано имя пользователя на сервисе «Гугл». С его помощью удастся без проблем войти в ящик или восстановить пароль для авторизации в системе.Ничего трудного или непонятного.
Способы восстановления личного профиля в «Плей Маркете»
Человек, не записанный пароль, может попросту его забыть, а это приведет к блокировке всех приложений, прикрепленных к этой учетной записи, включая и сам Play Market. Если такое произошло, то вариант восстановить аккаунт «Гугл Плей Маркет» — обратиться в сервис помощи Google Account Recovery. Но данный способ не всегда удобен.
Если возник вопрос о том, как восстановить аккаунт в «Плей Маркете», можно решить его самостоятельно: с помощью личных данных, указанных при регистрации, и без них.Второй способ куда сложнее первого и рассчитан на ситуации, когда к учетной записи не были привязаны номер мобильного телефона или электронный адрес владельца.
Восстановление аккаунта при помощи личных данных
В данном случае требуется восстановление быстро, так как на сервере не указано точное время удаления аккаунта.
Как восстановить аккаунт в «Плей Маркете», в случае если владелец забыл пароль и были указаны другие контактные данные при регистрации? Можно сделать это с помощью прикрепленного номера телефона или электронного адреса.Если никакие личные данные не были синхронизированы с аккаунтом Google, то владельцу необходимо будет ответить на несколько вопросов для подтверждения личности.
План действий, как восстановить пароль аккаунта в «Плей Маркете», следующий:
- Необходимо зайти на страницу Восстановление аккаунта Google, выбрать пункт «Я не помню пароль». Затем нажмите «Продолжить».
- На новой странице нужно ввести в поле прикрепленный к учетной записи номер телефона либо электронный адрес.Далее нажать «Продолжить».
- Если восстановление идет по номеру телефона, то на него отошлют СМС с кодом подтверждения, который нужно выполнить в поле. Далее нажать «Продолжить». Если восстановление идет по электронной почте, то на нее придет письмо со всеми инструкциями.
- Далее произойдет перенос на страницу восстановления, на которой владельцу будет предложено придумать и ввести новый пароль в соответствующем поле.
Такой вариант решения вопроса, как восстановить аккаунт в «Плей Маркете», займет больше пяти минут, благодаря привязке номера мобильного телефона или электронного адреса к аккаунту.Если к профилю владельца не было ничего привязано, то процедура займет куда больше времени.
Как «Плей Маркет» восстановить на телефоне, если Google-аккаунт был удалён
Удалённые аккаунты не долго, но сохраняются в Гугле. В течение какого времени есть возможность восстановления сервис не сообщает, поэтому, если мы будем действовать не мешкая, то вполне вероятно, что попытка увенчается успехом. Восстанавливать учётную запись мы по телефонному номеру (он должен быть прикреплённым).
Итак, если наглухо отшибло память, переходим на страничку «Помощник паролей» и отмечаем поле «Я не помню пароль». Теперь вводим адрес резервной почты и жмём «Продолжить»:
После этого откроется окно, где нужно номер телефона, мы указывали, и снова нажмите кнопку «Продолжить»:
Теперь нужно дождаться, когда на телефон прислан проверочный код, вводим его, и отправляем запрос для восстановления доступа:
На следующей странице, куда мы попадём, появится ссылка с запросом на восстановление.Если её не будет — это значит, аккаунт всё-таки удалён. Если же опция включена, то выполняем завершение действий по верификации — придумываем новый пароль и подтверждаем:
Синхронизация аккаунта Google после восстановления
. Если ваша учётная запись работает некорректно, после смены пароля они могут работать некорректно, так как они не знают нового пароля. Что же сделать для быстрой синхронизации?
Есть несколько способов это сделать.
Способ 1. Перезапустить приложение
- Откройте любое приложение Google
- Оно сразу же попросит вас ввести пароль
- После его ввода синхронизация восстановится
Способ 2. Удалите аккаунт
- Откройте настройки устройства
- Перейдите в «Аккаунты и синхронизация»
- Найдите аккаунт Google
- Удалите аккаунт
- Теперь создайте новую учётную запись
Вот и все! Теперь ваш аккаунт синхронизируется
Способ 3.Измените настройки гаджета
- Пройдите в раздел «Приложения»
- Найдите подраздел «Gmail»
- Выберите команду « Принудительно остановить»
- Дальше почистите кэш, соответствующую внешнему виду
- Теперь откройте почту Gmail
- Введите новый пароль
- Теперь синхронизируется
Вход в Плей Маркет
Как правило, авторизация в магазине происходит в тот же момент, когда новый аккаунт Google добавляется на устройство.Кроме этого, автоматический вход осуществляется во все программные продукты Google, установленные на телефон. Это могут быть заметки Keep, мессенджер Duo, почтовый клиент Gmail или видеосервис YouTube.
Если же этого не произошло, процесс довольно стандартный. Он с запуском Play Market, который начинается без авторизованного аккаунта сразу выдаст первичное окно входа:
После ввода адреса электронной почты, который был указан при регистрации, нужно ввести пароль от учётной записи.
Если включена двухфакторная авторизация, и пользователь имеет еще одно устройство с этим аккаунтом, появится такое окно:
На существующий телефон или планшет при этом придёт такое приложение, в котором нужно нажать «Да»:
После этого появится окно подтверждения и принятия условий лицензионного соглашения. Приняв его, пользователь попадает на главный экран Play Market. На этой процедуре входа завершается.
Синхронизация после смены пароля
После того, как была произведена смена пароля, требуется настроить синхронизацию между существующим и аккаунтом.
Инструкция:
«Плей Маркет» — удобное приложение для мобильных гаджетов, работающих на системе «Андроид», упрощает поиск, установку и обновление программ. Любой пользователь может задаться вопросом о том, как восстановить аккаунт в «Плей Маркете», ведь в любой момент система может выйти из профиля после перезагрузки аппарата, переустановки системы или возвращения к заводским настройкам.
Как синхронизировать аккаунт Гугл после смены пароля
Процедура синхронизации Google-аккаунта более чем актуальна после того, как пароль был восстановлен.Рассмотрим несколько вариантов вариантов.
Первый способ, наши действия:
Нужно запустить любое из приложений Гугл (Плей Маркет, Gmail, др.). Система сама может запросить пару логин / пароль, после чего синхронизация произойдёт автоматически:
После смены пароля и восстановления запустите любое приложение Google (Play, Gmail или другое). Существует вероятность, что приложение само запросит новый пароль, после этого синхронизация возобновится.
Второй способ: Через «Настройки» заходим в Приложения (англ.Приложения), далее находим Gmail, открываем и жмём Принудительная остановка (англ. Force stop), затем — Очистка кэша (или Очистить кеш). Теперь выходим из настроек и запускаем программу Gmail. Должен появиться запрос системы на новый пароль.
Третий способ: Так как эта манипуляция удалит все данные, которые связаны с учётной записью, создаём копию всех данных и приложений.



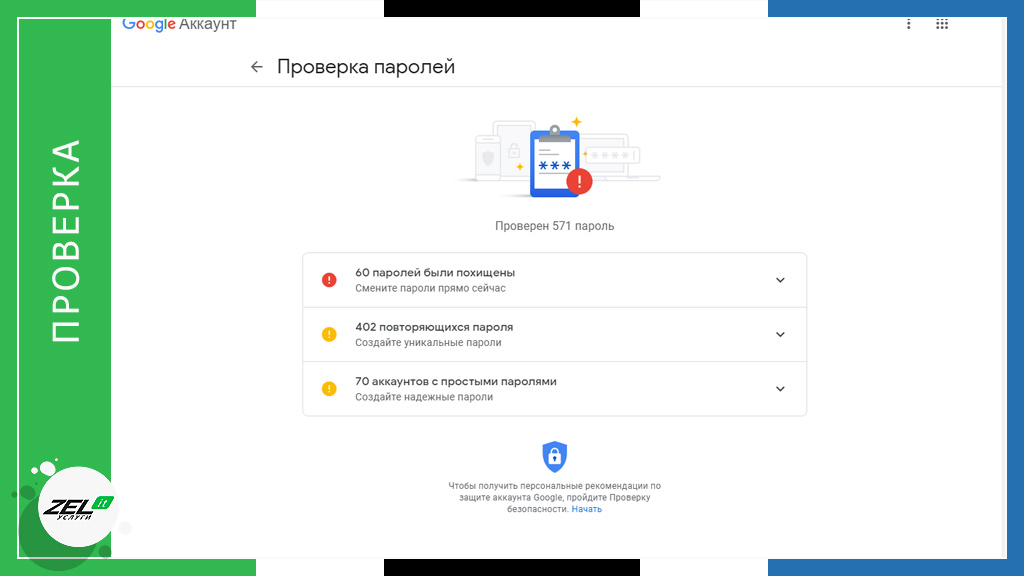 В нем будет находиться инструкция, рассказывающая, что нужно делать, если акк ошибочно удален.
В нем будет находиться инструкция, рассказывающая, что нужно делать, если акк ошибочно удален. Либо, при желании, сохранить контакты к себе на компьютер, см. Как сохранить контакты Android на компьютер (третий способ в инструкции).
Либо, при желании, сохранить контакты к себе на компьютер, см. Как сохранить контакты Android на компьютер (третий способ в инструкции).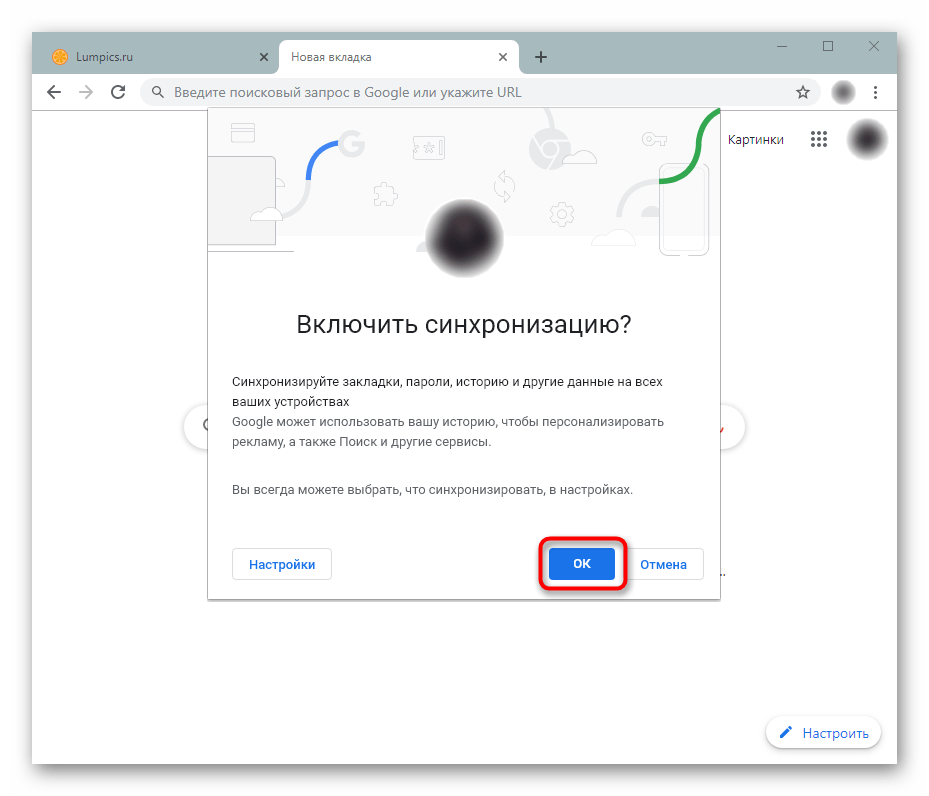
 Начинайте процедуру восстановления с того компьютера, планшета или телефона, где раньше чаще всего совершался вход в Гугл и сервисы.
Начинайте процедуру восстановления с того компьютера, планшета или телефона, где раньше чаще всего совершался вход в Гугл и сервисы. Будет предложено отправить код подтверждения — если вы помните саму почту и имеете к ней доступ, кликните на «Отправить» .
Будет предложено отправить код подтверждения — если вы помните саму почту и имеете к ней доступ, кликните на «Отправить» . Таким образом можно восстановить аккаунт «Гугл», забыл пароль пользователь или был блокирован — этот способ подойдет для решения проблемы.
Таким образом можно восстановить аккаунт «Гугл», забыл пароль пользователь или был блокирован — этот способ подойдет для решения проблемы.
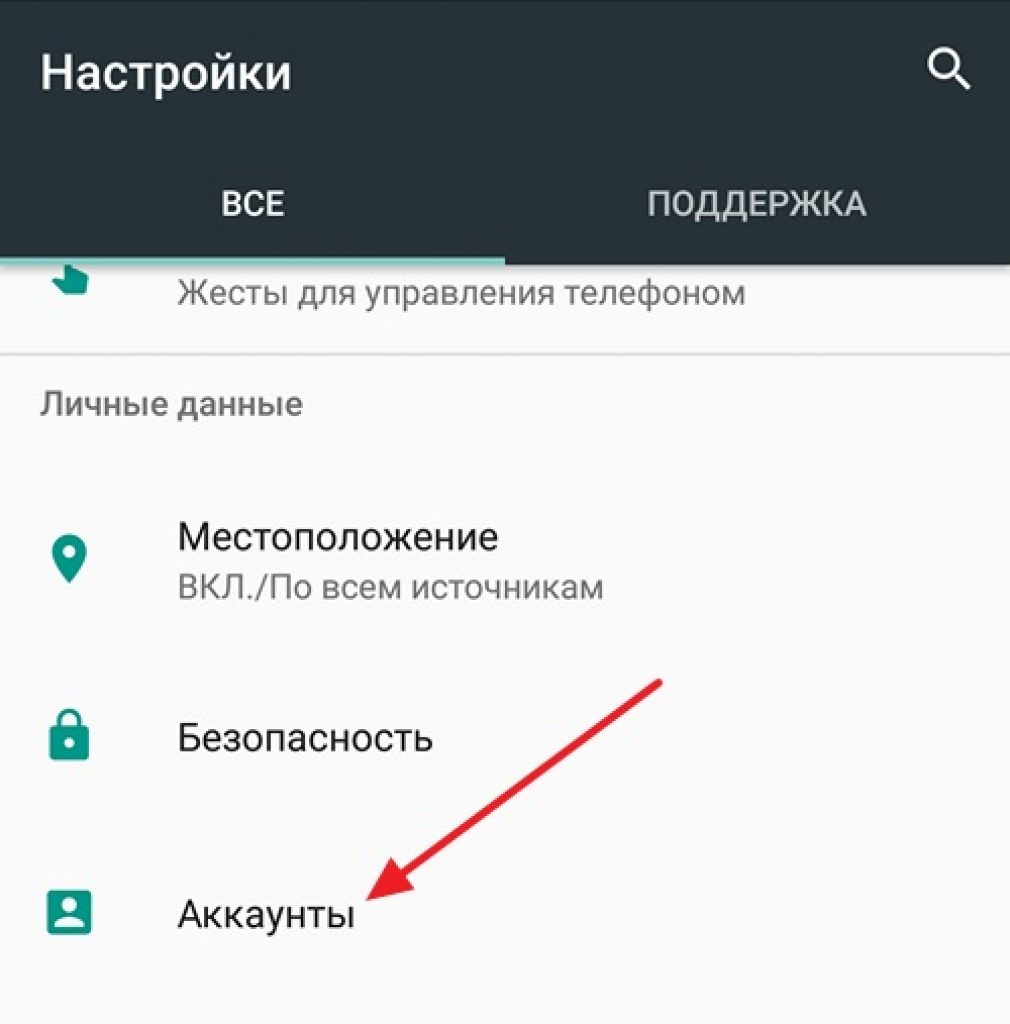 Скорее всего, на этот раз проблем не возникнет. Второй аккаунт останется единственным и сделается владельцем устройства. Все файлы, контакты, настройки и приложения старого аккаунта будут на месте.
Скорее всего, на этот раз проблем не возникнет. Второй аккаунт останется единственным и сделается владельцем устройства. Все файлы, контакты, настройки и приложения старого аккаунта будут на месте.


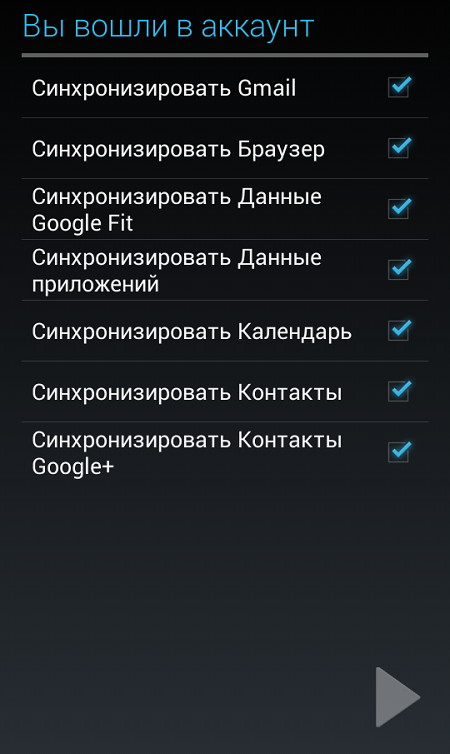 Функция удобна не только на смартфонах. Большинство современных планшетов выпускаются с возможностями телефона (с их помощью можно совершать звонки). Все имеющиеся на гаджете номера будут синхронизироваться с Google, это позволит при смене или потере сим-карты «достать» все номера телефонов.
Функция удобна не только на смартфонах. Большинство современных планшетов выпускаются с возможностями телефона (с их помощью можно совершать звонки). Все имеющиеся на гаджете номера будут синхронизироваться с Google, это позволит при смене или потере сим-карты «достать» все номера телефонов.
 Также имеется возможность настройки типов данных, которые необходимо синхронизировать для каждого аккаунта, а некоторые приложения (например – Gmail, Календарь) имеют собственные настройки синхронизации, а также – умеют синхронизировать данные из различных приложений.
Также имеется возможность настройки типов данных, которые необходимо синхронизировать для каждого аккаунта, а некоторые приложения (например – Gmail, Календарь) имеют собственные настройки синхронизации, а также – умеют синхронизировать данные из различных приложений.
 К примеру – если вы снимите данный флаг у Google-аккаунта, система перестанет получать информацию о новой почте, Календарь не сможет синхронизировать мероприятия и встречи и т.д., пока не будет выполнено ручное обновление данных.
К примеру – если вы снимите данный флаг у Google-аккаунта, система перестанет получать информацию о новой почте, Календарь не сможет синхронизировать мероприятия и встречи и т.д., пока не будет выполнено ручное обновление данных.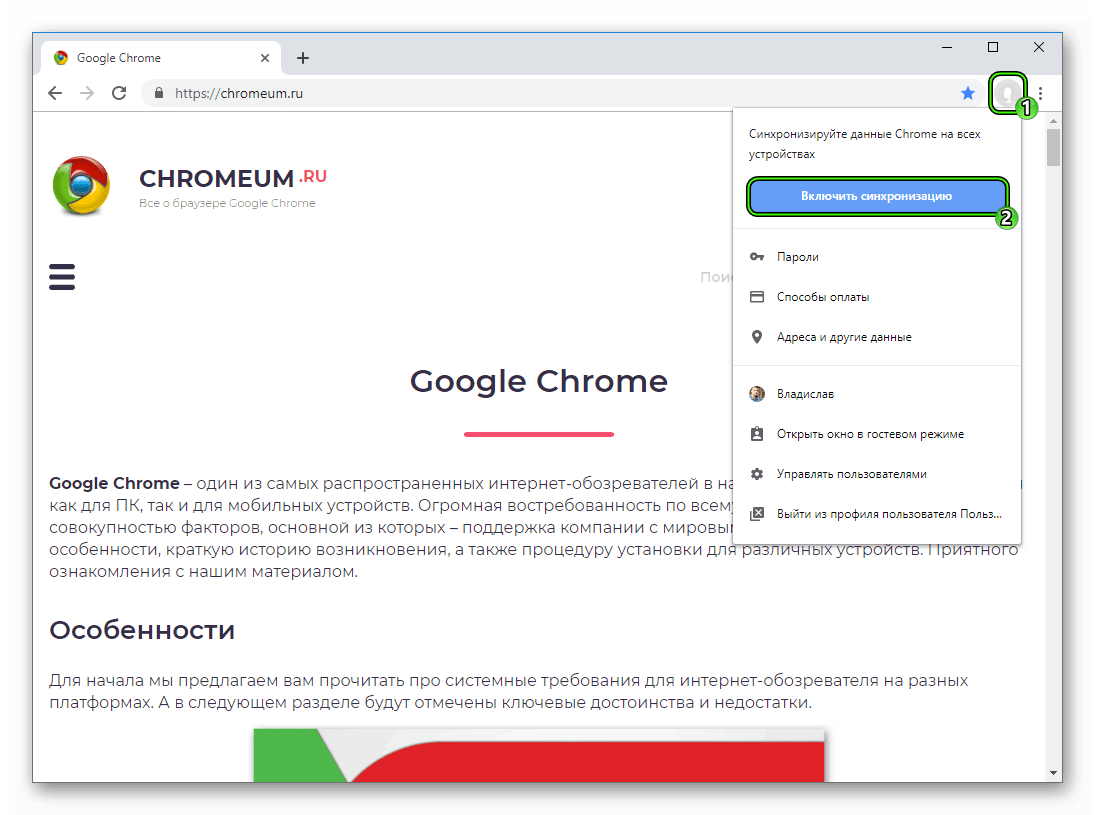 При этом будет открыт экран «Данные и синхронизация» со списком данных, подлежащих для синхронизации. Соответственно, отмеченные элементы будут синхронизироваться.
При этом будет открыт экран «Данные и синхронизация» со списком данных, подлежащих для синхронизации. Соответственно, отмеченные элементы будут синхронизироваться.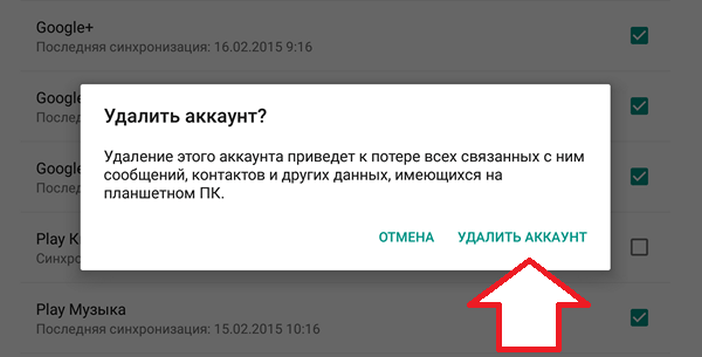

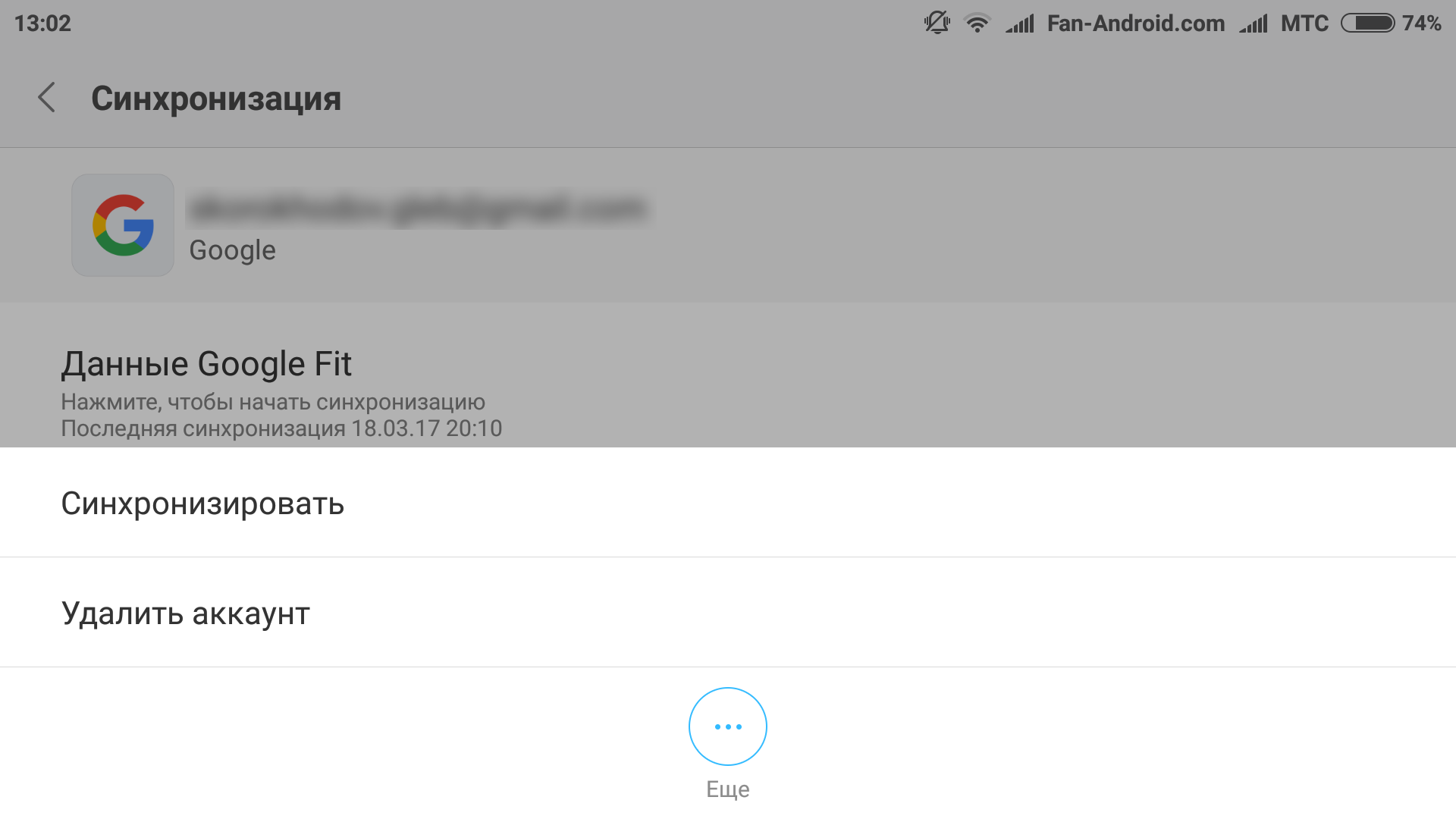
 Именно этот контакт и будет отображаться далее в приложении «Контакты».
Именно этот контакт и будет отображаться далее в приложении «Контакты».
 Аккаунт Google – это, по сути, почтовый ящик, за которым будет закреплен ваш мобильный телефон (в будущем можно будет изменить этот аккаунт). С его помощью вы сможете использовать Gmail, Календарь Google, загружать приложения из Android-маркета, а также – восстановить настройки телефона при жестком сбросе, а при замене мобильного вы сможете перенести настройки, контакты и остальной контент.
Аккаунт Google – это, по сути, почтовый ящик, за которым будет закреплен ваш мобильный телефон (в будущем можно будет изменить этот аккаунт). С его помощью вы сможете использовать Gmail, Календарь Google, загружать приложения из Android-маркета, а также – восстановить настройки телефона при жестком сбросе, а при замене мобильного вы сможете перенести настройки, контакты и остальной контент. google.com / (удобнее с компьютером, но не обязательно — процесс с телефона, которая показала видео инструкции ниже), использовалась ваша логин и пароль для входа в учетную запись, которая использовалась на телефоне.
google.com / (удобнее с компьютером, но не обязательно — процесс с телефона, которая показала видео инструкции ниже), использовалась ваша логин и пароль для входа в учетную запись, которая использовалась на телефоне. Как сохранить контакты Android на компьютер (третий способ в инструкции).
Как сохранить контакты Android на компьютер (третий способ в инструкции).

 Вам будет предложено разблокировать свой аккаунт посредством введения своего настоящего номера телефона, которому вы в настоящее время пользуетесь. Если вы указывали в настройках своего акка номер телефона, он остался прежним, разблокировать удаленный аккаунт Google можно будет по СМС или в результате телефонного звонка. На ваш номер очень скоро придет код подтверждения. Его нужно разблокировать в соответствующем поле, и вы сможете разблокировать запись Google.
Вам будет предложено разблокировать свой аккаунт посредством введения своего настоящего номера телефона, которому вы в настоящее время пользуетесь. Если вы указывали в настройках своего акка номер телефона, он остался прежним, разблокировать удаленный аккаунт Google можно будет по СМС или в результате телефонного звонка. На ваш номер очень скоро придет код подтверждения. Его нужно разблокировать в соответствующем поле, и вы сможете разблокировать запись Google.  Для дальнейших шагов следует нажать кнопку «Продолжить».А теперь откройте вашу почту, и прочитайте пришедшее от Гугла письмо. В нем будет инструкция, рассказывающая, что нужно делать, если ошибочно удален.
Для дальнейших шагов следует нажать кнопку «Продолжить».А теперь откройте вашу почту, и прочитайте пришедшее от Гугла письмо. В нем будет инструкция, рассказывающая, что нужно делать, если ошибочно удален.  Введите действующий адрес и пройдите далее
Введите действующий адрес и пройдите далее


 Подробнее…
Подробнее… Подробнее… Когда включен стандартный режим, некоторые средства защиты также могут быть доступны в качестве самостоятельных функций. Такие функции настраиваются индивидуально.
Подробнее… Когда включен стандартный режим, некоторые средства защиты также могут быть доступны в качестве самостоятельных функций. Такие функции настраиваются индивидуально. Такое ПО может мешать настройкам или другим плохим программам изменять его безопасность и стабильность. Обнаружив нежелательные программы, Chrome может предложить Вам скачать Инструмент очистки Chrome, чтобы удалить их.
Такое ПО может мешать настройкам или другим плохим программам изменять его безопасность и стабильность. Обнаружив нежелательные программы, Chrome может предложить Вам скачать Инструмент очистки Chrome, чтобы удалить их.


 Полученный код введен в указанное поле на странице восстановления пароля. Далее система предложит придумать новый пароль для входа в аккаунт. Таким образом можно восстановить аккаунт «Гугл», забыл пароль пользователя или был блокирован — этот способ подойдет для решения проблемы.
Полученный код введен в указанное поле на странице восстановления пароля. Далее система предложит придумать новый пароль для входа в аккаунт. Таким образом можно восстановить аккаунт «Гугл», забыл пароль пользователя или был блокирован — этот способ подойдет для решения проблемы.