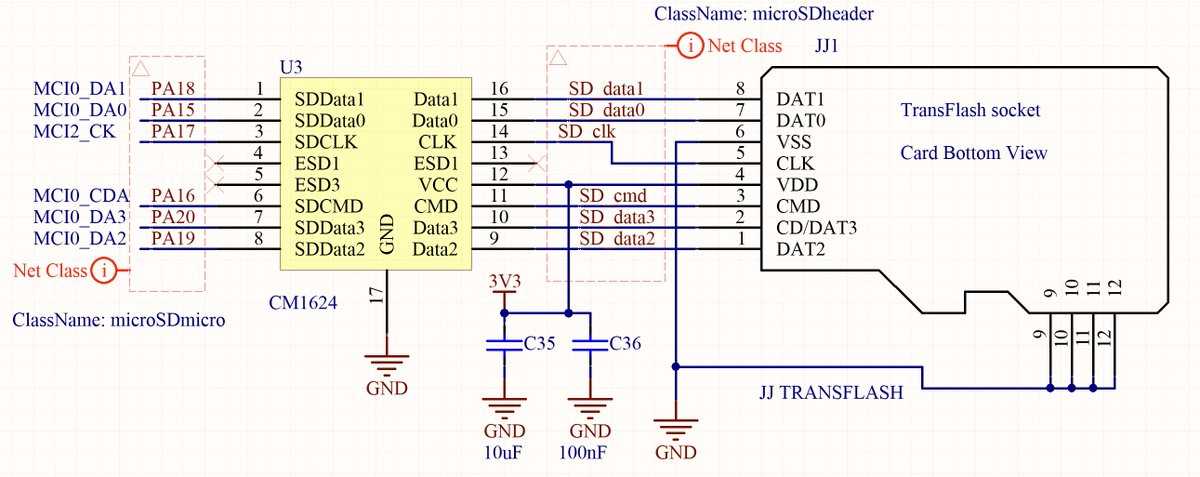Как восстановить микро сд карту, если ее не видит компьютер
В этой статье разберемся, как восстановить микро SD-карту, в каких случаях это сделать невозможно и что делать, если карту не видит компьютер и телефон.
Микро SD-карта помогает расширить память устройства, а, следовательно, сохранить больше фотографий, музыки и файлов. Но иногда телефон или компьютер не видит или не распознает карту и, конечно, в этот самый момент вы вспоминаете, что на карте были важнейшие данные…
Почему телефон или компьютер не видит микро SD-картуПричины, почему ваши устройства не распознают микро SD-карту, могут быть аппаратными или программными. Самые распространенные аппаратные проблемы и пути их решения приведены ниже.
- Микро SD-карта повреждена (деформировалась, треснула, присутствуют глубокие царапины, оторван контакт, видны значительные механические повреждения).
Решение: восстановить данные с поврежденного носителя, скорее всего, не удастся.
- Карта визуально целая, но неплотно или не до конца входит в слот.
- На карте загрязнились контакты.
Решение: если после извлечения на контактах микро SD-карты видны полосы или загрязнения, то аккуратно (!) удалите их ластиком. - На карту могла попасть вода.
Решение: извлеките носитель и внимательно осмотрите контакты. Если залитие произошло недавно, то аккуратно очистите контакты карты от окислов (например, спиртом или специальным средством). Если жидкость успела основательно разъесть контакты, то восстановить карту, скорее всего, не удастся. - Карта визуально чистая, без повреждений, правильно вставлена в слот, но не определяется телефоном.
Решение: попробуйте вставить карту в другое устройство. Если она определится, то проблема не с картой, а со слотом. В этом случае телефон придется отнести в сервисный центр.
В этом случае телефон придется отнести в сервисный центр.
К одной из распространенных программных неполадок можно отнести ошибки файловой системы.
Если после подключения SD-карты компьютер предлагает ее отформатировать, то есть видит подключенное устройство, но не может его прочитать, есть смысл попробовать исправить ошибки и сохранить информацию, хранящуюся на носителе.
Сделать это довольно просто, приводим пошаговую инструкцию:
- Присоедините SD-карту к компьютеру или ноутбуку (с помощью кардридера – устройства для чтения карт памяти)
- Не форматируйте карту, если ПК предлагает, вместо этого откройте Компьютер, кликните правой кнопкой мыши по значку карты и выберите Свойства
- Откройте Сервис и нажмите «Выполнить проверку»
- Поставьте флажки напротив «Автоматически исправлять системные ошибки» и «Проверять и восстанавливать поврежденные сектора»
- Нажмите Запуск и дождитесь окончания процесса (может занять несколько минут)
Обычно после такой процедуры карта читается компьютером и телефоном.
Эту же операцию можно провести другим способом:
- Подключите кардридер с картой к ПК
- Запустите командную строку (нажмите Win+R, а затем CMD и Enter)
- Введите команду chkdsk F:/f (Вместо F нужно вставить букву, которой называется ваша карта)
- Нажмите Enter и дождитесь завершения процесса
Нередки случаи, когда и карта и слот нормально работают, но телефон не читает или некорректно работает с картой. В этом случае советуем обратить внимание на максимальный объем носителя, который поддерживает смартфон. Если он составляет 128 ГБ, а объем вашей карты 256 ГБ, то микро SD придется заменить.
Проверьте тип файловой системы и отформатируйте SD-картуЭтот вариант наиболее приемлем, если карта не читается, а информация на ней вам не нужна или может быть легко восстановлена.
- Подключите карту к ПК. Если вам предлагается отформатировать носитель, соглашайтесь, если нет – следуйте инструкции ниже
- Откройте «Компьютер»
- Кликните правой кнопкой мыши по иконке съемного носителя
- Выберите «Форматировать»
- В открывшемся окне выберите предпочтительную файловую систему и нажмите «Начать»
- Дождитесь окончания процесса
Микро SD-карта – полезное устройство, помогающее расширить память смартфона. Если телефон внезапно перестал читать карту, то ее можно попытаться восстановить. Во-первых, определите ПК или телефон не видят карту или некорректно с ней работают (предлагают отформатировать). В первом случае, извлеките карту из слота, проверьте на наличие повреждений и следов залития, а также чистоту контактов и правильность установки.
Во втором случае, если информация на карте не нужна, то смело форматируйте микро SD, если нужна – пробуйте восстановить.
Читате также: Как правильно заряжать телефон, чтобы не портить аккумулятор
(2 оценок, среднее: 4,50 из 5, вы уже поставили оценку)
Загрузка…
Нина Арман
В свободное время читаю и учусь. Мое хобби – это редактирование книг самых различных жанров. Легко нахожу общий язык с самыми разными людьми. Увлечена техникой и гаджетами.
Компьютер не видит SD карту [Решение]
Всех приветствую на портале WiFiGiD.RU. Сегодня мы разбираем очередную проблему, когда компьютер или ноутбук по какой-то причине, не видит (или отказывается читать) SD или microSD карту. Проблема может возникать как со стороны операционной системы, так и со стороны карточки. В статье ниже я описал все возможные варианты, которые должны вам помочь. Причем неважно какая версия операционной системы Windows (10, 11, 7, у вас установлена – рекомендации помогут всем.
Причем неважно какая версия операционной системы Windows (10, 11, 7, у вас установлена – рекомендации помогут всем.
Содержание
- Проверка
- Буква диска
- Проблема с ОС
- Проблема с драйверами
- Настройки BIOS
- Дополнительные советы
- Задать вопрос автору статьи
Проверка
В первую очередь, что мы должны сделать, так это понять, а с какой стороны возникла проблема – со стороны компьютера или самой карты. Если у вас есть другой ПК или ноутбук, попробуйте подключить карту там. Если есть другая подобная карточка, попробуйте подключить её к этому компьютеру. Далее все очень просто:
- Если карта отлично читается на втором ПК, значит проблема в картридере на первом компе. Или есть траблы с драйверами и операционной системой.
- Если же вы попробовали подключить другую карту, и она читается – возможно проблема в карте.
Первое, что я бы советовал вам сделать, так это вытащить саму карту.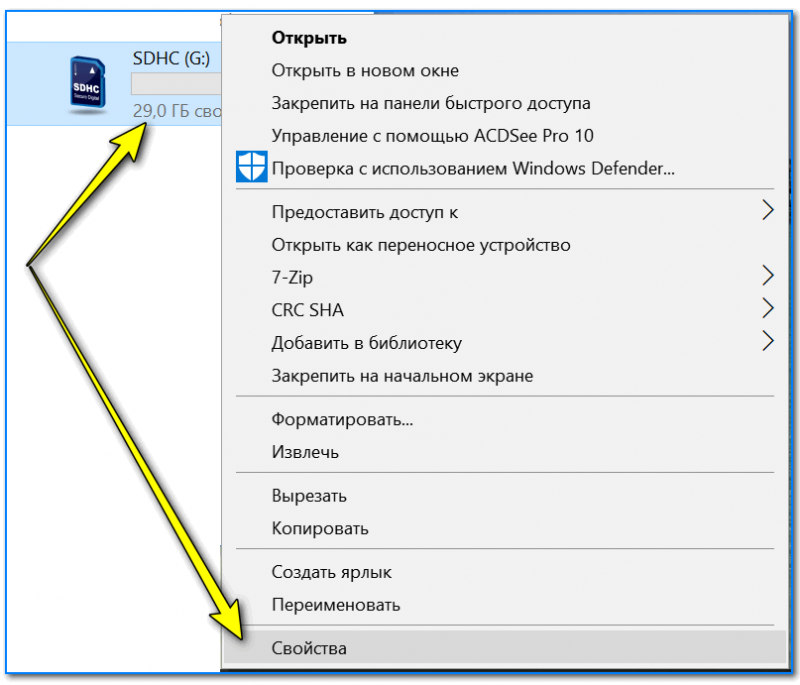 Очень часто контакты окисляются или покрываются грязью и пылью. В таком случае карточка просто не читается. Наша задача эти контакты немного почистить. При очистке той же оперативной памяти обычно используют стирательную резинку – можно попробовать её. С microSD очистка пройдет быстро, а вот с большой SD картой нужно будет постараться.
Очень часто контакты окисляются или покрываются грязью и пылью. В таком случае карточка просто не читается. Наша задача эти контакты немного почистить. При очистке той же оперативной памяти обычно используют стирательную резинку – можно попробовать её. С microSD очистка пройдет быстро, а вот с большой SD картой нужно будет постараться.
ПРИМЕЧАНИЕ! Если у вас нет под рукой обычной канцелярской резинки, можно использовать скрепку, иголку или что-то тонкое и металлическое. Наша задача очень легонько пошкрябать по всей поверхности каждого контакта. Таким образом мы уберем верхний окисленный слой.
После этого вставляем карту в картридер и пробуем выполнить чтение.
Буква диска
Итак, картридер все равно не видит SD карту в Windows. При подключении карты памяти к компьютеру, система автоматом должна присвоить носителю определенную букву тома. Иногда, при сбоях буква определяется неправильно, а значит в проводнике или «Компьютере» носитель не отображается.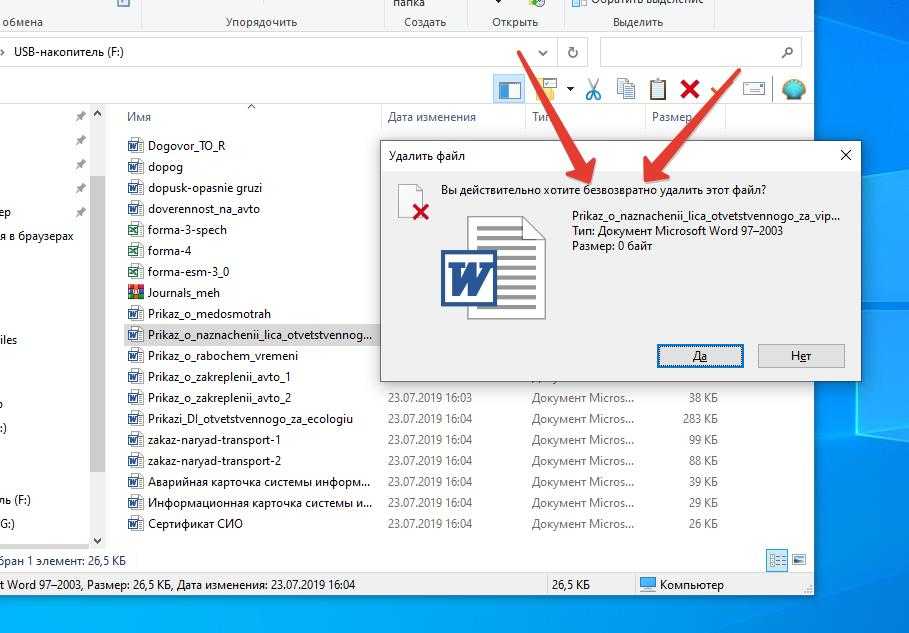
- На клавиатуре одновременно зажмите две клавиши:
+ R
- Примените команду:
compmgmt.msc
- Перейдите в раздел «Управление дисками».
- Теперь посмотрите – отображается ли здесь ваш носитель. Если компьютер или ноут все равно не видит СД-карту, то переходим к следующей главе. Если же она тут отображается – кликните по ней правой кнопкой и выберите команду «Изменить букву диска или путь к диску».
- Жмем «Изменить…» и выбираем свободную букву. После этого жмем «ОК».
- Попробуйте посмотреть теперь в проводнике.
Проблема с ОС
Возможно, произошел какой-то сбой в операционной системе – побиты системные файлы, службы или даже драйвера. Это может происходить из-за вирусов или работы других программ. Не забываем и про конфликты программного обеспечения.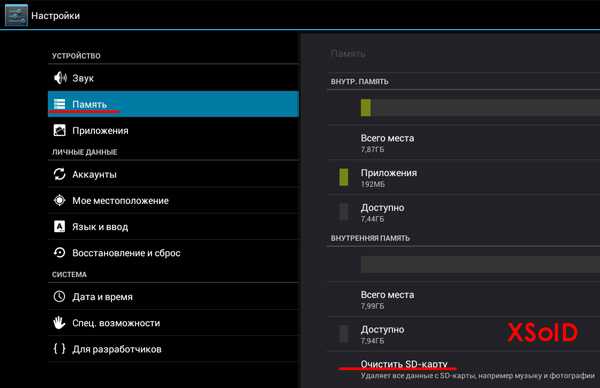 Дабы не гадать, что не так – мы можем просто выполнить откат системы до прошлой точки восстановления.
Дабы не гадать, что не так – мы можем просто выполнить откат системы до прошлой точки восстановления.
Читаем – как выполнить восстановление системы.
Проблема с драйверами
Итак, прошлые способы не дали никакого результата, а компьютер все равно не видит SD-карту через картридер. С системой, скорее всего, все в порядке, но могут быть проблемы со стороны драйверов. И тут мы сталкиваемся с первым вопросом – а с каким именно драйвером у нас проблема? – их может быть несколько:
- Драйвер работающий с картридером.
- Если у вас внешний картридер, подключенный к USB – то проблема может быть как с USB портами, так и дровами всей материнской платы.
В свое время мне принесли ноутбук с подобной ошибкой. Я долго не мог понять, почему он не хочет читать ни SD-карты, ни даже флешки. Оказалось, все достаточно банально – для ноутбука на официальном сайте были драйвера только для Windows 8 и 10, а на ноуте стояла семерка. Владелец посчитал, что так будет лучше.
В первую очередь нам нужно попробовать переустановить драйвера для вашего картридера:
- Жмем:
+ R
- Используем:
devmgmt.msc
- Открываем раздел «Контроллеры USB».
- Находим там наш «Card Reader», жмем по нему правой кнопкой, заходим в «Свойства».
- На вкладке «Драйвер» нажмите по кнопке «Удалить устройство».
- Подтверждаем действие по удалению
- После этого нажмите по кнопке обновления оборудования (в этот момент вы должны быть подключены к интернету). Если картридер не появился – отключите его от компа (если такое возможно) и перезагрузите систему.
Если это не поможет, нужно будет вручную скачать драйвера для картридера с интернета – возможно, те драйвера, которые скачивает система, просто не подходят (такое часто бывает). Также обязательно полностью обновите драйвера для вашей материнской платы.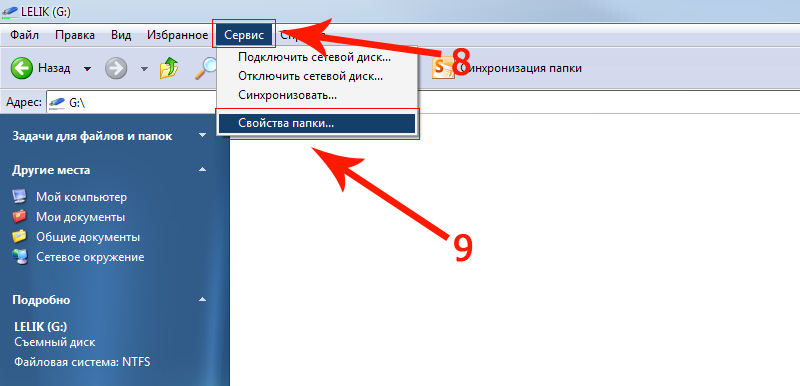 Более детальную инструкцию смотрите ниже:
Более детальную инструкцию смотрите ниже:
Читаем – как правильно обновить драйвера на компьютере.
СОВЕТ! Если у вас внешний картридер – попробуйте использовать поиск и установку драйвера по ID. С этим способом вы также можете ознакомиться в статье по ссылке выше. Все драйвера, которые вы будете переустанавливать – скачиваем с официального сайта производителя железа. Не используем «Диспетчер задач».
Настройки BIOS
Возможно, проблема стоит в настройках BIOS или UEFI. Если вы до этого перепрошивали, обновляли или делали какие-то изменения настроек BIOS – верните конфигурацию обратно. Заходим в BIOS, далее находим сам Cart Reader и включаем его в состояние «Enabled». Но само устройство будет отображаться в БИОС только в том случае, если ридер встроен в материнскую плату, как на ноутбуках. Внешний Card Reader, подключенный к USB, отображаться тут не будет. При выходе не забудьте сохранить настройки.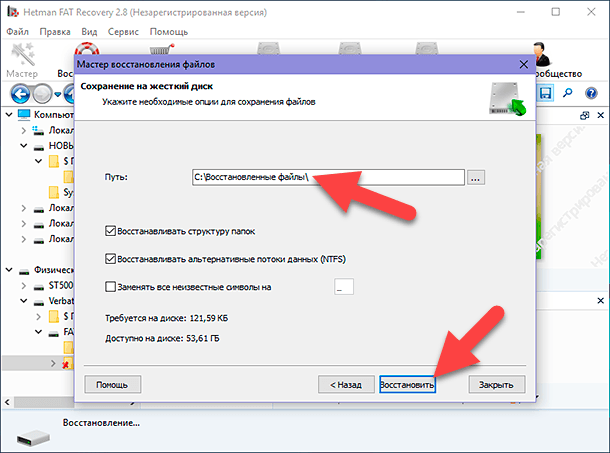
Дополнительные советы
В первую очередь я бы на вашем месте попробовал подключить карту к другому компьютеру или ноутбуку. Если у вас внешний картридер, то пробуем использовать его. Нужно исключить поломку самой карты. Если карточка не читается ни на одном компьютере, можно попробовать её отформатировать с помощью специальных программ. Можете использовать любую из этих утилит.
Если карточка читается и с картридером все в порядке вот ряд советов:
- Проверьте компьютер на наличие вирусов.
- Попробуйте очистить комп от различного рода мусора и лишнего.
- Восстановите целостность системных файлов.
На этом все, дорогие друзья. Надеюсь, вам удалось решить свою проблему. В любом случае можете смело обращаться за помощью в комментариях в самом низу этой статьи.
SD-карта не отображается или не распознается в Windows 11/10/8/7
Позиция: How Tos — Управление разделами — решено: SD-карта не отображается или не распознается в Windows 11/10/8/7
Быстрая навигация :
Обзор проблемы с SD-картой
Вы, должно быть, сталкивались с подобной ситуацией.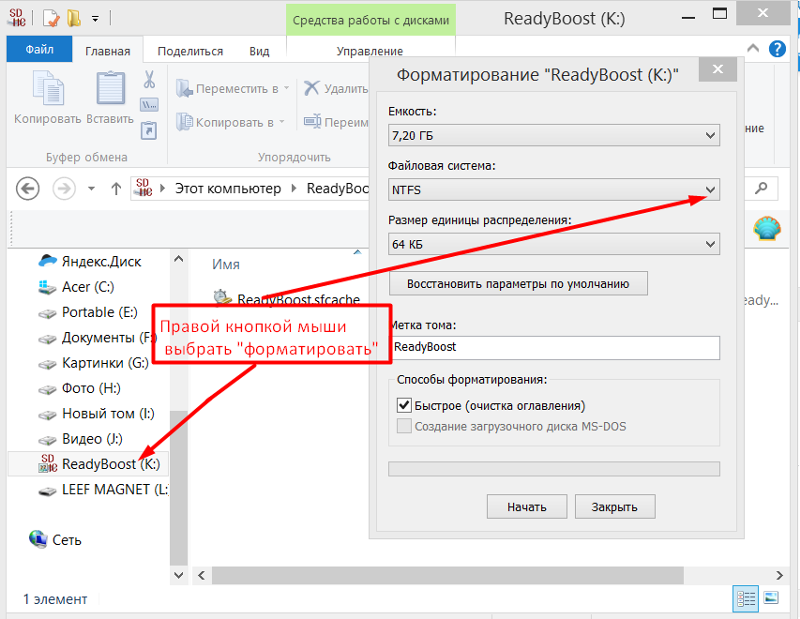 После нескольких дней использования смартфона или цифровой камеры для фото- и видеосъемки вы возвращаетесь домой и пытаетесь перенести все с карты памяти на компьютер для резервного копирования или дальнейшего редактирования. Вы вставляете карту памяти в адаптер к ноутбуку, открываете проводник Windows, ожидая увидеть значок, который представляет SD-карту. Однако SD-карта не отображается в Windows. Таким образом, вы пытаетесь снова и в конечном итоге с тем же результатом. Вы сомневаетесь, что SD-карта может быть повреждена, и не знаете, что делать.
После нескольких дней использования смартфона или цифровой камеры для фото- и видеосъемки вы возвращаетесь домой и пытаетесь перенести все с карты памяти на компьютер для резервного копирования или дальнейшего редактирования. Вы вставляете карту памяти в адаптер к ноутбуку, открываете проводник Windows, ожидая увидеть значок, который представляет SD-карту. Однако SD-карта не отображается в Windows. Таким образом, вы пытаетесь снова и в конечном итоге с тем же результатом. Вы сомневаетесь, что SD-карта может быть повреждена, и не знаете, что делать.
«Недавно я столкнулся с неприятной проблемой. Я купил SD-карту на 32 ГБ в местном магазине, но она не отображается в проводнике моего ноутбука с Windows 10 после подключения к нему через устройство чтения карт памяти. Я вернул карту памяти как она не работает на моем компьютере, а затем я купил другую карту в другом магазине. К сожалению, эта SD-карта не может быть распознана моим компьютером! Я использовал несколько способов, найденных в Интернете, чтобы решить эту проблему, но ни один из них они работали.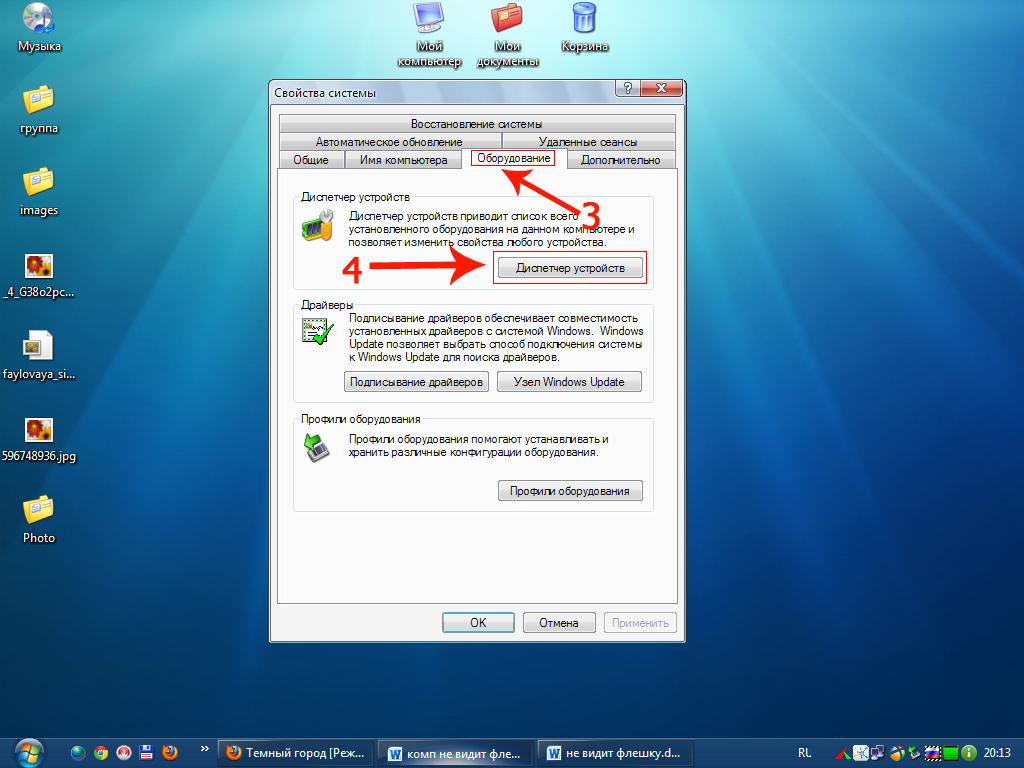 Что еще более расстраивает, так это то, что та же проблема произошла с моей старой SD-картой. Эту старую SD-карту нельзя увидеть на компьютере! Я ненавижу терять все данные на этой SD-карте. Может ли кто-нибудь сказать мне, как сделать так, чтобы SD-карта отображалась в компьютер без потери данных?»
Что еще более расстраивает, так это то, что та же проблема произошла с моей старой SD-картой. Эту старую SD-карту нельзя увидеть на компьютере! Я ненавижу терять все данные на этой SD-карте. Может ли кто-нибудь сказать мне, как сделать так, чтобы SD-карта отображалась в компьютер без потери данных?»
SD-карта — это разновидность карты памяти, которая широко используется на различных цифровых устройствах, таких как мобильные телефоны, цифровые камеры, планшеты и т. д. SD-карта может обеспечить большую емкость для хранения данных, и пользователи обычно предпочитают перенесите содержимое с карты памяти на компьютер, чтобы освободить место на SD-карте. Для этого нам нужно подключить SD к компьютеру через картридер. Конечно, есть много других способов передачи данных между носителями, но многие из нас предпочитают подключение через картридер или адаптер.
Однако иногда вы можете столкнуться с проблемой, что SD-карта не может быть обнаружена компьютером. Вы не видите SD-карту в «Моем компьютере» и не можете получить доступ к данным на SD-карте. Обычно нет никаких уведомлений, связанных с проблемой. Хотя кажется, что SD-карта перестает работать, вы не должны винить SD-карту или форматировать ее, так как вы потеряете все свои файлы.
Обычно нет никаких уведомлений, связанных с проблемой. Хотя кажется, что SD-карта перестает работать, вы не должны винить SD-карту или форматировать ее, так как вы потеряете все свои файлы.
Причины ошибки SD-карта не распознана
Эта проблема может быть вызвана многими причинами, и SD-карта может быть логически или физически повреждена из-за различных факторов. Ниже перечислены некоторые распространенные причины:- Проблема с подключением. SD-карта плохо подключена к компьютеру из-за повреждения USB-порта, адаптера, устройства чтения карт и т. д.
- SD-карта заблокирована. SD-карта, которую невозможно распознать, может быть защищена от записи, что означает, что компьютер не может прочитать или обнаружить ее.
- Неправильная работа. Хотя многие SD-карты поддерживают горячее подключение, что означает, что вы можете вставлять или извлекать их из устройства во время его работы, частое использование может привести к металлическим проводам или повреждению файловой системы.

- Буква диска потеряна. Как мы все знаем, раздел без буквы диска недоступен в проводнике Windows. Если SD-карта потеряет букву диска, она не будет отображаться в системе.
- Поврежденный драйвер. Если SD-карта не отображается в системе, но ее можно увидеть в диспетчере устройств с желтой меткой, возможно, что-то не так с ее драйверами. В этом случае его можно увидеть в «Управлении дисками», а не в проводнике Windows.
- Потеря раздела. Возможно, что раздел на SD-карте будет удален, и тогда SD-карта будет заполнена нераспределенным пространством.
- SD-карта физически повреждена. Физическое повреждение SD-карты может быть связано с повреждением пластикового корпуса, падением в воду и т. д. В некоторых случаях вы даже не можете вставить SD-карту в устройство чтения карт.
Так как проблема вызвана таким количеством факторов, что будет доступен широкий спектр решений для решения проблемы.
Решение 1. Проверьте свою SD-карту на другом ПК или устройстве чтения карт памяти
Когда вы обнаружите, что SD-карта или жесткий диск не отображаются, первым делом следует проверить, нет ли проблем с подключением. Что касается SD-карты, вам необходимо протестировать ее на другом USB-порту, компьютере или новом устройстве чтения карт, что может привести к проблемам с подключением.
Если SD-карта может быть обнаружена на другом компьютере или через новый картридер, то это не поврежденная карта и проблема может быть легко решена.
Если карта памяти не работает на других компьютерах, возможно, карта повреждена или вам нужно попробовать другие решения.
Решение 2. Установите переключатель блокировки SD-карты в положение «Разблокировать».

Многие SD-карты имеют небольшой физический переключатель на краю карты, и вы можете проверить, есть ли такой переключатель на вашей SD-карте. Этот переключатель предназначен для того, чтобы указать, может ли карта быть записана или нет. Если переключатель находится на стороне разблокировки, данные на SD-карте можно редактировать или изменять. Если SD-карта заблокирована, вы не можете получить к ней доступ. Более того, в некоторых случаях вы получите сообщение о том, что карта зашифрована, а иногда сообщения нет и карта не может быть распознана.
Поэтому вам следует найти крошечный переключатель и убедиться, что он находится на стороне разблокировки. После того, как он будет перемещен в правильное положение, попробуйте еще раз вашу SD-карту и посмотрите, можно ли ее распознать.
Решение 3. Включите устройство чтения карт памяти
Устройство чтения карт включено по умолчанию в Windows 10, но мы можем отключить его, а затем снова включить вручную.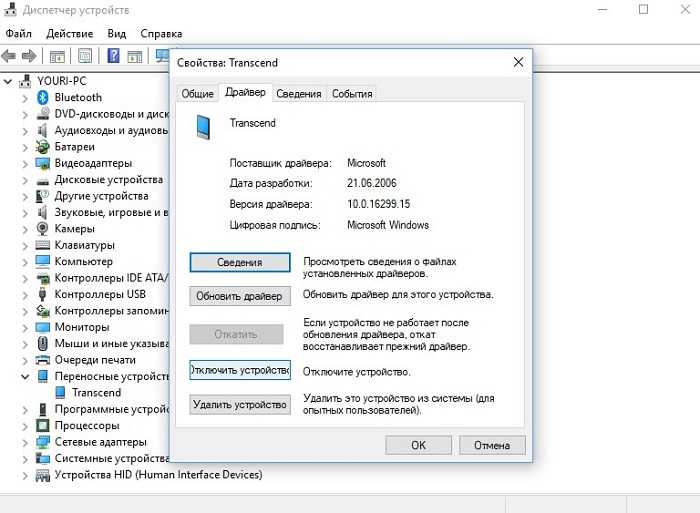 Этот метод доказал свою работоспособность многими пользователями, поэтому мы делимся этим методом здесь:
Этот метод доказал свою работоспособность многими пользователями, поэтому мы делимся этим методом здесь:
Шаг 1 Откройте Диспетчер устройств, щелкнув правой кнопкой мыши меню «Пуск» и выбрав «Диспетчер устройств» в списке меню.
Шаг 2 Найдите и разверните категорию «Устройства памяти» и дважды щелкните устройство чтения карт.
Шаг 3 В появившемся окне выберите вкладку «Драйвер» и нажмите кнопку «Отключить».
Шаг 4 Нажмите кнопку «Да», когда появится сообщение «Отключение этого устройства приведет к тому, что оно перестанет работать. Вы действительно хотите его отключить?»
Шаг 5 Дважды щелкните устройство чтения карт еще раз, чтобы открыть окно свойств, и на этот раз нажмите «Включить устройство».
Решение 4. Переустановите драйвер устройства чтения SD-карт
Неправильный, отсутствующий, устаревший или поврежденный драйвер устройства чтения карт может привести к нераспознаванию SD-карты, поэтому мы можем попробовать переустановить драйвер для устройства чтения карт и посмотреть, сможет ли впоследствии быть обнаружена SD-карта.
Шаг 1 Откройте Диспетчер устройств. Щелкните правой кнопкой мыши значок «Компьютер» на рабочем столе и выберите «Управление»; щелкните Диспетчер устройств в окне «Управление компьютером».
Шаг 2 Разверните элемент «Устройства памяти» и найдите устройство чтения карт.
Здесь вам нужно записать марку и модель кард-ридера, чтобы вы могли перейти на его веб-сайт и загрузить последнюю версию драйвера.
Шаг 3 Нажмите правой кнопкой мыши на устройство чтения карт и выберите пункт «Удалить устройство» в контекстном меню.
Шаг 4 Выберите вариант «Удалить программное обеспечение драйвера для этого устройства» и нажмите кнопку «Удалить». После удаления драйвера перезагрузите компьютер.
Шаг 5 Загрузите последнюю версию драйвера с веб-сайта устройства чтения карт и установите его в режиме совместимости:
1. Щелкните правой кнопкой мыши программу установки драйвера и выберите «Свойства» в контекстном меню.
2. В окне «Свойства» щелкните вкладку «Совместимость» и выберите «Запустить эту программу в режиме совместимости для» в разделе «Режим совместимости». Выберите версию Windows из раскрывающегося списка и нажмите кнопки «Применить» и «ОК».
Выберите версию Windows из раскрывающегося списка и нажмите кнопки «Применить» и «ОК».
3. Запустите установочный файл и следуйте инструкциям на экране для завершения установки. Перезагрузите компьютер после завершения установки.
Решение 5. Назначьте/измените букву диска для SD-карты
Если SD-карта, вставленная в компьютер, не имеет буквы диска, она не будет отображаться в системе. В некоторых случаях кардридеру назначается буква драйвера, но вы получаете сообщение об ошибке «Пожалуйста, вставьте диск в съемный диск», что означает, что карта не читается. Чтобы решить эту проблему, вы можете попробовать назначить новую букву диска.
Шаг 1 Нажмите правой кнопкой мыши кнопку «Пуск» и выберите «Управление дисками» в списке меню.
Шаг 2 ; Найдите SD-карту в разделе «Управление дисками» и щелкните ее правой кнопкой мыши, чтобы выбрать «Изменить букву диска и путь» в контекстном меню.
Шаг 3 Нажмите кнопку «Изменить» во всплывающем меню, выберите букву диска из раскрывающегося списка и нажмите кнопку «ОК».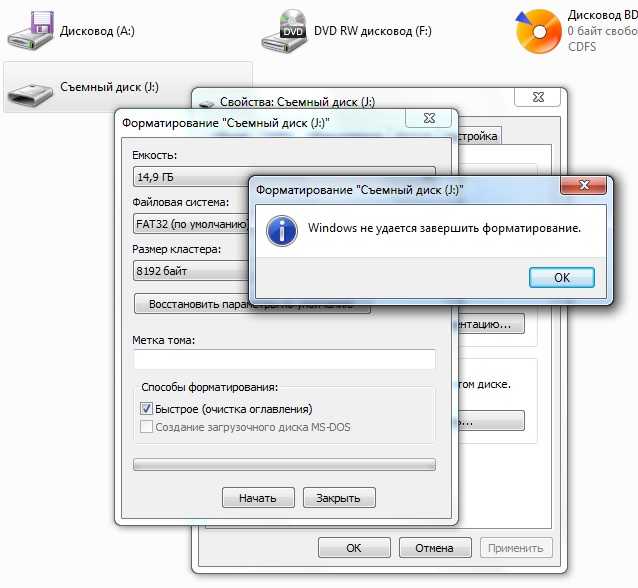 Если на SD-карте нет буквы диска, нажмите кнопку «Добавить».
Если на SD-карте нет буквы диска, нажмите кнопку «Добавить».
Решение 6. Снимите защиту от записи SD-карты
Как упоминалось в предыдущей части, если SD-карта защищена от записи, она не может быть распознана компьютером. Если на вашей SD-карте нет переключателя блокировки, но она все равно защищена от записи, вы можете следовать приведенным здесь инструкциям, чтобы снять защиту от записи.
Шаг 1. Войдите в Диспетчер устройств. Нажмите клавишу Windows и R, чтобы запустить окно «Выполнить». Введите devmgmt.msc в поле и нажмите кнопку ОК.
Шаг 2. Найдите и разверните параметр «Диски» и найдите SD-карту.
Шаг 3 Щелкните правой кнопкой мыши карту и выберите «Свойства».
Шаг 4 Если вы видите параметр, связанный с политикой записи, отключите его и нажмите OK. Если такой опции нет на вкладке «Общие», найдите ее на вкладке «Политики».
Восстановление SD-карты — восстановление потерянных данных с необнаруженной SD-карты
Если SD-карта недоступна в Windows и содержит важные данные, такие как фотографии, видео, аудиофайлы и т.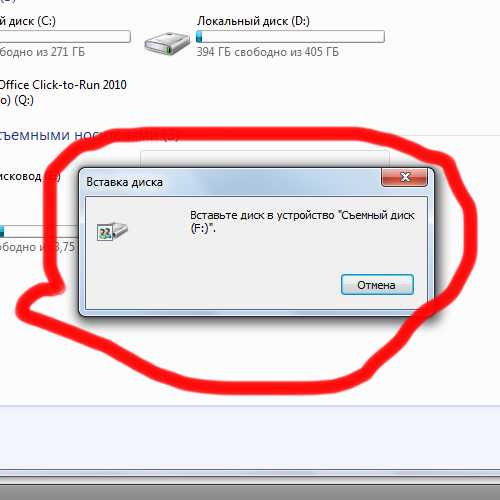 д. Вы должны прекратить использование карты и не попробуйте любые действия по восстановлению, такие как форматирование, проверка диска, очистка SD-карты и т. д. Что вам нужно сделать, так это восстановить данные с поврежденной или поврежденной SD-карты.
д. Вы должны прекратить использование карты и не попробуйте любые действия по восстановлению, такие как форматирование, проверка диска, очистка SD-карты и т. д. Что вам нужно сделать, так это восстановить данные с поврежденной или поврежденной SD-карты.
Когда дело доходит до восстановления SD-карты, следует выбрать и использовать программное обеспечение для восстановления данных. Доступно довольно много приложений для восстановления SD-карт, но здесь мы рекомендуем Eassos DiskGenius Pro. Это профессиональное программное обеспечение для восстановления данных, позволяющее извлекать данные с любых недоступных носителей с файловыми системами NTFS, FAT32, exFAT, Ext2, Ext3 и Ext4. Вы можете выполнить следующие шаги, чтобы восстановить потерянные файлы с SD-карты, которые не могут быть распознаны устройствами.
Шаг 1 Подключите SD-карту к компьютеру через устройство чтения карт. Затем установите и запустите Eassos DiskGenius со своего ПК.
Шаг 2 Выберите SD-карту, на которой хранились потерянные файлы, и нажмите кнопку « File Recovery » на панели инструментов.
Шаг 3 Выберите режим восстановления и нажмите кнопку Start для поиска потерянных данных с SD-карты.
Восстановить только удаленные файлы : Этот режим восстановления используется для восстановления данных, потерянных в результате удаления, вырезания и вставки и т. д. Если вы хотите восстановить удаленные файлы с SD-карты, можно выбрать этот режим восстановления.
Полное восстановление : Этот режим восстановления работает в большем количестве случаев потери данных, таких как форматирование, повреждение раздела, повреждение вирусом и т. д. В этом примере нам нужно восстановить данные с SD-карты, которая не работает, здесь следует выбрать Полное восстановление. .
Шаг 4 Просмотрите восстанавливаемые файлы. Вы можете дважды щелкнуть файл, чтобы открыть его и проверить содержимое файла в исходном размере, таким образом, вы можете определить, тот ли это файл, который вы хотите восстановить, и поврежден ли файл или нет.
Шаг 5 Восстановите файлы. Выберите файлы, которые вы хотите восстановить с SD-карты, и щелкните правой кнопкой мыши, чтобы выбрать « Копировать в », после чего вам будет предложено указать место для сохранения восстановленных данных.
Советы по поддержанию исправности карт памяти
Карта памяти содержит важные для нас данные, и мы должны сделать все возможное, чтобы защитить ее от любых повреждений. Вот несколько советов, которым вы можете следовать, чтобы сохранить карту памяти в исправном состоянии и избавить вас от головной боли.
- Всегда оставляйте место на карте памяти. Не занимайте все место на SD-карте, так как карте памяти требуется место для завершения чтения и записи. Если вы упаковываете карту памяти с данными, она не сможет выполнить какую-либо задачу, а затем вызовет серьезную проблему.
- Всегда безопасно извлекайте карту памяти, а не отключайте ее напрямую. Метод безопасного извлечения SD-карты следует использовать каждый раз, когда вы хотите извлечь ее из компьютера или другого цифрового устройства.

- Храните карту памяти в надежном месте. Крошечная карта должна быть помещена в надежное место, защищенное от возможных повреждений.
- Используемый вами кард-ридер должен быть хорошего качества. Картридер играет важную роль в подключении SD-карты к компьютеру. Если он не квалифицирован или содержит проблемы с оборудованием, SD-карта может быть повреждена.
- Не используйте карту памяти при низком заряде батареи. Если цифровое устройство, такое как камера, мобильный телефон, разряжено, вы не должны записывать или читать данные на карту памяти. Есть вероятность, что все данные на карте памяти могут быть утеряны.
- Иметь резервную карту. SD-карта имеет свой срок службы, даже если вы хорошо о ней заботитесь. Если ваша SD-карта используется очень часто, вам следует подготовить новую карту для замены через определенное время. Кроме того, всегда используйте надежные и фирменные карты памяти, которые обычно имеют хорошее качество.

Заключение
В этой инструкции описаны различные решения для решения проблемы с отсутствием отображения SD-карты. Здесь мы хотим подчеркнуть: если SD-карта содержит важные данные, вам следует выполнить восстановление SD-карты, прежде чем пытаться использовать какое-либо из этих решений. Если ни один из этих методов не работает на вашей SD-карте, вам может потребоваться приобрести новую SD-карту для ее замены. Если у вас есть другие способы решить проблему или у вас есть вопросы, пожалуйста, свяжитесь с нами.
Компьютер не распознает SD-карту? Вот что нужно делать
Вы пытались повторно вставить SD-карту несколько раз, но все еще задаетесь вопросом, почему ваша SD-карта не отображается в ОС Windows 10 или Windows 11? Если ваш компьютер не распознает SD-карту или говорит «SD-карта не обнаружена» после того, как вы вставили ее в компьютер, вы можете попробовать несколько простых способов исправить это.
Однако, прежде чем пытаться получить доступ к SD-карте с помощью исправлений, важно восстановить данные на SD-карте на всякий случай.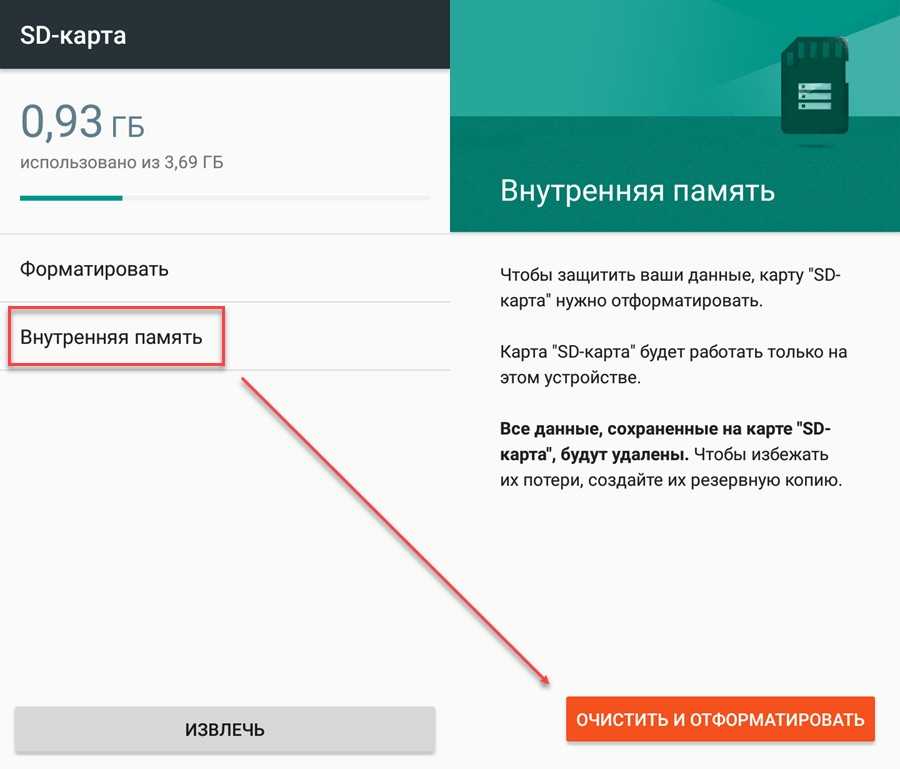 В этом руководстве вы узнаете, как восстановить данные и починить SD-карту за считанные минуты.
В этом руководстве вы узнаете, как восстановить данные и починить SD-карту за считанные минуты.
Содержание
Возможно ли восстановить данные, если SD-карта не обнаружена?
Да, это возможно. Вы можете проверить, сможете ли вы восстановить данные с SD-карты, проверив, отображается ли SD-карта в консоли управления дисками с правильным размером.
Найдите управление дисками в меню «Пуск» и выберите «Наилучшее совпадение» под названием «Создание и форматирование разделов жесткого диска». Это должно запустить консоль управления дисками.
Найдите свою SD-карту в консоли управления дисками.
Если SD-карта отображается с правильным размером, вы сможете отсканировать карту и, возможно, восстановить данные с нее. Если пока все выглядит хорошо, вы можете продолжить процесс восстановления. Мы проиллюстрировали процесс шаг за шагом ниже для справки.
Шаг 1. Загрузите Disk Drill
Вероятность успешного восстановления данных с SD-карты, которая не была распознана на вашем ПК, во многом зависит от инструмента, который вы используете для восстановления. Интеллектуальный инструмент, такой как Disk Drill, поможет вам безопасно восстановить данные с SD-карты, если данные можно восстановить. Для начала загрузите Disk Drill и установите его на свой компьютер. Вы сможете восстановить 500 МБ данных, используя бесплатную версию.
Интеллектуальный инструмент, такой как Disk Drill, поможет вам безопасно восстановить данные с SD-карты, если данные можно восстановить. Для начала загрузите Disk Drill и установите его на свой компьютер. Вы сможете восстановить 500 МБ данных, используя бесплатную версию.
Шаг 2. Запустите Disk Drill и выберите SD-карту
Когда вы запустите Disk Drill, вы увидите список разделов диска на главном экране вместе с вашей SD-картой. Выберите SD-карту из списка.
Шаг 3. Начните сканирование SD-карты
Выбрав SD-карту, выберите метод восстановления справа в интерфейсе Disk Drill. По умолчанию Disk Drill использует вариант Все методы восстановления, который рекомендуется в большинстве случаев. Однако у вас есть возможность выбрать быстрое или тщательное сканирование. Выбрав метод восстановления, нажмите кнопку «Поиск потерянных данных», чтобы начать сканирование.
Шаг 4. Начните восстановление файлов
Disk Drill показывает файлы, которые он обнаруживает, в режиме реального времени при сканировании SD-карты. Вы можете просмотреть файлы во время сканирования, нажав кнопку «Просмотреть найденные элементы» вверху.
Вы можете просмотреть файлы во время сканирования, нажав кнопку «Просмотреть найденные элементы» вверху.
Сканирование также найдет удаленные файлы, но вы можете восстановить только существующие файлы, выбрав соответствующую папку. Если вы хотите восстановить только выбранные файлы, установите флажки рядом с соответствующими файлами. Если вы хотите восстановить все файлы, установите флажок слева от метки столбца Имя, чтобы выбрать все файлы. После того, как файлы выбраны, нажмите кнопку «Восстановить».
Шаг 5. Выберите место для восстановления
Последним шагом в этом процессе является выбор целевого места для сохранения восстановленных файлов. В идеале всегда следует выбирать место, отличное от того, из которого вы восстанавливаете файлы, чтобы избежать перезаписи каких-либо данных на SD-карте. Выберите место и нажмите OK, чтобы начать восстановление.
Как починить SD-карту, которая не читает
После восстановления файлов можно приступать к ремонту SD-карты. Ваша SD-карта может не отображаться на вашем компьютере с Windows 10 по нескольким причинам. Таким образом, исправление зависит от причины. Вы можете попытаться решить проблему следующими способами, в зависимости от того, почему SD-карта не отображается:
Ваша SD-карта может не отображаться на вашем компьютере с Windows 10 по нескольким причинам. Таким образом, исправление зависит от причины. Вы можете попытаться решить проблему следующими способами, в зависимости от того, почему SD-карта не отображается:
Способ 1. Проверьте устройство чтения карт
Прежде чем обвинять SD-карту, проверьте, правильно ли работает ваше устройство чтения карт. Попробуйте вставить другую карту в картридер и посмотрите, распознает ли ваш компьютер SD-карту и может ли она правильно ее прочитать.
Если и другая карта не работает, удалите скопившуюся пыль из картридера. Если очистка кард-ридера также не помогает, подключите кард-ридер к другому USB-порту, чтобы убедиться, что кард-ридер работает правильно.
Способ 2. Перезагрузите компьютер
Как бы просто это ни звучало, перезагрузка может решить вашу проблему. Отключите устройство чтения карт, перезагрузите компьютер, а затем снова подключите его после перезагрузки компьютера.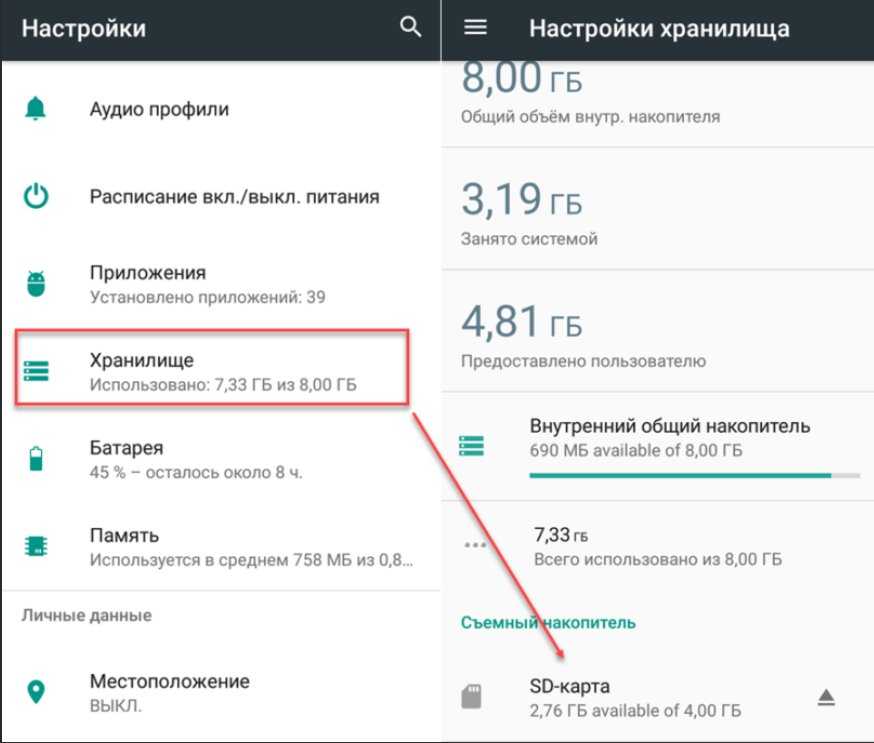
Способ 3: отключение и включение устройства чтения SD-карт
Иногда достаточно просто включить и отключить устройство. Вы можете включить и отключить устройство чтения SD-карт из диспетчера устройств. Найдите диспетчер устройств в меню «Пуск» и откройте «Лучшее соответствие».
Найдите устройство чтения SD-карт в списке устройств. Он должен быть в разделе «Устройства памяти». Если вы не видите эту категорию в списке, нажмите на маленькую стрелку слева от дисков. Вы увидите свою SD-карту в разделе «Диски». Щелкните его правой кнопкой мыши и выберите Отключить устройство.
Затем снова щелкните правой кнопкой мыши и выберите Включить устройство.
Если это не решит проблему, попробуйте обновить драйверы.
Метод 4: обновление драйверов
Windows почти всегда автоматически устанавливает драйверы для всех устройств, которые вы подключаете. Однако, если позже производитель выпустил обновление для исправления ошибок, их установка потенциально может решить вашу проблему. Вы можете использовать встроенную функцию обновления драйверов в Windows, но если это не сработает, вам нужно просмотреть веб-сайт производителя, чтобы узнать, есть ли более новая версия драйвера, и установить ее.
Вы можете использовать встроенную функцию обновления драйверов в Windows, но если это не сработает, вам нужно просмотреть веб-сайт производителя, чтобы узнать, есть ли более новая версия драйвера, и установить ее.
Чтобы попробовать выполнить обновление из Windows, вам снова потребуется использовать диспетчер устройств. Щелкните правой кнопкой мыши SD-карту или устройство чтения SD-карт в диспетчере устройств и выберите «Обновить драйвер».
Windows спросит, хотите ли вы автоматически искать драйверы или просматривать драйверы на компьютере. Выберите первый вариант.
Если Windows обнаружит какие-либо обновленные драйверы, она установит их автоматически. Однако Windows не так хороша в поиске драйверов. Если он говорит, что лучший драйвер уже установлен, попробуйте найти обновленный драйвер на веб-сайте производителя.
Почему мой компьютер не распознает SD-карту
Существует несколько причин, по которым компьютер не распознает SD-карту при ее установке.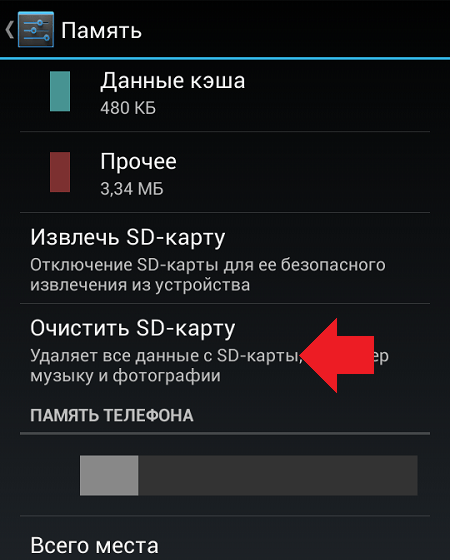 Ниже приведены некоторые распространенные причины, которые могут вызвать эту проблему:
Ниже приведены некоторые распространенные причины, которые могут вызвать эту проблему:
- Устройство чтения SD-карт не работает должным образом
- Устройство чтения SD-карт неправильно подключено к компьютеру
- Драйверы устройства чтения карт SD, установленные на вашем ПК, устарели
- Карта SD заражена вирусом или повреждена
- SD-карта физически повреждена.
Часто задаваемые вопросы
Почему мой телефон не читает SD-карту?
Ваш телефон может не читать SD-карту по следующим причинам:
- Карта была физически повреждена
- Встроенный слот для SD-карты в телефоне поврежден
- Гнездо для SD-карты пыльное или грязное
- SD-карта заражена вирусом
- SD-карта повреждена
Как получить доступ к SD-карте в Windows 10?
Доступ к SD-карте в Windows мало чем отличается от доступа к флэш-накопителю.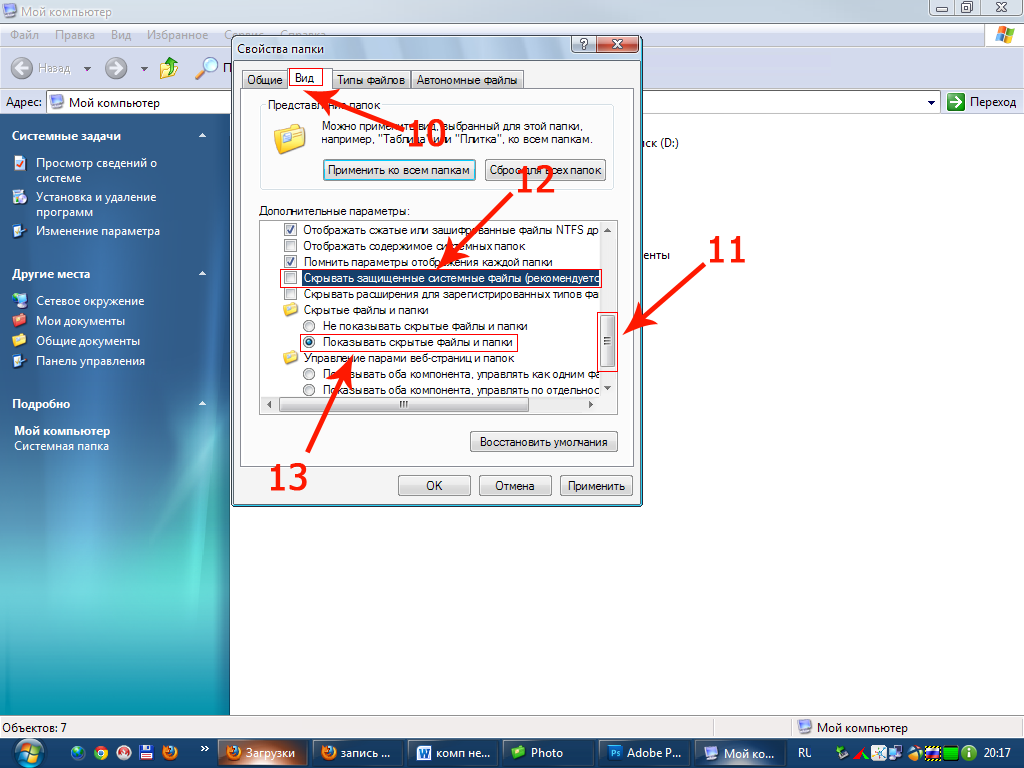 Если вы используете ноутбук со встроенным устройством чтения SD-карт, вставьте карту в слот. Если вы используете внешний кард-ридер, подключите кард-ридер к компьютеру и вставьте SD-карту в кард-ридер. Ваш компьютер автоматически распознает SD-карту. Однако вы также можете получить доступ к SD-карте, перейдя к этому компьютеру в Windows 10.
Если вы используете ноутбук со встроенным устройством чтения SD-карт, вставьте карту в слот. Если вы используете внешний кард-ридер, подключите кард-ридер к компьютеру и вставьте SD-карту в кард-ридер. Ваш компьютер автоматически распознает SD-карту. Однако вы также можете получить доступ к SD-карте, перейдя к этому компьютеру в Windows 10.
Что делать, если SD-карта зависает на компьютере с Windows 10?
Наиболее распространенная причина, по которой SD-карта зависает в Windows 10, связана с устаревшим драйвером. Попробуйте обновить драйвер SD-карты, чтобы устранить проблему. Однако, если это не решит проблему, причиной может быть повреждение SD-карты. Когда Windows обнаруживает SD-карту, она инициирует процесс, известный как монтирование. Windows попытается прочитать метаданные карты из секторов вашей карты, и плохой сектор приведет к зависанию процесса монтирования и, как следствие, к зависанию вашего компьютера. Если вы подключили устройство чтения SD-карт к своему ПК, и SD-карта не монтируется, Windows автоматически отключит ее через некоторое время, если не сможет продвинуть процесс вперед.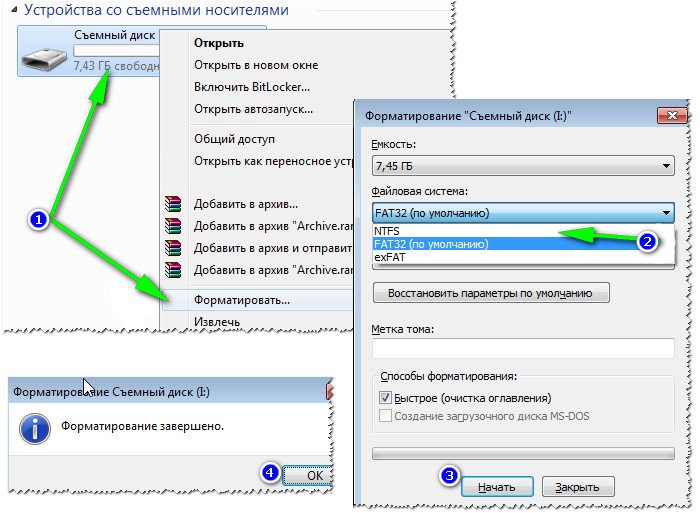



 В этом случае телефон придется отнести в сервисный центр.
В этом случае телефон придется отнести в сервисный центр.