Как восстановить данные с поврежденной карты Micro SD
Обновлено Nancy на 2023-04-10 | Утверждено Cesar C
SD-карты используются повсеместно — в смартфонах, цифровых фото- и видеокамерах. SD карты компактны и удобны в использовании. Однако это преимущество может стать и серьезным недостатком. SD-карты постоянно вставляются и вынимаются из цифровых устройств, становясь уязвимыми к повреждениям, которые в дальнейшем приводят к потере файлов. И мы расскажем, как восстановить данные со сломанной SD-карты, как отремонтировать сломанную SD-карту, почему вообще SD-карты повреждаются, а также как починить поврежденную карту Micro SD.
- Быстрая навигация
- Часть 1. SD-карта повреждена. Как восстановить карту памяти с помощью ПО для восстановления данных
- Часть 2. Как понять, что карта Micro SD повреждена? Какой признак?
- Часть 3. Как починить поврежденную карту памяти
- Часть 4. Часто задаваемые вопросы по восстановлению/ремонту сломанных карт памяти SD
Часть 1.
 SD-карта повреждена. Как восстановить карту памяти с помощью ПО для восстановления данных
SD-карта повреждена. Как восстановить карту памяти с помощью ПО для восстановления данных
Первое, что вам нужно сделать, столкнувшись с повреждением SD-карты — это защитить данные от потери. После этого следует разобраться с характером повреждения карты и наиболее подходящим способом ремонта и восстановления данных.
Чтобы восстановить файлы со сломанной карты Micro SD, необходим профессиональный программный инструмент. Только такой инструмент будет сканировать вашу SD-карту, независимо от того, какие ошибки или повреждения привели к потере данных. iBeesoft Data Recovery — отличный вариант, поскольку он предлагает множество функций для восстановления сломанных SD-карт, позволяя легко вернуть файлы с поврежденных, отформатированных или даже необработанных SD-карт.
СД карта повреждена: как восстановить файлы с поврежденной SD карты
Ниже описаны шаги по восстановлению данных со сломанной SD-карты с помощью программы восстановления данных.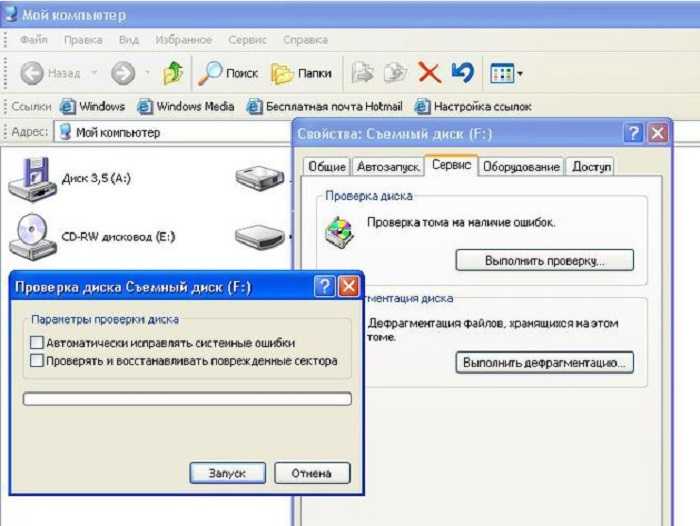
- Подключите SD-карту к компьютеру
- Загрузите программу для восстановления данных с карты Micro SD
- Просканируйте сломанную SD-карту на наличие потерянных файлов
- Предварительно просмотрите найденнын файлы со сломанной SD-карты
Подключите SD-карту к компьютеру, вставив ее в слот для SD-карты или используя кард-ридер. Убедитесь, что компьютер распознает SD-карту.
Загрузите на компьютер программу для восстановления данных сломанной SD-карты — iBeesoft Free Data Recovery. Установите и запустите её.
В первом окне программы вы увидите все разделы или жесткие диски компьютера. Вам просто нужно определить, какой из них является буквой диска сломанной SD-карты, и нажать кнопку «Сканировать». Программа начнет сканировать ее на наличие потерянных файлов.
Процесс сканирования имеет два режима: Быстрое сканирование и Глубокое сканирование.
Часть 2. Как узнать, что карта Micro SD повреждена? Каковы «симптомы» повреждения?
Сначала мы обсудим признаки, которые обычно проявляются при повреждении карты Micro SD. После их обнаружения будет легко выбрать метод для их устранения. Кроме того, вы будете знать, как восстановить данные со сломанной SD-карты. Ниже перечислены наиболее распространенные из них:
- Некоторые устройства не могут прочитать SD-карту
- В папке есть файлы, но не удается их отобразить
- Ошибка карты памяти
- Невозможно скопировать содержимое карты памяти
- Компьютер просит отформатировать накопитель
Если вы испытываете трудности с подключением SD-карты к какому-либо устройству, значит, карта повреждена. И возникает ошибка каждый раз, когда вы попытаетесь подключить карту к другому устройству.
Этот тоже распространенный симптом. Часто бывает так, что мы знаем, что в папке есть файлы, но когда мы открываем папку, видео или фотографии на SD-карте, они не отображаются в галерее. Это значит, что Micro SD повреждена и нуждается в ремонте.
Если система, к которой вы подключаете SD-карту, не может ее обнаружить, то это также говорит о повреждении. Обычно компьютер воспроизводит звук, когда к нему подключается внешний носитель информации. В данном случае компьютер воспроизводит звук, но не отображает наличие карты памяти.
Бывает и так, что вы видите содержимое SD-карты, но не можете его скопировать. В этом случае, когда вы попытаетесь скопировать один файл или несколько файлов, система выдаст «неизвестную ошибку», и весь процесс копирования будет отменен. В такой ситуации вам обязательно понадобится инструмент для восстановления сломанной карты Micro SD.
В такой ситуации вам обязательно понадобится инструмент для восстановления сломанной карты Micro SD.
Хотя такое случается редко, это явный сигнал, что ваша SD-карта сломана и требует немедленного ремонта. В этом случае, когда вы подключаете карту к компьютеру и пытаетесь открыть ее для просмотра файлов, компьютер вместо открытия предлагает отформатировать карту.
При возникновении проблемы с SD-картой следует четко определить, в чем она заключается. Существует множество признаков повреждения карты Micro SD. Зная те или иные методы, вы сможете выбрать и применить соответствующие методы восстановления карты.
Часть 3. Как исправить поврежденную sd карту
- Устраните проблемы с подключением
- Исправьте поврежденную SD-карту с помощью CHKDSK
- В поисковой строке введите cmd и нажмите Enter, запустив ее от имени администратора.
- Введите chkdsk e: /f (буква e означает букву диска для SD-карты. Вам следует заменить ее на правильную букву диска для SD-карты. Символ /f указывает CHKDSK на исправление всех ошибок карты памяти).
- Дождитесь окончания процесса. После этого вы можете снова открыть поврежденную SD-карту и проверить, все ли теперь в порядке.
- Изменить букву диска SD-карты
- Обновление драйвера для SD-карты
- Наберите в поисковой строке «диспетчер устройств» и нажмите Enter, чтобы запустить его.
- В раскрывающемся списке «Портативные устройства» найдите SD-карту и щелкните по ней правой кнопкой мыши.
- Нажмите Обновить драйвер и выберите Поиск автоматически для обновленного программного обеспечения драйвера.
- Дождитесь окончания обновления драйвера.
- Исправить повреждение SD-карты с помощью средства восстановления Windows
- Вам просто нужно открыть File Explorer, найти поврежденную SD-карту, щелкнуть ее правой кнопкой мыши и выбрать пункт Свойства.
- Перейдите на вкладку Инструменты и нажмите кнопку Проверить.

- Форматирование поврежденной SD-карты
- Подключите SD-карту к компьютеру.
- Щелкните на ней правой кнопкой мыши и выберите «Форматировать».
- Выберите подходящую файловую систему для SD-карты и подтвердите форматирование.
- Дождитесь окончания форматирования.
Если, как говорилось выше, SD-карта не может быть подключена к компьютеру или не распознается, то сначала попробуйте подключить ее к другому компьютеру: возможно, проблема не в ней, а в компьютере. Если под рукой нет другого компьютера, можно попробовать заменить адаптер или кардридер. Таким методом проб и ошибок, возможно, вы получите нужный результат.
Если под рукой нет другого компьютера, можно попробовать заменить адаптер или кардридер. Таким методом проб и ошибок, возможно, вы получите нужный результат.
If you can connect the SD card with your computer, but there is an error or no files found, or the XD card is abnormal, then try to fix it with CHKDSK.
Хотя кажется, что это небольшое изменение, иногда оно работает. Вам просто нужно подключить поврежденную SD-карту к компьютеру, затем перейти в «Управление дисками» > щелкнуть правой кнопкой мыши на SD-карте и выбрать «Изменить букву диска и пути» > нажать «Изменить» > выбрать для нее новую букву диска и подтвердить действие.
Если драйвер для SD-карты не самый последний, то его необходимо обновить. После этого проблема несовместимости будет устранена.
В Windows есть встроенный инструмент для ремонта жестких дисков. Вы можете быстро им воспользоваться.
Если вышеупомянутые способы не помогают, можно прибегнуть к последнему средству — отформатировать поврежденную SD-карту. Это всегда самый быстрый способ устранения повреждений на SD-карте, независимо от того, что стало причиной повреждения.
Часть 4. Часто задаваемые вопросы о восстановлении/ремонте сломанной SD-карты
- Что делать, если сломалась SD-карта?
- Как восстановить фото с поврежденной карты памяти?
- Как восстановить мертвую карту micro SD?
- Можно ли починить сломанную пополам карту памяти micro SD
- Проверьте соединение
- Исправьте ошибки с помощью CHKDSK
- Исправьте ошибки с помощью Windows Repair Tool
- Обновить драйвер
- Измените букву диска
- Отформатируйте поврежденную SD-карту
- Подключите поврежденную SD-карту к компьютеру.
- Скачайте и установите на компьютер онлайн-программу для восстановления SD-карты.
- Запустите программу восстановления данных и нажмите кнопку «Сканировать» рядом с SD-картой, позволив ей просканировать поврежденную SD-карту.
- Когда процесс сканирования будет завершен, проверьте найденные файлы, открыв и просмотрев их.
- Выберите нужные файлы и нажмите «Recover», чтобы сохранить их на компьютере, а не на поврежденной SD-карте.
Если SD-карта сломана, первым делом проверьте, есть ли на ней важные данные. Если они есть, то выполните восстановление сломанной SD-карты, чтобы спасти данные.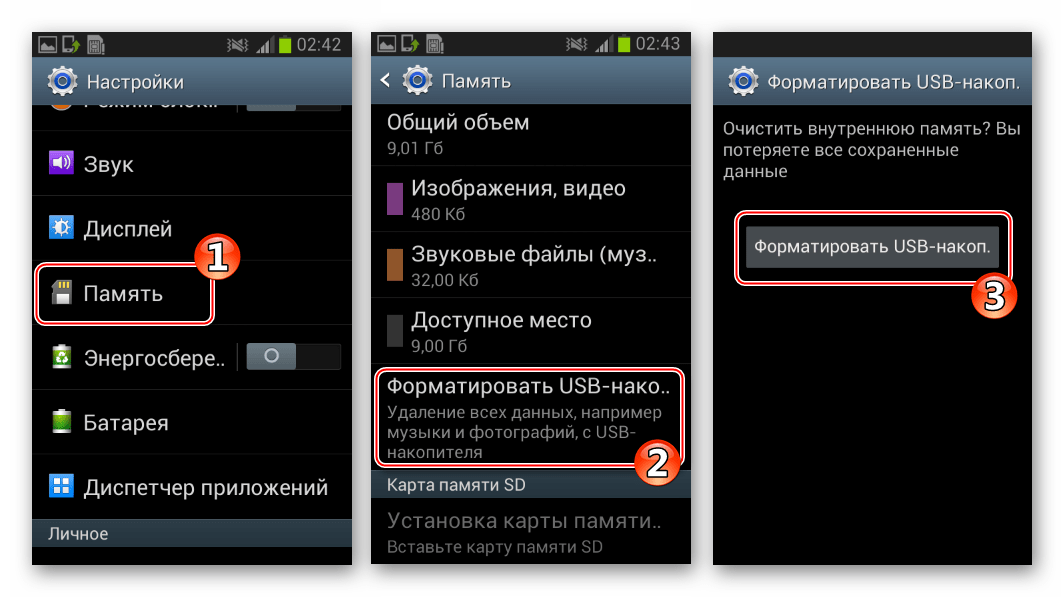
Если ваша SD-карта все еще распознается компьютером, вы можете использовать iBeesoft Data Recovery для ее сканирования и получения фотографий со сломанной SD-карты.
Если карта micro SD вышла из строя, сначала необходимо отнести ее продавцу для ремонта. После этого, когда ваш компьютер сможет ее распознать, попробуйте программу восстановления данных.
Для бесплатного восстановления файлов с поврежденной SD-карты необходимо соответствующее программное обеспечение. iBeesoft Free Data Recovery — это отличный инструмент для восстановления поврежденной SD-карты. Эта программа не только сканирует все восстанавливаемые файлы с поврежденной SD-карты, но и восстанавливает до 2 Гб файлов совершенно бесплатно. Для пользователей Mac попробуйте iBeesoft Data Recovery for Mac — она восстанавливает до 200 МБ файлов бесплатно.
iBeesoft Free Data Recovery — это отличный инструмент для восстановления поврежденной SD-карты. Эта программа не только сканирует все восстанавливаемые файлы с поврежденной SD-карты, но и восстанавливает до 2 Гб файлов совершенно бесплатно. Для пользователей Mac попробуйте iBeesoft Data Recovery for Mac — она восстанавливает до 200 МБ файлов бесплатно.
Бесплатное восстановление файлов с карты памяти телефона на Андроид
Другие случаи восстановления данных рассмотрены в нашем Руководстве по восстановлению данных.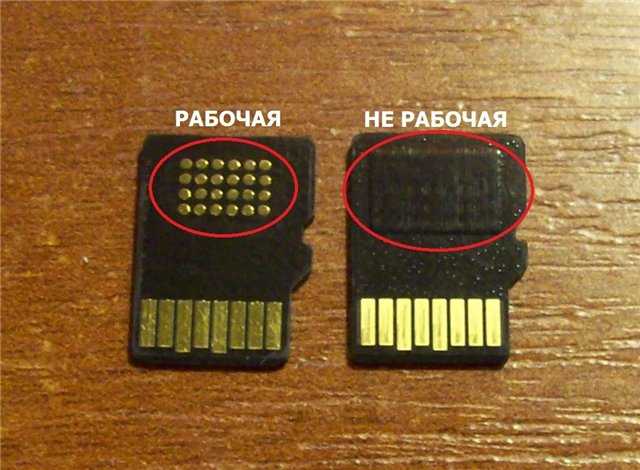
Важное замечание: эта статья описывает восстановление файлов с карты памяти, подключенной к телефону на Андроиде как внешнее хранилище (external storage). Если она отформатирована и подключена как внутреннее хранилище (internal storage — Android Marshmallow и более новые системы), данные на ней зашифрованы, и не могут быть доступными вне телефона. Большинство карт подключены как внешние хранилища.
Одно из преимуществ Андроид-платформы по сравнению с ее конкурентами это ее возможность использовать карты памяти для расширения места для хранения данных. Такие карты можно использовать для хранения музыки, фотографий, видео, и пользовательских данных для многих программ. Их также можно использовать для обмена данными между телефоном и другими компьютерными системами.
Как обычно, у такой хорошей функции также есть и некоторые недостатки. Один из них заключается в том, что данные можно потерять когда с картой неправильно обращаются. Чаще всего такое случается когда карта извлекается из телефона без правильного ее размонтирования. В этом случае файловая система может повредиться настолько серьезно, что ни телефон, ни компьютер, не могут распознать такую карты, и файлы на ней становятся недоступными.
Чаще всего такое случается когда карта извлекается из телефона без правильного ее размонтирования. В этом случае файловая система может повредиться настолько серьезно, что ни телефон, ни компьютер, не могут распознать такую карты, и файлы на ней становятся недоступными.
Хорошо, однако, то, что файлы на такой поврежденной карте в большинстве случаев остаются неповрежденными и могут быть восстановлены. И мы покажем как это сделать используя программу восстановления файлов R-Undelete.
Еще одно важное замечание: карты в телефонах отформатированы как устройства FAT/exFAT, а R-Undelete восстанавливает файлы с них бесплатно без регистрации, т.е., покупка программы не требуется.
Обычно телефоны на Андроиде хранят на картах памяти не только музыку, видео, фото, файлы и т.п. пользователя, но и некоторые служебные данные и файлы от различных программ. Поэтому мы постараемся восстановить всю полную структуру папок и все файлы, включая служебные данные, а не только обычные файлы пользователя.
Итак, у нас есть карта SD, которая была неправильно извлечена, ее файловая система повреждена настолько, что телефон и компьютере не способны их распознать. На карте были фотографии пользователя, видео, музыка и другие аудио файлы, и некоторые служебные программы телефона и некоторых программ. Приступим к восстановлению файлов используя нашу программу по восстановления файлов R-Undelete.
1. Скачайте и установите программу R-Undelete. За подробностями обращайтесь на веб-страницу Download Instructions and Info.
2. Подсоедините карту памяти к компьютеру. Практически все ноутбуки имеют специальный слот для карт памяти SD, но для обычного компьютера может потребоваться специальный USB кардридер.
3. Запустите R-Undelete и найдите карту памяти на панели Disks.
Кликните по изображению для его увеличения
4. Наведите курсор на Unrecognized Space и кликните Scan.
Кликните по изображению для его увеличения
5. Дождитесь окончания сканирования.
Дождитесь окончания сканирования.
Кликните по изображению для его увеличения
Это может занять относительно большое время если карта большая.
После окончания сканирования R-Undelete покажет найденные диски с утерянными файлами.
Кликните по изображению для его увеличения
6. Наведите курсор на найденный диск и кликните по Show Files
Кликните по изображению для его увеличения
R-Undelete покажет файлы, найденные на диске.
Кликните по изображению для его увеличения
7. Найдите файлы, которые вы хотите восстановить. Для этого можно использовать очень мощные возможности программы по поиску и сортировке файлов. Ознакомьтесь с подсказкой по R-Undelete: File Sorting и File Search
Вы можете сразу просматривать файлы наиболее известных типов файлов, которые отсортированы по их соответствующим закладкам.
Просмотр изображения
Кликните по изображению для его увеличения
Видеофайлы. Дважды кликните по файлу для его просмотра:
Дважды кликните по файлу для его просмотра:
Кликните по изображению для его увеличения
Обратите внимание что довольно часто получается, что видео на телефоне было снято перевернутым.
Вы можете ознакомиться более подробно с просмотром файлов в подсказке по R-Undelete. File Viewer
Если вы все-таки не можете найти файлы, которые вы хотите восстановить, можно использовать Глубокое сканирование (Deep Scan).
8. После того, как вы нашли все файлы, которые вы хотите восстановить, пометьте их для восстановления.
Кликните по изображению для его увеличения
9. После того, как все файлы помечены, кликните по кнопке Recovery. R-Undelete начнет восстанавливать файлы, показывая прогресс этого процесса.
Кликните по изображению для его увеличения
10. После окончания восстановления R-Undelete покажет краткий отчет,
Кликните по изображению для его увеличения
и откроет папку с восстановленными файлами.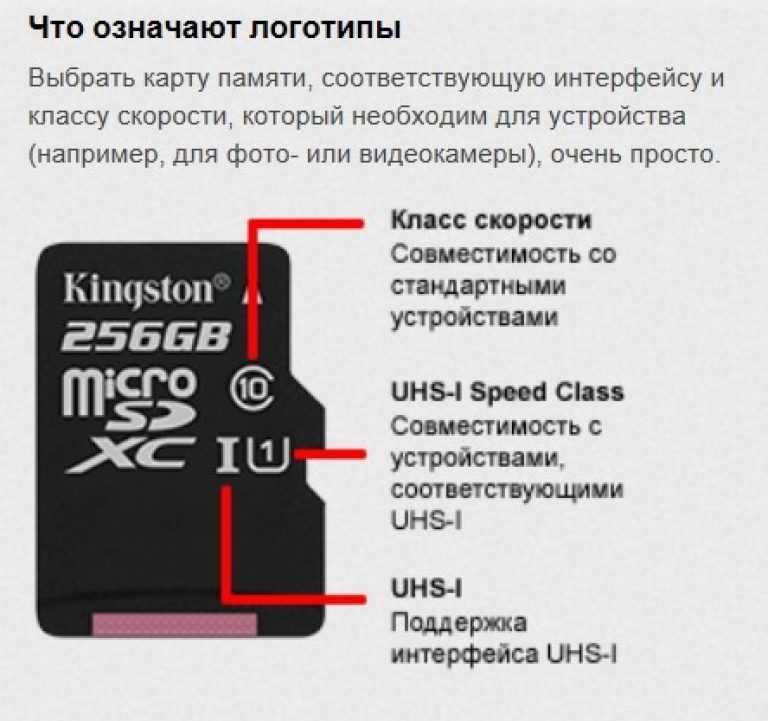
Кликните по изображению для его увеличения
Как показано в статье, мы восстановили полную файловую систему на поврежденной карты памяти. Теперь мы можем переформатировать карту для создания новой файловой системы и скопировать файлы обратно на нее. Карту теперь можно вставить обратно в телефон и она будет работать так, как будто она и не была повреждена.
Заключение:
Результаты нашего восстановления файлов показывают что часто вполне возможно восстановить все полную файловую систему карты памяти для телефона на Андроиде, которая была повреждена в результате неправильного ее извлечения.
Как восстановить данные с физически сломанной карты памяти Micro SD[2023]
Способность совершать ошибки заложена в нашей природе. Один из распространенных — ломать вещи. Однако редко можно найти исправления и решения для сломанных вещей. У вас есть физически сломанная карта microSD ? Есть ли на нем какие-то важные файлы, к которым у вас больше нет доступа из-за повреждения? Если ваши ответы «Да», то вы можете получить их все обратно! Да! Даже когда он сломан. Благодаря шагам и инструкциям, изложенным в этой статье, вы можете и сможете вернуть свои файлы.
Благодаря шагам и инструкциям, изложенным в этой статье, вы можете и сможете вернуть свои файлы.
Вы увидите, как определить уровень повреждения сломанной карты microSD и простые решения для восстановления данных на ней. Должно быть весело, да? Давайте погрузимся!
- Как распознать SD-карту, если она сломана или повреждена?
- SD-карта физически раздавлена на части, включая микросхему и печатную плату
- Переключатель блокировки SD-карты сломан
- Внешняя оболочка SD-карты физически треснула, но чип внутри не поврежден
- Разрыв разъема или печатной платы с цепью
- Микросхема(ы) памяти сломана
- Как исправить поврежденную SD-карту, если ее можно обнаружить, но данные потеряны
Часть 1. Как распознать SD-карту, если она сломана или повреждена?
Поврежденная SD-карта может проявляться по-разному. Видно было, что он разломился на две отдельные части, либо по выпадению какой-либо из соединительных фишек, либо вообще по откалыванию какой-либо из сторон/граней. Повреждение может быть обнаружено в основном по потере нормальной функции карты. Другой распространенный способ заключается в том, что хост-устройство не может прочитать файлы на карте или показывает признаки «порчи» файлов на SD-карте.
Повреждение может быть обнаружено в основном по потере нормальной функции карты. Другой распространенный способ заключается в том, что хост-устройство не может прочитать файлы на карте или показывает признаки «порчи» файлов на SD-карте.
Если на вашей карте microSD наблюдаются какие-либо из перечисленных выше признаков, велика вероятность того, что карта повреждена или сломана.
Часть 2. SD-карта физически раздроблена на куски, включая микросхему и печатную плату
Если ваша SD-карта разбита на куски, как показано выше, это означает, что карта повреждена и не подлежит ремонту, и в настоящее время нет решения для этого. Это связано с тем, что данные обычно хранятся на этих чипах. После того, как чипы уничтожены или раздавлены, данные не могут быть восстановлены. Вам придется восстанавливать резервные копии таких данных, а в случае их отсутствия вы потеряете такие данные на всю жизнь.
Часть 3. Переключатель блокировки SD-карты сломан
Пластиковая структура SD-карты и ее крошечных частей позволяет легко сломать ее. На стороне большинства SD-карт вы можете увидеть блокировку «Только для чтения», которая используется для защиты диска от чтения и записи данных. Этот переключатель наиболее важен, когда речь идет о физическом повреждении SD-карты. Когда переключатель блокировки SD-карты ломается или повреждается в заблокированном состоянии, становится трудно получить какие-либо данные на нем.
На стороне большинства SD-карт вы можете увидеть блокировку «Только для чтения», которая используется для защиты диска от чтения и записи данных. Этот переключатель наиболее важен, когда речь идет о физическом повреждении SD-карты. Когда переключатель блокировки SD-карты ломается или повреждается в заблокированном состоянии, становится трудно получить какие-либо данные на нем.
Хорошая новость заключается в том, что вы можете восстановить данные с таких SD-карт . Следуя приведенным ниже инструкциям, вы можете починить переключатель блокировки и снова получить доступ к своей SD-карте.
Шаг 1: Возьмите канцелярскую скрепку, выпрямите ее и приложите к той стороне SD-карты, где раньше был переключатель блокировки.
Шаг 2: С помощью плоскогубцев или кусачек отрежьте скрепку по размеру сломанного переключателя замка
Шаг 3: сторона зажима плотно нажмите на то место, где переключатель блокировки был оригинальным. Будьте осторожны, не нанесите слишком много клея, чтобы карта все еще помещалась в свое место на хост-устройстве
Будьте осторожны, не нанесите слишком много клея, чтобы карта все еще помещалась в свое место на хост-устройстве
Шаг 4: Дать немного постоять и высохнуть. После высыхания вы можете переключиться, чтобы открыть SD-карту и получить доступ к данным на ней
Часть 4. Внешняя оболочка SD-карты физически треснула, но чип внутри не поврежден
Теперь вы знаете что, если чип не поврежден, данные на SD-карте все еще можно восстановить. Для этого вам нужно достать корпус запасной SD-карты. Этот процесс научит вас, как установить чип SD-карты со сломанной оболочкой в корпус запасной SD-карты.
Шаг 1: Удалите чип с поврежденной SD-карты.
Шаг 2: Используйте бритву, чтобы аккуратно разрезать шов на боковой стороне SD-карты, чтобы она вышла из области вставки.
Шаг 3: Плоскогубцами извлеките чип запасной карты из корпуса.
Шаг 4: Возьмите чип с треснувшей SD-карты и вставьте его в запасной корпус, закрыв его как можно плотнее.
Часть 5. Разрыв разъема или печатной платы с цепью
Если какой-либо из разъемов или печатная плата (печатная плата) со схемой повреждены, вы можете удалить чип SD-карты, а затем припаять его к другой печатной плате (того же типа) и попытаться считать данные.
Часть 6. Сломан(ы) чип(ы) памяти
Если чип(ы) сломан(ы), то лучше всего (если есть) обратиться к [выбранному] специалисту. Это может быть очень дорого в зависимости от того, кто это делает и насколько сильно поврежден чип.
Видеоруководство по ремонту SD-карты: как исправить поврежденную SD-карту?
Скачать бесплатно | Win Скачать бесплатно | Mac
Часть 7. Как исправить поврежденную SD-карту, когда ее можно обнаружить, но данные потеряны
Мы рассмотрели тот факт, что не все повреждения SD-карты могут быть физическими. Мы также заявили, что один из способов обнаружения повреждения — это когда данные на SD-карте недоступны. Когда кажется, что ваши данные потеряны, даже если ваше хост-устройство распознает SD-карту, Recoverit — это ответ. Recoverit — это простой в использовании, эффективный и быстрый инструмент для восстановления, который возвращает ваши файлы за 5 минут или даже меньше!
Мы также заявили, что один из способов обнаружения повреждения — это когда данные на SD-карте недоступны. Когда кажется, что ваши данные потеряны, даже если ваше хост-устройство распознает SD-карту, Recoverit — это ответ. Recoverit — это простой в использовании, эффективный и быстрый инструмент для восстановления, который возвращает ваши файлы за 5 минут или даже меньше!
Скачать бесплатно | Win Скачать бесплатно | Mac
Ваши файлы могут быть восстановлены с помощью этих простых шагов;
Шаг 1. Загрузите Recoverit для вашего Mac или Windows. Установите на свой компьютер и откройте приложение
Шаг 2. Вставьте SD-карту и выберите ее в качестве места для начала восстановления файлов. Нажмите «Пуск» после выбора SD-карты.
Шаг 3. Recoverit сканирует SD-карту на наличие файлов, как показано ниже
Шаг 4. После завершения сканирования вы можете просмотреть файлы и выбрать те, которые хотите восстановить.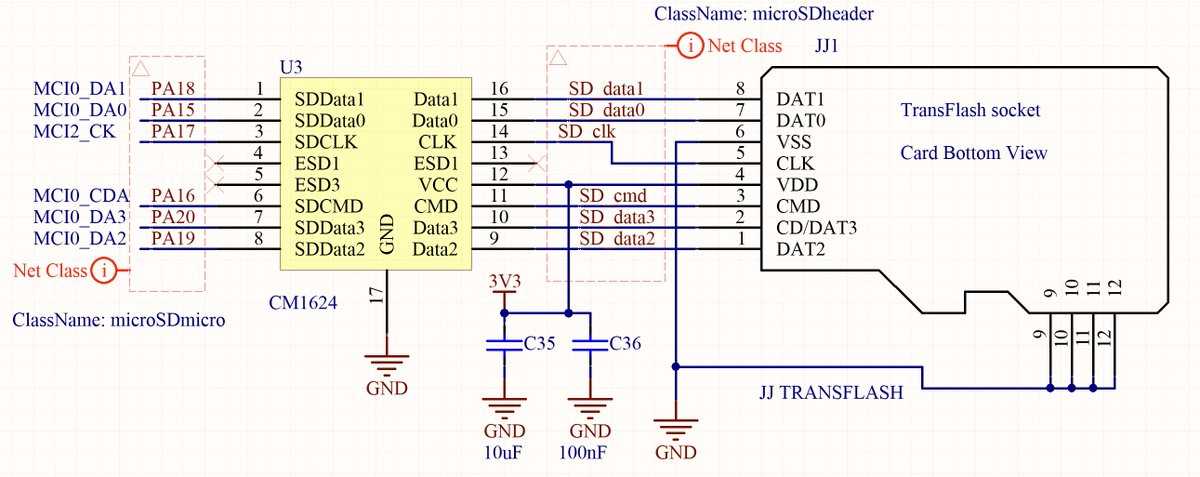 После того, как вы закончите выбор, нажмите кнопку «Восстановить» в правом нижнем углу экрана, и ваши файлы немедленно будут восстановлены в исходное местоположение. Один из способов обеспечить безопасность данных — иметь резервные копии либо физически, либо в облаке. В случаях потери данных вам необходимо иметь программное обеспечение для восстановления данных, такое как Recoverit. Он прост в использовании, легкий, доступный и быстрый! Recoverit был протестирован, и ему доверяют, чтобы обеспечить эффективное восстановление данных бесплатно на протяжении многих лет. Я рекомендую, чтобы это было обязательным для каждого владельца ПК!
После того, как вы закончите выбор, нажмите кнопку «Восстановить» в правом нижнем углу экрана, и ваши файлы немедленно будут восстановлены в исходное местоположение. Один из способов обеспечить безопасность данных — иметь резервные копии либо физически, либо в облаке. В случаях потери данных вам необходимо иметь программное обеспечение для восстановления данных, такое как Recoverit. Он прост в использовании, легкий, доступный и быстрый! Recoverit был протестирован, и ему доверяют, чтобы обеспечить эффективное восстановление данных бесплатно на протяжении многих лет. Я рекомендую, чтобы это было обязательным для каждого владельца ПК!
Скачать бесплатно | Win Скачать бесплатно | Mac
10 лучших способов восстановления SD-карты
Резюме: В этой статье объясняется, что такое поврежденная SD-карта и как восстановить поврежденную SD-карту без потери данных. Используйте iBoysoft Data Recovery, чтобы защитить важные файлы, прежде чем приступать к радикальным решениям.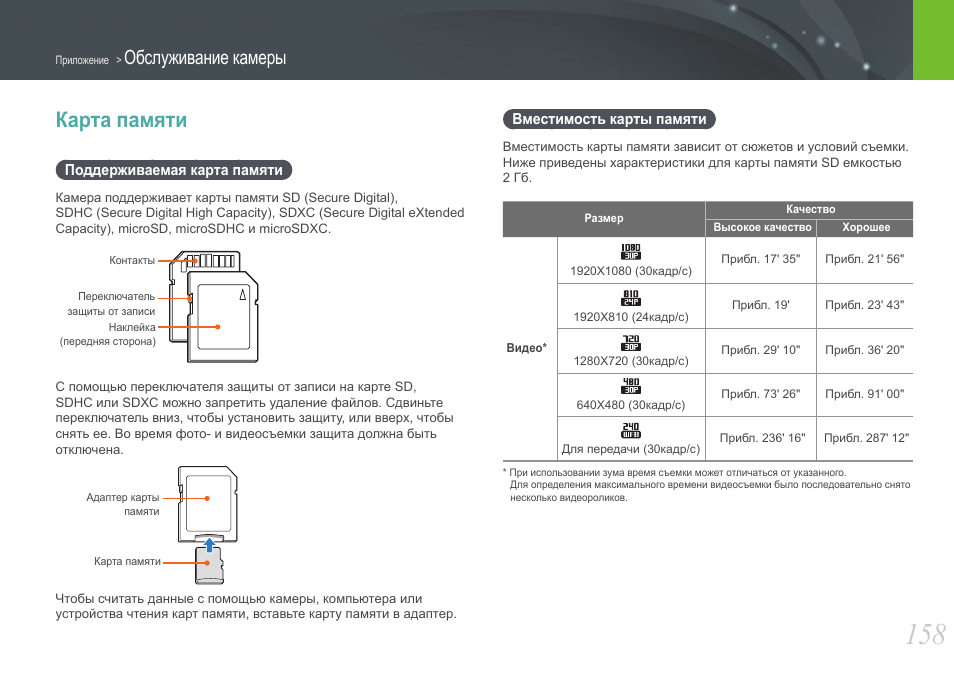
Современные производственные и вычислительные технологии сделали карты памяти более устойчивыми к физическим повреждениям и программным ошибкам. Тем не менее, ваш SD-карта или микро-SD-карта все еще могут быть повреждены или повреждены . В результате ваши цифровые устройства, такие как компьютер, цифровая камера или игровая приставка, не могут правильно считывать SD-карту, а частично или полностью файлы, сохраненные на SD-карте, теряются.
Пока не отчаивайтесь. В этой статье собраны все знания и обходные пути для ремонта SD-карты . У вас есть хорошие шансы успешно исправить поврежденную SD-карту с помощью средств исправления SD-карт и восстановить данные с SD-карты.
Содержание:
- 1. 10 способов исправить поврежденную SD-карту
- 2. Как определить поврежденную/поврежденную SD-карту
- 3. Почему SD-карта повреждается?
- 4. Часто задаваемые вопросы о поврежденной SD-карте
10 способов исправить поврежденную SD-карту
Не беспокойтесь. У вас есть множество решений для исправления поврежденного SD. Мы предлагаем вам выполнить ремонт SD-карты, как только вы обнаружите первые признаки повреждения или повреждения SD-карты. Большинство представленных способов — это исправления поврежденных карт без форматирования.
У вас есть множество решений для исправления поврежденного SD. Мы предлагаем вам выполнить ремонт SD-карты, как только вы обнаружите первые признаки повреждения или повреждения SD-карты. Большинство представленных способов — это исправления поврежденных карт без форматирования.
Как исправить испорченную или поврежденную SD-карту:
- Замените устройство чтения SD-карт/адаптер SD-карты/компьютер/USB-порт
- Назначьте новую букву диска для SD-карты
- Переустановите драйверы SD-карты, чтобы сделать SD обнаружение карты
- Показать скрытые файлы на SD-карте
- Разблокировать SD-карту для снятия защиты от записи
- Исправление SD-карты с проверкой ошибок Windows
- Выполнить команду CHKDSK для исправления ошибок карты памяти
- Исправить RAW SD-карту с RAW инструмент восстановления диска
- Отформатируйте SD-карту в FAT32 или exFAT
- Отнесите поврежденную SD-карту в местный ремонтный центр
Замените устройство чтения SD-карт/адаптер SD-карты/компьютер/порт USB методы исправления поврежденной или поврежденной SD-карты.
 Это помогает исключить вероятность того, что виновата ваша карта microSD или другие аксессуары.
Это помогает исключить вероятность того, что виновата ваша карта microSD или другие аксессуары.Если в вашем ноутбуке есть встроенное устройство чтения карт памяти SD, мы рекомендуем приобрести устройство чтения карт памяти USB и попробовать несколько разных портов USB, в идеале на разных компьютерах.
Назначьте новую букву диска SD-карте
Если буква диска, назначенная вашей SD-карте, конфликтует с другими буквами дисков, ваш компьютер не может смонтировать SD-карту для использования. Вы можете просто перезагрузить компьютер, чтобы операционная система обновила информацию о букве диска, или вручную изменить букву диска на SD-карте.
- Найдите Управление дисками и откройте его.
- Щелкните правой кнопкой мыши SD-карту и выберите Изменить букву диска и пути …
- Нажмите Добавить или Изменить .
- Выберите любую доступную букву диска и нажмите Ok .

Переустановите драйверы SD-карты, чтобы SD-карту можно было обнаружить.
Windows автоматически загружает и устанавливает последние последние версии драйверов вместе с обновлениями Windows. Если ваша Windows не обновлялась какое-то время, возможно, ваши драйверы дисков устарели. Вам следует либо обновить операционную систему, либо вручную переустановить драйверы.
Чтобы переустановить драйверы карты:
- Найдите Диспетчер устройств и откройте его.
- Разверните раздел Portable Devices и найдите свою SD-карту.
- Щелкните правой кнопкой мыши SD-карту и выберите Обновить программное обеспечение драйвера .
- Выберите Автоматический поиск обновленного программного обеспечения драйвера .
- Выберите Обновить драйвер для подтверждения, а затем повторно подключите карту памяти к компьютеру.
Полезна ли эта статья? Делиться будет здорово.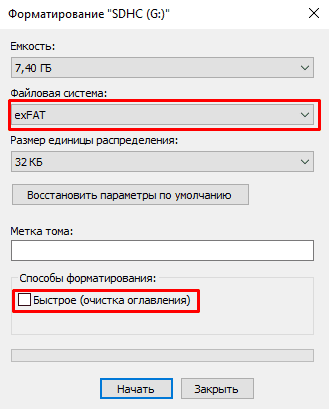
Показать скрытые файлы на SD-карте
Причина, по которой ваша SD-карта выглядит пустой или почему некоторые файлы исчезают, заключается в том, что к файлам были применены скрытые атрибуты.
Вот шаги, чтобы отобразить файлы на SD-карте:
- Нажмите Windows + E , чтобы вызвать Windows Explorer .
- Щелкните правой кнопкой мыши SD-карту и выберите Свойства .
- Перейдите на вкладку Просмотр в разделе Скрытые файлы и папки и нажмите Показать скрытые файлы, папки и диски .
- Щелкните Применить , а затем OK .
Разблокируйте SD-карту, чтобы снять защиту от записи
Для предотвращения несанкционированного удаления или изменения файлов стандартные SD-карты снабжены физическим замком сбоку. Переключив блокировку карты вверх, вы можете быстро разблокировать SD-карту.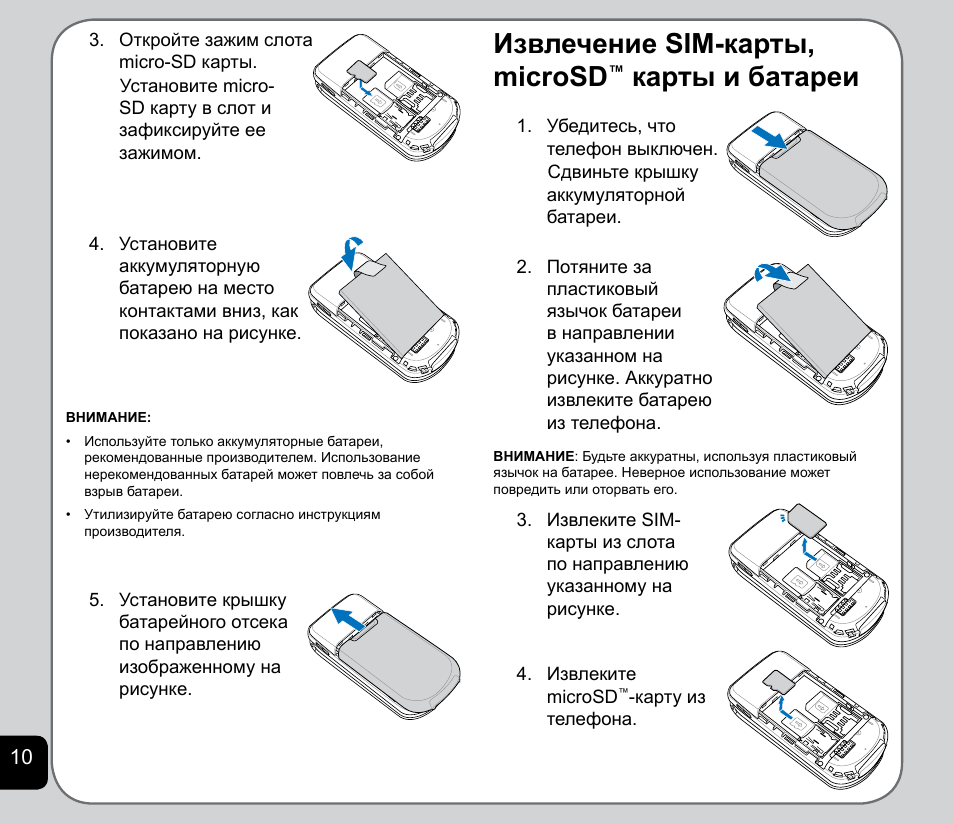
Исправить SD-карту с проверкой ошибок Windows
Примечание. Неисправную файловую систему можно исправить, запустив chkdsk или встроенную программу проверки ошибок Windows, однако это также может привести к полной или частичной потере данных. Поэтому рекомендуется выполнить восстановление данных SD-карты перед использованием двух других инструментов.
Error Checking — это бесплатный встроенный инструмент восстановления в Windows для проверки ошибок повреждения файловой системы.
Чтобы восстановить поврежденную SD-карту, выполните следующие действия:
- Подключите SD-карту к компьютеру.
- Нажмите Windows + E , чтобы открыть Windows Explorer .
- Щелкните правой кнопкой мыши SD-карту и откройте ее Свойства .
- Перейдите на вкладку Инструменты и нажмите кнопку Проверить .
Запустите команду CHKDSK, чтобы исправить ошибки карты памяти
CHKDSK — это стандартная утилита, включенная во все версии Windows, для поиска ошибок повреждения файловой системы SD-карты и удаления поврежденных секторов.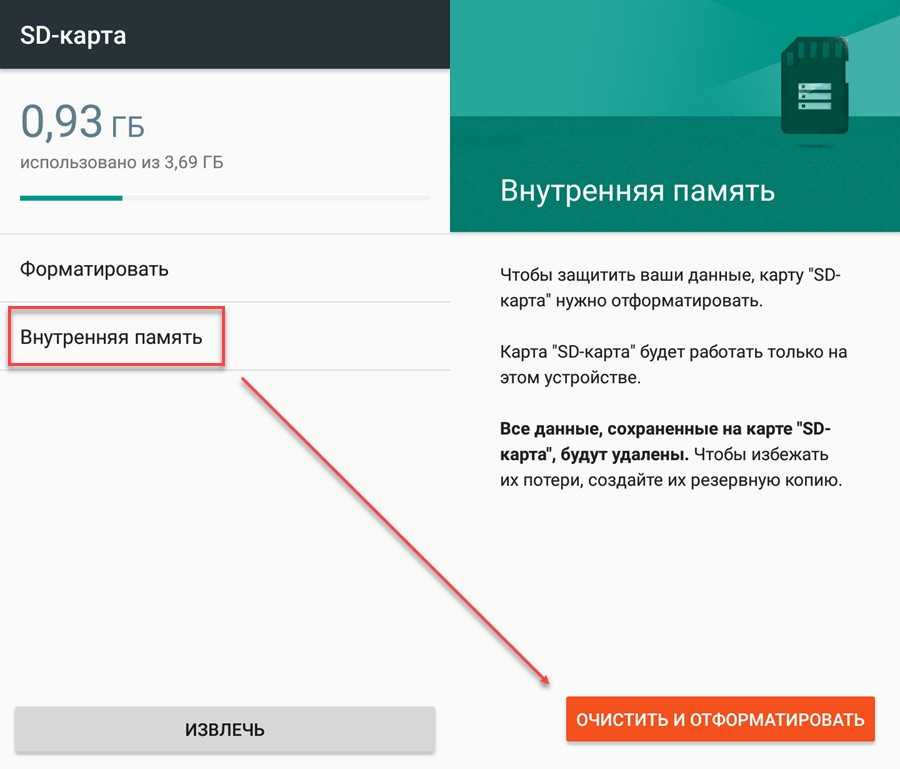 Процесс может занять несколько часов, в зависимости от размера вашей SD-карты.
Процесс может занять несколько часов, в зависимости от размера вашей SD-карты.
Чтобы исправить поврежденную SD-карту с помощью команды CHKDSK:
- Введите cmd в поле поиска на панели задач и выберите Запуск от имени администратора .
- Введите следующую команду и нажмите Enter. (Замените X на букву, присвоенную SD-карте, которую вы хотите исправить. Параметр /f указывает CHKDSK исправить все ошибки карты памяти, за ним могут следовать /r или/с параметрами /x.
- Подождите, пока процесс ремонта, чтобы закончить и выйти
Исправление RAW SD-карты с помощью инструмента восстановления RAW-диска
Восстановление SD-карты не удастся, если ваша SD-карта сильно повреждена. Утилита chkdsk предупреждает вас о том, что chkdsk недоступен для дисков RAW. Вы можете исправить RAW SD-карту, используя функцию восстановления RAW-диска iBoysoft Data Recovery.
1. Загрузите и установите iBoysoft Data Recovery на свой ПК с ОС Windows 11/10/8/7.
2. Выберите модуль RAW Drive Recovery и выберите поврежденную SD-карту в списке дисков.
3. Нажмите Далее , чтобы начать сканирование SD-карты на наличие потерянных файлов.
4. Нажмите кнопку Fix Drive , чтобы восстановить SD-карту путем преобразования RAW в NTFS или exFAT без потери данных.
5. Проверьте свою SD-карту, чтобы убедиться, что ошибка устранена и данные не повреждены.
Если SD-карту нельзя восстановить, вернитесь к основному интерфейсу, чтобы выбрать модуль Data Recovery для RAW-восстановления SD-карты. iBoysoft Data Recovery также доступен в версии для macOS для восстановления поврежденных SD-карт на Mac.
Поделитесь этим замечательным инструментом для восстановления дисков RAW и программным обеспечением для восстановления данных, чтобы помочь большему количеству людей получить профессиональные услуги по восстановлению SD-карт.
Форматирование SD-карты в FAT32 или exFAT
Несмотря на то, что форматирование поврежденной SD-карты является радикальным подходом, оно может быстро и эффективно восстановить поврежденную таблицу разделов и создать новую файловую систему.
Как отформатировать поврежденную SD-карту в Windows:
- Открыть Этот компьютер / Мой компьютер , чтобы открыть его.
- Щелкните правой кнопкой мыши SD-карту и выберите параметр Format… .
- Выберите нужную файловую систему. Для SD-карты лучше всего подходит FAT32 или exFAT . Размер единицы распределения можно оставить без изменений.
- Не устанавливайте флажок Quick Format , если хотите удалить файлы из раздела, воссоздать новую файловую систему и просканировать диск на наличие поврежденных секторов.
- Нажмите Star t, чтобы отформатировать SD-карту.
 Обычный формат может занять несколько часов.
Обычный формат может занять несколько часов.
Прочтите приведенные ниже статьи, чтобы найти дополнительные способы форматирования SD-карты:
Как отформатировать (микро) SD-карту в Windows
Как отформатировать SD-карту в FAT32 на Mac
Отнесите поврежденную SD-карту в местный ремонтный центр
Известные производители SD-карт, такие как SanDisk, Transcend, Kingston и т. д., предлагают услуги и инструкции, помогающие пользователям восстанавливать поврежденные SD-карты. Вы можете обратиться за помощью в местный центр обслуживания клиентов марки SD-карты.
Вы также можете найти поблизости центр восстановления данных и ремонта дисков. У них есть чистые помещения и профессиональное оборудование для извлечения важных данных с поврежденных карт SD, карт microSD или CF.
Как определить поврежденную/испорченную SD-карту
Карты памяти не издают звуковой сигнал или дребезжание, сообщая вам о неисправности, как это делают жесткие диски.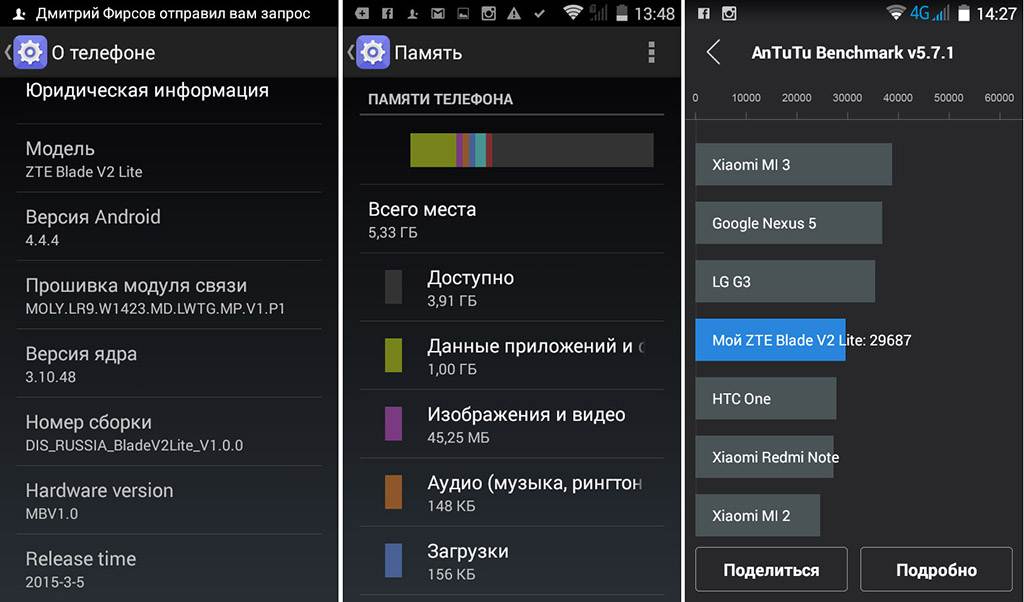 Иногда бывает сложно определить, повреждена ли SD-карта.
Иногда бывает сложно определить, повреждена ли SD-карта.
Прежде чем приступать к ремонту, важно распознать признаки, указывающие на повреждение SD-карты
, чтобы вы могли вовремя создать резервную копию своих данных и устранить основные проблемы, пока еще можете.
Что такое поврежденная/испорченная SD-карта:
SD-карта не обнаружена. Вы вставляете свою SD-карту в свой ноутбук, цифровую камеру или телефон Android, и ничего не происходит, как если бы вы никогда не вставляли ее туда. Карта памяти не отображается в Проводнике/Управлении дисками в Windows или Finder/Дисковая утилита на Mac и не показывает носитель на других цифровых устройствах.
SD-карта показывает формат RAW. При просмотре свойств SD-карта показывает RAW как свою файловую систему в управлении дисками Windows и имеет 0 байтов используемого или свободного места.
SD-карта защищена от записи . Ваша SD-карта не может сохранять на ней какие-либо данные, а также не может принимать изменения содержимого внутри карты.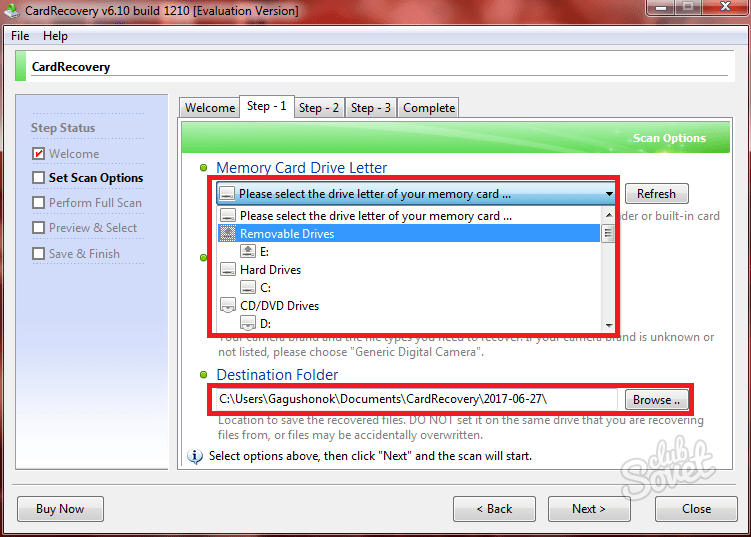 SD-карта внезапно становится доступной только для чтения и блокируется.
SD-карта внезапно становится доступной только для чтения и блокируется.
SD-карта пуста или отсутствуют файлы . Даже если вы уверены, что SD-карта заполнена или хотя бы содержит какие-то файлы, она кажется пустой. Каждый раз, когда вы открываете SD-карту, общее количество файлов может меняться, или некоторые данные могут просто исчезать без предупреждения.
SD-карта сообщает об ошибках . Не должно быть никаких уведомлений о проблемах с SD-картой при использовании надежной SD-карты на вашем устройстве. Если при попытке открыть SD-карту или получить доступ к файлам вы получаете одно из перечисленных ниже предупреждений, ваша SD-карта повреждена.
В Windows:
- Перед использованием необходимо отформатировать диск в дисководе E:. Вы хотите отформатировать его?
- Диск недоступен. В доступе отказано.
- Диск недоступен. Неверный параметр.
- Диск недоступен. Том не содержит распознаваемой файловой системы.

- Диск недоступен. Структура диска повреждена и не читается.
- Диск недоступен. Файл или каталог поврежден и не читается.
- Диск недоступен. Проверка циклического избыточного кода при ошибке данных.
- Windows не удалось завершить форматирование.
На Mac:
- Вставленный/подключенный диск не читался этим компьютером.
На Android или других мобильных устройствах:
- Повреждена SD-карта. SD-карта повреждена. Попробуйте переформатировать его.
- Пустая SD-карта. SD-карта пуста или имеет неподдерживаемую файловую систему.
- SD-карта неожиданно извлечена. Размонтируйте SD-карту перед извлечением, чтобы избежать потери данных.
- Ошибка SD-карты. Замените SD-карту и повторите попытку.
- Ошибка SD-карты. На SD-карте произошла ошибка чтения. Если это не исчезнет, отформатируйте SD-карту или замените ее.
- SD-карта не поддерживается. Устройство не поддерживает эту SD-карту.

SD-карта работает медленно, зависает или зависает . На производительность вашей SD-карты может негативно повлиять повреждение или повреждение, что приведет к чрезвычайно медленной передаче данных. Вы должны быть обеспокоены, если для передачи даже нескольких крошечных изображений требуется несколько часов.
SD-карта имеет физические дефекты. Это наихудшая ситуация, которая может повредить или повредить SD-карту. SD-карта сломана, или соединительные контакты поцарапаны, искривлены, обожжены, утоплены или заржавели.
Поделитесь, чтобы рассказать людям, как определить поврежденную SD-карту.
Почему SD-карта повреждается?
Повреждение SD-карты может произойти по разным причинам. Некоторые люди могут знать, как они обращаются со своими SD-картами из-за этого тревожного результата, а другие могут не знать.
Некоторые наиболее частые причины повреждения SD-карты включают:
- Неправильное использование.
 Вы можете обнаружить, что ваша SD-карта повреждена после небезопасного извлечения SD-карты или замены одной и той же SD-карты между различными устройствами.
Вы можете обнаружить, что ваша SD-карта повреждена после небезопасного извлечения SD-карты или замены одной и той же SD-карты между различными устройствами. - Внезапное прерывание передачи данных. Ожидаемый скачок напряжения, резкое отключение диска или системный сбой могут прервать процесс передачи данных и повредить файловую систему или файлы.
- Проблемы с подключением. SD-карта плохо прикреплена к компьютеру или адаптер/устройство чтения SD-карты неисправно, поэтому вашему устройству трудно распознать или установить SD-карту.
- Вредоносное ПО. Ваша SD-карта стала жертвой атак вредоносных программ, вирусов или программ-вымогателей.
- Накопление сбойных секторов. На SD-карте будут расти плохие сектора, или файловая система может быть повреждена, потому что срок ее службы подходит к концу.
- Производственный брак . Дешевые SD-карты от ненадежных производителей могут содержать серьезные конструктивные и производственные недостатки, которые приводят к повреждению SD-карты.

- Жестокое обращение. Вы невнимательно используете его и не защищаете SD-карту защитным чехлом.
Теперь, когда вы знаете причины, по которым ваша SD-карта повреждается, поделитесь ими, чтобы быть осторожными.
Заключение
Вам следует быстро отреагировать, чтобы сохранить свои данные и выполнить ремонт SD-карты, используя методы, описанные в этой статье, теперь, когда вы знаете о типичных признаках, сигнализирующих о повреждении или повреждении SD-карты. Чтобы предотвратить повреждение карты, мы настоятельно рекомендуем вам использовать карту SD или microSD надлежащим образом. Используйте одну карту памяти только для одного устройства и всегда безопасно извлекайте SD-карту из компьютера.
Если вы починили SD-карту с помощью этого руководства, помогите нам, поделившись.
Часто задаваемые вопросы о поврежденной SD-карте
А
Да, есть большой шанс исправить поврежденную SD-карту с форматированием или без форматирования.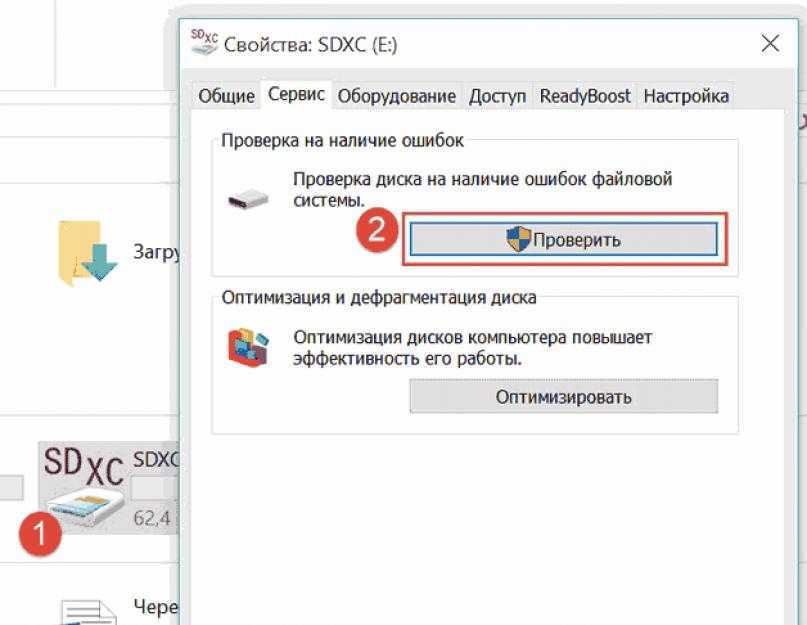




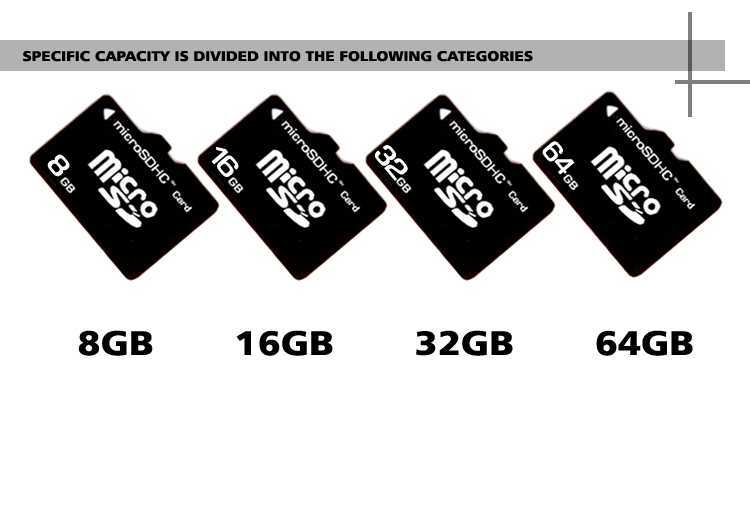 Обычный формат может занять несколько часов.
Обычный формат может занять несколько часов.

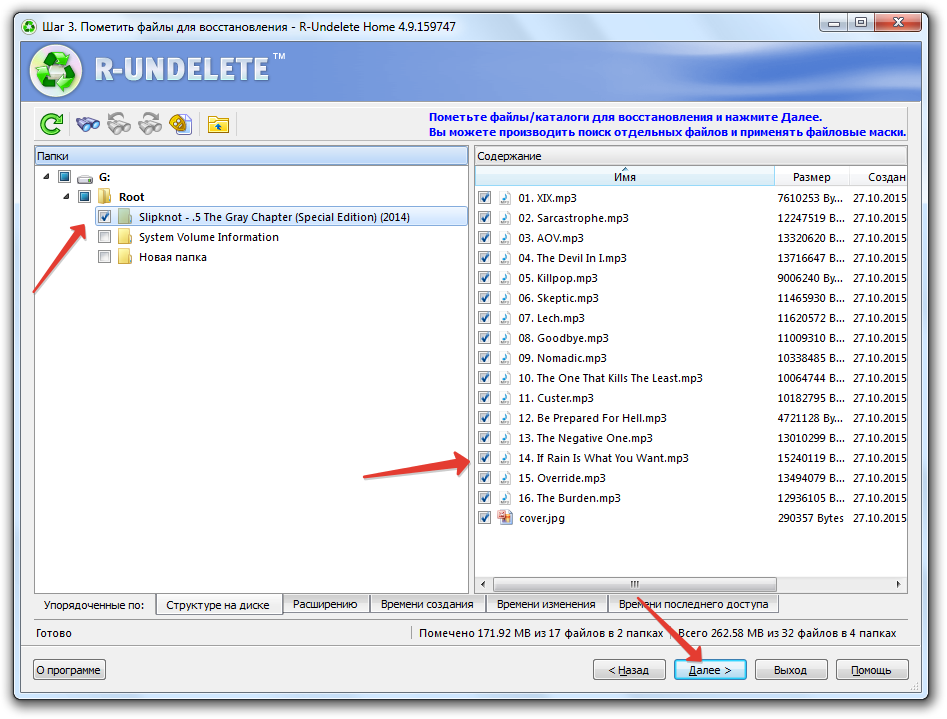 Вы можете обнаружить, что ваша SD-карта повреждена после небезопасного извлечения SD-карты или замены одной и той же SD-карты между различными устройствами.
Вы можете обнаружить, что ваша SD-карта повреждена после небезопасного извлечения SD-карты или замены одной и той же SD-карты между различными устройствами.