Быстрый сброс пароля администратора Windows 7 :: SYL.ru
Пароли забываются, если подолгу ими не пользоваться. Из-за такого часто возникают проблемы при входе в пользовательские профили. В рамках статьи рассмотрены действия по реанимированную доступа к ПК, если забыл пароль для входа в систему на Windows.
ПОМОЩЬ! Если у вас будут какие-то вопросы или дополнения, то обязательно пишите в комментариях. Желательно писать, как можно полнее и детальнее, тогда есть больше шансов, что я смогу вам помочь.
Как сбросить учётную запись и разблокировать вход, если забыл пароль от Windows?
Итак, проблема предстает перед нами в следующем виде — включаем компьютер, загорается заставка входа в учётную запись Windows, но мы забыли от него пароль. Разумеется, обычным способом попасть в систему мы не сможем. Для восстановления пароля есть два способа:
- встроенными средствами без установочного диска
- с диска или флешки, с которой устанавливается система
- при помощи диска-реаниматора с набором специальных программ для сброса пароля
Предполагаю, что флешки с пакетом программ для восстановления системы у большинства читателей нет, хотя я бы настоятельно рекомендовал ее иметь в доме, что называется «на всякий пожарный» (подробно о том, как ее сделать, я уже рассказывал).
Поэтому начнем с более реальных вариантов.
Убираем пароль с Windows 7 без установочного носителя
Если скачать диск сброса паролей на Windows 7 у вас не получается, то можно воспользоваться одним из предложенных ниже способов. Оба предполагают решение проблемы при помощи системных утилит. Для этого вам не потребуется скачивать диск для сброса пароля Windows 7 или полный образ системы. Однако рекомендуется чётко следовать инструкциям, так как оба способа подразумевают работу с интерфейсом «Консоли».
Не нужно пытаться сделать сброс пароля на Windows 7 с помощью стороннего ПО, так как это повлечь за собой определённые проблемы.
Способ 1: Командная строка
Это самый универсальный, простой и безопасный способ сменить пароль на Windows 7, не зная при этом старый. При необходимости вы сможете позже просто снять новый пароль с операционной системы. Для выполнения данного способа вам понадобится возможность зайти в интерфейс ОС, пускай даже с гостевой учётной записи. Обычно таковая всегда есть по умолчанию.
Обычно таковая всегда есть по умолчанию.
Гостевая учётная запись имеет некоторые ограничения по сравнению с записью администратора. По умолчанию они распространяются на внесение каких-либо изменений в ОС, например, установку/удаление программ, редактирование некоторых документов, скачивание контента из сети. Ограничений по использованию «Командной строки» нет по умолчанию.
Инструкция к данному способу выглядит следующим образом:
- Нажмите комбинацию клавиш Win+R.
- В открывшуюся строку введите cmd и нажмите Enter.
- Запустится «Командная строка». Для начала вам нужно узнать количество пользователей, их полномочия и логины в операционной системе. Чтобы сделать это, введите команду net user и нажмите Enter.
- Отобразится список всех пользователей операционной системы. Вам нужно найти логин учётной записи администратора. Это будет сделать легко, если в ОС всего две учётных записи.
- Теперь напишите команду net user логин_администратора новый_пароль .
 Пример команды: net user Admin 123456 . Нажмите Enter.
Пример команды: net user Admin 123456 . Нажмите Enter.
- После применения команды перезагрузите компьютер и зайдите в учётную запись администратора под новым паролем.
Способ 2: Меню восстановления
Данный способ может быть опасен, так как подразумевает отключение компьютера от питания во время работы. Однако единичное применение особого вреда нанести не должно.
Сброс пароля Windows 10 без диска и программ
Проще всего сбросить пароль учетной записи следующим образом, описанным ниже. Однако учтите, что ВСЕ ДАННЫЕ БУДУТ УДАЛЕНЫ! ПК вернется полностью в заводское состояние, как будто Windows 10 установили только что.
- Включаем компьютер и на этапе авторизации нажимаем на иконку выключения в правом нижнем углу экрана
- Далее зажимаем клавишу «SHIFT» и выбираем «Перезагрузка»
- Подтверждаем свой выбор
- После перезапуска Windows выбираем из загрузочного меню «Поиск и устранение неисправностей»
- И далее «Вернуть компьютер в исходное состояние»
После этого Windows сбросит все настройки, в том числе и пароль локальной учетной записи.
Другой вариант
Есть еще способы войти в запароленную учетную запись. Дело в том, что сброс пароля администратора Windows 7 можно провести непосредственно из консоли, запущенной под администратором. Сейчас вам будет предложен достаточно сложный способ, но позволяющий оставить небольшую лазейку на будущее.
Наверное, вы сталкивались с программой, отвечающей за залипание клавиш? Когда вы много раз подряд нажимаете на «шифт» или «альт», вам приходит сообщение с предложением отключить залипание. Дело в том, что данная функция работает и в меню выбора пользователя, когда мы только включили компьютер. Так что если заменить её на что-нибудь полезное, мы могли бы извлечь из этого выгоду. Например, вызов командной строки.
Для этого повторяем действия предыдущего пункта и входим в меню установки операционной системы. Запускаем командную строку. По умолчанию ваша операционная система должна быть установлена на том «С:\». Если же нет, просто замените её на нужную букву.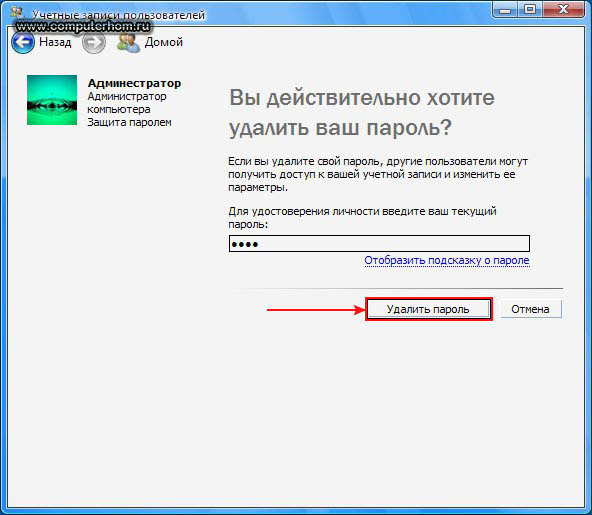 После запуска строки вводим последовательность команд.
После запуска строки вводим последовательность команд.
- «Copy C:\windows\system32\sethc.exe C:\» — создаётся копия файла с кодом, реагирующим на залипание.
- «Copy C:\windows\system32\cmd.exe C:\windows\system32\sethc.exe» — копируем содержимое файла, запускающего командную строку, в файл «залипания».
После ввода последней команды необходимо сделать рестарт персонального компьютера (ноутбука). В меню выбора пользователя, когда у вас попросят ввести пароль, активируем функцию залипания быстрым нажатием нескольких клавиш. Запустится командная строка, и в ней вводим команду «net user UserName NewPassword». Как нетрудно догадаться, вместо UserName нужно указать имя вашего пользователя, а вместо второго параметра новый пароль. После этого вы сможете войти именно в ваш аккаунт на персональном компьютере. Если вы захотите вернуть всё на место, можете включить командную строку из-под «винды» и ввести «copy C:\sethc.exe C:\windows\system32\sethc.exe».
Но как провести сброс пароля администратора Windows 7 без диска?
Восстановление доступа к учетной записи Microsoft
Если же в свое время вы изменили вход на свой компьютер из-под локальной учетной записи на аккаунт в облачном сервисе Microsoft, то можно обойтись «малой кровью» без удаления всех данных.
- Для этого переходим по ссылке на официальную страницу восстановления пароля и вводим свой адрес электронной почты, на которую производилась регистрация
- Подтверждаем действие с помощью кода, отправленного на email
- И задаем новый пароль
Предупреждение
Напоследок необходимо заметить, что любые изменения, которые вы внесёте в компьютер, пытаясь провести сброс пароля администратора Windows 7, вы проводите по своему желанию, и вся ответственность ложится на ваши плечи. После них, скорее всего, ни один сервис не примет у вас компьютер по гарантии. особенно после вскрытия крышки системного блка. Ведь доказать, что вы что-то сделали с операционной системой очень сложно, зато вскрытые «пломбы» на системнике будет выглядеть очень красноречиво. А значит придется выложить специалистам круглую сумму за вполне простые действия. Следуя данным инструкциям, будьте предельно внимательны, и если что-то непонятно, лучше уточните или поищите дополнительную информацию.
Надеемся, эта статья помогла вам с возникшей проблемой и не важно, каким способом вы воспользовались, будь то удаленная батарейка или сверхнавороченная утилита от неизвестного производителя. Главной проблемой, с которой вы можете столкнуться, это сохранность данных. К сожалению, некоторая информация вполне может быть утеряна в ходе данного процесса. Поэтому постарайтесь раздобыть у друзей или скачать версию операционной системы на LiveCD. Тогда вы сможете просто сохранить все важные для вас данные.
Сброс пароля администратора Windows через восстановительную флешку без BIOS
Похожий алгоритм действий есть и для XP-шки, но для нее, как и для любой другой версии, есть и более простой способ. Обычно для сброса пароля учетной записи администратора Widnows я использую свою любимую флешку-реаниматор с записанной на нее программой Passware Reset Windows Password. Интерфейс программы интуитивно понятен, а по функционалу — программа в автоматическом режиме выполняет те же действия, что мы производили вручную — сбрасывает пароль администратора Windows в реестре и создает новый.
Если вам интересно узнать о ней более подробно, а также если после прочтения данной статьи еще остаются вопросы, Что делать, если забыли пароль от Windows, спрашивайте в комментариях.
С диском
Стоит отметить, что если у вас установлен пароль на пользователя, то банальным удалением батарейки здесь не обойтись. Если у вас остался дистрибутив операционной системы, то вы можете провернуть пару следующих хитростей, чтобы провести сброс пароля локального администратора Windows 7.
Итак, для начала вспомните процесс установки вашей ОС. Если вы проводили его самостоятельно, то в определённый момент у вас должны были спросить, хотите ли вы установить пароль на «админку». Эта запись обычно не активна и скрыта от посторонних глаз, а пользователи работают на аккаунте с расширенными правами. В случае потери пароля от вашей «учетки» администратор всегда может удалить его самостоятельно. Но о каком «админе» может идти речь на домашнем компьютере? Поэтому вам предстоит использовать пользовательский аккаунт системного администратора, который устанавливается в систему по умолчанию.
Чтобы его запустить, проделываем следующее. Вставляем установочный диск и на первом же экране приветствия нажимаем комбинацию «Shift+F10». Это позволит нам вызвать командную строку. Далее нам необходимо запустить редактор реестра командой «regedit». После этого в редакторе проделываем следующие манипуляции.
- Выбираем HKEY_LOCAL_MACHINE и жмем «Файл» — «Загрузить куст».
- Находим файл SAM в папке Windows — Swstem32 — config.
- В новой появившейся ветке переходим в папку 000001F4. Она располагается в SAM — Domains — Account — Users. Необходимо изменить параметр «F».
- Дважды кликаем по нему. Нас интересует строка 0038. в ней нужно поменять число, находящееся в самом первом столбце. «11» -> «10».
- Выходим, сохраняем.
- Выделяем корневую папку нашей ветки и жмем кнопку меню «Файл», затем «Выгрузить куст».
После всех выполненных манипуляций можно перезагрузить компьютер. Теперь вы сможете зайти на администраторский аккаунт и провести сброс пароля администратора Windows 7 вручную с помощью средств операционной системы.
Забыли Пароль Windows 7/10? Вот 7 Методов Для Взлома Пароли!
Человеческая память ненадёжна — мы часто забываем пароли от информационных ресурсов, которыми пользуемся. Так может произойти и с паролем от учётной записи операционной системы от Microsoft. Что делать, если забыл пароль Windows 7, 8, 10? Не спешите расстраиваться и переустанавливать систему, теряя при этом все свои данные — существуют проверенные способы восстановления забытого пароля. Из этой статьи вы узнаете о самых эффективных из них.
- Восстановить через безопасный режим
- Восстановить через командную строку
- Использовать программу сброса пароля из набора BootPass
- Использовать раздел «Управление компьютером»
- Использовать приложение PassFab 4WinKey
Восстановить через безопасный режим
При продолжении загрузки появится экран запуска. Выберите на нём значок учётной записи администратора и авторизуйтесь в системе через него. После окончательной загрузки Windows войдите в «Панель управления» — вы найдёте её, нажав кнопку «Пуск».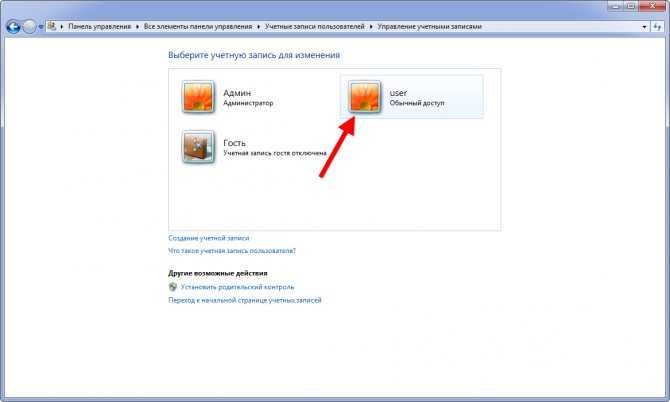
Восстановить через командную строку
Этот способ, к которому можно прибегнуть, если забыл пароль windows 7,8,10, также потребует от вас административных полномочий. Входить в систему с правами администратора уже не нужно — достаточно запустить терминал с ними.
Использовать программу сброса пароля из набора BootPass
Если забыл пароль Windows 7 или другой ОС, нужно скачать набор программ BootPass, предназначенный для создания загрузочной USB-флешки, и приложение для записи последней — например, Rufus.
После загрузки с флешки вы увидите пункты меню на чёрном фоне, из числа которых вам нужно выбрать Password Reset. Загрузка продолжится, и вы увидите небольшое окно, в котором вам понадобится выбрать учётную запись пользователя. Приложение предупредит вас о том, что сейчас будет выполнен сброс пароля в соответствующем аккаунте. Согласитесь с предложенным действием, а после его выполнения перезагрузите компьютер. Не забудьте перед перезагрузкой извлечь USB-флешку или повторно войти в BIOS, чтобы указать в качестве первого загрузочного устройства ваш жёсткий диск.
Использовать раздел «Управление компьютером»
Забыл пароль Windows 7 или другой операционной системы от Microsoft? Вы можете восстановить его, войдя в «Панель управления», которую вы найдёте при нажатии кнопки «Пуск».
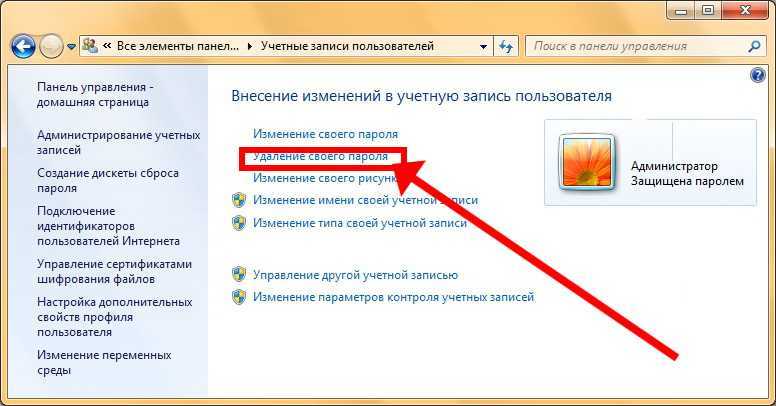
Использовать приложение Passfab 4WinKey
Этот способ — пожалуй, лучший из всех, которые могут пригодиться, если забыл пароль Windows 7 или другой версии операционной системы от Microsoft. Его главный плюс — в том, что он не требует от пользователя глубокого знания Windows. Приложение написано так, что оно само пошагово выполняет все необходимые действия, отнимая у пользователя минимум времени и не подвергая никакому риску данные на жёстком диске.
Воспользоваться заблокированным компьютером, пароль от которого вы забыли, вы не сможете, поэтому понадобится другой ПК или ноутбук. Скачайте приложение и установите его на доступный вам компьютер, после чего вставьте компакт-диск или USB-флешку и запустите PassFab 4WinKey. Приложение предложит отформатировать носитель и сделать его загрузочным, поэтому важно, чтобы на диске или флешке не было ничего ценного для вас.
Приложение предложит отформатировать носитель и сделать его загрузочным, поэтому важно, чтобы на диске или флешке не было ничего ценного для вас.СКАЧАТЬ БЕСПЛАТНО Для Win 10/8.1/8/7/XP
Безопасная загрузка
СКАЧАТЬ БЕСПЛАТНО Для macOS 11 и ниже
Безопасная загрузка
- На первом этапе использования PassFab 4WinKey вам нужно создать загрузочный носитель. (После создания загрузочного носителя извлеките диск или USB-флешку из доступного вам компьютера и установите этот носитель в заблокированный ПК. )
- Включите или перезагрузите машину, после чего сразу войдите в систему BIOS и определите диск или флешку первым загрузочным устройством.
- На следующем шаге использования PassFab 4WinKey понадобится выбрать учётную запись пользователя, из которой вы желаете удалить пароль.

- Всё, что вам останется сделать после этого — нажать клавишу 《Следуюший шаг》.
Внимание: О том, как это сделать, рассказано выше — в разделе, в котором описан набор приложений BootPass. После того, как произойдёт загрузка с вашего носителя, вы увидите меню программы, в котором вам будет нужно выбрать операционную систему.
Приложение самостоятельно, без каких-либо дополнительных команд с вашей стороны, безопасно сбросит пароль. Вы сможете перезагрузиться, без проблем войти в свою учётную запись и продолжить работу с той точки, на которой остановились.
Для использования в домашних условиях вполне достаточно версии программы PassFab 4WinKey. Вы сможете удалять разные типы блокировки Windows (графические ключи, распознавание по лицу и другие), работать с ISO-образами операционных систем, решать иные полезные задачи.
Резюме:Вне зависимости от того, какую версию приложения вы используете, вас порадует универсальность Passfab 4WinKey — эта программа совместима со всеми популярными версиями Windows (от XP до 10 и Server 2019), её можно использовать на компьютерах с macOS. Заслуживает внимания нетребовательность приложения к аппаратным ресурсам — его можно без затруднений устанавливать даже на слабые компьютеры.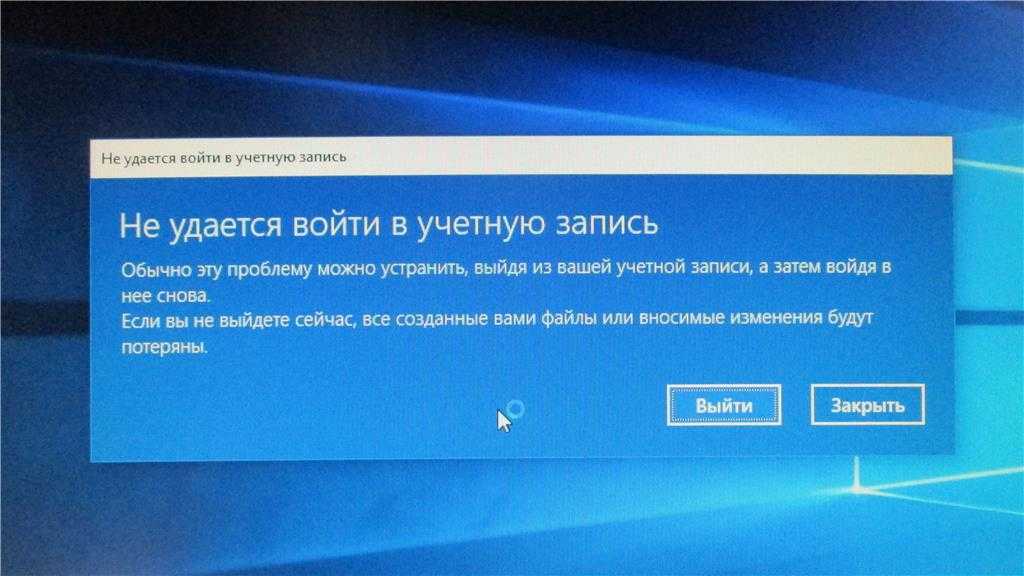
Как выполнить сброс пароля Windows 7
Хотя Microsoft прекратила массовую поддержку Windows 7, все еще есть много людей, использующих старую версию операционной системы Windows. В отличие от Windows 8 и более поздних версий, пользователи не могут войти в Windows 7 с учетной записью Microsoft. Поэтому, когда вы забыли свой пароль, единственный способ получить доступ к вашему ПК — сбросить пароль. Вообще говоря, существует два решения для сброса пароля Windows 7, с диском сброса и без диска сброса. В этом уроке мы собираемся показать вам, как сбросить пароль Windows 7 в различных случаях. Если вы не можете вспомнить свой пароль, все, что вам нужно сделать, это следовать нашим инструкциям и решить эту проблему просто.
- Часть 1: Как сбросить пароль Windows 7 с диска сброса
- Часть 2: Как сбросить пароль Windows 7 без сброса диска
Часть 1: Как сбросить пароль Windows 7 с диска сброса
Если вы знакомы с загрузкой с портативного носителя, вы, вероятно, преуспеете в восстановлении пароля Windows 7 с загрузочного диска.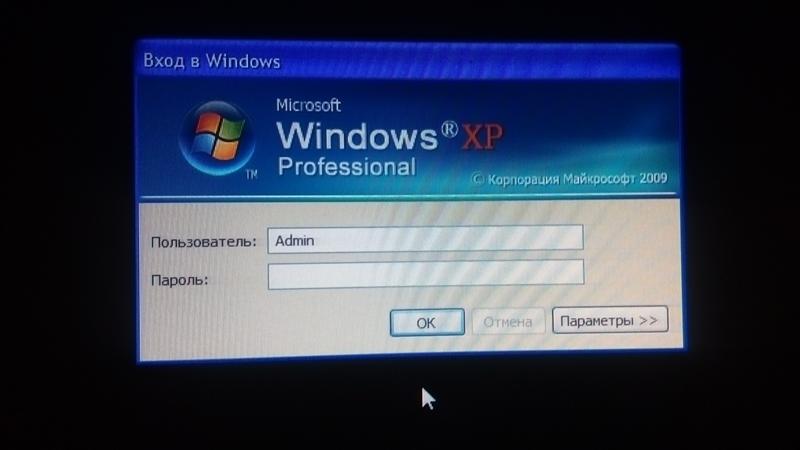
Путь 1: как сбросить пароль Windows 7 с установочного диска
Прежде всего, вам необходимо подготовить установочный диск Windows 7 или диск восстановления системы Windows 7.
Шаг 1, Вставьте установочный диск или ремонтный диск в дисковод DVD и перезагрузите компьютер с Windows 7. Нажмите любую клавишу для загрузки с CD или DVD.
Примечание: установочный диск сначала откроет окно установки. Вам нужно нажать «Далее», а затем выбрать «Восстановить компьютер», чтобы перейти в окно восстановления системы.
Шаг 2. В окне «Восстановление системы» выберите «Использовать инструменты восстановления, которые помогут решить проблемы с запуском Windows» и нажмите «Далее», чтобы продолжить. Когда вам будут представлены различные инструменты восстановления, нажмите «Командная строка», чтобы открыть окно командной строки.
Шаг 3. Затем вы последовательно вводите команду ниже.
c:
cd окна
cd system32
ren sethc.exe sethc.exe.bak
скопировать cmd.exe sethc.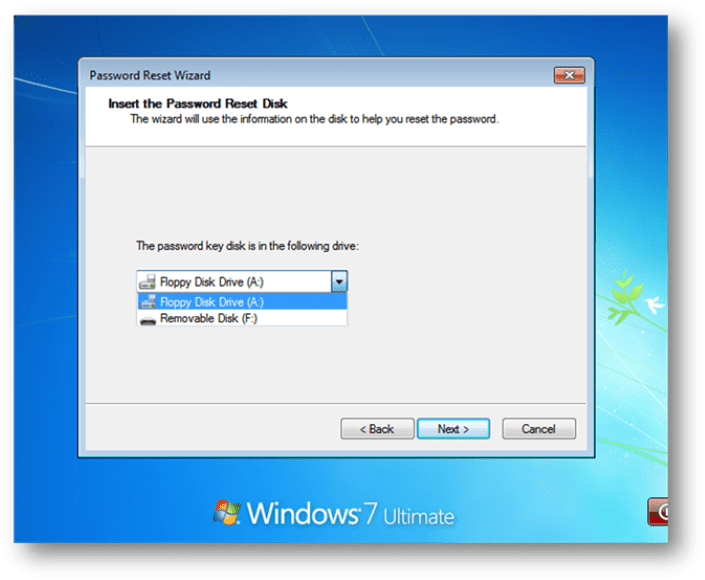 exe
exe
Совет: Мы используем локальный диск C: в качестве системного диска. Если нет, измените команду в зависимости от вашей ситуации.
Шаг 4. Когда это будет сделано, закройте окно командной строки, извлеките диск и перезагрузите компьютер. Когда появится экран входа в Windows 7, нажмите клавишу «Shift» 5 раз, чтобы открыть окно командной строки.
Шаг 5. Введите команду «net user username password», чтобы сбросить пароль Windows 7. Замените «имя пользователя» и «пароль» своим именем пользователя и желаемым паролем.
Шаг 6, Наконец, закройте окно командной строки и войдите в свой компьютер, используя новый пароль.
Примечание. После перехода на Windows 7 вам остается сделать еще одно. Перейдите на локальный диск C: и найдите «sethc.exe.bak», а затем переименуйте его обратно в «sethc.exe».
Путь 2: Как сбросить пароль Windows 7 с диска сброса
Как видите, восстановление пароля Windows 7 сложно с установочного диска. Если вас не устраивает описанный выше метод или это невозможно, вы можете попробовать некоторые сторонние инструменты, такие как Tipard Windows Password Reset.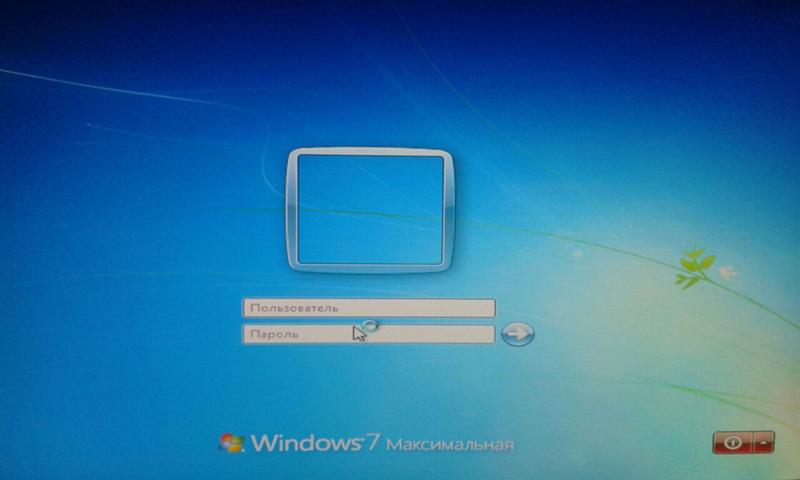 Это упрощает процесс сброса пароля Windows в предустановочной среде.
Это упрощает процесс сброса пароля Windows в предустановочной среде.
Как создать дискету сброса пароля Windows 7
Он поддерживает как загрузочный DVD, так и USB-накопитель. Мы используем первый в качестве примера.
Шаг 1, Установите Windows Password Reset на доступном компьютере и вставьте пустой диск в дисковод DVD.
Шаг 2. Запустите программу и выберите DVD-привод в раскрывающемся списке в области «Создать CD / DVD для сброса пароля». Затем нажмите кнопку «Записать CD / DVD», чтобы начать создание загрузочного диска.
Шаг 3, Когда это будет сделано, удалите диск.
Как сбросить пароль Windows 7 с диска сброса
Шаг 1, Вставьте загрузочный диск в дисковод DVD и перезагрузите компьютер с Windows 7. Экран управления паролями откроется автоматически перед загрузкой операционной системы.
Шаг 2. Выберите свою учетную запись в списке и нажмите кнопку «Сбросить пароль». Затем вы можете ввести свой новый пароль и подтвердить его.
Шаг 3, Наконец, удалите диск сброса пароля Windows 7, перезагрузите компьютер и войдите в систему с новым паролем.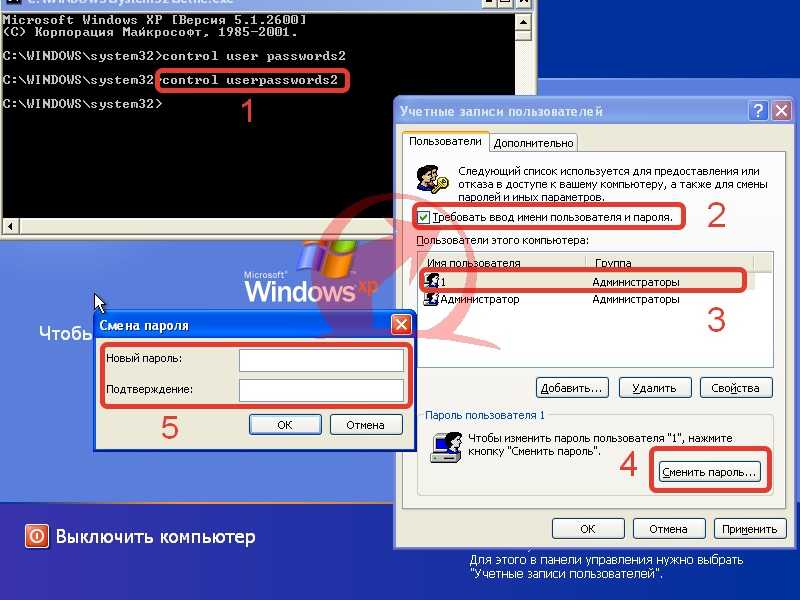
Часть 2: Как сбросить пароль Windows 7 без перезагрузки диска
Конечно, существуют способы сброса пароля Windows 7 без сброса диска.
Путь 1: Как сбросить пароль Windows 7 по учетной записи администратора
Если ваш компьютер с Windows 7 находится в домене, ваш системный администратор может сбросить пароль напрямую.
Шаг 1. Войдите в свой компьютер с Windows с учетной записью администратора. Откройте меню «Пуск» в нижнем левом углу, перейдите в «Панель управления»> «Учетные записи пользователей» и нажмите «Управление учетными записями пользователей».
Шаг 2. Откройте вкладку «Пользователи» и выделите свою учетную запись в области «Пользователи этого компьютера». Введите новый пароль, подтвердите его и нажмите «ОК», чтобы завершить сброс пароля Windows 7.
Шаг 3, Перезагрузите компьютер и войдите под новым паролем.
Путь 2: Как сбросить пароль Windows 7 с помощью Startup Repair
Шаг 1, Включите компьютер, и, пока вы видите Запуск Windows, удерживайте кнопку питания в течение более 5 секунд, чтобы принудительно выключить устройство.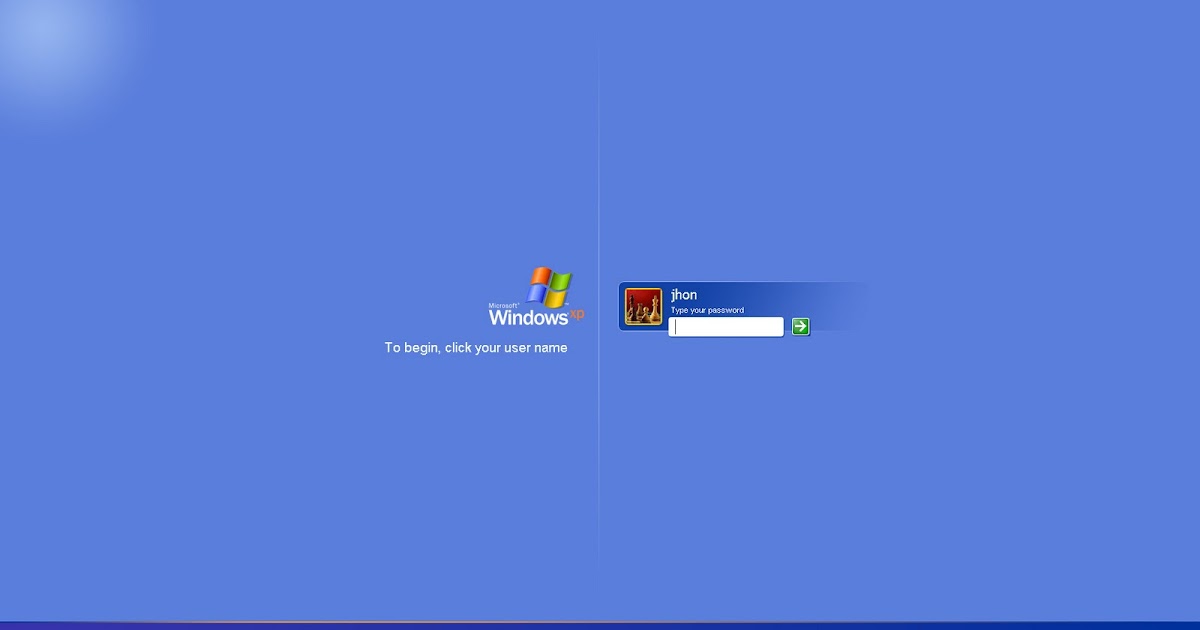
Шаг 2. Снова запустите компьютер, он загрузится в режиме «Windows Error Recovery». Выберите меню «Запустить восстановление при загрузке» и нажмите клавишу «Ввод», чтобы открыть окно восстановления при загрузке.
Шаг 3. Когда вас спросят «Хотите ли вы восстановить компьютер с помощью функции восстановления системы», нажмите «Отмена», чтобы продолжить. Затем нажмите «Просмотреть подробности проблемы», а затем нажмите последнюю ссылку, чтобы прочитать заявление о конфиденциальности Microsoft в автономном режиме; откроется соответствующий блокнот.
Шаг 4. Разверните меню «Файл» и нажмите «Открыть». В проводнике выберите «Все файлы» в меню «Тип файлов», перейдите в папку C: \ windows \ system32 и переименуйте «sethc.exe» в «sethc-copy». Затем найдите в той же папке «cmd.exe» и переименуйте его в «sethc.exe».
Шаг 5. Перезагрузите компьютер и, когда вы дойдете до экрана входа в систему, нажмите клавишу Shift 5 раз, чтобы открыть окно командной строки. Затем сбросьте пароль Windows 7 с помощью команды «net user username password». В это время вы можете войти в свой компьютер с новым паролем.
В это время вы можете войти в свой компьютер с новым паролем.
Заключение
Забыли пароль Windows 7 и не можете войти в свой компьютер? Вам действительно не нужно паниковать, потому что мы показали несколько решений для сброса пароля Windows 7 в этом руководстве. Вы можете принять решение исходя из ваших условий. Если у вас есть установочный диск Windows 7 или ремонтный диск, вы можете сбросить пароль входа в систему в режиме восстановления. Для обычных людей мы предлагаем вам попробовать сторонний инструмент, такой как Tipard Windows Password Reset. Если на вашем компьютере нет дисковода, все еще существуют способы сброса пароля, когда вы его забыли.
Как сбросить пароля администратора в Windows 7
Содержание
- Введение
- Этап №1 — Настройка запуска командной строки перед экраном входа в Windows
- Этап №2 — Сброс пароля или создание нового пользователя, и вход в систему
- Сброс пароля
- Создание новой учётной записи
- Как это работает?
Введение
В этой статье я расскажу, как сбросить пароль учётной записи администратора (или создать новую) без использования дополнительных программ.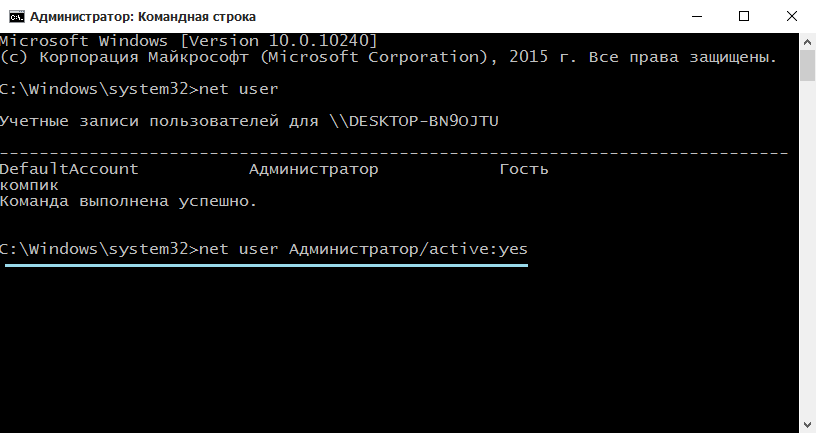 Вам понадобится только установочный диск Windows 7 или диск восстановления системы. Этот способ следует применять, если стандартными способами сбросить пароль нет возможности, например когда утерян пароль от единственной учётной записи
Вам понадобится только установочный диск Windows 7 или диск восстановления системы. Этот способ следует применять, если стандартными способами сбросить пароль нет возможности, например когда утерян пароль от единственной учётной записи
Этап №1 — Настройка запуска командной строки перед экраном входа в Windows
-
Загрузитесь с установочного диска Windows 7 или с диска восстановления.
- В окне выбора языковых параметров нажмите Далее —> [только при загрузке с установочного диска] щелкните Восстановление системы —> Далее —> Командная строка
- В командной строке наберите regedit и нажмите Enter. Откроется редактор реестра.
- Выделите раздел HKEY_LOCAL_MACHINE, как показано на рисунке ниже. Затем из меню Файл выберите пункт Загрузить куст
- Перейдите на диск, где установлена Windows 7 (буква может отличаться от привычной С), и откройте файл:
(буква_диска):\Windows\System32\config\SYSTEM
Примечание. В некоторых случаях диск с ОС может быть не виден среде восстановления, в этом случае на шаге 2 необходимо загрузить драйвер. Понадобится тот же драйвер, который использовался при установке ОС
В некоторых случаях диск с ОС может быть не виден среде восстановления, в этом случае на шаге 2 необходимо загрузить драйвер. Понадобится тот же драйвер, который использовался при установке ОС
- Введите произвольное имя для загружаемого раздела. В примере — 888.
Этап №2 — Сброс пароля или создание нового пользователя, и вход в систему
После перезагрузки продолжайте обычный вход в Windows 7. Перед входом в систему Вы увидите окно командной строки.
Сброс пароля
Для сброса пароля введите следующую команду и подтвердите её выполнение клавишей Enter
net user имя_пользователя новый_пароль
На рисунке ниже для пользователя Adm7 задается пароль tL942G8dWp.
Если Вы забыли имя учетной записи, введите команду net user без параметров, чтобы отобразить все имеющиеся учётные записи.
Создание новой учётной записи
Если у вас нет ни одной учетной записи администратора, такую можно легко создать. Для этого последовательно введите приведенные ниже команды, нажимая после каждой клавишу Enter
.Для русской (локализованной) Windows:
net user имя_пользователя пароль /add
net localgroup Администраторы имя_пользователя /add
net localgroup Пользователи имя_пользователя /delete
Для английской Windows:
net user имя_пользователя пароль /add
net localgroup Administrators имя_пользователя /add
net localgroup Users имя_пользователя /delete
Команды последовательно выполняют следующие действия:
- Создание нового пользователя.
- Добавление пользователя в группу Администраторы (Administrators).
- Удаление пользователя из группы Пользователи (Users).

Если Вы хотите установить для всех учетных записей бессрочное действие пароля, введите в конце команду:
net accounts /maxpwage:unlimited
По окончании ввода закройте окно командной строки.
Вход в систему
Теперь у Вас есть учетная запись с правами администратора и новым паролем. Просто выберите пользователя и выполните вход в Windows:
Как это работает?
Для изменения параметров пользователей необходим доступ к панели управления Windows или командной строке, запущенной с правами администратора из Windows. Поскольку вход в систему заблокирован, изменения надо произвести до входа.
Для этого на первом этапе мы входим в редактор реестра среды восстановления и подгружаем в него часть реестра (куст) установленной Windows 7. С помощью параметра SetupType мы указываем, что перед следующим входом в Windows надо выполнить команду из параметра CmdLine, а в CmdLine указываем командную строку (cmd. exe). Эти параметры изначально предназначены для выполнения административных задач во время автоматической установки Windows, но мы их используем в своих целях. После этого куст реестра выгружается и компьютер отправляется на перезагрузку. Дальше всё просто — в появившемся окне командной строки производим необходимые операции с пользователями и входим в Windows.
exe). Эти параметры изначально предназначены для выполнения административных задач во время автоматической установки Windows, но мы их используем в своих целях. После этого куст реестра выгружается и компьютер отправляется на перезагрузку. Дальше всё просто — в появившемся окне командной строки производим необходимые операции с пользователями и входим в Windows.
Приятного использования!
Иcточник: oszone.net Автор: Morpheus
Похожие публикации
- Сброс или изменение забытого пароля в Windows 7
- Автоматизация входа в систему на компьютере под управлением Windows XP
Разделы
Дополнительно
Быстро
Разработка
Как восстановить пароль от Windows 7
Как восстановить пароль от Windows 7
Содержание
- 1 Как восстановить пароль от Windows 7
- 2 Способы восстановления пароля для входа в Windows 7
- 2.
 1 Восстановление доступа к учетной записи с помощью загрузочного диска
1 Восстановление доступа к учетной записи с помощью загрузочного диска - 2.2 Сброс пароля с помощью ERD Commander
- 2.3 Использование утилиты Offline NT Password and Registry editor
- 2.
- 3 Легкий способ сбросить пароль Windows
- 4 Сброс пароля Windows
- 5 Сбрасываем пароль
- 6 Как сбросить пароль на Windows 7
- 6.1 Сброс пароля на Windows 7
- 6.2 Зачем заклеивают камеру на ноутбуке и телефоне
- 6.3 Windows 10 не видит жесткий диск
- 6.4 Не работает микрофон Windows 10
- 6.5 Не устанавливается Windows 10 с флешки
- 6.6 Windows 10 не видит принтер
- 7 Как сбросить пароль учетной записи пользователя на компьютере Windows 7, если есть доступ к системе
- 8 Как восстановить пароль на компьютере Windows 7 без доступа к системе
- 9 Как сбросить пароль администратора Windows 7
Создание пароля для учетной записи администратора в ОС Windows – надежный способ защитить личные данные, хранящиеся на компьютере, от других пользователей.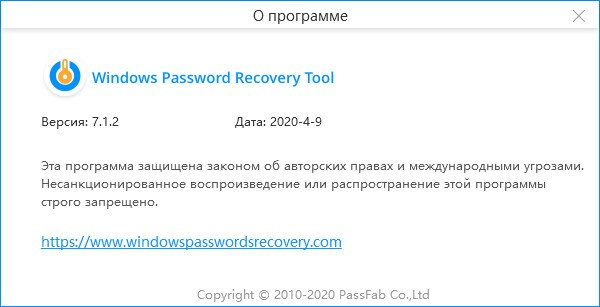 Однако пароли часто теряются или забываются. Для их восстановления или сброса можно либо переустановить операционную систему, либо попытаться восстановить доступ к учетной записи с помощью специальных средств.
Однако пароли часто теряются или забываются. Для их восстановления или сброса можно либо переустановить операционную систему, либо попытаться восстановить доступ к учетной записи с помощью специальных средств.
Внимание! В ОС Windows за защиту личных данных от нежелательных посягательств отвечает Диспетчер учетных записей безопасности (SAM), характеризующийся высокой надежностью и стойкостью. Поэтому взломать пароль, особенно если он сложный, практически невозможно.
Способы восстановления пароля для входа в Windows 7
Восстановить пароль администратора в Windows 7 можно с помощью:
- загрузочного DVD диска или флешки с ОС Виндовс 7;
- программы ERD Commander.
- утилиты Offline NT Password and Registry editor.
Восстановление доступа к учетной записи с помощью загрузочного диска
Для сброса пароля администратора этим способом вам потребуется установочный диск (флешка) с Windows 7. При этом сборка системы должна быть точно такой, что и на компьютере.
Процесс реанимирования будет выглядеть следующим образом:
- Первым делом необходимо добиться, чтобы во время запуска ОС сначала считывалась информация с установочного диска, а затем с жесткого. Для этого во время перезагрузки компьютера жмем Del. Кнопка входа в БИОС у разных производителей материнских плат может отличаться (F2, F12 и др.).
- Попав на главное окно базовой системы ввода-вывода, переходим в раздел Advanced BIOS Features и напротив First Boot Device выставляем привод, установленный на ПК (CDROM). После этого сохраняем внесенные изменения.
- В DVD-ROM устанавливаем загрузочный диск с Windows и делаем рестарт компьютера.
- В начальном окне установки менять ничего не нужно, так как эти параметры применяются при установке Виндовс.
- В следующем окне выбираем «Восстановление системы».
- После сканирования носителя информации на наличие установленных систем высветится соответствующее окно с результатами поиска. Если старая ОС найдена, жмем «Далее», если нет, значит, вы используете диск не с тем вариантом сборки Windows.

- В окне параметров восстановления выбираем «Командная строка».
- После ввода команды regedit открывается реестр Windows. База данных SAM находится в каталоге реестра HKEY_LOGICAL_MACHINE. Находим эту ветку и через выпадающее меню выполняем «загрузку куста».
- Следуя по указанному пути, ищем файл system и открываем его.
- Программа попросит задать имя создаваемому разделу. Название можно выбрать любое.
- В созданном каталоге находим файл CmdLine и присваиваем ему значение cmd.exe, а файлу SetupType – 2.
- После внесения изменений созданный куст можно выгружать.
- После перезагрузки системы появится командная строка, в которой следует прописать net users «Имя администратора» «новый пароль».
Сброс пароля с помощью ERD Commander
ERD Commander – бесплатная программа, позволяющая реанимировать ОС Windows во многих случаях (блокирование компьютера вирусами, утрата пароля от учетной записи администратора, случайное стирание важных данных и т.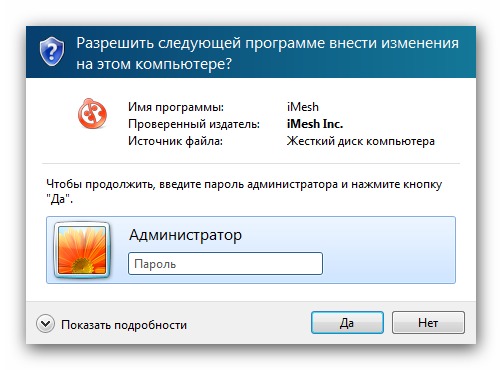 п.).
п.).
Перед тем как начать запустить операцию сброса (восстановления) пароля, необходимо скачать данную утилиту и смонтировать из нее загрузочную флешку или диск. Также следует поменять очередность считывания информации в BIOS. Как это делается, описано выше.
Выполнив предварительные настройки, можно приступать непосредственно к восстановлению пароля администратора:
- Вставляем флешку в USB разъем (диск в привод) и перезапускаем ПК.
- После загрузки ERD Commander в появившемся списке выбираем требуемую версию программы. Здесь все зависит от разрядности используемой системы Windows.
- После поиска установленной ОС в окне параметров восстановления выбираем последний пункт.
- Жмем на «Мастер изменения паролей».
- В появившейся форме заполняем требуемые поля.
- Делаем рестарт и заходим в систему под администратором с новым паролем.
Использование утилиты Offline NT Password and Registry editor
Данная программа посбавлена графического интерфейса, однако это никак не влияет на ее функционирование и эффективность.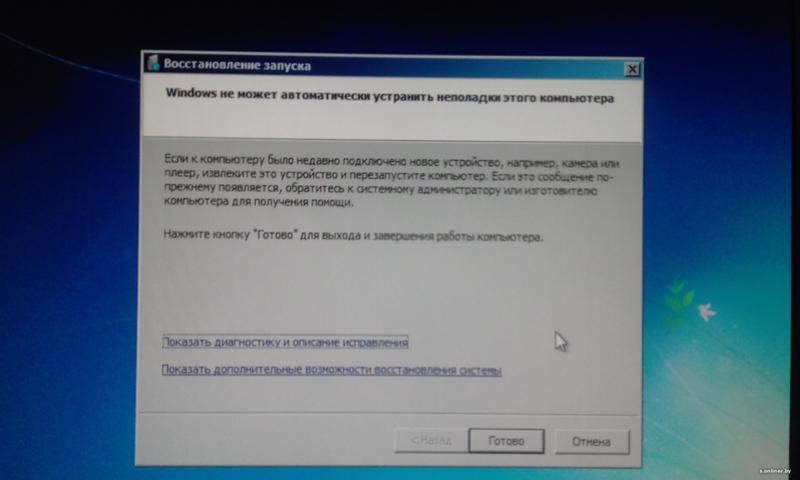 Порядок сброса пароля администратора будет следующим:
Порядок сброса пароля администратора будет следующим:
После осуществления вышеописанной процедуры и перезагрузки ПК вы сможете зайти в Виндовс без пароля. Его в дальнейшем можно будет задать стандартным способом.
recoverit.ru
Легкий способ сбросить пароль Windows
Если Вы забыли свой пароль или случилось что-то еще, в результате чего Вы не можете зайти в систему, существует очень простой способ сбросить пароль Windows 7 и Windows 8 (в последнем случае — при использовании локальной учетной записи), который подойдет даже для начинающих. См. также: Как сбросить пароль Windows 10 (для локальной учетной записи и аккаунта Майкрософт).
Вам потребуется установочный диск или загрузочная флешка Windows или же какой-нибудь LiveCD, позволяющий оперировать с файлами на жестком диске. Также будет интересно: Как узнать пароль Windows 7 и XP без сброса и Флешки для сброса пароля Windows (подойдет и в случае необходимости получить доступ к компьютеру, на котором используется аккаунт Microsoft, а не локальная учетная запись пользователя).
Сброс пароля Windows
Загрузитесь с диска или загрузочной флешки Windows 7 или Windows 8.
После выбора языка установки, выберите пункт «Восстановление системы» внизу слева.
В параметрах восстановления системы выберите «Командная строка»
После этого, введите в командной строке
И нажмите Enter. Эта команда сделает резервную копию файла, отвечающего за залипание клавиш в Windows в корне диска C.
Следующий шаг — замещаем sethc.exe исполняемым файлом командной строки в папке System32:
После этого, перезагрузите компьютер с жесткого диска.
Сбрасываем пароль
При появлении запроса пароля для входа в Windows, нажмите клавишу Shift пять раз, в результате запустится не обработчик залипающих клавиш, как это должно быть, а командная строка, запущенная от имени Администратора.
Теперь, для того, чтобы сбросить пароль Windows достаточно ввести следующую команду (в ней указать свое имя пользователя и новый пароль):
Готово, теперь Вы можете войти в Windows с новым паролем.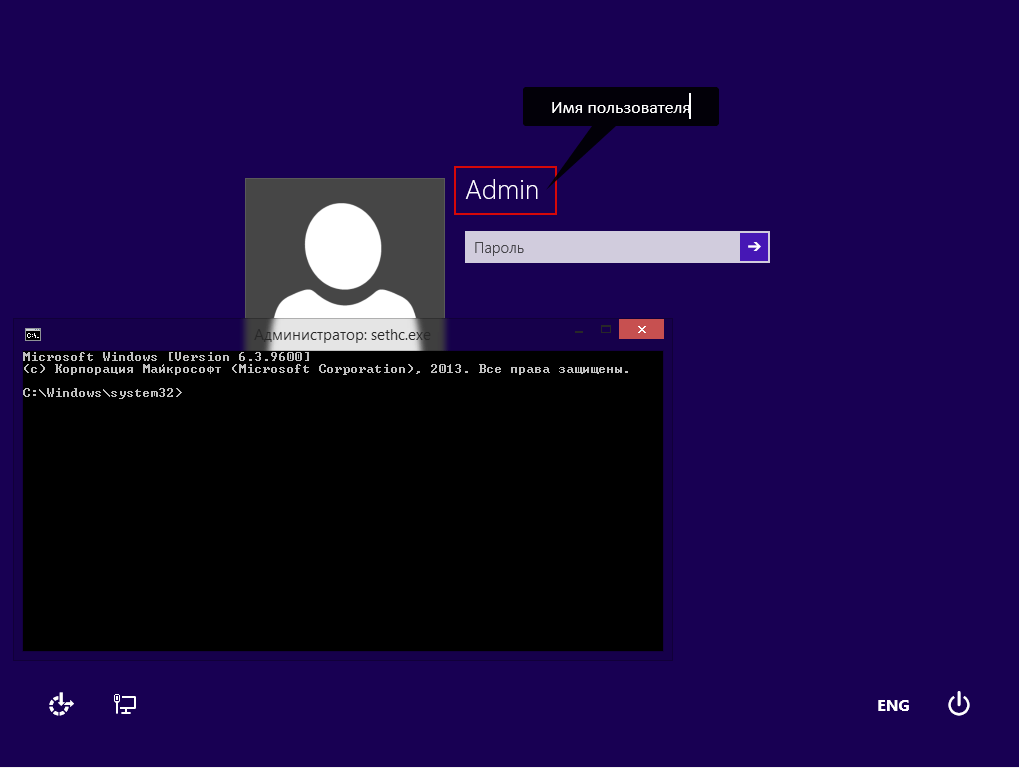 Также, после того, как вход был выполнен, можете вернуть файл sethc.exe на место, скопировав его копию, хранящуюся на в корне жесткого диска в папку C:WindowsSystem32.
Также, после того, как вход был выполнен, можете вернуть файл sethc.exe на место, скопировав его копию, хранящуюся на в корне жесткого диска в папку C:WindowsSystem32.
А вдруг и это будет интересно:
Почему бы не подписаться?
Рассылка новых, иногда интересных и полезных, материалов сайта remontka.pro. Никакой рекламы и бесплатная компьютерная помощь подписчикам от автора. Другие способы подписки (ВК, Одноклассники, Телеграм, Facebook, Twitter, Youtube, Яндекс.Дзен)
12.11.2017 в 11:35
А как вернуть всё назад, если вместо «c»я тоже входила d, так как с «c» у меня тоже не получалось?
13.11.2017 в 10:20
Теперь я уже вас не вполне понимаю… по идее, когда вы войдете уже в Windows, буквы будут «как и раньше».
10.12.2017 в 17:43
Спасибо. Всё получилось.
21.12.2017 в 13:49
Здравствуйте Дмитрий! Хотел сбросить пароль через флешку, создал образ на основе Win 7 x32, все отлично загрузилось, но когда выбираю пункт восстановление системы, меню как у вас не выходит, он сразу приступает к восстановлению. Что я сделал не так?
Что я сделал не так?
22.12.2017 в 10:06
Вообще все так… а дальше нельзя выбрать (после попытки автоматического восстановления) нужные параметры? Ну и командную строку можно запустить на любом экране программы установки, нажав Shift+F10.
17.02.2018 в 19:41
как сбросить пароль в случае с черным экраном? Нашла один способ который хоть как то действует, но там нужно пароль, а я не помню. Безопасные режимы тоже черный экран.
18.02.2018 в 11:23
Не вполне ясно про черный экран — на каком этапе и как именно он проявляется.
16.03.2018 в 15:15
1 скопировал 2 е пишет что тоже скопировано но после перезагрузки шифт нажимаю выходит окно где предлагает включить залипание клавишь. Как быть может что-то не так делаю?
16.03.2018 в 18:12
А какая версия Windows? Если 10-ка, попробуйте отдельную инструкцию — https://remontka.pro/reset-password-windows-10/
20.03.2018 в 13:24
Все получилось но патом биос слел сейчас востановил придется все снова проделать, вопрос такой как назад файл вернуть что-то я запутался, в смысле те файлы вернуть как было чтобы чтоб они на своих местах были и по мы там что то меняли же cmd.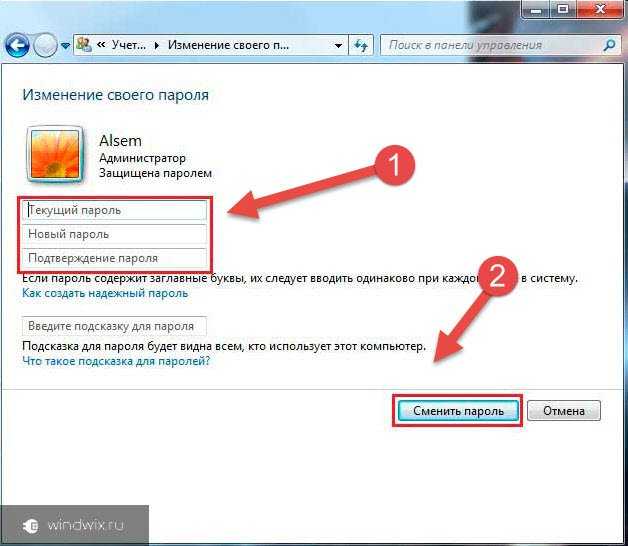 Итд. Поменять пароль и вернуть файлы на свои места но пороль оставить новый как сделать?
Итд. Поменять пароль и вернуть файлы на свои места но пороль оставить новый как сделать?
20.03.2018 в 13:38
Просто скопировать файл sethc.exe из C: в C:windowssystem32 и подтвердить замену.
20.03.2018 в 14:02
Я так пробовал не получается скопировать получается только если без замены 2 номер присваивает из-за этого думаю биос и слетел после перезагрузки
20.03.2018 в 14:47
Биос от таких действий не может слететь, думаю, вы что-то путаете.
20.03.2018 в 14:20
И если получится его надо будет удалить с диска С если я его удалю с диска С ничего не будет?
20.03.2018 в 14:47
Ну вы сами его туда скопировали, т.е. задача просто вернуть.
16.03.2018 в 16:51
Net user дальше как водить чето у меня пишет сервер dns не может быть чето такое
16.03.2018 в 17:00
Получилось спасибо большое!)
25.03.2018 в 03:07
а Kon-Boot for Windows не? сделал в 3-4 раза быстрее чем в статье!
25.03.2018 в 08:57
Тут именно о способе когда для обхода не используется ничего кроме самой Windows.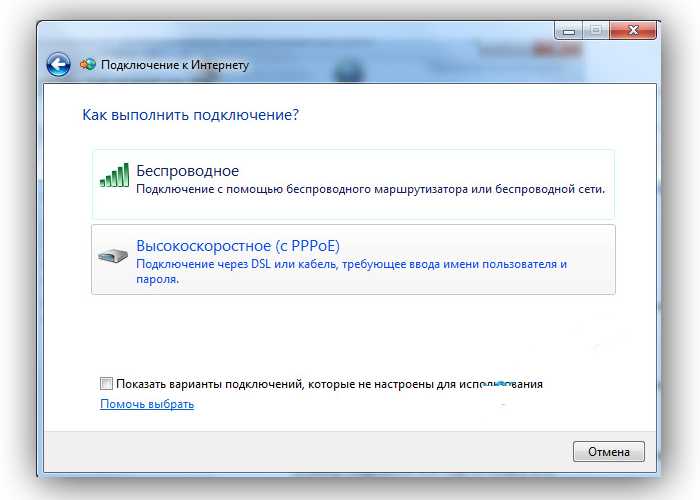 А так — да, способов с помощью стороннего софта хватает.
А так — да, способов с помощью стороннего софта хватает.
17.04.2018 в 12:22
Спасибо огромное! Помогло!
24.04.2018 в 17:56
А как запретить запрос пароля при входе в ОС? Сброс пароля выполнить не могу т.к. пароля вообще ни когда не было.
25.04.2018 в 09:54
26.04.2018 в 14:27
Выражаю благодарность! Инструкция помогла.
26.04.2018 в 16:03
Способ помог, только на последнем этапе
«net user Имя_пользователя Новый_пароль»
— не мог подобрать «Имя_пользователя», — писало что такого нет.
Помогла строка в командной строке
«control userpasswords2»
— открывающие «учетные записи пользователей»
04.06.2018 в 14:59
Огромная благодарочка, помогло!
06.06.2018 в 12:38
А как защититься от такого метода взлома, т.е отключить залипание при входе. Стандартные методы отключения отключают только при работе определенного пользователя.
07.06.2018 в 11:54
Никак в общем-то. Локальные пароли очень легко взламываются и этим и массой других способов.
Если критично, чтобы никто не мог включить комп и посмотреть содержимое — можно использовать Bitdefender и зашифровать системный диск (это уже не ломается).
29.09.2018 в 16:55
Дим выручай, забыла пароль от учётной записи перепробовал всё что ты советовал другим людям, ни чего не помогло. что мне делать?)
30.09.2018 в 09:48
Ну у меня других советов-то и нету больше : ) Если Windows 10, то см. вот это: https://remontka.pro/reset-password-windows-10/
05.07.2018 в 13:27
Я хоть и знал, что винда дырявая, но что б настолько… Спасибо за статью, помогло. Сбросил с первого раза.
07.08.2018 в 21:58
А все данные с компа стираются ?
07.08.2018 в 22:23
23.08.2018 в 12:36
ГЕНИАЛЬНО!
спасибо помогло!
20.10.2018 в 19:27
Добавлю свои 5 копеек. С чем я столкнулся. Почему-то после загрузки восстановления системы диск C примонтировался с буквой D. А диск восстановления диском X, в котором я находился по умолчанию.
Для того чтобы посмотреть список дисков введите в командной строке
wmic logicaldisk get description,name
затем зайдите в диск С командой
C:
Затем просмотрите лежит ли что-либо вообще в разделе командой
dir
если папки windowssystem32 там нет, то это не тот диск на котором установлена система
переходим в следующий диск из списка команды wmic…
В моём случае это был диск D
Поэтому вводим команду
D:
А дальше по инструкции только вместо диска C используем диск D
Пример —>
wmic logicaldisk get description,name
D:
dir
copy d:windowssystem32sethc. exe d:
exe d:
copy d:windowssystem32cmd.exe d:windowssystem32sethc.exe
reboot
shift shift shift shift shift
net user Имя_пользователя Новый_пароль
21.10.2018 в 17:04
А не надо мудрить при установке осы, разделите виртуально хард на… сколько вам надо частей и, вперёд — осу однозначно на с:, дальше, как Вам нравится.
Автору статьи ещё раз спасибо!
30.12.2018 в 12:56
Тот же вариант оказался, что и у Александра. Так же и вылечился. Спасибо.
28.04.2019 в 15:53
Спасибо. Помогло. У меня оказался диск F
21.10.2018 в 16:44
Спасибо. Чётко, ясно и понятно.
24.11.2018 в 20:49
Здравствуйте, при попытке сделать резервную копию файла, пишет access is denied. Подскажите пожалуйста, как можно решить эту проблему
25.11.2018 в 09:57
Здравствуйте. Можно копировать его на накопитель, к которому точно есть доступ (на ту же флешку, с которой загрузились). Другое дело, что странно то, что у вас доступа нет: это по идее не позволит и подменить файл.
24.11.2018 в 22:03
Здравствуйте, вчера вечером несколько раз пытался скачать программу, каждый раз выдавало одну и туже ошибку. Плюнул на нее, решил удалить все скачанные копии и все, что было с ней связано, часть копий просто пропало, а на оставшееся требовались права администратора. Через командную строку, вроде как выдал выдал учетке такие права и все удалил. Сегодня включаю компьютер, пишет неправильный пароль (хотя его точно не трогал, уже очень долго), при попытке перезагрузить выдало фразу, что-то про других пользователей, которые сейчас пользуются компьютером, но по невнимательности и из-за психов просто скипнул ее. Сейчас зашёл в командную строку через установочную флешку и починку системы. Прочитал на одном из сайтов вариант сброса пароля, но при попытке ввести
copy c:windowssystem32sethc.exe c:
Выдает, что нет доступа. Подскажите пожалуйста, какие есть варианты исправить все это и из-за чего могло такое произойти.
25.11.2018 в 10:17
Здравствуйте.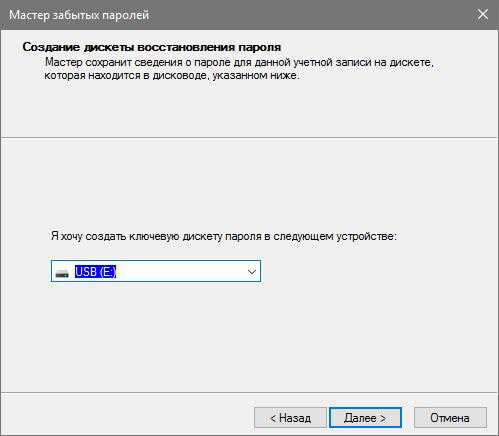
Все-таки попробуйте спокойно (без «психов») снова просто включить компьютер и зайти под вашим стандартным паролем, внимательно смотря на раскладку и чтобы капс-лок был отключен (и Num Lock, если это ноутбук, тоже был не в том состоянии, когда часть клавиш на клавиатуре начинают цифры набирать). Скорее всего спокойно зайдете.
10.01.2019 в 08:43
Добрый день. Сделал все как описано в статье, когда дело дошло до замены файла выводить сообщение: «Заменить с:windows…………..exe [Yes /No /All]:»
Набираю «yes». Дальше появляется текст: Отказано в доступе. Скопировано файлов : 0.
Что делать?
10.01.2019 в 11:09
А какая версия Windows? Если 10-ка, попробуйте метод с файлами реестра: https://remontka.pro/reset-password-windows-10/
21.02.2019 в 20:59
У меня не сбрасывается пароль, при попытке запустить командную строку запрашивает пароль, при том что это учетка администратора единственная, попытка сбросить пароль через майкрософт тоже безуспешна так что же делать? Даже при попытке запуститься с загрузочной флешки тоже впустую, у меня планшетный компьютер, в биосе не нашел ту часть где можно изменить путь запуска диска
01. 06.2019 в 12:54
06.2019 в 12:54
При попытке записать флешку выдает Failed to create WINPE file. Не понимаю, почему.
02.06.2019 в 08:46
проверьте целостность системных файлов и хранилища компонентов, если ошибка возникает при создании диска восстановления (просто из контекста не совсем ясно, где именно ошибка выдается).
26.06.2019 в 09:37
Дмитрий как паменять мову когда надо переименвать файл на англійскоє назване
27.06.2019 в 11:55
Alt+Shift. Если я правильно понял ситуацию.
Примечание: после отправки комментария он не появляется на странице сразу. Всё в порядке — ваше сообщение получено. Ответы на комментарии и их публикация выполняются ежедневно днём, иногда чаще. Возвращайтесь.
remontka.pro
Как сбросить пароль на Windows 7
Сброс пароля на Windows 7
Зачем заклеивают камеру на ноутбуке и телефоне
Windows 10 не видит жесткий диск
Не работает микрофон Windows 10
Не устанавливается Windows 10 с флешки
Windows 10 не видит принтер
В отличии от Windows 10, где можно сбросить идентификатор учетной записи через Интернет, в Windows 7 есть только локальные учетные записи, не привязанные к интернету. В данной статье мы опишем методы как сбросить пароль на Windows 7. Стандартные методы сброса пароля требуют использовать заранее записанные данные сброса на дискете или флешке, мы не будем их рассматривать, так как практически никто не делает бэкап пароля. В отличии от большинства статей, где требуется выполнять действия с реестром или вписывать длинные команды в командную строку, мы опишем более простыми и лёгкими способами. Данные методы подойдут для любого компьютера и будет актуальны также и на ноутбуке (с желательно выключенным Secure Boot).
В данной статье мы опишем методы как сбросить пароль на Windows 7. Стандартные методы сброса пароля требуют использовать заранее записанные данные сброса на дискете или флешке, мы не будем их рассматривать, так как практически никто не делает бэкап пароля. В отличии от большинства статей, где требуется выполнять действия с реестром или вписывать длинные команды в командную строку, мы опишем более простыми и лёгкими способами. Данные методы подойдут для любого компьютера и будет актуальны также и на ноутбуке (с желательно выключенным Secure Boot).
Как сбросить пароль учетной записи пользователя на компьютере Windows 7, если есть доступ к системе
1-й вариант, допустим, у Вас на компьютере 2 учетных записи с правами администратора, к одной из них Вы потеряли доступ. Главной особенностью является права Администратора на той учетной записи, с которой будет выполняться восстановление. Если права Администратора отсутствуют, перейдите к следующему варианту.
Выполните следующие действия:
- Откройте меню Пуск и введите команду CMD
- Запустите приложение Командной строки (CMD) от имени Администратора
Это наш главный инструмент, разберем пару команд, которые нам потребуются.
- Для того чтобы задать новый пароль введите следующие команды Net user [имя] [password] (пример, net user Test 123)
- Чтобы его сбросить, нужно ввести следующее Net user [имя] “” (пример, net user Test “”)
- Пробуйте войти в профиль под новым паролем (или без него).
Как мы видим, ничего сложного нету, но, если доступа к системе нету это немного усложняет данную ситуацию, поэтому переходим к следующему варианту.
Как восстановить пароль на компьютере Windows 7 без доступа к системе
2-й вариант, чтобы получить доступ к командной строке, нужно получить доступ к системным данным, но войти в систему мы не можем, поэтому нам потребуется установочный носитель Windows (Windows 7, 8 или 10 без разницы) Live CD, для доступа к среде восстановления.
Ранее был способ выполнить восстановление и без установочного носителя, но проблема была устранена с обновлениями системы. Лишь у малой части пользователей осталась такая возможность, поэтому рассматривать мы её не будем.
- Загружаемся с установочного носителя или Live CD
- Выбираем Восстановление системы
- Открываем Командную строку
- Нас встречает командная строка, отсылаемая к X:Sources – это данные с установочного носителя. Для получения доступа к системным данным введите notepad и нажмите Enter.
- Откроется Блокнот, где нужно нажать Файл — Открыть
- Откроется Проводник, где нам потребуется выставить Тип файлов — Все файлы и пройти на системный диск, в случае с примера это диск, отмеченный буквой D
- Проходим Windows – System32 и нужно выполнить следующее:Найти файлы cmd (Командная строка) и osk (Экранная клавиатура) и переименовать их следующим образом – osk – osk.old и cmd – osk . Таким образом мы произведем замену Экранной клавиатуры на Командную строку, которую можно будет вызвать через окно входа в систему.
- Перезагружаем компьютер и попадаем на экран входа в систему. В левом нижнем углу, нажимаем на кнопку Специальных возможностей и ставим галочку на Ввод текста без клавиатуры (экранная клавиатура) и жмём ОК.

- Откроется окно Командной строки.
- Теперь повторяем пункты из прошлого варианта:
После выполненных рекомендаций можно войти в систему. Не забудьте переименовать файлы osk и cmd обратно.
Как сбросить пароль администратора Windows 7
В Windows есть возможность включить встроенную учетную запись администратора следующей командой:
Данную команду можно ввести на 10 пункте 2-го этапа, тогда кроме профиля пользователя появится и профиль Администратор.
В некоторых случаях, он может быть уже с заданным паролем. Поэтому, если Вы задавались вопросом как восстановить пароль администратора на Виндовс 7, то следующие команды помогут Вам:
Данные рекомендации должны помочь Вам сбросить или восстановить пароль от учётной записи пользователя. Если у Вас возникли вопросы, добро пожаловать в комментарии к данной статье.
windowstips.ru
Поделиться:
- Предыдущая записьОшибка 0х80070091 папка не пуста Windows 7 как удалить
- Следующая записьОтключены Диспетчер задач или Редактор реестра
×
Рекомендуем посмотреть
Adblock
detector
Как восстановить пароль на виндовс 7 максимальная
Случилась ситуация когда вы забыли пароль пользователя на windows 7.
Иногда необходимо, просто по каким то причинам, вам его надо обойти, изменить, убрать, а вы его не знаете.
Ситуация когда надо изменить или убрать пароль пользователя на операционной системе встречается у многих пользователей по той или иной причине. Существует несколько способов решить эту проблему, есть специальные программы, как платные так и бесплатные. Есть, часто встречающийся в интернете, так называемый способ с подменой системных файлов.
Использование специальных программ не всегда приносит успех и подвергается нами сомнению в безопасности действий которые она произведет в процессе своей деятельности в нашей системе. Какой результат вы получите в конечном итоге? Ни кто не гарантирует результат, правильный результат, без лишних и критических повреждений системы. Какие изменения произведет эта программа известно лишь тому кто написал эту программу.
Способ с подменой системных файлов нам кажется, как и многим, неправильным. Нужно менять файлы, а потом после достижения результата вернуть все на место. Если все сделать правильно, то этот способ работает. Сдается нам эту хитрость придумали русские. Но это сугубо наше мнение. Принцип этого способа заключается в том, что в windows есть функция залипания клавиш. При быстром многократном нажатии на одну и туже клавишу система выдает предупреждение, о том, что возможно залипла клавиша. Дальше вы думаете догадались о сути этого способа.
Если все сделать правильно, то этот способ работает. Сдается нам эту хитрость придумали русские. Но это сугубо наше мнение. Принцип этого способа заключается в том, что в windows есть функция залипания клавиш. При быстром многократном нажатии на одну и туже клавишу система выдает предупреждение, о том, что возможно залипла клавиша. Дальше вы думаете догадались о сути этого способа.
Мы рассмотрим, как нам кажется, самый правильный способ.
Этот способ заключается в том, что мы просто включим учетную запись администратора, которая существует в системе изначально, но просто скрыта. Для этого нам понадобится установочный диск или USB носитель с Windows 7, причем не обязательно именно с такой же версией.
Забегу вперед и скажу этот вариант сброса пароля работает при загрузке с любого установочного носителя windows 7. Мы сбрасывали пароль на компьютере с операционной системой Windows 7 домашняя базовая х32 при этом использовали USB Flesh диск с операционной системой Windows 7 Максимальная х64. Все сработало с первого раза без каких либо проблем.
Все сработало с первого раза без каких либо проблем.
Процесс сброса пароля.
Загружаемся с установочного диска или USB носителя. Как загрузится с диска или USB носителя описано в начале этой статьи.
При появлении первого окна нажимаем комбинацию клавиш Shift+F10. Откроется окно терминала в котором набираем команду regedit и нажимаем клавишу Enter.
Откроется окно редактора реестра в котором выделяем ветку HKEY_LOCAL_MACHINE
затем в верхнем меню нажимаем Файл — Загрузить куст
откроется окно в котором нам надо открыть файл SAM, он расположен на диске с установленной вашей операционной системой или проще говоря Windows 7 (как правило это диск С:), в папке WndowsSystem32config. Вабрав этот файл нажимаем открыть.
В открывшемся окне вписываем любое имя и нажимаем ОК.
Теперь выбираете раздел HKEY_LOCAL_MACHINE/имя которое вы придумали/SAM/Domains/Users/000001F4
Выделив в левом окне раздел 000001F4 в правом окне редактора реестра кликните по ключу F два раза левой кнопкой мыши
Далее будьте очень внимательны в открывшемся окне в строке 0038 нужно поменять первое число 11 на число 10
Будьте очень внимательны нужно поменять только его ни чего больше не меняя, это очень важно!
После смены числа нажимаем ОК.
Теперь выделяем HKEY_LOCAL_MACHINE/имя которое вы придумали и в меню Файл нажимаем выгрузить куст. На вопрос Выгрузить текущий раздел и все его компоненты нажимаем Да.
Затем просто вынимаем загрузочный USB носитель или диск и перезагружаемся.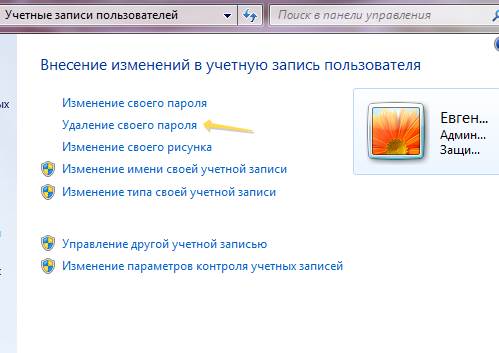
Во время загрузки вам будет предложено войти под старым аккаунтом или под аккаунтом администратора. Входим под аккаунтом администратора, и меняем пароль тому пользователю какому надо поменять, или удаляем, или создаем новый. О работе с аккаунтом пользователя читайте в этой статье.
Многие пользователи дабы обезопасить свою информацию от посторонних глаз, устанавливают пароль администратора для своей учетной записи в windows. Некоторые люди по разным причинам забывают установленный код защиты и чтобы сбросить пароль windows проводят процедуру переустановки всей системы. А как известно, на это дело уходит относительно много времени.
Так же могут возникнуть проблемы с сохранением нужных файлов, т.к войти в систему мы не можем, а при установке windows как мы знаем, локальный диск на который будет установлена операционная система, должен быть отформатирован. Ну конечно всегда можно найти более простое решение проблемы, как раз об этом пойдет речь в данной статье и вы узнаете как сбросить пароль в windows 7 не прибегая к переустановке.
Единственное осложнение в том, что нам понадобится установочный диск или флешка, для работы в командной строке. Если у вас нет под рукой ни того, ни другого, вы всегда можете воспользоваться компьютером соседа, чтобы скачать образ и записать его на диск или флешь накопитель.
Как сбросить пароль windows 7 если он забыт
Лазейкой для сброса парольной защиты в windows 7 оказался режим залипание клавиш, который вызывается пятикратным нажатием клавиши Shift, Как раз таки это и поможет обойти забытый нами код безопасности. Суть процедуры в том, что при вызове режима залипания, будет открываться окно командной строки в которой нам и потребуется поработать. А как это осуществить читаем ниже.
Для начало нужно загрузится с установочного диска или флешь накопителя. В первом окне жмем далее.
В следующем окне нас интересует пункт восстановление системы, нажимаем по нему.
Если у вас установлено несколько операционных систем, в списке будут показаны все имеющиеся, выбираем нужную и идем дальше.
В окне параметров восстановления системы, открываем командную строку.
- copy D:WindowsSystem32sethc.exe D: и жмем enter.
sethc.exe – файл вызывающий режим залипания пятикратным нажатием клавиши shift.
C помощью этой команды осуществляется копирование данного файла в корень диска (D:) (в системе является диском (C:)).
Далее потребуется ввести следующую команду, а именно:
- copy D:WindowsSystem32cmd.exe D:WindowsSystem32sethc.exe
cmd.exe – файл отвечающий за вызов командной строки.
Данной командой мы заменяем файл sethc.exe на cmd.exe. Подтверждаем изменения вводом клавиши «y».
Жмем кнопку перезагрузка. Установочный диск можно вытащить, он нам больше не понадобится.
В окне ввода пароля вызываем командую строку пятикратным нажатием клавиши shift.
Вводим команду: net user Андрей 54321 и подтверждаем её нажатием enter.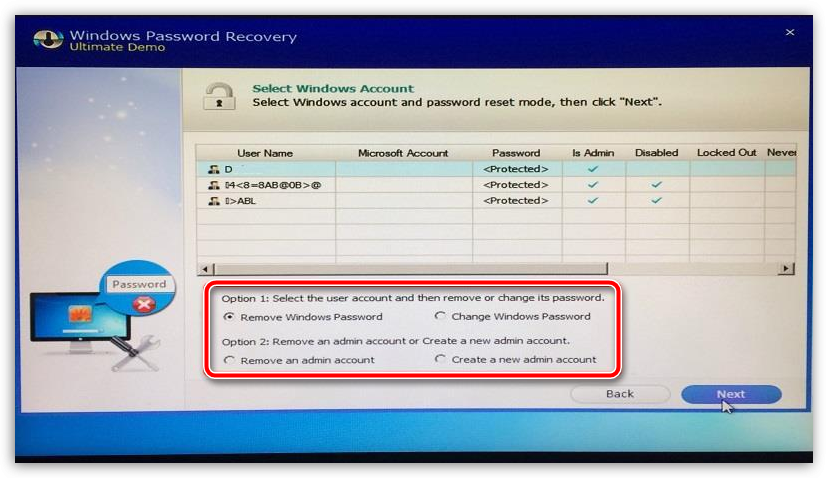
- net user – функция выбора пользователя.
- Андрей – имя учетной записи(вводим свое).
- 54321 – новый пароль.
После успешного прохождения процедуры, вводим измененный пароль и радуемся.
Заменяем обратно командную строку на залипание клавиш
Если вас не интересует режим залипание, то можете оставить все как есть. Для возврата вызова данного режима читаем дальше.
Как видно на картинке ниже, с помощью введенных выше команд, файл sethc.exe переехал в корень диска. А в системной папке system32, он был заменен на командную строку. Теперь нам следует переместить его обратно. Можете попробовать просто перенести его в system32 и удалить находящийся там ложный файл. Но возможно это сделать не получится, в связи с недостаточным количеством прав. Поэтому воспользуемся командой строкой.
Открываем меню пуск, в поиске вводим cmd и запускаем найденный файл от имени администратора.
Жмем enter и подтверждаем клавишей «y«.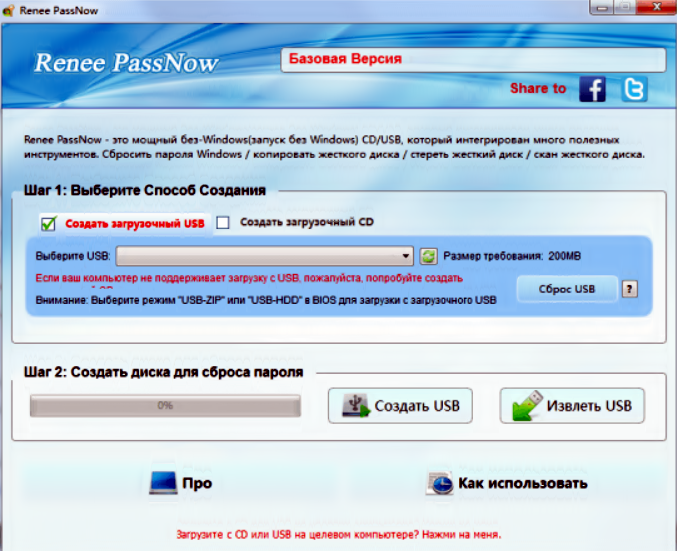 Если все сделали правильно при пятикратном нажатии клавиши shift опят же откроется режим залипание.
Если все сделали правильно при пятикратном нажатии клавиши shift опят же откроется режим залипание.
О ставляйте своё мнение о данной статье, ну и конечно же задавайте свои вопросы, если у вас что-то вдруг пошло не так.
Операционную систему Windows 7 можно защитить паролем, который необходимо вводить на компьютере перед загрузкой. Если пользователь забыл заветную комбинацию, то он никак не зайдет в ОС. Мы разберемся, как выполняется сброс пароля на Windows 7 (Домашняя, Профессиональная, Максимальная), если тот забыт или утерян, а заданная подсказка не помогает. Рассмотрим два варианта: когда у вас есть доступ к ОС и вы просто хотите убрать защиту при авторизации, и когда зайти в свою учетную запись невозможно.
Не торопитесь переустанавливать систему или отдавать ПК в ремонт! Эту проблему можно устранить самостоятельно! Каждая инструкция отвечает требованиям безопасности: ваши данные, имена и пароли не попадут третьим лицам.
Если есть доступ к системе
Итак, первый вариант развития событий: вы прекрасно помните: пароль от учетной записи и можете получить доступ к «Виндовс». В таком случае вы можете с помощью стандартных средств снять защиту входа и использовать открытую систему. Если вы пользуетесь учетной записью администратора, то сможете менять пароли и данные любых аккаунтов на данной Windows.
Через командную строку
Чтобы удалить или изменить пароль через командную строку, воспользуйтесь следующим руководством:
- В меню «Пуск» в строке поиска вписываем запрос «cmd», после чего кликаем на приложение правой кнопкой мыши и запускаем его от имени администратора.
- Перед вами появится черный экран со строкой ввода. Если вы не помните название учетной записи, то введите команду [k]net users[/k].
- Появится список всех профилей, созданных в этой системе. Запоминаем имя и вводим команду [k]net user homepc ‘’’’[/k], где homepc – название учетки, как показано на скриншоте.

- Теперь можно закрыть командную строку и проверить, удалось ли распаролить аккаунт.
Чтобы, наоборот, поставить пароль и защитить систему, воспользуйтесь командой [k]net user administrator password[/k].
Через «Учетные записи пользователей»
Второй универсальный способ работает через интерфейс Windows. Смена защитных комбинаций осуществляется через окно «Учетные записи пользователей». Сделать это можно так:
- Сначала нужно открыть меню «Пуск» и кликнуть по иконке профиля в верхней части.
- Откроется мастер настроек, в котором можно создать, отключить профиль или отменить защиту. Нажмите на отмеченную кнопку.
- Теперь нужно ввести текущую комбинацию в соответствующее поле с кружочками или зведочками. Нажмите на «Удалить пароль».
- Готово! Снятие пароля выполнено, что можно проверить, если выключить учетную запись и зайти заново.

Мастер сброса паролей
Отдельно стоит отметить вариант с созданием вспомогательной дискеты или флешки. На ней хранятся все данные для авторизации. В случае утери пароля вы сможете автоматически отменить его с помощью этого носителя:
- Нужно снова открыть окно с настройками учетной записи.
- Здесь выберите пункт «Создание дискеты сброса пароля» в левом столбике.
- На первом экране нажмите «Далее».
- Далее, нужно выбрать хранилище для паролей.
- Теперь ввести текущий пароль и нажать «Далее».
- Процедура создания займет 1-2 минуты.
- Для завершения нажмите «Готово».
- Теперь нужно выйти из системы. Когда вы увидите заставку активации пароля нажмите на отмеченную кнопку. Флешка или дискета должна быть подключена к ПК!
- Появится уже знакомый мастер. Жмем «Далее».
- Теперь нужно найти, какой внешний накопитель является восстанавливающей флешкой.

- На следующем этапе можно ввести новые пароли или оставить пустые поля по умолчанию, если не хотите снова сделать запароленный профиль.
- На последнем этапе программа принимает изменение данных после нажатия на кнопку «Готово».
Если вы использовали утилиту для удаления защиты, то в дальнейшем будете авторизовываться в Windows простым нажатием кнопки входа.
Сторонняя программа
Существует софт под названием Ophcrack, позволяющий взломать аккаунт или сменить пароль администратора из-под рабочей ОС, но при наличии сетевого доступа. Также вы можете восстановить общий доступ к компьютеру и без запуска ОС. Для этого нужно создать загрузочную флешку с утилитой Ophcrack.
Бесплатно скачать и установить программу можно по ссылке с официального сайта. Разблокировка происходит по следующему алгоритму:
- Запустить приложение от имени администратора.
- В меню «Load» нажать на отмеченный пункт.

- В таблице появятся все найденные учетные записи – администраторская, гостевые, профили из домашней группы и так далее. В колонке «NT Pwd» отображаются пароли.
- Для начала процедуры взлома выделите учетную запись и нажмите на «Crack».
- В колонке «NT Pwd» появится пароль от нужного профиля. Срок процедуры взлома может составлять от 1 минуты до нескольких часов в зависимости от сложности комбинации.
Ту же процедуру можно выполнить и через LiveCD Ophcrack, если у вас нет доступа к самой Windows 7.
Не рекомендуем качать софт для взлома через торрент или сторонние сайты! Вы рискуете не только не обнулить или обойти защиту учетки с правами администратора или гостя, но и вовсе испортить систему вирусами.
Если нет доступа к системе
Второй вариант более печальный: пользователь не может убрать пароль, потому что он его и не помнит. В результате войти в «Семерку» невозможно, что сразу ограничивает наши возможности.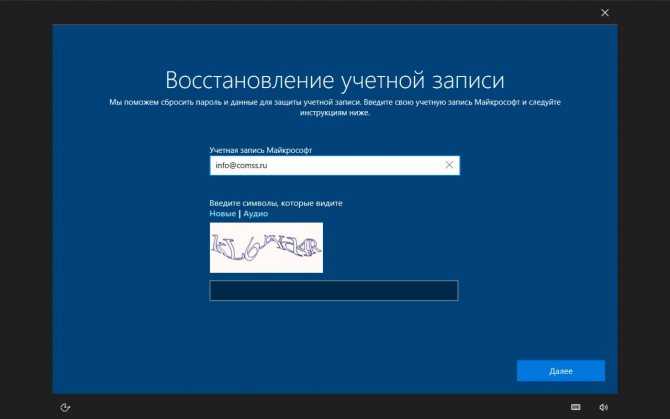
Загрузочный диск
Попробуем снять защиту через флешку или установочный диск с операционной системой. Вместе с инсталлятором в образе Windows имеется специальная утилита для восстановления. В нее входят командная строка, возврат к контрольной точке и многое другое. Вместо установщика можно использовать флешку или диск с утилитой LiveCD.
О том, где скачать образ «Винды» и как сделать загрузочный носитель, читайте в другом руководстве.
Сначала вам нужно подключить устройств в USB-порт и перезагрузить компьютер. На первом экране при включении нужно нажать на клавишу [knopka]F2[/knopka] или ту, которая предназначена для вашей материнской платы. После этого появится меню BIOS. Внешний вид «БИОСа» может несколько отличаться от представленного на скриншотах. Однако меню «Boot» есть везде.
С помощью стрелок на клавиатуре перемещаемся во вкладку «Boot»:
Здесь заходим в раздел «Hard Drive» и с помощью клавиши [knopka]-[/knopka] выставляем порт с подключенной флешкой на первое место. Для сохранения изменений и выхода нужно нажать на [knopka]F10[/knopka].
Для сохранения изменений и выхода нужно нажать на [knopka]F10[/knopka].
В результате после загрузки появится меню LiveCD или установочного диска. В случае со вторым нужно нажать на «Восстановление системы». В следующем меню находятся средства для восстановления доступа к ОС и работоспособности ПК в целом. Нас интересует последний пункт – это «Командная строка».
Суть способа заключается в том, чтобы вскрыть учетку посредством командной строки на начальной заставке (когда Windows заблокирована при включении).
Далее, необходимо выполнить следующие действия:
- Ввести команду [k]regedit[/k], чтобы запустить реестр.
- Теперь нужно выбрать ветку «HKEY_LOCAL_MACHINE» и в меню «Файл» выбрать пункт «Загрузить куст».
- Появится диспетчер папок, в котором нужно перейти к файлу «SYSTEM». Он располагается на системном разделе локального диска в Windows/system32/config. Если выбрать неверное расположение, то ничего не получится.

- Теперь нужно ввести произвольное имя нового раздела. Например, «111».
- Теперь заходим в ветку «Setup» и в правой части открываем параметр «CmdLine». В нем нужно поставить значение «exe».
- В параметре «SetupType» необходимо задать установку «2».
- Все изменения реестр запоминает и сохраняет автоматически. Теперь осталось выделить созданный нами раздел «111» и в меню «Файл» нажать на «Выгрузить куст».
- Затем нужно разрешить выгрузку кнопкой «Да».
- Теперь нужно закрыть редактор реестра, выполнить отключение загрузочного диска, а в меню восстановления нажать на «Перезагрузка».
- После загрузки начальный экран показывает окно командной строки. Вы уже знаете, как ею пользоваться по первой инструкции в начале статьи. Введите команду для сброса пароля и нажмите [knopka]Enter[/knopka]. Также через это окно доступно создание новой защитной комбинации.

- Готово! Обход защиты успешно выполнен, пароль удален, а вы можете продолжить работу с компьютером!
Суть – получение доступа к командной строке любым способом. Например, можно заменить параметры реестра так, чтобы запрос приложения залипания клавиш с помощью 5-кратного нажатия на [knopka]Shift[/knopka] запускал командную строку.
Сторонний софт
Что делать, если не удалось сбить защиту предыдущими методами, а зайти в «Винду» все же нужно? Тогда попробуйте скинуть сохраненные параметры через специальную программу. Она позволить вернуть полный доступ к ОС. Например, загрузочный диск с утилитой Ophcrack. Выше мы рассказывали об использовании ее из-под Windows.
Однако программу также можно загружать из «БИОС». Для этого скачайте LiveCD версию с официального сайта и запишите на флешку. Также можно воспользоваться аналогичным приложением Offline NT Password and Registry editor. Данный способ не поможет только в том случае, если у вас слетел драйвер для работы с жестким диском. В этом случае ПК может заблокировать утилиту.
В этом случае ПК может заблокировать утилиту.
Видеоинструкция
Подробнее о том, как сбросить или поменять забытый пароль на Windows 7, вы можете узнать из данного ролика. Советуем посмотреть, если у вас остались какие-либо вопросы.
Итоги
Восстановление доступа, смена или сброс пароля учётной записи на компе или ноутбуке с «Виндовс 7» выполняется вышеописанными способами. Теперь вы знаете, как осуществить данную операцию через стандартный функционал ОС и сторонними средствами.
Если у вас не получилось разблокировать профиль ни одним из методов, то пишите свои вопросы в комментариях к статье! Мы поможем «снести» защиту Windows 7 каждому читателю!
3 способа сбросить пароль Windows 7 с помощью командной строки
Знаете ли вы, что командная строка может запускаться в разных случаях на компьютере с Windows 7 и эффективно сбрасывать пароль для входа в Windows 7? Если вы понятия не имеете, научитесь запускать командную строку здесь в трех случаях. Тогда вы получите 3 эффективных способа сбросить пароль Windows 7 с помощью командной строки .
Тогда вы получите 3 эффективных способа сбросить пароль Windows 7 с помощью командной строки .
- Случай 1: Запустите командную строку на доступном компьютере
- Случай 2: Запустите командную строку в безопасном режиме
- Случай 3: Запустите командную строку на экране входа в систему — сброс забытого пароля (рекомендуется)
Способ 1: сброс пароля администратора Windows 7 с помощью команды на доступном компьютере
Пока вы получили доступ к компьютеру с правами администратора, теперь просто откройте командную строку с ним в Windows 7. Если нет, вы можете переключиться на вход в Windows 7 с учетной записью администратора. сначала, а затем запустите командную строку или вместо этого запустите командную строку со встроенным администратором.
1. Нажмите Запустите и введите « cmd » в поле поиска, затем щелкните правой кнопкой мыши « cmd.exe » и Запустите от имени администратора .
2. Нажмите Да во всплывающем диалоговом окне UAC и успешно запустите командную строку.
3. Введите команду net user для сброса пароля администратора Windows 7.
Если вы не знаете, что такое учетные записи пользователей Windows 7, сначала введите команду net user , чтобы просмотреть все учетные записи пользователей. Затем измените пароль для указанной учетной записи пользователя. Например, если вы хотите создать новый пароль для пользователя «iSunshare», просто введите команду « net user iSunshare newpassword «и нажмите Введите . С этого момента при входе в Windows 7 с пользователем «iSunshare» вы должны вводить его новый пароль.
Способ 2. Сброс пароля Windows 7 с командная строка в безопасном режиме
Если компьютер с Windows 7 не может нормально запуститься, или вы просто хотите запустить Windows 7 в безопасном режиме для использования командной строки, выполните следующие действия:
Шаг 1: Запустите компьютер и нажмите F8 при этом компьютер загружается
Шаг 2: Когда появится экран Дополнительные параметры загрузки , выберите Безопасный режим с командной строкой и нажмите Enter. Затем ваш компьютер запустится в безопасном режиме с командной строкой.
Затем ваш компьютер запустится в безопасном режиме с командной строкой.
Шаг 3: Запустите командную строку с правами администратора по умолчанию.
Как правило, Администратор по умолчанию отключен и не имеет защиты паролем. Поэтому обычно вам не нужно выбирать администратора и вводить его пароль. Но если вы видите, выберите «Администратор» на экране входа в систему и введите командную строку. Затем командная строка будет запускаться от имени администратора автоматически.
Шаг 4: Сбросьте пароль Windows 7 с помощью командной строки так же, как способ 1 на доступном компьютере.
Примечание:
Если этот способ по-прежнему не может помочь вам сбросить пароль Windows 7 с помощью командной строки из-за того, что вы забыли встроенный пароль администратора, попробуйте способ 3 или получите эффективный Windows 7 Password Genius для прямого удаления Windows 7 забыли пароль от заблокированного компьютера.
Способ 3. Сброс пароля Windows 7 с помощью командной строки на экране входа в систему
Если компьютер с Windows 7 заблокирован, можно ли запустить командную строку для сброса забытого пароля Windows 7? Ответ положительный, но операция будет немного сложной. Теперь этот способ поможет вам шаг за шагом сбросить забытый пароль с помощью командной строки на заблокированном компьютере с Windows 7. Если вы хотите, чтобы программное обеспечение легко сбрасывало пароль Windows 7, см. раздел Сброс пароля администратора для Windows 7 с помощью средства восстановления.
Шаг 1: Принудительно выключите компьютер.
Включите компьютер, и когда вы увидите сообщение Starting Windows . Удерживайте нажатой кнопку Power не менее 5 секунд, чтобы принудительно выключить компьютер.
Шаг 2: Перезагрузите компьютер и выберите «Запустить восстановление при загрузке (рекомендуется)».
В следующий раз, когда вы включите компьютер, будут доступны две опции: запустить восстановление при загрузке и запустить в обычном режиме.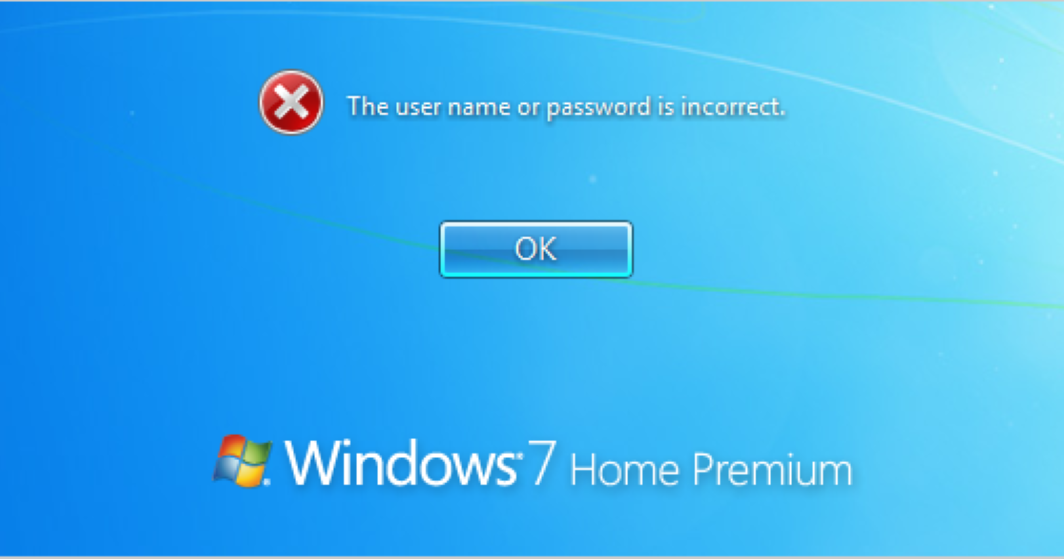 Если у вас нет пароля администратора для доступа к компьютеру, выберите рекомендуемый вариант.
Если у вас нет пароля администратора для доступа к компьютеру, выберите рекомендуемый вариант.
Примечание. Восстановление при загрузке запустится, и когда появится вопрос, хотите ли вы восстановить компьютер, нажмите кнопку «Отмена».
Шаг 3: Нажмите «Просмотреть сведения о проблеме», пока программа восстановления при загрузке не может восстановить компьютер автоматически.
Средство восстановления при загрузке автоматически проверяет системные проблемы и пытается их исправить. Через долгое время вы получите диалоговое окно, в котором говорится, что Startup Repair не может восстановить этот компьютер автоматически. Нажмите на Просмотр сведений о проблеме .
Шаг 4. Откройте диалоговое окно «Открыть файл», открыв заявление о конфиденциальности Microsoft в автономном режиме в блокноте.
1. Щелкните последнюю ссылку, чтобы прочитать заявление о конфиденциальности Microsoft в автономном режиме в блокноте.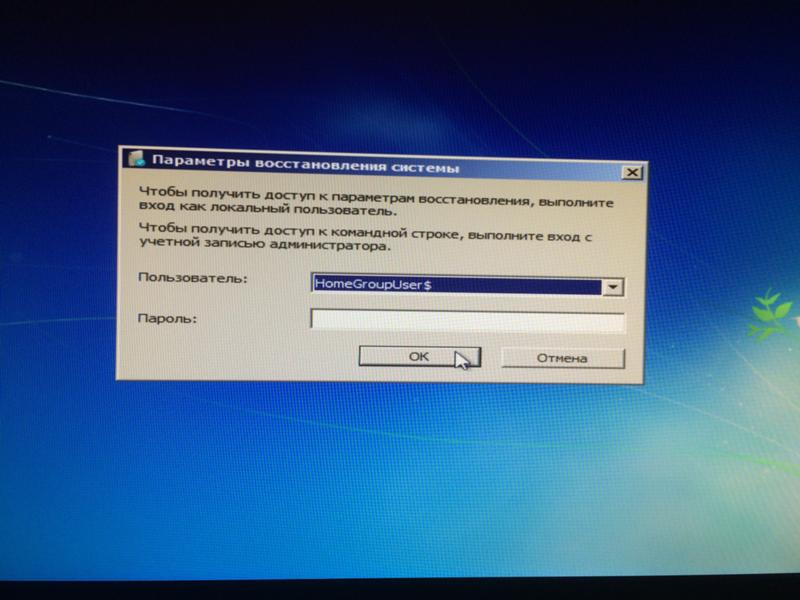
2. Щелкните меню Файл и Открыть в блокноте. Затем появится диалоговое окно File Open .
Шаг 5: Запустите командную строку вместо приложения Sticky Keys на экране входа в систему.
1. Измените параметр Файл типа на Все файлы и перейдите к C:\windows\system32\sethc.exe . Переименуйте этот файл как резервную копию, как « sethc-copy ».
2. Найдите в той же папке файл cmd.exe и переименуйте его в sethc.exe .
3. Закройте все диалоги, нажмите кнопку Готово и компьютер перезагрузится.
4. Перейдя на экран входа в Windows 7, нажмите Клавиша Shift 5 раз, и командная строка будет открыта вместо приложения Sticky Keys.
Шаг 6: Сбросьте пароль Windows 7 с помощью командной строки.
После сброса пароля Windows 7 с помощью командной строки вы можете снова выполнить шаги 1-5, чтобы восстановить sethc.exe и cmd.exe.
Советы:
Командная строка, использованная выше, применима ко всем сбросам пароля пользователя Windows 7, поскольку на компьютере с Windows 7 доступен только локальный пользователь. Но если вы обновили Windows 7 до Windows 8/10 и на компьютере используется учетная запись Microsoft, командная строка по-прежнему будет работать только для локальной учетной записи, но не для учетной записи Microsoft. Поэтому, если вы хотите сбросить забытый пароль учетной записи Microsoft, вы можете воспользоваться другими способами, такими как Windows Password Genius Advanced или страница сброса пароля учетной записи Microsoft.
Ссылки по теме:
- Сброс пароля администратора Windows 7 тремя способами
- Сброс пароля локального администратора Windows 10 с помощью командной строки
- Забыли пароль для входа в Dell Windows 7, что делать?
10 способов сбросить пароль Windows 7 без входа в систему
10 решений, которые можно попробовать, если вы забыли пароль Windows 7
by Меган Мур
Меган Мур
Меган — энтузиаст Windows и заядлый писатель.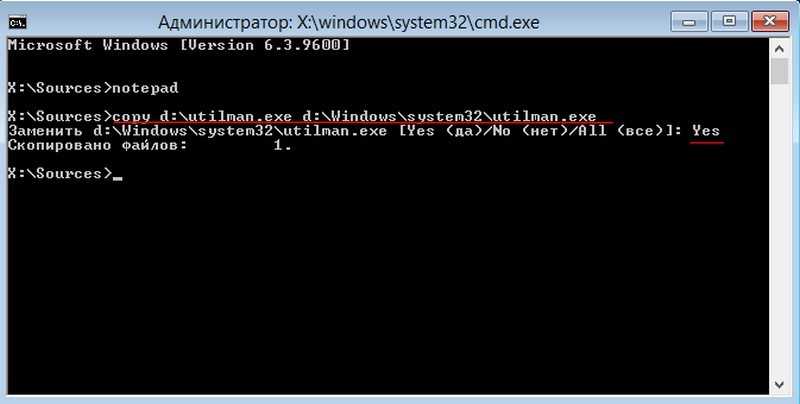 С интересом и увлечением ко всему, что связано с технологиями, она любит быть в курсе новых захватывающих разработок… читать дальше
С интересом и увлечением ко всему, что связано с технологиями, она любит быть в курсе новых захватывающих разработок… читать дальше
Опубликовано в
Рассмотрено Влад Туричану
Влад Туричану
Главный редактор
Увлеченный технологиями, Windows и всем, что имеет кнопку питания, он проводил большую часть своего времени, развивая новые навыки и узнавая больше о мире технологий. Скоро… читать дальше
Раскрытие информации о аффилированных лицах
- Наличие надежного пароля делает ваше устройство более безопасным, но также повышает вероятность того, что вы его забудете. К счастью, есть способы сбросить пароль в Windows 7.
- Пользователи с диском для сброса пароля Windows 7 могут легко сбросить свой пароль на экране входа в систему.

- Существует способ настроить обход входа в систему, чтобы каждый раз при запуске Windows 7 вам не нужно было вводить пароль.
XУСТАНОВИТЕ, НАЖИМАЯ НА ФАЙЛ ДЛЯ ЗАГРУЗКИ
Для устранения различных проблем с ПК мы рекомендуем Restoro PC Repair Tool:Это программное обеспечение устраняет распространенные компьютерные ошибки, защищает вас от потери файлов, вредоносных программ, сбоев оборудования и оптимизирует работу вашего ПК для достижения максимальной производительности. Исправьте проблемы с ПК и удалите вирусы прямо сейчас, выполнив 3 простых шага:
- Загрузите Restoro PC Repair Tool , который поставляется с запатентованными технологиями (патент доступен здесь).
- Нажмите Начать сканирование , чтобы найти проблемы Windows, которые могут вызывать проблемы с ПК.
- Нажмите Восстановить все , чтобы устранить проблемы, влияющие на безопасность и производительность вашего компьютера.

- Restoro был загружен 0 читателями в этом месяце.
Запоминание паролей может быть проблемой, а иногда их легко забыть. Всегда рекомендуется использовать надежный пароль, так как он является наиболее безопасным, но и трудным для запоминания. Есть способы сбросить пароль Windows 7, если вы его забыли, продолжайте читать, чтобы найти решение.
Можно ли открыть компьютер, если забыл пароль?
Можно открыть компьютер без пароля, однако некоторые методы могут потребовать от пользователя полной перезагрузки ПК, что приведет к потере документов, фотографий, данных и многого другого. Есть способы попасть в ваш компьютер, если вы забыли пароль, не удаляя данные, продолжайте читать, чтобы узнать.
Где Windows 7 хранит пароли? Пароли хранятся в файле базы данных диспетчера учетных записей безопасности (SAM) в Windows 7. Сохраненные пароли используют формат однонаправленного хэша и недоступны пользователям без прав администратора.
Как сбросить пароль Windows 7 без входа в систему?
1. С помощью подсказки пароля
Это может показаться очевидным, но если вы потратите некоторое время на подбор пароля, это может помочь. После неправильного входа в систему появится всплывающее сообщение: Имя пользователя или пароль неверны. Нажмите «ОК», чтобы показать подсказку для пароля, если вы ее установили.
Если подсказка для пароля вас не устраивает, перейдите к следующему шагу, чтобы сбросить пароль Windows 7.
2. С помощью стороннего программного обеспечения для восстановления пароля
- Купите и загрузите программное обеспечение Stellar Password Recovery .
- Откройте программу на ПК с Windows.
- Использовать загрузочный носитель, созданный в инструменте Stellar.
- Выберите свою учетную запись и нажмите кнопку Сбросить пароль .
- Дождитесь смены пароля и нажмите Перезагрузка для завершения.

Stellar Password Recovery — это инструмент для восстановления пароля, разработанный для сброса паролей администратора или пользователя в Windows 7, 8, 8.1 и 10.
Этот подходящий метод поможет вам восстановить любой пароль для входа с помощью загрузочного носителя. Таким образом, у вас есть поддержка систем BIOS и UEFI для сброса пароля без входа в систему на вашем ПК.
Кроме того, это решение отличается отличной совместимостью с устройствами Windows, поддержкой нескольких языков и чрезвычайно эффективным и простым пользовательским интерфейсом.
Stellar Password Recovery
Забудьте о сложных шагах по сбросу пароля в Windows 7, это программное обеспечение сделает это за считанные секунды.
Узнать цену Перейти на сайт
3. Используйте диск сброса пароля Windows 7
Если вы были достаточно мотивированы, чтобы создать диск сброса пароля или USB при первой настройке Windows 7, то вам повезло.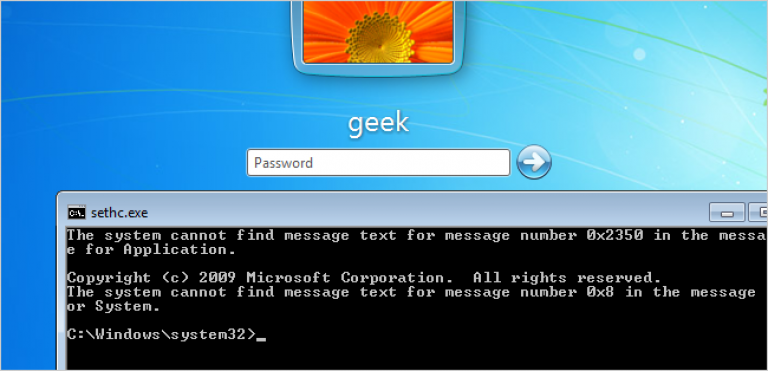 Это упрощает сброс пароля Windows 7.
Это упрощает сброс пароля Windows 7.
Просто перейдите к Сброс паролей на экране входа в систему, вставьте USB или диск и создайте новый пароль. Однако, если у вас нет диска для сброса пароля Windows 7 или USB-накопителя, перейдите к следующему шагу.
4. Используйте учетную запись администратора
Если в вашей Windows 7 есть другая учетная запись со статусом администратора, вы можете использовать эту учетную запись для изменения пароля других пользователей.
Совет эксперта: Некоторые проблемы с ПК трудно решить, особенно когда речь идет о поврежденных репозиториях или отсутствующих файлах Windows. Если у вас возникли проблемы с исправлением ошибки, возможно, ваша система частично сломана. Мы рекомендуем установить Restoro, инструмент, который просканирует вашу машину и определит, в чем проблема.
Нажмите здесь, чтобы загрузить и начать восстановление.
Просто зайдите в Учетные записи пользователей в Панели управления, и вы сможете изменить пароль для любой учетной записи.
Однако это решение работает, только если на вашем компьютере есть другая учетная запись с правами администратора. Если вы являетесь администратором и не можете вспомнить свой пароль, выполните следующие действия.
5. Использование безопасного режима
- Перезапустите Windows 7 и нажмите и удерживайте F8 при включении.
- В дополнительных параметрах загрузки выберите Безопасный режим с командной строкой и нажмите Введите .
- Введите команду: net user и нажмите Введите , чтобы просмотреть список всех пользователей ПК.
- Введите команду: net user имя пользователя новый_пароль . Замените имя пользователя на имя вашей учетной записи и новый_пароль на ваш новый пароль.
- Закройте Командную строку и войдите в систему с новыми учетными данными.

6. Использование скрытой учетной записи администратора
- При включении Windows 7 нажмите Shift пять раз, как только появится экран входа в систему.
- Если у вас включена скрытая учетная запись администратора, профиль появится здесь.
- Войдите в скрытую учетную запись администратора и получите доступ к своему ПК без пароля.
- Выберите значок Этот ПК , затем Управление компьютером из выпадающего меню.
- Выберите Локальные группы и пользователи , затем выберите Пользователи .
- Щелкните правой кнопкой мыши учетную запись, для которой вы забыли пароль, и выберите Установить пароль .
- После установки нового пароля выйдите из скрытой учетной записи администратора, а затем войдите в свою учетную запись, используя новые учетные данные.
Windows 7 включает встроенную скрытую учетную запись администратора, однако имейте в виду, что этот шаг будет работать только в том случае, если скрытая учетная запись администратора включена.
7. Через Диспетчер утилит
- Загрузите компьютер с помощью установочного диска Windows 7 . После появления экрана Install Windows нажмите Shift + F10 .
- В командной строке введите приведенные ниже команды, нажимая Введите после каждой строки. Если вы не устанавливали Windows 7 на диск C, то замените C на место, куда была установлена Windows 7.
-
К: -
компакт-диск windows\system32 -
ren Utilman.exe Utilman.exe.bak -
копировать cmd.exe Utilman.exe
-
- Закройте Командную строку и нажмите Да во всплывающем окне Установить Windows .
- Разрешите Windows 7 загружаться в обычном режиме, затем нажмите Ease of Access на экране входа в систему.

- В окне командной строки введите net user имя пользователя новый_пароль . Замените имя пользователя на имя вашей учетной записи и новый_пароль на ваш новый пароль.
Не забудьте вернуть исходный вид файла utilman.exe после входа в систему.
8. Настройте sethc.exe
- Включите Windows 7, пока она включается, нажмите и удерживайте кнопку питания, чтобы принудительно завершить работу ПК.
- Включите компьютер, чтобы открыть экран восстановления после ошибки Windows. Нажмите Запустить восстановление при загрузке (рекомендуется) .
- Нажмите Cancel , когда появится запрос на восстановление ПК. Позвольте процессу анализа идти своим чередом.
- В диалоговом окне щелкните Просмотр сведений о проблеме и прокрутите отчет до конца. Нажмите на последнюю ссылку, начинающуюся с X:\windows\system32\ .

- Появится блокнот с заявлением о конфиденциальности в Интернете. Выберите Файл , затем нажмите Открыть .
- Рядом с Файлы типа установите значение Все файлы . В папке System32 найдите и выберите sethc и переименуйте его во что угодно.
- В папке System32 найдите и выберите cmd.exe и переименуйте его в sethc.exe .
- Закройте все диалоговые окна и перезапустите Windows 7. При включении компьютера нажмите Shift пять раз.
- На экране входа в систему появится командная строка , введите net user имя пользователя новый_пароль . Замените имя пользователя на имя вашей учетной записи и новый_пароль на ваш новый пароль.
- Закройте Командную строку и войдите в систему с новыми учетными данными.

Используйте этот метод, если у вас нет установочного диска Windows 7 или ваш ПК не поддерживает загрузку с USB.
9. Сброс с помощью функции восстановления системы
- Перезапустите Windows 7, нажмите и удерживайте F8 .
- В дополнительных параметрах загрузки выберите Безопасный режим с командной строкой и нажмите Введите .
- Введите команду: cd restore и нажмите Enter, затем введите команду: rstrui.exe и нажмите Введите .
- Во всплывающем окне Восстановление системы нажмите Далее .
- Выберите точку восстановления, затем нажмите Далее , затем Да для подтверждения.
Функция восстановления системы не влияет на документы, фотографии или другие данные, однако может удалить недавно установленные приложения.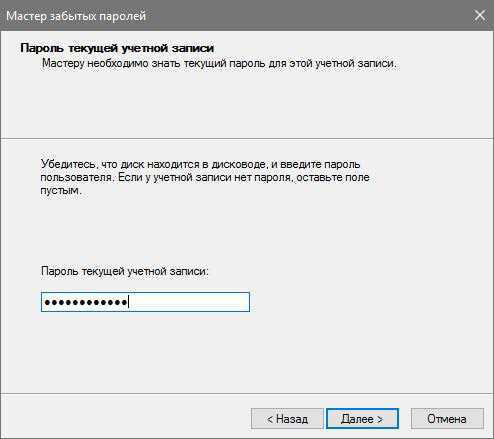
10. Сброс до заводских настроек
Это крайний вариант. Если ни одно из вышеперечисленных решений не помогло вам, у вас может не быть другого выбора, кроме как полностью перезагрузить компьютер. Выполнение сброса к заводским настройкам сотрет все данные с вашей Windows 7, поэтому это решение является последним сценарием.
Как обойти экран входа в систему в Windows 7?
- Нажмите клавишу Windows + R на клавиатуре.
- Введите эту команду: netplwiz и нажмите Введите .
- Щелкните имя своей учетной записи.
- Снимите флажок в поле, требующем от пользователей ввода пароля, затем щелкните OK .
- Введите ваш пароль при появлении запроса и нажмите OK .
Выполнение этого действия будет обходить экран входа в систему каждый раз при запуске Windows 7 и автоматически входить в систему.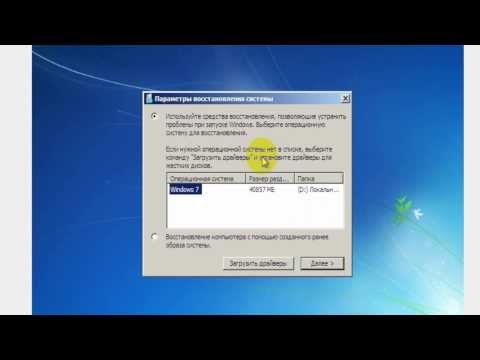
Это не рекомендуется, если вы используете общий компьютер, так как любой может войти в вашу учетную запись. В целом это не очень безопасно, но вам никогда не придется беспокоиться о том, что ваша учетная запись будет заблокирована из-за того, что вы забыли свой пароль.
Мы надеемся, что одно из приведенных выше решений помогло показать вам, как сбросить пароль Windows 7 без входа в систему. Если вы забыли свой пароль в Windows 10, у нас также есть руководство для этого.
Сообщите нам в комментариях, какой метод сработал для вас, или если у вас есть предложение по решению, не указанному в этом руководстве.
Была ли эта страница полезной?
Начать разговор
Делиться
Копировать ссылку
Информационный бюллетень
Программное обеспечение сделок Пятничный обзор
Я согласен с Политикой конфиденциальности в отношении моих персональных данных
2022 Сброс паролей входа в систему и администратора Windows 7 Без сброса диска
Знаете ли вы, что вы можете легко сбросить забытый пароль Windows 7, создав диск сброса пароля без входа в систему? Люди, которые знают об этом факте, отдают предпочтение созданию диска сброса для таких сценариев, как заблокированный компьютер из-за забытого пароля Windows 7.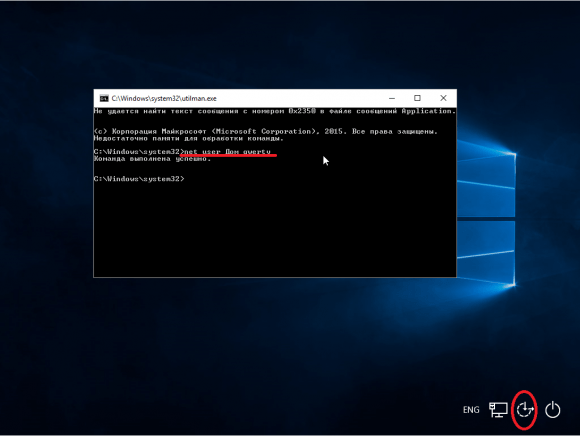
Однако многие не обращают на это внимания и заранее не создают диск сброса. Они ищут способ изменить пароль только тогда, когда фактически забыли его. Что теперь? К счастью, есть еще несколько способов, которыми можно сбросить забытый пароль Windows 7 без сброса диска.
Вы, должно быть, счастливы, что приземлились точно в нужном месте. Давайте посмотрим на окончательное решение для вас.
Как сбросить пароль для входа в Windows 7 Нет диска сброса
Проблема забывания пароля не нова. Сегодня многие люди сталкиваются с этой проблемой. В результате также были найдены разные способы, которые могут помочь сбросить пароли, когда вы забыли пароль для входа в Windows 7 без сброса диска.
Способ 1. Использование учетной записи локального администратора
Вы можете использовать этот конкретный способ, если у вас есть доступ к учетной записи локального администратора. Используя эту учетную запись, вы можете сбросить забытый пароль, выполнив несколько простых шагов без необходимости использования какого-либо диска для сброса.
- Войдите в свой компьютер с доступной учетной записью локального администратора. Откройте панель управления из меню «Пуск».
- Перейдите в «Учетная запись пользователя», а затем нажмите «Управление другой учетной записью» под ней. Выберите учетную запись администратора с забытым паролем и нажмите «Изменить пароль», чтобы сбросить пароль.
Способ 2. С помощью командной строки
Получив доступ к компьютеру через командную строку в безопасном режиме, вы можете использовать скрытую учетную запись администратора Windows 7 для сброса пароля следующим образом.
- Включите заблокированный компьютер и нажмите клавишу F8 во время загрузки. Теперь появится экран с дополнительными параметрами загрузки. Нажмите «Безопасный режим с командной строкой».
- Введите команду ‘ net user <ваше имя пользователя> <новый пароль> и нажмите Enter. Забытый пароль был успешно изменен.
Способ 3. Выполните чистую установку Windows 7
Выполните чистую установку Windows 7
Вышеуказанные способы эффективны, но все еще имеют условия, которые необходимо выполнить. В случае, если ни один из вышеперечисленных способов вам не подходит, у вас остается последний вариант — чистая установка Windows 7.
Этот способ работает, но дело в том, что вы потеряете все свои данные, если не создадите резервную копию.
Итак, будет хорошо, если вы оставите этот путь последним. Прежде чем использовать это, вы должны попробовать все другие методы для сброса пароля для входа в Windows 7 без сброса диска.
Как сбросить пароль администратора Windows 7 Нет диска сброса
Вы забыли пароль администратора Windows 7 без диска? Если да, вы должны знать, что вам не нужно паниковать, потому что есть решение вашей проблемы.
Итак, давайте сразу к делу, без лишних слов.
Способ 1. Через командную строку
Если у вас есть доступ к нескольким учетным записям администратора, сбросить пароль через командную строку очень просто.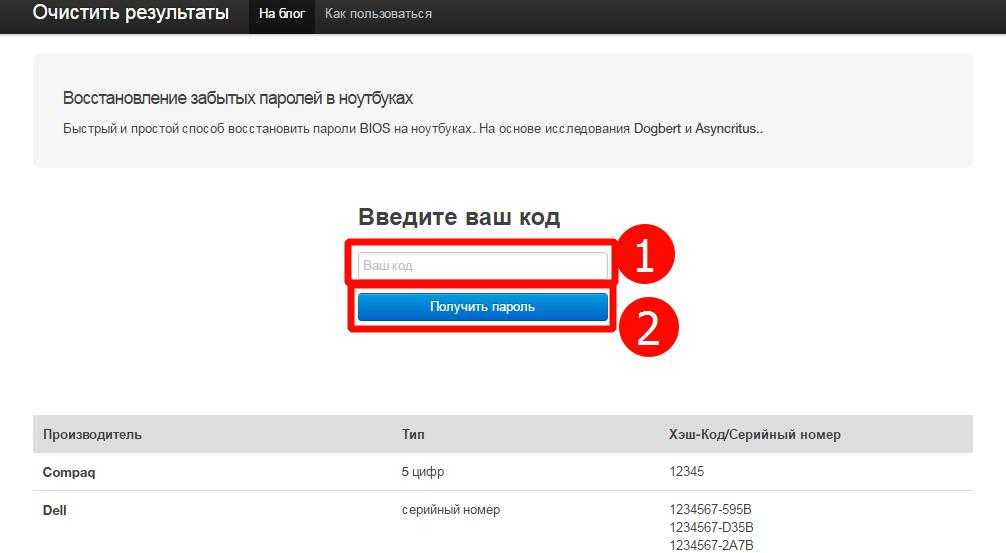
1: Перейдите в «Пуск», затем перейдите в командную строку и щелкните ее правой кнопкой мыши; выберите «Запуск от имени администратора» в раскрывающемся меню.
2: Введите «net user name new password» в командной строке администратора, чтобы восстановить пароль администратора Windows 7.
Способ 2. Из программы «Управление компьютером»
«Управление компьютером» — еще один фантастический способ сбросить пароль администратора для Windows 7. Единственное необходимое требование — вы должны войти в систему на своем компьютере. Чтобы использовать этот способ, выполните следующие действия:
- Нажмите правой кнопкой мыши на значок « Мой компьютер» и выберите «Управление» на рабочем столе.
- Теперь выберите учетную запись пользователя с забытым паролем в подменю «Пользователи», чтобы сбросить пароль.
Способ 3. Из подсказки пароля
Это одноэтапный процесс, который поможет вам вспомнить забытый пароль администратора.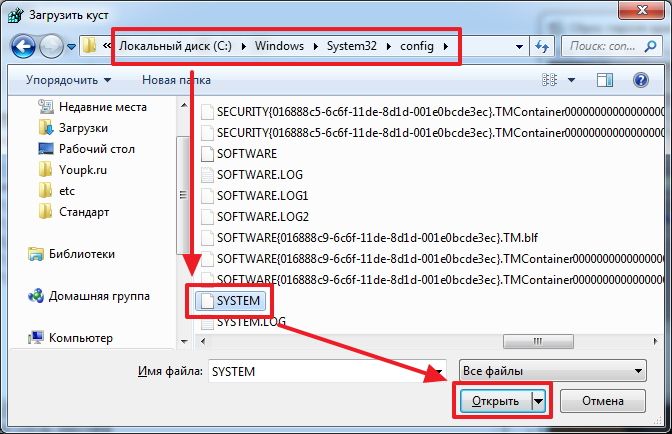 Окно 7. Вы должны попробовать этот способ, прежде чем приступать к любому другому процессу сброса пароля.
Окно 7. Вы должны попробовать этот способ, прежде чем приступать к любому другому процессу сброса пароля.
Один шаг: пока вы находитесь на экране входа в систему, нажмите «Enter». Считая это неправильным паролем, экран входа в систему покажет вам «Подсказку для пароля» прямо под строкой пароля.
Дополнительный совет: создайте диск сброса пароля Windows на случай, если забудете
Вот вам идеальное решение, которое не предаст вас ни при каких обстоятельствах. UnlockGo — восстановление пароля Windows работает при любых обстоятельствах, вы можете сбросить/удалить пароль Windows 7, создав новый диск для сброса пароля Windows, используя собственный USB/CD/DVD. Он может сбрасывать/удалять локальную учетную запись, учетную запись Microsoft, пароли учетной записи администратора и домена, создавать/удалять локальные учетные записи, учетные записи администратора и домена, работает для всех систем Windows и Windows Server. Это может гарантировать 100% работу и отсутствие потери данных.
Давайте сначала посмотрим, как использовать этот инструмент.
Шаг 1: Загрузите и установите UnlockGo для Windows на другой доступный компьютер, затем вставьте в него загрузочный USB/CD/DVD и начните записывать его на этом инструменте.
Шаг 2: После записи нажмите F12 или ESC, чтобы войти в меню загрузки для большинства компьютеров, следуйте инструкциям на диаграмме, чтобы войти в него.
Шаг 3: После входа в меню загрузки с помощью клавиши со стрелкой выберите вкладку загрузки, затем выберите «Приоритет загрузочного устройства» и установите загрузочный USB или CD/DVD. Наконец, нажмите F10, сохраните и выйдите.
Шаг 4: Затем вы можете выбрать свою систему Windows, чтобы выбрать целевую учетную запись для сброса или удаления пароля учетной записи. Вы можете использовать новый пароль для входа на компьютер с Windows 7 или просто ввести его напрямую.
Вы можете скачать здесь, чтобы использовать этот инструмент, а также нажмите UnlockGo для Windows, чтобы просмотреть подробную информацию об этом программном обеспечении.
Что касается сброса пароля администратора Windows 7 без прав администратора / без диска или пароля, этот инструмент стирает все ваши проблемы, связанные с паролем Windows, если вы хотите знать, как исправить забытый пароль Windows 7 с помощью диска, то не пропустите Вот этот.
Резюме
Многие люди заранее не делают сброс диска. В результате им нужен инструмент для восстановления пароля Windows, такой как UnlockGo — Windows Password Recovery, чтобы создать его для них одним щелчком мыши. Но когда вы знаете текущий пароль, сбросить забытый логин Windows 7 или пароль администратора без сброса диска несложно с помощью вышеуказанных способов.
Забыли пароль Windows 7 — сброс утерянного пароля администратора Windows 7
Если вы потеряли свой пароль Windows 7 и у вас не было другой учетной записи администратора или диска для сброса пароля, вы не сможете войти в свой компьютер и сбросить забытый пароль. Если на компьютере нет других учетных записей пользователей, вы не сможете получить доступ к своему компьютеру, пока не переустановите операционную систему. Чтобы избежать переустановки ОС и, следовательно, потери ваших данных, выполните следующие действия, чтобы сбросить утерянный пароль Windows 7.
Чтобы избежать переустановки ОС и, следовательно, потери ваших данных, выполните следующие действия, чтобы сбросить утерянный пароль Windows 7.
- Часть 1. Сброс пароля администратора с помощью Utilman.exe
- Часть 2. Сброс пароля с помощью диска сброса пароля
Часть 1. Сброс пароля администратора с помощью Utilman.exe
Utilman (Utility Manager) — это программное обеспечение Windows от Microsoft, встроенное в операционную систему. Эта утилита дает вам доступ к полезным настройкам и помогает пользователям настраивать параметры специальных возможностей, такие как экранная клавиатура, темы контракта, лупа и диктор. Обратите внимание, что файл utilman хранится в папке System32, расположенной в папке Windows.
Вот шаги для сброса пароля администратора:
- Загрузите компьютер в режим восстановления, нажав кнопку питания, а затем F8 до появления логотипа Windows 7. Выберите вариант восстановления при запуске.
- Восстановление при запуске попытается устранить любые проблемы на вашем ПК, это может занять несколько минут.
 Появится окно с сообщением, что программа восстановления при загрузке не может восстановить этот компьютер автоматически. Нажмите «Просмотреть сведения о проблеме», затем выберите последнюю ссылку, чтобы открыть ее.
Появится окно с сообщением, что программа восстановления при загрузке не может восстановить этот компьютер автоматически. Нажмите «Просмотреть сведения о проблеме», затем выберите последнюю ссылку, чтобы открыть ее. - При нажатии на ссылку выше откроется информация о конфиденциальности в блокноте. Перейти к файлу, затем выберите открыть
- Выберите и щелкните правой кнопкой мыши файл Utilman, чтобы сделать копию в папке System 32. Приступите к удалению исходного файла utilman и оставьте копию.
- Затем сделайте копию файла cmd, вставьте его в папку System32 и переименуйте копию в Utilman.exe. Закройте окна и нажмите «Готово».
- Когда система выключится и загрузится, нажмите кнопку быстрого доступа в левом нижнем углу. Это запустит командную строку. Введите команду net useradmin *, затем введите новый пароль администратора. Теперь вы можете войти в свой компьютер с новым паролем.
Часть 2.
 Сброс пароля с помощью диска для сброса пароля
Сброс пароля с помощью диска для сброса пароляШаг 1. Создание диска для сброса пароля Windows 7
Чтобы создать диск для сброса пароля, первое, что вам нужно сделать, это выбрать программу, которую можно записать в загрузочный диск. Microsoft Media Creation Tool – это такая программа, которая позволяет войти в компьютер и перезагрузить утерян пароль администратора в Windows 7 . Вы можете использовать его в Windows 7, XP или Vista и записать на CD/DVD или внешний USB-накопитель.
- Официальный инструмент Microsoft для создания установочных носителей и образов ISO с Windows 10 — Media Creation Tool . Вы можете загрузить последнюю версию здесь: https://www.microsoft.com/en-us/software-download/windows10 .
- Выберите Загрузить инструмент сейчас и выберите Выполнить . Вы должны быть администратором, чтобы запустить этот инструмент.
- Если вы согласны с условиями лицензии, выберите Принять .

- На Что вы хотите сделать? , выберите Создать установочный носитель для другого ПК , а затем выберите Далее .
- Выберите язык, выпуск и архитектуру (64-разрядная или 32-разрядная) для Windows 10.
- Выберите, какой носитель вы хотите использовать:
- USB-накопитель. Подключите пустой USB-накопитель объемом не менее 8 ГБ. Любое содержимое на флешке будет удалено.
- ISO-файл. Сохраните файл ISO на свой компьютер, который вы можете использовать для создания DVD. После загрузки файла вы можете перейти в папку, в которой он сохранен, или выбрать Открыть устройство записи DVD и следовать инструкциям по записи файла на DVD. Дополнительные сведения об использовании файла ISO см. в разделе Дополнительные способы использования файла ISO для установки Windows 10 ниже.
- После создания установочного носителя выполните следующие действия, чтобы использовать его.

- После выполнения действий по установке Windows 10 убедитесь, что у вас установлены все необходимые драйверы устройств. Чтобы проверить наличие обновлений сейчас, нажмите кнопку «Пуск», затем выберите «Параметры» > «Обновление и безопасность» > «Центр обновления Windows» и выберите «Проверить наличие обновлений». Вы также можете посетить сайт поддержки производителя вашего устройства для любых дополнительных драйверов, которые могут понадобиться.
Шаг 2. Замените Sethc.exe на Cmd.exe
Когда вы перейдете к экрану установки Windows, просто нажмите комбинацию клавиш SHIFT + F10, чтобы запустить командную строку.
Введите следующие команды в окне командной строки и нажимайте клавишу Enter каждый раз, когда вы вводите команду. Замените d:\ на букву диска вашей установки Windows.
копия d:\windows\system32\sethc.exe d:\ копировать /y d:\windows\system32\cmd.exe d:\windows\system32\sethc.exe
Теперь вы можете закрыть командную строку, отменить установку Windows, перезагрузить компьютер и извлечь установочный диск Windows.
Шаг 3. Сброс забытого пароля Windows 10
После перезагрузки компьютера. На экране входа в Windows 10 нажмите клавишу Shift 5 раз подряд, и запустится командная строка с правами администратора.
Теперь, чтобы изменить пароль, используйте следующую команду. Не забудьте заменить « имя пользователя » на фактическое имя пользователя локальной учетной записи и « новый пароль » на пароль, который вы хотите установить.
сетевое имя пользователя новый пароль
Закройте командную строку, и теперь вы можете войти в Windows 10 с новым паролем.
Затем перезагрузите компьютер и войдите в систему, как обычно, вы обнаружите, что система больше не запрашивает пароль, и вы можете войти, чтобы использовать компьютер, как и раньше.
Если вы собираетесь установить новый пароль на своем компьютере с Windows 7 для предотвращения несанкционированного доступа, убедитесь, что установленный вами пароль легко запомнить, чтобы вы не потеряли его снова. Кстати, вот 5 инструментов для восстановления пароля Windows , которые также могут вам помочь.
Кстати, вот 5 инструментов для восстановления пароля Windows , которые также могут вам помочь.
Забыли пароль Windows 7 Нет диска сброса, как исправить?
Добавление пароля администратора гарантирует, что файлы и данные на компьютере защищены, и никто не может получить доступ к данным без вашего разрешения. Но иногда все идет не так, как вы думаете. Многие пользователи забывают свой пароль Windows 7 и находят способ его восстановить.
Если вы один из тех, кто забыл пароль Windows 7 без диска сброса , то в этом подробном руководстве вы узнаете, что делать с Windows 7 Professional забыли пароль без диска сброса.
Если у вас нет с собой диска для сброса пароля, не беспокойтесь, потому что здесь мы упомянули о четырех различных решениях для забытого пароля администратора Windows 7 без диска для сброса. Давайте посмотрим на различные методы или решения для этого.
Способы сброса забытого пароля Windows 7 Нет диска сброса
На рынке доступно так много инструментов, которые утверждают, что они успешно сбросят пароль Windows 7 без диска. Но важно выбрать надежный, эффективный и безопасный инструмент или метод.
- Способ 1. Забыли пароль Windows 7? Нет диска сброса? Использование внутренней учетной записи администратора для сброса
- Метод 2. Забыли пароль Windows 7 Нет диска для сброса? Использование сброса пароля Windows
- Способ 3. Забыли пароль Windows 7? Нет диска сброса? Использование установочного DVD-диска Windows 7 или диска восстановления системы
- Способ 4. Забыли пароль Windows 7? Нет диска сброса? Использование автономного редактора паролей и реестра NT
Давайте разберемся с каждым методом по очереди:
Способ 1. Забыли пароль Windows 7? Нет диска сброса? Использование внутренней учетной записи администратора для сброса
Забыли пароль для входа в Windows 7, нет диска для сброса? Сброс пароля Windows 7 с использованием внутренней учетной записи администратора — один из лучших способов. Чтобы реализовать этот метод, вам не нужно проходить сложные процессы. Все, что вам нужно сделать, это тщательно выполнить несколько простых шагов.
Чтобы реализовать этот метод, вам не нужно проходить сложные процессы. Все, что вам нужно сделать, это тщательно выполнить несколько простых шагов.
По сравнению с другими способами сброса пароля Windows 7 без диска, этот способ более эффективен, прост и недорог. Здесь вам не нужно платить ни копейки, чтобы сбросить пароль администратора. Но если вы установили пароль для внутренней учетной записи администратора, этот метод может вам не подойти. Чтобы восстановить забытый пароль Windows 7, внимательно следуйте приведенным ниже инструкциям:
Шаг 1: Чтобы начать процесс, сначала включите компьютер с Windows 7 и нажмите клавишу «F8» во время загрузки компьютера.
Шаг 2: Затем появится новый экран. Вы увидите экран с «Дополнительные параметры загрузки» . Там вам нужно выбрать вариант «Безопасный режим» среди двух других вариантов, доступных в разделе «Восстановление компьютера».
Шаг 3: После входа в безопасный режим на компьютере с Windows 7 вы увидите новый экран со скрытыми учетными записями на вашем компьютере. Как только вы увидите экран входа в систему со скрытыми учетными записями, просто войдите в систему, чтобы продолжить.
Шаг 4: Теперь вы можете легко сбросить пароль своей учетной записи администратора. Все, что вам нужно сделать, это зайти в «Панель управления» и открыть «Учетные записи пользователей» . Как только вы это сделаете, вы сможете увидеть заблокированную учетную запись пользователя Windows 7. Теперь выберите заблокированную учетную запись администратора, чтобы сбросить ее пароль.
Таким образом, с помощью этого метода вы сможете сбросить забытый пароль Windows 7 без диска для сброса пароля. Этот метод считается простым, легким, быстрым и недорогим. Но единственная проблема в этом методе заключается в том, что если вы установили пароль в своей внутренней учетной записи администратора, то этот метод не будет работать.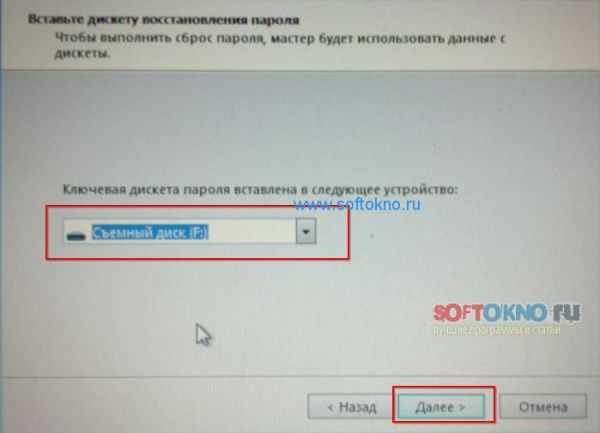
Способ 2. Забыли пароль Windows 7? Нет диска сброса? Использование сброса пароля Windows
Сброс пароля Windows — еще один отличный способ легко сбросить забытый пароль Windows. Первый метод сброса пароля с использованием внутренней учетной записи администратора может быть простым, быстрым и недорогим, но, как мы видели, этот метод будет эффективен только в том случае, если вы не установили пароль для своей внутренней учетной записи администратора.
Следовательно, если вы уже установили пароль во внутренней учетной записи администратора и у вас нет с собой диска для сброса пароля, то этот способ для вас. Этот инструмент не запрашивает ни диск для сброса пароля, ни какие-либо другие пароли вашего компьютера с Windows 7.
Помимо Windows 7, с помощью этого метода вы сможете восстановить пароль любой версии Windows, будь то Windows 7, 8, 8.1, 10, XP, Vista, 2000, 2003, 2006, 2008, 2012, или 2016.
Читайте также: Лучшие инструменты для сброса пароля Windows 7
Этот инструмент позволяет вам выбирать из четырех различных выпусков в соответствии с вашими требованиями. Эти пять выпусков: Professional, Ultimate, Special и Raid. Давайте рассмотрим шаги, которые необходимо выполнить, чтобы сбросить забытый пароль Windows 7 с помощью сброса пароля Windows: Следовательно, выполните приведенные ниже шаги по сбросу пароля с помощью сброса пароля Windows, чтобы восстановить пароль Windows без каких-либо хлопот:
Эти пять выпусков: Professional, Ultimate, Special и Raid. Давайте рассмотрим шаги, которые необходимо выполнить, чтобы сбросить забытый пароль Windows 7 с помощью сброса пароля Windows: Следовательно, выполните приведенные ниже шаги по сбросу пароля с помощью сброса пароля Windows, чтобы восстановить пароль Windows без каких-либо хлопот:
Шаг 1: Чтобы начать процесс сброса пароля, вам необходимо загрузить программу сброса пароля Windows на компьютер, который может получить доступ и установить программное обеспечение.
Скачать бесплатно Купить сейчас (Pro) Шаг 2: После завершения процесса установки на доступном компьютере добавьте пустой USB-накопитель или CD/DVD. После открытия установленного вами инструмента, вам необходимо выбрать вариант, подходящий в ваших условиях. Например, если вы собираетесь использовать USB-устройство, выберите «USB-устройство» и нажмите «Начать запись» , чтобы продолжить.
Шаг 3: Теперь загрузите заблокированный компьютер с Windows 7 с USB или CD/DVD:
- Непрерывно нажимайте клавишу загрузки , пока отображается логотип поставщика, чтобы войти в меню загрузки . Ключ загрузки зависит от марки вашего устройства:
- , затем выберите USB или CD/DVD в меню загрузки для загрузки.
Шаг 4: После этого появится новый экран с четырьмя шагами для сброса пароля Windows на заблокированном компьютере. Прежде всего, выполните первые два шага, выберите Windows и выберите пользователя.
Шаг 5: После того, как вы выберете версию Windows и пользователя на своем компьютере, вы выполните еще 2 шага для успешного сброса пароля Windows. Теперь, на третьем шаге, вам нужно нажать кнопку «Сброс» , чтобы сбросить пароль Windows. И, наконец, нажмите кнопку «Перезагрузить» , чтобы перезагрузить компьютер.
Новое всплывающее окно появится на экране вашего компьютера после того, как вы нажмете «Перезагрузить» 9кнопка 0004. Всплывающее сообщение будет о подтверждении, хотите ли вы перезагрузить компьютер или нет. Но не забудьте извлечь USB-накопитель или CD/DVD-устройство, прежде чем нажимать кнопку «Да» .
Шаг 6: После тщательного выполнения всех шагов, упомянутых здесь, вы сможете войти в Windows 7 без пароля.
Способ 3. Забыли пароль Windows 7? Нет диска сброса? Использование установочного DVD-диска Windows 7 или диска восстановления системы
Забыли пароль администратора Windows 7 без сброса диска? Сброс пароля Windows 7 с помощью установочного DVD или диска восстановления системы — еще один эффективный метод. Если у вас нет диска восстановления системы Windows 7, вы можете создать его на любом другом компьютере с Windows 7.
В этой пошаговой процедуре мы предполагаем, что у вас есть установочный диск Windows 7, созданный вместе с вами. Внимательно следуйте приведенным ниже инструкциям, чтобы сбросить пароль компьютера с Windows 7:
Внимательно следуйте приведенным ниже инструкциям, чтобы сбросить пароль компьютера с Windows 7:
Шаг 1: Чтобы начать процесс, сначала вставьте диск восстановления системы в привод CD/DVD заблокированного компьютера с Windows 7, а затем перезагрузите компьютер.
Шаг 2: Затем на несколько секунд на экране отобразится «Нажмите любую клавишу для загрузки с CD или DVD» . В это время вам нужно нажать любую клавишу для загрузки с диска. Но, если ваш компьютер по-прежнему загружается с жесткого диска, то вам необходимо изменить порядок загрузки в BIOS.
Шаг 3: Затем появится новый экран с надписью «Параметры восстановления системы» . Там вам нужно выбрать «Использовать средства восстановления, которые могут помочь исправить проблемы с запуском Windows» вариант и нажать на «Далее» .
Шаг 4: После нажатия кнопки «Далее» вам будет предложено выбрать другой инструмент восстановления системы. Из этих инструментов восстановления системы выберите инструмент «Командная строка» .
Из этих инструментов восстановления системы выберите инструмент «Командная строка» .
Шаг 5: В командной строке вам нужно ввести несколько команд, приведенных ниже, одну за другой, чтобы заменить sethc.exe на cmd.exe.
c:
cd Windows
cd system32
ren sethc.exe sethc.exe.bak
копировать cmd.exe sethc.exe
диск и перезагрузите компьютер.
Шаг 7: Как только вы попадете на экран входа в систему на своем компьютере с Windows 7, вам нужно нажать Клавиша «Shift» 5 раз. Затем он откроет командную строку вместо приложения с джойстиком.
Шаг 8: Теперь, чтобы сбросить пароль администратора Windows 7, вам просто нужно ввести следующую команду, заменив имя пользователя и пароль своей комбинацией.
net user имя пользователя новый пароль
Шаг 9: Закройте командную строку, и теперь вы сможете войти в свой компьютер, используя новый пароль.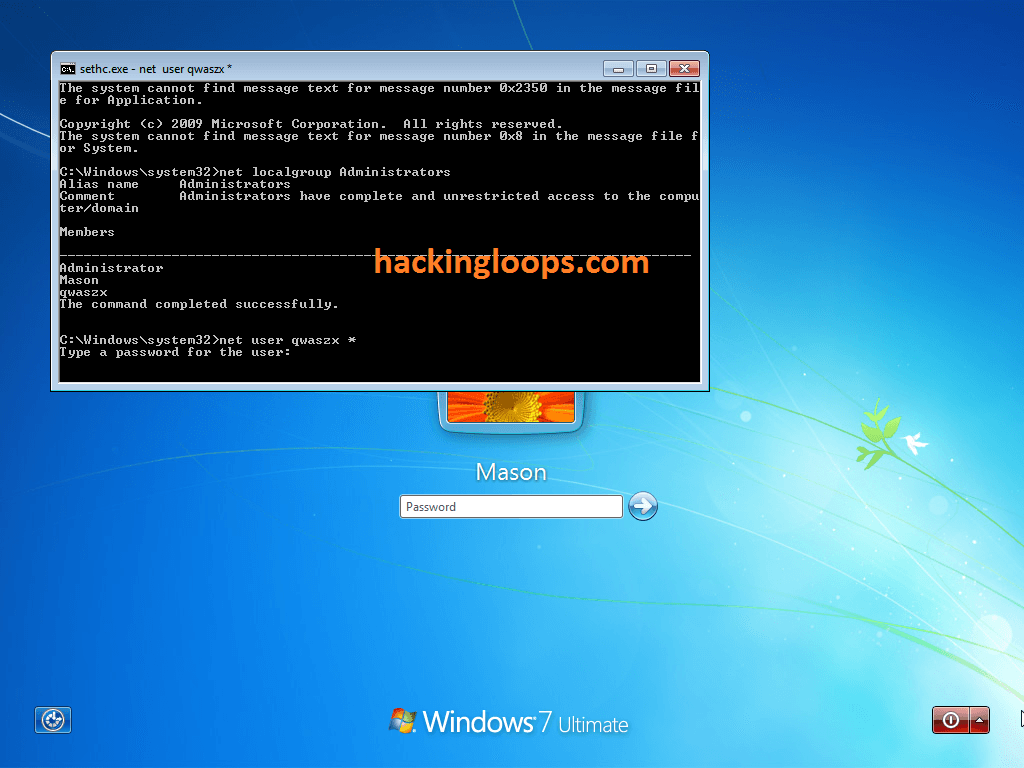 После запуска Windows 7 не забудьте переименовать файл sethc.exe.bak обратно в sethc.exe.
После запуска Windows 7 не забудьте переименовать файл sethc.exe.bak обратно в sethc.exe.
Вот и все. После правильного выполнения этих девяти шагов вы сможете войти в Windows 7 с новым паролем, который вы установили. Это не очень легко понять и реализовать, но если вы будете внимательно следовать инструкциям, вы сможете успешно обойти пароль Windows 7.
Способ 4. Забыли пароль Windows 7? Нет диска сброса? Использование Offline NT Password & Registry Editor
Offline NT Password & Registry Editor — это еще один инструмент, который используется для забытого пароля Windows 7 без сброса диска. Это инструмент, который может удалить пароль с вашего компьютера с Windows 7. Этот инструмент может показаться эффективным и быстрым для сброса пароля, но у него есть определенные недостатки.
Основным недостатком этого инструмента является то, что он требует значительной работы с командной строкой. Вы можете ошибиться с этим, когда вам это не удобно. Здесь вам также понадобится отдельная утилита для записи ISO, чтобы создать USB-устройство или live CD. Следовательно, прежде чем использовать этот инструмент, убедитесь, что вы знаете о двух его основных ограничениях.
Следовательно, прежде чем использовать этот инструмент, убедитесь, что вы знаете о двух его основных ограничениях.
Вот пошаговая процедура сброса пароля компьютера Windows 7 с помощью автономного редактора паролей и реестра NT:
Шаг 1: Прежде всего посетите официальный сайт Offline NT Password & Registry Editor. Затем загрузите и извлеките заархивированный ISO-файл Offline NT Password & Registry Editor.
Шаг 2: Затем запишите ISO-файл Offline NT Password & Registry Editor на диск и перезапустите с диском NT Password & Registry Editor в дисководе.
Шаг 3: Нажмите «Ввод» при загрузке: Командная строка
Шаг 4: Затем вам нужно дождаться правильной загрузки инструмента. Как только Offline NT Password & Registry Editor загрузится должным образом, выберите правильный раздел жесткого диска и выберите параметр сброса пароля.
Шаг 5: В командной строке вы увидите различные параметры, выберите параметр «Редактировать данные пользователя и пароли» .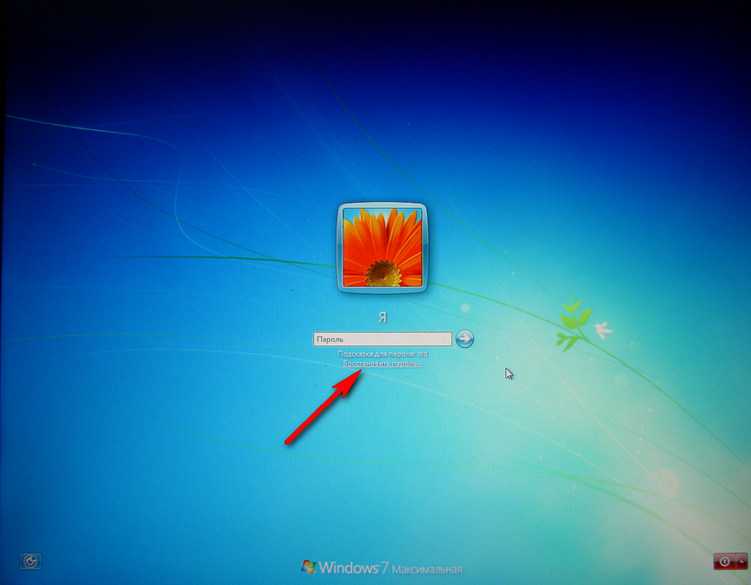
Шаг 6: Введите имя пользователя для редактирования и выберите «Очистить (пустой) пароль пользователя» .
Шаг 7: Там введите «!» , чтобы закрыть или выключить автономный инструмент NT Password & Registry Editor. Введите «q» , чтобы выйти или выключить инструмент и подтвердить изменения сброса пароля.
Шаг 8: Наконец, подтвердите, что вы закончили работу с инструментом Offline NT Password Registry Editor. Наконец, удалите диск Offline NT Password & Registry Editor и перезагрузите компьютер с Windows 7.
Следуя этому процессу, вы сможете сбросить пароль вашего компьютера с Windows 7. Но еще один недостаток этого инструмента заключается в том, что если у вас есть компьютер с Windows 8, 8.1 или 10, этот инструмент может не работать на вашем компьютере должным образом.
Заключительные мысли
Становится очень неприятно, когда вы забыли пароль Windows 7. В то время вам нужны простые, надежные и эффективные инструменты для сброса пароля. На рынке доступно так много инструментов для восстановления пароля Windows, убедитесь, что вы выбрали безопасный.
В то время вам нужны простые, надежные и эффективные инструменты для сброса пароля. На рынке доступно так много инструментов для восстановления пароля Windows, убедитесь, что вы выбрали безопасный.
Здесь мы упомянули о четырех различных методах или инструментах для взлома пароля Windows 7. Следуя пошаговым процедурам любого из этих четырех методов, вам будет легко сбросить забытый пароль Windows 7 без диска для сброса пароля.
Скачать бесплатно Купить сейчас (Pro)Как сбросить забытый пароль для Windows 7, 8, 10 | Сброс пароля Windows 10
Как сбросить забытый пароль для Windows 7, 8, 10 | Сброс пароля Windows 10 — ADSelfService Plus
Цены Получить предложение
Всем нам хоть раз в жизни приходилось сбрасывать забытый пароль. Но задумывались ли вы когда-нибудь, что происходит за кулисами, когда вы инициируете сброс пароля? Рассматривали ли вы риски безопасности, которые могут возникнуть из-за плохого управления паролями?
Active Directory и сброс пароля
Начнем с основ. Существует несколько способов сбросить пароль Windows Active Directory (AD). Вот некоторые из них:
Существует несколько способов сбросить пароль Windows Active Directory (AD). Вот некоторые из них:
- Пользователи и компьютеры AD (ADUC) : Это наиболее часто используемый инструмент для сброса пароля. Администратор может перейти в ADUC, щелкнуть правой кнопкой мыши учетную запись пользователя и выбрать «Сбросить пароль». Если у администратора есть необходимые привилегии над учетной записью, он сможет сбросить пароль.
- Административный центр AD (ADAC) : ADAC имеет возможность сброса пароля прямо на начальном экране.
- PowerShell : администратор может использовать командлет Set-ADAccountPassword для сброса паролей для пользователей, компьютеров и учетных записей служб.
- Командная строка : Запустите командную строку от имени администратора и используйте команду net user, чтобы найти и сбросить пароль нужной учетной записи.
Что происходит во время сброса пароля AD?
Когда команда сброса пароля достигает контроллера домена (DC), сначала проверяются привилегии учетной записи, которая инициировала сброс пароля, чтобы убедиться, что учетной записи разрешено это делать.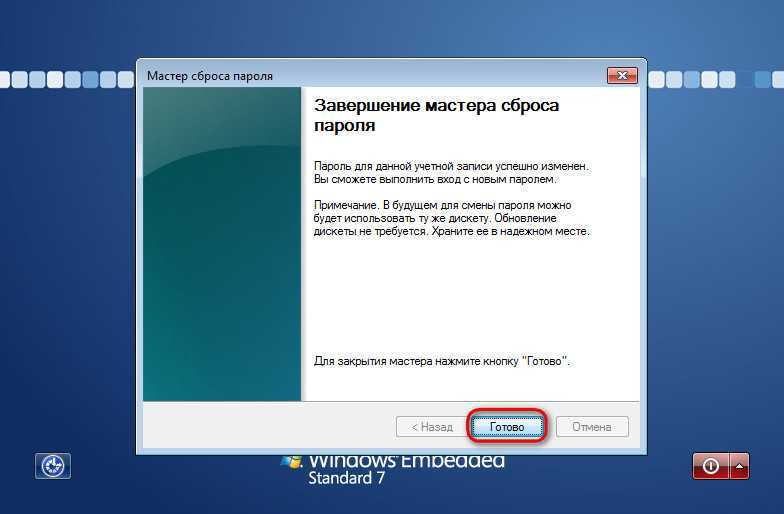
Далее идут фильтры паролей. Эти фильтры гарантируют, что новый пароль соответствует требованиям к истории, длине и составу символов, которые обычно определяются в групповой политике домена по умолчанию и любых применимых детальных политиках паролей.
После прохождения через фильтры паролей AD пароль проверяется на соответствие правилам сторонних паролей. Если пароль успешно проходит, он обновляется в соответствующей учетной записи, а старому паролю присваивается атрибут pwdlastset для отслеживания истории паролей. После изменения пароля это изменение реплицируется среди других контроллеров домена в домене.
Сброс паролей для Windows 7, 8 и 10 с помощью ADSelfService Plus
ADSelfService Plus — это интегрированное решение AD для самостоятельного управления паролями и единого входа. С помощью ADSelfService Plus вы можете предоставить своим пользователям возможность сбрасывать забытые пароли, не беспокоя службу поддержки. С помощью ADSelfService Plus пользователи могут сбрасывать свои пароли с экранов входа в Windows.
Предварительные условия
- Загрузите и установите ADSelfService Plus .
- Настройте ADSelfService Plus для вашего домена AD.
- Настройте политики для функций самообслуживания и обеспечьте регистрацию пользователей.
- Завершите настройки, необходимые для включения сброса пароля с экрана входа в систему Windows.
Как сбросить пароли для Windows 7, 8 и 10 с помощью ADSelfService Plus
Давайте посмотрим, как сбросить пароли Windows 10 с помощью ADSelfService Plus.
- Пользователь нажимает кнопку Кнопка сброса пароля/разблокировки учетной записи на экране входа в систему Windows.
- Во всплывающем окне портала ADSelfService пользователю необходимо нажать кнопку Reset Password .
- Им будет предложено ввести имя пользователя. После завершения им нужно будет нажать Продолжить .

- Теперь им будет предложено подтвердить свою личность с помощью методов аутентификации, которые были настроены при регистрации в ADSelfService Plus. Администратор может выбрать один из 15 расширенных методов проверки подлинности, доступных для применения в ADSelfService Plus, и может решить, сколько методов требуется для завершения проверки. После успешной проверки личности пользователям нужно будет нажать Продолжить .
Примечание . Аутентификация по идентификатору лица и Google Authenticator — это два из многих методов проверки личности, доступных в ADSelfService Plus. См. полный список доступных методов.
- Теперь пользователь может ввести новый пароль. Если он соответствует всем требованиям сложности пароля, он будет успешно сброшен.
Примечание : ADSelfService предлагает инструмент Password Policy Enforcer, который может ограничивать часто используемые пароли, шаблоны и повторения.
 Это также может предотвратить использование паролей, которые были связаны с предыдущими утечками данных, благодаря интеграции с Have I Been Pwned?
Это также может предотвратить использование паролей, которые были связаны с предыдущими утечками данных, благодаря интеграции с Have I Been Pwned? - Пользователь может закрыть всплывающее окно портала ADSelfService Plus и войти в свою систему Windows, используя новый пароль.
Действия по сбросу паролей Windows 7 и Windows 8 с помощью ADSelfService Plus аналогичны действиям по сбросу пароля Windows 10 с помощью ADSelfService Plus.
Windows 7
Windows 8
Почему вам следует использовать ADSelfService Plus для сброса паролей
- Многофакторная аутентификация : Безопасный сброс паролей с помощью передовых методов проверки личности, включая биометрию, Google Authenticator, YubiKey и многое другое.
- Сброс пароля из любого места : Разрешить пользователям сбрасывать пароли с мобильных устройств, экранов входа в систему компьютеров, частных сетей и портала ADSelfService.

- Уведомление о сбросе пароля : После сброса пароля уведомления отправляются соответствующим пользователям и администраторам в качестве меры безопасности.
- Подробные отчеты : Аудит сбросов паролей, сбоев проверки личности, доставки уведомлений и многое другое.
Запросить поддержку
Нужна дополнительная помощь? Заполните эту форму, и мы немедленно свяжемся с вами.
Основные моменты
Самообслуживание паролей
Освободите пользователей Active Directory от участия в длительных звонках в службу поддержки, разрешив им самостоятельно выполнять задачи по сбросу пароля/разблокировке учетной записи. Простая смена пароля для пользователей Active Directory с помощью консоли ADSelfService Plus «Change Password».
Единая идентификация с единым входом
Получите удобный доступ одним щелчком мыши к более чем 100 облачным приложениям. Благодаря корпоративному единому входу пользователи могут получить доступ ко всем своим облачным приложениям, используя свои учетные данные Active Directory. Спасибо ADSelfService Plus!
Благодаря корпоративному единому входу пользователи могут получить доступ ко всем своим облачным приложениям, используя свои учетные данные Active Directory. Спасибо ADSelfService Plus!
Уведомление об истечении срока действия пароля/учетной записи
Сообщите пользователям Active Directory о предстоящем истечении срока действия их пароля/учетной записи, отправив им по почте эти уведомления об истечении срока действия пароля/учетной записи.
Синхронизатор паролей
Автоматически синхронизируйте изменения пароля/учетной записи пользователя Windows Active Directory в нескольких системах, включая Office 365, G Suite, IBM iSeries и другие.
Password Policy Enforcer
Обеспечьте надежные пароли пользователей, устойчивые к различным угрозам взлома, с помощью ADSelfService Plus, заставив пользователей Active Directory соблюдать соответствующие пароли, отображая требования к сложности паролей.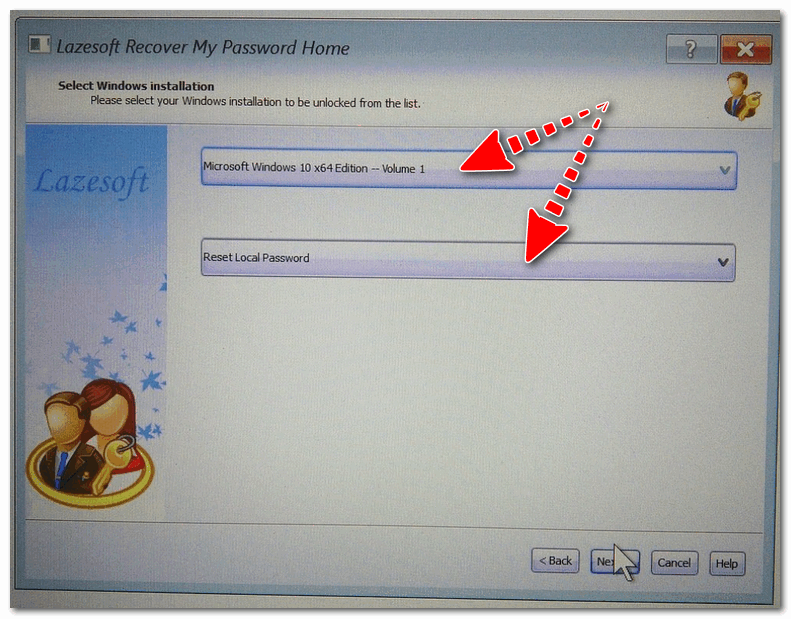


 Пример команды: net user Admin 123456 . Нажмите Enter.
Пример команды: net user Admin 123456 . Нажмите Enter.

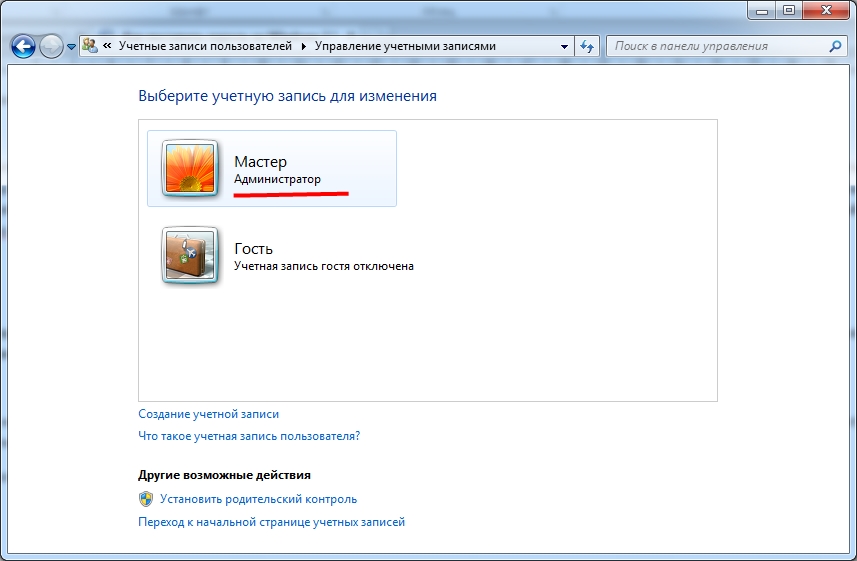 1 Восстановление доступа к учетной записи с помощью загрузочного диска
1 Восстановление доступа к учетной записи с помощью загрузочного диска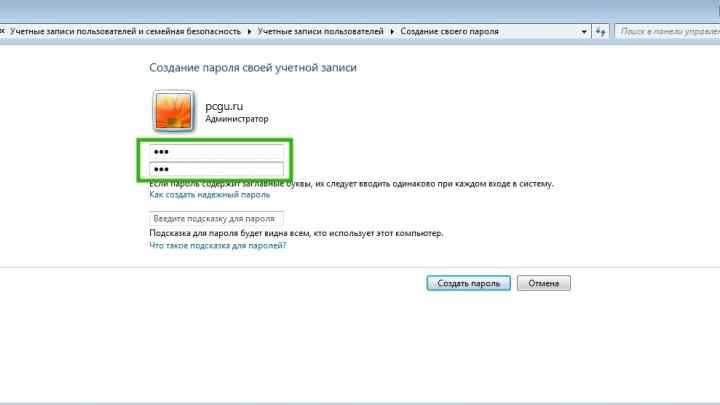




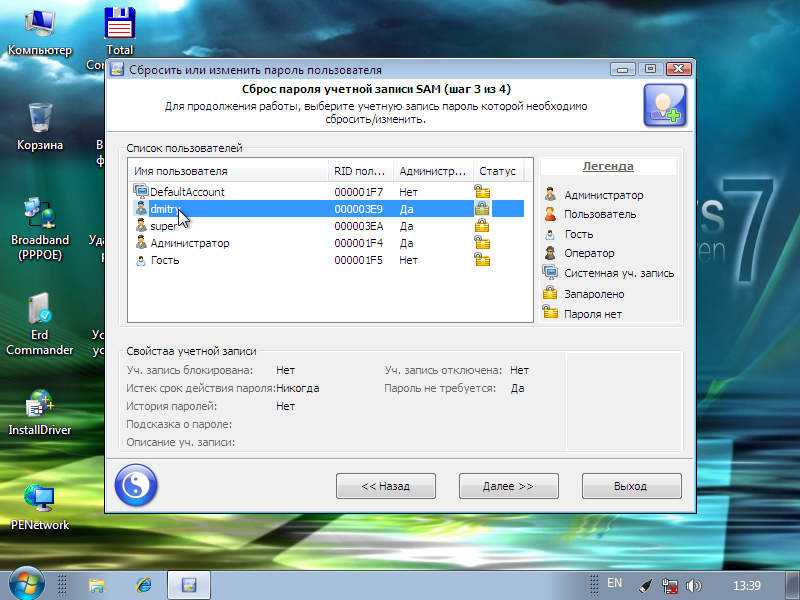










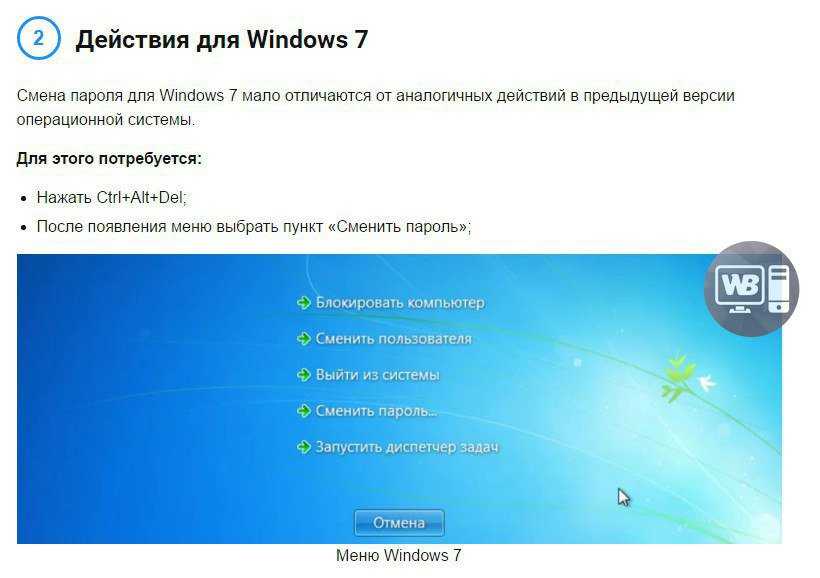
 Появится окно с сообщением, что программа восстановления при загрузке не может восстановить этот компьютер автоматически. Нажмите «Просмотреть сведения о проблеме», затем выберите последнюю ссылку, чтобы открыть ее.
Появится окно с сообщением, что программа восстановления при загрузке не может восстановить этот компьютер автоматически. Нажмите «Просмотреть сведения о проблеме», затем выберите последнюю ссылку, чтобы открыть ее.


 Это также может предотвратить использование паролей, которые были связаны с предыдущими утечками данных, благодаря интеграции с Have I Been Pwned?
Это также может предотвратить использование паролей, которые были связаны с предыдущими утечками данных, благодаря интеграции с Have I Been Pwned?