Восстановление учетной записи Norton
Восстановление учетной записи NortonЗагрузка и установка
Продление и покупка
Удаление угроз
Norton Security
Norton Secure VPN
Norton Security для мобильных устройств
Другие продукты
- Norton AntiVirus Plus
- Norton 360 for Gamers
- Norton 360 Standard
- Norton 360 Deluxe
- Norton 360 Premium
- Norton Password Manager
- Norton Online Backup
- Norton Family
- Norton Utilities
Печать
Если вы забыли свое имя пользователя или пароль, вы можете восстановить их и выбрать новый пароль для учетной записи.
Если у вас нет доступа к старому адресу электронной почты или вы не получили электронное письмо для сброса пароля, обратитесь в Службу поддержки клиентов для получения помощи.
Сброс пароля учетной записи
Откройте страницу Забыли пароль?.
Введите адрес эл. почты, который вы использовали для совершения покупки или для создания учетной записи.
Нажмите кнопку Продолжить.
Norton отправит вам электронное письмо с инструкциями по сбросу пароля, если под этим адресом эл. почты есть учетная запись.
Если инструкции по сбросу пароля не получены вскоре после отправки запроса, проверьте папки спама и сомнительных сообщений. Ниже указаны адреса электронной почты для восстановления пароля к учетной записи Norton:
Откройте эл. письмо и перейдите по указанной в нем ссылке Сбросить пароль.
Если ваша учетная запись электронной почты не активна, вам необходимо связаться со Службой поддержки клиентов.

Введите и обновите новый пароль для учетной записи.
Восстановление имени пользователя, которое используется для входа
Откройте страницу Забыли имя пользователя?
Введите адрес эл. почты, который вы использовали для совершения покупки или для создания учетной записи.
Нажмите кнопку Продолжить.
Norton отправляет вам электронное письмо, если с этим адресом эл. почты связана учетная запись. Следуйте предоставленным инструкциям.
Идентификатор документа (DOCID): v55260946
Операционная система: Android;Mac;Windows;iOS
Последнее изменение:
Американский континент
- Português (do Brasil)
- English
- Canada Français
- Español (LAM)
Ближний Восток и Африка
- العربية
- עברית
- Türkçe
- English
Европа
- Čeština
- Dansk
- Nederlands
- Suomi
- Français
- Deutsch
- Ελληνικά
- Magyar
- Português (Europeu)
- Italiano
- Norsk
- Polski
- Română
- Русский
- Español (EMEA)
- Svenska
- Slovenčina
- English
Азиатско-Тихоокеанский регион
- 简体中文
- 繁體中文 (台灣)
- 繁體中文 (香港)
- English (Hong Kong S.

- 日本語
- 한국어
- English (Asia Pacific)
- English (Australia)
- English (New Zealand)
- English (India)
Как сбросить забытые или изменить существующие пароли
Руководство пользователя Отмена
Поиск
Последнее обновление Apr 11, 2022 12:09:23 PM GMT | Также применяется к All Apps
- Руководство пользователя Creative Cloud
- Введение в Creative Cloud!
- Часто задаваемые вопросы | Creative Cloud
- Системные требования Creative Cloud
- Загрузка, установка, настройка и обновление
- Загрузка приложений Creative Cloud
- Как открывать приложения Creative Cloud
- Рабочая среда «Начальная»
- Обновление приложений Creative Cloud
- Изменение языка в приложениях Creative Cloud
- Удаление приложения Creative Cloud для настольных ПК
- Удаление приложений Creative Cloud
- Управление учетной записью
- Переход с пробной версии на платную подписку Creative Cloud
- Сброс пароля Adobe
- Изменение плана Adobe
- Обновление данных кредитной карты и адреса для выставления счета
- Просмотр, загрузка или отправка счета Adobe по электронной почте
- Устранение неполадок при неудачном или пропущенном платеже
- Отмена пробной версии Adobe или подписки
- Переход с пробной версии на платную подписку Creative Cloud
- Сервисы Creative
- Использование Adobe Stock в приложениях Creative Cloud
- Использование шрифтов Adobe Fonts в приложениях Creative Cloud
- Сервис Creative Cloud Market больше недоступен
- Совместная работа и услуги хранения
- Что такое облачные документы
- Облачные документы | Часто задаваемые вопросы
- Создание облачных документов или конвертация файлов в облачные документы
- Настройка облачных документов для использования в автономном режиме
- Возврат к более ранней версии облачного документа
- Публикация работ для комментирования
- Почему я не вижу свои облачные документы в автономном режиме?
- Библиотеки Creative Cloud Libraries
- Совместная работа с папками и библиотеками в Creative Cloud Libraries
- Часто задаваемые вопросы о совместной работе
- Синхронизация файлов с помощью облачного хранилища
- Узнайте, сколько у вас осталось места в облачном хранилище.

- Настройка параметров синхронизации
- Приложения Creative Cloud для мобильных устройств
- Часто задаваемые вопросы | Мобильные приложения
- Adobe Creative Cloud для мобильных устройств
- Организация и рабочие группы
- Обучение и поддержка для корпоративных клиентов
- Обучение и поддержка для рабочих групп
- Краткое практическое руководство для участников рабочей группы
Из этой статьи вы узнаете, как сбросить забытый или изменить существующий пароль.
Перейдите на страницу https://account.adobe.com/ru.
Введите адрес электронной почты и нажмите Продолжить.
Нажмите Сброс пароля.
Введите код, отправленный на ваш адрес электронной почты или номер телефона.
Если вы указали и адрес электронной почты, и номер телефона, то можете выбрать получение кода по электронной почте. Выберите Получить код другим способом.

В окне Обновление пароля дважды введите новый пароль для подтверждения, затем выберите Сброс пароля.
Не можете найти электронное письмо с кодом?
Если электронное сообщение от Adobe не отображается в вашей папке входящих писем, проверьте папку «Спам» или «Нежелательная почта». Если сообщение не обнаружено, см. раздел Не удается получить сообщение электронной почты от Adobe.
Отсутствует доступ к электронной почте?
Чтобы обновить адрес электронной почты, см. раздел Изменить личный профиль учетной записи Adobe.
Для защиты вашей учетной записи и данных рекомендуется периодически менять пароль учетной записи.
Войдите в учетную запись на странице https://account.adobe.com/security.
В разделе Пароль выберите Изменить.
Может потребоваться ввести пароль еще раз.
Введите новый пароль дважды для подтверждения и нажмите кнопку Изменить пароль.

Надо обновить адрес электронной почты или номер телефона?
Чтобы изменить адрес электронной почты или номер телефона, см. раздел Изменить личный профиль учетной записи Adobe.
Связанные материалы
- Устранение неполадок учетной записи Adobe и входа в систему
- Вход в систему с использованием учетной записи социальной сети
- Управление учетной записью для рабочих групп
Вход в учетную запись
Войти
Управление учетной записью
Восстановление учётной записи — Поддержка
Иногда пользователи теряют доступ к своей учётной записи. Чтобы у вас осталась возможность вернуть доступ к WordPress.com, необходимо выполнить несколько действий.
Процедура сброса пароля
Важно помнить пароль от учётной записи или хранить его в безопасном месте. Тем не менее существует процедура на случай, если вы забудете пароль. Чтобы сбросить забытый пароль, используйте форму сброса забытого пароля.
Чтобы сбросить забытый пароль, используйте форму сброса забытого пароля.
Введите имя пользователя WordPress.com или адрес эл. почты в текстовом поле и нажмите Получить новый пароль.(Если вы не знаете своё имя пользователя или адрес эл. почты WordPress.com, прокрутите страницу вниз до раздела Форма восстановления учётной записи.)
Мы вышлем вам письмо на эл. адрес, связанный с учётной записью WordPress.com.
Для сброса пароля щёлкните в письме кнопкуСбросить пароль. После перехода по ссылке откроется форма, содержащая просьбу дважды ввести новый пароль.
Нажмите Сбросить пароль внизу. Готово!
Восстановление по SMS с помощью двухфакторной аутентификации
Для дополнительной защиты учётной записи WordPress.com можно включить двухфакторную аутентификацию. Если для двухфакторной аутентификации вы используете телефон, сбросить пароль можно, введя в поле «Восстановление учётной записи с помощью SMS» код, полученный в сообщении.
Затем вам будет предложено создать новый пароль. Нажмите Сбросить пароль.Готово, можете входить в учётную запись WordPress.com с помощью нового пароля.
Форма восстановления учётной записи
Если вы не сохранили данные для входа, система не распознала указанный адрес эл. почты или имя пользователя, а сбросить пароль с помощью двухфакторной аутентификации невозможно, вернуть доступ к учётной записи можно с помощью формы восстановления. В разделе Доказательство владения нужно указать данные, которые позволят подтвердить, что вы владелец блога:
- Код транзакции: уникальный буквенно-цифровой код, сгенерированный для оплаты. Если вы покупали услуги для блога и оплачивали их с помощью PayPal, кредитной карты или другим способом, можно войти в учётную запись PayPal или найти чек операции в почтовом ящике и узнать идентификатор транзакции.
- Ссылка для активации: когда вы создали учётную запись WordPress.
 com, мы отправили на ваш адрес письмо со ссылкой для активации, по которой вам нужно было перейти. Если вместо ссылки в письме была кнопка подтверждения, вы можете скопировать URL-адрес активации, щёлкнув эту кнопку правой кнопкой мыши и выбрав «Копировать адрес ссылки» (текст может слегка отличаться в зависимости от браузера).
com, мы отправили на ваш адрес письмо со ссылкой для активации, по которой вам нужно было перейти. Если вместо ссылки в письме была кнопка подтверждения, вы можете скопировать URL-адрес активации, щёлкнув эту кнопку правой кнопкой мыши и выбрав «Копировать адрес ссылки» (текст может слегка отличаться в зависимости от браузера).
В нижней части формы добавьте другие данные, которые могут помочь восстановить доступ. Затем нажмите Восстановить учётную запись. Мы свяжемся с вами, чтобы сообщить решение или запросить дополнительную информацию. Когда мы убедимся, что блог принадлежит вам, вы сможете сбросить пароль и восстановить доступ к учётной записи WordPress.com.
Адрес эл. почты и номер телефона для восстановления доступа
В настройках учётной записи перейдите на вкладку «Восстановление учётной записи» и добавьте запасной адрес эл. почты и номер телефона. Если у вас не будет доступа к основным средствам связи, вы сможете подтвердить свою личность с помощью этого адреса эл. почты или номера телефона.
почты или номера телефона.
Если невозможно определить владельца
Если невозможно предоставить эл.сообщение с почтового адреса, с которого был зарегистрирован блог, идентификатор транзакции или оригинальную ссылку для активации, в целях обеспечения безопасности доступ к учётной записи не предоставляется.
Наша строгая политика защищает пользователей от посторонних, которые могут попытаться получить доступ к учётной записи через систему поддержки.
В данном случае возможны следующие варианты.
- При наличии личной информации в вашем блоге вы можете запросить перевод блога в разряд личных, чтобы предотвратить к ней доступ в поисковых системах.
- Если после перевода веб-сайта в разряд личных информация всё ещё появляется в поисковике Google, нужно подождать, пока ваши результаты не упадут в выдаче поисковой системы. Вы можете попросить Google удалить сайт из индекса с помощью инструмента запроса на удаление веб-сайтов.
- Вы можете также отказаться от персонализации рекламных объявлений на основе ваших посещений веб-сайтов в сети WordPress.
 com.
com.
Если вы захотите продолжить свой блог, создайте учётную запись, выполнив вход здесь.
Разнообразие тарифных планов и ценовых предложений
Бесплатно
Оптимальный вариант для студентов
Personal
Оптимальный вариант для представления своего хобби
Premium
Оптимальный вариант для фрилансеров
Business
Оптимальный вариант для малых предприятий
Ваша оценка:
Забыли пароль? Руководство по восстановлению аккаунта Gmail!
Со всеми учетными записями, которые мы создаем в Интернете, мы можем время от времени забывать наши данные для входа в Gmail, и когда это происходит, мы блокируем нашу собственную учетную запись. Хорошей новостью является то, что вам не нужно создавать новую учетную запись . В большинстве случаев вы можете восстановить свою учетную запись благодаря функции восстановления учетной записи Gmail, которую Google предоставляет всем своим пользователям.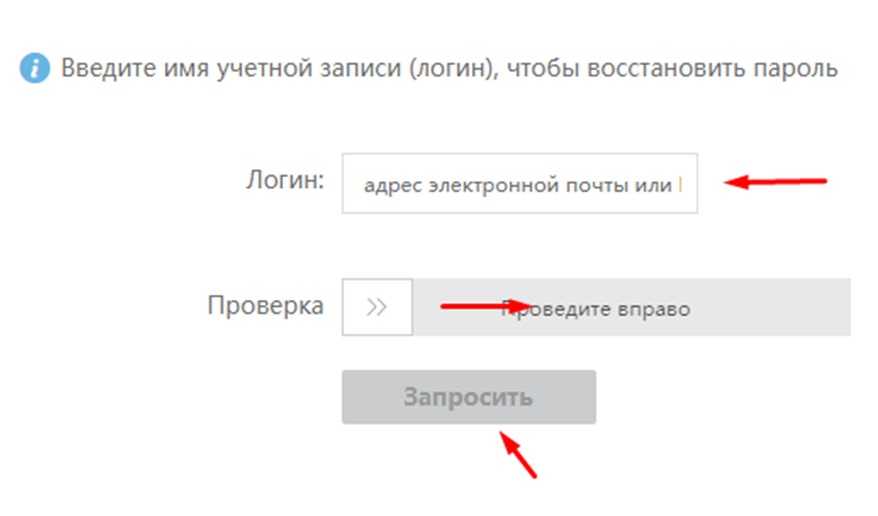
Читать: Настройка вашей учетной записи с помощью IMAP.
Как восстановить пароль Gmail?
Когда вы создали свою учетную запись Gmail, вы выбрали адрес электронной почты, пароль и предоставили некоторую информацию о безопасности. Ваш пароль Gmail чувствителен к регистру, и вы можете забыть его, если недавно не входили в свою учетную запись.
Для восстановления учетной записи Gmail выполните следующие действия.
- Перейдите на страницу восстановления учетной записи Gmail и введите свой адрес электронной почты.
- Введите последний пароль, который вы использовали для своей учетной записи Gmail.
Если вы не можете вспомнить свой пароль, попробуйте самый последний пароль, который вы можете вспомнить.
- Если вы не помните, нажмите «Попробовать другим способом».
Вы сможете восстановить свою учетную запись с помощью телефона, подтвердив свою личность с помощью некоторой информации.

- Вы можете восстановить свою учетную запись, отправив код сброса на номер телефона, который вы зарегистрировали для своей учетной записи.
- Введите свой номер телефона или подтвердите его для орфографии и ярлыков!
- Если вам по-прежнему не удается восстановить , вы можете отправить себе код сброса на альтернативный адрес электронной почты , который вы зарегистрировали для своей учетной записи.
- И подтвердите свой код
Google отправит код на ваш адрес электронной почты или номер телефона. Если вы не можете найти электронное письмо с проверочным кодом , возможно, вы захотите отправиться в мусорную корзину. Для получения дополнительной информации прочитайте наше руководство о том, как восстановить удаленные или неуместные электронные письма в Gmail.
Наши советы:- Если вы решите отправить код на свой адрес электронной почты, добавьте адрес электронной почты, к которому у вас будет доступ и который будет связан с вашей учетной записью.

- Резервный адрес электронной почты поможет вам вернуться, и мы отправим вам уведомления безопасности.
- Для входа можно использовать дополнительный адрес электронной почты .
- На контактный адрес электронной почты вы получаете информацию о большинстве используемых вами служб Google.
Чтобы восстановить свою учетную запись, вам просто нужно ввести новый пароль для вашей учетной записи Gmail и подтвердить его.
Из соображений безопасности обязательно выберите пароль Gmail, содержащий не менее восьми символов, одну цифру, одну строчную букву и одну прописную букву.
Что делать, если восстановление учетной записи не работает?
Если у вас по-прежнему возникают проблемы со входом в систему, следуйте советам Google:
- Ответьте на как можно больше вопросов, постарайтесь не пропускать вопросы. Лучше попробовать, чем переходить к следующему вопросу .

- Используйте устройство и браузер (Chrome или Safari ) вы хорошо знаете.
- Выберите сеть Wi-Fi , с которой вы знакомы, например дома или на работе.
Если вас спросят, почему вы не можете получить доступ к своей учетной записи, укажите некоторую справочную информацию:
- Получено конкретное сообщение об ошибке.
- Думаю, ваша учетная запись была скомпрометирована
- Недавно сменили пароль и не можете его вспомнить.
Как восстановить учетную запись Google с забытого адреса электронной почты?
Если вы не можете получить доступ к своей учетной записи Gmail из-за того, что не можете вспомнить свой адрес электронной почты или потеряли телефон, перейдите на страницу восстановления аккаунта Gmail для забытые имена пользователей и выполните следующие действия:
- Введите адрес электронной почты или номер телефона для восстановления и нажмите «Далее».

2. Введите свое полное имя и нажмите «Далее».
Как восстановить взломанную учетную запись Gmail?
Другая причина, по которой вы не можете войти в свою учетную запись Gmail , заключается в том, что ею мог воспользоваться кто-то другой.
В этом случае вам потребуется сбросить пароль, следуя приведенному выше пошаговому руководству.
После восстановление вашей учетной записи Gmail завершено, все, что вам нужно сделать, это защитить свою учетную запись, чтобы избежать дальнейших неприятностей.
Выполните следующие простые действия.
- На странице аккаунта Google перейдите к «Безопасность».
- В разделе «Недавние события безопасности» нажмите «Просмотреть события безопасности».
- Нажмите «Нет» в случае подозрительных действий и защитите свою учетную запись, следуя инструкциям на экране. Нажмите «Да», если вы выполнили действие.
При использовании вашей учетной записи Gmail кто-то другой мог получить доступ к конфиденциальной информации, например к вашим банковским реквизитам. Убедитесь, что вы связались с властями вашего региона или вашим банком даже после восстановления вашей учетной записи .
Убедитесь, что вы связались с властями вашего региона или вашим банком даже после восстановления вашей учетной записи .
Как восстановить удаленную учетную запись Google?
Так же, как восстановление вашей учетной записи Google , если вы забыли свой пароль, Google также позволяет восстановить доступ к недавно удаленной учетной записи. Выполните следующие действия, чтобы вернуть его:
- На странице восстановления аккаунта Gmail введите свой адрес электронной почты Gmail .
- Введите последний пароль, который вы использовали для своей учетной записи.
После завершения восстановления Gmail вы снова сможете получить доступ ко всем службам Google. Чтобы получить дополнительную помощь в работе с электронной почтой, ознакомьтесь с другими советами и инструментами, которые мы в Cleanfox предоставляем для лучшего управления вашим почтовым ящиком, чтобы повысить вашу производительность.
Как я могу восстановить свою рабочую учетную запись Google?
Если у вас есть бизнес-аккаунт (Google Work, G Suite или Google App), единственный способ сбросить пароль и восстановить аккаунт — обратиться к администратору домена.
Как сбросить пароль Gmail на компьютере или мобильном телефоне
- Чтобы сбросить пароль Gmail, вам нужно будет выбрать опцию «Забыли пароль» на экране входа в систему.
- После того, как вы выберете эту опцию, вас попросят предоставить Google номер телефона или адрес электронной почты для восстановления — вам будет отправлена ссылка для сброса пароля.
- После сброса пароля Gmail вам потребуется создать новый.
Итак, вы только что обнаружили, что ваш пароль Gmail не работает. В следующий момент паники вы, вероятно, задаетесь вопросом, взломали ли вас, или вы просто не помните, какой был пароль.
Хорошей новостью является то, что вас, вероятно, не взломали — Google рассылает уведомления и предупреждения всякий раз, когда кто-то входит в систему на новом устройстве или меняет ваш пароль, поэтому, если вы не выходили из системы какое-то время, это маловероятно.
Тем не менее, невозможно получить доступ к электронной почте, и вы, вероятно, захотите исправить эту ситуацию как можно быстрее. К счастью, сбросить пароль Gmail с компьютера или телефона очень просто, если вы изначально настроили какой-либо метод восстановления — резервный адрес электронной почты или номер телефона.
Вот как сбросить пароль Gmail как с телефона, так и с компьютера.
Как сбросить пароль Gmail и создать новый
1. Перейдите на экран входа в Gmail на своем устройстве и введите имя учетной записи, которую необходимо восстановить.
2. Когда вас попросят ввести пароль, вместо этого нажмите фразу «Забыли пароль?» внизу синего цвета.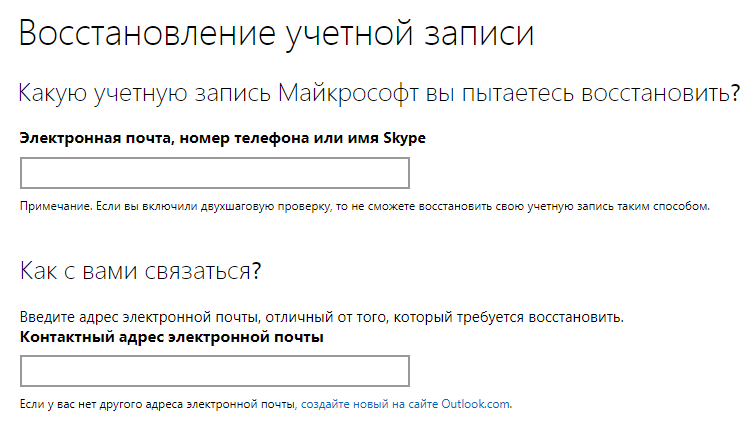
3. Если можете, введите последний пароль, который вы помните, который вы использовали для своей учетной записи Gmail. Gmail делает это на тот случай, если вы на самом деле не забыли свой пароль.
Если введенный вами пароль действительно является вашим текущим паролем, вы будете перенаправлены в Gmail, и вам не нужно беспокоиться об остальных шагах.
Если вы вводите старый пароль или пароль, который вы никогда не использовали, Gmail автоматически перейдет к четвертому шагу.
Введите последний пароль, который вы помните. Мелани Вейр/Business Insider 4. В зависимости от того, подключен ли ваш телефон к вашей учетной записи Google, Google может автоматически отправить на ваш телефон уведомление — нажатие «Да» в этом уведомлении позволит Google сбросить ваш пароль.
В зависимости от того, подключен ли ваш телефон к вашей учетной записи Google, Google может автоматически отправить на ваш телефон уведомление — нажатие «Да» в этом уведомлении позволит Google сбросить ваш пароль.
Если вы не получили это уведомление или хотите сделать это другим способом, нажмите «Попробовать другим способом» внизу экрана.
Вы можете получить автоматическое уведомление. Уильям Антонелли/Business Insider
5. Если вы настроили резервный номер телефона для этой учетной записи или другой учетной записи, прикрепленной к этой учетной записи, Gmail предоставит вам возможность отправить текстовое сообщение или позвонить на этот номер, содержащий код, который вы можете использовать. для подтверждения вашей личности.
для подтверждения вашей личности.
Если у вас есть телефон, выберите предпочитаемый способ связи и перейдите к шагу шесть.
Выберите, хотите ли вы, чтобы Gmail отправлял текстовые сообщения или звонил вам с кодом восстановления. Мелани Вейр/Business InsiderЕсли у вас нет с собой телефона или вы предпочитаете, чтобы Gmail не связывался с вами таким образом, нажмите «У меня нет телефона» внизу и перейдите к шагу пять.
6. Если у вас есть другой адрес электронной почты, связанный с этим адресом электронной почты для восстановления, Google предложит вам отправить код восстановления на этот адрес электронной почты. Если этот метод вас устраивает, нажмите «Отправить» и перейдите к шагу шесть.
Если этот метод вас устраивает, нажмите «Отправить» и перейдите к шагу шесть.
Если по какой-то причине у вас нет доступа к резервной учетной записи электронной почты, вам придется нажать «Попробовать другой способ», после чего Gmail запросит адрес электронной почты, к которому у вас есть доступ. Им потребуется время, чтобы оценить вашу проблему индивидуально и определить, могут ли они помочь вам восстановить вашу учетную запись. Однако нет никакой гарантии, что вы сможете восстановить свою учетную запись таким образом.
7. Введите код, отправленный на ваш телефон или адрес электронной почты для восстановления.
Обратите внимание, что вводить «G-» в начале не обязательно — поле ввода заполняет его за вас. Введите только цифры.
Введите код, который вам прислали. Мелани Вейр/Business Insider8. Теперь Gmail попросит вас выбрать новый пароль. Постарайтесь выбрать что-то, что вы не сможете легко забыть, или же запишите это в безопасное место, чтобы вы могли просмотреть это в следующий раз и избежать хлопот.
Установите новый пароль. Мелани Вейр/Business Insider
Мелани Вейр/Business InsiderКак очистить корзину в Gmail на компьютере или мобильном устройстве
Как восстановить удаленные электронные письма в Gmail и переместить их обратно в папку «Входящие» на компьютере или мобильном устройстве
Я только что очистил свой Gmail использует простой прием, который занял всего несколько минут — вот как это сделать
Как изменить размер страницы в Gmail, чтобы отображалось больше или меньше писем за раз
‘В адресах Gmail учитывается регистр?’ : вот что вам нужно знать
Мелани Вейр
Внештатный автор
Мелани Вейр — внештатный автор для Insider, в основном занимающийся разделом технической справки, но иногда также пишущий статьи о стиле жизни и развлечениях.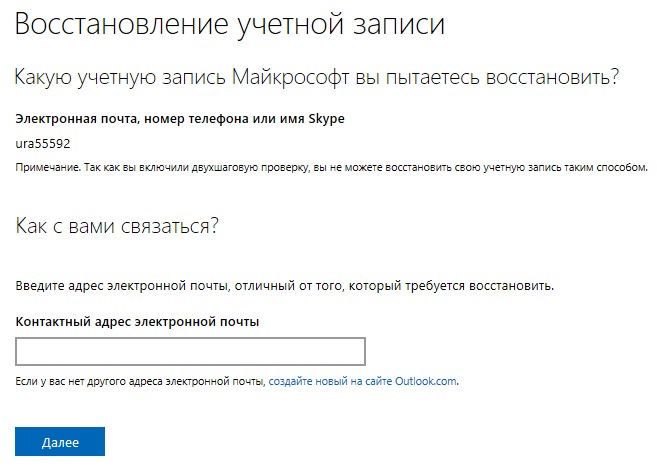 Она также является внештатным автором для ScreenRant и ведущим редактором новостей выходного дня на TheThings.com. В свободное время она пишет пьесы как для сцены, так и для экрана. С ней можно связаться по адресу [email protected] или через LinkedIn.
Она также является внештатным автором для ScreenRant и ведущим редактором новостей выходного дня на TheThings.com. В свободное время она пишет пьесы как для сцены, так и для экрана. С ней можно связаться по адресу [email protected] или через LinkedIn.
ПодробнееПодробнее
Восстановление учетной записи — Служба поддержки WordPress.com
В какой-то момент вы можете столкнуться с ситуацией, когда вы потеряли доступ к своей учетной записи. Мы хотим, чтобы вы предприняли необходимые шаги, чтобы избежать блокировки, и настроить свою учетную запись WordPress.com так, чтобы ее можно было восстановить.
Процесс сброса пароля
Крайне важно помнить свой пароль и хранить его в безопасности, но может наступить момент, когда вы забудете свой пароль. Если вам нужно восстановить забытый пароль, воспользуйтесь формой восстановления пароля.
Введите имя пользователя или адрес электронной почты WordPress. com в текстовое поле и нажмите Получить новый пароль. (Если вы не знаете свое имя пользователя или адрес электронной почты на WordPress.com, прокрутите вниз до раздела Форма восстановления учетной записи ниже.)
com в текстовое поле и нажмите Получить новый пароль. (Если вы не знаете свое имя пользователя или адрес электронной почты на WordPress.com, прокрутите вниз до раздела Форма восстановления учетной записи ниже.)
Затем мы отправим электронное письмо на адрес, связанный с вашим WordPress.com учетная запись.
Чтобы сбросить пароль , нажмите кнопку в электронном письме с надписью Сбросить Пароль. Щелкнув по этой ссылке, вы перейдете к форме, в которой вам будет предложено дважды ввести новый пароль.
Обязательно нажмите Сброс Пароль внизу, и все готово.
↑ Содержание ↑
Восстановление по SMS с двухэтапной аутентификацией
Для дополнительной безопасности вашей учетной записи WordPress.com вы можете включить двухэтапную аутентификацию. Если вы используете свой номер мобильного телефона для двухэтапной аутентификации, вы можете сбросить свой пароль, введя код, отправленный на ваш мобильный телефон, в поле восстановления учетной записи SMS.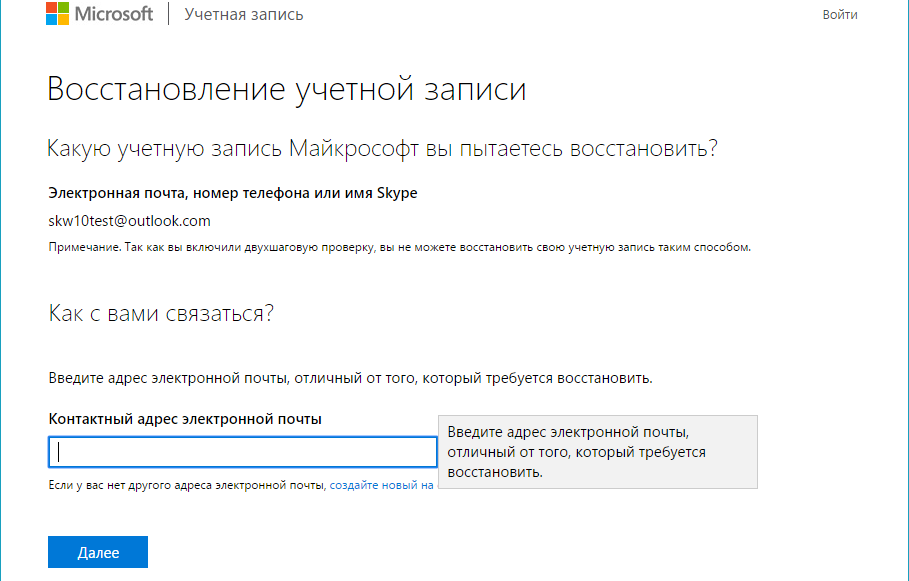
Вам будет предложено создать новый пароль. Нажмите Сбросить мой пароль! и вуаля — теперь вы можете войти на WordPress.com, используя новый пароль.
↑ Содержание ↑
Форма восстановления учетной записи
Если вы потеряли регистрационную информацию, введенный вами адрес электронной почты или имя пользователя не распознается, и вы не можете использовать двухэтапную сбросить пароль, вы можете получить доступ к своей учетной записи, используя форму восстановления учетной записи. В этой форме вы можете предоставить определенную информацию в соответствии с Свидетельство о праве собственности , чтобы подтвердить, что вы являетесь владельцем рассматриваемого блога:
- Идентификатор транзакции: Идентификатор транзакции — это уникальный буквенно-цифровой код, сгенерированный для вашего платежа. Если вы приобрели обновление на сайте с помощью кредитной карты, PayPal или другим способом, вы можете получить идентификатор транзакции из соответствующих выписок по счету или найти прошлую квитанцию WordPress.
 com, отправленную на ваш адрес электронной почты.
com, отправленную на ваш адрес электронной почты. - URL-адрес или ключ активации: Когда вы создали свою учетную запись WordPress.com, мы отправили ссылку активации на ваш адрес электронной почты, которую вы должны были нажать. Если полученное вами электронное письмо содержит кнопку подтверждения вместо ссылки, вы можете скопировать URL-адрес активации, щелкнув правой кнопкой мыши кнопку и выбрав «Копировать адрес ссылки» (этот текст может незначительно отличаться в зависимости от вашего браузера).
- Коды двухэтапной аутентификации: Если в вашей учетной записи включена двухэтапная аутентификация, вы можете предоставить текущий код из своего приложения для аутентификации, чтобы подтвердить право собственности.
В нижней части формы вы можете добавить любую другую информацию, которая может помочь. Затем нажмите Восстановить мою учетную запись . Мы свяжемся с вами с ответом или запросом дополнительной информации. Как только мы получим подтверждение того, что вы являетесь владельцем блога, вы сможете сбросить свой пароль и восстановить доступ к своей учетной записи WordPress.com.
Как только мы получим подтверждение того, что вы являетесь владельцем блога, вы сможете сбросить свой пароль и восстановить доступ к своей учетной записи WordPress.com.
⚠️
Пожалуйста, не используйте эту форму, если вы удалили свой аккаунт. Для этого сценария проверьте действия по восстановлению учетной записи.
↑ Содержание ↑
Номер электронной почты и SMS для восстановления
В настройках учетной записи вы можете перейти на вкладку «Восстановление учетной записи» и добавить альтернативный номер электронной почты и номер SMS. Если у вас нет доступа к вашей основной контактной информации WordPress.com, вы можете использовать резервный адрес электронной почты и номер SMS для подтверждения своей личности.
↑ Содержание ↑
Если невозможно установить право собственности
В случае, если невозможно предоставить электронное письмо с адреса электронной почты, на который был зарегистрирован блог, идентификатор транзакции или исходную ссылку активации, доступ к учетной записи не может быть предоставлен в целях безопасности.


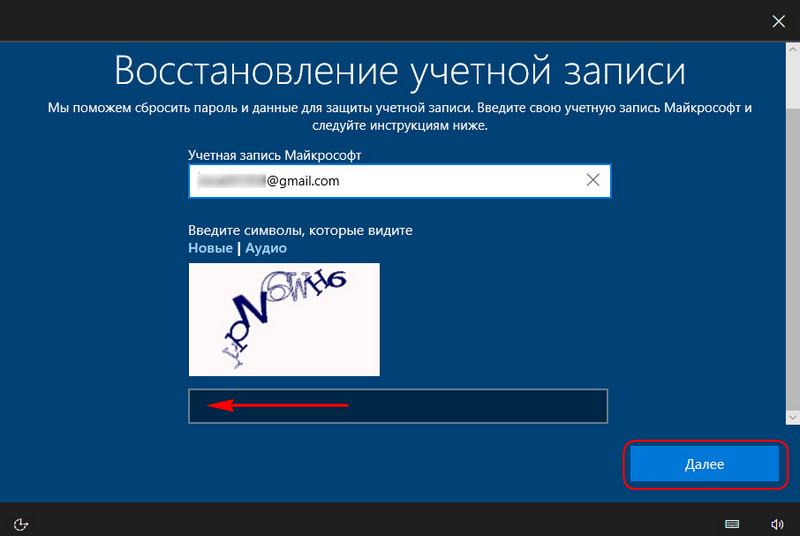

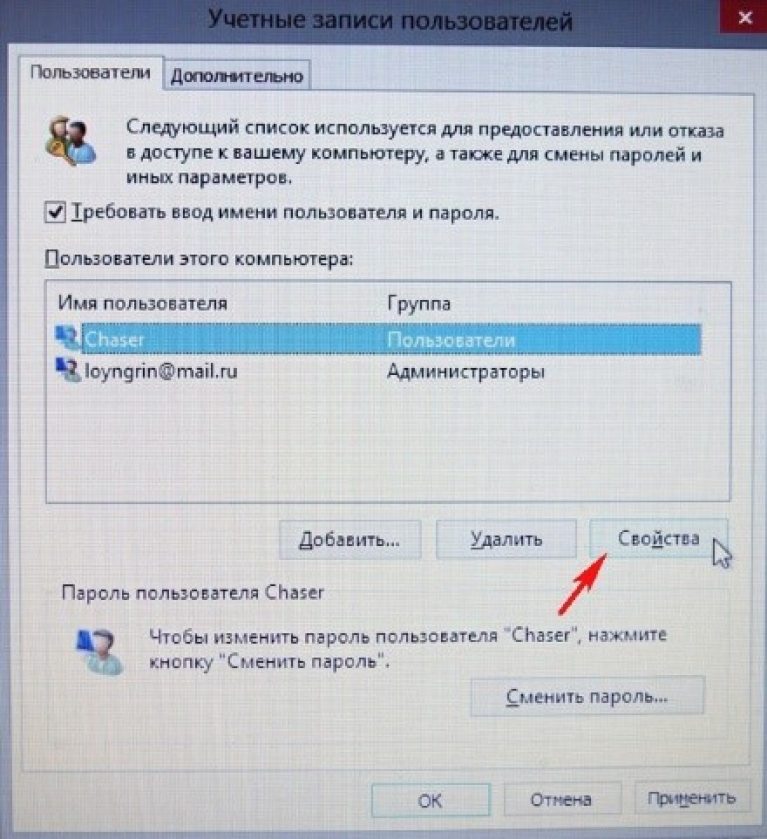


 com, мы отправили на ваш адрес письмо со ссылкой для активации, по которой вам нужно было перейти. Если вместо ссылки в письме была кнопка подтверждения, вы можете скопировать URL-адрес активации, щёлкнув эту кнопку правой кнопкой мыши и выбрав «Копировать адрес ссылки» (текст может слегка отличаться в зависимости от браузера).
com, мы отправили на ваш адрес письмо со ссылкой для активации, по которой вам нужно было перейти. Если вместо ссылки в письме была кнопка подтверждения, вы можете скопировать URL-адрес активации, щёлкнув эту кнопку правой кнопкой мыши и выбрав «Копировать адрес ссылки» (текст может слегка отличаться в зависимости от браузера). com.
com.



 com, отправленную на ваш адрес электронной почты.
com, отправленную на ваш адрес электронной почты.