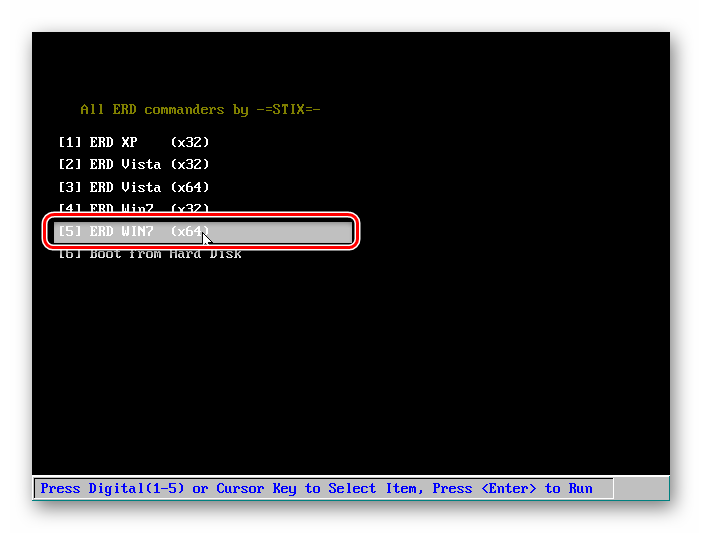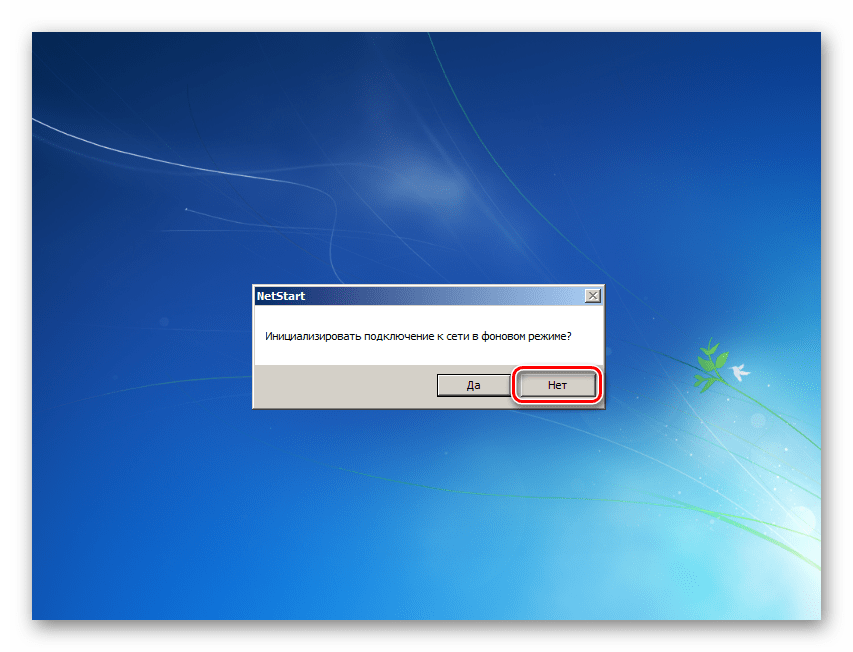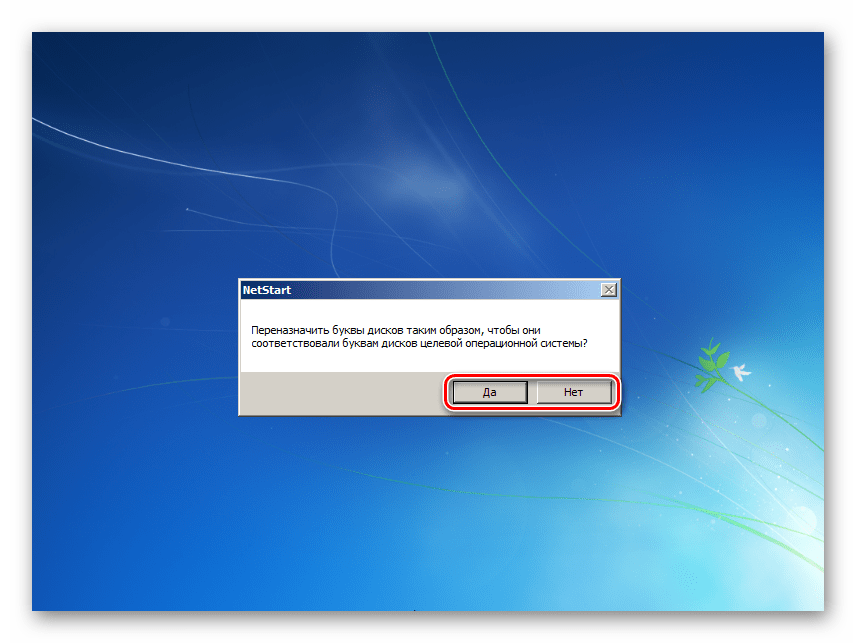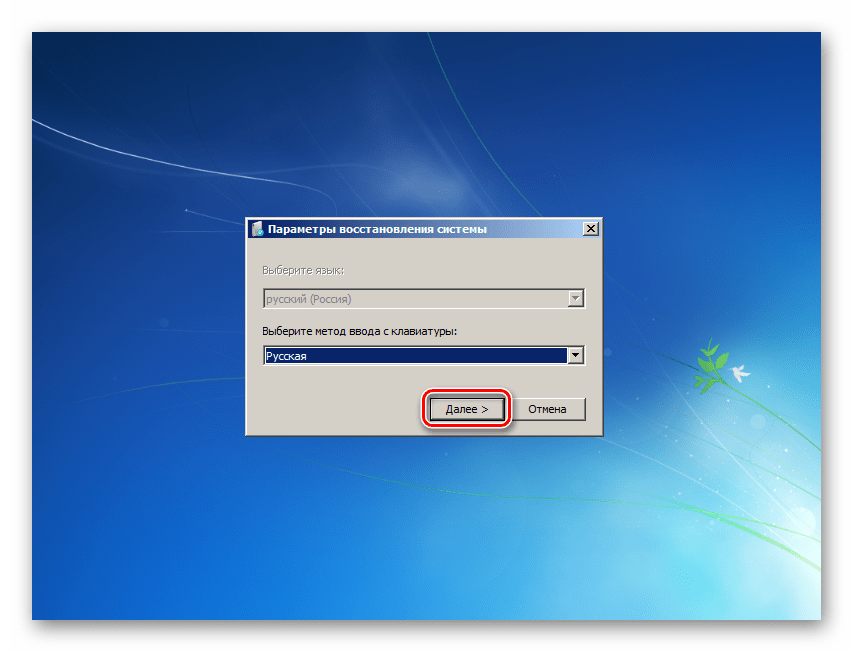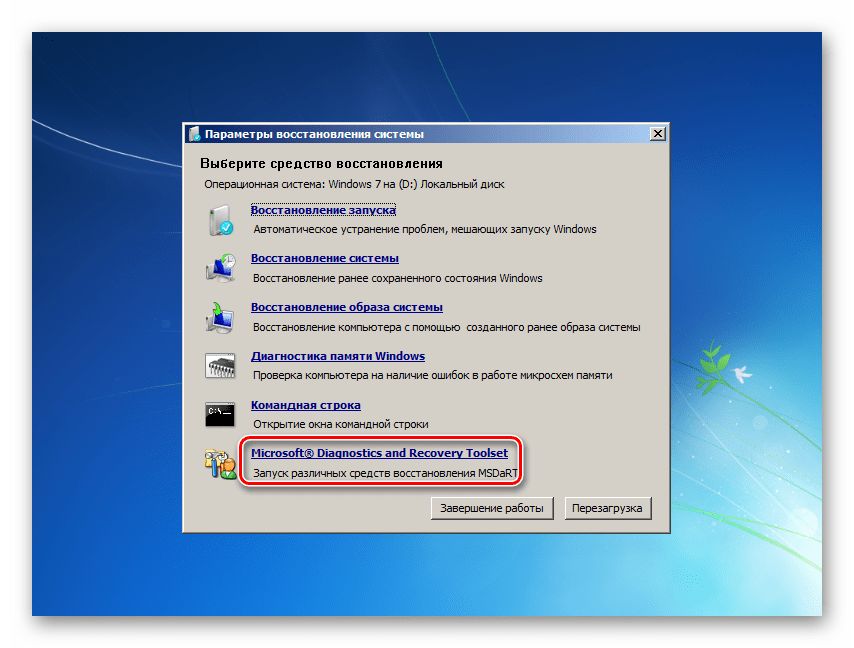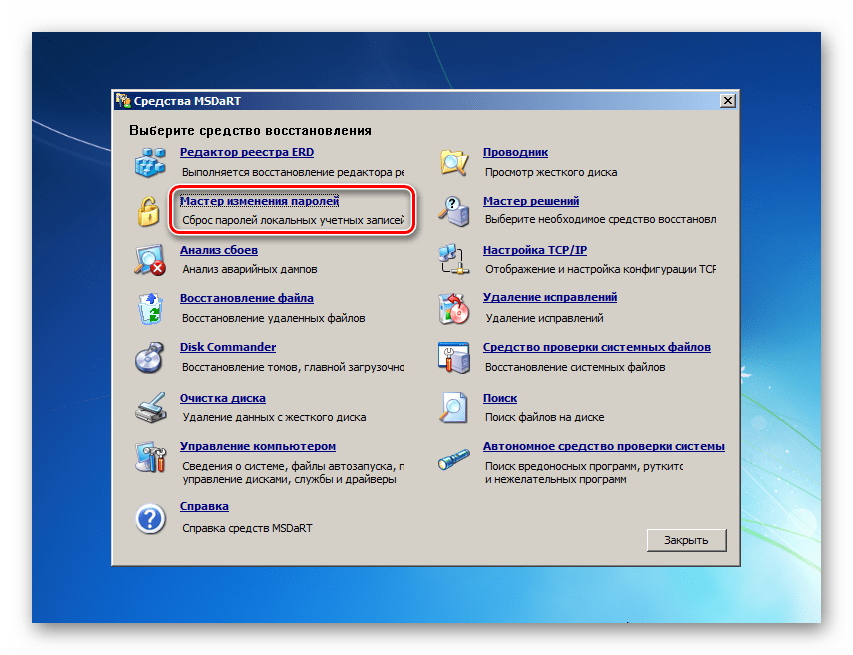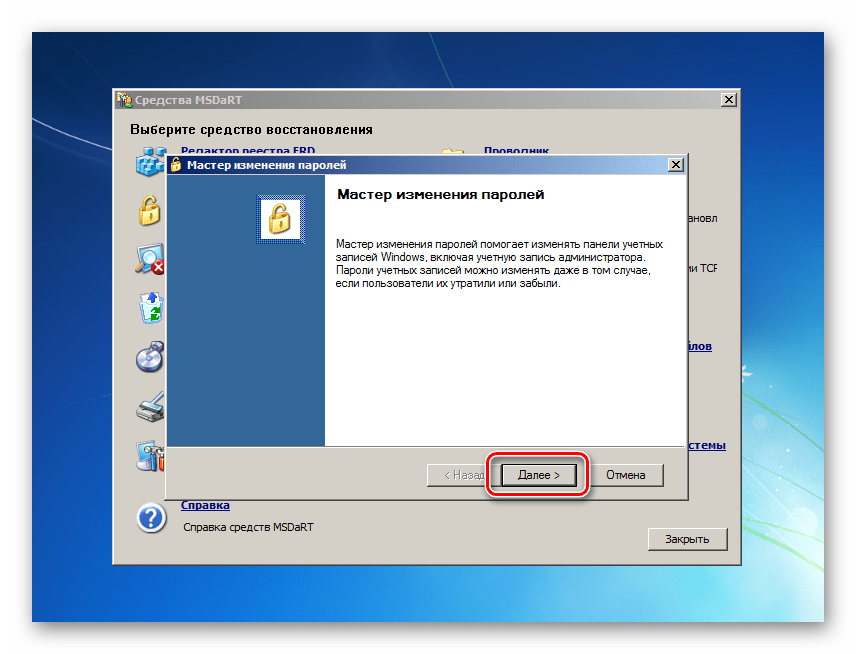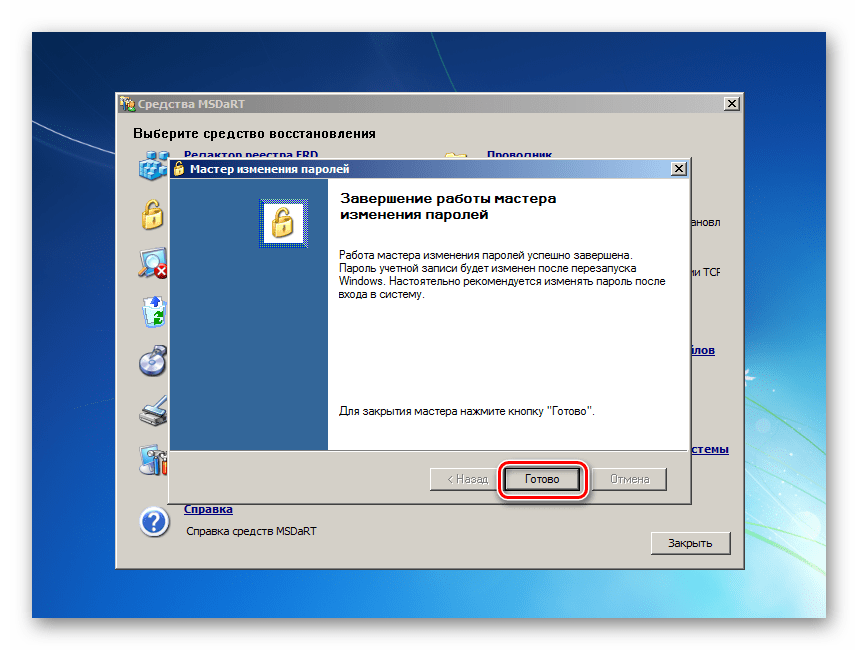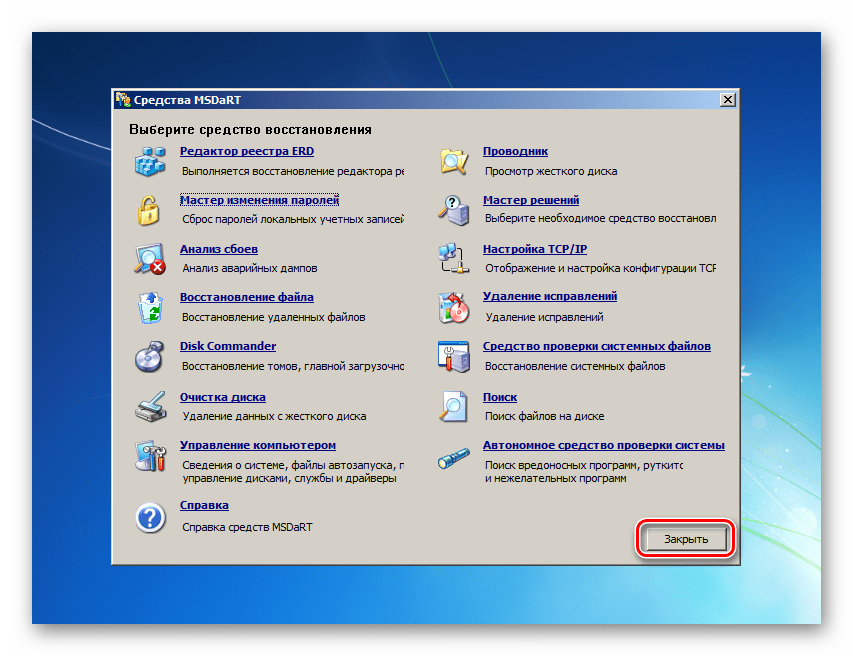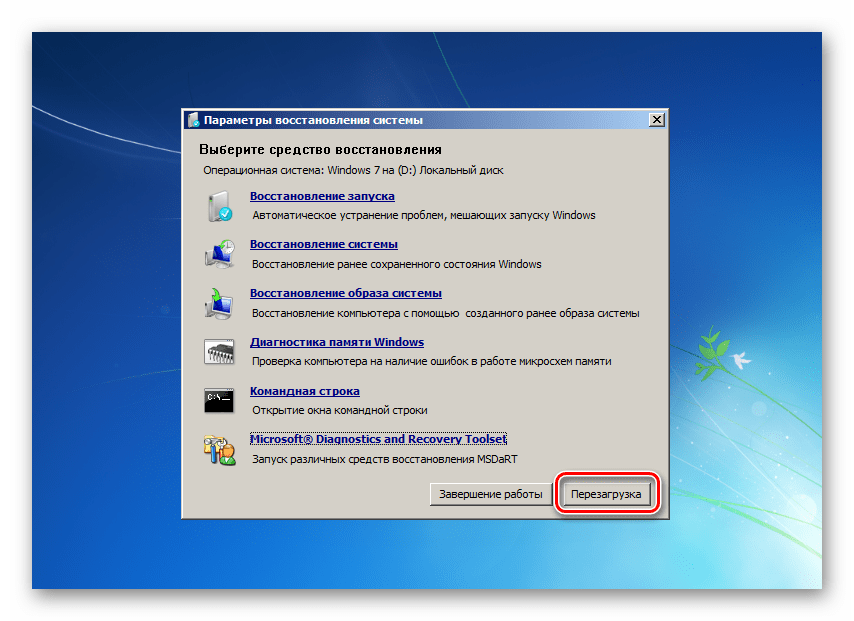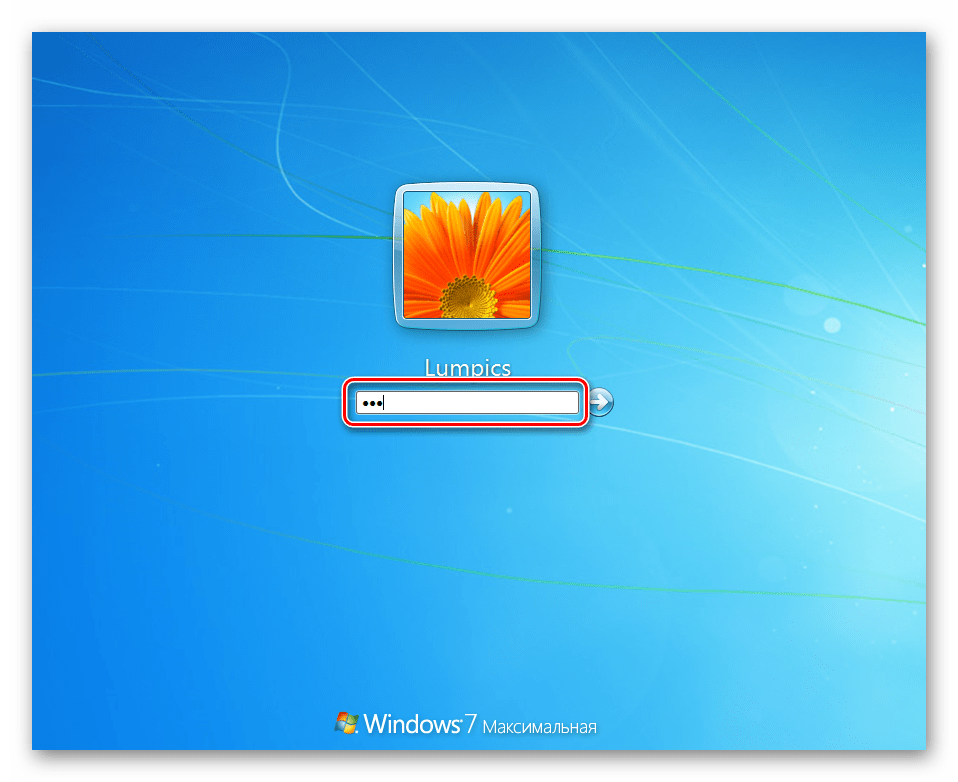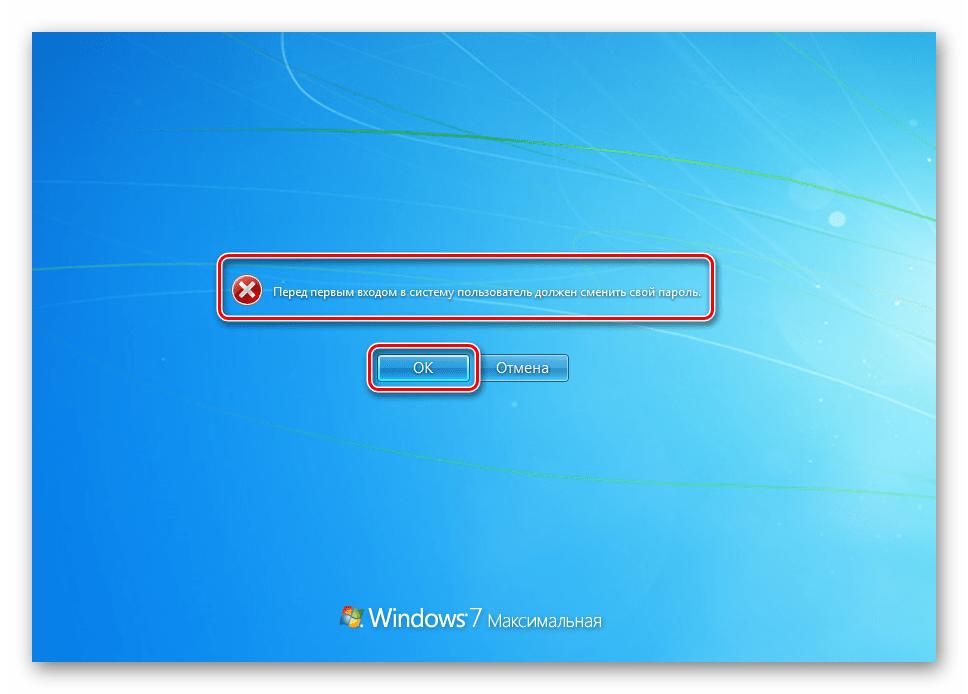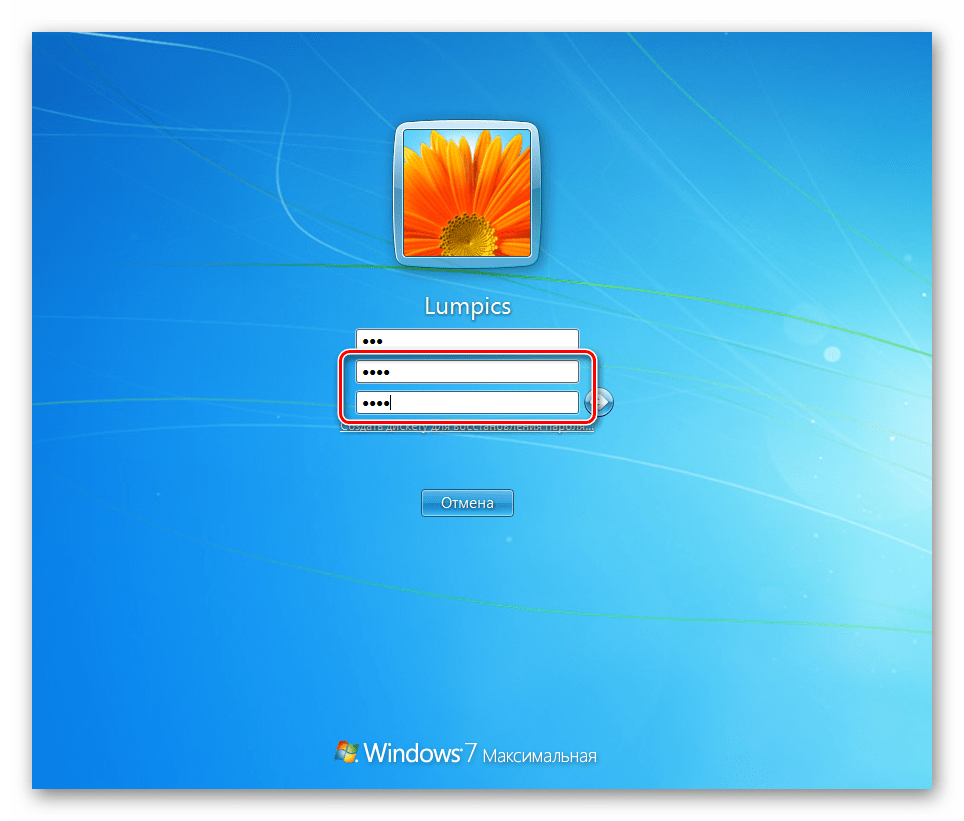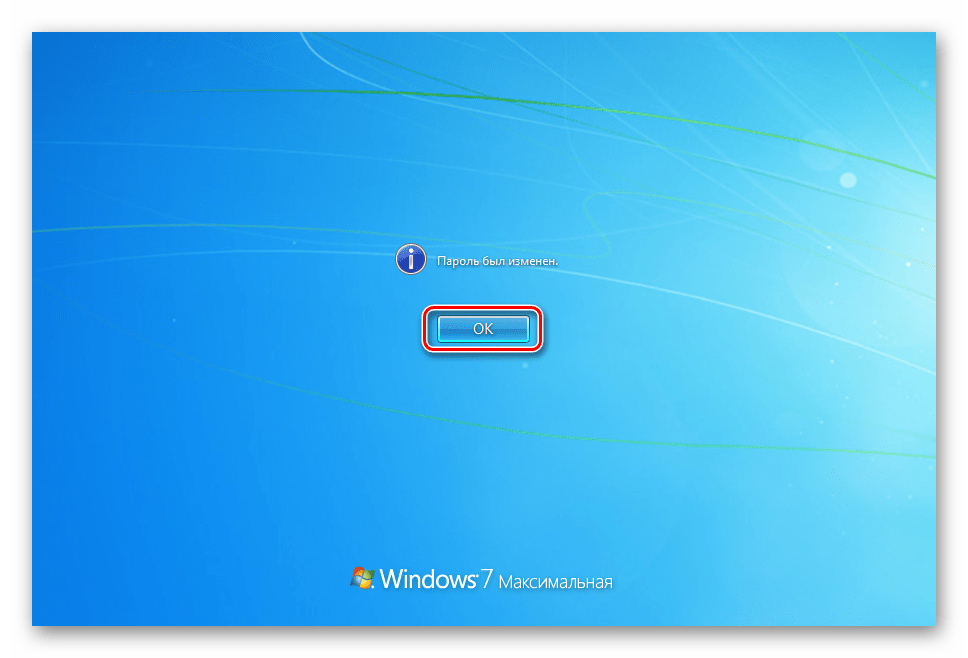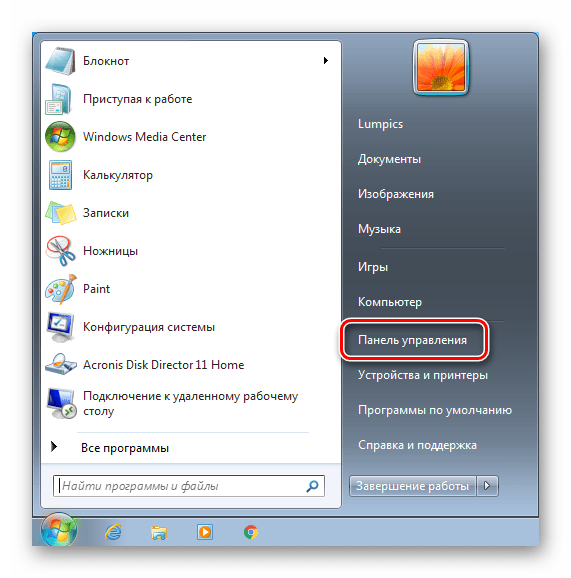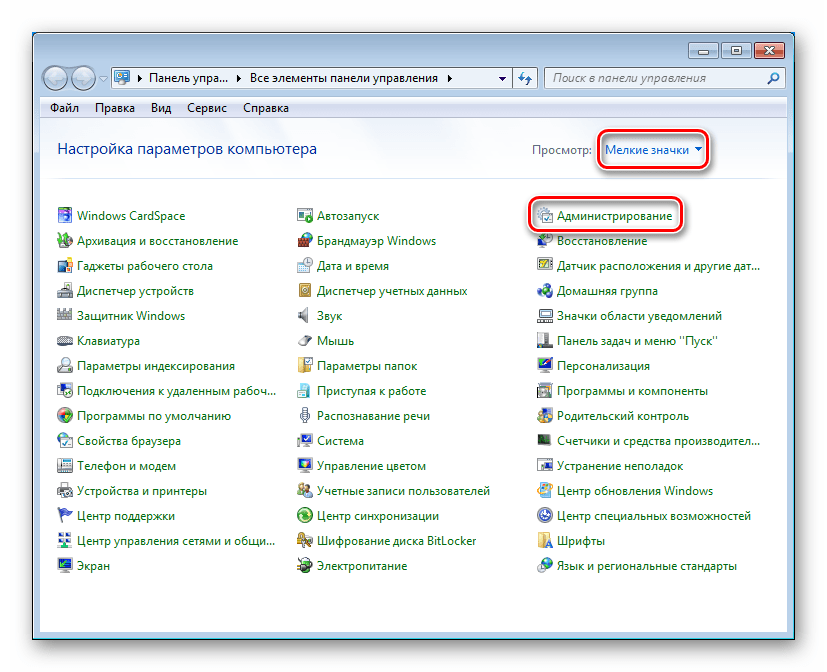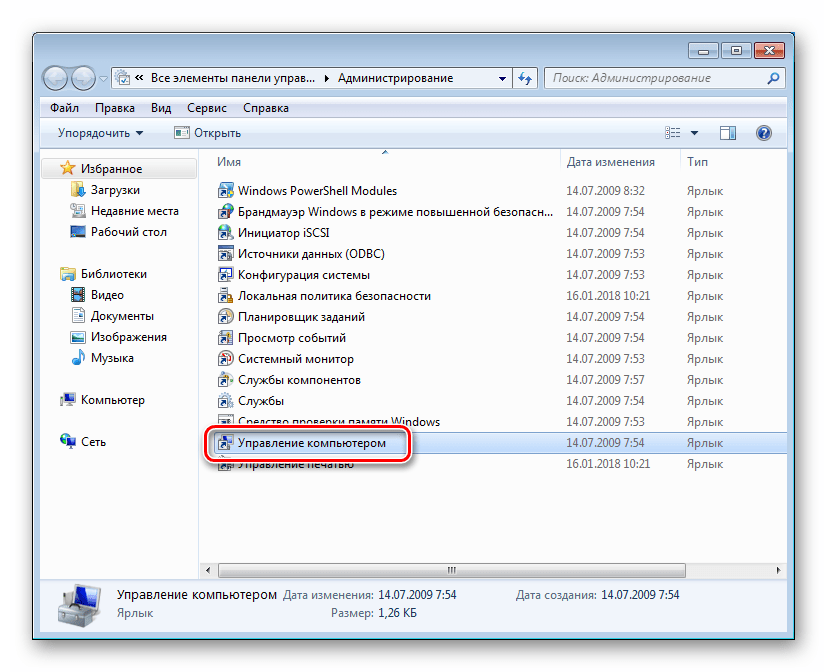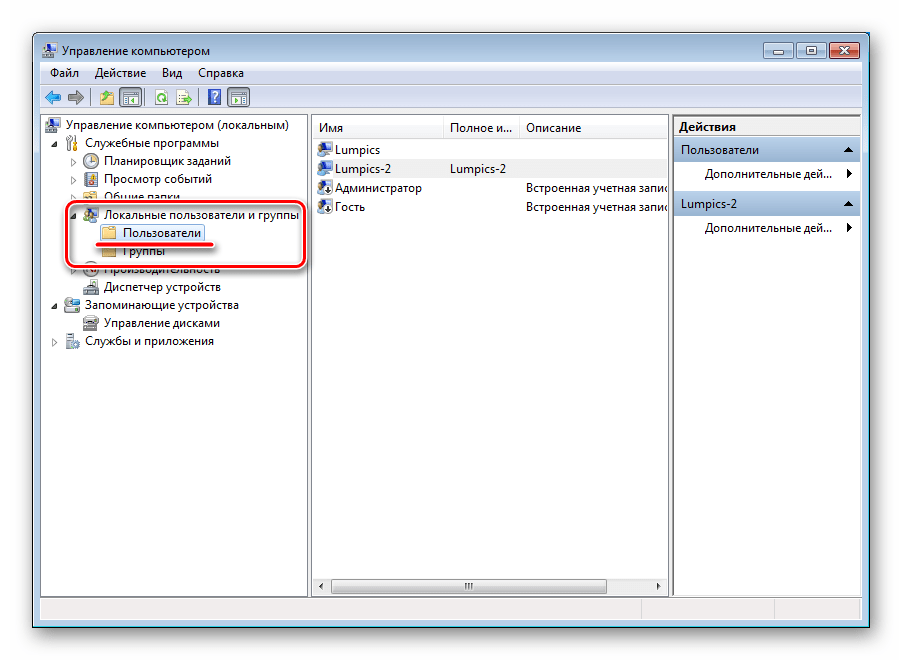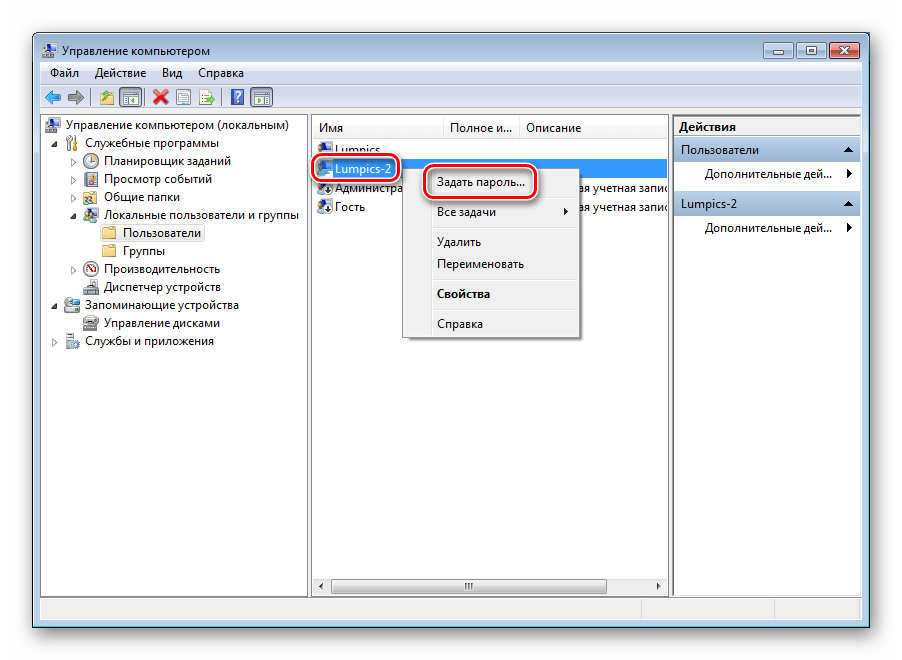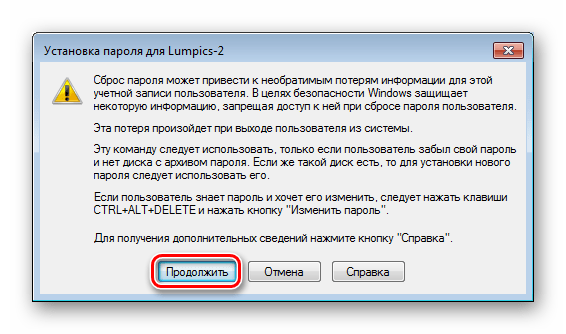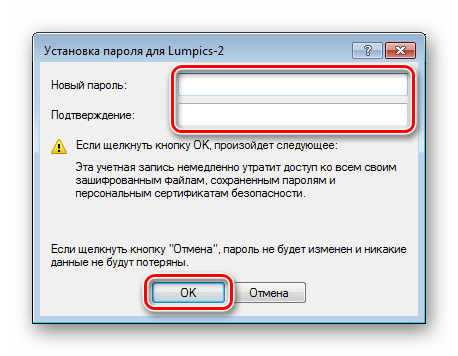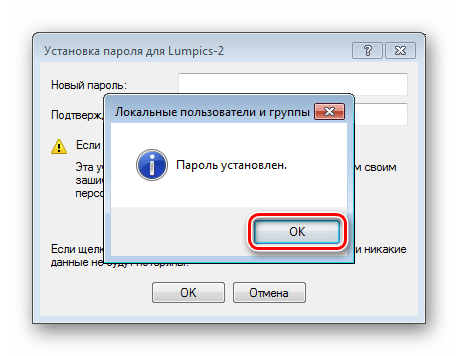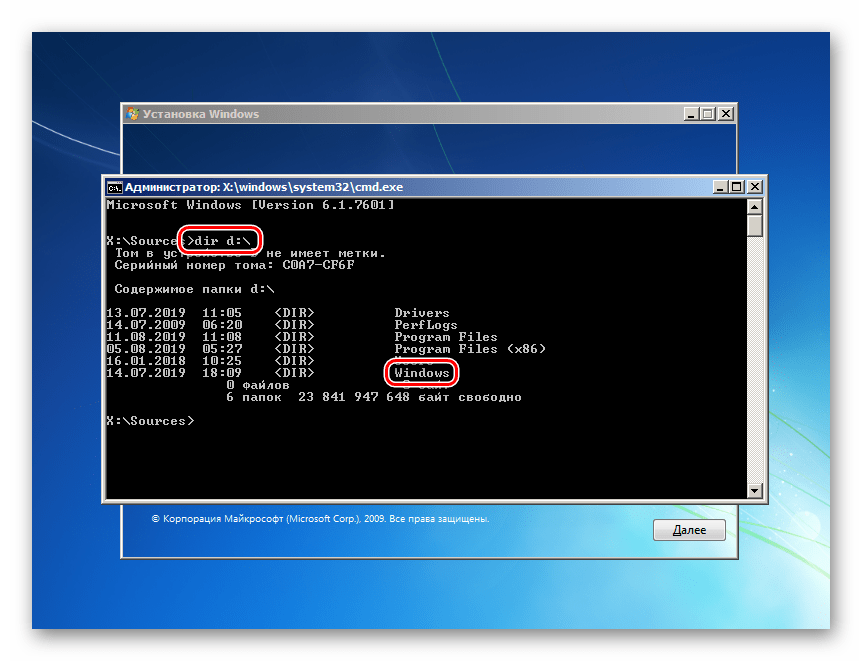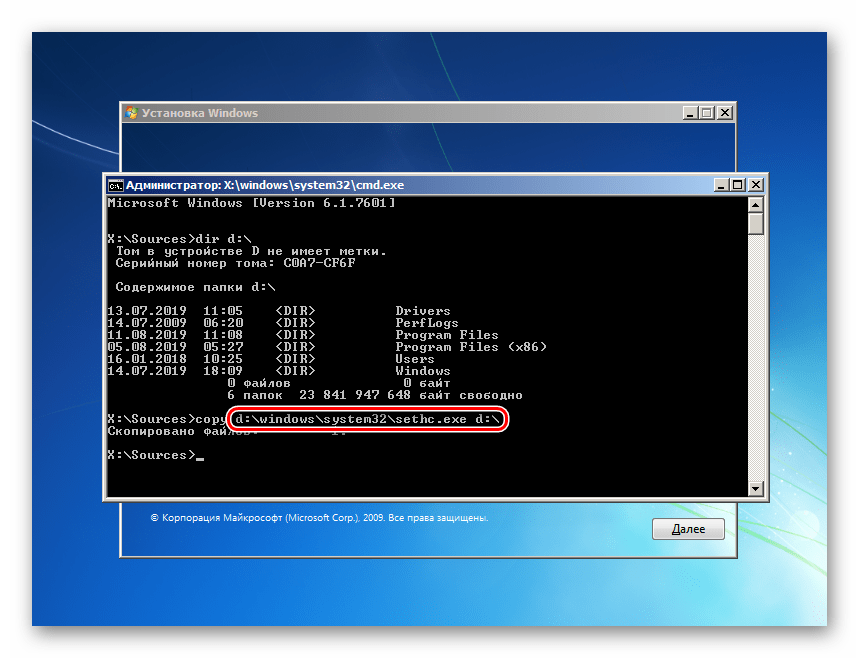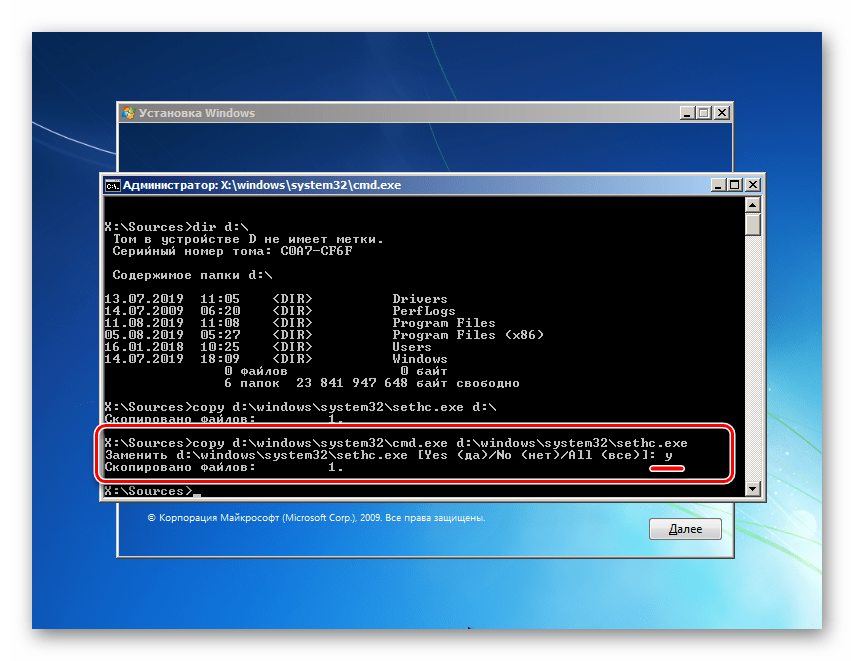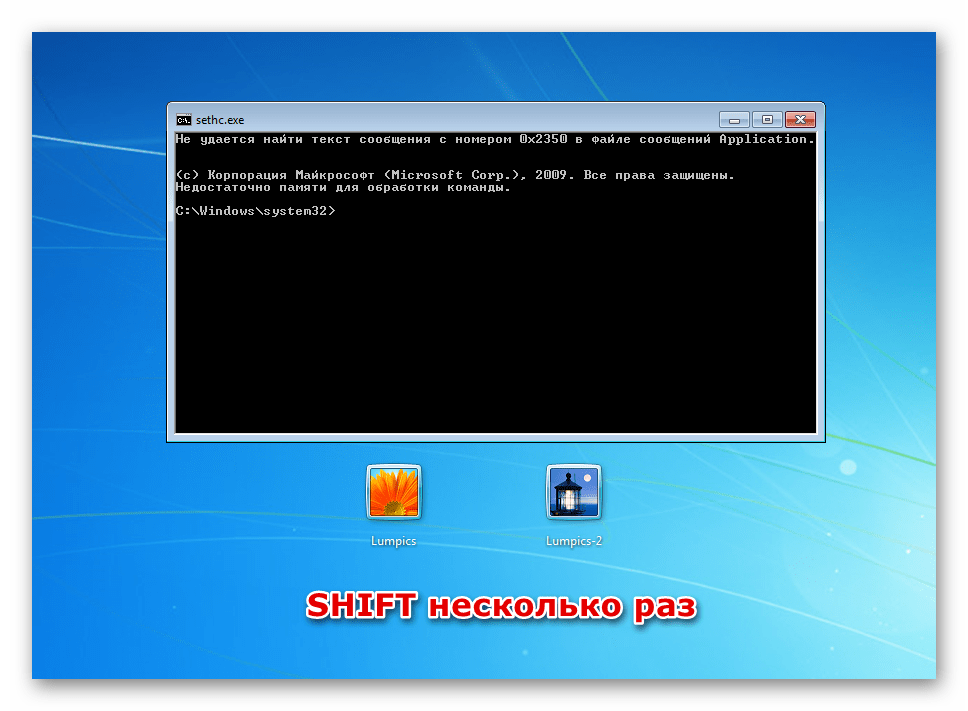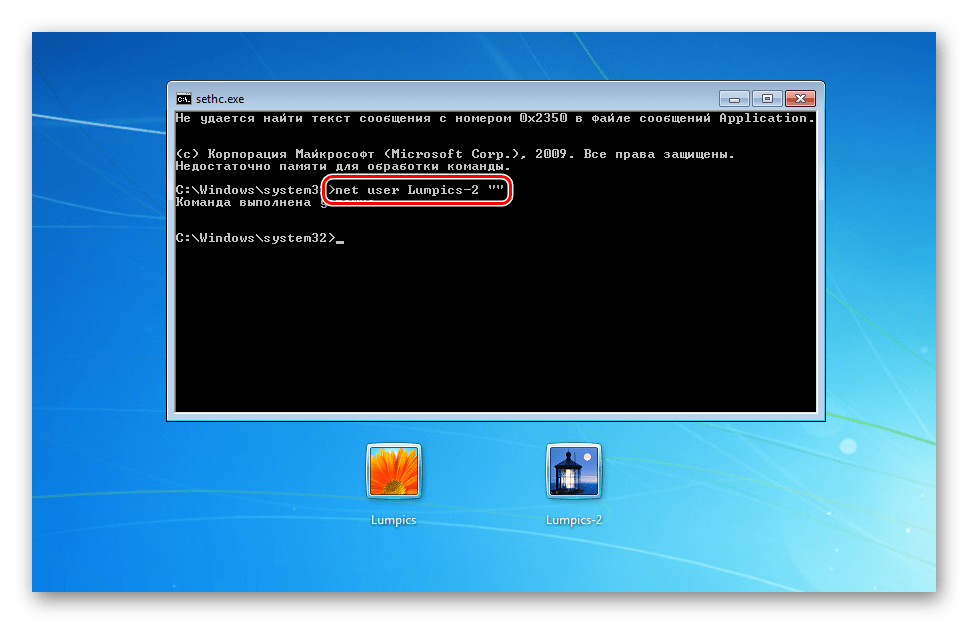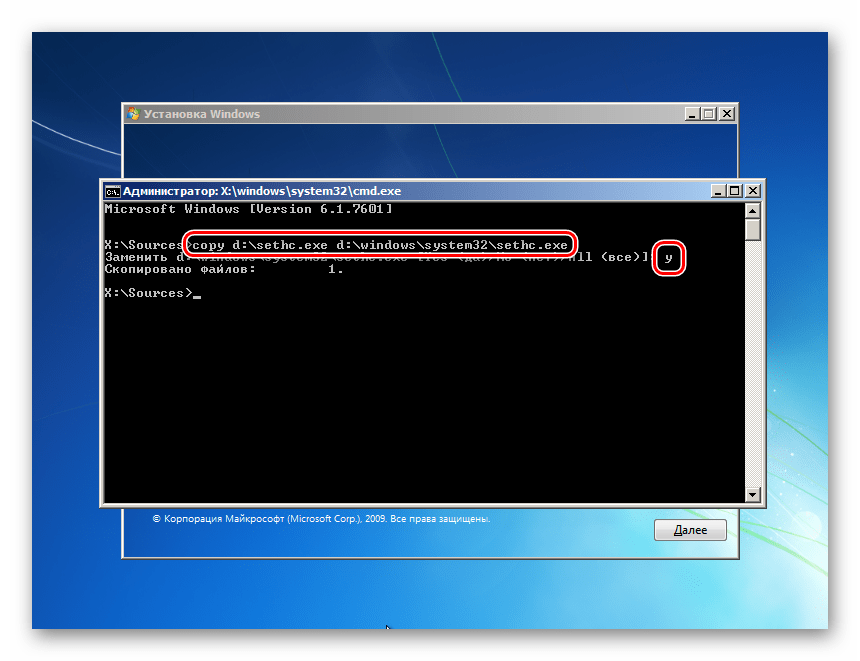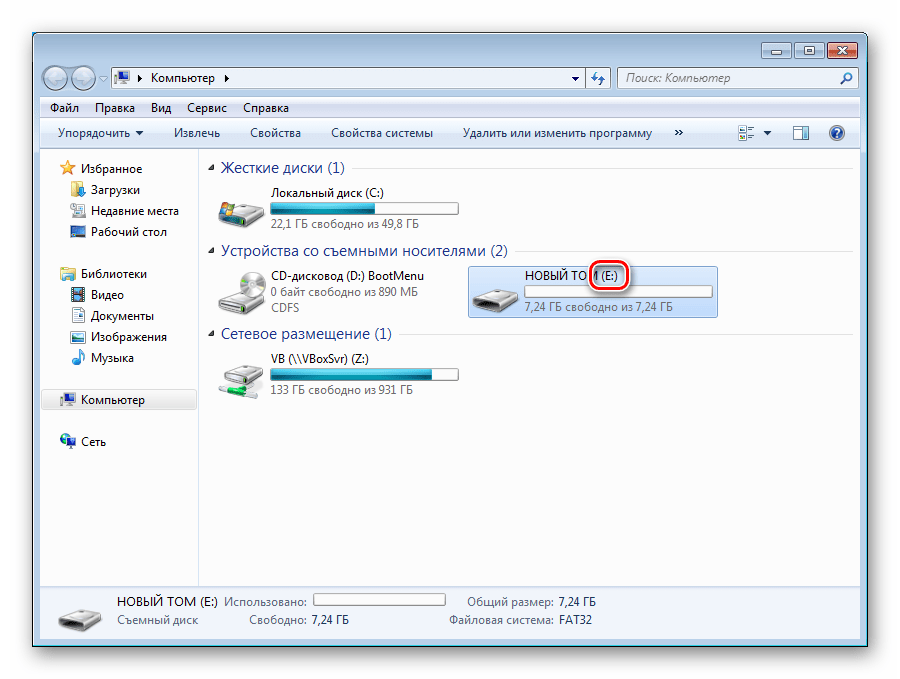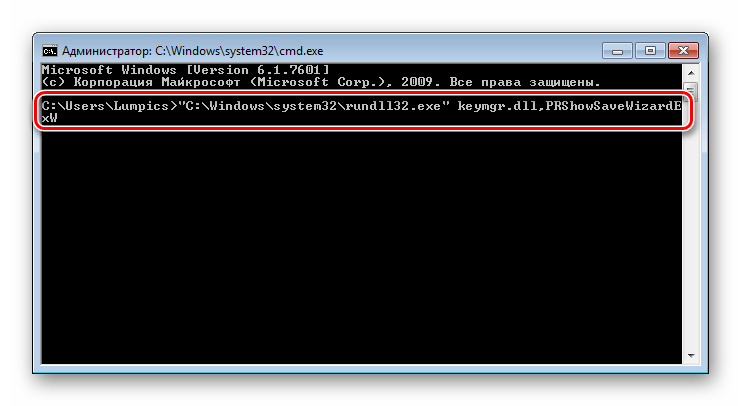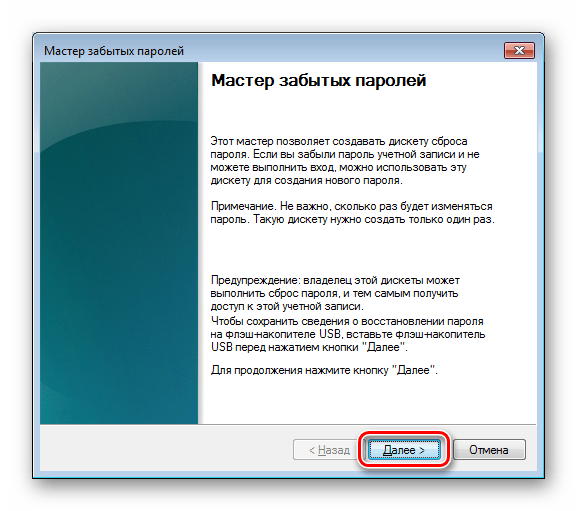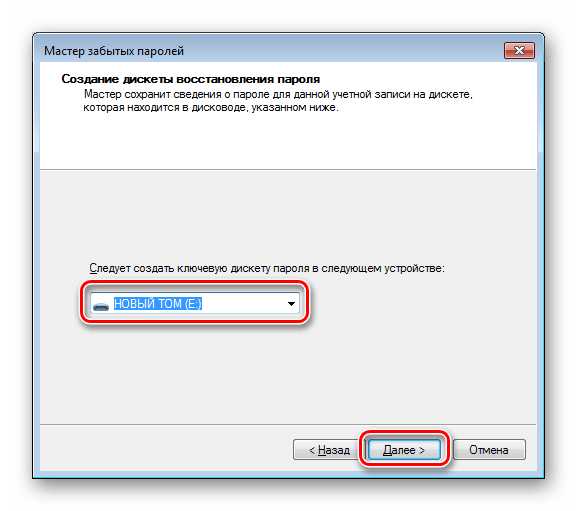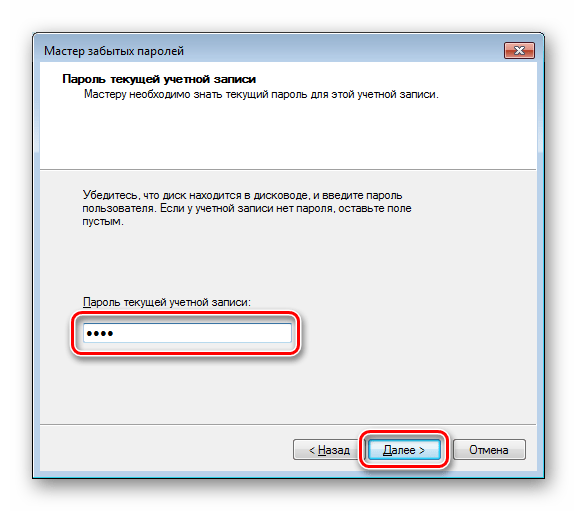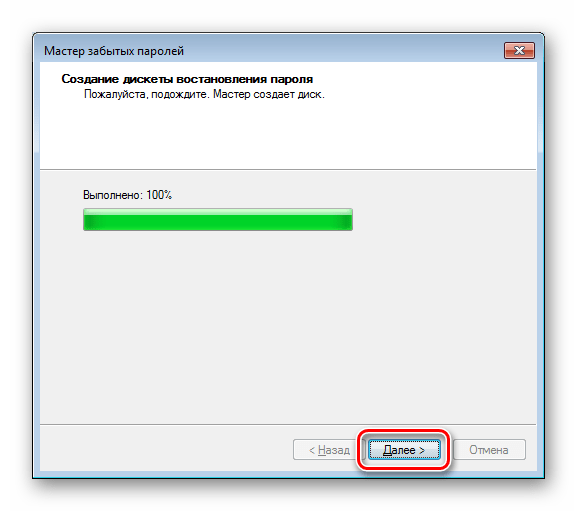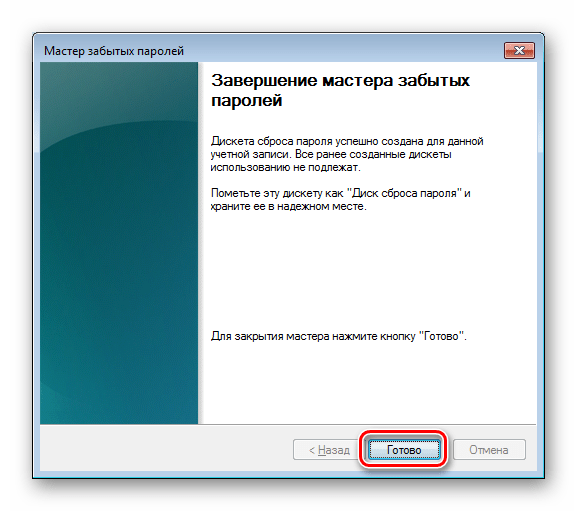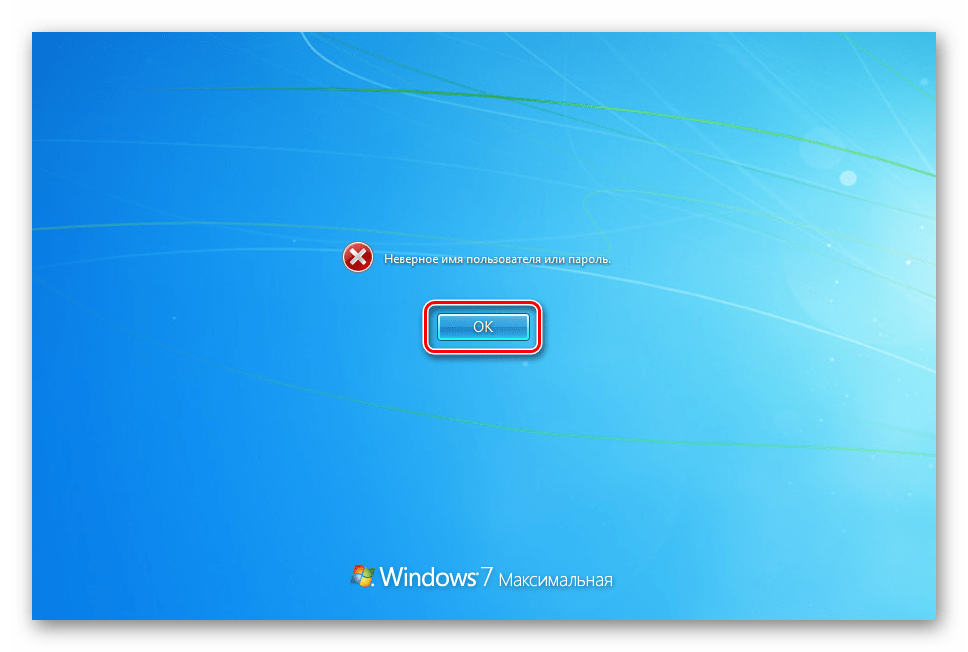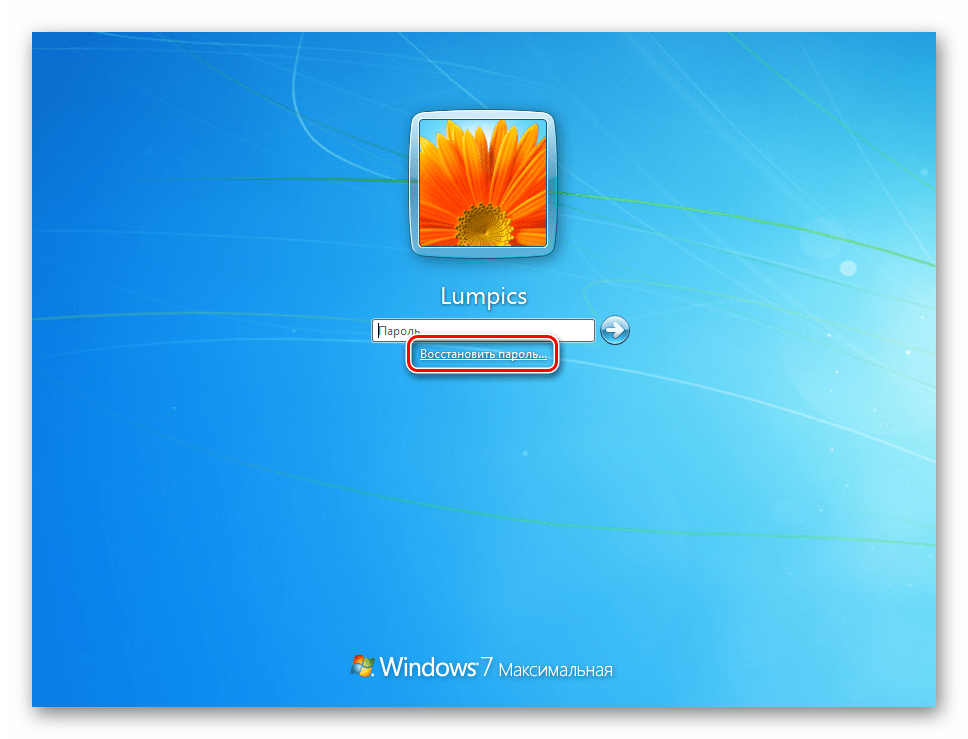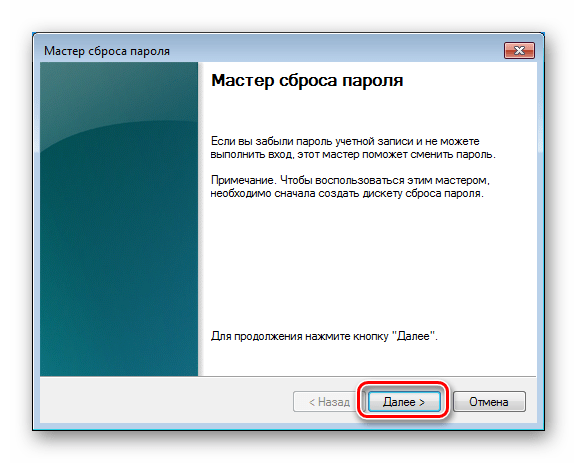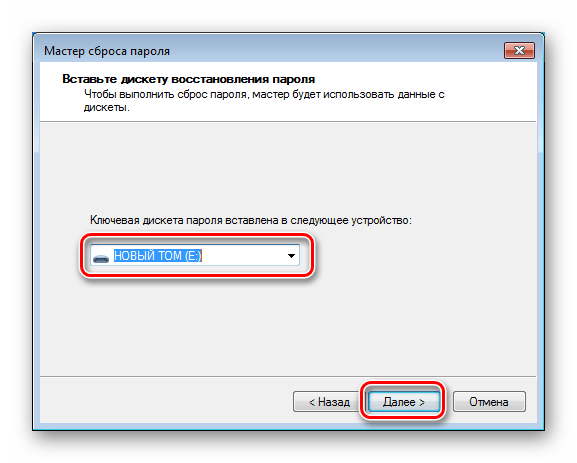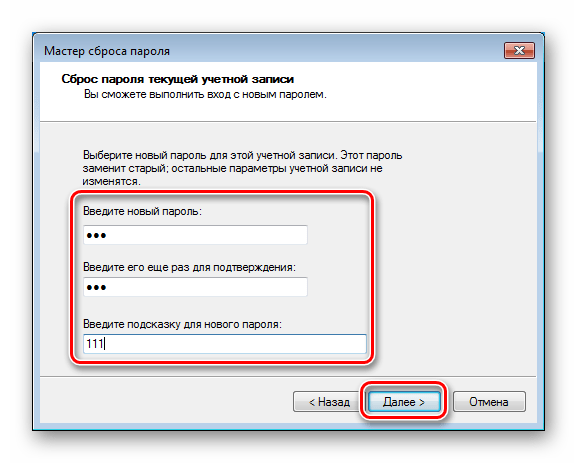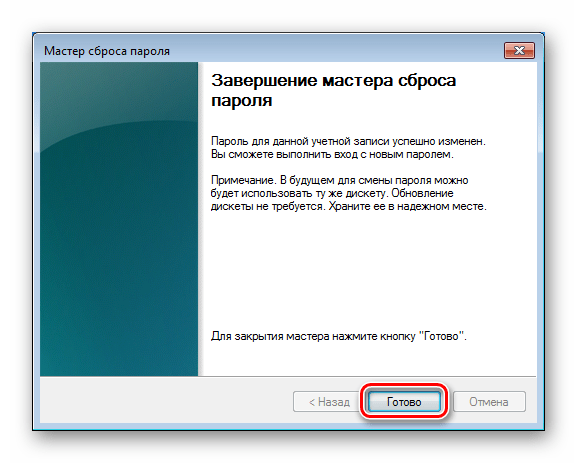Сброс пароля Windows 7 — все рабочие способы
Некоторые пользователи сталкивались с такой ситуацией, когда загружается операционная система (ОС), появляется окна с требованием ввести пароль, но эта секретная комбинация вдруг неожиданно забывается. Человеческая память устроена своеобразно – мы можем долго помнить о том, что было когда-то очень давно и забыть детали уже на следующий день. Вот и теперь глядя на монитор, иной раз даже невозможно вспомнить какой именно пароль был задан.
Зачем нужен пароль в Windows 7
Вопрос безопасности среди большинства пользователей стоял остро и всегда будет иметь важное значение. И помимо установки антивирусного программного обеспечения желательно еще придумать оригинальный и умеренной сложности пароль, без которого невозможно загрузиться ОС для дальнейшей работы на компьютере.
Но другой вопрос есть ли в этом необходимость? С одной стороны если доступ к личному персональному компьютеру (ПК) имеется только у одного человека или же близкие не «покушаются» на частную собственность, которая находится внутри машины, то пароль можно не ставить. Но с другой – это первая необходимость в определенных ситуациях:
- Компьютером пользуется несколько человек.
- Хранение особо важных конфиденциальных данных, которые не должны попасть другим лицам.
- Защита от несанкционированного доступа.
Таким образом, на одном ПК, рассчитанном на несколько пользователей, можно создать соответствующее количество учетных записей, включая администратора.
Но рано или поздно, возникает ситуация, когда пользователь забывает пароль для личного доступа к ресурсам ПК. Что делать в этом случае? Неужели придется переустанавливать ОС? А ведь для надежности ее работоспособности желательно форматировать раздел, куда она планируется ставиться.
К счастью вовсе не обязательно прибегать к такому радикальному методу, поскольку есть более щадящие варианты. Собственно о них далее и пойдет речь.
Способы снять пароль Windows 7
Как же сбросить пароль? Ситуации бывают разные, к примеру, компьютер достался новому владельцу, а прежний его хозяин или забыл передать пароль для доступа или не успел его убрать. Рассмотрим, что можно предпринять при таких непростых и непредвиденных обстоятельствах.
Через команду control userpassword2
При таком способе хорошо выручает «Интерпретатора команд» в системе Windows. На языке многих пользователей он именуется просто командной строкой (окно с черным фоном). Если доступ к операционке имеется, то для сброса пароля стоит проделать несложные манипуляции:
- Нажать на кнопку пуск, что обычно расположена в левом нижнем углу нижней панели задач.
- Выбрать и нажатием левой кнопкой мыши (ЛКМ) раскрыть пункт «Все программы». После этого откроется еще один список, где нужно строчка «Выполнить».
- Появится окно для ввода команд – тут следует набрать три латинские буквы: cmd, а после нажать на кнопку OK.


- Откроется «Интерпретатора команд», где нужно набрать на клавиатуре control userpasswords2 и нажать клавишу Enter (ввод).


- Теперь на экране можно увидеть другое окно с перечнем учетных записей или только одной. Стоит выбрать интересующее имя.
- Сверху есть строчка, согласно которой требуется вводить пароль при включении компьютера. Следует снять галочку, затем – Применить и OK.
- Появится окно автоматического входа в систему с целью введения нового пароля. В крайнем случае, поля эти можно оставить пустыми.
На завершающем этапе остается закрыть окно командной строки и перезагрузить компьютер. Для быстроты вызова окна «Выполнить» можно просто нажать сочетание клавиш Win+R.
Через панель управления
При таком способе можно воспользоваться услугами безопасного режима. Чтобы «безопасно» загрузить систему с Windows 7 нужно перезагрузить ПК и периодически нажимать клавишу F8. Причем делать это нужно до того как система загрузится. То есть, когда на машине установлено несколько ОС и появилось окно выбора или же сама ОС загрузилась, значит, момент упущен, следует перезагрузиться еще раз.


Вообще перед загрузкой самой системы изначально проводится проверка железа на предмет работоспособности. И нужно застать тот момент, когда ряд параметров промелькнет на экране. В идеале кнопку F8 нужно начинать наживать спустя хотя бы 3-5 секунд после запуска компьютера.
И если все будет сделано правильно, то на экране можно увидеть строку «Безопасный режим» и ряд прочих параметров. Выбрать именно тот, что обычно в самом верху, подтверждая действие кнопкой Enter. Далее вход осуществляется под учетной записью Administrator, а у него пароля по умолчанию нет. Поэтому поле для ввода пароля можно оставить пустым и нажать клавишу ввода.
Откроется окно с предупреждением, где нужно выбрать вариант «ДА». Когда рабочий стол загрузится, следует пойти по пути: Пуск – Панель управления – Учетные записи пользователей. Нужно выбрать соответствующе имя, после чего с левой стороны появятся меню со ссылками. Нужно выбрать «Изменение пароля». Далее остается ввести новую комбинацию или же оставить оба поля пустыми.
В завершении остается закрыть окно с учетными записями пользователей, потом панель управления. Теперь можно перегружать ПК и наблюдать за результатом.
Через установочный диск windows 7
Некоторые из приведенных примеров актуальны в том случае, когда доступ к операционной системе все же имеется. То есть можно спокойно загрузиться через стороннюю учетную запись и проделать все необходимые манипуляции. Однако не всегда есть такая возможность и иной раз пользователь сталкивается с определенной трудностью, когда он забыл пароль доступа к собственному компьютеру. Вдобавок он один пользуется машиной.
Однако войти в систему у него не получается. Что же делать в этом случае?! Ведь это существенно ограничивает возможности. Здесь выход из сложившейся ситуации станет использование загрузочной флешки, чем большинство пользователей в последнее время пользуются чаще всего. Либо же понадобиться диск с ОС windows 7.
В составе установочного дистрибутива с Windows 7 есть специальная утилита для восстановления работоспособности ОС. Она спрятана в образе с инсталлятором.
После того как загрузится диск, нужно выбрать пункт «Восстановление системы», после чего откроется меню с различными параметрами. Из всего перечисленного стоит выбрать строчку «Восстановление образа системы». Далее действовать согласно алгоритму, приведенному ниже:
- После выбора способа с образом откроется окно, где нужно обратить внимание на то, какой буквой обозначен системный диск. Обычно это латинская буква d. Затем можно нажать на кнопку «Далее».
- Появится другое окно, которое уведомит о том, что искомый образ не найден и предлагается подключить жесткий диск, содержащий нужный архив либо и нажать кнопку «Повторить». Нужна другая – «Отмена».
- На следующем шаге, где нужно выбрать образ, тоже следует отменить такую возможность.
Данный алгоритм позволяет точно определить, на каком именно диске располагается ОС Windows 7. Теперь действовать нужно по другой инструкции:
- После отмены действия из пункта 3 выше, снова появится меню с уже знакомым пунктами. И теперь следует выбрать строчку с командной строкой.
- В появившемся черном окне набрать латиницей regedit.
- Теперь в самом редакторе выбрать HKEY_LOCAL_MACHINE, после этого из меню файл – пункт «Загрузить куст».
- Откроется диспетчер, где следует перейти по пути Windows/system32/config при помощи верхнего поля (рядом со словом Папка) и выбрать SYSTEM.
- Ввести какое-нибудь имя. Пусть это будут 777.
- Найти под общей папкой 777 ветку Setup в левом окне, а в правом – параметр CmdLine. Открыть его двойным нажатием ЛКМ и ввести в поле значение – cmd.exe.
- В другом параметре SetupType также изменить значение на 2, после нажать OK.
- Выделит созданный куст «777» и через меню файл редактора выбрать пункт «Выгрузить куст». Появится запрос на подтверждение действия – нажать на кнопку Да.
После этих манипуляций можно закрыть сам редактор реестра и извлечь диск. В меню теперь можно выбрать кнопку Перезагрузка. Теперь при загрузке ОС будет выходить уже само окно командной строки.
Стоит отметить, что данный способ позволяет обойти блокировку, защищенную паролем. Для сброса именно самого пароля будет приведен способ, который описан в разделе ниже через один (через командную строку).
Через файл SAM
В ОС всего семейства Windows все пароли, которые задают пользователи, сохраняются в файле SAM и им же они управляются. Информация, которой он обладает, является ценной, а потому имеет высокую степень защиты. В связи с этим, узнать секретную комбинацию не так просто, как может показаться на первый взгляд.
Взламывать пароль не нужно, ведь есть способ просто сбросить его или скорее обойти стороной. Для этого понадобится загрузочный диск или носитель с соответствующим дистрибутивом Windows. Далее остается спокойно ждать загрузки, и когда появится окно с выбором языкам установки ОС вызвать командную строку сочетанием Shift + F10.


Далее пригодится следующая инструкция:
- В окне командной строки ввести regedit.
- Выбрать раздел реестра HKEY_LOCAL_MACHINE, а в меню редактора — Файл – Загрузить куст.
- Теперь нужно найти SAM – он располагается на диске с ОС под нужной учетной записью. Полный путь выглядит так: Windows\System32\config.
- Будет предложено ввести имя и на это предложение реагировать по собственному предпочтению – придумать какое угодно – хоть даже просто какую-нибудь цифру. К примеру – 7.
- Перейти по такому пути: HKEY_LOCAL_MACHINE\выбранное имя (7)\SAM\Domains\Account\Users\000001F4. Правое окно редактора реестра.


- В поле с левой стороны найти ключ с именем F и открыть двойным нажатием ЛКМ. Затем следует найти строку 0038 и заменить ее первой значение. То есть вместо 11 поставить 10.
- Выделить созданный куст (7), после чего выбрать пункт Выгрузить куст из меню файла редактора. Последует запрос на подтверждение действия – ответить да.
После проделанных манипуляций остается перезагрузить машину. Теперь можно увидеть новую запись Администратор, которой ранее не было. Вход нужно выполнить под ним.
Далее уже известным способом можно поменять пароль от собственной учетной записи или убрать его вовсе. То есть, находясь в самой ОС воспользоваться панелью управления, как выше уже было рассмотрено.
Через командную строку
С помощью этого способа можно сбросить пароль, заданный для любой учетной записи. Однако по умолчанию такой возможности нет, и придется выполнить предварительные подготовительные мероприятия, где еще также понадобится загрузочный носитель либо диск с Windows 7.
Для начала загрузится с флешки и после этого запустить командную строку сочетанием Shift+F10. Далее нужно проверить какой именно диск содержит установленную систему. Для этого поможет команда dir, с прописыванием двоеточия и обратного слэша. К примеру – dir d:\. Как показывает практики, именно под буквой d прячется система. В этом заключается особенность самого установщика. В крайнем случае, стоит проверить остальные диски – C, E и прочие.
После того как системный индикатор найден, следует ввести команду – copy d:\windows\system32\sethc.exe d:\, где:
- d – системная буква;
- sethc.exe – встроенная в ОС утилита, которая запускает залипание клавиш. Обычно такое случается, стоит несколько раз нажать SHIFT. То есть вызов командной строки будет осуществляться через утилиту.
С помощью приведенной команды утилита копируется в корень системного диска с возможностью ее восстановления. Теперь нужна другая команда — copy d:\windows\system32\cmd.exe d:\windows\system32\sethc.exe. Далее замены нужно подтвердить вводом буквенного символа «y» и нажать Enter.
Теперь собственно сама инструкция по сбросу пароля:
- Загрузить ПК и когда появится экран блокировки несколько раз нажать SHIFT. Как итог – появится командная строка.
- Набирается команда net user, после чего будет выведен список имеющих учетных записей.
- Найти нужное имя.
- Той же командой задать новый пароль для своей учетки — net user *имя учётной записи* *новый пароль*. В крайнем случае – net user *имя учётной записи* «» (без пароля). Нажать Enter.
После этого можно войти под своим именем с новым паролем либо без него. После проделанных манипуляций и в случае успеха следует вернуть все, как было ранее. Для этого еще раз загрузиться с носителя с дистрибутивом ОС и в появившейся командной стирке ввести команду copy d:\sethc.exe d:\windows\system32\sethc.exe. Подтвердить ввод символом «y», нажав Enter.
Как сбросить пароль на Windows 7
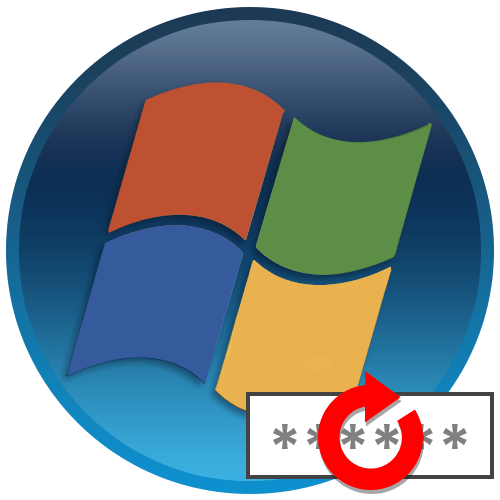
Забытые пароли – это извечная проблема пользователей ПК. Потеря данных для входа в систему влечет за собой утрату доступа к своим документам и другим ресурсам. В этой статье мы разберем способы сброса пароля учетной записи Windows 7.
Сброс пароля в Виндовс 7
Методы решения поставленной задачи можно разделить на те, которые работают только в запущенной ОС, и те, что позволяют выполнить сброс без входа в учетную запись. Далее мы рассмотрим все возможные варианты.
Способ 1: ERD Commander
ERD Commander представляет собой диск аварийного восстановления, содержащий стандартную среду Win PE с дополнительно интегрированными программами (MSDaRT) для решения различных проблем, в том числе и сброса паролей. Разумеется, способ сработает только в том случае, если у вас в наличии имеется флешка с записанным на нее дистрибутивом ERDC, поэтому ее созданием нужно озаботиться заранее (ее можно создать и на другом ПК, если система недоступна). Как это делается, читайте ниже. В этом же материале имеется ссылка на скачивание необходимого образа.
Подробнее: Руководство по созданию флешки с ERD Commander
Следующий шаг – загрузка с созданного носителя. Для того чтобы это сделать, необходимо предварительно настроить соответствующим образом БИОС материнской платы.
Подробнее: Настраиваем BIOS для загрузки с флешки
После проведения подготовки можно приступать к сбросу.
- На первом этапе загрузки стрелками на клавиатуре выбираем пункт, соответствующий разрядности установленной «семерки». В нашем случае это «[5] ERD WIN7 (x64)». Жмем ENTER.

- Сеть нам не нужна, поэтому в появившемся диалоговом окне «NetStart» нажимаем «Нет».

- На следующем этапе можно выбрать любой вариант. Это неважно, так как с дисками мы работать не будем.

- Раскладку клавиатуры оставляем по умолчанию и идем далее.

- После того, как закончится поиск установленных систем, кликаем по нужному пункту в списке (если вы не устанавливали несколько копий «винды», то он будет один) и нажимаем «Далее».

- Переходим по самой последней ссылке в перечне инструментов («MSDaRT»).

- Выбираем «Мастер изменения паролей».

- В стартовом окне программы нажимаем «Далее».

- Ищем в выпадающем списке необходимую учетную запись и вводим в оба поля ниже новый пароль. Не стоит придумывать нечто сложное, три единицы вполне подойдут. Позднее эти данные можно будет изменить уже в запущенной системе. Жмем «Далее».

Подробнее: Изменение пароля на компьютере с Windows 7
- Завершаем работу «Мастера» кнопкой «Готово».

- Закрываем MSDaRT.

- Перезагружаем компьютер. На этом этапе нужно будет зайти в БИОС и настроить загрузку с жесткого диска.

- После старта ОС на экране блокировки вводим новый пароль.

- Получаем предупреждение, что нужно сменить данные. Жмем ОК.

- Здесь уже придумываем комбинацию, под которой будет происходить вход в дальнейшем, и нажимаем ENTER.

- Система сообщит, что пароль был изменен. После нажатия кнопки ОК откроется рабочий стол.

Способ 2: Системное средство
Этот способ предполагает наличие доступа к системе, причем под учетной записью с правами администратора. Таким образом можно сбросить пароль для любого пользователя на целевом ПК.
- Переходим в «Панель управления» из меню «Пуск».

- Включаем «Мелкие значки» и идем в раздел «Администрирование».

- Далее дважды кликаем по ярлыку «Управление компьютером».

- Переходим в папку «Пользователи» в ветке «Локальные пользователи и группы».

- Жмем правой кнопкой мыши по имени учетной записи и выбираем пункт «Задать пароль».

- Система предупредит нас, что эти действия могут привести к потере доступа к некоторым данным. Это зашифрованные EFS (встроенный шифровальщик Windows) файлы, персональные сертификаты безопасности и сохраненные пароли к сайтам и локальным сетевым ресурсам. Нажимаем

- Поля ввода в следующем окне оставляем пустыми. В таком случае при входе данные не будут запрашиваться. Также можно ввести какую-нибудь комбинацию символов. ОК.

- В диалоговом окне с сообщением «Пароль установлен» снова жмем ОК. Готово, задача решена.

Способ 3: «Командная строка»
Сбросить пароль любой учетной записи можно с помощью «Командной строки», запущенной на экране блокировки. По умолчанию такая возможность отсутствует, поэтому будет необходимо привести некоторые подготовительные действия. Ниже мы приведем ссылку на подробные инструкции по использованию этого метода.
Подробнее: Как сбросить пароль Windows 7 через «Командную строку»
Существует еще один прием, не описанный в статье выше. Он отличается этапом подготовки и сравнительной простотой.
- Загружаемся с флешки с дистрибутивом Windows 7. Обратите внимание, что это должна быть версия системы, аналогичная установленной на ПК. После загрузки вызываем «Командную строку» (SHIFT+F10).

- Проверяем, диск с какой буквой является системным. В этом нам поможет команда
dirДалее прописываем букву диска, двоеточие и обратный слэш. Например
dir d:\По опыту можем сказать, что чаще всего папка Windows бывает расположена на носителе с литерой «D». Это особенность установщика: он меняет буквы томов.

Если системная папка не найдена, проверьте другие литеры, «C», «E» и так далее.
- Далее выполняем еще одну команду.
copy d:\windows\system32\sethc.exe d:\Здесь d – буква системного диска, sethc.exe – встроенная утилита, включающая залипание клавиш. Ее окно мы можем увидеть, несколько раз нажав клавишу SHIFT, причем оно показывается и на экране блокировки. Этой особенностью мы и воспользуемся, заменив исполняемый файл «Командной строкой». Команда, приведенная выше, копирует утилиту в корень диска для ее сохранения и последующего восстановления (бэкап).

- Теперь заменяем sethc.exe исполняемым файлом «Командной строки».
copy d:\windows\system32\cmd.exe d:\windows\system32\sethc.exeПоявится вопрос о замене. Вводим «y» (yes) и жмем ENTER.

- Загружаем машину с жесткого диска. На экране блокировки несколько раз нажимаем SHIFT, вызывая «Командную строку».

- Сбрасываем пароль, как описано в статье по ссылке выше.

- Для того чтобы вернуть утилиту на место, а сделать это нужно в целях безопасности, снова загружаемся с той же флешки, и в «Командной строке» выполняем команду
copy d:\sethc.exe d:\windows\system32\sethc.exeСоглашаемся с заменой, введя «y» и нажав ENTER.

Способ 4: Флешка для сброса пароля
Не многие пользователи знают, что в стандартный набор инструментов «семерки» входит утилита по созданию носителя для сброса пароля учетной записи. Данный способ, как и первый, подразумевает наличие такой флешки. Отличие состоит в том, что ее можно создать только на целевом компьютере, то есть, если доступ к системе уже закрыт, придется воспользоваться другими методами. Этот же инструмент служит страховкой в случае возникновения обсуждаемой сегодня проблемы, а также избавляет от потери доступа к данным, как системное средство в параграфе 2.
При записи носителя следует учесть пару нюансов: он будет работать только с той учетной записью, в которой создан и, кроме того, подразумевается, что действующий пароль «учетки» известен.
- Вставляем накопитель в порт USB, ждем, пока он появится в папке «Компьютер», и запоминаем букву диска. Флешку можно выбрать минимального размера, так как записанный на нее файл «весит» всего два килобайта.

- Запускаем «Командную строку» и вводим следующее:
"C:\Windows\system32\rundll32.exe" keymgr.dll,PRShowSaveWizardExWНажимаем ENTER.

Подробнее: Как включить «Командную строку» в Windows 7
- Откроется утилита «Мастер забытых паролей», в стартовом окне которой жмем «Далее».

- В выпадающем списке выбираем подключенную флешку, руководствуясь буквой, которую запомнили в п. 1. Идем далее.

- Вводим пароль текущей учетной записи.

- После завершения операции нажимаем «Далее».

- Закрываем окно утилиты кнопкой «Готово».

Используется созданный накопитель следующим образом:
- Подключаем флешку и запускаем ПК.
- На экране блокировки после неправильного ввода и нажатия ENTER появится соответствующее предупреждение. Нажимаем ОК.

- Переходим по появившейся ссылке «Восстановить пароль».

- Откроется окно утилиты, позволяющей выполнить сброс. Жмем «Далее».

- Выбираем накопитель в выпадающем списке.

- Два раза вводим новые данные и придумываем подсказку.

- Нажимаем «Готово».

- Входим в систему с созданным паролем.
Обратите внимание, что записанный ключ является уникальным и, если создать новую флешку, то старую использовать будет уже нельзя. Не забудьте, что ее нужно держать в надежном месте для предотвращения доступа третьими лицами к вашему ПК.
Заключение
Все приведенные способы, кроме последнего, подразумевают потерю доступа к зашифрованным документам и другим ресурсам (см. параграф 2). Если вы активно пользуетесь подобными возможностями системы, озаботьтесь созданием флешки сброса пароля. Это позволит избежать многих неприятностей и избавит от необходимости совершать лишние манипуляции.
 Мы рады, что смогли помочь Вам в решении проблемы.
Мы рады, что смогли помочь Вам в решении проблемы. Опишите, что у вас не получилось.
Наши специалисты постараются ответить максимально быстро.
Опишите, что у вас не получилось.
Наши специалисты постараются ответить максимально быстро.Помогла ли вам эта статья?
ДА НЕТКак сбросить пароль windows 7 если он забыт
Многие пользователи дабы обезопасить свою информацию от посторонних глаз, устанавливают пароль администратора для своей учетной записи в windows. Некоторые люди по разным причинам забывают установленный код защиты и чтобы сбросить пароль windows проводят процедуру переустановки всей системы. А как известно, на это дело уходит относительно много времени.
Так же могут возникнуть проблемы с сохранением нужных файлов, т.к войти в систему мы не можем, а при установке windows как мы знаем, локальный диск на который будет установлена операционная система, должен быть отформатирован. Ну конечно всегда можно найти более простое решение проблемы, как раз об этом пойдет речь в данной статье и вы узнаете как сбросить пароль в windows 7 не прибегая к переустановке.
Единственное осложнение в том, что нам понадобится установочный диск или флешка, для работы в командной строке. Если у вас нет под рукой ни того, ни другого, вы всегда можете воспользоваться компьютером соседа, чтобы скачать образ и записать его на диск или флешь накопитель.
Как сбросить пароль windows 7 если он забыт
Лазейкой для сброса парольной защиты в windows 7 оказался режим залипание клавиш, который вызывается пятикратным нажатием клавиши Shift, Как раз таки это и поможет обойти забытый нами код безопасности. Суть процедуры в том, что при вызове режима залипания, будет открываться окно командной строки в которой нам и потребуется поработать. А как это осуществить читаем ниже.

Для начало нужно загрузится с установочного диска или флешь накопителя. В первом окне жмем далее.

В следующем окне нас интересует пункт восстановление системы, нажимаем по нему.

Если у вас установлено несколько операционных систем, в списке будут показаны все имеющиеся, выбираем нужную и идем дальше.

В окне параметров восстановления системы, открываем командную строку.

Вводим команду:
- copy D:\Windows\System32\sethc.exe D:\ и жмем enter.
где,
sethc.exe — файл вызывающий режим залипания пятикратным нажатием клавиши shift.
C помощью этой команды осуществляется копирование данного файла в корень диска (D:\) (в системе является диском (C:\)).

Далее потребуется ввести следующую команду, а именно:
- copy D:\Windows\System32\cmd.exe D:\Windows\System32\sethc.exe
где,
cmd.exe — файл отвечающий за вызов командной строки.
Данной командой мы заменяем файл sethc.exe на cmd.exe. Подтверждаем изменения вводом клавиши «y».

Жмем кнопку перезагрузка. Установочный диск можно вытащить, он нам больше не понадобится.

В окне ввода пароля вызываем командую строку пятикратным нажатием клавиши shift.
Вводим команду: net user Андрей 54321 и подтверждаем её нажатием enter.
где,
- net user — функция выбора пользователя.
- Андрей — имя учетной записи(вводим свое).
- 54321 — новый пароль.
После успешного прохождения процедуры, вводим измененный пароль и радуемся.

Заменяем обратно командную строку на залипание клавиш
Если вас не интересует режим залипание, то можете оставить все как есть. Для возврата вызова данного режима читаем дальше.
Как видно на картинке ниже, с помощью введенных выше команд, файл sethc.exe переехал в корень диска. А в системной папке system32, он был заменен на командную строку. Теперь нам следует переместить его обратно. Можете попробовать просто перенести его в system32 и удалить находящийся там ложный файл. Но возможно это сделать не получится, в связи с недостаточным количеством прав. Поэтому воспользуемся командой строкой.

Открываем меню пуск, в поиске вводим cmd и запускаем найденный файл от имени администратора.

Вводим команду:
- copy C:\sethc.exe C:\Windows\System32\sethc.exe
Жмем enter и подтверждаем клавишей «y«. Если все сделали правильно при пятикратном нажатии клавиши shift опят же откроется режим залипание.

Оставляйте своё мнение о данной статье, ну и конечно же задавайте свои вопросы, если у вас что-то вдруг пошло не так.
Спасибо за внимание!
Статьи рекомендуемые к прочтению:
через флешку, программу, командную строку
Если не можете авторизоваться в Windows 7 из-за того, что забыли или утеряли пароль от учетной записи, то эта статья вам поможет. В ней приведены все действенные способы удалить, сбросить или заменить пароль любого аккаунта (даже администратора) в «семерке» и даны рекомендации, как обезопасить себя на случай, если пароль будет утрачен в будущем. Все описанные способы разблокировать учетную запись пользователя абсолютно безопасны, если придерживаться инструкции и делать все аккуратно.
Как сбросить забытый пароль с помощью Ophcrack
Ophcrack — уникальная утилита, позволяющая восстановить доступ к любой учетной записи в Windows 7 буквально за несколько минут. Причем работает она в любой редакции ОС, начиная с XP, и может функционировать с загрузочной USB-флешки. Механизм работы программы несколько отличается от алгоритмов подбора паролей подобных приложений и включает в себя несколько составляющих:
- алгоритм LM-хэш — в таком формате хранятся пароли в Windows 7, число символов которых не превышает 15 штук;
- радужные таблицы — механизм разработан, чтобы восстановить зашифрованные пароли посредством использования хэшей со сложным процессом их обратной расшифровки.
Программа также может разблокировать сложные пароли путем их извлечения из файлов реестра с последующей расшифровкой с использованием совершенно новых способов обработки данных, из-за чего нагрузка на аппаратные ресурсы является небольшой, а скорость подбора возрастает на порядки.
Используем загрузочный флеш-диск с Ophcrack
Приведенный ниже алгоритм актуален для компьютеров, доступ к которым нельзя получить по следующим причинам:
- пароль от одной учетной записи утрачен, а других аккаунтов нет;
- невозможно получить доступ ни к одному профилю пользователя на данном компьютере.
Если столкнулись с подобным случаем, придется выполнить инструкцию, которая сводится к следующему: создание загрузочного USB-диска на основе специальной версии Ophcrack и загрузка с этого носителя для восстановления доступа к учетной записи. Более подробно эта инструкция выглядит таким образом:
- Переходим по ссылке http://ophcrack.sourceforge.net.
- Загружаем Ophcrack LiveCD для вашего ПК (ophcrack Vista/7 LiveCD).


- Создаем загрузочную флешку с записью скаченного образа на нее. Для этого рекомендуется воспользоваться последней версией Rufus, если хотите быстро создать загрузочный диск. В настройках выбираем USB-флешку, указываем путь к скаченному образу и нажимаем Запись. Все предельно просто.


- Перезапускаем компьютер, доступ к учетной записи которого требуется получить.
- Вызываем загрузочное меню, пока система не начала загрузку с жесткого диска (как это делать, смотрите инструкцию к материнской плате или ноутбуку).
- Выбираем режим запуска приложения.


Для неопытных пользователей рекомендуется выбрать первый (графический) режим функционирования OphCrack: Ophcrack Graphic mode. Но следует учесть, что в графическом режиме программа может и не запуститься, а текстовый — работает безотказно, хоть и требует определенных навыков обращения с консольными программами.
Если работу в программе с интерфейсом более подробно рассмотрим в следующем разделе, то на использовании ее консольной версии остановимся подробнее. Хотя из особенностей здесь присутствует только отсутствие окон и кнопок. После запуска консольной версии утилиты она автоматически определит пароли от всех учетных записей и отобразит их в разделе «Results».


Удаляем пароль из-под Windows
Что делать, если забыли пароль от администраторской учетной записи? Здесь также поможет программа Ophcrack, но при наличии сетевого подключения для ее загрузки. Рассмотрим последовательность действий:
- Переходим на сайт поддержки программного продукта и загружаем редакцию утилиты, подходящую под разрядность вашей операционной системы.


- Во время инсталляции приложения обязательно отмечаем флажком опцию «Download & install Vista Tables» для загрузки и установки радужных таблиц для этой версии операционной системы.
- Запускаем установленную программу и проводим установку загруженных таблиц. Делать это поможет кнопка Tables.
- Нажимаем кнопку Tables и выбираем файл таблиц, расположенный в папке «tables» в каталоге с исполняемым файлом продукта.
- Нажимаем кнопку Install.


- Переходим к подбору пароля. Нажимаем «Load».
- В выпавшем меню выбираем «Load SAM with…samdump 2», чтобы получить доступ к данным обо всех аккаунтах компьютера.
- Выбираем интересующую учетную запись пользователя, кликнув по ее имени.
- Нажимаем «Crack» для запуска процедуры подбора хэшей.
Спустя несколько секунд или минут, в зависимости от сложности комбинации символов в пароле, он будет отображен в поле «NT Pwd».


Используем средства восстановления системы
Что делать, если доступа к интернету и другому компьютеру нет, а войти в учетную запись нужно? Решить проблему поможет загрузочный USB-накопитель или диск, содержащий дистрибутив операционной системы Windows 7, используемой на компьютере.
В таком случае, сброс пароля администратора Windows 7 максимально осуществляется следующим образом.
- Подключаем загрузочный накопитель той же редакции «семерки», что и установленной на ПК.
- Перезагружаем ПК.
- Вызываем загрузочное меню компьютера/ноутбука. Делать это можно посредством клавиш F2, F9, F11 или иной другой, указанной в руководстве к системной плате или на загрузочном экране BIOS.
- В списке доступных устройств выбираем целевой USB-накопитель для запуска компьютера с него.


- Нажимаем любую клавишу для загрузки с выбранного носителя.
- Выбираем язык системы, установленной на компьютере, после чего нажимаем кнопку Далее.


- Нажимаем ссылку «Восстановление системы» в окне с кнопкой Установить для запуска средств возобновления ОС Windows 7.


- В параметрах выбираем командную строку для вызова инструмента выполнения системных команд.


- В появившемся окне вводим команду
regeditи выполняем ее посредством клавиши Enter. Вследствие этого откроется окно классического редактора системного реестра. - В этом окне, как и в файловом менеджере с отображением каталогов в виде дерева, переходим в раздел HKLM.


- Через главное меню вызываем команду «Загрузить куст», расположенную в меню «Файл».
- Выбираем файл «config» — «SYSTEM», не имеющий расширения.


- Задаем любое имя файла без использования кириллических символов и подтверждаем его нажатием кнопки ввода.


- Переходим в куст «HKLM» — «введенное_имя_куста» — Setup.
- Двойным нажатием открываем меню редактирования ключа «CmdLine».
- В качестве значения параметра вводим «cmd.exe», чтобы запустить командную строку перед загрузкой Windows 7.


- Таким же образом устанавливаем значение «Setup Type» равное «2».
- Выделяем новый куст в HKLM.
- Вызываем команду «Выгрузить куст», расположенную в пункте меню «Файл».
- Перезагружаем компьютер, вследствие чего появится командная строка.
- В командной строке вводим команду вида
net user имя_пользователя парольи выполняем ее клавишей Enter. После этого командную строку можно закрыть.

Таким образом, забытый пароль легко восстановить сколь угодно раз, но использовать предложенный способ на чужих компьютерах не получится ввиду того, что смена пароля обязательна при получении доступа к любому из аккаунтов.
Создание флешки для мгновенного сброса пароля от определенной учетной записи
Если не хотите повторения ситуации с забытым паролем, лучше сделать дискету для его сброса. Под дискетой будем подразумевать флешку, ведь использование дискет и дисков в последние годы не актуально.
- Вызываем «Пуск» и кликаем по аватару вашей учетной записи.


- В размещенном слева вертикальном меню нажимаем «Создание дискеты сброса пароля».


- Откроется «Мастер забытых паролей», где нажимаем Далее >.


- Выбираем нашу флешку (или же дискету) из списка.


- Задаем текущий пароль учетной записи, после чего нажимаем Далее >.


Вследствие этого, мастер сформирует загрузочный диск, необходимый для разблокировки учетной записи, пароль от которой был утрачен.


Теперь, если по какой-то причине не сможете войти в Windows 7, нажмите кнопку Сбросить пароль, вставьте созданный диск или флешку и выполняйте инструкции. которые сводятся к нажатию кнопки Далее.
После переустановки системы, изменения пароля или создания новой учетной записи, диск для сброса пароля придется создать заново.
Зная, как сбросить пароль администратора Windows 7 и имея флешку с файлом-ключом, забытый пароль уже не станет проблемой.
Видео по теме
Восстановление пароля Windows 7
Создание пароля для учетной записи администратора в ОС Windows – надежный способ защитить личные данные, хранящиеся на компьютере, от других пользователей. Однако пароли часто теряются или забываются. Для их восстановления или сброса можно либо переустановить операционную систему, либо попытаться восстановить доступ к учетной записи с помощью специальных средств.
Внимание! В ОС Windows за защиту личных данных от нежелательных посягательств отвечает Диспетчер учетных записей безопасности (SAM), характеризующийся высокой надежностью и стойкостью. Поэтому взломать пароль, особенно если он сложный, практически невозможно.
Способы восстановления пароля для входа в Windows 7
Восстановить пароль администратора в Windows 7 можно с помощью:
- загрузочного DVD диска или флешки с ОС Виндовс 7;
- программы ERD Commander.
- утилиты Offline NT Password and Registry editor.
Восстановление доступа к учетной записи с помощью загрузочного диска
Для сброса пароля администратора этим способом вам потребуется установочный диск (флешка) с Windows 7. При этом сборка системы должна быть точно такой, что и на компьютере.
Процесс реанимирования будет выглядеть следующим образом:
- Первым делом необходимо добиться, чтобы во время запуска ОС сначала считывалась информация с установочного диска, а затем с жесткого. Для этого во время перезагрузки компьютера жмем Del. Кнопка входа в БИОС у разных производителей материнских плат может отличаться (F2, F12 и др.).
- Попав на главное окно базовой системы ввода-вывода, переходим в раздел Advanced BIOS Features и напротив First Boot Device выставляем привод, установленный на ПК (CDROM). После этого сохраняем внесенные изменения.
- В DVD-ROM устанавливаем загрузочный диск с Windows и делаем рестарт компьютера.
- В начальном окне установки менять ничего не нужно, так как эти параметры применяются при установке Виндовс.
- В следующем окне выбираем «Восстановление системы».
- После сканирования носителя информации на наличие установленных систем высветится соответствующее окно с результатами поиска. Если старая ОС найдена, жмем «Далее», если нет, значит, вы используете диск не с тем вариантом сборки Windows.
- В окне параметров восстановления выбираем «Командная строка».
- После ввода команды regedit открывается реестр Windows. База данных SAM находится в каталоге реестра HKEY_LOGICAL_MACHINE. Находим эту ветку и через выпадающее меню выполняем «загрузку куста».
- Следуя по указанному пути, ищем файл system и открываем его.
- Программа попросит задать имя создаваемому разделу. Название можно выбрать любое.
- В созданном каталоге находим файл CmdLine и присваиваем ему значение cmd.exe, а файлу SetupType – 2.
- После внесения изменений созданный куст можно выгружать.
- После перезагрузки системы появится командная строка, в которой следует прописать net users «Имя администратора» «новый пароль».
Сброс пароля с помощью ERD Commander
ERD Commander – бесплатная программа, позволяющая реанимировать ОС Windows во многих случаях (блокирование компьютера вирусами, утрата пароля от учетной записи администратора, случайное стирание важных данных и т.п.).
Перед тем как начать запустить операцию сброса (восстановления) пароля, необходимо скачать данную утилиту и смонтировать из нее загрузочную флешку или диск. Также следует поменять очередность считывания информации в BIOS. Как это делается, описано выше.
Выполнив предварительные настройки, можно приступать непосредственно к восстановлению пароля администратора:
- Вставляем флешку в USB разъем (диск в привод) и перезапускаем ПК.
- После загрузки ERD Commander в появившемся списке выбираем требуемую версию программы. Здесь все зависит от разрядности используемой системы Windows.
- После поиска установленной ОС в окне параметров восстановления выбираем последний пункт.
- Жмем на «Мастер изменения паролей».
- В появившейся форме заполняем требуемые поля.
- Делаем рестарт и заходим в систему под администратором с новым паролем.
Использование утилиты Offline NT Password and Registry editor
Данная программа посбавлена графического интерфейса, однако это никак не влияет на ее функционирование и эффективность. Порядок сброса пароля администратора будет следующим:
- Скачиваем утилиту, делаем из нее загрузочную флешку и выставляем в БИОСе первоочередное считывание информации с USB flash.
- Вставляем флешку в соответствующий разъем и перезапускаем ПК.
- После загрузки программы в первом окне ничего не меняем. Жмем Enter.
- Во втором окне выбираем системный раздел ОС Windows (1, 2 и т.д.). Здесь следует ориентироваться на объем носителей.
- Указываем путь к папке SAM. Стандартный путь прописывается автоматически, так что просто жмем Enter.
- Затем нажимаем «1», тем самым выбрав процедуру сброса пароля.
- В появившемся списке выбираем первый пункт, введя «1».
- В следующем окне вписываем имя учетной записи, которое указано в столбце Username. Если имя отображается некорректно, то вместо него можно указать значение RID.
- Согласившись со сбросом пароля («1» и Enter), выходим из программы.
После осуществления вышеописанной процедуры и перезагрузки ПК вы сможете зайти в Виндовс без пароля. Его в дальнейшем можно будет задать стандартным способом.
Пожаловаться на контентКак сбросить пароль при входе на компьютере с Windows 7

 Операционную систему Windows 7 можно защитить паролем, который необходимо вводить на компьютере перед загрузкой. Если пользователь забыл заветную комбинацию, то он никак не зайдет в ОС. Мы разберемся, как выполняется сброс пароля на Windows 7 (Домашняя, Профессиональная, Максимальная), если тот забыт или утерян, а заданная подсказка не помогает. Рассмотрим два варианта: когда у вас есть доступ к ОС и вы просто хотите убрать защиту при авторизации, и когда зайти в свою учетную запись невозможно.
Операционную систему Windows 7 можно защитить паролем, который необходимо вводить на компьютере перед загрузкой. Если пользователь забыл заветную комбинацию, то он никак не зайдет в ОС. Мы разберемся, как выполняется сброс пароля на Windows 7 (Домашняя, Профессиональная, Максимальная), если тот забыт или утерян, а заданная подсказка не помогает. Рассмотрим два варианта: когда у вас есть доступ к ОС и вы просто хотите убрать защиту при авторизации, и когда зайти в свою учетную запись невозможно.
Не торопитесь переустанавливать систему или отдавать ПК в ремонт! Эту проблему можно устранить самостоятельно! Каждая инструкция отвечает требованиям безопасности: ваши данные, имена и пароли не попадут третьим лицам.
Если есть доступ к системе
Итак, первый вариант развития событий: вы прекрасно помните: пароль от учетной записи и можете получить доступ к «Виндовс». В таком случае вы можете с помощью стандартных средств снять защиту входа и использовать открытую систему. Если вы пользуетесь учетной записью администратора, то сможете менять пароли и данные любых аккаунтов на данной Windows.
Через командную строку
Чтобы удалить или изменить пароль через командную строку, воспользуйтесь следующим руководством:
- В меню «Пуск» в строке поиска вписываем запрос «cmd», после чего кликаем на приложение правой кнопкой мыши и запускаем его от имени администратора.
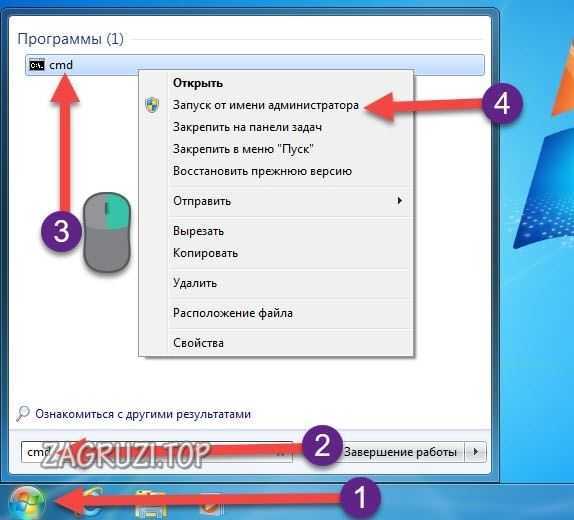
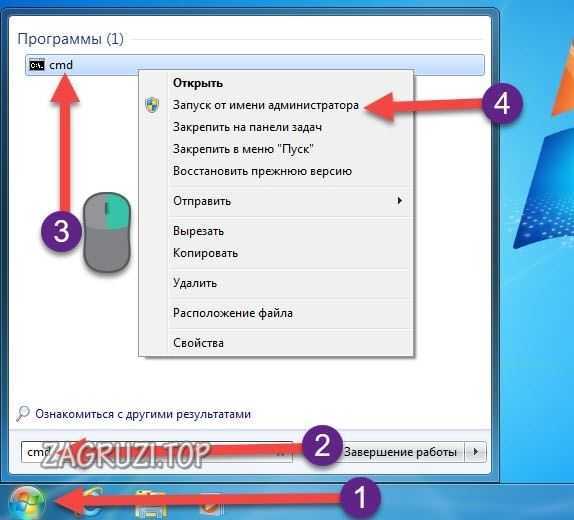
- Перед вами появится черный экран со строкой ввода. Если вы не помните название учетной записи, то введите команду net users.
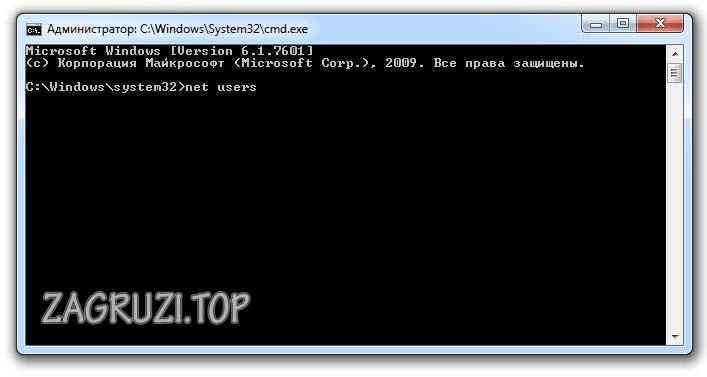
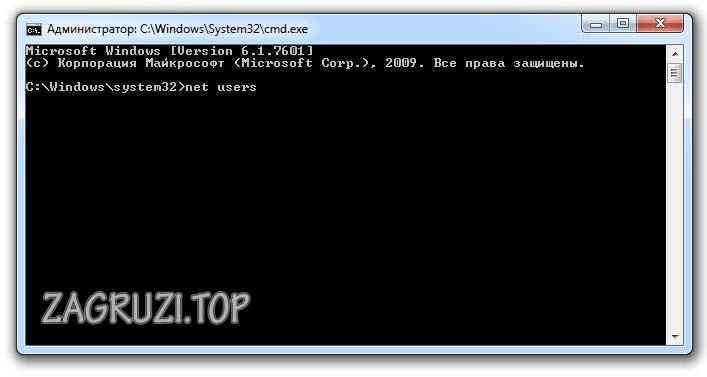
- Появится список всех профилей, созданных в этой системе. Запоминаем имя и вводим команду net user homepc ‘’’’, где homepc – название учетки, как показано на скриншоте.
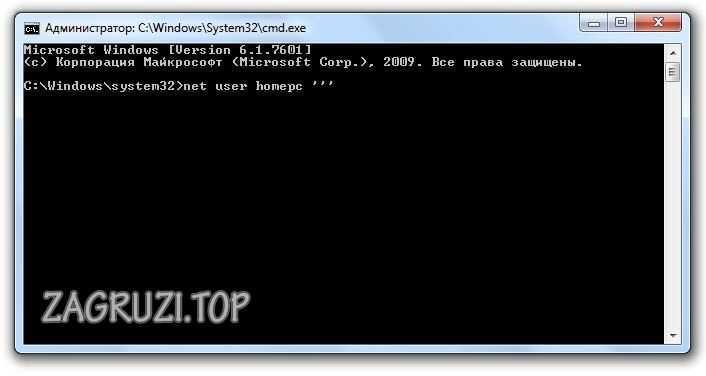
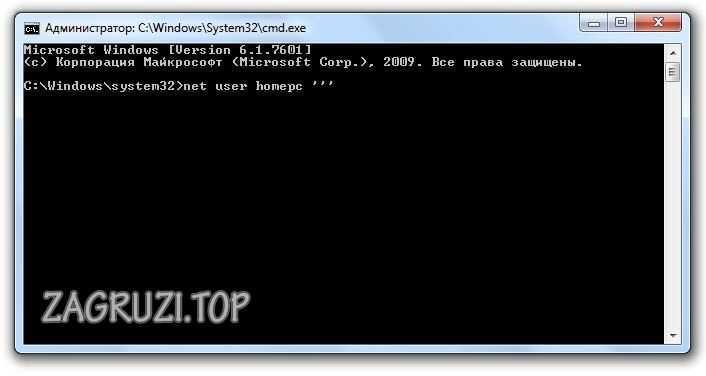
- Теперь можно закрыть командную строку и проверить, удалось ли распаролить аккаунт.
Чтобы, наоборот, поставить пароль и защитить систему, воспользуйтесь командой net user administrator password.
Через «Учетные записи пользователей»
Второй универсальный способ работает через интерфейс Windows. Смена защитных комбинаций осуществляется через окно «Учетные записи пользователей». Сделать это можно так:
- Сначала нужно открыть меню «Пуск» и кликнуть по иконке профиля в верхней части.
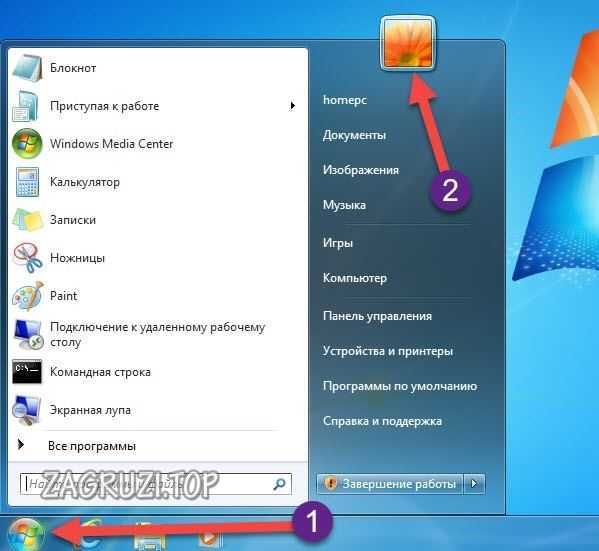
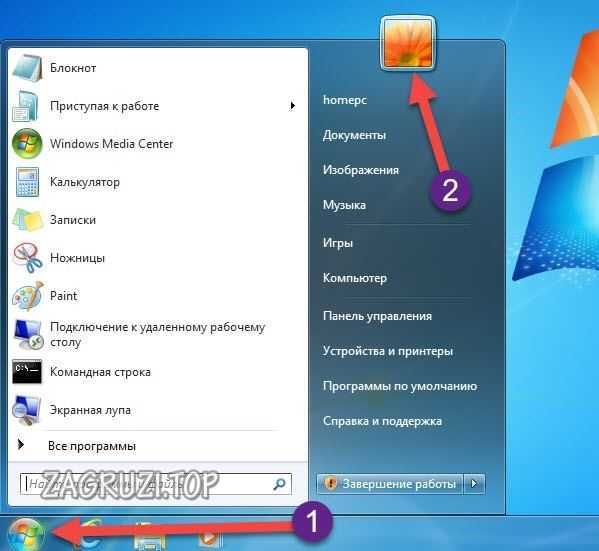
- Откроется мастер настроек, в котором можно создать, отключить профиль или отменить защиту. Нажмите на отмеченную кнопку.
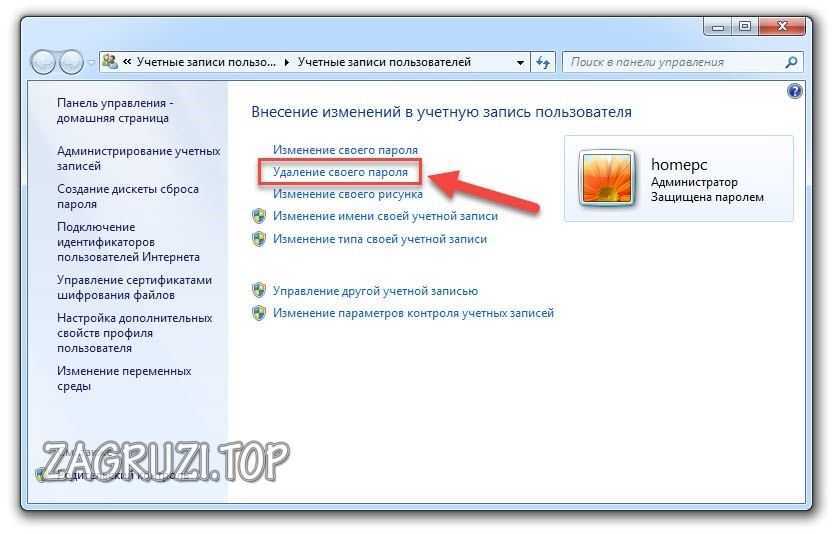
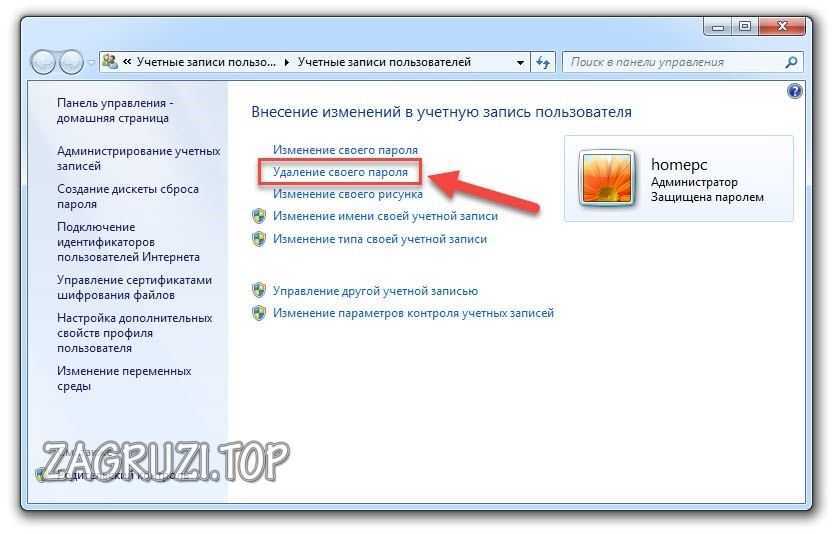
- Теперь нужно ввести текущую комбинацию в соответствующее поле с кружочками или зведочками. Нажмите на «Удалить пароль».
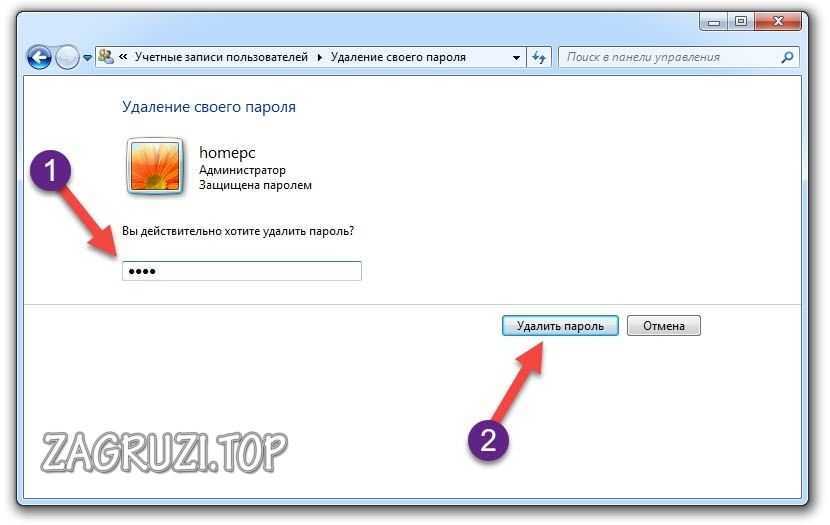
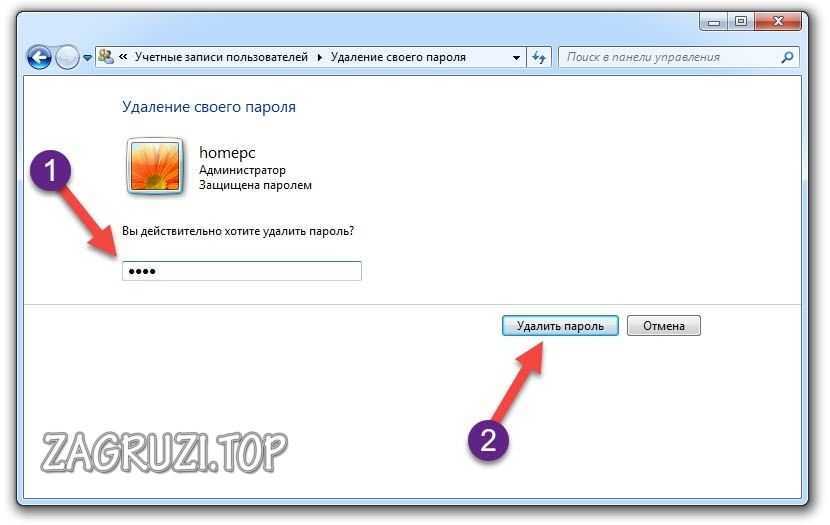
- Готово! Снятие пароля выполнено, что можно проверить, если выключить учетную запись и зайти заново.
Мастер сброса паролей
Отдельно стоит отметить вариант с созданием вспомогательной дискеты или флешки. На ней хранятся все данные для авторизации. В случае утери пароля вы сможете автоматически отменить его с помощью этого носителя:
- Нужно снова открыть окно с настройками учетной записи.
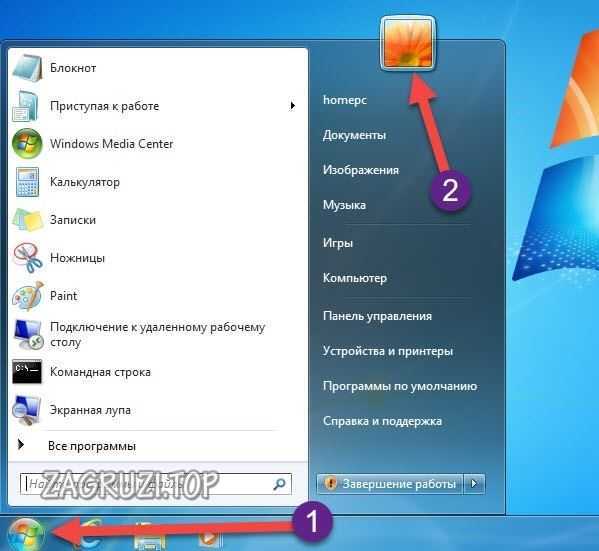
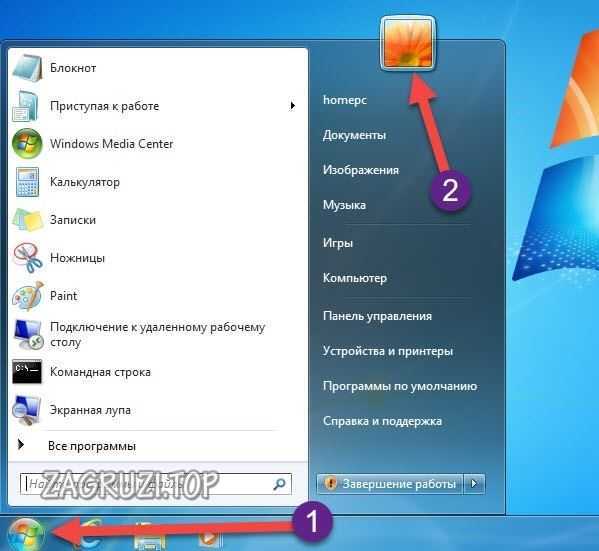
- Здесь выберите пункт «Создание дискеты сброса пароля» в левом столбике.
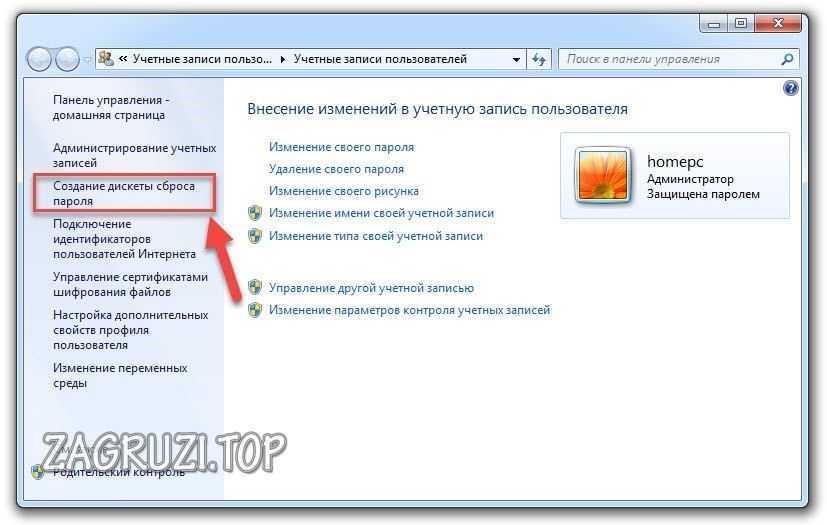
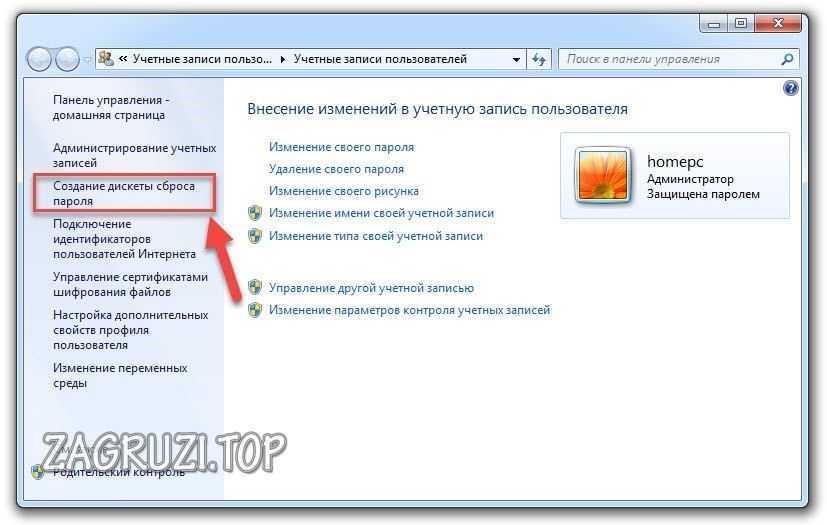
- На первом экране нажмите «Далее».
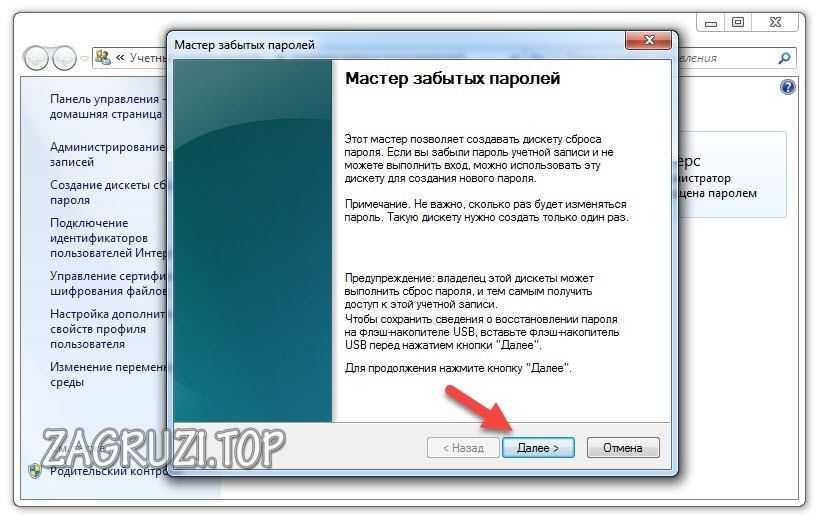
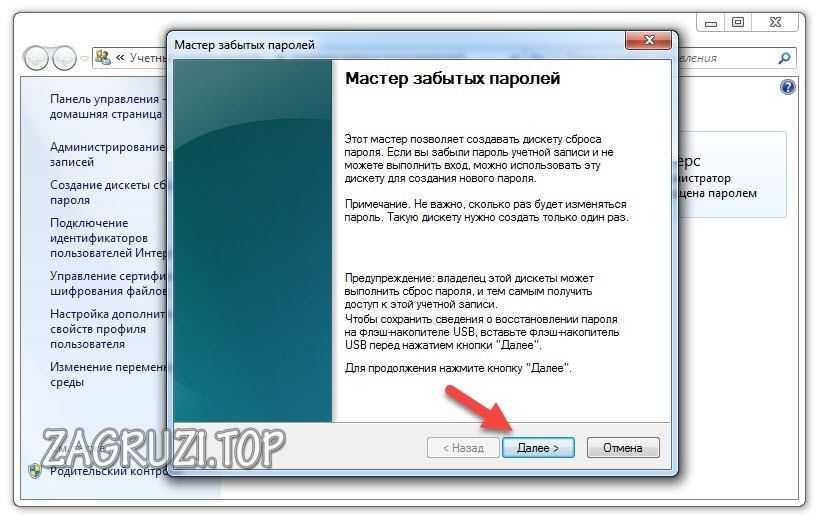
- Далее, нужно выбрать хранилище для паролей.
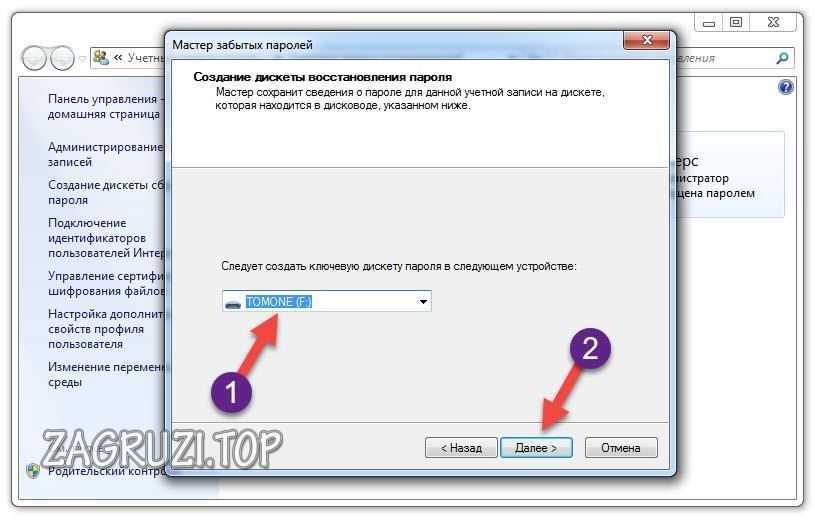
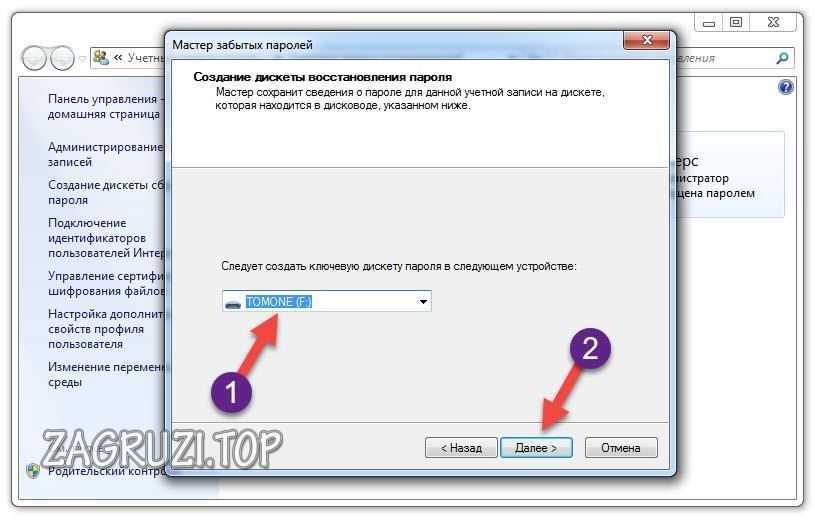
- Теперь ввести текущий пароль и нажать «Далее».
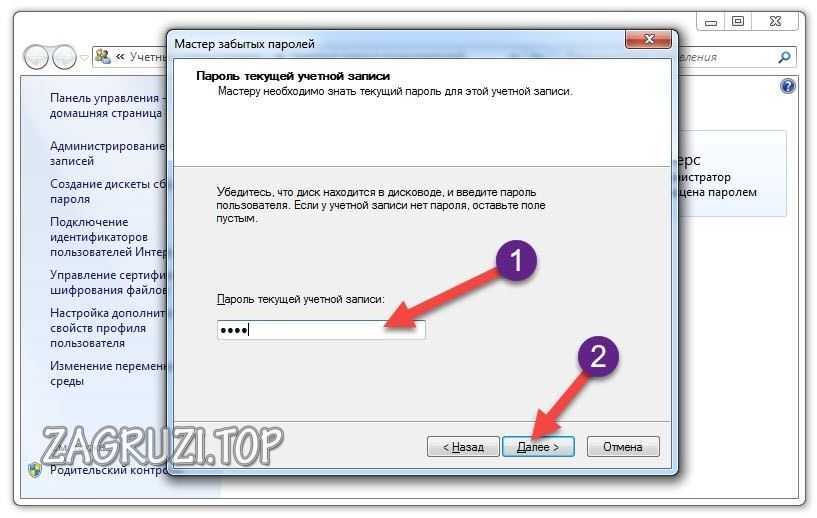
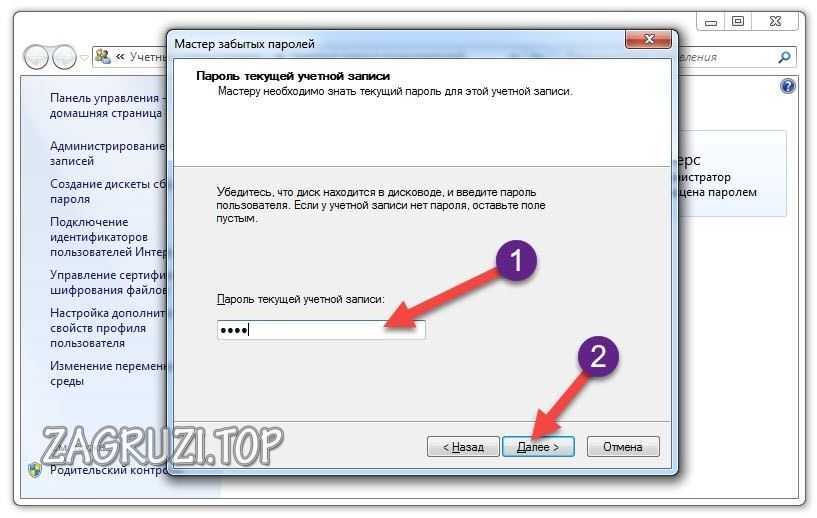
- Процедура создания займет 1-2 минуты.
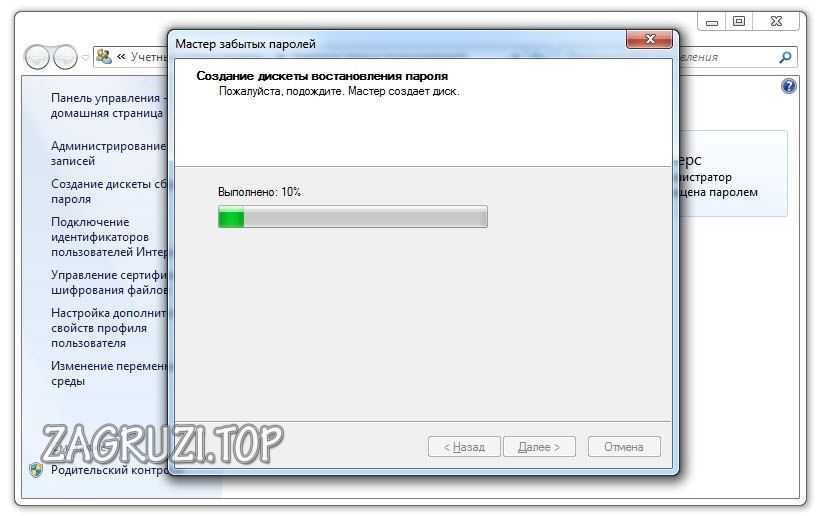
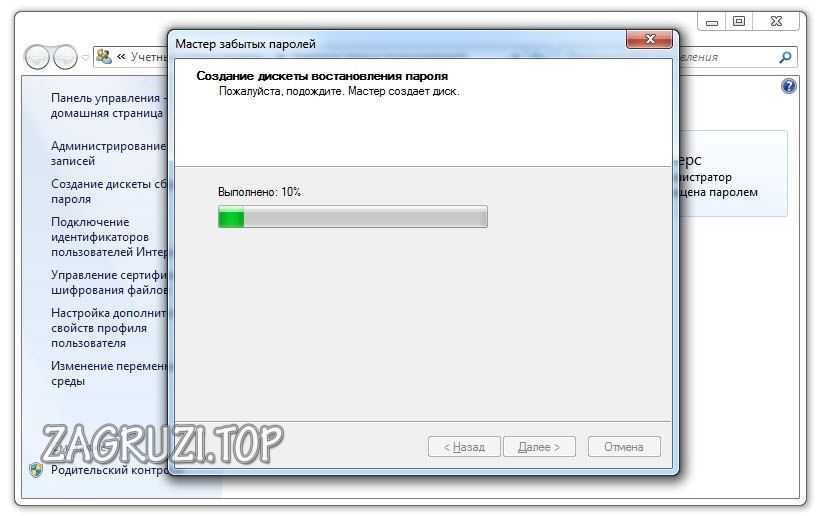
- Для завершения нажмите «Готово».


- Теперь нужно выйти из системы. Когда вы увидите заставку активации пароля нажмите на отмеченную кнопку. Флешка или дискета должна быть подключена к ПК!
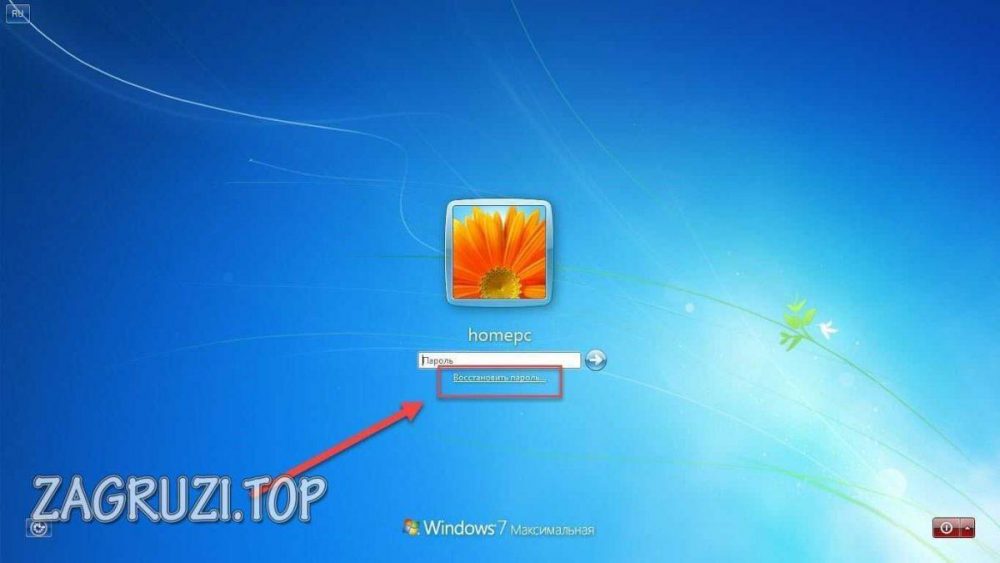
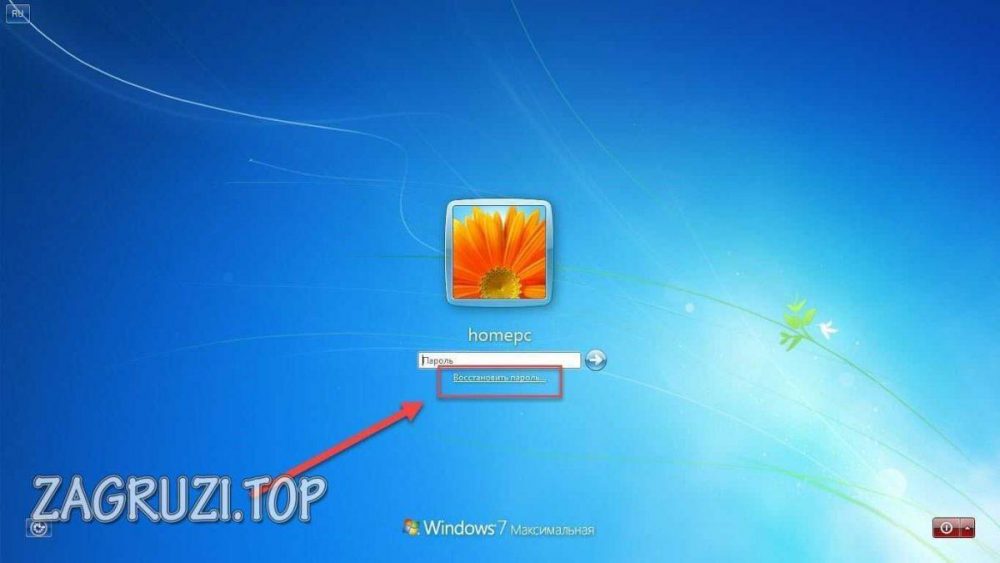
- Появится уже знакомый мастер. Жмем «Далее».


- Теперь нужно найти, какой внешний накопитель является восстанавливающей флешкой.


- На следующем этапе можно ввести новые пароли или оставить пустые поля по умолчанию, если не хотите снова сделать запароленный профиль.
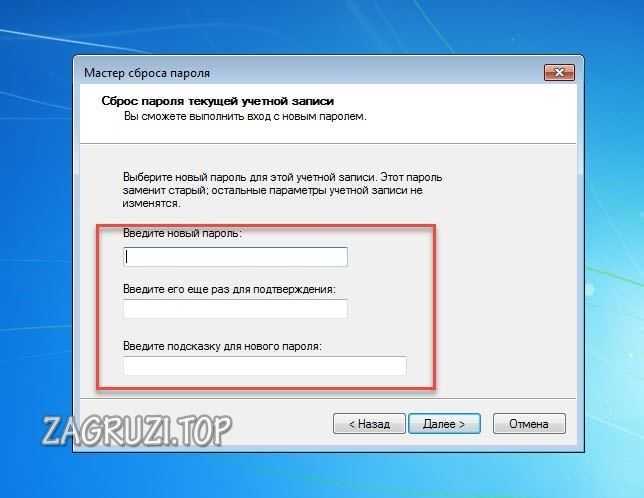
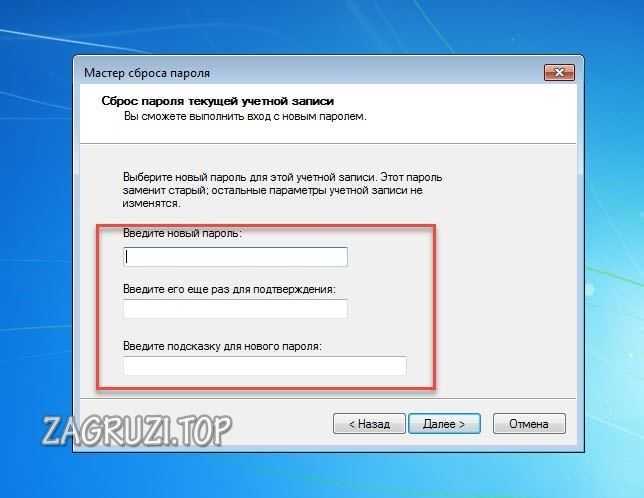
- На последнем этапе программа принимает изменение данных после нажатия на кнопку «Готово».
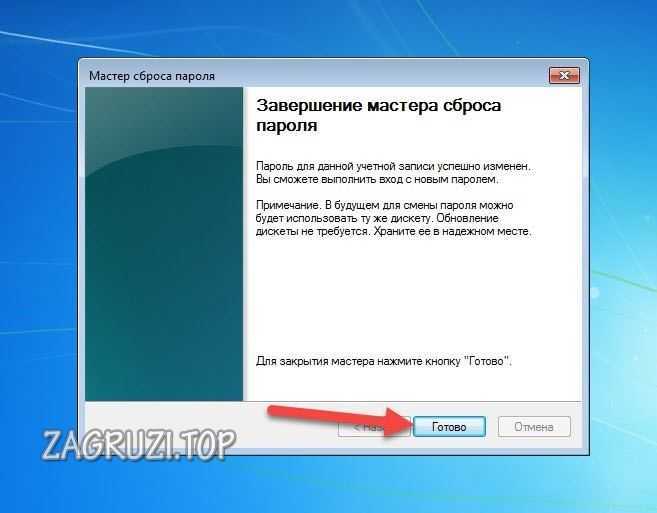
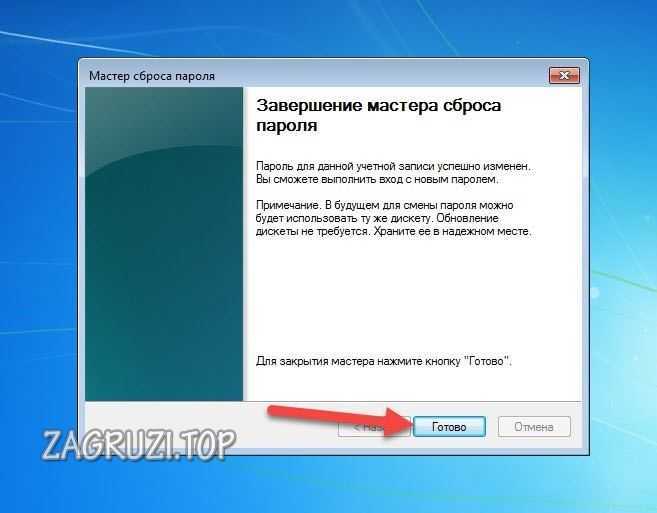
Если вы использовали утилиту для удаления защиты, то в дальнейшем будете авторизовываться в Windows простым нажатием кнопки входа.
Сторонняя программа
Существует софт под названием Ophcrack, позволяющий взломать аккаунт или сменить пароль администратора из-под рабочей ОС, но при наличии сетевого доступа. Также вы можете восстановить общий доступ к компьютеру и без запуска ОС. Для этого нужно создать загрузочную флешку с утилитой Ophcrack.
Бесплатно скачать и установить программу можно по ссылке с официального сайта. Разблокировка происходит по следующему алгоритму:
- Запустить приложение от имени администратора.
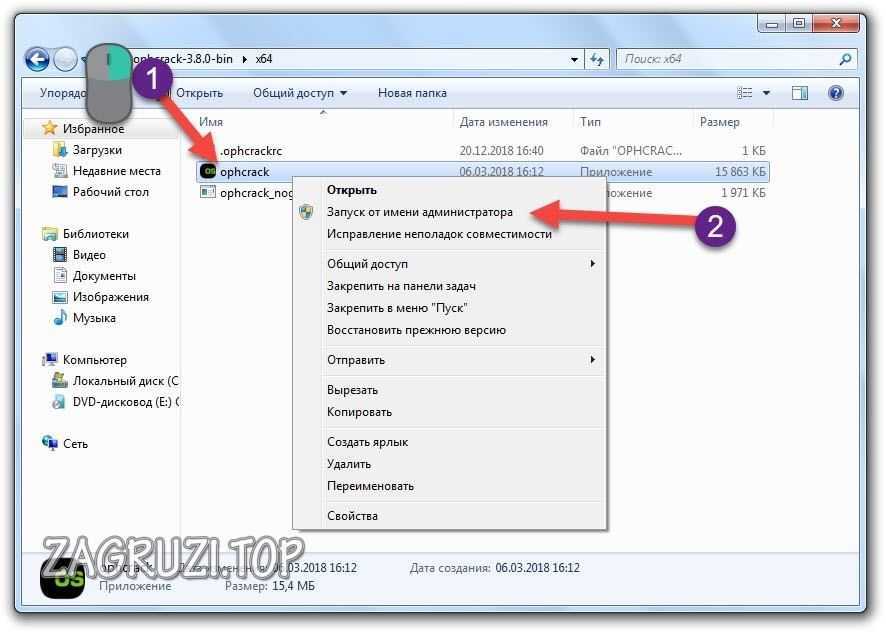
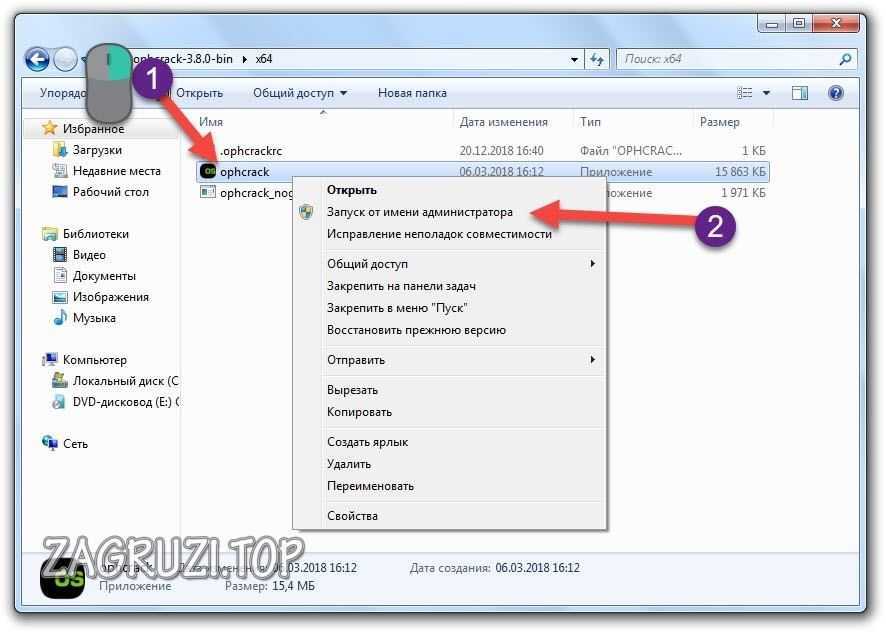
- В меню «Load» нажать на отмеченный пункт.
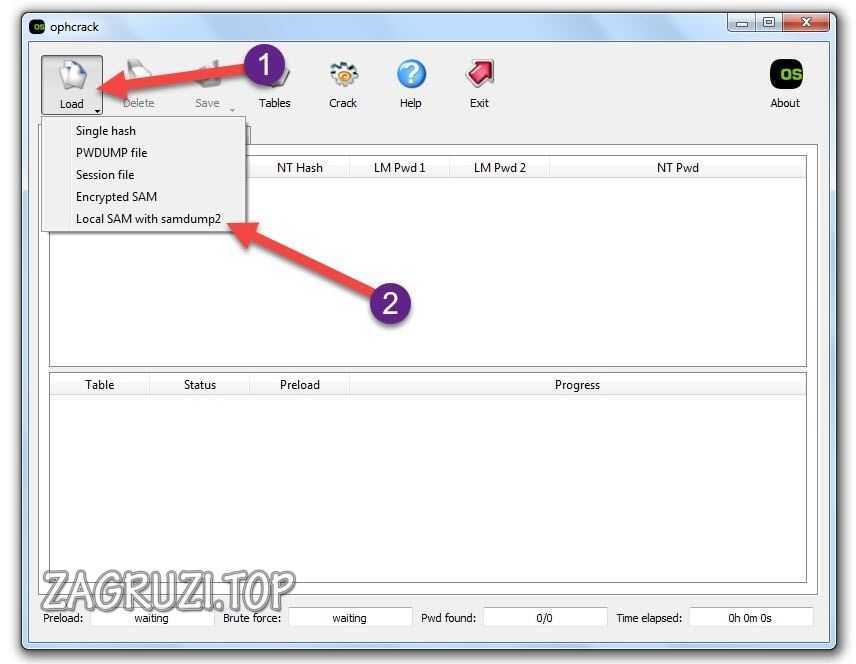
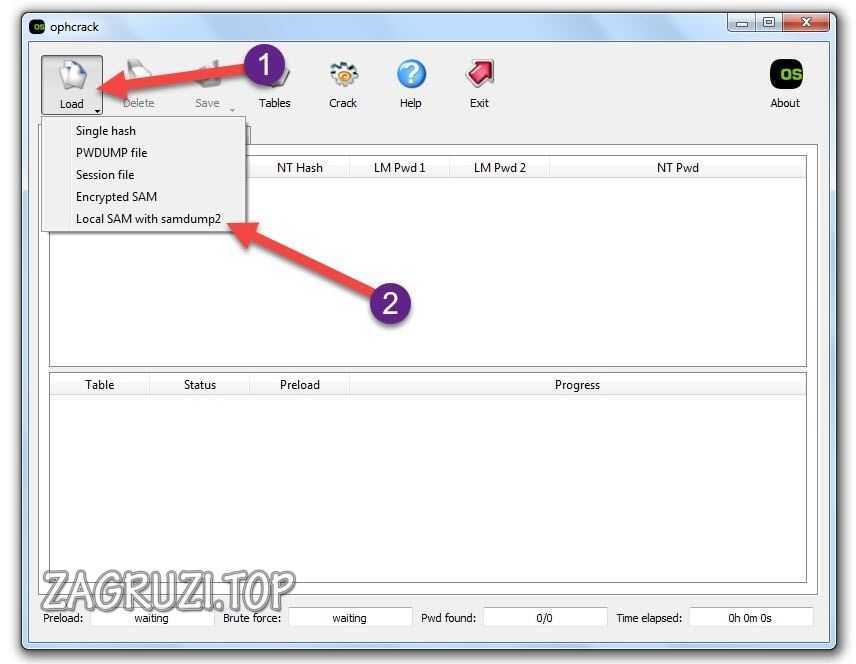
- В таблице появятся все найденные учетные записи – администраторская, гостевые, профили из домашней группы и так далее. В колонке «NT Pwd» отображаются пароли.
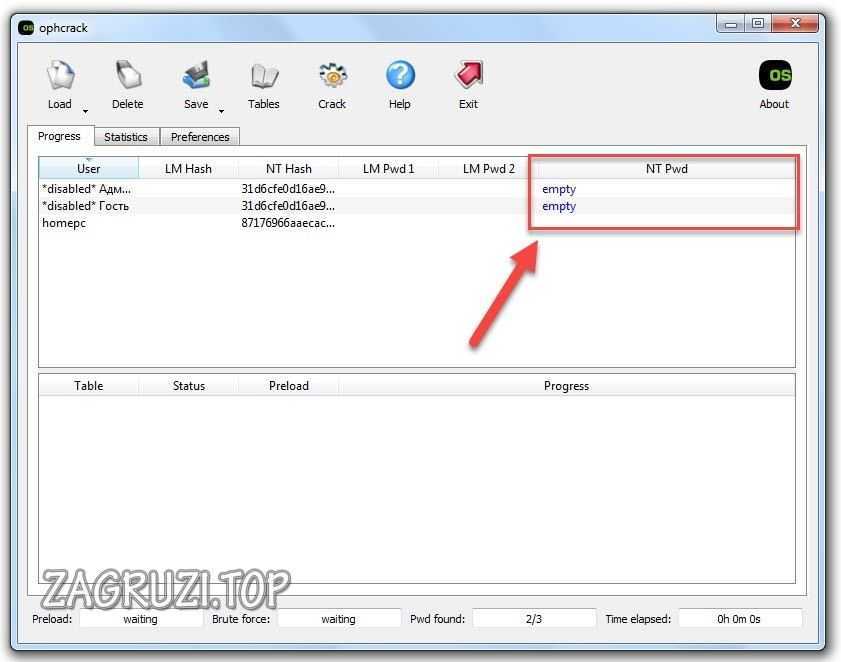
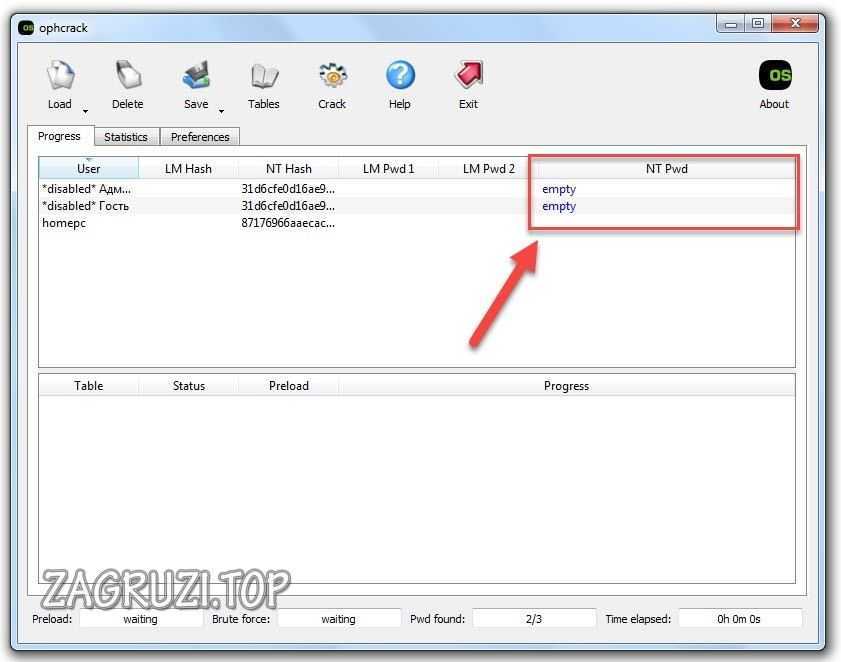
- Для начала процедуры взлома выделите учетную запись и нажмите на «Crack».
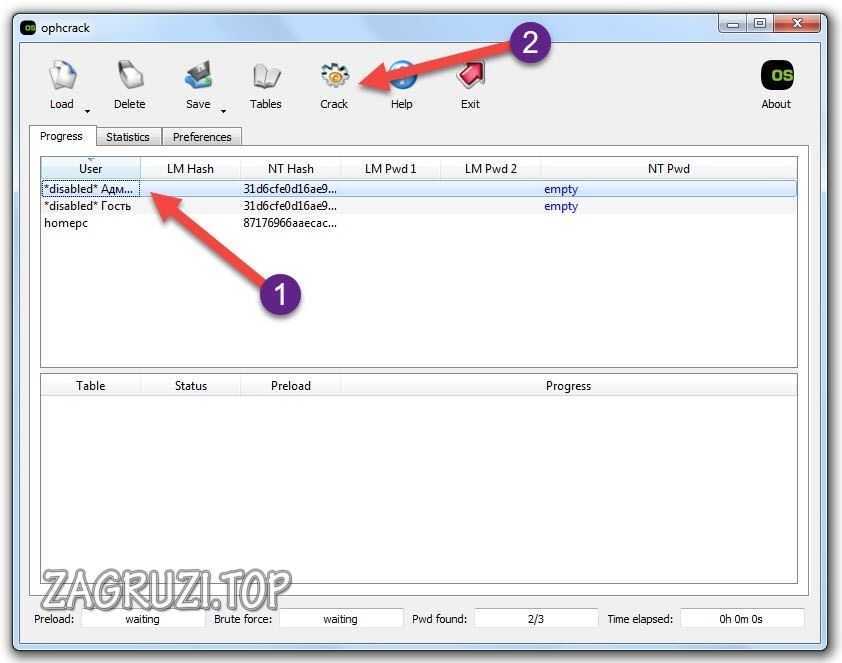
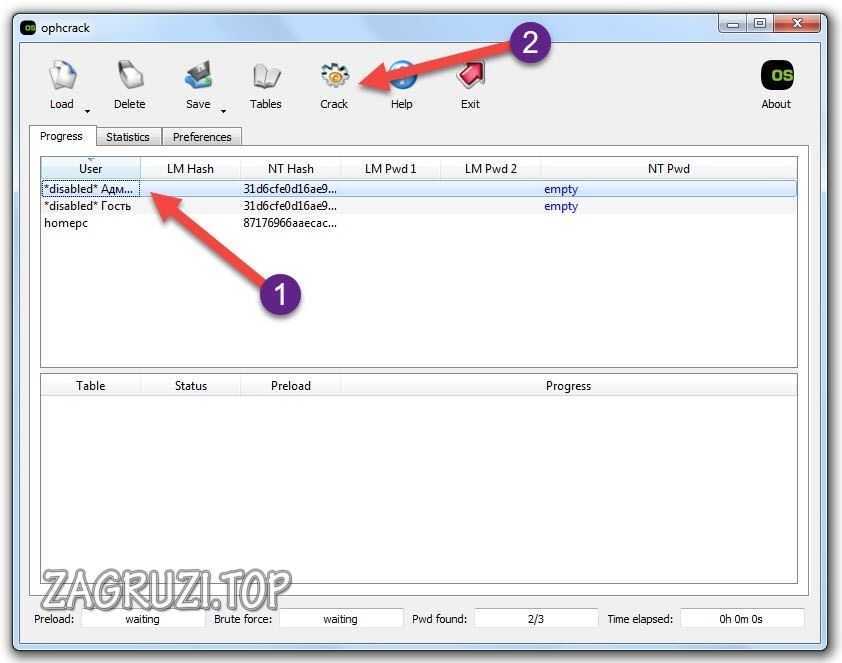
- В колонке «NT Pwd» появится пароль от нужного профиля. Срок процедуры взлома может составлять от 1 минуты до нескольких часов в зависимости от сложности комбинации.
Ту же процедуру можно выполнить и через LiveCD Ophcrack, если у вас нет доступа к самой Windows 7.
Не рекомендуем качать софт для взлома через торрент или сторонние сайты! Вы рискуете не только не обнулить или обойти защиту учетки с правами администратора или гостя, но и вовсе испортить систему вирусами.
Если нет доступа к системе
Второй вариант более печальный: пользователь не может убрать пароль, потому что он его и не помнит. В результате войти в «Семерку» невозможно, что сразу ограничивает наши возможности.
Загрузочный диск
Попробуем снять защиту через флешку или установочный диск с операционной системой. Вместе с инсталлятором в образе Windows имеется специальная утилита для восстановления. В нее входят командная строка, возврат к контрольной точке и многое другое. Вместо установщика можно использовать флешку или диск с утилитой LiveCD.
О том, где скачать образ «Винды» и как сделать загрузочный носитель, читайте в другом руководстве.
Сначала вам нужно подключить устройств в USB-порт и перезагрузить компьютер. На первом экране при включении нужно нажать на клавишу F2 или ту, которая предназначена для вашей материнской платы. После этого появится меню BIOS. Внешний вид «БИОСа» может несколько отличаться от представленного на скриншотах. Однако меню «Boot» есть везде.
С помощью стрелок на клавиатуре перемещаемся во вкладку «Boot»:
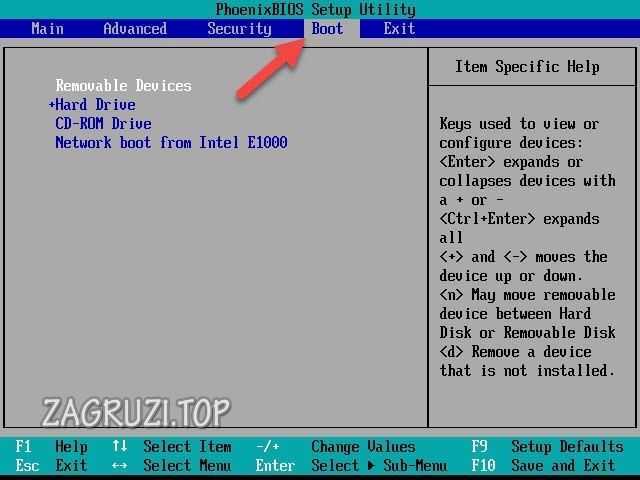
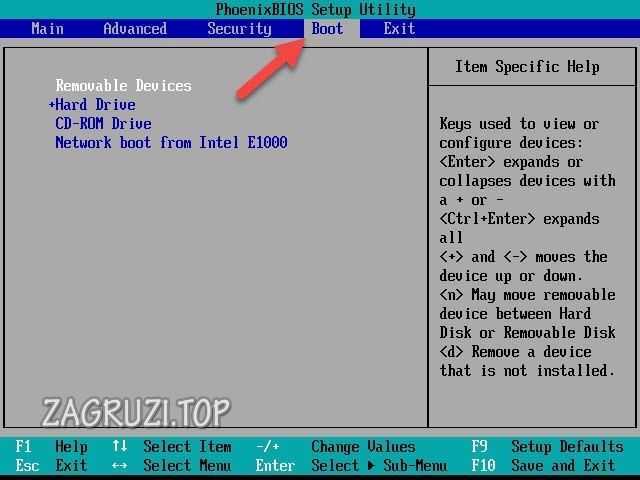
Здесь заходим в раздел «Hard Drive» и с помощью клавиши – выставляем порт с подключенной флешкой на первое место. Для сохранения изменений и выхода нужно нажать на F10.
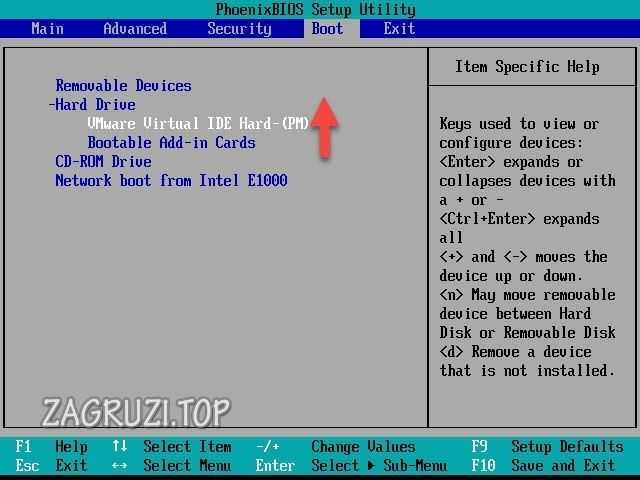
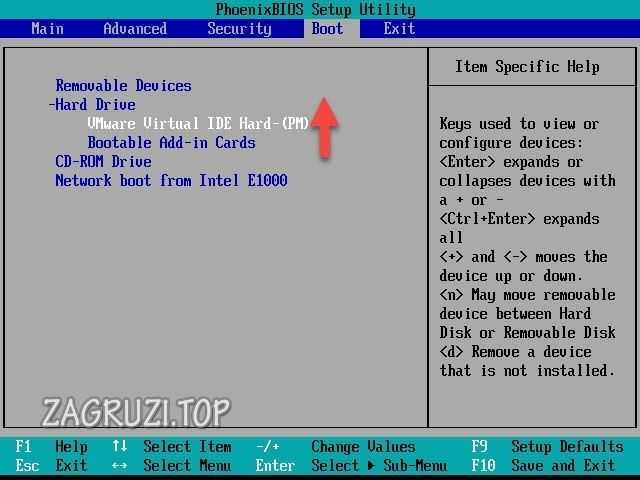
В результате после загрузки появится меню LiveCD или установочного диска. В случае со вторым нужно нажать на «Восстановление системы». В следующем меню находятся средства для восстановления доступа к ОС и работоспособности ПК в целом. Нас интересует последний пункт – это «Командная строка».
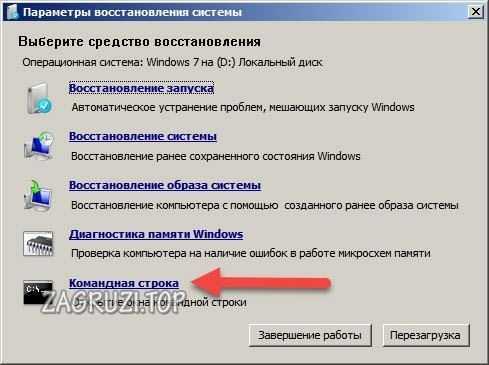
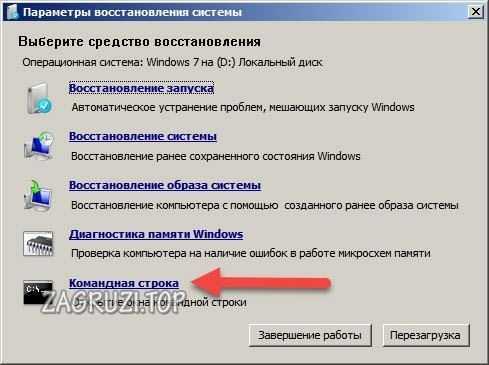
Суть способа заключается в том, чтобы вскрыть учетку посредством командной строки на начальной заставке (когда Windows заблокирована при включении).
Далее, необходимо выполнить следующие действия:
- Ввести команду regedit, чтобы запустить реестр.
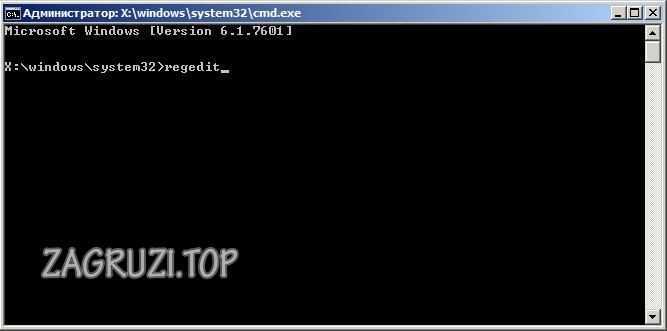
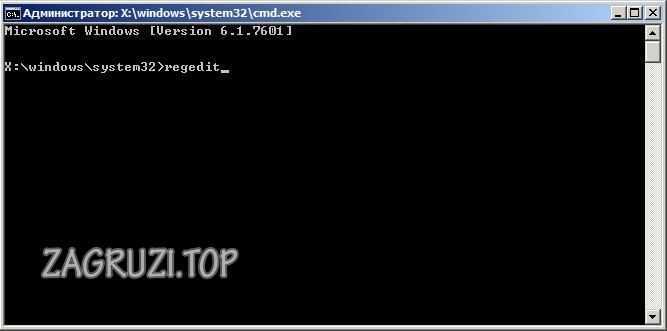
- Теперь нужно выбрать ветку «HKEY_LOCAL_MACHINE» и в меню «Файл» выбрать пункт «Загрузить куст».
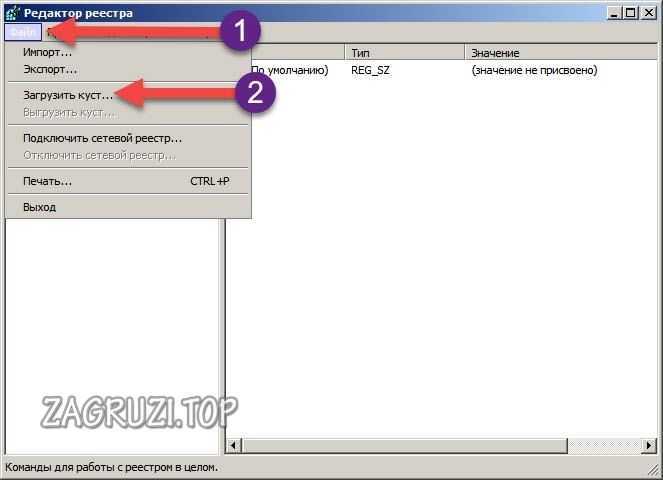
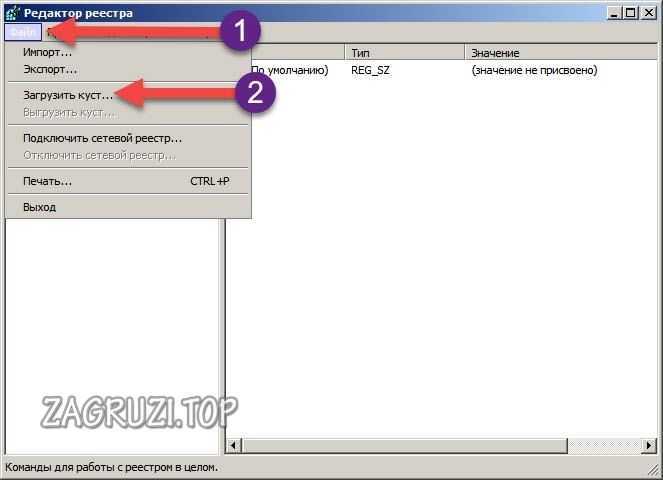
- Появится диспетчер папок, в котором нужно перейти к файлу «SYSTEM». Он располагается на системном разделе локального диска в Windows/system32/config. Если выбрать неверное расположение, то ничего не получится.
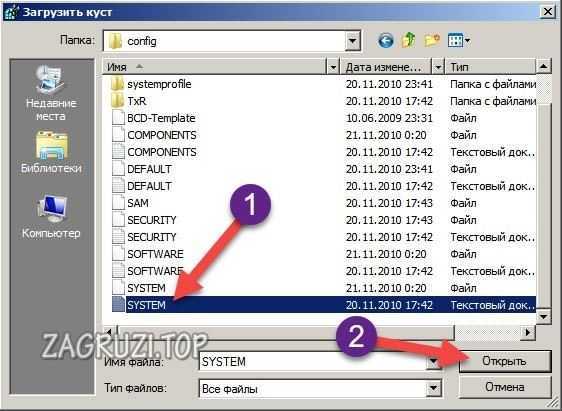
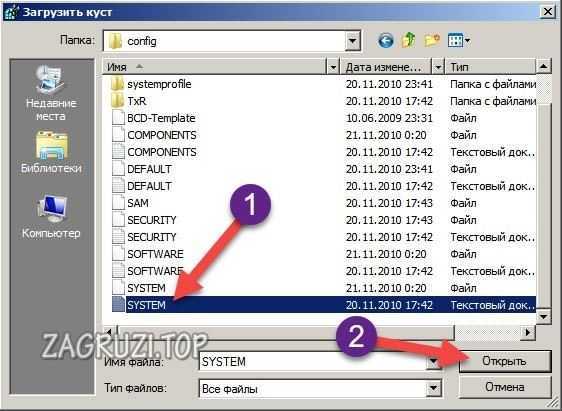
- Теперь нужно ввести произвольное имя нового раздела. Например, «111».
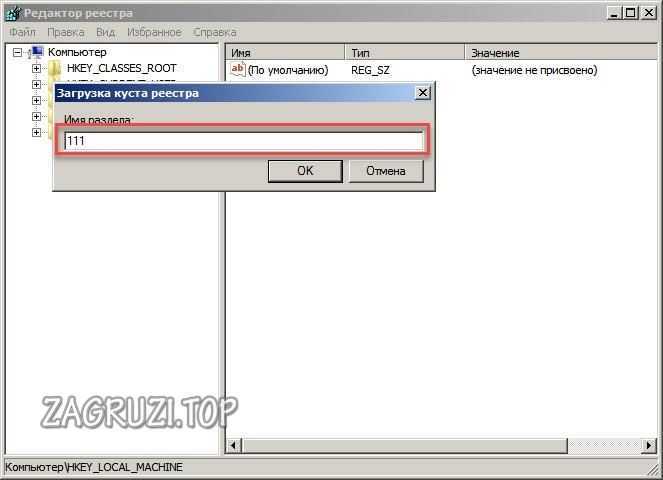
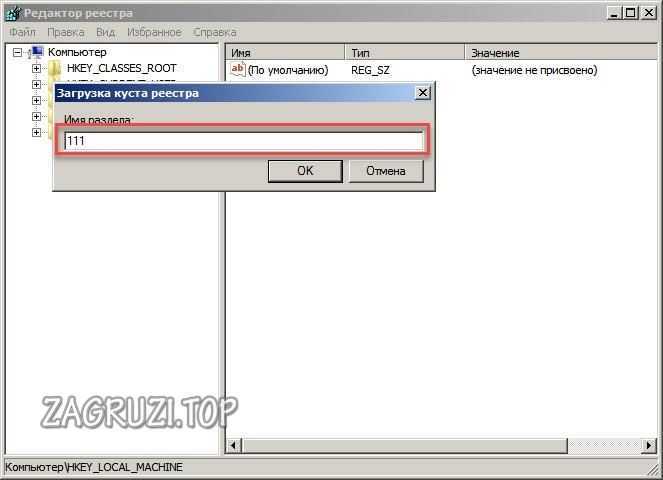
- Теперь заходим в ветку «Setup» и в правой части открываем параметр «CmdLine». В нем нужно поставить значение «exe».
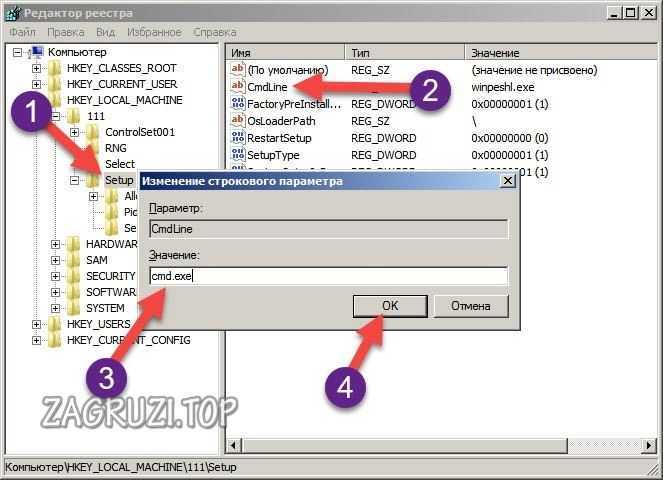
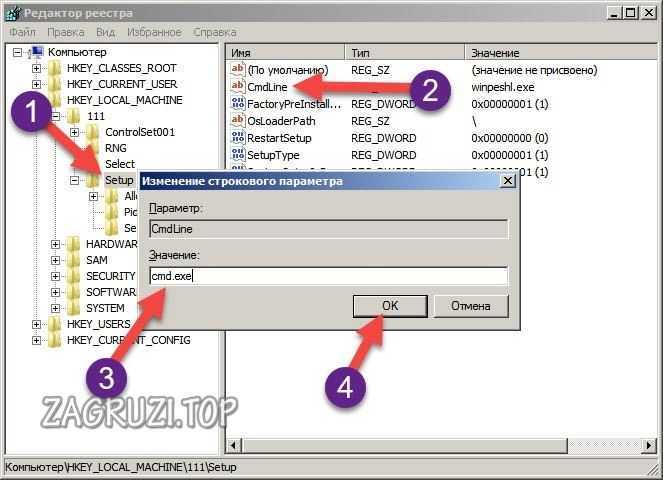
- В параметре «SetupType» необходимо задать установку «2».


- Все изменения реестр запоминает и сохраняет автоматически. Теперь осталось выделить созданный нами раздел «111» и в меню «Файл» нажать на «Выгрузить куст».
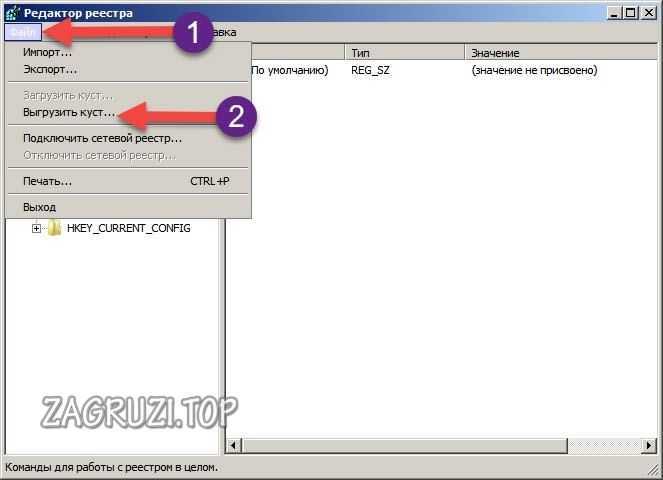
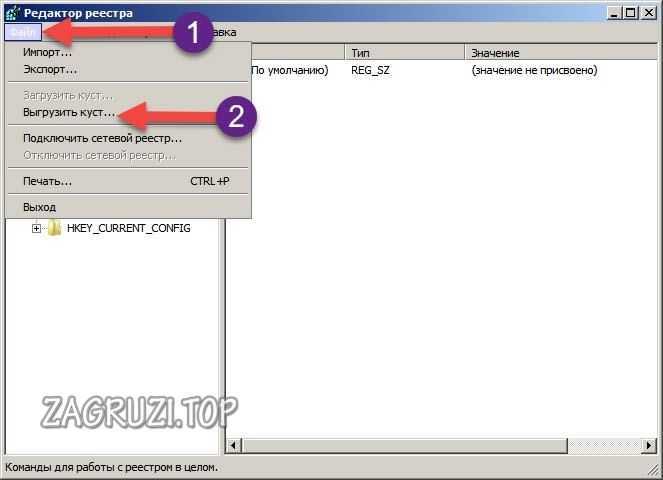
- Затем нужно разрешить выгрузку кнопкой «Да».
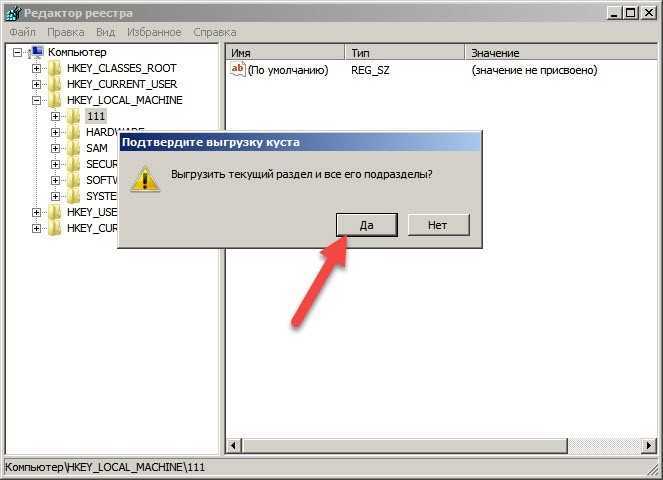
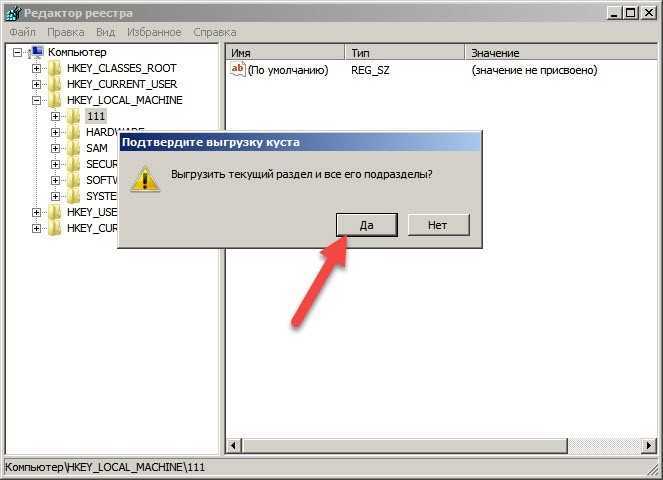
- Теперь нужно закрыть редактор реестра, выполнить отключение загрузочного диска, а в меню восстановления нажать на «Перезагрузка».


- После загрузки начальный экран показывает окно командной строки. Вы уже знаете, как ею пользоваться по первой инструкции в начале статьи. Введите команду для сброса пароля и нажмите Enter. Также через это окно доступно создание новой защитной комбинации.


- Готово! Обход защиты успешно выполнен, пароль удален, а вы можете продолжить работу с компьютером!
Суть – получение доступа к командной строке любым способом. Например, можно заменить параметры реестра так, чтобы запрос приложения залипания клавиш с помощью 5-кратного нажатия на Shift запускал командную строку.
Сторонний софт
Что делать, если не удалось сбить защиту предыдущими методами, а зайти в «Винду» все же нужно? Тогда попробуйте скинуть сохраненные параметры через специальную программу. Она позволить вернуть полный доступ к ОС. Например, загрузочный диск с утилитой Ophcrack. Выше мы рассказывали об использовании ее из-под Windows.
Однако программу также можно загружать из «БИОС». Для этого скачайте LiveCD версию с официального сайта и запишите на флешку. Также можно воспользоваться аналогичным приложением Offline NT Password and Registry editor. Данный способ не поможет только в том случае, если у вас слетел драйвер для работы с жестким диском. В этом случае ПК может заблокировать утилиту.
Видеоинструкция
Подробнее о том, как сбросить или поменять забытый пароль на Windows 7, вы можете узнать из данного ролика. Советуем посмотреть, если у вас остались какие-либо вопросы.
Итоги
Восстановление доступа, смена или сброс пароля учётной записи на компе или ноутбуке с «Виндовс 7» выполняется вышеописанными способами. Теперь вы знаете, как осуществить данную операцию через стандартный функционал ОС и сторонними средствами.
Если у вас не получилось разблокировать профиль ни одним из методов, то пишите свои вопросы в комментариях к статье! Мы поможем «снести» защиту Windows 7 каждому читателю!
Сбросить пароль Windows 7, подробная иструкция
Сбросить пароль Windows 7
Случилась ситуация когда вы забыли пароль пользователя на windows 7.
Иногда необходимо, просто по каким то причинам, вам его надо обойти, изменить, убрать, а вы его не знаете.
Ситуация когда надо изменить или убрать пароль пользователя на операционной системе встречается у многих пользователей по той или иной причине. Существует несколько способов решить эту проблему, есть специальные программы, как платные так и бесплатные. Есть, часто встречающийся в интернете, так называемый способ с подменой системных файлов.
Использование специальных программ не всегда приносит успех и подвергается нами сомнению в безопасности действий которые она произведет в процессе своей деятельности в нашей системе. Какой результат вы получите в конечном итоге? Ни кто не гарантирует результат, правильный результат, без лишних и критических повреждений системы. Какие изменения произведет эта программа известно лишь тому кто написал эту программу.
Способ с подменой системных файлов нам кажется, как и многим, неправильным. Нужно менять файлы, а потом после достижения результата вернуть все на место. Если все сделать правильно, то этот способ работает. Сдается нам эту хитрость придумали русские. Но это сугубо наше мнение. Принцип этого способа заключается в том, что в windows есть функция залипания клавиш. При быстром многократном нажатии на одну и туже клавишу система выдает предупреждение, о том, что возможно залипла клавиша. Дальше вы думаете догадались о сути этого способа.
Мы рассмотрим, как нам кажется, самый правильный способ.
Этот способ заключается в том, что мы просто включим учетную запись администратора, которая существует в системе изначально, но просто скрыта. Для этого нам понадобится установочный диск или USB носитель с Windows 7, причем не обязательно именно с такой же версией.
Забегу вперед и скажу этот вариант сброса пароля работает при загрузке с любого установочного носителя windows 7. Мы сбрасывали пароль на компьютере с операционной системой Windows 7 домашняя базовая х32 при этом использовали USB Flesh диск с операционной системой Windows 7 Максимальная х64. Все сработало с первого раза без каких либо проблем.
Процесс сброса пароля.
Загружаемся с установочного диска или USB носителя. Как загрузится с диска или USB носителя описано в начале этой статьи.
При появлении первого окна нажимаем комбинацию клавиш Shift+F10. Откроется окно терминала в котором набираем команду regedit и нажимаем клавишу Enter.

Откроется окно редактора реестра в котором выделяем ветку HKEY_LOCAL_MACHINE

затем в верхнем меню нажимаем Файл — Загрузить куст

откроется окно в котором нам надо открыть файл SAM, он расположен на диске с установленной вашей операционной системой или проще говоря Windows 7 (как правило это диск С:\), в папке Wndows\System32\config. Вабрав этот файл нажимаем открыть.

В открывшемся окне вписываем любое имя и нажимаем ОК.

Теперь выбираете раздел HKEY_LOCAL_MACHINE/имя которое вы придумали/SAM/Domains/Users/000001F4
Выделив в левом окне раздел 000001F4 в правом окне редактора реестра кликните по ключу F два раза левой кнопкой мыши

Далее будьте очень внимательны в открывшемся окне в строке 0038 нужно поменять первое число 11 на число 10
Будьте очень внимательны нужно поменять только его ни чего больше не меняя, это очень важно!
После смены числа нажимаем ОК.

Теперь выделяем HKEY_LOCAL_MACHINE/имя которое вы придумали и в меню Файл нажимаем выгрузить куст. На вопрос Выгрузить текущий раздел и все его компоненты нажимаем Да.

Затем просто вынимаем загрузочный USB носитель или диск и перезагружаемся.

Во время загрузки вам будет предложено войти под старым аккаунтом или под аккаунтом администратора. Входим под аккаунтом администратора, и меняем пароль тому пользователю какому надо поменять, или удаляем, или создаем новый. О работе с аккаунтом пользователя читайте в этой статье.
Всем Удачи!