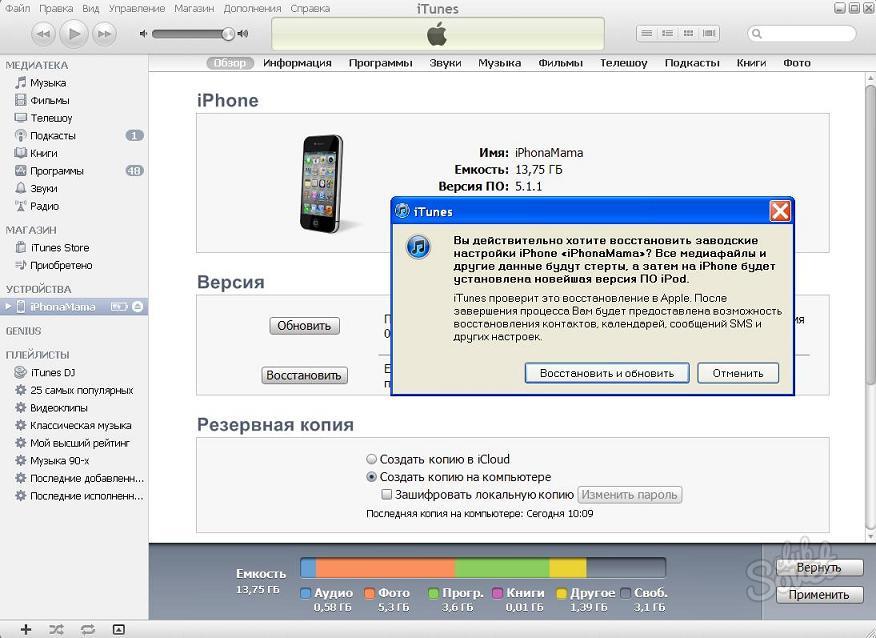Как восстановить удаленные видео с iPhone
Могу ли я восстановить навсегда удаленные фотографии с моего iPhone? Ищете решение для восстановления удаленных фотографий с iPhone? В следующем руководстве мы покажем, как легко и эффективно восстановить удаленные фотографии с iPhone.
iPhone широко используется на арене смартфонов благодаря удобному пользовательскому интерфейсу и плавной работе. Есть так много хороших моментов, которые делают iPhone востребованным на рынке, что делает его одним из самых любимых брендов смартфонов в мире. Однако это не означает, что iPhone не склонен к потере данных, как его другой аналог Android. Фото и видео на iPhone также подлежат удалению, и это современная трагедия, когда такое происходит.
Часть 1. Обзор удаленных или потерянных видео на iPhone
- 1. Ошибка обновления программного обеспечения. Регулярные обновления iOS загружаются на iPhone автоматически, но такие ситуации, как потеря питания, отключение кабеля или неисправность сети, могут привести к сбою обновления.
 Это, в свою очередь, может привести к повреждению данных.
Это, в свою очередь, может привести к повреждению данных. - 2. Аппаратная неисправность. iPhone, подверженный повреждению водой, перегреву или скачку напряжения, пострадает от повреждения оборудования, которое затем приведет к недоступности данных.
- 3. Человеческая ошибка. Это наиболее частая причина удаления видео — случайное удаление видео из галереи из-за ошибочного щелчка. Более того, удаление резервной копии в iTunes также может привести к потере данных, ранее сохраненных для безопасного хранения.
- 4. Сброс к заводским настройкам. Полный сброс до заводских настроек стирает все данные, хранящиеся на iPhone. Восстановление заводских настроек может привести к безвозвратному удалению данных.
- 5. Украденный iPhone. Потерять телефон из-за кражи — это неприятно, как и потеря данных, хранящихся в нем. Есть еще способ получить доступ к этим данным даже без доступа к устройству.
Часть 2: Как восстановить видео с недавно удаленного альбома iPhone
- 1.
 Откройте Галерею iPhone и пролистайте альбомы. Найдите альбом Недавно Удаленные внизу страницы.
Откройте Галерею iPhone и пролистайте альбомы. Найдите альбом Недавно Удаленные внизу страницы. - 2. Выберите видео, щелкнув по нему, и нажмите Восстановить в правом нижнем углу.
- 3. Вы также можете выбрать несколько файлов, нажав «Выбрать» в правом верхнем углу экрана, затем выбрав видео для восстановления и нажав «Восстановить».
- 4. Вы также можете выбрать Восстановить Все для восстановления всех удаленных носителей.
- 5. Теперь вы найдете все восстановленные медиафайлы в галерее iPhone.
Часть 3: Как восстановить видео из резервной копии iPhone
i. Через резервную копию iCloud
Перед проверкой резервной копии необходимо сначала включить резервное копирование iCloud. Для новых пользователей iPhone телефон предлагает настроить это перед использованием устройства.
- На вашем iPhone перейдите в Настройки , а затем щелкните свою учетную запись (ваше имя отображается вверху страницы настроек).

- Выберите iCloud, затем Управление Хранилищем, а затем Резервные копии.
- Появится список устройств, которые вы зарегистрировали в резервной копии iCloud. Выберите на конкретном устройстве, чтобы определить размер и дату последней резервной копии.
- Вернитесь к Настройкам , выберите Общие> Сброс настроек> Стереть все содержимое и настройки.
- Нажмите
- Выберите Выбрать резервную копию и коснитесь конкретной резервной копии, которую вы хотите восстановить на своем iPhone.
ii. Восстановить удаленные видео из iTunes
- Скачайте и установите iTunes на любой компьютер, если у вас его еще нет.
- Запустите программу iTunes и подключите устройство Apple через порт USB.
- Вы увидите значок вашего устройства, подключенного к iTunes.
 Щелкните этот значок в верхней левой панели.
Щелкните этот значок в верхней левой панели. - Найдите Резервное Копирование и Восстановление Вручную и затем нажмите Восстановление Резервной Копии на правой панели окна.
- Обратите внимание на деталь Последняя резервная копия , которая показывает дату и размер последней резервной копии, сохраненной iTunes.
- На экране iPhone появится экран с надписью Выполняется Восстановление. Это также будет указано в приложении iTunes, расположенном в верхней средней части окна. Это покажет индикатор выполнения восстановления.
- После выполнения задачи устройство перезагрузится. Подождите, пока процесс завершится, и запросите перед удалением устройства, чтобы избежать безвозвратного удаления или потери.
Бонус: Как восстановить удаленные видео с компьютера Mac?
Восстановление файлов любого формата с Mac с помощью Recoverit почти то же самое, что использовать приложение на ПК с Windows. Все, что вам нужно сделать, это загрузить инструмент восстановления в свою систему на базе macOS и позволить ему сканировать, чтобы восстановить все удаленные видео с диска. Recoverit также предлагает средство для восстановления поврежденных видео после процесса восстановления. Вот некоторые особенности программы восстановления:
Все, что вам нужно сделать, это загрузить инструмент восстановления в свою систему на базе macOS и позволить ему сканировать, чтобы восстановить все удаленные видео с диска. Recoverit также предлагает средство для восстановления поврежденных видео после процесса восстановления. Вот некоторые особенности программы восстановления:
- Восстановление удаленных или потерянных видео с жесткого диска компьютера, USB-накопителя, карты памяти SD, мобильного телефона.
- Восстановление потерянных видеофайлов из-за случайного удаления, форматирования карты, вирусной атаки и сбоя системы устройств.
- Поддерживаемые форматы видео: AVI、MOV、MKV、MP4、M4V、3GP、3G2、WMV、ASF、FLV、SWF、MPG、RM/RMVB и т.д.
- Поддерживаемая ОС: Для Windows 10/8/7/XP/Vista; Для MacOS X 10.14 — 10.6.
Скачать | Win Скачать | Mac
100% безопасность | Нет вредоносных программ | Нет рекламы
Восстановление файлов любого формата с Mac с помощью Recoverit во многом похоже на использование приложения на ПК с Windows. Все, что вам нужно сделать, это загрузить инструмент восстановления в свою систему на базе macOS и позволить ему сканировать, чтобы восстановить все удаленные видео с диска. Recoverit также предлагает средство для восстановления поврежденных видео после процесса восстановления. Вот некоторые особенности программы восстановления:
Все, что вам нужно сделать, это загрузить инструмент восстановления в свою систему на базе macOS и позволить ему сканировать, чтобы восстановить все удаленные видео с диска. Recoverit также предлагает средство для восстановления поврежденных видео после процесса восстановления. Вот некоторые особенности программы восстановления:
Шаг 1 Выберите Устройство
Если вы собираетесь восстановить данные из любого внешнего источника с вашего Mac или внутри системы, все, что вам нужно сделать, это запустить программу в системе и выбрать расположение источника в интерфейсе.
С Recoverit вы можете выбрать любую папку, в которой хотите восстановить потерянные видео, просто выбрав путь к папке отдельно в разделе «Папка».
Шаг 2 Просканируйте Расположение
Следующим этапом операции является сканирование Recoverit всего местоположения (папки или диска), что обычно занимает несколько секунд. Однако, если удаленные данные являются астрономическими, для завершения поиска может потребоваться больше времени. У вас есть максимальная возможность остановить/приостановить сканирование восстановления, чтобы проверить уже восстановленные элементы и полностью остановить операцию после достижения полного удовлетворения.
У вас есть максимальная возможность остановить/приостановить сканирование восстановления, чтобы проверить уже восстановленные элементы и полностью остановить операцию после достижения полного удовлетворения.
Новое обновление также позволяет вам точно определять или фильтровать результаты поиска, чтобы исключить ненужные файлы и сузить процесс выбора до восстановленных видео.
Шаг 3 Предварительный просмотр и восстановление файлов
После предварительного просмотра видеофайлов и проверки того, находятся ли они в полной форме или нет, выберите те, которые вы хотите использовать снова, и нажмите кнопку «Восстановить». Сохраните их там, где вы собираетесь хранить и просматривать видео, и закройте интерфейс.
Часть 5: Советы по Обеспечению Безопасности Ваших Видеофайлов
Вы можете следовать этим простым советам, чтобы убедиться, что ваши видео надежно хранятся на вашем iPhone.
- Используйте пароль. Это основная функция безопасности iPhone, которая может быть очень полезной, когда дело касается защиты данных.
 Это избавит вас от посторонних рук, поскольку вы никогда не знаете, что они могут удалить с вашего телефона, намеренно или нет. Чтобы настроить его, перейдите в Настройки > Touch ID & Пароль и сохраните свой отпечаток пальца или код доступа, а затем включите iPhone Unlock.
Это избавит вас от посторонних рук, поскольку вы никогда не знаете, что они могут удалить с вашего телефона, намеренно или нет. Чтобы настроить его, перейдите в Настройки > Touch ID & Пароль и сохраните свой отпечаток пальца или код доступа, а затем включите iPhone Unlock. - Синхронизируйте медиафайлы с iCloud или iTunes. Если вам нужен надежный способ сохранить видео, даже если что-то случайно произойдет на вашем iPhone, вы должны включить резервное копирование, чтобы ваши файлы надежно хранились в другом месте.
- Сохраняйте копии ваших файлов. Вы можете подключить свое устройство к Mac или ПК и хранить копии видео на другом устройстве хранения. Таким образом, у вас есть дополнительная резервная копия для вашего носителя.
- Используйте надежный инструмент восстановления. Программа Recoverit Data Recovery работает на устройствах iPhone и iOS для восстановления любых видео, которые могли быть удалены и удалены из недавно удаленного альбома.

Вывод:
Для восстановления видеофайлов после их удаления требуется гораздо больше усилий, независимо от того, какую компьютерную систему вы используете, и это иногда приводит к восстановлению поврежденных видео. К счастью, Recoverit не только может обработать все разбросанные фрагменты видеофайлов во время функции восстановления, но также предлагает восстановить их с помощью функции расширенного восстановления. Итак, вы должны быть спокойны, что ваши видеофайлы не исчезли, даже если вы стерли их со своего Mac, если у вас есть Recoverit.
Скачать | Win Скачать | Mac
100% безопасность | Нет вредоносных программ | Нет рекламы
Лучшее программное обеспечение для восстановления данных
Обновлено Boey / 20 июля 2021 г., 09:05 Я люблю снимать видео в свободное время и часто экспортирую их на свой компьютер для резервного копирования. Тем не менее, я случайно удалил некоторые видео с моего iPhone, которые, как мне показалось, уже скопированы на мой компьютер. Они все о моем прекрасном маленьком мальчике. Они много значат для меня, и я хотел бы вернуть их. Как восстановить удаленные видео с iPhone? Пожалуйста помоги!
Тем не менее, я случайно удалил некоторые видео с моего iPhone, которые, как мне показалось, уже скопированы на мой компьютер. Они все о моем прекрасном маленьком мальчике. Они много значат для меня, и я хотел бы вернуть их. Как восстановить удаленные видео с iPhone? Пожалуйста помоги!
Случайное удаление видео или других данных с iPhone не редкость для пользователей iPhone. Некоторые из них могут сойти с ума, столкнувшись с вышеуказанной ситуацией, потому что это означает, что они в какой-то степени навсегда потеряют память о том счастливом времени с друзьями, любовниками и членами семьи.
Список руководств
- Метод 1: восстановить удаленные видео из недавно удаленного альбома
- Метод 2: восстановление видео из резервной копии iCloud на iPhone
- Метод 3: получить удаленные видео обратно с iTunes
- Метод 4: восстановление удаленных видео с помощью FoneLab
1. Как восстановить удаленные видео из недавно удаленного альбома
Первое, что вам нужно попробовать, это найти их в папке «Недавно удаленные».
Удаленные элементы будут храниться в этой папке в течение дней 30, чтобы пользователи могли получить их обратно без доступных способов. Но они будут удалены после периода 30 дней.
Как восстановить удаленные видео из недавно удаленного альбома?
Шаг 1Перейдите на Фото приложение на вашем iPhone.
Шаг 2Нажмите Альбом в правом нижнем углу экрана.
Шаг 3Найдите Недавно удалено альбом, а затем Выберите на вершине.
Шаг 4Выберите нужные предметы и нажмите на Recover.
Но, как вы можете сделать, чтобы восстановить удаленные видео iPhone, если вы не можете найти их вышеупомянутыми способами?
2. Восстановленные видео из iCloud Backup на iPhone
Если вы предпочитаете традиционные варианты для получения видео с iPhone и не возражаете против восстановления своего iPhone, вот несколько советов для вас.
Этот параметр ограничен тем, есть ли у вас доступная резервная копия iCloud для восстановления или нет. Невозможно вернуть удаленные видео, если у вас нет их резервных копий в iCloud.
Как восстановить удаленные видео с iPhone с помощью восстановления резервной копии iCloud
Ниже приведено подробное руководство о том, как восстановить удаленные видео на iPhone.
Шаг 1На вашем iPhone перейдите в Настройки – Общие – Сброс – Стереть все содержимое и настройки, Этот шаг вернет ваш iPhone к заводским настройкам. Все данные и настройки стираются с вашего iPhone, и вам нужно восстановить его с помощью резервной копии iCloud.
Шаг 2Войдите в iCloud и выберите резервную копию iCloud, чтобы настроить свой iPhone.
Ты можешь научиться как скачать видео с iCloud на iPhone здесь.
Стоит отметить, что если вы восстановите iPhone из iCloud вышеупомянутым методом, данные вашего iPhone будут удалены.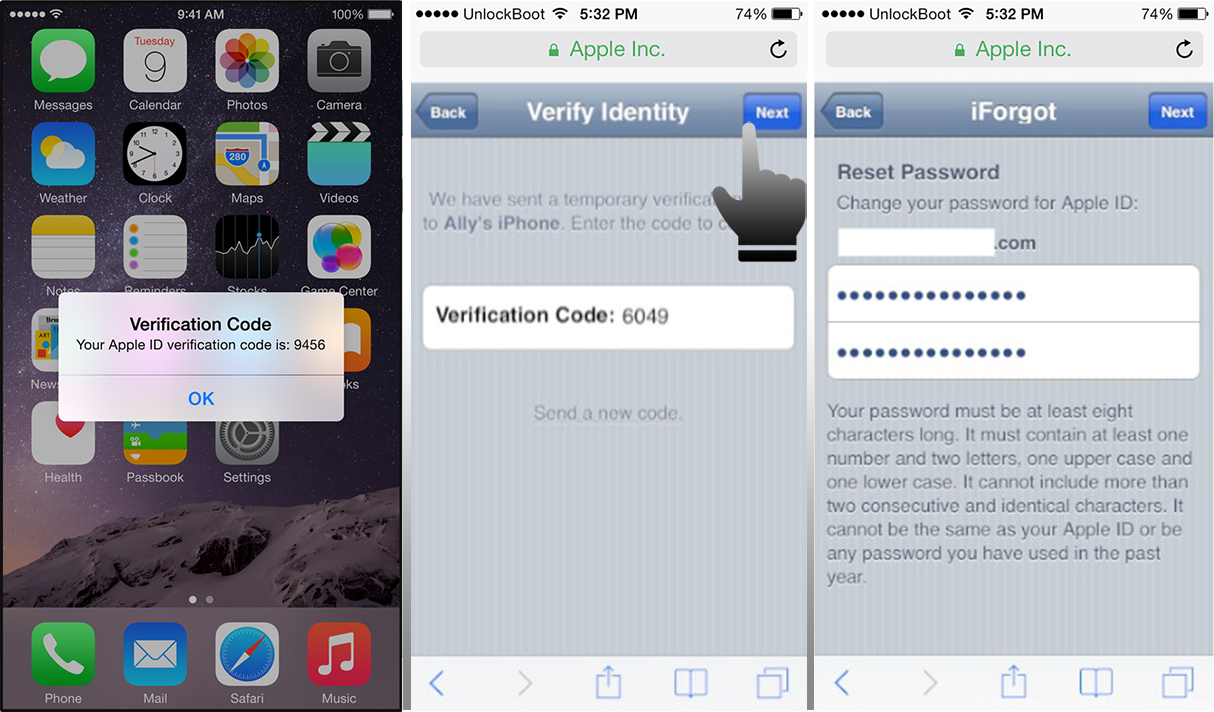 Ну, а можно ли сделать резервную копию видео с iPhone без потери данных?
Ну, а можно ли сделать резервную копию видео с iPhone без потери данных?
Как восстановить удаленные видео с iPhone, посетив icloud.com
Конечно. Вы можете посетить icloud.com на веб-странице и получить доступ к своим видео.
Шаг 1Во-первых, откройте браузер на компьютере и посетите icloud.com. Войдите в свою учетную запись iCloud.
Шаг 2Нажмите Фото app, а затем найдите видео, которые хотите вернуть.
Шаг 3Выберите его и нажмите Скачать значку.
Таким же образом, если вы предпочитаете использовать Google Диск для резервного копирования данных, вы можете легко получить доступ к своим видеофайлам с Google Диска как на компьютере, так и на устройствах iPhone.
Однако, если видео по-прежнему не удается найти, перейдите на другой способ Apple.
3. Как вернуть удаленные видео с помощью iTunes
Восстановление из iTunes также ограничено тем, что вы ранее синхронизировали iPhone с iTunes. Обратите внимание, что не синхронизируйте свой iPhone, когда обнаружите, что теряете данные, чтобы избежать перезаписи вновь сгенерированными данными.
В противном случае потерянные данные исчезнут навсегда. Следуйте инструкциям ниже, как восстановить удаленные видео с iPhone.
Как восстановить удаленные видео с iPhone через iTunes (Windows и более ранние версии macOS, чем Catalina)
Шаг 1Запустите iTunes и подключите iPhone к компьютеру.
Шаг 2Когда iTunes распознает ваш iPhone, в верхнем окне появится значок. Нажмите на него, затем нажмите на Итоги > Восстановить из копии.
Шаг 3Выберите резервную копию iTunes, которая включает в себя удаленные видео, и дождитесь завершения процесса обновления и восстановления.
Как восстановить удаленные видео с iPhone с Mac Catalina
Возможно, вы знаете, что macOS Catalina уже удалила iTunes, если вы используете его или более поздние версии, вам следует найти другую альтернативу.
Шаг 1Откройте Finder и щелкните значок устройства после подключения.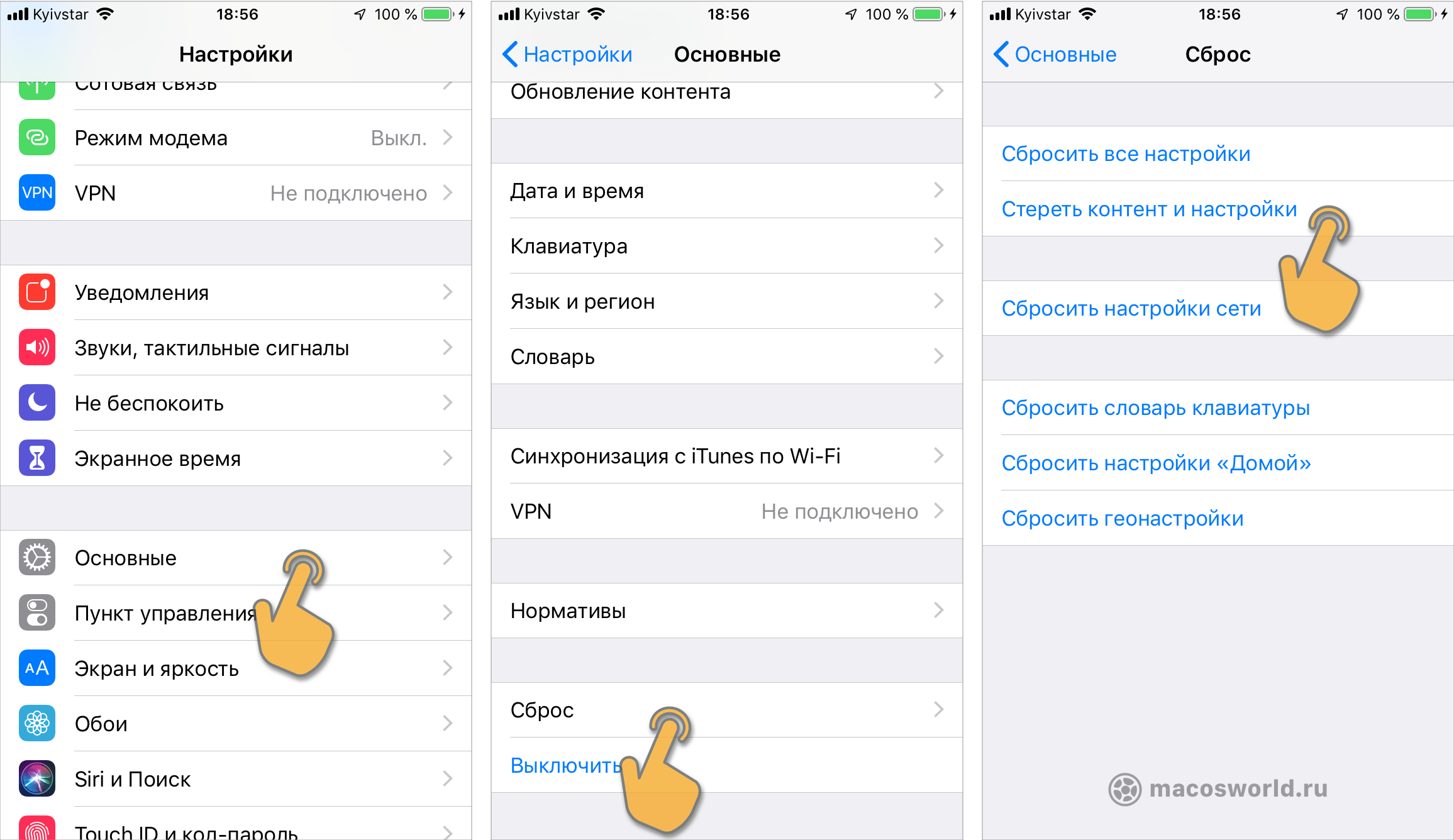
Шаг 2Выберите Восстановить из копии > Щелкните резервную копию> Щелкните Восстановить.
И у вас все еще есть другой вариант, как показано ниже.
Что ж, если вы включили функцию синхронизации фотографий в iCloud, видео уже могли быть синхронизированы с iCloud, что также означает, что вы можете получить доступ к этим видео на других устройствах с тем же Apple ID. Если у вас Mac, вы можете просто зайти на его Альбомы и проверьте, видите ли вы их. Если нет, просто попробуйте обновить Mac Альбомы и попробуй еще раз.
4. Как восстановить удаленные видео с FoneLab
К счастью, есть несколько инструментов для восстановления iPhone, которые могут спасти вас от потери данных.
Например, FoneLab iPhone Восстановление данных способен восстанавливать удаленные видео с или без резервного копирования iTunes / iCloud. Он поддерживает все типы видеофайлов, включая MOV, M4V, MP4, AVI, 3GP и т.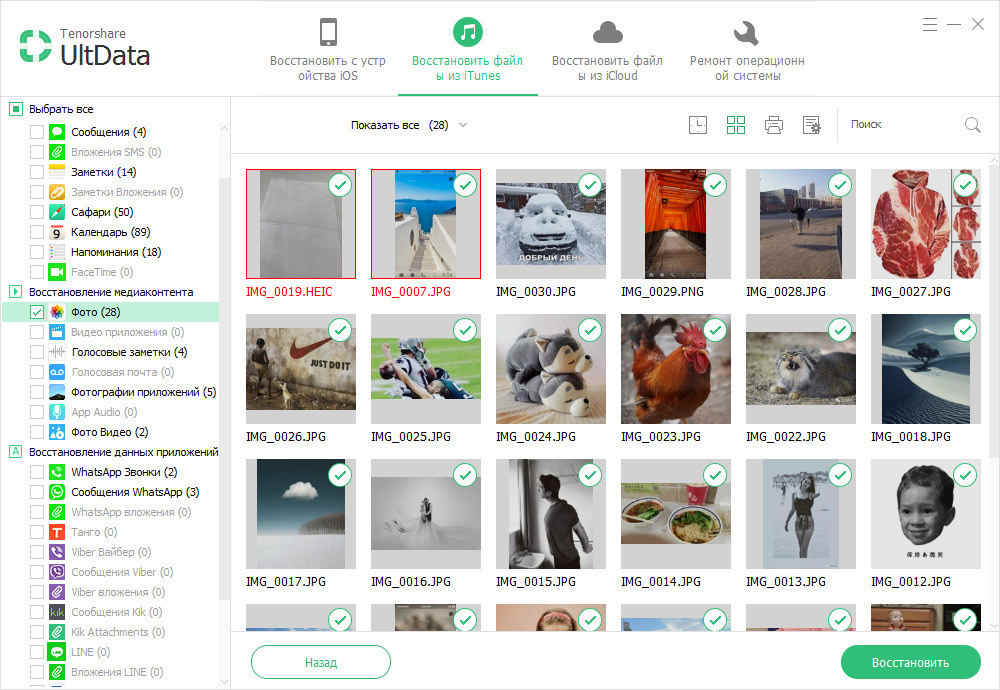 Д.
Д.
Кроме того, FoneLab может сделать гораздо больше. Может восстановить удаленные текстовые сообщения, фотографии, контакты, журналы вызовов, приложение, заметки, голосовая почта и документы.
Почему бы не попробовать, если вы безнадежно хотите восстановить данные iPhone?
FoneLab для iOSС помощью FoneLab для iOS вы сможете восстановить потерянные / удаленные данные iPhone, включая фотографии, контакты, видео, файлы, WhatsApp, Kik, Snapchat, WeChat и другие данные из резервной копии iCloud или iTunes или устройства.
- С легкостью восстанавливайте фотографии, видео, контакты, WhatsApp и другие данные.
- Предварительный просмотр данных перед восстановлением.
- Доступны iPhone, iPad и iPod touch.
Бесплатная загрузка Бесплатная загрузка Узнать больше
Я настоятельно рекомендую вам попробовать это программное обеспечение из-за его мощных функций.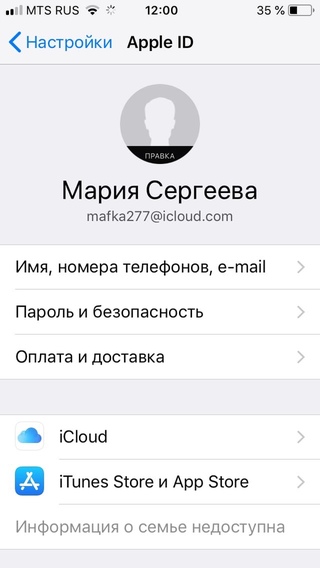 Вам не нужно восстанавливать свой iPhone с помощью всего файла резервной копии, чтобы сэкономить время и выполнить восстановление более выборочно.
Вам не нужно восстанавливать свой iPhone с помощью всего файла резервной копии, чтобы сэкономить время и выполнить восстановление более выборочно.
Действия говорят громче, чем слово, загрузите нашу бесплатную пробную версию сейчас и восстановить удаленные видео всего за несколько кликов!
Способ 1. Восстановление удаленных видео с iPhone напрямую
Шаг 1Запустите программное обеспечение и подключите ваш iPhone к компьютеру.
Шаг 2Выберите Восстановление с устройства iOS на домашней странице Fonelab и нажмите Начать сканирование справа.
Шаг 3Программное обеспечение отсканирует все данные вашего iPhone и отобразит содержимое в категориях слева. Поставьте галочку перед Видео приложения для предварительного просмотра деталей. Восстановите то, что вы хотите вернуть.
Способ 2. Восстановить удаленные видео из резервной копии iTunes / iCloud
Шаг 1Выберите восстановление из резервной копии iTunes (или восстановление из резервной копии iCloud, войдите в iCloud для сканирования).
Шаг 2Выберите одну из резервных копий iTunes или загрузите резервную копию iCloud, чтобы начать сканирование.
Шаг 3Предварительный просмотр деталей, нажав Видео приложения в левой колонке и решить, какие предметы вы хотите восстановить.
Если ты хочешь восстановить голосовые заметки из iCloudПожалуйста, не стесняйтесь использовать FoneLab.
FoneLab для iOSС помощью FoneLab для iOS вы сможете восстановить потерянные / удаленные данные iPhone, включая фотографии, контакты, видео, файлы, WhatsApp, Kik, Snapchat, WeChat и другие данные из резервной копии iCloud или iTunes или устройства.
- С легкостью восстанавливайте фотографии, видео, контакты, WhatsApp и другие данные.
- Предварительный просмотр данных перед восстановлением.
- Доступны iPhone, iPad и iPod touch.
Бесплатная загрузка Бесплатная загрузка Узнать больше
Восстановите удаленную фотографию или видео на вашем iPhone или iPad
Как восстановить удаленное фото или видео на вашем iPhone или iPad
Ваш iPhone хранит удаленные фотографии и видео до 30 дней. Вы также можете восстановить удаленный элемент, если используете iCloud для синхронизации. Вот как.
Вы также можете восстановить удаленный элемент, если используете iCloud для синхронизации. Вот как.
Вы случайно удалили фото или видео на своем iPhone или iPad и теперь понимаете, что вам нужно их вернуть. Это не проблема, если действовать достаточно быстро. Приложение «Фотографии» для iOS и iPadOS поставляется с утилитой, которая хранит удаленные фотографии и видео до 30 дней. Вы можете просматривать и просматривать недавно удаленные фотографии и видео, а затем выбирать те, которые хотите восстановить. Если вы используете iCloud для резервного копирования и синхронизации своих фотографий и видео, вы можете восстановить удаленные из своей библиотеки фотографий iCloud.
Как восстановить фотографии и видео с вашего устройства
На iPhone или iPad откройте приложение «Фотографии». На вашем iPhone коснитесь значка «Альбомы» на нижней панели инструментов. Проведите пальцем вниз по экрану до раздела «Утилиты» и коснитесь записи «Недавно удаленные».
ПОСМОТРЕТЬ: iCloud или OneDrive: что лучше для пользователей Mac, iPad и iPhone? (бесплатный PDF) (TechRepublic)
Если вы используете iOS 16 или более позднюю версию, вас могут попросить подтвердить действие с помощью Face ID, Touch ID или вашего пароля ( Рисунок А ).
Рисунок А
Изображение: AppleНа iPad убедитесь, что левая боковая панель видна. В разделе «Утилиты» коснитесь записи «Недавно удаленные» (, рис. B, ).
Рисунок В
Изображение: Apple На вашем iPhone или iPad просмотрите удаленные фотографии и видео, чтобы найти те, которые вы хотите восстановить. Коснитесь фотографии, чтобы просмотреть ее в полноэкранном режиме. Коснитесь видео, и вы сможете воспроизвести его. Нажмите «Восстановить», чтобы восстановить объект, а затем нажмите «Восстановить фото» или «Восстановить видео», чтобы подтвердить свое действие ( Рисунок C ).
Рисунок С
Изображение: AppleЧтобы вернуться в раздел «Недавно удаленные», нажмите стрелку влево. Чтобы восстановить отдельное фото или видео, нажмите на него и выберите «Восстановить» ( рис. D ).
Рисунок D
Изображение: AppleЧтобы восстановить несколько элементов, нажмите «Выбрать» вверху. Коснитесь элементов, которые хотите восстановить, а затем выберите «Восстановить» (, рис. E ).
Рисунок Е
Изображение: AppleВосстановление фото и видео из iCloud
Если вы используете iCloud для резервного копирования и синхронизации фотографий и видео с вашего устройства, в вашей фотобиблиотеке iCloud удаленные файлы хранятся до 30 дней. Чтобы проверить это, войдите в свою учетную запись Apple на веб-сайте iCloud. Щелкните значок «Фотографии», а затем выберите запись «Недавно удаленные». Нажмите на фото или видео, которое хотите восстановить, а затем нажмите «Восстановить» вверху (, рис.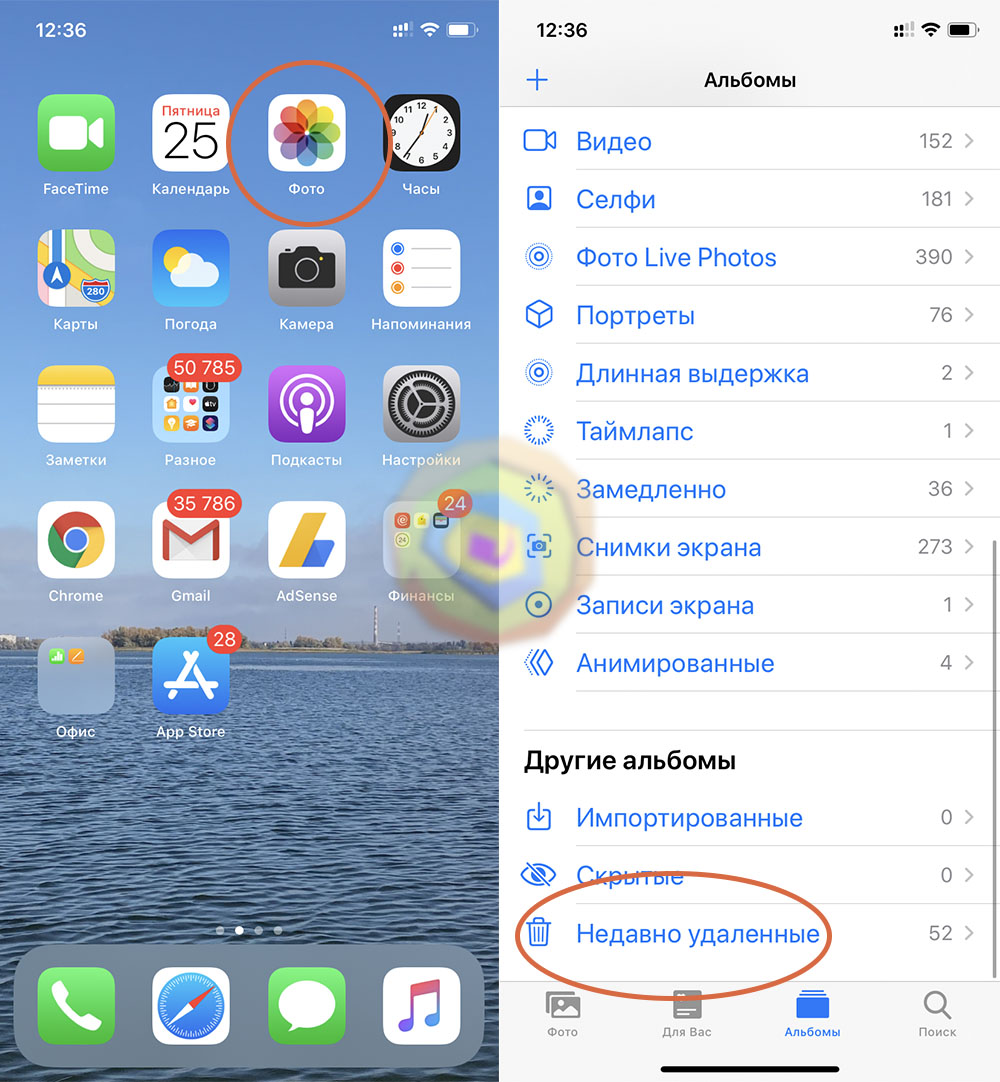 F ).
F ).
Рисунок F
Изображение: AppleЧтобы восстановить несколько элементов, выберите первый. Затем нажмите клавишу Ctrl, чтобы выбрать дополнительные несмежные элементы, или клавишу Shift, чтобы выбрать несколько смежных элементов. Затем нажмите Восстановить ( Рисунок G ).
Рисунок G
Изображение: AppleПомимо восстановления фотографий и видео через iCloud Photos, вы можете попытаться восстановить все, что вы сохранили на iCloud Drive. Вернитесь на главную страницу iCloud и выберите iCloud Drive. Щелкните ссылку «Недавно удаленные» в правом нижнем углу. Выберите фото или видео, которое хотите восстановить, и нажмите «Восстановить» вверху (, рис. H, ).
Рисунок H
Изображение: яблокоЛэнс Уитни
Опубликовано: Изменено: Узнать больше МобильностьСм. также
- 8 корпоративных менеджеров паролей на 2022 год (ТехРеспублика)
- Набор для найма: iOS-разработчик (ТехРеспублика Премиум)
- Набор для найма: Android-разработчик (ТехРеспублика Премиум)
- Смартфоны и мобильные технологии: больше материалов, обязательных к прочтению (TechRepublic на Flipboard)
- Яблоко
- Мобильность
Выбор редактора
- Изображение: Rawpixel/Adobe Stock
ТехРеспублика Премиум
Редакционный календарь TechRepublic Premium: ИТ-политики, контрольные списки, наборы инструментов и исследования для загрузки
Контент TechRepublic Premium поможет вам решить самые сложные проблемы с ИТ и дать толчок вашей карьере или новому проекту.

Персонал TechRepublic
Опубликовано: Изменено: Читать далее Узнать больше - Изображение: ириска/Adobe Stock
Искусственный интеллект
Шпаргалка ChatGPT: полное руководство на 2023 год
Приступайте к работе с ChatGPT с помощью этой исчерпывающей памятки. Узнайте все, от бесплатной регистрации до примеров корпоративного использования, и начните быстро и эффективно использовать ChatGPT.
Меган Краус
Опубликовано: Изменено: Читать далее Увидеть больше Искусственный интеллект - Изображение: Каролина Грабовска/Pexels
Начисление заработной платы
8 лучших программ для расчета заработной платы с открытым исходным кодом на 2023 год
Получите максимальную отдачу от своего бюджета на заработную плату с помощью этих бесплатных вариантов программного обеспечения для расчета заработной платы с открытым исходным кодом. Мы оценили восемь лучших вариантов и предоставили вам информацию, необходимую для того, чтобы сделать правильный выбор.
Девин Партида
Опубликовано: Изменено: Читать далее Увидеть больше - Источник: ArtemisDiana/Adobe Stock
- Изображение: Nuthawut/Adobe Stock
Программное обеспечение
10 лучших программ и инструментов для управления проектами на 2023 год
Имея так много вариантов программного обеспечения для управления проектами, может показаться сложным найти то, что подходит для ваших проектов или компании. Мы сузили их до этих десяти.
Коллинз Аюя
Опубликовано: Изменено: Читать далее Увидеть больше Программное обеспечение - Изображение Lede, созданное Марком Кэлином из общедоступных изображений.
5 лучших способов восстановить удаленные фотографии на iPhone
Вы случайно потеряли свои любимые фотографии из отпуска или домашних животных на своем iPhone? Благодаря разделу «Недавно удаленные» по умолчанию в приложении «Фотографии» вы можете легко восстановить удаленные фотографии на своем iPhone. Тем не менее, он имеет некоторые недостатки. Позвольте нам показать вам лучшие способы вернуть удаленные фотографии на iPhone.
Удаление соответствующих фотографий является обычным делом при очистке галереи по умолчанию на вашем телефоне. Хотя у Apple есть встроенное решение для восстановления удаленных фотографий, вы также можете воспользоваться помощью стороннего программного обеспечения или восстановить резервную копию из iTunes на рабочем столе.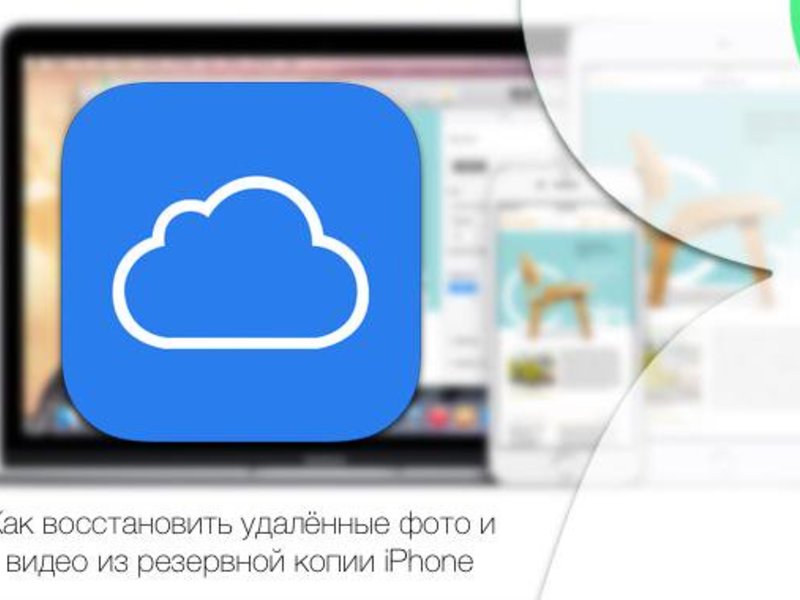 Мы также расскажем о некоторых хитростях безопасного резервного копирования ваших фотографий в облачные сервисы хранения, чтобы избежать такой ситуации в будущем.
Мы также расскажем о некоторых хитростях безопасного резервного копирования ваших фотографий в облачные сервисы хранения, чтобы избежать такой ситуации в будущем.
1. Проверьте недавно удаленные элементы
В Apple есть встроенный раздел «Недавно удаленные» для восстановления удаленных фотографий с помощью простых шагов. Однако у него есть большой недостаток (о нем позже).
Шаг 1: Откройте приложение «Фото» на iPhone.
Шаг 2: Перейдите в меню «Альбомы».
Шаг 3: Выберите раздел «Недавно удаленные» и подтвердите свою личность с помощью Face ID или аутентификации по отпечатку пальца.
Шаг 4: Нажмите «Выбрать» в правом верхнем углу и выберите элементы, которые хотите получить.
Шаг 5: Нажмите «Восстановить» в правом нижнем углу и проверьте то же самое в меню «Библиотека».
На всех фото и видео показано количество дней, оставшихся до удаления. Apple хранит ваши удаленные фотографии до 40 дней. По истечении этого времени элементы будут удалены безвозвратно. Если вы осознаете свою ошибку через месяц, вы не найдете удаленных фотографий в том же меню.
Apple хранит ваши удаленные фотографии до 40 дней. По истечении этого времени элементы будут удалены безвозвратно. Если вы осознаете свою ошибку через месяц, вы не найдете удаленных фотографий в том же меню.
2. Восстановление удаленных фотографий через iCloud
Если вы включили резервное копирование фотографий и видео в iCloud, вы можете попробовать восстановить фотографии из Интернета iCloud.
Шаг 1: Посетите iCloud в Интернете и войдите, используя данные своей учетной записи Apple.
Посетите iCloud
Шаг 2: Выберите «Фотографии».
Шаг 3: Щелкните раздел «Недавно удаленные» на левой боковой панели.
Шаг 4: Выберите фотографии и нажмите «Восстановить» в правом верхнем углу.
3. Восстановление удаленных фотографий из резервной копии iPhone
Если вы регулярно делаете резервную копию своего устройства с помощью Finder (Mac) или iTunes (Windows), вы можете восстановить файл последней резервной копии и вернуть все удаленные были скопированы с исходным файлом).
Примечание. Когда вы восстанавливаете файл резервной копии на своем iPhone, система удаляет все данные с вашего iPhone и восстанавливает старый файл. Если на вашем iPhone хранится что-то важное, переместите это на компьютер.
Mac
В macOS Catalina или более поздней версии вы можете выполнять резервное копирование и восстановление iPhone с помощью стандартного меню Finder. Вот что вам нужно сделать.
Шаг 1: Откройте Finder на Mac.
Шаг 2: Возьмите кабель для передачи данных и подключите iPhone к Mac.
Шаг 3: Выберите свой iPhone на вкладке «Местоположения».
Шаг 4: Нажмите «Восстановить резервную копию» в меню «Общие».
Если у вас есть несколько файлов резервных копий, восстановите данные из самой последней резервной копии.
Windows
Apple по-прежнему использует iTunes для резервного копирования и обновления устройств на iPhone.
Шаг 1: Запустите iTunes на ПК с Windows.
Шаг 2: Подключите iPhone к ПК с помощью кабеля для передачи данных.
Шаг 3: Откройте сводку вашего iPhone и выберите «Восстановить резервную копию». Выберите наиболее подходящую резервную копию и запустите процесс восстановления.
После завершения процесса восстановления откройте приложение «Фотографии» и попробуйте найти потерянные изображения.
4. Вернуть удаленные фотографии из приложений для обмена сообщениями
Возможно, вы поделились некоторыми фотографиями и видео с другими в таких приложениях для обмена сообщениями, как WhatsApp, Telegram или Messenger. То же самое останется на серверах WhatsApp и Telegram, даже если вы удалите такие фотографии со своего iPhone. Вы можете найти и сохранить такие фотографии из тем чата в приложениях для обмена сообщениями.
Такие приложения для обмена сообщениями сжимают мультимедийные файлы при обмене, поэтому вы можете получить свои фотографии или видео в другом размере. Это все же лучше, чем полностью потерять фотографии. Возьмем в качестве примера WhatsApp.
Это все же лучше, чем полностью потерять фотографии. Возьмем в качестве примера WhatsApp.
Шаг 1: Откройте чат в WhatsApp.
Шаг 2: Найдите фотографию для удаления и нажмите и удерживайте ее. Выберите «Сохранить» и проверьте то же самое в приложении «Фотографии».
5. Используйте сторонние приложения для восстановления удаленных фотографий на iPhone
Если ни один из приемов не работает, используйте сторонние приложения для восстановления удаленных фотографий на вашем iPhone. Интернет переполнен программными решениями с громкими заявлениями о восстановлении потерянных фотографий. Однако будьте осторожны, когда платите за такое программное обеспечение. Не каждое программное обеспечение работает так, как рекламируется. Мы рекомендуем использовать программные решения, которые предлагают гарантию возврата денег.
Совет: резервное копирование фотографий и видео
Вам следует регулярно создавать резервные копии фотографий и видео на таких платформах, как Google Photos или OneDrive.


 Это, в свою очередь, может привести к повреждению данных.
Это, в свою очередь, может привести к повреждению данных. Откройте Галерею iPhone и пролистайте альбомы. Найдите альбом Недавно Удаленные внизу страницы.
Откройте Галерею iPhone и пролистайте альбомы. Найдите альбом Недавно Удаленные внизу страницы.
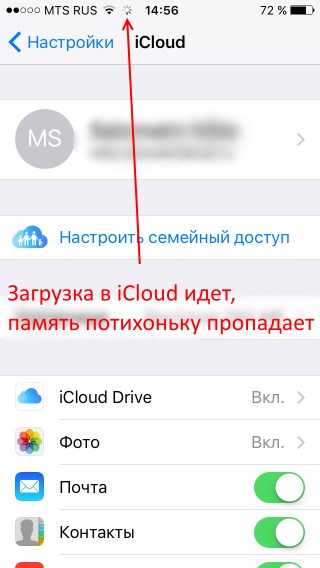 Щелкните этот значок в верхней левой панели.
Щелкните этот значок в верхней левой панели. Это избавит вас от посторонних рук, поскольку вы никогда не знаете, что они могут удалить с вашего телефона, намеренно или нет. Чтобы настроить его, перейдите в Настройки > Touch ID & Пароль и сохраните свой отпечаток пальца или код доступа, а затем включите iPhone Unlock.
Это избавит вас от посторонних рук, поскольку вы никогда не знаете, что они могут удалить с вашего телефона, намеренно или нет. Чтобы настроить его, перейдите в Настройки > Touch ID & Пароль и сохраните свой отпечаток пальца или код доступа, а затем включите iPhone Unlock.