Восстановление карты памяти MicroSD. Программы для восстановления
Время на чтение: 6 мин
Вопрос восстановление карты памяти MicroSD обычно поднимается при разного рода проблемах с отображением её в смартфоне, видеокамере или фотоаппарате. Также важным фактором является необходимость скопировать данные с этого носителя, а затем и вернуть его к жизни.
Таким образом нам становится ясно, с помощью устройства, в котором оно используется, достичь цели не получится. Здесь вам придется воспользоваться кардридером или хотя бы USB переходником. Лучше использовать внешний кардридер, если такой есть, так как встроенный может плохо распознавать MicroSD карту с повреждениями.
Прежде, чем выполнять действия, нужно четко установить цель, вам нужна сама карта или данные с неё. Если оба варианта, то следует начать с сохранения информации с карты. Для копирования с флешки битых или стёртых файлов потребуется программа для восстановления карты памяти MicroSD CardRecover. Также можно использовать другие, например RS File Recovery или Auslogics Recovery.
Также можно использовать другие, например RS File Recovery или Auslogics Recovery.
Как восстановить MicroSD с помощью CardRecovery?
Способ позволяет восстановить файлы с поврежденного носителя и, даже, если информация была удалена. Важным условием восстановления удалённых файлов является немедленное прекращение его использования до окончания процедуры.
CardRecovery способна восстанавливать даже мультимедийные файлы: видео форматов, аудио и изображений, также документы и другие важные типы данных.
Преимущество программы также в мультиплатформенности, работает во всех версиях Windows. Вес всего 829Кб позволяет загрузить её даже при самом слабом соединении с сетью, что является большим преимуществом.
Для того, чтобы восстановить память MicroSD через утилиту CardRecovery следует:
- Загрузите программу с оф сайта https://www.cardrecovery.com/download.asp;
- После установки и запуска вы увидите простое окно приветствия утилиты, где следует нажать «Next»;
- Step 1 – заключается в указании пути к носителю, интересующие форматы файлов и директорию для их копирования;
- Step 2 – требует, чтобы вы задали значение объёма информации, восстанавливаемой с носителя.
 После поиска вас проинформируют о количестве найденных файлов;
После поиска вас проинформируют о количестве найденных файлов;
- Step 3 – подразумевает выбор из найденных файлов те, которые подлежат восстановлению. Для изображений существует предпросмотр, используется с помощью выделения каждого элемента или всех одновременно. Затем клик по «Next»;
- По окончании восстановления будет кнопка, которая служит ссылкой для перехода в папку с восстановленной информацией.
На этом мы разобрались, как восстановить карту памяти MicroSD, а точнее информацию с неё. Можете проверить работает ли она сейчас, возможно по ходу действий карта начала работать, иначе нужно выполнить сам процесс восстановления.
Форматирование MicroSD карты
Теперь следует проверить можно ли восстановить карту памяти при помощи стандартных функций Windows. Смысла загружать программы форматирования просто нет, так как выполняют ту же функцию, только ещё необходимо разбираться с каждой по отдельности.
Читайте также: Как восстановить удаленные фото на компьютере?
Способ работает для карт памяти, которые отображаются в Windows и, с которыми она может работать. После выполнения форматирования должна восстановится правильная работа её в устройствах. Вам нужно:
После выполнения форматирования должна восстановится правильная работа её в устройствах. Вам нужно:
1.Подключить флешку к компьютеру посредствам кардридера или USB переходника;
2.Перейдите в раздел «Мой компьютер» и проверьте, чтобы карта отображалась;
3.Нажмите правой кнопкой и выберите «Форматировать». В Windows существует несколько способов выполнения форматирования: быстрое и полное. Вам следует попробовать их по очереди или сразу запустить полное, файлы будут стёрты, если они вам нужны воспользуйтесь прошлым способом. Возможно вам придется выполнить форматирование несколько раз с выбором разных файловых систем FAT32, NTFS или exFAT, некоторые советуют последнюю, но она поддерживается более современными смартфонами;
4.Для большинства случаев этого достаточно, но если это не так, тогда вам следует провести ещё процедуру проверки на ошибки. Для этого:
- ПКМ по устройству и выберите «Свойства»;
- Перейдите на вкладку «Сервис»;
- В графе «Проверка диска» нажмите кнопку «Выполнить проверку».

После выполнения этой процедуры вопрос, как восстановить MicroSD карту, открываться больше не должен.
Если стандартных методов не достаточно для восстановления, тогда можете воспользоваться программой Transcend Autoformat или SDFormatter. Дело в том, что некоторые фотоаппараты или видеокамеры имеют отличную файловую систему. Эти утилиты позволяют выбрать наиболее подходящую для вашей ситуации, хотя малоизвестные выбирать тоже не стоит.
Читайте также: Восстановление информации с носителей программой Disk Drill
Итак, мы разобрались, как восстановить карту памяти на разных уровнях, от извлечения информации с носителя до реабилитации непосредственно самой MicroSD карты. К сожалению, если вам ничего не помогает и ваша карта даже не отображается ни в компьютере, ни в смартфоне, ни в другом гаджете, то остаётся только воспользоваться сервисным центром.
Если у Вас остались вопросы по теме «Восстановление MicroSD», то можете задать их в комментариях
Оцените материал
Рейтинг статьи 2.
Пока нет голосов! Будьте первым, кто оценит этот пост.
Как восстановить фото и видео с SD-карты камеры или GoPro онлайн?
3DNews Новости Software ПО для мобильных устройств Как восстановить фото и видео с SD-карты… Самое интересное в обзорах В 21 веке фото — это новое разветвление речи человека. С помощью контента пользователи передают не только мысли, но и свой взгляд на всё происходящее. Социальные сети в 2022 году переполнены фотографиями и видеороликами, бесконечный объём контента пополняется ежедневно. По статистике, в Instagram* ежедневно публикуется более 1 млн фотографий и видеороликов. Современные компании, звезды используют интернет для продвижения и также регулярно создают фото и видео для публикаций. SD-карта используется практически для всех современных фото-, видеокамер. Много фирм распространяют камеры с выходом под SD-карту для хранения данных, одни из самых популярных производителей — Canon, Nikon, Sony, Panasonic, Olympus, Samsung, Pentax, Fujifilm. GoPro, GoPro hero — надёжные экшн-камеры для фото и видеосъёмки, которые подходят для экстремальных условий. Они имеют прочный корпус, мощный аккумулятор и слот для карты памяти объёмом до 128 Гбайт. В подобных компактных камерах используются уменьшенные версии SD-карт — microSD. Небольшой вес и компактность позволяют использовать профессиональный инструмент для съёмок в любых условиях, например, в горах, под водой или на велосипеде. Можно ли восстановить фото и видео с SD-карты камеры или GoPro? Давайте разберёмся в подробностях. Часть 1: Причины потери фотографий и видео Наиболее популярные и универсальные варианты для хранения фото-, видеоконтента — SD-карты, microSD, внешние жёсткие диски, ПК. Однако даже с самыми распространёнными и профессиональными носителями пользователь может столкнуться с потерей фотографий и видео. Несмотря на защиту камеры, microSD-карта может быть повреждена, как и само устройство GoPro. 1) Удаление или повреждение файлов. Пользователь может случайно удалить фотографии или видео, а также столкнуться с повреждением файлов после сбоя работы, вирусной атаки. 2) Поломка видео-, фотокамеры, смартфона. Технический сбой, физический удар или даже бракованная продукция. Случаев поломки устройств довольно много, главное — в подобных ситуациях пропадают любимые кадры. 3) Проблема с носителями. Любая SD, microSD карта также может быть повреждена, сломана. Сегодня каждому пользователю особенно тяжело терять созданный контент. Не волнуйтесь, с подобной проблемой сталкиваются многие. В сети доступно множество программ для оффлайн и онлайн восстановления файлов, однако рекомендуется использовать безопасную и бесплатную программу восстановления данных Wondershare Recoverit — проверенный инструмент без вирусов, надоедливой рекламы. Нет необходимости выделять несколько часов на изучение сложной программы, Wondershare Recoverit — на 100 % безопасная программа, которая подойдёт даже новичкам! Приложение используют более чем 5 000 000 пользователей по всему миру.
Wondershare Recoverit также предоставляет пользователям функции расширенного восстановления видео для работы со скрытыми файлами, видео Ultra HD, 4K, 8K без повреждений и т.д. В случае, если возникла проблема с данными внешнего устройства на компьютере с Windows, Recoverit также поможет восстановить файлы. Часть 2: Как восстановить фотографии и видео с SD-карты камеры на ПК? Компания Wondershare разработала универсальную программу Recoverit для восстановления файлов с SD, microSD карт, ПК и других устройств. Шаг 1: Установите программу Wondershare Recoverit на ПК. Выберите версию на Windows/Mac и установите приложение на компьютер. Каждому пользователю доступна бесплатная пробная версия для знакомства с интерфейсом и функциями. Шаг 2: Выберите необходимый раздел и устройство для восстановления. Подключите SD-карту/microSD-карту/GoPro к своему устройству, запустите Recoverit Data Recovery и выберете режим «Жесткие диски и восстановление» для восстановления данных с SD-карты/microSD-карты. Далее выберите опцию «Внешний Диск». Инструмент восстановления моментально запустит анализ данных. Вы также можете подключить устройство к компьютеру и найти его в интерфейсе программы. Шаг 3: Выберите файлы для восстановления. Сканирование может занять некоторое время, дождитесь окончания анализа материалов. Каждому пользователю доступна функция для предварительного просмотра материалов перед восстановлением. Вы можете найти необходимые видеоролики, фотографии, просмотреть материалы и оценить качество изображения. Подберите необходимые фалы, вы сможете выбрать сразу несколько файлов. После достаточно нажать на кнопку «Восстановить». Важно сохранить материалы на безопасном внешнем носителе, но не на повреждённой SD-карте. В случае сохранения на повреждённом носителе или карте вы рискуете столкнуться с безвозвратной потерей данных. Часть 3: Как восстановить фотографии и видео с GoPro онлайн? Необязательно устанавливать отдельное приложение для восстановления повреждённого видеоролика. Wondershare предоставляет пользователям удобный онлайн-инструмент для мгновенного изменения повреждённого файла. Теперь вы можете восстанавливать видео онлайн, бесплатно и безопасно. Главные преимущества:
Шаг 1: Откройте онлайн-инструмент. Шаг 2: Загрузите файл и дождитесь автоматического восстановления. Заключение Фотографии и видеоролики стали важной частью нашей жизни. Контент постепенно перешёл в цифровой формат, поэтому каждый пользователь рискует потерять дорогие воспоминания. Однако на рынке представлены различные программы для восстановления файлов. Рекомендуется выбрать наиболее безосный способ. Wondershare Recoverit и инструмент для онлайн-редактирования повреждённого файла — быстрые, простые приложения для самого комфортного восстановления фото и видео. * Внесена в перечень общественных объединений и религиозных организаций, в отношении которых судом принято вступившее в законную силу решение о ликвидации или запрете деятельности по основаниям, предусмотренным Федеральным законом от 25.07.2002 № 114-ФЗ «О противодействии экстремистской деятельности». Источник: Если вы заметили ошибку — выделите ее мышью и нажмите CTRL+ENTER. Материалы по теме Постоянный URL: https://3dnews.ru/1060886/publikatsiya-1060886 Рубрики: Новости Software, программное обеспечение, ПО для мобильных устройств, Теги: программное обеспечение, восстановление, wondershare recoverit ← В прошлое В будущее → |
Как восстановить микро сд карту, если ее не видит компьютер
В этой статье разберемся, как восстановить микро SD-карту, в каких случаях это сделать невозможно и что делать, если карту не видит компьютер и телефон.
Микро SD-карта помогает расширить память устройства, а, следовательно, сохранить больше фотографий, музыки и файлов. Но иногда телефон или компьютер не видит или не распознает карту и, конечно, в этот самый момент вы вспоминаете, что на карте были важнейшие данные…
Почему телефон или компьютер не видит микро SD-картуПричины, почему ваши устройства не распознают микро SD-карту, могут быть аппаратными или программными. Самые распространенные аппаратные проблемы и пути их решения приведены ниже.
Самые распространенные аппаратные проблемы и пути их решения приведены ниже.
- Микро SD-карта повреждена (деформировалась, треснула, присутствуют глубокие царапины, оторван контакт, видны значительные механические повреждения).
Решение: восстановить данные с поврежденного носителя, скорее всего, не удастся. - Карта визуально целая, но неплотно или не до конца входит в слот.
Решение: извлеките микро SD-карту и аккуратно вставьте обратно, предварительно проверив правильное положение и плотность прилегания контактов. - На карте загрязнились контакты.
Решение: если после извлечения на контактах микро SD-карты видны полосы или загрязнения, то аккуратно (!) удалите их ластиком. - На карту могла попасть вода.
Решение: извлеките носитель и внимательно осмотрите контакты. Если залитие произошло недавно, то аккуратно очистите контакты карты от окислов (например, спиртом или специальным средством). Если жидкость успела основательно разъесть контакты, то восстановить карту, скорее всего, не удастся.
- Карта визуально чистая, без повреждений, правильно вставлена в слот, но не определяется телефоном.
Решение: попробуйте вставить карту в другое устройство. Если она определится, то проблема не с картой, а со слотом. В этом случае телефон придется отнести в сервисный центр.
К одной из распространенных программных неполадок можно отнести ошибки файловой системы.
Если после подключения SD-карты компьютер предлагает ее отформатировать, то есть видит подключенное устройство, но не может его прочитать, есть смысл попробовать исправить ошибки и сохранить информацию, хранящуюся на носителе.
Сделать это довольно просто, приводим пошаговую инструкцию:
- Присоедините SD-карту к компьютеру или ноутбуку (с помощью кардридера – устройства для чтения карт памяти)
- Не форматируйте карту, если ПК предлагает, вместо этого откройте Компьютер, кликните правой кнопкой мыши по значку карты и выберите Свойства
- Откройте Сервис и нажмите «Выполнить проверку»
- Поставьте флажки напротив «Автоматически исправлять системные ошибки» и «Проверять и восстанавливать поврежденные сектора»
- Нажмите Запуск и дождитесь окончания процесса (может занять несколько минут)
Обычно после такой процедуры карта читается компьютером и телефоном.
Эту же операцию можно провести другим способом:
- Подключите кардридер с картой к ПК
- Запустите командную строку (нажмите Win+R, а затем CMD и Enter)
- Введите команду chkdsk F:/f (Вместо F нужно вставить букву, которой называется ваша карта)
- Нажмите Enter и дождитесь завершения процесса
Нередки случаи, когда и карта и слот нормально работают, но телефон не читает или некорректно работает с картой. В этом случае советуем обратить внимание на максимальный объем носителя, который поддерживает смартфон. Если он составляет 128 ГБ, а объем вашей карты 256 ГБ, то микро SD придется заменить.
Проверьте тип файловой системы и отформатируйте SD-картуЭтот вариант наиболее приемлем, если карта не читается, а информация на ней вам не нужна или может быть легко восстановлена. Возможно, файловая система носителя не определяется телефоном и ее нужно сменить.
Возможно, файловая система носителя не определяется телефоном и ее нужно сменить.
- Подключите карту к ПК. Если вам предлагается отформатировать носитель, соглашайтесь, если нет – следуйте инструкции ниже
- Откройте «Компьютер»
- Кликните правой кнопкой мыши по иконке съемного носителя
- Выберите «Форматировать»
- В открывшемся окне выберите предпочтительную файловую систему и нажмите «Начать»
- Дождитесь окончания процесса
Микро SD-карта – полезное устройство, помогающее расширить память смартфона. Если телефон внезапно перестал читать карту, то ее можно попытаться восстановить. Во-первых, определите ПК или телефон не видят карту или некорректно с ней работают (предлагают отформатировать). В первом случае, извлеките карту из слота, проверьте на наличие повреждений и следов залития, а также чистоту контактов и правильность установки.
Во втором случае, если информация на карте не нужна, то смело форматируйте микро SD, если нужна – пробуйте восстановить.
Читате также: Как правильно заряжать телефон, чтобы не портить аккумулятор
(2 оценок, среднее: 4,50 из 5, вы уже поставили оценку)
Загрузка…
Нина Арман
В свободное время читаю и учусь. Мое хобби – это редактирование книг самых различных жанров. Легко нахожу общий язык с самыми разными людьми. Увлечена техникой и гаджетами.
Как восстановить флешку микро сд, microsd
С восстановлением обычных флешь-USB проблем как правило не возникает: считывается код флешки, берется нужная утилита – и готово. Но, сколько ни пробуют восстанавливать SD либо Micro SD тем же самым софтом – как правило, безрезультатно.
Подключение такой «флешки» к ПК, подразумевает наличие USB-переходника или картридера, однако, считывать Pid и VID- код, зашитый в таблице на флешке, в этом случае не удается. Как восстановить microsd флешку, что можно посоветовать для этого, и вообще, возможно ли это?
Как восстановить microsd флешку, что можно посоветовать для этого, и вообще, возможно ли это?
Contents
- Восстановление информации
- Форматирование
- Снимаем пароль
- Профилактика
- micro SD, SDHC – recovery
Восстановление информации
Если SD-флешка – определяется, выполнять восстановление данных проще всего программой Easy Recovery (платная). Бесплатная версия, правда, с меньшей гарантией восстановления файлов, носит название PC Inspector Smart Recovery.
Сначала, выберем диск в первом списке «Select device» (это будет flash-карта), в колонке «Select Format Type» надо выбрать из списка нужный формат (расширение файлов, которые ищем). В строке «Select Destination» выбирается папка, в которую восстановленный файл или файлы будут записан, желательно выбрать ее на жестком диске ПК.
После старта работы программы (кнопочка «Start»)- ждем результата. Сколько сейчас восстановлено файлов – видно в активном окне. По завершении (100%) – смотрим в заданной папке на диске («Select Destination»), есть ли там нужный файл.
По завершении (100%) – смотрим в заданной папке на диске («Select Destination»), есть ли там нужный файл.
Если все это не помогло: в меню «File» – «Settings» находится опция «Intensive Mode». После ее активации – сканирование нужно повторно включить. Иногда – помогает.
Цель этой программы – восстанавливать стертые и удаленные файлы и данные. Скачать ее можно вот здесь: http://pc-inspector-smart-recovery.en.softonic.com/.
В случае же, если файлы – не удалялись, а просто, к примеру, плохо читаются – могут помочь стандартные средства. Которые встроены в Windows.
Жмем (правой кнопочкой) на букве диска. В меню – выберем «Свойства». Будет окно с вкладками свойств, выберем «Сервис».
Из трех предлагаемых здесь вариантов, выберем только один, самый верхний («Выполнить проверку»). После чего, ставим две галочки «Проверять и восстанавливать поврежденные сектора», «Автоматически исправлять ошибки». Нажимаем на «Запуск» – и все!
Надо сказать, встроенные в Windows программы – не так уж и плохи. В частности, данный сервис – выполняет все то же, что и коммерческие утилиты.
В частности, данный сервис – выполняет все то же, что и коммерческие утилиты.
Как восстановить микро флешку, не «портя» носитель сильнее (не «читая» по несколько раз)? Можно создать образ флешки (что позволит работать затем только с образом).
Быстрее всего, позволит так сделать программа flashnul. Вывод доступных устройств: в консоли, с правами администратора, сделать: flashnul –p (зайдя в этой консоли в папку с программой).
Not avaible – значит, доступ к устройству теперь – не возможен. Если носитель все же есть в списке, сохранить образ можно командой: flashnul D: -S c:\image, где D: – буква «флешки», c:\image – файл образа (можно – другое название). Буква «-S» – это «команда» для сохранения (не меняем ее).
Программу скачать можно здесь ). После чего, с записанным образом можно работать любой из программ восстановления данных (подходящей – внимание! – для жестких дисков, и «понимающей» образы). Это может быть R-Studio, Easy Recovery, или подобные им.
Как восстановить microsd флешку, если данные – уже «не нужны», а нужен только «носитель» – рассмотрено далее.
Форматирование
В «легком» случае, форматировать можно стандартными средствами Windows. Хотя, и оно бывает двух видов: быстрое, полное. Считается, именно «быстрое» не удалит информацию (только сотрет все разделы). А вот, после «полного», информация просто «стирается» (восстановить какой-либо файл будет уже невозможно).
При неисправности карты, может быть так – ПК видит карту, и пишет «Форматирование не закончено». В этом случае – поможет «Бутис» (http://bootice.narod.ru/).
Кнопка «Select and Fill» запускает процесс полного «заполнения» карты нулями и единицами. Главное – правильно выбрать физический диск – не диск С:, а именно флешку!
После подобных манипуляций, флешь-карта, из себя представляет «пустую» поверхность носителя. Теперь – без проблем, попробуйте отформатировать…
Снимаем пароль
Если, когда вы ставите карту в телефон либо другое устройство, «жизненно» требуется пароль – подключите устройство к ПК. Все современные гаджеты – видятся по USB (диск «флешь-носитель»). Способ, как восстановить сд флешку, если «мешает» пароль – элементарен.
Способ, как восстановить сд флешку, если «мешает» пароль – элементарен.
Перейти нужно в папку G:/System (G – буква носителя для портативных устройств). В папочке System этого диска, должен быть файл mmcstore. Находим его, копируем на свой компьютер, смотреть содержимое можно Блокнотом. Файл mmcstore, как правило, содержит пароль!
Надо сказать, способ прост. Но не работает в 100% случаев. Все же, пароль есть пароль, если он задан на этом носителе, значит, было, что защищать.
Ну а «дивайсы», например фототехника, используют способ работы с паролем: при установке карты один раз, пароль будет запрошен, затем, устройство – запомнит его. И при установке этой же карты второй раз, устройство «распознает» ее по аппаратному коду (пароль – не потребуется).
Профилактика
То, как восстановить флешку микро сд,мы рассмотрели. Конечный ресурс циклов записи ограничивает срок службы накопителей (и в этом – отличие от «настоящих» HDD). Долговечность зависит и от характера эксплуатации.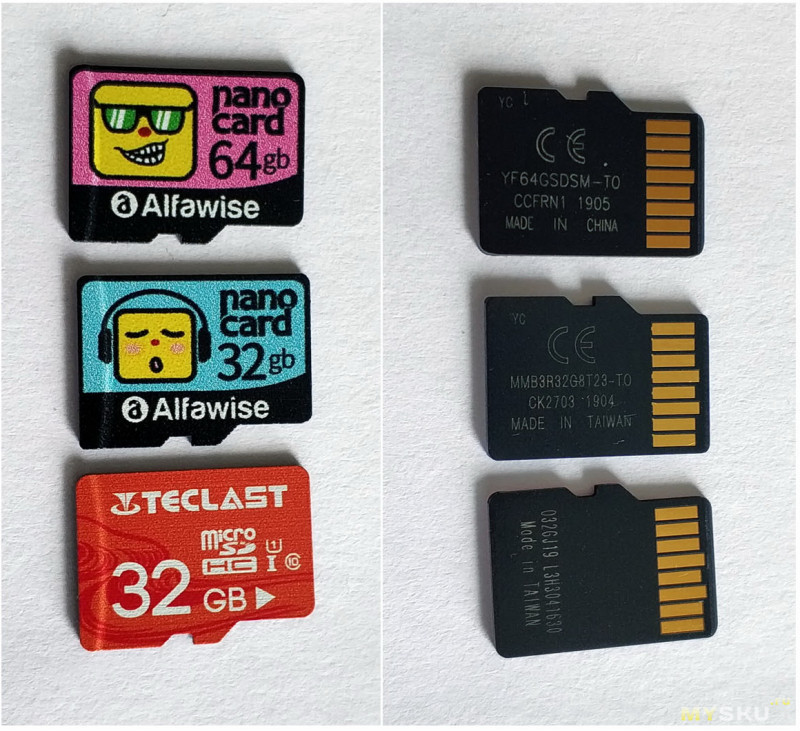 Однако, владелец цифрового фотоаппарата, или диктофона – в этом случае рискует меньше всего: последовательная запись на карту, а затем, копирование с последующим форматированием – лучше других вариантов.
Однако, владелец цифрового фотоаппарата, или диктофона – в этом случае рискует меньше всего: последовательная запись на карту, а затем, копирование с последующим форматированием – лучше других вариантов.
В среднем, современный флэш-диск эксплуатируется 2-3 года до проявлений износа. Время от времени, также, рекомендуется выполнять полное форматирование (разумеется, перед этим сохранив данные). Выявление «неустойчивых» блоков при этом – предотвращает «потери».
По возможности, выводите из эксплуатации все ненадежные экземпляры, проверка на сбои (к примеру, средствами Windows) – лучше, если проводится регулярно.
micro SD, SDHC – recovery
Предыдущая
LanКак настроить Connectify?
Следующая
LinuxВосстанавливаем данные с отформатированной флешки
Восстановление SD-карты на Mac.
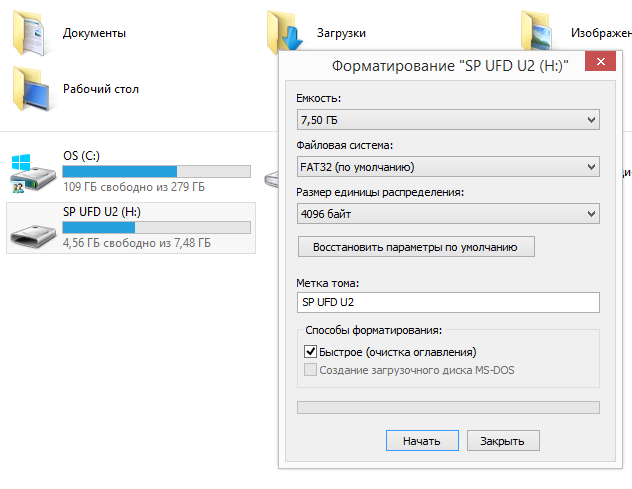 Восстановление фото Восстановление SD-карты на Mac. Восстановление фото
Восстановление фото Восстановление SD-карты на Mac. Восстановление фотоDisk Drill 4
Disk Drill — это лучшее приложение для восстановления данных SD-карт, поддерживающее Mac OS X 10.8.5 и более новые версии. Если у вас есть карта SD или карта MicroSD, Disk Drill поможет вам восстановить с нее файлы.
Скачать бесплатно
Обновить до PRO
Если вы потеряли данные на своей карте памяти, существует большая вероятность, что Disk Drill поможет вам вернуть их, даже если карта была повреждена или отформатирована. Конечно, есть много факторов, влияющих на вероятность восстановления SD на Mac OS X, и в некоторых случаях файл может быть потерян навсегда.
К счастью, Disk Drill позволяет абсолютно бесплатно отсканировать SD-карту или карту MicroSD и предварительно просмотреть найденные файлы. Нет необходимости покупать Disk Drill PRO до тех пор, пока вы не будете уверены, что нужные вам файлы могут быть восстановлены.
Ниже приведен краткий пошаговый обзор бесплатного восстановления карт SD на Mac.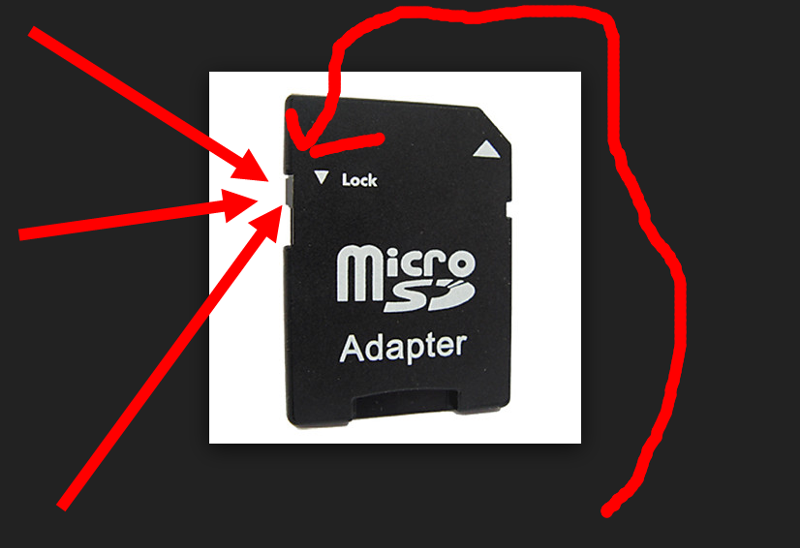 Подробные руководства вы найдете в нашей базе знаний: Как установить Disk Drill и Как восстановить потерянные файлы с помощью Disk Drill Basic.
Подробные руководства вы найдете в нашей базе знаний: Как установить Disk Drill и Как восстановить потерянные файлы с помощью Disk Drill Basic.
#1 Что нужно помнить
Восстановление фотографий с SD-карт: в тот момент, когда вы поняли, что потеряли данные на своей SD-карте, прекратите использование вашего устройства. Например, если вы осознали, что потеряли фотографию на карте MicroSD вашей камеры, немедленно извлеките карту из камеры. Чем меньше вы используете карту, тем выше вероятность того, что вы сможете восстановить файлы с карты памяти на Mac. Большинство камер не удаляют фотографии полностью с карты памяти камеры при их удалении или форматировании. Во многих случаях ваши фотографии остаются на SD-карте до тех пор, пока не будут перезаписаны другими данными. Тем не менее, если вы продолжаете использовать свою камеру и продолжаете сохранять новые фотографии на карту, вы можете перезаписать свои старые данные, делая невозможным их восстановление.
Восстановление поврежденной SD-карты: даже если ваша SD-карта не может быть прочитана вашим Mac, или вы получаете сообщение о необходимости форматирования карты, попробуйте Disk Drill. Метод Deep Scan может проанализировать вашу SD-карту на бинарном уровне в поисках изображений, музыки или других данных, подлежащих восстановлению.
Метод Deep Scan может проанализировать вашу SD-карту на бинарном уровне в поисках изображений, музыки или других данных, подлежащих восстановлению.
#2 Установите Disk Drill
Disk Drill может быть установлен на Mac OS X 10.8.5 или более новой версии, совместим с El Capitan и macOS Sierra. После того, как вы скачали наше бесплатное приложение для восстановления карт SD на Mac и сохранили его в папке Приложения, запустите программу и выполните следующие шаги для восстановления SD-карты на Mac.
#3 Подключите ваше устройство или кардридер
Ваша карта SD или MicroSD должна быть подключена к вашему компьютеру для того, чтобы можно было выполнить восстановление SD на Mac. Её необходимо подключить в режиме накопителя (это означает, что она должна отображаться, как диск в Finder). Если вы можете считывать карту только через MTP-протокол, восстановить SD-карту на вашем Mac будет невозможно. После подключения карты памяти запустите Disk Drill, найдите SD-карту в списке и выберите ее.
#4 Сканирование SD-карты
Если вы новичок в восстановлении карт SD и MicroSD на Mac, вашим следующим действием будет нажать на кнопку «Восстановить» рядом с именем карты. В этом случае Drill Drill автоматически запустит все методы сканирования один за другим. Если вы эксперт, вы можете нажать на стрелку раскрывающегося списка на кнопке «Восстановить» и выбрать тот метод сканирования, который вы хотите использовать.
#5 Восстановление карты SD: последний шаг!
Как только сканирование будет завершено, вы увидите список найденных файлов в Disk Drill.
Выберите файл и щелкните на значок «глаз», чтобы просмотреть его. Предварительный просмотр каждого файла является единственным способом, позволяющим убедиться, что они не повреждены! Обязательно просмотрите видеофайлы до конца.
Disk Drill — очевидный выбор!
Вы в отчаянии и думаете, что с вашей SD-карты уже нечего восстанавливать? Мы не согласны! Для восстановления файлов с SD-карты Disk Drill, используя свой метод глубокого сканирования, углубится в основную структуру и сможет найти оставшиеся фрагменты файлов, чтобы объединить их. Disk Drill отлично работает со всеми файловыми системами, а также со всеми типами файлов, включая JPG, XLS, DOC, AVI, MP4.
Disk Drill отлично работает со всеми файловыми системами, а также со всеми типами файлов, включая JPG, XLS, DOC, AVI, MP4.
Все поддерживаемые форматы файлов
Восстановление SD-карты на Mac может выручить вас!
Disk Drill 4
Восстановите фотографии с карты SD на Mac и другие типы файлов!
Скачать бесплатно
Обновить до PRO
СИСТЕМНЫЕ ТРЕБОВАНИЯ
Mac OS X 10.6, 84,8 MB
Используйте Disk Drill 1/2.x/3.x для OS X 10.5+
СРЕДНИЙ РЕЙТИНГ ПОЛЬЗОВАТЕЛЕЙ
4.8 от 1251 пользователей
Отправить отзыв
НОВЕЙШАЯ ВЕРСИЯ
Версия 4.6.380. 2 марта 2022
Посмотреть информацию об обновлении
Дополнительные инструкции по восстановлению данных
Готовы восстановить потерянные с диска данные?
Как другие используют Disk Drill
Используется всемирно известными компаниями
Как исправить поврежденную SD / miniSD / microSD карту в 3 Steps-SD Card Recovery
Последнее обновление 8 декабря 2020 г. Ян Макьюэн
Ян Макьюэн
«Моя SD-карта повреждена?» «Как исправить поврежденную SD-карту и вернуть ее в рабочее состояние? Могу ли я вернуть эти утерянные данные?
В этой статье вы узнаете, как исправить и восстановить поврежденную SD-карту. Но сначала вы должны выяснить, что происходит с вашим чипом памяти, прежде чем мы перейдем к решениям.
Моя SD-карта повреждена? Какие симптомы?Если вы столкнулись с каким-либо из этих сообщений об ошибках или признаками во время использования вашей SD-карты, это может быть повреждено.
| Ошибка | На телефоне | За компьютером | На камеру / другие устройства |
| Нет ответа / не распознан | ● Нет подсказки и папка не появляется после установки карты памяти | ||
| Отсутствует файл | ● «Пустая SD-карта. SD-карта пуста или имеет неподдерживаемую файловую систему » | ● «Эта папка пуста». | ● некоторые фотографии и видеоклипы нигде не найти |
| Не доступный | ● «Хранилище медиа-карт недоступно из-за фатальных ошибок» | ● «I: \ недоступно. Запрос не может быть выполнен из-за ошибки устройства ввода-вывода » ● «SD-карта недоступна. Файл или каталог повреждены и не читаются ». | ● «Карта недоступна. Вставьте / замените карту или отформатируйте карту с помощью камеры ». ● »Невозможно прочитать карту памяти. Вставьте карту памяти. ”Появляется с черным экраном |
| Нужен формат | ● «Поврежденная SD-карта — SD-карта повреждена. Попробуйте отформатировать это. ” | ● «Вам необходимо отформатировать диск на диске X: перед тем, как вы сможете его использовать». | — |
| Ошибка чтения / записи | ● Не удается прочитать, сохранить, удалить, скопировать файл на карту. | ||
| Другие Знаки | ● «ЭТА КАРТА НЕ МОЖЕТ ИСПОЛЬЗОВАТЬСЯ ДЛЯ ЗАПИСИ ИЛИ РЕДАКТИРОВАНИЯ НА ЭТОЙ КАМЕРЕ» (видеорегистратор) ● «SD CARD FULL», которого нет (камера) ● «Эта карта памяти не поддерживает запись фильмов XAVC S. | ||
Поиск проблемы:Методы восстановления поврежденной SD-карты и SD-карты с / без форматирования
Применяется к: SD, miniSD и microSD картам (SDHC / SDXC / SDUC)
Шаг 1. Исправить ошибку SD-карты без форматирования
Ваша карта может быть повреждена, если вы откроете карту и увидите, что большинство файлов недоступны или не способны управлять устройством с SD-картой в нем, и вы получите сообщение, что вам необходимо отформатировать SD-карту.
Однако, если вы считаете, что форматирование — это единственный способ исправить поврежденную SD-карту, вы ошибаетесь.
Вот методы 4, чтобы исправить ошибку SD-карты без форматирования.
# Проверка устройства (USB-ридер / USB-слот / USB-порт)
Если вы подключите SD-карту к компьютеру / телефону и обнаружите, что есть какая-то проблема, например, данные не отображаются на карте.
Первое, что нужно сделать, это заново установить карту или подключить ее к другому компьютеру. Используйте другой картридер или слот для карт.
Есть вероятность, что аппаратный сбой, а не ошибка SD-карты.
# Переименуйте SD-карту, назначив новую букву диска
Иногда ваша SD-карта не отображается или работает только потому, что Windows может назначить букву диска (например, C, D, E, F) микросхеме памяти.
Чтобы назначить новую букву диска:
- Вставив SD-карту в ПК, перейдите в Управление дисками с помощью окна поиска на панели задач или введите Управление компьютером затем перейдите к СХД > Управление дисками.
- Щелкните правой кнопкой мыши SD-карту, для которой вы хотите добавить новую букву диска, и выберите Измените букву и пути на диске …(если «Измените букву и пути на диске …”Отсутствует или недоступна, возможно, вам нужно инициализировать новые диски)
- Нажмите Изменить нажмите и выберите новую букву диска и нажмите OK.

Затем установите и снова вставьте SD-карту, чтобы проверить, работает ли поврежденная SD-карта снова.
# Проверка оконного привода
Убедившись, что SD-карта повреждена, вы также можете перейти к сканированию встроенного диска в Windows. Он спроектирован таким образом, что может решить большинство проблем с SD-картой.
Вам нужно будет зайти в «Мой компьютер» и щелкнуть правой кнопкой мыши значок SD-карты.
Выберите опцию свойств из выпадающего меню.
После этого перейдите в раздел инструментов и выберите проверку ошибок.
Если есть небольшая ошибка, она будет исправлена.
В DOS есть еще одно сканирование, которое называется chkdsk / f. Вам нужно перезагрузить компьютер и зайти в DOS и отсканировать SD-карту.
# Переустановить драйверы
Если проблема по-прежнему не устранена, попробуйте переустановить драйвер SD-карты в компьютерной системе.
Вам нужно будет щелкнуть правой кнопкой мыши на вкладке «Мой компьютер» и выбрать свойства, а затем выбрать диспетчер устройств. Вы также можете перейти к панели управления компьютера и перейти к диспетчеру устройств оттуда. Там вы увидите название SD-карты. Удалите драйвер и установите снова.
Вы также можете перейти к панели управления компьютера и перейти к диспетчеру устройств оттуда. Там вы увидите название SD-карты. Удалите драйвер и установите снова.
Шаг 2. Формат для исправления поврежденной SD-карты
Если вы не можете починить SD-карту вышеупомянутыми способами, то пришло время отформатировать вашу карту. Это удалит все факторы, которые приводят к повреждению карты и ее можно использовать повторно.
# Форматировать SD-карту на Win
- Нажмите Win + E, чтобы открыть окно «Этот компьютер»
- Щелкните правой кнопкой мыши на SD-карте, выберите Формат из меню опций.
- Установить Файловая система к «FAT32»Для SD-карты 32GB или«EXFAT”Для SD-карты 64GB.
- Выберите Быстрое Форматирование и нажмите старт.
# Форматировать SD-карту на Mac
Перейдите в Spotlight> введите ‘Дисковая утилита‘> Выберите SD-карту, которую хотите отформатировать, и нажмите’Стереть‘в строке меню сверху> назовите SD-карту и выберите’EXFAT‘(Карта 64 ГБ) или’MS-DOS (FAT)‘(32GB или меньше) из Формат раскрывающееся меню. > Щелкните «Стереть‘И’Готово«
> Щелкните «Стереть‘И’Готово«
# Форматировать SD-карту на Android Phone / Планшете
Перейдите в настройка > Общие > СХД > коснитесь SD-карты и коснитесь трех точек в правом верхнем углу>Настройки хранения > Формат.
# Форматировать SD-карту на GoPro
Проведите пальцем вниз от верхней части экрана GoPro и перейдите к ПРЕДПОЧТЕНИЯ, Прокрутите вниз и нажмите Форматировать SD-карту, а затем нажмите УДАЛЯТЬ.
Это действительно важно для восстановления данных с поврежденной SD-карты в первую очередь, потому что ваши данные будут потеряны навсегда при форматировании.
Шаг 3. Это важно — не забудьте восстановить данные с поврежденной / отформатированной SD-карты
Применить к FAT16 / FAT32 / exFAT
SD-карты в основном недорогие, но они содержат воспоминания о людях в виде картинок, видео, а иногда и в виде важных документов. Как только личные данные окажутся внутри карты, они станут действительно ценными для этого человека.
Как только личные данные окажутся внутри карты, они станут действительно ценными для этого человека.
Карты SD действительно безопасны, но иногда эти карты могут столкнуться с некоторыми проблемами, которые могут привести к повреждению карты SD и потере данных.
Данные могут быть потеряны навсегда, если вы не знаете, как правильно обращаться с поврежденной SD-картой.
Если все вышеперечисленные действия не сработают, возможно, вам придется восстановить данные с SD-карты. Это может быть сделано DataKit Восстановление данных инструмент или есть некоторые другие инструменты восстановления данных, которые помогут вам вернуть ваши данные.
Вам нужно будет установить программное обеспечение и позволить ему обнаружить вашу SD-карту, а затем выбрать данные, которые вы хотите восстановить, и нажать кнопку восстановления. Как только данные окажутся внутри вашего компьютера, проверьте наличие поврежденных файлов и попробуйте восстановить их снова.
Вот лучшие инструменты для восстановления данных с 5 SD-карт 2020 для восстановления поврежденных SD-карт(Win и Mac)
# 1. DataKit Восстановление данных
DataKit Восстановление данных
Win Скачать
Mac Скачать Win Скачать Mac Скачать
- Ремонт нескольких поврежденных видео
- Ремонт испорченных фотографий
- Ремонт и извлечение поврежденных миниатюр JPEG / JPG
- 30-дневный возврат денег
- 24 * 5 Бесплатная техническая поддержка
# 2. Wondershare RecoveritWondershare Recoverit
- Бесплатное обновление на всю жизнь.
- Восстановление потерянного раздела
- Raw Recovery
- Возможность восстановить данные, даже если компьютер выходит из строя или не может загрузиться
- Бесплатная техническая поддержка
# 3. Мастер восстановления данных EaseUsМастер восстановления данных EaseUs
- Бесплатная техническая поддержка от ИТ-экспертов
- Гарантия возврата денег 30-Day
- Предложите бесплатное восстановление 2GB
- Предварительный просмотр до восстановления
# 4.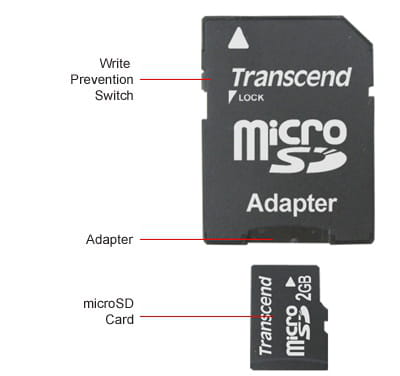 Звездное Восстановление ДанныхЗвездное Восстановление Данных
Звездное Восстановление ДанныхЗвездное Восстановление Данных
- Поддержка почти всех видов устройств хранения данных на рынке
- Восстановить потерянные данные с поврежденной / отформатированной SD-карты
- Гарантия возврата денег 30-Day
- Бесплатная техническая поддержка от ИТ-экспертов
Почему моя SD-карта повреждена? Ошибки 3, которых следует избегать
Существуют определенные факторы, которые могут способствовать потере данных на SD-картах. Некоторые из них приведены здесь.
#Физический урон
SD-карта будет повреждена, если что-то упало на карту или карта подвергается воздействию экстремальных температур. Это может привести к повреждению карты или повреждению данных на карте.
# Вирус заражен
Если SD-карта подключена к какому-либо устройству, в котором есть вирус, вирус может заразить SD-карту и удалить важные файлы. Это может привести к потере данных или повреждению SD-карты.
# Извлечение карты неправильно
Необходимо правильно извлечь карту из компьютера или мобильного телефона. Существует возможность извлечь карту из устройства внутри мобильного телефона или компьютера. Если надлежащие шаги не будут выполнены, карта может быть повреждена.
SD-карта 101
Безопасная цифровая карта, часто называемая SD-картой, представляет собой микросхему, подобную карте, используемой для хранения данных. Существуют разные типы SD-карт. Они классифицируются в зависимости от скорости и количества гигабайт карты памяти.
SD-карты могут варьироваться от нескольких мегабайт до сотен гигабайт, а скорость — от нескольких килобайт в секунду до сотен мегабайт в секунду.
* Получите новую SD-карту от Amazon и получите скидку до 50%.
Верх 10 SD-карта 2020
# 1. SanDisk Extreme PRO SD UHS-I
# 2. Lexar Professional Class 10 UHS-II 2000X Скорость
# 3. SanDisk Extreme PRO SD UHS-II
SanDisk Extreme PRO SD UHS-II
# 4. Transcend SDXC UHS-II U3
# 5. Lexar Professional 633x SDHC / SDXC UHS-I
# 6. PNY Elite Performance SDHC
# 7. SanDisk Extreme PRO CompactFlash
# 8. Transcend CompactFlash 800
# 9. Samsung PRO Endurance
# 10. Samsung EVO Plus
Связанная статья
(Обновление 2019) Безопасные способы исправить поврежденный флэш-накопитель и восстановить данные
Как восстановить потерянные данные с карты MicroSD [2022]
Считающиеся стандартным решением для хранения, сегодня вы можете найти карты MicroSD повсюду, от смартфонов до цифровых камер и от устройств, подключенных к Интернету вещей, до самодельных устройств. SSD в компьютерах. Однако остается одна константа: как и любое запоминающее устройство, они по-прежнему подвержены потере данных.
К счастью, для таких проблем есть решения. В большинстве случаев можно восстановить данные с карт MicroSD , исправьте любые проблемы с файловой системой и продолжайте использовать его, как если бы он был совершенно новым.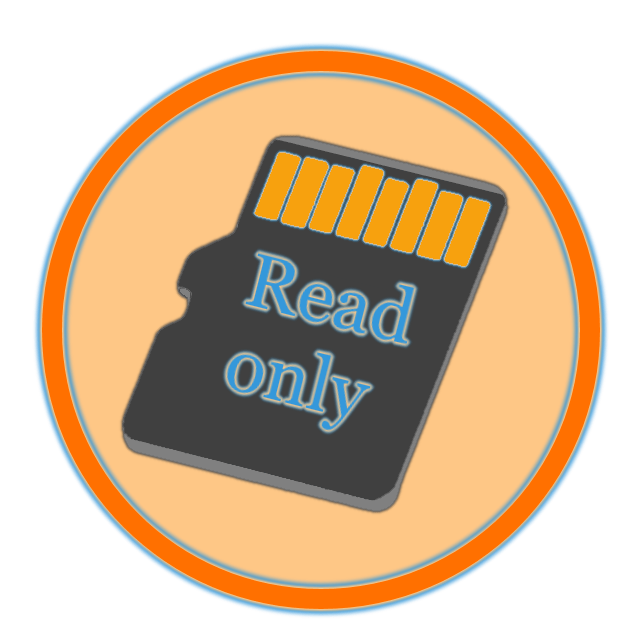 Читайте дальше, чтобы найти лучшие решения для восстановления файлов и исправления повреждения файловой системы для ваших карт памяти MicroSD (SDHC, SDXC).
Читайте дальше, чтобы найти лучшие решения для восстановления файлов и исправления повреждения файловой системы для ваших карт памяти MicroSD (SDHC, SDXC).
Ситуации потери данных на карте MicroSD и способы их устранения
| Проблема | Решение |
| Я нажал не тот значок и удалил его вместо того, чтобы скопировать свои файлы. Что теперь? | Восстановление данных с карт MicroSD с помощью программного обеспечения для восстановления данных |
| Я отформатировал не ту карту MicroSD! Могу ли я это исправить? | Восстановление файлов с карт MicroSD с помощью программного обеспечения для восстановления данных Как получить доступ, исправить и вернуть данные с карт MicroSD |
| Моя карта MicroSD не распознается, и я не могу получить доступ к ее содержимому. Любая помощь? | Как получить доступ, исправить и вернуть данные с карт MicroSD |
Некоторые файлы недоступны на старой карте MicroSD, которую я использовал. Могу ли я спасти их? Могу ли я спасти их? | Восстановление файлов с карт MicroSD= с помощью программного обеспечения для восстановления данных Как получить доступ, исправить и восстановить данные с карт MicroSD |
Восстановление данных с карт MicroSD с помощью программного обеспечения для восстановления данных
Хотя сегодня существует много доступных решений для восстановления данных, мы обычно выбираем Disk Drill.
Disk Drill может работать с любым поврежденным или отформатированным устройством хранения. Он может вернуть потерянные файлы с карт MicroSD всех марок, таких как SanDisk, Lexar и т. д., или с жестких дисков и твердотельных накопителей Western Digital, Seagate, Samsung и других. Он может сохранять ваши фотографии, изображения, видео или файлы любого другого типа.
Тем не менее, одна из основных причин, по которой он нам нравится, заключается в том, что он делает все это с помощью чрезвычайно простого в использовании и оптимизированного интерфейса.
Давайте посмотрим, как в реальном сценарии восстановить данные с карты MicroSD, которая отображается пустой на ПК.
💡 Если ваш ПК или картридер поставляется с SD, но не имеет слота для MicroSD, не волнуйтесь: вы можете купить адаптер для карт MicroSD на SD примерно по цене латте. И да, они универсальны, поэтому вы можете использовать их для подключения всех ваших карт MicroSD к компьютеру. Занимает ли место на вашей карте MicroSD отображается как нераспределенный , ваши файлы исчезли? Disk Drill спешит на помощь!
Действия по восстановлению удаленных файлов с карты MicroSD
- Загрузите Disk Drill с официального сайта. Затем установите его, как любое другое приложение, и запустите.
- Выберите карту MicroSD из списка устройств Disk Drill в центре окна. Если вы используете кард-ридер, как и мы, вы можете увидеть это.
- Нажмите Поиск потерянных данных в правом нижнем углу окна. Затем дайте Disk Drill некоторое время, чтобы отсканировать вашу MicroSD.

- Даже если кажется, что ничего не происходит, не останавливайте процесс сканирования. Ни вернуться, ни перезапустить его. Disk Drill будет фактически сканировать разделы. Когда он их найдет, он спросит, хотите ли вы перейти к фактическому сканированию.
- Вы можете в любое время проверить, что обнаружил Disk Drill, щелкнув «Просмотреть найденные элементы» в правом верхнем углу каждого окна. Сканирование будет продолжаться, пытаясь обнаружить еще больше потерянных данных.
- Если вы дадите сканированию достаточно времени для завершения и столкнулись с ситуацией потери данных, подобной нашей, Disk Drill также упомянет, что обнаружил потерянный раздел. Чтобы просмотреть потерянные файлы и папки, найденные Disk Drill, нажмите кнопку «Просмотреть найденные элементы» в правом верхнем углу или значок раздела. Кроме того, вы можете нажать «Восстановить все…», чтобы вернуть все свои данные, не задумываясь об этом.
- Предварительный просмотр файлов, чтобы убедиться, что их можно восстановить.
 Предполагаемые шансы на выздоровление имеют всестороннюю цветовую кодировку для легкого различения.
Предполагаемые шансы на выздоровление имеют всестороннюю цветовую кодировку для легкого различения. - Разверните «Найденные файлы» и установите флажок слева от файлов, которые вы хотите восстановить. Затем нажмите «Восстановить » в левом нижнем углу окна.
- Выберите место , где вы хотите сохранить файлы, и нажмите OK , чтобы продолжить их восстановление.
- Disk Drill сообщит вам, когда процесс завершится, и предложит опцию Показать восстановленные данные в Проводнике. Нажмите на этот , чтобы увидеть ваши восстановленные файлы.
Не волнуйтесь, если вы не видите свои файлы в этой папке. Disk Drill пытается сохранить логическую структуру папок для восстанавливаемых данных, поэтому проверьте подпапки, которые вы найдете в папке восстановления.
Теперь, когда ваши файлы возвращены, вы можете попытаться починить MicroSD, как мы увидим в следующей главе.
Как получить доступ, исправить и вернуть данные с карт MicroSD
Существует множество возможных причин, по которым устройство не считывает содержимое карты MicroSD. К счастью, существует почти такое же количество простых решений, которые вы можете попробовать, чтобы вернуть доступ к его содержимому.
К счастью, существует почти такое же количество простых решений, которые вы можете попробовать, чтобы вернуть доступ к его содержимому.
Карта MicroSD не обнаружена
Вы много раз пытались вставить карту MicroSD и даже пытались перевернуть ее, чтобы убедиться, что вы вставляете ее правильно. Однако ваше устройство настаивает на том, чтобы не обнаруживало его .
- Обнаружен ли сам картридер? Если нет, попробуйте подключить его к другому USB-порту . Если да, то стоит попробовать другой картридер.
- Возможно, разъем карты погнут или загрязнен. Осмотрите его на наличие видимых проблем. Используйте ватный диск и три-четыре капли изопропилового спирта до почистить. Дайте карте MicroSD высохнуть в течение десяти минут, а затем попробуйте вставить ее снова.
Карта MicroSD обнаружена, но недоступна
По какой-то причине ваша операционная система могла не назначить вашей карте MicroSD букву диска, чтобы сделать ее доступной.
Чтобы назначить букву запоминающему устройству вручную:
- Нажмите Клавиша Windows + X , чтобы получить доступ к быстрому меню инструментов администрирования в Windows 10.
- Выберите «Управление дисками» и щелкните правой кнопкой мыши карту MicroSD.
- Выберите «Изменить букву диска и пути…» и назначьте букву вашей карте MicroSD.
Содержимое вашей карты MicroSD теперь должно быть доступно из вашего любимого файлового менеджера, например проводника по умолчанию в Windows 10.
Карта MicroSD обнаружена, но содержит ошибки
Если ваша карта MicroSD обнаружена и подключена правильно, но вы по-прежнему не можете получить доступ к своим файлам, возможно, повреждена ее файловая система.
Windows поставляется с утилитой командной строки под названием CHKDSK (произносится как «проверить диск»), которая может решить такие проблемы. Хотя вам нужно вводить команды, чтобы использовать его, как вы увидите, это простой процесс.
- Нажмите Ключ Windows + X , чтобы получить доступ к меню инструментов быстрого администрирования Windows 10, и выберите Командная строка (Администратор) или Windows PowerShell (Администратор).
- Введите «chkdsk X: /f» (без кавычек), где «X» — это буква карты MicroSD, которую вы хотите проверить, а «/f» — это параметр, указывающий программе CHKDSK попытаться исправить любые ошибки он находит.
После того, как chkdsk завершит свою задачу, что может занять некоторое время в зависимости от размера вашей карты MicroSD, ее содержимое должно снова стать доступным.
Это лишь небольшая часть возможных причин и решений, которые могут помочь вам вернуть ваши данные. Можно было бы продолжить, но это потребовало бы отдельной статьи. К счастью, мы уже написали об этом, и вы можете проверить это здесь. Однако, если ничего не сработало, пора переходить на ядерное оружие.
Когда больше ничего не работает: службы восстановления данных
На каждый Титаник приходится айсберг. Если вы пробовали все доступные исправления безрезультатно, пришло время обратиться к экспертам . Многие службы восстановления данных могут сохранить ваши данные даже с устройств, принесенных с Роковой горы Мордора. Однако, как известно поклонникам Толкина, за это обычно приходится платить.
Если вы пробовали все доступные исправления безрезультатно, пришло время обратиться к экспертам . Многие службы восстановления данных могут сохранить ваши данные даже с устройств, принесенных с Роковой горы Мордора. Однако, как известно поклонникам Толкина, за это обычно приходится платить.
Поэтому в таких случаях мы обращаемся в Центр восстановления данных CleverFiles: они гарантируют более 98% успеха и сохраняют гарантию на ваше устройство. Однако, как вишенка на торте, они также предлагают бесплатная пробная версия и не взимать плату, если нет данных для восстановления.
Как защитить карту MicroSD и обеспечить безопасность данных
При работе с картами MicroSD вы можете предпринять некоторые превентивные меры, чтобы свести к минимуму вероятность повреждения и потери данных.
- Даже если карты MicroSD поставляются предварительно отформатированными, не используйте их сразу. Вместо этого выполняет полное форматирование с нуля, чтобы гарантировать отсутствие плохих блоков.

- Современные устройства и операционные системы используют кэширование для ускорения операций чтения и записи. Однако это означает, что прерывание отложенной операции записи может привести к повреждению файла. Чтобы избежать этого, всегда выбирайте доступную опцию извлеките/отсоедините/извлеките карту MicroSD или выключите устройство перед извлечением карты MicroSD.
- При использовании одной и той же карты MicroSD на многих устройствах может потребоваться другой формат. Они могут предложить отформатировать или как-то «подготовить карту к использованию». Откажитесь от их предложения , так как это приведет к удалению содержимого вашей карты micro SD и ее форматированию.
- Жидкости и пыль могут вызывать окисление разъемов. Ношение карт памяти MicroSD в кармане может привести к появлению царапин. И они также достаточно хрупкие, чтобы легко согнуться или сломаться. Вот почему вы всегда должны хранить свои карты MicroSD в защитные чехлы и вдали от источников тепла и прямых солнечных лучей.

- Небольшие портативные устройства не имеют удобных интерфейсов для управления десятками файлов. Чтобы избежать ошибок (также известных как удаление неправильных файлов), лучше скопировать или переместить содержимое вашей карты MicroSD на компьютер. Тогда и там вы сможете выполнять все «управление файлами», не выходя из надлежащего файлового менеджера.
- Избегайте переполнения ваших карт MicroSD и последующего удаления некоторых файлов, чтобы снова и снова освобождать место для новых. Фрагментация может не так сильно влиять на производительность карты MicroSD, как на жестком диске компьютера, но повторная запись может сократить срок ее службы. лучше используйте несколько карт MicroSD , и когда одна из них будет заполнена, перейдите к следующей. Затем скопируйте все с того, который вы не используете, на свой компьютер. Наконец, отформатируйте его, чтобы стереть его содержимое за один раз, предварительно убедившись, что у вас есть все резервные копии.

Полезная информация и язык SD-карт
Хотя мы говорили о картах MicroSD, все, что мы видели, также относится к их собратьям, MicroSD и оригинальным SD. Выбрать подходящий для вашего устройства несложно, если смотреть только на их размер. Например, полноразмерный SD не влезет в современный смартфон. Тем не менее, вы также должны учитывать другие факторы, такие как их скорость, находя комбинацию, которая лучше всего соответствует вашим потребностям (и кошельку).
Размер
- Стандартный размер SD-карт: 32 x 24 x 2 мм.
- Карты MiniSD почти вдвое меньше: 21,5 x 20 x 1,4 мм.
- Наконец, карты MicroSD почти в два раза меньше, чем карты miniSD, и в четыре раза меньше, чем полноразмерные карты SD, имея размеры 15 x 11 x 1 мм.
Емкость
- Исходная спецификация SD позволяла хранить до 2 ГБ.
- Спецификация SDHC, которая последовала за обновлением памяти SD-карт до 32 ГБ.
- Более новый формат SDXC увеличил объем хранилища для наших современных нужд до 2 ТБ.

- Последний вариант, SDUC, еще не получил широкого распространения, поскольку он намного превышает потребности среднего пользователя, увеличивая емкость хранилища до 128 ТБ.
Скорость
- Стандартные SD-карты ограничены древней скоростью 12,5 МБ/с.
- Улучшенный высокоскоростной вариант удваивает скорость до 25 МБ/с.
- UHS-1 обеспечивает приемлемую для современных нужд скорость от 50 МБ/с до 104 МБ/с.
- UHS-II еще больше улучшает ситуацию благодаря полнодуплексной скорости до 156 МБ/с и полудуплексной скорости до 312 МБ/с.
- UHS-III выглядел лучшим, что мы могли получить, со скоростью 312 МБ/с в полнодуплексном режиме и 624 МБ/с в полудуплексном режиме, но затем на сцену вышел стандарт Express.
- Express оправдывает свою премиальную цену, предлагая молниеносно высокую скорость более 985 МБ/с в полнодуплексном режиме.
Заключение
Как мы видели, даже если ваши файлы исчезли с вашей карты MicroSD или ваше устройство не читает ее содержимое, что бы вы ни пытались, существуют решения для большинства проблем, которые могут помочь вам вернуть ваши данные.
Это может быть так же просто, как запустить программное обеспечение для восстановления карты памяти и выполнить быструю операцию проверки и восстановления на вашей карте MicroSD.
Часто задаваемые вопросы
Что делать, если карта памяти MicroSD не распознается?
Попробуйте покачать его, используйте другой слот для карт и переместите устройство чтения карт памяти во второй слот USB. Если они не работают, попробуйте другой кард-ридер.
Мой компьютер видит мою карту MicroSD, но я не могу получить к ней доступ.
Проверить, не была ли присвоена буква через Управление дисками приложение. Если это было или отображается как пустое/неформатированное пространство, используйте специализированное решение, такое как Disk Drill , для его сканирования .
Можно ли восстановить файлы с карты MicroSD?
Да, либо с помощью специального программного обеспечения, либо путем исправления любых проблем с файловой системой на месте, а затем доступа к вашим файлам. Тем не менее, мы всегда предлагаем восстановить ваши драгоценные файлы с него в качестве самого первого шага.
Тем не менее, мы всегда предлагаем восстановить ваши драгоценные файлы с него в качестве самого первого шага.
Как восстановить данные с карты MicroSD?
Используйте специализированное программное обеспечение, такое как вышеупомянутый Disk Drill.
- Загрузите Disk Drill, затем установите и запустите его.
- Выберите карту MicroSD из списка, затем нажмите Поиск потерянных данных .
- Если были потеряны разделы, Disk Drill выполнит их первоначальное сканирование. Дайте ему некоторое время, даже если кажется, что он ничего не обнаружил, и не отменяйте сканирование и не возвращайтесь к первому экрану.
- Вскоре Disk Drill представит вам результаты сканирования. Нажмите «Просмотреть найденные элементы» , выберите те, которые вы хотите восстановить, и нажмите «Восстановить», чтобы вернуть файлы.
После этого попробуйте починить карту с помощью такого решения, как CHKDSK.
- Нажмите Клавиша Windows + X и выберите Командная строка (администратор) или Windows PowerShell (администратор).

- Введите «chkdsk X: /f» (без кавычек), где «X» — буква вашей карты MicroSD.
- Подождите, пока CHKDSK просканирует и (попытается) исправить вашу карту MicroSD. Если все пойдет хорошо, вы сможете продолжать использовать его позже.
Какое решение для восстановления данных с карт MicroSD лучше всего?
Несмотря на то, что карты MicroSD являются картами, по сравнению с устройствами хранения, такими как жесткие диски и твердотельные накопители, они все же являются устройствами хранения. Таким образом, вам не нужно использовать программное обеспечение, созданное специально для них, для успешного восстановления данных. Любое приложение из следующего списка может помочь вам вернуть ваши данные:
- CleverFiles Disk Drill
- EaseUS Data Recovery Wizard
- RecoverIt Data Recovery Software
- Программное обеспечение для восстановления данных MiniTool
- R-Tools Technology R-Studio
Однако некоторым удается восстановить больше файлов или они просто более просты в использовании. Вот почему мы всегда выбираем Disk Drill, который обеспечивает отличный баланс между мастерством восстановления и простотой использования.
Вот почему мы всегда выбираем Disk Drill, который обеспечивает отличный баланс между мастерством восстановления и простотой использования.
Роберт Агар
Роберт — писатель-фрилансер, окончивший Университет Пейс в Нью-Йорке со степенью в области компьютерных наук в 1992 году. Бывший специалист по компьютерам в IBM. За свою долгую карьеру в сфере ИТ он работал в ряде крупных…
Прочитать биографию полностью
Роберт — независимый писатель, окончивший Университет Пейс в Нью-Йорке со степенью в области компьютерных наук в 1992 году. Бывший специалист по компьютерам в IBM. За свою долгую карьеру в сфере ИТ он работал в ряде крупных…
Читать биографию полностью
Утверждено
Бреттом Джонсоном
Эта статья была одобрена Бреттом Джонсоном, инженером по восстановлению данных в Восстановление данных ACE. Бретт имеет степень бакалавра в области компьютерных систем и сетей, 12-летний опыт работы.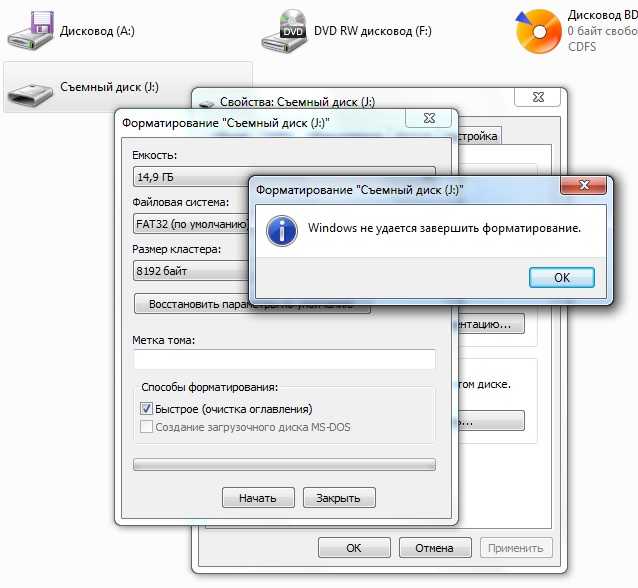
Эта статья была одобрена Бреттом Джонсоном, инженером по восстановлению данных компании ACE Data Recovery. Бретт имеет степень бакалавра в области компьютерных систем и сетей, 12-летний опыт работы.
Как восстановить данные с карты MicroSD на Windows 10/11 в 2022 г.0002 Несмотря на то, что карты MicroSD с годами стали более надежными, они по-прежнему подвержены множеству проблем. Эти проблемы могут сделать ваши данные недоступными или повредить ваши файлы, что приведет к потере важной информации.
К счастью, существует множество способов восстановления данных с карт MicroSD, подключенных к компьютеру с Windows 10 (или 11). Вот руководство о том, как это сделать.
💡 Профессиональный совет
Вероятность восстановления данных снижается, чем больше вы используете носитель. Это связано с тем, что новые файлы могут перезаписывать места, где могут находиться ваши старые данные, что затрудняет доступ к информации.
Вот почему крайне важно, прекратить использование карты MicroSD в тот момент, когда у вас возникнут проблемы. Выньте его из телефона или цифровой камеры и отложите в сторону. Таким образом, вы максимизируете шансы вернуть все важные данные в целости и сохранности.
💬 Предисловие
Все методы, продемонстрированные в этой статье, будут направлены на восстановление данных с карты MicroSD с логическими проблемами . К сожалению, проблемы, связанные с аппаратными сбоями и физическими повреждениями, выходят за рамки этой статьи.
Это связано с тем, что такие проблемы, как поврежденные карты MicroSD или неправильно отформатированные диски, можно исправить с помощью программного обеспечения, в то время как физически неисправные модули памяти требуют технической помощи. Если ваша карта MicroSD была повреждена, мы настоятельно рекомендуем вам обратиться за помощью к лицензированному специалисту.
💁♂️ Понимание проблемы: разница между плохими/поврежденными/испорченными картами MicroSD
Существует множество причин, по которым данные карты MicroSD могут быть недоступны. Таблица разделов может быть повреждена, что делает карту нечитаемой. Или он может быть неправильно отформатирован, что, по-видимому, стирает все данные. Тогда есть вероятность физически поврежденной карты MicroSD.
Таблица разделов может быть повреждена, что делает карту нечитаемой. Или он может быть неправильно отформатирован, что, по-видимому, стирает все данные. Тогда есть вероятность физически поврежденной карты MicroSD.
Для любых логических ошибок из-за повреждения данных или проблем с файловой системой существует несколько способов устранения проблемы, которые мы рассмотрим в следующем разделе.
Пошаговый процесс восстановления данных с карты MicroSD
Успешное восстановление данных с карты MicroSD может быть сложным процессом. Сначала вам нужно подключить SD-карту к компьютеру, убедиться, что она обнаружена, а затем уже работать над возвратом ваших данных. Вот пошаговый подход к достижению этой цели:
Шаг № 1. Сделайте карту MicroSD доступной для чтения/установки/доступа
Первым шагом к восстановлению данных с карты MicroSD является подключение ее к компьютеру. Если у вас возникнут проблемы на этом этапе, вы не сможете продолжить.
Часто проблема кроется в картридере. Считыватели карт памяти MicroSD, встроенные в ноутбук, обычно надежны, но ненадежные внешние устройства могут доставить вам проблемы. Попробуйте использовать другой кард-ридер или другой USB-разъем, чтобы он заработал.
Считыватели карт памяти MicroSD, встроенные в ноутбук, обычно надежны, но ненадежные внешние устройства могут доставить вам проблемы. Попробуйте использовать другой кард-ридер или другой USB-разъем, чтобы он заработал.
Шаг № 2. Устраните логические проблемы с вашей SD-картой
Как только вы увидите том, представляющий вашу карту MicroSD на вашем ПК, пора начинать. Дальнейшие действия зависят от типа проблемы, с которой вы столкнулись. Если на вашей SD-карте даже не отображается место для хранения, вам нужно сначала исправить это.
Подобные проблемы возникают из-за поврежденной или поврежденной таблицы файлов. Это легко решается форматированием диска , но это также удаляет данные . Так что вам нужно попробовать другую тактику.
◼️ Используйте средство проверки ошибок
Самый простой способ — использовать средство проверки ошибок. Он может обнаруживать и исправлять основные логические ошибки, которые часто бывают неправильными с вашей картой MicroSD.
- Щелкните правой кнопкой мыши диск вашей SD-карты и выберите Свойства .
- Теперь перейдите на вкладку Инструменты и нажмите Проверить . Теперь ваша SD-карта будет проверена на наличие ошибок. Простые проблемы также будут автоматически исправлены.
◼️ Назначьте новую букву диска
Популярным решением является присвоение SD-карте новой буквы диска. Это заставляет ПК снова монтировать диск, что часто позволяет вам снова получить доступ к файлам.
- Чтобы назначить новую букву диска вашей карте MicroSD, откройте Управление дисками .
- Щелкните правой кнопкой мыши карту MicroSD и выберите Изменить букву диска и пути Откроется новое окно, отображающее текущую букву диска.
- Выберите Изменить .
- В появившемся окне вы можете выбрать новую букву диска из выпадающего меню. Нажмите OK, когда вы закончите, чтобы смонтировать SD-карту с новой буквой диска.

◼️ Показать скрытые файлы
Это редко, но также возможно, что ваши файлы просто скрыты. Это может быть связано с вредоносным ПО или даже случайно. Такие файлы не отображаются, даже если ваша файловая система работает правильно, и их необходимо найти другими способами.
: Вы можете показать скрытые файлы с помощью команды attrib. File Explorer также является опцией, но метод cmd быстрее и работает даже с теми файлами, которые были принудительно скрыты вирусом.
- Чтобы использовать команду attrib, откройте командную строку с правами администратора. Просто найдите cmd в меню «Пуск» и выберите параметр «Запуск от имени администратора ».
- Откроется терминал командной строки, готовый принимать команды. Введите: атрибут -h -r -s /s /d X:\*.*
Где X — буква диска вашей карты MicroSD. Все скрытые файлы на диске будут принудительно восстановлены, что позволит вам легко найти недостающие файлы.
Шаг № 3.
 Восстановление удаленных или потерянных данных с карты MicroSD
Восстановление удаленных или потерянных данных с карты MicroSDЕсли базовые методы, описанные в предыдущем шаге, не помогли найти ваши данные, вам нужно попробовать что-то другое. Самый эффективный способ восстановления данных с любого типа носителя — это использование специального приложения для восстановления данных с SD-карты.
Мы будем использовать Disk Drill для демонстрации процесса, так как это простой в использовании инструмент восстановления, который поставляется с щедрым бесплатным тарифным планом. Вы можете восстановить важные файлы и фотографии, имеющиеся на вашей карте MicroSD, вообще без необходимости получать премиум-лицензию.
- Для начала загрузите и установите Disk Drill с официального сайта. Размер загрузки небольшой, а установка довольно быстрая.
- Теперь запустите Disk Drill. Первые несколько экранов предназначены для настройки, после чего вы перейдете к главному экрану.
- Здесь вы можете увидеть все диски, подключенные к вашему компьютеру.
 Поскольку они отображают свой размер рядом с их именами, вы можете легко выбрать карту MicroSD. Нажмите Поиск потерянных данных после выбора вашего диска.
Поскольку они отображают свой размер рядом с их именами, вы можете легко выбрать карту MicroSD. Нажмите Поиск потерянных данных после выбора вашего диска. - Пока программа работает над поиском утерянных или скрытых файлов, вы можете видеть достигнутый прогресс. Обнаруженные файлы немедленно сортируются по типу файла, что дает вам представление о том, сколько файлов было найдено. Чтобы проверить эти файлы, нажмите на Кнопка просмотра найденных элементов .
- Окно переключится в режим проводника, в котором будут показаны все найденные файлы и папки. Disk Drill отображает их с исходной структурой папок, что упрощает поиск нужных файлов. Вы также можете использовать фильтры или выбрать определенную категорию, чтобы найти их.
- Для изображений также имеется удобная функция предварительного просмотра. Наведите указатель мыши на любую фотографию, которую хотите просмотреть, и щелкните значок глаза. Это отобразит реконструированный предварительный просмотр изображения.
 Эта функция особенно полезна для бесплатных пользователей, так как вы можете тщательно просмотреть и выбрать фотографии для восстановления с ограниченной бесплатной квотой.
Эта функция особенно полезна для бесплатных пользователей, так как вы можете тщательно просмотреть и выбрать фотографии для восстановления с ограниченной бесплатной квотой. - Теперь выберите все файлы, которые вы хотите сохранить, и нажмите кнопку Восстановить . Вам будет предложено указать папку назначения. Подойдет любое место на вашем ПК, но следует избегать самой SD-карты, чтобы предотвратить перезапись важных данных.
В чем разница между картой MicroSD и стандартной картой SD
Существует много путаницы в отношении различных названий карт SD. Некоторые карты имеют префикс «Micro», а другие — просто SD-карты с надписями. Затем под основным заголовком напечатано «HC» или «XC», что еще больше усложняет ситуацию.
По сути, правила именования SD-карт изменились по мере изменения самой технологии за последние два десятилетия. Карты, представленные в настоящее время на рынке, обычно представляют собой карты SDHC, а также продаются несколько редких карт SDXC.
Когда эти карты были еще больше миниатюризированы по сравнению с их первоначальным форм-фактором, они были помечены как карты MicroSDHC или сокращенно MicroSD. Таким образом, MicroSD и стандартные SD-карты отличаются не только физическим размером, но и техническими параметрами, такими как емкость и скорость передачи.
Часто задаваемые вопросы
Можно ли восстановить данные карты MicroSD?
Да. Утерянные или поврежденные файлы обычно все еще можно восстановить и восстановить с помощью правильных инструментов. Подключите SD-карту к компьютеру и используйте хорошее приложение для восстановления данных, чтобы отсканировать ее. Это отобразит все файлы, которые можно восстановить, что позволит вам сохранить те, которые вы хотите.
Как восстановить данные с карты MicroSD, которая не определяется?
Есть две причины, по которым карта MicroSD может не определяться вашим телефоном: это могут быть логические проблемы или могут быть повреждены сами ячейки памяти.
В первом случае все еще возможно восстановить данные, подключив SD-карту к компьютеру и отсканировав ее с помощью инструмента для восстановления данных. Но если карта физически повреждена, у вас нет другого выбора, кроме как обратиться в профессиональную службу восстановления и посмотреть, смогут ли они что-нибудь найти.
Можно ли восстановить фотографии с поврежденной карты MicroSD?
В большинстве случаев да. Например, если файловая система повреждена, данные обычно не повреждены, и вы можете восстановить их без особых проблем. Но если повреждены сами файлы, их нужно сначала восстановить, что не всегда возможно.
Один из способов сделать это — использовать утилиту CHKDSK. Эта изящная небольшая утилита, доступ к которой осуществляется через командную строку, восстанавливает основные поврежденные данные. Просто введите chkdsk G: /F /R /X в терминале командной строки, где G — буква диска вашей карты MicroSD.
Лучше использовать приложение для восстановления данных. Подобное программное обеспечение специализируется на обнаружении и восстановлении файлов, потерянных по любой причине, будь то случайное удаление или повреждение данных.
Подобное программное обеспечение специализируется на обнаружении и восстановлении файлов, потерянных по любой причине, будь то случайное удаление или повреждение данных.
В каких случаях следует обращаться в службу восстановления карт MicroSD?
Ваш первый шаг должен заключаться в сканировании карты MicroSD с помощью приложения для восстановления данных. В большинстве случаев это все, что вам нужно для успешного восстановления важных файлов и их сохранения. Но если этим инструментам не удается получить доступ к диску или найти что-либо полезное, проблема, вероятно, углубляется.
Неисправные ячейки памяти и другие проблемы с оборудованием исправить гораздо сложнее, и для этого требуется профессиональная диагностика. Именно тогда вам следует обратиться в специальную службу восстановления данных и посмотреть, смогут ли они восстановить какие-либо ваши данные.
Какое программное обеспечение для восстановления SD-карт лучше всего подходит для восстановления данных с карт microSD?
На «хорошесть» инструмента восстановления данных влияет множество факторов.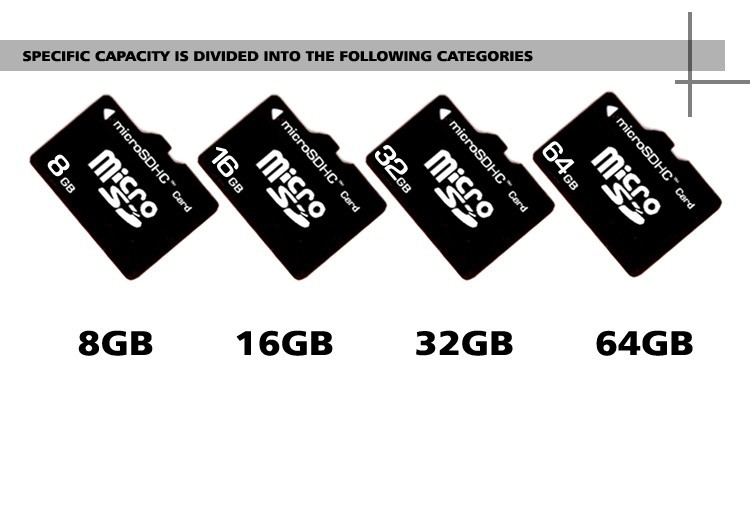 Цена, производительность, сложность — все это и многое другое следует рассматривать в совокупности. Имея это в виду, вот некоторые из лучших инструментов для восстановления данных, доступных на ведущих платформах:
Цена, производительность, сложность — все это и многое другое следует рассматривать в совокупности. Имея это в виду, вот некоторые из лучших инструментов для восстановления данных, доступных на ведущих платформах:
- Disk Drill
- PhotoRec
- Wondershare Recoverit
- Recuva
- Data Rescue 6
Вы можете попробовать любое из этих пяти приложений для восстановления данных с карты MicroSD. Все они имеют бесплатные версии, которые можно попробовать, поэтому вам не нужно беспокоиться о покупке сразу.
Заключение
С картой MicroSD многое может пойти не так. При аппаратных сбоях нет другого выхода, кроме как обратиться в профессиональную службу восстановления. Даже в этом случае шансы на выздоровление невелики.
Но обычно проблема более легкая. Будь то неправильно отформатированный диск или скрытые файлы, эти проблемы можно легко исправить. Вы можете применить пошаговый подход к устранению этих проблем или, что еще лучше, предоставить инструменту восстановления данных возможность разобраться во всем этом.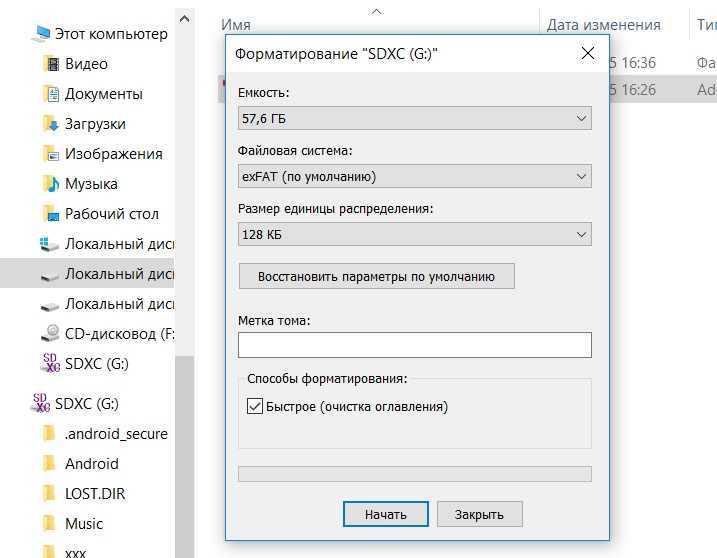
Приложения для восстановления данных предназначены для восстановления данных, утерянных любым способом, и являются наиболее простым способом восстановления файлов с неисправной карты MicroSD.
Поделиться Статья:
Разработчик внешнего интерфейса, ставший писателем, Левин применяет свои глубокие знания, чтобы разложить сложные технические темы с точки зрения непрофессионала. Веря в новые технологии, Левин пишет о машинном обучении и Интернете вещей, чтобы исследовать, как люди и компании могут извлечь выгоду из инноваций. Он также любит вдаваться в мельчайшие детали программного или аппаратного обеспечения, чтобы сделать беспристрастный обзор, который принесет пользу его читателям.
Андрей Васильев
Редактор
Андрей Васильев является советником редакции Handy Recovery. Андрей — эксперт-программист с обширным опытом в области восстановления данных, компьютерной криминалистики и судебного разбирательства в отношении данных.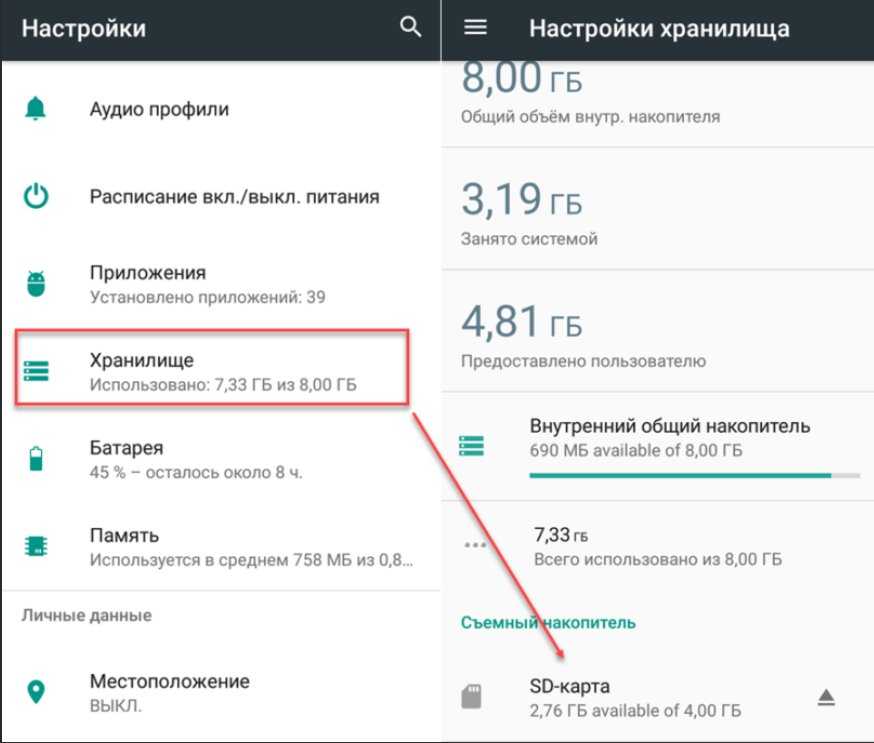 Андрей обладает более чем 12-летним опытом разработки программного обеспечения, администрирования баз данных и ремонта оборудования.
Андрей обладает более чем 12-летним опытом разработки программного обеспечения, администрирования баз данных и ремонта оборудования.
Как восстановить файлы с карты памяти Micro SD [Самый простой способ]
Современные технологии упростили хранение больших объемов данных на чипах размером меньше кончика пальца. Эти крошечные чипы, называемые микро SD-картами, настолько удобны, что используются во всевозможных устройствах, от мобильных телефонов до фотоаппаратов. Так как они настолько распространены, наступает паника, когда карта памяти не читается. Но если это случилось с вами, не волнуйтесь. Потеря данных может быть решена с помощью восстановления карты micro SD!
Содержание
Что особенного в карте Micro SD?
Не вдаваясь в технические подробности, карта micro SD, как следует из названия, представляет собой гораздо меньшую версию обычной SD-карты.
Карты Micro SD — это самые маленькие из доступных карт SD, размером с ноготь большого пальца. Хотя их стандартный размер составляет 15 мм x 11 мм x 1 мм, они могут хранить огромные объемы данных, от 8 ГБ до даже 1 ТБ! Карты Micro SD предназначены для использования в устройствах с небольшими слотами. Мобильные телефоны, такие как ваш Android, используют только карты micro SD в качестве дополнительного хранилища.
Хотя их стандартный размер составляет 15 мм x 11 мм x 1 мм, они могут хранить огромные объемы данных, от 8 ГБ до даже 1 ТБ! Карты Micro SD предназначены для использования в устройствах с небольшими слотами. Мобильные телефоны, такие как ваш Android, используют только карты micro SD в качестве дополнительного хранилища.
Хотя карты micro SD в основном используются в телефонах, их можно легко использовать в слотах для обычных карт SD, комбинируя их с адаптерами для карт SD. Эти комбинированные функции делают карты необычайно универсальными и полезными для всех видов гаджетов.
Суть в том, что в конечном итоге мы храним много важных данных на картах micro SD. Однако иногда вы забываете сделать резервную копию своих данных, и ваша карта micro SD не читается. Есть несколько причин, по которым это может произойти, но большинство из них поправимо. Не все потеряно; сохраняйте спокойствие и попробуйте наши решения для восстановления данных с карты micro SD.
Как восстановить данные с карты Micro SD с помощью программного обеспечения для восстановления данных
Использование инструмента восстановления данных для восстановления данных с карты micro SD довольно надежно и без проблем. При наличии огромного количества инструментов для восстановления выбор подходящего программного обеспечения может привести к путанице. Не беспокойтесь, наша команда провела исследование, чтобы найти для вас самый надежный инструмент восстановления — Disk Drill SD Card Recovery.
При наличии огромного количества инструментов для восстановления выбор подходящего программного обеспечения может привести к путанице. Не беспокойтесь, наша команда провела исследование, чтобы найти для вас самый надежный инструмент восстановления — Disk Drill SD Card Recovery.
Disk Drill — это бесплатный инструмент для восстановления карт памяти, который поможет быстро восстановить файлы с карт micro SD. Он очень удобен в использовании и помогает восстанавливать данные с самых разных устройств, от SD-карт до внешних жестких дисков. Независимо от формата файла, вы можете быстро восстановить карты micro SD. Читайте пошаговое руководство!
Действия по восстановлению файлов с карты microSD:
Шаг 1. Загрузите и установите Disk Drill для Windows или Mac.
После завершения загрузки установите программное обеспечение с учетными данными администратора. Эта бесплатная версия позволяет восстановить 500 МБ данных. Запустите программу после установки.
Шаг 2.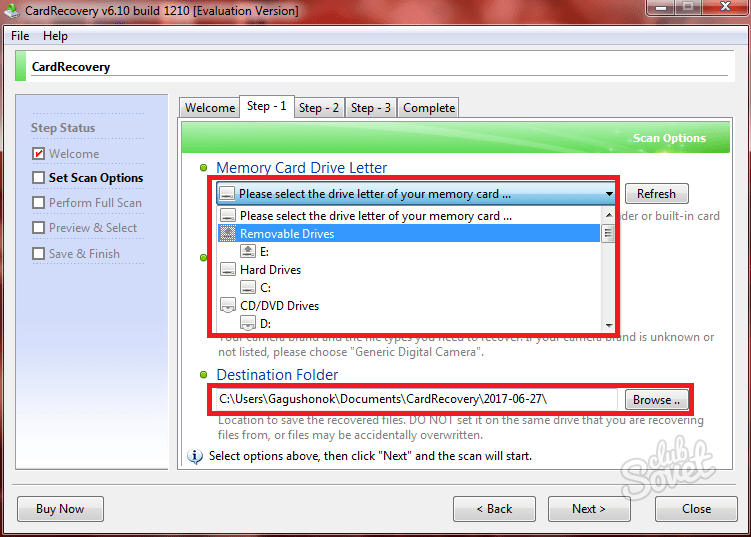 Выберите карту microSD и метод восстановления, который вы хотите использовать.
Выберите карту microSD и метод восстановления, который вы хотите использовать.
В главном окне Disk Drill вы увидите список дисков, подключенных к вашему ПК. Выберите карту micro SD, с которой вы хотите восстановить данные.
Шаг 3. Поиск потерянных данных.
Нажмите кнопку Поиск потерянных данных. Это запустит алгоритмы сканирования Disk Drill, которые могут помочь восстановить более 400 различных типов файлов.
Шаг 4. Выберите файлы для восстановления с карты памяти.
Disk Drill продолжает отображать ход сканирования во время сканирования, чтобы вы могли видеть, какие файлы были обнаружены. При желании вы можете приостановить сканирование, чтобы быстро восстановить один файл, а затем возобновить восстановление. Это может помочь, когда вы срочно ищете один файл и не хотите терять время.
Конечно, вы можете восстановить все удаленные файлы с карты micro SD. Просто дождитесь завершения сканирования и нажмите «Восстановить все».
Шаг 5. Восстановите данные.
При нажатии «Восстановить» вам будет предложено выбрать место, где будут храниться восстановленные файлы с карты micro SD. Не кладите файлы обратно на карту micro SD, на которой есть ошибки. Это может привести к ошибкам и потере данных, которые невозможно восстановить. После восстановления файлов вы можете переместить их в любое удобное для вас место.
Как восстановить данные с карты Micro SD с помощью службы восстановления данных
В крайнем случае вы можете воспользоваться услугами службы восстановления данных для восстановления данных с карты micro SD. Службы восстановления данных извлекают данные с карт micro SD в 98% случаев и обеспечивают высокий уровень безопасности.
Если даже программное обеспечение для восстановления данных дает сбой, попробуйте довериться профессионалам, которые помогут восстановить удаленные файлы с карт micro SD. Надежные службы очень надежны для восстановления данных с различных устройств хранения.
Типичная служба восстановления начинается с бесплатного телефонного звонка и быстрой оценки стоимости. Даже если ваша карта micro SD физически повреждена, ее можно восстановить. После консультации все, что вам нужно сделать, это отправить неисправную карту micro SD поставщику услуг. Их специалисты попытаются клонировать вашу карту micro SD и восстановить данные.
Даже если у вас есть поврежденная карта памяти micro SD, специалисты по восстановлению данных все равно сделают все возможное, чтобы восстановить ваши данные как можно быстрее. Лучше всего то, что если они не смогут восстановить ваши данные, они ничего не будут взимать с вас.
Распространенные проблемы с картой Micro SD и их устранение
Есть несколько подозреваемых в удалении данных с карты micro SD. Интересно, что есть некоторые частые проблемы с картами Micro SD, которые можно быстро и эффективно решить. Большинство из этих исправлений можно реализовать прямо с вашего ПК. Попробуйте их:
🐌 Ваша карта Micro SD определяется, но медленно
Медленная карта micro SD является распространенной проблемой.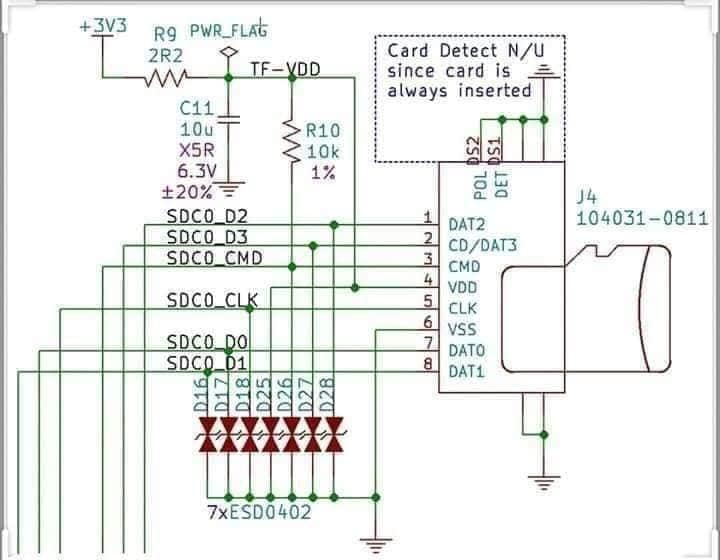 Хотя это не так плохо, как потеря всех ваших данных, это действительно расстраивает. Иногда скорость чтения может достигать 10 МБ/с на 9-дюймовом компьютере.0 МБ/с.
Хотя это не так плохо, как потеря всех ваших данных, это действительно расстраивает. Иногда скорость чтения может достигать 10 МБ/с на 9-дюймовом компьютере.0 МБ/с.
Вот что вы можете сделать:
- Вставьте SD-карту в другое устройство и перепроверьте ее скорость.
- Если проблема не устранена, создайте резервную копию всех данных на карте и отформатируйте ее.
⛔ Ваше устройство не распознает карту Micro SD
Если вы только что вставили карту micro SD в новое устройство, оно может ее не распознать. Это не обязательно означает, что карта сломана. Каждое устройство способно читать файлы в определенной файловой системе. Если файловая система SD-карты и устройства не совпадают, устройство не сможет ее распознать.
Эту проблему можно легко решить, переформатировав карту micro SD. Цифровые камеры обычно используют файловые системы FAT32 или exFAT. Они часто не распознают форматы NTFS.
- Подключите неисправную карту micro SD к компьютеру, щелкните ее правой кнопкой мыши и выберите «Форматировать».

- В появившемся диалоговом окне выберите нужную файловую систему из раскрывающегося меню и отформатируйте карту micro SD.
⚠️ Вы сталкиваетесь с ошибкой «Карта Micro SD не обнаружена»
Большинство новых компьютеров имеют встроенные устройства чтения SD-карт, которые подключаются к SD-картам. Эти считыватели обнаруживают карты micro SD, вставленные в адаптер.
- Если компьютер не может обнаружить карту micro SD, повторно вставьте карту в слот.
- И если это не работает, убедитесь, что драйверы на вашем компьютере обновлены.
📖 Ваше устройство обнаруживает карту Micro SD, но не может ее прочитать
Вы включили камеру и обнаружили, что она не читает карту micro SD? Это проблема многих людей, и мысль о потере данных может быть ужасающей.
- Попробуйте перезагрузить устройство и повторно вставить карту. Часто это решает проблему абсолютно без потери данных.
- Если это не работает для вас, создайте резервную копию данных с помощью другого устройства, а затем отформатируйте карту.

Это может застать вас врасплох, но знаете ли вы, что восстановление SD-карты для Android также возможно? Более того, вы даже можете восстановить фотографии с карты micro SD, установленной на вашем устройстве Android.
🔐 Ваша карта Micro SD защищена от записи
Стандартные SD-карты и адаптеры SD-карт имеют крошечный переключатель сбоку. Этот ползунковый переключатель используется для блокировки доступа к записи данных на карту. Эта проблема маловероятна с картами micro SD, поскольку у них нет этих переключателей.
- Проверьте ползунок на адаптере SD-карты.
- Если проблема не устранена, попробуйте заменить адаптер карты.
🪧 Ваша карта Micro SD выглядит пустой
Вы вдруг обнаружили, что все файлы на вашей карте micro SD отсутствуют, и она выглядит пустой на вашем устройстве? Прежде чем вы решите отформатировать карту, стоит попробовать несколько вещей.
Сначала перезагрузите устройство и снова вставьте карту.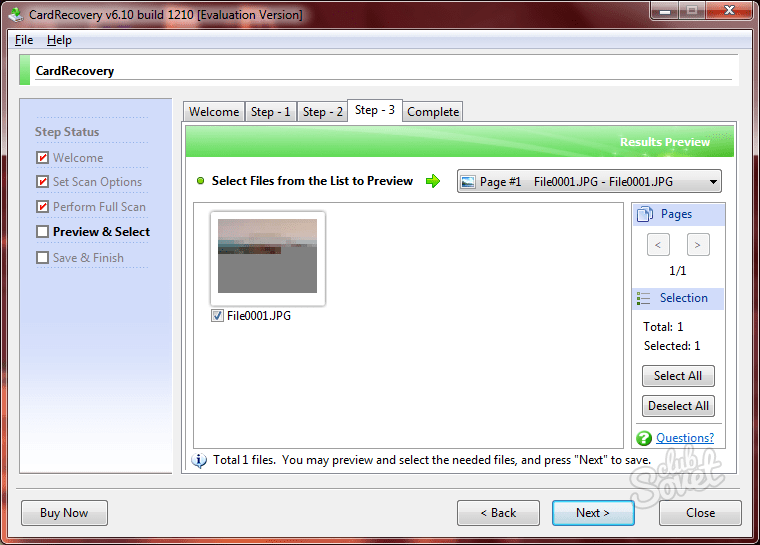 Если это не работает, ваши файлы могут быть скрыты. Чтобы отобразить их, попробуйте подключить карту к компьютеру. Затем выполните следующие действия:
Если это не работает, ваши файлы могут быть скрыты. Чтобы отобразить их, попробуйте подключить карту к компьютеру. Затем выполните следующие действия:
- Откройте Проводник и найдите проблемную карту micro SD.
- Нажмите вкладку «Вид» в строке меню. карта micro SD
✂️ Ваша карта Micro SD повреждена
Поврежденная карта micro SD представляет собой большую проблему, чем остальные. Он имеет логическое повреждение, которое останавливает чтение файлов с него. Поврежденная карта micro SD часто выглядит пустой или недоступной. Хотя это может привести к панике, обычно вы все равно можете восстановить файлы с карт micro SD.
Немедленно прекратите использование карты micro SD и попробуйте что-нибудь из следующего:
- Попробуйте получить доступ к карте с другого устройства. Это гарантирует, что неисправна карта, а не ваше устройство.
- Проверьте подлинность карты micro SD. Вы можете использовать бесплатные инструменты, такие как FakeFlashTest.

- Проверьте, обновлены ли драйверы для устройства чтения SD-карт.
- Попробуйте восстановить карту micro SD с помощью средства восстановления диска в Windows.
- Измените букву диска SD-карты в разделе «Управление дисками» в Windows.
- Исправление ошибок файловой системы с помощью команды CHKDSK в Windows.
Если вы используете карту micro SD с устройством Windows, вы можете быстро опробовать все вышеперечисленные исправления. Если вышеуказанные хаки не работают, есть вероятность, что ваша карта micro SD повреждена. Вот подробное руководство по восстановлению поврежденной SD-карты.
Заключение
Получение данных с карты micro SD может оказаться непростой задачей. Многие пользователи забывают сделать резервную копию своих данных. Небольшие ошибки, такие как удаление файлов или форматирование карты, могут привести к потере ценных воспоминаний или важных документов.
Предположим, вы все время используете разные устройства хранения. В этом случае важно иметь инструмент восстановления, такой как Disk Drill. С Disk Drill вы можете быть спокойны, даже если у вас внезапно возникнут проблемы с картами micro SD, и быстро восстановить данные.
В этом случае важно иметь инструмент восстановления, такой как Disk Drill. С Disk Drill вы можете быть спокойны, даже если у вас внезапно возникнут проблемы с картами micro SD, и быстро восстановить данные.
Кроме того, в качестве последней попытки у вас есть возможность обратиться в сервисный центр восстановления данных для восстановления удаленных данных с вашей карты micro SD.
Как восстановить данные с мертвой SD-карты за 5 шагов + бонусные советы
Благодаря современным SD-картам большой емкости нет причин дважды думать, прежде чем нажимать кнопку спуска затвора при записи видео или фотосъемке важных событий и повседневные моменты. Но что делать, когда SD-карта с сотнями или даже тысячами изображений и других данных перестает работать? Выполните шаги, описанные в этой статье, чтобы восстановить мертвую SD-карту и вернуть свои данные!
Содержание
Признаки неисправной SD-карты
Неработающие SD-карты можно разделить на две большие категории, и вам необходимо определить, к какой категории относится ваша мертвая SD-карта, чтобы найти лучший способ ее исправить и вернуть свои данные.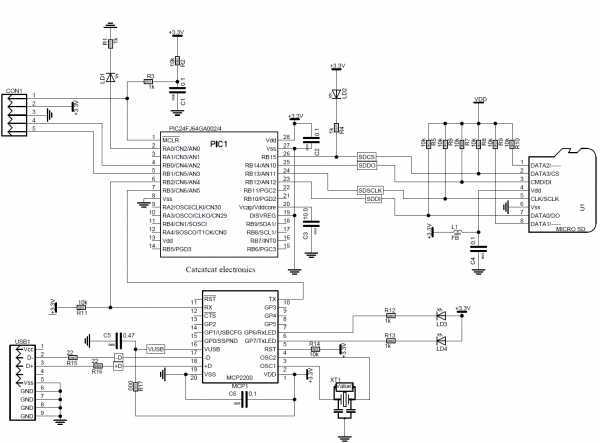 Не беспокойтесь: вам не нужно знать, как работают SD-карты, чтобы диагностировать проблему. Просто поищите общие признаки мертвой SD-карты .
Не беспокойтесь: вам не нужно знать, как работают SD-карты, чтобы диагностировать проблему. Просто поищите общие признаки мертвой SD-карты .
Физически поврежденные SD-карты
Как следует из названия этой категории, физически поврежденные SD-карты подверглись некоторым видам механических повреждений, которые препятствуют их нормальной работе.
Общие признаки физического повреждения включают:
- Заметно поврежденный пластиковый корпус
- Изношенные контакты
- Раздавленный чип флэш-памяти
К сожалению, обычно невозможно восстановить мертвую SD-карту, если сам чип флэш-памяти больше не является цельным. Вот почему важно всегда хранить SD-карты в защитном футляре и следовать советам по предотвращению потери данных на SD-картах, описанным в конце этой статьи.
Логически поврежденные SD-карты
Логическое повреждение иногда называют повреждением, и оно всегда так или иначе связано с файловой системой и тем, как она организует данные, хранящиеся на SD-карте.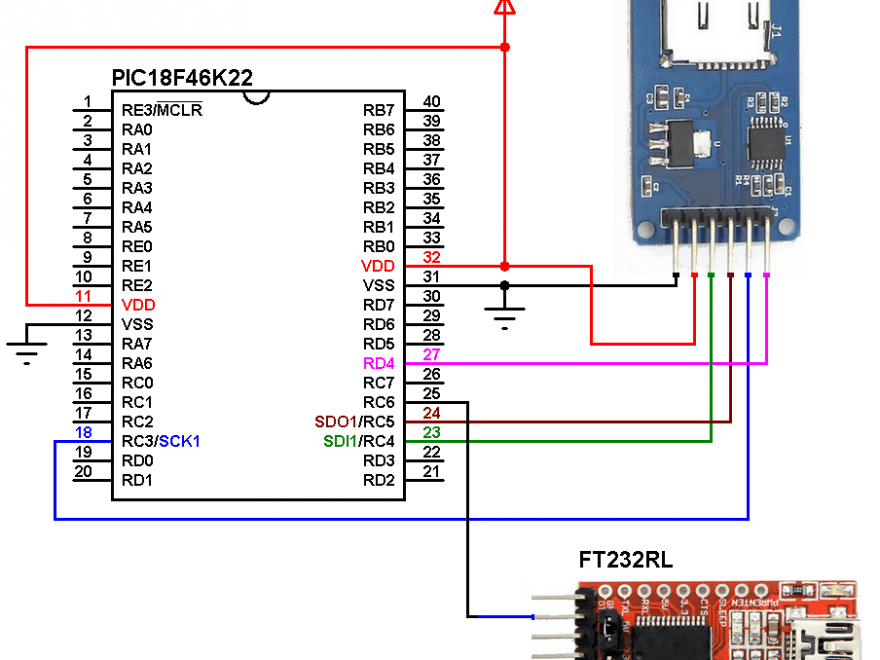
Общие признаки логического повреждения включают:
- Сообщение об ошибке «SD-карта не отформатирована».
- Ошибки устройства ввода-вывода.
- Отсутствуют файлы или каталоги.
Хорошей новостью является то, что логически поврежденные SD-карты на самом деле не являются мертвыми картами памяти, даже если они не определяются должным образом. В большинстве случаев можно восстановить данные с логически поврежденной SD-карты с помощью программного обеспечения для восстановления SD-карт. Такое программное обеспечение анализирует SD-карту посекторно, вместо того, чтобы полагаться на информацию, предоставляемую файловой системой, которая может быть неполной или поврежденной.
Как восстановить файлы с мертвой SD-карты
Для восстановления файлов с мертвой SD-карты (SD, SDHC, SDXC) вам необходимо использовать программное приложение для восстановления данных с поддержкой всех распространенных форматов файлов и файловых систем. Disk Drill — хороший пример, потому что он исключительно прост в использовании и позволяет бесплатно восстановить до 500 МБ данных (только для Windows).
Disk Drill — хороший пример, потому что он исключительно прост в использовании и позволяет бесплатно восстановить до 500 МБ данных (только для Windows).
Загрузите Disk Drill с веб-сайта и установите его на свой компьютер. Disk Drill работает на всех компьютерах с Windows 7 SP1 или новее, а также есть версия для Mac. Чтобы увеличить шансы на успешное восстановление, не подключайте мертвую карту памяти, пока не будет установлен Disk Drill.
Запустите Disk Drill и выберите свою SD-картуПодключите мертвую карту памяти к компьютеру и запустите Disk Drill. Если SD-карта была обнаружена правильно, вы должны увидеть ее в главном окне. Выберите его и перейдите на вкладку «Информация», чтобы просмотреть дополнительную информацию о нем и подтвердить, что вы выбрали правильное устройство хранения.
Сканировать SD-карту Если вы уверены, что выбрали правильное устройство хранения, вернитесь на вкладку «Восстановление» и нажмите кнопку «Поиск потерянных данных». Disk Drill начнет выполнять все методы восстановления в оптимальном порядке, и все, что вам нужно сделать, это дать ему некоторое время для завершения.
Disk Drill начнет выполнять все методы восстановления в оптимальном порядке, и все, что вам нужно сделать, это дать ему некоторое время для завершения.
После завершения сканирования SD-карты вы можете нажать кнопку «Просмотреть найденные элементы», чтобы просмотреть все восстанавливаемые файлы. Используйте фильтры слева, чтобы сосредоточиться на определенных форматах файлов, и воспользуйтесь функцией предварительного просмотра (наведите курсор мыши на файл и щелкните значок маленького глаза), чтобы восстановить только важные файлы. Вы можете добавить файлы в очередь восстановления, установив небольшой флажок рядом с каждым файлом, который вы хотите восстановить. Нажмите кнопку Восстановить.
Совет. Если вы хотите восстановить сразу все файлы с мертвой SD-карты, не устанавливайте ни один флажок, а вместо этого нажмите кнопку «Восстановить все» в левом нижнем углу.
Верните свои файлы Наконец, укажите каталог восстановления. Никогда не восстанавливайте файлы в то же место, из которого вы их восстанавливаете, потому что вы можете перезаписать их. К счастью, Disk Drill сообщит вам, выбрали ли вы подходящее место или нет.
Никогда не восстанавливайте файлы в то же место, из которого вы их восстанавливаете, потому что вы можете перезаписать их. К счастью, Disk Drill сообщит вам, выбрали ли вы подходящее место или нет.
Справка: Моя SD-карта не обнаружена!
Если вы не можете выбрать SD-карту, потому что она не была обнаружена должным образом, попробуйте следующее:
- Используйте другое устройство чтения SD-карт.
- Обновите драйверы считывателя.
- Выполните восстановление на другом компьютере.
- Осмотрите SD-карту на наличие физических повреждений.
- Проверьте, разблокирована ли SD-карта.
Советы по предотвращению потери данных на SD-карте
Хотя Disk Drill упрощает восстановление потерянных данных с логически поврежденных SD-карт, она ничего не может сделать с физически поврежденными SD-картами, как и никакое другое решение для восстановления данных! Вот почему вам нужно сделать все возможное, чтобы предотвратить потерю данных на SD-карте, и следование приведенным ниже советам — отличное начало:
- 2️⃣ Используйте несколько SD-карт: может возникнуть соблазн приобрести одну большую SD-карту или карту micro SD, на которой можно хранить тысячи изображений и несколько часов видеозаписи высокой четкости, но гораздо безопаснее использовать несколько SD-карт меньшего размера.
 . Как мы уже объясняли, починить мертвую карту micro SD или даже обычную SD-карту, получившую механическое повреждение, нелегко, поэтому лучшее, что вы можете сделать, — это минимизировать объем данных, которые вы потенциально можете потерять, разделив их. между несколькими разными картами памяти.
. Как мы уже объясняли, починить мертвую карту micro SD или даже обычную SD-карту, получившую механическое повреждение, нелегко, поэтому лучшее, что вы можете сделать, — это минимизировать объем данных, которые вы потенциально можете потерять, разделив их. между несколькими разными картами памяти. - 🖨️ Сделайте резервную копию своих данных: если вы не хотите потерять свои данные, создайте резервную копию, пока не стало слишком поздно. Подключение SD-карты к компьютеру и передача всех файлов с нее занимает всего минуту или две, поэтому не откладывайте эту простую задачу, потому что вы будете ненавидеть себя, если что-то случится с вашими данными.
- 📷 Форматирование SD-карты в вашей камере: есть веская причина, по которой практически все камеры могут форматировать SD-карты, а также стирать все файлы сразу. Форматируя SD-карту в камере, вы обеспечиваете правильную файловую систему, что очень важно, когда речь идет о предотвращении потери данных, вызванной повреждением файловой системы.

- 💰 Доплачивайте за качество: при покупке SD-карт избегайте выгодных покупок и вместо этого доплачивайте за качество. Экономия нескольких долларов при покупке SD-карты сомнительного качества — ужасная сделка, особенно если учесть стоимость программных приложений для восстановления SD-карт.
- 📥 Не используйте поврежденные карты: если на вашей SD-карте появляются признаки повреждения, такие как ошибки ввода и вывода или ужасное сообщение «Этот диск необходимо отформатировать», вам необходимо как можно скорее прекратить его использование и начните использовать его снова только тогда, когда повреждение будет исправлено.
Следуя этим пяти простым советам, вы сможете избежать потери данных на SD-карте. Однако, если вы столкнулись с этим, не забудьте использовать Disk Drill как можно скорее для восстановления ваших данных.
Как восстановить фотографии с карты Micro SD
Помогите! Я потерял фотографии на SD-карте
Мой сын случайно удалил несколько фотографий с моей цифровой камеры. Это были фотографии на карте Micro SD. Я здесь спрашиваю как восстановить удаленные фото с SD карты , потому что мне нужны эти фотографии. Большое спасибо.
Это были фотографии на карте Micro SD. Я здесь спрашиваю как восстановить удаленные фото с SD карты , потому что мне нужны эти фотографии. Большое спасибо.
Можно ли восстановить удаленные фотографии с SD-карты?
SD-карта обычно используется для таких электронных устройств, как цифровая камера или мобильный телефон Android, для освобождения внутренней памяти, хранения значимых цифровых фотографий и резервного копирования важных данных. Однако что делать, если сохраненные фотографии внезапно теряются? Не принимайте близко к сердцу! Удаленные, потерянные или отформатированные фотографии не исчезнут навсегда, если вы не читаете и не записываете данные на SD-карту. Когда ваши фотографии удаляются с SD-карты, файловая система помечает место как «доступное для новых данных». Так что все еще можно восстановить потерянные фотографии с SD-карты.
Что делать, чтобы восстановить фотографии с SD-карты?
Если вы потеряли фотографии на SD-карте, первым делом извлеките карту Micro SD из цифровой камеры и сохраните ее. Если вы продолжите использовать цифровую камеру с картой памяти, удаленные изображения будут перезаписаны и потеряны навсегда. Так что прекратите использовать его немедленно. Тогда вам следует приобрести мощное программное обеспечение для восстановления фотографий , которое поможет вам восстановить удаленные изображения с SD-карты. В следующем руководстве мы покажем вам, как получить фотографии с SD-карты с помощью Программа Recoverit Photo Recovery .
Если вы продолжите использовать цифровую камеру с картой памяти, удаленные изображения будут перезаписаны и потеряны навсегда. Так что прекратите использовать его немедленно. Тогда вам следует приобрести мощное программное обеспечение для восстановления фотографий , которое поможет вам восстановить удаленные изображения с SD-карты. В следующем руководстве мы покажем вам, как получить фотографии с SD-карты с помощью Программа Recoverit Photo Recovery .
- Часть 1. Лучшее программное обеспечение для восстановления удаленных фотографий с карт памяти
- Часть 2. Как восстановить удаленные фотографии с карты Micro SD
- Часть 3. 5 привычек, чтобы избежать ошибок SD-карты камеры
Часть 1. Лучшее программное обеспечение для восстановления удаленных фотографий с карт памяти
Recoverit Photo Recovery Software — одна из лучших программ для восстановления удаленных фотографий с карт памяти. Он может легко восстановить удаленные или потерянные фотографии с карты Micro SD 9.0008 . Кроме того, он поддерживает восстановление фотографий с отформатированных, поврежденных или испорченных SD-карт.
Он может легко восстановить удаленные или потерянные фотографии с карты Micro SD 9.0008 . Кроме того, он поддерживает восстановление фотографий с отформатированных, поврежденных или испорченных SD-карт.
- Восстановление удаленных фотографий с карты Micro SD легко, эффективно, безопасно и полностью.
- Восстановление фотографий после случайного удаления или потери, форматирования, повреждения SD-карты, атаки вируса.
- Восстановление потерянных фотографий с SD-карты или карты памяти, USB-накопителя, флэш-накопителя и жесткого диска компьютера.
- Поддерживаемые ОС: Windows 11/10/8/7/XP/Vista и Mac OS X 10.10 — macOS 13 (Ventura).
Загрузить | Win Версия для Windows Загрузить | Mac Версия для Mac
Часть 2. Как восстановить удаленные фотографии с карты Micro SD
Поиск « Как восстановить фотографии с SD-карты »? Здесь мы предлагаем вам лучшее решение с видео и текстовой версиями. Прочитайте немного дальше и получите осуществимый метод.
Прочитайте немного дальше и получите осуществимый метод.
1. Видеоруководство по восстановлению файлов с SD-карты
2. Как восстановить удаленные изображения с SD-карты
Бесплатно Загрузите и установите Recoverit Photo Recovery на свой компьютер с Windows. Если вы работаете на компьютере Mac, загрузите Recoverit Photo Recovery для Mac . Подключите карту Micro SD к компьютеру и обнаружите ее. Выполните следующие конкретные шаги, чтобы выполнить восстановление фотографий SD-карты Micro .
Загрузить | Win Версия для Windows Загрузить | Mac Версия Mac
Шаг 1 Выберите место для сканирования данных.
- Запустите программное обеспечение для восстановления удаленных фотографий с карты памяти, чтобы восстановить фотографии с SD-карты.

- Убедитесь, что ваша карта Micro SD подключена и обнаружена компьютером.
- Здесь вам просто нужно выбрать букву диска вашей карты Micro SD и нажать « Start », чтобы продолжить.
Шаг 2 Сканируйте SD-карту, чтобы найти потерянные фотографии
Программное обеспечение для восстановления SD-карты начнет полное сканирование. Вы можете получить как можно больше результатов потерянных фотографий. Он ищет больше потерянных фотографий с вашей SD-карты
Шаг 3 Предварительный просмотр и восстановление фотографий с SD-карты
- После сканирования вы можете проверить миниатюры и просмотреть фотографии, которые можно получить с SD-карты.
- Выберите изображения, которые вы хотите восстановить, и нажмите « Восстановить », чтобы восстановить фотографии с SD-карты.
- Сохраните их на свой компьютер или внешнее запоминающее устройство. Устройство должно быть достаточно безопасным, чтобы избежать несчастных случаев.

- Не сохранять извлеченные изображения обратно в исходное место в процессе восстановления.
Загрузить | Win Версия для Windows Загрузить | Mac Версия для Mac
Часть 3. 5 привычек, чтобы избежать ошибок SD-карты камеры
Потеря фотографий может произойти всегда. Но если у вас есть хорошая привычка использовать цифровую камеру или SD-карту мобильного телефона, сохраненные фотографии редко теряются.
- Используйте сертифицированную SD-карту и устройство чтения карт памяти
Если вы хотите, чтобы все сохраненные данные, такие как фотографии и видео, всегда были в безопасности, вам необходимо приобрести высококачественную карту памяти и кард-ридер. Плохие могут легко стать цифровыми ошибки SD-карты камеры и, как правило, потеря фотографий.
- Форматирование SD-карты в разных камерах
Каждый раз, когда вы вставляете SD-карту в новую или другую цифровую камеру, перед съемкой фотографий необходимо отформатировать карту памяти. Лучше, если вы продолжите использовать SD-карту только в конкретной камере.
Лучше, если вы продолжите использовать SD-карту только в конкретной камере.
- Извлеките карту памяти безопасным способом
Независимо от того, от каких устройств хранения вы отсоединяете карту Micro SD, извлекайте ее безопасно, чтобы избежать повреждения данных или проблем с картой. Чтобы извлечь SD-карту из компьютера, вам нужно каждый раз следовать примечаниям. Извлечение карты памяти из цифровой камеры означает ее извлечение после выключения камеры.
- Прекращение использования камеры с полной картой памяти или низким зарядом батареи
Когда вы обнаружите, что SD-карта цифровой камеры почти заполнена или ее батарея разряжена, вы должны прекратить съемку любых фотографий с помощью цифровой камеры, в противном случае вы рискуете потерять недавно сделанные фотографии или повредить карту памяти.
- Используйте надежный инструмент для восстановления SD-карты
Программное обеспечение для восстановления удаленных фотографий с неподходящей карты памяти еще больше повредит данные вашей SD-карты и даже другие хорошо хранящиеся данные на вашем компьютере. Одно из самых известных в мире программ для восстановления SD-карт Восстановление Фото Восстановление . Это ваш верный помощник в восстановлении фотографий с SD-карты .
Одно из самых известных в мире программ для восстановления SD-карт Восстановление Фото Восстановление . Это ваш верный помощник в восстановлении фотографий с SD-карты .
Помимо восстановления удаленных фотографий с SD-карты, программа Recoverit Photo Recovery способна восстанавливать фотографии, аудио и видео с компьютеров, мобильных телефонов, внешних жестких дисков, USB-накопителей, цифровых камер и многих других устройств хранения.
Загрузить | Win Версия для Windows Загрузить | Mac Версия Mac
Как восстановить данные с карты microSD, которые невозможно прочитать?
@asian_angel
Обновлено | 4 минуты чтения
Мы все были там, и с каким-либо устройством хранения произошел сбой, в результате чего наши драгоценные данные оказались под угрозой.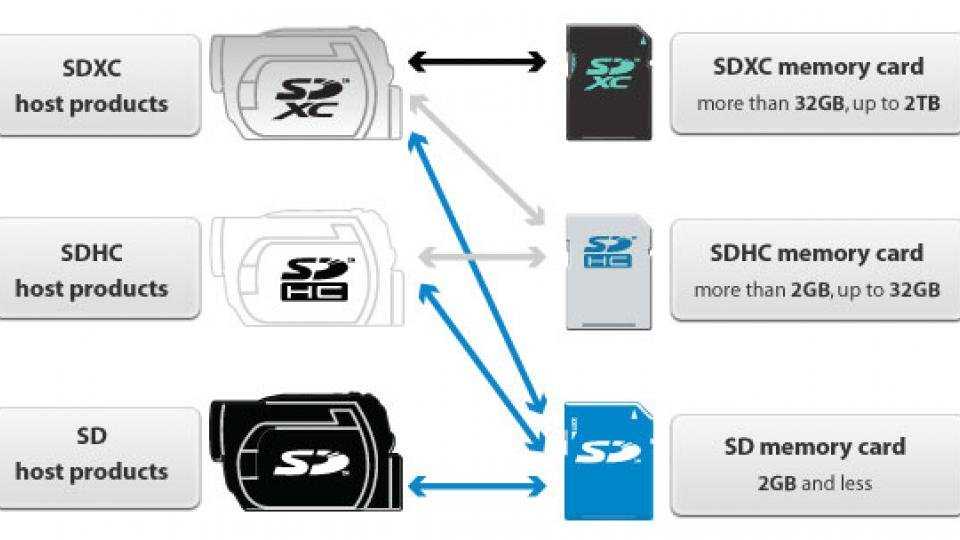 Но что делать, если речь идет о карте microSD? Сегодняшний пост SuperUser Q&A приходит на помощь нуждающемуся читателю.
Но что делать, если речь идет о карте microSD? Сегодняшний пост SuperUser Q&A приходит на помощь нуждающемуся читателю.
Сегодняшняя сессия вопросов и ответов проводится благодаря SuperUser — подразделению Stack Exchange, группы веб-сайтов вопросов и ответов, управляемой сообществом.
Фото предоставлено Seeweb (Flickr).
Вопрос
SuperUser reader RockPaperLizard хочет знать, возможно ли восстановить данные с карты microSD, которая не читается:
Я пытаюсь помочь другу, который очень обеспокоен тем, что она только что потеряла все данные на ее карте памяти SanDisk microSD емкостью 32 ГБ. Я сказал ей, что опубликую это и посмотрю, может ли кто-нибудь помочь.
Вот подробности:
- Карте microSD меньше двух лет (вероятно, около года). Магазин примет его обратно, но это не особо поможет. Она хочет свои данные.
- Она использовала карту в своем смартфоне Samsung Galaxy S4 больше месяца.
Телефон никогда не подвергался воздействию воды или перепадов температур.
- Сегодня ее телефон неожиданно сказал что-то вроде: « Ваша SD-карта пуста или имеет неподдерживаемый формат. »
- После этого ее телефон вообще не смог прочитать карту microSD.
Вот что она пробовала:
- Перезагрузка телефона не дала результата.
- Она вытащила карту microSD и вставила ее в полноразмерный адаптер SD-карты, а затем вставила ее в компьютер с Windows 7 SP1. Компьютер вообще не распознал его присутствия.
- Затем она вставила карту microSD во внешний кард-ридер USB 2.0 и вставила кард-ридер в порт USB на компьютере с Windows 7 SP1. Компьютер распознал картридер и установил для него драйвера. Устройство чтения карт отображается как «Съемный диск» в проводнике Windows, но нажатие на «Съемный диск» в проводнике Windows приводит к ошибке: « Вставьте диск: вставьте диск в съемный диск. »
- После попытки №3 она попыталась открыть «Съемный диск» в FreeCommander.
Это привело к ошибке: « Устройство не готово. »
У нее нет доступа к компьютеру с Linux, но есть доступ к ее телефону Android. Что она может сделать, чтобы восстановить данные с карты microSD?
Есть ли надежда восстановить данные с этой карты microSD?
Ответ
У автора SuperUser Боба есть ответ для нас:
Вы можете попробовать сжать карту вместе (на случай, если она немного расшатается?) и, возможно, почистить контакты небольшим количеством изопропилового спирта на тампоне. . Но я действительно не ожидал бы каких-либо результатов, и в лучшем случае вам удастся прочитать некоторые данные с него, прежде чем он снова умрет. Я бы не рекомендовал открывать его ни при каких обстоятельствах. Это никак не поможет восстановлению и, скорее всего, приведет к дальнейшему повреждению.
Вы также можете попробовать различные альтернативные считыватели. Если вам удастся найти такой, который может хотя бы выставить карту как блочное устройство, то вы можете сделать образ данных.
Хотя восстановление полезных данных из образа поврежденного носителя — это совершенно другое упражнение, оно все же лучше, чем то, где вы находитесь сейчас.
Иногда просто ничего нельзя сделать. Если данные очень важны, вы можете воспользоваться профессиональными услугами по восстановлению данных (существуют ли они вообще для SD-карт?), но они будут очень дорогими. В противном случае ей, возможно, придется просто смириться с потерей и попытаться воссоздать то, что она может.
Когда запоминающее устройство становится физически нечитаемым, даже не обнаруживаемым, вы не можете выполнять обычные домашние шаги по восстановлению данных (снять образ, проверить, какие файлы вы можете, и т. д.). С механическим приводом хотя бы общие виды отказов частичные, так что хоть что-то читать можно. Учитывая природу хранения NAND, я могу придумать три возможности:
- Вы потеряли контроллер. Сама флэш-чип может быть читаема, но сборка данных из нее будет долгой и трудной задачей.
Это невозможно сделать в домашних условиях и требует дорогих профессиональных инструментов и опыта. Если бы у вас было оборудование для пайки крошечных чипов (изображение и источник) и чтения флэш-памяти NAND, я полагаю, вы могли бы попытаться сделать это самостоятельно, но вы, скорее всего, случайно уничтожите ее.
- Вы потеряли сам флеш-чип. В этом случае я не думаю, что вы или кто-либо другой можете что-то сделать. Восстановить его будет даже сложнее, чем потерянный контроллер.
- Карта физически повреждена, но контроллер и флэш-память целы. Это, пожалуй, лучшее, на что можно надеяться. Опять же, с учетом того, насколько мала и хрупка карта, дома вы мало что можете сделать, но шанс профессионального восстановления намного выше.
Проблема со всеми ними заключается в том, что они требуют очень дорогих и все еще ненадежных услуг даже для попытки восстановления. Данные столько стоят?
Возможно, лучше всего рассматривать это как урок по резервному копированию.
Всегда имейте хотя бы одну дополнительную копию любых данных, которые вы не можете позволить себе потерять. Чем она важнее, тем больше копий нужно хранить отдельно друг от друга.
Особое примечание: у этой конкретной «истории выздоровления» был счастливый конец, поэтому не забудьте перейти к ветке обсуждения, указанной ниже, чтобы узнать, как все обернулось.
Есть что добавить к объяснению? Отключить звук в комментариях. Хотите узнать больше ответов от других технически подкованных пользователей Stack Exchange? Ознакомьтесь с полной веткой обсуждения здесь.
Акеми Ивая
Акеми Ивая работает в команде How-To Geek/LifeSavvy Media с 2009 года. Ранее она писала под псевдонимом «Азиатский ангел» и была стажером Lifehacker, прежде чем присоединиться к How-To Geek/LifeSavvy Media. Ее цитирует ZDNet Worldwide как авторитетный источник.
Прочитать всю биографию »
How-To Geek — это то место, куда вы обращаетесь, когда хотите, чтобы эксперты объяснили технологию.


 После поиска вас проинформируют о количестве найденных файлов;
После поиска вас проинформируют о количестве найденных файлов;


 Для вашего удобства ниже перечислены главные отличия программы:
Для вашего удобства ниже перечислены главные отличия программы: Recoverit поможет восстановить фото и видео GoPro за считанные секунды и без потери качества!
Recoverit поможет восстановить фото и видео GoPro за считанные секунды и без потери качества!
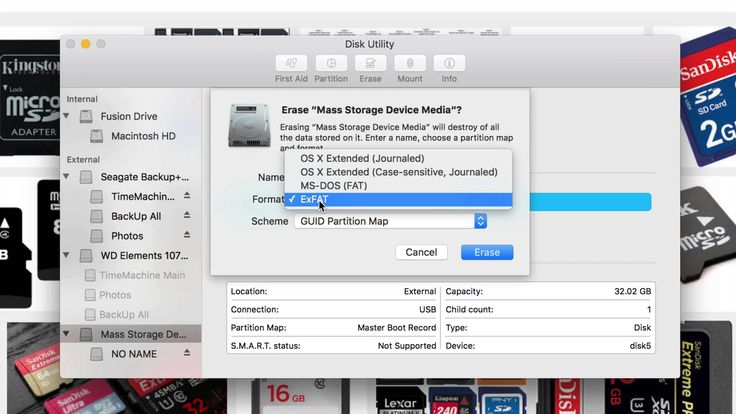


 Измените формат файла или измените карту памяти. Подробнее см. В руководстве по эксплуатации. »(Sony Camera)
Измените формат файла или измените карту памяти. Подробнее см. В руководстве по эксплуатации. »(Sony Camera)

 Предполагаемые шансы на выздоровление имеют всестороннюю цветовую кодировку для легкого различения.
Предполагаемые шансы на выздоровление имеют всестороннюю цветовую кодировку для легкого различения.





 Поскольку они отображают свой размер рядом с их именами, вы можете легко выбрать карту MicroSD. Нажмите Поиск потерянных данных после выбора вашего диска.
Поскольку они отображают свой размер рядом с их именами, вы можете легко выбрать карту MicroSD. Нажмите Поиск потерянных данных после выбора вашего диска. Эта функция особенно полезна для бесплатных пользователей, так как вы можете тщательно просмотреть и выбрать фотографии для восстановления с ограниченной бесплатной квотой.
Эта функция особенно полезна для бесплатных пользователей, так как вы можете тщательно просмотреть и выбрать фотографии для восстановления с ограниченной бесплатной квотой.

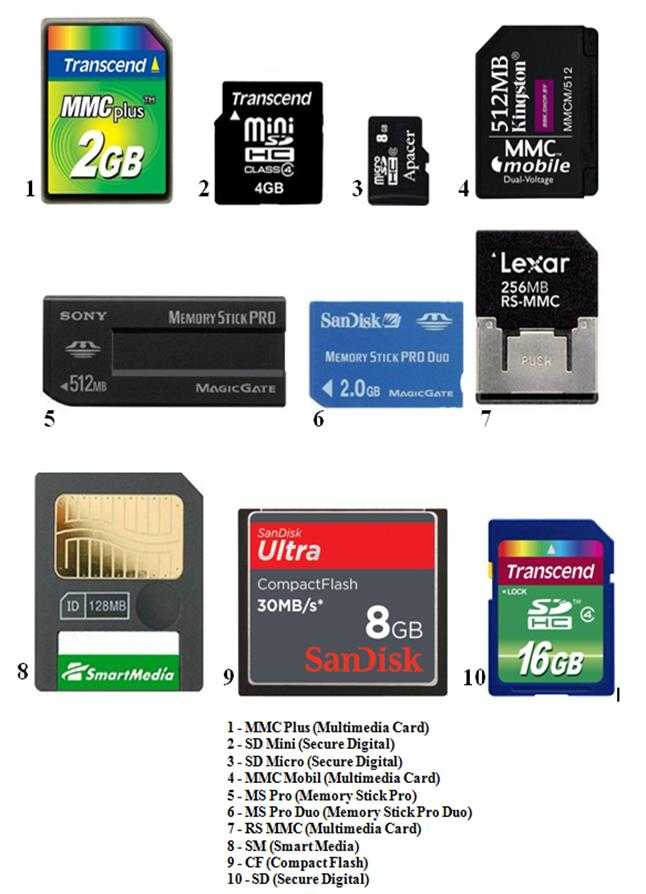
 . Как мы уже объясняли, починить мертвую карту micro SD или даже обычную SD-карту, получившую механическое повреждение, нелегко, поэтому лучшее, что вы можете сделать, — это минимизировать объем данных, которые вы потенциально можете потерять, разделив их. между несколькими разными картами памяти.
. Как мы уже объясняли, починить мертвую карту micro SD или даже обычную SD-карту, получившую механическое повреждение, нелегко, поэтому лучшее, что вы можете сделать, — это минимизировать объем данных, которые вы потенциально можете потерять, разделив их. между несколькими разными картами памяти.
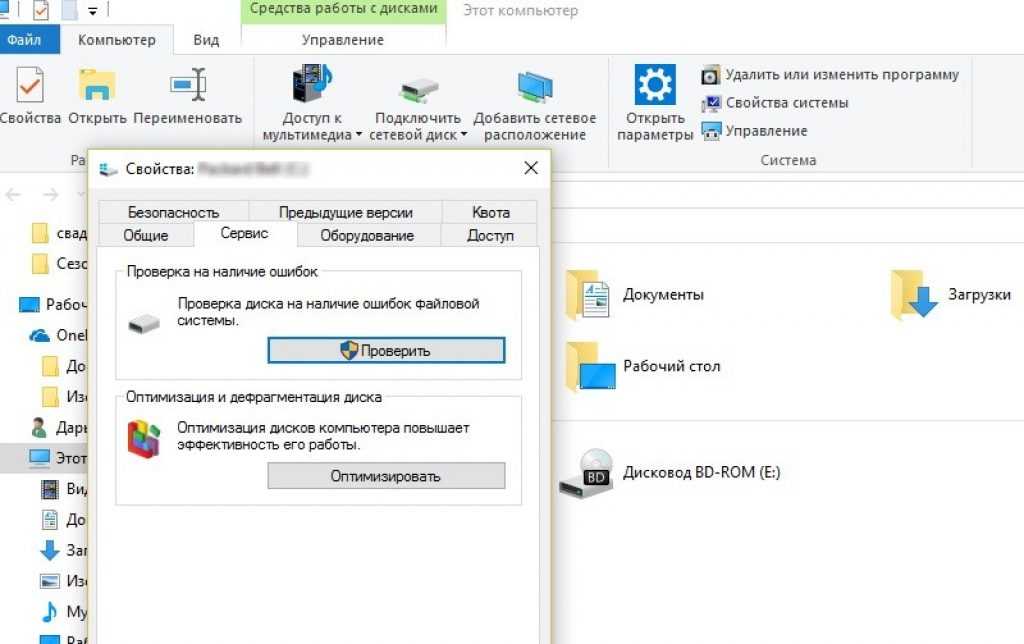

 Телефон никогда не подвергался воздействию воды или перепадов температур.
Телефон никогда не подвергался воздействию воды или перепадов температур. Это привело к ошибке: « Устройство не готово. »
Это привело к ошибке: « Устройство не готово. » Хотя восстановление полезных данных из образа поврежденного носителя — это совершенно другое упражнение, оно все же лучше, чем то, где вы находитесь сейчас.
Хотя восстановление полезных данных из образа поврежденного носителя — это совершенно другое упражнение, оно все же лучше, чем то, где вы находитесь сейчас. Это невозможно сделать в домашних условиях и требует дорогих профессиональных инструментов и опыта. Если бы у вас было оборудование для пайки крошечных чипов (изображение и источник) и чтения флэш-памяти NAND, я полагаю, вы могли бы попытаться сделать это самостоятельно, но вы, скорее всего, случайно уничтожите ее.
Это невозможно сделать в домашних условиях и требует дорогих профессиональных инструментов и опыта. Если бы у вас было оборудование для пайки крошечных чипов (изображение и источник) и чтения флэш-памяти NAND, я полагаю, вы могли бы попытаться сделать это самостоятельно, но вы, скорее всего, случайно уничтожите ее.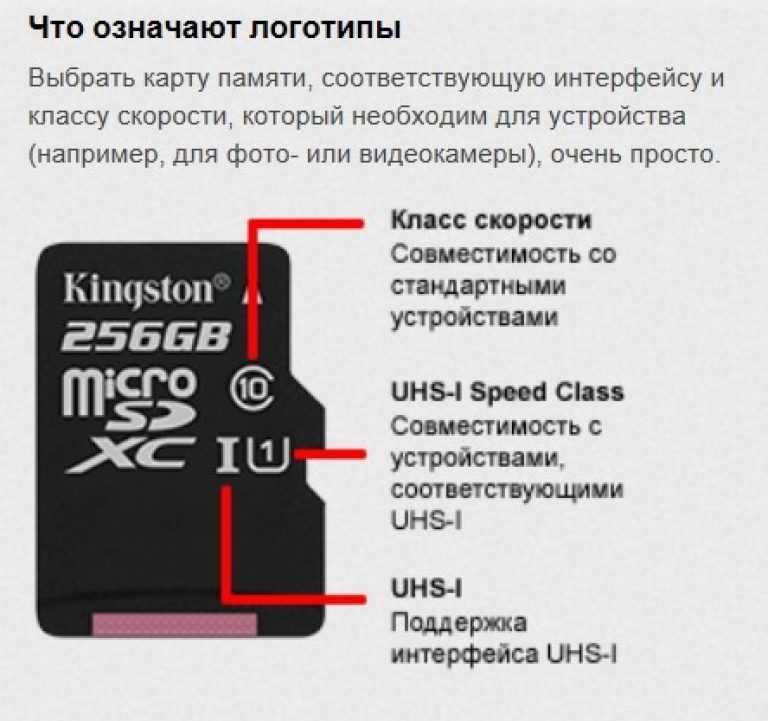 Всегда имейте хотя бы одну дополнительную копию любых данных, которые вы не можете позволить себе потерять. Чем она важнее, тем больше копий нужно хранить отдельно друг от друга.
Всегда имейте хотя бы одну дополнительную копию любых данных, которые вы не можете позволить себе потерять. Чем она важнее, тем больше копий нужно хранить отдельно друг от друга.