Как восстановить контакты на iPhone из iCloud и резервной копии iTunes
Размещено от Бои Вонг / 29 янв, 2022 09:00
Контакты — одна из важнейших вещей на наших мобильных устройствах. Люди использовали его, чтобы общаться с другими, звонить им, отправлять им сообщения и многое другое. Но что, если вы проснулись, а вдруг они исчезли и пропали без вести, а вам нужно связаться с кем-то важным? Это действительно расстраивает, если они потеряли или случайно удалили их. В результате вам нужно их восстановить.
Возможно, вы знаете 2 способа Apple, iCloud и iTunes для восстановления контактов iPhone из резервной копии. Однако не все хорошо знают его ограничения. И этот пост может быть подготовлен для вас, потому что у нас есть решения для таких обстоятельств. Мы покажем вам, как правильно найти удаленные контакты на iPhone традиционными и профессиональными методами.
Список руководств
- Часть 1. Восстановление контактов iPhone из резервной копии с помощью Fonelab для iOS
- Часть 2.

- Часть 3. Извлечение контактов из резервной копии iTunes
- Часть 4. Восстановление контактов iPhone из резервной копии из Finder
- Часть 5. Часто задаваемые вопросы о восстановлении контактов iPhone из резервной копии
Часть 1. Восстановление контактов iPhone из резервной копии с помощью Fonelab для iOS
Если вы потеряли или непреднамеренно удалили контакты iPhone, не беспокойтесь. Существует хороший инструмент восстановления, который, безусловно, может вам помочь. это FoneLab для iOS. Это позволяет пользователям восстанавливать удаленные напрямую или потерянные данные с устройств iOS, iTunes и резервной копии iCloud. Более того, этот инструмент является одним из лучших инструментов для восстановления данных, который поможет вам восстановить только контакты iPhone, а не все файлы резервных копий. В дополнение к этому программа поддерживает практически все устройства и версии iOS, такие как iPhone 14, iOS 16 и более ранние версии.
FoneLab для iOS
С помощью FoneLab для iOS вы сможете восстановить потерянные / удаленные данные iPhone, включая фотографии, контакты, видео, файлы, WhatsApp, Kik, Snapchat, WeChat и другие данные из резервной копии iCloud или iTunes или устройства.
- С легкостью восстанавливайте фотографии, видео, контакты, WhatsApp и другие данные.
- Предварительный просмотр данных перед восстановлением.
- Доступны iPhone, iPad и iPod touch.
Бесплатная загрузка Бесплатная загрузка Узнать больше
Метод 1. Восстановите контакты iPhone из резервной копии iTunes с помощью FoneLab для iOS.
Шаг 2Прежде всего, перейдите на официальный сайт FoneLab для iOS, чтобы загрузить и установить инструмент на свой компьютер.
Шаг 3Затем нажмите «Восстановление данных iPhone» в главном интерфейсе программы.
Шаг 4Затем нажмите Восстановление из файла резервной копии iTunes на левой панели. Затем выберите файл резервной копии iTunes и нажмите кнопку Начать сканирование кнопку.
Шаг 5Когда процесс сканирования будет завершен, щелкните категорию, которую вы хотите получить. Поскольку вы восстанавливаете контакты из iTunes, поставьте галочку рядом с ним.
Шаг 6Наконец, нажмите Recover кнопка. И это все!
Способ 2. Восстановите контакты iPhone из резервной копии iCloud с помощью FoneLab для iOS
FoneLab для iOS
С помощью FoneLab для iOS вы сможете восстановить потерянные / удаленные данные iPhone, включая фотографии, контакты, видео, файлы, WhatsApp, Kik, Snapchat, WeChat и другие данные из резервной копии iCloud или iTunes или устройства.
- С легкостью восстанавливайте фотографии, видео, контакты, WhatsApp и другие данные.
- Предварительный просмотр данных перед восстановлением.
- Доступны iPhone, iPad и iPod touch.
Бесплатная загрузка Бесплатная загрузка Узнать больше
Шаг 1Для начала откройте инструмент FoneLab для iOS, который вы загрузили и установили на свой компьютер.
Шаг 2После этого нажмите «Восстановление данных iPhone» в главном интерфейсе инструмента. Затем нажмите кнопку Восстановить из iCloud в левой части столбца.
Шаг 3Затем войдите в iCloud и Двухфакторная аутентификация
Шаг 4Затем выберите значок «Контакты», щелкнув поле рядом с ним. Затем отметьте Начать сканирование чтобы начать процесс сканирования ваших контактов.
Шаг 5Когда процесс сканирования завершится, нажмите кнопку Восстановить на устройство чтобы восстановить их на вашем iPhone. И это все!
Ну вот! Вы успешно восстановили контакты из резервной копии iCloud и iTunes на iPhone, которые были утеряны и случайно удалены. Пожалуйста, знайте, что этот инструмент также позволяет восстанавливать контакты iPhone с устройства напрямую без файлов резервных копий.
Следующие части посвящены тому, как правильно использовать iCloud и iTunes для восстановления контактов iPhone.
Часть 2. Восстановление контактов из iCloud
Удаленные или потерянные контакты iPhone также можно восстановить с помощью iCloud. На самом деле, по умолчанию приложение «Контакты» синхронизируется в iCloud. Таким образом, всякий раз, когда сохраненные вами контакты пропали и были удалены по ошибке, вы наверняка сможете удалить их с помощью iCloud. И есть два способа восстановить контакты iPhone: iCloud на iPhone и iCloud.com на компьютере. См. шаги ниже и выберите то, что лучше всего соответствует вашим потребностям.
См. шаги ниже и выберите то, что лучше всего соответствует вашим потребностям.
Способ 1. Восстановить контакты iPhone из резервной копии из iCloud
Шаг 2Сначала перейдите в «Настройки». Затем коснитесь [ваше имя].
Шаг 3Затем коснитесь опции iCloud. И отключите контакты.
Шаг 4Когда появится уведомление, выберите и коснитесь Держи мой айфон.
Шаг 5Затем включите Контакты и выберите идти. Подождите несколько секунд, и тогда вы должны увидеть, что вы вернули удаленные контакты на свой iPhone.
Иногда удаление вашего контакта может быть уже синхронизировано. Если это не работает, перейдите к следующему варианту.
Способ 2. Восстановить контакты iPhone из резервной копии с iCloud.com
Шаг 1Прежде всего, найдите и перейдите на iCloud.com.
Шаг 2Затем войдите в свою учетную запись Apple ID.
Шаг 3Затем нажмите [ваше имя] в правом верхнем углу основного интерфейса.
Шаг 4В раскрывающемся меню нажмите кнопку Настройки учетной записи
Шаг 5Затем прокрутите вниз, пока не увидите Дополнительно раздел. Под ним нажмите кнопку Восстановить контакты вариант. И это все!
Теперь вы восстановили свои контакты из резервной копии с помощью iCloud и iCloud.com.
FoneLab для iOS
С помощью FoneLab для iOS вы сможете восстановить потерянные / удаленные данные iPhone, включая фотографии, контакты, видео, файлы, WhatsApp, Kik, Snapchat, WeChat и другие данные из резервной копии iCloud или iTunes или устройства.
- С легкостью восстанавливайте фотографии, видео, контакты, WhatsApp и другие данные.
- Предварительный просмотр данных перед восстановлением.
- Доступны iPhone, iPad и iPod touch.
Бесплатная загрузка Бесплатная загрузка Узнать больше
Часть 3.
 Извлечение контактов из резервной копии iTunes
Извлечение контактов из резервной копии iTunesКак восстановить контакты из iTunes? Вы знаете, что также можно восстановить потерянные и удаленные контакты iPhone с помощью iTunes на вашем компьютере. Однако с помощью этого метода данные, хранящиеся на вашем устройстве Apple, будут потеряны и заменены содержимым вашей резервной копии, таким как сообщения, заметки, видео, фотографии и многое другое. Если вы все еще хотите использовать этот метод для восстановления контактов iPhone, выполните следующие действия.
Шаги о том, как восстановить контакты iPhone из резервной копии из iTunes:
Шаг 1Для начала перейдите в установленное приложение iTunes на вашем компьютере.
Шаг 2Затем подключите iPhone с помощью USB-кабеля. В главном интерфейсе щелкните значок устройства.
Шаг 3Затем, щелкните Заключение на левой панели, затем выберите и отметьте Восстановить опцию.
Шаг 4После этого выберите последнюю запись резервной копии.
И вы видите, восстановление контактов из iTunes также удалит существующие данные на iPhone. FoneLab для iOS настоятельно рекомендуется вам здесь, так как это полезно, если вы хотите знать, как восстановить только контакты из резервной копии iTunes.
Часть 4. Восстановление контактов iPhone из резервной копии из Finder
Если вы используете Mac с macOS, вы также можете восстановить контакты iPhone с помощью Finder. Но, как и в случае с iTunes, вам также может потребоваться заменить данные iPhone резервными копиями. Вам также необходимо сначала сделать резервную копию своих данных и убедиться, что вы готовы рискнуть своими текущими данными, чтобы восстановить потерянные и удаленные контакты. Вот как вы можете восстановить контакты iPhone из Finder.
Шаги о том, как восстановить контакты iPhone из Finder:
Шаг 1Сначала запустите Finder приложение на вашем Mac.
Шаг 2Затем подключите iPhone с помощью USB-кабеля.
Шаг 3Затем на левой панели Finder щелкните свое устройство или имя вашего устройства.
Шаг 4После чего выберите и нажмите Восстановление резервной копии. Выберите последнюю резервную копию, которую вы сделали.
Шаг 5Наконец, нажмите Восстановить вариант. И это все!
Часть 5. Часто задаваемые вопросы о восстановлении контактов iPhone из резервной копии
1. Как я могу получить доступ к контактам iTunes, которые я зарезервировал?
К сожалению, вы не можете получить доступ или просмотреть контакты, которые я зарезервировал в iTunes. Однако при желании их всегда можно восстановить. После этого вы можете получить к ним доступ на своем iPhone.
2. Мои контакты iPhone исчезли. Почему это произошло?
На самом деле, существует множество причин, по которым пропали контакты вашего iPhone. Во-первых, это может быть связано с нестабильной сетью вашего iPhone. Еще одна ошибка синхронизации с вашим iCloud.
Чтобы закончить это взрывом, у вас есть много способов решить эту проблему. Тем не менее, наиболее рекомендуемым решением среди вышеперечисленных является использование инструмента FoneLab для iOS. Восстановление из резервной копии iTunes или iCloud с ним удобно и эффективно. Тем не менее, это будет ваше решение о том, какой метод будет использоваться.
FoneLab для iOS
С помощью FoneLab для iOS вы сможете восстановить потерянные / удаленные данные iPhone, включая фотографии, контакты, видео, файлы, WhatsApp, Kik, Snapchat, WeChat и другие данные из резервной копии iCloud или iTunes или устройства.
- С легкостью восстанавливайте фотографии, видео, контакты, WhatsApp и другие данные.
- Предварительный просмотр данных перед восстановлением.
- Доступны iPhone, iPad и iPod touch.

Бесплатная загрузка Бесплатная загрузка Узнать больше
Как восстановить удаленные или утерянные контакты из iCloud Backup
Использование iCloud для резервного копирования контактов и других данных iPhone является выбором для большинства пользователей Apple. Если вы сохранили много важных файлов iPhone или вам нравится записывать повседневную жизнь с iPhone, вы можете включить iCloud Backup, чтобы сделать копию автоматически. Единственное, что вам нужно проверить, это то, сколько у вас облачного хранилища iCloud. Поэтому, если вы удалите контакты iPhone по ошибке, вы можете восстановить контакты из iCloud полностью или выборочно. Независимо от того, нужно ли вам восстанавливать контакты из iCloud на новый iPhone или возвращать удаленные контакты без восстановления заводских настроек, эта статья всегда покажет вам лучшее решение.
- Часть 1: Как восстановить контакты из iCloud с помощью iCloud Contacts Recovery
- Часть 2: Как восстановить контакты iCloud на iPhone напрямую
Часть 1: Как восстановить контакты из iCloud с помощью iCloud Contacts Recovery
Apeaksoft iPhone Восстановление данных предлагает три метода восстановления контактов. Вы можете выборочно получать удаленные контакты с любого устройства iOS, резервных копий iTunes или резервных копий iCloud. Что касается восстановление контактов из резервной копии iCloud, iPhone Data Recovery позволяет пользователям предварительно просмотреть и выбрать, какой контакт нужно восстановить. Более того, поддерживаются все последние модели iPhone, включая iPhone X / 8/8 Plus / 7/7 Plus / SE / 6s / 6s Plus / 6/6 Plus / 5c / 5s / 5 / 4S, iPad Pro, iPad Air / mini. и iPod. Чтобы выяснить, что приложение для восстановления контактов iCloud может сделать для вас, прочтите следующие описания.
Вы можете выборочно получать удаленные контакты с любого устройства iOS, резервных копий iTunes или резервных копий iCloud. Что касается восстановление контактов из резервной копии iCloud, iPhone Data Recovery позволяет пользователям предварительно просмотреть и выбрать, какой контакт нужно восстановить. Более того, поддерживаются все последние модели iPhone, включая iPhone X / 8/8 Plus / 7/7 Plus / SE / 6s / 6s Plus / 6/6 Plus / 5c / 5s / 5 / 4S, iPad Pro, iPad Air / mini. и iPod. Чтобы выяснить, что приложение для восстановления контактов iCloud может сделать для вас, прочтите следующие описания.
Восстановление контактов iCloud
- Выборочное восстановление контактов из резервной копии iCloud без сброса
- Восстановление контактов и других данных iOS с любого устройства iOS
- Получите удаленные или потерянные контакты обратно из резервной копии iTunes
- Предварительный просмотр файлов резервного копирования iCloud и iTunes перед восстановлением контактов
- Высокая совместимость с iOS 10.
 3 и iOS 11
3 и iOS 11
Скачать для WinСкачать для Mac
Как восстановить контакты из iCloud Backup на компьютере
Примечание. Не подключайте iPhone к компьютеру во время восстановления удаленных контактов из процесса iCloud, иначе файл резервной копии iCloud будет изменен или обновлен.
Шаг 1, Войдите в свой аккаунт iCloud
Презентация Восстановление данных iPhone на вашем компьютере с Windows или Mac. Войдите в режим «Восстановление из файла резервной копии iCloud». Используйте свой Apple ID и пароль для входа в iCloud. Затем вы можете увидеть все свои предыдущие файлы резервных копий iCloud. Нажмите кнопку «Загрузить» рядом с последней резервное копирование ICloud.
Шаг 2, Загрузить контакты iPhone из резервной копии iCloud
Вы можете увидеть множество типов файлов, перечисленных во всплывающем окне из iPhone Data Recovery. Выберите «Контакты» в меню «Сообщения и контакты», чтобы восстановить контакты из iCloud на iPhone. Также можно выбрать другие типы файлов для совместной загрузки из резервной копии iCloud, если это необходимо.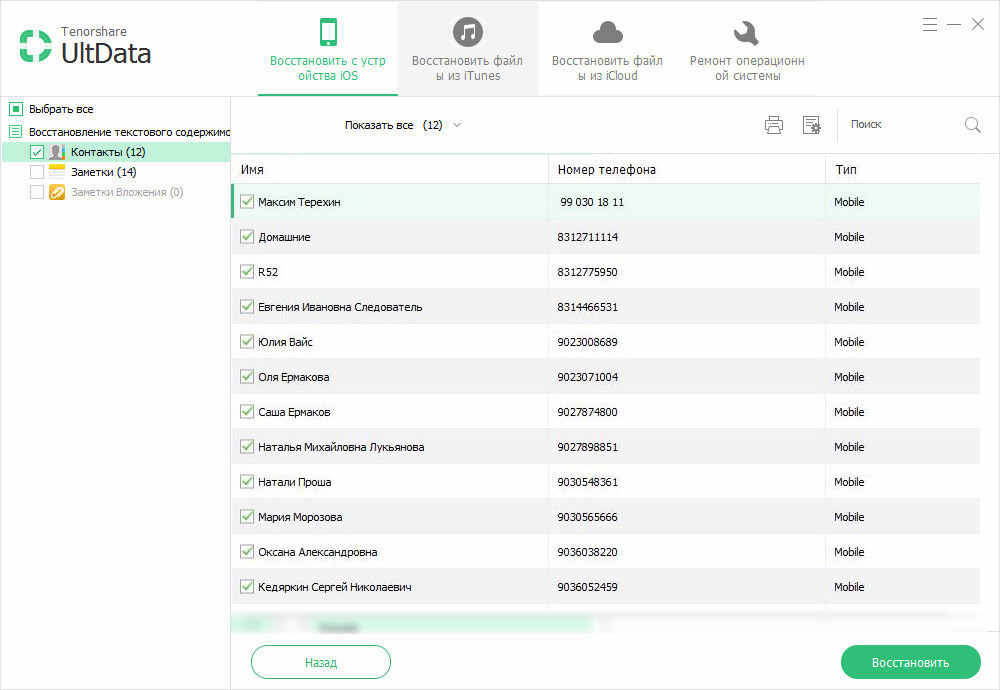 Нажмите «Далее», чтобы продолжить загрузку или сканирование контактов из загруженной резервной копии iCloud.
Нажмите «Далее», чтобы продолжить загрузку или сканирование контактов из загруженной резервной копии iCloud.
Шаг 3, Восстановление контактов из резервного копирования iCloud выборочно
В левой панели выберите категорию «Контакты». Выберите определенный контакт iCloud, а затем внимательно просмотрите соответствующую информацию. Если вы хотите восстановить все удаленные контакты из резервной копии iCloud, активируйте «Отображать только удаленный элемент» в состоянии «Вкл.». После того, как вы выбрали контакты iCloud, нажмите кнопку «Восстановить» ниже. Не забудьте указать, какую папку вы хотите сохранить восстановленные контакты iPhoneи выберите выходные форматы контактов iPhone из CSV, HTML и VCF.
Вы можете использовать вышеупомянутое приложение восстановления контактов iCloud, чтобы вернуть другие удаленные файлы iPhone, включая фотографии, видео, сообщения, журналы вызовов и другие виды данных 19. Если вам не удастся резервное копирование контактов iPhone с iCloud, затем попробуйте режим «Восстановление с устройства iOS», чтобы восстановить контакты iPhone без резервного копирования iCloud.
Плюсы и минусы восстановления контактов из iCloud Contacts Recovery
Плюсы
- Выборочное восстановление контактов из резервной копии iCloud на компьютер
- Предварительный просмотр удаленных или потерянных контактов iCloud перед восстановлением
- Нет сброса настроек iPhone и другие файлы iPhone остаются нетронутыми
Минусы
- Плата за определенные сборы, чтобы получить полную версию восстановления контактов iCloud
Часть 2: Как восстановить контакты iCloud на iPhone напрямую
Если вам нужно перенести контакты со старого айфона на новый, затем вы можете восстановить контакты на iPhone из резервной копии iCloud напрямую. Настройки iCloud.com и iCloud доступны для возврата удаленных контактов с iPhone. И эта часть покажет вам шаги, чтобы восстановить контакты из iCloud без компьютера.
Как восстановить контакты из резервного копирования iCloud на новый iPhone
Шаг 1, Стереть весь контент и настройки на вашем iPhone
Включите iPhone и откройте приложение «Настройки». Выберите «Общие» и прокрутите вниз, чтобы нажать «Сброс». Нажмите «Стереть все содержимое и настройки». Введите пароль и нажмите «Стереть iPhone», чтобы восстановить заводские настройки iPhone.
Выберите «Общие» и прокрутите вниз, чтобы нажать «Сброс». Нажмите «Стереть все содержимое и настройки». Введите пароль и нажмите «Стереть iPhone», чтобы восстановить заводские настройки iPhone.
Шаг 2, Восстановление контактов iCloud на iPhone полностью
Ваш iPhone перезагрузится автоматически. Выберите «Восстановить из резервной копии iCloud» на странице «Настройка iPhone». Войдите в iCloud и выберите один файл резервной копии iCloud для загрузки. Дождитесь завершения процесса восстановления содержимого iCloud.
Как восстановить контакты из резервной копии iCloud на текущем iPhone
Шаг 1, Отключить контакты на вашем iPhone
Откройте «Настройки», а затем выберите «iCloud». Войдите в свою учетную запись iCloud и пароль. Выключите «Контакты» и выберите «Сохранить на моем iPhone».
Шаг 2, Слияние контактов iCloud с iPhone
Убедитесь, что у вас хорошее подключение к Интернету. Включите «Контакты» на вашем iPhone. А затем нажмите «Объединить», чтобы объединить резервную копию iCloud и текущие контакты iPhone.
Плюсы и минусы восстановления контактов из iCloud на iPhone напрямую
Плюсы
- Восстановление контактов из iCloud на новый iPhone полностью
- Абсолютно бесплатно вернуть удаленные или потерянные контакты на iPhone
Минусы
- Нет окна предварительного просмотра, чтобы проверить контактную информацию iCloud
- Только восстановить контакты из iCloud полностью
Заключение
Если вы только что купили новый выпущенный iPhone X / 8 / 8 Plus и вам нужно перенести контакты на новый iPhone, вы можете использовать оба вышеуказанных метода для достижения этой цели. Однако для других ситуаций лучше использовать iPhone Data Recovery для восстановления контактов из резервной копии iCloud. Как уже упоминалось выше, у вас есть больше вариантов для настройки и выбора контактов iPhone для вывода на компьютер. Без потерь данных и ограничений восстановления контактов iCloud вы будете страдать.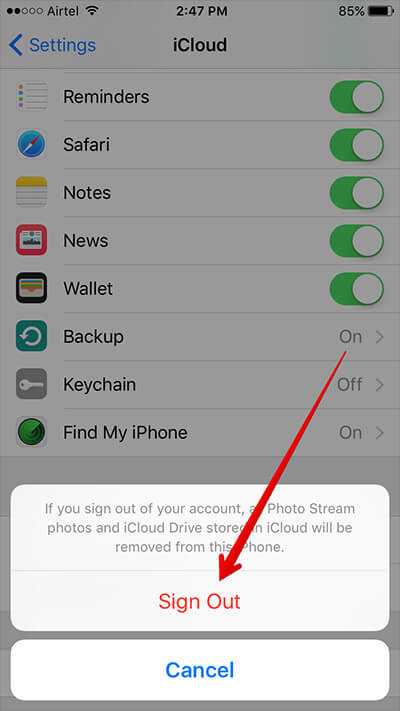 Поэтому использование iPhone Data Recovery для восстановления контактов iCloud на iPhone, очевидно, является самым простым способом.
Поэтому использование iPhone Data Recovery для восстановления контактов iCloud на iPhone, очевидно, является самым простым способом.
Free Download Free Download
Три способа восстановить контакты из iCloud
Я удалил один из моих важных контактов iPhone 6s с рук. Я сделал резервную копию iCloud раньше. Но сейчас я понятия не имею, как восстановить контакты из резервной копии iCloud. Чак
Мой iPad Pro поврежден в автомобильной аварии, и все контакты были потеряны. Я захожу в свою учетную запись iCloud, но не могу найти свои контакты. Где мои контакты и как мне восстановить контакты? — Елена
iCloud обычно используется для резервного копирования и восстановления данных iPhone пользователями. Вы можете создавать резервные копии данных iPhone / iPad / iPod в любом месте и в любое время с подключением Wi-Fi. После того, как вы потеряете контакты устройства iOS, удалив их случайно, обновив или не выполнив джейлбрейк устройства, вы сможете восстановить контакты из iCloud. Кроме того, если ваш iDevice потерян или поврежден, вы все равно можете восстановить недостающие контакты из iCloud. Пользователи могут легко синхронизировать и сохранять контакты с устройства iOS в iCloud. Однако знаете ли вы, как получить удаленные или потерянные контакты из iCloud? Этот пост покажет вам три способа восстановить контакты из iCloud, Перед этим убедитесь, что вы создали резервную копию контактов iPhone в iCloud.
Кроме того, если ваш iDevice потерян или поврежден, вы все равно можете восстановить недостающие контакты из iCloud. Пользователи могут легко синхронизировать и сохранять контакты с устройства iOS в iCloud. Однако знаете ли вы, как получить удаленные или потерянные контакты из iCloud? Этот пост покажет вам три способа восстановить контакты из iCloud, Перед этим убедитесь, что вы создали резервную копию контактов iPhone в iCloud.
- Решение 1. Загрузите удаленные контакты с iCloud.com
- Решение 2. Восстановление контактов из iCloud на устройстве iOS
- Решение 3. Восстановите контакты из резервной копии iCloud на ПК
Решение 1. Загрузите удаленные контакты с iCloud.com.
Если вы сделали резервную копию iCloud для контактов, вы можете перейти на icloud.com чтобы вернуть ваши потерянные контакты.
Шаг 1 Войдите в iCloud на веб-сайте icloud.com, используя свой Apple ID и пароль.
Шаг 2Нажмите «контакты», и вы найдете все ваши контакты в списке. Используйте верхнюю панель поиска, чтобы найти удаленные или потерянные контакты. В этом интерфейсе веб-сайта вы также можете редактировать и управлять подробной информацией о ваших контактах.
Используйте верхнюю панель поиска, чтобы найти удаленные или потерянные контакты. В этом интерфейсе веб-сайта вы также можете редактировать и управлять подробной информацией о ваших контактах.
Ноты:При выборе более чем одного контакта вам нужно удерживать нажатой клавишу «Ctrl» при нажатии каждого контакта.
Шаг 3Выбрав нужные контакты, нажмите «Настройки» в левом нижнем углу, выберите «Экспорт визитной карточки». Через несколько секунд контакты будут восстановлены на вашем компьютере в виде VCF .
Шаг 4Не можете найти контакты? Нажмите «Настройки», прокрутите вниз и найдите «Восстановить контакты» в разделе «Дополнительно». Здесь вы можете восстановить удаленные контакты из iCloud.
Решение 2. Восстановление контактов из iCloud на устройстве iOS
Вы также можете восстановить контакты из iCloud на вашем iDevice. При использовании этого решения, пожалуйста, убедитесь, что ваше устройство подключено к Интернету в течение всего процесса.
Шаг 1Нажмите «Настройки» и перейдите к «iCloud» на вашем iPhone. (Пожалуйста, обратите внимание, что вы вошли в свой Apple ID).
(Пожалуйста, обратите внимание, что вы вошли в свой Apple ID).
Шаг 2Переместите «Контакты» в «ВЫКЛ».
Шаг 3Выберите «Сохранить на моем iPhone».
Шаг 4 Переместите «Контакты» в «ВКЛ».
Шаг 5Выберите «Объединить».
Ноты: Он объединит ваши резервные контакты iCloud и существующие контакты iDevice. Слияние может привести к дублированию контактов и плохому управлению. iCloud позволяет пользователям выполнять резервное копирование и восстановление файлов, но не позволяет пользователям просматривать резервную копию.
Решение 3. Восстановите контакты из резервной копии iCloud на ПК
Из двух методов, описанных выше, мы можем легко выяснить, что это не лучший способ вернуть удаленный или потерянный контакт с iCloud.com или с iCloud на устройстве iOS. Однако не сдавайся. В этой части уважаемая Восстановление контактов iCloud будет введен, чтобы просто и безопасно извлечь ваши контакты iPhone из резервного копирования iCloud на ПК.
Шаг 1 Установить iCloud Contacts Recovery
Сначала бесплатно загрузите, установите и запустите это программное обеспечение на своем компьютере. Таким образом, пожалуйста, не подключайте ваше устройство во время восстановления, чтобы избежать резервное копирование ICloud файл обновляется или модифицируется.
Таким образом, пожалуйста, не подключайте ваше устройство во время восстановления, чтобы избежать резервное копирование ICloud файл обновляется или модифицируется.
Шаг 2 Войти в учетную запись iCloud
Выберите «Восстановить из файла резервной копии iCloud», а затем введите свой Apple ID и пароль для входа в свою учетную запись iCloud.
Шаг 3 Загрузите удаленные / потерянные контакты iPhone с iCloud
Выберите типы файлов, которые вы хотите скачать. Нажмите «Далее», чтобы загрузить их. Здесь вы можете поставить галочку «Контакты» в левом списке, чтобы восстановить удаленные или потерянные контакты из iCloud. Вы также можете при желании восстановить другие данные, такие как музыка, фотографии, сообщения, заметки и многое другое.
Шаг 4 Сканирование и предварительный просмотр контактов на iCloud
После того, как программа проверит резервную копию ваших контактов в iCloud, вы увидите информацию о ваших контактах iCloud (резервные файлы и удаленные файлы) в окне предварительного просмотра. Щелкните категорию «Контакты» в левой части интерфейса, детали контактов, которые вы редактировали ранее, появятся в правой части.
Щелкните категорию «Контакты» в левой части интерфейса, детали контактов, которые вы редактировали ранее, появятся в правой части.
Шаг 5 Восстановление контактов из iCloud.
После проверки всех контактов, которые вы хотите восстановить, вы можете нажать «Преобразовать» в правом нижнем углу. Вы можете выбрать, чтобы получить. Восстановленные контакты из iCloud сохраняются на вашем ПК в трех форматах: CSV, HTML и VCF.
Помимо восстановления контактов из iCloud, это программное обеспечение также позволяет вам извлекать текстовые сообщения, фотографии или другие файлы данных из устройства резервного копирования iTunes или устройства iOS, например iPhone X / 8/7 / SE / 6s Plus / 6s / 6 Plus / 6 / 5s / 5c / 5 / 4S / 4 / 3GS, iPad Pro / Air 2 / мини 4 / мини 2, iPod touch 6/5/4.
В этой статье мы в основном показали, как восстановить контакты из iCloud тремя простыми способами. Остались вопросы по восстановлению контактов из iCloud? Не стесняйтесь оставлять свои комментарии внизу.
Что вы думаете об этом посте.
- 1
- 2
- 3
- 4
- 5
Прекрасно
Рейтинг: 4.9 / 5 (на основе голосов 257)
07 мая 2018 г. 18:00 / Обновлено Луиза Уайт в iOS Recovery
Оставьте свой комментарий и присоединяйтесь к нашему обсуждению
Как восстановить потерянные / удаленные контакты после сбоя iPhone
Мой iPhone 5s разбился сегодня. Когда он перезагрузился, все мои контакты исчезли. Однако, если бы я искал слово с помощью метода прожектора, я мог бы найти имя моего друга в результатах, но не смог найти его в контактах или в приложении Сообщения. Я сделал резервную копию iCloud раньше. Если я восстановлю свой iPhone, я потеряю свои контакты на iPhone сейчас? Эми
У меня есть резервная копия iTunes, но я потерял свои контакты по некоторым причинам, когда я обновляю свой iPhone 8 до iOS 15. Я хочу восстановить контакты iPhone из резервной копии iTunes, но хочу только вернуть контакты.Как я могу сделать это с помощью резервного копирования iTunes? Тэмми
Восстановление контактов после сбоя iPhone
Обычно мобильные телефоны сталкиваются с осознанными или неосознанными сбоями при неудачном обновлении iOS или сбое. Сбои системы или приложений всегда приводят нас в бешенство не только из-за того, что устройство не используется одновременно, но и из-за отсутствия записанных данных для контакта с миром на открытом воздухе. Это больше похоже на человека с потерянной памятью. Что делать, если вы потеряли свои контакты после падения iPhone?
Конечно, вы можете выбрать восстановление контактов после сбоя iPhone из iTunes или резервного копирования iCloud, если вы делали это раньше. Как восстановить контакты из резервной копии iCloud / iTunes? Продолжайте читать, чтобы найти ответ.
- Часть 1. Восстановление контактов iPhone из резервной копии iCloud
- Часть 2. Восстановление контактов iPhone из iTunes
Восстановление контактов iPhone из резервной копии iCloud
Восстановить контакты iPhone с www.
 icloud.com
icloud.comiCloud позволяет легко создавать резервные копии iPhone с помощью WLAN, а также позволяет легко восстанавливать контакты из iCloud из его веб-версии, www.icloud.com, Конечно, для восстановления потерянных контактов из iCloud, вы должны убедиться, что у вас есть резервное копирование iPhone в iCloud раньше.
Шаг 1 Войдите на сайт www.icloud.com на своем ПК или Mac, используя свою учетную запись iCloud. (Здесь необходимо ввести учетную запись и пароль iCloud. Если вы забыли пароль, восстановить пароль iCloud.).
Шаг 2 Нажмите «Настройки»> «Дополнительно» в правом нижнем углу »>« Восстановить контакты », чтобы выбрать последнюю резервную копию iPhone, нажмите« Восстановить », чтобы восстановить контакты iCloud на свой iPhone.
Плюсы
1. Это бесплатно и легко восстановить потерянные контакты iPhone.
Минусы
1. Полученные контакты заменят контакты на всех устройствах iOS с этой учетной записью iCloud.
2. Вам разрешено восстанавливать все контакты одновременно, а не отдельные или несколько контактов.
Просмотр и восстановление контактов iPhone с iCloud с помощью iCloud Backup Extractor
Если вы хотите просматривать и выборочно удалять удаленные или потерянные контакты, iCloud Backup Extractor протяну вам руку точно. Условием является то, что вы делали резервную копию вашего iPhone в iCloud раньше. Это программное обеспечение для восстановления контактов iPhone может помочь вам просматривать и восстанавливать потерянные фотографии, контакты, сообщения, заметки, закладки и т. Д. Выборочно из резервной копии iCloud без iPhone. Во-первых, бесплатно скачайте эту программу на свой ПК или Mac.
Шаг 1 Сканирование вашей резервной копии iCloud
После установки этого инструмента на свой компьютер запустите его. Выберите «Восстановить из iCloud», войдите в свою учетную запись iCloud, найдите и загрузите последнюю резервную копию iCloud, выберите «Контакт» во всплывающем окне, нажмите «Далее», чтобы начать сканирование резервной копии контактов в iCloud.
Шаг 2 Восстановить контакты из iCloud
После нескольких минут сканирования все резервные копии контактов будут показаны в левой части интерфейса. Нажмите «Контакты», справа вы увидите всю информацию о контактах, которую вы сохранили. Выберите контакты, которые необходимо восстановить, затем нажмите «Восстановить» и сохраните контакты на свой компьютер в форматах HTML, CSV и VCF.
Нажмите «Контакты», справа вы увидите всю информацию о контактах, которую вы сохранили. Выберите контакты, которые необходимо восстановить, затем нажмите «Восстановить» и сохраните контакты на свой компьютер в форматах HTML, CSV и VCF.
Плюсы
1. Он позволяет просматривать контакты, сообщения, фотографии, музыку и т. Д. Перед восстановлением фотографий из Photo Stream или извлечением контактов из резервной копии iCloud.
2. Восстановленные контакты будут сохранены на вашем ПК или Mac, и теперь вы не будете покрывать существующие контакты на iPhone.
3. Также поддерживается не только iPhone, но и другие ваши устройства iOS, такие как iPod и iPad.
Минусы
1. Вам может быть разрешено восстановить удаленные или потерянные контакты с ограниченным числом в бесплатной версии этой программы.
Если вы не делали резервную копию iTunes или iCloud, вам необходимо восстановить удаленные или потерянные контакты с iPhone 12/11 / XS / XR / X / 8/7 / SE / 6/5/4 / 3GS напрямую. Что вам нужно, так это ваш iPhone (без добавления или удаления других данных после удаления контактов iPhone), USB-кабель и один ПК или Mac для запуска этой программы.
Что вам нужно, так это ваш iPhone (без добавления или удаления других данных после удаления контактов iPhone), USB-кабель и один ПК или Mac для запуска этой программы.
Шаг 1 Сканирование данных iPhone
Запустите эту программу на своем ПК или Mac и подключите iPhone к ПК через USB-кабель. Подождите несколько секунд, пока это приложение обнаружит ваш iPhone. Вы обнаружите, что режим восстановления по умолчанию — это восстановление данных с устройства iOS, нажмите «Начать сканирование», чтобы сканировать данные вашего iPhone с помощью этой программы.
Для пользователей iOS 7 вам нужно выполнить еще три шага, как указано в интерфейсе, для сканирования ваших данных.
Шаг 2 Восстановить контакты с iPhone
После того, как эта программа просканирует все данные на iPhone, все отсканированные данные будут отображаться с левой стороны. Нажмите «Контакты», все данные о контактах будут показаны в правом интерфейсе. Красным отмечены удаленные контакты, а черным — восстановленные контакты на iPhone.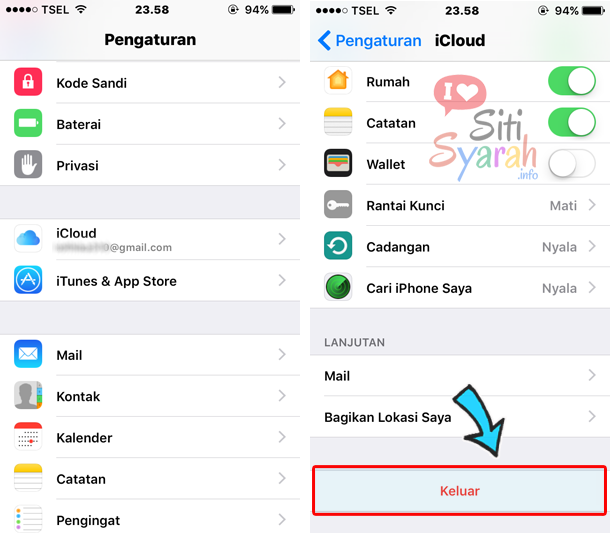 Выберите контакты, нажмите «Восстановить», чтобы сразу начать восстановление.
Выберите контакты, нажмите «Восстановить», чтобы сразу начать восстановление.
Восстановление контактов iPhone с iTunes
Восстановить все данные (включая контакты) из iTunes
iTunes — это еще один бесплатный инструмент, помогающий создавать резервные копии контактов iPhone и восстанавливать контакты на iPhone. Конечно, если вы сделали резервное копирование iPhone в iTunes.
Шаг 1 Загрузите iTunes на свой компьютер, где вы синхронизируете iPhone. Подключите ваш iPhone к ПК. Подождите несколько секунд, пока iTunes обнаружит ваш iPhone.
Шаг 2 Найдите и щелкните значок iPhone (рядом с изображением с многоточием)> Нажмите «Восстановить резервную копию …» в разделе «Резервное копирование и восстановление вручную», чтобы восстановить данные iPhone.
Плюсы
1. Это бесплатный инструмент, который поможет вам восстановить контакты iPhone.
Минусы
1. Необходимо восстановить все резервные копии на iTunes на iPhone за один раз, не только контакты, но и другие данные, такие как сообщения, фотографии, календарь, заметки и т. Д. Однако музыка, которую вы можете восстанавливать выборочно из iTunes. Проверьте учебник: Как восстановить удаленную музыку из iTunes.
Д. Однако музыка, которую вы можете восстанавливать выборочно из iTunes. Проверьте учебник: Как восстановить удаленную музыку из iTunes.
2. Если ваш iPhone сломан или утерян, вы не сможете восстановить потерянные контакты на iPhone.
3. У вас нет возможности просматривать какие-либо файлы, кроме как из музыкальных файлов, прежде чем вы решите восстановить контакты на вашем iPhone.
Просмотр и восстановление только контактов из iTunes
Если ваш iPhone разбился и не включился под рукой, то на ПК или Mac, где вы ранее делали резервное копирование iPhone, вы все равно сможете вернуть потерянные контакты. С помощью iTunes Contacts Extractor вы легко это сделаете.
Шаг 1 Сканирование контактов в резервной копии iTunes
После загрузки этого программного обеспечения для восстановления контактов iPhone на свой компьютер установите и запустите его. Выберите «Восстановить из файла резервной копии iTunes», и это программное обеспечение автоматически обнаружит все данные, которые когда-либо создавались в iTunes. Выберите резервную копию iPhone и нажмите «Начать сканирование», после чего начнется процесс сканирования.
Выберите резервную копию iPhone и нажмите «Начать сканирование», после чего начнется процесс сканирования.
Шаг 2 Восстановить контакты из iTunes
После того, как это приложение просканирует резервную копию iTunes на вашем ПК или Mac, вы найдете все данные в этой резервной копии iTunes в интерфейсе. Щелкните «Контакты», чтобы просмотреть сведения о контактах на правой панели. Выберите контакты, которые вы хотите найти обратно, нажмите «Восстановить», чтобы загрузить восстановленные контакты на свой ПК или Mac.
Плюсы
1. Он позволяет восстанавливать только контакты, а не все данные на вашем iPhone.
2. Без айфона вы бы еще могли восстановить потерянные текстовые сообщения iPhone или другие данные.
3. Прежде чем восстанавливать контакты на iPhone, вы можете просмотреть детали данных и выбрать нужный тип данных для восстановления.
Минусы
1. Он только восстанавливает потерянные данные из iTunes на ваш ПК или Mac. Если вы хотите получить данные на свой iPhone, то вам нужен какой-то сторонний инструмент для передачи, который поможет вам.
Может быть, вы можете проверить видео ниже:
Два вышеупомянутых варианта с четырьмя способами восстановления контактов iPhone очень просты для вашего разбитого iPhone. Какой из них лучше? Попробуйте сами.
Что вы думаете об этом посте.
- 1
- 2
- 3
- 4
- 5
Прекрасно
Рейтинг: 4.6 / 5 (на основе голосов 147)
17 декабря 2020 г. 10:42 / Обновлено Луиза Уайт в iOS Recovery
Как восстановить удаленные контакты iPhone
Не паникуйте! Вы можете вернуть удаленные контакты iPhone через iCloud.com
Наши айфоны содержат множество важных данных о нас и для нас. Одним из наиболее важных типов данных, которые содержит iPhone, является информация о наших контактах: номера телефонов, адреса электронной почты, физические адреса и даже даты рождения.
Чтобы дать вам представление о том, насколько важны данные контактов на нашем айфонов, просто спросите себя, запомнили ли вы номера пяти ваших ближайших друзей и членов семьи. Скорее всего, вы этого не сделаете, и поэтому будете в недоумении, как позвонить им, если ваши контакты iPhone исчезнут.
Скорее всего, вы этого не сделаете, и поэтому будете в недоумении, как позвонить им, если ваши контакты iPhone исчезнут.
К счастью, у Apple есть способ позволить пользователям восстанавливать свои контакты iPhone, если вы удалите один или несколько из них…
Сохраните
Люди могут удалить один или несколько контактов iPhone по разным причинам. Самая распространенная причина — люди обычно удаляют один контакт с iPhone, потому что больше не планируют с ним общаться. Например, когда люди расстаются, они обычно удаляют контактную информацию своего бывшего.
В более редких случаях один или несколько контактов могут быть удалены из-за программных ошибок или вредоносных действий. Эти случаи очень редки, но они случаются.
Как синхронизируются контакты?Если вы используете iPhone, ваши контакты, скорее всего, синхронизируются через вашу учетную запись iCloud.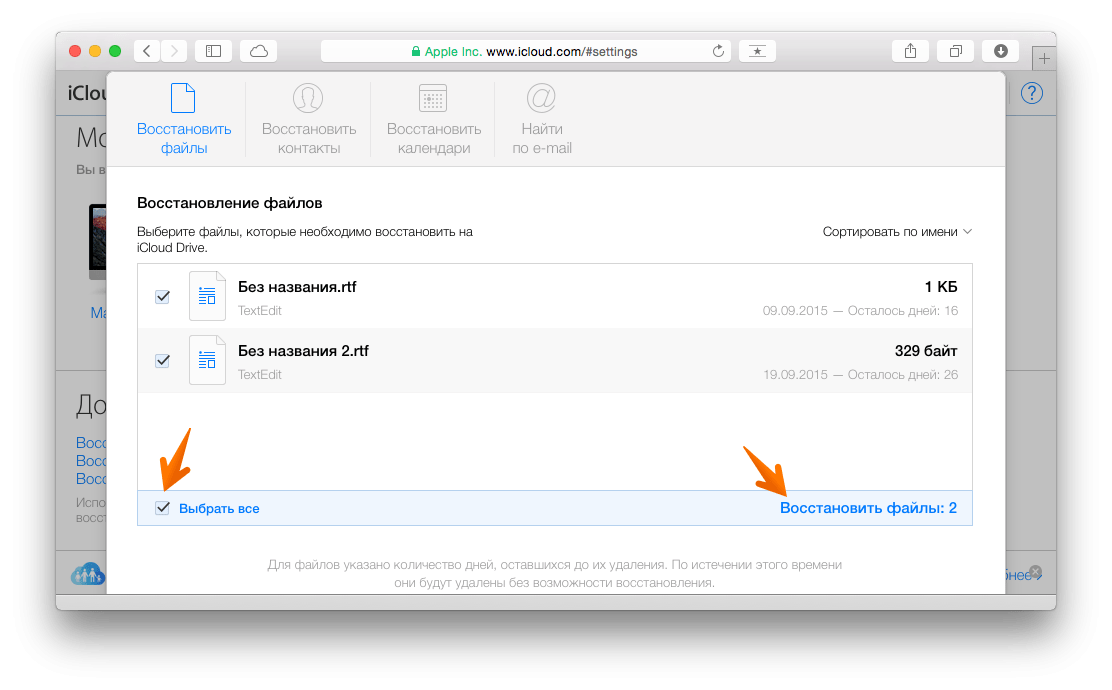 Но хотя это верно для большинства людей, ваши контакты также могут быть синхронизированы с другими вашими учетными записями в Интернете, такими как ваша Google счету, или с помощью программного обеспечения, связанного с работой.
Но хотя это верно для большинства людей, ваши контакты также могут быть синхронизированы с другими вашими учетными записями в Интернете, такими как ваша Google счету, или с помощью программного обеспечения, связанного с работой.
Но для большинства потребителей, которые используют Apple для всего, ваши контакты iPhone будут синхронизироваться через вашу учетную запись iCloud.
ВНИМАНИЕ: Сначала сделайте резервную копию контактов вашего iPhone!Прежде чем мы объясним, как восстановить удаленные контакты iPhone, следует отметить, что всегда целесообразно вручную создавать резервные копии контактов iPhone перед попыткой любого процесса восстановления.
Это связано с тем, что процесс восстановления может фактически удалить новые контакты iPhone, которые не были сохранены при последнем резервном копировании восстановления. Это означает, что если вы восстанавливаете контакты iPhone из восстановления iCloud, новые контакты, которые вы добавили на свой iPhone после сохранения последнего восстановления, будут удалены, когда восстановление будет восстановлено на вашем iPhone.
Так что еще раз — ЭТО ОЧЕНЬ ВАЖНО – всегда делайте резервную копию контактов iPhone, прежде чем восстанавливать контакты с iCloud.com. В противном случае вы можете потерять некоторые или все ваши данные!
У Apple есть инструкции о том, как скопируйте сюда свои контакты.
Как восстановить удаленные контакты iPhone через iCloud.comПосле того, как вы вручную создали резервную копию контактов iPhone, можно безопасно выполнить восстановление любых недавно потерянных контактов iPhone. Но имейте в виду, что старые восстановленные данные (ваши исторические сохраненные контакты, которые автоматически синхронизируются с iCloud) не остаются на iCloud.com навсегда. Apple не указывает, как долго восстановление сохраняется на iCloud.com, но лучше восстановить как можно скорее (конечно, после того, как вы сделали резервную копию существующих контактов iPhone вручную).
Имейте в виду, делая iCloud.com восстановление контактов заменит ВСЕ ваши текущие контакты на вашем iPhone контактами, сохраненными в файле восстановления.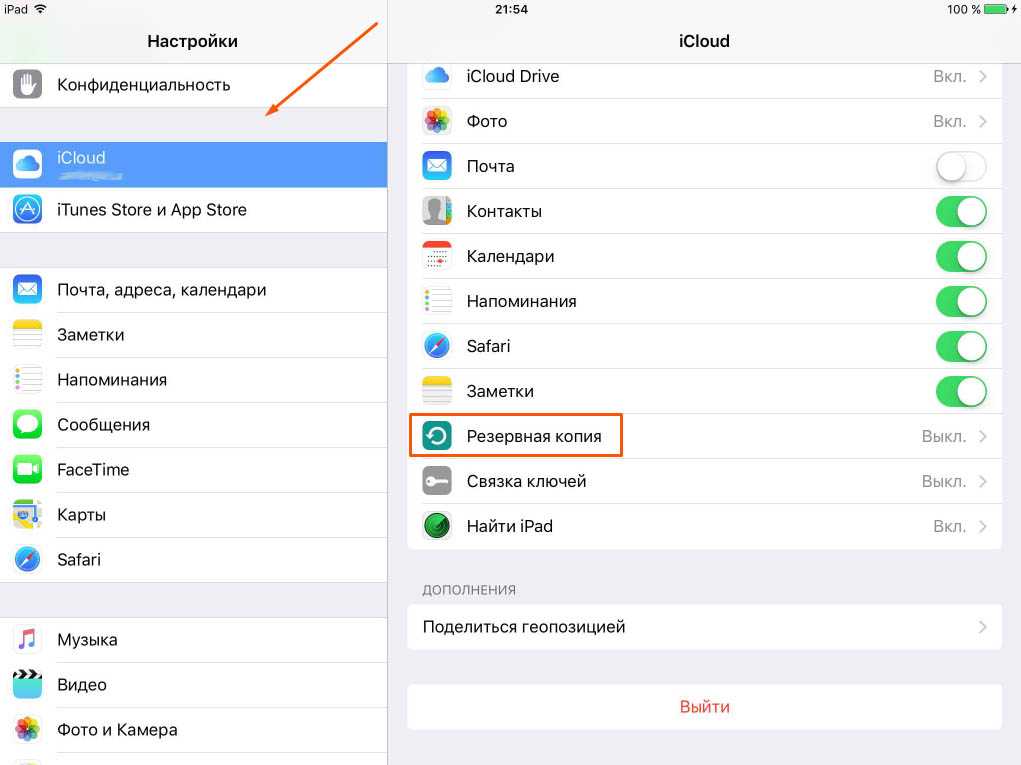 Опять же, это означает, что новые контакты, которые вы добавили после сохранения файла восстановления, будут потеряны, что, опять же, является критически важным для резервного копирования контактов iPhone вручную, чтобы новые контакты не были потеряны навсегда.
Опять же, это означает, что новые контакты, которые вы добавили после сохранения файла восстановления, будут потеряны, что, опять же, является критически важным для резервного копирования контактов iPhone вручную, чтобы новые контакты не были потеряны навсегда.
Для восстановления контактов iPhone с iCloud.com вам потребуется следующее:
- Доступ к любому компьютеру с подключением к Интернету. Это НЕ обязательно должен быть Mac. Это может быть ПК с Windows.
- Любой веб-браузер на компьютере.
- Ваш идентификатор iCloud и пароль.
Когда у вас есть все это: сделайте следующее:
- На любом компьютере откройте любой веб-браузер (ChromeСафари, Firefoxи т. д.) и перейдите на сайт www.icloud.com.
- Войдите на iCloud.com, используя свое имя пользователя и пароль iCloud. Это также известно как ваш Идентификатор Apple. Ваш Apple ID обычно является вашим адресом электронной почты.
- После входа в систему щелкните свое имя в верхнем левом углу iCloud.
 com.
com. - Нажмите «Настройки учетной записи» в раскрывающемся меню.
- На странице настроек учетной записи прокрутите страницу до конца, пока не увидите заголовок «Дополнительно». Ниже нажмите «Восстановить контакты».
- Появится окно Восстановить закладки. Найдите файл восстановления, из которого вы хотите восстановить, и нажмите ссылку «Восстановить» рядом с ним.
После этого начнется восстановление. Отображение восстановленных контактов на вашем iPhone может занять несколько минут.
И проверить Как восстановить удаленные календари iPhone!
Сохраните
- Микс
- Reddit.
- Больше
Майкл Гротхаус
Эксперт и писатель Apple, Майкл Гротхаус освещает технологии на KnowYourMobile на протяжении большей части 10 лет. До этого он работал в Apple. А до этого был киножурналистом. Майкл — опубликованный автор; его книга «Эпифания Джонс» была признана одним из лучших романов о Голливуде. Entertainment Weekly. Майкл также является автором других публикаций, в том числе ВИЦЕ и Быстрая Компания.
До этого он работал в Apple. А до этого был киножурналистом. Майкл — опубликованный автор; его книга «Эпифания Джонс» была признана одним из лучших романов о Голливуде. Entertainment Weekly. Майкл также является автором других публикаций, в том числе ВИЦЕ и Быстрая Компания.Как на айфоне восстановить удаленный контакт
Если вы пользуетесь техникой от компании Apple, то у вас есть возможность восстановить утерянные номера. Вернуть удаленные контакты можно несколькими способами, какой из них выбрать зависит от того, синхронизировали ли вы свое устройство с серверами Apple или нет.
Когда необходимо восстановить контакты на айфоне
Нужда в восстановлении контактов возникаем в том случае, если они были по каким-то причинам утеряны. Например, вы случайно удалили номера, или сим-карта, на которой хранились контакты, была повреждена. Если вы решили, что вам необходимо вернуть удаленные контакты, то первым делом отключите ваш телефон и синхронизированные с ним устройства от интернета, чтобы информация о вашей контактной книге не обновилась на серверах ICloud и ITunes.
Как вернуть утерянные или удалённые телефонные номера
Если ваше устройство синхронизировано через учетную запись с серверами ICloud или ITunes, то воспользуйтесь одной из следующих инструкций.
Через ITunes
Каждый определенный промежуток времени на сервера ITunes отправляется резервная копия данных, хранящихся в вашем телефоне, в том числе и контакты. Если вы не отключали эту функцию, то в любой момент можете вернуть один из удаленных номеров или все сразу. Но помните, что воспроизведение процесса восстановление приведет к откату всех изменений, совершенных на устройстве, до момента создания последней резервной копии.
- Подключаем через USB-кабель телефон к компьютеру и открываем ITunes.
Переходим в раздел «Обзор»
Нажимаем кнопку «Восстановить из копии»
Необходимо отключить функцию «Найти IPhone»
Через ICloud
- Используя компьютер, перейдите на официальный сайт ICloud http://icloud.
 com/ и авторизуйтесь, используя аккаунт, с которым синхронизирован IPhone с утерянными контактами.
com/ и авторизуйтесь, используя аккаунт, с которым синхронизирован IPhone с утерянными контактами.
Авторизуемся в системе
Открываем приложение «Контакты»
Нажимаем на шестеренку
Выбираем раздел «Экспорт VCard»
Сохранится файл в формате .vcf
Через повторную синхронизацию с серверами ICloud
Если вы успели отключить подключение к интернету до того, как информация о списке контактов успела обновиться, то этот способ поможет вам:
- Открываем приложение «Настройки» на телефоне.
Открываем настройки устройства
Переходим в раздел ICloud
Отключаем синхронизацию контактов
Выбираем вариант «Оставить на IPhone»
Подключаем устройство к интернету
Включаем синхронизацию контактов
Дожидаемся окончания процесса
Через операционные системы Windows, Mac OS или почту Microsoft Outlook
Если на вашем компьютере установлено и синхронизировано с вашим телефоном приложение «Контакты», то вы можете экспортировать любой из сохраненных контактов в нужном формате для вашего IPhone:
- На компьютере запустите файловый менеджер или простой проводник.

Переходим до раздела с контактами
Кликаем по кнопке «Экспорт»
Выбираем формат .vcf
Укажите папку, в которой сохранится файл
Отправляем письмо с файлом на телефон
Нажимаем кнопку «Новый контакт»
Экспорт и перенос файла на Windows и Mac OS ничем не отличается. Если вы пользуетесь синхронизацией ITunes через Microsoft Outlook, то все действия идут в том же порядке, но кнопку «Экспорт» можно найти, если развернуть меню «Файл». И сам объект нужно сохранять в расширении VCard.
Через iBackupBot
Этот способ восстановления также происходит при помощи резервной копии данных, хранящейся на серверах ITunes, и стороннего приложения IBackupBot:
- Скачиваем приложение с официального сайта разработчика (http://www.icopybot.com/itunes-backup-manager.htm) и устанавливаем его.
Информация об устройстве
Выбираем резервную копию
Разворачиваем меню «Файл»
Нажимаем кнопку Dublicate
Нажимаем кнопку Contacts
Нажимаем кнопку Export
Кликаем по кнопке Export as vCard file
Пропускаем процесс регистрации
Отправляем файл на телефон
Нажимаем кнопку «Новый контакт»
iPhone Backup Extractor — платный аналог приложения IBackupBot. Скачать его можно с официального сайта (
Скачать его можно с официального сайта (
Скачиваем или покупаем приложение
Благодаря ему, вы сможете сделать все то же самое, что и с помощью его бесплатного заменителя IBackupBot. Чтобы вы могли его оценить, на сайте доступна пробная версия приложения, через которую можно восстановить не более 4 контактов, после чего придется платить.
- Запускаем приложение. Перед вами автоматически появится информация о последней сохраненной резервной копии.
Информация о резервной копии
Выбираем резервную копию
Нажимаем кнопку Extract
Разверните меню Extract
Нажимаем кнопку «Новый контакт»
Как не дать пропасть контактам на телефоне
Чтобы не вышла так, что случайно удаленные контакты невозможно вернуть, придерживайтесь нескольких простых правил:
- После удаления контакта сразу отключайте телефону доступ в интернет, чтобы он не успел синхронизировать изменение данных с резервной копией, хранящейся.

- Регулярно проводите ручное обновление резервной копии, чтобы в ней хранились только актуальные данные.
- Создайте больше резервных копий, чтобы каждая из них хранила в себе информацию об устройстве в определенный промежуток времени. Например, в одной копии будут находиться данные, которые были на телефоне год назад, а на другой — информация месячной давности.
- Настройте синхронизацию контактов и остальных данных с серверами ICloud.
Если ваше устройство синхронизировано с ITunes или ICloud, то у вас есть возможность восстановить утерянные контакты несколькими способами. В любом случае вам будет необходимо наличие резервной копии. В противном случае, если ваш IPhone не был синхронизирован ни с одним из серверов Apple, восстановить номер не получится.
время чтения: 2 минуты
Пользователи продукции Apple сталкивались с проблемой потери номеров из телефонной книги. Но существует возможность их восстановить. Независимо от того, по какой причине номера пропали из телефонной книги, хотя бы один из приведенных способов поможет их восстановить. Подбирать метод нужно для себя индивидуально, поэтому ответ на вопрос о том, как найти удаленный контакт в Айфоне, для каждого может быть свой.
Подбирать метод нужно для себя индивидуально, поэтому ответ на вопрос о том, как найти удаленный контакт в Айфоне, для каждого может быть свой.
Когда требуется восстановление контактов
Необходимость восстановить данные возникает в ситуации, когда они были утеряны по каким-либо причинам. Например, удалила контакт на Айфоне, как найти его неизвестно. Ситуаций, когда возникает такая необходимость, много:
- случайные ошибочные манипуляции владельца аппарата;
- произошел сбой системы, и все сохраненные номера пропали;
- сделана жесткая перезагрузка гаджета;
- необходимо сбросить все контакты на Айфон и восстановить часть из них.
Процесс восстановления
Если вы не знаете, как найти удаленный номер в Айфоне, то воспользуйтесь одним из способов исправления ситуации. Далее рассмотрим каждый из них.
Через iTunes
Если у вас активирована синхронизация с iTunes, то этот способ будет наиболее простым. Делается восстановление следующим образом.
- Подключаемся к компьютеру (через USB или Wi-Fi), после чего открываем клиент iTunes.
- Заходим в меню «Информация об устройстве» и нажимаем «Обзор».
- Находим резервное копирование и выбираем «Восстановить из копии».
- Выключите функцию «Найти iPhone», иначе выполнить действие не получится.
- Определяем устройство и нажимаем «Восстановить».
По завершении телефон вернется к последней сохраненной версии, соответственно, будут восстановлены все удалённые данные (в том числе и номера).
iCloud
Принцип восстановления похож на предыдущий. Важным условием становится синхронизация с iCloud. Для этого понадобится:
- перейти на официальный сайт и зайти в iCloud;
- открыть «Контакты»;
- выбрать нужный контакт, в нижнем левом углу нажать на шестеренку;
- далее «Экспорт в VCard»;
- сохраненный файл нужно загрузить на смартфон.

Повторная синхронизация
Если синхронизация с iCloud после удаления не производилась, можно выполнить восстановление за счет повторного подключения к серверу.
- Открыть настройки телефона.
- Далее зайти в iCloud.
- Отключить синхронизацию контактов.
- Подключить телефон к интернету.
- Включить синхронизацию.
- Далее будет предложено объединить контакты.
- Подтверждаем действие, и после загрузки потерянный номер восстановится.
Восстановление через компьютер или ноутбук
Если контакты синхронизированы с ПК, то можно экспортировать данные на телефон.
- Открываем контакты на ПК.
- Нажимаем «Экспорт».
- Проводим сохранение в формате VCF.
- Скидываем файл на телефон. Это можно сделать, подключив гаджет к компьютеру, или по почте.
- Запускаем файл и нажимаем «Новый контакт». Номер будет скопирован, останется заполнить нужные поля (имя, фамилия).
Таким способом можно провести восстановление с помощью «Контактов» OS X.
iBackupBot
Этот вариант требует наличия резервной копии в iTunes и программы iBackupBot. Для проведения возврата контакта следуйте инструкции:
- открываем приложение, после чего оно автоматически проведет сканирование для поиска резервной копии;
- выбираем копию, нажимаем «File», далее «Duplicate»;
- теперь в нижнем блоке нажимаем пункт «Contacts»;
- откроется список, где нужно выбрать необходимый контакт;
- экспортируем его в формате vCard и сохраняем;
- отправляем файл на телефон.
Отличием такого способа от простого резервного копирования становится то, что здесь можно восстановить определенный номер, не затрагивая остальные данные.
Эта программа является аналогом предыдущей, но проще в использовании, при этом полностью платная.
Восстановление с ее помощью проводится следующим образом:
- запускаем и ждем результатов сканирования;
- выбираем резервную копию;
- разворачиваем меню «Extract»;
- сохраняем контакты, нажав «Contacts as VCard»;
- переносим файлы на телефон.

Попросить у коллег или знакомых
Если резервного копирования или синхронизации нет, то единственным вариантом восстановить номер будет попросить его у общих знакомых.
Для того чтобы не потерять важную информацию, рекомендуем периодически копировать контакты с Айфона на сим-карту.
Рано или поздно каждый владелец iPhone проводит чистку своего устройства, форматирует или просто удаляет лишнее. Но, очень часто вместе с мусором с айфона могут быть удалены и нужные файлы, фото, музыка, видео или контакты. Поэтому, для того, чтобы не беспокоиться об их потере необходимо знать, как восстановить контакты на айфоне.
Для этого были собраны наиболее эффективные и простые способы восстановления контактов. Каждый из них не приводит к потере гарантии, не требует особых знаний и не займет больше нескольких минут. Тем более два первых способа представлены самой компанией Apple и используют официальные утилиты и сервисы компании. Поэтому, ознакомьтесь со всеми и выберите лучший. Это не займет больше пяти минут.
Это не займет больше пяти минут.
Способ 1. Как восстановить контакты на айфон через iCloud
Восстановление контактов на телефоне через iCloud – самой простой метод. Для того, чтобы удаленные контакты восстановились достаточно просто включить синхронизацию с iCloud и потом восстановить только контакты.
Шаг 1. Зайдите в настройки вашего iPhone.
Шаг 2. Перейдите в раздел iCloud. Если же у вам версия iOS 10.2 или более ранняя, то перейдите сначала в раздел с вашим именем или названием телефона, а уже в нем во вкладку iCloud.
Шаг 3. Во вкладке с iCloud убедитесь, что переключатель напротив раздела контакты включен. В таком случае, при наличии мобильного интернета и Wi-Fi соединения, смартфон автоматически будет сохранять контакты в облачном хранилище. Если этот пункт был выключен, то контакты не сохранялись в облачном хранилище и восстановить их можно только используя третий способ.
Облачное хранилище iCloud является универсальным хранилищем резервных копий, контактов, фото и других медиа файлов. Оно является официальным хранилищем от компании Apple и предназначено специально для использования с мобильными устройствами Apple.
Оно является официальным хранилищем от компании Apple и предназначено специально для использования с мобильными устройствами Apple.
iCloud отличается простотой использования, а также высокой степенью защиты данных от потери и несанкционированного доступа. Таким образом, все ваши данные на iCloud будут в полной безопасности. К тому же, хранилище позволяет создавать резервные копии системы и дает к ним доступ в любой точке мира где есть интернет.
Способ 2. Как скачать контакты на айфон через айтюнс
Восстановление удаленных контактов через iTunes – способ для тех, кто не использует облачные хранилища и часто пользуется данной утилитой. Ключевым моментом является предыдущая синхронизация. Поэтому, если вы еще не устанавливали iTunes или переустанавливали её предварительно удалив все файлы, то скорее всего данный способ вам не подойдет. Само восстановление происходит посредством синхронизации контактов.
Шаг 1. Подключите ваш айфон во включенном состоянии к компьютеру и запустите iTunes.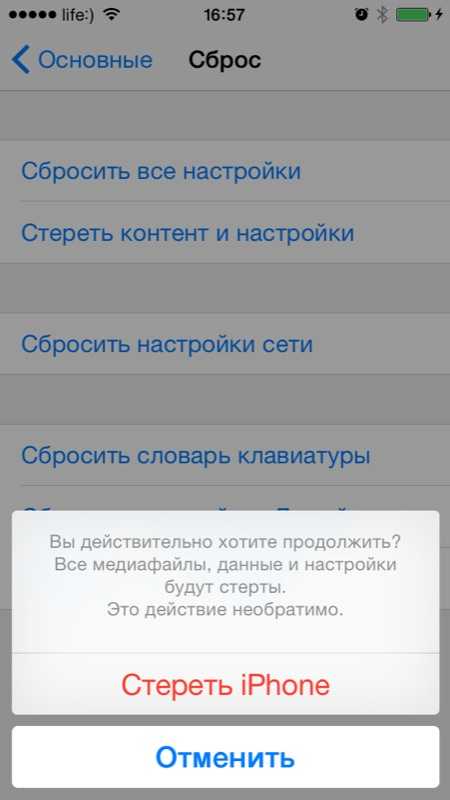
Шаг 2. Подождите пока завершиться синхронизация или прервите её вручную.
Шаг 3. Зайдите в раздел инфо во вкладке с вашим айфоном.
Шаг 4. Проверьте включена ли функция синхронизации контактов между вашими устройствами и iTunes. Функция должна быть включена по умолчанию. Она позволяет сохранить контакты не только на iPhone, но и на компьютере, а также других ваших устройствах. Если функция была выключена, то скорее всего контакты не были сохранены.
Помимо самого iTunes можно использовать резервные копии. Если все необходимые файлы и контакты есть в последнее копии, то вы можете просто восстановиться с неё.
Сама утилита iTunes является официальным приложением от Apple для работы со всеми портативными устройствами бренда любой версии. Утилита работает на любом Windows начиная от 7, а также на MAC компьютерах. Приложение полностью бесплатное и доступно для скачивания в русской версии на официальном сайте Apple.
На данный момент использование iTunes отходит на второй план, поскольку появление скоростного стабильного мобильного интернета позволяет использовать облачные хранилища для синхронизации и восстановления данных.
Способ 3. Восстановить контакты на айфон через UltData
Если вы не синхронизировали iPhone через iTunes и не делали никаких резервных копий в облачном хранилище iCloud, то восстановить контакты можно будет только с помощью утилит для восстановления удаленных файлов. Наиболее простой в использовании и надежной является UltData от крупного разработчика утилит для iPhone – компании Tenorshare.
Для того, чтобы восстановить удаленные контакты на айфоне просто следуйте инструкции:
Шаг 1. Подключите ваш айфон к компьютеру во включенном состоянии и запустите на компьютере утилиту UltData.
Шаг 2. Чтобы утилита определила устройство вы должные подтвердить, что доверяете компьютеру нажав на соответствующий вариант.
Шаг 3. После этого ваш смартфон будет определен, и вы сможете выбрать какие именно данные вам нужно восстановить. Оставьте галочку только напротив поля «контакты».
Шаг 4. Нажмите на кнопку «Сканирование» внизу.
Шаг 5. В процессе сканирования приложение отобразит все контакты, которые можно восстановить, и вы можете выбрать только необходимые вам. После того как вы выбрали, нажмите на кнопку «восстановить» и по завершению процесса они окажутся на вашем смартфоне.
В процессе сканирования приложение отобразит все контакты, которые можно восстановить, и вы можете выбрать только необходимые вам. После того как вы выбрали, нажмите на кнопку «восстановить» и по завершению процесса они окажутся на вашем смартфоне.
Утилита Tenorshare UltData может восстановить большой перечень файлов. Её можно скачать на официальном сайте разработчика. Приложение полностью безопасно для вашего смартфона и не снимает с него гарантии. Оно, как видно с инструкции, не требует дополнительных знаний или умений. Также важно, что доступна бесплатная пробная версия приложения с несколько ограниченными возможностями.
Заключительная часть
Восстановить удаленные контакты на iPhone очень просто. Особенно если вы регулярно синхронизируете их через iTunes или постоянно пользуетесь iCloud. В данном случае достаточно просто провести синхронизацию или восстановление с резервной копии, чтобы все данные вернулись на ваш смартфон. Все просто и удобное.
Все просто и удобное.
Если же вы редко или вообще не пользуетесь облачным сервисом iCloud, а также не устанавливали или не синхронизировали контакты через iTunes, то в данном случае поможет только восстановление контактов с помощью утилит возвращение удаленных данным. Наиболее простой в использовании и универсальной является Tenorshare UltData или Tenorshare UltData. Данная утилита доступная на официально сайте разработчика Tenorshare в полноценной версии или бесплатной с несколько ограниченными возможностями.
Особенностями утилиты является восстановление данных в несколько кликов и возможность восстановить любые необходимые данные если они еще не были перезаписаны. Также выбор какие именно данные восстанавливать позволяет избежать захламления вашего смартфона.
Помимо UltData разработчик Tenorshare выпускает и другие утилиты для работы с iPhone. Они позволяют не используя iTunes или другие сервисы обновлять айфон в несколько кликов, исправлять критические ошибки, делать откат или перемещать все данные с одного устройства на другое. Все приложения доступны для скачивания на официальном сайте Tenorshare.
Все приложения доступны для скачивания на официальном сайте Tenorshare.
4 способа восстановить контакты из iCloud [100% работают]
Хотите узнать, как восстановить контакты iPhone из iCloud? Вы попали в нужное место. В этой статье мы покажем вам 4 простых способа восстановить контакты из iCloud для iPhone 13/12/11/X/8/7/6. Читайте дальше и выбирайте тот, который вам нужен.
У большинства из нас есть хорошо организованный список контактов на iPhone, чтобы оставаться на связи с другими — звонить, отправлять текстовые сообщения или электронные письма. Это настолько удобно, что мало кто из нас запоминает номера телефонов в голове. Однако контакты, сохраненные на iPhone, не всегда защищены и могут быть утеряны из-за случайного удаления, обновления iOS или сбоя джейлбрейка, сбоя программного обеспечения, вирусной атаки и т. д. В любом случае надежда не потеряна. Восстановить контакты iPhone теперь проще, чем когда-либо, благодаря iCloud.
- Способ 1: Выборочное восстановление контактов из резервной копии iCloud
- Способ 2: восстановить синхронизированные контакты из iCloud на iPhone
- Способ 3: загрузка и восстановление контактов с iCloud.
 com
com - Способ 4: полностью восстановить контакты iPhone из резервной копии iCloud
1. Выборочное восстановление контактов из резервной копии iCloud
iCloud от Apple предоставляет простой способ беспроводного резервного копирования данных iPhone или iPad, включая контакты. Если вы сделали резервную копию iCloud и теперь хотите восстановить контакты из iCloud, вы можете попробовать Gihosoft Free iPhone Data Recovery. Этот мощный инструмент для восстановления данных iOS упрощает извлечение и восстановление контактов из резервной копии iCloud. Он очень прост в использовании, вы можете завершить весь процесс восстановления за несколько простых кликов.
Почему стоит выбрать Gihosoft iPhone Data Recovery Free?
- Он может восстановить удаленные или потерянные данные с iPhone/iPad напрямую или из резервной копии iTunes/iCloud.
- Он может восстановить до 16+ типов файлов, таких как контакты, сообщения, фотографии, WhatsApp, заметки, история Safari, голосовые заметки и т.
 д.
д. - Он поддерживает восстановление удаленных контактов, включая номера телефонов, имена, компании, должности, электронные письма, адреса и дополнительную информацию.
- Позволяет просматривать контакты и другие данные перед восстановлением и выборочно восстанавливать только те элементы, которые вам нужны.
- Он полностью совместим со всеми версиями iOS и устройствами iOS, включая последнюю версию iOS 13 и iPhone 11/11 Pro.
Как выборочно восстановить контакты на iPhone из iCloud
- Это бесплатное программное обеспечение для восстановления iPhone доступно как для Mac, так и для Windows. Просто загрузите нужную версию на свой компьютер, а затем установите ее.
- Запустите программу и выберите типы данных, которые вы хотите восстановить. Здесь выберите «Контакты», а затем нажмите «Далее», чтобы продолжить.
- Нажмите «Просмотреть резервную копию iCloud», затем войдите в учетную запись iCloud, используя свой Apple ID и пароль.
 После входа в систему вы найдете все резервные копии iCloud в своей учетной записи, перечисленные там.
После входа в систему вы найдете все резервные копии iCloud в своей учетной записи, перечисленные там. - Выберите нужную резервную копию iCloud и нажмите «Далее». Программа загрузит и извлечет данные из файла резервной копии. Вы можете просмотреть и выбрать контакты, которые хотите восстановить, затем нажмите «Восстановить».
После завершения процесса восстановления ваши удаленные контакты будут сохранены на вашем компьютере в читаемых форматах, таких как PDF, CSV или TXT. Вы сможете просматривать и распечатывать контакты в любое время. Если, к сожалению, вы не сделали резервную копию iCloud, вы все равно можете положиться на Gihosoft Free iPhone Data Recovery, чтобы восстановить потерянные контакты. Просто следуйте инструкциям по восстановлению удаленных контактов на iPhone.
2. Восстановить синхронизированные контакты из iCloud на iPhone
Как правило, контакты iPhone по умолчанию настроены на синхронизацию с iCloud. Поэтому не нужно отчаиваться, когда вы потеряли или удалили важные контакты по ошибке. Вы можете перейти в настройки iCloud, выключить и снова включить «Контакты», а затем вернуть контакты на свой iPhone. Вот как это сделать:
Вы можете перейти в настройки iCloud, выключить и снова включить «Контакты», а затем вернуть контакты на свой iPhone. Вот как это сделать:
- На вашем iPhone перейдите в «Настройки» > [ваше имя] > iCloud.
- Отключите «Контакты», а затем выберите «Оставить на моем iPhone» во всплывающем сообщении.
- Затем включите «Контакты» и выберите «Объединить», чтобы объединить существующие контакты на вашем iPhone с теми, которые заархивированы в iCloud.
- Подождите некоторое время, а затем вы обнаружите удаленные контакты на своем iPhone.
3. Загрузите и восстановите контакты с iCloud.com
Также вы можете автоматически восстановить контакты iPhone из более ранней версии, которые были заархивированы в iCloud. При восстановлении из более ранней версии контактов iCloud заархивирует ваши текущие контакты, чтобы вы могли вернуться к ним, если передумаете. Выполните следующие действия:
- Войдите на iCloud.com, используя свой Apple ID и пароль.

- После входа перейдите в «Настройки» и нажмите «Восстановить контакты» в разделе «Дополнительно».
- Все доступные версии ваших архивных данных будут перечислены по дате и времени. Выберите архив, который хотите восстановить, и нажмите «Восстановить».
- Нажмите «Восстановить» еще раз для подтверждения и подождите, пока iCloud завершит восстановление контактов.
4. Полностью восстановить контакты iPhone из резервной копии iCloud
Последний способ восстановить потерянные контакты — полностью восстановить iPhone из резервной копии iCloud. Обратите внимание, что это восстановит всю резервную копию iCloud на вашем iPhone и удалит все существующее содержимое и настройки. Этот способ не рекомендуется. Но это полезно, если вы хотите восстановить не только контакты или данные на новый iPhone 11/11 Pro. Вот как:
- Сначала перейдите в «Настройки» > [ваше имя] > iCloud > Manager Storage > Backups, чтобы убедиться, что у вас есть последняя резервная копия.

- Затем вам нужно стереть iPhone, чтобы перейти к экрану настройки. Для этого перейдите в «Настройки» > «Основные» > «Сброс» и выберите «Удалить все содержимое и настройки».
- Ваш iPhone перезагрузится, и вы сможете настроить его как новое устройство. Следуйте инструкциям и на экране «Яблоки и данные» выберите «Восстановить из резервной копии iCloud».
- Войдите в свою учетную запись iCloud и выберите резервную копию для восстановления, затем нажмите «Восстановить» и дождитесь завершения процесса восстановления.
Заключение
В этом уроке мы рассмотрели 4 решения для восстановления контактов iPhone из iCloud. Если по каким-либо причинам вы потеряли важные контакты на своем iPhone, не паникуйте. Можно с уверенностью сказать, что первый метод является лучшим, поскольку вы можете просмотреть контакты перед их восстановлением, и вам не нужно беспокоиться о дальнейшей потере данных на вашем iPhone — так что продолжайте и восстановите потерянные контакты прямо сейчас! Не стесняйтесь поделиться с нами своим опытом в комментариях ниже.
Последнее обновление от Leo
Подписывайтесь на нас: Facebook Твиттер YouTube Google+
Включите JavaScript для просмотра комментариев с помощью Disqus.
4 проверенных метода восстановления контактов на айфон из iCloud [2022]
Практически для всех нас важны наши контакты. Это потому, что мы сохраняем данные о нашей семье и друзьях вместе с рабочими контактами. Он содержит номер сантехника или электрика. Если мы в конечном итоге потеряем эти контакты, мы не сможем без труда выполнять повседневные функции.
Итак, что делать, если вы хотите восстановить контакты iPhone из iCloud?
Существует несколько методов, которые помогут вам добиться этого с потерей или без потери данных и настроек на вашем iPhone.
В этой статье мы обсудили все возможные способы достижения этой цели. Проверьте и посмотрите, что вам подходит:
Часть 1.
 Полное восстановление контактов iPhone из iCloud
Полное восстановление контактов iPhone из iCloudВ первом разделе обсуждается, как полностью восстановить контакты на iPhone из iCloud. Здесь вы найдете четыре простых метода, и все они отлично работают при правильном использовании.
Метод 1: восстановление контактов iPhone из iCloud с помощью MobileTrans
Первый метод — наш любимый, с использованием MobileTrans. Это надежный инструмент с рядом функций, таких как возможность переноса данных с iPhone на Android, резервное копирование/восстановление данных на компьютер и т. д. Вам нужно всего лишь следовать простым инструкциям, чтобы выполнить работу.
Вот шаги для синхронизации контактов из iCloud на iPhone:
Шаг 1: Откройте программное обеспечение
Загрузите и установите MobileTrans на свой компьютер. Это займет некоторое время, но для продолжения вам понадобится MobileTrans на вашем ноутбуке.
На главной странице приложения вам нужно выбрать Телефонный перевод и перейти к iCloud на телефон .
Шаг 2. Войдите с помощью iCloud
Выполнив описанный выше шаг, вам будет предложено войти в iCloud. Вам нужно ввести тот же Apple ID, что и ваш iPhone, чтобы загрузить контакты из iCloud на ваш iPhone.
После этого шага вам необходимо подтвердить свой Apple ID с помощью кода на вашем iPhone. Это поможет MobileTrans показать ваши контакты.
Шаг 3. Выберите данные или контакты для передачи
В следующем окне отобразятся данные, которые можно перенести на iPhone из iCloud. Вам нужно перейти на Контакты и выбрать все, чтобы импортировать контакты из iCloud на ваш iPhone. В разделе «Контакты» вы также найдете удаленные контакты iPhone, если вы удалили их только с iPhone. Если вы хотите восстановить и их, выберите их тоже.
Наконец, когда вы начнете процесс, ваши контакты начнут перемещаться на ваш iPhone.
Бесплатная загрузка Бесплатная загрузка
Способ 2.
 Синхронизация контактов iPhone с iCloud
Синхронизация контактов iPhone с iCloudБольшинство ваших контактов автоматически синхронизируются с iCloud. Если вы случайно удалили контакт, вот как вы можете синхронизировать контакты iCloud с вашим iPhone.
- Посетите Настройки
- Нажмите на свое имя и перейдите на iCloud
- Здесь поворот Контакты выключены и Держите на моем iPhone
- Теперь включите Контакты на и Объедините ваши контакты
Название изображения: restore-contacts-on-iphone-from-icloud-1.jpg
Альтернативный вариант изображения: Восстановление контактов на iPhone из iCloud Sync
Способ 3. Загрузка контактов на iPhone с iCloud.com
Одним из способов импорта контактов на iPhone из iCloud является их загрузка с iCloud.com.
- На компьютере откройте com
- Вам необходимо использовать свой Apple ID и пароль.
 Такой же на вашем iPhone
Такой же на вашем iPhone - Перейти к Настройки
- Посетите Дополнительно > Восстановить контакты
- Просмотрите различные архивы и Восстановите соответствующий файл
Способ 4: перенос контактов из резервной копии iCloud на iPhone
Последний метод в этом списке — импорт контактов iCloud на iPhone с помощью резервной копии iCloud.
Помните, что это полностью восстановит данные в iCloud, что означает стирание текущих настроек и данных. Поэтому это не рекомендуемый выбор, если у вас есть возможность восстановить контакты другими способами. Но если вы выберете этот вариант, не забудьте сделать резервную копию данных с помощью MobileTrans.
- Перейти к Настройки
- Посетите iCloud
- Теперь перейдите к Управление хранилищем > Резервное копирование .
 Посмотрите, есть ли у вас недавняя резервная копия
Посмотрите, есть ли у вас недавняя резервная копия - После этого посетите Настройки > Общие
- Сброс и Удалить все содержимое и настройки
Восстановите свой iPhone с помощью iCloud, чтобы восстановить контакты.
Часть 2. Выборочное восстановление контактов iPhone из iCloud
Возможно, вы не захотите восстанавливать все контакты из iCloud на iPhone. Для этого вы можете выборочно перенести контакты из iCloud на свой iPhone. MobileTrans поможет вам в этом:
Вы должны выполнить все вышеперечисленные шаги. На последнем этапе, когда мы выбираем все контакты, вместо этого вам нужно выбрать определенные контакты. Рядом с каждым контактом есть контрольный список. Вы можете щелкнуть ее для контактов, которые необходимо восстановить на вашем iPhone.
Часть 3: Часто задаваемые вопросы
Мы попытались ответить на большинство вопросов, связанных с получением контактов iCloud на iPhone. Подробнее см. в разделе часто задаваемых вопросов:
Подробнее см. в разделе часто задаваемых вопросов:
1. Могу ли я восстановить контакты iPhone из iCloud без потери существующих данных iPhone?
Лучше всего это сделать с помощью MobileTrans. Ранее, когда мы обсуждали, как синхронизировать контакты из iCloud в iPhone, мы объяснили способ использования MobileTrans. Он сохранит текущие настройки и данные, а также позволит вам восстановить контакты на вашем iPhone.
2. Что делать, если пропали контакты на iPhone?
Если ваши контакты исчезли, скорее всего, вы включили и выключили синхронизацию iCloud. Вы можете попробовать сделать это снова, чтобы увидеть, вернутся ли ваши контакты.
Также возможно, что в вашем iPhone есть поврежденное приложение или ошибка. Для этого попробуйте удалить недавние приложения и обновить iPhone.
Заключение
Как восстановить контакты на iPhone из iCloud?
В ходе этого обсуждения мы предложили несколько способов частичного или полного восстановления контактов на вашем iPhone. Вы должны попробовать эти методы по порядку, так как мы создали порядок от наиболее предпочтительного к наименее предпочтительному.
Вы должны попробовать эти методы по порядку, так как мы создали порядок от наиболее предпочтительного к наименее предпочтительному.
Также помните, что если вы полностью сбрасываете свой iPhone, вам необходимо сделать резервную копию данных, в чем вам может помочь MobileTrans.
Если вам нужно узнать больше о том, как MobileTrans может повысить шансы на частичное или полное восстановление контактов из iCloud без потери данных в кратчайшие сроки, вы можете ознакомиться с подробностями на нашем веб-сайте.
Скачать бесплатно Скачать бесплатно
Новые тренды
5 простых способов восстановить контакты из iCloud в 2022 году [обновлено]
«Каким-то образом я потерял некоторые из своих контактов (или вернулся к старой версии контактов) . Контакты были потеряны даже из iCloud. Я попытался зайти в настройки учетной записи и восстановить старый архив контактов, но ничего не произошло. Подскажите, пожалуйста, какое-нибудь решение?»
— Опубликовано Ziden в обсуждениях Apple
Контакты iPhone имеют первостепенное значение для приветствия друзей, ведения деловых переговоров или бронирования VIP-услуг. Что делать, если вы потеряли важные контакты со своего устройства или перешли на новый iPhone 13? Как получить номера из iCloud? Не волнуйся. Вот что вы можете сделать, чтобы восстановить контакты из iCloud.
Что делать, если вы потеряли важные контакты со своего устройства или перешли на новый iPhone 13? Как получить номера из iCloud? Не волнуйся. Вот что вы можете сделать, чтобы восстановить контакты из iCloud.
Способ 1. Как получить контакты из iCloud в настройках iPhone
Способ 2. Как восстановить контакты на iPhone из iCloud Web
Способ 3. Как вернуть мои контакты на iPhone путем объединения контактов iCloud
Способ 4. Как полностью получить старые контакты из iCloud, удалив все содержимое и настройки
Способ 5. Как восстановить список контактов из iCloud без потери существующего содержимого ( Предварительный просмотр разрешен)
Способ 1. Как получить контакты из iCloud в настройках iPhone
Один из простых способов восстановить список контактов из iCloud — через «Настройки». Это бесплатно, но вы не сможете просмотреть и вернуть только нужные контакты.
Как я могу напрямую перенести свои контакты из iCloud на свой iPhone?
1. Откройте iPhone Настройки > iCloud > Контакты .
Откройте iPhone Настройки > iCloud > Контакты .
2. Выключите и снова включите контакты .
3. Когда iCloud попросит вас заменить существующие контакты iPhone контактами из iCloud, выберите вариант Удалить из моего iPhone .
4. Через некоторое время вы увидите восстановленные контакты в приложении «Контакты» вашего iPhone.
Читайте также: Как решить проблему отсутствия имен контактов на iPhone? При необходимости вы можете получить полезное руководство, нажав на эту ссылку.
Способ 2. Как восстановить контакты на iPhone из iCloud Web
Другой способ восстановить контакты iPhone из резервной копии — через icloud.com. Вы можете работать из любого браузера.
Как вернуть контакты через icloud.com?
1. Посетите icloud.com из браузера компьютера и войдите в систему, используя учетные данные Apple ID, которые вы используете для резервного копирования контактов.
2. Если вы включили двухфакторную аутентификацию, введите полученный код на надежном устройстве.
3. На icloud.com нажмите Настройки учетной записи > Дополнительно > нажмите Восстановить контакты .
4. Выберите архив контактов для восстановления и нажмите кнопку Восстановить рядом с ним.
Вам может понравиться: Возникли проблемы с резервным копированием данных iPhone на флэш-накопитель? Эта статья поможет вам.
Способ 3. Как вернуть мои контакты на iPhone путем объединения контактов iCloud
По ошибке потеряли контакты на iPhone? Вы также можете отключить и включить опцию «Контакты» в iCloud, чтобы повторно синхронизировать их с вашим iPhone. Вот как.
1. Перейдите к устройству Настройки , коснитесь своего имени и выберите iCloud .
2. Выключите Contacts и выберите параметр Keep on My iPhone на всплывающем экране.
3. Тумблер Контакты и нажмите Объединить . Подождите некоторое время, а затем восстановленные контакты сольются с существующими контактами на вашем iPhone.
Способ 4. Как получить старые контакты из iCloud полностью, удалив все содержимое и настройки новое устройство. Этот способ похож на этот. Если вы уже настроили iDevice, вы можете сначала стереть все содержимое и настройки с вашего устройства, затем восстановить файл резервной копии iCloud и настроить свое устройство как новое.
Однако, как показывает процесс, вы потеряете все существующие файлы с вашего устройства. Если вы не возражаете, продолжите эти шаги.
Как найти потерянные контакты в iCloud во время настройки?
1. Перейдите к Настройки > коснитесь своего имени > iCloud > Управление хранилищем > Резервные копии , чтобы убедиться, что у вас есть самый последний файл резервной копии.
2. Вернитесь к экрану Настройки и нажмите Общие > Сброс > Удалить все содержимое и настройки . Затем подтвердите операцию своим паролем.
Бонус: Вот 7 удобных способов скопировать контакты с OPPO на Samsung, чтобы вы не потеряли контакты после смены нового смартфона.
3. Ваш iPhone перезагрузится после завершения сброса. Следуйте инструкциям на экране, чтобы настроить его как новый, пока не дойдете до экрана Приложения и данные .
4. На странице Приложения и данные , нажмите « Восстановить из резервной копии iCloud » и введите свой Apple ID и пароль. После этого выберите файл резервной копии и нажмите кнопку Восстановить , чтобы восстановить полное содержимое резервной копии iCloud на вашем устройстве.
Способ 5. Как восстановить список контактов из iCloud без потери существующего содержимого (предварительный просмотр разрешен)
Apple предлагает несколько официальных подходов, которые помогут вам без проблем восстановить контакты из iCloud. Тем не менее, вы обнаружите, что не можете ни восстановить только нужные контакты на свой iPhone, ни сохранить существующие данные iPhone в безопасности. Поэтому на данный момент необходим более удобный способ.
Тем не менее, вы обнаружите, что не можете ни восстановить только нужные контакты на свой iPhone, ни сохранить существующие данные iPhone в безопасности. Поэтому на данный момент необходим более удобный способ.
iPhone Contact Recovery идеально подходит для восстановления контактов из iCloud без перезаписи существующего содержимого iPhone при различных сценариях потери данных. Что более удобно для пользователя, так это то, что он позволяет вам просматривать все в файле резервной копии iCloud и восстанавливать только нужные элементы.
Основные моменты iPhone Contact Recovery:
* Один щелчок, чтобы восстановить контакты и другие данные из резервной копии iCloud/iTunes на компьютер в читаемом формате.
* Прямое восстановление удаленных файлов с вашего iDevice без резервного копирования.
* Apple к различным ситуациям с потерей данных: случайное удаление, сбой системы, сбой обновления iOS, сбой джейлбрейка, повреждение водой, разбитый экран, украденный/отключенный iPhone и т. д.
д.
* Предварительный просмотр контактной информации и выбор нужных контактов для восстановления.
* Поддержка всех моделей iPhone с iOS 15 и более ранних версий, таких как iPhone 13 Pro Max/13 Pro/13/13 mini/12 Pro Max/12 Pro/12/12 mini/SE/11 Pro Max/11 Pro/ 11/XS Max/XS/XR/X/8/8 Plus/7 Plus/7/6S Plus/6S/6 Plus/6/5S/5C/5/4S/4 и т. д.
Как выборочно вернуть контакты iPhone из iCloud?
1. Установите и запустите iPhone Contact Recovery на своем компьютере и щелкните режим Восстановить из файла резервной копии iCloud на левой боковой панели.
2. Войдите в систему с теми же учетными данными Apple ID, которые вы используете для резервного копирования iPhone. После этого вы увидите всю историю резервного копирования iCloud в интерфейсе. Выберите файл резервной копии iCloud, который вы хотите восстановить, и нажмите Download 9.0135 рядом с ним, чтобы загрузить содержимое резервной копии.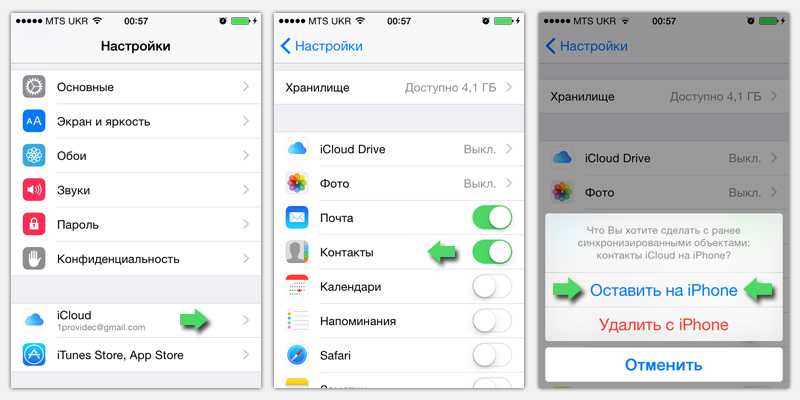
3. После загрузки выберите Контакты на левой панели и отметьте контакты, которые вы хотите восстановить после предварительного просмотра. Наконец, нажмите кнопку Восстановить в правом нижнем углу, чтобы восстановить их на свой компьютер.
Вам может понравиться:
Как перенести контакты из iCloud в Android? — Невероятно просто
Как мгновенно отменить восстановление на iPhone 12/11/XS/XR/X/8? (Пошаговое руководство)
Подведение итогов
Вы можете использовать любой способ, описанный выше, для восстановления контактов из iCloud. Поскольку решения Apple не позволяют выборочно восстанавливать нужные контакты без потери данных, вы можете выбрать iPhone Contact Recovery , если предпочитаете предварительно просмотреть список контактов перед восстановлением каких-либо элементов из iCloud. Более того, вы также можете получить их с iPhone без резервной копии, если не можете найти их в файле резервной копии iCloud. Все зависит от тебя.
Все зависит от тебя.
Если у вас есть что сообщить нам, не стесняйтесь оставлять комментарии ниже.
Статьи по теме:
Как восстановить фотографии с iPad без резервного копирования? (2 основных способа)
iPhone потерял контакты после обновления? Вот как вернуть контакты
Как легко восстановить удаленные контакты с iPhone? (4 простых способа)
[Рабочие решения] Как получить контакты с iPhone с разбитым экраном?
Как без проблем перенести контакты с одного Apple ID на другой?
Как восстановить из резервной копии iCloud без сброса? (5 эффективных методов)
Как восстановить контакты iPhone без iCloud? – Relax type
Как восстановить контакты iPhone без iCloud? В правом верхнем углу нажмите на шестеренку и выберите «Настройки учетной записи». Посмотрите в левый верхний угол. Там вы увидите четыре опции: «Восстановить файлы», «Восстановить контакты», «Восстановить календари» и «Восстановить закладки».
Содержание
- Как восстановить список контактов?
- Что мне делать, если я потеряю все контакты на своем iPhone?
- Как я могу найти номер телефона, который я удалил на своем iPhone?
- Где хранятся удаленные контакты на моем iPhone?
- Как восстановить контакты, если нет бэкапа?
- Как восстановить старые контакты?
- Как я могу восстановить контакты моей SIM-карты на моем iPhone?
- Как найти удаленный номер?
- Что делать, если я потеряю контакты телефона?
- Что делать, если все контакты потеряны?
- Как я могу найти свои контакты на моем iPhone?
- Где находится корзина на моем iPhone?
- Как восстановить удаленные номера на телефоне?
- Как я могу восстановить удаленные файлы с моего iPhone без резервной копии?
Откройте настройки телефона. Нажмите Google. Выберите «Настройки» и перезапустите. Смеситель. Восстановить контакты. . Если у вас несколько учетных записей Google, нажмите Из учетной записи и выберите нужную. Коснитесь телефона, с которого хотите скопировать контакты.
. Если у вас несколько учетных записей Google, нажмите Из учетной записи и выберите нужную. Коснитесь телефона, с которого хотите скопировать контакты.
Это легко сделать: откройте icloud.com на любом компьютере, введите данные своей учетной записи Apple ID и перейдите в веб-приложение «Контакты». В браузерной версии iCloud вы можете редактировать свою адресную книгу, импортировать и экспортировать контакты, а также восстанавливать сохраненные копии файлов.
Как мне найти номер телефона, который я удалил на своем iPhone?
откройте настройки iPhone и перейдите в iCloud; отключите синхронизацию контактов и выберите «Сохранить на iPhone»; снова включите и выберите «Объединить с существующими контактами»; откройте «Контакты» или «Телефон» и посмотрите, появляется ли удаленный контакт.
На компьютере или iPad войдите в свою учетную запись на сайте iCloud.com. Нажмите свое имя в верхней части окна iCloud.com, затем нажмите «Настройки учетной записи». Прокрутите страницу вниз. В разделе «Дополнительно» нажмите «Восстановить календари», «Восстановить закладки» или «Восстановить контакты».
В разделе «Дополнительно» нажмите «Восстановить календари», «Восстановить закладки» или «Восстановить контакты».
Если у вас нет резервных копий ваших контактов Даже если на вашем устройстве или сервере нет резервных копий вашего списка контактов, есть возможность их восстановить. Есть специальные программы вроде PhoneRescue и dr. Телефон. Обычно они не бесплатны и стоят больших денег.
Как восстановить контакты из резервной копии Google Откройте меню «Настройки» > Google. Выберите «Настройки» и перезапустите. Выберите Восстановить контакты. Выберите нужную резервную копию, выберите «Восстановить».
Вставьте вышеуказанное в свой iPhone. SIM. -. открытка. SIM-карта, на которой хранятся ваши контакты. Нажмите «Настройки» > «.Контакты». > «Импортировать контакты с SIM-карты». При появлении запроса выберите, куда импортировать контакты с SIM-карты. -. открытка. . Дождитесь завершения импорта.
Как найти удаленный номер?
Один из самых эффективных способов восстановить потерянные телефонные номера — использовать учетную запись Google. Но имейте в виду: восстановить контакты таким образом можно только в том случае, если они были удалены менее месяца назад. Откройте Контакты Google (https://contacts.google.com).
Но имейте в виду: восстановить контакты таким образом можно только в том случае, если они были удалены менее месяца назад. Откройте Контакты Google (https://contacts.google.com).
Итак, вот как вернуть ваши контакты: Откройте приложение «Контакты» на вашем Android: Перейдите в меню настроек (три точки в правом верхнем углу). Далее нажмите на «Еще» и в открывшихся настройках должно появиться «Восстановить контакты»: выберите его и ваши контакты появятся в вашей адресной книге.
Зайдите в общие настройки, выберите категорию «Восстановление и сброс», затем найдите место, где хранятся резервные данные, либо внутренняя память, либо облако, и затем восстановите контакты оттуда. На последних смартфонах это часто единственные шаги, которые можно предпринять, если контакты потеряны.
В приложении «Контакты» на iCloud.com выберите нужный контакт из списка. Чтобы отобразить контакты определенной группы, выберите ее на боковой панели слева. Если вы хотите выбрать из всех контактов, убедитесь, что выбрана группа «Все контакты».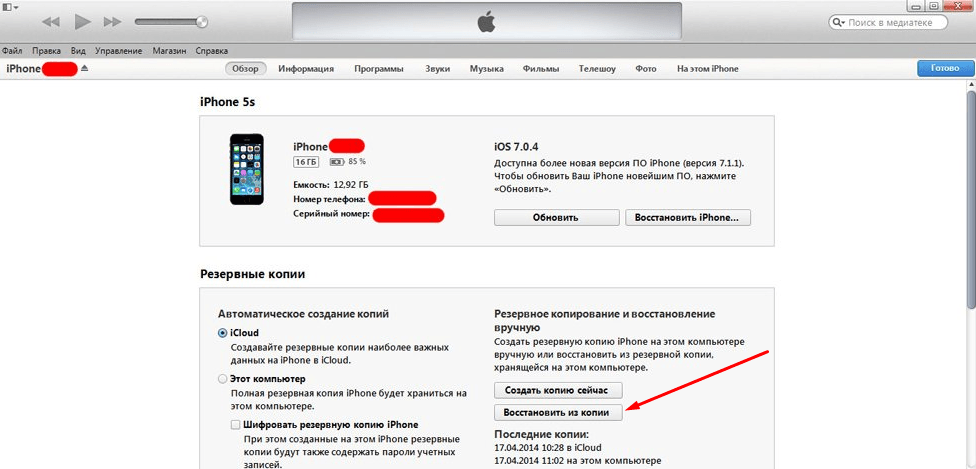 Поля карточки контактных данных можно кликать.
Поля карточки контактных данных можно кликать.
Где находится корзина на моем iPhone?
Перейти в «Фотографии». Перейти к Альбомы. Прокрутите вниз, там будет папка под названием «Недавно удаленные». Перейдите туда, выберите все и нажмите «Удалить».
Как восстановить удаленные номера на телефоне?
Откройте «Настройки», найдите и выберите «Управление контактами». Если активирован параметр «Недавние удаления», нажмите и удерживайте контакт на экране «Последние удаления», а затем нажмите «Повторить». (Если опция недоступна, это означает, что функция восстановления удаленных контактов не поддерживается вашим телефоном.)
Как я могу восстановить удаленные файлы с моего iPhone без резервной копии?
Войдите в программу и включите мастер. Айфон. Восстановление данных для сканирования вашего смартфона. В разделе Восстановить данные из. iOS. На устройстве откроется список обнаруженных файлов, для которых можно поставить галочку и нажать кнопку «Восстановить».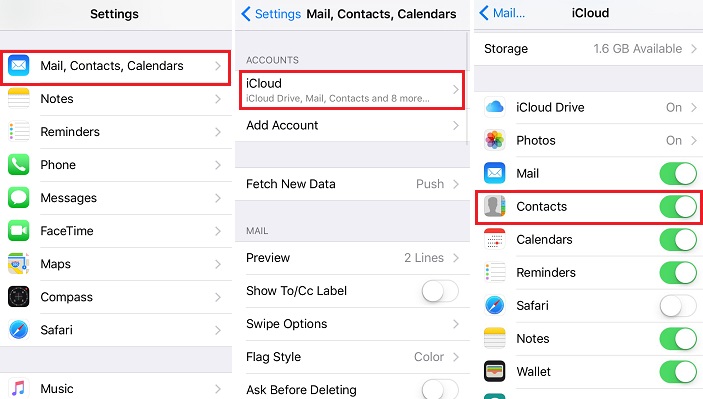
Три способа восстановить контакты из iCloud
Я удалил один из важных контактов iPhone 6s по ошибке. Я сделал резервную копию iCloud раньше. Но теперь я понятия не имею, как восстановить контакты из резервной копии iCloud. — Чак
Мой iPad Pro поврежден в автокатастрофе, и все контакты потеряны. Я вхожу в свою учетную запись iCloud, но не могу найти свои контакты. Где мои контакты и как восстановить контакты? — Helen
iCloud обычно используются пользователями для резервного копирования и восстановления данных iPhone. Вы можете создавать резервные копии данных своего iPhone/iPad/iPod в любом месте и в любое время с подключением к сети Wi-Fi. После того, как вы потеряете контакты устройства iOS из-за их случайного удаления, обновления или неудачной попытки сделать джейлбрейк устройства, вы сможете восстановить контакты из iCloud. Кроме того, если ваше iDevice потеряно или повреждено, вы все равно можете восстановить недостающие контакты из iCloud.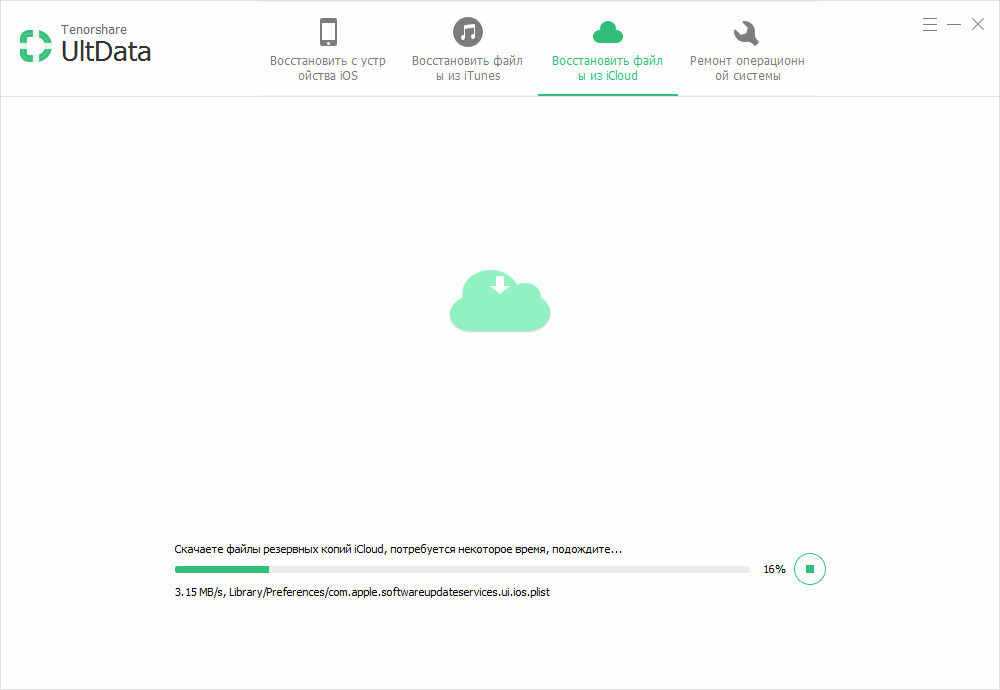 Пользователям легко синхронизировать и сохранять контакты с устройства iOS в iCloud. Однако знаете ли вы, как получить удаленные или потерянные контакты из iCloud? Этот пост покажет вам три способа восстановить контакты из iCloud . Перед этим убедитесь, что вы сделали резервную копию контактов iPhone в iCloud.
Пользователям легко синхронизировать и сохранять контакты с устройства iOS в iCloud. Однако знаете ли вы, как получить удаленные или потерянные контакты из iCloud? Этот пост покажет вам три способа восстановить контакты из iCloud . Перед этим убедитесь, что вы сделали резервную копию контактов iPhone в iCloud.
- Решение 1. Загрузите удаленные контакты с iCloud.com
- Решение 2. Восстановите контакты из iCloud на устройстве iOS
- Решение 3. Восстановите контакты из резервной копии iCloud на ПК
Решение 1. Загрузите удаленные контакты с iCloud.com
Если вы сделали резервную копию контактов iCloud, вы можете перейти на icloud.com, чтобы восстановить потерянные контакты.
Шаг 1 Войдите в iCloud на веб-сайте icloud.com, используя свой Apple ID и пароль.
Шаг 2Нажмите «Контакты», и вы увидите список всех ваших контактов. Используйте верхнюю панель поиска, чтобы найти удаленные или потерянные контакты. В этом интерфейсе веб-сайта вы также можете редактировать и управлять подробной информацией о своих контактах.
В этом интерфейсе веб-сайта вы также можете редактировать и управлять подробной информацией о своих контактах.
Примечания. При выборе более одного контакта необходимо удерживать нажатой клавишу «Ctrl» при нажатии на каждый контакт.
Шаг 3После выбора нужных контактов нажмите «Настройки» в левом нижнем углу, выберите «Экспорт vCard». Всего через несколько секунд контакты будут восстановлены на вашем ПК в виде файла VCF.
Шаг 4 Не можете найти контакты? Нажмите «Настройки», прокрутите вниз и найдите «Восстановить контакты» в разделе «Дополнительно». Здесь вы можете восстановить удаленные контакты из iCloud.
Решение 2. Восстановите контакты из iCloud на устройстве iOS
Вы также можете восстановить контакты из iCloud на своем iDevice. При использовании этого решения убедитесь, что ваше устройство находится в хорошем интернет-соединении в течение всего процесса.
Шаг 1Нажмите «Настройки» и перейдите в «iCloud» на своем iPhone. (Обратите внимание, что вы вошли в свой Apple ID).
Шаг 2Переведите «Контакты» в положение «ВЫКЛ».
Шаг 3Выберите «Сохранить на моем iPhone».
Шаг 4 Установите «Контакты» в положение «ВКЛ.».
Шаг 5Выберите «Объединить».
Примечания: он объединит ваши резервные контакты iCloud и существующие контакты iDevice. Объединение может привести к дублированию контактов и плохому управлению. iCloud позволяет пользователям создавать резервные копии и восстанавливать файлы, но не позволяет пользователям просматривать резервную копию.
Решение 3. Восстановите контакты из резервной копии iCloud на ПК
Из двух приведенных выше способов мы можем легко выяснить, что это не лучший способ вернуть удаленный или потерянный контакт с iCloud.com или из iCloud на устройстве iOS. Однако не сдавайтесь. В этой части будет представлено надежное восстановление контактов iCloud, позволяющее просто и безопасно извлечь контакты iPhone из резервной копии iCloud на ПК.
Шаг 1 Установите iCloud Contacts Recovery
Сначала бесплатно загрузите, установите и запустите это программное обеспечение на своем компьютере. Таким образом, пожалуйста, не подключайте свое устройство во время восстановления, чтобы избежать обновления или изменения файла резервной копии iCloud.
Таким образом, пожалуйста, не подключайте свое устройство во время восстановления, чтобы избежать обновления или изменения файла резервной копии iCloud.
Шаг 2 Войдите в учетную запись iCloud
Выберите «Восстановить из файла резервной копии iCloud», а затем введите свой Apple ID и пароль для входа в свою учетную запись iCloud.
Шаг 3 Загрузите удаленные/потерянные контакты iPhone из iCloud
Выберите типы файлов, которые хотите загрузить. Нажмите «Далее», чтобы загрузить их. Здесь вы можете отметить «Контакты» в левом списке, чтобы восстановить удаленные или потерянные контакты из iCloud. Вы также можете восстановить другие данные по желанию, такие как музыка, фотографии, сообщения, заметки и многое другое.
Шаг 4 Сканирование и предварительный просмотр контактов в iCloud
После того, как программа просканирует резервную копию контактов в iCloud, вы увидите информацию о контактах iCloud (файлы резервных копий и удаленные файлы) в окне предварительного просмотра.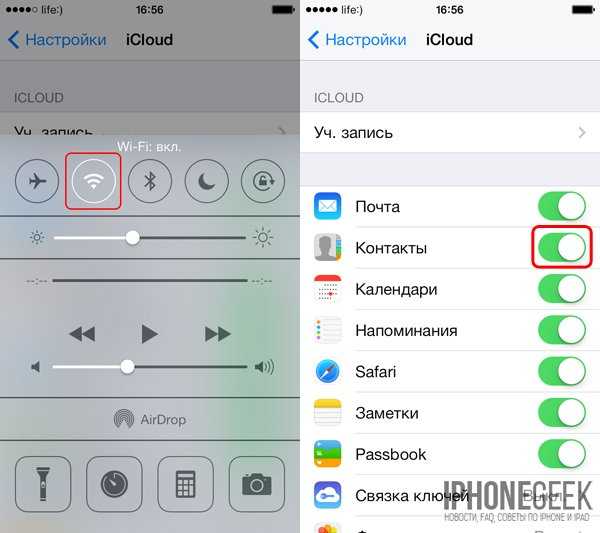 Щелкните категорию «Контакты» в левой части интерфейса, и сведения о контактах, которые вы редактировали ранее, отобразятся в правой части.
Щелкните категорию «Контакты» в левой части интерфейса, и сведения о контактах, которые вы редактировали ранее, отобразятся в правой части.
Шаг 5 Восстановите контакты из iCloud.
После проверки всех контактов, которые вы хотите восстановить, вы можете нажать «Преобразовать» в правом нижнем углу. Вы можете выбрать получение. Восстановленные контакты из iCloud сохраняются на вашем ПК в трех форматах: CSV, HTML и VCF.
Помимо восстановления контактов из iCloud, это программное обеспечение также позволяет извлекать текстовые сообщения, фотографии или другие файлы данных из резервной копии iTunes или устройства iOS, например iPhone X/8/7/SE/6s Plus/6s/6 Plus/6. /5s/5c/5/4S/4/3GS, iPad Pro/Air 2/мини 4/мини 2, iPod touch 6/5/4.
В этой статье мы в основном показали вам, как восстановить контакты из iCloud тремя простыми способами. Остались вопросы по восстановлению контактов из iCloud? Не стесняйтесь оставлять свои комментарии ниже.
Что вы думаете об этом посте?
- 1
- 2
- 3
- 4
- 5
Отлично
Оценка: 4. 9 / 5 (на основе 257 голосов)
9 / 5 (на основе 257 голосов)
07 мая 2018 18:00 / Обновлено Louisa White в iOS Recovery
Оставьте свой комментарий и присоединяйтесь к нашему обсуждению
Как восстановить/Восстановить удаленное Контакты из iCloud Backup [2022]
«Я ошибся сегодня удалил контакты с моего iPhone 6, и я так раздражен собой из-за того, что я сделал. Могу ли я вернуть удаленные контакты на моем iPhone? Я не технический специалист, но я проверял в Интернете варианты их восстановления и узнал, что могу использовать резервную копию iCloud. Может ли кто-нибудь помочь мне, как восстановить удаленных контактов из резервной копии iCloud ?» ~ Пользователь iPhone из Yahoo Answers
Контакты iCloud исчезли? Этот инцидент действительно расстраивает, потому что вы вызвали проблему, а не по каким-либо другим причинам. На самом деле есть несколько случаев случайного удаления, особенно на устройствах iOS. Однако некоторые из них связаны с программными сбоями, вирусами и многим другим.
Однако некоторые из них связаны с программными сбоями, вирусами и многим другим.
Не волнуйтесь, многие другие пользователи iPhone тоже сталкиваются с подобными проблемами. Хорошей новостью является то, что существует несколько способов восстановления удаленных контактов из резервной копии iCloud и других форм резервного копирования, а также из сторонних приложений.
В этой статье мы научим вас самому простому способу восстановления удаленных контактов и другим методам, чтобы держать их под рукой, когда эта проблема возникнет снова.
Перед восстановлением удаленных контактов из iCloud:
После нескольких лет написания программного обеспечения для устройств iOS мы создали мощный инструмент для предотвращения потери важных данных пользователями iOS.
Проверьте этот совет: Загрузите FoneDog iOS Data Recovery , чтобы легко и быстро восстановить все удаленные контакты или выборочно восстановить некоторые из них из iCloud. Чтобы вы могли сделать все это самостоятельно, мы собрали несколько отличных идей и решений ниже.
Чтобы вы могли сделать все это самостоятельно, мы собрали несколько отличных идей и решений ниже.
Восстановление данных iOS Восстановите фотографии, видео, контакты, сообщения, журналы вызовов, данные WhatsApp и многое другое. Восстановление данных с iPhone, iTunes и iCloud. Совместимость с последними версиями iPhone и iOS. Скачать бесплатно Скачать бесплатно
Часть 1. Как вернуть удаленные контакты из iCloud?Часть 2. Как восстановить удаленные контакты на iPhone без компьютера?Часть 3. Получить удаленные контакты iCloud с iCloud.comЧасть 4. Выборочное восстановление удаленных контактов из резервной копии iCloud Использование FoneDog iOS Data RecoveryЧасть 5. Восстановление удаленных контактов непосредственно на iPhone (даже без резервного копирования)Часть 6. Видеоруководство: как восстановить удаленные контакты с устройств iOS
Часть 1.
 Как вернуть удаленные контакты из iCloud?
Как вернуть удаленные контакты из iCloud?Проверьте, синхронизированы ли контакты с iCloud
Чтобы убедиться, что вы успешно восстановите удаленные контакты , вам необходимо убедиться, что вы включили параметры синхронизации контактов в настройках iCloud. Для проверки выполните следующие действия:
- На iPhone перейдите в «Настройки» .
- Откройте iCloud и коснитесь своей учетной записи iCloud (Apple ID)
- Если ползунок «Контакты» включен, выключите его
- Выберите «Сохранить на моем iPhone», когда увидите всплывающее окно
- Включить контакты обратно
- Выберите «Объединить», чтобы объединить существующие контакты в телефоне и контакты из учетной записи iCloud.
- Через некоторое время начнут появляться все или удаленные контакты
- Если контакты синхронизированы с iCloud, то будьте готовы восстановить удаленных контакта из резервной копии iCloud.

Часть 2. Как восстановить удаленные контакты на iPhone без компьютера?
Прежде чем восстанавливать удаленных контакта из резервной копии iCloud, помните, что на этом этапе будут восстановлены не только контакты, но и все предыдущие приложения и настройки телефона. Это может привести к дальнейшей потере данных новых приложений и пользовательских настроек. Однако, если это пока единственный вариант, вы можете сделать следующее:
Шаг 1. Вам нужно стереть все содержимое и настройки
Прежде чем восстанавливать файл резервной копии iCloud, сначала необходимо стереть все существующее содержимое и настройки телефона. Перейдите в «Настройки»> «Основные»> «Сброс»> «Удалить все содержимое и настройки»> «Введите код доступа к телефону»> «Стереть iPhone».
Шаг 2. Восстановить удаленные контакты из резервной копии iCloud
После нажатия «Стереть iPhone» устройство перезагрузится и запросит начальную настройку.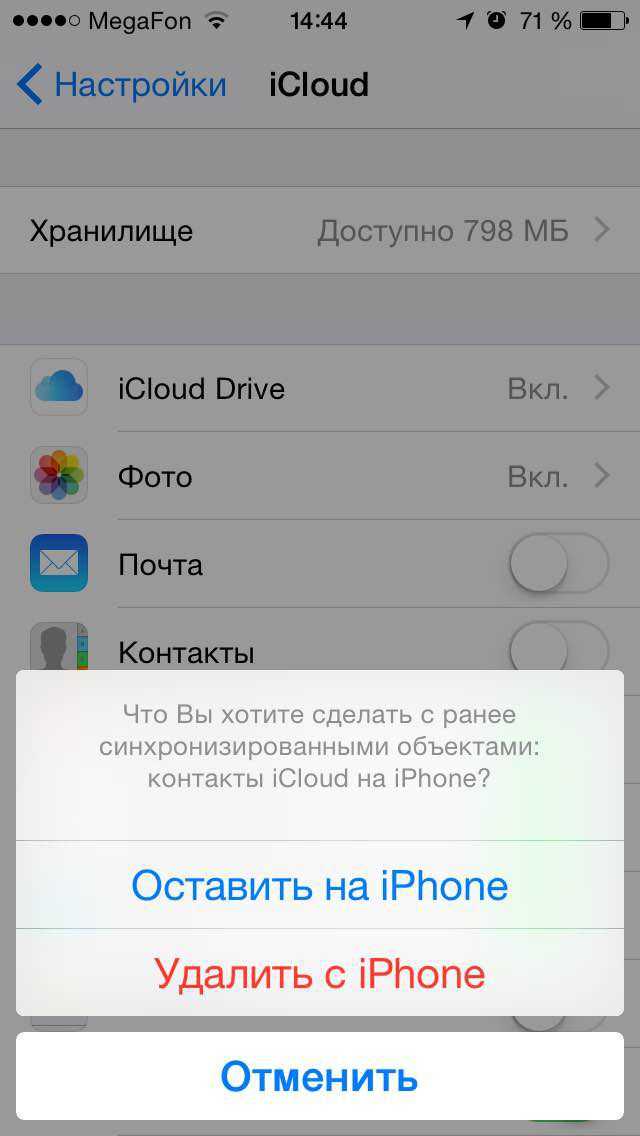 Вы увидите три варианта: Настроить как новый iPhone, Восстановить из резервной копии iCloud, Восстановить из резервной копии iTunes . Нажмите Восстановить из резервной копии iCloud и войдите в свою учетную запись iCloud. После входа в систему вы увидите временные метки файлов резервных копий. Выберите последнюю резервную копию и дождитесь завершения восстановления
Вы увидите три варианта: Настроить как новый iPhone, Восстановить из резервной копии iCloud, Восстановить из резервной копии iTunes . Нажмите Восстановить из резервной копии iCloud и войдите в свою учетную запись iCloud. После входа в систему вы увидите временные метки файлов резервных копий. Выберите последнюю резервную копию и дождитесь завершения восстановления
Этот тип опции довольно сложен, потому что это приведет к большей потере данных. Вы также можете ознакомиться с другими возможными способами восстановления удаленных контактов без потери дополнительной информации с вашего устройства.
Часть 3. Получение удаленных контактов iCloud с iCloud.com
iCloud хранит удаленное содержимое с синхронизированных устройств в течение 30 дней. По истечении 30-дневного льготного периода он будет безвозвратно удален. Вы не можете вручную удалить это содержимое из папки «Недавно удаленные» в iCloud. Вам нужно подождать, пока не истечет 30-дневный период, и он будет удален автоматически. В этом случае, если вы случайно удалили контакты на своем устройстве в течение льготного периода, есть хорошие шансы на восстановление. Однако если вы пропустили сроки, вам, возможно, придется искать дополнительные варианты.
В этом случае, если вы случайно удалили контакты на своем устройстве в течение льготного периода, есть хорошие шансы на восстановление. Однако если вы пропустили сроки, вам, возможно, придется искать дополнительные варианты.
Конечно, Apple улучшает свои услуги и функции для устройств iOS, особенно когда речь идет об iCloud, который в настоящее время является самой популярной формой хранения и резервного копирования. Вы можете легко восстановить файлы, если вы случайно удалили контакты через iCloud.com. Чтобы использовать эту функцию, выполните следующие действия:
Шаги, показанные ниже
- Если вы уверены и проверили, что все контакты синхронизируются с iCloud, откройте iCloud.com в своем браузере.
- Введите имя пользователя и пароль Apple.
- Если вы включили двухстороннюю аутентификацию, подтвердите себя.
- После входа в систему перейдите в «Настройки» и найдите «Дополнительно» внизу страницы.
- Из предложенных вариантов «Восстановить файлы» выберите «Восстановить контакты».

- Выберите конкретный контакт для восстановления или выберите несколько контактов и нажмите «Восстановить».
Часть 4. Выборочное восстановление удаленных контактов из резервной копии iCloud с помощью FoneDog iOS Data Recovery
Что ж, иметь резервные копии, когда на наших устройствах происходят катастрофические вещи, довольно безопасно; однако некоторые резервные копии слишком неудобны для использования, когда вам нужен только один или определенный файл для восстановления, но вся резервная копия была извлечена на телефоне. В это время вы можете полагаться только на сторонние программы восстановления, которые сделают тяжелую работу.
FoneDog iOS Data Recovery позволяет выборочное восстановление, чтобы убедиться, что ваша мобильная работа не скомпрометирована из-за нежелательной потери данных. Это программное обеспечение также предоставляет возможность предварительного просмотра, чтобы вы могли увидеть, действительно ли можно восстановить необходимые удаленные контакты .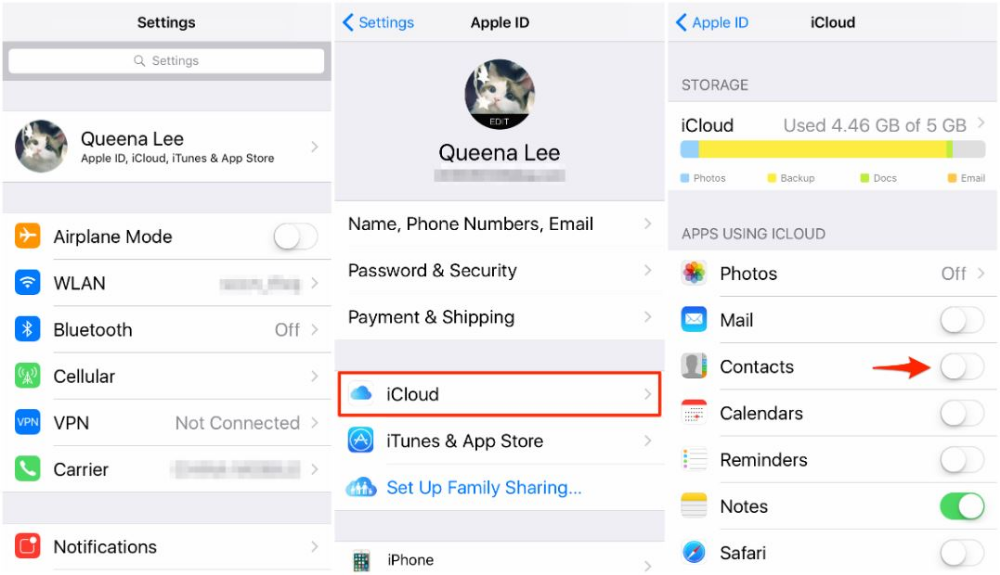
FoneDog iOS Data Recovery был разработан для удовлетворения потребностей миллионов пользователей iOS по всему миру, где большое количество пользователей iPhone ежедневно сталкиваются с потерей данных. Таким образом, чтобы дать им надежду и лучший опыт работы с телефоном, FoneDog iOS Data Recovery сделал свое программное обеспечение удобным, удобным и гарантированно эффективным. Чтобы начать использовать программу, обратитесь к следующим руководствам:
Шаг 1. Загрузите FoneDog iOS Data Recovery и установите
На свой компьютер загрузите FoneDog iOS Data Recovery онлайн и установите программу, чтобы начать восстановление. После завершения установки запустите программу, пока не попадете в главное меню.
Скачать бесплатно Скачать бесплатно
Шаг 2. Войдите в iCloud
Войдите в свою учетную запись iCloud, используя имя пользователя и пароль.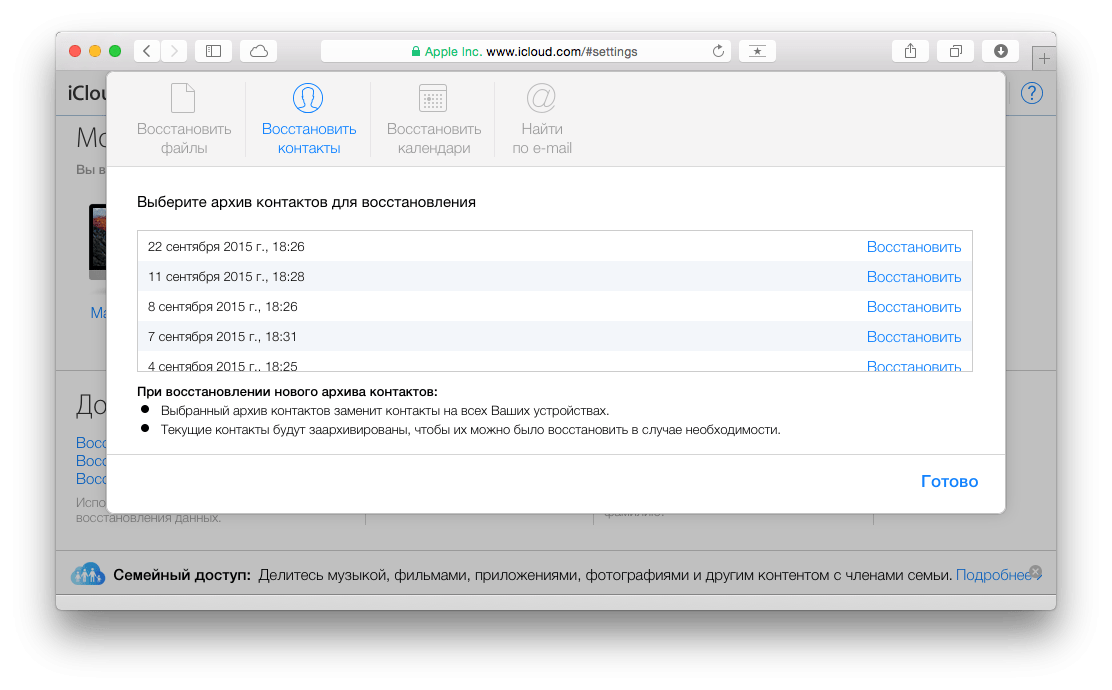 FoneDog iOS Data Recovery строго соблюдает конфиденциальность, поэтому никакая личная информация не сохраняется в программном обеспечении.
FoneDog iOS Data Recovery строго соблюдает конфиденциальность, поэтому никакая личная информация не сохраняется в программном обеспечении.
Шаг 3. Выберите и загрузите резервную копию iCloud
На следующем экране вы увидите списки резервных копий, где вам нужно выбрать, какую из них загрузить. После выбора программа теперь будет извлекать резервную копию и сканировать данные на iPhone.
Шаг 4. Выберите Удаленные контакты
Во всплывающем окне появятся списки отображаемых типов файлов, доступных для восстановления. Выберите «Контакты», чтобы загрузить его на свой iPhone, и подождите, пока все сканирование и загрузка не будут завершены.
Шаг 5. Предварительный просмотр и восстановление
После завершения сканирования и загрузки вы можете выборочно выбирать из списков восстановленных контактов. Пройдитесь по каждому пункту, отметьте нужные и нажмите «9».0134 Восстановить ».
Часть 5.
 Восстановление удаленных контактов прямо на iPhone (даже без резервного копирования)
Восстановление удаленных контактов прямо на iPhone (даже без резервного копирования)Один из наиболее эффективных способов восстановить потерянные или удаленные файлы — это возможность вернуть их даже без резервных копий. Возможно, мы все слышали это сто раз от всех, чтобы делать резервные копии часто и серьезно, видимо, до сих пор бывают случаи и ситуации, когда мы забывали это делать.
Есть ли способ восстановить удаленные контакты на iPhone без резервной копии ? Хорошо, что программы восстановления, такие как FoneDog iOS Data Recovery , были настолько посвящены оказанию помощи в подобных обстоятельствах. Теперь вы можете восстановить удаленные контакты на iPhone даже без каких-либо резервных копий. Единственное, что вам нужно учитывать, это убедиться, что данные не перезаписываются. Как только удаленные данные заменяются новыми, шанс их восстановления может показаться невообразимым.
Люди также читаютВерните удаленные сообщения без резервного копированияКак восстановить потерянные и удаленные фотографии без резервного копирования
Так что лучше воздержаться от использования телефона, если вы заметили, что некоторые из ваших файлов отсутствуют.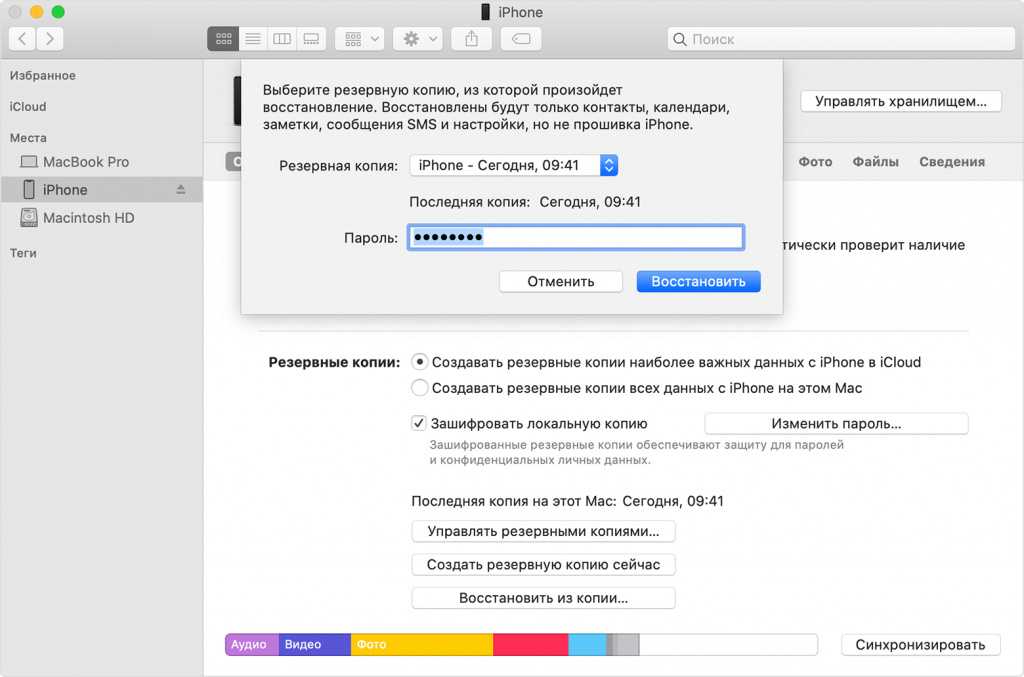 Если вы уже используете FoneDog iOS Data Recovery , есть один способ легко восстановить удаленных контактов . Проверьте следующие шаги, чтобы узнать, как это сделать:
Если вы уже используете FoneDog iOS Data Recovery , есть один способ легко восстановить удаленных контактов . Проверьте следующие шаги, чтобы узнать, как это сделать:
Шаг 1. Запустите FoneDog iOS Data Recovery
Если вы уже загрузили FoneDog iOS Data Recovery, запустите программу, в противном случае вам необходимо загрузить и установить ее онлайн. Запускайте программу, пока не дойдете до главного меню.
Шаг 2. Подключите устройство к компьютеру
С помощью USB-кабеля установите соединение между телефоном и компьютером. После подключения нажмите « Start Scan ».
Шаг 3. Успешное восстановление удаленных контактов
Дождитесь завершения сканирования, после чего на экране отобразятся списки удаленных контактов . Теперь вы можете свободно просматривать каждый пункт и ставить галочки напротив контактов, которые хотите восстановить. TherQe — это опция предварительного просмотра, позволяющая проверить, соответствует ли удалены контакты целы и полны.




 3 и iOS 11
3 и iOS 11 Как я могу сделать это с помощью резервного копирования iTunes? Тэмми
Как я могу сделать это с помощью резервного копирования iTunes? Тэмми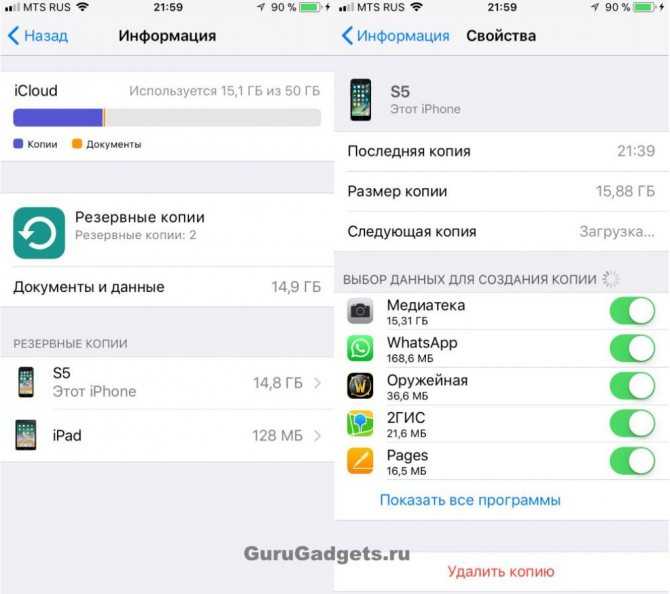 com.
com. com/ и авторизуйтесь, используя аккаунт, с которым синхронизирован IPhone с утерянными контактами.
com/ и авторизуйтесь, используя аккаунт, с которым синхронизирован IPhone с утерянными контактами.


 com
com д.
д. После входа в систему вы найдете все резервные копии iCloud в своей учетной записи, перечисленные там.
После входа в систему вы найдете все резервные копии iCloud в своей учетной записи, перечисленные там.
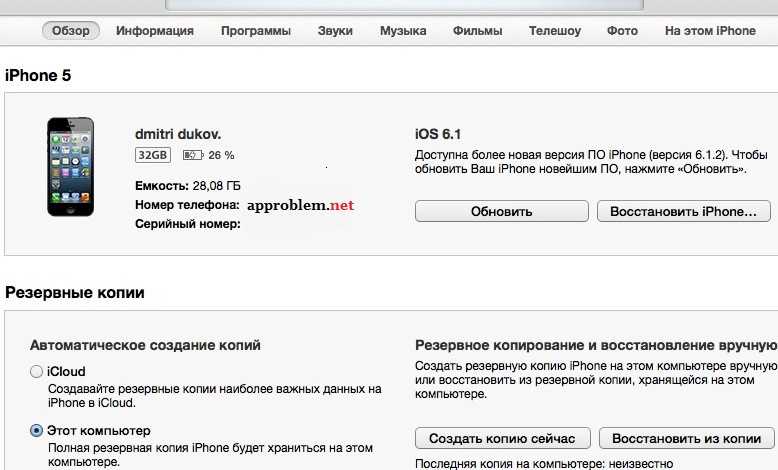
 Такой же на вашем iPhone
Такой же на вашем iPhone Посмотрите, есть ли у вас недавняя резервная копия
Посмотрите, есть ли у вас недавняя резервная копия
